Привет всем, дорогие читатели нашего портала! Сегодня мы поговорим о том, как можно сделать усилитель для WiFi на телефоне и возможно ли это сделать. Я писал эту статью, чтобы развеять сомнения многих, а также, чтобы ответить на некоторые вопросы. К сожалению, но по этому вопросу в интернете вы встретите только одну чушь. Для начала давайте ответим на вопрос – как вообще усиливают сигнал беспроводной сети.
Как вы, наверное, знаете, интернет идёт из подъезда от провайдера и по проводу попадает прямиком в роутер или по-другому маршрутизатор. Вот он и начинает раздавать вай-фай сигнал. Проблем в том, что у простых дешёвых аппаратов, все антенны всенаправленные и действуют в узком радиусе. Поэтому Wi-Fi действует в определённом участке. Вот тут и встаёт вопрос об усилении сигнала, если дом или квартира имеет больший участок.
И так сегодня мы будем разбирать основные советы, которые дают в интернете, и я буду развеивать или подтверждать их на собственном примере. Также я походу буду приводить настоящие примеры усиления. Не важно какая у вас ОС на мобильнике – Android или iOS, советы помогут каждому.

Содержание
- Программное усиление
- Второй способ усилить приём
- Ещё пару «бредо-советов» из интернета
- Как улучшить сигнал на смартфоне
- Итог и выводы
- Задать вопрос автору статьи
Программное усиление
В интернете можно встретить советы по использованию двух программ: Wi-Fi TX power и Wi-Fi Overview 360. Первая якобы усиливает мощность приёмника или антенны на телефоне. Вторая позволяет просмотреть в примерном ландшафте вашей квартиры уровень сигнала в разных зонах.
И так, после тестирования этих программ, можно сказать, что первая почти ничего не усиливает. Оно и понятно, так как для усиления нужно ещё в добавок иметь нормальную внешнюю антенну. Ещё и батарея садится быстрее. Overview 360 же просто примерно показывается силу вайфай сигнала в квартире или доме – этим она не помогает, но может подсказать, где сигнал хуже или лучше.
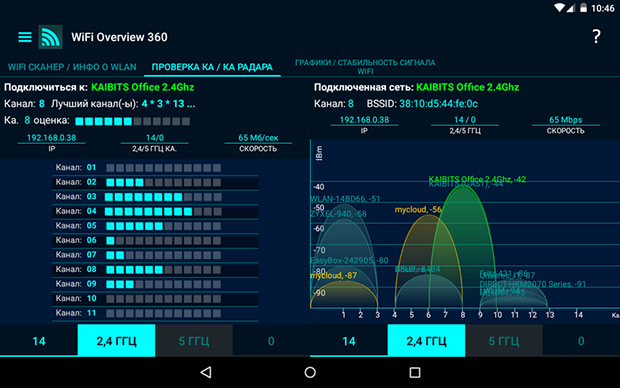
Дело в том, что в некоторых домах стены делают из особого материала, который просто глушит радиоволны. Приплюсуем сюда арматуру от бетонных блоков. Именно поэтому в первую очередь нужно правильно расположить роутер. Нужно, чтобы на пути волн было как можно меньше стен, дверей. Зеркала почти полностью глушат сигнал – помните об этом. Роутер также должен располагаться на 50-60 см от пола и не ниже.
Второй способ усилить приём
Ничего плохого про использование чехла не вижу, также в интернете можно увидеть много советом, что якобы нужно снять с телефона чехол. На деле это может иметь смысл, если чехольчик сделан из металла. В таком случае стоит его заменить на силиконовый. По идее любое препятствие ухудшает связь, но свой смартфон нужно защищать от внешнего мира. Также нужно избегать использования любых чехлов, у которых есть металлическая присыпка – имеют вид зеркальной поверхности.

Ещё пару «бредо-советов» из интернета
И так сейчас рассмотрим несколько советов, который делать не стоит, а уже дальше я расскажу, как на деле можно усилить сигнал. Некоторые пишут, что нужно срочно обновить операционную систему. Это возможно и поможет, если система побита от программ и имеет системные ошибки. Но никак не усилят сигнал.
Дальше многие пишут, что надо стереть список всех Wi-Fi сетей. Это может помочь, если есть проблемы с подключением, интернет отваливается или его просто нет. Но тут также проблема системная и связана с проблемами настройки сетей в телефоне. Можете, конечно, попробовать скинуть настройки сети на Андроиде, но не факт, что это может помочь.
Как улучшить сигнал на смартфоне
Не могу обещать, что дальнейшие советы смогут вам помочь на все 100 %, но хуже от них не будет. Сразу отвечу на вопрос про антенну для телефона. Сейчас никто не усиливает сигнал на приёмнике — это маразм. Усиления происходит только на передатчике – в нашем случае это маршрутизатор. Конечно, чисто теоретически можно разобрать телефон и припаять внешнюю антенну к смартфону, но как вы её будете носить.
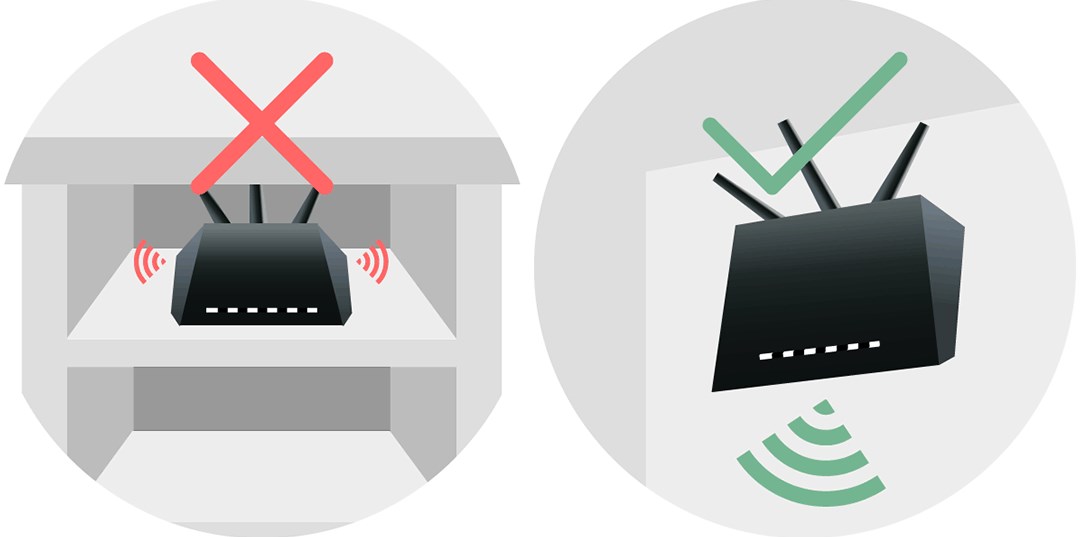
И так в первую очередь как уже и было сказано можно правильно расположить роутер. Также на него можно купить более мощные антенны. Они будут иметь чуть больший радиус действия. Купить подобные антенны можно в любом компьютерном магазине. Но можно сделать и своими руками – поэтому поводу я писал полное руководство тут. В первой части рассказано как сделать антенну для роутера, а во второй есть схема большой внешней вай-фай антенны.
Следующий вариант — это использовать повторители. Это такие маленькие коробочки, которые подключаешь к электрической сети. Они принимают сигнал от роутера в конце зоны покрытия и просто его повторяют. Отличный вариант для большого дома. Модель можете выбрать исходя из выбора моего коллеги Ботана – статья с пояснениями и советами находится тут.

Выбор канала – поэтому поводу как не странно, пишут не все. Сам смысл не совсем в усилении, а в уменьшении помех от соседских роутеров. Если у вас многоквартирный дом, а рядом витает несколько беспроводных сетей от машрутизаторов соседей, то они могут начать мешать друг другу. Чаще всего используется именно стандарт 2.4 ГГц, и он для таких случаев использует 11 каналов.
Но если соседей слишком много или роутер выберет неправильный канал, то ваш аппарат будет на одном канале с двумя и более соседскими интернет-центрами. Поэтому нужно посмотреть на каком канале сидите именно вы и в случае чего поменять его. Для этого можете прочесть моё полное руководство тут. Там полностью рассказывается про стандарты и про варианты улучшения связи в беспроводном пространстве.

Ещё один вариант усиления сигнала – покупка более мощного роутера. Но такие аппараты стоят не мало. Сам принцип в более мощных антеннах с узким направленным действием. Также в них стоит система, которая программно высчитывает – где находится приёмник и усиливает сигнал в его сторону. Если будет интересно – то можете прочесть мой личный топ мощных роутеров тут.
Итог и выводы
Как вы можете посмотреть и убедиться – не везде в интернете пишут правильную информацию. Также вы наконец-то поняли, что усиливать сигнал нужно со стороны передатчика, а не у смартфона. Также если вы увидели какую-то ошибку в статье или хотите написать дополнение, вопрос – то пишите в комментариях, и я вам отвечу.
Сегодня мы поговорим о проблеме, когда на телефоне очень плохо работает Wi-Fi. Рассмотрим несколько решений, которые подойдут как для телефонов на Android, так и для iPhone. Под «плохо работает» могут скрываться самые разные неполадки. Но чаще всего это плохой прием, низкая скорость, нестабильное подключение к Wi-Fi сети, обрывы и другие неприятные моменты.
Несколько самых популярных случаев: подключили телефон к Wi-Fi, а он ловит сигнал только недалеко от роутера. Уходим в другую комнату и телефон отключается от Wi-Fi сети. Или когда после подключения очень плохая скорость. Видео не загружается. Или в некоторых приложениях интернет вообще не работает. Так же часто бывает, что телефон периодически сам отключается от Wi-Fi сети.
Обратите внимание, что проблемы с подключением мы разбирали в другой статье: Телефон не подключается к Wi-Fi. Не работает интернет. Если у вас проблема именно в процессе подключения, то переходите по ссылке и применяйте решения.
Я в таких ситуациях всегда советую в первую очередь подключить телефон к другой Wi-Fi сети. Так же проверить, как работает интернет на других устройствах от этой точки доступа. Это даст возможность понять в чем причина, и понять, в каком направлении двигаться для решения проблемы.
Простые решения и советы:
- Перезагрузите роутер и телефон, на котором плохо работает Wi-Fi. Так же на телефоне можно включить/отключить режим полета.
- Если на телефоне есть чехол – снимите его. Особенно, если на чехле есть какие-то металлические и блестящие элементы. Из-за него может быть плохой прием, и в результате низкая скорость, обрывы.
- Для проверки отключите Bluetooth на телефоне. Я встречал случаи, когда Bluetooth создавал нагрузку на беспроводной модуль, и по этой причине были проблемы с Wi-Fi.
- Обратите внимание на уровень сигнала на телефоне. Проверьте работу Wi-Fi соединения вблизи и вдали от роутера. Если Wi-Fi плохо ловит, то возможно есть смысл выбрать более правильное расположение роутера.
- Если сеть, к которой вы подключены построена из роутера и усилителя сигнала, то это может быть причиной плохой работы Wi-Fi на телефоне. На время отключите усилитель сигнала.
- Как проверить скорость подключения на смартфоне я писал здесь.
- Если телефон плохо работает с разными роутерами – значит причина в телефоне. Если на других устройствах проявляются такие же проблемы, как и на телефоне – значит причина в роутере. Или со стороны интернет-провайдера.
Решения со стороны телефона
По своему опыту могу сказать, что если причина именно в телефоне, то она как правило аппаратная. Ну нет там каких-то особых настроек, с помощью которых можно заставить Wi-Fi работать стабильно. Все что можно попробовать сделать, это сброс настроек сети и прописать вручную DNS-серверы от Google. Последнее решение не поможет в случае плохого сигнала и обрывов.
Сброс сети на телефонах с Android можно сделать в настройках, в разделе «Сброс». Там должен быть пункт «Сброс параметров сети». На iPhone эти настройки находятся в разделе «Основные» – «Сброс».

DNS 8.8.8.8 / 8.8.4.4 можно прописать в свойствах Wi-Fi сети. У нас на эту тему есть отдельная инструкция: как сменить DNS-сервера на iPhone и iPad. Как это сделать на Android-устройствах, я показывал здесь. Еще можно обновить прошивку смартфона.
Если Wi-Fi на телефоне плохо работает из-за роутера
Возможно, путем подключения к другим сетям вы выяснили, что телефон не дружит только с вашим роутером. В таком случае можно попытаться исправить это изменив некоторые настройки Wi-Fi сети и безопасности на вашем маршрутизаторе.
Если у вас двухдиапазонный роутер и телефон поддерживает диапазон 5 ГГц (стандарт 802.11ac), то подключайте телефон именно к этой сети. Так как канал 2.4 ГГц может быть загружен.
Необходимо зайти в настройки роутера. Перейти в раздел с настройками Wi-Fi сети. Так как веб-интерфейс на роутерах разных производителей разный, то у вас настройки могут немного отличаться. Я покажу на примере роутера TP-Link с новым веб-интерфейсом.
Режим сети – ставим b/g/n (смешанный), но если там есть возможность, то попробуйте выбрать «Только 802.11n». Канал можно попробовать поставить какой-то статический (например 6, но если не поможет — верните на Авто), а ширину канала ставим 20MHz. На этой же странице, или на странице с настройками пароля установите тип защиты сети WPA2-PSK (WPA/WPA2-Personal) и шифрование AES.

С этими настройками нужно экспериментировать. Например, попробовать разные каналы. А еще лучше, найти самый свободный канал по этой инструкции. Если после установки ширины канала 20MHz упадет скорость – верните на 40 MHz.
Так же обязательно убедитесь, что на вашем роутере установлена последняя версия прошивки.
Другие причины
Если Wi-Fi на телефоне начал плохо работать внезапно, или после обновления прошивки, то вполне возможно, что производитель накосячил в новой версии ПО. В таком случае нужно делать откат прошивки, если есть такая возможность. Или писать в поддержку производителя телефона. Можно еще сделать полный сброс настроек телефона. Но это помогает редко, а заново все настраивать и устанавливать не очень хочется. Разве что перед этим сделать резервную копию.
Причина может быть в беспроводном модуле. Это небольшой чип, который отвечает за подключение к Wi-Fi сети. Если он начинает работать нестабильно, то на телефоне появляются разные проблемы с Wi-Fi. В том числе плохой уровень сети, падает скорость, телефон отключается от сети и т. д. В таком случае определить причину и решить ее могут только специалисты из сервисного центра.
На чтение 6 мин Просмотров 42.2к. Опубликовано 13.04.2015
Если вы заметили, что ваш Wi-Fi расходует намного больше энергии аккумулятора, чем обычно, или если он подключён, но интернет работает не слишком быстро, то в таком случае у вас, возможно, наблюдается плохое подключение Wi-Fi.
Проблемы с Wi-Fi могут возникнуть где угодно, например, в помещениях с толстыми стенами, а причин их возникновения немало. Среди них выделим плохой сигнал Wi-Fi.

Ниже мы помещаем подборку советов, как улучшить Wi-Fi на вашем Android-смартфоне.
Содержание
- Используйте приложения
- Избегайте плохих соединений
- Используйте самодельную радиоантенну
- Обновите радио или ПО смартфона
- Забудьте о плохих подключениях
- Не закрывайте антенну Wi-Fi
- Узнайте, какая точка доступа Wi-Fi самая лучшая
- Улучшите доступ к беспроводной сети
Используйте приложения

Это может быть одним из самых простых вариантов для быстрого улучшения качества сигнала вашего Wi-Fi, хотя это в наименьшей степени доказано. Дело в том, что многие люди спорят, могут ли подобные приложения улучшать подключение W-Fi, или просто утверждают, что могут. Кто бы что ни говорил, а плацебо – мощная штука! Любой из владельцев смартфонов может испытать на деле популярные приложения, доступные в Play Store, например, Wi-Fi Booster & Easy Analyzer – бесплатное приложение, не требующее наличие root-прав у пользователя.
Избегайте плохих соединений
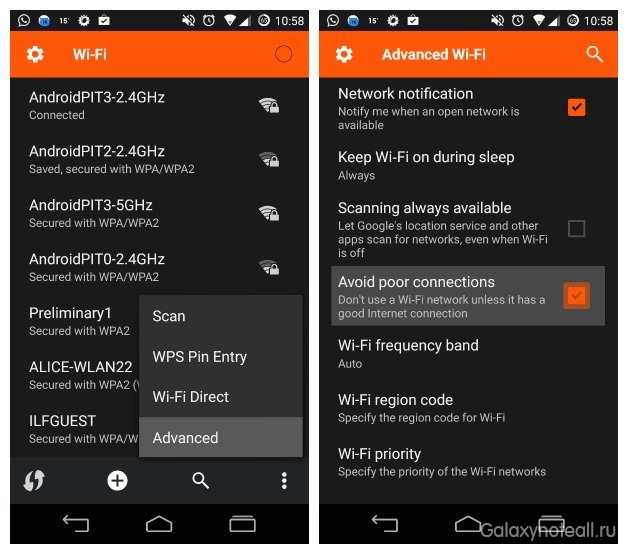
В меню настроек ОС Android есть прекрасная небольшая опция, благодаря которой ваш телефон может избежать некачественных подключений Wi-Fi. Иначе говоря, когда смартфон проверяет наличие доступных сетей, он не будет делать попытки подключения к сетям, имеющим плохой сигнал. Все это поможет вам избежать разочарования и сэкономить немало энергии аккумулятора.
Чтобы включить указанную выше опцию, пройдите в раздел «Настройки», затем в «Wi-Fi». Здесь следует выбрать кнопку меню и нажать на неё, после чего выбрать пункт «Дополнительно». Через секунду вы увидите окошко, где можно поставить галочку для включения опции «Избегать плохих соединений».
Используйте самодельную радиоантенну
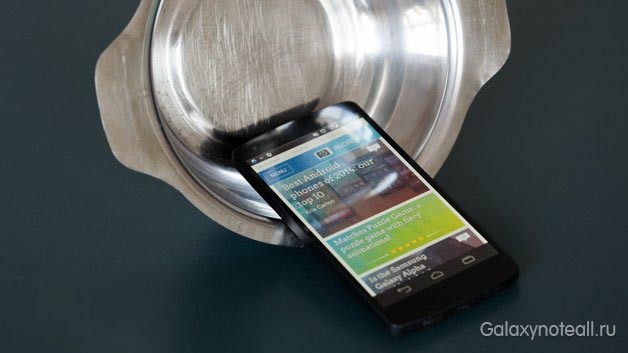
Если вам очень нужен более качественный Wi-Fi сигнал, то в таком случае вы можете изготовить собственную миниатюрную параболическую антенну. По сути, это мини аналог большой радио- или спутниковой антенны. Для тарелки антенны можно взять небольшую металлическую чашу или разрезанную алюминиевую банку из-под газированного напитка. Конечно, такую антенну нельзя назвать очень практичной, когда вы используете её каждый раз при возникновении плохого сигнала, но, согласитесь, такая антенна выглядит прикольно.
Обновите радио или ПО смартфона

Если вы получаете обновления от своего оператора связи или производителя по воздуху, то это, вероятно, к вам не относится, но, если на вашем смартфоне стоит пользовательская прошивка, то однажды вы придёте к выводу, что вам следует вручную обновить радио или версию ОС. Сделать это очень просто, и мы не будем подробно рассказывать об этом. Скажем только, что различные инструкции для выполнения таких действий есть в интернете. Ещё добавим, что на вашем смартфоне должна стоять последняя версия Android, благодаря которой улучшается общая производительность, и имеются в наличии обновленные драйверы для Wi-Fi.
Забудьте о плохих подключениях
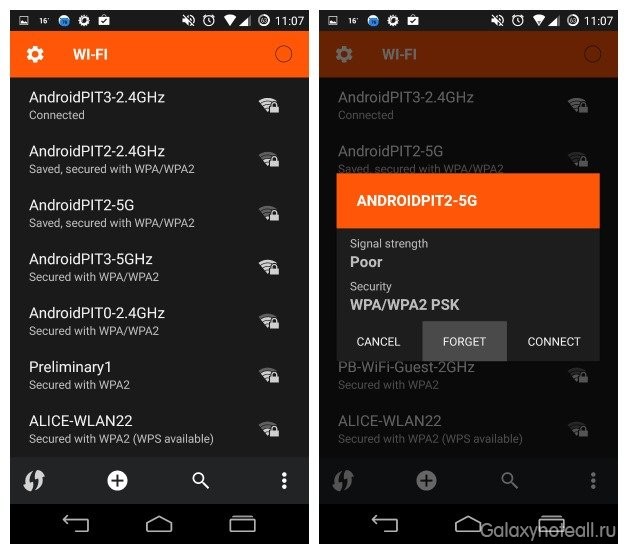
Если вы имели дело с миллионом различных Wi-Fi соединений и обнаружили, что половина из них вам не подходит, то сделайте себе приятное – исключите такие сети посредством настроек W-Fi. Если вы не сделаете так, то ваш телефон снова будет пытаться установить соединения с той или иной сетью, имеющей низкокачественный сигнал, а это негативно отразиться на работоспособности аккумулятора вашего телефона.
Не закрывайте антенну Wi-Fi
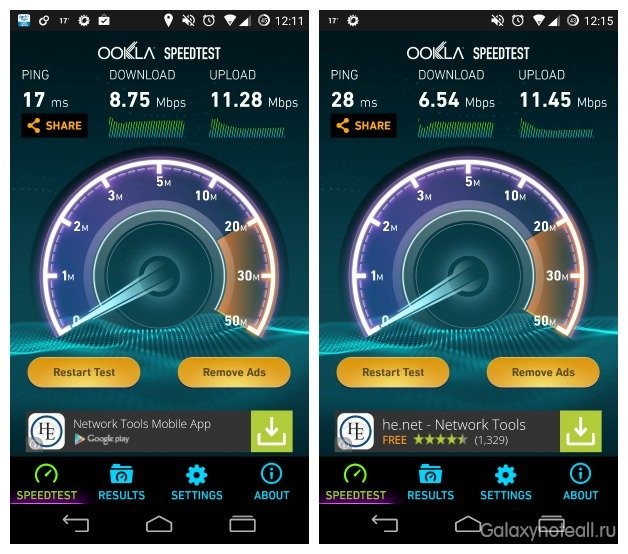
Множество чехлов для смартфонов могут ухудшить Wi-Fi сигнал, особенно, если содержат металл, используемый для увеличения прочности чехла. Чтобы узнать, влияет ли ваш чехол на качество Wi-Fi сигнала, проведите на смартфоне тест скорости Ookla со снятым чехлом. Затем, находясь на том же месте, снова наденьте чехол на устройство и снова проведите вышеуказанный тест. Если вы увидите разницу в результатах теста, когда чехол одет на смартфон, то тогда вам следует подыскать себе другой чехол.
Узнайте, какая точка доступа Wi-Fi самая лучшая
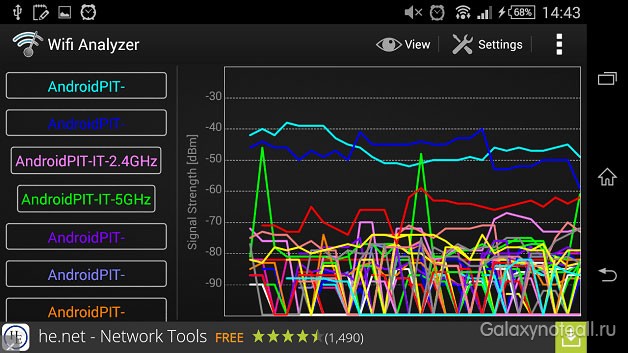
Одним из вариантов для этого будет использование приложения-анализатора Wi-Fi, которое затрагивает три аспекта. Во-первых. Оно может обеспечить наилучший канал связи для вашей конкретной сети. Не вдаваясь в детали, скажем лишь, что это приложение позволяет оптимизировать сеть, и вам не нужно иметь большие технические знания, чтобы сделать это самому.
Во-вторых, подобное приложение очень подойдёт для использования в офисе или других общественных местах, так как оно может выяснить, какая именно сеть обладает наиболее стабильным каналом связи. И в-третьих, с помощью вышеуказанного приложения можно без проблем узнать IP адрес, информацию о сетевом шлюзе, DNS сервере и др. Конечно, все это не очень важно, но в некоторых случаях бывает полезно.
Улучшите доступ к беспроводной сети

Ещё одной простой вещью, которая может значительно улучшить Wi-Fi соединение в домашних условиях является оптимизация расположения роутера. Зачастую он находится в непосредственной близости от телефона или вывода кабеля, но это нельзя назвать отличным явлением. Мы рекомендуем изменить расположение роутера подальше от смартфона, а заодно обратить внимание на приложение под названием Wi-Fi FDTD Solver, благодаря которому можно за считаные секунды узнать, как работает ваш модем.
Вы испытываете проблемы с плохим Wi-Fi сигналом? А что вы предприняли, чтобы улучшить его?
На чтение 8 мин Просмотров 24.1к. Опубликовано 03.12.2018
В наши дни телефоны, планшеты и другие мобильные устройства являются неотъемлемым атрибутом в жизни любого человека. Связь с окружающим миром, которую они обеспечивают важна всем без исключения. Без стабильного подключения к интернету польза от этих устройств уменьшается. Например, что, если появилась необходимость срочно зайти в соцсети или просто захотелось посмотреть видео онлайн, а скорость интернета этого не позволяет? Сразу же возникает вопрос – что делать и как усилить сигнал wifi на своем телефоне? Существует несколько действенных способов улучшить его. Самые полезные и эффективные из них будут рассмотрены в этой статье.
Содержание
- Помощь приложений в настройке wifi
- Отключаем подключение к сетям с низким уровнем сигнала
- Используем внешнюю антенну
- Устанавливаем последнюю прошивку на телефон
- Обновляем радиомодуль
- Чистим список старых вай фай сетей
- Снимаем чехол и другие аксессуары
- Анализируем wi fi эфир
- Выбираем самую «громкую» точку доступа
- Использование диапазона 5 ГГц
- Меняем рабочее место или переносим точку wi fi доступа
Помощь приложений в настройке wifi
Некоторые приложения, предлагаемые в Google Play, действительно способны помочь. Но большинство программ, которые можно скачать с данного ресурса, созданы для того, чтобы завалить ваше мобильное устройство рекламой, и требовать денег чтобы её отключить. Правда есть и добросовестные разработчики, приложения которых действительно помогут улучшить прием wi fi. К таким следует отнести:
Важно знать, что приложения, обещающие способ программного улучшения вай фая, чаще всего просто попытка заработать на вас. Они, в лучшем случае, сделают то же, что и стандартные средства android, а потом завалят телефон ненужной рекламой.
Отключаем подключение к сетям с низким уровнем сигнала
Если доступных сетей несколько, а смартфон так и норовит подключиться к худшей из них – можно ему это запретить. В андроид устройствах для этого предусмотрена специальная опция, позволяющая избегать слабые соединения. Настраивается это следующим образом:
- Сначала нужно выбрать беспроводные настройки. Для этого из «общих» следует перейти в раздел «настройки Wi-Fi».
- Далее нужно выбрать «Дополнительные» (Advanced).
- В этом разделе включить опцию «Избегать слабых соединений» (Avoid poor connections).
После проведения этой процедуры телефон будет игнорировать сети со слабым уровнем сигнала и выбирать лучшие из доступных.
Используем внешнюю антенну
Wi Fi соединение которое часто отваливается можно улучшить, сделав примитивную антенну. Этот вариант решения данной проблемы будет выглядеть не самым эстетическим. Но иногда возникают ситуации, когда точка доступа wifi далеко, и сделать сигнал качественнее не представляется возможным. Тут на помощь придет железная миска, или алюминиевая банка из-под газировки или пива. Сооруженная из этих предметов конструкция неплохо усиливает wifi.

В случае с банкой нужно отрезать верх и дно, немного разогнуть и положить телефон внутрь импровизированной антенны. С миской вообще делать ничего не нужно, просто поместить мобильникв неё, и усилитель для андроид устройства готов. Главное не забыть развернуть в сторону роутера. Такая самодельная параболическая антенна, конечно, не самый изящный вариант, но помнить о ней следует – может пригодиться.
Устанавливаем последнюю прошивку на телефон
Плохой сигнал wifi не всегда является причиной данной проблемы. Иногда устаревшее ПО негативно сказывается на качестве связи. Всегда следите за тем, чтобы у вас стояла последняя версия андроид или ios. Чаще всего производители телефона обеспечивают свою продукцию своевременными обновлениями ОС и драйверов. Но если у вас установлено пользовательское ПО или другие операционные системы, об их прошивке и обновлении радиомодуля придется думать самостоятельно. Узнать, как установить и скачать необходимую для своего телефона обнову всегда можно с интернета.
Обновляем радиомодуль
Если ваш телефон отказывается нормально принимать сигнал wifi без явной на то причины, возможно следует обновить радиомодуль. Это поможет улучшить сигнал. Для успешного выполнения поставленной задачи потребуется четкое следование всем пунктам и качественная прошивка из надежного источника. Прошивается радиомодуль следующим образом:
- Скачанные ранее файлы android-info.txt и Radio.img поместить в одну папку.
- Переименовать эту папку в PC10IMG и заархивировать в zip формат.
- Поместить архив на SD карту телефона.
- Выключить устройство, вынуть батарею на несколько секунд, вставить её обратно.
- Включить телефон, удерживая при этом кнопку уменьшения громкости.
- На экране появится запрос прошивки. Его нужно будет подтвердить нажатием кнопки увеличения громкости.
- После автоматического процесса установки сделать перезагрузку. Готово.
Если данные действия помогли повысить сигнал wifi на телефоне, значит проблема была именно в устаревшей или плохой прошивке радиомодуля.
Чистим список старых вай фай сетей

Иногда бывает, что список wifi сетей огромен. Неплохая идея – избавление от ненужных. Это может быть полезно тогда, когда устройство подключается, например, к сети соседей вместо своей собственной. Чтобы убедиться, не происходит ли такого, нужно зайти в настройки и посмотреть, какая сеть выбрана. По необходимости самостоятельно выбрать сеть, которая лучше. А чтобы не делать это постоянно, нужно удалить старые wifi сети. Для этого проделайте следующее:
- Сначала нужно выбрать настройки, далее Wi-Fi.
- Здесь появится список сетей, к которым мы подключались.
- Жмем на ненужные сети и в появившемся меню выбираем «Удалить эту сеть».
После проведения данной процедуры лишние подключения не будут мешаться. И у телефона не будет возможности выбрать то, которое хуже.
Снимаем чехол и другие аксессуары
Различные аксессуары способны оказывать негативное влияние на качество сигнала. Тут следует отметить и чехлы для мобильных. Некоторые экземпляры имеют металлические детали, которые способны глушить wifi. Но перед тем, как выбрасывать чехол проведите небольшой тест, может дело и не в нём. Убедиться в том, влияют ли аксессуары на соединение можно следующим образом:
- Проверить скорость в чехле, например, популярным тестом от компании Ookla;
- Снять чехол и другие аксессуары.
- Проверить интернет без них.
Если разница есть, и без чехла удалось увеличить вай фай, значит проблема в нём. И, следовательно, чтобы мобильник лучше ловил wifi, придется избавиться от данного аксессуара.
Анализируем wi fi эфир
Владение информацией о состоянии сети – очень важный фактор при решении проблемы с wifi. Это поможет определиться с выбором метода, который усилит сигнал. Для таких целей пригодится приложение wifi Analyzer. Воспользовавшись данным приложением можно найти относительно свободный канал для своей сети. Также программа поможет выбрать самую мощную сесть, например, в общественном месте.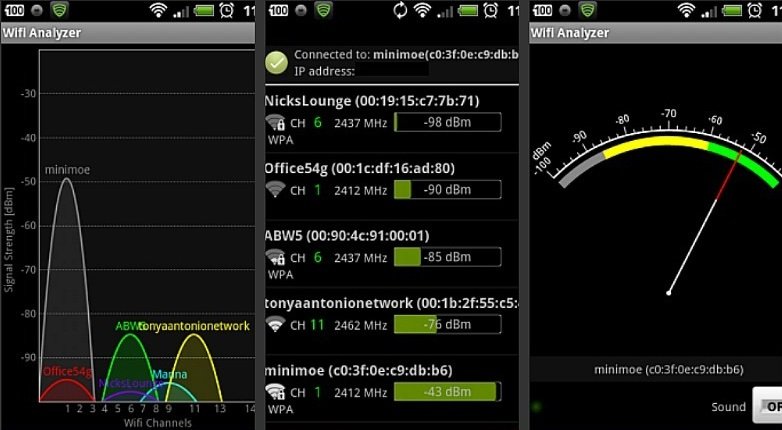
Выбираем самую «громкую» точку доступа
Воспользовавшись приложением Wifi Analyzer или ему подобным в общественном месте, можно будет увидеть уровень сигнала каждой точки доступа. И определить на какой из них wifi сигнал становится лучше. Это отобразится на простых графиках в окне программы. После того, как вы разобрались с тем, какая точка самая «громкая», просто переключите телефон на неё и наслаждайтесь более качественным интернетом.
Использование диапазона 5 ГГц
Возможность использовать диапазон 5 ГГц появилась сравнительно недавно. Это дало возможность разгрузить сети, но не все об этом знают. Большинство старых роутеров работает в диапазоне 2.4 ГГц, а частота 5 ггц не используется. При том, что на 2.4 ГГц еще и меньше каналов, в многоэтажном доме это становится проблемой. Большая часть соседей использует 2.4, по этой причине каналы перегружены.
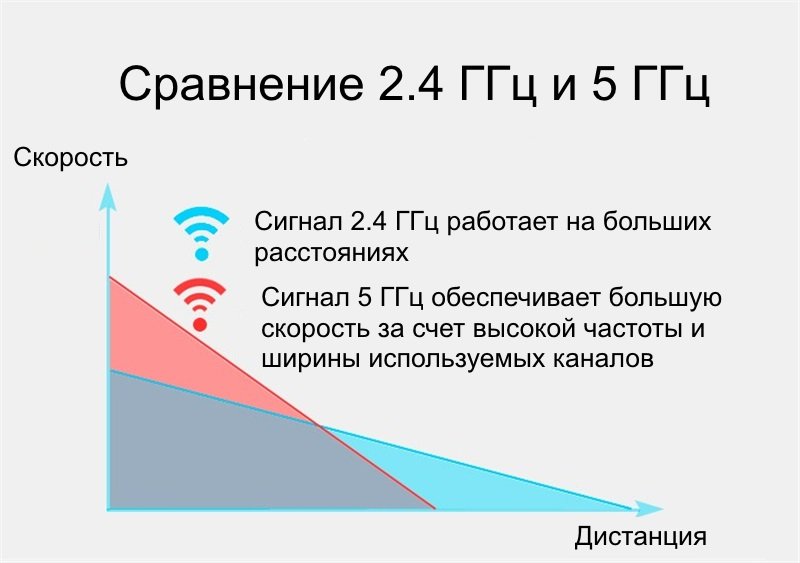
5 ГГц еще имеет одну интересную особенность – быстрое затухание и плохая проходимость волн. С одной стороны, это кажется недостатком, но, когда в большом доме много людей пользуется этими частотами, они плохо проходят через стены и потолки. Благодаря этому волны не накладываются друг на друга.
Включить на android телефоне возможность использовать частоту 5 ГГц очень просто: нужно зайти в настройки, далее «Wi Fi», «Дополнительно», там выбрать «Auto». Следует отметить, что не все устройства имеют такую возможность. Но если ваше поддерживает 5 ггц – это будет существенным усилением на android.
Меняем рабочее место или переносим точку wi fi доступа
Иногда роутер расположен в таком месте, доступ сигнала к которому затруднен. Бывает так, что рядом расположенная розетка или плохо экранированные провода создают помехи в данной точке обычно это видно по ухудшению качества wifi. Решить эту проблему просто – найдите более подходящее место для роутера.
Если же перенести точку доступа не представляется возможным – придется подумать о смене рабочего места. Это всегда помогает решить проблему с качеством, и улучшает прием wifi на телефоне.
В завершение. Хороший доступ в интернет с мобильного устройства – это не просто каприз, это в наши дни необходимость. При возникновении проблем с ним, способов решения достаточно много. Если есть желание, улучшить качество Wi FI не составит никакого труда.
На чтение 11 мин Просмотров 3.7к.

Максим aka WisH
Высшее образование по специальности «Информационные системы». Опыт работы системным администратором — 5 лет.
Задать вопрос
Смартфоны есть у большинства людей, их используют для общения и для подключения к интернету. Почти каждый сталкивался с тем, что видео зависает, файлы грузятся долго или происходят другие проблемы с соединением. Сегодня поговорим о том, как увеличить скорость интернета на телефоне и с чем связаны проблемы с качеством связи.
Содержание
- Что влияет на скорость интернета в телефоне
- Через Wi-Fi
- Через связь от мобильного оператора
- Проверка скорости интернета на телефоне
- Внешние факторы
- Помещение, блокирующее соединение
- Ненужные аксессуары
- Смена сим-карты
- Устаревший тарифный план
- Доступ к Wi-Fi роутеру
- Если тормозит браузер
- Очистка кэша и cookies
- Выбор веб-обозревателя для телефона
- Системные факторы
- Предпочтительная сеть
- Отключение фоновых приложений
- Настойки автоматических обновлений и загрузок
- Очистка лишних данных и кэша приложений
- Настройки Android
- Как увеличить скорость соединения с помощью сторонних программ на телефон
- Улучшить скорость интернета телефона в режиме модема
Что влияет на скорость интернета в телефоне
Маленькая скорость – это проблема и на вайфае и на мобильном интернете. Причины у них разные, так что сначала стоит определиться с тем, как работает телефон в разных сетях.
Если проблемы есть при работе в вайфай и мобильном интернете, то причина в телефоне или приложениях.
Общие причины для обоих типов сетей:
- Текущие загрузки;
- Сбои в работе телефона;
- Проблемы из-за большого количества кэш-файлов и куки;
- Тарифы интернета.
Через Wi-Fi
При подключении к Wi-Fi на скорость оказывают влияние следующие факторы:
- Плохой сигнал. У него есть несколько причин, такое происходит из-за слабых антенн роутера, помещения со множеством плохо проницаемых стен.
- Устаревшая модель маршрутизатора. При соединении двух устройств они работают по лучшему, доступному ОБЕИМ моделям. Если вашему роутеру уже десяток лет, то он не сможет поднять скорость выше определенной границы.
- Проблемы с провайдером. С этим случаем разбирается сам провайдер, потому что сделать со стороны клиента ничего нельзя.
Через связь от мобильного оператора
Мобильный интернет также подвержен влиянию разных факторов. Часто определяющим здесь является тариф, но есть и другие причины для медленной работы интернета:
- Качество связи. Сюда относится сама проблема с соединением, когда смартфон почти не ловит сеть. Не на всех вышках стоит самое современно оборудование, так что при полном сигнале интернет оказывается доступен в качестве 2 или 3G.
- Sim–карта. При подключении через телефон к интернету многое зависит от симки. Старые карты иногда теряют подключения или не умеют работать с современными протоколами. Например, 4G оказывается просто недоступен.
- Ограничение. При лимитных тарифах на интернет, после того, как будут израсходованы все гигабайты включается ограничение скорости. Скорость будет 128 Кб/с и от качества сигнала зависеть не будет.
Проверка скорости интернета на телефоне
Перед тем как начинать проверять все причины подряд, стоит замерить скорость интернета. Перед проверкой стоит перезагрузить телефон, чтобы отключить текущие загрузки и сбросить некоторые параметры. Зайдите на любой сайт, который занимается замерами скорости и проведите тест. Например, 2ip умеет проверять не только скорость, но и проводит другие проверки.
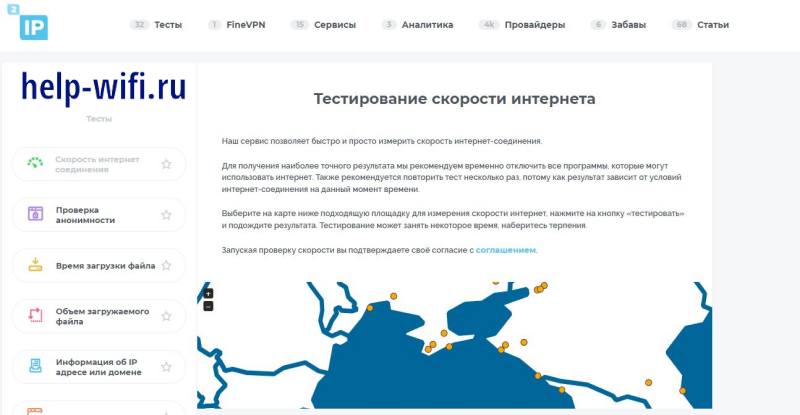
Перейдите в «Тесты», найдите «Скорость интернет-соединения», нажмите на кнопку «Тестировать». Проверьте мобильное соединение и вайфай.
Также можно провести speed-тест онлайн на нашем сайте.
Внешние факторы
Перед проверкой настроек, стоит внимательно отнестись к окружающему пространству и некоторым тонкостям. Здесь неважно, какой у вас аппарат и под управлением какой операционной системы он работает. У iOS и Android это будет влиять одинаково.
Помещение, блокирующее соединение
Осмотрите помещение, из которого выходите в сети. Если это подвальное помещение, над которым много различных конструкций и земли, то сигнал будет плохим. Даже если там что-то ловит, то большая часть данных теряется при отправке или получении.
При плохом сигнале данные не всегда доходят с первого раза. Из-за нескольких попыток отправки скорость значительно падает.
Такая же ситуация с вайфаем и помещением. Если между роутером и смартфоном находятся стены их железобетона, металлические конструкции или другие толстые препятствия, то сигнал теряется, а данные доходят не всегда.
Ненужные аксессуары
Проверьте ваш телефон, на предмет надетых на него вещей и места для хранения. Некоторые защитные корпуса или чехлы уменьшают проходимость сигнала. Это относится к металлическим корпусам, бамперам и чехлам. Толстые резиновые или латексные аксессуары также способны ухудшать проходимость волн, хотя и не так сильно. Попробуйте снять все украшения и временно не использовать ничего постороннего.
Смена сим-карты
Время жизни симки, когда она гарантировано работает на полную мощность, составляет 2-3 года. Потом происходит деградация материала и её качества постепенно ухудшаются. Старые карточки могут не поддерживать некоторые новые опции от оператора, так что стоит заменить её, если она у вас давно. Делается это в любом салоне связи и достаточно быстро.
Устаревший тарифный план
Эта причина подходит для всех видов подключений. Если у вас старый тарифный план, то там прописаны скорости многолетней давности. Остальные условия будут хорошими, но вот интернет работает так, как будто ему много лет.
Если в тарифе стоят ограничения скорости, то выше этих значений она подниматься не будет. Относится к вайфаю, но и на телефонных тарифах встречается.
Доступ к Wi-Fi роутеру
Стоит проверить и то устройство, которое раздает интернет. Не закрывайте роутер или ретранслятор стенами и другими конструкциями. Не ставьте роутер за батарею, холодильник или другие электрические приборы, они вносят помехи в работу.
Также проведите сброс устройства до заводских настроек, его полную прошивку и заново настройте. Если он не поддерживает скорости, доступные на вашем тарифе, то его придется изменить.
Если тормозит браузер
Если проблемы происходят в браузере, а остальные приложения, например, ютуб работают хорошо, то стоит присмотреться к своему обозревателю. Причиной может быть его замусореность или слишком большие требования, которые не подходят для вашего устройства.
Старые версии браузеров могут не поддерживать работу по современным требованиям. Следите за тем, чтобы обозреватель вовремя обновлялся.
Очистка кэша и cookies
На каждом браузере очистка файлов делается немного разными способами. Здесь приведем общий алгоритм, который подойдет для большинства используемых обозревателей.
Перейдите в настройки, это делается нажатием на кнопку с тремя точками или другим способом. Найдите там строчку История/Журнал. В новом окне раздел «Очистить историю». Появится еще одно окошко, в нем отметьте галочками файлы кэша и куки, также удалите историю, если там нет ничего важного.
Выбор веб-обозревателя для телефона
Если проблемы возникают только при работе через браузер, то попробуйте другой. Здесь приведем общую характеристику всех доступных обозревателей.
| Безопасный браузер | Безопасность | Конфиденциальность | Расширения | Платформы |
| The Onion Router (Tor) | Отлично | Отлично | Несколько | Нет версии для iOS |
| Ungoogled Chromium | Отлично | Отлично | Несколько | Нет версии для iOS |
| Opera | Хорошо | Средне | Много | Нет версии для iOS |
| Epic Privacy Browser | Хорошо | Хорошо | Несколько | Все |
| Mozilla Firefox | Хорошо | Хорошо | Много | Все |
| Brave | Отлично | Отлично | Несколько | Все |
| Apple Safari | Хорошо | Средне | Несколько | Mac и iOS |
| Vivaldi | Хорошо | Средне | Много | Нет версии для iOS |
| Google Chrome | Хорошо | Ниже среднего | Много | Все |
| Microsoft Edge | Средне | Средне | Несколько | Все |
Также есть еще один вариант сравнений обозревателей от 2020 года, но там многое могло изменится.

Сюда не попал YandexBrowser-Лайт, его стоит использовать в тех случаях, когда мало трафика или нужно экономить скорость, потому что он режет большую часть ненужных данных. Загружает только после разрешения пользователя картинки и видео. Страницы открываются быстрее, а данные потом подгрузите, если они нужны.
Системные факторы
Этот фактор влияет на все устройства, на iPhone, устройства под управление андроида и Windows. Сами названия настроек немного отличаются, но найти их не составит труда. Если возникают какие-то проблемы, то лучше искать инструкцию под конкретную версию операционной системы, потому что их часто перемещают с места на место.
Предпочтительная сеть
Стоит поставить доступный вам вариант по скорости соединения, чтобы всегда телефон старался подключаться к такой сети. Настройки делаются так:
- Зайдите в «Настройки», потом перейдите к разделу «SIM-карты и мобильные сети». Внешний вид отличается на разных версиях операционных систем;
- Здесь найдите «Настройки SIM-карт»;
- Кликните по «Предпочтительный тип сети»;

- Здесь выберите «Предпочтительно 4G» или доступный для смартфона;
- Вернитесь назад в настройки симки и активируйте пункт «Мобильный интернет», если он у вас не включен.
Отключение фоновых приложений
Стоит отключить все программы, которые потребляют энергию, когда не работают. Это же относится к программам, которые обмениваются данными с сетью даже когда не запущены.
- Зайдите в «Настройки».
- Откройте «Для разработчиков», потом перейдите в «Статистика процессов» / «Работающие Службы».
- Кликайте по каждой ненужной программе и жмите «Остановить».
- Для принудительного завершения работы программы ее следует закрыть через «Диспетчер приложений».

Настойки автоматических обновлений и загрузок
Стоит отключить все возможные автоматические загрузки для телефона. Алгоритм отключения следующий:
- Перейдите в «Настройки»;
- Теперь отправляйтесь вниз и ищите раздел «О телефоне» → «Система»;
- На Samsung, названия могут отличаться, например, «Обновления системы», «О системе», «Параметры ОС» и др.
- Тут найдите строку «Обновление ПО», а там настройки или щелкните по разделу с тремя точками.
- Снимите галку с «Автоматическое обновление».
Если не можете найти, то есть еще один вариант. Зайдите в раздел «О телефоне» найдите «Номер сборки» и кликните по ней 6 раз. Это открывает работу в режиме разработчика. Перейдите к общему списку настроек и найдите раздел «Другие» («Система»), кликните по строке «Для разработчиков»: ищем пункт «Автоматическое обновление системы» и отключаем.

Очистка лишних данных и кэша приложений
Это процедуру проводят для очищения памяти. Удаление лишних данных в некоторых случаях может помочь в работе с интернетом. Перейдите в настройки, найдите там раздел с приложениями и откройте его. Кликайте по нужным программам, потом по «Очистить кэш». На некоторых устройствах придется щелкнуть по строчке с размером кэша или нажать на настройки.
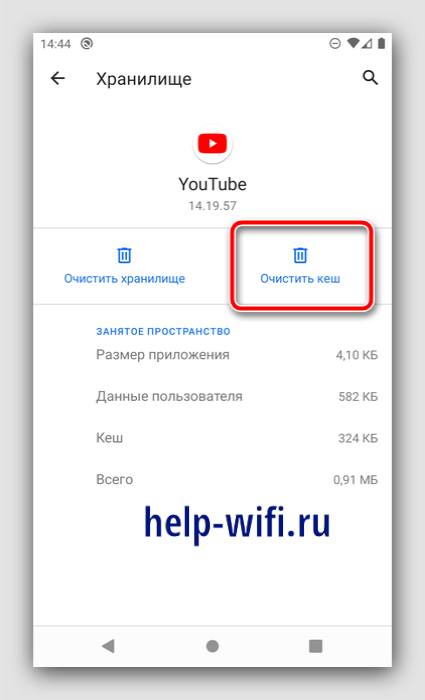
Настройки Android
Для андроида есть еще несколько возможных решений:
- Скачайте документ с новыми параметрами соединения, для разных моделей это могут быть разные файлы.
- Распакуйте его и перекиньте на телефон.
- Запустите любой менеджер файлов, что поддерживает работу с рут режимом. Например, ES file Explorer.
- Отметьте галкой «Root-проводник».
- Переправьте полученный файл в раздел /system/etc/ppp. Перед заменой файла скопируйте оригинальный в другое место.
- Нажмите на новый файл и держите до появления окна с настройками.
- Щелкните по разделу «Свойства».
- Уберите все галки из вкладки «Write».
- «ОК».
- Выполните перезагрузку смартфона.
Для этого подхода у вас должен быть root доступ.
Есть еще один способ, связанный с редактирование файлов. Откройте каталог и файл system/build.prop через любой блокнот. В конце файла вставьте код (под спойлером):
Код для вставки
net.tcp.buffersize.default=4096,87380,256660,4096, 16384,256960
net.tcp.buffersize.wifi=4096,87380,256960,4096,16384,256960
net.tcp.buffersize.umts=4096,87280,256960,4096,16384,256960
net.tcp.buffersize.gprs=4096,87380,256960,4096,16384,256960
net.tcp.buffersize.edge=4096,87380,256960,4096,16364,256960
net.rmnet0.dns1=8.8.8.8
net.rmnet0.dns2=8.8.4.4
net.dns1=8.8.8.8
net.dns2=8.8.4.4
Как увеличить скорость соединения с помощью сторонних программ на телефон
Установите на свое устройство Internet Speed Master, там нажмите на «Improve Internet Connection», в открывшемся окне на «Restore», а потом на «ОК». Попробуйте использовать Speedify или другую аналогичную программу.

Программы, не требующие наличия прав суперпользователя работают хуже.
Во время работы они активно потребляют ресурсы устройства, так что скорость работы остальных приложений снизится, но скорость интернета повысится.
Улучшить скорость интернета телефона в режиме модема
Замените симку, проверьте качество соединения, поставьте предпочтительный тип сети, отключите все сторонние программы. Не стоит использовать длинные провода. Следите за тем, чтобы подключать телефон в нужные юсб гнезда на компьютере. USB 3.0 способно выдержать большую скорость, чем предыдущие типы.
Если делать вывод из всей стать, то влияние оказывает тариф и качество соединения с сетью. Остальные разделы — это совет по поводу того, как выжать наибольшее количество скорости, когда с первыми пунктами поделать ничего невозможно. Они помогут на 10-30% поднять скорость, но большего от них ждать не стоит. Если ничего не помогло, проверьте телефон на исправность антенн.
В идеале, если у вас есть двухдиапазонный маршрутизатор, то вы, вероятно, получите лучшую пропускную способность, переключившись на диапазон 5 ГГц вместо использования более распространенного диапазона 2,4 ГГц. Мало того, что 5 ГГц обеспечивает более высокую скорость, так вы еще и будете иметь меньше помех от других беспроводных сетей и устройств, потому что частота 5 ГГц не такая популярная. Но даже если ваше устройство не поддерживает более современный стандарт — не беда.
Если вы чувствуете, что ваш Wi-Fi стал работать плохо, то на это есть масса причин. При этом есть и не меньшее количество способов улучшить работу вашего домашнего интернета. Но не переживайте безумных лайфхаков в стиле «обмотай антенну роутера фольгой» тут не будет. Только те способы, которые действительно могут вам помочь. Ну а если вы знаете еще какие-нибудь действенные способы улучшения работы Wi-Fi, то напишите о них в нашем чате в Телеграм после прочтения данной статьи.

Wi-Fi стал работать хуже? Не беда! Есть решение!
Следующий вариант — это использовать повторители. Это такие маленькие коробочки, которые подключаешь к электрической сети. Они принимают сигнал от роутера в конце зоны покрытия и просто его повторяют. Отличный вариант для большого дома. Модель можете выбрать исходя из выбора моего коллеги Ботана – статья с пояснениями и советами находится тут.
Программное усиление
В интернете можно встретить советы по использованию двух программ: Wi-Fi TX power и Wi-Fi Overview 360. Первая якобы усиливает мощность приёмника или антенны на телефоне. Вторая позволяет просмотреть в примерном ландшафте вашей квартиры уровень сигнала в разных зонах.
И так, после тестирования этих программ, можно сказать, что первая почти ничего не усиливает. Оно и понятно, так как для усиления нужно ещё в добавок иметь нормальную внешнюю антенну. Ещё и батарея садится быстрее. Overview 360 же просто примерно показывается силу вайфай сигнала в квартире или доме – этим она не помогает, но может подсказать, где сигнал хуже или лучше.
Дело в том, что в некоторых домах стены делают из особого материала, который просто глушит радиоволны. Приплюсуем сюда арматуру от бетонных блоков. Именно поэтому в первую очередь нужно правильно расположить роутер. Нужно, чтобы на пути волн было как можно меньше стен, дверей. Зеркала почти полностью глушат сигнал – помните об этом. Роутер также должен располагаться на 50-60 см от пола и не ниже.
Большинство устройств Android могут работать на частотной полосе 5 ГГц, а также в старой полосе частот 2,4 ГГц. Что это значит? На более высоких частотах, например 5 ГГц, в спектре гораздо больше свободного места. Есть 23 канала по 20 МГц каждый из которых вещает на частоте 5 ГГц, что намного больше, чем 14 каналов, предлагаемых на частоте 2,4 ГГц. Поскольку каналы не перекрываются, вы, вероятно, получите лучший сигнал Wi-Fi на своем Андроид.
Четко отслеживайте сигнал Wi-Fi
У вас когда-нибудь было, что блуждаете по области или зданию, ища идеальный сигнал, но обнаруживаете, что индикатор сигнала Wi-Fi в шторке недостаточно точен?? Чтобы действительно зафиксировать точки с лучшим сигналом Wi-Fi в вашем регионе, загрузите Wi-Fi Signal Booster, коснитесь Manual Boost, затем следите за красной линией, когда вы медленно блуждаете по области, в которой ищете лучший сигнал.
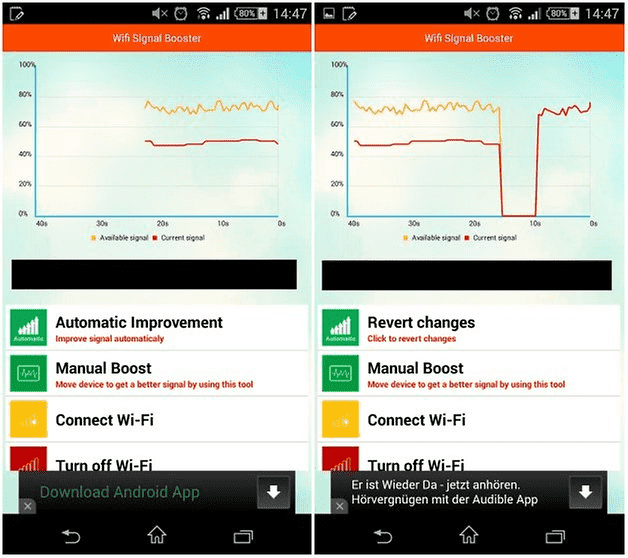
Чем ближе красная линия (текущий сигнал) к желтой линии (доступный сигнал), тем лучше. Нажмите «Автоматическое улучшение», чтобы получить быстрый, но мощный импульс для вашего сигнала Wi-Fi.
Вы, конечно же, можете не трогать телефон и (в случае домашней сети) сменить роутер либо же поставить в квартире где-то посредине репитер, который будет распространять сигнал. На крайний случай можете заняться модификацией роутера и припаять самодельную антенну к нему – это будет дешевле в случае неудачи и примеров подобных модификаций в интернете достаточно.
Общая информация
Как показало подробное изучение всех материалов по данной теме, можно сказать однозначно: способа улучшить ваш телефон так, чтобы он лучше ловил Wi-Fi и при этом не был изменен или не потерял гарантию, нет.
В интернете есть множество программ, которые якобы при нажатии на кнопку оптимизируют настройки соединений, однако на практике это либо рассадник рекламы, либо же просто бесполезная кнопка; вы можете словить с такой чудо-утилитой пару вирусов, которые сделают с телефоном нехорошие вещи.
Что до подключаемых антенн, то их пока что нет, так что если вдруг вам будут предлагать подобное решение, можете смело отказываться сразу же.
Единственный реальный вариант, который существенно что-то даст и который можно реализовать на телефоне, – это пайка дополнительных элементов и прочие модификации, которые подразумевают под собой разборку телефона; для неопытных людей это может закончиться очень плачевно.
Есть еще вариант, как усилить сигнал Wi-Fi на Андроиде: подкладывание полоски фольги под крышку или в корпус, но он не слишком эффективен.
Усиление подручными средствами
Первым делом узнаем у поисковиков и на форумах, где в вашем телефоне находится адаптер – обычно у всех телефонов он вверху, нужно только знать точное положение. Затем на корпус вверху, под крышку, клеим свернутую в несколько раз полоску из фольги. Важно крепить скотчем там, где полоска будет над антенной именно сверху, – двухсторонний скотч не подойдет.
В некоторых случаях крышка – это также и деталь самого корпуса, которая после снятия открывает начинку смартфона. Сняв ее, сопоставляем с тем местом, где у вас антенна, и полоску клеим на внутренней стороне.
То, как должна быть расположена полоска. вы можете посмотреть ниже.
Не совсем красиво, зато дает нашему телефону хоть какой-то шанс.
Модификация телефона
Итак, мы повторим, что данный способ однозначно лучше не пробовать, если вы не умеете правильно пользоваться паяльником, не понимаете в микросхемах и в том, как разбирается ваш телефон: если вы все же решились, то делаете это на свой страх и риск.
Вам необходимо будет разобрать телефон, чтобы добраться до платы; вначале посмотрите на различных каналах YouTube, как разбирать именно вашу модель, так как, возможно, у вас и вовсе моноблок (задняя крышка не снимается, флешка и SIM-карты вставляются сбоку), и в таком случае все намного усложняется.
После пайки оптимально будет его проложить под верхом корпуса и спустить по контуру набок, попутно посадив на тонкую полоску двухстороннего скотча – в данном случае он подойдет. Расположение проводка в корпусе должно быть аналогично размещению полоски фольги в предыдущем способе.
Другое
Вы, конечно же, можете не трогать телефон и (в случае домашней сети) сменить роутер либо же поставить в квартире где-то посредине репитер, который будет распространять сигнал. На крайний случай можете заняться модификацией роутера и припаять самодельную антенну к нему – это будет дешевле в случае неудачи и примеров подобных модификаций в интернете достаточно.
Если вы находитесь где-то в городе и поблизости есть несколько Wi-Fi точек, то приложение Wi-Fi Overview360 подскажет, какая сеть предлагает наиболее стабильный уровень связи. Для того, чтобы найти лучшую сеть, нужно:
Сейчас в GooglePlay и на многих других интернет-сайтах можно найти очень много программ, которые, по описанию, существенно увеличивают на Android сигнал Wi-Fi, что обеспечивает лучшую связь и скорость. Вся процедура настройки, как правило, состоит из одного шага: нужно просто нажать на большую кнопку в центре дисплея, после чего приложение сделает все само.
Некоторые программы даже имеют кривую, которая значительно возрастает после нажатия кнопки,показывая, насколько лучше стал сигнал после действия программы. Но только вот проведенные тесты на других приложениях, измеряющие сигнал и скорость, не показывали никакой разницы. Вывод в том, что приложения делаются для пользователей, которые не очень в этом разбираются. Приложения имеют много рекламы, которая постоянно назойливо выскакивают, и, в общем-то, для этого они разрабатываются.
Почему приложения не работают
- Дело в том, что соединение зависит не только от гаджета, который его принимает (ваш смартфон), но и от устройства, которое его раздает (другой смартфон, роутер). Если же роутер некорректно работает и раздает связь с перебоями, то вряд ли настройки у вас на гаджете могут существенно повлиять на стабильность сигнала.
- На разных девайсах установлены Wi-Fi модули разных производителей, соответственно, они имеют разные драйвера и настройки (строки кода в системных файлах). Соответственно, если изменения производятся в системных файлах, приложения должны требовать ROOT права. К тому же, если изменить значения в системных файлах, это может повлиять в худшую сторону на автономность работы, вызвать дополнительный нагрев устройства и вызов ошибок в Android.
Как увеличить сигнал
Если у вас большая площадь в квартире/доме, и не хватает сигнала до дальних комнат, можно приобрести Wi-Fi усилитель для Android и других устройств. Усилители эти относительно недороги, и могут улучшить ситуацию минимум вдвое. Один из примеров такого гаджета от компании ТP-Link – модельTL-WA850RE. Работает он от розетки, нужно его лишь вставить в нее и нажать на кнопку для его включения.
Действительно полезные приложения
Если вы находитесь где-то в городе и поблизости есть несколько Wi-Fi точек, то приложение Wi-Fi Overview360 подскажет, какая сеть предлагает наиболее стабильный уровень связи. Для того, чтобы найти лучшую сеть, нужно:
- Запустить приложение
- Перейти на вкладку «Главная».
В случае с банкой нужно отрезать верх и дно, немного разогнуть и положить телефон внутрь импровизированной антенны. С миской вообще делать ничего не нужно, просто поместить мобильникв неё, и усилитель для андроид устройства готов. Главное не забыть развернуть в сторону роутера. Такая самодельная параболическая антенна, конечно, не самый изящный вариант, но помнить о ней следует – может пригодиться.
Чистим список старых вай фай сетей
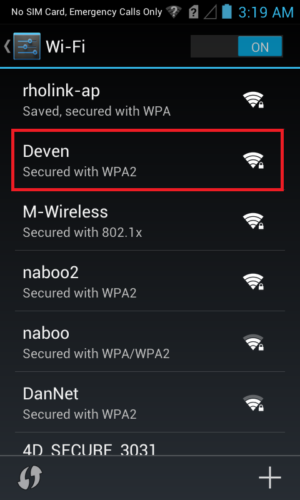
Иногда бывает, что список wifi сетей огромен. Неплохая идея – избавление от ненужных. Это может быть полезно тогда, когда устройство подключается, например, к сети соседей вместо своей собственной. Чтобы убедиться, не происходит ли такого, нужно зайти в настройки и посмотреть, какая сеть выбрана. По необходимости самостоятельно выбрать сеть, которая лучше. А чтобы не делать это постоянно, нужно удалить старые wifi сети. Для этого проделайте следующее:
- Сначала нужно выбрать настройки, далее Wi-Fi.
- Здесь появится список сетей, к которым мы подключались.
- Жмем на ненужные сети и в появившемся меню выбираем «Удалить эту сеть».
После проведения данной процедуры лишние подключения не будут мешаться. И у телефона не будет возможности выбрать то, которое хуже.
Благодаря наличию в меню настроек ОС Андроид специальной опции, смартфон не будет подключаться к неподходящим сетям. Чтобы воспользоваться данной услугой, необходимо найти в разделе «Настройки» опцию Wi-Fi . Выбрав и нажав соответствующую кнопку меню, вы увидите пункт под названием «Дополнительно» и поставите галочку напротив строки «Избегать плохих соединений». Теперь, проверив качество доступных сетей, устройство самостоятельно выберет наилучший вариант.
Что делать, если ваш смартфон постоянно подвисает? А может быть, наблюдается перерасход энергии устройства, и аккумулятор быстрее разряжается, когда подключен Wi-Fi? Такие неприятности могут настичь вас не только в помещениях с толстыми стенами, но и на открытом пространстве. Причин тому может быть несколько. Наиболее очевидной является слабый сигнал Wi-Fi , улучшить который помогут наши советы.
- Установите специальные приложения на устройство
Если вы хотите улучшить сигнал, воспользуйтесь одним из бесплатных приложений, которые обещают в один клик решить все проблемы с соединением. Для этого не нужно даже наличие root-прав. И хотя некоторые скептики сомневаются в волшебных возможностях таких приложений, как Wi-Fi Booster & Easy Analyzer, попробовать все же стоит.
- Старайтесь избегать некачественных подключений
Благодаря наличию в меню настроек ОС Андроид специальной опции, смартфон не будет подключаться к неподходящим сетям. Чтобы воспользоваться данной услугой, необходимо найти в разделе «Настройки» опцию Wi-Fi . Выбрав и нажав соответствующую кнопку меню, вы увидите пункт под названием «Дополнительно» и поставите галочку напротив строки «Избегать плохих соединений». Теперь, проверив качество доступных сетей, устройство самостоятельно выберет наилучший вариант.
- Использование самодельной радиоантенны
Чтобы улучшить качество сигнала Wi-Fi, можно также смастерить небольшую параболическую антенну из подручных материалов. Вам понадобится небольшая металлическая чашка, миска или на худой конец просто разрезанная алюминиевая банка. Поместив в тарелку самодельной антенны свой смартфон, вы не только существенно улучшите плохой сигнал, но и повеселите окружающих.
- Обновление ПО смартфона
Владельцы тех смартфонов, которые имеют пользовательскую прошивку и не получают обновления по воздуху от производителя, рано или поздно будут вынуждены вручную обновить ОС. Осуществляется это настолько просто, что нет необходимости останавливаться на этом пункте. Залогом успеха данного мероприятия будет наличие в вашем смартфоне последней версии Андроид и обновленных драйверов для Wi-Fi.
- Обратите внимание на чехол своего смартфона
Если вы заметили, что после покупки нового чехла качество соединения заметно ухудшилось, имеет смысл протестировать устройство в обложке и без нее. Дело в том, что некоторые производители чехлов для девайсов используют для своих изделий материал, содержащий метал. Специальный тест скорости Ookla поможет поставить точный диагноз. И если подозрения подтвердятся, то проблему с соединением решит приобретение другого чехла.
- Используйте анализатор Wi-Fi
Для того чтобы выбрать сеть с самым стабильным сигналом, воспользуйтесь приложением, позволяющим обеспечить лучший канал для подключения. Даже не обладая специальными техническими знаниями, вы сможете не только оптимизировать сеть, но и получить всю информацию о DNS-сервере и сетевом шлюзе. Наиболее популярно данное приложение среди пользователей Wi-Fi в общественных местах.
- Измените месторасположение роутера
Если вы пытаетесь повлиять на качество домашнего беспроводного Интернета, убедитесь, что роутер не расположен около телефона или места вывода кабеля. Также может помочь приложение Wi-Fi FDTD Solver, которое быстро определит проблемные места вашего роутера.
Если нужно подключиться к очень слабому соединению, то можно временно воспользоваться подручными железными предметами, которые послужат своеобразной антенной. Например, взять металлическую миску и вложить в нее телефон. Это кажется странным, но часто срабатывает.
Есть ли какой-нибудь wifi-усилитель, чтобы улучшить сигнал wifi на андроид телефоне?

Для того, чтобы улучшить wifi сигнал на устройствах андроид есть несколько способов.
Сначала можно включить функцию, которая будет запрещать подключение к сетям со слабым сигналом и выбирать вместо них наилучшие точки доступа. Чтобы включить эту опцию надо:
- через общие настройки зайти в пункт «Настройки wifi»;
- вызвать меню;
- зайти в «Дополнительные»;
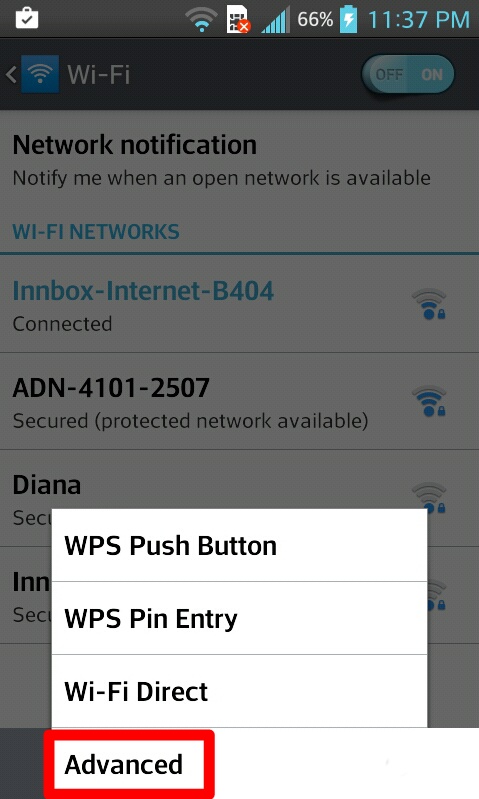
- поставить галку напротив «Избегать слабые соединения» или «Avoid poor connection».
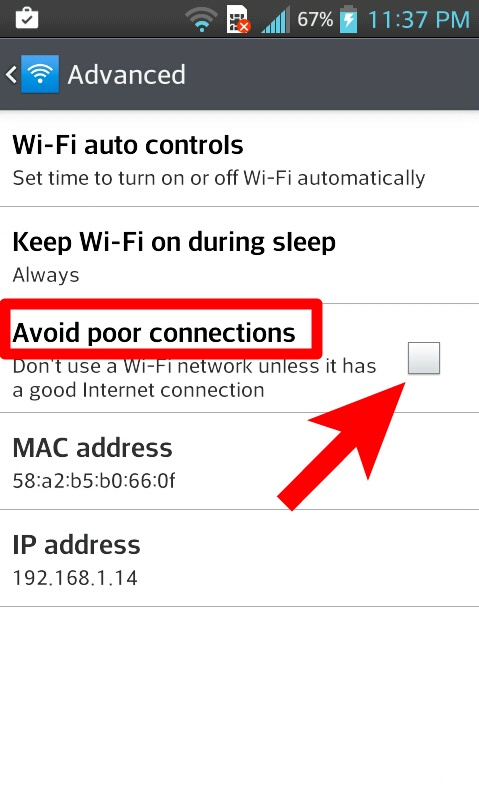
В Play Market достаточно много приложений, которые обещают усилить сигнал wifi на телефоне и сделать его намного качественнее, на самом деле это не так. Все они выполняют то же самое, что описанная выше функция, предоставляя больше информации о характеристиках доступных сетей.
Например, WiFi Overview 360 имеет качественный и понятный интерфейс на русском языке и богатую функциональность. Это приложение анализирует скорость подключенной сети, выбирает лучший канал, проверяет интернет-соединение и многое другое. С помощью WiFi Overview 360 можно выбрать наилучшую wifi точку с сильным сигналом.


Если нужно подключиться к очень слабому соединению, то можно временно воспользоваться подручными железными предметами, которые послужат своеобразной антенной. Например, взять металлическую миску и вложить в нее телефон. Это кажется странным, но часто срабатывает.
Если имеется доступ к маршрутизатору, то улучшить сигнал wifi можно следующим образом:
- отрезок фольги сложить, чтобы получился прямоугольник;
- зафиксировать его к задней поверхности роутера;
- расположить маршрутизатор так, чтобы незакрытая часть была направлена к телефону или планшету.
Для усиления соединения на его пути должно быть минимум препятствий. Чаще всего сигнал ухудшается когда подключаемое устройство отделено стеной, шкафами, другими помещениями.
Кроме того, улучшить качество связи между роутером и планшетом может изменение канала. Для этого требуется:
- найти самый свободный, например, с помощью WiFi Overview 360;
- зайти в настройки маршрутизатора;
- перейти в пункт «Беспроводные настройки»;
- выбрать из списка нужный канал;
- нажать кнопку «Сохранить».
Очень часто в процессе настройки Wi-Fi-роутера устанавливается по умолчанию загруженный канал. Существуют программы, которые определяют, на какой рабочей частоте функционирует маршрутизатор. Одна из них — inSSIDer. Её можно скачать с официального ресурса. Утилита просканирует все доступные подключения и определит загруженные и свободные каналы. Очень часто жители многоквартирных домов сталкиваются с тем, что сразу несколько подключений используют одинаковый канал.
Оптимизация сигнала беспроводного Интернета на Андроид-устройствах
Одни программы, которые можно применять для усиления сигнала беспроводного Интернета, помогают определить оптимальный канал для тонкой настройки маршрутизатора, другие – помогают проанализировать покрытие и подобрать оптимальную сеть для подключения. При этом необходимо проанализировать, вследствие чего Wi-Fi работает неудовлетворительно. Часто проблему можно решить, перезагрузив роутер либо переставив его в другое место.
Если телефон и роутер поддерживают Wi-Fi 5 ГГц, рекомендуется подключиться к сети Wi-Fi 5 ГГц и проверить, решена ли проблема.
Если на телефоне отображается достаточно хороший уровень сигнала, но скорость сети низкая, это может возникнуть в описанных ниже случаях.
- Наличие радиопомех.
Выключите Bluetooth и повторите попытку, например, если вы использовали функцию Huawei Share или Bluetooth для передачи файлов или воспроизводили музыку через Bluetooth-наушники или Bluetooth-динамик.
Если телефон и роутер поддерживают Wi-Fi 5 ГГц, рекомендуется подключиться к сети Wi-Fi 5 ГГц и проверить, решена ли проблема.
2. Проблемы с роутером или сетью оператора для широкополосного доступа.
Перезапустите роутер и проверьте корректность работы сети.
Если проблема не решена, обратитесь к вашему оператору широкополосного доступа.
С другой стороны, мало кто из пользователей смартфонов знает, что в настройках системы Android существует опция, позволяющая избежать слабого подключения к WiFi: находя плохой сигнал, ваше устройство не будет даже пытаться к нему подключиться. А это – значительная экономия заряда аккумулятора.
Пропажа сигнала на смартфоне подстерегает вас в самый неожиданный момент. Только что вы разговаривали с коллегой, договаривались с другом о встрече или общались с любимым человеком – и внезапно звонок обрывается. Еще секунду назад проверяли электронную почту, и вот уже 3G/4G сигнал пропал.
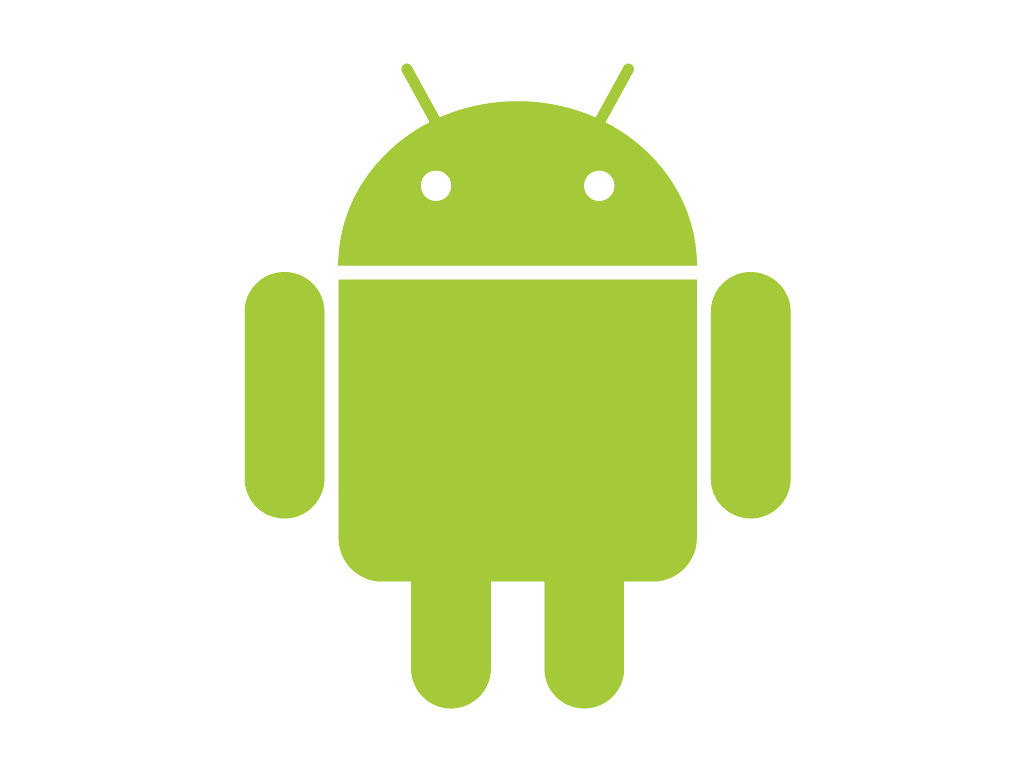 Плохая связь – самый большой кошмар современного человека. Ни найти ответ на важный вопрос, ни решить деловую задачу, ни фильм посмотреть, стоя в пробке. И вот объявляется огромное количество предложений, которые якобы гарантируют усиление связи и бесперебойный интернет.
Плохая связь – самый большой кошмар современного человека. Ни найти ответ на важный вопрос, ни решить деловую задачу, ни фильм посмотреть, стоя в пробке. И вот объявляется огромное количество предложений, которые якобы гарантируют усиление связи и бесперебойный интернет.
«Нажми на кнопку – и познаешь благодать», – увещевают рекламы приложений для Android-систем.
Но что происходит на самом деле? Можно ли действительно усилить связь, только установив ПО? Давайте разберем этот вопрос детальнее.
Почему сигнал на смартфоне или планшете пропадает?
Потому что даже в большом городе, в непосредственной близи к базовым станциям, существует множество помех для сигналов мобильного оператора. Это и высотные здания, и металлические конструкции, и сторонние сети.
Улучшение связи потребуется и в том случае, когда вы находитесь загородом, на значительном расстоянии от ретранслятора сигнала.
Особенно когда речь идет о смартфонах. А вы знали, что даже некоторые чехлы способны помешать вам наслаждаться доступом к сети? На самом деле, если ваш чехол содержит металлические вставки/элементы, которые призваны упрочнить защиту смартфона, это может влиять на качество сигнала 3G или WiFi. Не верите? Проведите небольшой эксперимент: протестируйте скорость интернета в двух состояниях, с чехлом и без него. Если результаты отличаются, значит, ваш чехол блокирует не только удары по корпусу.
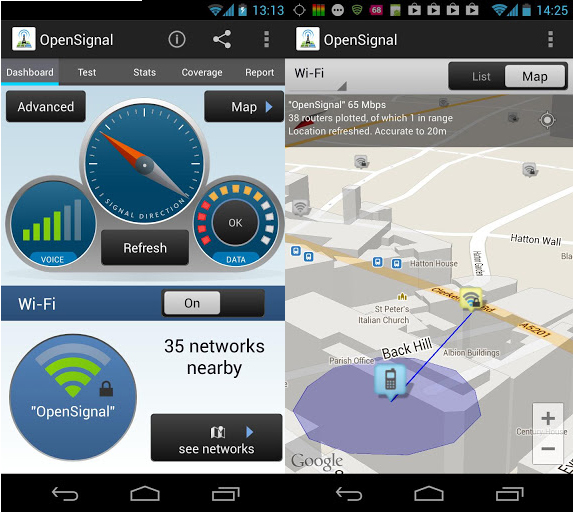
Возможности специального программного обеспечения
Современные разработчики программного обеспечения для смартфонов и планшетов обещают вам идеальную бесперебойную связь в любой точке земного шара за счет установки одного единственного приложения. Позвольте объяснить вам, как это работает.
На самом деле, усиление связи в таком случае происходит за счет переподключения к ближайшей станции. Вот и все. О чем бы ни шла речь, о 3G, 4G, LTE или WiFi, – ваше мобильное устройство действительно будет работать быстрее, только если соответствующая мощная станция найдена. Это может сработать, когда вы находитесь в городе, однако мало поможет, когда вы уедете на дачу.
К преимуществам таких приложений относится оповещение о том, что вы находитесь в зоне плохого соединения. Однако усилить связь здесь никоим образом не поможет. Ведь просто знать — недостаточно – нужно что-то делать.
Когда речь заходит о популярных нынче планшетах, усиление связи, которая раньше была важна в большей степени для WiFi, теперь касается и звонков. Возможность установить 3G/4G карту на такое устройство увеличила функциональность, но оставила зависимым от уровня сигнала.
Для более мощного интернет-доступа в планшете также существуют свои Android-приложения, однако из-за их работы может увеличиваться напряжение на сам WiFi-модуль, а это уже негативно влияет на само устройство. Кроме того, не забывайте, что такие программы очень быстро разряжают аккумулятор.
В чем преимущество усиления внешнего сигнала?
 Представьте себе ситуацию: вы ждете важного звонка и бегаете по дому или офису в поисках такой особенной зоны, где ваш смартфон хорошо ловит сигнал. Знакомая картина? Или же выезд на природу, когда так и хочется поставить табличку «Здесь ловит сеть».
Представьте себе ситуацию: вы ждете важного звонка и бегаете по дому или офису в поисках такой особенной зоны, где ваш смартфон хорошо ловит сигнал. Знакомая картина? Или же выезд на природу, когда так и хочется поставить табличку «Здесь ловит сеть».
Улучшение связи, на самом деле, – не такая сложная задача. Сегодня для этого существует достаточно различных вариантов антенн, репитеров, которые усиливают сигнал, поступающий от оператора. Таким образом вы воздействуете не на свой смартфон или планшет, а на электромагнитные волны, которые должны до них доходить.
И это только начало. Потому что усилить связь с помощью специального оборудования – это возможность обеспечить комфортный сигнал не для одного смартфона, а для нескольких девайсов. Оптимальным решением тут становится роутер 3G/4G с WiFi, который работает с нужным для вас типом сигналов.
Какие приложения могут быть полезными?
Будем честными: в некоторых случаях специальные пользовательские приложения бывают полезными. Хотя они не могут сами по себе усилить связь, тем не менее, они способны проконтролировать ее качество.
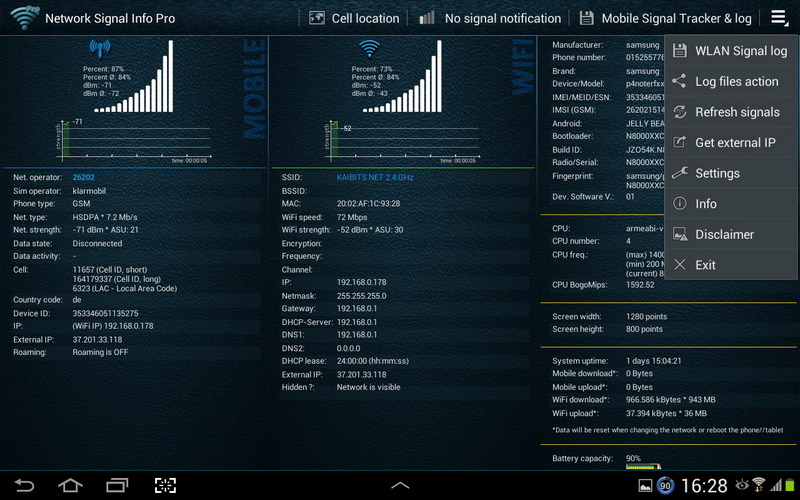 Например, существует виджет, который позволяет получить реальные данные об уровне сигнала, при чем демонстрирует данные не только для Wi-Fi-соединения, но и для сотовой связи. Еще один вариант – специальное приложение, которое показывает, какие беспроводные сети доступны, какой у них уровень сигнала и открыто ли соединение. Подобная программа хорошо известна тем, кто постоянно ищет возможность подключения к бесплатному WiFi. Все это вы можете найти в магазине приложений.
Например, существует виджет, который позволяет получить реальные данные об уровне сигнала, при чем демонстрирует данные не только для Wi-Fi-соединения, но и для сотовой связи. Еще один вариант – специальное приложение, которое показывает, какие беспроводные сети доступны, какой у них уровень сигнала и открыто ли соединение. Подобная программа хорошо известна тем, кто постоянно ищет возможность подключения к бесплатному WiFi. Все это вы можете найти в магазине приложений.
С другой стороны, мало кто из пользователей смартфонов знает, что в настройках системы Android существует опция, позволяющая избежать слабого подключения к WiFi: находя плохой сигнал, ваше устройство не будет даже пытаться к нему подключиться. А это – значительная экономия заряда аккумулятора.
Оптимальные решения от GSM-Репитеры.РУ
Какой бы привлекательной не казалась установка единого приложения, навсегда избавляющего ваш смартфон от потери сети, в итоге это не спасет вас на проселочной дороге, в лифте большого офисного здания или загородом. И если вы проводите в таких точках большое количество времени, то есть смысл усилить связь надежным методом – установив антенну, репитер, роутер.
Компания GSM-Репитеры.РУ с 2010 года обеспечивает своим клиентам улучшение связи 3G/4G. Вне зависимости от того, нужно усиление связи в частном доме или в корпоративном здании, наши специалисты подберут наиболее оптимальное решение, используя оборудование Vegatel, Picocell, Baltic Signal.
Ознакомиться с полным спектром предложений вы можете в Каталоге. Кроме того, узнайте, как мы усиливаем связь, на примерах Выполненных объектов.
Содержание
- Быстрые настройки Android для усиления сигнала сети Wi-Fi
- Усиление сигнала Wi-Fi на Android-устройстве
- Что делать, если тормозит Wi-Fi на телефоне
- Причины возникновения проблемы тормозящего вай фая на телефоне
- Способы решения проблемы
- Используйте приложения
- Сброс настроек телефона
- Избегайте плохих соединений
- Используйте самодельную радиоантенну
- Обновите радио или ПО смартфона
- Забудьте о плохих подключениях
- Не закрывайте антенну Wi-Fi
- Узнайте, какая точка доступа Wi-Fi самая лучшая
- Улучшите доступ к беспроводной Сети
Быстрые настройки Android для усиления сигнала сети Wi-Fi
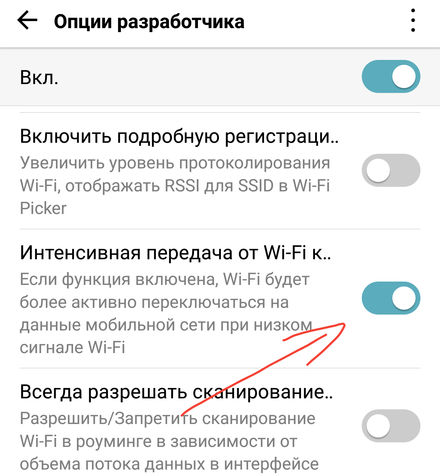
Нет ничего более неприятного, чем плохой сигнал Wi-Fi. Даже если вы испробовали все советы и уловки для усиления сигнала Wi-Fi, вы можете не найти существенной разницы. В крайнем случае, вы, вероятно, захотите купить усилитель, для чего вам придется немного опустошить карманы. Однако, если вы не готовы тратить деньги, мы можем помочь вам рассказать, как увеличить мощность сигнала Wi-Fi на мобильном устройстве Android.
Усиление сигнала Wi-Fi на Android-устройстве
Вы можете расширить диапазон Wi-Fi на своём смартфоне Android, внеся некоторые изменения в свои настройки. Для этого необходимо включить «Параметры разработчика». Мы подробно описывали шаги по его включению здесь: как активировать функции разработчика.
- Как только вы активируете функции для разработчиков, перейдите в «Параметры разработчика» и прокрутите вниз до «Интенсивная передача от Wi-Fi к мобильным данным».
- Сдвиньте ползунок, чтобы включить режим.

Если вы не хотите вмешиваться в настройки своего телефона, вы можете усилить сигналы Wi-Fi, изменив частоту диапазона Wi-Fi вашего устройства Android. Изменение частоты диапазона Wi-Fi с 2,4 ГГц на 5 ГГц улучшает сигналы Wi-Fi.
Вы можете выполнить следующие шаги, чтобы внести изменения (ваше устройство должно поддерживать стандарт 5 ГГц):
- Зайдите в Настройки → Wi-Fi.
- Перейдите в «Дополнительные настройки».
- Нажмите на «Диапазон частот Wi-Fi».
- Теперь выберите только 5 ГГц.
Теперь устройство будет использовать полосу частот 5 ГГц, когда это возможно, и максимизировать мощность вашего беспроводного сигнала.
Вы можете рассмотреть различные приложения, доступные в Google Play, которые позволяют создавать несколько групп Wi-Fi. Эти группы Wi-Fi будут контролировать точки доступа и всегда будут поддерживать вас на связи с самым сильным сигналом.
В целом, вышеприведенных рекомендаций достаточно, чтобы увеличить диапазон Wi-Fi на мобильном устройстве Android.
Источник
Что делать, если тормозит Wi-Fi на телефоне
Иногда пользователи смартфонов сталкиваются с такой проблемой: телефон или планшет не подключают или даже вовсе не ловят вай-фай. В целом причины появления такой ситуации можно разделить на две группы: аппаратные и программные. Решить проблему, возникшую из-за последней группы, можно сбросом сетевых настроек.
Причины возникновения проблемы тормозящего вай фая на телефоне
Поиск происхождения причины, почему тормозит вай фай на телефоне, иногда бывает трудным из-за того, что пользователи гаджетов не указывают, насколько ситуация с беспроводной Сетью проблемная. Основные случаи возникновения плохого вай фая:
- Ошибка в работе роутера.
- Неправильно установлены параметры Wi-Fi.
- На смартфон воздействую вирусные программы.
- Мобильное устройство настроено с неправильными параметрами.
- Аксессуары гаджета.
- Плохое качество передаваемого сигнала.
- Неверно введен пароль.

Способы решения проблемы
Что делать, если телефон плохо ловит WiFi? Решить проблему можно в том случае, если будет найдена причина, почему плохо работает вай фай на телефоне. Для этого не всегда нужно обращаться к специалистам. Многие ошибки можно исправить самостоятельно, а именно те, что касаются беспроводного режима. Часто медленно работает WiFi на телефоне из-за перезагруженной Сети, для этого достаточно отключить от нее те устройства, которые в данный момент не используются или же перезагрузить саму Сеть. Иногда бывает, что медленный вайфай появляется из-за качества передачи Интернета самым провайдером.
Основные способы, чтобы наладить сигнал на телефоне:
- Перезагрузка устройств. В первую очередь, если Интернет тормозит, следует проверить работу роутера. Возможно, Сеть сильно загружена и ее необходимо перезагрузить. Если сам приемник раздачи вай фай сильно горячий, следует дать ему немного времени, чтобы он остыл, примерно минут 10. Для перезагрузки нужно нажать на кнопку выключения роутера. Также стоит перезапустить и сам гаджет.

- Переподключение к сети. Для этого требуется зайти в настройки телефона и найти в них пункт «Сеть и интернет», в других смартфонах может называться по-другому, к примеру, «Подключения».
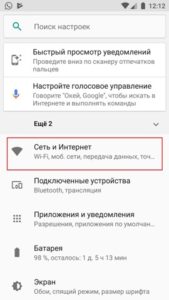 Далее выбрать нужную сеть, у которой в параметрах задано автоматическое подключение. Открыть ее и нажать кнопку «Удалить» или «Забыть».
Далее выбрать нужную сеть, у которой в параметрах задано автоматическое подключение. Открыть ее и нажать кнопку «Удалить» или «Забыть». 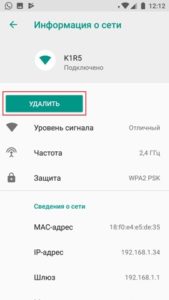 Затем снова выбрать нужный вариант и заново ввести пароль. При правильном переподключении Сеть будет хорошо раздавать Интернет.
Затем снова выбрать нужный вариант и заново ввести пароль. При правильном переподключении Сеть будет хорошо раздавать Интернет.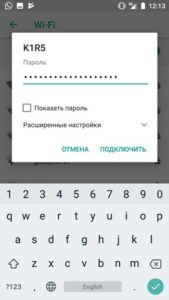
- Правильная настройка времени и даты на телефоне. Такое явление обычно появляется в старых моделях, у которых сбои могут быть вызваны несоответствием установленной даты и времени у отправителя и получателя. Чтобы настроить, необходимо зайти в меню «Настройки» и выбрать пункт «Дата и время».
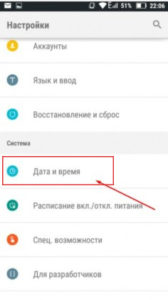 Открыть и поставить галочку напротив подпункта «Задать часовой пояс сети».
Открыть и поставить галочку напротив подпункта «Задать часовой пояс сети».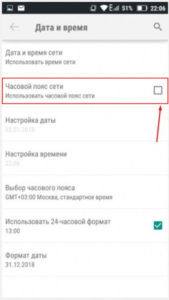
- Проверка введенного пароля. Если код подключения не подходит, можно восстановить связь с помощью WPS. Для этого потребуется найти на маршрутизаторе кнопку WPS и нажать на нее.
 Далее найти нужную Сеть и подключиться к ней. Когда телефон запросит пароль, ввести тот, что указан на самом роутере в поле PIN.
Далее найти нужную Сеть и подключиться к ней. Когда телефон запросит пароль, ввести тот, что указан на самом роутере в поле PIN.
- Настройка адреса IP вручную. Бывают случаи, когда по каким-то причинам DHCP-сервер телефона работает неправильно или же установленный IP не совпадает с передатчиком. Чтобы наладить работу, необходимо зайти в меню «Настройки», «Сеть и Интернет» и выбрать свою Сеть. Нажать на нее и отрыть окошко, где будет указано «Изменить сеть».
 Далее необходимо в пункте «Настройки IP» выбрать пункт «DHCP» и подпункт «Пользовательские».
Далее необходимо в пункте «Настройки IP» выбрать пункт «DHCP» и подпункт «Пользовательские».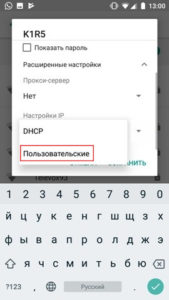 Здесь потребуется прописать адрес IP вручную, для этого ввести на окончание строки любые цифры, кроме 1 и 255, к примеру, 128 или 158. Шлюз оставить на месте.
Здесь потребуется прописать адрес IP вручную, для этого ввести на окончание строки любые цифры, кроме 1 и 255, к примеру, 128 или 158. Шлюз оставить на месте. 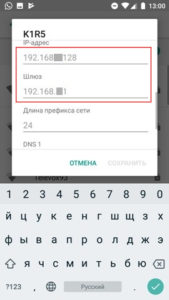 Далее нужно указать параметры DNS 1: 8.8.8.8 и DNS 2: 8.8.4.4. Нажать кнопку «Сохранить».
Далее нужно указать параметры DNS 1: 8.8.8.8 и DNS 2: 8.8.4.4. Нажать кнопку «Сохранить». - Сброс всех настроек смартфона к заводским. Такой способ обычно помогает, если телефон стал зависать после неудачных обновлений, которые пришли на гаджет. Лучше делать сброс в несколько этапов. Сначала сети и ее настроек, а уже когда это не поможет, то всего телефона. Чтобы произвести сброс нужно в «Настройках», в меню «Система» выбрать «Сброс настроек». Для начала выбрать подпункт «Сбросить настройки вай фай», а если это не помогло, войти заново и выбрать пункт «Удаление всех данных».
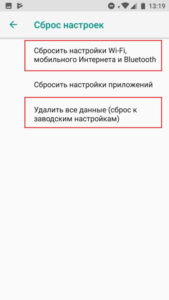
Используйте приложения
Такой вариант может быть самым простым, если плохо работает Wi Fi на телефоне, а улучшить необходимо в срочном порядке. Но этот факт полностью еще не доказан, поэтому бытуют среди населения различные мнения. Каждый владелец гаджета может убедиться и проверить самые популярные приложения самостоятельно. Для этого достаточно зайти в Play Store и загрузить нужную программу. Самым широко используемым на аппарате «Самсунг» считается Wi-Fi Booster, программа бесплатная и не требует дополнительных прав root от пользователя.

Сброс настроек телефона
Избавится от проблемы gadget media ru problems wi fi android, иногда помогает сброс настроек. Такой вариант приемлем только при условии, если на смартфон были установлены неправильные обновления, которые могут нарушить работу некоторых программ и даже изменять файлы. Сброс рекомендуется делать поэтапно. Для начала лучше скинуть настройки Сети и только потом, если предыдущий вариант не подействует, делать сброс всего смартфона. Чтобы выполнить это, необходимо:
- Зайти в меню «Настройки».
- Выбрать подпункт «Система», который практически во всех гаджетах находится внизу страницы.
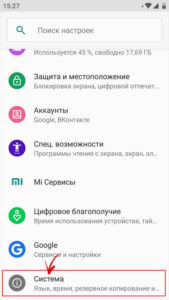
- В открывшемся окне выбрать пункт «Сброс настроек» и сделать акцент на пункте «Сбросить настройки интернет и вайфай».
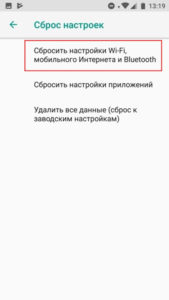
- Далее потребуется перезагрузить смартфон.
- Если предыдущие действия не помогли, вместо «Сброса настроек интернет и вайфай» выбрать пункт «Сбросить настройки приложений».
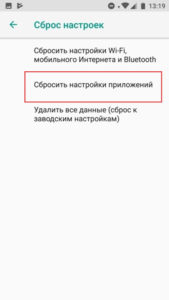
- Снова перезагрузить.
- Если снова не работает программа, уже проделать радикальные методы и произвести третий пункт «Удаление всех данных».
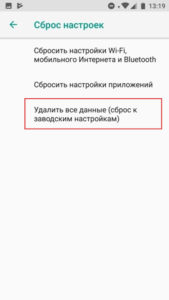
Избегайте плохих соединений
Операционная система Android имеет одну прекрасную опцию, с помощью которой смартфон может избежать подключений к некачественным сетям. Говоря простыми словами, при установлении соединения с вайфай телефон не будет подключаться к сетям, что подают нестабильный или плохой сигнал. Это функция поможет владельцам гаджетов сэкономить время и собственные нервы, а вай фай не будет пропадать. Чтобы включить настройку нужно:
- В разделе «Настройки» нажать на графу «Wi-Fi».
- Далее потребуется в открывшемся окне найти и выбрать пункт «Дополнительно».
- Потом откроется окно и после напротив строки «Избегать плохих соединений» поставить галочку.
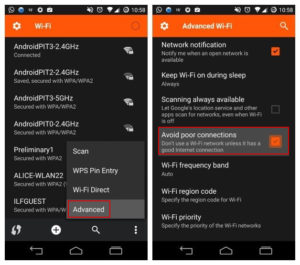
Используйте самодельную радиоантенну
Если плохо ловится вайфай, но срочно понадобился более качественный сигнал, тогда можно изготовить самодельную маленькую антенну. По факту, это мини-аналог большой спутниковой или радиоантенны. Чтобы сделать такой приемник, нужно заменить тарелку для антенны небольшой металлической чашей.

Дополнительная информация! Практичной такую антенну назвать нельзя, но для одноразового использования в домашних условиях будет самый практичный вариант, а главное, выглядит интересно.
Обновите радио или ПО смартфона
Бывает, что телефон плохо ловит WiFi из-за неустановленных обновлений системы. Иногда перенастройки приходят от ОС и тогда рекомендовано их принимать. Если же система не предлагает, в итоге потребуется устанавливать обновления вручную. Проводится это поэтапно и телефон самостоятельно описывает каждый шаг установки. Но устанавливать обновления лучше на последней версии Android, так как у нее уже имеются нужные драйверы.
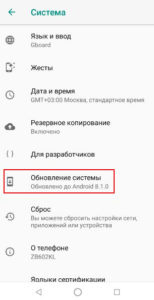
Забудьте о плохих подключениях
Если телефон подключался к различным слабым сетям, лучше оставить только те, что имеют стабильное соединение и забыть все остальные. Для этого потребуется исключать их по одной с помощью:
- меню «Настройки», пункта «Wi-Fi».
- Далее выбрать ненужную Сеть. Нажать на нее и подтвердить действие «Забыть сеть».
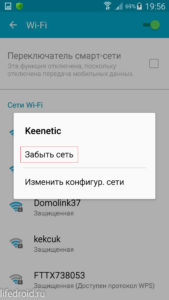
Важно! Если не провести такие действия, это может отрицательно отразиться на работе телефона, а также сильно снижать заряд аккумулятора. Это связано с тем, что смартфон продолжит грузить данные с предыдущей беспроводной сети.
Не закрывайте антенну Wi-Fi
Каждый пользователь хочет выделяться своим смартфоном, поэтому старается приобрести уникальные аксессуары к нему. Иногда чехлы, которые приобретают клиенты для увеличения прочности, оборудованы металлическими пластинами. А этот фактор может помешать качественной передачи сигнала Wi-Fi. Чтобы узнать, так ли это, можно провести тест скорости от Ookla. Как со снятым чехлом, так и с ним. Если скорость меняется, нужно поменять чехол.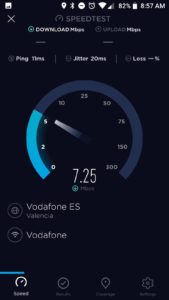
Узнайте, какая точка доступа Wi-Fi самая лучшая
Чтобы узнать, какая Сеть самая подходящая для телефона, можно использовать приложение-анализатор Wi-Fi. При помощи его можно установить самое лучшее соединение. Также это приложение поможет оптимизировать саму Сеть. Очень удобно его использовать к общедоступным подключениям, к примеру, в офисах или кафе, чтобы обнаружить стабильное и сильное подключение. Также такая программа поможет узнать всю информацию о Сети, а именно адрес IP, сервер DNS.
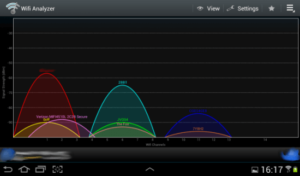
Улучшите доступ к беспроводной Сети
Простым вариантом, который может помочь улучшить слабый Wi-Fi, является оптимизация расположения модема. Лучше всего, чтобы роутер располагался на достаточном расстоянии от телефона. Также можно использовать приложение Wi-Fi FDTD Solver, которое помогает узнать, как работает модем.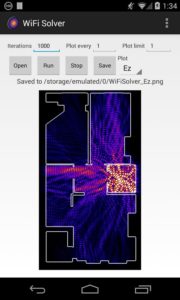
Если все вышеуказанные рекомендации не помогли и исправить поломку не получилось, здесь дело уже в технической части самого модуля вайфай. Чтобы исправить такую неисправность, потребуется вызвать на дом специалиста.
Источник
