Кроме используемого процессора, поддерживаемых каналов связи, разрешения экрана и прочих факторов, при покупке телефона следует обращать внимание на количество оперативной памяти, служащей для краткосрочного размещения данных, к которым устройству потребуется мгновенный доступ. Именно этот компонент обеспечивает минимальные задержки при передаче данных между гаджетом и приложениями, делая это значительно быстрее карт памяти и подключаемых по USB флэшек.
В случае с ПК самым простым способом увеличения ОЗУ является покупка дополнительной плашки, однако для мобильных девайсов этот вариант не подойдёт. Ввиду этого потребуется программно расширять RAM, если возникнет данная необходимость. Данная статья поможет вам оптимизировать работу гаджета за счёт этих действий.
Оглавление
- 1 Можно ли увеличить оперативную память (ОЗУ) на Андроиде
- 2 Способы увеличения памяти на Андроиде
- 2.1 Оптимизация текущего объёма
- 2.1.1 Закрытие приложений
- 2.1.2 Удаление плохо оптимизированных программ
- 2.1.3 Закрытие вкладок
- 2.2 Оптимизация оперативной памяти программами очистки
- 2.2.1 CCleaner
- 2.2.2 Clean Master
- 2.3 С помощью файла подкачки и приложений
- 2.3.1 Что такое файл подкачки и как это работает?
- 2.3.2 Приложение SWAPit RAM Expander
- 2.3.3 Приложение Swapper for ROOT
- 2.3.4 Приложение RAM Manager
- 2.1 Оптимизация текущего объёма
- 3 Проблемы и способы их решения
- 3.1 Программы очистки не работают
- 3.2 Не удаётся поставить root
- 3.3 Приложения перестали запускаться
Можно ли увеличить оперативную память (ОЗУ) на Андроиде
Ответ – «да», но любые методы, не предполагающие замены плашек, не покажут огромной эффективности. Тем не менее, ничто не мешает воспользоваться приведёнными здесь инструкциями, предварительно проверив количество свободного пространства в RAM. Важно учесть, что операционная система способна самостоятельно регулировать приоритеты процессов, что позволяет избежать переполнения ОЗУ до нуля.
Чтобы проверить, какой процент оперативной памяти используется на Андроиде, сделайте следующее:
- Откройте панель управления;

- Перейдите в раздел «Система»;

- Нажмите «О телефоне»;

- Несколько раз тапните по пункту «Номер сборки», расположенному в самом низу. По завершении на экране появится надпись «Вы стали разработчиком»;

- Вернитесь назад, выберите новый пункт «Для разработчиков»;

- Откройте вкладку «Память». В ней вы увидите данные за последние три часа. Также можно посмотреть статистику конкретных приложений. Если же у вас быстро заполняется внутренняя память телефона, советуем прочитать нашу статью, где мы рассмотрели вариант очистки, когда пишет система, что память заполнена на Андроиде, хотя там ничего нет.

Способы увеличения памяти на Андроиде
Оптимизация текущего объёма
Оценив в среднем свободный процент ОЗУ, подумайте, стоит ли заострять внимание на этом моменте – возможно, проблема связана с каким-либо другим компонентом девайса. Не следует исключать и наличие вируса, хотя при пользовании только Play Market для скачивания программ это маловероятно. Если подозреваете, что проблема именно из-за вредоносного ПО, ознакомьтесь с материалом: как проверить Андроид на вирусы.
Закрытие приложений
Когда вы переходите от одного приложения к другому, данные предыдущей (и даже нескольких) программы не удаляются. Советуем просто не забывать об этом и проводить чистку фоновых процессов, отнимающую всего две секунды:
- Откройте список программ, используя соответствующую кнопку на нижней панели. Обратите внимание, что они могут располагаться не на экране – зависит от конкретного девайса;

- Используйте свайпы влево и вправо, чтобы переключаться между процессами. Те, которые нужно закрыть, просто переведите вверх. Вы также можете использовать кнопку «Очистить все» для закрытия всех запущенных приложений;

- Тапните кнопку посередине для возвращения на главный экран.

Вид кнопок может быть представлен в несколько ином роде, что зависит от оболочки устройства. По этой же причине иногда отличается порядок их размещения.
Удаление плохо оптимизированных программ
Нередко разработчики создают приложения под флагманские модели, забывая о существовании телефонов среднего и бюджетного классов, что приводит к проблемам при их использовании. Речь идёт не только о небольших студиях – немалое количество отрицательных отзывов по этой причине есть у таких приложений, как «ВКонтакте» и AliExpress!
Для начала понадобится определить, какой софт потребляет наибольшее количество ОЗУ. Инструкция имеет следующий вид:
- В том же разделе, что содержит данные о свободной RAM, есть кнопка для просмотра информации о конкретных приложениях. Тапните по ней;

- Открыв список недавних программ, вы сможете увидеть, какая из них больше всего требовательна к ресурсам;

- Чтобы временно выключить какое-либо приложение, нажмите на его название. В правом верхнем углу есть кнопка вызова меню, через которое можно остановить процесс;

- Для удаления программы, перейдите на главную страницу настроек. Там выберите «Приложения»;

- Найдите утилиту или игру в списке, на странице с её информацией нажмите «Удалить и отключить». Вместо этой кнопки может быть указано «Отключить», что нормально для системных приложений.

Обратите внимание, что большинство встроенных программ не удаляется с хранилища устройства – вместо этого устанавливаются их исходные версии, занимающие существенно меньшее пространство в хранилище. В любом случае, это поможет снизить нагрузку на ОЗУ, однако при наличии желания освободить и место на карте памяти, стоит воспользоваться утилитами по типу Root Manager.
Закрытие вкладок
Этот пункт аналогичен тому, что предполагает закрытие приложений. В браузере очистите все вкладки или уберите неиспользуемые. Ничто не мешает дополнительно освободить карту памяти удалением истории, очистки КЭШа на Андроиде. Файлы cookie затрагивать необязательно, поскольку в таком случае понадобится повторно авторизироваться на различных вебсайтах. В данном случае можете сделать так, чтобы приложения на Андроиде устанавливались на СД-карту сразу.
Оптимизация оперативной памяти программами очистки
Данный способ исправления – частый предмет споров, касающихся эффективности. Зачастую в качестве критики метода предоставляется информация о большой нагрузке, оказываемой самими приложениями для очистки (в основном из-за переполненности рекламами многих из них), и наличии в системе встроенного функционала распределения памяти.
Впрочем, хуже от разового или нечастого пользования приведёнными здесь инструкциями не станет, благодаря чему представленный список действий заслуживает внимания. Сами программы работают по принципу поиска наименее часто используемых и самых старых данных, оставшихся в ОЗУ, после чего очищают их. Такой функционал встроен в некоторые лаунчеры – например, Yandex Launcher.
Процесс пользования программами прост и отнимает, не считая времени на загрузку и установку, буквально несколько секунд – достаточно тапнуть по кнопке очистки и подождать некоторое время. А еще можно убрать всплывающую рекламу на Андроиде, в том числе и из приложений.
CCleaner
Разработчики утилиты изначально зарекомендовавшей себя в качестве средства удаления кэша на Windows и Mac, спустя время представили версию программы для устройств под управлением Андроида. Она распространяется бесплатно через Google Play, но содержит рекламу, обеспечивающую создателям заработок средств.
После установки вы получите мощное приложение для оптимизации гаджета, чей функционал доступен без внесения средств. Выполните эти шаги для увеличения свободного пространства RAM:
- Загрузите CCleaner с Play Market;
- Нажмите «Начать» и дождитесь окончания анализа;

- Выберите, какие файлы в хранилище следует удалить. Вы можете снять все чекбоксы – тогда программа просто улучшит работу ОЗУ.

Дальше можно, продолжая пользоваться девайсом, сразу оценить внесённые изменения. Постоянно очищать память не нужно – достаточно делать это, как только начинаются зависания. В числе дополнительных функций, встроенных в CCleaner, наиболее полезными являются возможности:
- Проверки, какой софт оказывает наибольшую нагрузку на телефон;
- Улучшения срока службы батареи за счёт автоматического отключения чрезмерно потребляющих заряд процессов;
- Чистка историй всех браузеров и их кэшей в один тап;
- Гибернация программ – запрет на работу определённых приложений в фоновом режиме;
- Диспетчер задач.
Clean Master
Программа схожа по предлагаемым возможностям с предыдущей, однако отличается меньшим количеством рекламных объявлений и также обладает высокой известностью. Интересной особенностью Clean Master является функция «CPU Cooler», убавляющая температуру процессора за счёт улучшения распределения его мощностей. Также утилита позволяет легко найти файлы-дубликаты и медиа большого объёма.
Всё предельно просто:
- Скачайте приложение;

- Нажмите на «Scan», подождите пару секунд;

- Выберите рекомендуемые к закрытию приложения и проведите действия, рекомендуемые для освобождения RAM;

- Дополнительно вы можете удалить ненужные файлы.

В числе функций есть и Notification Cleaner, также повышающий свободное пространство ОЗУ.
С помощью файла подкачки и приложений
Что такое файл подкачки и как это работает?
Когда системе недостаточно RAM для выполнения каких-либо задач, она обращается к встроенному в девайс хранилищу. Это замедляет скорость выполнения задач, так как недаром память называется «оперативной», однако при базовом использовании данный нюанс будет практически незаметен.
Подобный функционал по умолчанию используется в Windows 10 – в документы swapfile.sys и pagefile.sys записывается информация о процессах, которым не хватило RAM, и приложения продолжают свою работу. Приблизительно таков же принцип работы и на «Андроиде».
Приложение SWAPit RAM Expander
Как и остальные рассмотренные в этом разделе статьи программы, RAM Expander служит для создания файла на внешней или интегрированной MicroSD-карте, который будет использоваться при проблемах с ОЗУ, включая случаи её переполнения. Функционирование обеспечивается только при наличии прав root, что могут быть получены через, к примеру, Magisk Manager.
Также необходима поддержка девайсом памяти SWAP, в чём позволяет убедиться другая требующая рута программа – MemoryInfo & Swapfile Check. Она работает на 1.6 и более старших версиях. Для проверки нужно просто открыть эту утилиту и, предоставив ей уровень суперпользователя, провести тест.
Работа с RAM Expander предполагает выполнение данных шагов:
- Запустив утилиту, вы увидите панель управления. Не пугайтесь множеству настроек – вам нужно тапнуть по кнопке «Оптимальное значение» в нижнем левом углу;

- На самом смартфоне нажмите на кнопку вызова контекстного меню. Она же в большинстве моделей отвечает за вывод списка открытых программ;
- Выберите папку, в которой будет размещаться SWAP;

- Задайте размер для файла. Из-за ограничений файловой системы нельзя указать более 4096 мегабайтов;

- Установите чекбокс «Автозапуск», чтобы избежать необходимость постоянного запуска утилиты самостоятельно;

- Отметьте «галочку» «Включить».

Приложение Swapper for ROOT
Из наименования программы понятно, что она работает при наличии прав рут. Для её запуска необходим Android от 1.6. Интерфейс максимально прост, благодаря чему умещается в одном разделе. Следуйте данной инструкции:
- В верхней части экрана расположен «флажок» «Active Swap on Boot», установка которого позволит работать файлу подкачки без дальнейших запусков Swapper for ROOT;

- Выберите, в какой системе должен быть представлен файл. Варианта всего два – EXT и FAT;

- Укажите размер, который будет зарезервирован в хранилище и перейдёт под задачи оперативной памяти.

Раннее Swapper был доступен в Play Market, но сейчас его можно загрузить лишь со сторонних ресурсов. Одним из них является российский форум 4PDA, где существует тема, посвящённая обсуждению утилиты.
Приложение RAM Manager
Вместе с остальными приложениями, связанными с созданием файлов подкачки, данное также нуждается в доступе root. Для запуска RAM Manager требуется обладать устройством с «Андроидом» версии старше 2.1 и количеством ОЗУ не менее 64 мегабайтов. Современные смартфоны удовлетворяют данным требованиям.
Интересно наличие нескольких заготовленных настроек, среди обилия которых стоит отметить:
- Balance with more free memory – освобождается масса места в памяти, однако мультизадачность становится хуже, так как начинают сохраняться только базовые данные о фоновых приложениях (такие как названия);
- Hard Gaming – идеальный вариант для требовательных игр;
- Hard Multitasking – противоположность первому пункту. Включив эту опцию, вы сможете не волноваться о потере информации о программах при их переходе в фон, но и доступной RAM станет меньше.
Выполните эти шаги:
- Откройте программу, в её главном меню нажмите «Swap File»;

- Выберите директорию, где будет размещаться файл подкачки, а также установите его размер, горизонтально перемещая ползунок;

- Тапните по «Confirm»;

- Откройте меню, проведя свайп от левого края к правому. В нижней части панели включите «Set on boot».

Также внимания заслуживает функция «Clean Memory», по принципу работы схожая с представленными в CCleaner и подобном софте возможностями.
Проблемы и способы их решения
Программы очистки не работают
По этому вопросу не стоит беспокоиться, поскольку «Плей маркет» содержит массу софта, служащего для улучшения работы телефона. Советуем воспользоваться аналогами программ, рассмотренных здесь, а именно:
- OneBooster;
- NOX Cleaner;
- Phone Master Cleaner.
Не нужно устанавливать сразу несколько подобных утилит – достаточно одной.
Не удаётся поставить root
Некоторые устройства не могут предоставить рут-права при пользовании конкретными программами. К примеру, King Root недоступен для недавно вышедших моделей, поэтому следует поискать различные варианты, если какой-нибудь не подошёл.
Приложения перестали запускаться
Такова политика безопасности разработчиков некоторого софта – их программы попросту не запускаются, если у пользователя девайса есть root-доступ. Это особенно часто затрагивает приложения банков и электронных кошельков. В качестве решения стоит воспользоваться иными методами, нежели теми, что связаны со SWAP. Они также рассмотрены в этом тексте.
Есть множество методов оптимизации оперативной памяти. Воспользоваться каждым из них будет несложно и новичкам, особенно благодаря имеющейся возможности попросить помощи у других пользователей сайта через форму комментариев под этой записью.
Поделиться ссылкой:

Рейтинг телефона:
(1.5 — 2 голосов)
Владельцы BQ BQ-5514L Strike Power 4G часто жалуются на то, что внутренний накопитель быстро заполняется. У пользователя нет возможности загрузить новое приложение или снять видеоролик. Но, к счастью, есть несколько простых способов очистить память на телефоне BQ BQ-5514L Strike Power 4G.
Самостоятельное удаление ненужных файлов
Если владелец BQ BQ-5514L Strike Power 4G давно не выполнял очистку смартфона, в первую очередь стоит избавиться от крупных файлов, которые давно не используются. Это может быть загруженный фильм, музыкальные композиции и другие данные. Для удаления необходимо открыть «Проводник», выделить папку или файл, а затем нажать кнопку «Удалить».

Удаление ненужных приложений
В процессе эксплуатации BQ BQ-5514L Strike Power 4G на смартфон загружается множество приложений. Многие из них забываются уже через несколько дней, но они продолжают заполнять память устройства. Для удаления потребуется на пару секунд задержать палец на иконке игры или программы, а затем передвинуть значок к заголовку «Удалить». После этого софт пропадет. Также удалить приложение можно через Google Play или настройки.

Очистка кэша приложений
Более рациональный вариант для тех, кто планирует и дальше использовать программу. Приложения быстро накапливают временные данные, которые принято называть кэшем. Их удаление не приводит к серьезным последствиям. Пользователю не придется повторно проходить авторизацию.
Очистка кэша осуществляется следующим образом:
- Откройте настройки устройства.
- Перейдите в раздел «Приложения».
- Выберите программу, занимающую больше всего места.
- Нажмите кнопку «Очистить кэш».

При выполнении операции нельзя путать кэш с данными приложения. Если cache – временные файлы, чье удаление не приводит к последствиям, то очистка данных закончится тем, что пользователь будет вынужден заново осуществлять вход в учетную запись.
Удаление файлов из мессенджеров
При использовании WhatsApp и других подобных мессенджеров владельцы BQ BQ-5514L Strike Power 4G часто отправляют друг другу фотографии. После просмотра они не удаляются, а сохраняются в памяти устройства. Поэтому их приходится удалять вручную.
Все мультимедиа, полученные через WhatsApp, хранятся в одноименной папке, в которой есть каталоги с названиями «Images» и «Video». Эти директории необходимо очистить либо через диспетчер файлов на смартфоне, либо через «Проводник» компьютера.

Использование специальных программ
На телефон BQ BQ-5514L Strike Power 4G можно установить приложение, способное анализировать внутреннюю память устройства и находить в нем мусор (временные файлы). Существует несколько десятков подобных программ. Одной из самых популярных является Clean Master.

После загрузки и пользователю необходимо открыть программу, перейти в раздел «Мусор» и запустить проверку. По окончании теста приложение предложит освободить некоторое количество свободного пространства. Останется лишь подтвердить выполнение операции.
Если памяти все равно мало
Рассмотренные ранее способы позволяют в полной мере освободить пространство на внутреннем накопителе BQ BQ-5514L Strike Power 4G. Однако даже удаление большого количества файлов не приводит к достижению оптимального результата, если владелец приобретал версию с минимальным объемом памяти.
Есть пара способов выхода из ситуации. Во-первых, можно установить карту памяти MicroSD. Она расширяет внутреннее хранилище на 32-256 гигабайт в зависимости от выбранной конфигурации. Во-вторых, есть вариант с загрузкой персональных данных в «облако» вроде Google Drive или Яндекс Диск. Но здесь важно обратить внимание на тот факт, что бесплатно предоставляется лишь ограниченное количество места. Для расширения виртуального накопителя придется оформить подписку.
Выбрав подходящий вариант, владелец может перекинуть большинство файлов на MicroSD-карту или загрузить данные в «облако». К сожалению, перемещению не поддаются приложения. Но от фотографий, видеозаписи и музыки удастся избавиться без особых проблем.
Поделитесь страницей с друзьями:
Если все вышеперечисленные советы не помогли, то читайте также:
Как прошить BQ BQ-5514L Strike Power 4G
Как получить root-права для BQ BQ-5514L Strike Power 4G
Как сделать сброс до заводских настроек (hard reset) для BQ BQ-5514L Strike Power 4G
Как разблокировать BQ BQ-5514L Strike Power 4G
Как перезагрузить BQ BQ-5514L Strike Power 4G
Что делать, если BQ BQ-5514L Strike Power 4G не включается
Что делать, если BQ BQ-5514L Strike Power 4G не заряжается
Что делать, если компьютер не видит BQ BQ-5514L Strike Power 4G через USB
Как сделать скриншот на BQ BQ-5514L Strike Power 4G
Как сделать сброс FRP на BQ BQ-5514L Strike Power 4G
Как обновить BQ BQ-5514L Strike Power 4G
Как записать разговор на BQ BQ-5514L Strike Power 4G
Как подключить BQ BQ-5514L Strike Power 4G к телевизору
Как почистить кэш на BQ BQ-5514L Strike Power 4G
Как сделать резервную копию BQ BQ-5514L Strike Power 4G
Как отключить рекламу на BQ BQ-5514L Strike Power 4G
Как увеличить шрифт на BQ BQ-5514L Strike Power 4G
Как раздать интернет с телефона BQ BQ-5514L Strike Power 4G
Как перенести данные на BQ BQ-5514L Strike Power 4G
Как разблокировать загрузчик на BQ BQ-5514L Strike Power 4G
Как восстановить фото на BQ BQ-5514L Strike Power 4G
Как сделать запись экрана на BQ BQ-5514L Strike Power 4G
Где находится черный список в телефоне BQ BQ-5514L Strike Power 4G
Как настроить отпечаток пальца на BQ BQ-5514L Strike Power 4G
Как заблокировать номер на BQ BQ-5514L Strike Power 4G
Как включить автоповорот экрана на BQ BQ-5514L Strike Power 4G
Как поставить будильник на BQ BQ-5514L Strike Power 4G
Как изменить мелодию звонка на BQ BQ-5514L Strike Power 4G
Как включить процент заряда батареи на BQ BQ-5514L Strike Power 4G
Как отключить уведомления на BQ BQ-5514L Strike Power 4G
Как отключить Гугл ассистент на BQ BQ-5514L Strike Power 4G
Как отключить блокировку экрана на BQ BQ-5514L Strike Power 4G
Как удалить приложение на BQ BQ-5514L Strike Power 4G
Как восстановить контакты на BQ BQ-5514L Strike Power 4G
Где находится корзина в BQ BQ-5514L Strike Power 4G
Как установить WhatsApp на BQ BQ-5514L Strike Power 4G
Как установить фото на контакт в BQ BQ-5514L Strike Power 4G
Как сканировать QR-код на BQ BQ-5514L Strike Power 4G
Как подключить BQ BQ-5514L Strike Power 4G к компьютеру
Как установить SD-карту на BQ BQ-5514L Strike Power 4G
Как обновить Плей Маркет на BQ BQ-5514L Strike Power 4G
Как установить Google Camera на BQ BQ-5514L Strike Power 4G
Как включить отладку по USB на BQ BQ-5514L Strike Power 4G
Как выключить BQ BQ-5514L Strike Power 4G
Как правильно заряжать BQ BQ-5514L Strike Power 4G
Как настроить камеру на BQ BQ-5514L Strike Power 4G
Как найти потерянный BQ BQ-5514L Strike Power 4G
Как поставить пароль на BQ BQ-5514L Strike Power 4G
Как включить 5G на BQ BQ-5514L Strike Power 4G
Как включить VPN на BQ BQ-5514L Strike Power 4G
Как установить приложение на BQ BQ-5514L Strike Power 4G
Как вставить СИМ-карту в BQ BQ-5514L Strike Power 4G
Как включить и настроить NFC на BQ BQ-5514L Strike Power 4G
Как установить время на BQ BQ-5514L Strike Power 4G
Как подключить наушники к BQ BQ-5514L Strike Power 4G
Как очистить историю браузера на BQ BQ-5514L Strike Power 4G
Как разобрать BQ BQ-5514L Strike Power 4G
Как скрыть приложение на BQ BQ-5514L Strike Power 4G
Как скачать видео c YouTube на BQ BQ-5514L Strike Power 4G
Как разблокировать контакт на BQ BQ-5514L Strike Power 4G
Как включить вспышку (фонарик) на BQ BQ-5514L Strike Power 4G
Как разделить экран на BQ BQ-5514L Strike Power 4G на 2 части
Как выключить звук камеры на BQ BQ-5514L Strike Power 4G
Как обрезать видео на BQ BQ-5514L Strike Power 4G
Как проверить сколько оперативной памяти в BQ BQ-5514L Strike Power 4G
Как обойти Гугл-аккаунт на BQ BQ-5514L Strike Power 4G
Как исправить черный экран на BQ BQ-5514L Strike Power 4G
Как очистить память на других моделях телефонов
Каждое устройство с ОС Android имеет память двух типов.
- Первый тип – это вариант внутренней памяти самого устройства, так называемый ROM, размеры её легко можно изменить: сделать значительно большими за счёт вставки в слот специальной маленькой карты (microSD), как правило, такие расширения пространства бывают предназначены для хранения файлов с музыкой, видео, изображениями и т.д.
- Второй тип – это память используемая программами определённое время, ещё её называют оперативной памятью или RAM. Размеры этой памяти на телефоне не меняются.
Увеличить внутреннюю память на Android устройстве можно несколькими методами, самые распространенные и простые:
- Элементарной ручной очисткой от всего неиспользуемого софта: деинсталляция программ, удаление файлов.
- Внедрением в смартфон карты micro SD.
Два способа анализа размера программ

Следует чётко уяснить, память на почти всех гаджетах на Android может быть:
- Внутренней памятью самого устройства.
- При её расширении разными способами она становится внешним вариантом.
- Быстрая или оперативная память для срочной обработки данных процессором.
При возникновении неприятной ситуации, когда в момент установки какой-либо утилиты процесс инсталляции не запускается из-за недостаточного места, есть быстрое решение проблемы. При отсутствии на телефоне встроенных карт или других возможностей, надо просто в меню настроек отыскать диспетчер приложений, войдя в который будет легко выяснить какие из работающих программ наиболее прожорливые.

Далеко не на всех гаджетах с ОС Android можно силами самого устройства проконтролировать всё, что установлено – сделать анализ занимаемого места каждым файлом, папкой. На выручку может прийти стороннее приложение DiskUsage, установив которое будет доступна подробная информация обо всём содержимом папок на смартфоне.
Эта утилита позволит добраться до самых невидимых стандартными методами разделов папок, обнаружить кэшированные данные некоторых приложений, которые могут иметь устрашающие размеры. Пользоваться программой так просто, что по силам человеку с любым уровнем подготовки – понятно всё интуитивно.
Очистка от кэша программ

Временные кэшированные данные приложений могут занимать невероятно много места.
Чтобы освободить пространство от этих файлов надо проделать следующее:
- Проследовать в меню настроек телефона и войти в раздел со всеми приложениями.
- Среди установленных программ коснуться надписи нужной программы.
- Далее выяснить в хранилище памяти объём занимаемого ею пространства.
- И нажатием на кнопку очистки кэша избавить смартфон от лишних файлов.
Как перенести отдельные программы на карту памяти?
Силами менеджера для управления приложениями на Android можно произвести перемещение практически любой программы на внешнюю карту с целью экономии пространства на памяти самого устройства, сохраняя в рабочем состоянии программу. Замечу, достаточно немало места освободится после такой операции – ведь за переносимым приложением последует и весь кэш, который бывает немаленького размера.
После выхода Android Marshmallow эту процедуру переноса стало делать значительно легче. Форматирование внешней карты под internal storage будет достаточным, чтобы на ней функционировали программы как на обычном разделе смартфона.
Рекомендую воспользоваться утилитой FolderMount для лёгкого монтирования директорий с телефона на расширяющую карту. Программа функционирует на Android версии 4.2.1 и далее, и к тому же имеет поддержку многопользовательского режима. Но чтобы она заработала надо запустить рут права на телефоне, читайте об этом далее.
Любая программа при инсталляции её на телефон либо на планшет будет по умолчанию установлена на раздел, находящийся на самом устройстве, несмотря на то, что может иметься внешняя карта памяти. На гаджетах Android с версией 2.2 был внедрён выбор места программы при её установке.
Однако начиная с версии 4.4 этой операционной системы, одним нажатием сменить место установки стало невозможно. Но сама возможность переноса осталась. Вот как это делается:
- После вставки micro SD в её слот, надо будет произвести форматирование.
- При помощи нажатия на специальные комбинации клавиш активировать на телефоне режим Recovery. Варианты комбинаций будут разниться в зависимости от марок смартфона. Например, на Nexus надо придавить клавишу звука на минус и на ту, что отвечает за включение-выключение.
- Затем войти в расширенные настройки и выбрать инструмент Partition SD Card.
- Потом создать раздел EXT.
- Установить размер Swap раздела на «0».
- Затем следует покинуть этот меню настроек и сделать перезагрузку смартфона.
Вновь созданный раздел на SD карте пригоден для установки любой программы.
Избавление от некоторых системных программ
Не советую все подряд программы связанные с функционированием системы удалять. Однако некоторые из них деинсталлировать можно. Избавление от неиспользуемых программ освободит смартфон от лишней нагрузки, и снизит скорость разрядки батареи.
Не всё здесь так просто, к примеру, тем, кто не пользуется электронной почтой от Google, им ни к чему иметь предустановленную программу Gmail. Но попробуйте её удалить – ничего не выйдет.
Для удаления таких «упорных» программ можно будет воспользоваться одним из вариантов:
- Установить программу, которая поможет удалить много чего на Android.
- Активировать рут права на своём телефоне – откроются возможности деинсталлировать любые системные приложения.
Один из самых распространённых способов получения прав суперпользователя на Android – это воспользоваться возможностями утилиты KingRoot. Вот как пользуются этим популярным приложением:
- Надо загрузить KingRoot с официального сайта kingrootapp.net и произвести установку.
- Открыть программу.
- Если появилась надпись «Try to root», значит, проблем не возникло, остаётся только кликнуть на эти слова.
- Какое-то время придётся терпеливо подождать, пока будут активированы рут права.
Но не во всех случаях эта операция оканчивается успехом. После неудачной попытки можно попробовать установить на компьютер вариант KingRoot для ПК. Перечислю пункты действий по порядку:
- Войти на ПК на сайт этой программы и закачать установочный файл KingRoot на компьютер. Произвести установку.
- После подключения кабелем USB своего устройства к системному блоку, запустить KingRoot, которая в автоматическом режиме «увидит» нужное устройство.
- На дисплее смартфона возникнет окно с предложением дать разрешение на осуществление отладки посредством кабеля USB. Непременно разрешить это действие, нажав на «OK» – без этого процесс дальше не продвинется.
- Далее в окне утилиты на ПК надо будет кликнуть на «ROOT» и всё – права суперпользователя на устройстве будут активированы.
- На некоторых марках телефонов надо будет сделать перезапуск – должна появиться соответствующая надпись, призывающая нажать на «OK», чтобы произошла перезагрузка.
- Если перезапуск не требуется, в приложении на компьютере возникнет долгожданная надпись «Finish» – нажатием на неё всё закончится.
Полученные рут права позволят делать что угодно с любыми приложениями. Доступно будет удаление системных программ обычным образом.
У KingRoot имеется немало аналогов. Перечислю их, может кому-то пригодится:
- Towelroot.
- Root Genius.
- WeakSauce.
- IRoot.
- Framaroot.
- Kingoapp.
- Universal Androot.
- Vroot.
Многие из этих программ также легко могут предоставить рут права.
Надо упомянуть о ещё одном способе избавления от нежелательного присутствия неиспользуемых приложений при помощи утилиты Super Cleaner. Это детище известного разработчика приложений Hawk App Studio появилось не так давно – в 2017 году.
Пользоваться Super Cleaner очень просто, но прежде её надо закачать на своё устройство с Google Play: https://play.google.com/store/apps/details?id=com.apps.go.clean.boost.master.
- Найти в ней раздел отвечающий за деинсталляцию.
- Те программы, которые можно без ущерба для работы системы ликвидировать будут обозначены. Будут помечены и те, которые удалять нельзя.
- Далее надо выбрать требуемое приложение и удалить его.

Есть ещё похожие программы, принцип использования их идентичный – следует найти раздел с установленным софтом и произвести удаление всего ненужного. Вот эти аналоги:
- CCleaner.
- Clean My Android.
- DU Speed Booster.
- Clean Master Lite.
Последняя программа Clean Master Lite это ещё и популярный чистильщик для мобильников с ОС Android. Имеет много полезных настроек для автоматической и ручной очистки памяти телефона. К тому же отличается предельной простотой в использовании.
- Для начала её надо загрузить себе со страницы Google Play: https://play.google.com/store/apps/details?id=com.cleanmaster.mguard&hl=ru.
- После её запуска воспользоваться кнопкой «Мусор», на которую надо нажать.
- Подождать пока программа определит количество файлов для удаления. Для получения чистой от всего лишнего системы останется нажать на слово «Очистить».
Возможности облачных сервисов
Использование удалённых хранилищ разного вида файлов может очень прилично разгрузить память мобильника. Использовав продвинутые настройки этих сервисов, можно сразу направлять туда изображения, видео контент и музыку. К примеру, известный сервис Dropbox позволяет настраивать, какого вида файлы будут сразу загружаться в хранилище.
Современные службы облачного хранения совершенствуют свои возможности, умея очищать телефон от файлов, которые уже и так хранятся у них. К наиболее удобным и продвинутым службам относится Microsoft OneDrive, предоставляющая клиентам 5 ГБ при подключении и дополнительно – 1 ТБ, если подписаться на Office365.
Не лишним будет упомянуть о таких популярных хранилищах как «Яндекс.Диск», «Google Диск», Box.
Использовать файл подкачки
Регулировка объёма файла подкачки тоже поможет в увеличении внутренней памяти устройства приложениями и службами ОС. Так называемый файл подкачки существует для подстраховки оперативной памяти, если вдруг её не хватит. Есть немало программ, которые помогут создать такой файл.
К одним из таких утилит относится ROEHSOFT RAMEXPANDER. Сначала её надо скачать с Google Play: https://play.google.com/store/apps/details?id=com.swapit.expander.de&hl=ru/.
- При помощи передвижения ползунка в запущенной утилите определить, какого размера будет файл подкачки.
- Кликнуть на надпись активации Swap.
- Дождаться окончания операции.
После этого наряду с другими системными файлами будет работать ещё один – под названием файл подкачки.
Еще один способ добавить память
На компьютер устанавливаем программу MiniToolPartitionWizardHomeEdition, карту памяти телефона подключаем к компьютеру через картридер. Открываем программу и находим в ней нашу карту памяти, удаляем раздел карты (выбираем пункт Удалить в выплывающем контекстном меню).
Далее кнопкой Создать делим карту на две части. Что это значит: на карте будет создано два независимых друг от друга раздела, один из которых будет восприниматься телефоном как внутренняя память, другой – как карта памяти для фотографий, музыки и прочих ваших личных данных.
Итак, создаём разделы, в системе они называются FAT. Если карта емкая, лучше выбрать форматирование FAT32 (для карт от 4 гигабайт памяти). Если флешка небольшая, подойдет и FAT. Первым создаётся раздел под ваши файлы, его можно назвать, как удобно, а так же задать размер. Помните, что это раздел НЕ для расширения памяти, соответственно, чем больше весом он будет, тем меньше на карте останется места.
Второй раздел создаётся уже из того, что осталось от карты. Называется он EXT2.
Примечание: этот раздел не может быть больше 2/3 от общего объема карты памяти. Обычно, на емких картах, под него оставляют 512 мегабайт.
Когда карта разбита, ставим на компьютер программу UnlockRootPro. На телефон при этом ставим TotalCommanderforAndroid. Вставляем карту в телефон и запускаем коммандер.
Выбираем пункт Настройки и вписываем в строке com.android.settings:.Settings слова com.android.settings:.DevelopmentSettings. Внизу экрана появится иконка, которой до этого не было. Это иконка Разработки. Запускаем Разработку и подключаем аппарат к компьютеру через USB провод. Запускаем программу UnlockRootPro на компьютере.
На телефоне начнётся процесс получения root прав, то есть прав администратора. Когда телефон перезагрузится, он готов к работе с увеличенной внутренней памятью.
Еще один совет по использованию такой «разбитой» карты памяти – не храните на ней файлы, которыми часто пользуетесь.
Внешние расширители памяти
Можно подключить посредством USB соединения накопитель немаленького размера, который позволит решить проблему нехватки памяти моментально. Для подключения использовать OTG-переходник: имеется в комплекте многих мобильников, можно приобрести – стоит недорого.
Есть более удобная альтернатива такому внешнему расширителю – OTG флэш-накопитель с разъёмом USB Type-C – легко подсоединить к мобильнику. Специальный штекер USB Type-A позволяет и к системному блоку ПК подсоединить устройство без каких-либо затруднений.
Такой компактный накопитель будет удобен в поездках. Где-то за 2500 р. можно приобрести такую штуку объёмом 128 ГБ – незаменимая вещь для любителей фильмов. За свободную память телефона можно будет абсолютно не переживать, и не брать с собой ноутбук – работать можно будет на мобильнике вне дома.
Диски типа SSD или HDD при подключении к смартфону могут создать большие трудности для функционирования USB-порта мобильника. Здесь надо перед приобретением всё проверить заранее на совместимость.
Следует также помнить о необходимости форматирования таких накопителей в FAT32 либо в NTFS, ввиду того, что посредством кабеля USB смартфон исключительно с такими файловыми системами будет функционировать, несмотря на то, что он может работать с картами памяти с exFAT.
На чтение 8 мин. Просмотров 2.3k. Опубликовано 22.08.2018 Обновлено 27.12.2018
Мобильные устройства под управлением ОС Android давно не считаются атрибутом роскоши, они являются самыми востребованными и продаваемыми. Платформа характеризуется обширными возможностями кастомизации, приятным интерфейсом и доступностью. Но пользователи таких девайсов нередко интересуются, как увеличить память на андроиде, ведь при активном использовании она заканчивается.

Содержание
- Общая информация
- Основные способы расширения
- Встроенные функции
- Очистка файлов кэша
- Установка внешних носителей
- Увеличение объема ОЗУ
- Полезные сведения
Общая информация
Не секрет, что еще несколько лет назад 4 гигабайта внутренней памяти и 512 МБ памяти ОЗУ вполне хватало для решения среднестатистических задач. А устройства, имеющие 8 ГБ ПЗУ и 1 гигабайт оперативного хранилища тогда относились к флагманским. Однако на сегодняшний день такие параметры встречаются очень редко, что объясняется ростом запросов пользователей. Ведь даже самые доступные смартфоны имеют не меньше 16 гигабайт внутреннего накопителя, а более продвинутые — 32−64 ГБ. Конечно же, на рынке можно найти модели с меньшими объемами, но покупать их просто нет смысла.
Пытаясь найти золотую середину между соотношением памяти ПЗУ и ОЗУ, необходимо руководствоваться такими критериями:
- 1 ГБ ОЗУ и 8 ГБ внутреннего хранилища вполне хватает для непривередливых владельцев смартфонов, которым не нужны сотни приложений, виджетов или музыкальных файлов. Встретить такой объем в современных устройствах проблематично. Скорее всего, он присутствует в старых разборных моделях, которые оснащены дополнительным слотом для расширения памяти.
- 216 ГБ — отличное соотношение для тех пользователей, которые собираются купить новый смартфон в ближайшее время. Такого объема памяти достаточно для решения простых задач, но при продолжительной эксплуатации устройства и его будет не хватать.
- 332 ГБ — самый востребованный вариант, которого хватает для долгой и производительной работы смартфона.
- 464 ГБ — такой объем памяти присутствует у моделей флагманского уровня. Если дано 4 гигабайта оперативной памяти и 64 ГБ памяти ПЗУ, смартфон можно использовать без необходимости замены в течение нескольких лет.
Также на рынке продаются самые передовые смартфоны, у которых оперативное хранилище вмещает 6 или 8 гигабайт памяти, а внутренний накопитель больше 128 гиг. Естественно, этого более чем достаточно для комфортной работы устройства.
При выборе мобильного телефона не нужно думать, что 8 гигабайт физической памяти — это хороший объем и его хватит для долгосрочной эксплуатации аппарата. Ведь уже после установки нескольких приложений или игр смартфон выдаст оповещение о нехватке памяти и начнет серьезно тормозить.
Основные способы расширения
Проблема нехватки системной памяти часто волнует владельцев устройств на базе Android. Объясняется это тем, что при продолжительной эксплуатации гаджета он засоряется различным программным мусором, кеш-файлами и прочим контентом. Но если знать, как расширить память на Андроиде, то можно решить проблему и продолжить комфортное использование смартфона или планшета.
В настоящее время используется два метода расширения памяти:
| Метод | Описание |
| Физический. | Подразумевает использование съемных карт памяти стандарта microSD. Максимально допустимый объем внешней памяти зависит от технических характеристик устройств, но большинство современных моделей без труда работают с «флешками» на 128 ГБ. |
| Программный. | Такой вариант требует удаления всех ненужных программ и файлов, а также выполнения нескольких простых действий, расширяющих объем памяти внутреннего хранилища. |
Как известно, в смартфонах под управлением ОС Android имеется три типа памяти: оперативная, внутренняя и внешняя. Задача памяти ОЗУ заключается во временном хранении информации из запущенных служб или программного обеспечения. И если владелец персонального компьютера может увеличить этот параметр посредством покупки еще одной планки ОЗУ, то с мобильным устройством такую манипуляцию провести не получится.
Увеличение оперативной памяти на Андроиде подразумевает очистку хранилища RAM от ненужного мусора. Это поднимет показатели производительности гаджета. Количество доступной памяти отображается в настройках.
Внутреннее хранилище предназначается для хранения личного контента, включая фото, видео, музыку и программное обеспечение. Чтобы расширить внутреннюю память на Андроиде, достаточно приобрести крошечную внешнюю microSD-карту, а затем установить ее в смартфон. К счастью, большинство моделей поддерживают эту функцию, поэтому проблем с установкой флешки не будет.
Но если в смартфоне отсутствует дополнительный слот, придется расширять ее программным путем, следуя определенным инструкциям. При их соблюдении задача будет выполнена быстро и даст нужный результат.
Встроенные функции
Пытаясь понять, как увеличить системную память на Андроид-устройстве, в первую очередь следует обратить внимание на встроенные функции расширения. Одна из них заключается в удалении ненужного контента, который накапливается по мере работы программ и системных служб. Для выполнения процедуры необходимо определить местонахождение таких файлов, выделить их и удалить. Сделать это лучше через специальное приложение-проводник, например, File Manager.
Хорошим способом увеличения доступной памяти является деинсталляция лишних приложений. Делается это в настройках смартфона, в разделе «Приложения». К сожалению, не все программы подлежат удалению, т. к. некоторые из них являются системными. Но если получить root-права, задача будет решена без каких-либо проблем.
Существует еще один системный способ, который подразумевает перемещение программного обеспечения с внутреннего хранилища на внешнее. Для выполнения такой манипуляции нужно открыть свойства установленной программы и найти кнопку «переместить на SD-карту».
Очистка файлов кэша
Не менее эффективным методом расширения памяти внутреннего хранилища является очистка кэш-файлов, которые накапливаются приложениями. Многим слово «кэш» ничего не говорит, но по сути это специальный виртуальный ресурс, в котором хранятся некоторые сведения и конфигурации, обеспечивающие быстрое открытие веб-страниц или скачанных файлов. При продолжительном использовании смартфона объемы кэш-файлов могут достигать нескольких гигабайт. Для очистки программного мусора нужно открыть меню приложений и найти соответствующий пункт.
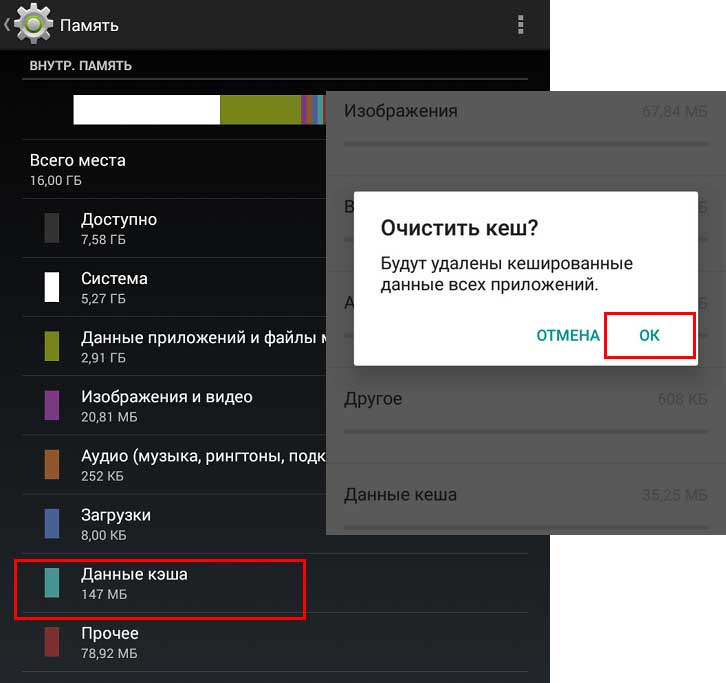
Кроме того, в памяти смартфона хранятся файлы, которые нельзя найти через обычный проводник. Они бесцельно накапливаются месяцами, снижая производительность системы и вызывая различные сбои в работе. Чтобы провести глубокую очистку памяти, необходимо установить специальный менеджер файлов, например, ES Проводник. Такие утилиты открывают доступ ко всем скрытым ресурсам, а также обладают встроенными инструментами очистки мусора.
Чтобы очистить память смартфона с помощью специальных программ, необходимо следовать такой инструкции:
- Для начала следует запустить скачанную утилиту.
- Затем необходимо найти папку с программным мусором или задействовать специальную функцию для быстрого поиска приложений с разными расширениями.
- После выбора ненужного контента остается нажать на кнопку «удалить».
Важно помнить, что некоторые утилиты не способны полностью удалить файлы, вместо этого они перемещают их в корзину. Поэтому для глубокой очистки необходимо дополнительно посмотреть содержимое этой папки.
Установка внешних носителей
Если места для установки программ, скачивания музыки, видео или игр по-прежнему мало, а встроенные способы расширения хранилища, глубокая очистка и прочие манипуляции не дают хороших результатов, остается купить карту памяти. Но перед тем как сделать это, нужно учесть несколько важных моментов:
- Оснащен ли девайс слотом для карт памяти microSD. Для этого нужно поинтересоваться техническими характеристиками модели на сайте производителя или просто осмотреть устройство на предмет наличия такого разъема.
- Какой максимальный объем карт памяти поддерживается. Подробные сведения можно получить в интернете и на сайте производителя гаджета.

Сделав это, можно начинать искать подходящий внешний накопитель. После установки флеш-карты ее нужно правильно настроить. Последние версии операционной системы Android предусматривают возможность использования внешнего носителя в качестве основного хранилища.
Кроме того, некоторые модели смартфонов поддерживают технологию OTG, которая предусматривает свободное подключение обычных компьютерных флешек. Чтобы убедиться в наличии такой функции, нужно внимательно исследовать характеристики смартфона или попробовать подключить к нему накопитель, используя специальный переходник.
Увеличение объема ОЗУ
Как уже говорилось, расширить оперативную память на смартфоне таким методом, как на компьютере, невозможно. Ведь в мобильный девайс нельзя установить дополнительную планку. Единственный способ решения проблемы заключается в применении программных методов. В любом случае важно понимать, что из двух гигабайт ОЗУ не сделаешь 4, но освободить занятое место вполне реально.
В первую очередь необходимо выполнить простую манипуляцию по «заморозке» приложений, которые не используются. Ведь если убрать программу из фоновых процессов, это заметно снизит расход ресурсов ОЗУ, что положительно скажется на производительности устройства. Сделать такую процедуру можно с помощью специальных программ и утилит, которые доступны в официальном магазине Google Play. Однако при установке сторонних инструментов необходимо учитывать несколько нюансов:
- Освободить больший объем памяти ОЗУ с помощью таких утилит не удастся. Более того, они сами занимают немало места на смартфоне, а также расходуют ОЗУ. Для оптимизации системы некоторые инструменты затрачивают много ресурсов, чем только усугубляют проблему нехватки оперативной памяти.
- Для нормальной работы приложения необходимо провести его настройку, выделив программы, которые нельзя трогать. В противном случае утилита может произвольно «заморозить» важное ПО, что негативно скажется на работе устройства.
- Не рекомендуется устанавливать сразу несколько инструментов, это лишь усугубит проблему.
В числе наиболее распространенных менеджеров для очистки оперативной памяти находятся такие программы: CCleaner, DU Speed Booster, CLEANit, Droid Optomizer и т. д. Все эти утилиты работают по аналогичному принципу, и единственное, чем они отличаются, — это интерфейс и размер.
Для улучшения производительности работы Андроид-устройства можно попробовать вариант создания файла подкачки. Он напоминает тот же виртуальный файл, который имеется в компьютерах. Простыми словами, определенная часть внешнего накопителя используется для расширения ресурсов ОЗУ.
Разбить внешнее хранилище можно только при получении root-прав. Но также придется установить специальную утилиту, например, SWAPit RAM EXPANDER.
Полезные сведения
Увеличить память Android для установки приложений на смартфоне Samsung, Lenovo, Xiaomi и прочих совсем несложно. Конкретных инструкций и советов по решению проблемы нехватки ресурса множество, остается выбрать подходящий способ и внимательно пользоваться руководством. Однако для увеличения объемов ОЗУ придется потратить массу усилий и времени. Если нет желания делать это, лучше приобрести новый смартфон, отдавая предпочтение моделям с оптимальным соотношением таких системных ресурсов.
Загрузка …
У многих пользователей смартфонов/планшетов иногда возникает вопрос «Как увеличить оперативную память на Android?».
Дело в том, что в некоторых случаях устройство с этой операционной системой начинает очень сильно тормозить.
Это обычно начинается после достаточно длительного времени использования. Приложения и файлы накапливаются и это приводит к тому, что оперативная память гаджета просто не успевает обрабатывать все это. Поэтому возникает необходимость увеличения ее объема.
Всего существует три способа выполнения данной задачи.
Первый – самый простой и заключается в том, чтобы правильно распорядится уже имеющимися ресурсами смартфона/планшета.
Смысл второго практически в том же, но в данном случае мы будем иметь дело с удалением приложений.
Наконец, третий способ состоит в использовании тех или иных специализированных программ. Таковые создают файл подкачки и благодаря этому имеют возможность увеличить оперативную память. Итак, приступим!

Способ 1: Оптимизация существующих приложений
Здесь все достаточно просто – нужно взять и отключить те приложения, которые Вам не нужны на данный момент. Да, было бы хорошо удалить их, но проблема в том, что далеко не каждую программу можно просто убрать с устройства.
Зато отключить можно практически все, кроме системных. С последними, к сожалению, ничего сделать не получится. Но и без них операционная система работать не будет. Поэтому вам нужно просто остановить выполнение ненужных приложений.
Для этого выполните несколько простых шагов:
- Зайдите в настройки и выберете там «Приложения». В ОС Android0 и выше дополнительно нужно заходить в «Диспетчер приложений». Но вы, в любом случае, не запутаетесь.
- В некоторых версиях Андроид дальше нужно переходить в пункт «Использование памяти». В других достаточно открыть вышеупомянутый диспетчер или же просто список приложений. Дальше вы увидите картину, показанную на рисунке 1. В открытом окне будут отображены все установленные программы и объем памяти, которую занимает каждое из них. Внизу будет показано то, сколько памяти использовано, а сколько свободно.
- Дальше нажмите на то приложение, которым не пользуетесь и откройте его меню. В нем будет несколько кнопок. Если его можно удалить, в меню будет соответствующая кнопка. Если это не так, там будут только кнопки «Остановить» и «Отключить».

Рис. 1. Список приложений на Андроид и меню одного из них
- Сначала остановите, а затем и отключите выбранное приложение. То же самое сделайте с остальными программами, которыми вы не пользуетесь.
Тогда оперативная память будет немного разгружена и устройство будет готово к дальнейшим нагрузкам. После такой процедуры смартфон/планшет сразу же начнет работать быстрее и сможет обрабатывать большие объемы информации.
Способ 2: Удаление программ
Как мы говорили выше, в некоторых случаях лучше будет просто удалить приложения. Тогда они совершенно точно не смогут создавать нагрузку на систему. Но некоторые программы удалить невозможно. Они называются системными.
К таким относится стандартный фонарик, программы от Microsoft и тому подобное. Конечно, некоторые из них действительно лучше не удалять. Но есть и те, без которых вполне можно обойтись.
К примеру, на каждом телефоне/планшете с ОС Андроид есть приложение Gmail. Если вы не пользуетесь электронной почтой от Google, то оно вам не нужно, но удалить его просто так не получится.
Так вот, есть два способа удалить неудаляемые приложения:
- Получение прав суперпользователя, которые дают возможность удалять абсолютно все, что есть на устройстве и выполнять другие операции с этим всем.
- Использование специальных программ для удаления приложений на Android.
Права суперпользователя также называют рут правами. Чтобы их получить, легче всего использовать специальные программы. Например, существует KingRoot. Это одно из самых популярных приложений для получения рут прав. Чтобы им воспользоваться, сделайте вот что:
- скачайте KingRoot с официального сайта данной программы и установите ее;
- запустите приложение;
- если все хорошо, станет доступной кнопка «Try to root», нажмите на нее;
- подождите, пока устройству будут предоставлены права суперпользователя.

Рис. 2. Использование KingRoot на смартфоне
Если у вас не получилось выполнить указанную выше инструкцию, попробуйте воспользоваться тем же KingRoot, но на компьютере. Для этого выполните ряд простых шагов:
- Снова зайдите на официальный сайт KingRoot и скачайте там программу для компьютера. Установите ее.
- Подключите смартфон или планшет к компьютеру через USB-кабель. Запустите KingRoot. Программа автоматически найдет подключенное устройство. Процесс поиска выглядит так, как показано на рисунке 3.

Рис. 3. Поиск подключенных устройств в KingRoot на компьютере
- Когда устройство будет найдено, на нем появится окно, в котором будет предложено разрешить отладку по USB. Нажмите «ОК», чтобы выполнить это действие. Без него выполнять все дальнейшие операции будет невозможно.

Рис. 4. Разрешение отладки по USB на телефоне
- Теперь в программе на компьютере нажмите кнопку «ROOT», чтобы дать подключенному устройству рут права.

Рис. 5. Кнопка присвоения рут прав подключенному устройству
- На некоторых устройствах понадобится перезагрузка. Если это так в вашем случае, на нем появится соответствующее уведомление. Нажмите «ОК», чтобы перезагрузиться. Если нет, переходите к следующему шагу.
- В конце появится кнопка «Finish» в окне программы на компьютере. Нажмите на нее, чтобы завершить процесс.

Рис. 6. Окончание присвоения рут прав в KingRoot на компьютере
После этого вы сможете работать с правами суперпользователя. Снова заходите в список приложений, открывайте любое и там будет кнопка «Удалить». Нажимайте на нее, чтобы выполнить удаление.
Кроме KingRoot, обратите также внимание на следующие приложения, которые помогут выполнить задачу присвоения рут прав:
- iRoot;
- Universal Androot;
- Framaroot;
- Vroot;
- KingRoot;
- Kingoapp;
- Towelroot;
- Root Genius;
- WeakSauce.
Большинство из них помогают выполнить поставленную задачу в один клик.
Просто. Не правда ли?
Еще проще установить специальные программы, которые позволяют удалять другие приложения. К примеру, существует Super Cleaner. Приложение создано в 2017 году командой разработчиков Hawk App Studio. Чтобы им воспользоваться, сделайте следующее:
- Скачайте приложение на Google Play (вот ссылка).
- Перейдите в меню «App Uninstall».
- Вы увидите список установленных приложений, которые можно удалить. Здесь отобразятся и те, которые невозможно деинсталлировать с помощью стандартного списка приложений Андроид.
- Нажмите на то или иное приложение, чтобы убрать его со смартфона/планшета.

Рис. 7. Список приложений для удаления в Super Cleaner
У всех подобных программ одинаковый алгоритм использования – нужно зайти в список приложений и нажать на то, которое хотите удалить. Вот список других программ для удаления приложений:
- Clean Master Lite;
- DU Speed Booster;
- CCleaner;
- Clean My Android.
Удаление ненужных программ позволит значительно увеличить объем доступной оперативной памяти. Также в этом поможет использование файлов подкачки.
Способ 3: Использование специальных программ
Принцип здесь тот же самый, что и на компьютерах. Есть файл подкачки, который берет на себя ту нагрузку, которую не может взять основная память устройства. Так вот, существует множество программ, которые позволяют создавать такие файлы и добавлять их на смартфон/планшет. Рассмотрим самые удобные и популярные из них.
SWAPit RAM EXPANDER
Достаточно интересная и созданная обычными гиками программа. Она позволяет создавать файлы подкачки объемом до 2,5 Гб. Если у Вас есть, к примеру, 1 Гб стандартной оперативной памяти, то еще даже 1 Гб будет просто сокровищем. Чтобы воспользоваться SWAPit RAM EXPANDER, сделайте следующее:
- Скачайте приложение. Сделать это можно, к примеру, на форуме 4PDA (вот ссылка).
- Запустите его. С самого начала нужно будет выбрать язык. К сожалению, русского здесь нет. В принципе, здесь нет принципиально, на каком именно языке будет работать данный продукт, поэтому можно оставить вариант «English» или же поставить отметку возле надписи «Deutsch» и нажать «ОК».

Рис. 8. Выбор языка в SWAPit RAM EXPANDER
- Программа нуждается в упомянутых выше правах суперпользователя. Но получать их отдельно не нужно. SWAPit RAM EXPANDER самостоятельно даст рут права вашему устройству. Для этого лишь нужно нажать на кнопку «Разрешить» в появившемся окне.

Рис. 9. Запрос на предоставление прав суперпользователя в SWAPit RAM EXPANDER
- Дальше вы попадете на основное меню рассматриваемой программы. В нем нажмите кнопку «Optimal». Это даст возможность перейти в меню функций, отвечающих за достижение оптимальных параметров работы смартфона/планшета.

Рис. 10. Кнопка «Optimal» в главном меню программы
- Дальше поставьте отметку напротив надписи «Swap Aktiv». Это вызовет сканирование существующих параметров устройства.

Рис. 11. Функция сканирования
- Начнется само сканирование. Оно выглядит так, как показано на рисунке 12. Этот процесс в любой момент можно прервать, нажав на кнопку «Bitte warten» (если выбран немецкий язык интерфейса).

Рис. 12. Процесс сканирования устройства в SWAPit RAM EXPANDER
- Когда сканирование закончится, программа уже будет знать, сколько нужно добавить к существующему объему оперативной памяти для оптимальной работы устройства. Если быть точным, SWAPit RAM EXPANDER определит оптимальную скорость работы. Соответственно, из этого можно будет понять, сколько устройству не хватает на данный момент.

Рис. 13. Результат сканирования в SWAPit RAM EXPANDER
- Нажмите кнопку «schliessen» или «close» (в зависимости от языка), чтобы активировать подкачку.
Собственно, это все, что нужно сделать. Дальше будет автоматически создан нужный файл. Бывает, что сканирование в SWAPit RAM EXPANDER заканчивается ошибкой. Это означает, что данная программа вам не подходит. Тогда нужно использовать другую.
ROEHSOFT RAMEXPANDER
Эта программа платная и чтобы скачать ее на Google Play, придется заплатить. Если вы готовы пойти на такой шаг, сделайте вот что:
- Скачайте ROEHSOFT RAMEXPANDER (вот ссылка). Запустите эту программу.
- В поле, где написано «Swap файл = [размер]» есть ползунок, который позволяет установить размер файла подкачки. Воспользуйтесь таковым.
- Нажмите на кнопку «Активировать Swap».

Рис. 14. Окно ROEHSOFT RAMEXPANDER
- Подождите, пока программа закончит свою работу.
Теперь при каждом запуске системы будет запускаться и файл подкачки. Как видим, в ROEHSOFT RAMEXPANDER все очень просто. Но эта программа платная. Можно воспользоваться бесплатным вариантом SWAPit RAM EXPANDER. Выбирайте то, что вам будет удобнее.
Успехов в работе!
В видео ниже показан еще один способ создания файла подкачки на ОС Android.
Как правильно создать файл подкачки,и что это такое
В видео я расскажу о том,как правильно сделать файл подкачки на android телефоне. P.S.В видео я забыл сказать,что в программе Swapit Ram Expander(Ram Expander) файл подкачки отключать и удалять не нужно!Программа сама отключит файл подкачки при подключении USB!
Источник
