Перейти к контенту

Для смартфонов Huawei индивидуально разработано встроенное приложение «Камера» с гибкими настройками. Выставив оптимальные параметры, с ее помощью можно сделать качественные фото и видео. Но для этого следует заранее изучить, как настроить камеру смартфона Huawei. Читайте об этом в инструкции ниже:
Настройка фото
Чтобы максимально улучшить качество фотографий, сделанных при помощи камеры Huawei:
- Найдите на смартфоне приложение «Камера» и кликните по нему;
- Нажмите на три горизонтальные линии, расположенные в правом верхнем углу;
- Найдите категорию «Настройки фото»;
- Кликните на пункт «Разрешение» и укажите максимально допустимое значение;
- Активируйте тег GPS, если требуется сохранение места выполнения фотосъемки;
- Включите режим «Украшение» для улучшения качества селфи;
- Запустите «Аудиоконтроль», чтобы фотосъемка начиналась по голосовой команде;
- При открытом приложении «Камера» кнопки громкости можно использовать, чтобы выбирать функции «Съемка», «Масштаб» или «Фокус»;
- При активации режима «Без звука» фотосъемка будет вестись бесшумно;
- В пункте «Таймер» можно задать время, через которое камера автоматически сделает фото после запуска;
- Активировав опцию «Съемка нажатием», достаточно кликнуть на экран, чтобы заснять фотографию;
- Запустите функцию «Улыбка», если хотите, чтобы камера делала фото автоматически, фиксируя соответствующую эмоцию на лице человека;
- Включите режим «Съемка при заблокированном телефоне» для того, чтобы делать фотографию двойным нажатием на клавишу громкости при отключенном дисплее.
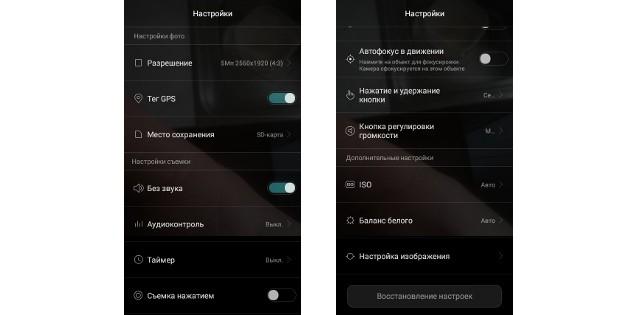
В зависимости от модели Huawei и версии прошивки EMUI в приложении «Камера» могут быть дополнительные функции.
Настройка видео
Для настройки видеозаписи предусмотрено намного меньше параметров, чем для фото. Чтобы в Huawei максимально улучшить качество видео:
- Войдите в параметры приложения «Камера» вышеописанным способом;
- Найдите категорию «Настройки съемки»;
- Активируйте «Автофокус в движении», чтобы объектив автоматически фокусировался на объекте в момент съемки;
- Запустите режим «Стабилизация» для устранения вибрации камеры во время записи видео.
Иногда в стандартном приложении имеется категория «Дополнительные настройки», в которой можно выбрать «ISO» и «Баланс белого».
Современные смартфоны от компании Huawei и Honor оснащаются достаточно продвинутыми системами камер. Теперь редко можно найти модель с количеством объективов менее двух. Естественно, возможности штатного приложения камеры также существенно выросли. Но обязательно нужно настроить камеру телефона для идеальных фото, поскольку со стандартными параметрами съёмки получить более или менее вменяемые снимки не получится.
Содержание
- Причины некачественных фото
- Как настроить камеру в телефоне
- Восстановление стандартных настроек
- Настройка тыльной камеры
- Настройка передней камеры
- Включение вспышки
- Как улучшить качество снимков
- Лучшие сторонние приложения камер
- Google Camera
- Open Camera
- FAQ
- Заключение
Причины некачественных фото
Обычно в Huawei камера отличается достаточно высоким качеством снимков. Но иногда бывает, что даже при дневном освещении появляется много шумов, размытость и прочие прелести. Конечно, иногда дело всего лишь в плохом нейтральном освещении. Но если со светом всё в порядке, то стоит обратить внимание на настройки камеры или состояние телефона.
Причины появления некачественных снимков:
- Загрязнённый объектив. Вероятно, это самая распространённая причина того, что камера Хуавей вдруг резко начала плохо снимать. Стоит протереть камеру, а ещё лучше использовать для этого специальный раствор для протирки экранов.
- Царапина или скол на объективе. С этим трудно что-то сделать своими руками. Скорее всего понадобится замена защитного стекла объектива. Даже небольшой скол может существенно повлиять на качество снимков. Особенно, если он находится посреди стекла.
- Влага внутри телефона. Если телефон тонул, то жидкость могла повредить модули камеры или же чип, отвечающий за их работу. Поэтому если есть уверенность, что дело в жидкости внутри смартфона, лучше сразу отнести его в ремонт, пока не отказало что-нибудь ещё.
- Результат падений и ударов. Если аппарат подвергался механическим воздействиям (падал, ударялся), то, возможно, повредился и модуль камеры. В результате снимки получаются проблемными. Лучше отдать телефон на диагностику.
- Съёмка в движении. Если камера телефона не оснащена системой оптической стабилизации изображения, то пытаться снимать объекты в движении не стоит: всё получится размыто и с шумами. Даже использование штатива не спасёт.
- Резкое перемещение рук. То же самое качается съёмки с рук – без стабилизатора (и тем более на длинной выдержке) ничего путного из фотографии не получится. С рук можно снимать только статические объекты на короткой выдержке.
- Сбой ПО. Камера Хонор или Хуавей может плохо работать даже из-за банального сбоя программного обеспечения. Если такое вдруг произошло, то можно попробовать выполнить сброс к заводским настройкам (о том, как это сделать – здесь).
- Проблемное обновление. Нечасто, но бывает и так, что в Honor камера начинает портить качество снимков после обновления ОС Android и оболочки EMUI. Здесь остаётся только ждать патч от разработчиков или же попытаться прошить старую версию ОС, в которой всё работало нормально.
Это основные причины, из-за которых качество фотографий может снижаться. Теперь же пора поговорить о том, как настроить камеру Huawei или Honor для получения снимков, максимально приближенных к идеалу. Конечно, многое зависит от характеристик самого фотомодуля. Но попытаться выжать даже из бюджетного сенсора максимум всё-таки стоит.
Как настроить камеру в телефоне
Настроить камеру на телефоне Хонор и Хуавей можно за несколько этапов. Но стоит учесть, что настраивать придётся как основную (тыльную), так и фронтальную камеру, поскольку для получения качественного селфи требуются определённые настройки. Однако сначала займёмся основной камерой, так как только с её помощью можно получить максимально качественные фото.
Восстановление стандартных настроек
Это первое, что нужно сделать, если камера вдруг стала снимать очень плохо. Стандартные параметры рассчитаны на среднестатистических пользователей. Поэтому снимки будут получаться не шедевральными, но достаточно качественными для того, чтобы украсить чей-либо альбом. Сама процедура достаточно простая.
Сброс настроек камеры:
- Запустите приложение камеры при помощи соответствующей иконки, в левом верхнем углу зажмите иконку с изображением шестерёнки.

- Прокрутите список настроек до конца.

- Тапните по кнопке «Восстановление настроек».

После выполнения данной процедуры будут применены стандартные параметры. Для передней камеры настройки можно сбросить точно так же. Но предварительно нужно будет переключиться именно на этот фотомодуль в настройках. После этого качество фото должно немного исправиться. Но для того, чтобы получить идеальный снимок придётся использовать совсем другие параметры.
Настройка тыльной камеры
Сейчас практически все смартфоны Huawei и Honor оснащаются двойными фотомодулями, поэтому настроек для повышения качества картинки в приложении достаточно. Рассмотрим основные режимы съёмки, которые можно найти в стандартном ПО.
Основные режимы работы:
- Живое фото. Работает только в режиме «Фото». Эта опция позволяет создать фотографию в движении (как популярные GIF-картинки). По сути, это запись очень коротких видео, которые затем можно использовать для разных задач.
- Портрет. В этом режиме подчёркиваются глаза, присутствуют специальные фильтры для улучшения портрета. Также именно в этом режиме задействуется вторая камера (при её наличии), выполняющая роль датчика глубины. Это нужно для качественного размытия заднего фона.
- Профи. Полностью ручной режим съёмки, позволяющий регулировать баланс белого, устанавливать значения ISO и править другие параметры. Благодаря этому можно получить идеальное фото (если знать, какие именно настройки применять).
- Ночь. Данный режим позволяет получить качественное фото в условиях недостаточного освещения. Однако в этом режиме используется длительная выдержка, поэтому для получения качественного фото нужно использовать штатив.
- Видео. Здесь всё просто – камера записывает видео. Какой объектив для этого используется зависит только от производителя смартфона. Качество видео можно менять, но если смартфон не поддерживает 4К, то такого разрешения никогда не добиться.
Сейчас стоит рассмотреть процедуру включения ночного режима на смартфонах Huawei и Honor, поскольку в штатном приложении не всё однозначно. Инструкция достаточно простая, с ней легко справится даже новичок.
Активация ночного режима:
- Запустите приложение, тапните по пункту «Ночь», нажмите кнопку «S» и установите значение выдержки.

- Тапните «ISO» и выставьте показатель светочувствительности.

- В случае необходимости используйте зум.

Если вы планируете использовать возможности ИИ в режиме ночной съёмки, то вас ждёт разочарование. Искусственный интеллект функционирует только в режимах «Портрет» и «Фото». Всё остальное придётся делать своими руками. Поэтому важно изучить теоретическую часть перед тем, как настраивать камеру вручную.
Настройка передней камеры
Для получения качественных селфи требуется настроить фронтальный фотомодуль устройства. Для этого сенсора также доступен портретный режим, в котором доступны определённые функции. Стоит рассмотреть возможности портретного режима селфи-камеры подробнее.
Портретный режим селфи-камеры:
- Добавление фильтров на фото. В этом режиме есть возможность добавлять различные фильтры и эффекты на фото для последующего постинга в Instagram. Доступны также такие фигуры, как круги, сердечки, спирали и так далее. Есть даже кинематографические фильтры.
- Опции рассеивания света для портрета. Этот эффект позволяет правильно распределить свет по лицу в режиме портрета. Это позволяет добиться профессионального света практически на любом фото, что полезно для размещения снимков даже в портфолио.
- Улучшение кожи. Интересный бьюти-эффект, который замыливает недостатки кожи лица. Отлично справляется с прыщами, оспинами и другими несовершенствами. Подходит для последующего постинга фото в Инстаграме.
Инструкция для использования всех этих улучшений очень проста. Нужно только выбрать наиболее оптимальные значения в настройках эффекта. Делать это нужно аккуратно, так как если добавить слишком много того же блюра или рассеивания света, получится не портрет, а какая-то пластмассовая картинка.
Активация эффектов:
- Запустите приложение, переключитесь на фронтальную камеру, выберите режим «Портрет».

- Тапните по кнопке добавления эффекта и выберите нужный.

- Выставьте требуемые параметры эффекта.

Осталось только сохранить обработанное изображение путём нажатия на соответствующую кнопку. Улучшать можно только недавно отснятые фото. Если же требуется обработать снимки, которые были сделаны ранее, то придётся использовать функционал, который предлагает штатная галерея EMUI (там тоже есть соответствующие возможности).
Включение вспышки
Вспышка в смартфонах позволяет получить качественные снимки в помещениях и при недостатке освещения. Но нужно выбирать расположение объектов так, чтобы вспышка была направлена на белые стены или потолок. Тогда только можно получить мягкий, красивый рассеянный свет и избавить конечный снимок от засветов.
Активация вспышки в смартфоне:
- Запустите приложение, тапните по иконке молнии в верхнем левом углу экрана.

- Выберите режим работы вспышки из появившегося меню.

Лучше, конечно, использовать автоматический режим: телефон сам будет решать, когда ему активировать вспышку. Но если вы используете исключительно ручной режим настройки камеры, то вспышку придётся активировать вручную для каждого фото. Для некоторых ультрабюджетных аппаратов от Huawei и вовсе рекомендуется не использовать вспышку, так как в этом случае она может негативно влиять на результат.
Как улучшить качество снимков
Есть определённые рекомендации касательно правильного использования фотомодуля в телефонах Huawei и Honor. Если их выполнять, то можно существенно повысить качество снимков даже в условиях недостатка освещения. Впрочем, слепо следовать им тоже не стоит: нужно применять рекомендации конкретно к каждой ситуации.
Рекомендации по улучшению снимков:
- По возможности отказ от зума. Дело в том, что опция программного увеличения изображения (не путать с оптическим) существенно понижает качество картинки: появляются шумы и даже целые блоки. Поэтому от электронного зума требуется по возможности отказаться. Нормально в этом плане функционирует только оптический зум, но его устанавливают только во флагманы.
- Соблюдение пропорций света и тени. Если их не соблюдать – получатся засветы или чересчур тёмные участки. Конечно, небольшие погрешности умные алгоритмы смартфона поправят сами. Но если перепады света и тени будут существенными, тут не поможет никакой искусственный интеллект (даже если он и есть в смартфоне).
- Снимать ч/б фото только через монохромный объектив. В аппаратах с двумя объективами и выше имеется специальный сенсор, отвечающий за создание монохромных фотографий. Именно его и нужно включать, если нужно сделать подобный снимок. Так улучшится качество результирующей картинки (причём существенно).
- Использовать штатив по возможности. Особенно это касается использования режимов «Профи» и «Ночь». Ибо если снимать на длинной выдержке, удержать смартфон руками в полностью неподвижном состоянии невозможно. А ведь от этого зависит качество снимков в таких режимах. Также штатив полезно использовать в режиме «Видео», поскольку электронная стабилизация не справится.
- Использовать ручную фокусировку. Не всегда автофокус правильно захватывает объект, поэтому для получения максимально качественного результата рекомендуется использовать ручной автофокус. Так можно добиться максимально корректного захвата объекта. Но есть одно «но»: нужно успеть поймать объект.
Все перечисленные выше рекомендации позволяют получить приемлемое качество фото на выходе. Но если у вас ультрабюджетник с крайне слабой камерой, то даже эти рекомендации не позволят добиться такого же снимка, как при использовании флагманских фотомодулей. Здесь уже стоит задуматься о замене телефона.
Лучшие сторонние приложения камер
Некоторых пользователей удручает бедный функционал штатного приложения камеры в смартфонах Huawei и Honor, поэтому они ищут альтернативные программы, которые позволят выжать из камеры аппарата максимум. Такие приложения действительно есть, но их очень мало. Мы рассмотрим два самых популярных и функциональных. Однако даже с ними могут возникнуть определённые проблемы.
Google Camera

Это то самое приложение, которое используется в смартфонах Google Pixel. По отзывам пользователей, эта программа действительно существенно улучшает качество снимков. Но только в том случае, если аппарат поддерживает движок Camera2API. Если такой поддержки нет, фото будут получаться низкого качества. К тому же, Gcam достаточно сложно установить на смартфоны от других производителей. Нужно искать специальное портированное и настроенное приложение под конкретную модель Huawei или Honor. К тому же, для установки на некоторые модели потребуются даже права суперпользователя. Но результат стоит всех этих мучений. Поискать порт Google Camera под конкретную модель телефона можно в а профильной ветке на форуме 4PDA.
Open Camera

Полностью бесплатное приложение, которое существенно расширяет функционал фотомодуля смартфона. Здесь можно настроить качество съёмки, использовать ручной профессиональный режим, включить стабилизацию в настройках, активировать возможность записи в 4К и сделать многое другое. Интерфейс переведён на русский язык, так что проблем с использованием не возникнет даже у новичков. Скачать данную программу можно в Google Play, но если на смартфоне нет этого маркета, можно поискать его в профильной ветке на 4PDA. У этого приложения есть всего один известный минус: оно иногда не делает размытие фото даже при наличии второго объектива в смартфоне. Впрочем, это зависит от конкретной модели телефона.
FAQ
- Как включить монохромный объектив. Для этого нужно запустить приложение, перейти на вкладку «Ещё», затем выбор режима монохром, потом выбор конкретного стиля фотографий (обычный, профи или портрет).
- Как установить таймер. Нужно запустить приложение, выбрать необходимый режим съёмки, а затем перейти в настройки, прокрутить список вниз, тапнуть по пункту «Таймер» и выбрать определённое количество секунд.
- Как отключить звук затвора. Запустите программу, перейдите в настройки, установите отметку на пункте «Без звука». Но учтите, что в некоторых странах такое считается скрытой съёмкой и преследуется пор закону.
Заключение
Итак, в данном материале мы рассказали о том, почему не работает камера на телефоне Хонор или Хуавей и как улучшить качество фото при съёмке на штатную камеру Huawei и Honor. Также поговорили об альтернативных программах для улучшения снимков в процессе съёмки. Вам остаётся только выполнять те действия, о которых говорилось в наших инструкциях.
Huawei – известная китайская компания, выпускаемая смартфоны с приличными характеристиками по сравнительно доступной цене. В гаджеты встроено приложение «Камера», имеющее гибкие настройки. Уже «из коробки» многие модели неплохо фотографируют, из-за чего их называют камерофонами. Но есть способы улучшить камеру, чтобы снимки выходили более красочные.

Содержание
- Причины, почему камера плохо снимает
- Как улучшить качество камеры
- Восстановление стандартных настроек
- Для основной камеры
- Для фронтальной камеры
- Советы для съемки
- Особенности использования двойной и тройной камеры
- Использование сторонних приложений
Причины, почему камера плохо снимает
Сделать отличный снимок на телефон еще надо постараться. Чтобы кадр вышел красивым, можно и вовсе ничего не настраивать, главное, чтобы освещение было хорошим. Но не все гаджеты Хуавей и Хонор «заточены» под фотосъемку. Если качество фото «хромает», тому могут быть следующие причины:
- загрязнение внешнего объектива камеры. Улучшить качество камеры в этом случае проще простого – достаточно убрать пыль;
- объектив поцарапан, треснут, или имеет место другое механическое повреждение. Решение только одно – замена модуля;
- внутрь гаджета попала влага. Не каждый смартфон Honor и Huawei сертифицирован по стандарту IP67 или IP68 (защита от влаги и пыли). Это актуально только для устройств премиального сегмента. Электроприборы в принципе не любят влагу, и если такое и произошло, рекомендуется просушить телефон своими силами или сдать в сервис;
- падение смартфона. «Отвалиться» может что угодно, включая модуль камеры. Обычно после падения появляются проблемы с фокусировкой, из-за чего снимки выходят размытыми;
- тряска во время съемки. Конечно, если фотографировать и при этом дергать телефон – снимки получатся соответствующими. Если нужен четкий кадр, лучше использовать штатив;
- сбой в работе программного обеспечения. Решается откатом гаджета к стандартным настройкам (hard reset). Если и дальше снимки получаются некачественными, то дело не в ПО;
- обновление ОС Android и MIUI. Обновления добавляют новые возможности, программные надстройки камеры, но доступно это не всем моделям. Решение – откатиться на прошлую версию.
Если модуль или объектив цел, то есть без физических повреждений, решить ситуацию с качеством фотографий несложно – надо настроить камеру.
Как улучшить качество камеры
Обычно функционала смартфона достаточно для получения приличных в плане качества снимков. Надо только зайти в меню камеры и поменять там параметры, подстраиваясь под текущие нужды. Идеальных настроек попросту нет, так как каждый параметр подходит под те или иные условия съемки. С новыми MIUI проще, там можно включить искусственный интеллект, который сам определит объект съемки и подберет яркость, контрастность и другие значения.
Восстановление стандартных настроек
Если запутался в параметрах, что-то выставил, из-за чего снимки стали только хуже, то персонализировать камеру лучше после сброса настроек до стандартных. Порядок действий таков:
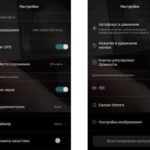
- Открыть приложение «Камера».
- В правом верхнем углу нажать по иконке шестеренки («Настройки»).
- Пролистать список и выбрать в самом низу пункт «Восстановление настроек».
После этого фотовозможности гаджета возвращаются к заводским. Аналогично можно поступить и с фронтальной камерой, достаточно переключиться на режим селфи.
Для основной камеры
Многие гаджеты Huawei оборудованы двумя объективами, а то и тремя-четырьмя, что актуально для премиального сегмента. Только ультрабюджетные модели имеют один объектив.
Что есть в настройках:
- опция «Живой фотографии», работающая только в режиме «Фото»;
- выбор режима съемки: «Обычная», «Блеклая», «Яркая». Есть везде, кроме «Портрета»;
- общие настройки фото и видео (значок шестеренки);
- зум (приближение).
Настраивая камеру, отдельно стоит уделить внимание таким режимам как «Портрет» и «Ночь», так как для них доступны специальные возможности. Настройки режима «Портрет» доступны как для основной, так и селфи-камеры.
«Ночь» – режим, позволяющий делать качественные фотографии даже в условиях недостаточного естественного освещения. Если пользователь в настройках ничего не менял, то смартфон сам подберет выдержку и светочувствительность. Но никто не запрещает изменять параметры, чтобы посмотреть результат.
Что делать:
- Открыть приложение камеры.
- Переключиться в режим «Ночь».
- Нажать на «S» (выдержка).
- Выбрать «ISO», выставив вручную светочувствительность.
- Если надо, использовать зум.
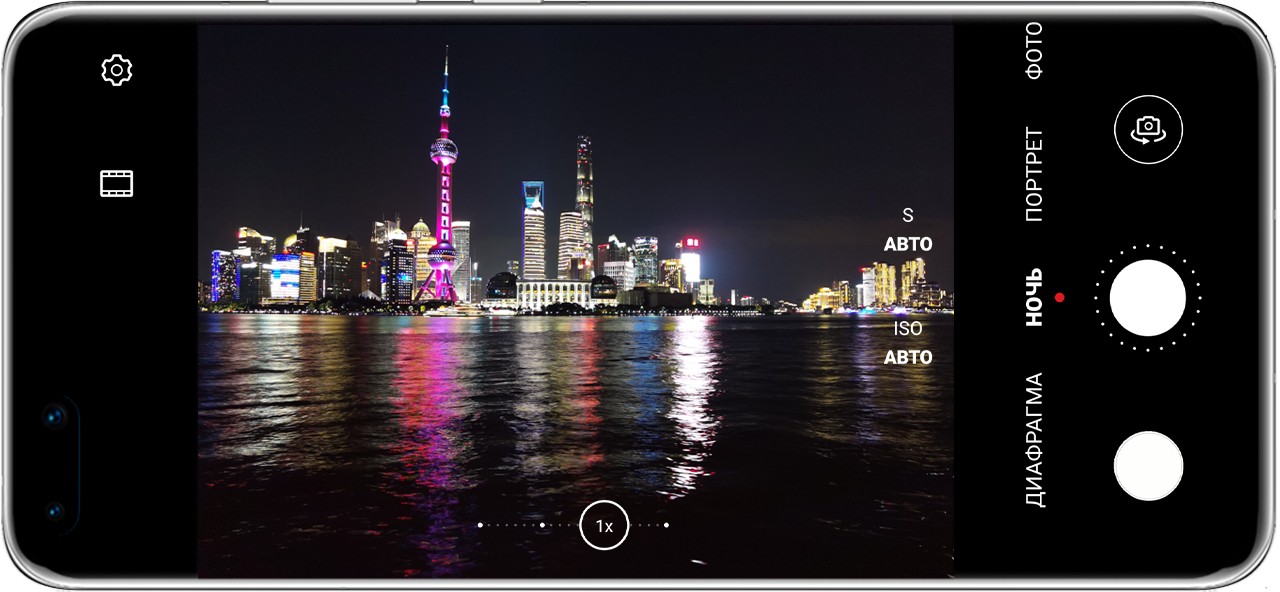
Чтобы снимки в условиях плохого освещения получились четкими, без «шума», рекомендуется фотографировать со штатива. Дело в длительной выдержке, и пока аппарат «прицеливается», он должен быть зафиксирован.
Для фронтальной камеры
Селфи камера настраивается еще проще, так как предполагает только два режима: «Портрет» и «Фото». Возможности портретной съемки:
- установка фильтра на готовую фотографию;
- рассеивание света в кадре, чтобы сфокусироваться на лице;
- «улучшалка», устраняющая несовершенства кожи. Выставляется от 0 до 10, и чем больше, тем более «разглаженной» становится кожа.
Как использовать возможности:
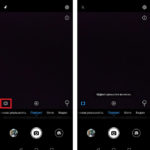
- Открыть «Камеру».
- Выбрать режим «Портрет».
- Установить эффект, его значение.
Эффекты применяются моментально, поэтому удобно видеть, что изменилось, меняя их в режиме реального времени.
Красивое селфи в режиме «Фото» можно получить и без копания в настройках. Все, что нужно – хорошее освещение, желательно естественное.
Советы для съемки
Чтобы фотографии получались качественными, достаточно соблюдать ряд рекомендаций:
- не использовать зум. Конечно, ПО позволяет приближать объекты, но тогда страдает детализация. Если возможность есть, лучше просто подойти поближе и сфотографировать;
- учитывать пропорции света и тени. Несущественные погрешности исправляются автоматически, а вот при значительных перепадах будет пересвет или больше количество «шума»;
- если хочется снять черно-белую фотографию, использовать монохромный объектив (если такой есть у телефона);
- в режимах «Профи» и «Ночь» пользоваться штативом;
- фокусироваться на объектах самому, так как автофокус порой сбоит.
Даже если соблюдать эти рекомендации, не всегда качество фото будет на высоком уровне. Просто недорогие телефоны не способны выдать снимок, который мог бы сравниваться с фотографией, сделанной на флагманский гаджет.
Особенности использования двойной и тройной камеры
Телефоны, оснащенные несколькими камерами, в пользовании также просты, как обычные модели. С двумя или тремя объективами будет больше возможностей. Например, в Huawei P20 камер две: цветной объектив и монохромный. С их помощью пользователь выставляет глубину резкости снимка. На P20 Pro три объектива: цветной, монохромный и зум.
Использование сторонних приложений
Одна из таких – Google Pixel 2 или 3, портированная с одноименных телефонов. Его можно поставить взамен предустановленного приложения.
Второе, не менее популярное ПО – Google Camera. Чтобы его поставить еще надо постараться, зато качество снимков заметно возрастет. Возможности: масштабирование, блокировка экспозиции или ручная ее регулировка, набор режимов, общие параметры, присущие фото-приложениям.
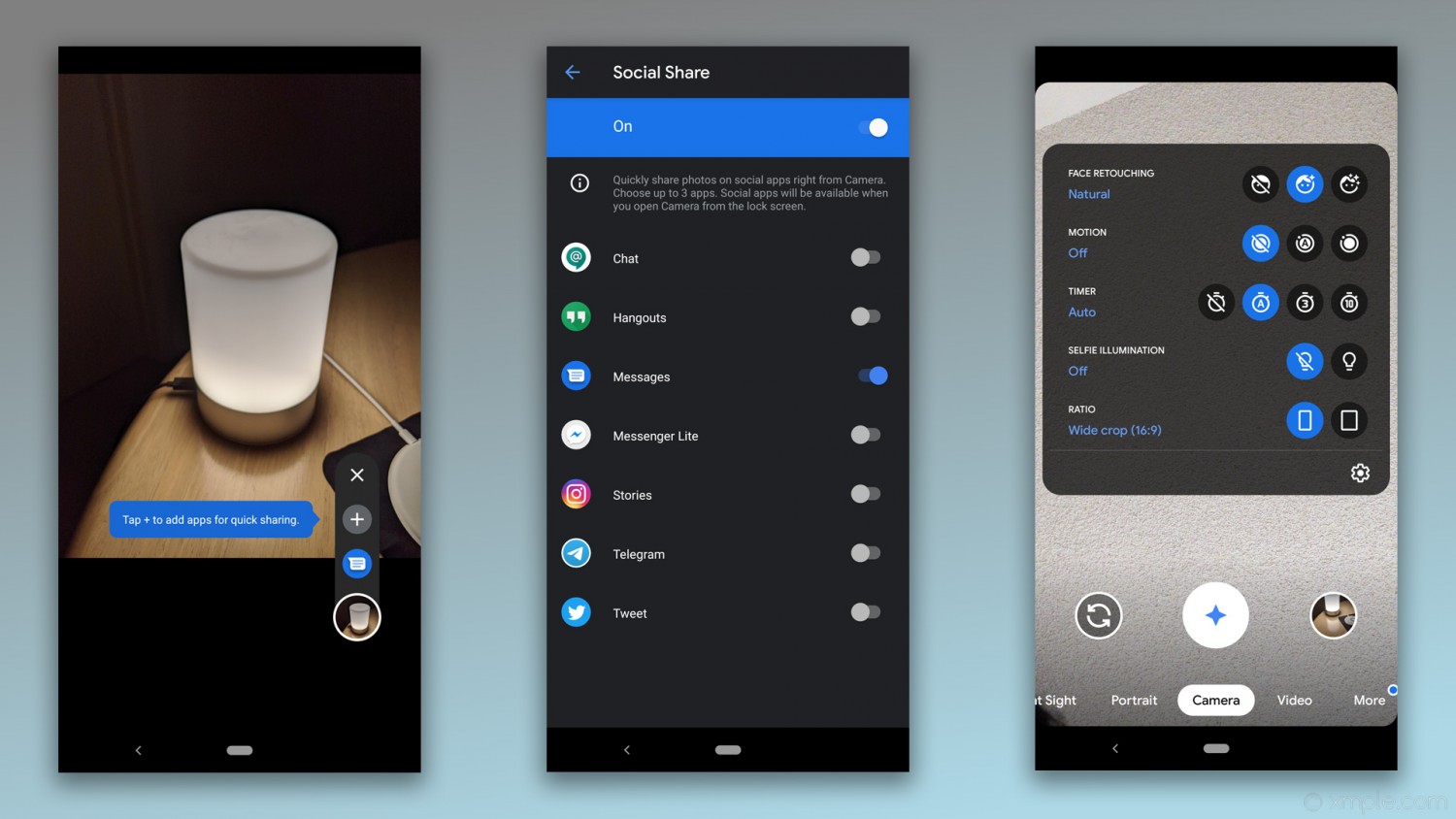
Новые смартфоны способны фотографировать не хуже, чем зеркальные фотоаппараты, надо только правильно использовать возможности гаджета. Если знать, как снимать, уметь работать со светом, настройками, получится достойный снимок и на недорогое устройство, а флагманские модели и вовсе все сделают автоматически.
Компания Huawei сотрудничает в некоторых своих высококачественных терминалах с Leica, престижной фирмой, которая улучшает результаты фотографий и видео. Нам удалось обнаружить несколько трюков с камерой в EMUI, хотя, если мы найдем недостатки, нам будет практически невозможно воспользоваться задними камерами, и то же самое произойдет с селфи-камерами.

Содержание
- Размытые фотографии или камера не фокусируется
- Очистите мобильные линзы
- Аппаратная проблема?
- Используйте приложение камеры Huawei
- Плохие фото и видео с телефона
- Это не работает хорошо
- Обновите свой смартфон
- Вернуться к предыдущей версии
- перестал работать
- Диагностика с помощью HiCare
- Очистить память смартфона
- Если у вас ничего не работает…
Размытые фотографии или камера не фокусируется
Когда мы собираемся сделать хорошее фото на мобильный Huawei , мы должны обратить внимание на то, что появляется на экране перед съемкой, и если мы обнаружим, что камера не фокусируется или то, что мы видим, размыто, нам придется найти решение. Более сделанная фотография имеет очень мало решений, хотя мы ее редактируем и должны уделять ей пристальное внимание.
Очистите мобильные линзы
Одним из самых решающих факторов при съемке на телефон является чистота. смартфон линзы легко испачкаться нашими пальцами или даже носить его в кармане. Поэтому вам следует хорошо чистить камеры, если у вас есть фокусировка проблем с мобильным телефоном Huawei .

Если у нас нет конкретных продуктов в пределах нашей досягаемости, по крайней мере, мы всегда можем выбрать рубашку, чтобы удалить отпечатки пальцев и следы грязи . Больше всего на свете, потому что мобильные фотографии Huawei получаются смазанными из-за грязи, скопившейся на объективе.
Таким образом, это ресурс, который может отличить хороший снимок с телефона от плохого. Итак, обратите внимание на этот трюк, чтобы делать лучшие фотографии с помощью мобильного телефона Huawei.
Аппаратная проблема?
Если вы хотите развеять сомнения относительно того, является ли это программным или аппаратным сбоем, самое быстрое, что можно сделать, это используйте приложение Huawei i Support . Найдите его в панели приложений> выберите вкладку «Телефоны»> «Устранение неполадок»> «Умная диагностика»> «Попробовать сейчас».
Если у вас есть аппаратная проблема с камерой Huawei , он предупредит вас. Таким образом, вы можете быстро узнать, является ли это ошибкой программного обеспечения или нет.
Используйте приложение камеры Huawei
Если мы хотим воспользоваться всеми возможностями камеры нашего мобильного телефона Huawei, мы должны выбрать только приложение камеры, которое есть в нашем телефоне. Если мы используем другие внешние приложения или даже WhatsApp or Instagram как камера, они не будут оптимизированы и мы найдем различные ошибки и проблемы.
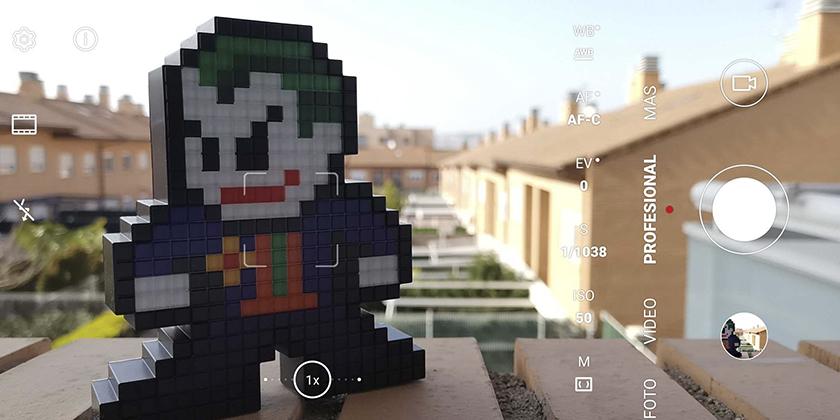
Мы всегда будем получать наилучшие результаты с приложением камеры Huawei, а также с добавлением опций для использования всех объективов нашего мобильного телефона. К этому мы также добавляем эффекты и помощь искусственный интеллект , а также другие режимы камеры, которые открывают нам безграничные возможности.
Плохие фото и видео с телефона
Если, несмотря на очистку камеры нашего смартфона и использование приложения камеры EMUI, мы по-прежнему получаем плохие результаты в мобильной камере Huawei, проблема может быть в конфигурации. Взяв телефон с собой на некоторое время, параметры могли быть настроены неправильно или, просто, конкретный отказ может быть причиной этих ошибок.
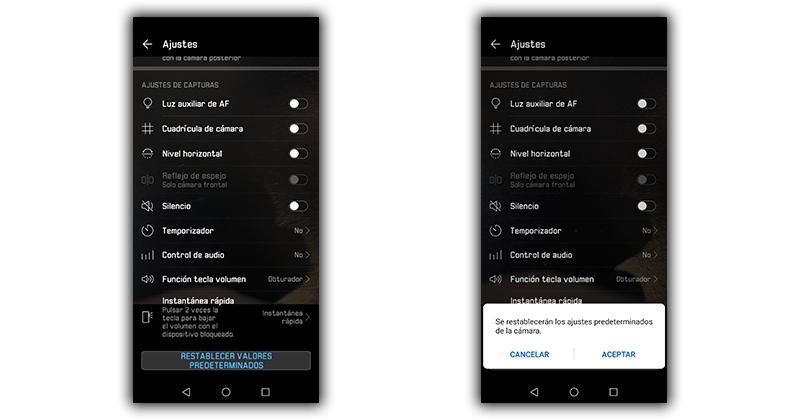
Чтобы решить эту проблему, нам нужно будет только восстановить заводские настройки камеры, что никогда не повлияет на наши фотографии и видео. Для этого нам нужно будет выполнить следующие шаги:
- Мы получаем доступ к камере нашего мобильного телефона Huawei.
- Мы нажимаем на Настройки.
- Спускаемся в самый низ и выбираем вариант восстановить значения по умолчанию .
Камера нашего устройства сотрет все сделанные нами настройки и изменения, то есть вернется в исходное состояние, что позволит нам решить все неудобства, с которыми мы сталкивались ранее. Затем, если мы захотим, мы можем настроить мобильный телефон Huawei, чтобы он делал более качественные фотографии.
Это не работает хорошо
Убедившись, что мобильные фотографии Huawei не выглядят плохо, потому что линзы были грязными, а также убедившись, что настройки камеры телефона находятся на исходных значениях, пришло время сделать еще один шаг вперед. .
Для этого вы должны следовать этим советам, чтобы вы снова могли делать лучшие фотографии с помощью камеры Huawei.
Обновите свой смартфон
Очень важно, чтобы мы всегда поддерживали последнюю доступную версию нашего мобильного телефона, так как это может помочь нам избежать проблем и ошибок, возникающих время от времени. Мы должны получить доступ к Настройки> Система и обновления> Обновление программного обеспечения. Отсюда мы можем проверить, есть ли у нас новая версия системы и установите его для устранения ошибок.
![]()
Важно не только, чтобы наш мобильный телефон был обновлен, но и приложения должны быть в последней версии, и, таким образом, мы избежим многих ошибок. Мы можем найти ошибки совместимости, из-за которых наши фотографии и видео не будут такими, как ожидалось.
Вернуться к предыдущей версии
Если проблема возникает из-за новой операционной системы, вы также можете вернуться к предыдущей версии EMUI. Для этого необходимо выполнить следующие шаги:
- Установите HiSuite на свой компьютер (при запуске не нажимайте обновить программу).
- Вам также понадобится скачать прокси-сервер HiSuite где написано «HiSutie.Proxy.zip» (мы увидим его, если прокрутим вниз).
- Проверьте номер версии программного обеспечения телефона> войдите в приложение «Телефон»> введите *#*#2846579#*#*> перейдите в «Информация о шпоне»> «Информация о версии»> «Базовая версия программного обеспечения»> запишите полный номер.
- Ищите прошивку на этой веб-странице . Мы должны ввести число, которое мы записали. Убедитесь, что вы загрузили версию для имеющейся у вас модели Huawei с надписью «Полная OTA», иначе она не загрузится.
- Откройте HiSuite Proxy на своем ПК. . При выполнении отобразится вкладка, подобная той, которую мы видим на изображении ниже. Там нам нужно будет коснуться мест, обведенных красным.
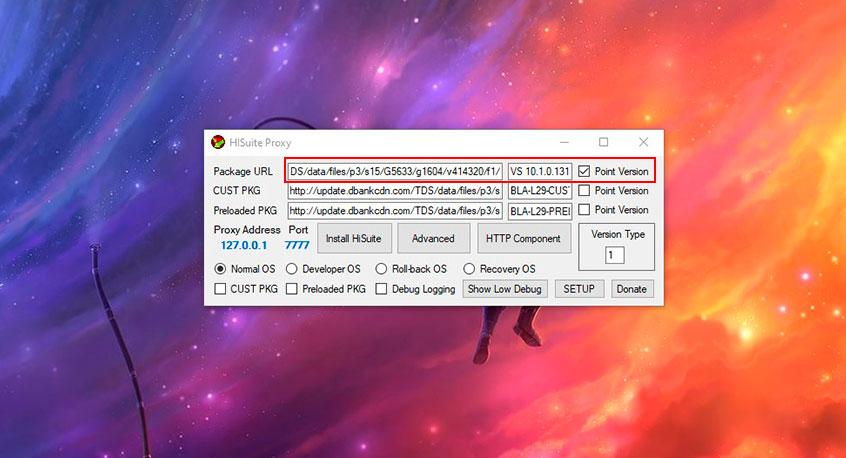
- Введите URL-адрес, который появляется при нажатии на список файлов на предыдущем веб-сайте, где мы ввели нашу базовую версию программного обеспечения.
- Скопируйте весь URL, но мы удалим все после ‘ F1 / ‘, сохраняя последний такт, как вы видите на картинке.
- В следующем месте мы собираемся вставить то, что написано в поле рядом с датой на том же веб-сайте прошивки.
- Отметьте, где написано Point Version>, мы касаемся SETUP.
- Теперь откройте официальную Программа HiSuite а другой оставить открытым.
- Подключите мобильный телефон к компьютеру> примите передачу файла> предоставьте ему все необходимые разрешения.
- Затем мы увидим красную точку на кнопке «Обновление системы» на компьютере> нажмите на нее> убедитесь, что это та версия, которую мы загрузили.
- Чтобы закончить, нажмите «Обновить» (убедитесь, что мобильный телефон Huawei подключен к Wi-Fi).
перестал работать
Еще одна из наиболее распространенных ошибок, которые мы можем обнаружить, — это ошибка, которая приводит к принудительному закрытию камеры, ошибка, которая делает невозможным использование камеры нашего мобильного телефона Huawei. Каждый раз, когда мы обращаемся к нему, мы находим это сообщение, хотя, к счастью, его решение не имеет большей сложности, чем удаление всех данных который связан с приложением камеры.
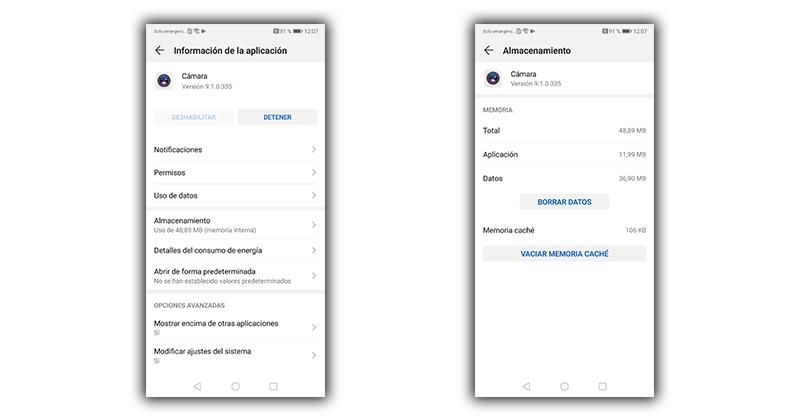
- Мы получаем доступ к Настройки.
- Мы ищем Раздел приложений.
- Среди всего появившегося выбираем камера .
- Далее мы заходим в СХД .
- И, наконец, мы очистить данные и очистить кеш .
Диагностика с помощью HiCare
Смартфоны Huawei стандартно поставляются с приложением, которое поможет нам обнаружить проблемы с мобильной камерой Huawei и в любом другом аспекте. Чтобы использовать его, мы будем искать приложение HiCare на нашем устройстве, и в нем у нас будет доступ к сервисной кнопке, из которой мы получим доступ к интеллектуальной диагностике.
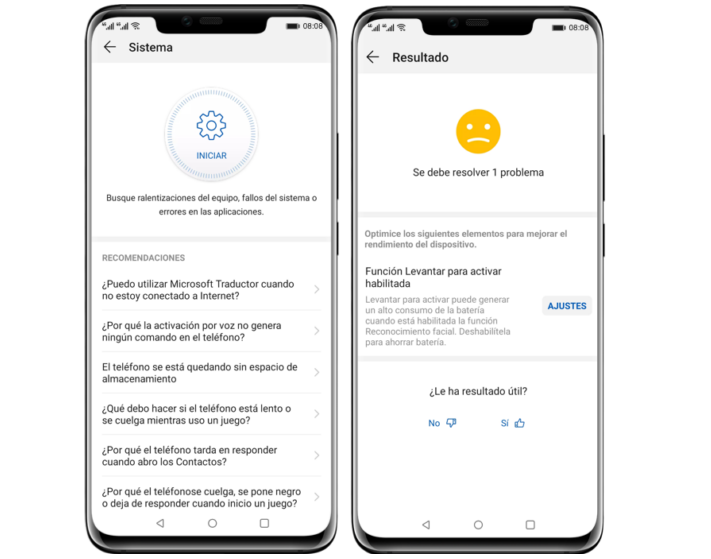
Процесс поиска ошибок будет осуществляться автоматически, и нам останется только дождаться завершения анализа, а затем решить ошибки с камерой Huawei, которую укажет приложение.
Кроме того, это даст нам ряд рекомендаций, на которые мы можем положиться, чтобы попытаться снова заставить линзы нашего мобильного телефона работать, как в первый день, и чтобы эти проблемы не повторялись.
Очистить память смартфона
Когда у нас будет слишком много фотографий и видео, у камеры возникнут трудности с тем, чтобы мы могли продолжать ее использовать. К счастью, у этой проблемы есть очень простое решение — подключить наш мобильный телефон к компьютеру, чтобы переносим все файлы которые нам не нужны иметь на устройстве.
Если мы предпочитаем, мы можем переместить фотографии и видео с Huawei на карту памяти, которая может быть SD или NMCard, и, таким образом, у нас будет больше места на нашем мобильном телефоне.

Наличие слишком большого количества файлов повлияет не только на камеру, но и на скорость открытия приложений . Очень важно, чтобы мы всегда учитывали возможности нашего мобильного телефона и не переполняли его, иначе в какой-то момент мы можем потерять ценные файлы или не сможем использовать камеру, когда она нам больше всего нужна.
Если у вас ничего не работает…
Попробовав все возможные решения, чтобы камера нашего мобильного телефона Huawei снова работала правильно, нам придется выбрать аппаратный сброс. С этим мы получим все данные со смартфона удалить , журналы ошибок и скопления обновлений, которые могли вызвать проблемы с камерой. Перед этим мы должны удалить все важные файлы с телефона, чтобы не потерять их, а затем нам нужно будет выполнить следующие действия:
- Выключаем устройство, нажав и удерживая кнопку включения.
- Затем мы одновременно нажимаем кнопку увеличения громкости и кнопку питания, пока не увидим логотип Huawei.
- Мы будем двигаться с помощью кнопок увеличения и уменьшения громкости, чтобы принять кнопку питания.
- Далее выбираем опцию ‘ Протрите данные ‘ а потом ‘ Да ».
- Наконец, мы выбираем ‘ Перезагрузите систему сейчас ».
Затем мобильный телефон удалит все данные, которые он сохранил, и оставит его в серийном состоянии, как когда мы его купили. Закончив, мы настроим его как новый телефон, и мы не должны снова сталкиваться с ошибками камеры.
.

Новое веяние в фотографии – селфи (selfie). Оно захватило весь мир. Теперь оно составляет львиную долю фотографий в социальных сетях, и особенно в Инстаграм (Instagram).
Селфи (сэлфи, selfie, себяшка, самострел) – это оригинальный автопортрет, когда автор фото снимает сам себя на телефон или фотоаппарат, с целью выложить его в социальные сети.
Большинство селфи снято на смартфон. А снимать можно по-разному:
- фронтальной камерой на вытянутой руке.
- в отражении зеркала. Так можно сделать не только крутое фото, но и похвастаться топовым смартфоном.
- с помощью различных приспособлений (монопод, палка-монопод для селфи, штатив для селфи с пультом или кнопкой, и пр.).
Конечно главное во всём этом – презентовать свою оригинальность и красоту.
А так как всё делается собственными руками и съёмка ведётся вблизи (не далее вытянутой руки), то на фотографии могут проявиться совершенно ненужные детали. Это не годится!
А как настроить камеру телефона Хуавей (Хонор) чтобы получить идеальные фотографии селфи?
В современных смартфонах, учитывая последние веяния и возможности искусственного интеллекта, был разработан и реализован специальный режим съёмки «Идеальное селфи». В режиме «Идеальное селфи» аппарат автоматически распознает ваше лицо и осуществляет мягкую корректировку, которая существенно изменяет качество вашего портрета. Более того на групповом снимке аппарат сам находит ваше лицо и применяет только к нему тонкие настройки с целью выгодного выделения на фоне других. Эти настройки осуществляются по таким параметрам, как форма лица, размер и яркость глаз, сглаживание и осветления тона кожи.
Многие девушки будут просто поражены: тонкая предварительная настройка этого режима позволяет получать на всех снимках селфи ясные и просто огромные глаза! Эффект просто поразительный! Очень натуральные фотографии, при этом никакого макияжа и подводки глаз тушью.
Попробуйте, и вы полюбите саму себя ещё больше.
Поэтому, для того чтобы смартфон был всегда готов и съёмочная сессия всегда проходила успешно необходимо предварительно произвести несложную Настройку камеры смартфона.
Порядок настройки камеры смартфона HUAWEI (honor) для режима селфи.
1. Запускаете приложение «Камера» на Главном рабочем экране телефона.
2. Если у вас сейчас включена основная (тыльная) камера необходимо переключить смартфон на фронтальную (лицевую) камеру. Для этого нужно нажать на значок смены камеры в верхней части экрана.

3. Теперь, когда у вас активна фронтальная (лицевая) камера, нужно нажать на значок «Украшение». О включенном режиме съёмки в верхней части экрана появится сообщение «Эффекты селфи включены».
4. Для перехода в Настройки фронтальной камеры нужно сделать свайп от правого края экрана влево.

5. На разделе Настройки камеры нужно выбрать пункт «Идеальное селфи».
6. В разделе «Идеальное селфи» нужно включить переключатель «Идеальное селфи» в положение включено.

7. После этого на экране появятся ещё два пункта настроек этого режима:
- Изменить персональную информацию;
- Эффекты украшения.
Чтобы внести ваши индивидуальные настройки в режим «Идеальное селфи» вначале нужно выбрать пункт «Изменить персональную информацию».

8. Для внесения ваших персональных данных в память смартфона и чтобы смартфон смог всегда безошибочно определить ваше лицо на групповом снимке необходимо сделать три фотографии Вашего лица:
а) анфас;
б) в профиль (поверните голову немного влево);
в) с наклоненной головой (посмотрите вниз).


9. После того как вы сделали три фотографии, камера перейдёт к пункту «Эффекты украшения».
Здесь, перемещая ползунок в вертикальном направлении (от 1 до 10 баллов), вы можете выставить 5 параметров лица:
- Сглаживание;
- Осветление;
- Большие глаза;
- Яркие глаза;
- Узкое лицо.
Выставляя параметры вы тут же на Вашем контрольном снимке можете оценить как меняется Ваше лицо.
По окончании установки тонкой настройки параметров «Эффектов украшения», чтобы сохранить настройки, необходимо нажать на значок «галочка» в верхнем правом углу экрана.

10. В дальнейшем, при необходимости, для внесения изменений в настройках «Идеальное селфи», вы должны выбрать пункт «Эффекты украшения». Перемещая ползунок настроек 5-ти параметров лица, вы вносите изменения. По окончании не забудьте нажать на значок «галочка» для сохранения параметров.

11. Всё. Теперь для съёмки в режиме «Идеальное селфи» вам будет достаточно включить фронтальную (лицевую) камеру и проверить, что значок «Украшение», который находится в верхней строке экрана, находится во включенном состоянии и горит синим светом. Вы можете приступить к фотосессии индивидуального автопортрета, так и к съёмке в группе.
Теперь Вы уверенны на 100%, что Вы на фото всегда будет лучше всех!
Как правильно настроить камеру на Хонор и Хуавей
Камера на смартфонах Huawei и Honor имеет стандартные настройки, которые пользователи могут изменить по своему вкусу. С обновлением EMUI возможности фотокамеры расширились: если фото делается при включенном Искусственном интеллекте, то телефон сам определяет что находится перед ним и подбирает настройки яркости/контрастности для более удачных кадров.
Восстановление стандартных настроек камеры

Если фото стали мутными и некачественными, то сначала настроить камеру на Honor и Huawei можно с помощью возвращения стандартных настроек.
Для возврата к стандартным настройкам необходимо:
- Открыть приложение.
- В левом верхнем углу нажать значок «Настройки».
- Опустить меню настроек вниз.
- Внизу нажать на кнопку «Восстановление настроек».
После всех манипуляций все фотовозможности телефона возвращаются к заводским настройкам. Вернуть настройки на фронтальную камеру можно таким же образом, но нужно переключить режим съемки на селфи.
Настройка основной камеры
Большинство смартфонов от компании Huawei оснащены двумя объективами: Хонор 10 лайт, View 20, 8X и другие. Премиальная линейка оснащена двумя, тремя и четырьмя объективами. С одним объективом выпускаются только ультрабюджетники.
Основные настройки включают в себя:
- Включение и выключение «Живой фотографии», работает только на режиме «Фото», в любых других не поддерживается.
- Изменение режима фотографии: «Обычная», «Яркая», «Блеклая». Поддерживается всеми режимами, кроме «Портрета», включая видеосъемку и съемку в «Профи».
- Общие настройки фото и видео, которые в свою очередь подразделяются на основные и настройки съемки, включаются в правом верхнем углу.
- Использование зума.

В настройке фотографии особое внимание нужно уделить режимам «Портрет» и «Ночь», так как у них есть дополнительные возможности. «Портрет» работает с основной и фронтальной камерой, поэтому его рассмотрим чуть ниже.
Ночная съемка на телефонах Хонор и Хуавей позволяет владельцам получить качественные снимки в ночное время. Изначально настройки фотографии находятся в режиме авто – телефон сам определяет необходимую выдержку и светочувствительность, но вы можете сами установить значения и посмотреть что из этого получится.
Для использования настроек необходимо:
- Запустить приложение.
- Перейти в режим «Ночь».
- Выбрать значок «S» – это выдержка.
- Выбрать значок «ISO» – это светочувствительность.
- При необходимости использовать зум, значок которого находится справа.

Совет Использовать ночной режим нужно только со штативом, иначе фотографии получаются не лучшего качества: размытые, с большим количеством шума. Связано это с длительной выдержкой, в течение которой устройство должно быть полностью неподвижно.
Получить смартфон с камерой как у Айфона не получится, потому что смартфоны на Андроид позволяют владельцам играть с настройками, использовать разные режимы съемки и сохранять полученные изображения в разных форматах. В то время как на iPhone единый режим съемки с использованием Искусственного интеллекта.
Настройка передней камеры для селфи
Настроить селфи камеру довольно просто, она работает только в двух режимах съемки «Фото» — стандартный режим с автоматическим подбором настроек, и «Портрет» — для качественной фотографии одного человека.
Возможности портретного режима:
- Добавление фильтров на готовую фотографию, которые отлично подходят для Историй в инстаграмме. Доступны круги, сердечки, спираль и диски.
- Порядок рассеивания света для фокусировки на лице. Доступны: мягкая, вспышка-бабочка, рассеянная, яркая и классическая вспышки. Последние две затемняют задний фон до черного цвета. Классическая является монохромной.
- Украшение – заблюривание несовершенства кожи для получения на фото инста-эффекта. Диапазон от 0 до 10. Чем больше значение, то больше эффект разглаживания кожи.

Для использования каждой возможности, необходимо:
- Запустить программу.
- Перейти в режим «Портрет».
- Нажать на иконку эффекта и выбрать нужно значение.
Эффекты применяются сразу же после установки нужных значений. При необходимости в режиме реального времени можно проверить их интенсивность.
Идеальное селфи можно получить и в режиме «Фото» со стандартными настройками. Для качественного фото необходимо хорошее освещение, желательно дневное. Источник света не должен находиться сзади человека или непосредственно перед ним.
Как включить вспышку на камере
Вспышка на телефонах Хуавей работает в нескольких режимах, пользователь сам определяет формат ее применения.
На телефонах Huawei и Honor нельзя включить вспышку, если заряд батареи ниже 20%. Такое решение используется для экономии заряда батареи.

Для включения вспышки нужно:
- Запустить приложение.
- Нажать на значок молнии в левом верхнем углу.
- Выбрать режим работы вспышки.
Режим работы может быть автоматический – телефон сам определяет когда нужно использовать вспышку, а когда она не требуется, режим без вспышки – она не работает вообще, принудительный режим – вспышка всегда включена вне зависимости от ее необходимости.
Рекомендация Использование вспышки портит фотографию из-за появления шума. Рекомендуется вообще отказаться от ее использования. Особенно на телефонах P series.
Подводим итоги
Honor 10 — удачный пример того, что смартфон с хорошей фотокамерой не обязательно должен иметь запредельную цену. Аппарат без проблем заменит «мыльницу» во время поездки и позволит привезти домой много удачных кадров. А если захочется поделиться снимками в соцсетях — их можно даже не обрабатывать, ведь нейропроцессор смартфона возьмёт на себя функции графического редактора ещё на стадии съёмки.
Разумеется, отсутствие оптической стабилизации порой сказывается на конечном результате. В остальном же камера Honor 10 смотрится весьма достойно. Если при этом учитывать совокупность всех остальных характеристик аппарата — получится весьма заманчивое предложение на рынке.
Автор текста: Герасимов Александр
Множество людей при выборе нового смартфона особое внимание обращают на камеру устройства. Компания Honor знает об этом, поэтому старательно выпускает телефоны с упором на высокое качество при съемке. Honor 10 не стал исключением, покорив пользователей широким функционалом и возможностями камеры.
Правила пользования телефоном с двойной/тройной камерой
Телефонами с двойной и тройной камерой можно пользоваться как любыми другими смартфонами. Искусственный интеллект способен с помощью автонастроек добиться качественных фотографий вне зависимости от условий. Две или три камеры позволяют получать более качественные снимки и использовать больше возможности для повышения качества снимков.
Как, например, на Huawei P20 используется две камеры: цветной и монохромный объектив, они позволяют повысить глубину резкости кадра, на других устройствах вместо монохромного объектива может стоять диафрагма для размытия заднего фона. На P20 Pro стоит уже три объектива: цветной основной, монохромный и зум.
Выводы
В Honor 10 разработчики добавили хорошие камеры с большим разрешением, качественным гибридным зумом, искусственным интеллектом и большим функционалом. Смартфон отлично снимает в автоматическом режиме, пользователь может достать устройство, сфотографировать даже с помощью горячих клавиш, после чего обратно убрать телефон. В этом основная заслуга искусственного интеллекта, который самостоятельно выбирает нужную сцену, настраивая качество снимка.
Для обычного пользователя, не являющимся профессиональным фотографом, Honor 10 — отличный вариант. Быстрая фокусировка, точный баланс белого, правильные и насыщенные цвета. Этот смартфон справится с любой задачей, за исключением ночной съемки. Если пользователь хочет получить четкое изображение, то здесь не обойтись без штатива.Поделиться ссылкой:
Как улучшить качество снимков
Для полного понимая того как работает камера на смартфонах от Хуавей, нужно принять несколько правил, которые помогут улучшить качество фотографий.
Для получения качественных снимков необходимо:
- Отказаться от зума – не использовать программное приближения камеры для получения снимка объекта вдали. Используйте физический зум – просто подойдите.
- Соблюдать пропорции света и тени, незначительные погрешности могут корректироваться программно, но значительные перепады закончатся пересветом на фото или большим количеством шумов.
- Снимать черно-белые фото только с помощью монохромного объектива, он более точен в определении объектов. На телефонах серии P20 и P30 монохромный объектив хорошо работает днем и ночью.
- Снимать на штативе, особенно в режиме «Профи» и «Ночь».
- Использовать фокус самостоятельно, не всегда автофокус справляется со своей задачей качественно.
Соблюдение всех правил фотографирования не всегда помогает получить качественные фотографии. Бюджетные телефоны просто не способны выдать фото равное по качеству снимку с флагмана.
Камера Google Pixel 2 (APK)
![]()
Портированное приложение Google Pixel 2 и 3 – это порт приложения-камеры одноименных смартфонов. Его можно установить на свой телефон и использовать вместо стандартного приложения, оно позволяет улучшить качество снимков за счет программного обеспечения.
Pixel Camera хорошо работает не на всех телефонах, на некоторых смартфонах она не запускается или портит качество изображений.
Как и где скачать
Скачать apk-файл можно с сайта XDA-Developers, рекомендуем использовать именно эту страницу (кликните на название XDA), так как там файлы постоянно обновляются. Если с английским языком все плохо — зайдите через Google Chrome и включите перевод станицы.
В конце статьи вы найдете 2 красных кнопки для скачивания портов, вам нужна: Google Camera Port with Portrait Mode for Non-Google Devices.
Особенности работы
Фотографии делаются точно также как на стандартном приложении. Возможности приложения:
- Изменение формата изображения без необходимости переходить в настройки.
- Изменение яркости.
- Применение различных фильтров.
- Переключение на селфи.
- Просмотр фотографий в галерее.
Данное приложение имеет меньше фотовозможностей чем стандартное, но может помочь улучшить качество снимков.
Google Camera

Google Camera – еще одно фото-приложение, которое можно установить взамен стандартному. Данное приложение можно поставить только соблюдая сложную инструкцию, которую вы сможете найти в отдельной статье. Но есть другое приложение, оно называется Open Camera и доступно для скачивания в Google Play. Функционал урезан, но большинство функций очень похожи.
Приложение имеет следующие возможности:
- Отображение реального времени и количество свободного места на диске.
- Блокировка экспозиции.
- Масштабирование.
- Ручная настройка экспозиции, которая включается на значке «+/-».
- Несколько режимов фото.
- Общие настройки приложения, там можно настроить параметры фотографии, отключить щелчок камеры или установить качество снимков.
- Использование в режиме основной, фронтальной и видеокамеры.
Звучание
Стереодинамики выдают мощный звук, без лишних шумов, которые так портят звучание. Производитель предлагает собственную систему настроек для наушников – Histen, которая по функциональным возможностям практически не уступает привычному для всех Dolby Atmos. Однако отказ от проверенной системы привёл к ухудшению качества звучания, хотя сама громкость не пострадала.
Телефон, как и многие современные модели, лишён олдскульного 3,5-миллиметрового аудиоразъема, используясь вместе с беспроводной гарнитурой.

Ответы на популярные вопросы
Как включить вторую камеру?
Включать второй объектив для обычной съемки не требуется, но переключить камеру на монохром можно следующим образом: Запуск приложения → Движение вправо до вкладки «Еще» → Выбор режима монохром → Выбор стиля фотографии «Обычный», «Портрет», «Диафрагма» и «Профи».
Как поставить таймер для фото?
Для переключения нужно: Запустить приложение → Перейти в настройки → Перейти вниз → Нажать «Таймер» → Выбрать необходимое время.
Дополнительная информация
Выше указано, как можно настроить камеру. Однако нельзя также забывать и о дополнительных функциях, доступных пользователю. К примеру, можно установить определенную задержку перед срабатыванием камеры, либо отключить звук ее работы, изменить разрешение.

Фото с таймером
Весьма полезная дополнительная опция. Используется, к примеру, в том случае, если снимающий также хочет быть запечатлен на фото. Для активации необходимо действовать следующим образом:
- Открыть приложение камеры.
- Войти в настройки программы.
- Найти и выбрать пункт «Таймер».
- Указать время задержки.
Снимок будет автоматически сделан после того, как указанное время истечет. Если введенного отрезка времени не хватило, можно попробовать снова, указав больший промежуток.
Отключение звука затвора камеры
У камер мобильных телефонов нет затвора, по крайней мере в привычном понимании этого слова. Однако для удобства пользователей во время съемки устройство издает характерный звук, очень похожий на срабатывание этого механизма в обычных камерах. Его можно отключить. Необходимо:
- Перейти в настройки камеры.
- Найти пункт «Без звука».
- Активировать или деактивировать его, в зависимости от желания пользователя.

Отключение этого звука доступно в большинстве устройств. Кроме того, можно перевести телефон в беззвучный режим. Эффект будет такой-же, а копаться в настройках не придется.
Изменение разрешения камеры
Еще один важный нюанс – изменение разрешения фото. На мониторах телефонов в виду их низкого разрешения разница будет не слишком заметной (если не выбрать совсем низкие варианты), однако при просмотре фото на устройствах с большими экранами этот нюанс может сыграть важную роль.

Чем выше разрешение, тем лучше детальность и четкость фотографии. Чтобы настроить этот параметр, необходимо действовать следующим образом:
- Открыть настройки камеры.
- Найти пункт «Разрешение» (возможны разные вариации, в зависимости от версии ОС).
- Выбрать подходящее разрешение из открывшегося списка.
Разрешение можно менять в любой момент. Следует помнить, что чем выше разрешение, тем больше места занимает сделанная фотография (от сотен килобайт до нескольких мегабайт и больше).
Челлендж 5. Оставить пауэрбанк дома
Я целый день не заряжал смартфон, чтобы проверить, на что способна батарея 4 000 мА·ч вместе с интеллектуальными алгоритмами энергосбережения. С утра до вечера я успел плотно поработать дома, пофотографировать, поснимать видео и даже поделиться зарядом с другом.
Вернувшись домой с прогулки, обнаружил, что после дня тестирования батарея показывает 84%. Я ожидал, что Honor 30i не разрядится быстро, — смартфон совсем новый. Но это было даже как‑то слишком.
А что ещё умеет Honor 30i?
Подключение смартфона Huawei Honor 30 к сети Wi-Fi
Подключение к сети Wi-Fi позволяет экономить мобильный трафик. Вы можете включить функцию мониторинга безопасности Wi-Fi, чтобы обеспечить безопасный доступ в Интернет и блокировать подключение к ненадежным сетям Wi-Fi.
Будьте осторожны, подключаясь к открытым общественным сетям Wi-Fi: утечка персональных данных может поставить под угрозу безопасность устройства и привести к краже денежных средств.
1 Перейдите в меню Настройки > Wi-Fi и включите функцию Wi-Fi.
2 Подключитесь к сети Wi-Fi на экране Wi-Fi с помощью одного из доступных способов. ✓ В разделе Доступные сети выберите сеть Wi-Fi, к которой хотите подключиться. Для подключения к закрытым сетям потребуется ввести пароль. ✓ Чтобы добавить сеть Wi-Fi вручную, пролистайте контент до конца, нажмите Добавить сеть и введите имя (SSID) и пароль сети, чтобы выполнить подключение.
При подключении к сети Wi-Fi в строке состояния отобразится значок .
Wi-Fi+
При включении функции Wi-Fi+ ваше устройство будет автоматически включать Wi-Fi и подключаться к сети при обнаружении открытой сети или сети, к которой вы подключались ранее. Ваше устройство также будет оценивать стабильность сигнала сети Wi-Fi и переключаться на мобильную передачу данных, при недостаточно сильном сигнале сети Wi-Fi. Обратите внимание, что оператор может взимать дополнительную плату за использование мобильной передачи данных.
1 Перейдите в раздел Настройки > Wi-Fi. 2 Перейдите в раздел Другие настройки > Wi-Fi+ и включите или выключите функцию Wi-Fi+.
Сброс настроек смартфона Huawei Honor 30
Сброс сетевых настроек Honor 30
Это действие сбросит настройки Wi-Fi, мобильной передачи данных и Bluetooth. Это действие не приведет к изменению никаких других настроек или удалению каких-либо данных с вашего устройства.
Перейдите в раздел Настройки > Система и обновления > Сброс, нажмите Сброс настроек сети и следуйте инструкциям на экране, чтобы выполнить сброс сетевых настроек.
Сброс всех настроек Honor 30
Это действие сбросит следующие настройки на вашем устройстве: все сетевые настройки, данные отпечатков пальцев и распознавания лица, а также пароль блокировки экрана. Это действие не приведет к удалению каких-либо данных с вашего устройства.
Перейдите в раздел Настройки > Система и обновления > Сброс, нажмите Сброс всех настроек и следуйте инструкциям на экране, чтобы выполнить сброс всех настроек.
Восстановление заводских настроек Honor 30
Это действие удалит все данные на вашем устройстве, в том числе данные аккаунтов, данные приложений, системные настройки, загруженные приложения, музыку, изображения и все файлы, сохраненные во внутренней памяти устройства. Создайте резервную копию данных перед восстановлением заводских настроек устройства.
Перейдите в раздел Настройки > Система и обновления > Сброс > Восстановление заводских настроек, нажмите Сбросить настройки телефона и следуйте инструкциям на экране, чтобы выполнить восстановление заводских настроек.
Работа с режимом широкой диафрагмы

Для работы устанавливаем для mCurrentModeType значение Mode.Type.BOKEH_MODE. После запуска предварительного просмотра задаём параметры диафрагмы:
// Query the functions supported by the mode. List> parameters = mModeCharacteristics.getSupportedParameters(); // If the ultra-wide angle function is supported, if ((parameters != NULL) && (parameters.contains(RequestKey.HW_APERTURE))) { // Query the supported ultra-wide angle level range. List values = mModeCharacteristics.getParameterRange(RequestKey.HW_APERTURE); // Set the first ultra-wide angle parameter. mMode.setParameter(RequestKey.HW_APERTURE, vales.get(0)); }
Автономность
Энергопотребление смартфона практически не отличается от стандартных моделей. Аккумулятора на 4000 мА•ч при активном использовании дисплея надолго не хватит. Даже новый телефон не продержится больше 10 часов без подзарядки.
В режиме чтения флагман может оставаться автономным на протяжении практически 19 часов. Дополнительный час без зарядки можно получить, включив режим энергосбережения.

Несмотря на мелкие недочеты модель 30 Pro+ от популярного китайского бренда Honor приятно удивила даже самых требовательных пользователей. Камера, дизайнерское решение, дисплей и скорость работы – и оформление, и функциональная составляющая оказались на высоте. И получается так, что характеристикам телефона из Поднебесной могут позавидовать даже бренды премиум-сегмента.
Челлендж 3. Неприкрыто хвастаться
После таких фото смартфоном всерьёз заинтересовались мои друзья, так что я отдал Honor 30i им на кратковременное растерзание. Естественно, предварительно посмеявшись над ними — совсем отстали от современных технологий. Для оценки экрана я открыл на смартфоне один из моих любимых проектов Лайфхакера и стал хвалиться.
6,3‑дюймовый дисплей OLED с разрешением 2 400 × 1 080 отлично передал все цвета нашего лонгрида. У телефона практически нет рамок, а экран занимает 90% площади фронтальной панели, поэтому всем всё было отлично видно. Разблокировать телефон можно, коснувшись дисплея: прямо в него у Honor 30i встроен сканер отпечатков. Скролл был очень податлив, параллакс плавен. Дизайн задней панели тоже не оставил моих друзей равнодушными: всем понравилась переливающаяся стеклянная спинка и эргономика смартфона. Все остались довольны, а особенно я — и похвастался, и экран потестил.
Содержание
- 1 1 способ: с помощью жестов.
- 2 4 способ: с помощью таймера.
- 3 Дизайн и материалы
- 4 Как настроить камеру на телефоне хонор и хуавей — инструкция – huawei devices
- 5 Камера
- 6 Камера в работе
- 7 Программная часть
- 8 Производительность
- 9 Профессиональный режим | huawei поддержка россия
- 10 Заключение
- 10.1 Узнайте больше о huawei
- 10.2 Узнайте больше о Huawei
1 способ: с помощью жестов.
1. Включаем камеру для съёмки.
2. Включаем режим съёмки «селфи» активировав камеру на лицевой стороне смартфона.
3. Нажимаем на значок «Настройкикамеры» в виде «Шестерёнки» в верхней части экрана.

4. Включаем переключатель режима «Жест».

Сама съёмка происходит автоматически после того, когда Вы «жестом» обозначите начало съёмки селфи. Для этого нужно камере смартфона показать свою раскрытую ладонь. Искусственный Интеллект (ИИ) смартфон «распознает» вашу ладонь и после этого на экране появится значок «Ладонь» и начнётся 3-х секундный отсчёт до автоматической съёмки кадра.

По истечении 3-х секунд камера сделает снимок.
Всё, снимок осуществлён без нажатия кнопки «Пуск».
4 способ: с помощью таймера.
Этот способ прост тем, что после нажатия на кнопку «Пуск» даётся определённое время задержки до съёмки самой фотографии. И по истечении этого времени, камера сама сделает снимок.
Для установки времени таймера нужно в Настройках камеры открыть пункт «Таймер».
А далее выбрать время задержки. Мы решили выбрать паузу в 5 секунд.

Теперь всякий раз после того как вы во время съёмки нажмёте на кнопку «Пуск» у вас появится 5-и секундная задержка до начала съёмки кадра, и на экране появится счётчик истекающего времени – начиная с цифры «5».

Статьи по данной теме:
— Как снять забавное селфи на смартфоне HUAWEI (honor)?— Как настроить камеру и снять идеальное селфи на смартфоне HUAWEI (honor)?— Как включить зеркало на смартфоне HUAWEI (honor)?— У Huawei скоро появятся смартфоны с камерой под дисплеем.
Дизайн и материалы
В комплект поставки смартфона входит зарядной адаптер 5В/2А, USB-кабель, скрепка для извлечения лотка с карточками, силиконовый чехол и пленка, которая из коробки наклеена на экран устройства.
Honor 10i как две капли воды похож на другие смартфоны Huawei 2022 года выпуска, и если положить несколько разных устройств рядом, определить, кто из них кто, смогут только самые преданные фанаты бренда. Хорошо это или плохо, судить вам, но несмотря на вторичность дизайна выглядит аппарат симпатично.
Телефон выполнен полностью из пластика, который пытается имитировать стекло за счет глянцевого покрытия. Визуально получается, но приятно руку аппарат не холодит, да и для своих размеров он очень легкий. У пластика есть неоспоримые преимущества – он не скользит в руках, а вероятность того, что такое устройство без последствий переживет падение, более высокая. Но царапинами и потертостями глянцевая поверхность будет покрываться при каждом контакте с ключами в кармане.
Пройдемся по расположению функциональных элементов. На верхнем торце корпуса находится гибридный лоток под две SIM-карты формата Nano, одной из которых можно пожертвовать в пользу карты памяти MicroSD. В непосредственной близости с ним расположен микрофон системы шумоподавления.
Отверстия выглядят похоже и находятся почти симметрично друг другу, зачем Huawei начали так делать в своих последних смартфонах – непонятно. Интересно было бы узнать статистику по обращению в сервисные центры пользователей, по неосторожности воткнувших скрепку в отверстие микрофона при попытке извлечь слот с карточками.
Еще больше вопросов вызывает использование в смартфоне за 20 тысяч порта Micro-USB, в то время как Type-C уже доступен в более доступных смартфонах не только у китайских производителей, но и у тех же Samsung. Разочарование немного скрашивает наличие 3.5 мм разъема для подключения наушников, который вместе с решеткой динамика находится на нижнем торце устройства.
На задней крышке находим главную гордость Honor 10i – тройную камеру, под которой размещена двойная светодиодная вспышка. Сканер отпечатков пальцев находится в удобном месте для средних размеров ладони. Срабатывает дактилоскоп быстро, EMUI позволяет назначить на него дополнительные функции вроде открытия шторки уведомлений или перелистывания изображений в галерее.
Также смартфон поддерживает разблокировку по лицу за счет фронтальной камеры. Днем она может быть полноценной заменой сканера пальцев (по скорости, но не уровню безопасности). А вот ночью распознавания лица срабатывает на порядок медленнее, иногда с ошибками, а иногда не срабатывает вовсе – зависит от того, хватает ли яркости экрана для подсветки лица в конкретных условиях.
Из не упомянутых недостатков отметим отсутствие светодиодного индикатора уведомлений. Что касается качества сборки, то к ней никаких претензий нет. Изготовлен корпус добротно, задняя крышка не скрипит и не прогибается при нажатии. В руке, несмотря на свои немаленькие размеры, Honor 10i лежит отлично. Пластиковый корпус ухватистый и тактильно приятный, прятать телефон в чехол особого желания не возникает.
Как настроить камеру на телефоне хонор и хуавей — инструкция – huawei devices
Год назад я делал обзор на смартфон HONOR 8X, в то время это был один из лучших смартфонов на рынке. В данном обзоре мы познакомимся с наследником в лице HONOR 9X и узнаем насколько новинка лучше прошлогодней модели.
ТЕХНИЧЕСКИЕ ХАРАКТЕРИСТИКИ
КОМПЛЕКТ ПОСТАВКИ

Вот, что можно найти в недрах коробки:

- Смартфон
- USB – Type-C кабель
- Сетевое з/у
- Скрепка для извлечения лотка
- Краткое руководство пользователя
- Гарантийный талон
- Защитный чехол
- Защитная плёнка (наклеена на экран)
ВНЕШНИЙ ВИД
HONOR 9X первый смартфон бренда с выдвижной камерой. Лично мне нравится, когда фронтальную камеру можно спрятать в корпус смартфона. Учитывая, что я не использую фронтальную камеру, то для меня это просто идеальное решение.
Смартфон довольно большой и данный момент стоит учитывать перед покупкой. На обзоре у меня был вариант в расцветке «сапфировый синий». Также можно выбрать расцветку «полночный чёрный».

Корпус смартфона пластиковый и для меня это плюс. Нет страха, что задняя сторона из стекла может разбиться. Но в тоже время пластик слабо противостоит появлению царапин на корпусе. Так что советую сразу использовать чехол из комплекта поставки.
HONOR 9X имеет стандартное расположение элементов на задней стороне. В верхнем левом углу расположен блок двойной камеры и вспышка. В средней части под камерами расположен сканер отпечатков пальцев. Расположение сканера очень удобное, палец сразу ложится в нужное место. В нижней части логотип производителя.

Если присмотреться, то заметно, что текстура пластика на задней стороне имеет вид буквы «X». Причём текстура заметна только при попадании света на заднюю сторону. Углы смартфона достаточно сильно закруглены, а торцы с задней стороны довольно покатые.
Толщина 8.8 мм. Вполне нормальный показатель для немаленького смартфона.

Главный момент в данном смартфоне, это выдвижная фронтальная камера. При открытии модуля слышно, как работает моторчик внутри корпуса. А вот мелодию на работу выдвижного механизма поставить нельзя.
Также на верхнем торце расположен микрофон и комбинированный лоток для двух SIM-карт формата «nano» или для одной SIM-карты и карты памяти.
На правом торце спаренная кнопка регулировки громкости и кнопка питания.

На нижнем торце расположены: разъём 3.5 мм, второй микрофон, USB – Type-C разъём и динамик для вызова.

Углы матрицы экрана в смартфоне достаточно сильно закруглена. Рамки по периметру экрана минимальные. Экран по-настоящему большой! Обзору не мешают никакие чёлки или вырезы под фронтальную камеру.

Динамик для вызова разместили на стыке экрана и верхнего торца. Сенсорные кнопки расположены на экране, а вот индикатора состояния нет. Датчик автоматической регулировки яркости и индикатор приближения расположены в нижней рамке.
Качество сборки отличное. Если совсем придираться, то на задней стороне в области сканера пластиковая крышка немного продавливается, впрочем это практически незаметно.
ЭКРАН
Размер экрана в HONOR 9X составляет 6.59 дюйма, разрешение – 2340×1080 пикселей (FHD ), плотность 391 PPI, матрица IPS LCD. Называется такой экран Ultra FullView. Соотношение сторон 19,5:9. Углы обзора максимально возможные, мультитач на 10 касаний. Подсветка матрицы достаточно равномерная.
Яркость экрана достаточно высокая. В параметрах экрана можно настроить: цветовую температуру, спящий режим, защиту зрения. Разрешение экрана можно понижать до 1560х720 точек (HD ).

Настройки экран разберём более подробно при помощи калибратора ColorMunki Display от компании X-Rite.
Гамма-кривые показывают достаточно большой разброс по отношению к референсной (белая линия) кривой.

Цветовые каналы также не совсем стабильны. Наблюдается нехватка насыщенности красного цвета.

Цветовая температура завышена относительно эталона в 6500k. Цвета на экране будут с холодным оттенком. В настройках экрана можно выставить «тёплый» режим отображения.

По стандарту sRGB мы видим отклонение от референсного треугольника. Цветам будет не хватать насыщенности.

Точки серого клина лежат далеко пределами границы круга DeltaE>10. Паразитные оттенки в нашем случае будут присутствовать.

КАМЕРА
Основная камера в смартфоне представлена двойным модулем на 48Мп (диафрагма F/1.8) и на 2Мп (диафрагма F/2.4). Модуль на 2Мп служит только для более точного размытия заднего плана. Скорость работы камеры достаточно высокая. Автофокус также быстрый и точный. Настройки камеры просты, есть система Искусственного Интеллекта. Зум только цифровой.
Далее рассмотрим снимки в максимальном разрешении (48Мп), а также снимки на 12Мп и с применением системы AI.
Панорамный снимок.

Портретный режим работает отлично. Отделение объекта съёмки от заднего плана достаточно точное. Также есть режим изменяемой диафрагмы. Параметр можно регулировать в довольно обширном диапазоне. К тому же диафрагму в данном режиме можно менять уже на готовом снимке.
Есть ночной режим съёмки. В данном режиме камера делает несколько снимков (как в Huawei P30 Pro) и в итоге мы получаем довольно неплохие ночные кадры.
ОРИГИНАЛЫ ФОТО И ВИДЕО: https://yadi.sk/d/4resztzs7vuRjQ
Видео на основную камеру можно записывать в 1080p при 60 кадрах в секунду. Оптической стабилизации нет. При ночной съёмке частота кадров не падает. Также доступен режим замедленной съёмки с частотой 120 и 480 кадров в секунду.
ПРОШИВКА/СОФТ/МЕНЮ
HONOR 9X работает под управлением операционной системы Google Android 9.0 Pie с оболочкой EMUI 9.1. Так выглядит меню смартфона при первом включении. Можно отметить большое количество предустановленных приложений, но их можно полностью удалить. В настройках можно активировать основное меню с приложениями.

Интерфейс смартфона работает достаточно быстро и плавно. 4Гб оперативной памяти достаточно для большинства задач. Внешний вид можно украсить различными фирменными темами. Есть простой режим работы, это для тех, кто не хочет заморачиваться с настройками.

На сканер отпечатков пальца можно назначить определённые действия. Сам сканер работает очень точно и быстро. Сенсорные кнопки управления можно заменить на жесты. Встроенное радио работает только при подключённой гарнитуре, записывать эфир вещания нельзя. Доступны различные режимы работы при взаимодействии со смартфоном.

В РАБОТЕ
За производительность в смартфоне отвечает процессор Kirin 710F. Процессор изготовлен по 12-нанометровому техпроцессу. Используется четыре высокопроизводительных ARM Cortex-A73 ядра с частотой 2.2 ГГц. Плюс четыре энергосберегающих ARM Cortex-A53 ядра с частотой 1.7 ГГц. Архитектура — big.liTTLE. Wi-Fi 802.11ac, LTE Cat.12, Bluetooth 4.2. Тип оперативной памяти — LPDDR4. Kirin 710F оснащён ускорителем ARM Mali-G51 MP4.
Результаты синтетических тестов вы можете посмотреть на данных скриншотах. В различные 3D игры комфортно можно играть на средних настройках графики, но в некоторых играх можно выставлять и максимальные настройки.

Постоянной памяти в смартфоне 128Гб. По Можно полноценно устанавливать приложения на карту памяти, что является большой редкостью. Установленные датчики в смартфоне.

Громкость динамика для вызова достаточно высокая. Звук чистый без искажений, на полной громкости динамик не фонит. Звук в формате моно. Разговорный динамик также достаточно громкий. Собеседника отлично слышно, также не было никаких проблем с приёмом и передачей речи. Поддерживаются все современные стандарты геолокации.

В смартфоне есть NFC-модуль. Можно не только подключать беспроводные гаджеты, но и расплачиваться в магазине. Можно установить две SIM-карты стандарта «nano». Для каждой карточки можно назначить свою мелодию. Поддерживается переадресация между SIM-картами. Поддержка 4G есть на обоих SIM-картах. Wi-Fi работает только на частоте 2.4 ГГц, Bluetooth 4.2 (BLE). Подключение периферии по USB-OTG кабелю поддерживается. При входящем звонке фото звонящего отображается на весь экран.
АВТОНОМНАЯ РАБОТА
В смартфоне установлена батарея на 4000 мАч. Комплектная зарядка на 5V=2А. Полностью смартфон заряжается за 2 часа 30 минут.

Если активировать максимальную яркость экрана и FH разрешение экрана, то заряд АКБ расходуется довольно быстро. При понижении яркости до 50% и снижении разрешения экрана до HD время автономной работы значительно увеличивается.

- Различные игры – 7 часов.
- Проигрывание фильмов — 14 часов.
- Максимальная нагрузка: полная яркость экрана, постоянное 4G-подключение, геолокация, соц. сети и т.д. – 7 часов.
- Работа только в режиме телефона – 4 суток.
ВЫВОДЫ
В рознице смартфон продаётся за 16.990 рублей. Конечно же хочется провести парапараллели с прошлогодним HONOR 8X. В HONOR 8X было: металлический корпус, задняя сторона из стекла, полноценный лоток для двух SIM-карт и карты памяти. В HONOR 9X задняя сторона стала из пластика и лоток теперь комбинированный. Но самое интересное, что в новой модели используется уже морально устаревший процессор Kirin 710, кстати этот же процессор стоит и в HONOR 8X. Странно, что не установили Kirin 810 — это было-бы логичней.
ПОНРАВИЛОСЬ:
- Плавная работа интерфейса
- Установка приложений на карту памяти
- Огромный экран без чёлок и вырезов
- Выдвижная фронтальная камера
- Хорошее качество съёмки
- Ночной режим работы основной камеры
- Громкий динамик
- Наличие NFC-модуля
- Быстрый и точный сканер отпечатков пальцев
- Подключение по 4G с двух SIM-карт
- Плёнка на экране смартфона USB – Type-C разъём
- Отличное время автономной работы
МОЖЕТ НЕ УСТРОИТЬ:
- Комбинированный лоток для SIM-карт и карты памяти
- Нет индикатора состояния
- Нет разблокировки по лицу
Камера
Фронтальная камера у смартфона одиночная. Модуль с матрицей на 32 Мп (размер пикселя — 0,8 мкм) имеет объектив с диафрагмой f/2,0 без автофокусировки. Добротный модуль достойно справляется со своими задачами. На экране самого смартфона детализация и резкость впечатляют, цветопередача в целом в норме, камера не пасует при любом освещении, успешно вырезает объект при размытии фона, и в целом ее возможностей будет вполне достаточно большинству пользователей.
Интерфейс приложения камеры у смартфонов Huawei и Honor давно уже пришел к абсолютно единому виду, и это удобно. Тут есть и поддержка ИИ, и ручной режим с возможностью сохранения снимков в RAW, режим портретного размытия фона, монохромный, макро и еще масса разнообразных сценических режимов.
Основной модуль тыльной камеры имеет сенсор 48 Мп (Sony IMX586) и объектив с диафрагмой f/1,8 с поддержкой интеллектуального режима AI Ultra Clarity и режима стабилизации изображения при ночной съемке AIS Super Night. Однако интерфейс приложения камеры подразумевает, что пользователи в основном будут снимать в разрешении 12 Мп: оно выставлено по умолчанию, а разрешение 48 Мп скрыто от глаз, его надо выбирать вручную в настройках, при этом полностью отключаются все остальные «удобства», из видоискателя исчезает переключатель зума (1×—2×—шире).






Что касается упомянутого режима AI Ultra Clarity, то он призван делать снимки высокой четкости, и его можно выбрать в настройках отдельно от обычного режима съемки в 48 Мп. Согласно описанию производителя, в этом режиме «48 Мп Ультрачеткость с ИИ» камера делает серию последовательных снимков одного кадра, после чего интеллектуальные алгоритмы отбирают наиболее четкие фрагменты из всех полученных снимков и комбинируют их в одну 48-мегапиксельную «суперфотографию», которая должна быть лучше по качеству, чем обычный снимок аналогичного разрешения. Вот итоговое сравнение:
Второй модуль — широкоугольный 117°. Он имеет сенсор 16 Мп и объектив с апертурой f/2,2 без автофокуса.






Третий модуль (2 Мп, f/2,4) используется для макросъемки (минимальная дистанция фокусировки — всего 4 см). Четвертый модуль с такими же характеристиками (2 Мп, f/2,4) выполняет роль анализатора глубины сцены.




В отличие от Pro-версии, в обычной Honor 20 нет оптического зума. Соответственно, на видоискателе присутствует лишь три режима (1×—2×—шире) из которых 2× реализуется цифровым зумом с помощью главного модуля (12 Мп, f/1,8). Максимальное цифровое приближение — 10×.

без зума

цифровой зум 2×

цифровой зум 10×

без зума

цифровой зум 2×

цифровой зум 10×
Приведем еще примеры снимков на камеры Honor 20:
Видео камера снимает в максимальных форматах 4K при 30 fps или 1080р при 60 fps. Можно самостоятельно выбирать кодек (H.264 или H.265). Есть цифровая стабилизация, называемая «интеллектуальной» — Ai-стабилизация. Качество съемки в плане детализации высокое, претензий нет.
- Ролик №1 (108 МБ, 3840×[email protected] fps, H.264, AAC)
- Ролик №2 (48 МБ, 3840×[email protected] fps, H.264, AAC)
- Ролик №3 (31 МБ, 1920×[email protected] fps, H.264, AAC)
- Ролик №4 (109 МБ, 3840×[email protected] fps, H.264, AAC)
Камера в работе
Сэлфи-камера Huawei nova успешно справляется со съёмкой при любом освещении — будь то естественном или искусственном. При хорошем освещении камера особенно радует детализацией снимков и естественными цветами. В сумерках или при неярком свете изображение получается более сглаженным, но проблем с смазанностью снимков у Huawei nova нет.
 Съёмка в автоматическом режиме
Съёмка в автоматическом режиме
Захотелось сделать сэлфи во время шоппинга и посмотреть, идёт ли тебе новая шапка? Нет проблем: даже при резком освещении, которое обычно бывает в магазинах одежды (яркий свет сверху или сзади), Huawei nova выдаёт красивый чёткий снимок.
 Яркий свет в магазине. Автоматический режим.
Яркий свет в магазине. Автоматический режим.
Тренажёрный зал — популярное место для сэлфи, ведь обязательно нужно показать друзьям, какой ты спортивный. Невзирая на тряску, фото на беговой дорожке и во время отдыха между подходами к тренажёру получились отлично.
 Спортзал. Автоматический режим. Снято в движении.
Спортзал. Автоматический режим. Снято в движении.  Спортзал. Автоматический режим.
Спортзал. Автоматический режим.
Несмотря на возможность ручных настроек, ручками ничего делать не пришлось — автоматический режим достойно справляется со всеми возможными ситуациями. Вот пример фотосъёмки в помещении со слабым рассеянным светом: приятные цвета и чёткое лицо.
 Автоматический режим, рассеянный свет.
Автоматический режим, рассеянный свет.  Автоматический режим, рассеянный свет.
Автоматический режим, рассеянный свет.
В совсем тёмном помещении ресторана Huawei nova тоже не подкачал, разве что детали на фото получились не такими резкими, как при дневном свете.
 Пример снимка при плохом освещении. Автоматический режим.
Пример снимка при плохом освещении. Автоматический режим.
Для групповых снимков использовали сэлфи-палку, и в кадр поместились не только все друзья, но и богатыри из мультфильма.
 Сэлфи-палка — все друзья в кадре.
Сэлфи-палка — все друзья в кадре.  Сэлфи-палка и сказочные герои.
Сэлфи-палка и сказочные герои.
Особый интерес вызывает режим «Макияж» — результат сотрудничества Huawei с профессиональными визажистами. Камера распознаёт лицо и в режиме реального времени добавляет на него тушь, помаду, румяна и выравнивает тон кожи. Есть несколько вариантов мэйкапа: естественный, для вечеринки, элегантный и так далее.
 Режим «Макияж»» — есть что выбрать.
Режим «Макияж»» — есть что выбрать.
Режим «Украшение» выравнивает тон кожи, увеличивает глаза и слегка сужает овал лица. В этом случае интерфейс позволяет отрегулировать степень внесённых изменений от 0 (лицо как есть) до 10 (максимальное улучшение). Лучше всего использовать этот режим на средних значениях, иначе «фотошоп» начинает бросаться в глаза.
 Использование режима «Украшение»: камера сгладила кожу, убрала синяки под глазами и сделала сами глаза ярче.
Использование режима «Украшение»: камера сгладила кожу, убрала синяки под глазами и сделала сами глаза ярче.  А так без него.
А так без него. Кожа более ровная и светлая, глаза увеличены.
Кожа более ровная и светлая, глаза увеличены.  Но можно и без «больших» глаз.
Но можно и без «больших» глаз.
Наконец, с помощью сэлфи-камеры можно делать панорамы. Учитывая наличие панорамного режима в основной камере, пользоваться этой функцией нам не пришлось, но само наличие дополнительных возможностей, конечно, впечатляет.
Сочетание хорошего освещения и режима «Украшение» даёт классный эффект — сэлфи получаются яркие и красивые.
 Работает режим «Украшение»
Работает режим «Украшение»  Режим «Украшение» пригодится девушкам.
Режим «Украшение» пригодится девушкам.
Программная часть
В смартфоне HONOR 30i установлена операционная система Android 10 с фирменной оболочкой MagicUI 3.1 реализующей различные полезные особенности которых нет в стандартном Android, например: оформление, темы, Huawei Mobile Services, режимы энергосбережения, сбор действий пользователя и прочее.
Оболочка очень приятная, красивая, работает быстро и плавно. Для работы многих встроенных приложений и служб необходим вход в аккаунт Huawei. При включении, смартфон требует войти в учетную запись Huawei, но есть небольшой секрет, если пропустить подключение к Wi-Fi, то можно пропустить и окно авторизации Huawei.
Верхняя навигационная панель, настраиваемая с быстрым доступом к различным настройкам. При удержании значка происходит переход в основной раздел требуемой настройки.
В смартфоне HONOR 30i сервисов Google нет, их заменили Huawei Mobile Services. Эта платформа от Huawei создает экосистему из различных сервисов: магазин, почта, календарь, темы, облако, поиск телефона, сбор статистики, поддержка и предоставление сторонним разработчикам инструментов для создания собственных приложений.
В магазине приложений AppGallery присутствует всё самое необходимое большинству пользователей: социальные сети, браузеры, банки, магазины, обучение, игры и прочее. Также в Huawei заявили, что не стремится к первенству по количеству приложений, а делают упор на безопасность и надежность приложений.
Приложения, которые отсутствуют в AppGallery без проблем устанавливаются на смартфон через файлы *apk. Благо на смартфоне имеется несколько приложений которые ищут *apk файлы в Интернете самостоятельно, например, Petal Search и AppGo. Искать и скачивать их с непроверенных сайтов не потребуется, это очень хорошо.
Отображение приложений на рабочем экране можно реализовать с помощью двух предустановок: все приложения на рабочем экране или приложения в меню приложений. Также можно включить и настроить на свой вкус панель быстрого запуска, выдвигаемую свайпом справа. Она реализует функцию запуска приложений в нескольких окнах.
Каждому приложению, даже некоторым системным, можно ограничить доступ в Интернет и запретить автозапуск при включении смартфона. Думаю, продвинутые пользователи очень оценят такой функционал. Также в стандарте предустановлен “Диспетчер телефона” со встроенным файрволом, антивирусом Avast, чисткой мусора, черным списком и т.д.
В темах оформления можно загрузить и поменять любую тему оформления, обои или значки. Кстати, в настройках смартфона имеется переключатель на темный режим оформления интерфейса.
В стандарте предустановлены две клавиатуры на выбор: Kika Keyboard (слева) и Microsoft SwiftKey (справа). Обе поддерживают Т9, обучение, голосовой ввод, проверку орфографии и прочее.
В смартфоне HONOR 30i имеется встроенная функция обмена файлами с компьютером через локальную сеть посредством Wi-Fi, что очень полезно при печати или переносе файлов. Так же имеется встроенная функция поиска смартфона. Работает она через учетную запись Huawei и позволяет обнаружить или заблокировать утерянный смартфон, который намертво привязывается к Вашей учетной записи через серийный номер.
Также доступно облачное хранилище на 5 ГБ, куда сохраняются архивные копии контактов, сообщений, календаря, фотографий и т.д. В целом, прошивка MagicUI 3.1 очень современна, стабильна, обладает отличным функционалом, защищает пользователя от потери данных или утери самого смартфона.
При подключении смартфона HONOR 30i к компьютеру, в системе появляется диск с дистрибутивом программы HUAWEI HiSuite. С помощью нее можно копировать данные, создавать резервные копии, удалять приложения, обновлять прошивку и т.д.
Производительность
В качестве аппаратной платформы в Honor 20 установлена SoC Huawei Kirin 980, изготовленная по 7-нанометровому техпроцессу. В конфигурацию SoC входит три кластера CPU: два ядра Cortex-A76 с частотой 2,6 ГГц, два таких же ядра с частотой 1,9 ГГц и четыре Cortex-A55 с частотой 1,8 ГГц. За графическую производительность отвечает GPU Mali-G76 MP10.
Объем оперативной памяти составляет 6 ГБ, объем хранилища — 128 ГБ без возможности наращивания за счет карт памяти. Правда, возможно подключение внешних устройств к порту USB Type-C в режиме USB OTG.
Huawei Kirin 980 — это старшая и очень мощная аппаратная платформа производителя. Она немного уступает в тестах, особенно по части графики, лидирующим Qualcomm Snapdragon 855 и Samsung Exynos 9820, но все равно находится на уровне топовых мобильных платформ, занимая третье место в общем списке лидеров.
В реальной жизни для Kirin 980 нет никаких преград, она уверенно справляется с любыми задачами и самыми требовательными играми. Все проверенные игры, включая Injustice 2 и PUBG, уверенно идут без малейших притормаживаний при максимальном качестве графики.
Тестирование в комплексных тестах AnTuTu и GeekBench:
Все результаты, полученные нами при тестировании смартфона в самых свежих версиях популярных бенчмарков, мы для удобства свели в таблицы. В таблицу обычно добавляется несколько других аппаратов из различных сегментов, также протестированных на аналогичных последних версиях бенчмарков (это делается лишь для наглядной оценки полученных сухих цифр).
К сожалению, в рамках одного сравнения нельзя представить результаты из разных версий бенчмарков, поэтому «за кадром» остаются многие достойные и актуальные модели — по причине того, что они в свое время проходили «полосу препятствий» на предыдущих версиях тестовых программ.
| Honor 20 (Huawei Kirin 980) | Samsung Galaxy S10 (Samsung Exynos 9820) | Xiaomi Mi 9 (Qualcomm Snapdragon 855) | Xiaomi Mi Mix 3 (Qualcomm Snapdragon 845) | Samsung Galaxy Note 9 (Samsung Exynos 9810) | |
|---|---|---|---|---|---|
| AnTuTu (v7.x) (больше — лучше) | 306438 | 328955 | 372091 | 297252 | 243281 |
| GeekBench (больше — лучше) | 3322/9815 | 4485/10232 | 2982/10756 | 1993/8126 | 3708/9117 |
Тестирование графической подсистемы в игровых тестах 3DMark и GFXBenchmark:
При тестировании в 3DMark для самых производительных смартфонов теперь есть возможность запускать приложение в режиме Unlimited, где разрешение рендеринга фиксировано на 720p и отключен VSync (из-за чего скорость может подниматься выше 60 fps).
| Honor 20 (Huawei Kirin 980) | Samsung Galaxy S10 (Samsung Exynos 9820) | Xiaomi Mi 9 (Qualcomm Snapdragon 855) | Xiaomi Mi Mix 3 (Qualcomm Snapdragon 845) | Samsung Galaxy Note 9 (Samsung Exynos 9810) | |
|---|---|---|---|---|---|
| 3DMark Ice Storm Sling Shot ES 3.1 (больше — лучше) | 4242 | 4384 | 5433 | 3416 | 3348 |
| 3DMark Sling Shot Ex Vulkan (больше — лучше) | 1999 | 4233 | 4747 | 3201 | 2840 |
| GFXBenchmark Manhattan ES 3.1 (Onscreen, fps) | 50 | 37 | 58 | 52 | 25 |
| GFXBenchmark Manhattan ES 3.1 (1080p Offscreen, fps) | 55 | 66 | 71 | 54 | 45 |
| GFXBenchmark T-Rex (Onscreen, fps) | 60 | 60 | 60 | 60 | 60 |
| GFXBenchmark T-Rex (1080p Offscreen, fps) | 114 | 142 | 168 | 151 | 146 |
Тестирование в браузерных кросс-платформенных тестах:
Что касается бенчмарков для оценки скорости движка javascript, то стоит всегда делать скидку на то, что в них результаты существенно зависят от браузера, в котором запускаются, так что сравнение может быть истинно корректным только на одинаковых ОС и браузерах, а такая возможность имеется при тестировании не всегда. В случае с ОС Android мы всегда стараемся использовать Google Chrome.
| Honor 20 (Huawei Kirin 980) | Samsung Galaxy S10 (Samsung Exynos 9820) | Xiaomi Mi 9 (Qualcomm Snapdragon 855) | Xiaomi Mi Mix 3 (Qualcomm Snapdragon 845) | Samsung Galaxy Note 9 (Samsung Exynos 9810) | |
|---|---|---|---|---|---|
| Mozilla Kraken (мс, меньше — лучше) | 2056 | 2375 | 2216 | 2825 | 2687 |
| Google Octane 2 (больше — лучше) | 22824 | 18909 | 25361 | 15126 | 15042 |
Результаты теста AndroBench на скорость работы с памятью:
В этом режиме представлен богатый выбор настроек, позволяющих делать профессиональные снимки. Вы также можете начать съемку видео в высоком качестве, нажав на значок .
Выбор режима экспозамера. Нажмите M, чтобы выбрать режим экспозамера.
Настройка светочувствительности (ISO). Нажмите ISO и перетащите ползунок регулировки.
При плохом освещении рекомендуется настроить более высокую светочувствительность. При хорошем освещении рекомендуется настроить более низкую светочувствительность, чтобы избежать появления шума на снимках.
Настройка скорости затвора. Нажмите S и перетащите ползунок регулировки.
С помощью настройки скорости затвора вы можете управлять количеством света, захватываемым объективом камеры. При съемке статичных сцен или портретов рекомендуется настроить более низкую скорость затвора. При съемке динамичных сцен или объектов рекомендуется настроить более высокую скорость затвора.
Настройка экспокоррекции (EV). Нажмите EV и перетащите ползунок регулировки.
Чем лучше условия освещения, тем ниже рекомендуемое значение параметра экспокоррекции. Чем хуже условия освещения, тем выше рекомендуемое значение параметра экспокоррекции.
Настройка фокуса. Нажмите AF и выберите режим фокусировки.
Настройка цветовых оттенков. Нажмите WB, чтобы выбрать цветовой режим.
В условиях яркого солнечного света выберите режим, обозначенный значком . В условиях слабого освещения выберите режим, обозначенный значком
.
Нажмите на значок , чтобы настроить цветовую температуру.
Настройка высокого разрешения. Нажмите , чтобы сделать фото в максимально доступном разрешении.
Сохранение изображений в формате RAW. Снимки в формате RAW выходят более детальными, что обеспечивает более широкие возможности их последующей обработки. На экране профессионального режима нажмите , чтобы включить формат RAW.
Снятые в этом режиме фотографии сохраняются в формате RAW и в обычном формате. Изображение в формате RAW будет сохранено в отдельном альбоме RAW в приложении Галерея.
Изображения в формате RAW занимают больше места в памяти, чем обычные фотографии. Убедитесь, что на вашем устройстве достаточно памяти.
Включение вспомогательного освещения. Для лучшей фокусировки в плохо освещенном месте нажмите и включите вспомогательное освещение.
Заключение
Смартфон HONOR 30i получился очень современным и сбалансированным устройством, с ярким дизайном. Здесь и отличный AMOLED-экран, и неплохой процессор, емкая батарея, богатый набор фото и видео возможностей, чипы NFC и гигагерцовый Wi-Fi. Отсутствие привычных Google сервисов никак не сказалось на функциональности смартфона.
Плюсы:
- Потрясающий внешний вид
- AMOLED-экран
- Фото и видео возможности
- Хорошая автономность
- Быстрая прошивка
- NFC
- USB Type-C
- Wi-Fi 5 Ггц.
Минусы:
- Невнятная стабилизация и автофокус в видео
- Неотключаемый HDR
- Нет быстрой зарядки
![]() Загрузка…
Загрузка…
