В этой статье вы узнаете, что делать если на вашем смартфоне Galaxy низкая скорость мобильного интернета.
Для этого, следуйте инструкции ниже.
-
Проверьте, где именно интернет работает медленно.
Если интернет работает медленно в одной программе, то причина в конкретном приложении.
Если интернет работает медленно на одном сайте, используйте мобильную версию сайта (если предусмотрено сайтом), или подождите несколько часов или проверьте работу сайта позже. Также, если другие сайты открываются нормально, перейдите к следующему шагу.
-
Проверьте, не израсходован ли доступный пакет интернета.
Некоторые тарифные планы, если закончился предусмотренный тарифом трафик, включают ограничение по скорости. Проверьте сколько трафика израсходовано в личном кабинете или в приложении вашего оператора.
-
Проверьте, в каком режиме сети наблюдается низкая скорость.
Если используется сеть 2G (буква G или Е рядом со значком сети), то скорость не будет высокой из-за ограничений стандарта.
Также, если в смартфоне установлено 2 SIM-карты, убедитесь, что нужная SIM-карта выбрана для выхода в интернет.
-
Проверьте настройки даты и времени.
В некоторых случаях неправильная настройка может быть причиной низкой скорости. Отключите автоопределение времени и убедитесь, что дата и время настроены верно.
-
Выключите приложения, которые могут блокировать интернет, например, антивирус или файрвол.
-
Проверьте сертификацию устройства по IMEI (серийному номеру) и версию ПО.
В обновлениях регулярно исправляют ошибки и оптимизируют работу системы. Для этого:
Шаг 1. Зайдите в Настройки > Обновление ПО.
Шаг 2. Нажмите Загрузка и установка.
Шаг 3. Следуйте инструкциям на экране.
Если устройство сертифицировано и ПО обновлено, а мобильный интернет по-прежнему медленный, перейдите к следующему шагу.
-
Проверьте работу смартфона в безопасном режиме.
-
Проверьте скорость через другого оператора или по Wi-Fi.
Если с другим оператором (или через Wi-Fi) со скоростью интернета проблем нет, то, возможно, это временные сложности или проблема на стороне оператора. Обратитесь к вашему оператору или перейдите к следующему шагу.
-
Если ваше устройство на Android 10-11, выполните сброс параметров сети.
Зайдите в меню Настройки > Общие настройки > Сброс.
Это сбросит настройки Bluetooth, Wi-Fi и мобильной сети. Личная информация не удалится.
-
Выполните сброс данных.
Возможно, причина низкой скорости в программном сбое. Для исключения программной ошибки сделайте сброс данных. Так как при сбросе происходит возврат к начальному состоянию телефона и удаляется вся информация, заранее сделайте резервную копию важных данных.
-
Если все предыдущие шаги не помогли, рекомендуем обратиться в сервисный центр.
Интернет нас окружает повсюду, и практически все сферы деятельности на данный момент так или иначе взаимодействуют внутри сети. Чего уж там говорить: практически каждый человек в нашей стране имеет в своем распоряжении смартфон, позволяющий выходить в интернет из любой точки мира. И это касается не только молодежи, но и школьников, и даже дошкольников. О пенсионерах и говорить нечего: многие из них давно уже сидят не только в Одноклассниках, но и WhatsApp, Telegram и других популярных мессенджерах, и социальных сетях.
Но иногда возникают проблемы, когда соединение интернета настолько низкое, что все грузится очень долго, сообщения не отправляются, хотя при этом у вас может быть хороший сигнал связи. Как правило, тут может быть много причин, и, если вы читаете эту статью, значит, решили ускорить интернет на своем устройстве. Это можно сделать разными способами, о большей части которых мы и рассказали в этом материале.
Оглавление
- 1 Почему скорость интернета на телефоне маленькая?
- 2 Способы увеличения скорости на Андроиде
- 2.1 Выбор типа сети
- 2.2 Проверка настроек сети
- 2.3 Отключаем загрузку файлов и приложений
- 2.4 Удаление приложений, которые потребляют трафик
- 2.5 Очистка кэша
- 2.6 Увеличение скорости в браузере
- 2.7 Режим разработчика
- 2.8 Использование сторонних приложений
- 2.8.1 Internet Booster & Faster
- 2.8.2 Internet Speed Master
- 3 Как узнать скорость интернета
Почему скорость интернета на телефоне маленькая?
Низкий прием сигнала. Если у вас на телефоне показывает 1-2 палочки сигнала, скорее всего, вы находитесь далеко от ближайшей вышки сотового оператора, поэтому прием сигнала очень плохой;
Ограничения оператора. Практически у всех мобильных операторов действуют ограничения после определенного количества израсходованного трафика. Например, в тарифе дается 5 Гб, после чего скорость соединения падает до 128 кб/с. Если вы их израсходуете, то, каким бы ни был прием сигнала, скорость будет не выше 128 кб/с;
Текущие загрузки. Низкая скорость соединения также может быть из-за загрузок, которые выполняются в данный момент. Общая пропускная способность 3G и LTE не может перепрыгнуть выше своего максимума, поэтому она делится на все загрузки равномерно;
Отсутствует LTE. Не все телефоны поддерживают 4G, как и SIM-карты. Если у вас установлена SIM старого образца, скорее всего, на ней будет низкая скорость соединения, максимум 3.6 Мб/с, но это при очень хорошем сигнале. Также стоит проверить и телефон (поддерживает ли он 4G или нет).
Способы увеличения скорости на Андроиде
Увеличить общую скорость интернета можно разными способами, как настройками в вашем телефоне, так и сменой тарифного плана, установкой специализированных приложений. Рекомендуем вам выполнять действия по порядку, и каждый раз после каждого действия проверять скорость соединения. Сделать это можно при помощи Speed Test. Об этом сервисе также имеется информация ниже в этой статье.
Выбор типа сети
Рекомендуем вам в настройках вашего Андроида установить по умолчанию 4G, если таковой имеется. Это на данный момент самый лучший и высокоскоростной способ выхода в интернет в нашей стране. Мы вам покажем на примере Xiaomi Mi 8 Lite, как выбрать приоритет сети:
Теперь у вас смартфон по умолчанию будет работать от 4G, но учтите, что иногда до вас не смогут дозвониться абоненты, особенно если у вас установлено две SIM-карты. Это редкое явление, но такие ситуации вполне возможны.
Проверка настроек сети
Все устройства при вставке SIM-карты автоматически получают набор необходимых настроек для выхода в интернет. Но иногда возможны сбои, в результате которых сеть настроена некорректно или настройки сбились. В этом случае мы рекомендуем вам позвонить своему сотовому оператору и попросить обновить настройки сети или прислать их еще раз. Эта операция бесплатная у всех компаний и осуществляется в автоматическом режиме.
Отключаем загрузку файлов и приложений
Проверьте, не загружаются ли какие-либо файлы или приложения на вашем смартфоне в данный момент. Для этого сделайте свайп вниз, чтобы просмотреть в уведомлениях текущий список запущенных задач. Все загрузки, осуществляемые на телефоне, обычно появляются здесь.
Но у некоторых пользователей также установлены специальные приложения-загрузчики, а в некоторых случаях и торренты, позволяющие скачивать файлы по протоколу bit Torrent. Рекомендуем отключить их.
Зайдите в Google Play и просмотрите, не обновляются ли какие-либо программы или игры на данный момент. Если таковые есть, приостановите загрузку и обязательно отключите автоматическое обновление. У нас на сайте об этом есть отдельная статья.
Удаление приложений, которые потребляют трафик
Помимо обычных загрузок, есть еще отдельный тип приложений, потребляющих большое количество трафика в фоновом режиме. Отследить это можно при помощи статистики, формируемой в телефоне. Опять же, мы будем вам показывать на примере Xiaomi Mi 8 Lite. У вас же некоторые пункты меню могут отличаться:
Как только определите, какие приложения потребляют больше всего трафика, проанализируйте, а должны ли они столько расходовать? Быть может, ограничить их загрузку только по Wi-Fi или вовсе удалить? Это могут быть не только системные ресурсы, но и стороннее ПО, загруженное из Google Play или других источников.
Очистка кэша
Этот пункт даст небольшой прирост в скорости интернета, а также позволит вам сэкономить объем постоянной памяти на телефоне. Рекомендуем вам просмотреть полный список установленных продуктов на своем смартфоне и очистить кэш у самых ресурсоемких:
На этом процесс очистки кэша в вашем телефоне завершен, и, если так и не удалось повысить скорость интернета, переходите к следующему пункту.
Внимание! На телефонах Xiaomi имеется отдельный встроенный инструмент, позволяющий очищать данные сразу всех приложений, в том числе и кэш. Делается это в несколько кликов:
Увеличение скорости в браузере
Если у вас падает скорость интернета в браузере, то здесь нужно описывать отдельные моменты, так как они по-своему влияют на скорость:
- Отключите рекламу. При посещении сайтов грузится большое количество рекламных баннеров. Рекомендуем вам отключить рекламу, например, установив блокировщик. У нас на сайте об этом есть отдельная статья, в том числе и о том, как отключить рекламу в YouTube;
- Измените настройки. Например, в браузере Opera есть свой алгоритм для увеличения скорости и соответствующая настройка для этого. Посмотрите, есть ли такое в вашем обозревателе.

Режим разработчика
На Андроиде также есть скрытый параметр, позволяющий существенно увеличить скорость интернета, который активируется через режим «Разработчика». Как включить режим «Разработчика» — читайте в нашей статье. Далее порядок действий следующий:
- Перейдите в настройки «Для разработчиков» и найдите пункт «Не отключать мобильный интернет»;

- Активируйте этот пункт и попробуйте еще раз подключиться к интернету.
Пояснение! Данный режим будет автоматически переключаться к мобильному трафику, если Wi-Fi соединение на текущий момент слабое. Как показывают отзывы и статистика других пользователей на тематических форумах: этот способ помогает повысить скорость сети.
Использование сторонних приложений
Мы рассмотрели несколько популярных программ, позволяющих в той или иной мере повысить скорость интернета. Устанавливайте по одной, и, если первый вариант не помог решить проблему, переходите к следующему варианту.
Internet Booster & Faster
Internet Speed Master
На данный момент приложение недоступно в Google Play, поэтому вам необходимо самостоятельно загружать его со сторонних сайтов. Также обращаем ваше внимание, что для корректной работы ему необходимо предоставление ROOT-прав:
Помимо этих программ, есть еще Internet Speed Meter Lite, Internet Booster & Optimizer и прочие подобные инструменты. Но здесь все строго индивидуально. Например, вам помог определенный софт, а другому пользователю не факт, что поможет.
Как узнать скорость интернета
Чтобы понять, улучшилось ли у вас соединение интернета или нет, необходимо провести небольшой тест. Для проверки скорости лучше всего подходит программа Speed Test, которая разработана компанией OOKLA, владеющей сервисом https://www.speedtest.net.
На сегодняшний день это наилучший инструмент для проверки скорости сети, который показывает максимально приближенную к реальности ситуацию. Рекомендуем вам не удалять эту утилиту и использовать всякий раз, когда возникают сомнения в интернете.
Как видите, повысить скорость интернета на Андроиде можно разными способами, причем большая часть из них – это устранение собственных ошибок пользователя. Зачастую люди сами виноваты, что их смартфон не справляется с такой нагрузкой и элементарные сообщения в социальных сетях не может отправить или принять. Регулярно очищайте кэш, проверяйте список загрузок, отключайте программы для автоматического скачивания файлов и контролируйте трафик у сотового оператора.
Поделиться ссылкой:
Всем привет. Мобильный интернет непредсказуем: в поездках часто пропадает, выдает «плавающую» скорость, и то и дело заставляет переключаться в режим «самолета» для поиска стабильного сигнала. Полностью избавиться от «сетевых» проблем невозможно, но хотя бы разобраться в том – как увеличить скорость интернета на телефоне нужно – появится шанс быстрее справляться с повседневными задачами и меньше внимания обращать на ограничения и ошибки.
Содержание
- Какие факторы влияют на итоговую скорость мобильного интернета
- Выбор и настройка браузера. Очистка cookies и накопившегося кэша
- Тарифный план, параметры сети и смена SIM-карты
- Деактивация служб и фоновых процессов
- Как ускорить интернет с помощью стороннего софта на Android
- Инструмент Internet Speed Master (необходим Root)
- Как откатить изменения
- Задать вопрос автору статьи
Какие факторы влияют на итоговую скорость мобильного интернета
От чего зависит скорость?
- Выбранные настройки сети и поддерживаемые смартфоном и планшетом технологии (2G, 3G, 4G) и частоты.
- Загруженность внутренней памяти кэшем и cookies.
- Процессы и службы, в фоновом режиме обновляющие программное обеспечение или обращающиеся к интернету для загрузки актуальной информации – о погоде, пробках на дороге или оставшемся мобильном трафике.
- Глобальная нагрузка на сеть на местности (как вариант – в пиковые часы в центре города).
- Расстояние от вышки, а также препятствия на пути радиоволны.
Кроме перечисленных факторов на скорость влияют неправильные настройки в браузере, превышение лимита трафика по выбранному у оператора тарифу – ограничения снимаются в начале расчетного периода или с помощью «турбо-кнопок» и дополнительных пакетов мегабайт и гигабайт. Ну и конечно же вирусы. Последний фактор – редкость, но, если смартфон или планшет неожиданно плохо справляются даже с загрузкой веб-страниц в браузере, то почему бы и не воспользоваться помощью антивирусных комплексов на Android.
Выбор и настройка браузера. Очистка cookies и накопившегося кэша
Стандартные веб-обозреватели, представленные в iOS (Safari) и Android (Google Chrome) хотя уже и превратились в привычные инструменты, не всегда справляются с нагрузкой на 100%. Виной тому – не оптимизированный под перегруженные рекламой и всплывающими баннерами сайты. Проблема решается несколькими способами:
- Кардинальная смена предпочтений. Хотя бы программно «ускорить» интернет поможет новый браузер, способный оптимизировать и адаптировать веб-страницы под просмотр на экранах мобильной техники. Для iOS подойдет или «DuckDuckGo», а на Android с задачей справятся «Opera Touch» или «Reactive Phone».
- Смена настроек. Если сохраненные в браузере пароли и синхронизация данных важнее, чем оптимизированный контент, то для ускорения интернета рекомендуется пройтись хотя бы по вкладкам с настройками.
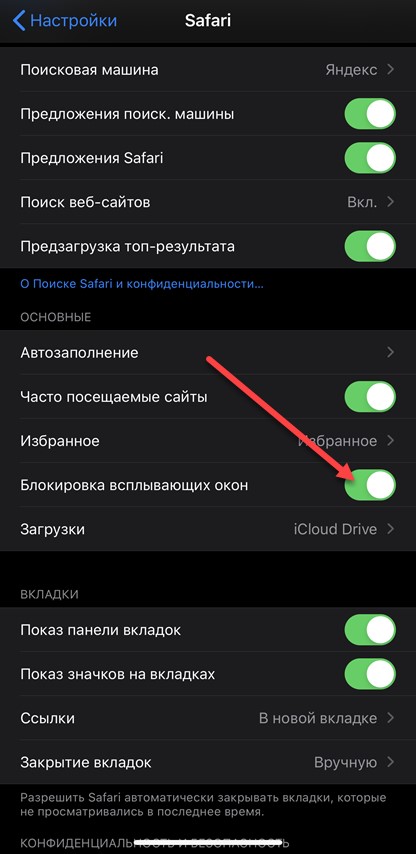
Редактировать параметры для Safari придется в «Настройках» iOS, а вот опции «Google Chrome» уже открываются через шестеренку внутри браузера.
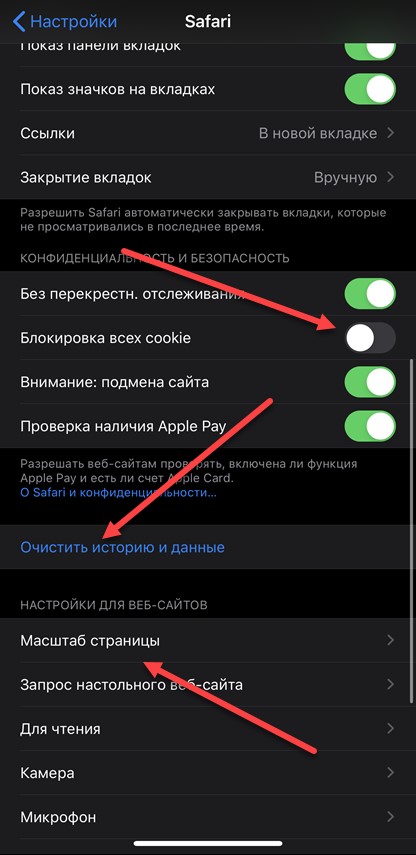
Желательно активировать ползунки, связанные с автоматическим закрытии вкладок через неделю или месяц (лучший способ избавиться от накопившегося кэша), блокировкой всплывающих окон и даже cookies, и даже отображением списка часто посещаемых ресурсов. Дополнительно рекомендуется очистить историю и скопившиеся данные о посещаемых ресурсах, автозаполнении и загруженных файлах.
Тарифный план, параметры сети и смена SIM-карты
Браузер, скрывающий рекламные баннеры и эффективно (а порой и в оптимизированном виде) загружающий веб-страницы, хотя и ускорит серфинг по сети, полностью жизнь не облегчит. Придется копать глубже и обращаться за помощью к выбранному мобильному оператору:
SIM-карта
Еще 5-6 лет назад смартфоны и планшеты не поддерживали 4G, а потому операторы и распространяли SIM-карты исключительно с 3G. Разница в скорости между двумя поколениями сетевых технологий колоссальная (4G быстрее почти в 10 раз), а потому повысить скорость интернета поможет банальная смена мобильного идентификатора. Разумеется, долгожданный эффект появится лишь в том случае, если и смартфон с планшетом способны обрабатывать 4G-сигнал.
Параметры сети и выбор APN
С новой SIM-картой пора заглянуть в «Настройки», выбрать раздел «Сотовая связь» (параметр может называться иначе в зависимости от версии операционной системы, выбранной прошивки и лаунчера) и в «Параметрах данных» принудительно выставить 4G (LTE) вместо 3G или 2G.
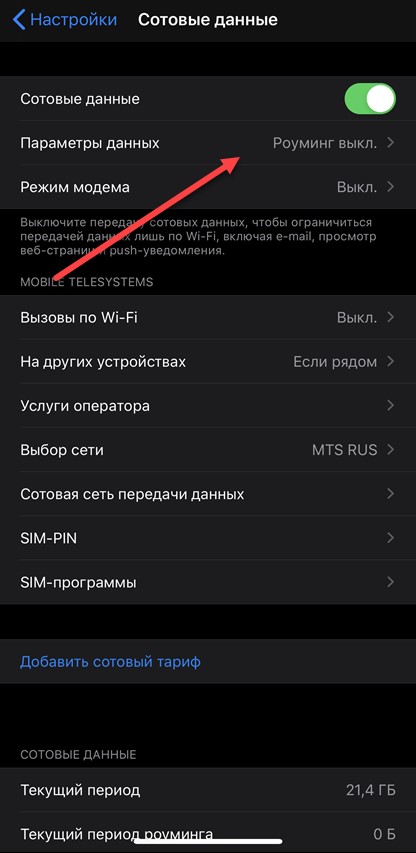
Изменения применяются автоматически и вступают в силу без перезагрузки смартфона или планшета.
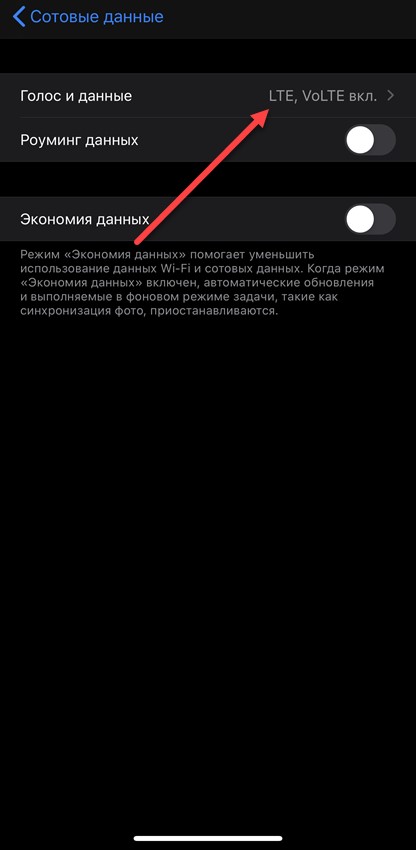
Дополнительно рекомендуется снять ползунок с «Экономии данных» – опция часто встречается на iPhone и iPad и предназначена для сокращения загружаемого трафика по мобильной сети или через Вай-Фай.
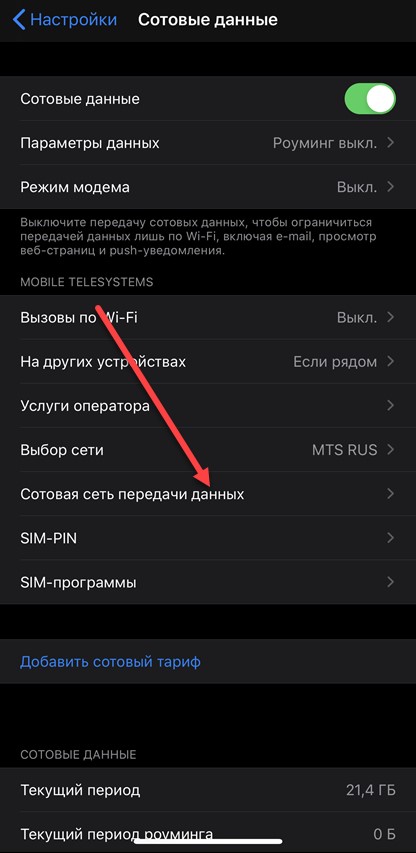
Кроме типа сети некоторые энтузиасты рекомендуют поэкспериментировать и над точкой доступа (APN), автоматически присваиваемой оператором. Интернет от МТС, Мегафон, Билайн, Yota и Tele2 – возможно, станет быстрее, если вместо стандартных значений, выставить новые.
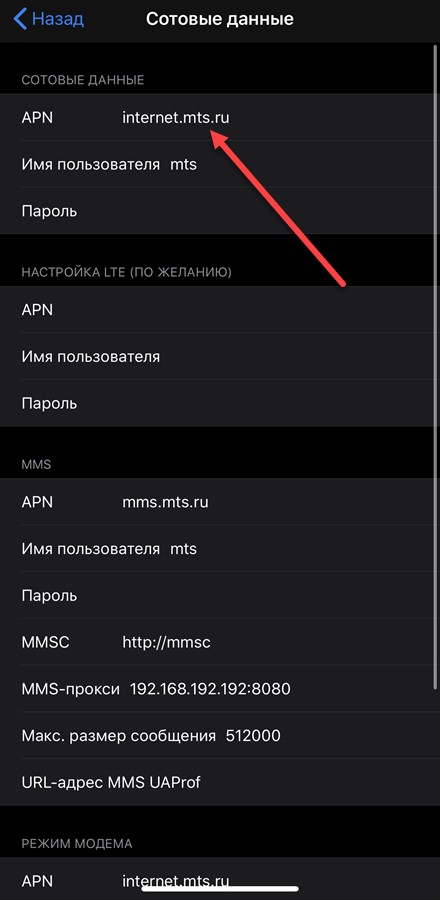
- Megafon – internet.megafon.ru
- Beeline – home.beeline.ru
- Yota – client.yota.ru
- MTS – client.mts.ru
- Tele2 – client.tele.ru
ПРИМЕЧАНИЕ! Обязательно выбрать тип аутентификации PAP. После ввода новых значений смартфон или планшет необходимо перезагрузить.
Тарифный план
Стандартные опции без фиксированной (ежемесячной или ежедневной абонентской платы) едва ли способны стать камнем преткновения перед высокой скоростью мобильного интернета. И все же хотя бы ради эксперимента можно перейти на тариф, оптимизированный под планшеты или смартфоны и загрузку контента из сети. Возможно, скорость возрастет.
Другие причины
Нельзя сбрасывать со счетов и сторонние параметры, вроде поддерживаемых мобильной техникой частот (бюджетные модели смартфонов способны обрабатывать лишь распространенные сигналы и хуже справляются с нагрузкой на местности или далеко от базовых станций оператора). Дополнительные подробности и спецификации производитель указывает на официальном сайте – там же можно уточнить информацию о пропускной способности, поддерживаемых технологиях и о скорости мобильного интернета в пиковом состоянии.
Деактивация служб и фоновых процессов
Стандартные настройки операционных систем iOS и Android содержат целую коллекцию параметров и разделов, связанных с загрузкой информации из сети.
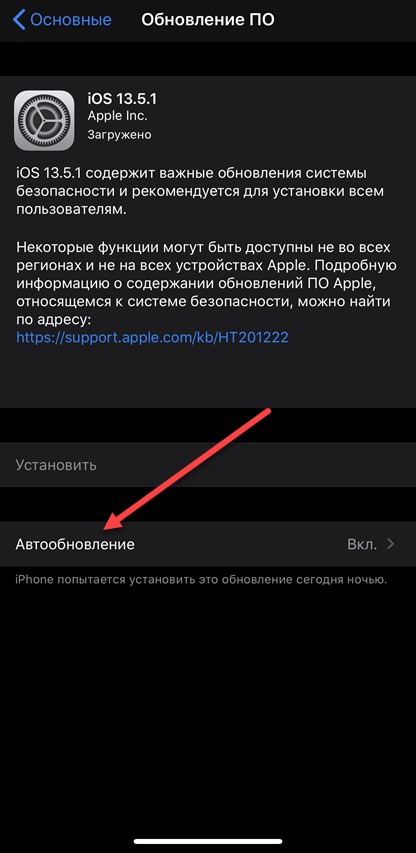
В Apple предусмотрели и автоматическое обновление операционной системы в фоновом режиме. iPhone, iPad или iPod Touch способны загружать необходимые файлы, а после – в обозначенное время – распаковывать и устанавливать содержимое без дополнительных запросов к пользователю. Также они способы к выгрузке данных из совместимого программного обеспечения (заметок, браузера, книг и карт).
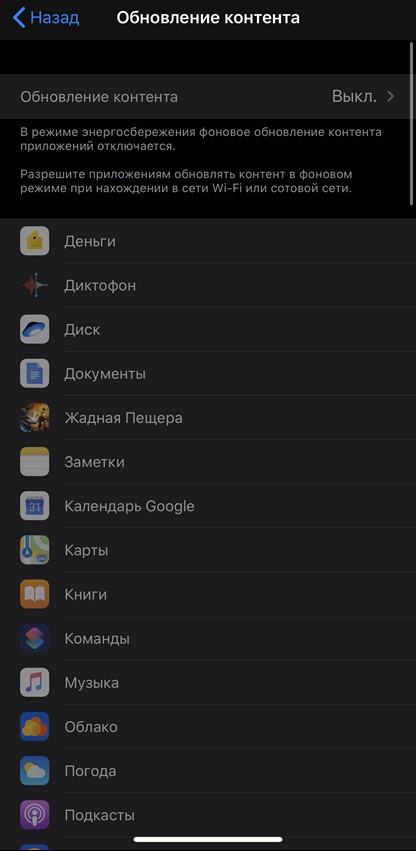
Даже «AppStore» не перестает работать в фоновом режиме – и пока, iPhone, iPad или iPod Touch находятся на зарядке и подключены к интернету, обновляет софт и развлекательный контент. Как результат – чем меньше фоновых процессов и служб, тем стабильнее соединение с интернетом и выше итоговая скорость.
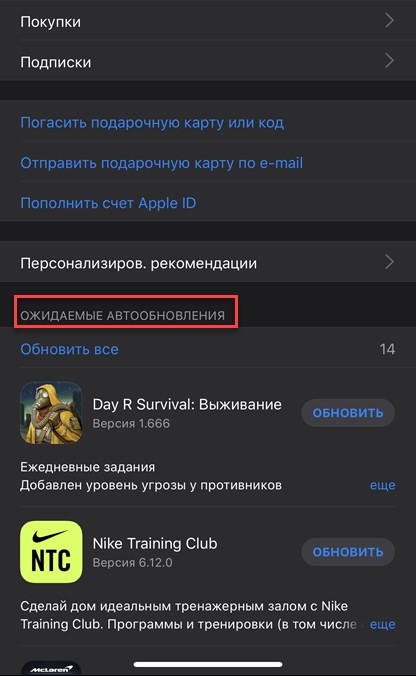
Как ускорить интернет с помощью стороннего софта на Android
Операционная система iOS хотя и разрешает избавиться от некоторых фоновых процессов и служб, и предлагает гибкую настройку браузера, с тем же Android по количеству дополнительных настроек не сравнится. Там энтузиастов и экспериментаторов ждет бесконечный простор для творчества:
Усиление принимаемого сигнала для процессоров MediaTek
Если 3G или 4G сигнал прерывается, сеть часто теряется и даже доступ к Wi-Fi нестабилен, придется заглянуть в панель разработчика с помощью сервиса «MTK Engineering Mode».
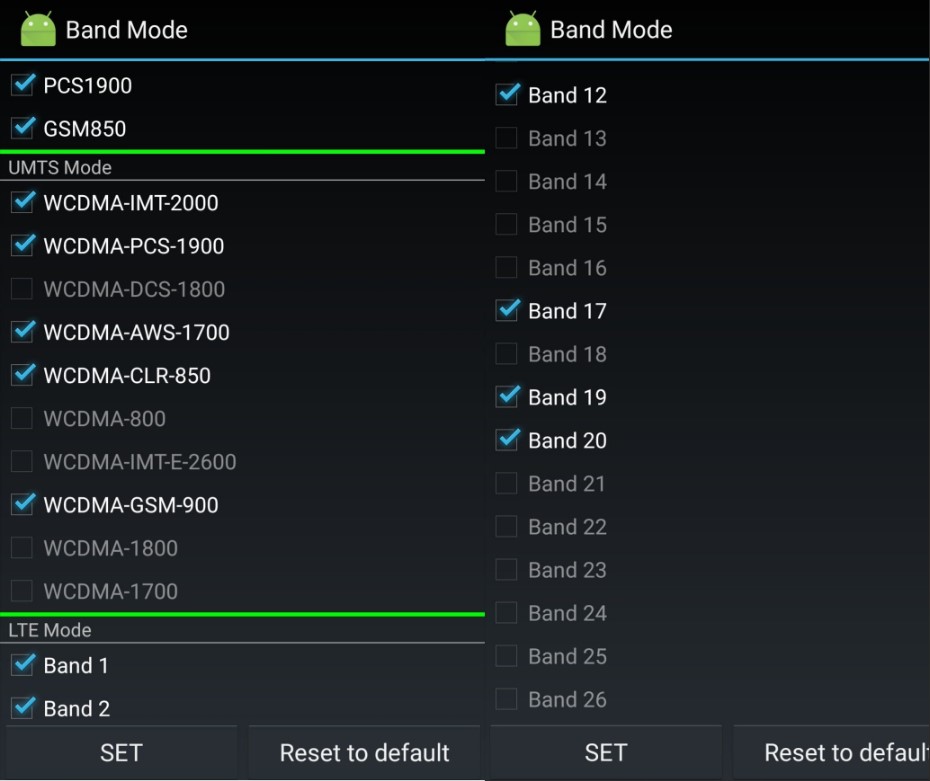
После загрузки интерфейса придется перейти в раздел «MTK Setting», затем – выбрать «BandMode» и ту SIM-карту, которую необходимо настроить. В появившемся списке важно поставить галочки напротив пунктов:
- EGSM900
- DCS1800
- WCDMA-GSM-900
Затем нужно пройтись еще и по пунктам, связанным с LTE. Изменения принимаются по кнопке SET, сбрасываются – через «Reset to Default». В любом случае, подбирать значения во многом придется в индивидуальном порядке.
Инструмент Internet Speed Master (необходим Root)
Специальный оптимизатор мобильных сетей «Internet Speed Master» не работает без Root-прав, но зато в автоматическом режиме выгружает специальные апдейты и заплатки, способные усилить принимаемый сигнал, ускорить загрузку и даже выставить подходящие частоты, если в каком-то регионе наблюдается аномальная нагрузка.
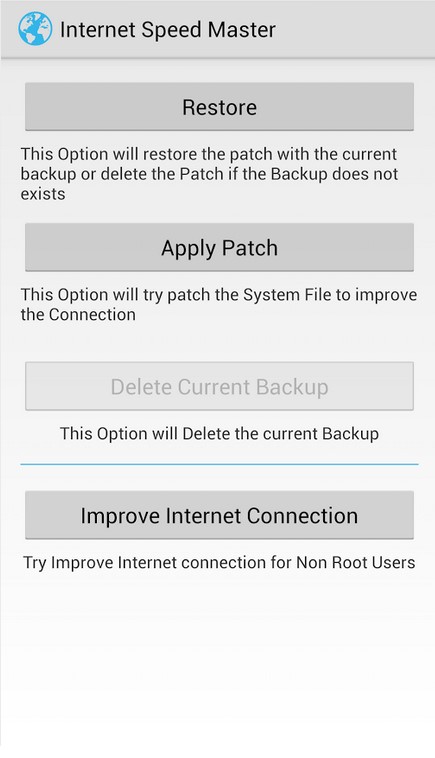
У «Internet Speed Master» несколько режимов работы: «Apply Patch» доступен тем, кто позаботился о Root-правах, а «Improve Connection» доступен всем остальным. Вне зависимости от выбора разработчики рекомендуют организовать резервную копию и, если ситуация выберется из-под контроля, откатиться к предыдущей точке.
Если разбираться с Root-права некогда, то с частичным ускорением помогут еще и «Net Optimizer» или «Internet Optimizer Pro».
Браузер Opera Mini
Оптимизированный веб-обозреватель не поможет ускорить интернет на Андроиде с технической точки зрения, но зато снизит время, необходимое для отрисовку посещаемых страниц. Opera Mini автоматически блокирует всплывающую рекламу, снижает качество появляющегося на экране контента (картинок, видеороликов, иконок) и исключает загрузку Flash-ресурсов. Дополнительный бонус – раздел со скрытыми настройками. Для перехода в специальный раздел достаточно ввести: «opera:config» в адресную строку. Есть полноценная экономия мобильного трафика даже в фоновом режиме.
Как откатить изменения
Если после смены ряда параметров скорость стала еще ниже, а сигнал слабее, то вернуть былую стабильность поможет раздел «Сброс», представленный в «Настройках» iOS и Android.
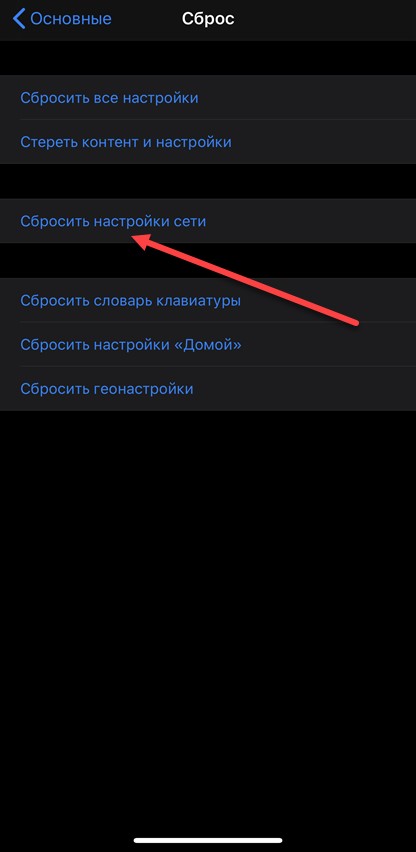
Перед откатом изменений не нужно подготавливать резервную копию или переносить важные данные на жесткие диски компьютера.
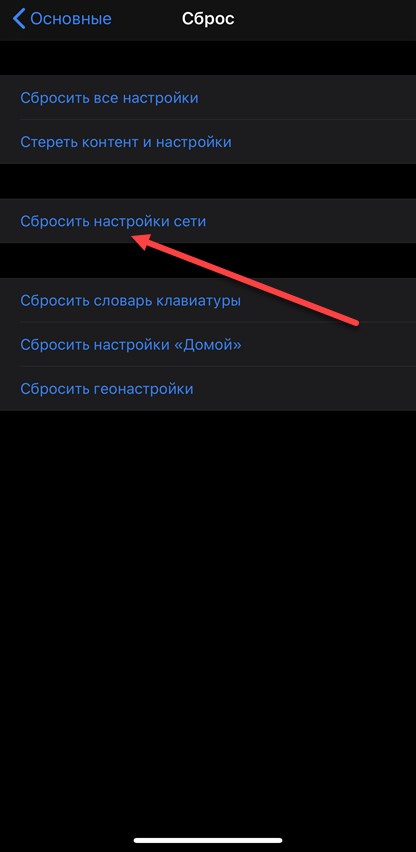
Сбрасываются исключительно параметры сети – остальные настройки и файлы останутся нетронутыми. Главное – выбрать правильный пункт меню, отмеченный на скриншоте выше (для Android идея та же – но «Сброс настроек сети» может называться иначе). После перезагрузки смартфон или планшет восстановят заводские параметры и скорость интернета пусть и не станет выше, но сигнал уже не будет слабым или нестабильным.
На чтение 11 мин Просмотров 3.7к.

Максим aka WisH
Высшее образование по специальности «Информационные системы». Опыт работы системным администратором — 5 лет.
Задать вопрос
Смартфоны есть у большинства людей, их используют для общения и для подключения к интернету. Почти каждый сталкивался с тем, что видео зависает, файлы грузятся долго или происходят другие проблемы с соединением. Сегодня поговорим о том, как увеличить скорость интернета на телефоне и с чем связаны проблемы с качеством связи.
Содержание
- Что влияет на скорость интернета в телефоне
- Через Wi-Fi
- Через связь от мобильного оператора
- Проверка скорости интернета на телефоне
- Внешние факторы
- Помещение, блокирующее соединение
- Ненужные аксессуары
- Смена сим-карты
- Устаревший тарифный план
- Доступ к Wi-Fi роутеру
- Если тормозит браузер
- Очистка кэша и cookies
- Выбор веб-обозревателя для телефона
- Системные факторы
- Предпочтительная сеть
- Отключение фоновых приложений
- Настойки автоматических обновлений и загрузок
- Очистка лишних данных и кэша приложений
- Настройки Android
- Как увеличить скорость соединения с помощью сторонних программ на телефон
- Улучшить скорость интернета телефона в режиме модема
Что влияет на скорость интернета в телефоне
Маленькая скорость – это проблема и на вайфае и на мобильном интернете. Причины у них разные, так что сначала стоит определиться с тем, как работает телефон в разных сетях.
Если проблемы есть при работе в вайфай и мобильном интернете, то причина в телефоне или приложениях.
Общие причины для обоих типов сетей:
- Текущие загрузки;
- Сбои в работе телефона;
- Проблемы из-за большого количества кэш-файлов и куки;
- Тарифы интернета.
Через Wi-Fi
При подключении к Wi-Fi на скорость оказывают влияние следующие факторы:
- Плохой сигнал. У него есть несколько причин, такое происходит из-за слабых антенн роутера, помещения со множеством плохо проницаемых стен.
- Устаревшая модель маршрутизатора. При соединении двух устройств они работают по лучшему, доступному ОБЕИМ моделям. Если вашему роутеру уже десяток лет, то он не сможет поднять скорость выше определенной границы.
- Проблемы с провайдером. С этим случаем разбирается сам провайдер, потому что сделать со стороны клиента ничего нельзя.
Через связь от мобильного оператора
Мобильный интернет также подвержен влиянию разных факторов. Часто определяющим здесь является тариф, но есть и другие причины для медленной работы интернета:
- Качество связи. Сюда относится сама проблема с соединением, когда смартфон почти не ловит сеть. Не на всех вышках стоит самое современно оборудование, так что при полном сигнале интернет оказывается доступен в качестве 2 или 3G.
- Sim–карта. При подключении через телефон к интернету многое зависит от симки. Старые карты иногда теряют подключения или не умеют работать с современными протоколами. Например, 4G оказывается просто недоступен.
- Ограничение. При лимитных тарифах на интернет, после того, как будут израсходованы все гигабайты включается ограничение скорости. Скорость будет 128 Кб/с и от качества сигнала зависеть не будет.
Проверка скорости интернета на телефоне
Перед тем как начинать проверять все причины подряд, стоит замерить скорость интернета. Перед проверкой стоит перезагрузить телефон, чтобы отключить текущие загрузки и сбросить некоторые параметры. Зайдите на любой сайт, который занимается замерами скорости и проведите тест. Например, 2ip умеет проверять не только скорость, но и проводит другие проверки.
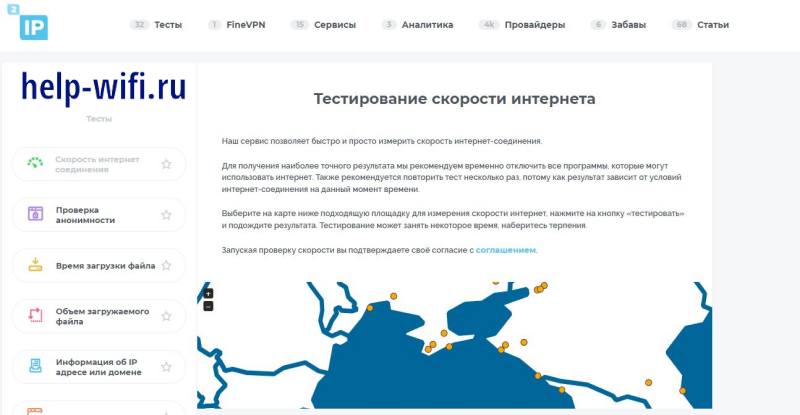
Перейдите в «Тесты», найдите «Скорость интернет-соединения», нажмите на кнопку «Тестировать». Проверьте мобильное соединение и вайфай.
Также можно провести speed-тест онлайн на нашем сайте.
Внешние факторы
Перед проверкой настроек, стоит внимательно отнестись к окружающему пространству и некоторым тонкостям. Здесь неважно, какой у вас аппарат и под управлением какой операционной системы он работает. У iOS и Android это будет влиять одинаково.
Помещение, блокирующее соединение
Осмотрите помещение, из которого выходите в сети. Если это подвальное помещение, над которым много различных конструкций и земли, то сигнал будет плохим. Даже если там что-то ловит, то большая часть данных теряется при отправке или получении.
При плохом сигнале данные не всегда доходят с первого раза. Из-за нескольких попыток отправки скорость значительно падает.
Такая же ситуация с вайфаем и помещением. Если между роутером и смартфоном находятся стены их железобетона, металлические конструкции или другие толстые препятствия, то сигнал теряется, а данные доходят не всегда.
Ненужные аксессуары
Проверьте ваш телефон, на предмет надетых на него вещей и места для хранения. Некоторые защитные корпуса или чехлы уменьшают проходимость сигнала. Это относится к металлическим корпусам, бамперам и чехлам. Толстые резиновые или латексные аксессуары также способны ухудшать проходимость волн, хотя и не так сильно. Попробуйте снять все украшения и временно не использовать ничего постороннего.
Смена сим-карты
Время жизни симки, когда она гарантировано работает на полную мощность, составляет 2-3 года. Потом происходит деградация материала и её качества постепенно ухудшаются. Старые карточки могут не поддерживать некоторые новые опции от оператора, так что стоит заменить её, если она у вас давно. Делается это в любом салоне связи и достаточно быстро.
Устаревший тарифный план
Эта причина подходит для всех видов подключений. Если у вас старый тарифный план, то там прописаны скорости многолетней давности. Остальные условия будут хорошими, но вот интернет работает так, как будто ему много лет.
Если в тарифе стоят ограничения скорости, то выше этих значений она подниматься не будет. Относится к вайфаю, но и на телефонных тарифах встречается.
Доступ к Wi-Fi роутеру
Стоит проверить и то устройство, которое раздает интернет. Не закрывайте роутер или ретранслятор стенами и другими конструкциями. Не ставьте роутер за батарею, холодильник или другие электрические приборы, они вносят помехи в работу.
Также проведите сброс устройства до заводских настроек, его полную прошивку и заново настройте. Если он не поддерживает скорости, доступные на вашем тарифе, то его придется изменить.
Если тормозит браузер
Если проблемы происходят в браузере, а остальные приложения, например, ютуб работают хорошо, то стоит присмотреться к своему обозревателю. Причиной может быть его замусореность или слишком большие требования, которые не подходят для вашего устройства.
Старые версии браузеров могут не поддерживать работу по современным требованиям. Следите за тем, чтобы обозреватель вовремя обновлялся.
Очистка кэша и cookies
На каждом браузере очистка файлов делается немного разными способами. Здесь приведем общий алгоритм, который подойдет для большинства используемых обозревателей.
Перейдите в настройки, это делается нажатием на кнопку с тремя точками или другим способом. Найдите там строчку История/Журнал. В новом окне раздел «Очистить историю». Появится еще одно окошко, в нем отметьте галочками файлы кэша и куки, также удалите историю, если там нет ничего важного.
Выбор веб-обозревателя для телефона
Если проблемы возникают только при работе через браузер, то попробуйте другой. Здесь приведем общую характеристику всех доступных обозревателей.
| Безопасный браузер | Безопасность | Конфиденциальность | Расширения | Платформы |
| The Onion Router (Tor) | Отлично | Отлично | Несколько | Нет версии для iOS |
| Ungoogled Chromium | Отлично | Отлично | Несколько | Нет версии для iOS |
| Opera | Хорошо | Средне | Много | Нет версии для iOS |
| Epic Privacy Browser | Хорошо | Хорошо | Несколько | Все |
| Mozilla Firefox | Хорошо | Хорошо | Много | Все |
| Brave | Отлично | Отлично | Несколько | Все |
| Apple Safari | Хорошо | Средне | Несколько | Mac и iOS |
| Vivaldi | Хорошо | Средне | Много | Нет версии для iOS |
| Google Chrome | Хорошо | Ниже среднего | Много | Все |
| Microsoft Edge | Средне | Средне | Несколько | Все |
Также есть еще один вариант сравнений обозревателей от 2020 года, но там многое могло изменится.

Сюда не попал YandexBrowser-Лайт, его стоит использовать в тех случаях, когда мало трафика или нужно экономить скорость, потому что он режет большую часть ненужных данных. Загружает только после разрешения пользователя картинки и видео. Страницы открываются быстрее, а данные потом подгрузите, если они нужны.
Системные факторы
Этот фактор влияет на все устройства, на iPhone, устройства под управление андроида и Windows. Сами названия настроек немного отличаются, но найти их не составит труда. Если возникают какие-то проблемы, то лучше искать инструкцию под конкретную версию операционной системы, потому что их часто перемещают с места на место.
Предпочтительная сеть
Стоит поставить доступный вам вариант по скорости соединения, чтобы всегда телефон старался подключаться к такой сети. Настройки делаются так:
- Зайдите в «Настройки», потом перейдите к разделу «SIM-карты и мобильные сети». Внешний вид отличается на разных версиях операционных систем;
- Здесь найдите «Настройки SIM-карт»;
- Кликните по «Предпочтительный тип сети»;

- Здесь выберите «Предпочтительно 4G» или доступный для смартфона;
- Вернитесь назад в настройки симки и активируйте пункт «Мобильный интернет», если он у вас не включен.
Отключение фоновых приложений
Стоит отключить все программы, которые потребляют энергию, когда не работают. Это же относится к программам, которые обмениваются данными с сетью даже когда не запущены.
- Зайдите в «Настройки».
- Откройте «Для разработчиков», потом перейдите в «Статистика процессов» / «Работающие Службы».
- Кликайте по каждой ненужной программе и жмите «Остановить».
- Для принудительного завершения работы программы ее следует закрыть через «Диспетчер приложений».

Настойки автоматических обновлений и загрузок
Стоит отключить все возможные автоматические загрузки для телефона. Алгоритм отключения следующий:
- Перейдите в «Настройки»;
- Теперь отправляйтесь вниз и ищите раздел «О телефоне» → «Система»;
- На Samsung, названия могут отличаться, например, «Обновления системы», «О системе», «Параметры ОС» и др.
- Тут найдите строку «Обновление ПО», а там настройки или щелкните по разделу с тремя точками.
- Снимите галку с «Автоматическое обновление».
Если не можете найти, то есть еще один вариант. Зайдите в раздел «О телефоне» найдите «Номер сборки» и кликните по ней 6 раз. Это открывает работу в режиме разработчика. Перейдите к общему списку настроек и найдите раздел «Другие» («Система»), кликните по строке «Для разработчиков»: ищем пункт «Автоматическое обновление системы» и отключаем.

Очистка лишних данных и кэша приложений
Это процедуру проводят для очищения памяти. Удаление лишних данных в некоторых случаях может помочь в работе с интернетом. Перейдите в настройки, найдите там раздел с приложениями и откройте его. Кликайте по нужным программам, потом по «Очистить кэш». На некоторых устройствах придется щелкнуть по строчке с размером кэша или нажать на настройки.
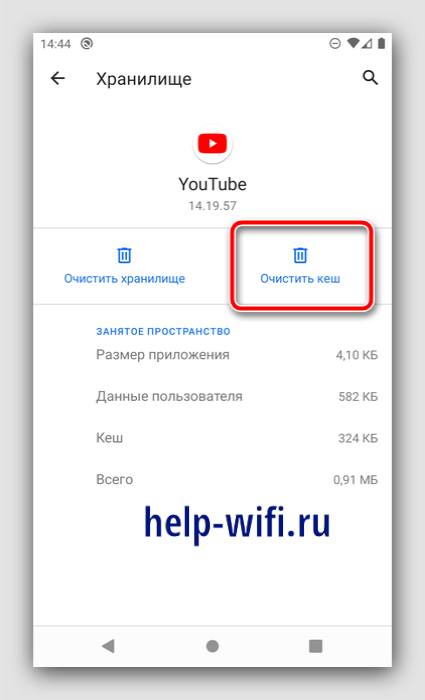
Настройки Android
Для андроида есть еще несколько возможных решений:
- Скачайте документ с новыми параметрами соединения, для разных моделей это могут быть разные файлы.
- Распакуйте его и перекиньте на телефон.
- Запустите любой менеджер файлов, что поддерживает работу с рут режимом. Например, ES file Explorer.
- Отметьте галкой «Root-проводник».
- Переправьте полученный файл в раздел /system/etc/ppp. Перед заменой файла скопируйте оригинальный в другое место.
- Нажмите на новый файл и держите до появления окна с настройками.
- Щелкните по разделу «Свойства».
- Уберите все галки из вкладки «Write».
- «ОК».
- Выполните перезагрузку смартфона.
Для этого подхода у вас должен быть root доступ.
Есть еще один способ, связанный с редактирование файлов. Откройте каталог и файл system/build.prop через любой блокнот. В конце файла вставьте код (под спойлером):
Код для вставки
net.tcp.buffersize.default=4096,87380,256660,4096, 16384,256960
net.tcp.buffersize.wifi=4096,87380,256960,4096,16384,256960
net.tcp.buffersize.umts=4096,87280,256960,4096,16384,256960
net.tcp.buffersize.gprs=4096,87380,256960,4096,16384,256960
net.tcp.buffersize.edge=4096,87380,256960,4096,16364,256960
net.rmnet0.dns1=8.8.8.8
net.rmnet0.dns2=8.8.4.4
net.dns1=8.8.8.8
net.dns2=8.8.4.4
Как увеличить скорость соединения с помощью сторонних программ на телефон
Установите на свое устройство Internet Speed Master, там нажмите на «Improve Internet Connection», в открывшемся окне на «Restore», а потом на «ОК». Попробуйте использовать Speedify или другую аналогичную программу.

Программы, не требующие наличия прав суперпользователя работают хуже.
Во время работы они активно потребляют ресурсы устройства, так что скорость работы остальных приложений снизится, но скорость интернета повысится.
Улучшить скорость интернета телефона в режиме модема
Замените симку, проверьте качество соединения, поставьте предпочтительный тип сети, отключите все сторонние программы. Не стоит использовать длинные провода. Следите за тем, чтобы подключать телефон в нужные юсб гнезда на компьютере. USB 3.0 способно выдержать большую скорость, чем предыдущие типы.
Если делать вывод из всей стать, то влияние оказывает тариф и качество соединения с сетью. Остальные разделы — это совет по поводу того, как выжать наибольшее количество скорости, когда с первыми пунктами поделать ничего невозможно. Они помогут на 10-30% поднять скорость, но большего от них ждать не стоит. Если ничего не помогло, проверьте телефон на исправность антенн.
Скорость интернета зависит от многих факторов, в том числе от качества соединения и мощности сигнала. Однако, низкая скорость загрузки веб-страниц может быть связана не только с этим.
В этом тексте мы рассмотрим несколько простых способов того, как можно ускорить интернет на Android.
Содержание
- 1 Выбор правильной сети
- 2 Ускорение загрузки веб-страниц в Google Chrome
- 3 Отключение приложений, которые имеют доступ к интернету
- 4 Настройка автоматического обновления Google Play
- 5 Изменение адреса DNS-сервера
Выбор правильной сети
Шаг 1. Откройте настройки Android. Для этого, в шторке уведомлений дотроньтесь до изображения шестеренки.

Шаг 2. Перейдите в раздел «SIM-карты и мобильные сети».

Шаг 3. Коснитесь нужной SIM-карты, чтобы открыть дополнительные настройки.

Шаг 4. Откройте раздел «Предпочтительный тип сети».

Шаг 5. Выберите «Предпочтительно 4G LTE».

Важно, чтобы нужное покрытие было доступно в вашей местности. В противном случае, телефон будет работать в сетях 3G или 2G.
Ускорение загрузки веб-страниц в Google Chrome
Упрощенный режим в Google Chrome позволяет загружать веб-страницы в заранее сжатом виде, что позволяет сэкономить мобильный трафик и ускорить их загрузку. Google Chrome может сам предложить вам использовать упрощенный режим. Если этого не произошло, сделайте следующее:
Шаг 1. Откройте Google Chrome и нажмите на три точки в правом верхнем углу.

Шаг 2. Выберите пункт «Настройки».

Шаг 3. Откройте раздел «Упрощенный режим».

Шаг 4. Переведите переключатель в положение «Включено».

Шаг 5. В последствии здесь будет отображаться информация в графическом и текстовом виде о сэкономленном трафике. Выглядеть это будет примерно так:

Подобным функционалом обладает и программа Opera Max – если верить разработчикам, ее использование позволяет сжимать трафик до 50-60%.
Отключение приложений, которые имеют доступ к интернету
Мобильный трафик могут использовать приложения, которым он совсем не нужен, например, для показа рекламы. В таком случае, можно просто ограничить доступ таких программ к интернету:
Шаг 1. В настройках Android выберите пункт «Подключение и общий доступ».

Шаг 2. Откройте «Передача данных».

Шаг 3. Откроется список с приложениями, которые расходуют ваш мобильный трафик. Если в этом списке окажется программа, которой интернет совсем не нужен, коснитесь ее, чтобы открыть дополнительные настройки.

Шаг 4. С помощью трех переключателей можно ограничить доступ к интернету в фоне или полностью отключить его.

Если на смартфоне установлены неиспользуемые приложения, их лучше всего удалить.
Настройка автоматического обновления Google Play
Если в Google Play Market стоит разрешение на обновление программ с использованием данных мобильной сети, они могут обновляться в любое время, даже в самый неподходящий момент. Это может раздражать и замедлять интернет. Для того, чтобы этого не происходило, сделайте следующее:
Шаг 1. Откройте Google Play и нажмите на три черточки в левом верхнем углу.

Шаг 2. Откройте «Настройки».

Шаг 3. Нажмите по пункту «Автообновление приложений».

Шаг 4. Выберите «Только через Wi-Fi» для того, чтобы обновление не расходовало ваш мобильный трафик или «Никогда», если желаете обновлять программы вручную. Уведомления об обновлениях все равно будут приходить. Нажмите кнопку «Готово» для подтверждения.

Изменение адреса DNS-сервера
Операционная система Android позволяет использовать более быстрый DNS-сервер от CloudFlare. Изменить сервер можно в разделе «Сеть и интернет». Однако, в смартфонах Xiaomi c MIUI 11 эта настройка скрыта. Для того, чтобы обойти это ограничение, выполните несложную последовательность действий:
Шаг 1. Установить и запустите приложение Hidden Settings for MIUI.

Шаг 2. Выберите раздел «Private DNS».

Шаг 3. Выберите «Имя хост провайдера DNS» и введите адрес 1dot1dot1dot1.cloudflare-dns.com После этого, нажмите на кнопку «Сохранить».

Шаг 4. Перезагрузите смартфон.

Шаг 5. Откройте браузер и введите в адресной строке: 1.1.1.1/help По меньшей мере две из трех строчек должны иметь значение «Yes» — это значит, что DNS-сервер работает на вашем смартфоне.

Почему на телефоне тормознутый интернет?
Он еще совсем не старый, и вполне себе ничё.
Ну, наверно, оператор, тот, который МТС,
Спит и видит, как содрать бы еще больше денег с вас.
Какого эпитета, по-вашему, заслуживает новенький Самсунг Galaxy S22 Ultra? «Рекордсмен по скорости»? «Смартфон-ракета»? Нет! Имя ему – «Черепаха года». А как еще называть девайс, который, несмотря на всю свою мощь, еле ползает при выходе в интернет?
И все же, прежде чем ругать неплохой мобильник, давайте разберемся, почему это происходит и как ускорить интернет на телефоне.
Содержание
- Причины снижения скорости интернет-связи на мобильных устройствах
- Как определить виновника
- Тормозит связь 3G/4G. Что делать?
- Тормозит подключение по Wi-Fi. Как ускорить?
- В любой сети
- Только в домашней сети
- Как увеличить скорость интернета, если причина в телефоне
- Проверяем и настраиваем программное обеспечение
- Оптимизируем сети на телефоне
- Разбираемся с остальным
- Приложения для оптимизации сети на Андроиде
- All-In-One Toolbox: Анализ Wi-Fi подключения
- Net Optimizer
- 4G LTE Network Speed Booster
- nPerf — тест скорости 4G, 5G, WiFi, карта покрытия сети
Причины снижения скорости интернет-связи на мобильных устройствах
Смартфоны, планшеты, смарт-часы и другие переносные гаджеты подключаются к глобальной сети двумя способами:
- по Wi-Fi;
- посредством 2G/3G/4G и кое-где 5G.
Эти виды связи не зависят друг от друга, и причины замедления у них разные.
Снижение скорости подключения телефона по вай-фай возникает из-за:
- Ослабления сигнала точки доступа в связи с низкой мощностью последней, большой удаленностью от нее или препятствиями на пути передачи.
- Электромагнитных помех, гасящих сигнал.
- Высокой нагрузки на сеть, зашумленности частотного канала, по которому передаются данные. Эти процессы удобно отслеживать в программе inSSIDer на компьютере.
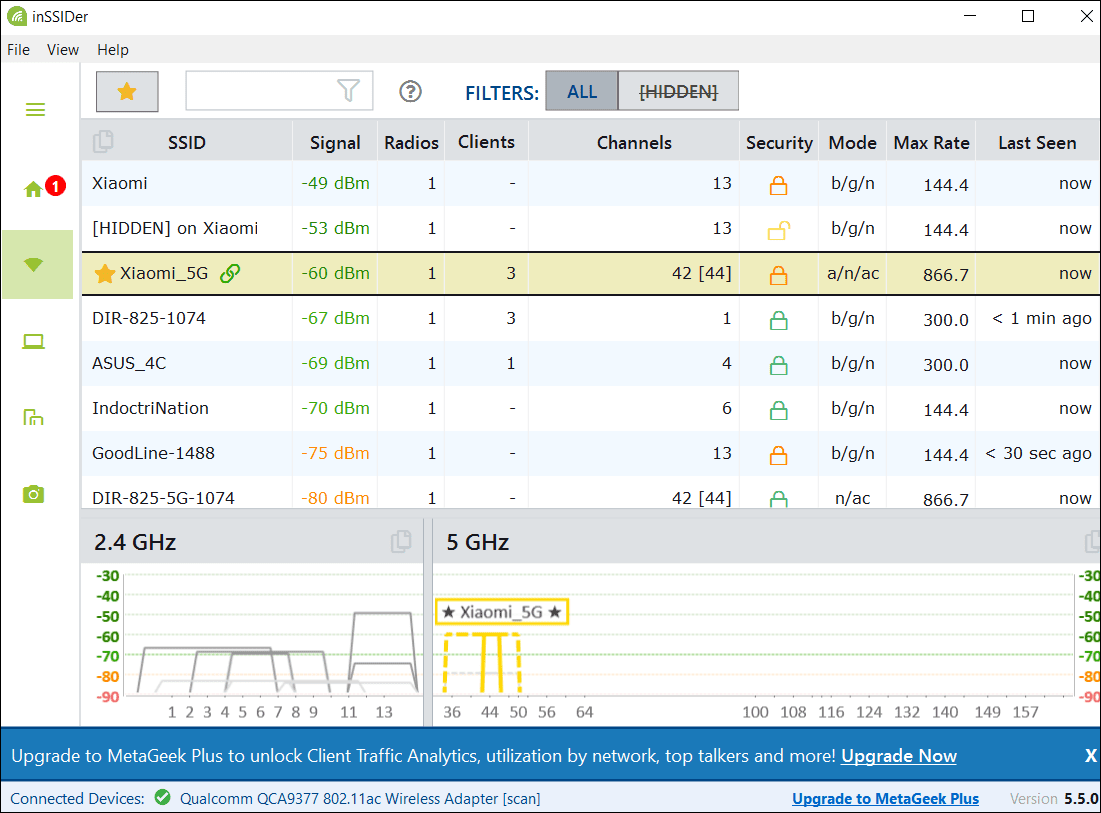
- Настройки DNS точки доступа или смартфона.
- Присутствия в локальной сети «медленного» устройства, работающего по устаревшим стандартам WiFi – IEEE 11b/g, где максимальная скорость передачи составляет всего 11 и 54 Мбит/с.
Недостаточная скорость мобильного интернета бывает обусловлена:
- Большим расстоянием от базовой станции сотовой связи.
- Препятствием для прохождения сигнала между телефоном и базовой станцией – толстыми бетонными стенами, рельефом земной поверхности и т. д.
- Отсутствием поддержки высокоскоростных технологий связи в конкретной местности.
- Низкой пропускной способностью сети или ее перегруженностью большим количеством подключений.
- Ограничениями со стороны оператора или SIM-карты в вашем телефоне.
На первый взгляд причины одни и те же, но… В одном случае виновник – точка доступа, которая, скорее всего, находится у вас дома, и вы имеете возможность ее отрегулировать. А во втором – оборудование сотовой компании, под которое можно только подстраиваться.
Кроме того, причина замедления интернета может быть в самом телефоне. Это:
- Работа в режиме энергосбережения.
- Слишком большой объема трафика, который генерируют, например, торренты или вредоносные программы (рассыльщики спама).
- Загруженность процессора и оперативной памяти активными процессами приложений.
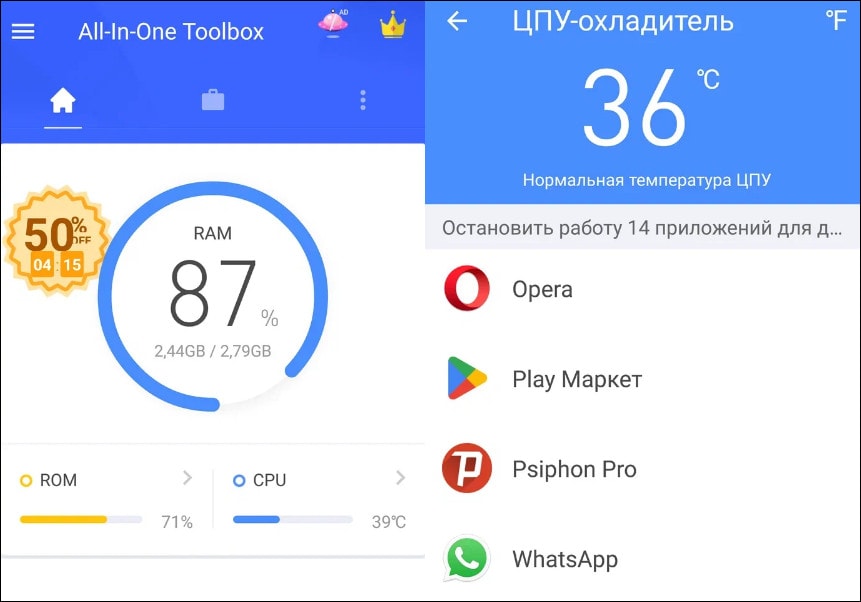
- Заполненность хранилища данными кэша и т. д.
- Использование телефона в качестве модема или точки доступа для других мобильных устройств и ПК, которые активно потребляют трафик.
- Подключение к сети через VPN или прокси.
- Некорректные настройки файервола (если используется).
- Заражение мобильными вирусами и системные ошибки.
- Заводские «баги» операционной системы, фирменной оболочки, драйверов (на новых устройствах или после недавнего обновления).
- Слабый (выработавший ресурс) аккумулятор.
- Проблемы с аккаунтом Google у пользователя смартфона.
Последняя группа причин в равной мере влияет на скорость вай-фая и мобильного интернета, если оба типа подключения настроены одинаково. Если же на телефоне установлено ограничение трафика в сетях 3G/4G, то интернет через SIM-карту в определенных обстоятельствах будет работать быстрее.
Разница в скоростях Wi-Fi и 3G/4G в этом случае помогает определить, есть ли связь неполадки с объемом передаваемых данных. Если различия есть, то более вероятные причины – заполненность памяти, индивидуальные настройки сетей и софт, который генерирует трафик. Если разницы нет или она незначительная, то проблема, скорее всего, в общих сетевых настройках, загруженности системы и производительных ресурсах телефона.
Как определить виновника
Итак, все причины снижения скорости интернета на мобильных устройствах можно отнести к одной из групп:
- внутренние;
- внешние;
- связанные с точкой доступа Wi-Fi;
- связанные с сотовой сетью.
Как выяснить, из какой группы ваш случай? Очень просто:
- Если связь замедляется при подключении к домашнему вай-фаю, вероятный виновник – точка доступа. Если в любых сетях этого типа, – дело, скорее всего, в работе Wi-Fi на телефоне.
- Если тормозит интернет через SIM-карту, например, при выезде за город, то причина – ослабление сигнала из-за отдаления от базовой станции. А если это происходит даже поблизости от нее, – проблема, вероятно, в модуле или карте SIM либо в настройках подключения на устройстве.
Если плохо функционируют оба типа связи, особенно когда и сам телефон работает с нареканиями, то источник неполадки следует искать в телефоне.
Тормозит связь 3G/4G. Что делать?
Установили зависимость скорости интернета от уровня сигнала сотовой вышки, но не имеете возможности перебраться к ней поближе? Из этой ситуации есть следующие выходы:
- Купить SIM-карту другого оператора, для которого местность, где вы находитесь – зона уверенного приема.
- Установить усилитель сотовой связи для частного дома. Комплекты такого оборудования продаются во многих магазинах компьютерной техники, например, на Яндекс.Маркете (на скриншоте ниже). А услугу по подбору и монтажу обычно можно получить в одной из местных телекоммуникационных компаний.
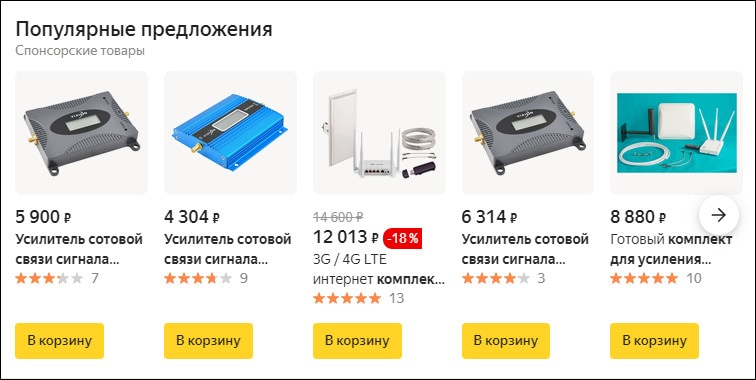
Улучшить мобильный интернет, который не зависит от того, на каком расстоянии от базовой станции вы находитесь (если сигнал хороший, а связь плохая), можно следующими способами:
- Проверьте, не находится ли телефон в режиме экономии заряда. Если да, отключите его, предварительно зарядив аккумулятор до достаточного уровня. Ползунок переключения режимов расположен в разделе «Батарея» системных настроек.

- Пополните баланс телефона. Некоторые операторы не отключают абонента от сети, когда у него заканчиваются средства, а замедляют доступ, оставляя возможность провести оплату онлайн.
- Проверьте работу СИМ-карты, установив ее в другой аппарат. Если неполадка проявляется на любом устройстве, замените карточку в салоне сотовой связи на новую.
- Проинспектируйте настройки подключения к интернету и убедитесь, что приоритет назначен самому быстрому стандарту связи, который поддерживают ваш телефон и оператор – 4G или 5G.

- Если вы выходите в интернет через VPN или прокси, отключите их на время проверки. Удалось повысить скорость? Тогда измените виртуальную локацию на более быструю, подобрав последнюю экспериментальным путем.
- Проверьте работу модуля SIM на телефоне, установив в него другую карточку. Если подключение к сетям альтернативных операторов сопровождается такой же проблемой, то, вероятно, модуль функционирует неправильно. По возможности переставьте SIM-карту в соседний лоток. Это тоже не помогло? Тогда вам, вероятно, придется отнести телефон на ремонт, особенно если неисправность возникла после попадания в лоток воды или механического воздействия на аппарат.
Виновником падения скорости мобильного интернета может быть и ваш сотовый оператор – из-за аварий, технических работ и больших праздников, когда нагрузка на сеть возрастает во много раз. Но это временные ситуации.
Причиной же того, что некогда быстрый интернет стал медленным постоянно, может быть желание оператора перевести вас на более дорогой тарифный план. Или требующее модернизации оборудование базовой станции, которое не справляется с текущей нагрузкой.
Что можно сделать в подобном положении, чтобы ускорить интернет? К сожалению, немногое: сменить тариф, если вас заверили, что это улучшит скорость, или стать абонентом другой сотовой компании. Например, перейти из Билайна в Мегафон, сохранив за собой номер телефона.
В любой сети
Если интернет одинаково медленный во всех сетях вай-фай – и дома, и в общественных местах, то источник проблемы следует искать на телефоне.
Для начала отключите режим энергосбережения и VPN. Либо измените локацию сервера на более быструю.
Не помогло? Очистите данные кэша сетей, к которым вы подключались.
- Откройте в системных настройках Андроида раздел Wi-Fi. Коснитесь и удерживайте палец на названии подключения, пока не откроется окошко меню с выбором действия.
- Коснитесь строки «Удалить эту сеть».

Операция удаления сети не только освобождает кэш, но и стирает сохраненные данные для авторизации. Это значит, что при следующем подключении вам придется вводить пароль. Во избежание проблем, которые возникнут, если вы его забыли, скопируйте все нужные пароли заранее и сохраните в надежном месте.
Снова не помогло? Проверьте параметры подключений Wi-Fi на телефоне. Для этого:
- Откройте меню, при помощи которого вы чистили кэш соединения, и выберите пункт «Изменить сеть».
- В следующем окошке отметьте флажком «Расширенные настройки».

- Проверьте, заполнен ли раздел «Прокси-сервер». Вы не используете прокси для доступа в интернет? Значит, здесь должен стоять вариант «Нет». Используете? Тогда по возможности убедитесь, что он не снижает скорость связи.

- Перейдите в следующий раздел – «Настройки IPv4». Если вы подключаетесь по протоколу айпи версии 6, войдите в раздел «Настройки IPv6». Дальше выберите «Пользовательские».

- Прокрутите окошко до полей «DNS 1» и «DNS 2». Здесь прописаны какие-либо адреса? Если нет, значит, сервер DNS этому подключению назначает точка доступа. Если да, то, очень возможно, что ваши поиски закончились. Ведь некорректно выбранный ДНС-сервер может замедлять работу интернета. И даже не всегда по вине его владельца.

На этом скриншоте указаны DNS, принадлежащие Google (публичные). Короткий запоминающийся адрес и быстрая бесперебойная связь сделали их популярными у многих интернет-пользователей нашей страны. Но если одной известной государственной службе захочется замедлить ресурсы Гугла, то под раздачу попадет и этот сервис. А миллионы юзеров будут ломать голову, почему их скоростной интернет вдруг превратился в черепаший.
Впрочем, решить подобную проблему достаточно легко, ведь Google – не единственный, кто предлагает публичные адреса DNS бесплатно, есть и другие.
Увеличить скорость интернета за счет ДНС можно при помощи DNS-бенчмаркинга, который определяет самый быстрый сервер из доступных. Чтобы его провести, понадобится компьютер.
Только в домашней сети
Если интернет, подключенный по Wi-Fi, тормозит только дома, то наиболее вероятные виновники – настройки, расположение и окружение точки доступа.
Какие параметры влияют на скорость передачи данных в сети Wi-Fi больше всего:
- Стандарт (режим) связи точки доступа и подключенных к ней устройств.
- Тип шифрования.
- Поддержка WMM (также может иметь названия «Wi-Fi Multimedia» или «Мультимедийная среда»).
- Радиоканал вещания.
- Значение мощности передатчика и ширины канала.
- Серверы DNS.
- Зона покрытия (уровень сигнала, помехи).
Современный Wi-Fi способен развивать скорость 6 Гбит/с и выше, если работает по стандартам IEEE 802.11ac или IEEE 802.11ax. В теории это означает практически мгновенную передачу данных между устройствами, если не учитывать влияние среды и ограничения ресурсов самих участников обмена. Но даже если реальная скорость составит 1/10 от теоретически достижимой, интернет, по вашим ощущениям, будет просто летать.
Смартфоны и беспроводные роутеры, выпущенные в последние годы, почти «поголовно» поддерживают стандарт IEEE 802.11ac. Но у многих пользователей до сих пор в ходу устройства предыдущих поколений, способные разгоняться максимум до 10-50 мегабит. Если такой девайс – телефон, компьютер, TV и т. д., включен в состав скоростной беспроводной сети, то он становится ее «бутылочным горлом», поскольку вынуждает остальных участников обмена замедляться до своего уровня.
Кроме того, устройства предыдущих поколений используют технологию шифрования WEP или WPA/TKIP, которая дополнительно ограничивает пропускную способность всей сети.
Точки доступа с поддержкой режима IEEE 802.11ac работают в двух диапазонах частот: 2,4 ГГц и 5 ГГц, а устройства предыдущих поколений (IEEE 802.11b/g) – только в одном: 2,4 ГГц. Чтобы исключить их влияние на скорость интернета на смартфоне, следите за тем, чтобы последний подключался только к сети 5 ГГц. А еще – чтобы все ее участники использовали шифрование WPA2/AES.
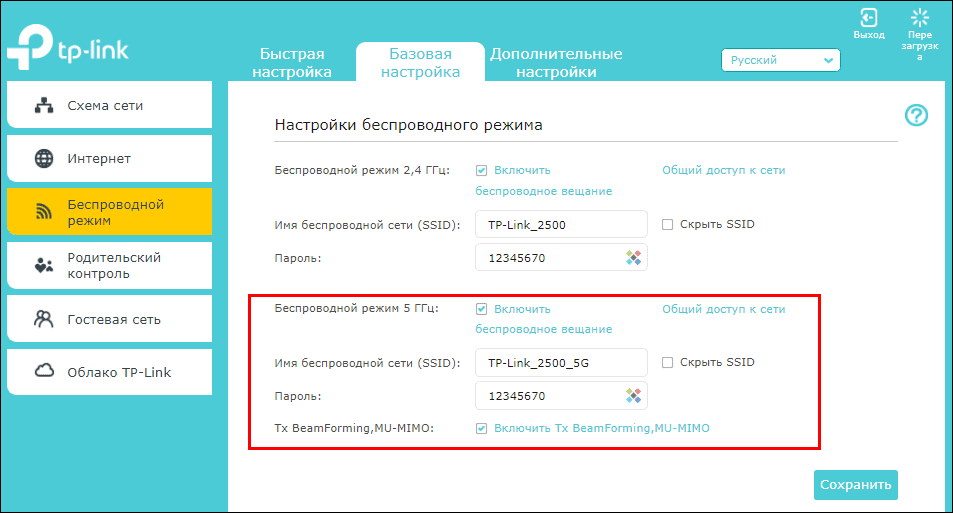
Также если роутер и сетевые устройства поддерживают технологию WMM, активируйте ее везде, где возможно.
А что же делать, если девайс предыдущего поколения – сама точка доступа? Только заменить на новую, так как добиться от нее высоких скоростей не получится.
Следующие важные настройки – радиоканал вещания. Эфир на частоте 5 ГГц пока относительно свободен, и подключенные к нему устройства редко создают помехи друг другу. Поэтому параметры по умолчанию – автоматический выбор номера и ширины канала, чаще всего обеспечивают наилучшую связь.
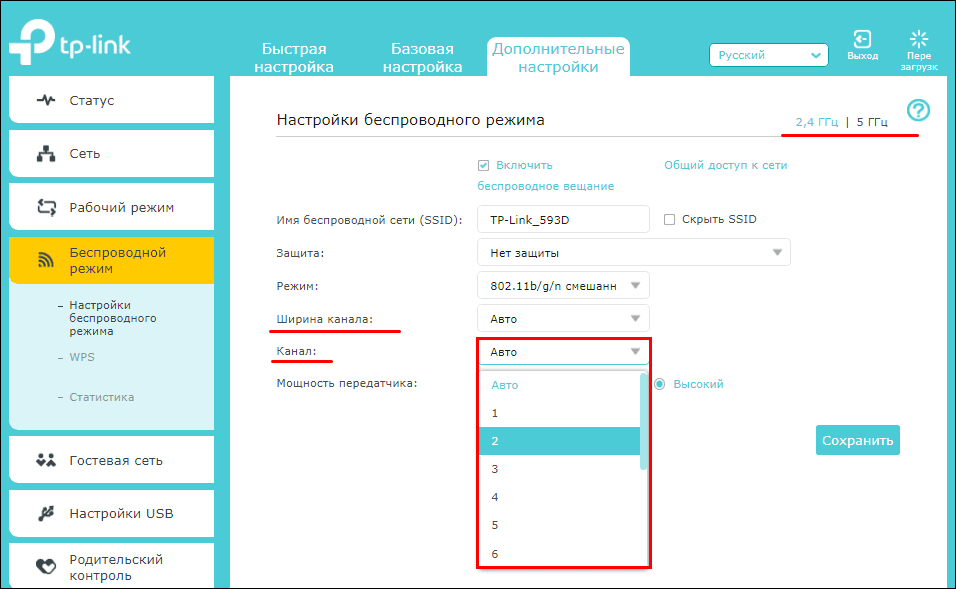
А если вам приходится «сидеть» на перегруженной, как метро, частоте 2,4 ГГц, то оптимальные настройки иногда лучше подобрать вручную. Какой канал окажется самым свободным, поможет узнать упомянутая выше программа inSSIDer, запущенная на компьютере.
Этот же принцип используют при настройке мощности трансляции беспроводного сигнала. Если роутер поддерживает несколько режимов работы передатчика, найдите оптимальный опытным путем.
Максимальная мощность не всегда способна усилить и улучшить связь. Ее влияние на скорость передачи взаимосвязано с шириной полосы канала вещания (20-160 МГц): чем выше мощность, тем шире может быть полоса и наоборот. Если роутер не поддерживает изменение мощности, то наилучшее качество связи, скорее всего, удастся получить при малой или средней ширине канала.
Что касается выбора самых быстрых серверов DNS, то с этим мы уже разобрались. Если в параметрах сохраненных сетей на телефоне адреса ДНС не указаны, то будут использоваться те, что прописаны в настройках подключения к интернету точки доступа.

Еще один значимый момент – зона покрытия Wi-Fi и помехи распространению сигнала. Для больших квартир и частных домов одной точки доступа бывает недостаточно – две-три бетонные стены способны снизить уровень сигнала практически до ноля. Особенно если в них вмонтированы электрические провода и распределительные коробки, которые тоже вносят «лепту» в гашение вай-фая.
Кроме того, помехи распространению сигнала создают:
- Микроволновые печи, поскольку излучают на частоте 2,4 ГГц.
- Кабели различного типа и назначения без экранирования.
- Радиотелефоны.
- Беспроводные колонки, мониторы, видеокамеры, детские радионяни и другое оборудование.
- Устройства и кабели, подключенные через интерфейс USB 3.0 (по информации производителя интернет-центров Keenetic).
Для покрытия «мертвых» зон, куда не добивает точка доступа, есть специальные устройства – усилители или повторители Wi-Fi. Например, такие, как на скриншоте из Яндекс Маркета.

А справиться с помехами помогает отдаление или экранирование роутера от их источника.
Как увеличить скорость интернета, если причина в телефоне
Проверяем и настраиваем программное обеспечение
Закройте все активные приложения, зарядите аккумулятор, отключите ВПН и режим сбережения энергии. Этим вы снизите нагрузку на процессор и память, остановите генерацию сетевого трафика, а также исключите появление «узких мест» на его пути.
Затем сравните скорость интернета до и после. Если она повысилась, ищите виновника среди программ. Какие-то из них, возможно, придется удалить или заменить аналогами, а в других будет достаточно поменять настройки.
- Если проблему с интернетом вызвал защитный софт – файервол, антивирус и т. д., начните с изменения режима его работы на более мягкий – отключите функции, которые не нужны постоянно, пересмотрите правила фильтрации контента.
- Если вероятный виновник – мобильный браузер, активируйте в нем экономию трафика, отключите ненужные расширения и виджеты (особое внимание уделите блокировщикам рекламы, так как от некоторых из них больше вреда, чем пользы), очистите кэш.
- Причина в большом количестве работающих программ, которые запускаются сами? Отключите автозагрузку того, что не используете постоянно. Такую возможность дает, например, бесплатная утилита для Android All-In-One Toolbox (нужны права root).

- Проблема в мобильном торрент-клиенте? Отключайте раздачу и закачку, когда используете интернет для других задач.
- Медленно работают мессенджеры? Такое нередко бывает из-за переполнения их кэша мультимедийным контентом. Не забывайте его удалять.

Оптимизируем сети на телефоне
Откройте раздел сетевых настроек и убедитесь, что на смартфоне не включен режим модема для других устройств. Из-за их сетевой активности скорость мобильного интернета может сильно упасть.

А если вы намеренно используете телефон как модем, установите лимит расхода трафика (полосу пропускания) для подключенных девайсов, если система поддерживает эту функцию.

Проверьте и отредактируйте настройки сетевых ограничений в фоновом режиме: откройте раздел «Передача данных» и коснитесь кнопки в виде трех точек в углу экрана.

- Функция «Ограничить фоновый режим» запрещает приложениям и сервисам скрытый доступ в интернет по мобильной связи.
- Функция «Ограничения трафика» закрывает сеть отдельным подключениям Wi-Fi в фоновом режиме.
Разбираемся с остальным
Просканируйте устройство антивирусом, ведь замедление интернета без видимых причин – признак заражения вредоносным ПО. Это могут быть не только рассыльщики спама, но и майнеры криптовалют, и сетевые черви, ворующие данные пользователя и заражающие всё вокруг, куда смогли «заползти».
При подозрении на проблему с аккаунтом Google, когда каждое обращение к нему сопровождается долгой проверкой, запросами пароля, подтверждениями и т. д., самым простым решением будет удаление и смена аккаунта. Как это сделать, читайте в статье по ссылке.
Если есть основания думать о выработке ресурса аккумулятора, ничего не остается, как заменить его на новый.
Ошибки операционной системы телефона, которые не устраняются обычной перезагрузкой и очисткой от мусора, решаются установкой обновлений или сбросом на заводские настройки.
Приложения для оптимизации сети на Андроиде
Напоследок рассмотрим несколько бесплатных утилит, которые улучшают работу отдельных сетевых функций и отображают максимально подробную информацию о состоянии подключения. В некоторых случаях это заметно ускоряет доступ в интернет или помогает выявить проблемы, которые этому мешают.
All-In-One Toolbox: Анализ Wi-Fi подключения

Модуль «Анализ Wi-Fi подключения» в составе средства комплексной оптимизации телефона отображает список всех подключенных к сети устройств, приложений с выходом в интернет и объем потребленного ими трафика. Также он проверяет параметры безопасности подключения и дает возможность завершить работу выбранных приложений.
Net Optimizer

Утилита Net Optimizer умеет находить самый быстрый DNS-сервер в зависимости от вашего местонахождения. Она работает как в сетях Wi-Fi, так и 3G/4G/5G и поддерживает множество бесплатных публичных ДНС-сервисов, в том числе Яндекс, Google, Cloudflare, OpenDNS и т. д. Поиск наилучшего сервера запускается одним касанием.
4G LTE Network Speed Booster

Network Speed Booster предназначен для устройств, которые не могут автоматически подключаться к сетям 4G LTE, когда они доступны, а требуют дополнительных настроек. С помощью этой утилиты вы сможете вручную выбирать тип связи между 2G, 3G и 4G, а также вести мониторинг трафика и скорости подключения как в мобильных сетях, так и при доступе через Wi-Fi.
nPerf — тест скорости 4G, 5G, WiFi, карта покрытия сети

nPerf– не просто тест скорости, а комплексный информатор о параметрах текущего подключения в реальном времени. Он поддерживает практически любые типы связи: 2G, 3G, 4G, 5G, Wimax, WiFi, Ethernet, и выводит на экран информацию о скорости приема/передачи, времени загрузки веб-страниц, латентности, качестве потокового видео, объемах трафика и зонах покрытия сети с возможной скоростью соединения в зоне, где вы находитесь. Также в программе есть функция бенчмаркинга с результатами других пользователей.
***
Вы нашли другие способы ускорить интернет на телефоне? Добро пожаловать в комментарии! Делитесь своей находкой, и пусть она поможет кому-то еще.
Обложка: Canva
Что такое DNS сервер
DNS — это система доменных имен, которая обеспечивает связь между названием сайта и его адресом. Принцип ее работы можно сравнить с телефонной книгой на вашем смартфоне. Каждому названию сайта соответствует определенная цифровая комбинация на сервере, и когда вы вводите название в адресной строке браузера, компьютер или смартфон запрашивает цифровой IP-адрес сайта через специальный сервер, который хранит базу этих адресов.
Фото: Pixabay
Другими словами, DNS сервер – это посредник, который связывает названия сайтов с их цифровыми адресами, чтобы передать информацию на компьютер или смартфон.
Переход на сторонние серверы может помочь вам устранить эти ошибки, а также получать доступ к некоторым заблокированным ранее сайтам, уменьшить время отклика между вашим устройством и сервером, а значит повысить и скорость соединения.
Существует также специальный протокол DNS over TLS, это тот же DNS, но осуществляемый с дополнительным шифрованием, повышающим безопасность и конфиденциальность пользователя путем перехвата данных.
Как выбрать и изменить DNS-сервер на телефоне Android
Во всех смартфонах на Android, начиная с версии 9.0 добавлена возможность ручной настройки DNS-сервера в настройках.
Чтобы настроить персональный сервер:
- перейдите в «Настройки» и выберите пункт «Подключения»;
- пролистайте вниз и выберите пункт «Другие настройки»;
- перейдите в пункт «Персональный ДНС-сервер»;
- поставьте переключатель на пункт «Имя хоста провайдера персонального DNS сервера»;
- введите вручную новое имя хоста из списка ниже и нажмите «Сохранить».
Список некоторых альтернативных DNS-серверов:
-
Google Public DNS. Бесплатный глобальный сервис от Google известен по всему миру, поэтому нет смысла говорить о его надежности. Сервер обеспечивает безопасность и более высокую скорость интернет-соединения, обеспечивая ускоренную загрузку страниц за счет кэширования данных, а также обеспечивает улучшенную защиту от кибератак.
Имя хоста: dns.google
-
Quad 9 DNS. Эта бесплатная рекурсивная служба, что означает, что для поиска информации сервер может обращаться к другим DNS серверам. Данный сервер обеспечивает высокую производительность, а также блокирует большинство вредоносных доменов, повышая безопасность интернет-серфинга.
Имя хоста: dns.quad9.net
-
Cloudflare. Данный сервис владеет и управляет огромной сетью серверов и использует их для ускорения работы сайтов, а также для защиты их от вредоносных атак, таких как DDoS. Многие пользователи, подключившиеся к данному серверу, отмечают ускоренную по сравнению со стандартными серверами загрузку страниц в интернете.
Имя хоста: 1dot1dot1dot1.cloudflare-dns.com
-
AdGuard DNS. С помощью данного сервиса, кроме повышенной защиты личных данных, вы также сможете избавиться от рекламы на страницах сайтов и игр. Реклама вырезается в момент обработки DNS запросов, в результате страницы загружаются быстрее, не потребляя ресурсы смартфона.
Имя хоста: dns.adguard.com
После установки любого сервера из списка необходимо включить, а затем выключить режим полета в настройках вашего смартфона. Это нужно для очистки кэша DNS.
Установка альтернативного DNS с помощью приложения
Для поиска и установки оптимального DNS-сервера можно воспользоваться сторонним приложением из Play Маркета. Одним из таких бесплатных приложений является приложение Net Optimizer, которое сканирует наиболее быстрые и безопасные DNS и производит подключение в один клик.
Скачиваем и устанавливаем приложение Net Optimizer из Play Маркета.
Затем переходим в меню ручной установки и нажимаем кнопку «Scan DNS» для поиска оптимального сервера.
Ждем несколько секунд для отображения списка серверов и жмем кнопку «Use It» рядом с наиболее предпочтительным сервером. После этого даем приложению разрешение на настройку VPN-подключения. Готово!
Заключение
Используя «по умолчанию» DNS-сервер вашего интернет-провайдера, вы зачастую можете сталкиваться с проблемами нестабильного интернет-соединения. Кроме того, трафик, проходящий через некоторые серверы, может быть уязвим для злоумышленников, поэтому установка персонального DNS-сервера может стать отличным решением для более стабильной загрузки страниц в интернете, а также повысит безопасность личных данных.
Это тоже интересно:
Во время загрузки произошла ошибка.
Содержание
- Ускоряем интернет на Android
- Способ 1: Сторонние приложения
- Способ 2: Настройки браузера
- Способ 3: Очистка кэша
- Способ 4: Борьба с внешними помехами
- Заключение
- Вопросы и ответы

Проблема нестабильного и слишком медленного интернет-соединения коснулась уже многих пользователей Android-устройств. Она может появиться сразу после подключения услуги или через некоторое время, но факт остается фактом – задача по увеличению скорости интернета существует, и она требует решения.
Проблема, связанная с медленным интернетом, является одной из самых распространенных, поэтому не удивительно, что для ее устранения уже разработаны специальные приложения. Они предназначены для улучшения параметров подключения, но важно знать и о других методах, которые позволяют достичь положительного результата.
Способ 1: Сторонние приложения
В сети можно найти несколько хороших приложений, способных увеличить скорость работы интернета на Android-устройстве, а на нашем сайте можно узнать обо всех способах их установки. Для пользователей, обладающих root-правами, приложения будут повышать общую производительность всех браузеров, а также стараться внести изменения в настройки, связанные с использованием интернет-трафика. Перед началом работы желательно совершить бэкап системы, как это обычно делается перед прошивкой.
Подробнее:
Как установить приложение на Android
Как получить Root права на Android
Как сделать бэкап Android-устройства перед прошивкой
Internet Booster & Optimizer
Internet Booster & Optimizer – бесплатный простой и удобный инструмент для оптимизации не только работы интернета, но и всей системы в целом. Он проверяет интернет-соединение на наличие ошибок, а также регулирует активность других приложений, имеющих доступ к сети.
Скачать Internet Booster & Optimizer с APKPure
Разработчики утверждают, что их продукт не делает ничего такого, с чем не справились бы пользователи, решившие совершить подобные действия вручную. Просто у них ушло бы гораздо больше времени, приложение же делает это за считанные секунды.
- Запускаем Internet Booster & Optimizer и ждем, когда оно загрузится.

- На следующем экране обозначаем, обладает ли устройство root-правами (имеется даже вариант для пользователей, которые не уверены в этом).

- Нажимаем кнопку в центре экрана.

- Дожидаемся, когда приложение завершит работу, закрываем его, перезагружаем устройство и проверяем результат. Для обладателей root-прав выполняются те же действия.

Internet Speed Master
Internet Speed Master – еще одно простейшее приложение, выполняющее аналогичную функцию. Работает оно по тому же принципу, т.е. подходит для устройств с root-правами и без них.
Скачать Internet Speed Master
Так же, как и в предыдущем случае, приложение будет пытаться внести изменения в системные файлы. Разработчики отвечают за безопасность, но бэкап здесь не помешает.
- Запускаем приложение и нажимаем «Improve Internet Connection».

- Ждем, когда завершится работа и нажимаем «Готово».

- После запуска Internet Speed Master на устройствах, наделенных root-правами, нажимаем «Apply Patch» (удалить патч можно, нажав «Restore»). Перезагружаем устройство и проверяем работу интернета.

Способ 2: Настройки браузера
Даже если использование сторонних программ принесет положительный результат, от того, что пользователь предпримет и другие меры, хуже не будет. Например, поработав с настройками браузера, можно значительно улучшить качество интернет-соединения. Рассмотрим эту возможность на фоне популярны веб-обозревателей для устройств на Android. Начнем с Google Chrome:
- Открываем браузер и заходим в меню (иконка в правом верхнем углу).

- Переходим к пункту «Настройки».

- Выбираем позицию «Экономия трафика».

- Сдвигаем ползунок в верхней части экрана вправо. Теперь данные, загруженные через Google Chrome, будут сжиматься, что поспособствует увеличению скорости работы интернета.

Инструкция для пользователей Opera Mini:

- Открываем браузер и нажимаем на крайнюю иконку справа, расположенную на нижней панели.

- Сейчас трафик не экономится, поэтому входим в «Настройки».

- Выбираем пункт «Экономия трафика».

- Нажимаем на панель, где написано «Выкл.».

- Выбираем автоматический режим, который является наиболее оптимальным для работы сайтов.

- По желанию настраиваем качество изображений и включаем или отключаем блокировку рекламы.

Инструкция для пользователей Firefox:
Скачать браузер Firefox
- Открываем браузер Firefox и нажимаем иконку в правом верхнем углу.

- Переходим в «Параметры».

- Нажимаем «Дополнительно».

- В блоке «Экономия трафика» производим все настройки. Например, отключаем отображение картинок, что положительно скажется на увеличении скорости интернет-соединения.

Способ 3: Очистка кэша
Немного увеличить скорость можно регулярной чисткой кэша. В процессе работы приложений там скапливаются временные файлы. Если долго не чистить кэш, его объем сильно увеличивается, что со временем становится причиной замедления скорости интернет-соединения. На нашем сайте можно найти информацию о том, как чистить кэш на Android-устройствах при помощи настроек самой системы или сторонних приложений.
Урок: Как очистить кэш на Android
Способ 4: Борьба с внешними помехами
Многие пользователи, стараясь украсить свое устройство или защитить от физических повреждений, особенно когда оно новое, одевают его в чехлы и бамперы. Именно они часто становятся причиной нестабильной и заниженной скорости интернета. Проверить это можно, освободив устройство, и если ситуация улучшится, придется подыскать другой аксессуар.
Заключение
Вот такими простыми действиями можно немного ускорить работу интернета на своем Android-устройстве. Конечно, колоссальных изменений ждать не стоит, ведь речь идет о том, как сделать серфинг в сети более комфортным. Все остальные вопросы решаются через провайдера, так как только ему под силу снять ограничения, которые он установил.
