
В процессе взаимодействия со смартфоном важную роль играет оформление интерфейса. Он представляет собой оболочку операционной системы Android. По умолчанию пользователь может изменить ограниченное количество элементов. Но при желании можно сделать оболочку неузнаваемой. В этой связи предлагаем разобраться, как красиво оформить телефон внутри операционной системы Андроид, и что для этого понадобится.
Что можно изменить в интерфейсе
Говоря о том, что функционал Android позволяет изменить интерфейс до неузнаваемости, необходимо определить, какие именно элементы оболочки подвергаются изменениям. По умолчанию это:
- обои;
- заставка;
- стиль часов;
- виджеты;
- анимация зарядки.
К сожалению, представленных элементов будет недостаточно, чтобы сделать оформление телефона по-настоящему уникальным. Поэтому предлагается обращаться к помощи специальных программ, которые, помимо обозначенных выше компонентов, позволяют изменить:
- стиль иконок;
- шрифт;
- клавиатуру;
- внутреннее оформление стандартных приложений;
- шторку уведомлений (центр управления).
К этому можно добавить все те компоненты, которые меняются по умолчанию. Но при помощи специального софта вы получаете доступ к большему количеству вариантов оформления.
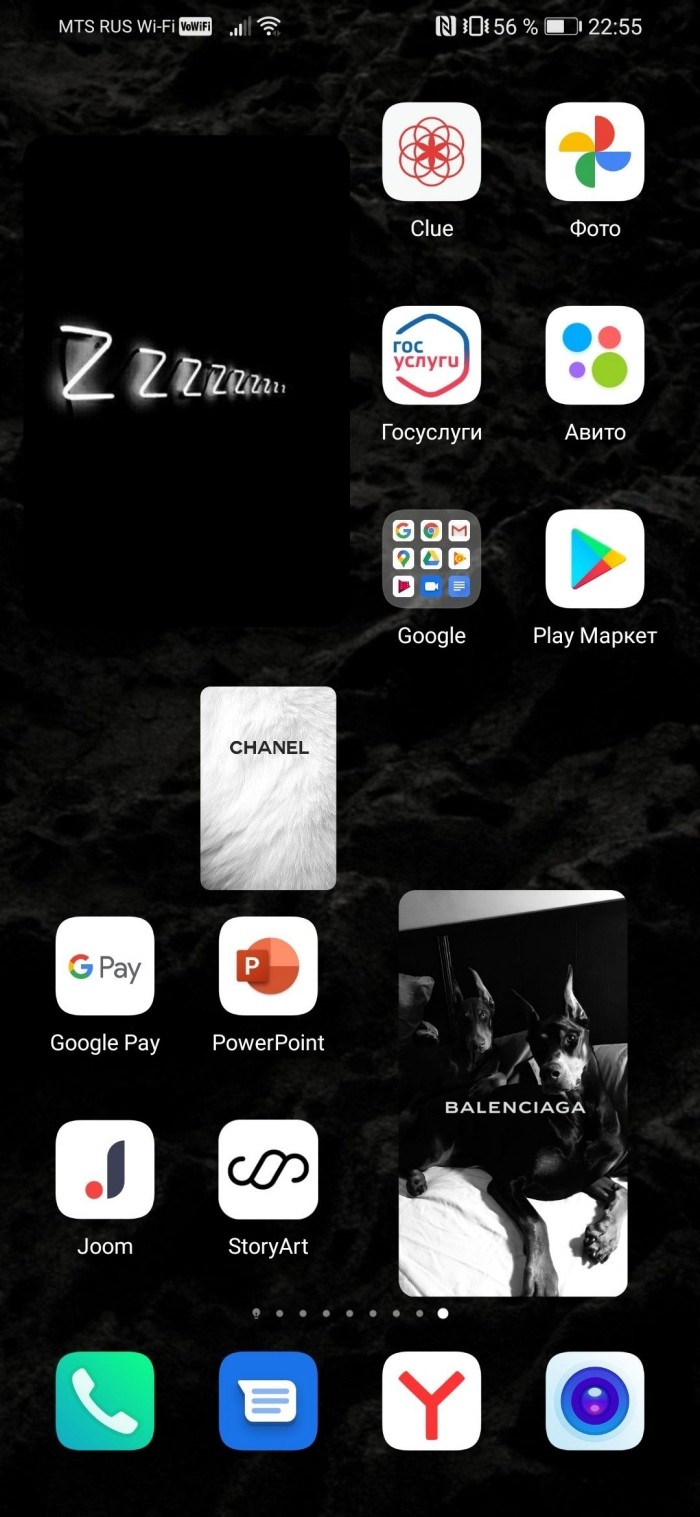
Приложения для оформления интерфейса
Итак, чтобы изменить интерфейс смартфона до неузнаваемости, вам понадобится установить соответствующий софт. Это могут быть сторонние лончеры или комплексные приложения, меняющие внешний вид компонентов системы. Далее предлагаем рассмотреть лучшие программы в своем роде.

Action Launcher
Это эстетичный лончер, доступный для скачивания через магазин приложений Google Play Маркет. Action Launcher установило на свой смартфон уже более 100 миллионов пользователей, а потому на данную прогу стоит обратить внимание в первую очередь.
Как и любой другой лончер, Action Launcher берет за основу изменение элементов рабочего стола. Одновременно с этим софт предлагает дополнительные опции, которые также могут прийтись по душе:
- Автоматическое изменение обоев и заставок.
- Точечная настройка панели поиска Google.
- Обложки. Опция добавляет всплывающее меню при нажатии на иконку приложения.
- Шторки. Расширение функционала стандартных уведомлений, благодаря чему вы сможете отвечать на сообщения, не запуская мессенджеры.
- Отдельное меню, где по алфавиту отсортированы все приложения.
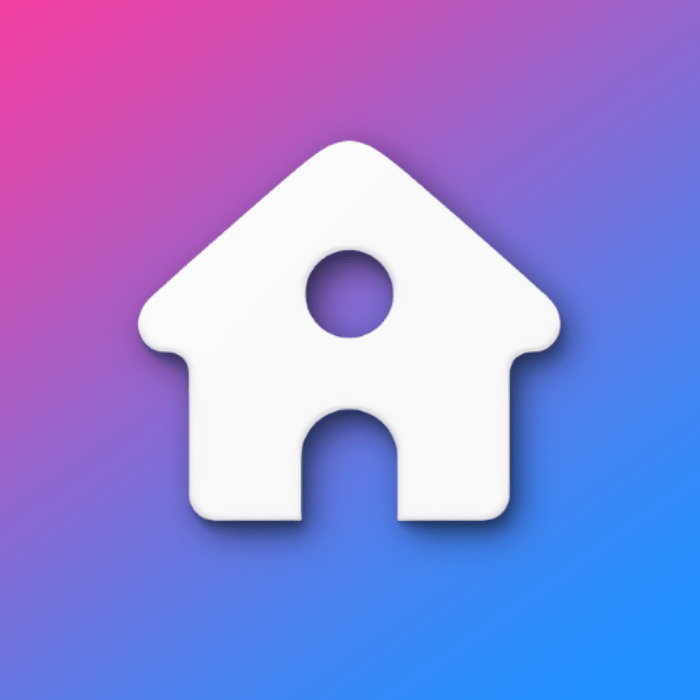
Таким образом, Action Launcher не только меняет внешний облик интерфейса, но и делает его более функциональным. При этом версия операционной системы не играет важной роли.
Главное, чтобы на смартфоне был установлен хотя бы Android 5.
Energy Bar
Это приложение представляет собой рабочий вариант обыгрыша выреза под фронтальную камеру. Если фронталка вашего смартфона врезана в экран, то при помощи Energy Bar вы сможете добавить для нее специальное кольцо, которое будет символизировать уровень заряда батареи. Это далеко не самый полезный, но довольно красивый элемент интерфейса, способный преобразить оболочку системы.
Energy Bar имеет кучу точечных настроек, позволяющих адаптировать кольцо заряда под свои предпочтения. Вы можете изменить набор цветов, положение элемента интерфейса, а также использовать данный компонент для сигнала об оповещениях.
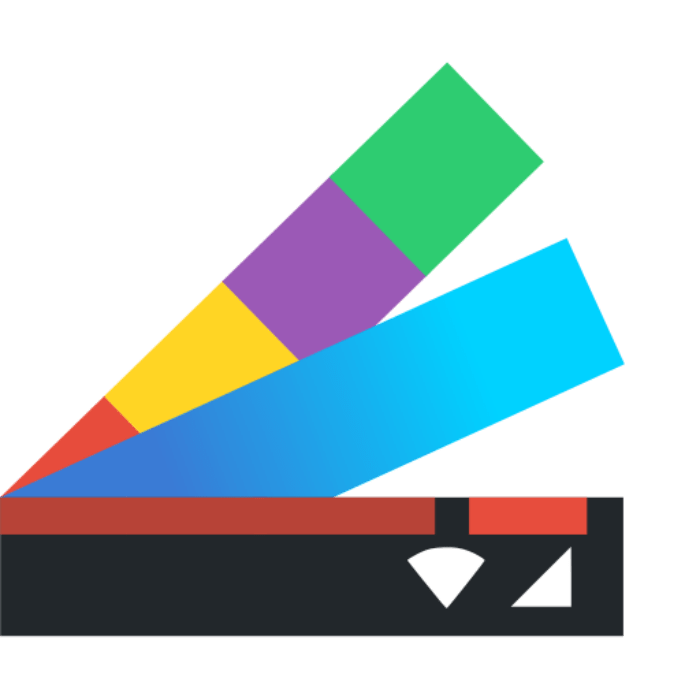
Gboard и SwiftKey
Эти два приложения рекомендуется рассматривать в комплексе, так как они представляют собой две самые популярные клавиатуры для операционной системы Android. С помощью Gboard и SwiftKey вы сможете адаптировать средство набора текста под собственные нужды, изменив размер и дизайн кнопок, а также настроив силу тактильной отдачи.
По умолчанию и Gboard, и Microsoft SwiftKey кажутся довольно скучными клавиатурами. Но стоит вам нажать кнопку в виде шестеренки, как вы получите доступ к широкому списку настроек, позволяющих украсить стандартную «клаву» изменением дизайна кнопок или заднего фона.
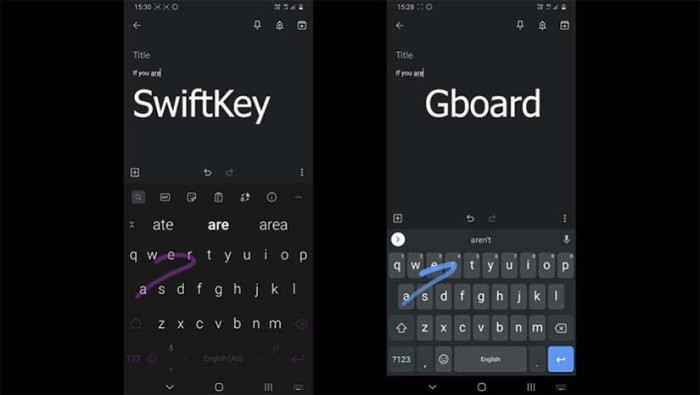
KWGT и KLWP
Два разных приложения от одной команды разработчиков Kustom Industries. KWGT позволяет сделать интерфейс рабочего стола более интересным за счет редактора виджетов. То есть вы можете создать собственный виджет, разместив его затем на любой свободной области главного экрана.
Что касается KLWP, то эта прога предназначена для создания обоев. Вы можете создать собственное оформление рабочего стола, а также выбрать обои из тысяч предустановленных пресетов. Словом, приложений подойдет как тем, кто любит готовенькое, так и тем, кто хочет поэкспериментировать.
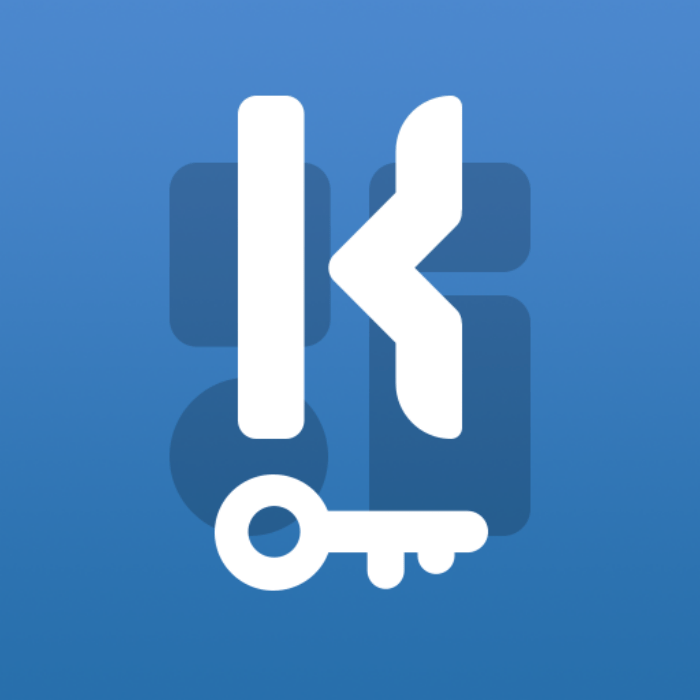
Nova Launcher
Если вы не хотите тратить время на самостоятельную кастомизацию рабочего стола за счет редактора виджетов или обоев, то можно воспользоваться Nova Launcher. За счет этой программы кастомизация осуществляется автоматически. Просто установите приложение, выдайте ему разрешение и сделайте его лончером по умолчанию, и вы заметите, как преобразится главный экран.
Разумеется, разработчиками Nova Launcher предусмотрен собственный редактор. То есть при желании вы можете изменить стандартный интерфейс лончера, выбрав подходящий вариант иконок и списка приложений. Также Nova Launcher поддерживает темную тему, которая будет полезна владельцам смартфонов с AMOLED-экранами.

Да, в данном случае мы говорим о социальной сети, которая может использоваться в качестве одного из средств кастомизации. Точнее, не сама соцсеть, а отдельные треды, созданные на Реддите. На Reddit вы найдете массу публикаций с подборкой тем оформления оболочки смартфона, а также комплекты всех необходимых приложений, которые нужны для преобразования интерфейса.
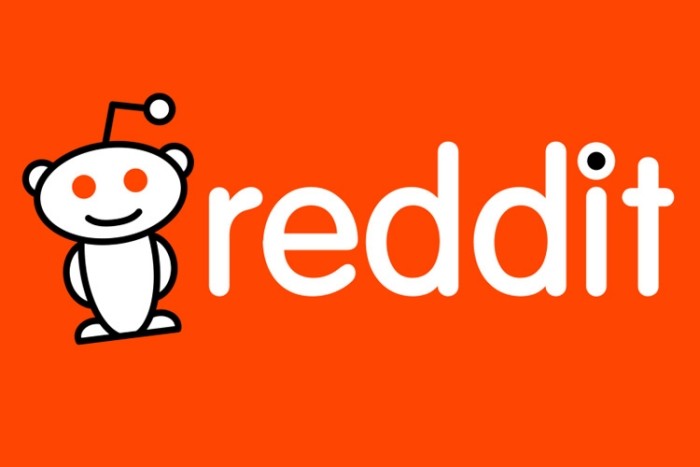
Tapet
Вернемся к приложениям, доступным для бесплатного скачивания через Play Маркет. Tapet – это программа, выступающая в качестве генератора обоев. Она создает неповторимые заставки в автоматическом режиме, минимизируя процесс взаимодействия с пользователем.
Tapet можно назвать приложением для ленивых, так как программа не только сама создает обои, но и адаптирует их под разрешение экрана. Внутри утилиты есть масса предустановленных шаблонов, которые можно использовать для генерации собственных анимаций и изображений. Таким образом, при желании Tapet применяется и для создания обоев с авторским почерком.

UCCW
На очереди еще один генератор виджетов, который можно рассматривать в качестве замены KWGT. Приложение имеет несколько пресетов, а для каждого готового виджета предусматривается перечень изменяемых элементов. Благодаря этому создания виджета превращается из рутины для программистов в интересное занятие, подвластное даже новичку.
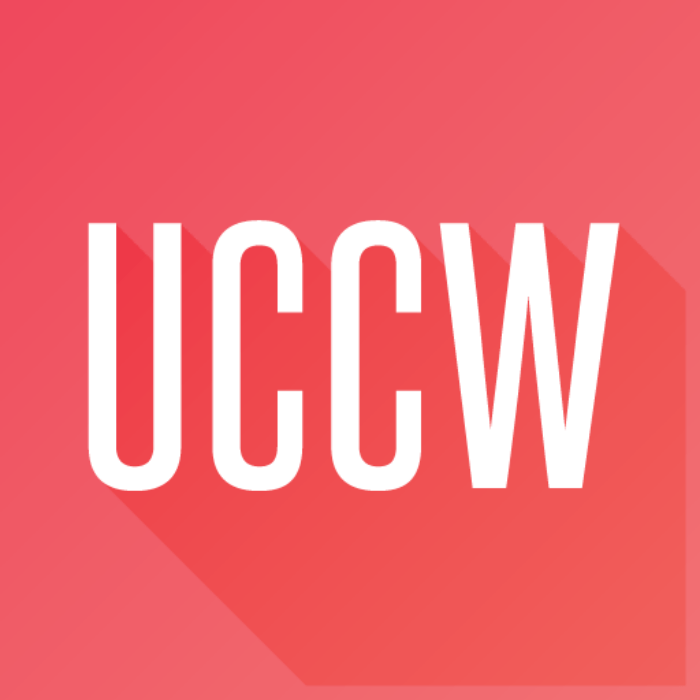
Walli
Отличное приложение с набором красочных обоев, которые украсят рабочий стол вашего смартфона. Walli выступает в качестве агрегатора изображений и анимаций, что позволяет пользователям получить доступ к огромному количеству шаблонов. В этом отношении Walli не имеет конкурентов среди других подобных программ.

Xposed Framework, Substratum и Synergy
Наконец, предлагаем обратить внимание на троицу не самых популярных, но очень полезных приложений. Каждая из предложенных программ добавляет новые фишки в стандартный интерфейс, попутно меняя оформление системы. Недостатком Xposed Framework, Substratum и Synergy является то, что пользователю необходимо выдавать софту root-права, из-за чего могут возникнуть проблемы с гарантийным обслуживанием смартфона.
Android предлагает все больше возможностей для кастомизации интерфейса: если раньше пользователям приходилась получать root-права для того, чтобы просто поменять цвет меню настроек или выбрать тёмный режим для Google Play, то теперь многие производители сами включают такую опцию в систему.
Тем не менее менять внешний вид Android можно и с помощью старых проверенных методов: различных наборов иконок, обоев, сторонних лаунчеров. А можно и вовсе пуститься во все тяжкие с приложениями для создания виджетов. С темой на Android можно сотворить все что угодно и, честно говоря, одной статьи не хватит для того, чтобы рассказать обо всех способах кастомизации. Сегодня мы перечислим лучшие из них.
На форуме Reddit нет каталога тем для прямого скачивания, но если зайти в нужную ветку, то можно найти множество идей от других пользователей, а если повезет, то и ссылки на используемые приложения и коллекции иконок.
Рекомендуем начать с AndroidThemes. Там пользователи делятся заставками своего экрана, а также (обычно) оставляют ссылки на приложения, с помощью которых им удалось поменять внешний вид интерфейса. Таким образом, можно найти для себя различные наборы иконок, обои, скачиваемые темы от KWGT и KWLP, и многое другое.
Action Launcher
Оформление интерфейсов лучше всего начать с Action Launcher. Этот лаунчер уже включает в себя несколько базовых тем. В зависимости от установленного изображения рабочего стола, лаунчер автоматически меняет свой цвет.
В приложении можно найти ярлыки в стиле Android 7.1, панель быстрого запуска и элементы из лаунчера Google Pixel. Кроме того, лаунчер предлагает умное управление размером иконок. Action Launcher позволяет создавать различные темы для Android.
Еще одним лаунчером, предлагающим широкие возможности для настройки оформления системы, является Evie Launcher.
Energy Bar
Energy Bar / Ring – это группа приложений, с помощью которых можно расположить шкалу индикатора заряда батареи у верхнего края экрана. Такая шкала позволит быстро оценить оставшееся время работы гаджета.
Для безрамочных устройств и устройств с «челкой» разработчики предлагают Energy Ring. Приложения работают на всех устройствах с обычными рамками, на большинстве безрамочных устройств и некоторых смартфонах с «челкой».
KWGT и KLWP
KWGT – редактор виджетов с широкими возможностями. Приложение поддерживает Google Fit, отображает информацию с большинства датчиков, показывает погоду и даже позволяет настраивать таймеры обратного отсчета. Для более тонкой настройки виджетов имеется поддержка Tasker.
KLWP – это редактор живых обоев, основанный на принципе WYSIWYG, позволяющий редактировать обои своему усмотрению.
KLWP и KWGT имеют много общих особенностей, оба отлично подходят для создания тем на Android. Разработчик также предлагают KLCK Kustom Lock Screen для настройки экрана блокировки.
Nova Launcher
Nova Launcher – наверное, лучший из ныне существующих лаунчеров, отлично подходящий для кастомизации тем на Android. Он предлагает очень большое количество возможностей для настройки интерфейса, позволяя приводить в жизнь любые ваши идеи по внешнему виду темы.
Nova Launcher поддерживает различные наборы иконок, позволяет производить гибкую настройку сетки иконок, менять цвета, создавать прокручиваемую док-панель.
Также в Google Play можно найти темы для этого лаунчера, что добавляет еще больше разнообразия, или можно скачать специальный плагин, который на иконках будет отображать новые уведомления. Платная версия предлагает еще больше дополнительных возможностей.
Tapet
Сейчас можно найти множество классных обоев, но Tapet выделяется из общей массы. Это первое приложение, которое автоматически создаёт обои из загруженных в него паттернов. Оно предлагает более 100 узорных стилей, а также возможность полностью менять их цвет. Tapet не скачивает изображения из интернета, а создаёт новые прямо в вашем устройстве.
К Tapet придется немного привыкнуть: по сравнению с другими приложениями, оно не совсем понятно. Но это лишь временный недостаток, который блекнет на фоне того, насколько необычными могут быть созданные изображения.
Платная версия Tapet открывает еще больше возможностей в создании стилей.
UCCW
UCCW – одно из самых популярных приложений для кастомизации виджетов. Оно позволяет редактировать виджеты в режиме WYSIWYG, это позволяет следить за изменениями уже в процессе редактирования.
При этом спектр отображаемой информации просто огромен, погод, календарь, заряд аккумулятора, пропущенные звонки и т.д. Есть поддержка Tasker.
Темы для UCCW можно скачать как в Google Play, так и в самом приложении от других пользователей. Минусы UCCW – могут возникнуть некоторые неполадки в работе, да и к функционалу придется привыкать.
Walli 4K
Walli – не обычное приложение с обоями. Подобно Etsy, оно предлагает внушительную коллекцию авторских обоев, эксклюзивно созданных художниками для вас. Из других плюсов – легкая навигация по коллекции и возможность добавлять понравившиеся изображения в очередь для автоматического изменения фона. Для выбора обоев мы также рекомендуем Google Wallpapers, Abstruct и WallPix.
Преображаем внешний вид, автоматизируем задачи и делаем работу с устройством удобнее.

1. Gboard или SwiftKey
Android-устройства делятся на два типа: те, на которых предустановлена Gboard, и те, чью родную клавиатуру хочется сразу заменить чем-нибудь более вменяемым. Gboard и её аналог SwiftKey — пожалуй, две лучшие клавиатуры в Google Play. Они немного различаются внешним видом, настройками и жестами, но в целом предоставляют примерно одинаковый набор функций. Обе абсолютно бесплатны и не содержат рекламы (правда, у SwiftKey есть платные темы).
2. IFTTT
О сервисе IFTTT знают, наверное, все читатели Лайфхакера. А те, кто не знает, просто обязаны с ним познакомиться. Это невероятно мощный и гибкий инструмент, в котором есть куча рецептов. Автоматически отправлять сообщение коллеге, если вы задерживаетесь? Пожалуйста. Сохранять в Dropbox фото из Instagram*, которые лайкнули? Запросто. Приложение также умеет управлять функциями вашего телефона, умным домом и работать в паре с голосовыми ассистентами. Попробуйте, не пожалеете.
3. Navbar
Это приложение может изменить стиль панели навигации внизу экрана, где располагаются программные кнопки управления «Назад», «Домой» и «Обзор». У Navbar много тем — как сдержанных и стильных, так и весёлых: с котом Гарфилдом и арбузами. Кроме того, приложение умеет изменять цвет навигационной панели в тон приложению, которое в данный момент открыто.
Единственный минус: Navbar не работает с устройствами Huawei, а часть функций доступна только в платной версии. Альтернативой ему может служить Custom Navigation Bar от Paphonb, которое придаёт панели Android Nougat вид как в Android O.
4. Navigation Gestures
В Android Pie появилась удобная система управления жестами, которая до этого давным-давно была реализована в стороннем приложении от XDA. Navigation Gestures позволяет полностью избавиться от навигационной панели и управлять смартфоном исключительно жестами. Свайпы с удержанием и без, сверху, сбоку и снизу — каждому движению вы можете назначить своё действие.
Большинство настроек Navigation Gestures доступны бесплатно. Премиум-версия стоит 1,49 доллара.
5. Sharedr
Очень полезное приложение для тех, кто часто пользуется функцией «Поделиться». Sharedr позволяет навести порядок в её меню, убрав оттуда те приложения, которыми вы редко пользуетесь, и упорядочить оставшиеся. Программа абсолютно бесплатна.
6. Substratum или Pluvius
Substratum и Pluvius могут сделать экран вашего смартфона действительно красивым. Новая анимация, эффекты, цвета — настроек тут хватает. Эти программы используют функцию OMS (Overlay Manager System), чтобы полностью преобразить внешний вид системы. Substratum может работать и без root-прав, но всё же на устройствах с правами суперпользователя оба приложения демонстрируют наилучшие результаты.
appbox fallback https://play.google.com/store/apps/details?id=xyz.fancystuff.pluvius&hl=ru&gl=ru
7. Tapet
В Google Play нет недостатка в менеджерах обоев, но Tapet обладает уникальной функцией. Он не загружает обои из интернета, а генерирует их самостоятельно, используя множество шаблонов, из которых вы можете выбирать понравившиеся. Приложение способно создавать новые обои хоть каждый час, при этом они будут соответствовать стилю Material Design и идеально подходить к вашему устройству, каким бы экраном оно ни обладало.
8. Tasker
Tasker — одно из самых функциональных приложений в Google Play. Достаточно один раз настроить эту штуку, и она будет делать за вас бэкапы, выгружать фото в облачные хранилища, отправлять почту и вычищать мусор.
Tasker стоит 2,99 доллара, но это выгодное приобретение. Кроме того, его можно прокачать с помощью AutoTools, добавив ещё больше функций.
У Tasker есть бесплатный аналог Automate, который мало в чём ему уступает.
9. KWGT
Это приложение позволяет создавать виджеты, которые будут выглядеть так, как вы захотите. Погода, календарь, часы, кнопки действий, новости и RSS, клавиши управления музыкальным плеером и многое другое. Вы можете создавать виджеты, подходящие под ваши обои.
Чтобы разблокировать все функции KWGT, придётся заплатить. Если не хотите этого делать, можете попробовать его альтернативу UCCW. Эти приложения сложнее в настройке и давно не обновлялись, но имеют много пользовательских виджетов.
10. Zedge
Zedge — это ещё одно популярное приложение для настройки внешнего вида Android. У него довольно приличный выбор обоев, иконок и виджетов для домашнего экрана. Но лучшая фишка Zedge — его звуковые эффекты. Здесь есть огромное количество мелодий для звонка и звуков уведомлений, из которых вы можете выбрать понравившиеся. А ещё можно загружать в приложение свои собственные мелодии и звуки, чтобы поделиться ими с другими пользователями.
*Деятельность Meta Platforms Inc. и принадлежащих ей социальных сетей Facebook и Instagram запрещена на территории РФ.
Здравствуйте, дорогие читатели. Сразу хочу сказать что человеку не свойственно постоянство, то что Вам нравилось еще вчера сегодня надоест, и возникнет желание поменять его. Я хотел бы немного рассказать как красиво оформить Ваш андроид девайс.
Сегодня я попытаюсь объяснить, как сделать интерфейс андроида в стиле карточек ( например как в Google Now ) и тема которую мы сегодня будем делать называется Holo Cards. Ну что? Поехали!?
Что мы хотим сделать? Карточный интерфейс, подобрать красивые виджеты, сделать внизу дока буквы, значки и много другого.
Давайте начнем, так как процесс довольно долгий.
И так, что нам потребуется:
- Nova Launcher Prime — собственно наша основа ( прикрепил приложение в топик ) — устанавливаем.
- Minimal MIUI Go Apex Theme — набор иконок в стиле MIUI ( прикрепил приложение в топик ) — устанавливаем.
- Minimalistic Text — любой минимальный текст на ваш экран — устанавливаем.
- Power Toggles — виджет настроек — устанавливаем.
- Simple Text – Text Icon Creator — это нужно для слов в док-баре — устанавливаем.
- Eye in Sky Weather — виджет погоды — устанавливаем.
- Simple RSS Widget — виджет новостей по RRS — устанавливаем.
- Circle Battery Widget — виджет батареи — устанавливаем.
- Images 720×1280 — карточки — разархивировать на сд карту.
- MultiPicture Live Wallpaper — просто устанавливаем.
Хочу сказать, что на момент писания статьи у меня под рукой не было нормального девайса, потому я проверял тему на Galaxy Gio, и на таком маленьком экране все виджеты не поместились, но на большом экране данная тема смотрится отлично!
Итак, сперва нам нужно скачать Nova Launcher Prime ( я прикрепил файл в топик). Заходим в настройки Nova. Изменяем настройки на такие:
Рабочий стол:
- Сетка рабочего стола — 12 на 7.
- Ширина полей — маленькая.
- Ограничение по высоте — нет.
- Постоянная панель поиска — никогда.
- Показать тени — отключено.
- Домашние экраны — 5 экранов.
- Эффект прокрутки — переворот.
- Названия значков — отключено.
- Перекрытие виджетов — включено.
- Перекрытие при размещении — включено.
- Прокрутка обоев — включена.
Док бар:
- Количество панелей — 1.
- Значки панели — 5.
- Ширина полей — средние.
- Высота док бара — medium.
- Мелкие иконки — отключено.
- Отображать индикатор — отключено.
- Показать разделитель — отключено.
- Использовать панель как наложение — включено.
- Автоматически закрывать — отключено.
Оформление:
- Тема значков — minimal MIUI.
- Показать панель уведомлений — отключено. ( Для тех кто не знает. Хоть статус бар отключен, если потянуть вниз — он откроется. )
Далее зажимаем палец по экрану и выбираем обои — живые обои — MultiPicture Live Wallpaper. Выбираем пункт настройки — add invidual settings — ок — и так делаем до тех пор что было так:
- Screen 1 settings
- Screen 2 settings
- Screen 3 settings
- Screen 4 settings
- Screen 5 settings
Выбираем Screen 1 settings — picture sourse — single picters и выбираем изображение card1 из нашего архива, внимание! CARD 1. Потом выбираем crop/raize ratio — Show Entire Picture. Потом аналогично делаем: Screen 2 settings — CARD 2 и т. д.
Делаем буквы в док баре. Зажимаем палец на рабочем столе выбираем действия — перейти на страницу. Так делаем 5 действий и помещаем их в док бар. Зажимаем один значок — жмем редактировать. Жмем на иконку — набор иконок — simple text — создать новый — создать — пишем название страницы и ваш цвет текста, потом нажимаем сверху на прямоугольник — цвет — делаем его прозрачным — жмем клавишу опций — сохраняем иконку. Аналогично делаем со всеми пунктами.
Наша работа приближается к концу, и сейчас нам предстоит поместить на рабочие столы виджеты которые мы устанавливали с самого начала. Выглядит это примерно так, как на скринах. Почему примерно? Потому что на моем экране не поместились все необходимые виджеты…
Ну что? Наконец то радуемся новому интерфейсу!
А если вы хотите не белые, а черные карточки, то скачайте этот архив — вместо того что был сверху.
Вот я себе вот такой вариант сделал.
А вот скриншот от пользователя clara_alonco, он сделaл тему на планшете:
Видео всего что было описано выше на английском.
Download Article
Download Article
One of the best features of iOS 14 and iOS 15 for iPhone is that they offer new tools for customization. But if you’re not sure how to get the aesthetic you want for your home screen, this article will help you get started. In addition to offering a few fun theme and layout ideas, we’ll also break down how to customize your home screen and get it looking just the way you want it.
-

1
Go with a black and white theme for a minimalist look. Black and white icons against a stark black or white background make for an elegant and modern aesthetic. Some iPhone users also report that a more practical, less colorful interface makes it less tempting to spend lots of time staring at your phone. If you don’t want to fiddle with custom icons and widgets, you can easily switch your phone to black and white just by going into your accessibility settings. Here’s how:[1]
- Open Settings and then select Accessibility.
- Select Display & Text Size, then tap Color Filters.
- Switch on the toggle switch next to Color Filters, then select Greyscale from the list that appears. Your phone is now in greyscale!
- If you want a more stark appearance, change your wallpaper to a simple black or white background. You can also download a black and white icon pack or create your own, then use the icons to create custom shortcuts for your favorite apps.
-

2
Put the weather front and center with a seasonal theme. Whether you’re a die-hard summer fan or someone who just can’t get enough snow, seasonal layouts can be a great way to spruce up your phone screen. For instance, give your phone a springtime vibe by setting a floral wallpaper, then create a custom clock widget with a flowery border. Add a weather widget so you can keep track of what’s happening outside with a glance!
- You can also create a slideshow of your favorite seasonal images using a photo widget app, such as Photo Widget: Simple or PHOTO ALBUM.[2]
Advertisement
- You can also create a slideshow of your favorite seasonal images using a photo widget app, such as Photo Widget: Simple or PHOTO ALBUM.[2]
-

3
Use pretty pastels to give your home screen a soothing look. Embrace your love of all things cute and fluffy with a pastel aesthetic. Choose a wallpaper and icons with colors like pale pink, blue, yellow, green, and purple. Use a photo widget app, such as Photo Widget: Simple or Widgetsmith, to add some cute photos to your home screen along with your favorite widgets and apps.
- For instance, you might use a sunset photo in shades of purple, pink and blue as your wallpaper, then coordinate with custom app shortcuts in the same shades.
- Add a custom picture widget with a cute photo or an inspiring text quote on a pastel-colored background.
-

4
Go neo-futuristic with a neon theme. Neon home screen themes give your phone a touch of ‘80s glam. Download a neon icon pack, use one that comes with an app like Themify or Apple Icons Customizer, or make your own using the Shortcuts app. Some apps, like Widgy or Widgetsmith, let you create custom widgets with a neon or glow-in-the-dark look.
- Make your home screen look like a retro nightclub with a neon-lit brick wallpaper. Add a custom neon clock widget at the top and line up some glowing neon app icons underneath.
- You can also set your phone to Dark Mode to complete the effect and make your neon icons and widgets really pop. Go to Settings then select Display & Brightness. Select Dark to activate Dark Mode.[3]
-

5
Choose retro icons for a nostalgic vibe. If you’re feeling wistful for a simpler, more pixelated time, a retro layout can be a fun option. Apps like Retro Widget and websites like Icon Rewind allow you to transform your home screen with old-school app icons and widgets that emulate phone screens from the pre-smartphone era. If you prefer to make your own old-school pixel art icons, try an app like Pixel Widget.
- Complete the effect with a nostalgic wallpaper, such as a background based on one of your favorite old-school arcade games or a retro Apple logo.
-

6
Celebrate your favorite show, movie, musician, or sports team. If you’re a superfan of something, express your love with a custom home screen layout. Whether it’s a video game or a popular anime, there’s bound to be a custom icon pack to suit your needs. If you’d rather not make your own, do a Google search using terms like “Good Omens iOS 14 icons” or “Chicago Bulls custom widgets for iPhone.”
- A lot of fan artists sell or give away wallpapers, widgets, and icons on websites like Etsy and Widgetopia.
-

7
Try a stylish line-art theme. Widgets and icons that look like hand-drawn doodles are chic and fun, and they can make your home screen look like a bullet journal or scrapbook. Download a doodle-style icon pack, or make your own with an app like Widgetsmith or App Icon Creator.
- You can download doodle or line-art icons from websites like The Noun Project or Icon8.[4]
- You can download doodle or line-art icons from websites like The Noun Project or Icon8.[4]
Advertisement
-

1
Add widgets to your home screen. Widgets are larger icons on your home screen that let you see useful information without having to open an app. For instance, if you want to see the weather forecast or your upcoming calendar events at a glance, you can easily do it with a widget. To add a widget:[5]
- Open your home screen and tap and hold anywhere on the screen. Any widgets or icons already on the screen should start to jiggle.
- Press the + button that appears in the upper left side of the screen.
- Select the widget you want to add. Scroll through the options using the menu ••• at the bottom of the screen to choose the size and appearance of the widget.
- Tap the Add Widget button.
- When you’re done, press the Done button at the top right side of the screen.
-

2
Organize your widgets with Smart Stacks. Smart Stacks allow you to stack multiple widgets on your home screen so it doesn’t become too cluttered. To add a Smart Stack, press and hold the home screen until the widgets start to jiggle, then tap the + button When the widget menu opens, scroll down to Smart Stack. Select the Smart Stack icon you like best, then tap Add Widget.[6]
- The preset Smart Stack contains a collection of widgets automatically selected by your iPhone. Widgets will rotate through the stack throughout the day to show information relevant to your time, location, or current activity, or you can swipe through them whenever you like.
- You can also build your own widget stacks with widgets that are already on your home screen. Press and hold the screen until the icons start wiggling, then drag and drop widgets on top of each other to create stacks. You can put as many as 10 widgets in one stack.
-

3
Change your wallpaper to match your aesthetic. The wallpaper you choose can make a huge difference in the overall look of your home screen. To change your wallpaper, tap the Settings gear icon and select Wallpaper, then Choose New Wallpaper. Select one of iPhone’s built-in wallpapers, or choose an image from your photo gallery. Once you’ve picked a wallpaper you like, choose Set, then select Set Lock Screen, Set Home Screen, or Set Both.[7]
- You can even choose a live or animated image from your gallery, or select one of the built-in “dynamic” wallpapers, if you want to add a little movement to your home screen.
- To make the image to shift slightly depending on the angle of your phone, toggle on Perspective before you set your wallpaper.
- If you’re planning to use custom icons and widgets, then a solid color or a simple pattern that won’t clash with your icons will work best for your wallpaper.[8]
-

4
Download an app that lets you customize your widgets. While iOS 14 has a few built-in options for customizing the look of your widgets, they’re pretty limited. Fortunately, there are several apps on the market that allow you to get a lot more creative. A few popular options include Themify, Color Widgets, Widgetsmith, and Flex Widgets.
- Widgetsmith and Flex Widgets are primarily focused on widget customization, while Themify and Color Widgets also offer custom app icons and wallpapers.
- Custom widget apps like Widgetsmith and Flex Widgets allow you to change elements of the widget such as the font, color, border, image, and other information that can appear on the widget (such as the time and date).
-

5
Use the Shortcuts app to create new icons. Shortcuts is a built-in app in iOS 14. Shortcuts allow you to use features of your apps without directly opening them. They also offer the opportunity to customize the look of your home screen, since you can create custom icons for each shortcut. To make your own custom icons:[9]
- Open the Shortcuts app.
- Tap the + icon in the top right corner of the screen.
- Select Add Action.
- In the search bar that appears at the top of the screen, type in Open app, then select the Open App app that appears under Scripting.
- Tap the blue App button next to the Open App icon, then choose an app from the list of apps that appears.
- Tap the Edit icon (the three sliders) at the top right corner and select Add to Home Screen.
- Under HOME SCREEN NAME AND ICON, tap the icon button to add a new image for your shortcut. Take a photo with your camera or choose one from your gallery. You can also type in a new name for your shortcut in the textbox next to the icon.
Advertisement
Ask a Question
200 characters left
Include your email address to get a message when this question is answered.
Submit
Advertisement
-
If you don’t want to make your own custom icons, you can download icon packs and wallpapers for iOS 14 online or from the App Store. Save the pack to Photos or Files on your phone, then select and assign the icons you want using the Shortcuts app.
Advertisement
About This Article
Article SummaryX
1. Go black and white for a minimalist look.
2. Try a seasonal color scheme.
3. Use pastels for a soothing look.
4. Go neofuturistic with a neon theme.
5. Choose retro icons for a nostalgic vibe.
6. Celebrate your favorite show, movie, or sports team.
7. Try a line-art theme.
Did this summary help you?
Thanks to all authors for creating a page that has been read 28,854 times.
Is this article up to date?
Download Article
Download Article
One of the best features of iOS 14 and iOS 15 for iPhone is that they offer new tools for customization. But if you’re not sure how to get the aesthetic you want for your home screen, this article will help you get started. In addition to offering a few fun theme and layout ideas, we’ll also break down how to customize your home screen and get it looking just the way you want it.
-

1
Go with a black and white theme for a minimalist look. Black and white icons against a stark black or white background make for an elegant and modern aesthetic. Some iPhone users also report that a more practical, less colorful interface makes it less tempting to spend lots of time staring at your phone. If you don’t want to fiddle with custom icons and widgets, you can easily switch your phone to black and white just by going into your accessibility settings. Here’s how:[1]
- Open Settings and then select Accessibility.
- Select Display & Text Size, then tap Color Filters.
- Switch on the toggle switch next to Color Filters, then select Greyscale from the list that appears. Your phone is now in greyscale!
- If you want a more stark appearance, change your wallpaper to a simple black or white background. You can also download a black and white icon pack or create your own, then use the icons to create custom shortcuts for your favorite apps.
-

2
Put the weather front and center with a seasonal theme. Whether you’re a die-hard summer fan or someone who just can’t get enough snow, seasonal layouts can be a great way to spruce up your phone screen. For instance, give your phone a springtime vibe by setting a floral wallpaper, then create a custom clock widget with a flowery border. Add a weather widget so you can keep track of what’s happening outside with a glance!
- You can also create a slideshow of your favorite seasonal images using a photo widget app, such as Photo Widget: Simple or PHOTO ALBUM.[2]
Advertisement
- You can also create a slideshow of your favorite seasonal images using a photo widget app, such as Photo Widget: Simple or PHOTO ALBUM.[2]
-

3
Use pretty pastels to give your home screen a soothing look. Embrace your love of all things cute and fluffy with a pastel aesthetic. Choose a wallpaper and icons with colors like pale pink, blue, yellow, green, and purple. Use a photo widget app, such as Photo Widget: Simple or Widgetsmith, to add some cute photos to your home screen along with your favorite widgets and apps.
- For instance, you might use a sunset photo in shades of purple, pink and blue as your wallpaper, then coordinate with custom app shortcuts in the same shades.
- Add a custom picture widget with a cute photo or an inspiring text quote on a pastel-colored background.
-

4
Go neo-futuristic with a neon theme. Neon home screen themes give your phone a touch of ‘80s glam. Download a neon icon pack, use one that comes with an app like Themify or Apple Icons Customizer, or make your own using the Shortcuts app. Some apps, like Widgy or Widgetsmith, let you create custom widgets with a neon or glow-in-the-dark look.
- Make your home screen look like a retro nightclub with a neon-lit brick wallpaper. Add a custom neon clock widget at the top and line up some glowing neon app icons underneath.
- You can also set your phone to Dark Mode to complete the effect and make your neon icons and widgets really pop. Go to Settings then select Display & Brightness. Select Dark to activate Dark Mode.[3]
-

5
Choose retro icons for a nostalgic vibe. If you’re feeling wistful for a simpler, more pixelated time, a retro layout can be a fun option. Apps like Retro Widget and websites like Icon Rewind allow you to transform your home screen with old-school app icons and widgets that emulate phone screens from the pre-smartphone era. If you prefer to make your own old-school pixel art icons, try an app like Pixel Widget.
- Complete the effect with a nostalgic wallpaper, such as a background based on one of your favorite old-school arcade games or a retro Apple logo.
-

6
Celebrate your favorite show, movie, musician, or sports team. If you’re a superfan of something, express your love with a custom home screen layout. Whether it’s a video game or a popular anime, there’s bound to be a custom icon pack to suit your needs. If you’d rather not make your own, do a Google search using terms like “Good Omens iOS 14 icons” or “Chicago Bulls custom widgets for iPhone.”
- A lot of fan artists sell or give away wallpapers, widgets, and icons on websites like Etsy and Widgetopia.
-

7
Try a stylish line-art theme. Widgets and icons that look like hand-drawn doodles are chic and fun, and they can make your home screen look like a bullet journal or scrapbook. Download a doodle-style icon pack, or make your own with an app like Widgetsmith or App Icon Creator.
- You can download doodle or line-art icons from websites like The Noun Project or Icon8.[4]
- You can download doodle or line-art icons from websites like The Noun Project or Icon8.[4]
Advertisement
-

1
Add widgets to your home screen. Widgets are larger icons on your home screen that let you see useful information without having to open an app. For instance, if you want to see the weather forecast or your upcoming calendar events at a glance, you can easily do it with a widget. To add a widget:[5]
- Open your home screen and tap and hold anywhere on the screen. Any widgets or icons already on the screen should start to jiggle.
- Press the + button that appears in the upper left side of the screen.
- Select the widget you want to add. Scroll through the options using the menu ••• at the bottom of the screen to choose the size and appearance of the widget.
- Tap the Add Widget button.
- When you’re done, press the Done button at the top right side of the screen.
-

2
Organize your widgets with Smart Stacks. Smart Stacks allow you to stack multiple widgets on your home screen so it doesn’t become too cluttered. To add a Smart Stack, press and hold the home screen until the widgets start to jiggle, then tap the + button When the widget menu opens, scroll down to Smart Stack. Select the Smart Stack icon you like best, then tap Add Widget.[6]
- The preset Smart Stack contains a collection of widgets automatically selected by your iPhone. Widgets will rotate through the stack throughout the day to show information relevant to your time, location, or current activity, or you can swipe through them whenever you like.
- You can also build your own widget stacks with widgets that are already on your home screen. Press and hold the screen until the icons start wiggling, then drag and drop widgets on top of each other to create stacks. You can put as many as 10 widgets in one stack.
-

3
Change your wallpaper to match your aesthetic. The wallpaper you choose can make a huge difference in the overall look of your home screen. To change your wallpaper, tap the Settings gear icon and select Wallpaper, then Choose New Wallpaper. Select one of iPhone’s built-in wallpapers, or choose an image from your photo gallery. Once you’ve picked a wallpaper you like, choose Set, then select Set Lock Screen, Set Home Screen, or Set Both.[7]
- You can even choose a live or animated image from your gallery, or select one of the built-in “dynamic” wallpapers, if you want to add a little movement to your home screen.
- To make the image to shift slightly depending on the angle of your phone, toggle on Perspective before you set your wallpaper.
- If you’re planning to use custom icons and widgets, then a solid color or a simple pattern that won’t clash with your icons will work best for your wallpaper.[8]
-

4
Download an app that lets you customize your widgets. While iOS 14 has a few built-in options for customizing the look of your widgets, they’re pretty limited. Fortunately, there are several apps on the market that allow you to get a lot more creative. A few popular options include Themify, Color Widgets, Widgetsmith, and Flex Widgets.
- Widgetsmith and Flex Widgets are primarily focused on widget customization, while Themify and Color Widgets also offer custom app icons and wallpapers.
- Custom widget apps like Widgetsmith and Flex Widgets allow you to change elements of the widget such as the font, color, border, image, and other information that can appear on the widget (such as the time and date).
-

5
Use the Shortcuts app to create new icons. Shortcuts is a built-in app in iOS 14. Shortcuts allow you to use features of your apps without directly opening them. They also offer the opportunity to customize the look of your home screen, since you can create custom icons for each shortcut. To make your own custom icons:[9]
- Open the Shortcuts app.
- Tap the + icon in the top right corner of the screen.
- Select Add Action.
- In the search bar that appears at the top of the screen, type in Open app, then select the Open App app that appears under Scripting.
- Tap the blue App button next to the Open App icon, then choose an app from the list of apps that appears.
- Tap the Edit icon (the three sliders) at the top right corner and select Add to Home Screen.
- Under HOME SCREEN NAME AND ICON, tap the icon button to add a new image for your shortcut. Take a photo with your camera or choose one from your gallery. You can also type in a new name for your shortcut in the textbox next to the icon.
Advertisement
Ask a Question
200 characters left
Include your email address to get a message when this question is answered.
Submit
Advertisement
-
If you don’t want to make your own custom icons, you can download icon packs and wallpapers for iOS 14 online or from the App Store. Save the pack to Photos or Files on your phone, then select and assign the icons you want using the Shortcuts app.
Advertisement
About This Article
Article SummaryX
1. Go black and white for a minimalist look.
2. Try a seasonal color scheme.
3. Use pastels for a soothing look.
4. Go neofuturistic with a neon theme.
5. Choose retro icons for a nostalgic vibe.
6. Celebrate your favorite show, movie, or sports team.
7. Try a line-art theme.
Did this summary help you?
Thanks to all authors for creating a page that has been read 28,854 times.
Is this article up to date?
Еще несколько лет назад было модно делать красивые рабочие столы для компьютера. Но последние годы мобильные устройства плотно вошли в нашу жизнь, за компом мы бываем не каждый день, а смартфон – всегда под рукой. По этому сегодня мы расскажем как красиво оформить рабочий стол на телефоне и покажем наиболее удобные способы.
Лучшие приложения для оформления вашего смартфона
В статье мы рассмотрим самые востребованные и крутые приложения, которые помогут вам с оформлением визуальной части телефона. После прочтение вы сможете поменять: обои, конки меню, виджеты, рабочий стол, иконки и даже эффекты анимации перехода. После прочтения вы сможете полностью создать свой уникальный дизайн или лаунчер! Наш топ возглавит один из самых мощнейших комбайнов кастомизации – KLWP и его версия для виджетов KWGT.
Редактор KLWP Live Wallpaper Maker
Как говорят сами разработчики KLWP. Это приложение позволит вам создать свой Андроид Лаунчер, и это мощнейший инструмент для создания живых обоев и оформления интерфейса. Суть в задействовании редактора WYSIWYG.
WYSIWYG это аббревиатура от What You See Is What You Get. Дословно переводится как: что ты видишь, то ты и получишь. Т.е. как мы спроектируете, расположите элементы экрана, иконки и виджеты, так в последствии они отобразятся в работе. Скачать последнюю версию можно в Play Маркет тут.
Редактор позволяет вам составить свой собственный дизайн, отобразить нужные виджеты и данные на рабочем столе и добавить анимации и эффекты перехода. Всё гибко настраивается:
- Добавление на главный экран часов, аналоговых(со стрелкой) или цифровых, коррекция цвета.
- Анимированные шаблоны, фоном можно установить даже карту.
- Настраиваемый красочный виджет погоды или астрономические данные.
- Возможность добавить живые или текстовые обои.
- Вывод на экране информации о загруженности и работе ЦП(процессора смартфона), информация о памяти, очистка памяти и кеша.

Пример работы в KLWP Live Wallpaper Maker: настройка цветовой палитры и виджетов
Как видим возможностей масса. В рамках данной статьи описать весь функционал не целесообразно, по этому можно посмотреть видео инструкцию. А если нужны будут делатели – оставьте комментарий под этой статьей и мы напишем отдельно по настройке.
KWGT — Редактор Виджетов на Android
KWGT по сути разработка той же команды программистов что и KLWP. Только KWGT – это редактор виджетов для Андроида. Это идеально подойдёт что бы идеально отобразить на дисплее погоду, курсы валют, расписания самолетов, поездов, вынести заметки, калькулятор или кнопки управления музыкальным плеером. Прекрасный пример компактного оформления ниже.

Оформление отображения и расположения виджетов в программе KWGT
Любой виджет и информация, которая всегда должна быть под рукой – всё это настраивается с помощью KWGT. Размеры, цвета, расположение, каждый сможет подобрать решение под себя. Пример как работать с программой на видео ниже. Скачать можно на официальной странице в Плей маркет: KWGT — Редактор Виджетов.
Крутые живые обои в Hex Shaders
Следующее приложение называется Hex Shaders. С помощью него можно оживить смартфон крутыми живыми обоями, есть пиксельные варианты, все анимированные. Есть в спокойных тонах и наоборот яркие и красочные. Каждый подберёт свой вариант. После выбора из галереи обоев есть возможность отдельно настроить:
- Детализация и размер самих пикселей – от точек, до крупных «гранул» похожих на пчелиные соты;
- Задать время проигрывания цикла анимации;
- Выбор амплитуды и угла анимации, длина волн и количество итераций(повторений);
- Угол просмотра камеры.
Использование Hex Shaders не только оживит экран блокировки шикарными анимациями, но и продлит срок действия батареи. Поскольку все обои генерируются в самой программе и занимают очень мало места в памяти – соответственно меньше идёт нагрузка на процессор, оперативную и внутреннюю память телефона. Сама программа занимает мало места на диске – около 1 мегабайта, включая все анимации и заготовки. Каждую из которых потом можно попробовать и настраивать отдельно.

Создание обоев и своей анимации с переходами в Hex Shaders
Выводы
Нет смысла рассматривать другие аналоги, поскольку вам хватит с головой этих трёх программ, что бы красиво оформить рабочий стол на телефоне. Главное запомните для чего нужна каждая и что вы собираетесь оформлять:
- KLWP – темы оформления, поэкранная навигация, иконки, меню.
- KWGT – гибкая настройка виджетов, вывод нужной информации на главном экране.
- Hex Shaders – эргономичные живые обои, которые можно настроить на свой вкус и не садить батарею.
Если у вас остались вопросы – задавайте в комментариях и мы дополним статью новой полезной информацией. Так же планируем выпустить отдельный материал на тему с удобной настройкой звука(и качелек регулятора громкости). А так же как изменить стандартный вид клавиатуры, если кто-то еще не знает и не пользуется программами типа SwiftKey или Fleksy -Emoji Keyboard.
