Содержание
- Удаление аккаунта
- Удаление с компьютера
- Удаление Zoom с мобильного телефона
У каждого человека бывает период, когда ему хочется отстраниться от виртуального мира и сосредоточиться на решении реальных проблем. А может быть даже перевернуть страницу прошлого и начать жизнь с чистого листа. Тогда первое желание, которое возникает у него в голове, это удаление аккаунтов в социальных сетях и различных сервисах. Часто под «чистку» попадает и всеми любимый Zoom. Не стоит сожалеть о принятом решении. Поскольку удаление аккаунта в Zoom ни коим случаем не помешает человеку зарегистрироваться, скажем, через время. В этой статье я расскажу вам о том, как удалить Зум не только с компьютера, но и с телефона.

Удаление аккаунта
Итак, решение удалить аккаунт принято окончательно и бесповоротно, а значит настало время решительных действий. Но для этого нужно зайти не в десктопное или мобильное приложение, а в веб-версию программы.
Далее необходимо войти с помощью гиперссылки «Войти в систему» (1).

В форме авторизации ввести свой адрес электронной почты (2), пароль (3). Затем нажать на кнопку «Войти в систему» (4).

В загруженном окне программы необходимо открыть пункт «Управление учётными записями» (5), в нём открыть раздел «Профиль учётной записи» (6) и на странице профиля нажать на гиперссылку «Удалить мою учётную запись» (7).

Следом за этим действием вы увидите сообщение подтверждение удаления аккаунта, в котором нужно нажать на «Да» (8).

Обратите внимание! удалённый аккаунт восстановить невозможно, вместе с ним удалятся контакты и настройки. Но у пользователя есть возможность зарегистрироваться в системе заново с тем же электронным адресом. И это будет учётная запись «с нуля», которую нужно будет начинать заново.
Кстати, если вы не хотите использовать Zoom, можно туда просто не заходить, иными словами, «заморозить» до лучших времён.
Удаление с компьютера
Для удаления программы с компьютера нужно зайти в меню «Пуск» (10), затем в «Панель управления» (11) и выбрать раздел «Установка и удаление программ» (12).

В таблице с названием установленных программ найти Zoom (13), щёлкнуть на нём ЛКМ и нажать на кнопку «Удалить» (14).

Обратите внимание! Следует различать удаление аккаунта в Zoom и удаление самой программы со своего устройства. Это не одно и то же, а два независимых процесса, которые живут самостоятельной жизнью и требуют каждый своих действий.
Удаление мобильной версии ничем не отличается от удаления любого приложения. Для этого необходимо перейти в настройки телефона и выбрать в них пункт «Приложения» (15).

Далее необходимо перейти в раздел «Все приложения» (16).

Следом за этим – «Удаление» (17).

В списке программ отыскать Zoom (18) и установить «галочку» (19). Затем нажать на кнопку «Удалить» (20).

После этого программа с телефона будет удалена, а с рабочего стола исчезнет ярлык.
Желаем вам решить свои проблемы и поскорее вернуться в Zoom. Быть на связи это здорово и очень важно!
Знаете, как удалить Zoom с компьютера и телефона? Мы расскажем – вы сможете полностью закрыть личный профиль или избавитесь от ненужной программы за несколько минут. Приступаем!
Удаление программы
Если вы хотите удалить Зум с ноутбука – вперед! Процесс несложный, справится даже неопытный пользователь.
- Нажмите на иконку меню «Пуск» правой кнопкой мышки;
- Из открывшегося окна выберите раздел «Приложения и возможности»;

- В списке программ найдите название сервиса и выделите мышкой;

- Появится кнопка удаления – жмите и стирайте.
Как удалить Зум с компьютера – разобрались. Вы действительно больше не хотите пользоваться услугами сервиса?
Не забывайте! Стереть приложение не равно избавиться от профиля! Если вы запустите Зум на другом компьютере или смартфоне, сможете авторизоваться с помощью пароля и логина, выбранных при регистрации.
Немного о смартфонах? Если больше не хотите пользоваться сервисом, нужно удалить Зум с телефона. На Айфоне это делается так:
- Найдите иконку приложения и задержите пальцем;
- На экране появится контекстное меню – жмите на значок корзинки;
- Подтвердите действие, нажав на «Удалить».
Если у вас Андроид, воспользуйтесь такой инструкцией:
- Откройте настройки смартфона и найдите раздел с установленными приложениями (функционал отличается в зависимости от марки/ модели);
- Ищите название сервиса, открывайте меню и кликайте по значку удаления.


Готово! Вы по-прежнему можете пользоваться личной учеткой на телефоне – просто установите программу заново или запустите на другом устройстве. Если вы хотите полностью стереть данные о себе, переходите к следующей части статьи.
Удаление учетки
Давайте попробуем удалить профиль в Зуме полностью! Нам нужно воспользоваться компьютером – запускайте любой браузер и приступайте к делу.
- Откройте официальный сайт и войдите в учетную запись;
- На панели слева найдите иконку «Администратор»;
- Перейдите к разделу «Управление учетными записями»;

- Кликните по кнопке «Профиль учетной записи»;

- Вы увидите окно с основной информацией – чуть ниже есть заветная синяя кнопка;
- Щелкните по значку «Удалить учетную запись в Зуме»;

- Подтвердите действие кликом по иконке «Да».

Не забывайте, действие необратимо: если вы избавитесь от профиля, то не сможете его восстановить. Единственный способ – создание нового пользователя с другим адресом электронной почты.
Выйти из аккаунта на компьютере
Рассказали, как удалить учётную запись в Zoom – возможно, время решительных действий еще не пришло? Обязательно прочитайте, как выйти из системы: вы сможете на время закрыть профиль! Выход из аккаунта позволяет защититься от несанкционированного проникновения и сохранит личные данные неприкосновенными. Если вы работаете в десктопной версии, можно воспользоваться двумя возможностями!
- Найдите на панели слева раздел «Личный»;
- Перейдите во вкладку «Профиль»;

- Пролистайте страницу и найдите внизу иконку «Выйти из системы для всех устройств»;
- Нажмите на нее.

Готово! Не нужно думать о том, как удалить учетную запись Zoom, если вы потеряли телефон или не имеете доступа к компьютеру, где запущено приложение. Опция позволяет моментально завершить все активные сеансы – повторный вход возможен исключительно с логином и паролем.
Если вы не хотите выходить на всех девайсах – только на компьютере, делайте вот что:
- Нажмите на аватар в верхнем правом углу;
- Кликните по появившемуся значку «Выйти из системы».
Выйти на телефоне
На смартфоне также есть возможность выйти со страницы:
- Щелкните по кнопке настроек на нижней панели справа;
- Нажмите на блок с вашим именем в верхней части экрана;

- В самом низу страницы есть кнопка «Выйти из системы».

Нажали? Готово, программа вылетела – для повторного входа нужно авторизоваться с адресом электронной почты и паролем.
Последнее, что стоит сказать о том, как удалить Зум. Избавиться от учетки можно исключительно через браузер – опции нет в мобильном и десктопном приложениях. при необходимости стереть профиль можно со смартфона – также через браузер.
Подробно рассказали о том, как полностью удалить Zoom с компьютера и смартфона и закрыть профиль пользователя. Несложно, быстро и логично! Сохраняйте инструкцию в закладки, пригодится – если захотите избавиться от приложения.
 Here’s how you can remove Zoom on your device if you do not need it. (Image: Bloomberg)
Here’s how you can remove Zoom on your device if you do not need it. (Image: Bloomberg)
Zoom has recently fallen down a rabbit hole when it comes to privacy concerns. A lot of privacy concerns have been raised and many organisations and governments have questioned the use of the app. Many have even banned the app from being used inside of their organisation.
One of the major concerns most people using Zoom have is that the random meeting ID that has been generated specifically for a meeting can be easily guessed by anyone trying to get into random meetings, by using a technique called Zoombombing.
Zoombombing is just one of the many recent security and privacy concerns that have been raised against Zoom. Some time ago, we even got to learn that user information was also being leaked, just because of an issue with how Zoom groups all of its contacts.
And just when we thought all of this was behind us and Zoom was sending updates to fix these issues, we got to know that Zoom had been misleading people with the claims it was making on its website and app. In a statement to The Intercept a Zoom spokesperson said that, “it is not possible to enable E2E encryption for Zoom video meetings.” Thus putting Zoom’s claim of having the ability to “secure a meeting with end-to-end encryption,” seem falsified.
All of this including various other security concerns that have been raised have made doubts creep into the minds of its users who are now scared of using the platform. Many have even shifted to using different apps like Skype, Hangouts and more. If you have shifted to using a different app and do not want to use Zoom anymore, here’s how you can remove it completely from your device.
Deleting Zoom from Android smartphones
* Open the Settings panel of your Android phone.
* Navigate to the Apps section and scroll through the list of your apps to find Zoom.
* If the app is running, click on Force Stop and then tap on the Clear data option.
* Now tap on the uninstall option and wait for the app to get removed.
Deleting Zoom from an iPhone
* Open the Settings menu and navigate to the ‘General’ option.
* This will open a new window, inside their find and tap on ‘iPhone’ storage option.
* This will then bring up the amount of storage used.
* Find Zoom and tap on it.
* Now click on the Delete app option and wait.
Also Read: What safety issues has the video conferencing app Zoom been facing?
Deleting Zoom from a Windows PC
* Open the start menu and search for control panel.
* Now open the control panel and tap on uninstall a program, under the programs option.
* Now navigate to Zoom, and click it once.
* After that click on uninstall in the top bar.
Also Read: To prevent ‘Zoombombing’ during classes, hosts come up with dual permissions, ‘locked classrooms’
Deleting Zoom from a macOS PC
* Open Finder from the dock.
* Now inside of the folder that opens up, press on the Applications option located in the left hand side bar.
* Now navigate to Zoom.
* click and hold the Zoom app and drag it to the Trash.
* Now open up the Trash Bin and delete the app from there too.
 Here’s how you can remove Zoom on your device if you do not need it. (Image: Bloomberg)
Here’s how you can remove Zoom on your device if you do not need it. (Image: Bloomberg)
Zoom has recently fallen down a rabbit hole when it comes to privacy concerns. A lot of privacy concerns have been raised and many organisations and governments have questioned the use of the app. Many have even banned the app from being used inside of their organisation.
One of the major concerns most people using Zoom have is that the random meeting ID that has been generated specifically for a meeting can be easily guessed by anyone trying to get into random meetings, by using a technique called Zoombombing.
Zoombombing is just one of the many recent security and privacy concerns that have been raised against Zoom. Some time ago, we even got to learn that user information was also being leaked, just because of an issue with how Zoom groups all of its contacts.
And just when we thought all of this was behind us and Zoom was sending updates to fix these issues, we got to know that Zoom had been misleading people with the claims it was making on its website and app. In a statement to The Intercept a Zoom spokesperson said that, “it is not possible to enable E2E encryption for Zoom video meetings.” Thus putting Zoom’s claim of having the ability to “secure a meeting with end-to-end encryption,” seem falsified.
All of this including various other security concerns that have been raised have made doubts creep into the minds of its users who are now scared of using the platform. Many have even shifted to using different apps like Skype, Hangouts and more. If you have shifted to using a different app and do not want to use Zoom anymore, here’s how you can remove it completely from your device.
Deleting Zoom from Android smartphones
* Open the Settings panel of your Android phone.
* Navigate to the Apps section and scroll through the list of your apps to find Zoom.
* If the app is running, click on Force Stop and then tap on the Clear data option.
* Now tap on the uninstall option and wait for the app to get removed.
Deleting Zoom from an iPhone
* Open the Settings menu and navigate to the ‘General’ option.
* This will open a new window, inside their find and tap on ‘iPhone’ storage option.
* This will then bring up the amount of storage used.
* Find Zoom and tap on it.
* Now click on the Delete app option and wait.
Also Read: What safety issues has the video conferencing app Zoom been facing?
Deleting Zoom from a Windows PC
* Open the start menu and search for control panel.
* Now open the control panel and tap on uninstall a program, under the programs option.
* Now navigate to Zoom, and click it once.
* After that click on uninstall in the top bar.
Also Read: To prevent ‘Zoombombing’ during classes, hosts come up with dual permissions, ‘locked classrooms’
Deleting Zoom from a macOS PC
* Open Finder from the dock.
* Now inside of the folder that opens up, press on the Applications option located in the left hand side bar.
* Now navigate to Zoom.
* click and hold the Zoom app and drag it to the Trash.
* Now open up the Trash Bin and delete the app from there too.
Как удалить Zoom
На чтение 3 мин Просмотров 206 Обновлено 29.01.2021
Zoom – это популярная платформа для проведения аудио- и видеоконференций, а также корпоративных переговоров, семинаров и тренингов. Однако не всех пользователей устраивает работоспособность системы и набор функций в базовой версии приложения. Поэтому сегодня мы поговорим о том, как удалить Зум. Рассмотрим особенности процедуры для компьютерных и мобильных версий.
Содержание
- Процесс удаления
- Очистка Зум в ПК версии
- Очистка Зум на смартфоне
- Заключение
Процесс удаления
Есть несколько способов удаления приложения Зум с компьютерной версии и мобильных платформ. Шаги достаточно просты и не требуют от пользователей каких-то серьезных затрат времени и сил.
Очистка Зум в ПК версии
Удалить Zoom с компьютера можно несколькими способами.
Встроенные инструменты Windows 10:
- Кликаем по кнопке «Пуск» и в контекстном меню выбираем «Параметры»/«Приложения».
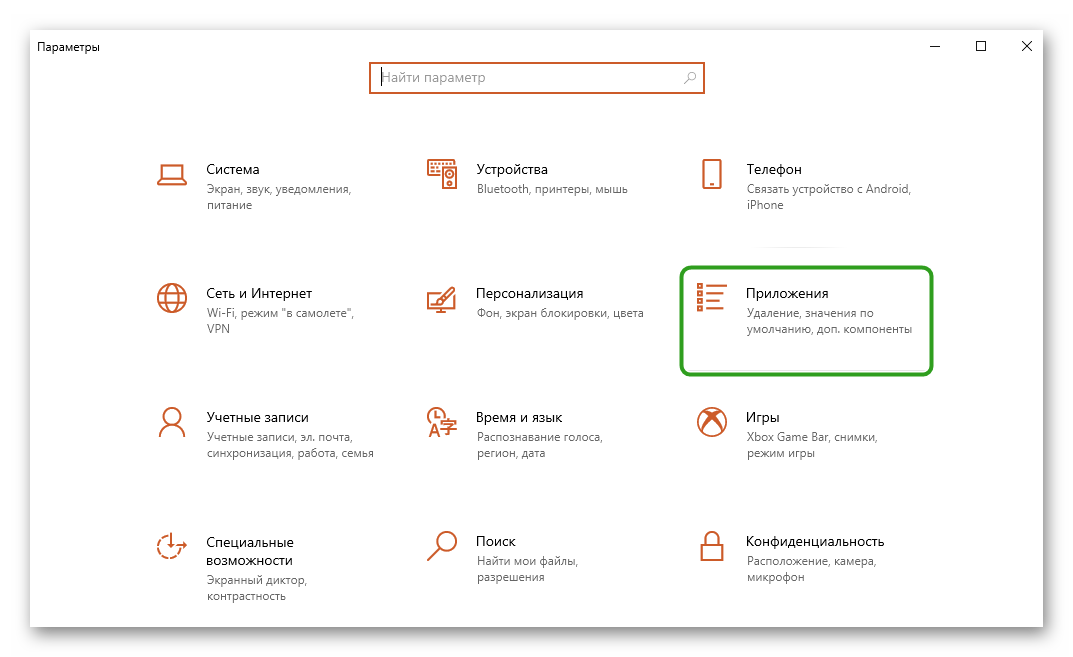
- Пролистываем перечень до нахождения иконки Зума.
- Кликаем по изображению для активации функциональных кнопок.
- Активируем пункт «Удалить».
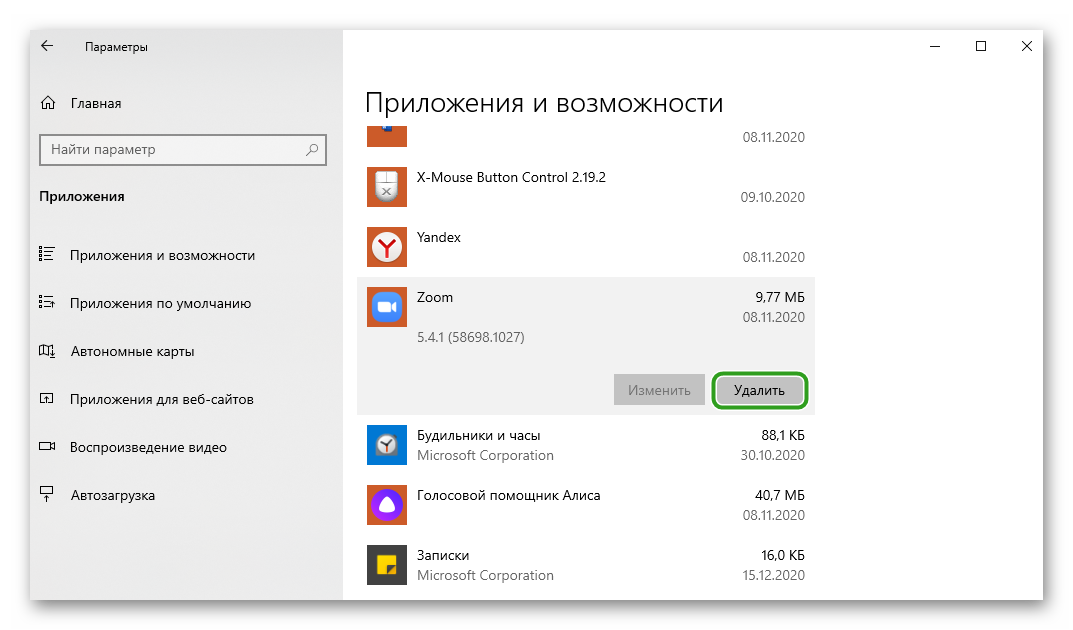
- Подтверждаем действие и ждем завершения процедуры.
Для ОС Windows 7 процедура мало чем отличается — Нажмите «Пуск»/«Панель управления»/«Удаление программы». Найдите в списке Zoom, и вызовите инструмент удаления, выполнив двойной клик по названию программы.
С рабочего стола исчезнет ярлык приложения, что подразумевает удаление ПО с компьютера.
Есть и альтернативный вариант очистки жесткого диска от системных и временных файлов программы. Рассмотрим как удалить программу с помощью CCleaner. Этот способ поможет, если стандартным способом удалить мессенджер не получается.
- Скачиваем дистрибутив приложения с официального сайта и устанавливаем его как обычную программу.
- Запускаем утилиту и кликаем по вкладке «Инструменты»/«Удаление программы».
- Пролистываем страничку до нахождения Зума.
- Выделяем объект кликом мышки и жмем кнопку «Деинсталляция» в правом верхнем углу пользовательского окна.
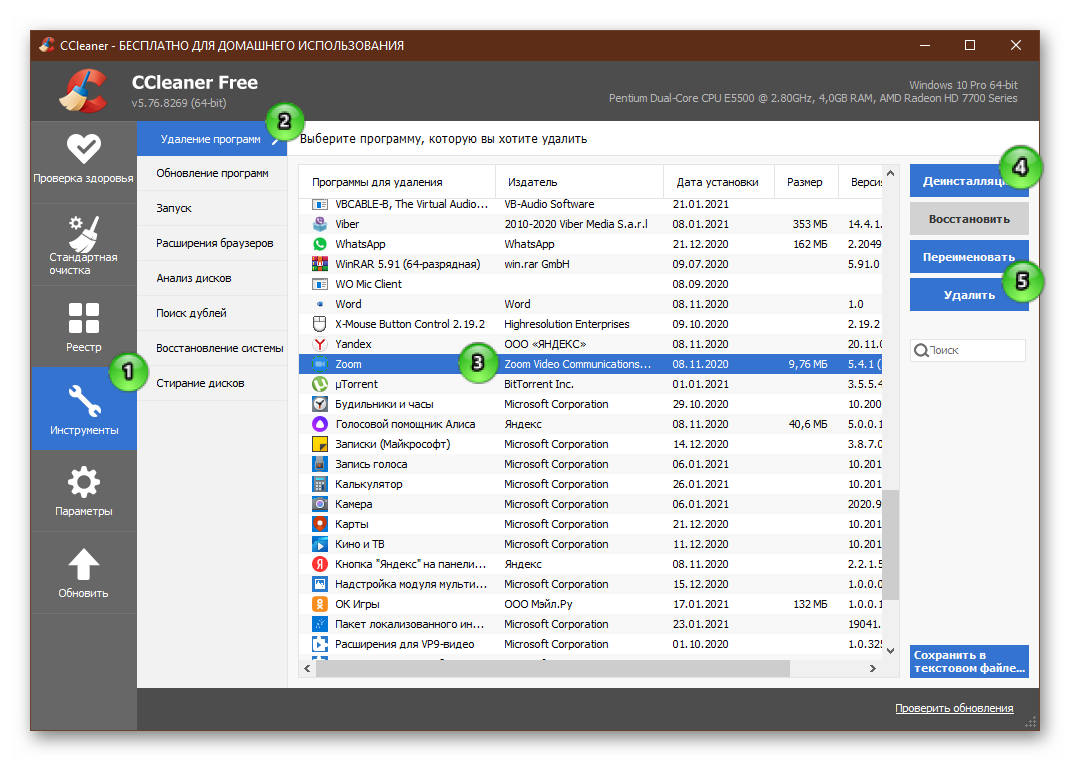
- В зависимости от программы может запустится мастер удаления, где нужно следовать подсказкам на экране.
- Подтверждаем действие и ждем завершения процедуры.
В этом же окне можно удалить временные файлы Zoom и других приложений, а также просканировать систему на предмет сбоев в реестре, исправить найденные ошибки. Как это сделать правильно с мы рассказываем здесь.
Очистка Зум на смартфоне
Чтобы удалить Zoom с телефона:
- Переходим в «Параметры» смартфона любым удобным способом.
- Пролистываем список системных параметров до нахождения блока «Приложения»/«Все приложения».
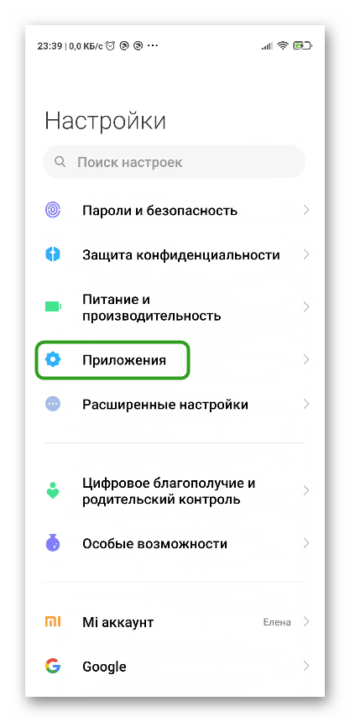
- Ждем, пока система сформируем список установленных программ.
- Пролистываем страничку выдачи до нахождения ярлыка Zoom.
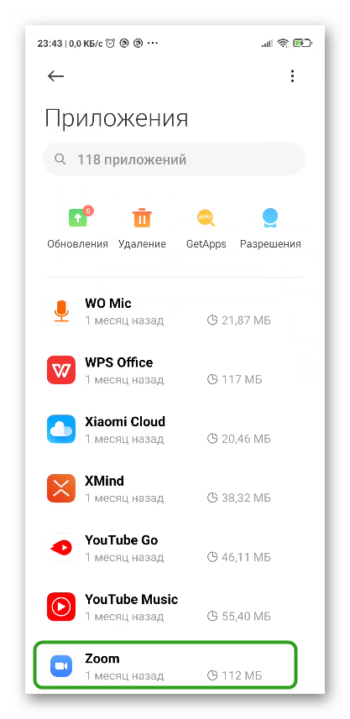
- В окне дополнительной информации поочередно активируем кнопки «Очистить кэш» и «Удалить».
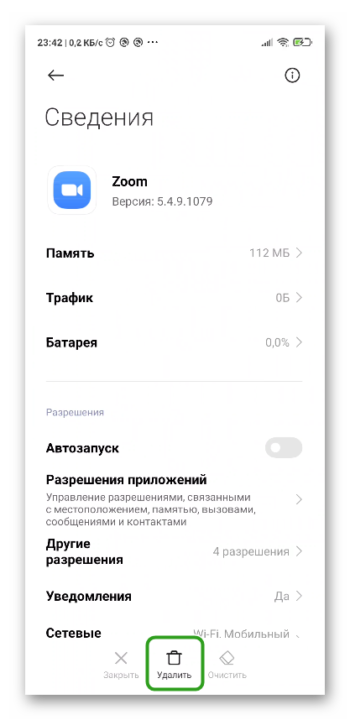
- Оба раза подтверждаем действие и ждем завершения процедуры.
Есть и альтернативный вариант – найти иконку приложения на рабочем столе и длительным тапом перенести на уровень крестика в верхней части пользовательского окна. Система попросит подтвердить удаление, соглашаемся и ждем завершения процедуры.
Заключение
Есть несколько вариантов удаления Зума с ПК и смартфона. Каждая процедура имеет свои особенности за счет разности операционных подходов и протекающих процессов. Однако любой пользователь справится с задачей, не потратив много времени и сил. Выбирайте приемлемый для себя вариант работы с мессенджеров.
Содержание
- Вариант 1: Компьютер
- Вариант 2: Мобильное устройство
- Обращение в службу поддержки
- Вопросы и ответы

Вариант 1: Компьютер
На компьютере произвести удаление личной учетной записи в Zoom можно только через настройки аккаунта на официальном веб-сайте, тогда как приложение для Windows нужных параметров не предоставляет. Также заранее отметим, что удаление в данном случае будет окончательным и без возможности восстановления, так как адрес электронной почты сразу же становится доступен для повторной регистрации.
Перейти на главную страницу официального сайта Zoom
- Чтобы получить доступ ко внутренним настройкам профиля, сначала необходимо авторизоваться с помощью кнопки «Войти в систему» на верхней панели официального сайта. Здесь нужно указать данные от аккаунта и нажать кнопку «Войти в систему» или воспользоваться другими способами входа, будь то Google или Facebook.
- Завершив авторизацию, щелкните левой кнопкой мыши по фотографии аккаунта в правой части верхней панели и перейдите по ссылке с именем. В результате должны будут открыться настройки, где нужно в левой колонке развернуть категорию «Управление учетными записями» в разделе «Администратор» и выбрать «Профиль учетной записи».
- Пролистайте страницу «Профиль учетной записи» немного ниже и нажмите кнопку «Удалить мою учетную запись». Данное действие необходимо будет подтвердить во всплывающем окне с помощью пароля от аккаунта.
- Укажите пароль от учетной записи в соответствующее поле и нажмите «Продолжить». Это приведет к моментальному выходу из аккаунта и удалению данных без возможности восстановления.




При авторизации с теми же данными на экране будет отображаться информация об отсутствии учетной записи, но при этом, как было упомянуто ранее, никаких ограничений на повторную регистрацию не накладывается. При этом во время удаления могут возникать ошибки из-за использования платных тарифных планов, отключение которых нужно произвести до выполнения описанных действий или обратиться в поддержку.
Вариант 2: Мобильное устройство
Равно как и на компьютере, на мобильных устройствах вне зависимости от платформы осуществить удаление учетной записи в Zoom можно через внутренние настройки профиля на официальном сайте мессенджера. При этом в данном случае отличия от представленного ранее порядка действий практически отсутствуют и сводятся по большей части к интерфейсу.
Перейти на главную страницу официального сайта Zoom
- Прежде всего необходимо пройти процедуру авторизации, для доступа к которой следует открыть главное меню в правой части верхней панели и в самом конце списка выбрать «Войти в систему». Учитывайте, что ссылка «Войти» на верхней панели официального сайта предназначена для подключения к конференции и не позволит произвести авторизацию.

При появлении формы «Войти в систему» заполните оба поля в соответствии с адресом электронной почты и паролем или используйте системное автозаполнение. Чтобы завершить авторизацию, по необходимости установите галочку «Не выходить из системы» и нажмите «Войти в систему».
- Разобравшись с авторизацией на веб-сайте, снова разверните главное меню в правом верхнем углу экрана и перейдите в категорию «Мой профиль» в нижней части списка. Здесь, в свою очередь, необходимо открыть отмеченный выпадающий список «Профиль», коснуться ссылки «Управление учетными записями» в рамках категории «Администратор» и выбрать «Профиль учетной записи».
- Страницу «Профиль учетной записи» с данными об аккаунте необходимо пролистать до самого низа и воспользоваться кнопкой «Удалить мою учетную запись». Данное действие необходимо подтвердить во всплывающем окне путем указания пароля, после чего будет произведен автоматический выход и удаление профиля без возможности восстановления.



Обратите внимание, что для успешного удаления может потребоваться предварительное отключение платных подписок. Если этого не сделать, функция удаления может быть недоступна, и потребуется обратиться напрямую в службу поддержки мессенджера.

Обращение в службу поддержки
Если вы испытываете трудности при удалении аккаунта, лучше всего обратиться в службу поддержки мессенджера с помощью соответствующей формы на официальном сайте. Для этого перейдите по указанной ниже ссылке, через выпадающий список выберите «Управление учетными записями и счетами» и пролистайте страницу ниже.
Форма обращения в службу поддержки Zoom

Укажите «Адрес эл. почты» от нужного аккаунта и обязательно заполните поле «Тема» в соответствии с запросом. После этого необходимо детально рассказать о проблеме в поле «Описание», по необходимости добавив скриншоты с наглядным представлением ошибок.

Оставшиеся поля нужно, опять же, заполнить в соответствии с конкретно вашей ситуацией. Если используется платная подписка, это следует указать в соответствующем выпадающем списке, тогда как в противном случае достаточно будет «Прочей» причины.

После добавления описания и файлов нажмите кнопку «Отправить» в нижней части страницы и дождитесь ответа, время поступления которого может сильно отличаться по разным причинам. Чтобы ускорить процесс, можете составить описание изначально на английском языке, потому как обрабатываются данные в других, преимущественно англоязычных странах.
Еще статьи по данной теме:

Не секрет что Zoom в настоящее время является платформой, к которой большинство людей обращается, когда им нужно сделать видеозвонок. Однако у пользователей возникли опасения по поводу некоторых проблем с конфиденциальностью и безопасностью. Вы ищете способ покинуть эту платформу? Что ж, сегодня мы вам объясним как удалить учетную запись Zoom. Это проще, чем вы думаете!
Независимо от того, используете ли вы мобильный телефон или компьютер, удаление вашей учетной записи Zoom — это то, что вы можете сделать за считанные минуты. Если вы будете уделять внимание каждому шагу, то сможете без проблем удалить свой профиль в Zoom.

Удалить учетную запись Zoom
Если вы хотите удалите свою учетную запись Zoom со своего мобильного телефона, вот шаги, которые вам необходимо выполнить.

Как удалить учетную запись Zoom на Android
- Посетите сайт zoom.us из браузера, установленного на вашем мобильном телефоне.
- Войти в вашу учетную запись Zoom.
- Перейти к раздел администратора слева.
- Нажмите на Управление счет затем в профиле аккаунта.
- пресс Прекратить мою учетную запись.
- Подтвердите, нажав на да.
Готово! После этого вы выйдете из системы и ваша учетная запись Zoom будет удалена.
Удалите учетную запись Zoom с вашего ПК

Удалить учетную запись Zoom
Удалить учетную запись Zoom на компьютере так же просто, как на мобильном телефоне, просто выполните следующие действия.
- Посетите сайт zoom.us по адресу из браузера, который вы используете на своем ПК.
- Войти.
- Перейти к раздел администрирования на левой стороне.
- Cliquez по управлению счетом, затем щелкните Профиль учетной записи.
- выбрать Аннулировать мою учетную запись.
- Подтвердите, что вы хотите удалить его, нажав на «Да».
Села закроет ваш сеанс Zoom, и учетная запись будет удалена. Вы поняли? Это действительно простой процесс.
Что произойдет, когда я удалю свою учетную запись? Можно ли его восстановить?
После удаления учетной записи вы больше не сможете ее восстановить, но сможете снова открыть ее с тем же адресом электронной почты. У вас также есть возможность получить доступ к платформе, войдя в систему с помощью Facebook или Google. Короче говоря, у вас не возникнет проблем с повторным использованием Zoom, если это когда-либо заставит вас сделать это.
Если ваша учетная запись платная, вы должны отменить подписку перед ее удалением.. Это делается в разделе «Управление учетной записью / выставление счетов» на веб-сайте Zoom. Когда вы находитесь на вкладке «Текущие планы», нажмите «Отменить подписку», и это остановит автоматическое продление вашей подписки.
Как выйти из всех устройств

Выйти из Zoom на всех устройствах
Вы хотите выйти из всех устройств, на которых вы использовали Zoom? Затем действуйте следующим образом.
- Посетите сайт zoom.us со своего мобильного телефона или компьютера.
- Войти в вашу учетную запись Zoom.
- Перейти к раздел администрирования налево.
- Введите Управление аккаунтом.
- Прокрутите вниз и выберите Выйти из всех устройств.
Умный! Это все, что тебе нужно сделать для себя отключиться от Zoom на ваших устройствах. Это также простая задача, которая за несколько минут позволяет закрыть любые сеансы, которые вы начали. Нет ничего проще.
Вы хотите поднять опыт этой платформы на другой уровень? Так что ознакомьтесь с этим руководством, в котором объясняется как поставить виртуальный фон в видеозвонке Zoom. Но если вам надоел Zoom, лучше взгляните на эти 8 приложений для видеозвонков. Всегда оставайтесь на связи!

