Удалить эту программу может быть проблематично, но при желании сделать это можно. Многие пользователи спросят, а зачем вообще удалять это приложение? Причин для этого может быть несколько. Может понадобиться освободить место для другой программы или есть желание установить другой, более функциональный браузер. Рассмотрим, как правильно удалить Яндекс Браузер, чтобы от него не осталось следов.
Содержание
- Зачем удалять Яндекс Браузер со смартфона
- Способы удаления Яндекс браузера со смартфонов на Андроид
- Если не получается
Зачем удалять Яндекс Браузер со смартфона
Есть несколько причин, по которым может понадобиться удалить Яндекс Браузер со своего смартфона.
- Изменились предпочтения, и уже нет желания пользоваться этим браузером.
- Приложение занимает драгоценную память и мешает установке других программ.
- Программа не используется или используется крайне редко.
- Произошёл программный сбой, и браузер не открывается корректно.
Любой из этих пунктов может стать основной причиной удаления программы. Если утилита просто мешается на рабочем столе и не более, то ярлычок можно переместить в какую-то из папок, где собраны редко используемые или ненужные программы.
Способы удаления Яндекс браузера со смартфонов на Андроид
Полностью удалить Yandex browser со смартфона, работающего на операционной системе Андроид, можно 2 способами. Проще всего это сделать стандартным способом, такой стандартный способ срабатывает на Fly, Lenovo, Philips, Sony, Xiaomi .
В таких смартфонах, как LG и Samsung простое перемещение ярлычка чаще всего не срабатывает. В таком случае необходимо найти три точки в правом верхнем уголке, нажать на них и в появившемся меню выбрать пункт Удаление/отключение приложений. После этого на экране отобразятся все программы, среди них нужно выбрать ту утилиту, которую требуется удалить.
На флагманских моделях Samsung удаление отдельных приложений происходит несколько иначе. Нажимаем на нужную иконку и держим палец на ней до тех пор, пока не появляется контекстное меню, которое напоминает меню на компьютере при нажатии на правую клавишу мышки. Вот тут и выбирают пункт Удалить.
Стоит учитывать, что не все предустановленные приложения можно легко удалить. В некоторых случаях при попытках удалить программу не высвечивается даже пункт Удаление.
Но можно воспользоваться и сторонним приложением. В любом случае после удаления приложения не остаётся каких-то файлов, которые следует удалять отдельно.
Удаление браузера без программ
Таким способом можно удалить ненужное приложение очень быстро. Весь процесс деинсталляции выглядит так:
- Находим на экране ярлычок Яндекс Браузера и нажимаем на него пальцем;

- Удерживают палец на ярлычке несколько секунд, пока в верхней части экрана не появится значок корзины;

- Пальцем передвигаем ярлычок к корзине и там отпускаем;
- Появляется запрос системы «Удалить “Yandex”?», тут нужно подтвердить свои намерения.
Стоит учитывать, что в зависимости от версии операционки процесс удаления браузера может несколько отличаться. К примеру, при нажатии на ярлычок может не появиться корзина, а всплывёт окошко, где будет пункт удаления программы.
Можно удалить ненужную программу и через настройки. Тут заходят в приложения, находят ненужное и нажимают на кнопку удалить.
Удаление с помощью приложений
Удалить приложение можно и при помощи программы Easy Uninstaller.
Эта программа позволяет быстро удалять установленные утилиты. В данном случае пользователю не предоставляются рут-права, поэтому невозможно удалить приложения, установленные производителем или оболочки смартфона. Однако эта утилита прекрасно справляется со всеми программами, которые не защищены операционной системой Андроид.
Удаление браузера Яндекс происходит в несколько последовательных этапов.
- На смартфон или планшет следует установить указанное приложение.

- Запускаем программу и нажимаем на кнопку «Start Using Now».
- В появившемся списке находят элемент Браузер, где есть его текущая версия и значок Яндекса. Тут же выделяем нужный объект.

- Нажимают на строку Удалить.
- Подтверждаем свои намерения нажатием на кнопку ОК.
После удаления Яндекс Браузера любым способом можно установить любой другой браузер. Яндекс больше не потревожит, до тех пор, пока пользователь не установит его самостоятельно. Чтобы предотвратить его несанкционированное попадание на смартфон, рекомендуется проверять все программы перед установкой. Некоторые утилиты скрыто устанавливают браузер от Яндекса.
Если не получается
Пользователю, для внесения различных изменений в программное обеспечение смартфона, необходимы так называемые рут-права. Производители мобильных устройств такую самодеятельность не приветствуют. В некоторых случаях это служит причиной отказа в последующем гарантийном обслуживании. Иногда изменение системных настроек приводит к некорректной работе мобильника, исправить эту ситуацию может только перепрошивка. В этом случае чаще всего помочь может только специалист, поэтому придётся раскошелиться на ремонт.
К удалению приложений рут-права имеют самое непосредственное отношение.
- Добывают рут-права на смартфон;
- Устанавливают Titanium Backup из Google Play;
- Запускаем установленную программу или её аналоги.
Далее выдаём программе рут-права и соглашаемся со всеми предупреждениями. Определяем, что именно можно удалить. Так, некоторые файлы с незнакомым названием лучше не трогать, так как это приведёт к сбою в работе смартфона. А вот агрегаты новостей, стандартные браузеры и видеоплееры можно удалять без зазрения совести. Предварительно рекомендуется создать резервные копии бесполезных приложений, а только после этого удалять их. Кстати, можно не рассчитывать на то, что после удаления таких программ на смартфоне добавится памяти, так как для системных файлов есть отдельная папка.

Автор
Татьяна
Слежу за новостями на рынке мобильных услуг. Всегда в курсе последних событий
Рассмотрим, как удалить Алису с телефона Андроид и Айфон полностью или частично. И узнаем, как убрать значок приложения голосового помощника Яндекс на экране смартфона.
Надоел
голосовой помощник браузера? Вы можете
отключить его в любое время — описываем
разные способы, как
удалить Алису с Андроида
и iPhone.
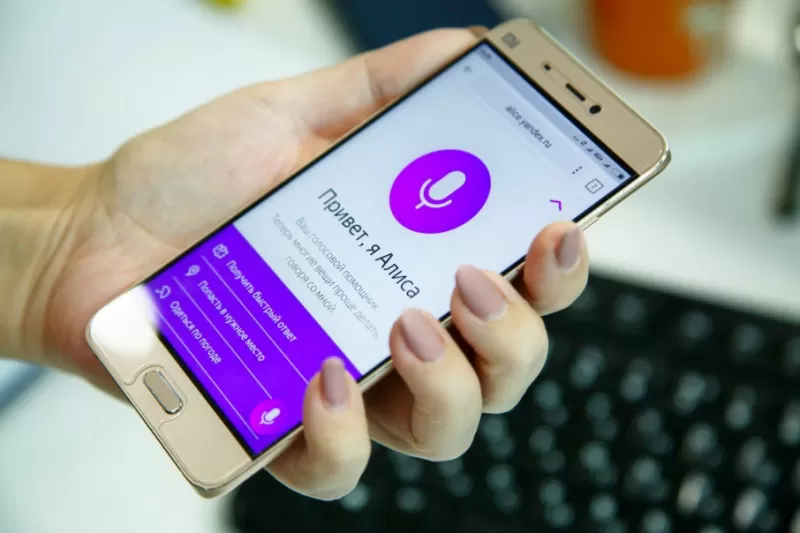
Яндекс
несколько лет назад вывел на рынок
собственный браузер с голосовым
помощником, который получил нежное
женское имя. Со временем многие
пользователи начали отказываться от
помощи робота, но браузер от известного
поисковика им полюбился. Поэтому стал
актуален вопрос, как
удалить приложение Алиса с телефона.
Чтобы убрать
из памяти телефона уже неактуальные
приложения, можно воспользоваться двумя
способами: удалить приложение вообще
или устранить только голосовые подсказки Алисы.
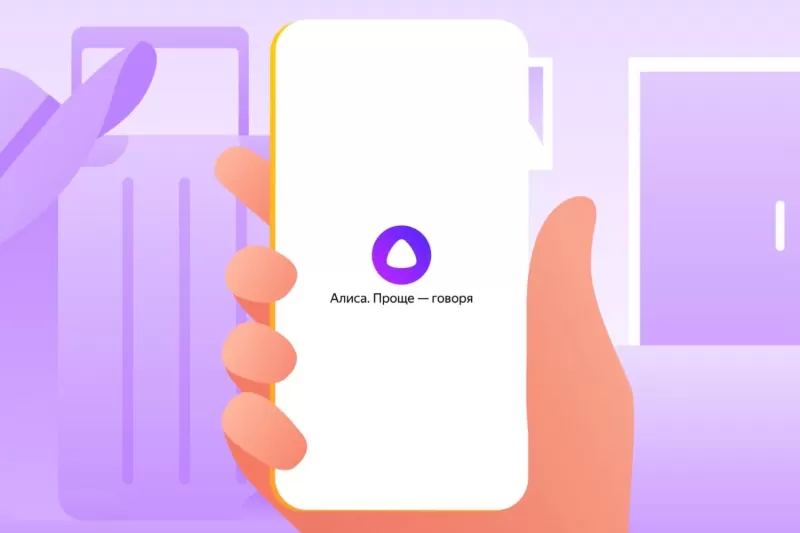
На Андроиде
Существует несколько способов, как убрать Алису Яндекс с Андроида: одни менее радикальные и просто отключают голосую активацию помощницы, другие предполагают полное удаление программы с телефона.
Отключаем Алису на
время
Узнаем, как отключить функцию Алисы откликаться на голосовые команды. Алгоритм
действий на Андроиде следующий:
- открыть
браузер Яндекс; - найти меню
(обозначается как три точки или палочки); - открыть Настройки;
- пункт Голосовые возможности;
- затем
отключаем нужную настройку:- «Не использовать голос» — отключает возможность любого голосового поиска;
- «Голосовая активация» отключает реакцию ассистента на фразы «Слушай, Яндекс»; Алису можно будет запустить только по нажатию на фиолетовый значок.
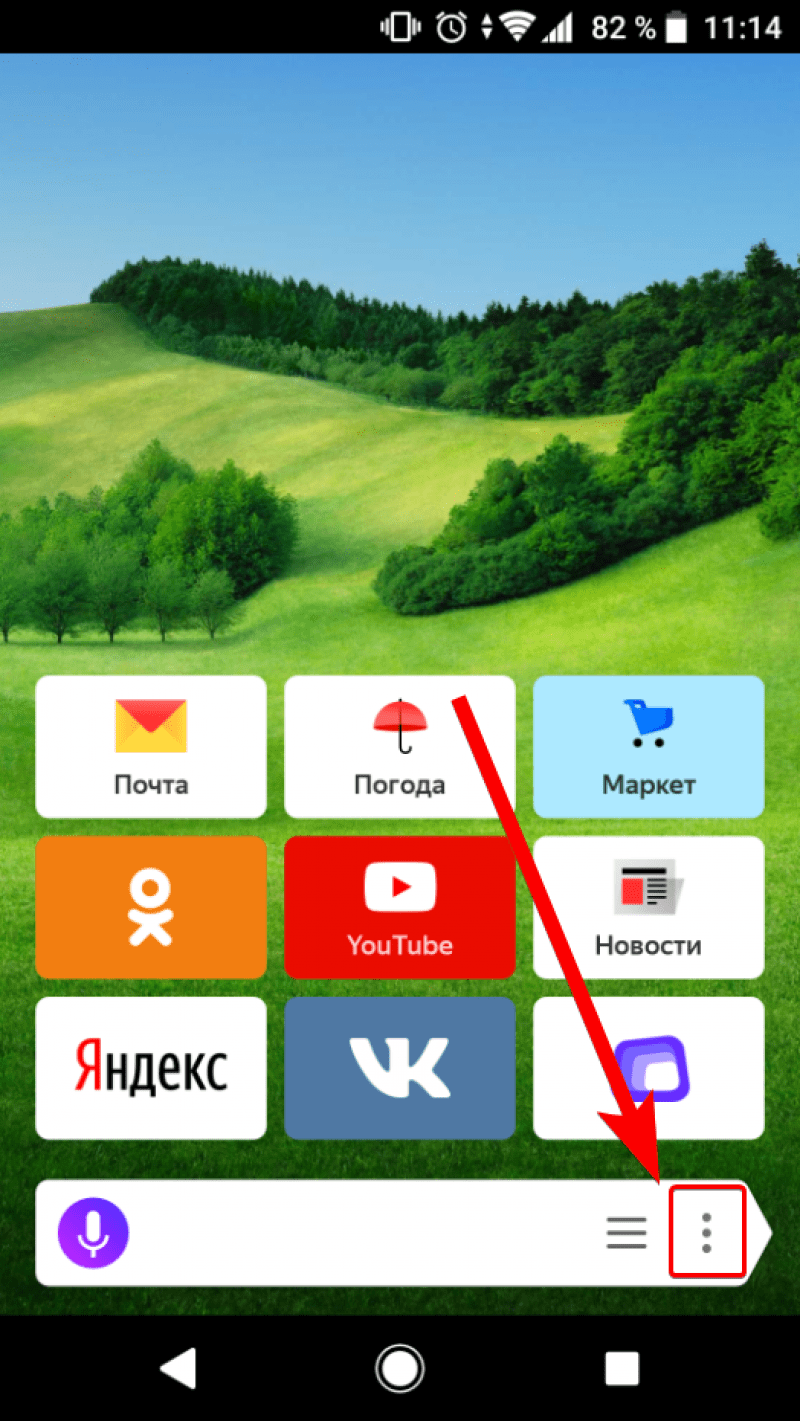
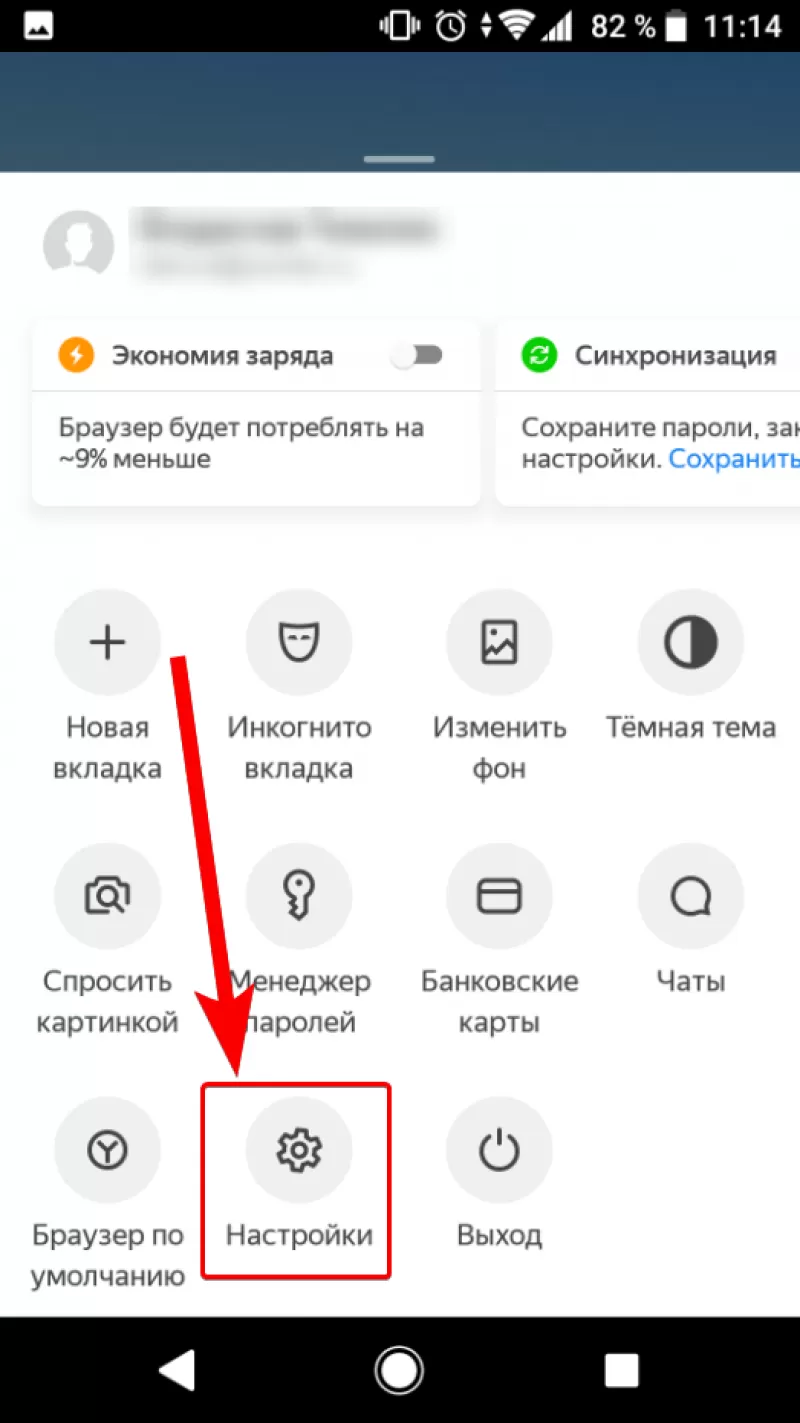
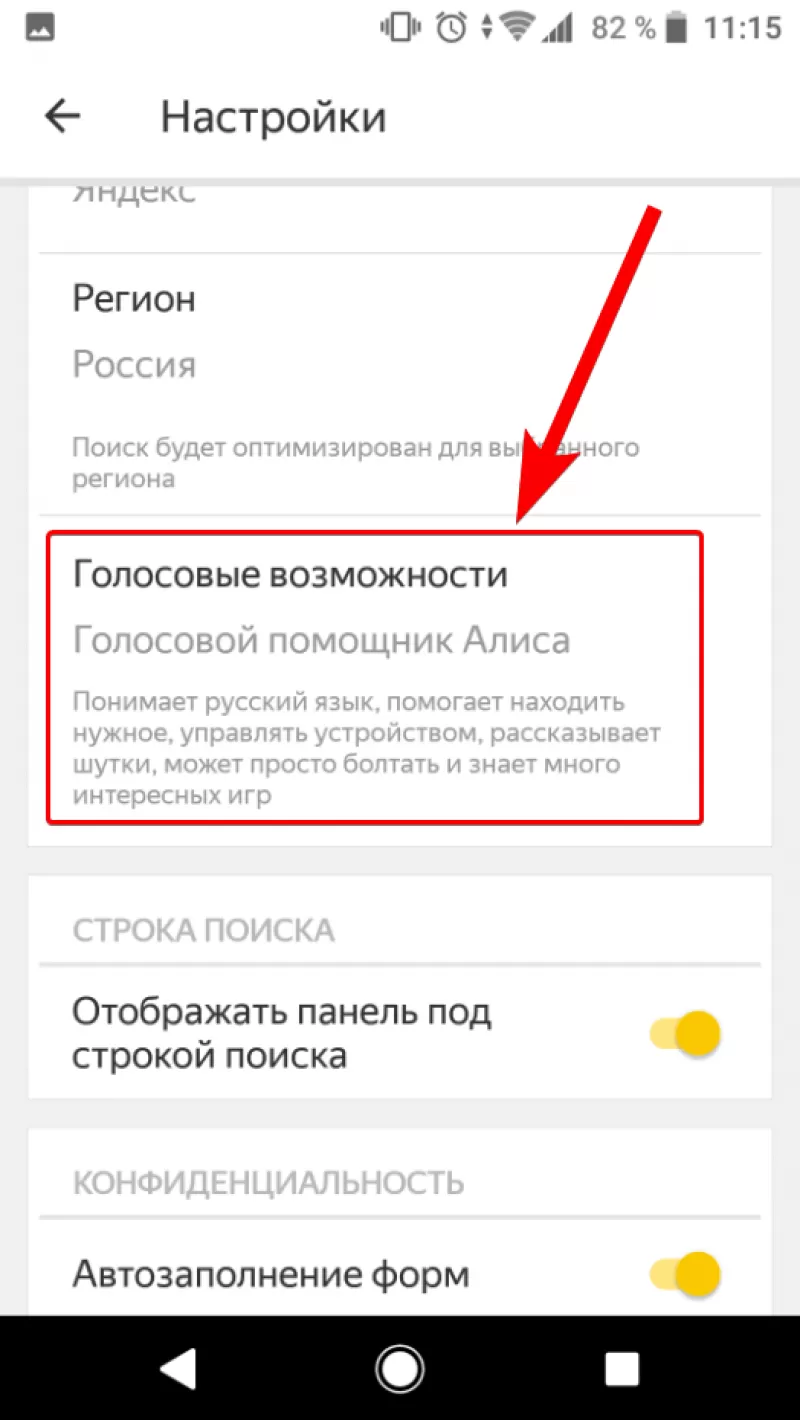
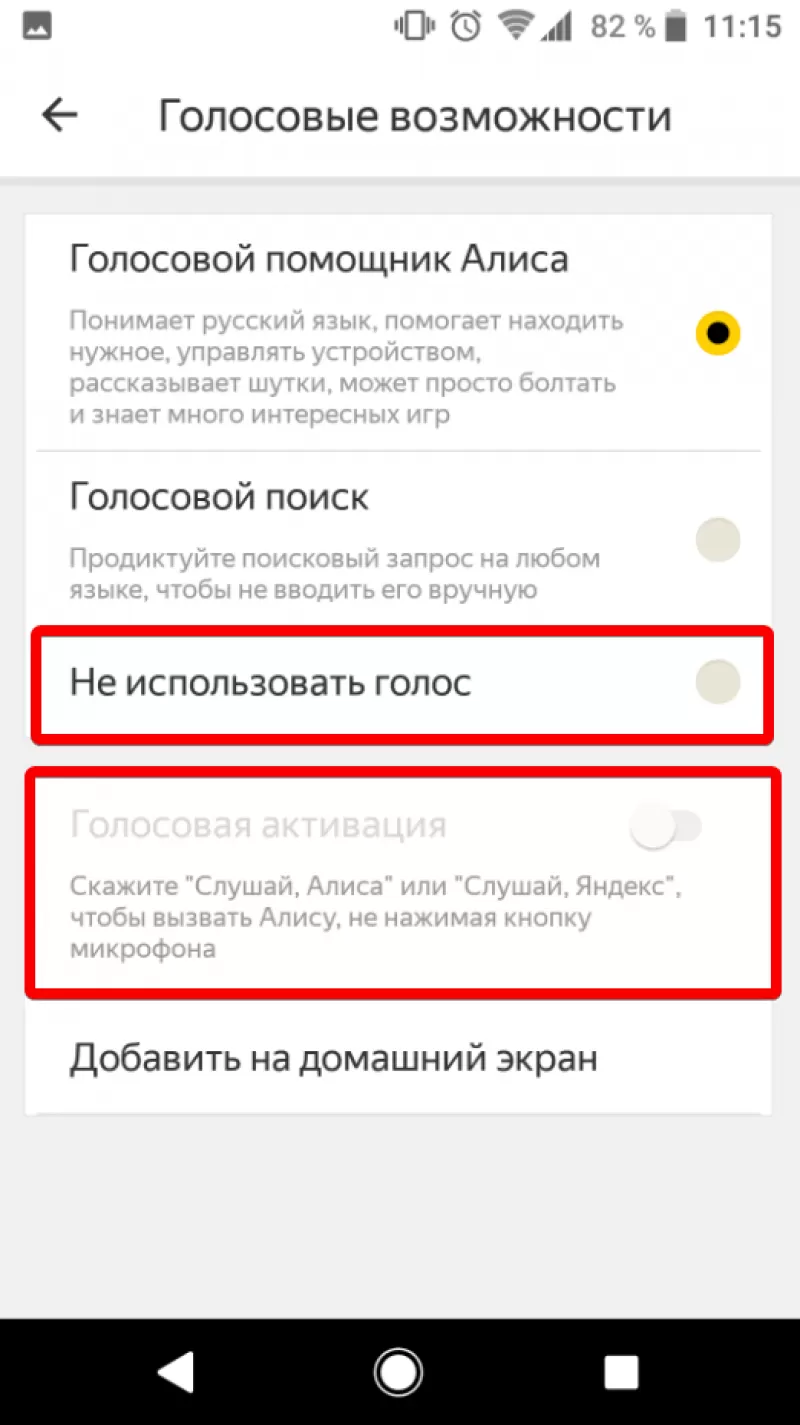
Теперь
Яндекс браузер работает как обычно, а
робот больше не возникает с подсказками. Технология отключения примерно
одинакова во всех моделях смартфонов
на Андроиде, будь то Самсунг
или Сяоми.
Удаляем Алису с Андроида полностью
Многих
пользователей интересует, как
удалить голосовой помощник Яндекс с телефона Андроид.
При слабом интернете браузер может
работать некорректно и тратить приличный
процент трафика на мобильнике.
Первый
способ, как
убрать Алису с телефона:
- выбрать
настройки смартфона; - найти пункт Приложения;
- откроется
список приложений; - выбрать программу
голосовых подсказок и нажать Удалить.
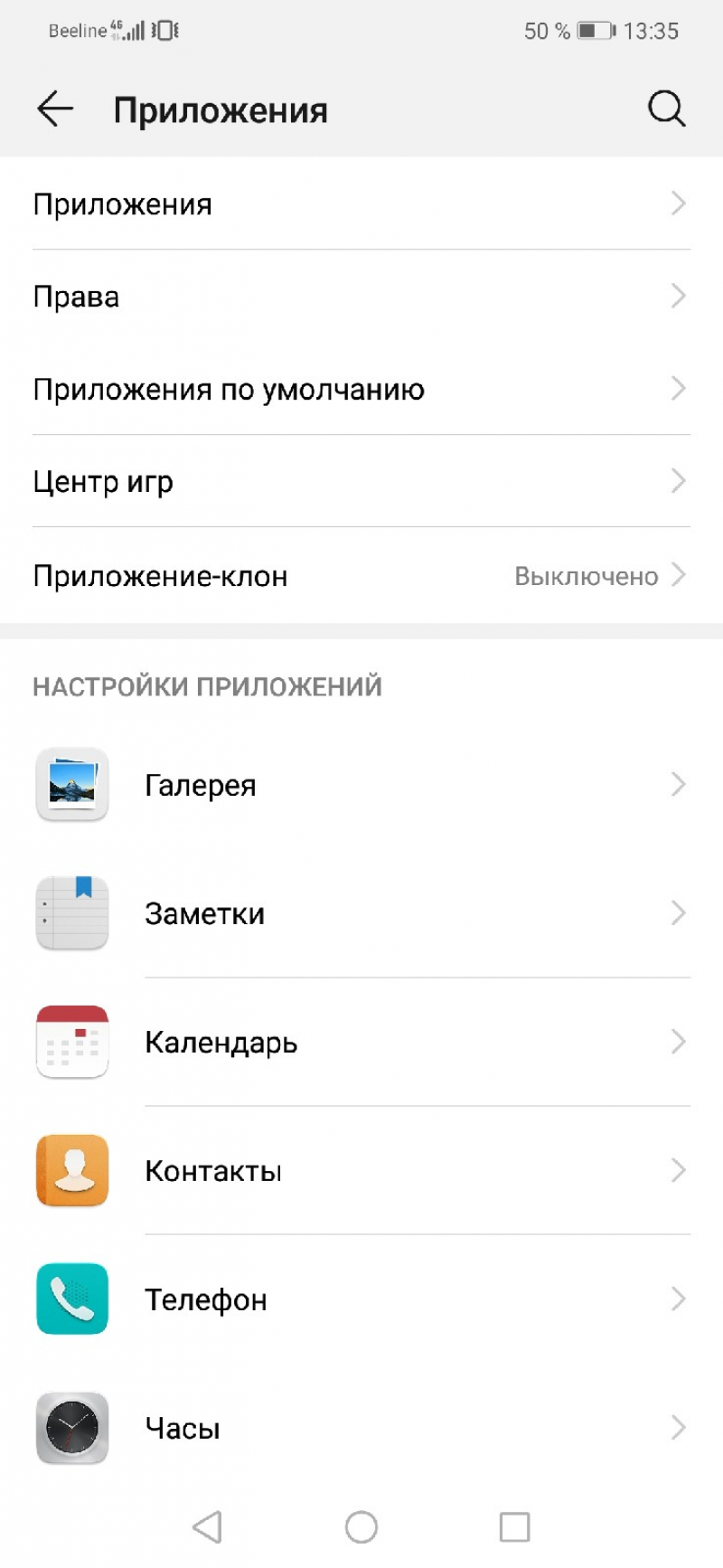
Второй
вариант удаления Алисы со смартфона Android подразумевает обращение к Гугл Плей:
- зайти в
Google Play; - набрать
в поиске Яндекс; - выбрать
приложение с Алисой, которое установлено
у вас; - Нажать на
кнопку Удалить.
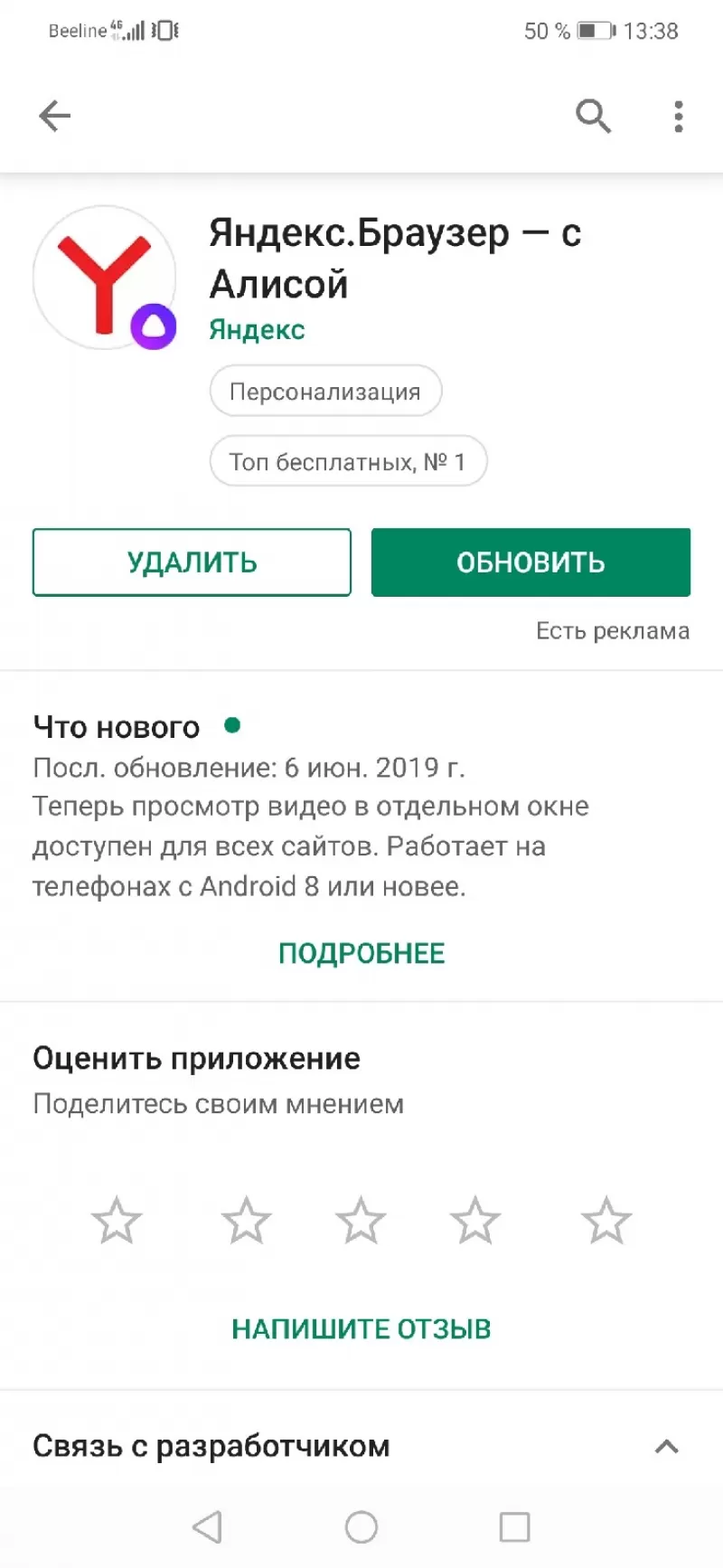
Внимание — оба эти
способа подразумевают удаление помощника Alice
и Yandex браузера.
На Айфоне
Рассмотрим, как убирать Алису из Айфона.
Как отключить Алису
на время
Последовательность
следующая:
- зайти в
приложение Яндекса; - нажать на три точки;
- пункт Настройки;
- передвинуть
флажок Голосовая активация в неактивное
положение.
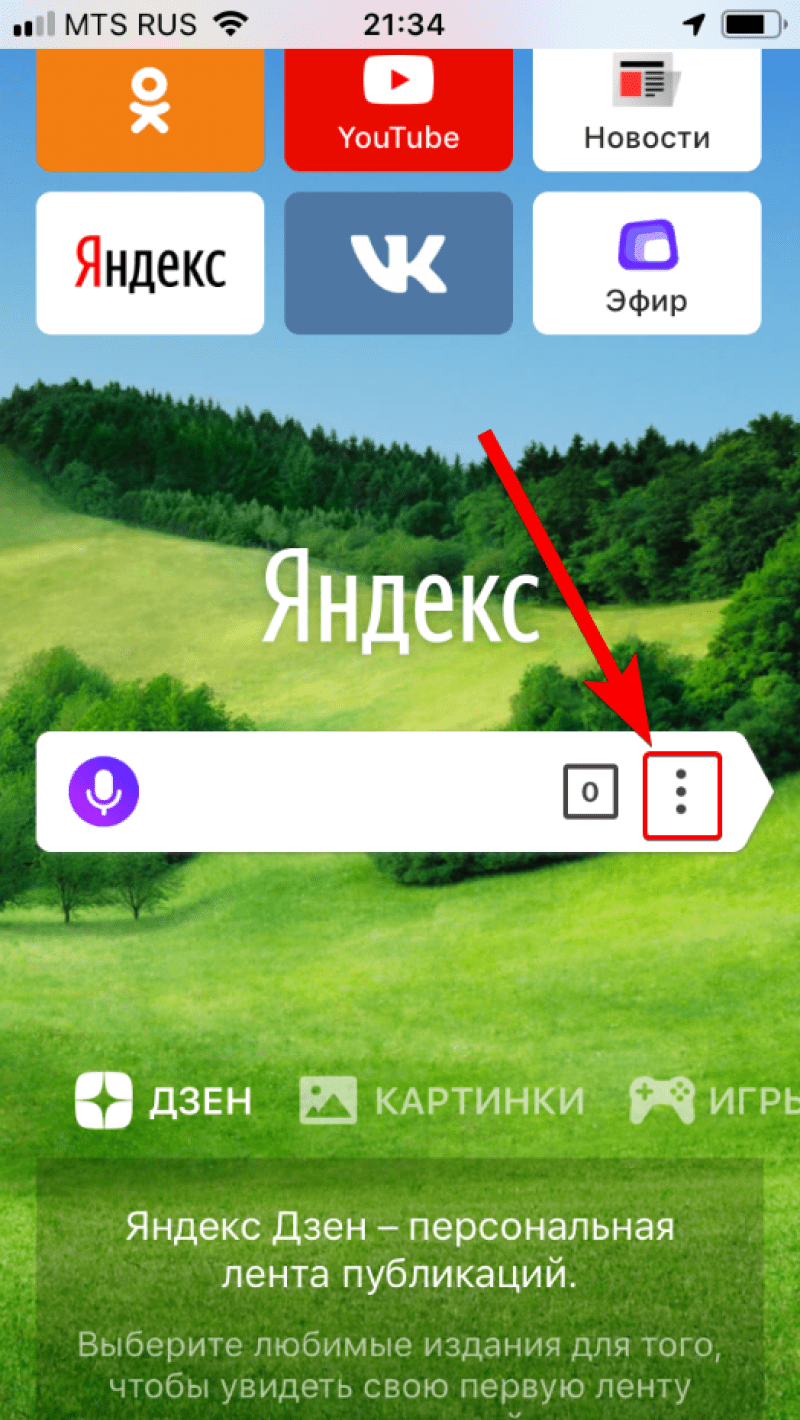
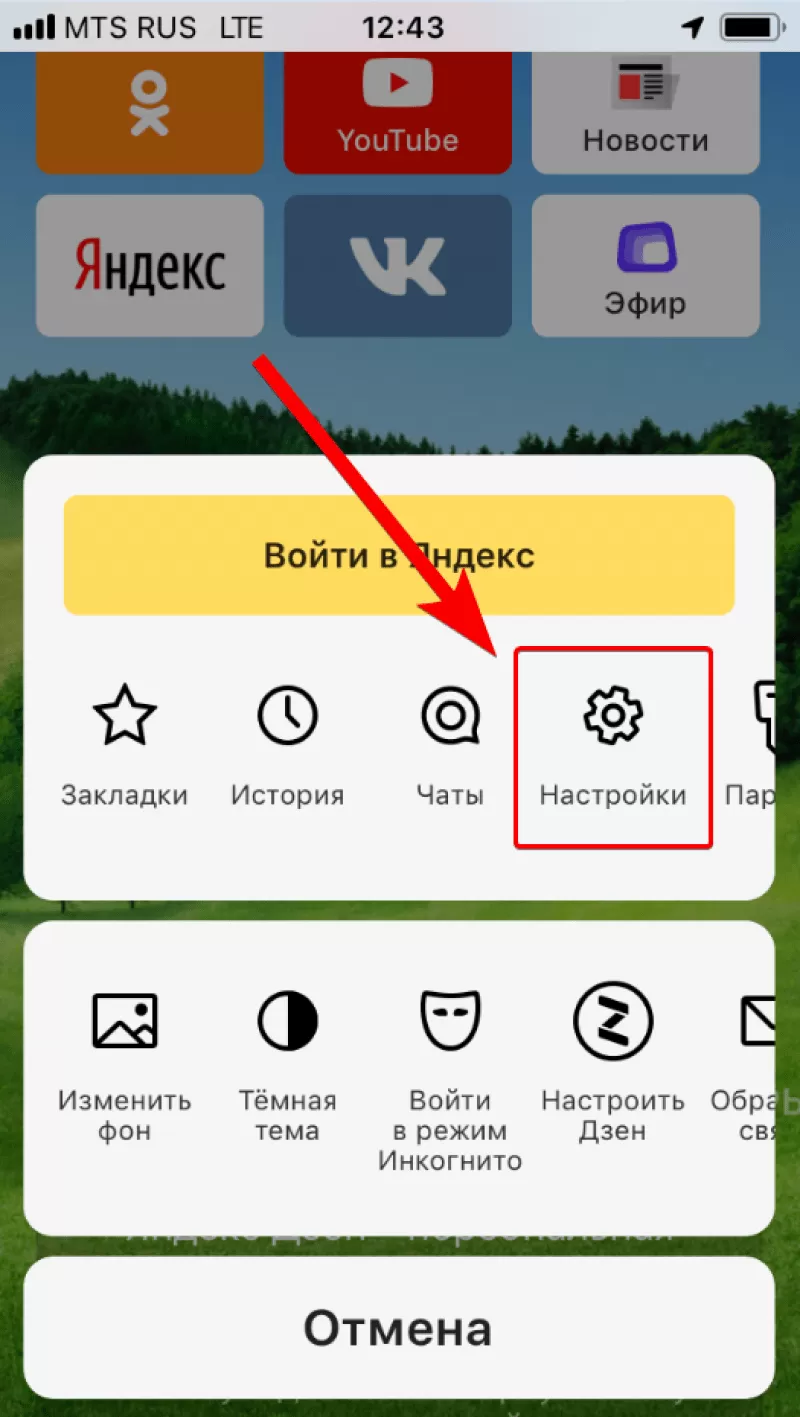
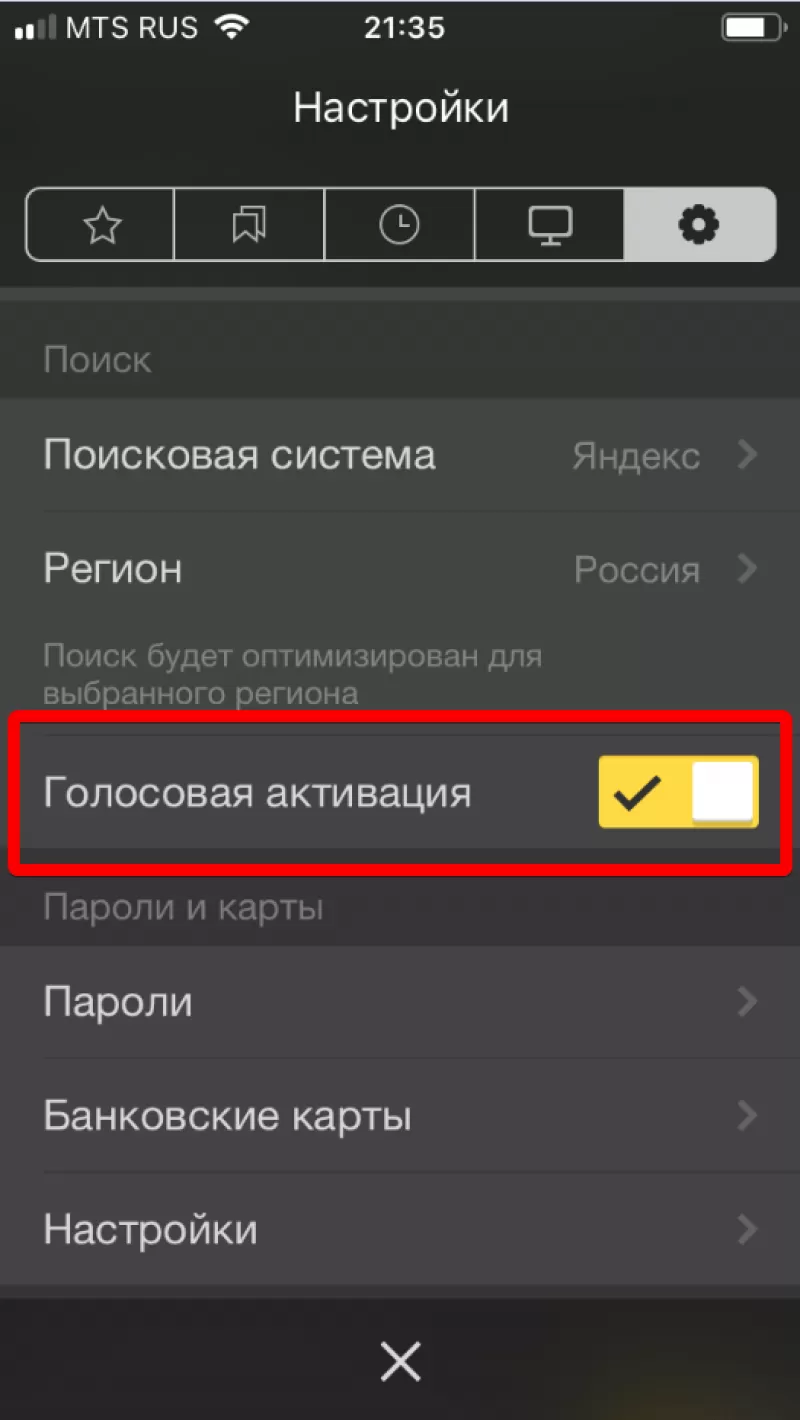
Теперь программа больше
вас не побеспокоит, пока вы не совершите
те же операции для ее включения.
Как удалить Алису полностью
Избавиться
от назойливого голосового помощника
без удаления приложения, с которым он
связан, не получится. Поэтому придется
удалить и Яндекс.Браузер. Зажмите иконку
приложения на рабочем столе. Появится
значок удаления программы
— крестик. Подтвердите, что хотите
действительно удалить приложение
полностью,
и Яндекс вместе с помощником простится
с вашим смартфоном.
Есть и
другой
способ.
Нужно:
- зайти в
настройки устройства; - пункт Основные;
- далее
пункт
Хранилище iPhone — гаджет
выведет на экран
все приложения, установленные на него; - выбрать
пункт с нужной программой; - в
открывшемся меню
выбрать Удалить.
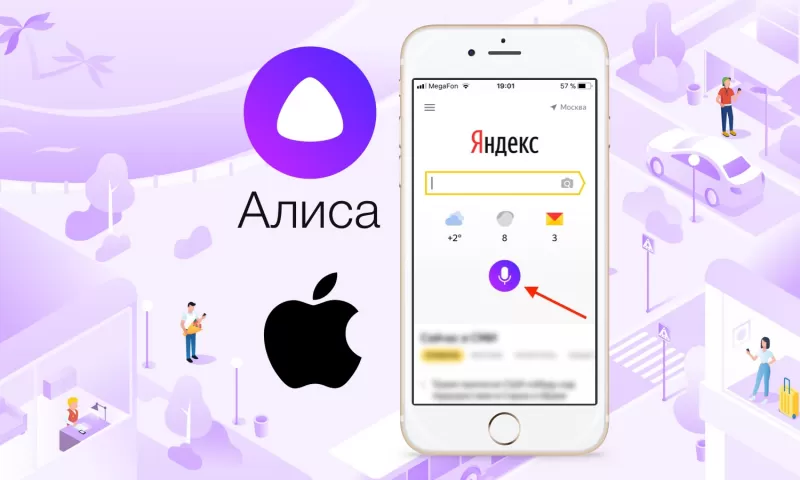
Убрать значок Алисы с панели телефона
Если необходимо убрать значок Алисы с панели главного экрана телефона, следуйте инструкции:
- зажать значок Алисы до появления корзины;
- переместить ярлык в корзину.

Также для удаления любых программ, в том числе Алиса Яндекс, вы можете использовать специализированные программы, ниже вы можете найти ссылки на скачивание таких программ.
[adace-ad id=»5173″]
Владельцы смартфонов Самсунг часто задумываются об удалении голосового помощника Яндекса. Удалить Алису с Самсунга можно, буквально, в два клика…
Алиса — голосовой помощник от Яндекса, который был официально запущен 10 октября 2017 года. Алиса еще на старте стала неотъемлемой частью Я-браузера в устройствах на платформах Андроид и iOS.
Алиса без разрешения пользователя устанавливается не только в качестве надстройки к браузеру, но и как самостоятельное приложение. Статистика Яндекса говорит о том, что Алиса пользуется большой популярностью — в 2019 году голосовой помощник Яндекса был установлен на 53% смартфонов россиян.
За сутки аудитория Алисы достигает 8 миллионов пользователей. На смартфонах Самсунг Алиса часто установлена по умолчанию. Не смотря на огромную популярность многие пользователи хотят избавиться от голосового помощника Яндекса, но не знают как это сделать
Причины неприязни к детищу Яндекса могут быть самыми различными — часто на просторах рунета можно найти жалобы в стиле «не пользуюсь», «съедает ресурсы», «скачивает вирусы», «ворует деньги». Затрагивать справедливость подобных заявления в данной статье мы не беремся. Так или иначе есть ситуации когда удалить Алису приходится, буквально, с боем.. Как же сделать это правильно?
Как удалить Алису с телефона Андроид Самсунг
Удалить Алису на смартфонах Самсунг можно в случае если она инсталлирована в виде отдельного приложения, а также — в качестве надстройки к браузеру.
[adace-ad id=»5168″]
Чтобы деинсталлировать Алису на Самсунге нужно использовать стандартный алгоритм, предусмотренный для каждой версии конкретной ОС при удалении приложений. Если Алиса установлена на смартфон Самсунг совместно с браузером, то и удалить её можно только вместе с браузером.
Как удалить Алису с телефона Андроид Самсунг — алгоритм действий:
- В меню смартфона Самсунг необходимо открыть «Настройки»;
- Запустить диспетчер приложений;
- Найти Яндекс.
После тапа по иконке будет предложено два варианта — «Остановить» или «Удалить». Необходимо нажать по кнопке «Удалить» и подтвердить выбор.
Стоит ли удалять Алису
Можно долго перечислять сильные стороны голосового помощника Яндекса, но чаще всего он просто висит мертвым грузом.
Вопрос удалять Алису или нет сугубо индивидуальный — если голосовой помощник Яндекса был установлен как самостоятельное приложение, исходя из желания попробовать и нет планов его дальнейшего использования, то практичнее будет деинсталлировать Алису. В таком случае, как минимум, освободится ОЗУ и загруженность смартфона Самсунг снизится.
Если голосовой помощник привязан к желтому браузеру, то перед пользователем нередко встает выбор — оставить браузер с Алисой или избавиться от неё, перейдя на другой браузер. Выбирать нужно исходя из индивидуальных потребностей пользователя…
Перейти к содержанию
Как удалить Яндекс Браузер с телефона
На чтение 1 мин. Просмотров 622 Опубликовано 24.04.2021
Доброго времени суток, дорогие читатели. Иногда у каждого из нас возникают ситуации, когда нам, по каким-то причинам, нужно удалить браузер с телефона. И в сегодняшней статье мы расскажем вам, как удалить Яндекс Браузер с вашего мобильного устройства.
На самом деле – тут все достаточно просто и куда быстрее, чем на компьютере. Все, что вам нужно сделать для удаления Яндекс Браузера с вашего мобильного – это найти его иконку на рабочем столе, кликнуть по ней и держать, пока не откроется меню. В этом меню вам и будет доступна функция удаления.

Есть и второй, более глобальный способ. Вам нужно зайти в настройки вашего телефона и найти там пункт «приложения». Там вы еще один раз должны будете перейти в «приложения», среди которых будут все программы и игры, хранящиеся на вашем смартфоне, в том числе и Яндекс Браузер.
Просто перейдите на его иконку и вы, таким образом, зайдете в его внутреннее меню. Вверху вам сразу будет доступна функция удаления.

Вот и все, дорогие читатели. На этом мы с вами прощаемся, всем удачи и до новых встреч.
( 2 оценки, среднее 3 из 5 )
На смартфонах с Андроид приложения продолжают работать в фоновом режиме, это занимает память и расходует батарею.
Ниже вы найдете инструкцию, как правильно удалить или отключить приложения на Samsung Galaxy, чтобы сэкономить заряд и память смартфона.

Содержание
Как обычно удаляют приложения
В статье «Из чего состоит приложение» мы узнали о трех частях Андроид-приложений: само приложение, данные и кэш.
Если просто удалить приложение из смартфона, его данные останутся в памяти. Со временем данных в памяти накапливается слишком много, и смартфон
начинает тормозить. Чтобы этого не происходило, удаляйте не только приложения, но и данные.
Большинство приложений работают, даже если вы их не используете. Чем больше приложений, тем больше нагружается процессор. Из-за этого устройство быстрее разряжается и медленнее работает. Чтобы неиспользуемые приложения не тратили ресурсы устройства, удалите или отключите их.
Как удалять приложения правильно
-
Откройте «Настройки» на своем устройстве.
-
Найдите пункт «Приложения» или «Диспетчер приложений» (на старых версиях Андроид).

-
Найдите приложение, которое хотите удалить.

Если нужного приложения нет, нажмите кнопку «Фильтр» в правом верхнем углу (на старых версиях Андроид нажмите кнопку «Опции» — может выглядеть как три точки или три полоски).

Включите настройку «Показать системные приложения» (на старых версиях Андроид просто нажмите на этот пункт). Нужное приложение появится в списке, выберите его.

-
Выберите пункт «Память» или «Хранилище», если они есть на вашем устройстве (это зависит от версии Андроид).
Если этого пункта нет — переходите к следующему шагу.

-
Нажмите кнопку «Очистить данные». Кэш при этом также удалится.

-
Нажмите кнопку «Назад», если вы выбирали пункт «Память».

- Нажмите кнопку «Удалить».

Подтвердите свой выбор, нажав «OK».

- Готово.
Нет кнопки «Удалить»
Это приложение системное или предустановленное и его нельзя удалить, но можно отключить.
Некоторые системные приложения можно отключить – приложение не удаляется, а как бы «засыпает» и не запускается до тех пор, пока его не включат.
Отключение экономит заряд батареи, место в памяти устройства и интернет-трафик.
Как отключить приложения
Чтобы отключить приложение, нажмите кнопку «Отключить», «Выключить» или «Остановить» на шаге #8.

Подтвердите свой выбор, нажав «Да».

Если кнопки нет или она не нажимается, отключить приложение нельзя — оно необходимо для нормальной работы.
Если не удалять данные приложений, они замусорят память.
Не все приложения можно удалить, но некоторые можно отключить.
Если приложение нельзя удалить или отключить, на это есть причины. Такое приложение необходимо для нормальной работы устройства.
Как правильно удалять приложения на Андроид. Как отключить приложения — видео с сурдопереводом.
Мы привыкли, что с назойливыми приложениями от Mail.ru и Яндекс можно столкнуться только на компьютере. Но вы наверняка были удивлены, когда обнаружили их в новом планшете. Компании пытаются прорекламировать себя любыми способами, поэтому не стоит удивляться их настойчивости. Эти приложения относятся к встроенным программам, также их можно назвать системными. Отличаются они от обычных приложений тем, что удалить системные сервисы обычными способами нельзя. В этом материале подробно рассказывается, как удалить продукты Яндекс.
Есть два способа убрать сервисы Яндекс с вашего планшета:
- Отключение программ – для этого вам не понадобятся права разработчика (ROOT). Сервисы Яндекса перестанут функционировать, не будут нагружать процессор, исчезнут из всех меню. Настройка будет сохраняться и при перезагрузке планшета. Единственный недостаток заключается в том, что приложения останутся в памяти вашего гаджета.
- Удаление встроенных приложений Яндекс – это действие можно выполнить, если на гаджете присутствует ROOT доступ. Приложения полностью удалятся с устройства. В отличие от других системных сервисов, продукты Яндекс на работу планшета влияния не оказывают.
Если вы начинающий пользователь, то выбирайте первый вариант. ВАЖНО! Установка Root прав лишит вашего планшета гарантийного срока.
Зачем удалять Яндекс Браузер со смартфона
Есть несколько причин, по которым может понадобиться удалить Яндекс Браузер со своего смартфона.
- Изменились предпочтения, и уже нет желания пользоваться этим браузером.
- Приложение занимает драгоценную память и мешает установке других программ.
- Программа не используется или используется крайне редко.
- Произошёл программный сбой, и браузер не открывается корректно.
Любой из этих пунктов может стать основной причиной удаления программы. Если утилита просто мешается на рабочем столе и не более, то ярлычок можно переместить в какую-то из папок, где собраны редко используемые или ненужные программы.
Выключаем Яндекс приложения
Схема одинакова для всех гаджетах, работающих на платформе Android:
- Заходим Настройки, находим там раздел Приложения или Управление приложениями.
- Здесь вы увидите список программ, которые установлены на планшет. Будут здесь и встроенные продукты Яндекс.
- Перед тем, как отключить программу, необходимо нажать кнопку Остановить. Теперь сотрите данные, в настройка будет функция Очистить кэш. Данные о работе программы удалены, теперь нажимаем Отключить. Android предупредит вас, что отключение Яндекс продуктов может повлиять на работу других сервисов. Готово!
Способы удаления Яндекс браузера со смартфонов на Андроид
Полностью удалить Yandex browser со смартфона, работающего на операционной системе Андроид, можно 2 способами. Проще всего это сделать стандартным способом, такой стандартный способ срабатывает на Fly, Lenovo, Philips, Sony, Xiaomi .
В таких смартфонах, как LG и Samsung простое перемещение ярлычка чаще всего не срабатывает. В таком случае необходимо найти три точки в правом верхнем уголке, нажать на них и в появившемся меню выбрать пункт Удаление/отключение приложений. После этого на экране отобразятся все программы, среди них нужно выбрать ту утилиту, которую требуется удалить.
На флагманских моделях Samsung удаление отдельных приложений происходит несколько иначе. Нажимаем на нужную иконку и держим палец на ней до тех пор, пока не появляется контекстное меню, которое напоминает меню на компьютере при нажатии на правую клавишу мышки. Вот тут и выбирают пункт Удалить.
Стоит учитывать, что не все предустановленные приложения можно легко удалить. В некоторых случаях при попытках удалить программу не высвечивается даже пункт Удаление.
Но можно воспользоваться и сторонним приложением. В любом случае после удаления приложения не остаётся каких-то файлов, которые следует удалять отдельно.
Удаление браузера без программ
Таким способом можно удалить ненужное приложение очень быстро. Весь процесс деинсталляции выглядит так:
- Находим на экране ярлычок Яндекс Браузера и нажимаем на него пальцем;
- Удерживают палец на ярлычке несколько секунд, пока в верхней части экрана не появится значок корзины;
- Пальцем передвигаем ярлычок к корзине и там отпускаем;
- Появляется запрос системы «Удалить “Yandex”?», тут нужно подтвердить свои намерения.
Стоит учитывать, что в зависимости от версии операционки процесс удаления браузера может несколько отличаться. К примеру, при нажатии на ярлычок может не появиться корзина, а всплывёт окошко, где будет пункт удаления программы.
Можно удалить ненужную программу и через настройки. Тут заходят в приложения, находят ненужное и нажимают на кнопку удалить.
Удаление с помощью приложений
Удалить приложение можно и при помощи программы Easy Uninstaller.
Эта программа позволяет быстро удалять установленные утилиты. В данном случае пользователю не предоставляются рут-права, поэтому невозможно удалить приложения, установленные производителем или оболочки смартфона. Однако эта утилита прекрасно справляется со всеми программами, которые не защищены операционной системой Андроид.
Удаление браузера Яндекс происходит в несколько последовательных этапов.
- На смартфон или планшет следует установить указанное приложение.
- Запускаем программу и нажимаем на кнопку «Start Using Now».
- В появившемся списке находят элемент Браузер, где есть его текущая версия и значок Яндекса. Тут же выделяем нужный объект.
- Нажимают на строку Удалить.
- Подтверждаем свои намерения нажатием на кнопку ОК.
После удаления Яндекс Браузера любым способом можно установить любой другой браузер. Яндекс больше не потревожит, до тех пор, пока пользователь не установит его самостоятельно. Чтобы предотвратить его несанкционированное попадание на смартфон, рекомендуется проверять все программы перед установкой. Некоторые утилиты скрыто устанавливают браузер от Яндекса.
iPhone
Смартфоны от Apple, впрочем, как и iPad, имеют лишь один способ удаления программ. Он простой и интуитивный, тем не менее, он удаляет все данные браузера вместе с самим приложением без дополнительных действий. Его воплощение потребует осуществления ряда простых манипуляций.
- Находим браузер в меню iOS. Обычно он подписывается как «Yandex» или «Яндекс».
- Зажимаем пальцем нужную иконку. Важно отметить, что нужно сделать длительное нажатие, но не сильное.
- Выбираем пункт «Изменить порядок приложений», если на вашем iPhone установлена iOS 13 или новее. Если вы пользуетесь версией, числовое обозначение которой меньше 13, ничего выбирать не придётся.

- Нажимаем на крестик слева вверху нужной иконки.

- Подтверждаем намерения нажатием кнопки «Удалить».

После этого браузер полностью удалится с вашего iPhone. Важно отметить, что iOS полностью не удаляет данные использованных вами приложений. Наиболее важные из них система может сохранять в облачном хранилище iCloud, чтобы в будущем, если вы вновь захотите установить удалённое приложение, не приходилось заново настраивать их. Их также можно навсегда удалить из облачного хранилища, однако, это тема для ещё одной инструкции.
Если не получается
Пользователю, для внесения различных изменений в программное обеспечение смартфона, необходимы так называемые рут-права. Производители мобильных устройств такую самодеятельность не приветствуют. В некоторых случаях это служит причиной отказа в последующем гарантийном обслуживании. Иногда изменение системных настроек приводит к некорректной работе мобильника, исправить эту ситуацию может только перепрошивка. В этом случае чаще всего помочь может только специалист, поэтому придётся раскошелиться на ремонт.
К удалению приложений рут-права имеют самое непосредственное отношение.
- Добывают рут-права на смартфон;
- Устанавливают Titanium Backup из Google Play;
- Запускаем установленную программу или её аналоги.
Далее выдаём программе рут-права и соглашаемся со всеми предупреждениями. Определяем, что именно можно удалить. Так, некоторые файлы с незнакомым названием лучше не трогать, так как это приведёт к сбою в работе смартфона. А вот агрегаты новостей, стандартные браузеры и видеоплееры можно удалять без зазрения совести. Предварительно рекомендуется создать резервные копии бесполезных приложений, а только после этого удалять их. Кстати, можно не рассчитывать на то, что после удаления таких программ на смартфоне добавится памяти, так как для системных файлов есть отдельная папка.
3.4/5 — (7 голосов)
Автор
Татьяна
Слежу за новостями на рынке мобильных услуг. Всегда в курсе последних событий
Root на Android
- Всё о root правах
- Как удалить рекламу из приложения
- Разгон тактовой частоты процессора
- Как переместить приложения на карту памяти SD
- Автоматизация действий на Android
- Как скрыть экранные кнопки
- Как сделать Backup важной информации и контактов на Android
Однако Яндекс поиск можно легко отключить, для этого:
Зайдите в настройки – gt; приложения – gt; выберите Яндекс и нажмите отключить. Ещё можно удалить обновления приложения и кеш почистить чтобы память освободилась. Так как у меня удалено данное приложение, я покажу скрин на примере другого.

Как нас находят
- как удалить яндекс с андроида
- удалить яндекс из андроид
- зачем два яндекса на телефоне ?как удалить один яндекс?
Используемые источники:
- https://androidtab.ru/kak-udalit-vstroennyie-yandeks-prilozheniya-s-plansheta/
- https://brauzergid.ru/ya/mobya/udalit-yandeks-s-telefona.html
- https://public-pc.com/how-to-remove-yandex-browser-completely-from-your-computer-and-android/
- https://zen-ya.ru/kak-udalit-s-telefona/
- https://rootgadget.com/kak-udalit-jandeks-na-android/
ПОДЕЛИТЬСЯ Facebook
- tweet
Предыдущая статьяКак удалить фото в Одноклассниках со своей страницы: инструкция
Следующая статьяКак удалить и восстановить почтовый аккаунт на Яндекс почте
Частичная деактивация мессенджера: запрет уведомлений
Иногда полного удаления не требуется: достаточно ограничить прием уведомлений. Для того чтобы отключить уведомления, необходимо:
Для того чтобы покинуть чат, достаточно в меню кликнуть по строке «Выйти из чата». После этого чат будет удален из списка бесед другие пользователи также получат уведомление о совершенном вами действии. Однако снова войти в чат будет возможно только по приглашению его администратора. Тот же самый алгоритм можно использовать и в случаях, когда речь идет о работе с голосовым помощником (например, Алисой).
Если существует необходимость ограничить круг лиц, которые могут с Вами общаться, то следует:
Воспользовавшись настройками Мессенджера, можно устанавливать запрет на рассылку уведомлений из одного или всех чатов. Для этого нужно открыть интересующий чат и установить галочку в графе «Отключить уведомления» в открывшемся меню. Для того чтобы отключить уведомления всех чатов, нужно кликнуть по значку «Настройки» и снять о, а также «Показывать текст уведомления Яндекс.Мессенджера».
Как убрать Дзен на телефоне Андроид
- Откройте на своем телефоне приложение Яндекс Браузер;

- Внизу нажмите на три точки, чтобы попасть в главное меню;

- Далее в новом окне нажмите пункт «Настройки»;

- Здесь вам нужно найти вкладку «Персональные ленты» и поставить ползунок в состояние «Выкл» напротив пункта «Отображать ленты рекомендаций»;

- Далее просто перезапускаете браузер и снова пробуете искать какую-либо информацию на смартфоне.
Внимание! На этом этапе вы отключили только рекомендации Яндекс Дзена, однако поисковая система помимо этого сервиса, показывает еще большое количество информации, которая вообще не нужна многим пользователя и попросту отвлекает. В данном случае вы можете отключить пункт «Отображать ленты рекомендаций» там же в настройках. И тогда никакие уведомления на телефоне не будут вас отвлекать и раздражать. Еще советуем почитать, как очистить историю поиска в Яндексе, если вам необходимо удалить все запросы, которые вы ранее запрашивали со своего устройства.
Как удалить Яндекс Советник из гугл-хрома
Среди множества сервисов Яндекса есть один сервис, так называемый «Советник». Его функция заключается в том, чтобы сравнивать цены в интернет-магазинах и предлагать пользователям товары, на которые в том или ином месте цена выгоднее.
Полностью удалить Советник нельзя, так как он не является отдельным приложением, а всего лишь расширением. Появление уведомлений от Советника можно заблокировать в браузере.
Ниже приведем простую инструкцию для отключения Яндекс.Советника в настройках браузера Гугл Хром.
Для устройства Android
Чтобы приложение не присылало уведомлений, можно их отключить. Для этого можно отключить отправку уведомлений сразу для всех сайтов по примеру ниже:
- Открыть приложение Google Chrome на устройстве Android;
- Нажать на значок с тремя точками наверху в углу справа, откроется меню «Настройки»;
- Далее выбрать «Настройки сайтов» — «Уведомления» — выключить.

Также можно отключить уведомление только для конкретного сайта. Для этого:
- Открыть страницу сайта, который нужно отключить;
- Справа нажать на значок с тремя точками, отрыть «Информация о странице», далее «настройки сайтов» — «Уведомления» — «Разрешить/блокировать».
Для IOS
Если уведомления появляются, значит в Сhrome включены всплывающие окна.
Чтобы их отключить, нужно:
- Открыть меню с тремя точками справа в верхнем углу;
- Выбрать «Настройки контента»- «Блокировать всплывающие окна».
Отключить уведомления
Первое, о чем стоит задуматься – вы можете отключить Яндекс Мессенджер на телефоне Андроид (или Айфон) частично. Уберите звук входящих оповещений и забудьте о навязчивых собеседниках, множестве каналов и других ненужных вещах.

Готово! Дополнительно вы можете поработать над оповещениями через настройки смартфона. На Айфоне делаем следующее:
И не придется думать о том, как удалить Яндекс Мессенджер с телефона! Достаточно просто убрать оповещения.
На Андроиде поступаем следующим образом:

На Айфоне есть интересная функция, позволяющая удалить Мессенджер от Яндекса на смартфоне – он не будет показываться на экране, при этом останется в памяти устройства:
Готово – вы смогли убрать Яндекс Мессенджер с экрана телефона, но программа останется на дополнительном дисплее (листайте свайпом влево). Ура, получилось отключить!
Быстрый поиск Яндекса теперь в Android
26.06.2012 | «Мобильные сети»
Все владельцы смартфонов и планшетных компьютеров на базе операционной системы Android получили возможность включить поисковую строку с информерами Яндекс.Пробок и Погоды в панели уведомлений, благодаря чему теперь можно своевременно получать информацию о загруженности дорог и текущей температуре «за бортом», а также осуществлять обратную связь с Яндексом. Иными словами, если вам требуется быстрая и оперативная информация, можно прямо находясь в приложении активировать панель уведомлений, кликнуть по поисковой строке и Яндексу.
Универсальные способы выбора браузера по умолчанию
В системе Андроид предусмотрено два способа установки приложений по умолчанию. Они работают на всех телефонах вне зависимости от того, какие браузеры установлены. Названия опций и пунктов меню могут отличаться, но в целом порядок действий везде один и тот же.
Назначение браузера по умолчанию в настройках телефона
Первый способ — назначение обозревателя по умолчанию в системных настройках:
Аналогичным образом можно настроить другие приложения — например, для просмотра видео или прослушивания аудио.
Выбор приложения при переходе по ссылке
Второй способ — выбор приложения при переходе по ссылке. Он работает, если на Android установлено несколько браузеров, но ни один из них не назначен программой для открытия веб-страниц по умолчанию. В этом случае при касании ссылки появляется окно со списком браузеров и предложением выбрать, каким из них эта ссылка будет открыта, а также кнопками «Только сейчас» и «Всегда».
Если вы нажмёте «Всегда», то выбранный браузер станет таковым по умолчанию.

На некоторых версиях и прошивках Android нет кнопок «Только сейчас» и «Всегда». Вместо них — чекбокс «Запомнить выбор». При установке в нем флажка выбранный браузер также будет использоваться для открытия всех ссылок по умолчанию.
Быстрый доступ к поиску в Android — Блог Яндекса
Не успела остыть кнопка «Установить» на странице Яндекс.Поиска для Android после недавнего обновления с готовыми ответами, а у нас ещё одна новость на тему поиска и этой платформы.
Теперь у вас есть возможность включить поисковую строку с информерами Погоды и Пробок в панели уведомлений. Чтобы лёгким движением руки можно было бы узнавать температуру воздуха и «температуру асфальта», а также, конечно, задавать вопросы Яндексу.
Например, пишете вы в Твиттер или читаете СМС, пишете СМС или читаете Твиттер — и нужно что-то узнать «прямо сейчас». Не выходя из приложения, выдвигаете панель уведомлений, нажимаете на поисковую строку и спрашиваете Яндекс.
У скачавших приложение Яндекс.Поиск строка в панели уведомлений появится автоматически. Отключить её можно в настройках самой панели.
С сегодняшнего дня быстрый поиск также можно включить в Яндекс.Метро. В других приложениях эта возможность станет доступна пользователям в ближайшее время. Приложения сами предложат вам такую возможность, а вы уже решите, включать или не включать быстрый доступ к поиску в вашем Android.
Команда мобильного поискаУскоряемся!
Как убрать Яндекс Дзен в другом браузере
Иногда данный сервис может автоматически или по вашей невнимательности установиться по умолчанию и для других браузеров на Андроиде, хотя вы, например, вообще не инсталлировали никаких приложений. В данном случае просто рекомендуем вам по умолчанию сменить поисковую систему. Делается это так:
- Откройте любой браузер на своем смартфоне, например, Google Chrome;

- Зайдите в «Настройки» своего браузера. Обычно нужно нажать три точки внизу или вверху;
- Перейдите в раздел «Настройки»;

- Далее найдите пункт «Поисковая система» и нажмите по этому пункту;

- Здесь по умолчанию выберите другую поисковую систему, например, Google или Mail.ru.

Как избежать нежелательной установки программ и сервисов Яндекс
Не секрет, что для рекламы своих продуктов компания часто использует метод «комплектации», суть которого в продвижении программного обеспечения с другими программами или сервисами. Таким образом, устанавливая на компьютер новую программу для просмотра видео, можно получить в придачу полный набор сервисов от Яндекс. Чтобы избежать подобных недоразумений можно воспользоваться следующими рекомендациями:
- Внимательно изучать во время установки программ и приложений информацию на экране. Достаточно снять галочки возле предлагаемых для установки сервисов и выбрать установку только нужных компонентов программы.
- Использовать системные средства. Например, в операционной системе Windows, есть встроенная утилита AppLocker. Добавив сервисы Яндекс в список запрещенных программ, можно навсегда решить проблему с их нежелательной установкой.
- Установить специальную программу. Существующие утилиты обнаруживают в запущенном установочном файле скрытые программы и оповещают о них пользователя. Кроме того, во время установки программ они снимают все дополнительные галочки с нежелательными предложениями, которые часто остаются незамеченными.
Теперь вы знаете как правильно, быстро и без лишних нервов удалить ненужные сервисы Яндекс. Просто достаточно выбрать подходящий вариант и следовать кратким указаниям.
Содержание
- Способ 1: Магазин приложений
- Способ 2: Управление ярлыком
- Способ 3: Настройки смартфона
- Способ 4: Сторонние средства
- Вопросы и ответы

Способ 1: Магазин приложений
Наиболее простой и, что более важно, универсальный способ удаления рассматриваемой программы сводится к использованию стандартного магазина приложений, по умолчанию установленного на Android-устройстве. Как правило, в роли данного ПО выступает привычный Play Маркет, однако могут встречаться и другие варианты, отличающиеся в плане интерфейса, но предоставляющие аналогичные возможности.
Страница Яндекс.Лончера с Алисой в Google Play Маркете
- Воспользуйтесь представленной выше ссылкой, чтобы перейти на страницу рассматриваемого приложения, и нажмите кнопку «Удалить» в левой части страницы. Данное действие необходимо будет подтвердить через всплывающее окно.
- Дождитесь завершения процедуры, статус которой будет отображаться на экране. В результате должна будет появиться кнопка «Установить» вместо «Открыть» и «Удалить».


Процедура удаления таким способом занимает минимум времени, так как в данном случае нет необходимости искать отдельный раздел системных настроек. К тому же, действия будут идентичны на всех устройствах с последней версией сервисов Google.
Способ 2: Управление ярлыком
Практически каждое Android-устройство предоставляет возможность удаления установленного ПО при помощи ярлыка на главном экране или через полный список приложений. Безусловно, данный метод вполне можно использовать для деинсталляции Яндекс.Лончера, значок которого так или иначе должен присутсвовать в одном из указанных далее разделов.
- Чтобы избавиться от указанной программы с помощью ярлыка на главном экране, найдите его и зажмите на несколько секунд. Не отпуская, перетяните его в верхнюю область, обычно подсчвеченную каким-либо цветом.
- В качестве альтернативы можете снова зажать на некоторое время иконку Яндекс.Лончера до появления конктестного меню, внешний вид которого напрямую зависит от используемой оболочки. Для удаления тапните по строке «Выгрузить» или «Удалить».
- Произвести деинсталляцию ПО через полный список приложений можно, опять же, удерживая значок несколько секунд до появления элементов управления. В нашем случае процедура выполняется с помощью крестика в правом верхнем углу программы.
- Какой бы из вариантов не был выбран, после проделанных действий потребуется подтверждение через всплывающее окно.




Способ 3: Настройки смартфона
Еще один, отчасти более удобный метод удаления Яндекс.Лончера, не требующий дополнительных приложений, заключается в использовании системных настроек Андроид-устройства. Мы рассмотрим процедуру на примере всего лишь одной версии ОС, однако в вашем случае действия могут отличаться из-за разного расположения и наименования пунктов.
Читайте также: Правильное удаление приложений на Android
- Откройте системное приложение «Настройки» и через представленное меню перейдите в раздел «Приложения». Здесь необходимо найти и выбрать программу «Yandex Launcher», обычно расположенную в конце списка.
- После перехода на страницу с информацией о приложении первым делом нажмите кнопку «Остановить» и подтвердите принудительное завершение процесса через всплывающее окно. Обратите внимание, что это действие можно пропустить, если следующая опция доступна для нажатия изначально.
- Разобравшись с остановкой ПО, коснитесь рядом расположенной кнопки «Удалить» и, опять же, выполните подтверждение через всплывающее окно, тапнув «ОК». В результате начнется процедура удаления программы, по завершении которой Яндекс.Лончер исчезнет с телефона вместе со всеми связанными файлами.




При возникновении каких-либо проблем на этапе удаления лучше всего воспользоваться другими вариантами решения.
Способ 4: Сторонние средства
Кроме стандартных средств, предоставляемых системой по умолчанию, для удаления Яндекс.Лончера можно воспользоваться сторонними приложениями вроде CCleaner. Это может быть актуально лишь в некоторых случаях, когда рассматриваемая программа не удаляется другими способами без видимых на то причин.
Скачать CCleaner для Android
- Находясь в приложении CCleaner, разверните главное меню, коснувшись значка в левой верхней части экрана. После этого в рамках блока «Память» необходимо открыть раздел «Приложения».
- Перейдите на вкладку «Установлено» с помощью навигационной панели, дождитесь появления полного списка и найдите строку «Yandex Launcher». Для перехода к параметрам достаточно коснуться данной программы.
- Оказавшись на экране с подробной информацией, воспользуйтесь кнопкой «Удалить» и подтвердите деинсталляцию с помощью всплывающего окна. В результате приложение будет удалено.



Если по каким-то причинам описанных по ходу статьи действий оказалось недостаточно и Яндекс.Лончер не удаляется, можете воспользоваться более радикальными методами, включая подключение смартфона к ПК или сброс настроек устройства до заводского состояния. Мы уже рассматривали такие решения на примере немного других программ.
Подробнее: Удаление неудаляемых приложений на Android
Еще статьи по данной теме:
В статье покажу, как удалить Яндекс браузер с компьютера и телефона Андроид и Айфон стандартными средствами и с очисткой оставшихся файлов. Также расскажу, что делать, если обозреватель не удаляется.
Большинству пользователей достаточно удалить программу обычным способом. Но если полностью убрать ненужный мусор после деинсталляции, можно освободить больше места на диске ПК + в будущем повторно поставить браузер с нуля с «чистой» установкой.
Инструкция подробная, справится сможет пользователь без опыта. Просто повторяйте за мной по шагам. А если останутся вопросы, обязательно напишите в комментарии внизу страницы. С радостью помогу! 😊
В этой главе рассмотрим процедуру удаления браузера Яндекс с ПК / ноутбуков на примере операционных систем Windows разных версий.
Рекомендация по последовательности действий:
- Если хотите просто удалить веб-обозреватель, нет цели сделать полную зачистку, выбирайте стандартное удаление (следующий раздел статьи). Этого достаточно в 99% случаев.
- Если необходимо удалить вообще все и вы не являетесь опытным пользователем ПК, то сразу выполните действия из главе №2. Так вы зачистите остатки от Яндекс браузера в полуавтоматическом режиме. Если же хотите все выполнить целиком вручную, смотрите 3-ю главу. Однако для пользователя новичка процесс покажется сложным и займет минут 30.
1. Стандартное удаление браузера
Процедура делается одинаково на всех выпусках Виндовс. Отличается лишь порядок перехода к компоненту системы (пункт 1 ниже), через который нужно удалять браузер. Эти нюансы я распишу отдельно для каждой Windows. Основная последовательность:
- Перейдите в утилиту «Приложения и возможности» в новых параметрах (для Windows 10, 11), либо «Установка и удаление программ» в старой панели управления (для Windows XP, Vista, 7, 8). Найдите в списке «Yandex», кликните по нему и нажмите «Удалить». Если не знаете, как найти инструмент для удаления, смотрите ниже инструкцию для вашей версии Windows.
- В открывшемся окне мастера удаления браузера кликайте ту же кнопку.
- Если не хотите оставлять историю и другие данные на компьютере, отметьте галочкой пункт «Удалить настройки браузера, историю просмотров …». Нажмите «Удалить браузер».
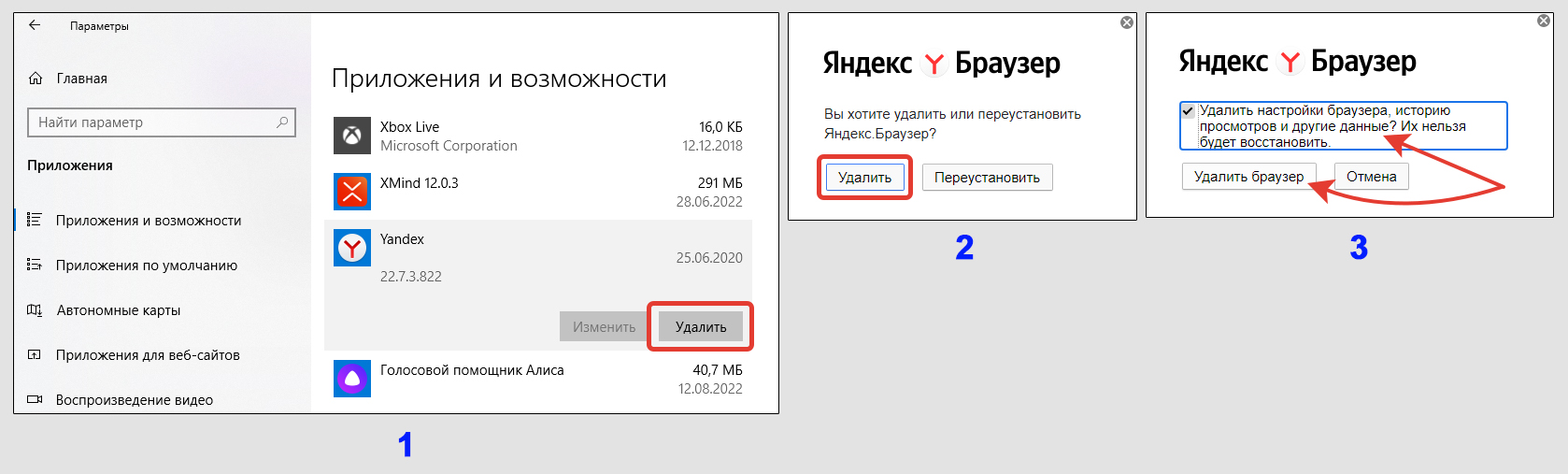 Основные этапы удаления Яндекс браузера для всех Windows
Основные этапы удаления Яндекс браузера для всех Windows
Через несколько секунд Яндекс браузер будет удален. Сразу же через другой автоматически откроется вкладка с опросом: «почему вы решили снести Yandex Browser с компьютера»? Отвечать не обязательно, можно закрыть вкладку.
В том же списке программ следует проверить, нет ли приложения «Кнопка Яндекса на панели задач». Если есть, удаляйте.
Наконец, можете убрать из папки «Загрузки» установочный файл, из которого ставили Яндекс браузер, если он еще остался. Если где-то затерялся, ничего страшного, на систему никак не влияет.
Для полного завершения процесса деинсталляции, перезагрузите компьютер. Это очистит основные остатки от Яндекс браузера. А если вдруг браузер у вас вообще не удаляется и появляется ошибка «Не удается найти setup.exe», то изучите главу в конце (что делать если браузер не удаляется стандартными средствами).
Ниже отдельные инструкции для разных Windows, где найти компонент, через который удаляются программы.
Windows 10:
 Как перейти к удалению Яндекс браузера в Windows 10
Как перейти к удалению Яндекс браузера в Windows 10
- Откройте меню «Пуск», перейдите в «Параметры» (кнопка в форме шестеренки).
- Выберите раздел «Приложения».
- В списке ищите «Yandex» и удаляйте по шагам выше.
Windows 11:
Зажмите комбинацию клавиш на клавиатуре Win+X (либо кликните правой кнопкой мыши по меню «Пуск»), выберите «Приложения и возможности».
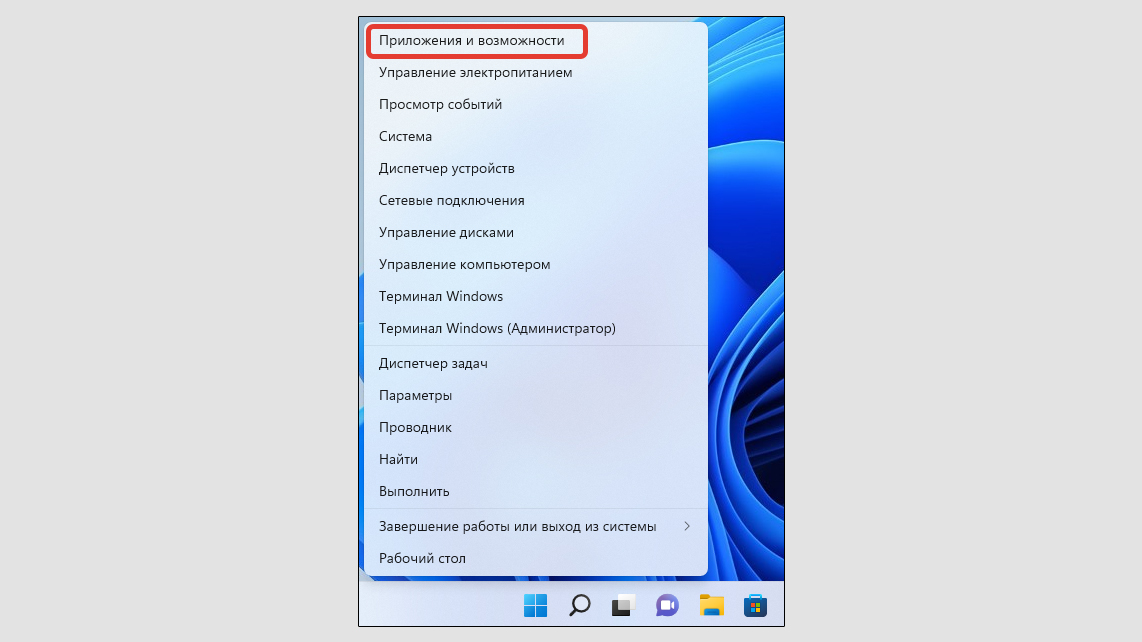 Как открыть раздел для удаления программ в Windows 11
Как открыть раздел для удаления программ в Windows 11
Windows 8, 7, XP:
- Зайдите в «Пуск» — «Панель управления». На Win 8 панель можно найти через поиск в «Пуске».
- В XP сразу перейдите к удалению программ. В Win 7 и 8 сначала проверьте, что справа вверху выбрана «категория» и переходите по ссылке «Удаление программ».
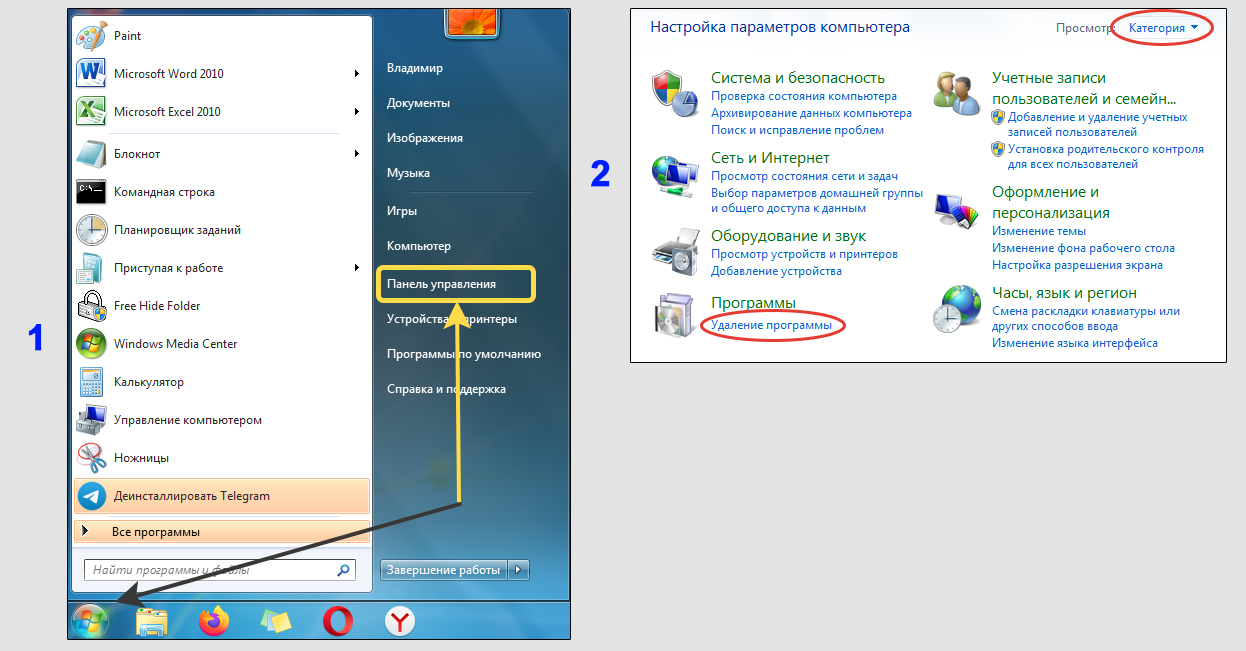 Как найти раздел удаления программ в Windows 7 и XP
Как найти раздел удаления программ в Windows 7 и XP
2. Полное удаление браузера через программы автоматически
Эти шаги предназначены для пользователей, кто хочет вычистить оставшиеся хвосты удаленного Яндекс браузера и сделать это как можно проще и быстрее.
Потребуется установить одну из сторонних программ. Примеры: CCleaner, iObit и Revo Uninstaller. Во всех есть бесплатных и платный функционал. Я хорошо протестировал и уверен в CCleaner и Revo. Первую на данный момент нельзя скачать, находясь в России (компания ушла из РФ). Вторая вполне подходит чтобы удалить браузер и в бесплатном режиме достаточно функций. Ее и рассмотрим…
Загрузите с официального сайта: https://www.revouninstaller.com (нажмите «Скачать» на странице).
Установите программу из загруженного файла. В процессе инсталляции никаких настроек делать не нужно, нажимайте во всех окнах «Далее».
Запустите утилиту после установки. Разобьем процесс удаления Яндекс браузера на 2 этапа.
1. Удаление программы через «мастера»
Важно! Если вы случайно закроете окно Revo Uninstaller во время выполнения любого этапа, то уже не сможете продолжить удаление браузера!
- Перейдите на вкладку «Деинсталлятор», выделите «Yandex» и нажмите «Удалить» на верхней панели инструментов.
- В следующем окне кликните «Продолжить». Рекомендую не снимать галочку «Создать точку восстановления системы». Применение любой программы, очищающей систему в автоматическом режиме, связано с риском. Хоть я и показываю самый безопасный вариант, советую перестраховаться. Эта опция позволит вернуть ОС к состоянию до запуска очистки, в случае если что-то пойдет не по плану. Подробнее рассказал в статье: как откатить Windows 10. При удалении конкретно браузера Яндекс и чистки за ним, всегда все проходит гладко 👍
- Через пару секунд запустится стандартный инсталлятор браузера. Нажмите «Удалить». Если появилась ошибка «Запуск деинсталлятора приложения не удался», значит файлы для установки / удаления повреждены. Воспользуйтесь инструкцией из отдельной главы внизу «Что делать, если не удаляется браузер».
- Отметьте опцию «Удалить настройки браузера», подтвердите соответствующей кнопкой. Ждем около минуты пока Яндекс браузер удалится и переходим к следующему этапу.
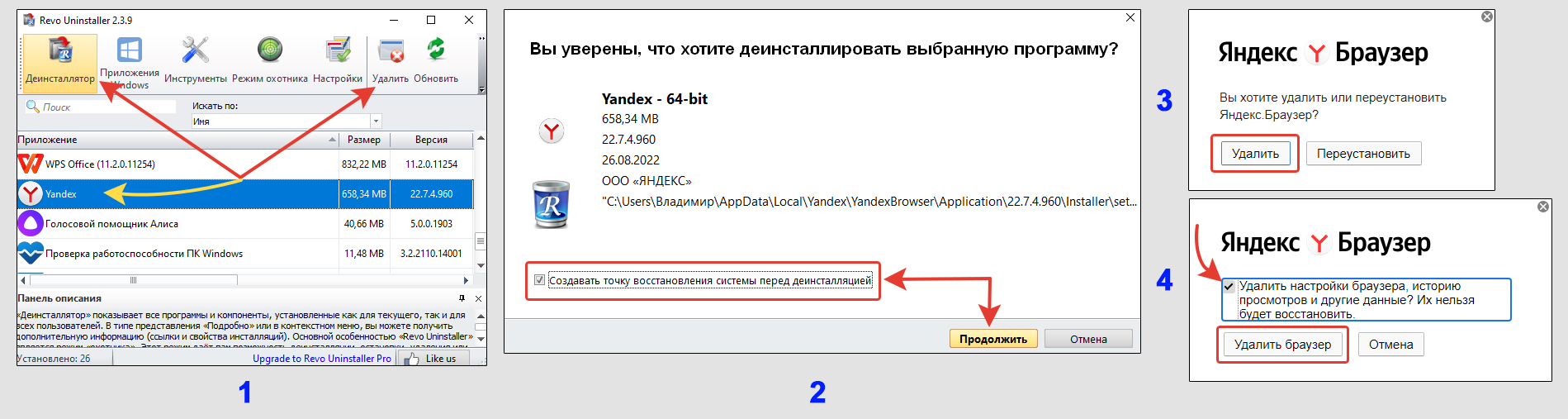 Запуск стандартного удаления Яндекс браузера в Revo Uninstaller
Запуск стандартного удаления Яндекс браузера в Revo Uninstaller
2. Очистка реестра и «мусора»
- Примерно через минуту после завершения стандартного удаления браузера, в Revo автоматически запустится чистка оставшихся ключей реестра. Выберите режим «Продвинутый», нажмите сканировать.
- Щелкните «Выбрать все» и «Удалить «. При удалении браузера Яндекс, все ключи, что находит программа — корректные. Можно смело зачищать. Подтвердите действие, ответив «Да» во всплывающем окне.
- Настала очередь убрать остатки файлов. Жмите «Выбрать все» и «Удалить», соглашаясь кнопкой «Да».
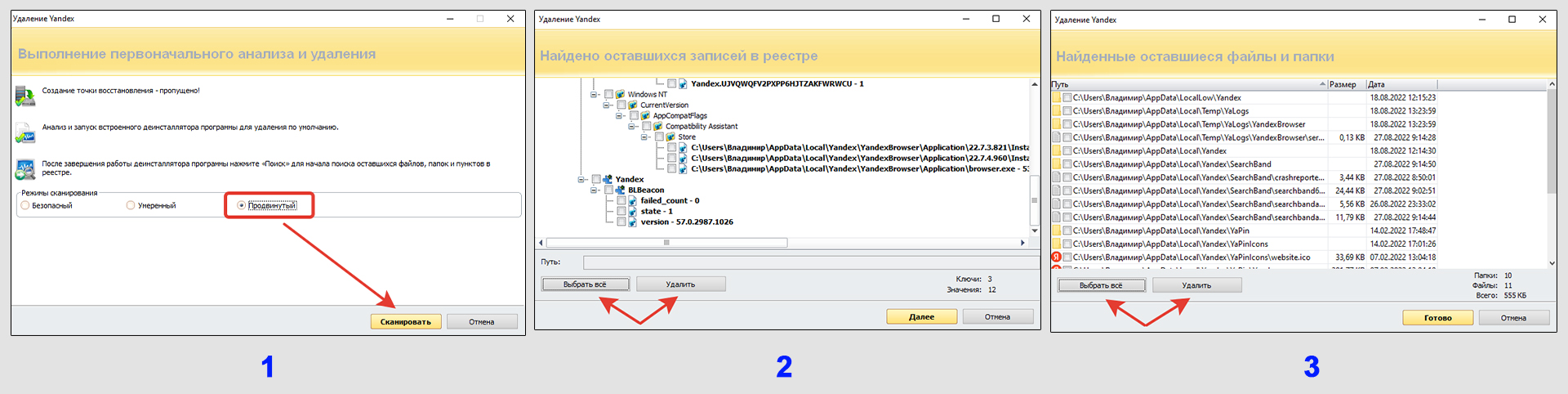 Удаление ключей в реестре и файлов от Яндекс браузера
Удаление ключей в реестре и файлов от Яндекс браузера
Удаление завершено. Закройте главное окно Revo и перезагрузитесь.
Выше я говорил включать «Продвинутый» режим поиска мусора. Конкретно при удалении браузера Яндекса это работает на отлично. Но я не гарантирую, что программа не снесет лишнего из реестра или папок при деинсталляции других программ! Будьте внимательны и проверяйте результаты. Либо делайте по аналогичной инструкции для конкретной программы, если опыта мало.
3. Как вручную очистить следы после удаления браузера
Этот способ предназначен для более опытных пользователей. Очищать следы вручную следует только после того как вы удалили Яндекс браузер через стандартного мастера (1-я глава) и перезагрузили компьютер.
Разобьем процесс на этапы.
1. Закрыть процессы в диспетчере задач. Без этого действия нужные папки браузера могут не удаляться.
Запустите диспетчер сочетанием клавиш Ctrl+Shit+Esc либо найдите по системному поиску. О других способах читайте в заметке — как открыть диспетчер задач.
В списке процессов поищите yandex.exe, voice assistant и алиса. Если что-то из этого есть, выделите их и нажимайте «Завершить процесс» или «Снять задачу».
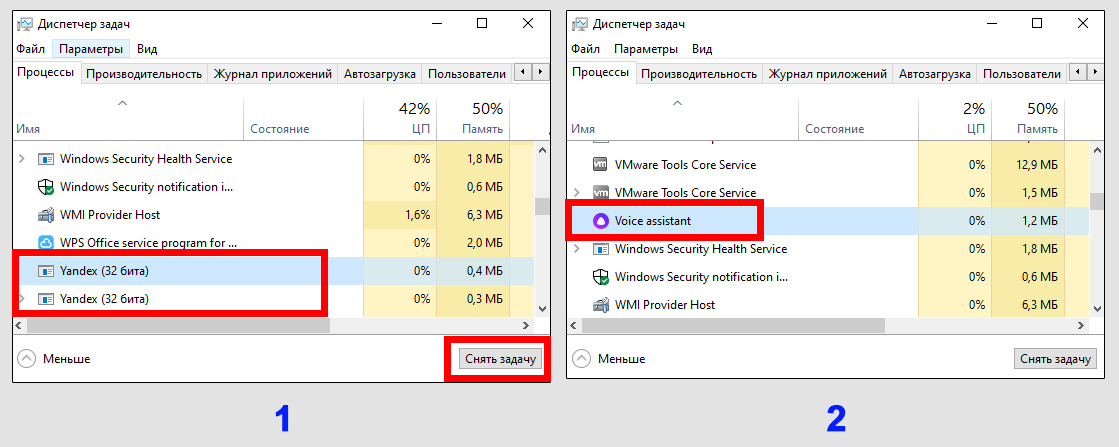 Как отключить оставшиеся процессы после удаления Яндекс браузера
Как отключить оставшиеся процессы после удаления Яндекс браузера
2. Удалить папки и очистить временные. При правильном удалении через стандартный компонент Windows, Яндекс браузер за собой удаляет практически все.
Проверяем по очереди каталоги по списку ниже. Пути к ним просто копируйте отсюда, вставляйте в адресную строку проводника и нажимайте Enter для перехода.
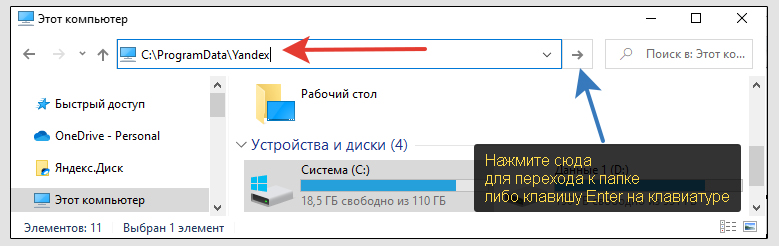 Пример открытия директории браузера через адресную строку проводника
Пример открытия директории браузера через адресную строку проводника
При ручном вводе адресов возможны ошибки!
C:Program Files,C:Program Files (x86)иC:ProgramData. Если внутри есть папка с именемYandex, заходите внутрь. Смотрим, есть ли каталогYandexBrowserи удаляем его. Если нет, двигайтесь к следующему пункту. Но не трогайте саму корневую директорию «Yandex», поскольку в ней расположены папки для других сервисов Яндекса, например, диска («облако»).%localappdata%Так и вставляйте в адрес проводника с процентными символами. Система перенаправит по пути C:UsersВладимирAppDataLocal (вместо «Владимир» будет название вашей учетной записи). Если присутствует папка «Yandex», то внутри удаляемYandexBrowser,YaPin,BrowserManager,SearchBand.- Зайдите в
%appdata%(попадаем в C:UsersВладимирAppDataRoaming). Здесь может не быть папки «Yandex», но нужно убрать файлыclids-searchband.xmlиclids-yabrowser.xml. C:%userprofile%AppDataLocalLow. Если внутри есть каталог «Yandex» и далее «Updater», то удалите внутриyabrowserиyupdate-exec-yabrowser.log.
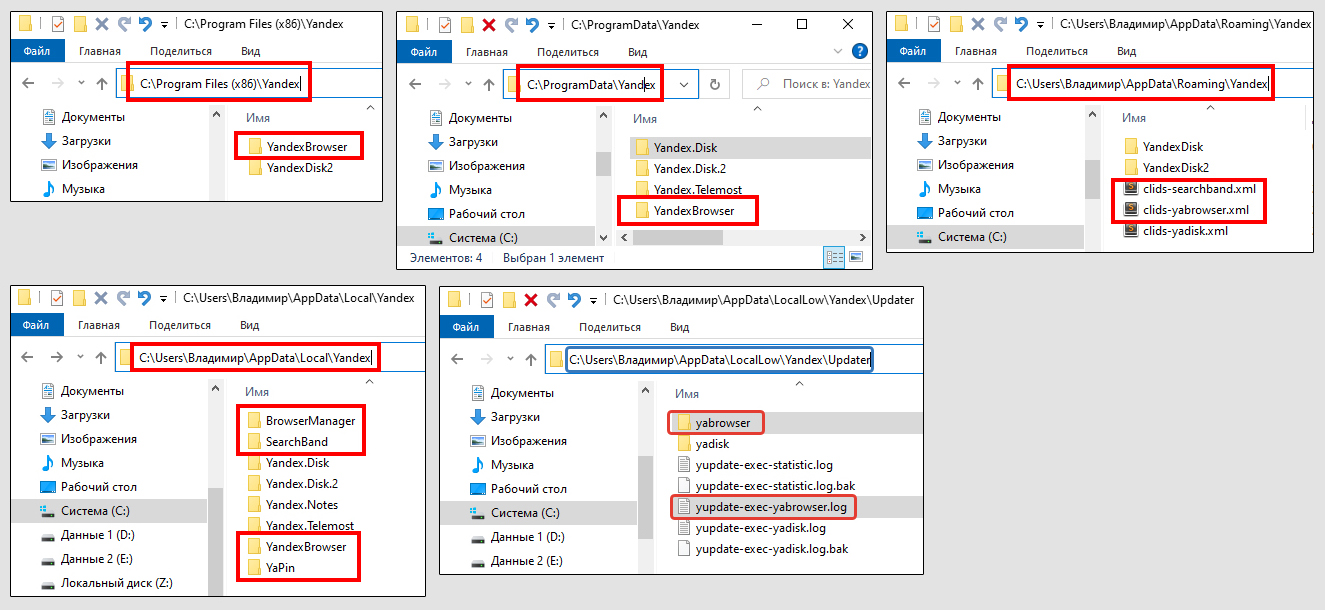 Визуально отобразил, какие следы браузера и в каких папках нужно удалить
Визуально отобразил, какие следы браузера и в каких папках нужно удалить
Напоследок рекомендую очистить временные папки Temp, в которых могут скапливаться скапливаться десятки гигабайт данных. В том числе там могут остаться файлы после использования Яндекс браузера. Расположены в двух местах:
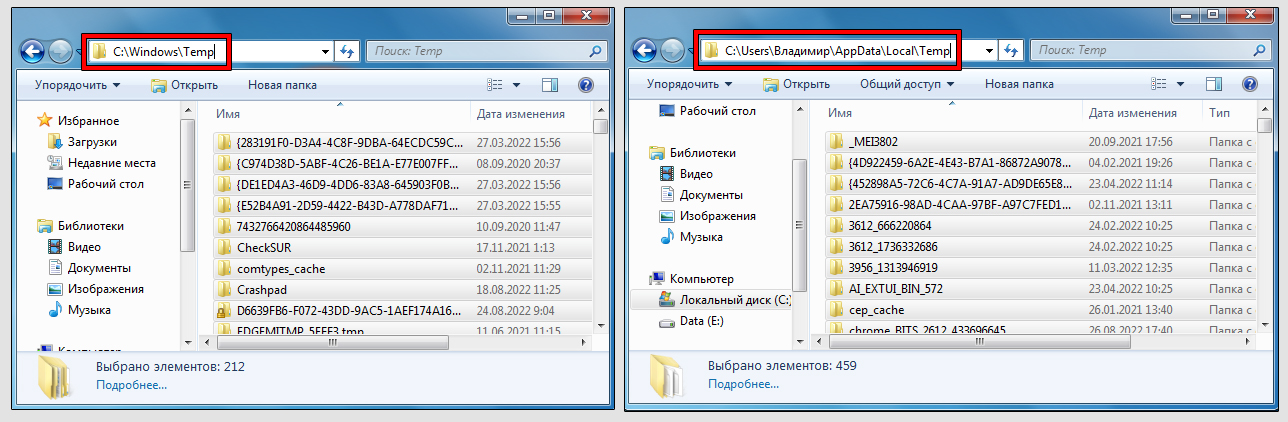 Очистка временных папок Temp
Очистка временных папок Temp
C:WindowsTemp.C:%userprofile%AppDataLocalTemp.
Важно! Не удаляйте сами папки Temp! Только содержимое внутри (выделите все, что там есть и удалите).
Windows может выдать сообщение, что некоторые файлы не могут удалиться, поскольку заняты определенными процессами. Такие просто пропускайте в окошке. Поскольку браузер уже удалили, это к нему не относится.
3. Очистить реестр.
Часть ключей, связанных с Яндекс браузером остается в реестре. Для идеальной очистки, нужно пройтись и по нему, хотя я не стану рекомендовать это делать вручную, если опыта мало.
В реестре хранится огромное количество системных настроек, конфигураций программ, утилит, служб. При случайном удалении ключей, необходимых для корректной работы ОС, она может перестать запускаться или начнет работать нестабильно. Будьте крайне внимательными!
Если готовы продолжить, запустите реестр. Найдите его по поиску Windows, набрав regedit. Или зажмите горячие клавиши Win+R, введите regedit и нажмите «ОК».
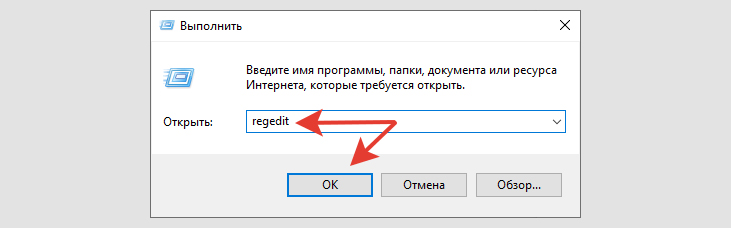 Включение реестра через окно «Выполнить»
Включение реестра через окно «Выполнить»
О всех возможных способах запуска в любых Windows, читайте в статье: как открыть реестр.
Теперь необходимо открывать пути реестра, указанные в таблице ниже, в колонке слева. И удалять ключи или целые разделы, указанные в колонке справа. Пример:
 Ручная чистка реестра после удаления браузера Яндекс
Ручная чистка реестра после удаления браузера Яндекс
Если таблицей пользоваться на сайте неудобно, откройте ее в PDF формате здесь »
| Раздел браузера | Ключ для удаления |
|---|---|
| HKEY_CURRENT_USERSOFTWAREAppDataLowYandex | Ключ, начинающийся с UICreated_ |
| HKEY_CURRENT_USERSOFTWAREClassesLocal SettingsSoftwareMicrosoftWindowsShellMuiCache | C:UsersВладимирAppDataLocalYandexYandexBrowserApplicationbrowser.exe.ApplicationCompany C:UsersВладимирAppDataLocalYandexYandexBrowserApplicationbrowser.exe.FriendlyAppName C:UsersВладимирAppDataLocalYandexYaPinAlice.exe.FriendlyAppName |
| HKEY_CURRENT_USERSOFTWAREMicrosoftWindowsCurrentVersionExplorerFeatureUsageAppBadgeUpdated | Yandex.MKMTV75TEMP4D25T6OQECXMX74 |
| HKEY_CURRENT_USERSOFTWAREMicrosoftWindowsCurrentVersionExplorerFeatureUsageAppLaunch | Yandex.MKMTV75TEMP4D25T6OQECXMX74 |
| HKEY_CURRENT_USERSOFTWAREMicrosoftWindowsCurrentVersionExplorerFeatureUsageAppSwitched | Yandex.MKMTV75TEMP4D25T6OQECXMX74 |
| HKEY_CURRENT_USERSOFTWAREMicrosoftWindowsCurrentVersionExplorerFeatureUsageShowJumpView | Yandex.MKMTV75TEMP4D25T6OQECXMX74 C:UsersВладимирAppDataLocalYandexYaPinYandexWorking.exe |
| HKEY_CURRENT_USERSOFTWAREMicrosoftWindows NTCurrentVersionAppCompatFlagsCompatibility AssistantStore | Все ключи, содержащие путь C:UsersВладимирAppDataLocalYandexYandexBrowserApplication … (там несколько штук). |
| HKEY_CURRENT_USERSOFTWAREYandexSearchBand | Начиная отсюда и ниже удаляются целиком разделы. |
| HKEY_LOCAL_MACHINESOFTWAREPoliciesYandexBrowser | -//- |
| HKEY_LOCAL_MACHINESOFTWAREWOW6432NodePoliciesYandexBrowser | -//- |
| HKEY_LOCAL_MACHINESOFTWAREWOW6432NodeYandexYandexBrowser | -//- |
Перезагрузите ПК после завершения чистки.
Как удалить Яндекс браузер с телефона Андроид и Айфон
На любых смартфонах и планшетах браузер удаляется, не оставляя следов. Поэтому достаточно удалить стандартным способом. Исключения встречаются только на Андроидах.
На устройствах Android и IPhone / IPad: тапните пальцем по значку Яндекс браузера и удерживайте палец до появления контекстного меню. Нажмите «Удалить».
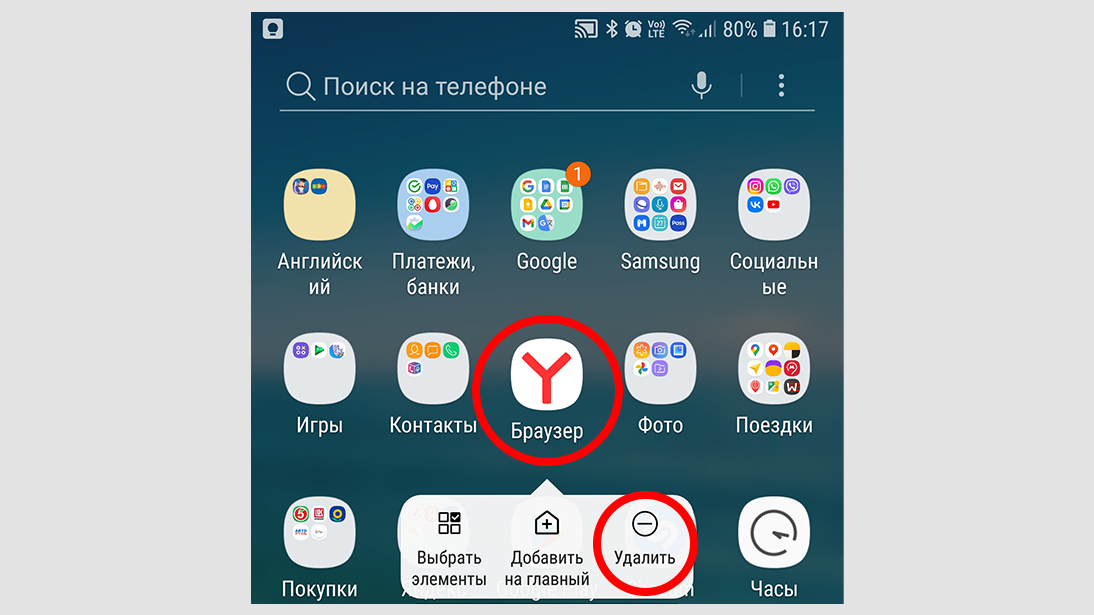 Как удалить браузер Яндекса на телефоне Андроид
Как удалить браузер Яндекса на телефоне Андроид
На айфоне ничего больше делать не нужно. Система удаляет полностью следы от приложений.
На Андроидах можно дополнительно открыть приложение «Мои файлы» или любой другой установленный изначально файловый менеджер и проверить папки com.yandex.browser. Находятся во встроенной памяти и на внешней карте (если подключена) по пути Androiddata. А также тут Androidmedia. Если эти директории присутствуют, удалите их.
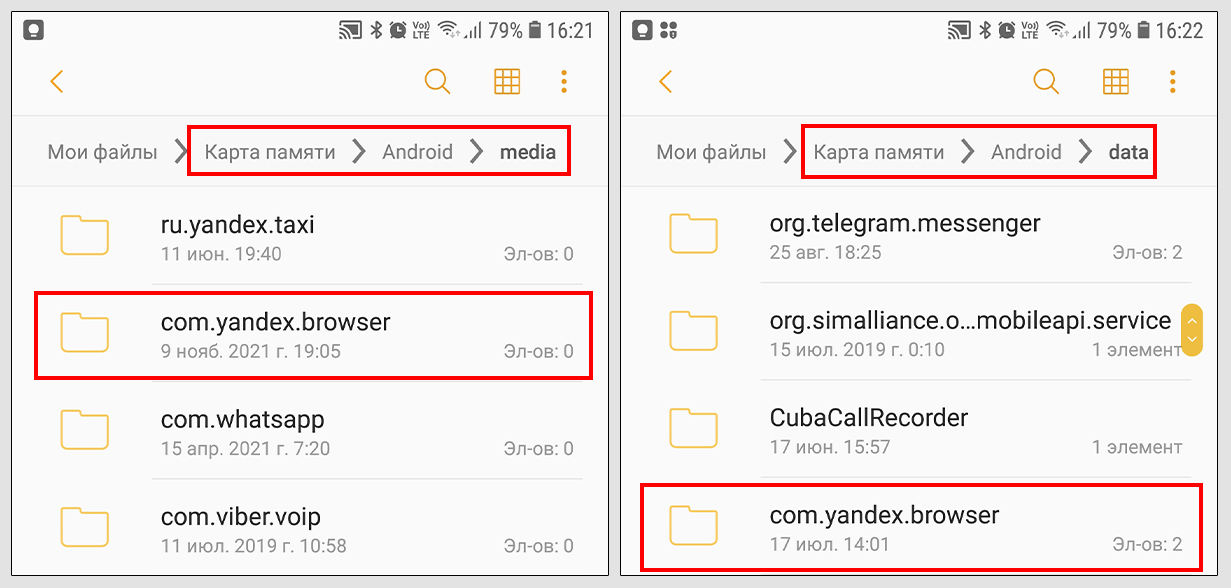 Стирание оставшихся файлов на Андроид после удаление браузера Яндекс
Стирание оставшихся файлов на Андроид после удаление браузера Яндекс
Что делать, если Яндекс браузер не удаляется
На смартфонах подобных проблем не происходит. А вот на компьютерах встречаются по причине повреждения установочных файлов Яндекс браузера или Windows. Прикладываю методы решения в зависимости от ситуации.
1. Браузер не удаляется средствами Windows
Возможно появление ошибки при попытке удалить браузер через стандартный компонент «Установка и удаление программ» или «Приложения и возможности».
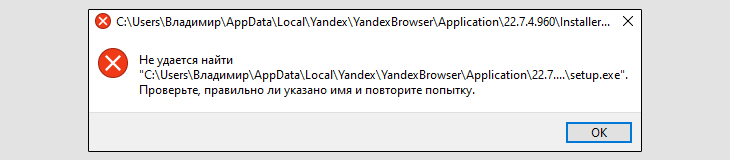 Ошибка при деинсталляции
Ошибка при деинсталляции
Случается это из-за отсутствия в папке %HOMEPATH%AppDataLocalYandexYandexBrowserApplication22.7.4.957Installer файлика setup.exe или его повреждения. Каталог с указанием версии «22.7.4.957» может называться по другому. Эта же проблема возникает, если ранее пытались удалить сами папки браузера, а не через специальный компонент удаления.
Самое простое решение — выполнить переустановку браузера: скачать заново с официального сайта и переустановить. Затем вы сможете его корректно удалить обычным методом. Ошибка не появится.
2. В списке программ нет браузера Яндекс, но он установлен
Такое возможно при повреждении конфигурации Windows. Решение:
- Перейдите по пути
%HOMEPATH%AppDataLocalYandexYandexBrowserApplicationОткройте папку с номером версии браузера (например, 22.7.4.957), а в ней Installer. - Кликните правой кнопкой мыши (ПКМ) по файлу установщику браузера
setup.exe, выберите «Создать ярлык». - Теперь кликните ПКМ по созданной иконке, выберите свойства. В строке «Объект», в самом конце, поставьте пробел и вставьте значение
--uninstall. Должно получиться так C:UsersВладимирAppDataLocalYandexYandexBrowserApplication22.7.4.957Installersetup.exe —uninstall. Нажмите «Применить» и «ОК».
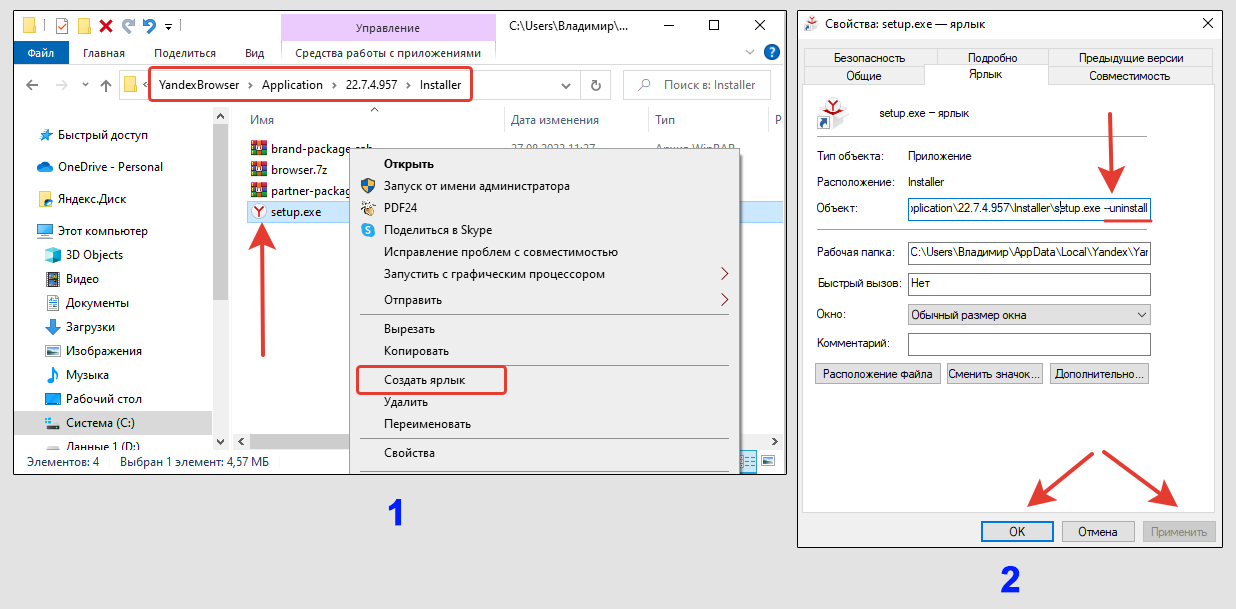 Создание ярлыка на файл Setup.exe с параметром для деинсталляции браузера
Создание ярлыка на файл Setup.exe с параметром для деинсталляции браузера
Теперь запустите измененный ярлык и откроется стандартный процесс удаления Яндекс браузера.
FAQ (вопрос— ответ)
Как можно удалить стандартный Edge браузер?
Здесь другой принцип. Все рассказал в статье: как удалить браузер Microsoft Edge.
Основные выводы и рекомендации
Зная, как удалить Яндекс браузер, вы сможете по точно такой же технологии удалять совершенно любые программы, установленные на компьютер или телефон.
Из многолетнего опыта могу дать совет: не стоит заморачиваться с детальной очисткой после стандартной процедуры удаления. Если только вы не пытаетесь скрыть следы от кого-то, что устанавливали и пользовались программой. Игра не стоит свеч, а результат труда 😉 И касается это не только браузеров.
Скоро будет почти 10 лет как я на компьютере ни разу не переустанавливал Windows. Как приобрел еще с в 2012 с 8 виндой, так и до сих пор пользуюсь, обновляя систему с сохранением программ и личных документов.
Чищу компьютер только тогда, когда заканчивается место или в качестве профилактики при проверке на вирусы / при падении производительности. Происходит это не чаще раза в полгода. Прохожусь по стандартному чек-листу освобождения диска «С», а также проверяю его и другие накопители на ошибки. Об этом рассказал в отдельных заметках:
- Как очистить диск «С»;
- Как исправить ошибки на диске.
Ну и сканирую на вирусы бесплатным DrWeb CureIt. В системе работает только встроенный антивирус! И никаких проблем. На этом завершу…
Если что-то не получается или остались вопросы, пишите, пожалуйста, внизу страницы в комментариях. С радостью отвечу и постараюсь помочь! 😊
Поисковик Яндекс разрабатывает огромное количество сервисов и приложений, чтобы заинтересовать и привлечь массы к своей продукции, и Яндекс Лончер — один из них. Это оболочка для операционной системы Android, позволяющая серьезно изменить внешний вид рабочего стола на телефоне с помощью сервисов Яндекс.
Например, одним кликом вы можете получить доступ к своей ленте новостей, данным Яндекс Дзен, заказать такси, быстро запустить голосовой поиск Алисы и многие другие опции. И хотя это может показаться крутым приложением, не все пользователи оставляют его на своем телефоне. Да, он может быть установлен по умолчанию на некоторых устройствах. Кстати, ранее мы рассказывали вам, как удалить русскую прошивку с телефона, если она есть на вашем устройстве.
Содержание
- Как отключить Яндекс Лаунчер с телефона
- Изменить рабочий стол в телефоне
- Как удалить Yandex Launcher с Андроида
- Через раздел «приложений
- Через Play Маркет
- Через ярлык на рабочем столе
Как отключить Яндекс Лаунчер с телефона
Во-первых, вам нужно отключить Лончер Яндекса, чтобы удалить его из списка приложений, поэтому начальная процедура выглядит следующим образом:
-
На своем устройстве перейдите в «Настройки»;

-
Затем найдите пункт «Приложения»;


-
Yandex Launcher находится в списке здесь. Мы рассматриваем, например, Xiaomi, поэтому некоторые пункты меню могут отличаться для вашего устройства;

-
Нажмите на эту вкладку и прокрутите вниз до «Закрыть». Нажмите здесь;

-
Система попросит вас подтвердить, действительно ли вы хотите закрыть приложение. Подтвердите операцию, и вы можете приступить к удалению.

Изменить рабочий стол в телефоне
Например, если вы не хотите удалять Яндекс Лаунчер со своего телефона, вы можете просто переключить его на стандартный, потому что в телефоне есть такие возможности. Мы будем рассматривать, например, Xiaomi, поэтому некоторые пункты меню могут отличаться для вашего устройства, но принцип более или менее тот же:
-
Зайдите в «Настройки» на своем устройстве;

-
Затем перейдите в раздел «Рабочий стол»;

-
Здесь найдите пункт «Рабочий стол», где рядом будет указан Яндекс Лаунчер и тапните по нему;

-
Выберите из списка другой Launcher, например, в нашем случае стандартный «MIUI Desktop».

С этого момента приложение Яндекс будет отключено на вашем устройстве, и если вы все же хотите его удалить, следуйте инструкциям ниже.

Как удалить Yandex Launcher с Андроида
В общем, есть несколько способов быстро удалить Яндекс Лончер с телефона Андроид и мы пройдемся по всем из них, чтобы вы смогли выбрать подходящий именно вам.
Через раздел «приложений
-
Зайдите в «Настройки» на своем телефоне;

-
Затем перейдите на вкладку «Приложения»;

-
В общем списке найдите Yandex Launcher и нажмите на него;

-
Нажмите на вкладку «Удалить» и подтвердите операцию.


С этого момента лаунчер будет полностью удален с телефона и навсегда исчезнет с рабочего стола. Если вы хотите загрузить его снова, вам придется выполнить поиск в Play Store. Кстати, ранее мы рассказывали вам, как восстановить удаленные приложения для Android, где вы можете быстро восстановить приложения и игры на своем устройстве в несколько кликов.
Через Play Маркет
Другой вариант — найти название продукта в Play Store и быстро удалить его оттуда, поэтому порядок действий в этом случае будет следующим:
-
Зайдите в Play Market и введите название Yandex Launcher или Yandex Launcher;

-
Перейти на страницу приложения и нажать «Удалить»;

-
Через несколько секунд программа будет удалена с устройства, и вы сможете сменить лаунчер или удалить его совсем.
Помните, что вы можете восстановить внешний вид вашего телефона в любое время. Кстати, рекомендуем прочитать, как установить движущиеся обои на телефон или как изменить тему на Android, чтобы настроить внешний вид смартфона.
Через ярлык на рабочем столе
Один из самых простых способов удалить приложение с вашего устройства — использовать ярлык на главном экране. Для Яндекс-одиночки вы также можете использовать эту опцию. В конечном итоге процедура выглядит следующим образом:
-
На рабочем столе найдите ярлык Яндекс Лаунчера;
-
Нажмите на нее и удерживайте несколько секунд;
-
Затем перейдите на вкладку «Удалить» и подтвердите свои действия.
Кроме того, вы можете просто удерживать ярлык, пока значок удаления не появится рядом с самим значком (обычно в верхней части), затем вы можете нажать его, чтобы удалить приложение с вашего устройства.
По сути, это конец стандартных вариантов удаления приложений для вашего смартфона, и вам решать, какой метод использовать.Помните, что лаунчер — это очень удобный и универсальный инструмент, оболочка с различными виджетами, каналами уведомлений, кучей дополнительных настроек, и даже если вас не устраивает первоначальная установка или какие-либо уведомления, вы можете настроить ее в несколько кликов.
