Содержание
- Способ 1: Магазин приложений
- Способ 2: Управление ярлыком
- Способ 3: Настройки смартфона
- Способ 4: Сторонние средства
- Вопросы и ответы

Способ 1: Магазин приложений
Наиболее простой и, что более важно, универсальный способ удаления рассматриваемой программы сводится к использованию стандартного магазина приложений, по умолчанию установленного на Android-устройстве. Как правило, в роли данного ПО выступает привычный Play Маркет, однако могут встречаться и другие варианты, отличающиеся в плане интерфейса, но предоставляющие аналогичные возможности.
Страница Яндекс.Лончера с Алисой в Google Play Маркете
- Воспользуйтесь представленной выше ссылкой, чтобы перейти на страницу рассматриваемого приложения, и нажмите кнопку «Удалить» в левой части страницы. Данное действие необходимо будет подтвердить через всплывающее окно.
- Дождитесь завершения процедуры, статус которой будет отображаться на экране. В результате должна будет появиться кнопка «Установить» вместо «Открыть» и «Удалить».


Процедура удаления таким способом занимает минимум времени, так как в данном случае нет необходимости искать отдельный раздел системных настроек. К тому же, действия будут идентичны на всех устройствах с последней версией сервисов Google.
Способ 2: Управление ярлыком
Практически каждое Android-устройство предоставляет возможность удаления установленного ПО при помощи ярлыка на главном экране или через полный список приложений. Безусловно, данный метод вполне можно использовать для деинсталляции Яндекс.Лончера, значок которого так или иначе должен присутсвовать в одном из указанных далее разделов.
- Чтобы избавиться от указанной программы с помощью ярлыка на главном экране, найдите его и зажмите на несколько секунд. Не отпуская, перетяните его в верхнюю область, обычно подсчвеченную каким-либо цветом.
- В качестве альтернативы можете снова зажать на некоторое время иконку Яндекс.Лончера до появления конктестного меню, внешний вид которого напрямую зависит от используемой оболочки. Для удаления тапните по строке «Выгрузить» или «Удалить».
- Произвести деинсталляцию ПО через полный список приложений можно, опять же, удерживая значок несколько секунд до появления элементов управления. В нашем случае процедура выполняется с помощью крестика в правом верхнем углу программы.
- Какой бы из вариантов не был выбран, после проделанных действий потребуется подтверждение через всплывающее окно.




Способ 3: Настройки смартфона
Еще один, отчасти более удобный метод удаления Яндекс.Лончера, не требующий дополнительных приложений, заключается в использовании системных настроек Андроид-устройства. Мы рассмотрим процедуру на примере всего лишь одной версии ОС, однако в вашем случае действия могут отличаться из-за разного расположения и наименования пунктов.
Читайте также: Правильное удаление приложений на Android
- Откройте системное приложение «Настройки» и через представленное меню перейдите в раздел «Приложения». Здесь необходимо найти и выбрать программу «Yandex Launcher», обычно расположенную в конце списка.
- После перехода на страницу с информацией о приложении первым делом нажмите кнопку «Остановить» и подтвердите принудительное завершение процесса через всплывающее окно. Обратите внимание, что это действие можно пропустить, если следующая опция доступна для нажатия изначально.
- Разобравшись с остановкой ПО, коснитесь рядом расположенной кнопки «Удалить» и, опять же, выполните подтверждение через всплывающее окно, тапнув «ОК». В результате начнется процедура удаления программы, по завершении которой Яндекс.Лончер исчезнет с телефона вместе со всеми связанными файлами.




При возникновении каких-либо проблем на этапе удаления лучше всего воспользоваться другими вариантами решения.
Способ 4: Сторонние средства
Кроме стандартных средств, предоставляемых системой по умолчанию, для удаления Яндекс.Лончера можно воспользоваться сторонними приложениями вроде CCleaner. Это может быть актуально лишь в некоторых случаях, когда рассматриваемая программа не удаляется другими способами без видимых на то причин.
Скачать CCleaner для Android
- Находясь в приложении CCleaner, разверните главное меню, коснувшись значка в левой верхней части экрана. После этого в рамках блока «Память» необходимо открыть раздел «Приложения».
- Перейдите на вкладку «Установлено» с помощью навигационной панели, дождитесь появления полного списка и найдите строку «Yandex Launcher». Для перехода к параметрам достаточно коснуться данной программы.
- Оказавшись на экране с подробной информацией, воспользуйтесь кнопкой «Удалить» и подтвердите деинсталляцию с помощью всплывающего окна. В результате приложение будет удалено.



Если по каким-то причинам описанных по ходу статьи действий оказалось недостаточно и Яндекс.Лончер не удаляется, можете воспользоваться более радикальными методами, включая подключение смартфона к ПК или сброс настроек устройства до заводского состояния. Мы уже рассматривали такие решения на примере немного других программ.
Подробнее: Удаление неудаляемых приложений на Android
Еще статьи по данной теме:
Поисковая система Яндекс разрабатывает огромное количество сервисов и приложений, чтобы заинтересовать и привлечь массы пользователей к своим продуктам, и одним из таких является Яндекс Лончер. Это оболочка для операционной системы Андроид, позволяющая серьезно изменить внешний вид вашего рабочего стола на телефоне с использованием сервисов Yandex.
Например, вы можете в один клик получить доступ к ленте новостей, данным из Яндекс Дзена, заказать такси, быстро запустить голосовой поиск Алиса и многие другие опции. И, вроде бы, классное приложение, однако не все пользователи его в итоге оставляют на своем телефоне. Да, в некоторых девайсах он может быть инсталлирован по умолчанию. Кстати ранее мы рассказывали, как удалить российское ПО с телефона, если таковое у вас имеется на девайсе.
Оглавление
- 1 Как отключить Яндекс Лаунчер с телефона
- 1.1 Изменить рабочий стол в телефоне
- 2 Как удалить Yandex Launcher с Андроида
- 2.1 Через раздел «приложений
- 2.2 Через Play Маркет
- 2.3 Через ярлык на рабочем столе
Как отключить Яндекс Лаунчер с телефона
Вам сначала необходимо будет отключить Лончер от Яндекса, чтобы в дальнейшем его удалить из списка приложений, поэтому изначально порядок действий будет такой:
Изменить рабочий стол в телефоне
Если вы, например, не хотите удалять Yandex Launcher со своего телефона, то можно просто переключить его на стандартный, так как в телефоне такие опции есть. Мы будем рассматривать на примере Xiaomi, поэтому некоторые пункты меню могут не совпадать с вашим девайсом, однако принцип примерно одинаковый:
С этого момента на вашем устройстве будет отключено приложение от Яндекса, и если вы хотите его все равно удалить, то следуйте инструкциям ниже.
Как удалить Yandex Launcher с Андроида
Вообще есть несколько способов, как быстро удалить Яндекс Лончер с вашего телефона на базе Андроида, и мы рассмотрим их все, чтобы вы могли выбрать подходящий для себя вариант.
Через раздел «приложений
С этого момента лаунчер с вашего телефона будет полностью удален и исчезнет с рабочего стола навсегда. Если вы захотите его опять скачать, нужно будет искать в Плей Маркете. Кстати ранее мы рассказывали, как восстановить удаленные приложения на Андроиде, где в несколько кликов можно быстро вернуть программы и игры на своем устройстве.
Через Play Маркет
Еще один вариант – это сразу в поиске вбить в Плей Маркете название продукта и быстро удалить оттуда, поэтому порядок действий в данном случае будет такой:
Помните, что в любое время можно восстановить внешний вид на телефоне. Кстати рекомендуем почитать, как установить движущиеся обои на телефоне или как поменять тему в Android, чтобы кастомизировать внешний вид вашего смартфона.
Через ярлык на рабочем столе
Один из самых простых вариантов, как удалить приложение с вашего устройства – воспользоваться ярлыком на главном экране. В случае с Яндекс Лончером тоже можно воспользоваться таким вариантом. В итоге порядок действий следующий:
- На рабочем столе найдите ярлык Yandex Launcher;
- Нажмите по нему и удерживайте несколько секунд;
- Далее перенесите к вкладке «Удалить» и подтвердите свои действия.
Еще можно просто удерживать долго ярлык, пока не появится иконка для удаления рядом с самим значком (обычно сверху сбоку), после чего нужно будет нажать по нему и удалить приложение со своего устройства.
В принципе, на этом все варианты стандартного удаления приложений с вашего смартфона рассмотрены, и вы сами решаете, каким способом воспользоваться. Помните, что лаунчер – это очень удобный и многофункциональный инструмент, оболочка, где имеются различные виджеты, ленты уведомлений, большое количество дополнительных настроек, и даже если при первичной установке вас не устраивает внешний вид или какие-то уведомления, их можно настроить в несколько кликов.
Поделиться ссылкой:
Поисковик Яндекс разрабатывает огромное количество сервисов и приложений, чтобы заинтересовать и привлечь массы к своей продукции, и Яндекс Лончер — один из них. Это оболочка для операционной системы Android, позволяющая серьезно изменить внешний вид рабочего стола на телефоне с помощью сервисов Яндекс.
Например, одним кликом вы можете получить доступ к своей ленте новостей, данным Яндекс Дзен, заказать такси, быстро запустить голосовой поиск Алисы и многие другие опции. И хотя это может показаться крутым приложением, не все пользователи оставляют его на своем телефоне. Да, он может быть установлен по умолчанию на некоторых устройствах. Кстати, ранее мы рассказывали вам, как удалить русскую прошивку с телефона, если она есть на вашем устройстве.
Содержание
- Как отключить Яндекс Лаунчер с телефона
- Изменить рабочий стол в телефоне
- Как удалить Yandex Launcher с Андроида
- Через раздел «приложений
- Через Play Маркет
- Через ярлык на рабочем столе
Как отключить Яндекс Лаунчер с телефона
Во-первых, вам нужно отключить Лончер Яндекса, чтобы удалить его из списка приложений, поэтому начальная процедура выглядит следующим образом:
-
На своем устройстве перейдите в «Настройки»;

-
Затем найдите пункт «Приложения»;


-
Yandex Launcher находится в списке здесь. Мы рассматриваем, например, Xiaomi, поэтому некоторые пункты меню могут отличаться для вашего устройства;

-
Нажмите на эту вкладку и прокрутите вниз до «Закрыть». Нажмите здесь;

-
Система попросит вас подтвердить, действительно ли вы хотите закрыть приложение. Подтвердите операцию, и вы можете приступить к удалению.

Изменить рабочий стол в телефоне
Например, если вы не хотите удалять Яндекс Лаунчер со своего телефона, вы можете просто переключить его на стандартный, потому что в телефоне есть такие возможности. Мы будем рассматривать, например, Xiaomi, поэтому некоторые пункты меню могут отличаться для вашего устройства, но принцип более или менее тот же:
-
Зайдите в «Настройки» на своем устройстве;

-
Затем перейдите в раздел «Рабочий стол»;

-
Здесь найдите пункт «Рабочий стол», где рядом будет указан Яндекс Лаунчер и тапните по нему;

-
Выберите из списка другой Launcher, например, в нашем случае стандартный «MIUI Desktop».

С этого момента приложение Яндекс будет отключено на вашем устройстве, и если вы все же хотите его удалить, следуйте инструкциям ниже.

Как удалить Yandex Launcher с Андроида
В общем, есть несколько способов быстро удалить Яндекс Лончер с телефона Андроид и мы пройдемся по всем из них, чтобы вы смогли выбрать подходящий именно вам.
Через раздел «приложений
-
Зайдите в «Настройки» на своем телефоне;

-
Затем перейдите на вкладку «Приложения»;

-
В общем списке найдите Yandex Launcher и нажмите на него;

-
Нажмите на вкладку «Удалить» и подтвердите операцию.


С этого момента лаунчер будет полностью удален с телефона и навсегда исчезнет с рабочего стола. Если вы хотите загрузить его снова, вам придется выполнить поиск в Play Store. Кстати, ранее мы рассказывали вам, как восстановить удаленные приложения для Android, где вы можете быстро восстановить приложения и игры на своем устройстве в несколько кликов.
Через Play Маркет
Другой вариант — найти название продукта в Play Store и быстро удалить его оттуда, поэтому порядок действий в этом случае будет следующим:
-
Зайдите в Play Market и введите название Yandex Launcher или Yandex Launcher;

-
Перейти на страницу приложения и нажать «Удалить»;

-
Через несколько секунд программа будет удалена с устройства, и вы сможете сменить лаунчер или удалить его совсем.
Помните, что вы можете восстановить внешний вид вашего телефона в любое время. Кстати, рекомендуем прочитать, как установить движущиеся обои на телефон или как изменить тему на Android, чтобы настроить внешний вид смартфона.
Через ярлык на рабочем столе
Один из самых простых способов удалить приложение с вашего устройства — использовать ярлык на главном экране. Для Яндекс-одиночки вы также можете использовать эту опцию. В конечном итоге процедура выглядит следующим образом:
-
На рабочем столе найдите ярлык Яндекс Лаунчера;
-
Нажмите на нее и удерживайте несколько секунд;
-
Затем перейдите на вкладку «Удалить» и подтвердите свои действия.
Кроме того, вы можете просто удерживать ярлык, пока значок удаления не появится рядом с самим значком (обычно в верхней части), затем вы можете нажать его, чтобы удалить приложение с вашего устройства.
По сути, это конец стандартных вариантов удаления приложений для вашего смартфона, и вам решать, какой метод использовать.Помните, что лаунчер — это очень удобный и универсальный инструмент, оболочка с различными виджетами, каналами уведомлений, кучей дополнительных настроек, и даже если вас не устраивает первоначальная установка или какие-либо уведомления, вы можете настроить ее в несколько кликов.
Безусловно, каждый пользователь мобильного устройства (планшета или смартфона) желает его максимально индивидуализировать и превратить в своего рода уникальный и непревзойдённый гаджет. Для этого существует множество различных способов, например, это установка собственных обоев на рабочий стол и экран блокировки, применение дополнительной темы, придания необычности привычному виду иконок с помощью специализированного программного обеспечения и т. д. Да, для устройств, работающих на операционной системе Android, существует огромное количество инструментов, которые могут реализовать даже самые специфичные вкусы относительно визуального оформления. В большинстве своём программное обеспечение, изменяющее привычное оформление внешней оболочки ОС Android, носит обобщённое название «Launcher», имеющее несколько необычное для своего функционала дословный перевод, но это и не столь важно. В рамках данной статьи будет рассмотрен один из лидеров данного программного обеспечения, который уже был оценён миллионными пользователями (более 5.000.000 скачиваний в «Google Play») под названием «Yandex Launcher».
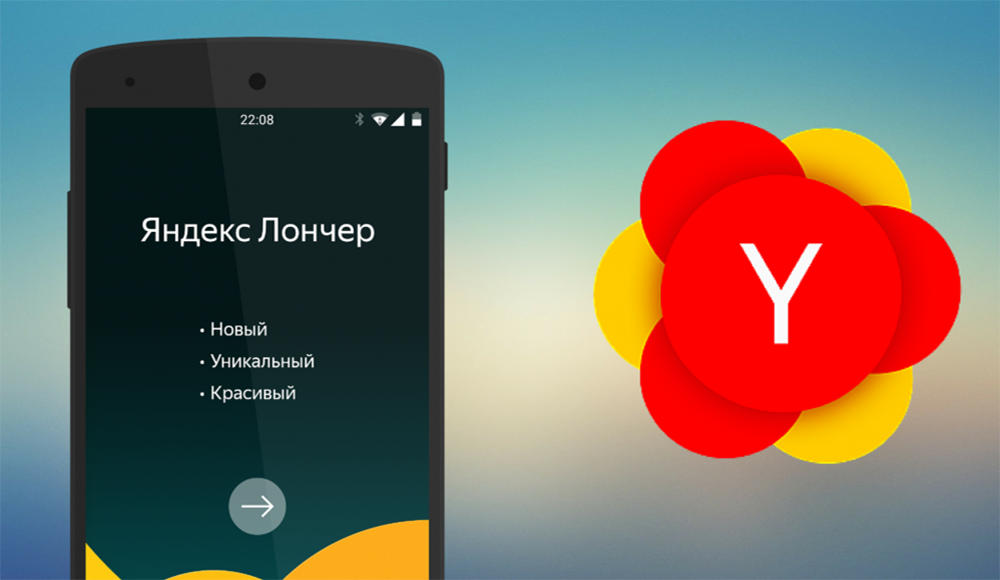
Установка и настройка Yandex Launcher.
Как установить и настроить
Итак, «Яндекс.Лончер» — это бесплатная графическая оболочка, распространяемая для устройств, работающих на базе операционной системы Android. Кроме основных функций, по приданию необычного внешнего вида привычному облику рабочего стола, данное приложение умеет отслеживать большинство запущенных процессов и контролировать потребляемые ими ресурсы, а также в приложение интегрирован многими полюбившийся голосовой помощник «Алиса». Поэтому все, кто активно пользуется сервисами от компании Яндекс, обязательно следует обратить внимание на рассматриваемое в настоящей статье приложение.
Возвращаясь к вопросу установки и настройки, стоит отметить, что данный «Launcher», как говорят сами разработчики не адаптирован для планшетных устройств, а также для его работы потребуется наличие версии Android 5.0 Lollipop или выше и 17 МБ свободного пространство (что в разы меньше, чем у некоторых конкурентов). Кроме того, если производитель вашего смартфона использует модифицированный версию операционной системы Android, то приложение работать на нём не будет, так как требуется наличие именно оригинальной ОС. Это распространяется на следующие модели смартфонов, которые принципиально не поддерживают Лончер от Яндекс:
- «Asus ZenFone 4»;
- «Asus ZenFone 5 / Asus ZenFone 5 LTE»;
- «Asus ZenFone 6»;
- «Asus Fonepad Note 6»;
- «Asus ZenFone C»;
- «Xiaomi Mi4i».
Для всех остальных для установки достаточно посетить магазин «Google Play/Play Market» и скачать приложение «Яндекс.Лончер», дождаться его автоматической установки и подтверждения безопасности, после чего следует выполнить следующий порядок действий.
ВАЖНО. Стоит упомянуть, что на разных версиях и моделях пункты меню и параметры могут называться по-разному, в рамках статьи для примера используется Xiaomi Redmi 5A
Первое, что сразу бросится в глаза, – это произведённая сортировка установленного на устройстве программного обеспечения по принадлежности к определённым категориям, например, игры, общение, инструменты и т. д. Конечно же, список настраиваемых возможностей на этом не ограничивается. Для того чтобы открыть меню лончера, просто тапните по свободу месту экрана и дождитесь всплывания меню с дополнительными настройками, которые включают в себя:
«Персонализация» — включает в себя 7 основных разделов:
- «Обои» — на выбор предоставляется набор стандартных фонов, разбитых по категориям. Правда, выбор не большой, но обои достаточно красочные, кроме того, можно использовать изображения из Галереи или Живые обои;
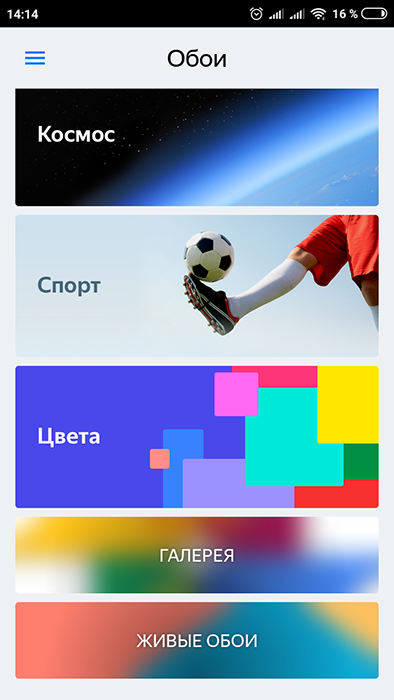
- «Виджеты» — стандартный и уже приевшийся набор;
- «Темы» — поделены на 4 основных категории – «Цветная», «Чемпионат Мира», «Winter Holiday» и «World of Tanks». Так что каждый сможет найти для себя наиболее подходящий по вкусу вариант;
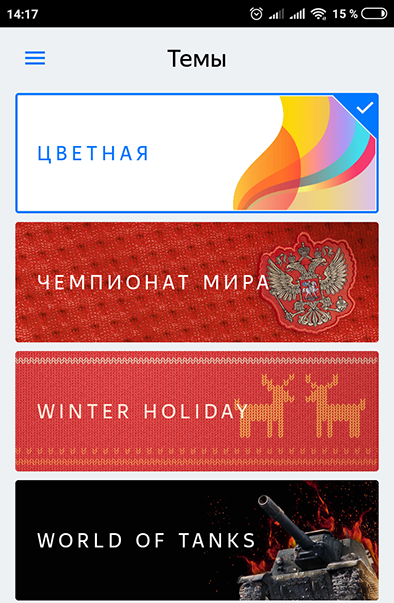
- «Стиль иконок» — два вида – это классические и объёмные (подушечки);
- «Меню приложений» — кроме стандартной кнопки, можно установить, например, мордочку кошки или собаки.
«Домашний экран»:
- «Рабочие столы» — позволяет добавить или удалить имеющиеся рабочие столы, мелочь, а приятно;
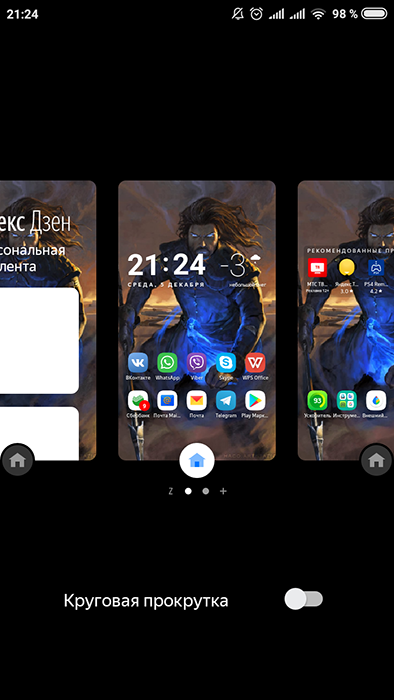
- «Сетка иконок» — позволяет поделить рабочее пространство рабочего стола, где размещаются иконки в любой пропорции из квадрата 6 на 6;
- «Эффекты переходов» — такой «презентационный» привычный раздел с 6 видами переходов от одного рабочего стола к другому.
«Алиса и поиск»:
- «Алиса» — включение/отключение голосового помощника;
- «Поисковый виджет» — для выбора используемой поисковой системой, которая будет установлена по умолчанию.
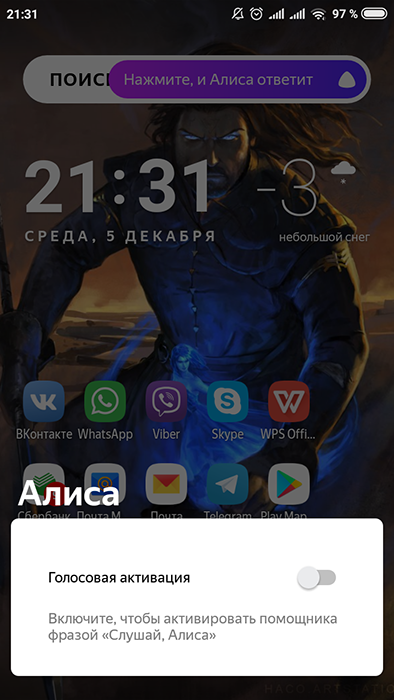
«Другие»:
- «Виджет часов и погоды» — предназначен для выбора параметров отображения погоды и часов, можно выбрать показывать часы/дату и погоду, или можно оставить только один параметр;
- «Уведомление» — включение/отключение отображения уведомлений в виде красного кружка с цифрой в левом нижним углу иконки;
- «Настройки телефона» — да, именно сюда был перенесён основной раздел настроек смартфона;
- «Рекомендации приложений» — позволяет отключить рекламу рекомендуемых проектов, порой рекламу достаточно назойливую.
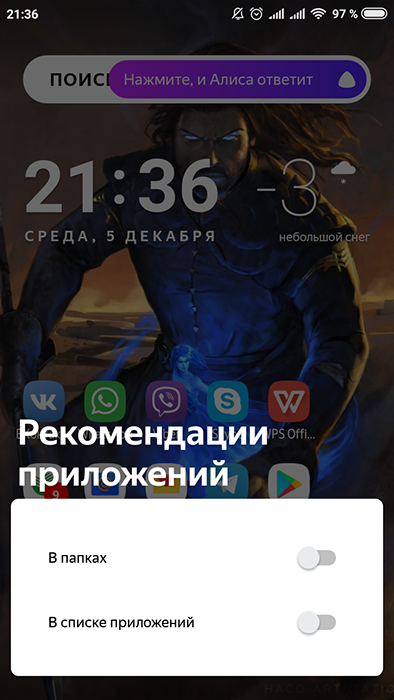
«Лончер» — объединяет в себе три общих информативных разделов о рассматриваемом ПО.
Удаление
Итак, как видно из вышеописанных разделов редактирования, лаунчер от компании Яндекс предоставляет достаточно много возможностей по индивидуализации пользователей своего смартфона, но даже такое обилие параметров и необычная графическая оболочка устраивают далеко не всех пользователей. Поэтому важно знать также и о том, как выключить и как удалить его и перейти к другим вариантам или к стандартной оболочке производителя смартфона. Для того чтобы отключить, достаточно повторить действия, описанные выше, и открыть «Настройки». В рамках примера, как уже упоминалось выше, приводится гаджет от бренда Xiaomi, так что его стандартная оболочка называется «Рабочий стол MIUI». После выбора следует нажать на кнопку «Домой» и удостовериться, что всё вернулось на круги своя. Если это не так, то перезагрузите устройство. После возврата к стандартному внешнему виду, при желании можно и удалить данное программное обеспечение:
- снова откройте раздел «Настройки» и далее «Все приложения»;
- в поисковую строку введите «Yandex Launcher» или найдите его в представленном списке;
- откройте и нажмите на кнопку «Удалить».
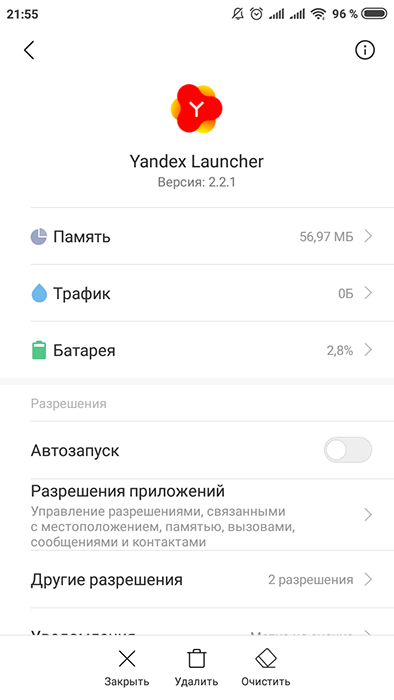
Заключение
В заключении необходимо отметить, что практическое тестирование «Yandex Launcher» действительно продемонстрировало, что оболочка ещё недоработана. Да, следует согласиться, что структурирование по категориям достаточно удобно, переходы и объёмные иконки добавляют шарма, но всё же к этому виде требуется определённое время для привыкания. В остальном это качественный «Launcher» со своими интересными фишками (Привет, Алиса!), но и со своими недостатками, которые могут отпугнуть пользователей.
На чтение 8 мин Просмотров 1.4к. Опубликовано 16.09.2022 Обновлено 16.09.2022
Пользователям смартфонов Android даётся возможность кастомизировать устройства, как угодно. В числе функций, доступных обладателям телефонов с этой ОС, присутствует скачивание собственных лаунчеров. Сторонними разработчиками выпущены сотни приложений, позволяющих персонализировать гаджет, и их легко бесплатно загрузить в Google Play. В некоторых случаях такие программы предустановлены производителем устройства.
Если лаунчер на Андроиде кажется неудобным или вы уже установили другой, и теперь хотите очистить хранилище от неиспользуемого софта, удастся без проблем удалить приложение. Речь идёт не только об известных вариантах, таких как Яндекс.Лончер, но ещё о менее популярных программах. Вместе с этим удалятся паки иконок и шрифты, которые могли быть установлены с софтом. Если вы хотите деинсталлировать встроенную программу, порядок действий будет несколько отличаться: сперва понадобится получить root, а также установить кастомный лаунчер, так как в противном случае воспользоваться девайсом не получится.
Содержание
- Как лаунчеры оказываются на телефоне
- Как удалить лаунчер на «Андроиде»
- Яндекс.Лаунчер
- МТС Лаунчер
- Как выключить или поменять любой лаунчер
- Удаление лаунчеров на Xiaomi
- Проблемы и способы решения
- «Не удалось установить приложение» при скачивании лаунчера
- Нельзя удалить лончер
- Заключение
Как лаунчеры оказываются на телефоне
На всех смартфонах присутствует лончер по умолчанию. Именно благодаря ему пользователь имеет доступ к рабочему столу, меню приложений, недавним программам и другим разделам. Скачать кастомный софт, как говорилось выше, можно из Play Market и других сервисов. Такие программы могут быть предустановлены брендом, под которым выпущено устройство, а ещё появляются сами в результате заражения adware-вирусом (этим часто страдают сверхбюджетные модели, где также могут сами по себе устанавливаться разные клинеры и трекеры).
Воспользовавшись инструкциями, описываемыми в этой статье, вы без проблем вернёте стандартный интерфейс «Андроида» или поменяете текущий лаунчер на любой другой. Если программа была загружена сама по себе, и вы не обновляли устройство в последнее время, вероятно, речь идёт о заражении вирусом. Рекомендуется воспользоваться программами Dr.Web Security Space или Malwarebytes Mobile Security, чтобы деинсталлировать нежелательное программное обеспечение.
Как удалить лаунчер на «Андроиде»
Яндекс.Лаунчер
Программа является одной из самых популярных среди россиян, разработана крупнейшей IT-компанией страны и позволяет использовать систему и приложения экосистемы в едином дизайне. Её фишками стали также поиск, виджеты и лента Яндекса. Чтобы удалить Яндекс Лаунчер с Андроида, просто выполните следующие шаги:
- Удерживайте палец в свободном месте на рабочем столе;

- Появится меню. Выполните свайп снизу вверх, чтобы раскрыть его;

- Пролистайте ниже и тапните «Настройки телефона»;

- Войдите в раздел «Приложения»;

- Нажмите «Выбор приложений по умолчанию»;

- Отметьте пункт «Главный экран»;

- Включите стандартный лаунчер. На Samsung Galaxy S22+ это «Главный экран One UI»;

- Вернитесь к списку программ и найдите Яндекс.Лаунчер. Тапните по его названию;

- Воспользуйтесь кнопкой «Удалить», которая может находиться в нижней части экрана или под названием программы (в зависимости от оболочки);

- Подтвердите действие, нажав кнопку «ОК».

В удалении Яндекс.Лаунчера с устройства нет ничего трудного. После деинсталляции исчезнут стили и иконки, созданные этой программой, но обои останутся. Вы сможете изменить заставку рабочего стола следующим образом:
- Выполните долгий тап по незанятому месту на экране;

- Перейдите в раздел «Обои и стиль»;

- Нажмите опцию «Мои обои»;

- Выберите интересующий вас вариант. Обратите внимание на вкладки «Рекомендуемое» и «Загруженное» в верхней части дисплея;

- Тапните «Главный экран» или «Главный экран и экран блокировки»;

- Вам откроется предварительный просмотр обоев. Если всё устраивает, используйте кнопку в нижней части дисплея;

- Если хотите, задайте палитру цветов, которая будет использоваться в системных приложениях и иконках. Обратите внимание, что вместе с темой могут иметься заготовленные стили. Вам удастся увидеть их во вкладке «Цвета обоев». Если вы хотите продолжить со стандартным дизайном, переведите тумблер «Палитра обоев» влево. Сохраните изменения, тапнув кнопку «Применить»;

- Теперь вы можете пользоваться смартфоном, как прежде – со стандартными обоями и интерфейсом.

МТС Лаунчер
Как легко догадаться по названию приложения, оно создано компанией МТС. Один из крупнейших операторов России стал разработчиком лаунчера, который подходит для всех современных версий Android. В сравнении с решением от Яндекса он выглядит достаточно сырым, и неудивительно, что немало читателей могут захотеть удалить МТС Лаунчер на Андроиде. Инструкция выглядит следующим образом:
- Запустите настройки телефона;

- Откройте вкладку «Приложения»;

- Выберите «МТС Лончер»;

- Тапните пункт «Главный экран»;

- Отметьте стандартный лаунчер или другое приложение (если есть), которое будет использоваться для персонализации девайса;

- Вернитесь к настройкам программы, нажмите «Удалить»;

- Подтвердите решение, нажав кнопку «ОК»;

- В результате приложение будет полностью удалено. МТС продумали этот момент гораздо лучше, чем Яндекс, поскольку из системы исчезнут все файлы, связанные с этим софтом – в том числе заставки.

Как выключить или поменять любой лаунчер
Удалить встроенный лаунчер на телефоне получится только при наличии прав root и таких утилит, как Lucky Patcher. Делать этого не рекомендуется, если на смартфоне не установлено другое аналогичное приложение – в противном случае вы не сможете воспользоваться гаджетом. Размер встроенной программы достаточно мал, поэтому лучше вовсе не деинсталлировать её. Если вы хотите использовать кастомный лаунчер, просто загрузите его из «Плей Маркета» или другого магазина приложений.
Гайд по установке пользовательского лончера:
- В Google Play найдите приложение, и выберите одно, которое вам больше всего понравится;

- Оказавшись на странице программы, воспользуйтесь кнопкой «Установить»;

- Когда скачивание завершится, откройте софт;

- Выдайте разрешения, которые будут запрошены лончером;

- Выберите программу, как используемую по умолчанию;

- Откроются параметры телефона. Нажмите «iOS Launcher» (или другое приложение, которое вы загрузили);

- Выполните первичную настройку, которая может быть разбита на несколько шагов;

- Наслаждайтесь обновлённым оформлением телефона!

Удаление лаунчеров на Xiaomi
На устройствах Xiaomi лаунчеры удаляются так же просто, как на смартфонах Samsung (с него сделаны все остальные скриншоты в статье) и других брендов. Отличаются только названия кнопок и разделов настроек. Обладатели Mi-девайсов могут выполнить следующие действия, чтобы деинсталлировать лаунчер за полминуты:
- Откройте параметры гаджета и войдите в категорию «Расширенные настройки»;

- Перейдите в раздел «Конфиденциальность»;

- Нажмите «Приложения администратора устройства»;

- Уберите галочку напротив программы, которую следует выключить. После этого получится удалить приложение, как обычно – через настройки или меню, удерживая иконку и выбрав нужное действие.

Можно и просто отключить лаунчер, если речь идёт о системном приложении. Тогда он будет занимать место в хранилище, но не использоваться. Инструкции в этом случае такие же, как для остальных устройств на «Андроиде». Всё настолько же просто, несмотря на то, что MIUI выглядит сильно отличающимся от стандартной оболочки и даже прошивок других производителей.
Проблемы и способы решения
«Не удалось установить приложение» при скачивании лаунчера
Эта проблема возникает при скачивании APK-файла, собранного для другой архитектуры процессора. Нужно найти подходящий софт – большинство устройств совместимо с программами под ARM, но вы можете уточнить характеристики своего смартфона в Интернете. Кроме этой причины возможна другая – несовместимость с установленной версией Android. В большинстве случаев речь идёт о новых приложениях, загружаемых на старые телефоны. Следует или обновить систему, или воспользоваться старой версией утилиты.
Ещё одним случаем, заслуживающим внимания, выступает использование Android 13. При создании этой статьи не удалось скачать Microsoft Launcher и Nova Launcher на смартфон с последней версией системы. Проблема сохранялась как в Google Play, так и при инсталляции через APK. На 2022 год эта система достаточно нова, и поэтому неудивительно, что с ней возникают проблемы. Стоит выбрать другой лончер или подождать, пока разработчики софта не выпустят обновление. Решение в виде отката ОС до предыдущего релиза является достаточно радикальным, но действенным.
Нельзя удалить лончер
Вы не сможете удалить лончер, пока не выберете другой в настройках системы. Есть два способа сделать это, обе инструкции приводились в статье. Кроме того, просто так не получится деинсталлировать встроенный софт, о чём тоже говорилось ранее. Для выполнения этого понадобится получить доступ root, в чём помогут следующие утилиты:

- Magisk Manager – самое популярное и актуальное решение для получения рута;
- Root Zhushou – ещё одно приложение, подходит для новых гаджетов и обновляется;
- Baidu Root;
- Universal Root;
- DingDong Root;
- Root Wizard (для старых устройств).

После получения доступа суперпользователя понадобится воспользоваться утилитой, дающей удалять встроенное ПО. Самой простой из них служит Lucky Patcher. Помимо этого, данный софт позволяет устанавливать патчи, вырезать рекламу, взламывать разные программы.
Заключение
Рассмотренные в статье лаунчеры – лишь пример приложений, позволяющих кастомизировать телефон. Как можно понять по инструкциям, в деинсталляции нет ничего сложного, однако в некоторых случаях лончеры удаляются не полностью, и юзеру понадобится самостоятельно очистить смартфон от обоев, иконок или других элементов, оставленных этим ПО.
Android – настолько располагающая к персонализации система, что она позволяет даже удалять встроенный софт, хоть для этого понадобится иметь доступ суперпользователя. Важно действовать аккуратно и не забыть выключить root после деинсталляции, чтобы избежать проблем с безопасностью.
Содержание
- 1 Что такое лаунчер?
- 2 Как сменить лаунчер?
- 3 Как удалить лаунчер?
- 4 Заключение
- 5 Для чего нужен лаунчер?
- 6 Как настроить?
- 7 Как удалить?

Некоторое время назад наш сайт рассказывал о том, что такое лаунчер и где его взять. Вкратце напомним, что это приложение, которое позволяет в том числе изменять внешний вид рабочего стола. Допустим, что вы установили лаунчер, но он вам надоел. Как поменять его или удалить вовсе?
Когда вы только установили лаунчер, то при нажатии на центральную кнопку, при выходе из приложения или при другом действии выскакивает окно, в котором система вас спросит, какой лаунчер использовать.

Для того, что бы окошко больше не маячило, некоторые пользователи выбирают лаунчер и нажимают на кнопку «Всегда». В этом случае всегда будет открываться выбранный лаунчер. Как его сменить в таком случае?
Это можно сделать с помощью настроек лаунчера. Например, в нашем случае используется лаунчер Nova. Зайдите в его настройки, найдите пункт «Рабочий стол по-умолчанию» и нажмите на него.

Перед вами появится список доступных рабочих столов.

В этом случае удалять лаунчер уже не нужно.
Кроме того, в некоторых случаях возможность выбора рабочего стола появляется в настройках самого устройства.


Что же касается удаления лаунчера, то удаляется полностью с устройства он точно также, как и в случае с обычным приложением — в настройках находите раздел «Приложения».

Выбираете нужное приложение.

Нажимаете «Удалить», например:

Друзья! Если наш сайт помог вам или просто понравился, вы можете помочь нам развиваться и двигаться дальше. Для этого можно:
- Оставить комментарий к статье.
Доброго времени суток, друзья, сегодня пойдет речь о том, как удалить лаунчер на телефоне Андроид. На сегодняшний день разновидностей лаунчеров огромное множество от самых разных компаний. По ходу статьи кратко ответим на вопрос что это такое, как сменить лаунчер, а в конце расскажем как полностью удалить launcher из системы.
Что такое лаунчер?
Говоря простыми словами, лаунчер позволяет изменять значков и папок в смартфоне, пользователи смогут настраивать темы оформления на свой вкус и цвет.
Лаунчер или лончер — это приложение, основными функциями которого является запуск и управление приложениями установленными на Андроид устройстве, планшете, смартфоне.
После загрузки и установки программы пользователи могут менять стандартную заводскую оболочку на ту, которая понравится. И если с установкой проблем не возникает, то с удалением могут быть определенные трудности.
При первой установке и выходе из программы система спрашивает какую использовать программу, многие нажимают на кнопку «Всегда». После возникает вопрос как сменить на другой или стандартный?
Как сменить лаунчер?

Как сменить лаучнер
Для смены лаунчера необходимо зайти в его настройки, пункт «Основные» или «Настройки рабочего стола». В зависимости от используемого.
- Нажимаем на «Рабочий стол по умолчанию».
- В раскрывшемся списке выбираем стандартный, любо другой установленный.

Выбираем другой лаунчер
В новых версиях операционных систем процесс смены загрузчика есть прямо в стандартном меню настроек. Открываем настройки, ищем внимательно вкладку «Домашний экран». Тыкаем пальцем и выбираем нужный из списка.
Как сменить разобрались, возвращаемся к теме статьи.
Как удалить лаунчер?
Удалять лаунчер нужно как и любое другое приложение или игру.
- Выбираем стандартный лаунчер как описано в пункте выше.
- Тянем штроку вниз, либо через главное меню заходим в «Настройки»
- Открываем пункт «Приложения».
- Ищем в списке, тапаем пальцем и в открывшемся меню выбираем «Удалить».

Удаляем ненужный launcher
Как видим процесс ликвидации загрузчика простой. Если ваш телефон подвергся вирусной атаке и ликвидировать программу стандартными способами не получается — рекомендуем воспользоваться сторонними приложениями. Хорошо себя зарекомендовал в таких случаях «ES проводник», эта утилита может управлять «разрешениями приложений» и производить удаление в случаях, когда стандартные способы не сработали. Скачать ее можно прямо из Play Market.
Да бы предотвратить потерю данных и вирусные атаки установите себе один из бесплатных антивирусов и регулярно обновляйте антивирусные базы.
Заключение
Надеюсь данная статья была полезна, в ней мы коротко рассказали что такое лаунчер, как сменить и как полностью удалить лаунчер из системы. Если у вас остались вопросы и трудности — задавайте их в комментариях к данному посту. По традиции публикуем видео по данной теме.
Если вам не нравится интерфейс операционной системы Android, вам неудобно им пользоваться или вы просто хотите попробовать другие варианты оформления, можно поставить новый лаунчер (launcher). С ним вы получите изменённый рабочий стол, виджеты, ярлыки, значки, меню. Это приложение, которое можно скачать и установить. Существует огромное количество таких программ. Они позволяют поменять надоевший или неудобный интерфейс. Если утилита вам не подойдёт, можете вернуть старый интерфейс. Прочитайте, как установить, как активировать и как удалить лаунчер с Android-устройств, если он больше не нужен.
Для чего нужен лаунчер?
Launcher — это графическая оболочка Андроида. Её вы видите на экране. Через неё взаимодействуете с девайсом. Утилиты подобного рода ещё называют «темы оформления». Если скачаете несколько таких приложений, в настройках гаджета можно будет изменить не только обои рабочего стола, но и сам стол. А ещё виджеты, иконки и внешний вид некоторых программ. Если какой-то лаунчер вас не устроил, его можно удалить или заменить на новый.
В официальных прошивках Android установлен стандартный интерфейс для этой операционной системы. Многие компании-разработчики добавляют в девайсы свои варианты оформления. В большинстве случаев оболочки таких устройств не сильно отличаются от «обычного» Андроида. Туда просто вставляют несколько фирменных функций. Но иногда рабочий стол настолько непривычен, что его хочется поменять или даже удалить сразу при включении телефона.
Кроме того, интерфейс может элементарно прийтись не по вкусу. Или надоесть. В таком случае имеет смысл попробовать разные темы оформления и решить, какая вам больше подходит.
Разберитесь, как убрать лаунчер с Андроида и поставить новый, чтобы изменить наскучивший или неудобный рабочий стол.
Можно выбрать совершенно разные оболочки и менять их в зависимости от настроения.
- Smart Launcher Pro. Не требует много ресурсов. Экономит батарею.
- ILauncher. Делает операционную систему Andro >Где скачать?
Эти утилиты есть в магазине приложений Google. Некоторые из них предоставляются на платной основе. Но большинство программ предоставляются для скачивания безвозмездно. Также можно найти оболочку в Интернете, загрузить её в виде APK-файла и установить, как любую другую программу для Андроид-устройств.
- Зайдите в Play Market.
- Введите в поисковую строку слово «Лаунчер» или «Launcher».
- Или перейдите в Приложения — Категории — Персонализация — Оболочки для Android.
- Выберите понравившуюся тему. Чтобы узнать, как она будет выглядеть, нажмите на неё. Там находятся скриншоты, описание, отзывы и оценки пользователей.
- Нажмите «Установить». В том же меню можно удалить программу, если она уже есть. Но лучше разобраться, как отключить лаунчер на Андроид. Так он останется в параметрах девайса, и вы в любой момент сможете к нему вернуться.
- Подтвердите установку.

Можно загрузить и стороннюю оболочку.
- Введите в любом поисковике фразу «лаунчер для Android».
- Пройдите по ссылкам и выберите желаемую тему.
- Прочитайте описание приложения. Узнайте, для каких устройств оно предназначено, и какие у него системные требования.
- Лучше загружать программу сразу на телефон или планшет. Иначе потом придётся перекидывать её с компьютера. Не открывайте подозрительные файлы с расширением .exe. Установщики для Андроид имеют формат .apk.
- Скачайте на девайс любой файловый менеджер. С ним можно работать, как с проводником Windows: просматривать содержимое папок, открывать файлы. Удалить их тоже будет легко. Эту утилиту можно найти в Play Market. Подойдёт, например, File Manager или Total Commander.
- Запустите APK-установщик через файловый менеджер. Подтвердите действие и дождитесь окончания процесса.
После этого на вашем девайсе появится новая тема. Если она вам не понравится, её можно будет убрать.
Как настроить?
После того как launcher установится, надо нажать кнопку «Домой» и выбрать опцию «Всегда», чтобы назначить его используемым по умолчанию. Но что, если у вас уже есть несколько оболочек, и вы хотите переключаться между ними, не скачивая их каждый раз?
Вот как поменять лаунчер на Андроид в настройках и поставить тот, который вам нужен:
- Зайдите в параметры гаджета.
- Нажмите на раздел «Домашний экран». В некоторых прошивках эта функция может находиться в отдельном пункте «Темы».
- Там будут все установленные ранее оболочки. Просто выберите нужную.
Так вы сможете в любой момент поменять интерфейс в настройках.
Собственные параметры есть у каждой подобной программы. Откройте её, чтобы посмотреть, какие функции там есть и что в ней можно изменить.
Как удалить?
Деактивируйте лаунчер, если не хотите им пользоваться:
- Откройте параметры Андроид.
- Перейдите в «Приложения».
- Найдите в списке оболочку и нажмите на неё.
- Кнопка «Удалить настройки по умолчанию».
После этого выберите другой интерфейс для Android.
Если вам не нужно это приложение, и вы уверены, что оно никогда не пригодится, можно окончательно его стереть. В таком случае просто отключить программу будет недостаточно. Ведь она занимает место в памяти устройства. Зачем засорять систему тем, чем вы не собираетесь пользоваться?

Вот как удалить лаунчер на Андроид:
- Зайдите в Настройки — Домашний экран.
- Найдите там оболочку.
- Нажмите на изображение мусорной корзины.
Избавиться от утилиты можно и через Play Market. Откройте его и найдите страницу приложения. Там будет нужная кнопка.
Если вам по каким-то причинам не подходит предустановленный интерфейс Андроида, вам неудобно с ним работать или просто хочется попробовать что-то новенькое, смените лаунчер — графическую оболочку операционной системы. Программу в любой момент можно удалить и вернуть заводские параметры. Или просто поставить другую тему.
На чтение 3 мин Просмотров 17 Опубликовано 18.04.2022
Наш материал посвящен обзору мобильного лаунчера от компании Яндекс – Yandex Launcher. Мы затронем два больных вопроса, касающихся этой программы – “В приложении Yandex Launcher произошла ошибка” и, собственно, как правильно удалить его из Андроида.
Собственные мобильные разработки активно внедряются большими компаниями, посредством доступных им методов рекламы. Так российский поисковик активно популяризирует свое приложение “Яндекс Лаунчер” для Андроид устройств. Программка положительно была оценена пользователями.
Наряду со стандартными опциями, данный лаунчер обладает большим количеством новых опций и удобных фишек (Дзен публикации и категории для установок, включая цветовую выборку). Прибавьте к вышесказанному приятный и понятный интерфейс и вы получите востребованную софтину для смартфонов.
Приложение Яндекс лаунчер
Ошибка в Yandex Launcher – что делать
Несмотря на растущую популярность и постоянные обновления, ошибки в работе программки все же случаются. Так, иногда слетают значки, либо идет банальное зависание. Наиболее же частой проблемой становится выплывающее уведомление – “В приложении Yandex Launcher произошла ошибка”.
Такой баг может появляться по разным причинам, в которые углубляться мы не будем. Но если основываться на наиболее частом источнике проблемы для такого типа программ, то это сбои в графической оболочке Андроид, с работой которого тесно связан сам лаунчер.
Решение ошибки будет самым стандартным – через Диспетчер приложений в Настройках, пройдите в сведения о программе:
- Там удаляем кэш, стираем данные и останавливаем его. Кнопка удаления будет неактивна, но об этом позже.
Сведения о приложении
- Такой сброс подкрепляем перезагрузкой телефона.
- После включения вам опять предложат провести первоначальную настройку.
Реже бывает такое, что проблема появляется после апдейтов до новых версий. В таком случае, откатите назад обновления лаунчера. Это можно сделать через Google Play: запустите Маркет – вбейте название программы – жмите Удалить – вам предложат откатить обновления. Вот пример с Facebook.
Сброс обновлений
Если ошибка выскакивает при запуске определенной программки, тогда стираем все данные по ней.
Удаляем Яндекс Лаунчер из Андроид
Многие пользователи все же не хотят оставлять после ознакомления эту программу на своем телефоне и желают убрать её, особенно после того количества партнерской рекламы. Как мы уже заметили выше, если пытаться стандартно удалить Launcher, то он кнопка деинсталляции будет неактивна.
- Само удаление необходимо делать через опцию “Главный Экран”, который находится в тех же Настройках. Измените сначала лаунчер по умолчанию, у меня на Samsung это был Экран TouchWiz, а после жмем на корзину и сносим все.
Деинсталляция через Главный экран
- Возможно на вашей модели и версии ОС Главный экран будет называться немного по другому, подключите интуицию.
Доброго времени суток, друзья, сегодня пойдет речь о том, как удалить лаунчер на телефоне Андроид. На сегодняшний день разновидностей лаунчеров огромное множество от самых разных компаний. По ходу статьи кратко ответим на вопрос что это такое, как сменить лаунчер, а в конце расскажем как полностью удалить launcher из системы.
Что такое лаунчер?
Говоря простыми словами, лаунчер позволяет изменять значков и папок в смартфоне, пользователи смогут настраивать темы оформления на свой вкус и цвет.
Лаунчер или лончер — это приложение, основными функциями которого является запуск и управление приложениями установленными на Андроид устройстве, планшете, смартфоне.
После загрузки и установки программы пользователи могут менять стандартную заводскую оболочку на ту, которая понравится. И если с установкой проблем не возникает, то с удалением могут быть определенные трудности.
При первой установке и выходе из программы система спрашивает какую использовать программу, многие нажимают на кнопку «Всегда». После возникает вопрос как сменить на другой или стандартный?
Как сменить лаунчер?

Как сменить лаучнер
Для смены лаунчера необходимо зайти в его настройки, пункт «Основные» или «Настройки рабочего стола». В зависимости от используемого.
- Нажимаем на «Рабочий стол по умолчанию».
- В раскрывшемся списке выбираем стандартный, любо другой установленный.

Выбираем другой лаунчер
- Если хотите просто протестировать нажмите «Только сейчас». Либо придется повторить процедуру смены сначала.
В новых версиях операционных систем процесс смены загрузчика есть прямо в стандартном меню настроек. Открываем настройки, ищем внимательно вкладку «Домашний экран». Тыкаем пальцем и выбираем нужный из списка.
Как сменить разобрались, возвращаемся к теме статьи.
Как удалить лаунчер?
Удалять лаунчер нужно как и любое другое приложение или игру.
- Выбираем стандартный лаунчер как описано в пункте выше.
- Тянем штроку вниз, либо через главное меню заходим в «Настройки»
- Открываем пункт «Приложения».
- Ищем в списке, тапаем пальцем и в открывшемся меню выбираем «Удалить».

Удаляем ненужный launcher
- Перед удалением рекомендуется так же «Почистить кеш».
Как видим процесс ликвидации загрузчика простой. Если ваш телефон подвергся вирусной атаке и ликвидировать программу стандартными способами не получается — рекомендуем воспользоваться сторонними приложениями. Хорошо себя зарекомендовал в таких случаях «ES проводник», эта утилита может управлять «разрешениями приложений» и производить удаление в случаях, когда стандартные способы не сработали. Скачать ее можно прямо из Play Market.
Да бы предотвратить потерю данных и вирусные атаки установите себе один из бесплатных антивирусов и регулярно обновляйте антивирусные базы.
Заключение
Надеюсь данная статья была полезна, в ней мы коротко рассказали что такое лаунчер, как сменить и как полностью удалить лаунчер из системы. Если у вас остались вопросы и трудности — задавайте их в комментариях к данному посту. По традиции публикуем видео по данной теме.

Поисковая система Яндекс разрабатывает огромное количество сервисов и приложений, чтобы заинтересовать и привлечь массы пользователей к своим продуктам, и одним из таких является Яндекс Лончер. Это оболочка для операционной системы Андроид, позволяющая серьезно изменить внешний вид вашего рабочего стола на телефоне с использованием сервисов Yandex.
Например, вы можете в один клик получить доступ к ленте новостей, данным из Яндекс Дзена, заказать такси, быстро запустить голосовой поиск Алиса и многие другие опции. И, вроде бы, классное приложение, однако не все пользователи его в итоге оставляют на своем телефоне. Да, в некоторых девайсах он может быть инсталлирован по умолчанию. Кстати ранее мы рассказывали, как удалить российское ПО с телефона, если таковое у вас имеется на девайсе.
Как отключить Яндекс Лаунчер с телефона
Вам сначала необходимо будет отключить Лончер от Яндекса, чтобы в дальнейшем его удалить из списка приложений, поэтому изначально порядок действий будет такой:
Изменить рабочий стол в телефоне
Если вы, например, не хотите удалять Yandex Launcher со своего телефона, то можно просто переключить его на стандартный, так как в телефоне такие опции есть. Мы будем рассматривать на примере Xiaomi, поэтому некоторые пункты меню могут не совпадать с вашим девайсом, однако принцип примерно одинаковый:
С этого момента на вашем устройстве будет отключено приложение от Яндекса, и если вы хотите его все равно удалить, то следуйте инструкциям ниже.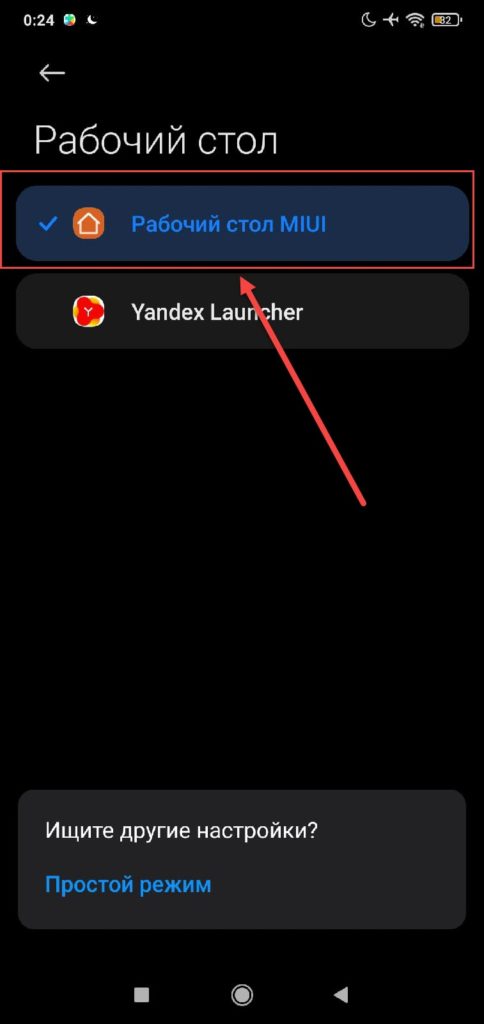
Как удалить Yandex Launcher с Андроида
Вообще есть несколько способов, как быстро удалить Яндекс Лончер с вашего телефона на базе Андроида, и мы рассмотрим их все, чтобы вы могли выбрать подходящий для себя вариант.
Через раздел «приложений
С этого момента лаунчер с вашего телефона будет полностью удален и исчезнет с рабочего стола навсегда. Если вы захотите его опять скачать, нужно будет искать в Плей Маркете. Кстати ранее мы рассказывали, как восстановить удаленные приложения на Андроиде, где в несколько кликов можно быстро вернуть программы и игры на своем устройстве.
Через Play Маркет
Еще один вариант – это сразу в поиске вбить в Плей Маркете название продукта и быстро удалить оттуда, поэтому порядок действий в данном случае будет такой:
Помните, что в любое время можно восстановить внешний вид на телефоне. Кстати рекомендуем почитать, как установить движущиеся обои на телефоне или как поменять тему в Android, чтобы кастомизировать внешний вид вашего смартфона.
Через ярлык на рабочем столе
Один из самых простых вариантов, как удалить приложение с вашего устройства – воспользоваться ярлыком на главном экране. В случае с Яндекс Лончером тоже можно воспользоваться таким вариантом. В итоге порядок действий следующий:
- На рабочем столе найдите ярлык Yandex Launcher;
- Нажмите по нему и удерживайте несколько секунд;
- Далее перенесите к вкладке «Удалить» и подтвердите свои действия.
Еще можно просто удерживать долго ярлык, пока не появится иконка для удаления рядом с самим значком (обычно сверху сбоку), после чего нужно будет нажать по нему и удалить приложение со своего устройства.
В принципе, на этом все варианты стандартного удаления приложений с вашего смартфона рассмотрены, и вы сами решаете, каким способом воспользоваться. Помните, что лаунчер – это очень удобный и многофункциональный инструмент, оболочка, где имеются различные виджеты, ленты уведомлений, большое количество дополнительных настроек, и даже если при первичной установке вас не устраивает внешний вид или какие-то уведомления, их можно настроить в несколько кликов.
Наш материал посвящен обзору мобильного лаунчера от компании Яндекс – Yandex Launcher. Мы затронем два больных вопроса, касающихся этой программы – «В приложении Yandex Launcher произошла ошибка” и, собственно, как правильно удалить его из Андроида.
Собственные мобильные разработки активно внедряются большими компаниями, посредством доступных им методов рекламы. Так российский поисковик активно популяризирует свое приложение «Яндекс Лаунчер” для Андроид устройств. Программка положительно была оценена пользователями.
Наряду со стандартными опциями, данный лаунчер обладает большим количеством новых опций и удобных фишек (Дзен публикации и категории для установок, включая цветовую выборку). Прибавьте к вышесказанному приятный и понятный интерфейс и вы получите востребованную софтину для смартфонов.

Приложение Яндекс лаунчер
Содержание
- Ошибка в Yandex Launcher – что делать
- Удаляем Яндекс Лаунчер из Андроид
- Определение и функции
- Установка программы
- Выключение и удаление Лаунчера
- Отзывы пользователей
- Launcher 3 — что это и как исправить ошибку
- На Android
- Очистка кэша
- Удаление программ
- Установка другой оболочки
- Сброс до заводских настроек
- Прошивка устройства
- На Windows
- Устраняем ошибку Launcher 3 на Андроид
- Краткий обзор
- Как исправить?
- Отключение поисковой строки Яндекс в шторке уведомлений Android
- Способ 1: Магазин приложений
- Способ 2: Управление ярлыком
- Способ 3: Настройки смартфона
- Способ 4: Сторонние средства
-
- Помогла ли вам эта статья?
- Полезные статьи:
-
Ошибка в Yandex Launcher – что делать
Несмотря на растущую популярность и постоянные обновления, ошибки в работе программки все же случаются. Так, иногда слетают значки, либо идет банальное зависание. Наиболее же частой проблемой становится выплывающее уведомление – «В приложении Yandex Launcher произошла ошибка”.
Такой баг может появляться по разным причинам, в которые углубляться мы не будем. Но если основываться на наиболее частом источнике проблемы для такого типа программ, то это сбои в графической оболочке Андроид, с работой которого тесно связан сам лаунчер.
Решение ошибки будет самым стандартным – через Диспетчер приложений в Настройках, пройдите в сведения о программе:
- Там удаляем кэш, стираем данные и останавливаем его. Кнопка удаления будет неактивна, но об этом позже.

Сведения о приложении
- Такой сброс подкрепляем перезагрузкой телефона.
- После включения вам опять предложат провести первоначальную настройку.
Реже бывает такое, что проблема появляется после апдейтов до новых версий. В таком случае, откатите назад обновления лаунчера. Это можно сделать через Google Play: запустите Маркет – вбейте название программы – жмите Удалить – вам предложат откатить обновления. Вот пример с Facebook.

Сброс обновлений
Если ошибка выскакивает при запуске определенной программки, тогда стираем все данные по ней.
Удаляем Яндекс Лаунчер из Андроид
Многие пользователи все же не хотят оставлять после ознакомления эту программу на своем телефоне и желают убрать её, особенно после того количества партнерской рекламы. Как мы уже заметили выше, если пытаться стандартно удалить Launcher, то он кнопка деинсталляции будет неактивна.
- Само удаление необходимо делать через опцию «Главный Экран”, который находится в тех же Настройках. Измените сначала лаунчер по умолчанию, у меня на Samsung это был Экран TouchWiz, а после жмем на корзину и сносим все.

Деинсталляция через Главный экран
- Возможно на вашей модели и версии ОС Главный экран будет называться немного по другому, подключите интуицию.
В этой статье мы поговорим про Яндекс. Лаунчер с Алисой – расскажем, что это такое, поговорим, как им пользоваться и зачем. Разберемся с основными возможностями, рассмотрим, как установить, удалить или отключить.
Определение и функции
Яндекс.Лончер с Алисой – бесплатная графическая оболочка, созданная для смартфонов, работающих под управлением ОС Андроид. Программа занимает небольшое количество оперативной памяти и работает даже на устаревших моделях телефонов.
Рассмотрим доступный функционал:
- Подборка обоев экрана;
- Сортировка иконок по категориям;
- Создание персональной ленты публикаций;
- Вывод уведомлений на значки;
- Управление иконкой «Все приложения»;
- Быстрый поиск;
- Ускорение работы устройства;
- Виджет с часами и прогнозом погоды;
- Настройка цветов интерфейса;
- Поиск программ по рекомендациям;
- Менеджер для управления несколькими экранами;
- Сортировка иконок по цветам;
- Создание папок виджетов;
- Гибкая сетка экрана.
Давайте поговорим о том, как скачать Яндекс. Лончер с Алисой на Андроид и разберемся с отключением и удалением приложения.
Интересно узнать, кто круче Сири или Алиса, читай другую статью на нашем сайте.
Установка программы
Скачать Яндекс. Лаунчер с Алисой бесплатно может каждый – это совсем несложный процесс:
- Откройте магазин Гугл Плей на вашем смартфоне;
- Наберите название программы в поисковой строке;
- Дождитесь получения результатов поисковой выдачи и нажмите «Скачать»;
- Система запросит разрешение на включение функций – выберите один из вариантов, о которых расскажем ниже;
- При выборе графической оболочки нажмите на название приложения и кликните «Всегда».
Доступные функции:
- «Включить все». Доступны возможности, требующие доступа к приватным данным;
- «Продолжить без этих функций». Будут доступны только возможности, которые не требуют доступа к приватным данным.
Обратите внимание, ваш смартфон должен отвечать следующим требованиям:
- 17 МБ свободного места;
- Версия Андроид – 5.0 или выше.
Выключение и удаление Лаунчера
Давайте поговорим о том, как отключить Yandex. Launcher с Алисой:
- Войдите в настройки;
- Выберите строку «Приложения;
- Нажмите на «Устройство», далее – «Домашний экран» (для Андроид 5-6);
- Нажмите на иконку шестеренки, далее – «Приложение по умолчанию» (Андроид выше 6 версии);
- Выберите «Главный экран», и укажите нужную оболочку;
- Сохраните изменения или перезагрузите устройство.
В любой момент вы снова можете активировать нужную программу. Давайте теперь рассмотрим, как удалить Яндекс. Лаунчер с Алисой:
- Следуя инструкции, приведенной выше, отключите его;
- Войдите в настройки;
- Перейдите к приложениям;
- Найдите искомое;
- Нажмите иконку удаления.
Обращаем ваше внимание, что установленные сторонние темы нужно удалять вручную отдельно.
Отзывы пользователей
Отзывы пользователей подтверждают, что приложение помогает навести порядок в смартфоне, улучшить его работоспособность и подобрать интересующие вас программы и новости, однако функционал имеет некоторые недоработки. Но команда Яндекс обращает на отзывы внимание, и в соответствии с замечаниями пытается улучшить программу! Вот пример реальных отзывов:
Готово! Теперь вы знаете все о тонкостях работы программы и сможете управлять всеми доступными функциями.
Launcher 3 — что это и как исправить ошибку
admin · Опубликовано Март 24, 2017 · Обновлено Май 26, 2017
Лаунчер – это системная программа-загрузчик. Они бывают разных видов – одни управляют запуском операционной системы, другие меняют ее внешний вид. Опишем нередко возникающие проблемы с ними в ОС Android и Windows. Начнем с устройств на Андроид: launcher 3 что это за приложение и как восстановить его нормальную работу.
На Android
ОС Андроид развивается и совершенствуется. Смартфонами и планшетами под ее управлением пользуются по всему миру. Обидно, когда востребованное мобильное устройство выдает сбой – перестают запускаться приложения или не набирается номер телефона.
Что такое лаунчер на Android – это программа-оболочка, которая позволяет менять иконки, оформление рабочего стола, меню, виджеты, добавлять новые функции. Ставятся лончеры поверх ОС, преображая ее внешне, при этом все системные процедуры остаются прежними. Некоторые производители – например, ASUS и многие китайские компании – специально разрабатывают фирменный интерфейс для своих устройств, выделяя их из множества других.
Теперь вы знаете, что такое оболочка launcher 3 на Андроид. Как и у любой программы, при работе лаунчера иногда возникают баги и зависания. Расскажем, как с ними бороться.
Очистка кэша
Если вы видите на экране устройства сообщение: «В приложении launcher произошла ошибка», нажмите ОК и перезагрузите устройство. На не самых мощных смартфонах облегчите интерфейс – уменьшите количество рабочих столов и иконок, отключите редко используемые виджеты.
Если ошибка приложения повторяется, очистите кэш данных:
- В меню откройте Настройки – Приложения – Все.
- В списке программ найдите launcher 3 или подобное название.
- Откройте меню «Свойства» лаунчера, кликните «Остановить».
- Выберите пункты очистки данных и кэша.
- Полностью отключите и включите устройство.
- Запустите launcher3 заново.
Удаление программ
Что делать, если после очистки кэша launcher 3 не хочет корректно работать? Вспомните не устанавливали ли вы перед возникновением проблемы новых приложений. Они могут конфликтовать с лаунчером, вызывая неполадки в его работе. В этом случае попробуйте удалить последние установленные программы.
При повторении ошибок – удалите и сам launcher. Для этого откройте пункт меню «Настройки», перейдите к перечню приложений, найдите в нем программу. Выберите ее свойства, нажмите «Удалить».
Установка другой оболочки
Иногда вылечить неисправность помогает установка новой оболочки. В магазине Google Play представлено много лаунчеров, самые популярные – Nova, GO EX, Buzz, Apex, Solo. Они отличаются количеством встроенных тем и дополнительными функциями. Загрузите проверенное приложение и выберите его в качестве загрузчика по умолчанию – это поможет убрать последствия работы предыдущего.
Сброс до заводских настроек
Если даже удаление лаунчера не наладило нормальную работу устройства, попробуйте осуществить полный сброс настроек. При этом будут удалены все данные и программы со внутренней памяти, ваш смартфон или планшет станет чистым, как после покупки – в системе сохранятся только базовые программы (звонки, сообщения, календарь и т.п.).
Предварительно перенесите на компьютер всю важную информацию – телефонную книгу, фотографии и видео. В меню «Настройки» найдите пункт «Восстановление и сброс», выберите «Сброс настроек».
На некоторых версиях Андроид для доступа к функции надо вызвать системное меню. Чаще всего для этого надо выключить устройство, затем зажать и подержать кнопки Power и Volume Down. Комбинация клавиш отличается у некоторых производителей:
- Samsung: Power, Home, Volume Up.
- LG: Power, Home, Volume Down. При появлении значка LG отжать Power, остальные 2 удерживать до отображения надписи Recovery.
- HTC: зажав Volume Down, однократно нажмите Power.
- Huawei: Power и обе кнопки регулировки звука.
- Sony Ericsson: Power, Volume Down и клавиша камеры.
В появившемся подменю перейдите в пункт Factory reset.
Прошивка устройства
Что делать, если после всех операций ошибка launcher 3 продолжает появляться? Последнее действие – полностью сменить прошивку. Действие это непростое – поэтому ищите в интернете инструкцию конкретно для вашей модели (обязательно понадобятся Root-права) или несите мобильное устройство в квалифицированный сервис.
На Windows
На ОС Windows вы тоже можете столкнуться с лаунчером. Если в автозагрузке системы вы видите приложение delayed launcher – не паникуйте, это не вирус. Эта утилита управляет запуском программ при включении компьютера, выставляя для загрузки определенные задержки. Такой порядок позволяет быстрее запустить Windows, распределив системные ресурсы – сначала в памяти запускается одно приложение, потом другое.
Вы всегда можете отключить этот лаунчер, убрав соответствующую галочку с него в окне автозагрузки. Там же вы увидите его расположение – путь к exe файлу. Но не удаляйте просто exe по ссылке, это приведет к системным ошибкам – воспользуйтесь встроенной функцией «Удаление программ».
Устраняем ошибку Launcher 3 на Андроид
Здравствуйте. Если Вы являетесь владельцем мобильного смартфона или планшета, то через некоторое время Вам может надоесть стандартный внешний вид Android. Многие пользователи стараются устанавливать лаунчеры сторонних разработчиков, но часто эти программы работают не совсем корректно. Сегодня хочу рассказать, что такое Launcher 3 на Андроид, и как обезвредить возникающие в нём ошибки.
Краткий обзор
Приложение Лаунчер 3 для Android является графической оболочкой, полностью изменяющей функциональность стандартного ПО. В Вашем распоряжении несколько рабочих столов с возможностью удаления, добавления элементов (папок, виджетов), изменения анимации и фонов.
Стоит отметить, что большинство китайских гаджетов по умолчанию устанавливают данное ПО еще на заводе. Оно «вшивается» в систему, любая попытка удаления, блокировки программы может стать причиной ошибок.
Если Вы установили такую оболочку (или она имеет статус «родной» для смартфона), и на экране периодически всплывает сообщение, что в Launcher 3 произошла ошибка, следует устранить её поскорее. Она не критическая, не повлияет на производительность системы. Но изрядно помотать нервы – она способна. Давайте перейдем к рассмотрению эффективного способа «лечения».
Как исправить?
Уверен, Вы уже пробовали удалить приложение. Но в большинстве случаев, это не дало никакого результата, верно? Поэтому, Вы и обратились за помощью к поисковым системам, форумам, и оказались на моем блоге «IT Техник».
Скажу откровенно, мне тоже пришлось пересмотреть массу ресурсов, чтобы подобрать оптимальное решение. Многие «гуру» советуют не заморачиваться и делать сброс устройства к заводским настройкам. Некоторые рекомендуют сразу же обновлять прошивку. Это всё хорошо, но идти на такие шаги следует только в радикальных случаях. Сначала стоит попробовать нижеприведенную инструкцию. Она проста для понимания, и не приведет к удалению всех Ваших данных.
- Выключаем смартфон, снимаем заднюю крышку и вынимаем аккумулятор.
- Подождите 2-3 минуты, затем верните батарею на место, закройте крышку и включите устройство.
- Когда «смарт» полностью загрузится, откройте «Настройки», пролистайте вниз до раздела «Приложения», выберите внутри вкладку: «Все».
- В перечне находим Launcher 3, жмем на него для открытия детальных свойств;
- Тапните пальцем по кнопке «Остановить», а после чего кликните по «Хранилищу» для удаления данных и очистки кэша. В некоторых версиях Android данные опции могут быть представлены в виде отдельных кнопок.
Рекомендую для пущей уверенности установить вместо указанной оболочки более проверенные утилиты ( APUS или NOVA ), которые, хотя и являются условно-платными, но и в бесплатном варианте предлагают немало интересных возможностей. Лично я использую на планшете Smart лончер , который очень простой и лёгкий, но иногда замечаю кратковременное зависание.
А каким приложением для изменения внешнего вида пользуетесь Вы? Расскажите в комментариях о своем опыте.
Понизу надписи «В приложении launcher произошла ошибка» всегда есть кнопка «Ок». Можно надавить на нее. После чего необходимо отправиться в меню и очистить кэш загрузчика. Как это сделать?
Приветствую!
В шторке уведомлений (другое название – панель уведомлений) отображаются различные оповещения, однако там ещё и могут размещаться различные объекты, среди которых и поисковая строка Яндекс, причём она там размещается на постоянно основе. Данную строку даже смахнуть не представляется возможным, из-за чего может возникнуть серьёзный дискомфорт при пользовании смартфоном.
И если вы из тех пользователей, что ценят минимализм и считают, что в шторке уведомлений смартфона не должно быть закреплённых объектов, которые мешают восприятию действительно важных оперативных оповещений, то это материал придётся вам по душе.
Поисковая строка Яндекс, что размешена в шторке уведомлений, берёт своё начало из установленного на смартфон приложения «Яндекс Браузер». И как следствие – именно там её отображение и настраивается.
Давайте посмотрим, как отключить демонстрируемую строку поиска от Яндекс в шторке мобильной операционной системы, которая по задумке авторов предназначается в первую очередь для получения и отображения оперативных оповещений и сообщений.
Отключение поисковой строки Яндекс в шторке уведомлений Android
- Так как формируется и выводится поисковая строка по прямому указанию установленного в систему «Яндекс браузера», то его и необходимо запустить. Сделав это, в интерфейсе нажмите на кнопку, что вызывает меню. Данная кнопка обозначена тремя вертикально располагающимися точками, на изображении ниже можно визуально понять, о чём идёт речь.
- После того, как вы нажмёте, вы увидите длинное меню с различными пунктами, что будет раскрыто. Среди них имеется и пункт Настройки – он нам и нужен, выберите его.
- Будет отрыта страница, в котором большое количество разнообразных опций и настроек. Среди них имеется и отдельно располагающийся пункт, именуемый Уведомления – нажмите по нему.
- В открывшейся странице с настройками, относящимися к уведомлениям, имеется и явным образом нужным нам. Отключите имеющуюся там опцию, которая выводит поиск.
Сделав это, поисковая строка моментально исчезнет из шторки уведомлений и более не будет попадаться на глаза.
Выполнив описанные шаги, вы полностью уберёте поисковую строку от российской компании Яндекс. Теперь там будут отображаться только действительно важные и необходимые уведомления и ничего не будет отвлекать от их прочтения.
Способ 1: Магазин приложений
Наиболее простой и, что более важно, универсальный способ удаления рассматриваемой программы сводится к использованию стандартного магазина приложений, по умолчанию установленного на Android-устройстве. Как правило, в роли данного ПО выступает привычный Play Маркет, однако могут встречаться и другие варианты, отличающиеся в плане интерфейса, но предоставляющие аналогичные возможности.
Страница Яндекс.Лончера с Алисой в Google Play Маркете
- Воспользуйтесь представленной выше ссылкой, чтобы перейти на страницу рассматриваемого приложения, и нажмите кнопку «Удалить» в левой части страницы. Данное действие необходимо будет подтвердить через всплывающее окно.
- Дождитесь завершения процедуры, статус которой будет отображаться на экране. В результате должна будет появиться кнопка «Установить» вместо «Открыть» и «Удалить».
Процедура удаления таким способом занимает минимум времени, так как в данном случае нет необходимости искать отдельный раздел системных настроек. К тому же, действия будут идентичны на всех устройствах с последней версией сервисов Google.
Способ 2: Управление ярлыком
Практически каждое Android-устройство предоставляет возможность удаления установленного ПО при помощи ярлыка на главном экране или через полный список приложений. Безусловно, данный метод вполне можно использовать для деинсталляции Яндекс.Лончера, значок которого так или иначе должен присутсвовать в одном из указанных далее разделов.
- Чтобы избавиться от указанной программы с помощью ярлыка на главном экране, найдите его и зажмите на несколько секунд. Не отпуская, перетяните его в верхнюю область, обычно подсчвеченную каким-либо цветом.
- В качестве альтернативы можете снова зажать на некоторое время иконку Яндекс.Лончера до появления конктестного меню, внешний вид которого напрямую зависит от используемой оболочки. Для удаления тапните по строке «Выгрузить» или «Удалить».
- Произвести деинсталляцию ПО через полный список приложений можно, опять же, удерживая значок несколько секунд до появления элементов управления. В нашем случае процедура выполняется с помощью крестика в правом верхнем углу программы.
- Какой бы из вариантов не был выбран, после проделанных действий потребуется подтверждение через всплывающее окно.
Способ 3: Настройки смартфона
Еще один, отчасти более удобный метод удаления Яндекс.Лончера, не требующий дополнительных приложений, заключается в использовании системных настроек Андроид-устройства. Мы рассмотрим процедуру на примере всего лишь одной версии ОС, однако в вашем случае действия могут отличаться из-за разного расположения и наименования пунктов.
Читайте также: Правильное удаление приложений на Android
- Откройте системное приложение «Настройки» и через представленное меню перейдите в раздел «Приложения». Здесь необходимо найти и выбрать программу «Yandex Launcher», обычно расположенную в конце списка.
- После перехода на страницу с информацией о приложении первым делом нажмите кнопку «Остановить» и подтвердите принудительное завершение процесса через всплывающее окно. Обратите внимание, что это действие можно пропустить, если следующая опция доступна для нажатия изначально.
- Разобравшись с остановкой ПО, коснитесь рядом расположенной кнопки «Удалить» и, опять же, выполните подтверждение через всплывающее окно, тапнув «ОК». В результате начнется процедура удаления программы, по завершении которой Яндекс.Лончер исчезнет с телефона вместе со всеми связанными файлами.
При возникновении каких-либо проблем на этапе удаления лучше всего воспользоваться другими вариантами решения.
Способ 4: Сторонние средства
Кроме стандартных средств, предоставляемых системой по умолчанию, для удаления Яндекс.Лончера можно воспользоваться сторонними приложениями вроде CCleaner. Это может быть актуально лишь в некоторых случаях, когда рассматриваемая программа не удаляется другими способами без видимых на то причин.
- Находясь в приложении CCleaner, разверните главное меню, коснувшись значка в левой верхней части экрана. После этого в рамках блока «Память» необходимо открыть раздел «Приложения».
- Перейдите на вкладку «Установлено» с помощью навигационной панели, дождитесь появления полного списка и найдите строку «Yandex Launcher». Для перехода к параметрам достаточно коснуться данной программы.
- Оказавшись на экране с подробной информацией, воспользуйтесь кнопкой «Удалить» и подтвердите деинсталляцию с помощью всплывающего окна. В результате приложение будет удалено.
Если по каким-то причинам описанных по ходу статьи действий оказалось недостаточно и Яндекс.Лончер не удаляется, можете воспользоваться более радикальными методами, включая подключение смартфона к ПК или сброс настроек устройства до заводского состояния. Мы уже рассматривали такие решения на примере немного других программ.
Подробнее: Удаление неудаляемых приложений на Android
Мы рады, что смогли помочь Вам в решении проблемы.
Добавьте сайт Lumpics.ru в закладки и мы еще пригодимся вам.
Отблагодарите автора, поделитесь статьей в социальных сетях.
Опишите, что у вас не получилось. Наши специалисты постараются ответить максимально быстро.
