Как удалить данные с iPhone
Для полной очистки данных в iPhone существует два простых способа:
- Удалить файлы и настройки через системное меню.
- Восстановить заводские настройки в iCloud.
Первый способ самый простой, и выполняется он непосредственно на смартфоне. Второй позволяет очистить iPhone удаленно.
Удаляем личные данные в системных настройках
- Откройте «Настройки».
- Перейдите на вкладку «Основные».
- Выберите команду «Перенос или сброс IPhone».
- Нажмите на «Стереть контент и настройки» (при необходимости введите пароль).
- Подтвердите команду двойным нажатием по кнопке «Стереть iPhone»».
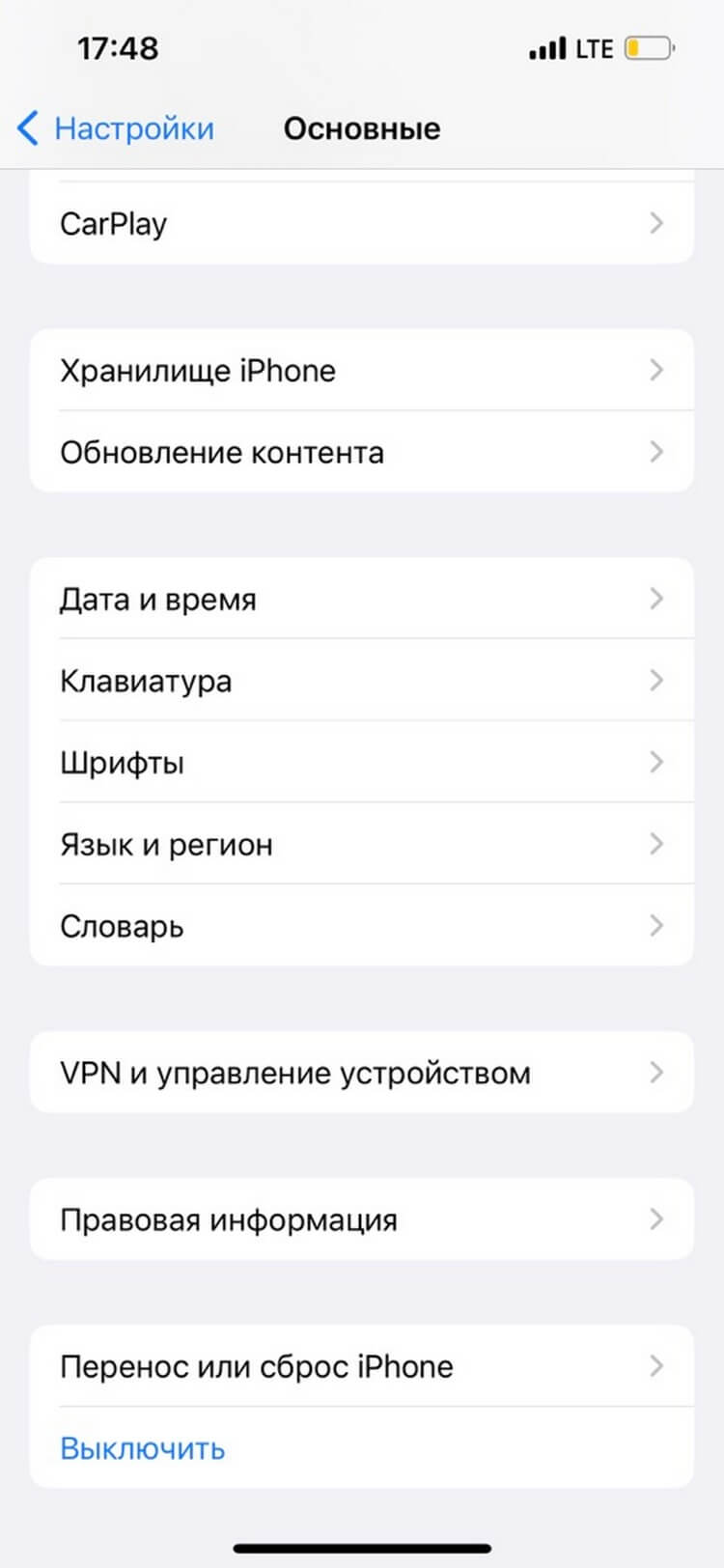
Обратите внимание: для того, чтобы процедура удаления данных с iPhone прошла успешно, смартфон должен быть заряжен минимум на 25%.
Восстанавливаем заводские настройки в iCloud
Разом очистить iPhone можно и через облако. Для этого подойдёт ПК, смартфон или планшет на любой ОС. Главное, чтобы устройство было подключено к интернету. Удаление данных через iCloud не только очистит файлы и настройки в самом смартфоне, но и обнулит их резервные копии.
- Откройте сайт iCloud.
- Авторизуйтесь в сервисе через ваш AppleID.
- Нажмите на кнопку «Найти iPhone».
- Выберите из списка ваш гаджет.
- Нажмите на кнопку «Стереть iPhone».
- Дважды подтвердите команду на стирание.
Дать команду на удаление из iCloud можно и без подключения самого смартфона к сети. Система запомнит ваш запрос, поставит его в очередь и активирует процедуру очистки, как только iPhone подключится к интернету.
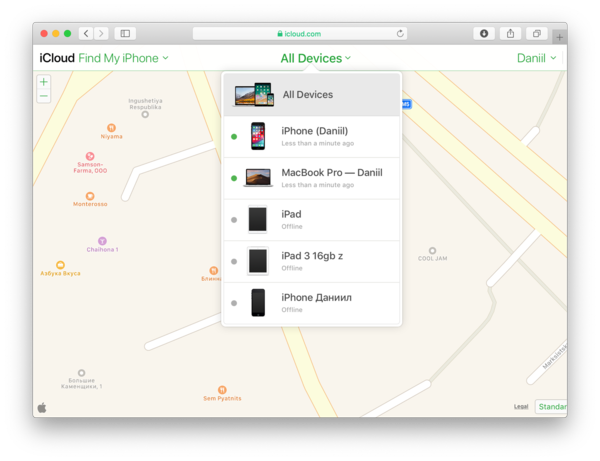
Как удалить данные с Android
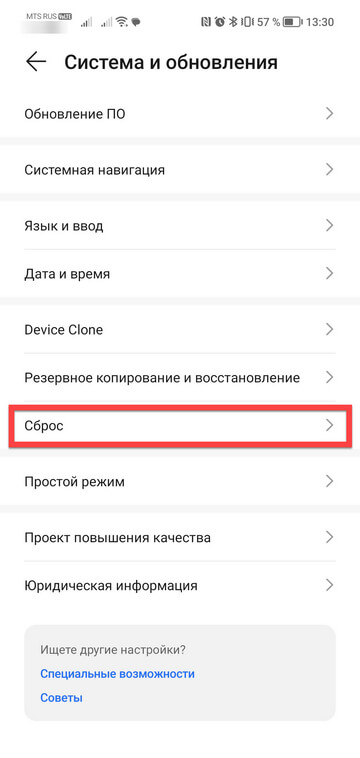
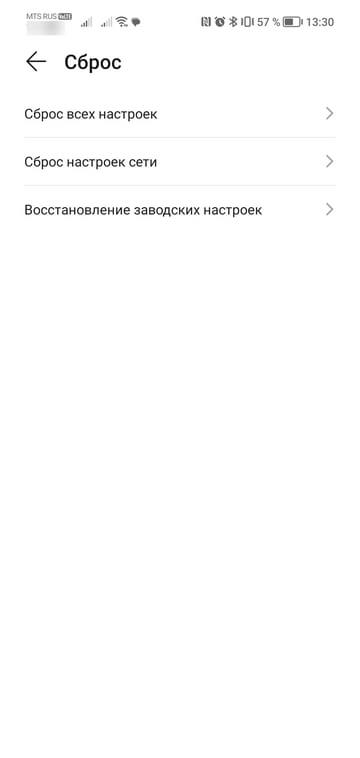
В старых версиях ОС Android полностью удалить файлы и настройки можно по одной команде отката до заводских настроек в меню «Восстановление и сброс». В современных версиях операционной системы помимо кардинальной очистки есть возможность удалить отдельные файлы и настройки.
Чтобы выполнить так называемый hard reset, откройте настройки и перейдите в раздел «Система». Выберите пункт «Сброс». Система предложит пройти откат в трёх режимах:
- Сброс всех настроек. Удаляет настройки сети, отпечатки пальца, данные для распознавания лица и графический пароль. При этом в смартфоне остаются установленные приложения, сохраняется подключение к аккаунту Google.
- Сброс настроек сети. Удаляет параметры Wi-Fi, данные мобильного подключения и синхронизации по Bluetooth.
- Сброс телефона. Удаляет данные аккаунта, приложений, настроек Android, установленных приложений и всех файлов во внутренней памяти.
Даже сброс данных физическими клавишами может не удалить ваши файлы полностью. Поэтому обязательно проверьте, не осталось ли в памяти телефона фото.
Как и в случае с iPhone, владельцы устройства на Android могут выполнить откат до заводских настроек удаленно. Для этого понадобится универсальный сервис Google «Найти устройство», которым можно пользоваться с мобильного устройства или ПК.
- Откройте страницу сервиса на сайте.
- В меню слева выберите пункт «Очистить устройство».
- Нажмите на зелёную кнопку запуска процедуры очистки.
Отдать команду на очистку смартфона можно и без подключения устройства к Сети. Сервис «запомнит» ваши действия и начнёт процедуру удаления данных, как только гаджет появится онлайн.
Если всё получилось, смело продавайте гаджет и покупайте новый. Сделайте это одновременно и с выгодой для себя, купив новый смартфон в МТС со значительной скидкой в обмен на своё старое устройство — именно так работает программа trade-in.
В жизни каждого наступает момент, когда надо купить новый телефон. Старый кто-то отдает детям/родителям/жене, а кто-то продает. В этом процессе рискует не только тот, кто покупает смартфон, так как может нарваться на обман. Рискует и продавец, ведь он не просто отдает свое устройство, убирая из него все лишнее, но передает покупателю смартфон, в котором могут быть личные данные или еще что-то важное. Чтобы этого избежать, нужно сделать все правильно. Сегодня я поделюсь пошаговой инструкцией, которая позволит вам избежать лишних проблем, сделать все быстро и купить наконец-то новый смартфон.

Продавать смартфон надо правильно.
Содержание
- 1 Как подготовить телефон к продаже
- 2 Что надо удалить из телефона перед продажей
- 2.1 Скопируйте сохраненные фотографии
- 2.2 Резервное копирование WhatsApp
- 2.3 Копирование контактов
- 2.4 Отвяжите аккаунты
- 2.5 Шифрование данных
- 3 Полный сброс телефона
Как подготовить телефон к продаже
Прежде всего, надо усвоить главный принцип продажи смартфона на вторичном рынке. В нем не должно быть ничего лишнего (и личного). В противном случае у вас может получиться ситуация, как у меня, когда я вернул тестовый телефон и случайно забыл его сбросить. Хорошо, что после меня он попал к человеку, которого я хорошо знаю. Он сказал мне об этом, мы посмеялись и он сбросил все до заводских настроек.
Если не сбросить смартфон перед продажей, то можно не только отдать потенциальному злоумышленнику свои фотографии, в том числе, и очень личные, но и поделиться чем-то куда более значимым. Например, доступом к аккаунтам, данными банковской карты и различными паролями.
Что надо удалить из телефона перед продажей
Как я и сказал, перед продажей из телефона надо удалить все. Но это слишком общая фраза из мемуаров капитана Очевидность. Вот, что надо сделать по шагам.
Скопируйте сохраненные фотографии
Сейчас совершенно бесплатно можно пользоваться сервисами облачного хранения данных. Как правило, если вы соглашаетесь с тем, что данные будут немного сжаты, вы получите безлимитное хранилище. Например, Google сжимает фотографии до разрешения 16 Мп, а видео до FullHD. После этого загружайте сколько хотите. Такого качества вполне хватит для личного архива.
Если вы не доверяете ”продажным облачникам”, скопируйте все на компьютер. Для этого можно воспользоваться проводом, но надо будет включить отладку по USB. Также можно перекинуть все через карту памяти, но иногда она может не заработать.

Как же удобно, когда все в облаке.
Также надо поступить с данными. Приложения обычно сами и так все хранят в своих облаках, а остальные данные можно также сохранить на Google или Яндекс, но будет расходоваться выделенное место, объем которого обычно ограничен 15 ГБ (за большее надо платить).
Резервное копирование WhatsApp
Для некоторых других мессенджеров это тоже справедливо, но из основных (Telegram и WhatsApp) именно в WhatsApp надо делать резервную копию вручную. В Telegram все и так хранится в облаке.
Для того, чтобы скопировать все сообщения, зайдите в настройки в самом приложении WhatsApp и выберите резервное копирование. Придется немного подождать, но иного способа сохранить свои переписки нет.
На новом телефоне надо будет произвести обратную процедуру. Так же зайти в настройки и нажать выбрать восстановление их архива.
Копирование контактов
Тут речь идет даже не о резервном копировании, а просто копировании. Я давно так делаю и всем очень рекомендую хранить свою телефонную книгу в Google. Поверьте, никому она там не нужна, не надо себе льстить. И тем более не надо хранить контакты на симке.
Чтобы вообще не думать о том, что ваши контакты могут потеряться, надо зайти в меню телефона, выбрать раздел ”Google”, далее ”Сервисы в аккаунте”, потом ”Синхронизация контактов”. Теперь можно выбрать вариант копирования, который вам нужен. Если включить один, то контакты будут автоматически подкачиваться с сервера, если второй, то автоматически на него сохраняться, а если оба, то синхронизация будет полной. Это удобнее всего.
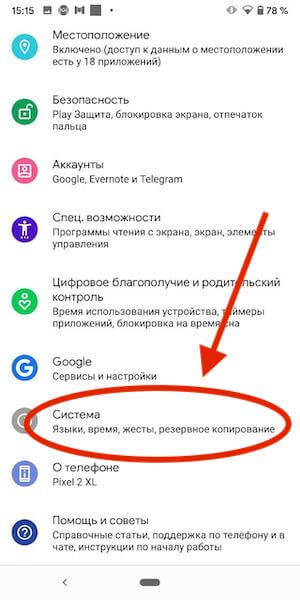
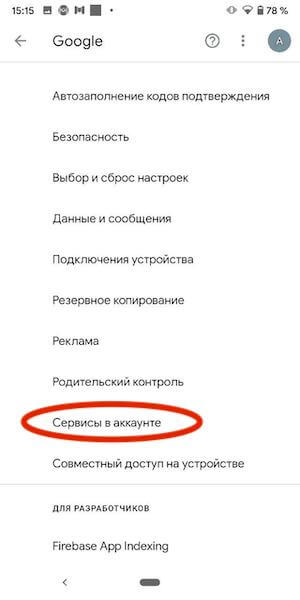
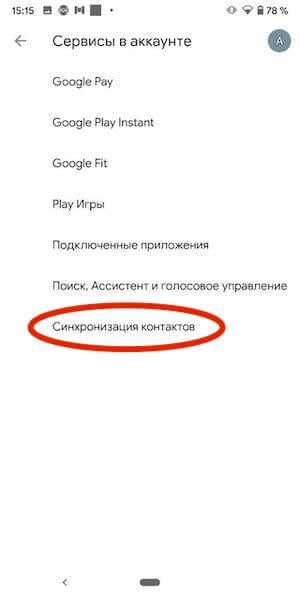
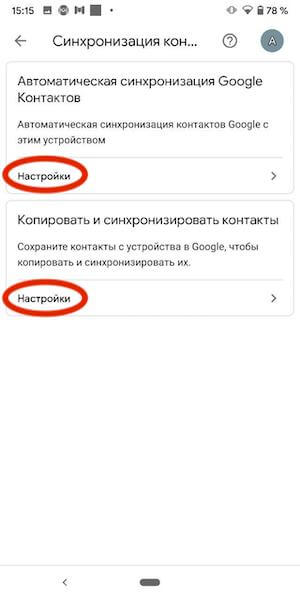
Отвяжите аккаунты
В телефоне есть раздел с аккаунтами. Его можно найти в настройках. Перед финальным сбросом лучше отвязать все аккаунты по одному. Так будет надежнее. Просто заходим в каждый и нажимаем ”Выход” или ”Отвязать”.
Если вы наоборот, купили новый смартфон, воспользуйтесь советами нашего Олега Кусова и узнайте, как настроить Android-смартфон после покупки.
Шифрование данных
Еще одним нелишним действием будет шифрование данных. Даже если вы удалите все со своего смартфона, большую часть этого можно будет восстановить при помощи специального софта.
Для того, чтобы это было невозможно, перейдите в настройках в раздел ”Безопасность”, найдите там шифрование и включите его. Это можно сделать заранее — лишним не будет.
Также не будет лишним подписаться на нас в Google News. Как минимум нам будет приятно.
Полный сброс телефона
Теперь можно производить полный сброс. Для этого надо перейти в настройки, найти раздел ”Система”. В нем выбрать ”Сброс” или ”Сброс настроек”. Далее выбираем тот пункт, где в скобках написано ”Сброс до заводских настроек” и нажимаем. Останется только несколько раз согласиться с тем, что все будет стерто и это необратимо.
Так можно максимально надежно защититься от того, что ваши данные попадут не в те руки. И, конечно, не забудьте вытащить карту памяти и симку перед продажей. С симкой вообще надо быть осторожным, чтобы не нарваться на неприятности.
Удачной вам продажи!
Присмотрели новый телефон? Вот, как удалить данные с вашего текущего смартфона так, чтобы его можно было продать или подарить младшему брату, не передавая вместе с ним всех своих данных

Выбрали себе для покупки новый смартфон на Android? Вот перечень шагов, которые необходимо сделать, чтобы безопасно удалить все данные с вашего смартфона перед тем, как отказываться от него.
- Сделайте резервную копию всех данных. После того, как они исчезнут, вернуть их будет уже нельзя. Никаких кнопок «undo». Никаких «ой, погодите…». Никакого восстановления.
- Подключите устройство к зарядке, чтобы у него не кончилась энергия – процесс удаления может занять очень долгое время. Или, по крайней мере, зарядите телефон полностью.
- Для систем Android 5.0 Lollipop и позже вам необходимо будет разрешить функцию сброса до заводских настроек (Android Factory Reset Protection, FRP). Она отключена для того, чтобы воры или шутники не смогли стереть данные с вашего телефона. Сначала нужно удалить защиту экрана: Settings > Security & Location > Screen Lock и выбрать None. На телефонах Samsung Galaxy это будет Settings > Lock Screen & Security > Screen Lock Type [Настройки > Экран Блокировки > Тип блокировки экрана] и выбрать None [Нет].
- Затем нужно удалить все учётные записи в Google. На обычном Android зайдите в Settings > Accounts > Google и выберите Remove Account. На Samsung Galaxy это будет Settings > Cloud & Accounts > Accounts [Настройки > Облако и учётные записи > Учётные записи], потом Google, затем Remove Account [Удалить уч. запись].
- На телефонах Samsung Galaxy потом ещё нужно удалить учётную запись Samsung. Для этого зайдите в Settings > Lock screen & Security > Find My Mobile. Введите пароль, выберите учётную запись, и затем More > Remove Account [на моём Samsung J5 удалить учётную запись Samsung можно, выбрав её в разделе Учётные записи, а затем нажав на кнопку «Меню» (троеточие) / прим. перев.].
- Зайдите в Settings > Security > Encrypt для начала шифрования. На Samsung Galaxy это будет Settings > Lock Screen & Security > Protect Encrypted Data [у меня это Настройки > Биометр. данные и безопасность > Безопасный запуск / прим. перев.].
- Телефон подскажет, что делать дальше. Установите сложный пароль. Не шифруйте SD-карту, её можно вынуть и оставить себе. Этот процесс может занять долгое время, наберитесь терпения и спланируйте его заранее.
- Настало время выполнить возврат к заводским настройкам. На обычном Android это делается через Settings > Backup & Reset > Factory Data Reset и Reset Phone. [На Samsung это Настройки > Общие настройки > Сброс > Сброс данных / прим. перев.]
- По окончанию процесса ваши данные исчезнут. Технически, они всё ещё будут записаны во флэш-памяти, которая теперь помечена, как свободная, но в итоге они будут перезаписаны. Благодаря шифрованию их будет чрезвычайно сложно восстановить. Но если вам хочется полностью избавиться от них, перейдите к следующему шагу.
- Лучший способ избавиться от зашифрованных данных – перезаписать их новыми. Для этого есть два способа. Вы можете загрузить на устройство большие файлы (для этого идеально подходят видеофайлы) до упора, а потом удалить их, или использовать специальное приложение, например, iShredder, для перезаписи данных.
Вот и всё! Ваших данных больше нет, и вы спокойно можете отдавать ваш смартфон или планшет.
+5
Просмотры 53K
Комментарии
27
Вячеслав Голованов
@SLY_G
Научпоп. Проповедую в храме науки.
Как удалить всю мою персональную информацию с моего устройства
Дата последнего обновления : 26-05-2022
При покупке или переходе на новое устройство необходимо выполнить сброс старого устройства и удалить с него всю персональную информацию. Как защитить свою персональную информацию, сбросив устройство до заводских настроек и удалив с него все данные.
Прежде чем вы попробуете выполнить приведенные ниже рекомендации, убедитесь, что программное обеспечение вашего устройства и соответствующие приложения обновлены до актуальной версии. Чтобы обновить программное обеспечение вашего мобильного устройства, выполните следующие действия:
Шаг 1. Откройте «Настройки» > «Обновление ПО».
Шаг 2. Нажмите «Загрузка и установка».
Шаг 3. Следуйте инструкциям на экране.
Проверка 1. Перед сбросом данных сделайте резервную копию своих данных
При сбросе устройства до заводских настроек с него удаляются все данные без возможности восстановления. Важно заблаговременно переместить все ваши данные в безопасное место. Для подключения устройства к ПК и резервного копирования данных вы можете использовать Smart Switch.
Что такое Smart Switch?
Smart Switch — это программа для ПК, предназначенная для резервного копирования или передачи резервных копий данных на новые или существующие устройства. Также Smart Switch позволяет удобно обновлять программное обеспечение до последней версии. Smart Switch устанавливается по умолчанию на большинство моделей Galaxy. Для активации приложения перейдите в Настройки > Учетные записи и архивация > Smart Switch.
Резервное копирование данных на ПК с помощью Smart Switch
Click to Expand
Шаг 1. Скачайте Smart Switch PC на ваш персональный компьютер. Нажмите здесь, чтобы скачать Smart Switch PC.
Шаг 2. После завершения установки откройте программу Smart Switch. Подключите устройство к компьютеру через USB-кабель.

Шаг 3. Выберите Разрешить во всплывающем окне «Разрешить доступ к данным на телефоне?» на вашем устройстве.

Шаг 4. После успешного подключения на ПК появится всплывающее окно. Выберите Резервное копирование в левом нижнем углу экрана.

Шаг 5. Проверьте файлы резервного копирования и нажмите OK.

Шаг 6. На вашем ПК автоматически начнется процесс резервного копирования. Процесс может занять несколько минут в зависимости от размера данных. После завершения процесса нажмите OK.

Примечание.
- Smart Switch позволяет передавать контакты, заметки, сообщения, календарь, историю поиска, контент, видео, музыку, фотографии, документы, приложения, информацию и настройки учетной записи, будильник/время, информацию учетной записи электронной почты, главный экран, настройки и т. д.. Обратите внимание, что скрытые файлы и файлы, находящиеся в защищенной папке, не будут перенесены.
Чтобы перенести скрытые файлы или файлы в защищенной папке, сначала отключите настройки безопасности.
Проверка 2. Удаление учетной записи Google
Перед сбросом устройства отвяжите учетную запись Google, связанную с вашим устройством. При сбросе до заводских настроек устройства с привязанной учетной записью Google, устройство может потребовать аутентификации с помощью вашей учетной записи Google и пароля.
Если к устройству привязано несколько учетных записей Google, повторите перечисленные ниже шаги, чтобы удалить все учетные записи.


Шаг 1. Откройте Настройки, затем Учетные записи и архивация.


Шаг 2. Выберите Управление учетными записями.


Шаг 3. Выберите учетную запись Google.


Шаг 4. Нажмите Удалить уч. запись еще раз.


Шаг 5. Подтвердите учетную запись и нажмите Удалить уч. запись.
Проверка 3. Сброс данных из «Настроек»
Сброс данных в меню Настройки используется для удаления всех данных, включая файлы и загруженные приложения, без возможности восстановления.


Шаг 1. Перейдите в Настройки и выберите Общие настройки.




Шаг 3. Выберите Сброс данных.


Шаг 4. После подтверждения Сброс данных нажмите Сбросить.


Шаг 5. Коснитесь Удалить все.
Все данные, хранящиеся на вашем устройстве, будут удалены.
Примечание.
- Сброс данных позволяет сбросить ваше устройство до заводских настроек и удалить или сбросить ваши персональные файлы (например, загруженные файлы, мелодию звонка, изображения, приложения, контакты и т. д.), которые хранятся во внутренней памяти устройства.
- Если устройства поддерживают внешнюю память, Сброс данных не приведет к удалению данных, которые хранятся на SD-карте. При продаже или передаче устройства другому владельцу обязательно отвяжите свою учетную запись и извлеките SD-карту. Для того чтобы удалить все данные, хранящиеся на вашей SD-карте, перейдите в Настройки >Обслуживание устройства > Память > SD-карта > Форматирование > Форматировать SD-карту.
Информация об аутентификации FRP (Защита в случае сброса до заводских настроек) после сброса устройства до заводских настроек
Согласно политике безопасности Google этот экран отображается на устройствах с FRP (Factory Reset Protection — Защита в случае сброса до заводских настроек), работающих на базе операционной системы, начиная с Android 5.1 (Lollipop). Данная функция позволяет предотвратить сброс и повторное использование потерянных телефонов другими лицами и может потребовать аутентификации учетной записи Google, если устройство было сброшено или перезагружено способами, отличными от обычной перезагрузки или Сброс данных в Настройках.
Если вы забыли пароль своей учетной записи Google, рекомендуем обратиться к техническому специалисту ближайшего сервисного центра для устранения неисправностей.
Примечание. Снимки экрана и меню устройства могут отличаться в зависимости от модели устройства и версии программного обеспечения.
Помогите нам стать лучше. Нажмите кнопку отправки ниже и мы увидим вашу оценку статьи. Спасибо!
Благодарим за отзыв!
Владельцы современных смартфонов часто встречаются с проблемой нехватки свободного пространства. Даже при большом встроенном накопителе, всего через несколько лет активного использования телефона начнет появляться соответствующее сообщение. Дальнейшее использование смартфона становится практически невозможным. Поэтому многие задумываются, как можно очистить Android.
Содержание
- Когда нужна полная очистка
- Какие данные удаляются при полной очистке
- Подготовка перед удалением
- Как удалить все данные с Android
- Как удалить данные с потерянного телефона удаленно
- Финальные штрихи
Когда нужна полная очистка
Операционная система Андроид стабильно может работать только при свободной памяти. Она требуется для временных файлов, кэша, работы установленных программ.
На смартфоне полная очистка требуется только в определенных случаях. Они следующие:
- Появление вируса. При использовании различных непроверенных источников, есть вероятность, что на устройство попадет вирус или другая вредоносная утилита. Вирус может стать причиной появления проблем при работе устройства, наблюдается утечка информации. При этом разработчики делают их так, чтобы с удалением возникли проблемы. Поэтому только полное удаление информации решить ситуацию.
- Продажа телефона. Многие решают перепродать свое устройство, так как топовые решения сохраняют свою актуальность на протяжении длительного периода. При продаже нужно удалить все данные.
- Нестабильная работа. Из-за появления большого количества вредоносных и ненужных файлов, смартфон может начинать работать с проблемами. Зависания, сильный нагрев, системные ошибки – все не позволяет комфортно работать. Если приложения по оптимизации не дали должного результата, приходится проводить полную очистку памяти.
- Проблемы при очистке кэша. Временные файлы создаются при работе OS и установленных приложений. Многие сторонние утилиты позволяют проводить оптимизацию, которая предусматривает удаление кэша. Но это помогает не всегда. Различные ошибки становятся причиной, по которой только полная очистка удалит временные файлы.
- Много модулей рекламы. Они могут устанавливаться вместе с приложениями. При их удалении рекламные модули остаются. Удалить их можно только при полной очистке.
- Избыточное количество различных файлов. Встречается ситуация, когда операционная система накопила огромное количество не удаляемых файлов. При полной очистке есть возможность избавиться от них.
- Перегрев, постоянное превышение трафика. Некоторые устройства начинают перегреваться и тратить трафик даже в режиме ожидания. Это происходит из-за большого количества приложений. За длительный период использования они накапливают огромное количество данных, которые нагружают смартфон. В ручном режиме не получается оптимизировать работу, как и через утилиты. Выходом становится полное удаление и повторная загрузка приложений.
- Утрата устройства. Несмотря на то, что заблокированный смартфон в современном мире не принесет пользы нашедшему, некоторые любят капаться в чужих данных. Google предоставляет возможность очистить память удаленно. Достаточно правильно настроить Android и авторизоваться в личном аккаунте.
Для того чтобы очистить устройство от мусора и другой информации, можно провести полную очистку. Это можно сделать через настройки операционной системы или сторонние приложения.
Какие данные удаляются при полной очистке
Использование функции сброса приводит к полной очистке смартфона. Это касается следующей информации:
- памяти и кэша;
- медиа;
- данных учетной записи;
- записной книжки;
- списка вызовов и СМС;
- автосохранений;
- информации приложений;
- различных мусорных файлов.
Практически все данные, которые использует операционная система, представлены файлами. Однако, получить прямой доступ к ним даже при root-правах не получится. Удаление происходит исключительно при полной очистке.
Очистка вручную полностью удаляет все данные. На смартфоне остается только операционная система и приложения, которые необходимы для ее работы.

Вячеслав
Несколько лет работал в салонах сотовой связи двух крупных операторов. Хорошо разбираюсь в тарифах и вижу все подводные камни. Люблю гаджеты, особенно на Android.
Задать вопрос
Могу ли я сохранить определенную информацию?

Полное удаление не позволяет выделить данные, которые нужно сохранить. Важная информация копируется в облако или переносится на ПК.
Есть ли вероятность, что данные останутся?

Применяемые способы полной очистки приводят к тому, что в памяти не остается никакой информации. Android автоматически определяет все файлы и безвозвратно стирает их. Останутся они только при условии возникновения ошибки.
Если я не мог удалить вирусную программу вручную, в этом случае она пропадет?

В большинстве случаев с полной очисткой не возникает проблем. Применяемые методы предусматривают загрузку только системных программ.
После полной очистки остались данные, которые видны с ПК. Что это за файлы?

Если проводится сброс до заводских настроек, удаляется только информация, которая не связана с операционной системой. Поэтому в памяти могут быть системные файлы. Их удаление возможно при условии перепрошивки OS.
Подготовка перед удалением
Прежде чем удалить всю информацию, нужно подготовить устройство. Многие используют смартфон в качестве универсального инструмента для игр, выполнения профессиональных задач, общения и решения многих других задач.

Этому важному этапу многие не уделяют должное внимание. После удаления пароли, заметки, медиа и другие данные восстановить не получится.
При создании резервной копии уделяется внимание нескольким типам данных. Они следующие:
- аккаунты активных приложений;
- проводится ревизия социальных сетей;
- открывается папки с фото и видео, проверяются другие каталоги;
- проверяется папка загрузок;
- контактная книга, сообщения, журналы звонков.
Для того чтобы очистить память вся информация может быть перенесена в облачные сервисы или на компьютер. Это делается через специальные приложения, которые распространяются официально. Некоторые бэкап-сервисы позволяют по нажатию на одну кнопку сделать полную копию устройства.

Как удалить все данные с Android
Выбор наиболее подходящего способа зависит от того, в каком состоянии находится смартфон. Иногда можно воспользоваться встроенными настройками, в других случаев придется загружать сервисное меню. Небольшое количество устройств, в основном старые, очищают память при введении комбинации.
Через настройки системы
Сброс через настройки системы проводится в случае, когда устройство включается, работает, но с операционной системой периодически возникают проблемы. Инструкция достаточно проста:
- нужно открыть «Настройки»;
- выбрать раздел «Система»;
- сделать тап на «Сброс».
В дополнительном окне будет кнопка «Сбросить к заводским настройкам». На удаление кэша и дополнительной информации потребуется время.

Этот способ прост, но не подходит для случая, когда не получается открыть настройки. Наблюдается при сильном повреждении файловой системы.
Через режим Recovery mode (или Factory mode)
Если операционная система работает неправильно, нужно использовать режим Recovery. Он открывается без загрузки OS. Запустить специальное меню можно следующим образом:
- зажимается клавиша питания;
- одновременно нажимается кнопка увеличения громкости.
Комбинация держится до момента, пока на экране смартфона не появится соответствующее меню.

Раньше для активации этого режима, в котором есть функция удаления, нажимались различные сочетания клавиш. Появление операционной системы Android и уменьшение количество физических кнопок привело к том, что сочетание питания и громкости срабатывает в 99% случаев.
Выполнить удаление можно несколькими командами. В Recovery есть несколько функций:
- Mounts and storage или Mount /system – функция для сброса операционной системы до заводских настроек. При ее выборе происходит удаление всей информации, а также настроек.
- Wipe Data/Factory Reset – функция монтирования и форматирования разделов памяти.
Использовать их достаточно просто. Нужно выбрать соответствующую функцию и следовать инструкции.
С помощью сервисных кодов
На некоторых устройствах можно ввести определенную комбинацию цифр и символов для очистки памяти. Для этого открывается функция набора номера и вводится:
- *2767*3855# — универсальная комбинация, которая срабатывает на большинстве устройств;
- *#*#7780#*#* или *#*#7378423#*#* — еще две дополнительные команды (вводятся в случае, если предыдущее сочетание не срабатывает).
Работают они не на всех устройствах. При этом комбинация может удалить не всю информацию, при сбросе до заводских настроек могут возникнуть трудности.
Как удалить данные с потерянного телефона удаленно
Для того чтобы не возникли проблемы при стирании информации удаленно, нужно устройство настроить соответствующим образом. Инструкция:
- создается аккаунт Google;
- в настройках обязательно включается геолокация;
- устанавливается приложение Find My Device;
- после утраты мобильного устройства, открывается Google и нужно запустить сервис поиска;
- выбирается из списка нужное устройство, в левой части есть функция «Стереть данные».
Рассматриваемая программа сможет отправить команду на очистку всей памяти при первом подключении к интернету. При этом не важно, какой способ подключения будет использовать.

Стоит учитывать, что рассматриваемое приложение не сможет очистить карту памяти. Поэтому на ней лучше не хранить важные данные.
Финальные штрихи
При полной очистке смартфона нужно также учесть карту памяти. Многие используемые способы затрагивают только внутреннюю память. Поэтому финальным штрихом будет подключение смартфона к компьютеру в режиме накопителя.
После этого на ПК появится дополнительная папка. Достаточно нажать на правую клавишу и выбрать форматирование. Как только этот процесс будет завершен, можно приступить к настройке устройства и подключению его к различным сервисам.


Приведенная выше информация указывает на то, что функция полной очистки востребована. Многие устройства на Android служат гораздо дольше, раньше начинает подводить операционная система. Поэтому многие решают прибегнуть к возможности сбросить все до заводских настроек. В 80% случаев смартфон начинает работать практически как новый. Однако, приходится потратить некоторое время на настройку и подключение различных сервисов. Для восстановления информации, которая находится на облачном сервисе, также требуется относительно немного времени.
После покупки нового телефона владельцы зачастую решают продать старый. Перед продажей необходимо подготовить Android-устройство и правильно его очистить, чтобы обезопасить персональные данные. Разберемся, как это сделать.
22 февраля 2022 года
Гаджеты
2 минуты, 54 секунды читать
1819

Как удалить все данные с устройства Android
Предоставляем подробную инструкцию по очистке данных с вашего старого телефона.
Шаг 1. Сделайте резервную копию, чтобы сохранить важные данные, которые вы будете использовать на новом устройстве. К ним относятся: учетные записи и пароли, контакты, галерея, история браузера, а также различные приложения.
Важно! Если вы удалите данные их без резервного копирования — информацию нельзя будет восстановить.
Расскажем, как выполнить процедуру на примере Google-аккаунта:
· Проверьте, что на телефоне включена функция «синхронизации». Зайдите в Настройки> Аккаунты и синхронизация. Когда вы убедились, что она активна, перейдите в учетную запись Google и проверьте, что синхронизируются все типы данных.
· После этого можно приступить к резервному копированию. Войдите в Google-аккаунт> Резервное копирование и кликните «Начать копирование».
· Резервное копирование медиафайлов можно также выполнить из настроек Google-аккаунта. Чтобы перенести на новый девайс фото и видео, можно воспользоваться Google Фото, установленным по умолчанию у многих владельцев Android-смартфонов.
· Для сохранения закладок или истории браузера нужно прикрепить веб-браузер к профилю и выполнить синхронизацию.
· Приложения. Многие современные утилиты поддерживают синхронизацию данных. Однако если вы столкнулись с обратным, советуем вручную сохранить нужную информацию.
Шаг 2. Подсоедините телефон к зарядке, чтобы он не разрядился во время удаления.
Шаг 3. У всех Android-смартфонов есть опция сброса настроек телефона до заводских. Процедуру можно осуществить двумя способами: через меню «Recovery» или через настройки.
Важно! Эти методы могут быть небезопасны для ваших данных. Для надежной защиты личной информации зайдите в Настройки> Пароли и безопасность> Конфиденциальность> Дополнительные настройки и проверьте, что на телефоне включено «Шифрование учетных данных».
Шаг 4. Перед заключительной процедурой удаления не забудьте выйти из всех аккаунтов, а затем стереть все данные из браузера (удалить кэш, историю и пароли), гугл-аккаунтов и приложений (выйти из учетных записей и сбросить каждое приложение в настройках).
Шаг 5. Воспользуйтесь сбросом до заводских настроек, которая удалит все данные со смартфона на продажу.
Как это сделать на Android-устройстве:
· Откройте Настройки;
· Зайдите в раздел «О телефоне»;
· Выберите пункт «Сброс настроек»;
· Нажмите «Стереть все данные».
Помимо всего вышеперечисленного, перед продажей аппарата необходимо извлечь SIM-карту и SD-карту. Внимательно удаляйте все данные, следуя нашей инструкции, и смело продавайте свой гаджет.

Если вы готовите смартфон к перепродаже, хотите дать его для временного пользования другому человеку, то лучше всего удалить с него все личные файлы и информацию.
Для этого достаточно сделать сброс до заводских настроек, избавиться от каких-либо данных вручную или воспользоваться специальным софтом. Далее мы расскажем, как удалить всё с телефона Андроид.
Как сделать сброс до заводских настроек
Если вы хотите удалить все файлы, приложения и другие сохраненные данные, то проще всего сбросить телефон до заводских настроек. Инструкция:
Внимание! Данная процедура полностью удалит со смартфона всю пользовательскую информацию и настройки (включая сохраненные пароли, данные автозаполнений, кредитных карт). При необходимости обязательно сделайте резервную копию.
Шаг 1. В настройках найдите пункт «Google» и в открывшейся странице выберите «Резервное копирование».

Шаг 2. Если вы хотите удалить данные не только со смартфона, но и с Google Диска, то передвиньте ползунок в состояние «Выключено». После этого нажмите «Отключить и удалить». Будьте внимательны, после этого получить доступ к резервной копии устройства никак не получится.

Шаг 3. Вернитесь в настройки и здесь найдите «Резервирование и сброс» (в зависимости от версии Android данный пункт может быть скрыт в разных подразделах). Нажмите «Удалить все данные», чтобы сделать сброс до заводских настроек. При необходимости подтвердите действие.

После этого телефон перезагрузится и при включении его можно будет настроить, как новое устройство. Подробнее о способах сброса до заводских настроек читайте в нашем руководстве: как отформатировать телефон на Android.
Как очистить смартфон вручную
При необходимости вы можете очистить память и удалить с телефона ненужные файлы, кэш и данные учетных записей не деинсталлируя при этом приложения. Это удобно, если вы хотите оставить какую-то информацию. Инструкция:
Шаг 1. Перейдите в настройки и найдите здесь пункт «Приложения». В открывшемся списке выберите приложение, данные которого хотите удалить.

Шаг 2. Откроется подробная информация о приложении. Здесь вы можете как полностью удалить его с телефона, так и очистить данные, кэш. В зависимости от версии Android, кнопки могут быть расположены по-разному и иметь другие названия.

Шаг 3. Удалить все пользовательские данные можно через проводник. Откройте его, а затем сделайте сортировку по типу файлов. После этого удалите ненужные изображения, музыку или документы.

Шаг 4. Некоторые производители смартфонов предустанавливают на устройстве специальный софт для очистки мусорных файлов и других ненужных пользовательских данных. Например, приложение «Очистка» для устройств Xiaomi.

Если вы хотите удалить все данные с Андроид-смартфона, то лучше сделать сброс до заводских настроек. Это полезно, если вы готовите телефон к перепродаже. Но если вы хотите почистить телефон от мусорных файлов и повысить его производительность, то ознакомьтесь с нашим руководством.
Если вы хотите очистить андроид полностью, то лучше всего сделать сброс до заводских настроек. Если вы планируете очистить память от файлов определенного типа (например, изображений или музыки), то лучше делать это вручную. Особенно, если вы не хотите лишиться установленных приложений и сохраненных паролей.
