Как удалить всю мою персональную информацию с моего устройства
Дата последнего обновления : 26-05-2022
При покупке или переходе на новое устройство необходимо выполнить сброс старого устройства и удалить с него всю персональную информацию. Как защитить свою персональную информацию, сбросив устройство до заводских настроек и удалив с него все данные.
Прежде чем вы попробуете выполнить приведенные ниже рекомендации, убедитесь, что программное обеспечение вашего устройства и соответствующие приложения обновлены до актуальной версии. Чтобы обновить программное обеспечение вашего мобильного устройства, выполните следующие действия:
Шаг 1. Откройте «Настройки» > «Обновление ПО».
Шаг 2. Нажмите «Загрузка и установка».
Шаг 3. Следуйте инструкциям на экране.
Проверка 1. Перед сбросом данных сделайте резервную копию своих данных
При сбросе устройства до заводских настроек с него удаляются все данные без возможности восстановления. Важно заблаговременно переместить все ваши данные в безопасное место. Для подключения устройства к ПК и резервного копирования данных вы можете использовать Smart Switch.
Что такое Smart Switch?
Smart Switch — это программа для ПК, предназначенная для резервного копирования или передачи резервных копий данных на новые или существующие устройства. Также Smart Switch позволяет удобно обновлять программное обеспечение до последней версии. Smart Switch устанавливается по умолчанию на большинство моделей Galaxy. Для активации приложения перейдите в Настройки > Учетные записи и архивация > Smart Switch.
Резервное копирование данных на ПК с помощью Smart Switch
Click to Expand
Шаг 1. Скачайте Smart Switch PC на ваш персональный компьютер. Нажмите здесь, чтобы скачать Smart Switch PC.
Шаг 2. После завершения установки откройте программу Smart Switch. Подключите устройство к компьютеру через USB-кабель.

Шаг 3. Выберите Разрешить во всплывающем окне «Разрешить доступ к данным на телефоне?» на вашем устройстве.

Шаг 4. После успешного подключения на ПК появится всплывающее окно. Выберите Резервное копирование в левом нижнем углу экрана.

Шаг 5. Проверьте файлы резервного копирования и нажмите OK.

Шаг 6. На вашем ПК автоматически начнется процесс резервного копирования. Процесс может занять несколько минут в зависимости от размера данных. После завершения процесса нажмите OK.

Примечание.
- Smart Switch позволяет передавать контакты, заметки, сообщения, календарь, историю поиска, контент, видео, музыку, фотографии, документы, приложения, информацию и настройки учетной записи, будильник/время, информацию учетной записи электронной почты, главный экран, настройки и т. д.. Обратите внимание, что скрытые файлы и файлы, находящиеся в защищенной папке, не будут перенесены.
Чтобы перенести скрытые файлы или файлы в защищенной папке, сначала отключите настройки безопасности.
Проверка 2. Удаление учетной записи Google
Перед сбросом устройства отвяжите учетную запись Google, связанную с вашим устройством. При сбросе до заводских настроек устройства с привязанной учетной записью Google, устройство может потребовать аутентификации с помощью вашей учетной записи Google и пароля.
Если к устройству привязано несколько учетных записей Google, повторите перечисленные ниже шаги, чтобы удалить все учетные записи.


Шаг 1. Откройте Настройки, затем Учетные записи и архивация.


Шаг 2. Выберите Управление учетными записями.


Шаг 3. Выберите учетную запись Google.


Шаг 4. Нажмите Удалить уч. запись еще раз.


Шаг 5. Подтвердите учетную запись и нажмите Удалить уч. запись.
Проверка 3. Сброс данных из «Настроек»
Сброс данных в меню Настройки используется для удаления всех данных, включая файлы и загруженные приложения, без возможности восстановления.


Шаг 1. Перейдите в Настройки и выберите Общие настройки.




Шаг 3. Выберите Сброс данных.


Шаг 4. После подтверждения Сброс данных нажмите Сбросить.


Шаг 5. Коснитесь Удалить все.
Все данные, хранящиеся на вашем устройстве, будут удалены.
Примечание.
- Сброс данных позволяет сбросить ваше устройство до заводских настроек и удалить или сбросить ваши персональные файлы (например, загруженные файлы, мелодию звонка, изображения, приложения, контакты и т. д.), которые хранятся во внутренней памяти устройства.
- Если устройства поддерживают внешнюю память, Сброс данных не приведет к удалению данных, которые хранятся на SD-карте. При продаже или передаче устройства другому владельцу обязательно отвяжите свою учетную запись и извлеките SD-карту. Для того чтобы удалить все данные, хранящиеся на вашей SD-карте, перейдите в Настройки >Обслуживание устройства > Память > SD-карта > Форматирование > Форматировать SD-карту.
Информация об аутентификации FRP (Защита в случае сброса до заводских настроек) после сброса устройства до заводских настроек
Согласно политике безопасности Google этот экран отображается на устройствах с FRP (Factory Reset Protection — Защита в случае сброса до заводских настроек), работающих на базе операционной системы, начиная с Android 5.1 (Lollipop). Данная функция позволяет предотвратить сброс и повторное использование потерянных телефонов другими лицами и может потребовать аутентификации учетной записи Google, если устройство было сброшено или перезагружено способами, отличными от обычной перезагрузки или Сброс данных в Настройках.
Если вы забыли пароль своей учетной записи Google, рекомендуем обратиться к техническому специалисту ближайшего сервисного центра для устранения неисправностей.
Примечание. Снимки экрана и меню устройства могут отличаться в зависимости от модели устройства и версии программного обеспечения.
Помогите нам стать лучше. Нажмите кнопку отправки ниже и мы увидим вашу оценку статьи. Спасибо!
Благодарим за отзыв!
Как удалить всю личную информацию с устройства?
Дата последнего обновления : 18.01.2022
При покупке или переходе на новое устройство очень важно выполнить сброс и удалить всю личную информацию со старого устройства. Узнайте, как можно защитить свою личную информацию, выполнив сброс устройства до заводских настроек и удалив все данные.
Прежде чем вы попробуете выполнить приведенные ниже рекомендации, убедитесь, что программное обеспечение вашего устройства и соответствующие приложения обновлены до актуальной версии. Чтобы обновить программное обеспечение вашего мобильного устройства, выполните следующие действия:
Шаг 1. Откройте Настройки > Обновление ПО.
Шаг 2. Нажмите Загрузка и установка.
Шаг 3. Следуйте инструкциям на экране.
Проверка 1. Прежде чем выполнять сброс до заводских настроек, создайте резервную копию данных
Сброс устройства до заводских настроек удаляет все ваши данные без возможности восстановления. Важно заранее переместить все свои данные в безопасное место. Попробуйте воспользоваться Smart Switch, чтобы подключить устройство к ПК и выполнить резервное копирование данных безопасным образом.
Что такое Smart Switch?
Smart Switch — это программа для ПК, которая создает или перемещает резервную копию данных на новые или существующие устройства и обеспечивает возможность удобного обновления программного обеспечения до последней версии. На большинстве моделей Galaxy Smart Switch установлена по умолчанию, и ее можно активировать, перейдя в Настройки > Учетные записи и резервное копирование > Smart Switch.
Создание резервной копии на ПК с помощью Smart Switch
Click to Expand
Шаг 1. Загрузите Smart Switch PC на ПК. Нажмите здесь, чтобы загрузить Smart Switch PC.
Шаг 2. По завершении установки откройте программу Smart Switch. Подключите устройство к ПК с помощью USB-кабеля.

Шаг 3. Нажмите Разрешить во всплывающем сообщении «Разрешить доступ к данным телефона?» на устройстве.

Шаг 4. После успешного подключения на ПК появится всплывающее окно. Выберите Резервное копирование в левом верхнем углу экрана.

Шаг 5. Выбрав файлы резервной копии, нажмите OK.

Шаг 6. ПК автоматически начнет процесс резервного копирования. В зависимости от объема данных, для которых нужно создать резервные копии, этот процесс может занять несколько минут. По завершении нажмите OK.

Примечание:
- Контакты, напоминания, сообщения, календарь, недавнюю историю, контент, видео, музыку, фото, документы, приложения, информацию и настройки учетной записи, будильник/время, информацию учетной записи электронной почты, начальный экран, настройки и т.д. можно передать через Smart Switch. Однако скрытые файлы и файлы, находящиеся в безопасной папке, передаваться не будут.
Чтобы передать скрытые файлы или файлы в безопасной папке, сначала отключите настройки безопасности.
Проверка 2. Удалите учетную запись Google
Прежде чем выполнять сброс устройства, отключите учетную запись Google, связанную с устройством. В случае выполнения сброса устройства до заводских настроек, устройство, подключенное к учетной записи Google, может потребовать проверки подлинности с помощью учетной записи Google и пароля.
Если вы подключили несколько учетных записей Google, повторяйте приведенные ниже шаги, пока не будут удалены все учетные записи.


Шаг 1. Перейдите в Настройки, а затем в Учетные записи и apxивация копирование.


Шаг 2. Выберите Управление учетными записями.


Шаг 3. Выберите Akkayнт Google.


Шаг 4. Снова коснитесь Удалить уч. запись.


Шаг 5. Подтвердите учетную запись и коснитесь Удалить уч. запись.
Проверка 3. Сброс до заводских настроек из меню настроек
Сброс дaнных из меню Настройки удаляет все данные, включая файлы и загруженные приложения, без возможности восстановления.


Шаг 1. Перейдите в Настройки и выберите Общие настройки.




Шаг 3. Выберите Сброс дaнных.


Шаг 4. После подтверждения сведений о Сброс дaнных, коснитесь Сбросить.


Шаг 5. Коснитесь Удалить все. Все данные, сохраненные на устройстве, будут удалены.
Примечание:
- Сброс дaнных восстанавливает на устройстве заводские настройки по умолчанию и может удалять или выполнять сброс ваших личных файлов, таких как загрузки, мелодия звонка, изображения, приложения, контакты и т.д., находящиеся на внутреннем запоминающем устройстве.
- случае с устройствами, которые поддерживают внешнюю память, Сброс дaнных не удаляет данные, сохраненные на SD-карте. Поэтому при продаже или передаче права собственности на устройство обязательно отключите свою учетную запись и извлеките SD-карту. Все данные на SD-карте можно удалить, перейдя в Настройки > Уход за батареей и устройством > Хранилище > SD-карта > Форматировать > Форматировать SD-карту.
Информация в отношении проверки подлинности FRP (Factory Reset Protection) после сброса до заводских настроек
В соответствии с политикой безопасности Google данный экран отображается на устройствах с функцией FRP (Factory Reset Protection), используемой начиная с версии Android 5.1 (Lollipop OS). Данная функция была реализована с целью предотвращения сброса или использования утерянных телефонов другими лицами и может потребовать проверки подлинности учетной записи Google, в случае если сброс или перезагрузка устройства выполнялись методами, отличными от обычной перезагрузки или Сброс дaнных в настройках.
Если вы забыли пароль учетной записи Google, рекомендуется посетить ближайший сервисный центр и проконсультироваться с техническим специалистом для устранения неполадок.
Примечание: Снимки экрана и меню устройства могут отличаться в зависимости от модели устройства и версии программного обеспечения.
Помогите нам стать лучше. Нажмите кнопку отправки ниже и мы увидим вашу оценку статьи. Спасибо!
Благодарим за отзыв!
08.06.2018 08.06.2018
Решили поменять телефон на более современный, а старый продать? Не забудьте «сбросить» телефон перед продажей. Речь пойдет о сбросе телефона Samsung Galaxy, но такая функция есть и в других телефонах. Можно конечно просто удалить все контакты, почистить фотографии, удалить историю в браузерах, удалить приложения но во-первых это займет много времени а во вторых можно что-то пропустить и ваши личные данные могут попасть к новому владельцу телефона, хорошо если там не будет ничего важного. Эта статья научит вас, как выполнить сброс настроек на устройстве, чтобы удалить все личные и данные приложений, используя Samsung Galaxy.
О ЧЁМ СТАТЬЯ?
- Действия
- 1. Откройте меню приложений
- 2. Нажмите «Настройки»
- 3. Прокрутите вниз и нажмите «Резервное копирование» и «Сброс»
- 4. Нажмите «Сброс заводских данных»
- 5. Нажмите «СБРОСИТЬ УСТРОЙСТВО»
- 6. Нажмите «УДАЛИТЬ ВСЕ»
- Для чего нужен сброс данных
- Что нужно сделать перед сбросом данных
- Вопросы и ответы
- Предупреждения
Действия
1. Откройте меню приложений
![]()
- Это меню всех приложений, установленных на вашем устройстве.
2. Нажмите «Настройки»
![]()
3. Прокрутите вниз и нажмите «Резервное копирование» и «Сброс»
![]()
- Этот параметр откроет меню сброса вашего телефона.
- Если вы не видите эту опцию в меню «Настройки», найдите «Главное управление». На некоторых устройствах в этом подменю будет параметр Reset.
4. Нажмите «Сброс заводских данных»
![]()
- Это откроет новую страницу.
5. Нажмите «СБРОСИТЬ УСТРОЙСТВО»
![]()
- Эта кнопка удалит всю вашу личную информацию и загруженные приложения. Вам нужно будет подтвердить свое действие на новой странице.
- Подумайте о резервном копировании своих данных, прежде чем выполнять их с заводским сбросом. Вы не сможете восстановить старые данные после сброса, если они не были скопированы.
6. Нажмите «УДАЛИТЬ ВСЕ»
![]()
- Эта кнопка подтвердит ваше действие и перезагрузите устройство. Сброс настроек приведет к уничтожению всех ваших личных данных и данных приложений.
- В старых версиях Android эта кнопка может отображаться как «Удалить все»
- Сброс устройства может занять некоторое время. Ваше устройство перезапустится после завершения сброса.
Для чего нужен сброс данных
- Сброс данных устройства (сброс настроек, hard reset, factory reset) — удаление со смартфона или планшета всех данных: контактов, сообщений, загруженных приложений, фотографий, музыки, настроек почты, будильников и т.д.
- После сброса смартфон или планшет возвращается к виду, который имел при покупке (заводскому состоянию).
Что нужно сделать перед сбросом данных
- Сохраните важные данные. Все несохраненные данные после сброса восстановить не получится.
Вопросы и ответы
Что делать, если после сброса устройство не включается (зависает при включении)
- Обратитесь в сервисный центр Самсунг, требуется переустановка прошивки инженерным методом.
Предупреждения
- Удалите с устройства аккаунт Гугл. Если этого не сделать, то при включении устройства после сброса, будет запрашиваться тот аккаунт, который был на устройстве перед сбросом.
- Это изменение появилось в Андроид начиная с версии 5.1 по инициативе компании Гугл.
- Если вы забыли или не знаете пароль от учетной записи Гугл, разблокировать устройство можно в сервисном центре Самсунг. При себе необходимо иметь документы, подтверждающие покупку (чек, заполненный гарантийный талон, кредитный договор).
- Если документов нет — разблокировать устройство нельзя.
Загрузить PDF
Загрузить PDF
В этой статье мы расскажем вам, как сбросить настройки Samsung Galaxy, чтобы удалить все личные данные и данные приложений.
-

1
Откройте панель приложений. Отобразится список всех приложений, которые установлены на устройстве.
-

2
Нажмите на значок

. Это значок приложения «Настройки» — оно будет запущено.
-

3
Прокрутите вниз и нажмите Резервное копирование и сброс. Откроется страница копирования и сброса.
- Если этой опции нет, сначала нажмите «Общие настройки».
-

4
Нажмите Сброс к заводским настройкам. Откроется новая страница.
-

5
Нажмите Сбросить устройство. Так вы удалите вашу личную информацию и установленные вами приложения. Но сначала подтвердите свои действия.
- Перед тем как сбросить настройки, создайте резервную копию важных данных. В противном случае вы лишитесь их.
-

6
Нажмите Очистить все. Так вы подтвердите свои действия, а устройство будет перезагружено. Сброс к заводским настройкам приведет к удалению всех ваших личных данных и данных приложений.
- В старых версиях Android эта опция может называться «Удалить все».
- Процесс сброса настроек займет некоторое время. Когда он завершится, устройство перезагрузится.
Реклама
-

1
Выключите Samsung Galaxy. Сделайте это, чтобы перейти в режим восстановления.
-

2
Одновременно нажмите и удерживайте кнопку уменьшения громкости, кнопку «Домой» и кнопку включения. Устройство включится — не отпускайте кнопку, пока на экране не появится «Восстановление системы Android».
- На некоторых устройствах нужно нажать кнопку увеличения, а не уменьшения громкости.
-

3
Выделите опцию Очистить данные и сбросить настройки с помощью кнопок увеличения и уменьшения громкости. Эта опция приведет к сбросу настроек к заводским и удалению всех ваших данных.
-

4
Нажмите кнопку включения. В режиме восстановления она функционирует как кнопка ↵ Enter. Опция «Очистить данные и сбросить настройки» будет выбрана. Теперь подтвердите свои действия.
-

5
Выберите Да, удалить все данные пользователя в меню. Выделите эту опцию с помощью кнопок регулировки громкости, а затем нажмите кнопку включения, чтобы выбрать эту опцию. Запустится процесс сброса настроек. Будут удалены все ваши личные данные и данные приложений.
- Процесс сброса настроек займет некоторое время. Когда он завершится, устройство перезагрузится.
Реклама
Об этой статье
Эту страницу просматривали 1931 раз.
Была ли эта статья полезной?
Решили поменять телефон на более современный, а старый продать? Не забудьте «сбросить» телефон перед продажей. Речь пойдет о сбросе телефона Samsung Galaxy, но такая функция есть и в других телефонах. Можно конечно просто удалить все контакты, почистить фотографии, удалить историю в браузерах, удалить приложения но во-первых это займет много времени а во вторых можно что-то пропустить и ваши личные данные могут попасть к новому владельцу телефона, хорошо если там не будет ничего важного. Эта статья научит вас, как выполнить сброс настроек на устройстве, чтобы удалить все личные и данные приложений, используя Samsung Galaxy.
Действия
Откройте меню приложений

- Это меню всех приложений, установленных на вашем устройстве.
Нажмите «Настройки»

Прокрутите вниз и нажмите «Резервное копирование» и «Сброс»

- Этот параметр откроет меню сброса вашего телефона.
- Если вы не видите эту опцию в меню «Настройки», найдите «Главное управление». На некоторых устройствах в этом подменю будет параметр Reset.
Нажмите «Сброс заводских данных»

- Это откроет новую страницу.
Нажмите «СБРОСИТЬ УСТРОЙСТВО»

- Эта кнопка удалит всю вашу личную информацию и загруженные приложения. Вам нужно будет подтвердить свое действие на новой странице.
- Подумайте о резервном копировании своих данных, прежде чем выполнять их с заводским сбросом. Вы не сможете восстановить старые данные после сброса, если они не были скопированы.
Нажмите «УДАЛИТЬ ВСЕ»

- Эта кнопка подтвердит ваше действие и перезагрузите устройство. Сброс настроек приведет к уничтожению всех ваших личных данных и данных приложений.
- В старых версиях Android эта кнопка может отображаться как «Удалить все»
- Сброс устройства может занять некоторое время. Ваше устройство перезапустится после завершения сброса.
Удаляем данные с Android
Андроид — наиболее распространенная операционная система для смартфонов. Существует сразу несколько способов того, как удалить все данные с телефона Андроид.

Через настройки системы
Этот вариант наиболее прост, и работает с любой версией системы и оболочкой (при наличии). Алгоритм действий:
- Зайти в пункт «Восстановление и сброс» в настройках смартфона.
- Найти раздел, отвечающий за сброс данных.
- Нажать на кнопку сброса. Дополнительно может понадобиться установить галочки для удаления данных пользователя.
Удаляется вся системная информация, включая кэш. Способ поможет решить вопрос, как удалить кэшированные данные в телефоне.
Через режим Recovery mode (или Factory mode)
Иногда смартфон зависает, и добраться до его настроек и пункта о сбросе данных не получается. В таких ситуациях применяется вариант удаления данных через Recovery mode. Чтобы войти в этот режим и запустить процедуру сброса, нужно:
- Выключить смартфон.
- Зажать кнопку включения вместе с одной из клавиш изменения громкости. Если этот способ не работает, то придется искать тот, который нужен для конкретного устройства. Различия заключаются лишь в удерживаемых кнопках.
- Девайс запустится, и отобразится специальное меню режима. Для перехода по пунктам используются кнопки громкости, а клавиша включения — для подтверждения выбора.
- Выбираем строку «Wipe data/factory reset». Если ее нет, то она может называться так — «Clear eMMC».
- Подтверждаем решение о сбросе настроек и дожидаемся завершения процедуры и перезагрузки.
Этот способ также стирает всю память в смартфоне, включая важные приложения. Отличный вариант для того, как удалить данные игры с телефона.

С помощью сервисных кодов
Зная сервисные коды, можно быстро выполнить некоторые процедуры в смартфоне. Это касается и сброса данных.
Как удалить с телефона все данные через такие коды? Достаточно открыть приложение набора телефонного номера и ввести там один из вариантов:
- *2767*3855#
- *#*#7378423#*#*
- *#*#7780#*#
Но из-за обширного количества Андроид-устройств они могут подойти не всем, или даже отвечать за другую процедуру.
Как удалить данные с телефона/планшета, если он был потерян
Для сброса настроек и данных на расстоянии необходимо чтобы на смартфоне предварительно было установлено приложение. Называется оно «Find My Device» и его можно свободно загрузить из Google Play.
Зарегистрировавшись в нем, владельцы получат доступ к удаленному управлению девайсом через сайт. Есть возможность узнать местоположение, прозвонить его, заблокировать, а также полностью сбросить данные.
Предупреждения
- Удалите с устройства аккаунт Гугл. Если этого не сделать, то при включении устройства после сброса, будет запрашиваться тот аккаунт, который был на устройстве перед сбросом.
- Это изменение появилось в Андроид начиная с версии 5.1 по инициативе компании Гугл.
- Если вы забыли или не знаете пароль от учетной записи Гугл, разблокировать устройство можно в сервисном центре Самсунг. При себе необходимо иметь документы, подтверждающие покупку (чек, заполненный гарантийный талон, кредитный договор).
- Если документов нет — разблокировать устройство нельзя.
Подготовка к hard reset
Перед тем как приступать к восстановлению мобильного гаджета на заводские настройки, если позволяет ситуация, скопируйте с него всю важную информацию на внешние носители, например, на жесткий диск компьютера или в облако.
Контакты удобно сохранять на одноименном сервисе Google. Для этого скопируйте их c SIM-карт в память телефона и авторизуйтесь на устройстве под Google-аккаунтом, в который вы хотите их перенести. Синхронизация пройдет автоматически.
Видео, картинки, музыку и прочие пользовательские файлы просто перенесите из папки в папку, подключив телефон USB-кабелем к ПК.

Если нет такой возможности, установите на мобильное устройство клиент облачного сервиса, например, Google Drive или Яндекс.Диск, войдите в раздел «Файлы», нажмите «Загрузить на диск» и выберите данные для сохранения.
Делать резервные копии установленных программ необязательно, поскольку вы легко найдете их в магазине Google Play в разделе «Мои приложения и игры». Резервировать имеет смысл только то, что установлено из сторонних источников или уже удалено из маркета. Samsung рекомендует использовать для этого фирменную утилиту Smart Switch, которая, помимо приложений, сохраняет пользовательские файлы и некоторые настройки.
Чтобы при запуске девайса после сброса не пришлось вводить логин и пароль владельца, удалите из системы аккаунт Google.
Непосредственно перед восстановлением зарядите устройство минимум до 25-30% или подключите к источнику питания, а также извлеките из него карту памяти и SIM.
Что такое сброс данных и зачем он нужен?
Не только на Галакси, но и на всех Андроид-смартфонах предусмотрен полный сброс. При активации этой функции происходит откат устройства до заводских настроек. Вы получаете телефон полностью «чистым», как из коробки.
Важно! При активации опции происходит удаление всех пользовательских данных. Это приложения, файлы, контакты, переписки, настройки системы, дополнительные компоненты и т. д.
Поэтому предварительно нужно:
- Перенести все важные файлы с телефона на флеш-накопитель.
- Сделать резервную копию. Она позволит восстановить информацию, сэкономит пользователю большое количество времени.
- Зайти в настройки и удалить аккаунт Гугл. В ином случае смартфон попросит авторизоваться в этой учетной записи после включения.
Зачем может потребоваться полный сброс и возвращение заводских настроек? Перечислим распространенные причины:
- Возникли проблемы с телефоном. Если их нельзя решить стандартными средствами, то рекомендуется выполнить полный сброс. Нередко откат системы до заводских настроек помогает пользователям.
- Вы собираетесь реализовать старое устройство, или отдать его кому-то. Естественно, что огромное количество личной информации лучше стереть, чтобы сторонние люди не получили к ней доступ.
- До или после обновления ОС. Разработчики рекомендуют проводить «чистую» установку, чтобы ошибки из старой версии операционной системы не переходили в новую.
Как сбросить настройки на Самсунге? Рассмотрим основные способы для отката системы на аппаратах корейского производителя.
Удаление кэшированных данных
Можно ли удалить кэшированные данные в телефоне? Да, причем как для каждого отдельного приложения, так и для всех сразу. В настройках, в пункте приложения можно увидеть сколько использует кэша каждое из них и стереть его.
Для полного удаления данных кэширования нужно:
- Зайти в настройки телефона, найти пункт «Память».
- В разделе «Данные кэша» будет информация о занимаемом ими месте. Отсюда можно и полностью стереть его. Если кэша слишком много, то процесс очистки может занимать до нескольких минут.
Люди нередко задаются вопросом: как удалить данные с телефона через компьютер? Отдельно кэш удалить так нельзя. Через ПК можно либо просто удалить все из памяти смартфона через Проводник, или полностью сбросить смартфон при помощи ADB.
Как удалить все с телефона Windows Phone?
Операционная система Windows Phone хоть и не пользуется особой популярностью среди отечественных потребителей, у нее все же есть своя целевая аудитория. Поэтому не рассмотреть эту ОС было бы глупо.
Инструкция по удалению пользовательской информации приведена ниже.
1. Открываем настройки любым удобным способом.
Переходим в раздел с настройками через верхнюю шторку уведомлений
2. Находим раздел «Сведения об устройстве».
Раздел «Сведения об устройстве»
3. В новом разделе выбираем опцию «Сброс настроек». Обязательно подтверждаем выполняемые действия.
Скидаем настройки
В десятом поколении принцип немного отличается.
- Открываем раздел «Параметры» любым способом.
Раздел «Все параметры» в верхней шторке уведомлений
- Входим в раздел «Система», после чего нажимаем на опцию «О системе».
Заходим в раздел «О системе»
- В самом низу нового окна вы увидите кнопку «Сброс настроек».
Скидаем настройки
- Телефон предупредит о безвозвратном удалении всех хранимых данных, включая пользовательские данные. Подтверждаем операцию.
Подтверждаем совершение действия
Длительность процедуры бывает разной, в зависимости от степени заполнения внутренней памяти информацией. Пока телефон восстанавливает ОС до заводского состояния, пользователь лишен возможности совершать звонки и выполнять другие типичные операции.
Из чего состоят приложения на Андроид
В первую очередь, стоит указать, что каждое Андроид приложение условно можно разделить на три части по типу используемых файлов:
- Программа. Это само приложение, apk-файл.
- Данные приложения. Это пользовательская информация, которая сохраняется в процессе всего периода жизни той или иной программы на смартфоне. Данные вносятся в программу пользователем или по его прямому запросу.
- Кэш приложения. Это временно хранимые файлы. Грубо говоря, это та же пользовательская информация, с той лишь разницей, что её утрата не влияет на работоспособность приложения. Программа способна заполнить кэш нужными данными самостоятельно в процессе работы.
Теперь определим, где хранится программа, её данные и кэш приложения на Андроид. Если продолжить отсылку к упомянутой выше статье о памяти на Android и воспользоваться классификацией разделов из неё, то можно смело утверждать, что и сама программа, и данные пользовательских приложений, и их кэш хранятся в Энергонезависимой памяти -> в Перезаписываемом разделе EEPROM -> Internal phone storage (внутренний накопитель) -> Data (то есть, данные). Мы в данном случае не рассматриваем системные приложения, так как они расположены в Прошиваемом разделе System, и, без наличия root-прав, недоступны для удаления. То есть, из вышесказанного делаем вывод, что и программа, и её данные с кэшем занимают память в разделе Data, а это значит, что очистка любой из этих составляющих, освобождает пользовательское место и, собственно, частично решает проблему нехватки памяти на Андроид устройстве. Взглянем на все составные части приложений Android детальнее.
к содержанию
Как восстановить удаленные данные с телефона
Файлы на телефоне находятся либо в его внутренней памяти, либо на внешней карте. Восстановить удаленное можно в обоих местах, на для этого потребуется использование разных программ.
SD-карты восстанавливаются через программы на компьютере. Например, DiskDigger for PC. Такие приложения бесплатные и позволяют восстановить большой процент утерянного.
Что для вас предпочтительней: живое общение, или любимый мессенджер?
Чтобы восстановить данные из внутренней памяти, потребуется установить приложение на смартфон. К примеру, DiskDigger for Android или Undeleter. Но чтобы они могли работать, необходимо получить рут-доступ для телефона.
Автор, специалист в сфере IT и новых технологий.
Получил высшее образование по специальности Фундаментальная информатика и информационные технологии в Московском государственном университете имени М.В. Ломоносова. После этого стал экспертом в известном интернет-издании. Спустя время, решил попробовать писать статьи самостоятельно. Ведет популярный блог на Ютубе и делится интересной информацией из мира технологий.
Как удалить все с телефона iOS?
Владельцы устройств, работающих под управлением iOS, освобождены от необходимости выполнять большое количество операций по освобождению от пользовательских данных. Здесь процедура выполняется в разы быстрее.
Естественно, владельцы тоже должны помнить о необходимости заранее извлечь сим-карту и перекинуть ценные данные на другой накопитель. Но если говорить в целом, все оставшиеся операции выполняются в несколько касаний.
Теперь перейдем к сбросу iPhone или iPad. Ниже мы рассмотрим последовательность действий для владельцев смартфонов, где установлено 11 или 12 поколение ПО. Если ОС старше, то особой разницы в совершаемых действиях вы не заметите.
1. Открываем пункт с настройками и выбираем опцию «Основные» .
2. Касаемся по пункту «Сброс» в нижней части экрана. Если смартфон попросит ввести пароль от привязанного аккаунта Apple ID, вводим его в соответствующее поле.
Раздел «Сброс»
3. Выбираем опцию «Стереть контент и настройки». По мере необходимости, можно обновить резервную копию файлов через хранилище iCloud.
Стираем настройки и хранящиеся данные
4. Если можно обойтись и без копии, достаточно нажать «Стереть» и дождаться, пока операция не завершится.
Как вы видите, в случае с iPhone и iPad все значительно проще. Справившись с этими задачами, на выходе вы получаете смартфон, в котором полностью отсутствуют хранившиеся ранее файлы, формы автозаполнения, учетные записи и так далее.
Как известно, сброс настроек возвращает телефону его программный вид, который он имел при первоначальной продаже. Удаляются приложения и настройки, установленные пользователем, удаляется пользовательских Гугл Аккаунт, удаляются файлы пользователя, записанные в память телефона. Телефон становится абсолютно чистым
, и вы можете начать всё сначала.
Таким образом, сброс для Samsung будет полезен для:
- Устранения постоянных программных сбоев в работе девайса;
- Удаления вирусов и рекламного софта, попавшего на телефон;
- Избавления от неудачных настроек системы, внесённых пользователем;
- Устранения медленной работы устройства и нежелательных внешних приложений, попавших на устройство;
- Продажи Самсунга, когда требуется получить чистый от пользовательских файлов смартфон.

Имея одну из вышеозначенных причин, мы можем захотеть сбросить наш телефон до заводских настроек. Давайте разберёмся, как это сделать на разных моделях телефонов Samsung.
Накопитель заполнен на 75%. Перенести данные на SD-карту
Со временем, когда объём хранимой на смартфоне информации сильно увеличивается, пользователь может столкнуться с проблемой нехватки памяти на телефоне. Уведомление, оповещающее о том, что память заполнена, может выглядеть по-разному. Вот один из примеров:

О чём говорит это предупреждение? В данном случае система предупреждает, что на внутренней памяти устройства осталось меньше 25% свободного пространства. По большому счёту, это не критическая ошибка, доступная память ещё в наличии, но нужно иметь ввиду два момента:
- Свободное место на телефоне скоро может закончиться, чтобы этого не произошло в самый неподходящий момент, заранее позаботьтесь об освобождении занятого простарнства.
- Для комфортной работы с ОС желательно держать свободным некоторый объём памяти внутреннего накопителя. Это обеспечит поддержание уровня быстродействия и плавности в повседневном использовании.
В статье Память на Android. Все разделы памяти Андроид устройств мы подробно останавливались на разборе всех типов памяти Android OS. Там же приводилась следующая строчка:
Внутренняя память устройства (Internal phone storage) — та часть модуля памяти смартфона, которая не занята системными разделами и доступна пользователю для размещения приложений, медиа-контента и документов. Часть памяти, на которую устанавливается софт, определяется как раздел Data, а часть, занятая пользовательскими файлами — как User. Зачастую реальной границы между этими областями нет, и тогда распределение памяти зависит только от нужд владельца устройства.
Если учесть это в рамках текущей публикации, то делаем вывод, что система может оповещать как о нехватке памяти на внутреннем накопителе в целом, так и конкретно о нехватке памяти в разделе Data. Разница в следующем:
- Если на смартфоне требуется освободить место в общем на внутреннем накопителе, то мы можем принести в жертву либо пользовательские данные (музыка, фотографии, видео, документы), либо приложения и файлы связанные с ними.
- Если на смартфоне необходимо освободить выделенный раздел Data, то удаление фотографий или музыки не приведёт ни к какому результату. В этом случае требуется оптимизация именно памяти, занятой программами и играми. Это важно понимать.
Если с удалением медиафайлов и документов всё более или менее понятно, то вопрос оптимизации памяти, занимаемой приложениями, рассмотрим подробнее.
Будьте осторожны! Все манипуляции с данными на своих устройствах вы производите исключительно на свой страх и риск! Ни администрация ресурса, ни автор статьи не несут ответственности за возможную потерю данных, вызванную неточными действиями пользователя или спецификой работы приложения
к содержанию
Как удалить данные с iPhone
Для полной очистки данных в iPhone существует два простых способа:
- Удалить файлы и настройки через системное меню.
- Восстановить заводские настройки в iCloud.
Первый способ самый простой, и выполняется он непосредственно на смартфоне. Второй позволяет очистить iPhone удаленно.
Удаляем личные данные в системных настройках
- Откройте «Настройки».
- Перейдите на вкладку «Основные».
- Выберите команду «Перенос или сброс IPhone».
- Нажмите на «Стереть контент и настройки» (при необходимости введите пароль).
- Подтвердите команду двойным нажатием по кнопке «Стереть iPhone»».
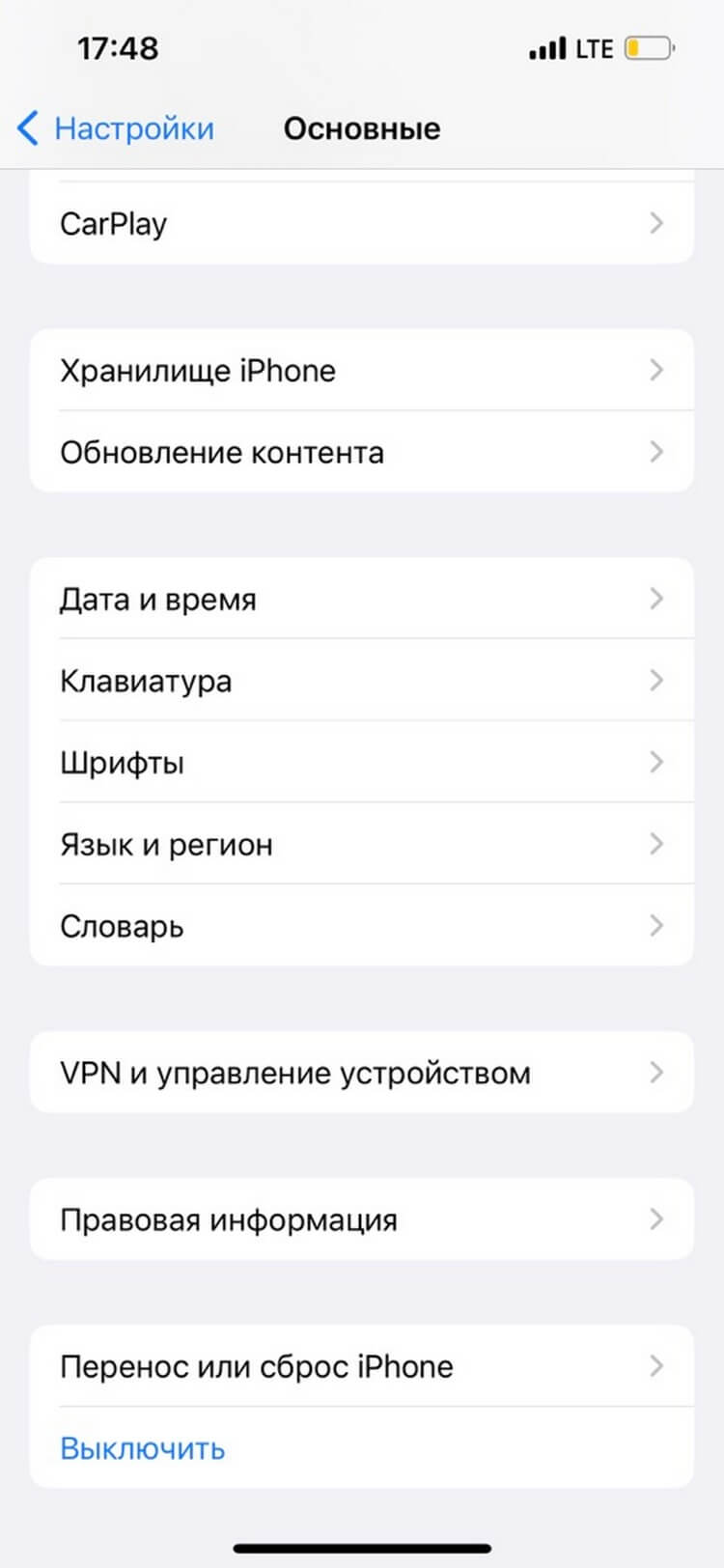
Обратите внимание: для того, чтобы процедура удаления данных с iPhone прошла успешно, смартфон должен быть заряжен минимум на 25%.
Восстанавливаем заводские настройки в iCloud
Разом очистить iPhone можно и через облако. Для этого подойдёт ПК, смартфон или планшет на любой ОС. Главное, чтобы устройство было подключено к интернету. Удаление данных через iCloud не только очистит файлы и настройки в самом смартфоне, но и обнулит их резервные копии.
- Откройте сайт iCloud.
- Авторизуйтесь в сервисе через ваш AppleID.
- Нажмите на кнопку «Найти iPhone».
- Выберите из списка ваш гаджет.
- Нажмите на кнопку «Стереть iPhone».
- Дважды подтвердите команду на стирание.
Дать команду на удаление из iCloud можно и без подключения самого смартфона к сети. Система запомнит ваш запрос, поставит его в очередь и активирует процедуру очистки, как только iPhone подключится к интернету.
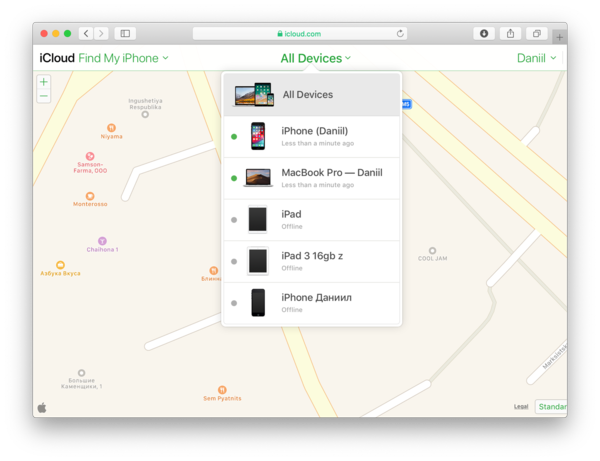
Как удалить данные с Android
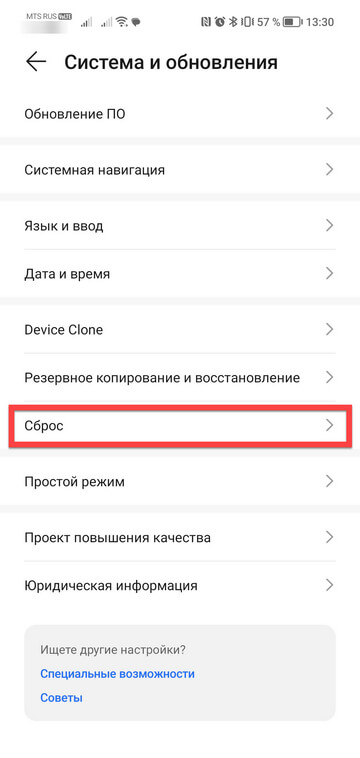
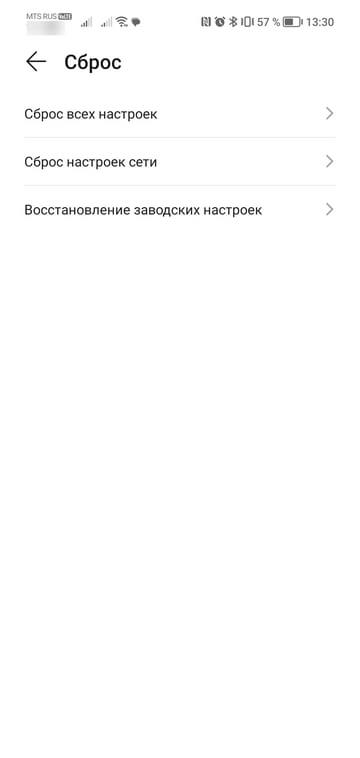
В старых версиях ОС Android полностью удалить файлы и настройки можно по одной команде отката до заводских настроек в меню «Восстановление и сброс». В современных версиях операционной системы помимо кардинальной очистки есть возможность удалить отдельные файлы и настройки.
Чтобы выполнить так называемый hard reset, откройте настройки и перейдите в раздел «Система». Выберите пункт «Сброс». Система предложит пройти откат в трёх режимах:
- Сброс всех настроек. Удаляет настройки сети, отпечатки пальца, данные для распознавания лица и графический пароль. При этом в смартфоне остаются установленные приложения, сохраняется подключение к аккаунту Google.
- Сброс настроек сети. Удаляет параметры Wi-Fi, данные мобильного подключения и синхронизации по Bluetooth.
- Сброс телефона. Удаляет данные аккаунта, приложений, настроек Android, установленных приложений и всех файлов во внутренней памяти.
Даже сброс данных физическими клавишами может не удалить ваши файлы полностью. Поэтому обязательно проверьте, не осталось ли в памяти телефона фото.
Как и в случае с iPhone, владельцы устройства на Android могут выполнить откат до заводских настроек удаленно. Для этого понадобится универсальный сервис Google «Найти устройство», которым можно пользоваться с мобильного устройства или ПК.
- Откройте страницу сервиса на сайте.
- В меню слева выберите пункт «Очистить устройство».
- Нажмите на зелёную кнопку запуска процедуры очистки.
Отдать команду на очистку смартфона можно и без подключения устройства к Сети. Сервис «запомнит» ваши действия и начнёт процедуру удаления данных, как только гаджет появится онлайн.
Если всё получилось, смело продавайте гаджет и покупайте новый. Сделайте это одновременно и с выгодой для себя, купив новый смартфон в МТС со значительной скидкой в обмен на своё старое устройство — именно так работает программа trade-in.
Присмотрели новый телефон? Вот, как удалить данные с вашего текущего смартфона так, чтобы его можно было продать или подарить младшему брату, не передавая вместе с ним всех своих данных

Выбрали себе для покупки новый смартфон на Android? Вот перечень шагов, которые необходимо сделать, чтобы безопасно удалить все данные с вашего смартфона перед тем, как отказываться от него.
- Сделайте резервную копию всех данных. После того, как они исчезнут, вернуть их будет уже нельзя. Никаких кнопок «undo». Никаких «ой, погодите…». Никакого восстановления.
- Подключите устройство к зарядке, чтобы у него не кончилась энергия – процесс удаления может занять очень долгое время. Или, по крайней мере, зарядите телефон полностью.
- Для систем Android 5.0 Lollipop и позже вам необходимо будет разрешить функцию сброса до заводских настроек (Android Factory Reset Protection, FRP). Она отключена для того, чтобы воры или шутники не смогли стереть данные с вашего телефона. Сначала нужно удалить защиту экрана: Settings > Security & Location > Screen Lock и выбрать None. На телефонах Samsung Galaxy это будет Settings > Lock Screen & Security > Screen Lock Type [Настройки > Экран Блокировки > Тип блокировки экрана] и выбрать None [Нет].
- Затем нужно удалить все учётные записи в Google. На обычном Android зайдите в Settings > Accounts > Google и выберите Remove Account. На Samsung Galaxy это будет Settings > Cloud & Accounts > Accounts [Настройки > Облако и учётные записи > Учётные записи], потом Google, затем Remove Account [Удалить уч. запись].
- На телефонах Samsung Galaxy потом ещё нужно удалить учётную запись Samsung. Для этого зайдите в Settings > Lock screen & Security > Find My Mobile. Введите пароль, выберите учётную запись, и затем More > Remove Account [на моём Samsung J5 удалить учётную запись Samsung можно, выбрав её в разделе Учётные записи, а затем нажав на кнопку «Меню» (троеточие) / прим. перев.].
- Зайдите в Settings > Security > Encrypt для начала шифрования. На Samsung Galaxy это будет Settings > Lock Screen & Security > Protect Encrypted Data [у меня это Настройки > Биометр. данные и безопасность > Безопасный запуск / прим. перев.].
- Телефон подскажет, что делать дальше. Установите сложный пароль. Не шифруйте SD-карту, её можно вынуть и оставить себе. Этот процесс может занять долгое время, наберитесь терпения и спланируйте его заранее.
- Настало время выполнить возврат к заводским настройкам. На обычном Android это делается через Settings > Backup & Reset > Factory Data Reset и Reset Phone. [На Samsung это Настройки > Общие настройки > Сброс > Сброс данных / прим. перев.]
- По окончанию процесса ваши данные исчезнут. Технически, они всё ещё будут записаны во флэш-памяти, которая теперь помечена, как свободная, но в итоге они будут перезаписаны. Благодаря шифрованию их будет чрезвычайно сложно восстановить. Но если вам хочется полностью избавиться от них, перейдите к следующему шагу.
- Лучший способ избавиться от зашифрованных данных – перезаписать их новыми. Для этого есть два способа. Вы можете загрузить на устройство большие файлы (для этого идеально подходят видеофайлы) до упора, а потом удалить их, или использовать специальное приложение, например, iShredder, для перезаписи данных.
Вот и всё! Ваших данных больше нет, и вы спокойно можете отдавать ваш смартфон или планшет.
+5
Просмотры 53K
Комментарии
27
Вячеслав Голованов
@SLY_G
Научпоп. Проповедую в храме науки.
Приобретая новый гаджет, хочется выгодно продать старый. Но прежде чем это сделать, нужно позаботиться о персональной информации, ведь на смартфоне хранятся пароли от аккаунтов и банковских карт, личные переписки и фотографии. Чтобы все это не осталось новому владельцу, тщательно подготовьте смартфон.

Резервное копирование и сохранение данных
Гаджеты в основном оснащены операционной системой Андроид, которая способна автоматически копировать основную часть данных аккаунтов и настроек в Google. Она переносит такие данные, как контакты, настройки Wi-Fi, установленные программы и параметры интерфейса.
О копировании личных фотографий на Андроиде придется позаботиться самому, а вот операционная система iOS и это скопирует самостоятельно.
Чтобы включить резервное копирование, нужно:
- В настройках найти раздел, отвечающий за сброс и восстановление.
- Открыть, выбрать Google-аккаунт.
- Включить резервирование и автовосстановление.
- Подключить интернет, если был отключен, и подождать примерно 30 минут, пока завершится копирование.
Чтобы перенести всю скопированную информацию на новый гаджет, просто подключите к нему свой аккаунт Google, и все автоматически загрузится.
Извлечение SIM-карты и flash-памяти
Продавая смартфон, не забудьте достать свою SIM-карту, ведь этот номер телефона уже не только запомнился, но и вписан, например, в карточку в поликлинике.
Но если с сим-картой еще можно сильно не заморачиваться, то flash-память желательно почистить или продать смартфон без нее, если она не входила в первоначальную комплектацию.
Если без флеш-карты продать гаджет не удается, нужно проделать жесткую очистку. Для этого зайдите в настройки телефона, раздел «Накопители», и нажмите кнопку удаления данных.
Сброс к заводским настройкам
В процессе использования гаджета вы его настраивали под себя, что может вовсе не подойти новому владельцу, поэтому нужно сделать сброс настроек до заводских.
В системе Андроид:
- Зайти в меню настроек.
- Выбрать пункт «Копирование и сброс».
- Нажать «Сброс до первоначальных настроек» или подобную запись.
В системе iOS:
- Зайти в настройки.
- Выбрать «Основные».
- Затем пункт «Сброс» и «Стереть все содержимое и настройки».
Если гаджет перепрошивался, то вернуться к заводским настройкам не удастся, и придется либо продавать так, либо обращаться в сервисный центр, чтобы загрузить базовые данные.
Внешняя очистка
Смартфон должен не просто работать, но и иметь презентабельный вид, иначе покупатель может передумать.
Для подготовки нужно сделать следующее:
- очистить разъемы зарядного устройства ватной палочкой или зубочисткой;
- также аккуратно почистить зубочисткой наушники, сильно не надавливая, чтобы их не повредить;
- проверить промежутки между кнопками, если имеются, и пройтись по ним сухой зубной щеткой, чтобы удалить частицы забившейся грязи;
- помыть экран специальными влажными салфетками или спреем без спирта и сухой тканью;
- внутри под задней крышкой тоже желательно почистить гаджет, но лучше это делать у специалиста, а если решились сами, то протирайте там все только сухой тряпочкой.
После этих манипуляций смартфон засияет красотой и несомненно вызовет интерес у потенциального покупателя.
Сбор комплектующих
Перед продажей желательно найти коробку от гаджета, инструкцию к нему и все аксессуары, особенно если еще не закончилась гарантия. Это очень важно, так как покупатель наверняка захочет убедиться, что гаджет не ворованный, а честно куплен в магазине.
После всех проделанных манипуляций можно не волноваться за свои личные данные и спокойно продавать смартфон другому человеку.
- Распечатать
Оцените статью:
- 5
- 4
- 3
- 2
- 1
(5 голосов, среднее: 1.4 из 5)
Поделитесь с друзьями!
