Содержание
- Чистим память от удаленных файлов
- Способ 1: Приложения для смартфонов
- Способ 2: Программы для ПК
- Вопросы и ответы

При работе с файлами на телефоне нередко приходится их удалять, но стандартная процедура не гарантирует полное исчезновение элемента. Чтобы исключить возможность его восстановления, следует рассмотреть способы уничтожения уже удаленных файлов.
Чистим память от удаленных файлов
Для мобильных устройств существует несколько способов избавления от вышеназванных элементов, но во всех случаях придется прибегнуть к помощи сторонних программ. Однако само действие необратимо, и если ранее были удалены важные материалы, то следует рассмотреть способы их восстановления, описанные в следующей статье:
Урок: Как вернуть стертые файлы
Способ 1: Приложения для смартфонов
Эффективных вариантов избавления от уже стертых файлов на мобильных устройствах не так много. Примеры нескольких из них представлены ниже.
Andro Shredder
Довольно простая программа для работы с файлами. Интерфейс удобен в использовании и не требует особых знаний для выполнения нужных операций. Чтобы избавиться от удаленных файлов, требуется следующее:
Скачать Andro Shredder
- Установите программу и запустите. В первом окне будет четыре кнопки для выбора. Нажмите на «Очистить» чтобы выполнить нужную процедуру.
- Выберите раздел для очистки, после чего потребуется определиться с алгоритмом удаления. Автоматически определяется «Быстрое удаление», как самый простой и безопасный способ. Но для большей эффективности не помешает рассмотреть все имеющиеся способы (их краткие описания представлены на изображении ниже).
- После определения алгоритма, пролистайте окно программы вниз и нажмите на картинку под пунктом 3 для начала процедуры.
- Дальнейшие действия программа выполнит самостоятельно. Желательно до завершения работы ничего не делать с телефоном. Как только все действия будут завершены, поступит соответствующее уведомление.


iShredder
Пожалуй, одна из самых эффективных программ для избавления от уже удаленных файлов. Работа с ней происходит следующим образом:
Скачать программу iShredder
- Установите и откройте приложение. При первом запуске пользователю будут показаны основные функции и правила работы. На главном экране потребуется нажать кнопку «Дальше».
- Затем откроется список доступных функций. В бесплатной версии программы будет доступна только одна кнопка «Свободное место», которая и является необходимой.
- Затем понадобится выбрать метод очистки. Программа рекомендует использовать «DoD 5220.22-M(E)», но при желании можно выбрать другой. После этого нажмите «Продолжить».
- Вся оставшаяся работа будет выполнена приложением. Пользователю остается дождаться уведомления об успешном завершении операции.




Способ 2: Программы для ПК
Названные средства в первую очередь предназначены для очистки памяти на компьютере, однако некоторые из них могут быть эффективным и для мобильных. Детальное описание приведено в отдельной статье:
Подробнее: Софт для удаления удаленных файлов

В отдельности следует рассмотреть CCleaner. Эта программа широко известна всем пользователям, и имеет версию для мобильных устройств. Однако в последнем случае отсутствует возможность очищать место от уже удаленных файлов, в связи с чем придется обратиться к версии для ПК. Выполнение нужной очистки сходно с описанием в предыдущих способах и подробно описано в приведенной выше инструкции. Но программа будет эффективна для мобильного устройства только при работе со съемными носителями, к примеру, SD-картой, которую можно извлечь и подключить к компьютеру через переходник.
Рассмотренные в статье способы помогут избавиться от всех ранее удаленных материалов. При этом следует помнить о необратимости процедуры и убедиться в отсутствии важных материалов в числе удаляемых.
Еще статьи по данной теме:
Как удалить удаленные файлы с телефона Андроид
На чтение 4 мин Просмотров 1.2к. Опубликовано 14.03.2019
 Мир современных смартфонов быстро развивается. С каждым годом мы получаем все больше устройств с топовыми характеристиками. Однако, существуют и гаджеты, память которых не так велика и со временем ее совсем не остается. А так как операционная система от Google «грешит» тем, что, стирая объекты, оставляет за ними «хвосты» мы сегодня поговорим о том, как удалить удаленные файлы в Android.
Мир современных смартфонов быстро развивается. С каждым годом мы получаем все больше устройств с топовыми характеристиками. Однако, существуют и гаджеты, память которых не так велика и со временем ее совсем не остается. А так как операционная система от Google «грешит» тем, что, стирая объекты, оставляет за ними «хвосты» мы сегодня поговорим о том, как удалить удаленные файлы в Android.
Приведенная далее инструкция подходит для любых версий Андроид. Разница будет заключаться лишь во внешнем виде и месте нахождения отдельных пунктов настроек.
Содержание
- Удаляем не удаляемое
- Используем компьютер
- Специальные приложения
- Andro Shredder
- iShredder
- Видеоинструкция
- В заключение
Удаляем не удаляемое
Существует сразу 2 простых способа реализовать нашу задумку. Мы рассмотрим каждый из них подробнее, а вы уже выберете тот вариант, который подойдет лучше всего.
Используем компьютер
Вариант для ПК плох тем, что работать он сможет только с картой памяти Андроид гаджета. Находить и удалять объекты на внутреннем накопителе не получится. Суть способа заключается в следующем:
- Сначала вам нужно скачать и установить программу под названием CCleaner. Когда это будет сделано, запустите приложение.
- В правой части окна активируйте вкладку «Очистка». Запустите процесс кликом по кнопке «Анализ» и дождитесь его завершения.
- В результате будет найден список временных файлов и других ненужных объектов. Для их удаления жмем кнопку «Очистка».
- Ждем пока все ненужные данные будут удалены. На этом все.
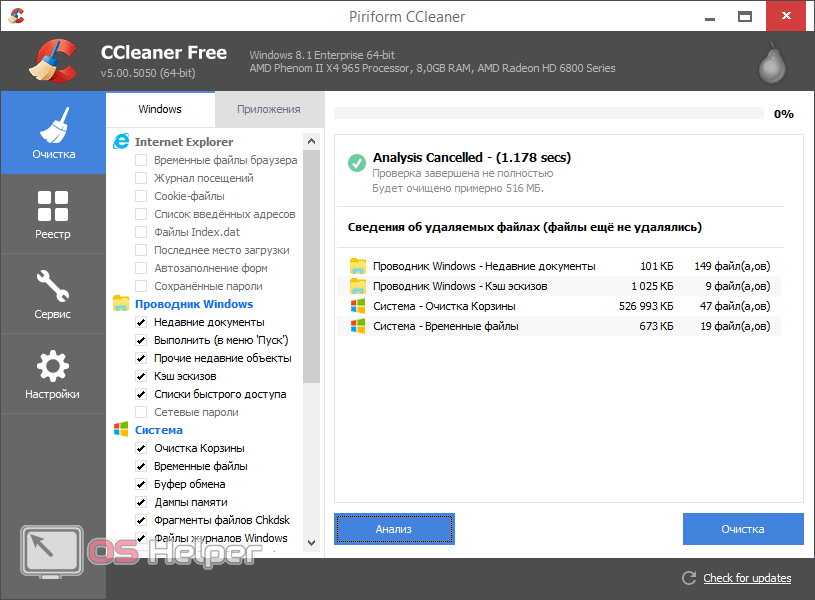
Программа полностью бесплатна и окажется полезной не только для разовой очистки вашего смартфона, но и для постоянного мониторинга «чистоты» компьютера или ноутбука.
Специальные приложения
Приложений, которые мы рекомендуем для очистки памяти, тоже сразу 2. Причем и то, и другое можно бесплатно скачать из Google Play Market.
Andro Shredder
Приступаем к работе:
- Скачайте и запустите программу. В ее верхнем левом углу нужно выбрать пункт «Очистка». Затем определяемы с режимом поиска и удаления данных. Существуют такие варианты:
- стандартное удаление;
- стандарт ГОСТ Россия;
- стандарт DoD США;
- стандарт HMGI Великобритания;
- стандарт DoD (ECE) США;
- стандарт BSI Германия.
- Мы рекомендуем выбрать первый способ. Он наиболее безопасен. Когда выбор будет сделан, пролистайте содержимое окна немного вниз и выберите плитку очистки.
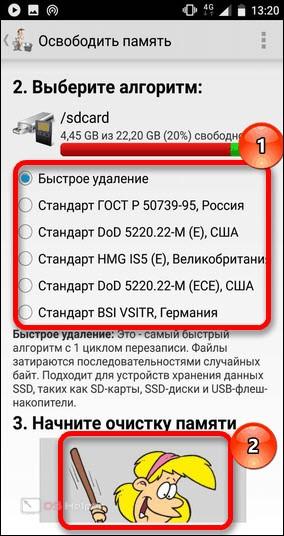
- В результате начнется процесс очистки, который проходит в полностью автоматическом режиме.
Важно: пока не завершится сканирование и очистка, не пользуйтесь телефоном, пусть он пару минут спокойно полежит.
Как видите, работать с данной программой очень просто. Однако, также давайте рассмотрим и второе приложение.
iShredder
Еще одна программка, способная очистить наш телефон от тех файлов, которые были удалены, однако все равно продолжают занимать место. Как и в предыдущем случае, скачать приложение вы можете в официальном магазине Google. Когда программа будет загружена, следуем нашей пошаговой инструкции:
- В главном окне тапаем по кнопке «Дальше».
- Затем откроется список вариантов очистки:
- освободить место;
- файлы и папки;
- конфиденциальность;
- временные файлы;
- внешние накопители.
- Нам нужен именно первый вариант, поэтому ставим флажок напротив него и жмем кнопку «Продолжить».
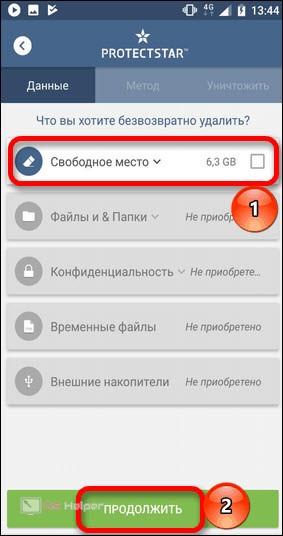
- Как и в предыдущем случае выбираем алгоритм, который будет использоваться для очистки диска. В нашем случае это тот, который стоит по умолчанию. Снова переходим дальше, нажав «Продолжить».
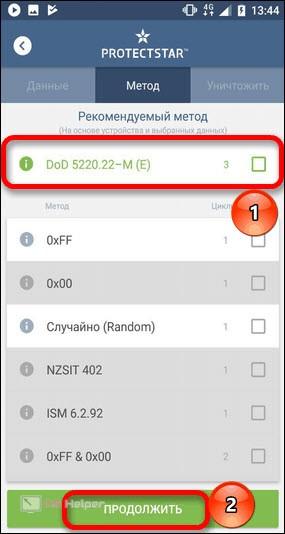
После этого запустится процесс сканирования и нам нужно будет дождаться его завершения. Обычно это не занимает много времени, однако во время очистки не стоит эксплуатировать смартфон.
Видеоинструкция
Для тех, кто что-то не понял из нашей статьи, также было подготовлено видео, в котором автор подробно рассказывает, как удалить удаленные файлы на Андроид.
В заключение
Готово. Теперь вы знакомы со всеми способами очистки памяти вашего смартфона, путем удаления тех файлов, которые, казалось бы, уже были стерты. Остается лишь перейти к практике и попробовать все приведенные выше варианты на своем телефоне.
Мнение эксперта
Василий
Руководитель проекта, эксперт по модерированию комментариев.
Задать вопрос
Внимание, если у вас останутся вопросы, обязательно задавайте их нам. Кроме предоставления текстовой и видеоинформации мы отвечаем на комментарии и помогаем людям в различных ситуациях.
Почему не удаляются удаленные файлы с телефонов Андроид? Разбираемся в причинах невозможности их деинсталляции. Лучшие приложения для удаления, методы через компьютер, радикальные варианты очищения системы.
Содержание
- Почему не удаляются файлы с телефона
- Как удалить удаленные файлы с Андроида
- Радикальные методы борьбы
Почему не удаляются файлы с телефона
Особенности операционной системы Андроид заключаются в предоставлении разных прав для доступа к файлам и папкам. Некоторые можно просто просматривать, а другие допускается удалять, корректировать, к некоторым файлам обычный пользователь вообще не может попасть. Это необходимо для того, чтобы владелец гаджета не убрал необходимые элементы в ОС для работы смартфона.
ПО для современных девайсов делят на 4 категории:
- Системные файлы и программы, которые нужны для функционирования, от них зависит работоспособность всей техники.
- Программы, установленные разработчиками.
- Приложения, установленные владельцем гаджета.
- Вредоносный софт.
На самом деле причин, в результате которых становится невозможно удалить тот или иной файл немного:
- Пользователь не имеет прав для проведения подобного действия.
- Программа входит в перечень администраторов гаджета.
- У файла встроенная блокировка для системной работы.
- Сразу после успешного удаления файл скачивается повторно другим приложением.
Описанные факторы могут комбинироваться, что увеличивает степень защиты приложений и других файлов. Однако почти в любой ситуации с ними можно справиться самостоятельно, без применения услуг специалистов.
Как удалить удаленные файлы с Андроида
Планшеты и смартфоны под управлением ОС Андроид дают возможность пользователям удалять программы без их повторной записи. Чтобы это сделать рекомендуется пользоваться сторонними приложениями, компьютером или другими методами.
Как удалить файлы с телефона с помощью специальных приложений
Для эффективного и полного избавления от стертых документов на телефоне существует немного программ. Ниже описаны самые эффективные и популярные.
Andro Shredder
Andro Shredder – простой софт для работы с файлами. Его меню интуитивно понятное для пользователя, удобное и не требует больших знаний для работы.
Чтобы полностью стереть что-либо, потребуется выполнить пошаговую инструкцию:
- Установить из Play Market приложение и активировать его. В стартовом окне доступно 4 клавиши на выбор. Кнопка «Очистка» помогает удалить необходимые файлы.

- После ее нажатия определяется раздел и процесс удаления. В автоматическом режиме проводится «Быстрое удаление» – самый безопасный и легкий метод. Для максимального эффекта можно воспользоваться другими вариантами.

- После выбора способа следует пролистать меню приложения вниз и выбрать изображение под разделом 3 для запуска процедуры.
- Остальные действия софт осуществляет автоматически без участия пользователя. Рекомендуется до окончания процедуры просто отложить телефон в сторону. Когда удаление закончится, на смартфон приходит оповещение.
iShredder
Второй эффективной программой будет iShredder.
Она быстро удалит удаленные файлы, а для работы нужно следовать такому алгоритму:
- Установить программу удобным методом. Сразу после запуска открывается доступ к главным функциям и правилам. В основном меню нужно кликнуть клавишу «Дальше».

- Сразу открывается перечень возможных опций для использования. Приложение может быть бесплатным или платным, в первом случае доступна функция «Свободное место», которая и нужна для очищения памяти.

- После ее нажатия определяется способ очищения, приложение советует выбирать «DoD 5220.22-M(E)», однако можно подобрать иной вариант и нажать на продолжение.

- Остальные задачи софт сделает самостоятельно, нужно просто подождать несколько минут для завершения.
Методы подойдут даже неопытным пользователям
Приложения бесплатные
Доступность программ
Не всегда удаляется вредоносное ПО
Для получения доступа ко всем функциям нужно покупать приложение или пакеты
Небольшой выбор эффективного софта
Чтобы было проще разобраться с работой приложений для удаления удаленных файлов на Андроид, следует обратиться к видеоинструкции
https://www.youtube.com/watch?v=HXLQ_taomD0
Удаление через безопасный режим
Если определенный файл не получает удалить и он значительно замедляет работу системы или делает блокировку, тогда нужно воспользоваться безопасным режимом. Активируя его, будут запущены только программы, установленные разработчиками, остальные остаются неактивными. Для версий от 4.0 алгоритм следующий:
- Зажать клавишу отключения смартфона и держать некоторое время.
- На экране появятся системные клавиши для отключения, перезапуска и т.д., тапнуть и держать палец на отключении гаджета.

- Выбрать «Безопасный режим».

- Подождать полного перезапуска смартфона.
После включения внизу экрана появится надпись «Безопасный режим». С его помощью можно определить, что установленный софт вызывает проблемы в работе Андроид. Если в запущенном режиме все нормально, не появляются ошибки и другие проблемы, тогда нужно выйти из него и по очереди отключать или удалять программы, способные провоцировать нарушения в работе гаджета. Пример использования безопасного режима и удаления файлов описан на видео
Используем компьютер
Через ПК очищать Андроид также можно. Для этого подойдет стандартный проводник и работа с файлами, однако лучше установить программу CCleaner. Софт доступен для гаджетов, но в нем функции ограничены и человек не сможет очистить место уже удаленных приложений, а версия для компьютера способна сделать эту операцию.
В CCleaner максимальная эффективность достигается при работе с картами памяти, которую можно извлекать и подключать к ПК.
Второй и более эффективный результат – использование утилиты App Inspector для телефона, которая помогает найти не до конца удаленные файлы и набора инструментов Android Debug Bridge для непосредственного удаления через ПК. Процесс определения и деинсталляции следующий:
- Выполнить запуск утилиты на телефоне и определить нужную программу из перечня.

- Запомнить или переписать данные из строки «Package name».

- Подключить к ПК телефон через кабель, перейти в Пуск и ввести в поиск «cmd» для активации командной строки.

- Найти файл «cmd.exe» и нажать правой клавишей мыши на нем, чтобы сделать «Запуск от имени администратора».

- В новом окне ввести «adb», нажать «Ввод» для проверки функционирования инструмента. При наличии в выдаче разных вариантов команд с их характеристиками – софт работает корректно.

- Указать «adb devices», нажать «Ввод» для показа подключенных девайсов к ПК.

- Набрать «adb shell» для получения доступа к файлам телефона через ПК. После этого ввести «pm uninstall —k —user 0 <текст из раздела Package name>». Удалить вредоносное ПО или другие файлы нажатием на «Ввод».
Используя инструкцию, любой человек сможет самостоятельно удалить удаленные файлы на Андроид без помощи мастеров.
Радикальные методы борьбы
На данный момент создано много вредоносного ПО, которое может попадать прямо в прошивку гаджета, повреждая системный софт. Стереть получается только после получения прав администратора, но это может вызывать системные сбои в работе или полный отказ от функционирования устройств. Кроме того, удаление некоторых файлов усложняется по причине невозможности определения вируса, а точнее места его нахождения.
Все описанные способы в статье окажутся неэффективными в данном случае и на помощь придут только радикальными методы борьбы:
- Выполнить сброс настроек к заводским параметрам. Это позволяет обнулить Андроид к заводским настройкам, все будет как после покупки нового телефона или планшета. Однако в таком случае любые файлы и приложения будут безвозвратно удалены.
- Обновить прошивку при помощи настроек девайса. Для этого нужно зайти в меню и найти клавишу «Обновить ПО». При наличии новой версии установить ее.
- Сделать переустановку прошивки. Для этого варианта следует изначально скачать ее с сайта разработчика телефона и через ПК, специальное приложение выполнить действий. К примеру, для техники Самсунг лучше всего использовать приложение Kies и в разделе Firmware будет опция переустановки.
Сброс настроек к заводским параметрам окажется бесполезным в том случае, если использована кастомная прошивка гаджета или получены root-права.
Удаляют любые файлы и программы из системы
Возможно избавиться от вирусов
Быстрая замена версии ОС
Необходимо создавать резервную копию личных данных для сохранения информации
Требуются root-права или знания в работе с софтом для перепрошивки
Не работает в случае кастомной прошивки
Все файлы, которые невозможно удалить классическими методами – настоящая проблема для пользователя, способная создать серьезные проблемы или значительно сократить объем памяти. Описанные руководства по удалению удаленных приложений помогут справиться с любой проблемой, варианты помогают в 95% ситуаций.
Добрый день, друзья. Как удалить удаленные файлы на Андроид телефонах? Давайте рассмотрим, из-за чего подобные файлы трудно удалить? Также, мы разберём наиболее популярные приложения, с помощью которых нам будет легче их удалить, как через сам телефон, так и с помощью компьютера.
Из-за чего не удаляются файлы с Андроид?
Одной из особенностей ОС Андроид является то, что она на различные файлы и папочки предоставляет различные права. При этом, часть из данных файлов можно только просмотреть, другую же часть можно без труда удалить, или подкорректировать. Некоторые же файлов вообще трудно увидеть. Это сделано в целях безопасности, чтобы хозяин телефона не удалил системные файлы, без которых система не сможет работать.

Программное обеспечение современных смартфонов можно разделить на четыре варианта:
- Системное ПО, необходимое, чтобы телефон правильно работал. От данного софта в целом зависит правильное функционирование гаджета;
- Приложения, которые установил производитель телефона;
- Программы, которые установил хозяин мобильного девайса;
- Вредоносное ПО, созданное хакерами и прочими злоумышленниками.
Основные причины, из-за которых довольно трудно удалять различные элементы с телефона, следующие:
- У человека нет прав для удаления определённого софта;
- Удаляемый софт является частью списка администраторов телефона;
- Файл имеет встроенную блокировку под системную работу;
- Как только вы удалили нужный элемент, он вновь устанавливается другой программой.
Данные факторы комбинируются в различные комбинации, в связи с чем уровень защиты софта, который вы желаете удалить, возрастает. Но, в большинстве случаев с этими ситуациями возможно справиться своими силами, без привлечения спецов.
Как удалить файлы на телефоне андроид приложение Andro Shredder
Это простая и удобная программа, позволяющая работать с вашими файлами. Программа имеет довольно удобный и понятный дизайн, с которым легко смогут разобраться большинство пользователей. Итак, давайте рассмотрим по шагам, как работать с данным софтом:
- Для начала нам нужно скачать Andro Shredder;

- После этого, нужно дать приложению доступ к мультимедиа элементам;

- Программа мне предлагает очистить буфер обмена. Я так и сделаю, хотя в нем у меня всего 31 байт информации;

- Выбираем вверху вкладку «Очистка», чтобы провести быстрое удаление нужных файлов;

- В новом окошке утилита нам показывает, какой объём занимает наш внутренний диск, сколько свободного пространства на нём мы имеем, и сколько занято. Также, нам предлагается выбрать вариант деинсталляции. Самый быстрый и безопасный – это автоматический режим «Быстрое удаление». Этот режим желательно использовать неопытным пользователям;

- Прокручиваем страницу вправо, и выбираем «Добавить файлы, или директорию (папку)»;

- В новом окошке, выбираем нужные файлы, нажав аккуратно на файл и задержав пальчик. Затем, нажимаем на команду «Выбрать» вверху;

- После того, как мы выбрали нужный файл, или папку, нажимаем на зелёную кнопку «Уничтожить файлы» или «Очистить выбор» (в зависимости от того, что вы выбрали, файл или папку);

- У нас появляется предупреждение о необратимом удалении. Соглашаемся, нажав ОК;

- Начинается сам процесс очистки. Во время данного процесса нужно не мешать ему, ни на что не нажимая;

- Далее, мы видим результат удаления. Я выбрал только четыре файла поэтому, в моём смартфоне удаление произошло всего за 6 секунд. Нажимаем ОК.

Если нужно, выбираем другой файл или папку и вновь выполняем операцию по удалению. Рассмотрим ещё одно приложение.
Приложение iShredder
Это также отличное приложение, позволяющее быстро и удобно удалять файлы и папки с Андроид. Давайте рассмотрим удаление через приложение iShredder по шагам:
- Вначале, нужно скачать iShredder и установить данную программу;

- Внизу окна нажимаем на команду «Пропуск»;

- В следующем окне нам нужно нажать на вкладку «Выборочное удаление», или «Файловый проводник». Это зависит от того, что именно вы решили удалить, программу, папку или файл?

- Даём требуемое разрешение доступа к файлам скаченному приложению;

- Выбираем «Внутреннее хранилище»;

- После этого мы попадаем в «Файловый менеджер» программы iShredder;
- Выбираем в нём тот файл (файлы), который мы решили удалить, поставив над ним галочку. Затем, нам нужно нажать на корзину в меню, чтобы удалить этот элемент;

- Нам осталось выбрать метод удаления;

- Подтверждаем удаление элементов через выбранный метод, и удаляем файлы, нажав на ссылку «Удаление».
- У нас появляется подтверждение проведённого удаления;

- При желании можно посмотреть подробный отчет об этом удалении, нажимаем на картинку «Отчет»;

- Его рекомендуется просматривать при удалении нескольких объектов.

Удаляем через Безопасный Режим
Если вы не желаете устанавливать лишний софт, но с помощью простых методов не можете удалить ненужный элемент, то в этом случае, можно воспользоваться удалением через Безопасный Режим. В данном режиме запускаются только системные программы, и приложения, которые установил разработчик.
То есть, если какой-либо софт не даёт вам возможность провести нужное удаление элемента, то в безопасном режиме эта программа работать не будет, и вы сможете беспрепятственно деинсталлировать выбранный элемент (программу).
Я не буду описывать, как входить в БР, так как я уже написал по этому поводу 2 статьи: как войти в БР на телефоне Xiaomi, и как войти в БР через другие телефоны. После этого, нам остаётся войти в БР и удалить программу.
Удаляем приложения через компьютер
Приложение, про которое мы поговорим, создано для очистки компьютера от системного хлама и отлично удаляет данные. Тут всё зависит от вашего желания, что вам нужно, очистить свободные ячейки с помощью 4-х алгоритмов, или же полностью очистить диск?
Если вам нужна очистка свободных ячеек диска, то все системные и установленные вами программы останутся нетронуты, а незанятые ячейки это приложение очистит без возможности восстановить. Кроме этого, в неё входит опция очистки телефонов, которую программа также отлично выполняет.
Мы говорим про программу CCleaner. У этого приложения есть аналог, созданный под Android, но в нём нет опции по очистки внутренней/внешней памяти (SD-карты) от деинсталлированных программ (перезапись ячеек памяти). В связи с этим, мы применим утилиту для компьютера.
- Подсоединяем телефон к компьютеру с помощью кабеля USB (или SD диск через адаптер), и выбираем команду «Передача файлов». После этого, компьютер определит телефон как съёмный диск (иначе компьютер с телефоном не соединится);

- Первым делом нужно скачать CCleaner (бесплатную версию);
- Устанавливаем программу и запускаем её;
- Выбираем кнопочку «Инструменты», затем команду «Стирание дисков»;
- Рядом с командой «Стирать» выбираем «Только свободное место» (иначе программа сотрёт все файлы, в том числе и системные);
- Над пунктом «Безопасность» желательно поставить «Продвинутая безопасность 3 прохода» (или простая безопасность). Принято считать, что только после 3 проходов (циклов) произойдёт полная очистка ячеек диска. Но, вы должны знать, что это займёт время. Также, можно применить более сложные варианты. Соответственно, времени на это уйдёт больше;
- Над полем «Диски» выбираем наш SD-диск (или телефон), поставив над нужным диском флажок;

- Перепроверяем данные и нажимаем кнопочку «Стереть» (все данные с диска будут удалены и их восстановить будет невозможно).
Вообще, данным способом я бы порекомендовал очищать не телефон, а его съёмный диск, хотя часть мастеров очищают данным способом и телефоны.
Кардинальные способы очистки диска во время заражения системы
В настоящее время хакеры создали довольно много программ вредителей, которые попадают именно в прошивку телефона и повреждают системные программы. При этом, провести очистку диска можно лишь получив права администратора. В этом случае есть вероятность сбоев в работе системы или её отказ.
Также, удалять элементы довольно сложно, когда трудно найти самого вредителя. Если это так, то рассказанные в статье методы могут оказаться неэффективными. В этом случае вам могут помочь следующие советы:
- Возвращение к заводским настройкам (сброс настроек). В этом случае происходит обнуление Android. Он станет похож на только что купленный телефон. Разумеется, в этом случае, все установленные вами программы будут деинсталлированы без возможности восстановить;
- Обновление прошивки. Чтобы это сделать, входим в меню и находим команду «Обновить ПО». Если у вас есть новая версия прошивки (системы), устанавливаем её;
- Переустанавливаем прошивку. Чтобы это сделать, скачиваем прошивку с официального сайта и проводим переустановку. Самим делать это я вам не рекомендовал, если ни разу не прошивали телефон. Будет лучше, если вы обратитесь к мастеру.
Важно: если у вас есть Рут-права, то откат к заводским настройкам выполнить не получится. Это же относится и к кастомной прошивке.
Вывод: знание, как удалить удаленные файлы на Андроид поможет вам удалить большинство трудно удаляемых программ и файлов. Методы, которые я описал, справятся с поставленными задачами по удалению элементов в 95% случаев. Успехов!
С уважением, Андрей Зимин 16.03.2022
Понравилась статья? Поделитесь с друзьями!
Как удалить файлы с мобильного телефона, если они не удаляются, как удалить вирусную программу с телефона, если она не удаляется, полное уничтожение удаленных файлов и других данных с Android.
Содержание
- Почему не удаляются файлы с телефона
- Как удалить удаленные файлы с Андроида
- Радикальные методы борьбы
Почему не удаляются файлы с телефона
Иногда пользователи устройств с операционной системой Android сталкиваются с проблемой невозможности удаления каких-либо файлов со своего смартфона/планшета. Чаще всего на это есть несколько причин, а именно:
- Вредоносное ПО.
- Особенности работы приложений и системы.
Немного о вредоносном ПО. Некоторые файлы может не позволять удалить вредоносная программа, которая получила определенные права и возможности в системе и теперь мешает, например, удалить себя пользователю, чтобы работать и паразитировать дальше. Такие программы начинают отслеживать все действия пользователя в системе и обнаруживают, когда человек, рассекретив вредоносную программу, пытается ее удалить обычным способом из меню приложений или настроек. Чтобы этому помешать такое приложение, получив доступ к изменению системных настроек и другие разрешения, может, например, блокировать экран или даже производить другие действия в интерфейсе, чтобы помешать себя удалить.
Еще одной причиной невозможности удалить какие-либо файлы – это особенности системы и приложений, которым и принадлежат эти файлы. Учитывая то, в какую эпоху мы живем, все больше и больше корпораций и компаний заинтересованы в каких-либо наших личных данных. Это может быть что угодно: история браузера, покупки в интернет-магазинах и прочее. На первый взгляд может показаться, что это никак не связано с удалением файлов, но это не так. История браузера и вообще любые действия зачастую хранятся в различных логах и кэш-файлах, которые принадлежат той или иной программе. К тому же, достаточно вспомнить один скандал, связанный с компанией Google, которую обвиняли в передаче информации о своих пользователях. А учитывая, что сама операционная система Android производится этой компанией и множество из нас ежедневно пользуется такими сервисами, как Gmail, Gboard, Google Photo, Google Drive и прочими, становится действительно страшно. А благодаря особенностям Android любые данные могут быть восстановлены даже после удаления с помощью специальных средств.
Но способы, которые помогут уничтожить не удаляемые файлы, существуют. Одни потребуют установки сторонних приложений, для других понадобится подключение к компьютеру.
Как удалить удаленные файлы с Андроида
Как удалить файлы с телефона с помощью специальных приложений
Первый способ потребует установки специальной программы, которая позволяет действительно удалять файлы с системы со всеми хвостами и безвозвратно. Таким программ множество, но самая известная из них – iShredder Standard. По заверениям разработчиков, они подошли к проектированию и программированию приложения настолько ответственно, что утилита прошла множество этапов апробации и позволяет обеспечить на любом Android устройстве безопасность данных, сравнимую по своей ответственности с военными стандартами.
- Переходим в официальный магазин Google Play и вводим в поиске “iShredder”. Скачиваем приложение с иконкой, как на следующем скриншоте:
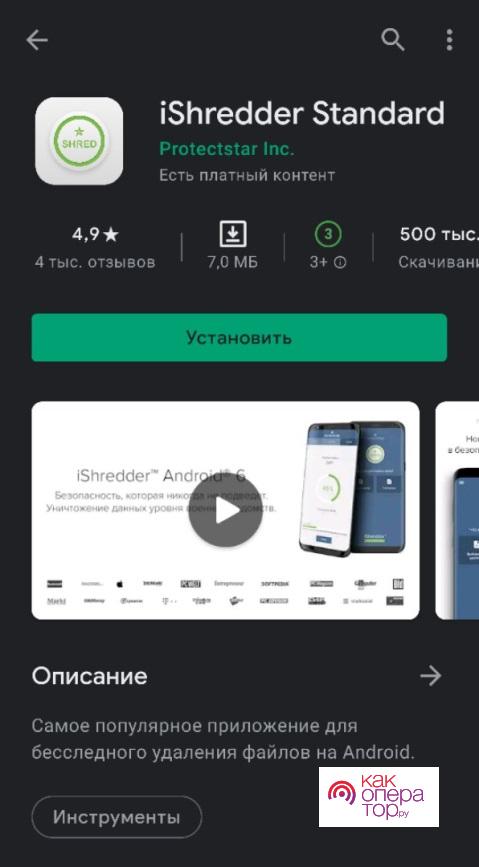
- Запускаем установленное приложение, пролистывая экраны с подсказками;
- Основными функциями можно воспользоваться прямо на главном экране, благодаря простому и интуитивно понятному интерфейсу. Выбираем любую опцию: “Выборочное удаление” или “Файловый проводник” и удаляем нужные файлы навсегда.
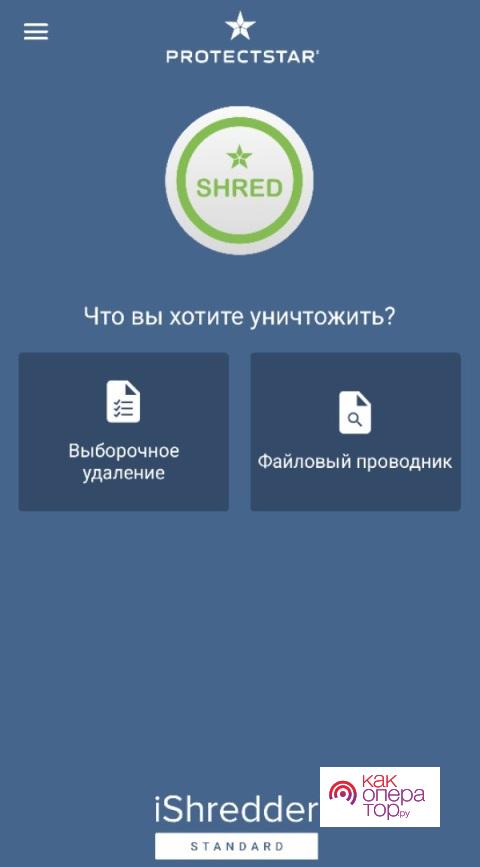
Базовая версия программы (“Standard”) имеет не так много методов уничтожения файлов, шифрования и прочих инструментов защиты, поэтому для обеспечения полной безопасности, скорее всего, придется заплатить. Есть версии “Professional” (открывает профессиональные методы удаления и другое), “Enterprise” (новые методы удаления, защита паролем), “Military” (полная разблокировка).
Кроме того, существует и альтернативный вариант программы – Andro Shredder. Эта утилита имеет более простой интерфейс и свои ключевые возможности и особенности.
Удаление через безопасный режим
Данный способ будет полезен для тех, кто не может удалить какой-либо вредоносный софт. Безопасный режим в ОС Android позволяет при запуске системы отключать все компоненты, не относящиеся к встроенным. Это значит, что при запуске любые программы, которые были установлены пользователем и не относятся к системным компонентам, просто не будут работать. А значит и вредоносные процессы не смогут разгуляться в памяти и начать вредить системе.
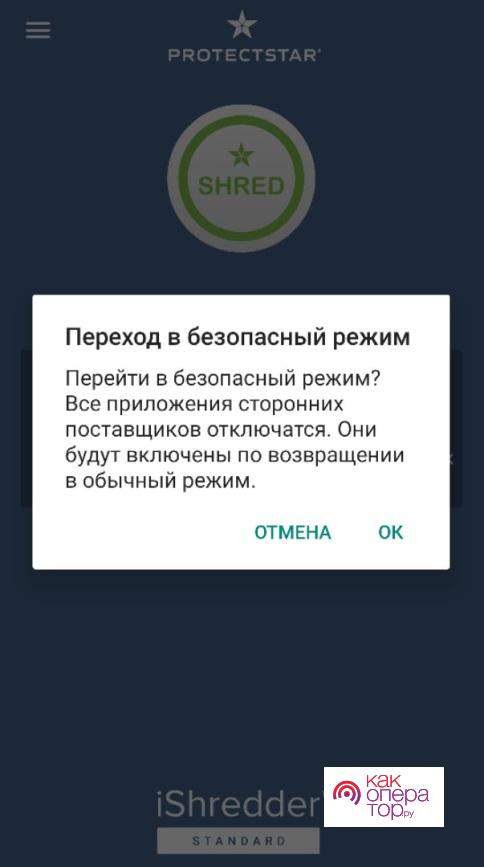
- Чтобы перейти в безопасный режим на своем устройстве, зажимаем кнопку включения до появления меню с выключением/перезагрузкой (в зависимости от производителя устройства и версии Android способ перехода в данный режим может отличаться, поэтому в случае чего придется искать нужную документацию в Интернете);
- Зажимаем иконку выключения на несколько секунд, после чего появляется примерно такая табличка:
- Ждем перезагрузки. Заходим в настройки устройства и спокойно удаляем приложения, которые не могли удалить ранее. При необходимости можно вручную почистить память от остаточных файлов, которые также могут негативно влиять на работу.
Используем компьютер
Способ очистки файлов через компьютер также потребует установку стороннего софта. Речь идет о таком приложении, как CCleaner. Это довольно известная программа, которая занимается очисткой системы от мусора и справляется со своими задачами довольно эффективно. Существует и мобильная версия CCleaner, но именно версия для Windows имеет больший функционал и способна лучше справляться с очисткой. Единственный минус данного способа – он работает только для внешнего хранилища устройства. То есть, учитывая, что очистка будет осуществляться на компьютере, работать можно только с внешней SD-картой мобильного устройства, так как доступа к внутреннему разделу памяти на Android у CCleaner для Windows нет.
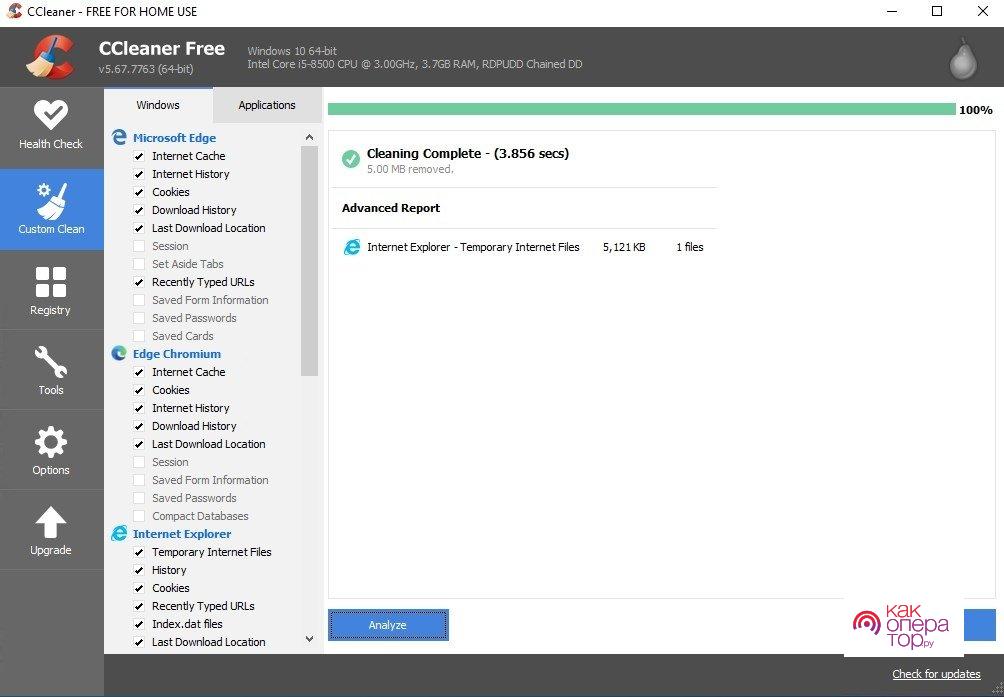
- Включаем компьютер и переходим на официальный сайт CCleaner, откуда и скачиваем саму утилиту;
- После скачивания файла запускаем его, следуем всем инструкциям на экране и устанавливаем CCleaner;
- Запускаем программу и подключаем внешнее хранилище (карту памяти) мобильного устройства через переходник;
- Очищаем нужные нам файлы с помощью функционала для очистки мусора.
Радикальные методы борьбы
Бывают разные проблемные ситуации, которые могут не разрешиться ни одним из способов, перечисленных выше. Например, если смартфон/планшет поймал очень опасный вирус, который блокирует даже возможность перехода в безопасный режим или же по каким-то причинам этот режим физически невозможно активировать (сломана кнопка). Есть один радикальный способ исправить это – смена прошивки. Для неопытных пользователей это может показаться сложным, но если четко следовать всем инструкциям, то сам процесс редко вызывает каких-либо вопросов. Хотя, все еще зависит от версии Android и особенностей устройства.
Некоторые перепрошиваются без особых нюансов практически за несколько минут, а с некоторыми придется повозиться. В любом случае, при перепрошивке форматируются абсолютно все разделы памяти, так что этот вариант полностью уничтожает файлы, хранившиеся в памяти.
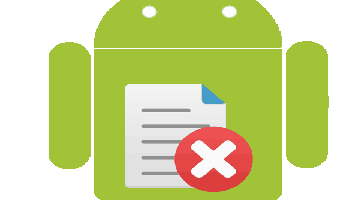
При работе с файлами на телефоне нередко приходится их удалять, но стандартная процедура не гарантирует полное исчезновение элемента. Чтобы исключить возможность его восстановления, следует рассмотреть способы уничтожения уже удаленных файлов.
Как удалить удаленные файлы на Андроид
Содержание — Как удалить удаленные файлы на Андроид:
- Чистим память от удаленных файлов
- Способ 1: Приложения для смартфонов
- Способ 2: Программы для ПК
Чистим память от удаленных файлов
Для мобильных устройств существует несколько способов избавления от вышеназванных элементов, но во всех случаях придется прибегнуть к помощи сторонних программ. Однако само действие необратимо, и если ранее были удалены важные материалы, то следует рассмотреть способы их восстановления, описанные в следующей статье:
Урок: Как вернуть стертые файлы
Способ 1: Приложения для смартфонов
Эффективных вариантов избавления от уже стертых файлов на мобильных устройствах не так много. Примеры нескольких из них представлены ниже.
Andro Shredder
Довольно простая программа для работы с файлами. Интерфейс удобен в использовании и не требует особых знаний для выполнения нужных операций. Чтобы избавиться от удаленных файлов, требуется следующее:
Скачать Andro Shredder
1. Установите программу и запустите. В первом окне будет четыре кнопки для выбора. Нажмите на «Очистить» чтобы выполнить нужную процедуру.

2. Выберите раздел для очистки, после чего потребуется определиться с алгоритмом удаления. Автоматически определяется «Быстрое удаление», как самый простой и безопасный способ. Но для большей эффективности не помешает рассмотреть все имеющиеся способы (их краткие описания представлены на изображении ниже).
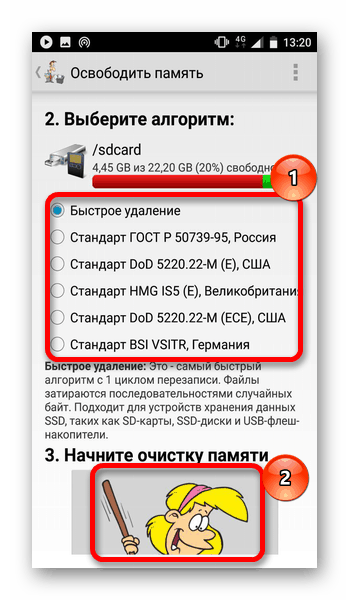
3. После определения алгоритма, пролистайте окно программы вниз и нажмите на картинку под пунктом 3 для начала процедуры.
4. Дальнейшие действия программа выполнит самостоятельно. Желательно до завершения работы ничего не делать с телефоном. Как только все действия будут завершены, поступит соответствующее уведомление.
iShredder
Пожалуй, одна из самых эффективных программ для избавления от уже удаленных файлов. Работа с ней происходит следующим образом:
Скачать программу iShredder
1. Установите и откройте приложение. При первом запуске пользователю будут показаны основные функции и правила работы. На главном экране потребуется нажать кнопку «Дальше».
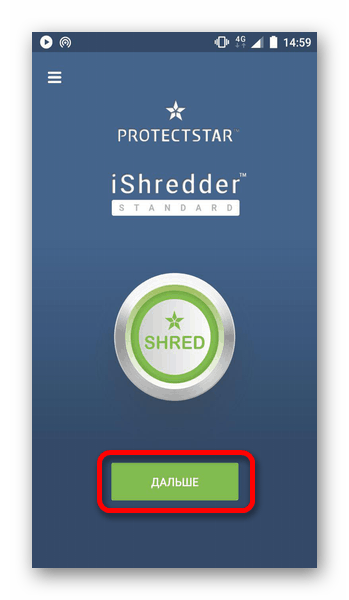
2. Затем откроется список доступных функций. В бесплатной версии программы будет доступна только одна кнопка «Свободное место», которая и является необходимой.
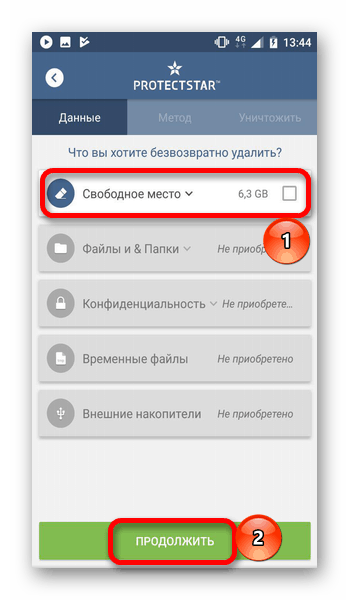
3. Затем понадобится выбрать метод очистки. Программа рекомендует использовать «DoD 5220.22-M(E)», но при желании можно выбрать другой. После этого нажмите «Продолжить».
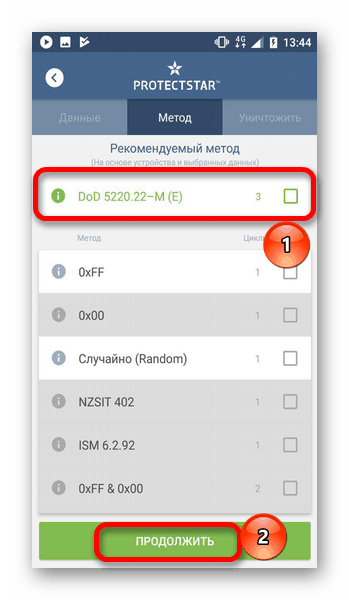
4. Вся оставшаяся работа будет выполнена приложением. Пользователю остается дождаться уведомления об успешном завершении операции.
Способ 2: Программы для ПК
Названные средства в первую очередь предназначены для очистки памяти на компьютере, однако некоторые из них могут быть эффективным и для мобильных. Детальное описание приведено в отдельной статье:
Подробнее: Софт для удаления удаленных файлов

В отдельности следует рассмотреть CCleaner. Эта программа широко известна всем пользователям, и имеет версию для мобильных устройств. Однако в последнем случае отсутствует возможность очищать место от уже удаленных файлов, в связи с чем придется обратиться к версии для ПК. Выполнение нужной очистки сходно с описанием в предыдущих способах и подробно описано в приведенной выше инструкции. Но программа будет эффективна для мобильного устройства только при работе со съемными носителями, к примеру, SD-картой, которую можно извлечь и подключить к компьютеру через переходник.
Рассмотренные в статье способы помогут избавиться от всех ранее удаленных материалов. При этом следует помнить о необратимости процедуры и убедиться в отсутствии важных материалов в числе удаляемых.
Содержание
- — Как в телефоне удалить удаленные файлы?
- — Как удалить данные с телефона без возможности восстановления?
- — Как очистить телефон от удаленных фото?
- — Где находится хранилище в телефоне?
- — Как полностью удалить удаленные фото?
- — Как удалить удалённые файлы навсегда?
- — Как удалить все данные с телефона через гугл?
- — Как удалить это приложение?
- — Как удалить фото с самсунга навсегда?
- — Как попасть в корзину?
- — Почему фото из галереи не удаляются?
- — Где находится хранилище в Андроиде?
- — Где находится хранилище в самсунге?
- — Как освободить место в памяти?
Как в телефоне удалить удаленные файлы?
Удаляем не удаляемое
- Сначала вам нужно скачать и установить программу под названием CCleaner. Когда это будет сделано, запустите приложение.
- В правой части окна активируйте вкладку «Очистка». …
- В результате будет найден список временных файлов и других ненужных объектов. …
- Ждем пока все ненужные данные будут удалены.
14 мар. 2019 г.
Как удалить данные с телефона без возможности восстановления?
Чтобы выполнить так называемый hard reset, откройте настройки и перейдите в раздел «Система». Выберите пункт «Сброс».
…
Сброс телефона.
- Откройте страницу сервиса на сайте .
- В меню слева выберите пункт «Очистить устройство».
- Нажмите на зелёную кнопку запуска процедуры очистки.
6 дней назад
Как очистить телефон от удаленных фото?
Шаг 2. Удалите фотографию или видео
- Откройте приложение «Google Фото» на устройстве Android.
- Войдите в аккаунт Google.
- В нижней части экрана нажмите Библиотека Папки устройства.
- Откройте папку SD-карты.
- Выберите объекты, которые хотите удалить с нее.
- Нажмите на значок корзины Удалить.
- Нажмите Да Да.
Где находится хранилище в телефоне?
Внутреннее хранилище (internal storage) располагается всегда в памяти смартфона вне зависимости от того, есть ли возможность установки карты памяти (и тем более того, вставлена ли она). Эта область памяти является защищенной. Находится в системном разделе /data.
Как полностью удалить удаленные фото?
Чтобы окончательно удалить фотографии, выполните следующие действия.
- Откройте приложение «Фото» и перейдите на вкладку «Альбомы».
- Нажмите альбом «Недавно удаленные», затем нажмите «Выбрать».
- Выберите фотографии или видео, которые вы хотите удалить, или нажмите «Удалить все».
21 окт. 2020 г.
Как удалить удалённые файлы навсегда?
Нажмите меню «File» (Файл) и выберите пункт «Shred Files» (Удалить файлы навсегда). Откроется окно, в котором вы можете выбрать файлы для удаления. BleachBit запросит у вас подтверждение проведения операции, в результате которой выбранные файлы будут безвозвратно удалены. Нажмите кнопку «Delete» (Удалить).
Как удалить все данные с телефона через гугл?
Для телефона под управлением Android выполните следующие действия.
- Откройте настройки вашего смартфона.
- Кликните на пункт «Пользователи и аккаунты» и выберите «Google». …
- Выберите нужную учетную запись и затем внизу нажмите на кнопку «Удалить».
10 июл. 2020 г.
Как удалить это приложение?
Как удалить приложения, установленные вами
- Откройте приложение «Google Play Маркет» .
- Нажмите на значок меню Мои приложения и игры.
- Выберите приложение или игру.
- Нажмите Удалить.
Как удалить фото с самсунга навсегда?
Вернитесь в настройки и выберите Настройки> Приложения> Галерея или картинки. Нажмите удалить данные.
Как попасть в корзину?
Способ
- Нажмите кнопку Пуск и выберите Панель управления.
- Щелкните Оформление и персонализация, выберите Персонализация, а затем – Изменить значки рабочего стола.
- Установите флажок Корзина и нажмите кнопку OK.
Почему фото из галереи не удаляются?
Для начала необходимо понять, почему фото не удаляется со смартфона. … Спешим успокоить: в большинстве случаев проблема кроется в том, что смартфон синхронизирован с облачным хранилищем, откуда удаленные снимки перебрасываются обратно в галерею. Отключить синхронизацию можно в настройках телефона.
Где находится хранилище в Андроиде?
Внутреннее хранилище данных
Находится в системном разделе /data. По умолчанию все файлы, которые там располагаются, доступны только тому приложению, которое их создало. Разумеется, можно сделать файлы доступными для других приложений, но это надо делать специально.
Где находится хранилище в самсунге?
Найдите приложение Мои файлы в меню устройства и откройте его. Часто оно находится в папке Samsung. На стартовом экране выберите Память устройства. Отобразятся папки и файлы так, как они хранятся в памяти устройства.
Как освободить место в памяти?
Для его очистки необходимо:
- Открыть настройки устройства
- Найти раздел «Приложения»
- В открывшемся окне просмотреть информацию о сторонних и системных приложениях. …
- Поочередно открыть каждую из программ и нажать в открывшемся окне сначала «Стереть все данные», а затем «Очистить кэш»:
Интересные материалы:
Можно ли чистить медные монеты лимонной кислотой?
Можно ли чистить монеты зубной пастой?
Можно ли чистить монеты?
Можно ли чистить уайт спиритом акриловую ванну?
Можно ли использовать уксус для чистки акриловой ванны?
Можно ли не чистить грибы?
Можно ли не чистить маслята?
Можно ли не чистить шляпки маслят?
Можно ли очистить чайник лимоном?
Можно ли очистить оперативную память на компьютере?
