Содержание
- Удаление сервисов Google Play на Android
- Способ 1: Стандартные средства
- Способ 2: Titanium Backup
- Способ 3: Файловый менеджер
- Способ 4: Удаление через ПК
- Заключение
- Вопросы и ответы

Для смартфонов и планшетов, работающих под управлением операционной системы Android различных версией, было выпущено несколько сервисов Google Play, включая одноименное приложение, обеспечивающее работу прочего ПО. Некоторые из подобных программ можно деинсталлировать самостоятельно без использования сторонних средств, в то время как для других потребуются специальные инструменты. В ходе этой статьи мы расскажем обо всех доступных на сегодняшний день способах того, как удалить приложения Гугл с Андроида.
Удаление сервисов Google Play на Android
Процедуру деинсталляции рассматриваемых сервисов можно разделить на три основных способа в зависимости от типа приложения. В то же время мы не будем в деталях рассматривать работу с каждым относящимся к данной теме приложением из-за отсутствия каких-то серьезных различий. Более того, один из наиболее важных вариантов был описан в отдельной статье у нас на сайте.
Читайте также: Удаление Google Play Маркета на Android
В связи с тем, что многие предустановленные сервисы относятся к системным приложениям и защищены от изменения, выполнение этой процедуры в принудительном режиме может отразиться на работоспособности устройства. Избежать негативных последствий можно, заранее позаботившись о создании резервных копий программ и файлов на телефоне. Стоит также учитывать менее радикальные средства, о которых будет сказано далее.
Читайте также: Создание резервной копии Android-устройства
Способ 1: Стандартные средства
Любое Android-устройство вне зависимости от версии ОС предоставляет ряд инструментов, позволяющих произвести удаление или остановку любого приложения. Системные программы в большинстве случаев защищены от любых изменений и потому единственным вариантом остается очистка памяти от накопленной информации.
Подробнее:
Как удалять приложения
Как удалить неудаляемое ПО
- Перейдите в раздел «Настройки», найдите блок «Устройство» и откройте страницу «Приложения». Если необходимо, можете отобразить полный список ПО через соответствующее меню.
- В представленном списке выберите приложение с одним из соответствующих названий. К их числу можно отнести Google Play Игры, Книги, Фильмы и Музыку, а также сам Плей Маркет и «Сервисы Google Play».
Примечание: На некоторых устройствах среди предустановленных приложений Google могут присутствовать и другие приложения, не имеющие прямого отношения к Плей Маркету. Подобное ПО обычно не защищено от удаления, поэтому с этим не должно возникнуть проблем.
- Нажав по нужному варианту, найдите и воспользуйтесь кнопкой «Удалить». Действие следует подтвердить через специальное контекстное окно.
- При отсутствии указанной кнопки тапните «Остановить» и точно так же подтвердите процедуру через появившееся окно. В результате работа сервиса будет временно остановлена.
- Для завершения воспользуйтесь рядом расположенной кнопкой «Отключить» и подтвердите деактивацию в окне с уведомлением. Это в свою очередь ограничит запуск приложения при попытке автоматического включения, например, при перезапуске операционной системы.
- В качестве дополнительной меры можете воспользоваться разделом «Память» для очистки данных о работе ПО. Сделать это можно с помощью кнопки «Стереть данные» в зависимости от версии Android.







Как видно, отключить или удалить сервисы Google Play достаточно легко, используя для этого стандартные средства платформы Андроид. При этом даже если выполнить деинсталляцию не получается, обязательно отключите приложение для следующего способа.
Способ 2: Titanium Backup
Для платформы Android существует множество программ, позволяющих произвести очистку файлов вне зависимости от статуса работы. Сделать это можно только при наличии ROOT-прав, о получении которых было рассказано в отдельной инструкции. Кроме того, похожая процедура была нами рассмотрена на примере других системных приложений.
Подробнее:
Получение ROOT на Android
Удаление системного ПО на Андроид
- В нашем случае будет использоваться программа Titanium Backup. Первым делом загрузите, установите и откройте приложение, предоставив права Суперпользователя.
Скачать Titanium Backup из Google Play Маркета
- После этого перейдите на страницу «Резервные копии» со списком всех программ, установленных на устройстве, и выберите нужный вариант сервиса Google Play. К примеру, в нашем случае это будет «Google Play Фильмы».
- В появившемся окне нажмите кнопку «Заморозка» для принудительной остановки приложения. За счет этого программа будет остановлена по аналогии со стандартными средствами Android.
- Дальше нажмите кнопку «Удалить» и подтвердите деинсталляцию. При успешном завершении процедуры софт исчезнет из списка.



Способ можно считать дополнительным, так как многие функции приложения вроде заморозки недоступны в бесплатной версии. Однако даже учитывая это, с помощью Titanium Backup можно выполнить деинсталляцию любой программы, имеющей отношение к сервисам Google Play.
Способ 3: Файловый менеджер
За счет стороннего ПО, выступающего в роли файловых менеджеров с поддержкой ROOT, можно удалить любой сервис Google вне зависимости от защиты. Лучшей программой для этих целей является ES Проводник, ознакомиться с возможностями которого, а также выполнить скачивание, вы можете в отдельной статье на сайте. При этом для продолжения необходимо выполнить настройку программы.
Скачать ES Проводник
Шаг 1: Функция ROOT-прав
- Откройте приложение ES Проводник, разверните главное меню и воспользуйтесь пунктом «ROOT-проводник». При изменении положения ползунка должен будет появиться запрос на предоставление прав Суперпользователя.
- Завершив включение функции, обязательно нажмите по строке «Показывать скрытые файлы».

Дальше перезагрузите приложение и можете переходить к следующему шагу.

Шаг 2: Поиск и удаление
- Разверните подраздел «Локальное хранилище» и выберите папку «Устройство». Отсюда перейдите в директорию «System».
- Дальше на выбор откройте папку «App» или «Priv-app», так как нужное ПО может располагаться в обеих директориях. Обычно компоненты, связанные с Google Play сервисами, находятся именно в «Priv-app».
- Выберите папку приложения в соответствии с одним из следующих названий:
- Google Play – com.android.vending;
- Сервисы Google Play – com.google.android.gms;
- Google Play Игры – com.google.android.play.games;
- Google Play Фильмы — com.google.android.videos;
- Google Play Музыка — com.google.android.music;
- Google Play Книги — com.google.android.apps.books.
- Для деинсталляции на несколько секунд зажмите нужную папку и на нижней панели воспользуйтесь кнопкой «Удалить». При этом можно выбрать сразу несколько папок для более быстрой очистки.
- Избавившись от файлов в указанной директории, вернитесь в корневой каталог устройства и нажмите «Data». В этой директории надо еще раз выбрать папку «Data» и повторить ранее описанную процедуру с компонентами Google Play.
- В качестве завершения вернитесь в папку «Data», откройте «App» и снова выполните удаление. Учтите, здесь каждый файл имеет в названии дополнение «-1».





Если в процессе очистки какого-либо приложения возникает ошибка, проблема наверняка заключается в использовании файлов. Избежать подобной ситуации можно, выполнив действия из первого способа данной статьи или воспользовавшись заморозкой из Titanium Backup. Кроме того, можете перейти к следующему способу, позволяющему произвести удаление, несмотря на ошибки.
Способ 4: Удаление через ПК
Последний способ заключается в использовании компьютера с подключенным по USB-кабелю телефоном. Это позволит без проблем отключить и деинсталлировать любую программу, будь то Плей Маркет, «Сервисы Google Play» или «Google Play Игры». При этом для успешного удаления потребуется выполнить настройку обоих устройств.
Шаг 1: Подготовка Android
На телефоне следует выполнить всего лишь одно действие, включив «Отладку по USB» в разделе «Для разработчиков». Процедура была нами описана отдельно.

Подробнее: Как включить отладку по USB на Android
Кроме включения «Отладки по USB» не забывайте о предоставлении ROOT. Для обычной остановки приложений права Суперпользователя не потребуются, однако удалить их без привилегий не получится.
Шаг 2: Подготовка компьютера
Для успешного подключения смартфона к ПК обязательно установите драйвера ADB по представленной ниже ссылке. Это необходимо любому приложению, использующему возможности Android Debug Bridge.

Подробнее: Установка драйверов ADB на компьютер
В качестве следующего действия установите одну из специальных программ. Нами будет использоваться Debloater, так как в отличие от большинства аналогов предоставляет интуитивно понятный графический интерфейс.
Скачать Debloater с официального сайта
Шаг 3: Временная остановка
- Откройте программу с помощью значка на рабочем столе и подключите Android-устройство к ПК с помощью USB-кабеля. В качестве режима подключения выберите «Работу с файлами».
- При успешной установке соединения в блоке «Device State» будут подсвечены пункты «Synced» и «Device Connected». Убедившись в этом, на верхней панели нажмите кнопку «Read Device Package».

Спустя некоторое время в центральном окне программы появится список всех найденных на устройстве пакетов, каждый из которых можно временно деактивировать.
- Найдите и выберите нужные пакеты, установив рядом галочку. При этом название каждого требуемого файла полностью соответствует предыдущему разделу статьи и отображается в колонке «Package»:
- Google Play – com.android.vending;
- Сервисы Google Play – com.google.android.gms;
- Google Play Игры – com.google.android.play.games;
- Google Play Фильмы — com.google.android.videos;
- Google Play Музыка — com.google.android.music;
- Google Play Книги — com.google.android.apps.books.
- Выделив интересующие варианты, на верней панели нажмите кнопку «Apply» и дождитесь появления окна с результатом.
- Если вы все сделали правильно, каждый выделенный вариант будет отображен в представленном списке с подписью «Status is now hidden».




Шаг 4: Удаление сервисов
- Процедура удаления через эту утилиту почти не отличается от ранее описанного, но для выполнения задачи потребуются РУТ-права. Чтобы предоставить соответствующие полномочия, при подключении смартфона к ПК в специальном окне на Android-устройстве нажмите кнопку «Разрешить».
- Если вы правильно соединили телефон с компьютером, в нижней части программы Debloater появится зеленый индикатор рядом с пунктом «Root Mode». После этого необходимо, как и ранее, воспользоваться кнопкой «Read Device Packages» и в списке ПО выбрать нужное приложение.
- В отличие от деактивации приложения, для удаления на верхней панели установите галочку «Remove» и только после этого нажмите «Apply». Деинсталляцию следует подтвердить через соответствующее окно с уведомлением.

При успешном завершении процедуры отобразится страница с информацией о внесенных изменениях.



Во избежание каких-либо ошибок во время деинсталляции системного ПО обязательно следуйте каждому пункту инструкции, начиная с приостановки и заканчивая удалением.
Заключение
Представленных способов должно быть достаточно для деактивации и удаления не только сервисов Google Play, но и любых других неудаляемых приложений. Учтите — каждое выполненное действие наверняка скажется на работоспособности устройства и ответственность за это ложится только на ваши плечи.
В последнее время из Google Play пропало много российских приложений от СберБанка до Матч ТВ, а некоторые программы оказались заблокированы на территории нашей страны. Все это вынуждает пользователей устанавливать софт вручную через APK-файлы или искать альтернативные аппсторы. А что делать с Google Play, если вам он теперь не нужен? Можно не предпринимать никаких действий, но тогда магазин, ставший для некоторых людей бесполезным, продолжит занимать место во внутренней памяти и потреблять ресурсы мобильного устройства. А можно попробовать разобраться, как удалить Плей Маркет, чем я и предлагаю заняться.
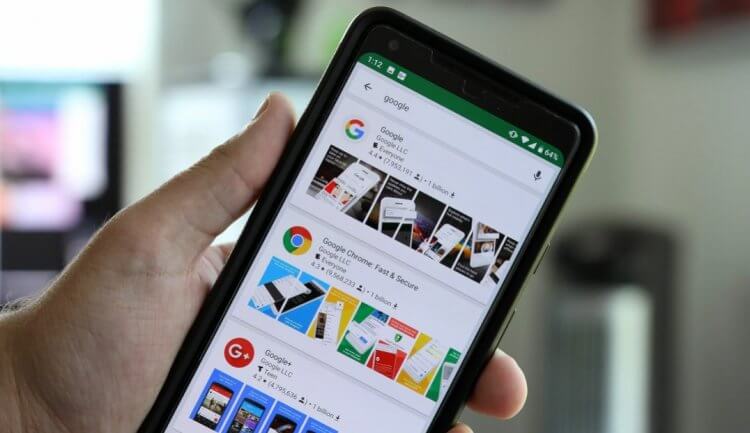
Если хотите, можете удалить Play Маркет и больше никогда о нем не вспоминать
Содержание
- 1 Можно ли удалить Google Play
- 2 Как отключить Плей Маркет
- 3 Как удалить Google Play
- 4 Как удалить аккаунт в Плей Маркете
Можно ли удалить Google Play
Play Маркет — такое же приложение, как и десятки других программ, которые вы устанавливаете с его помощью. Поэтому логично предположить, что его можно удалить либо через настройки телефона, либо напрямую через главный экран, задержав палец на иконке Google Play и выбрав соответствующую опцию во всплывающем окне.
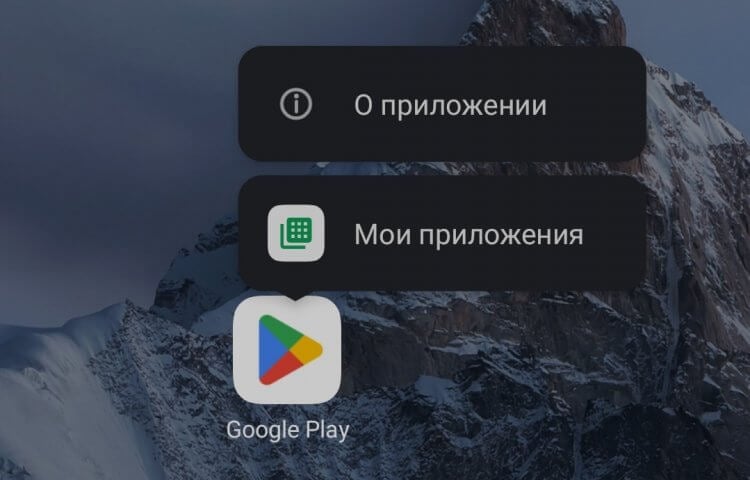
Стандартным способом удалить Google Play не получится
Однако, если вы попробуете это сделать, то не увидите кнопку «Удалить». А все потому, что Play Маркет — неотъемлемая часть экосистемы Google, к которой, в частности, относится операционная система Android. Согласитесь, даже сугубо из экономических соображений американской компании не выгодно давать пользователям возможность удалять свои приложения, в связи с чем по умолчанию можно лишь отключить программу и очистить ее кэш.
⚡ Подпишись на Androidinsider в Дзене, где мы публикуем эксклюзивные материалы
Кроме того, ранее я рассказывал о настройках Google Play, в числе которых выделял отключение уведомлений от магазина. В комплексе все это позволяет снизить нагрузку на процессор, заставив вас забыть о том, что на смартфоне установлен Плей Маркет. Но можно пойти еще дальше, воспользовавшись открытостью операционной системы Android к любым изменениям, и полностью удалить Google Play, ни оставив от него ни следа. Правда, для этого нужно потратить 10-20 минут свободного времени. Готовы их выделить? Тогда поехали!
Как отключить Плей Маркет
И все-таки первым делом я хочу рассказать, как отключить Google Play, не удаляя его. Это поможет сэкономить ресурсы смартфона, а также даст время на то, чтобы взвесить все за и против. Ведь после избавления от магазина придется искать альтернативу Google Play. Итак, если вы хотите отключить Плей Маркет на телефоне, сделайте несколько шагов:
- Откройте настройки смартфона.
- Перейдите в раздел «Приложения», а затем — «Все приложения».
- Найдите в списке «Play Маркет» и откройте его здесь.
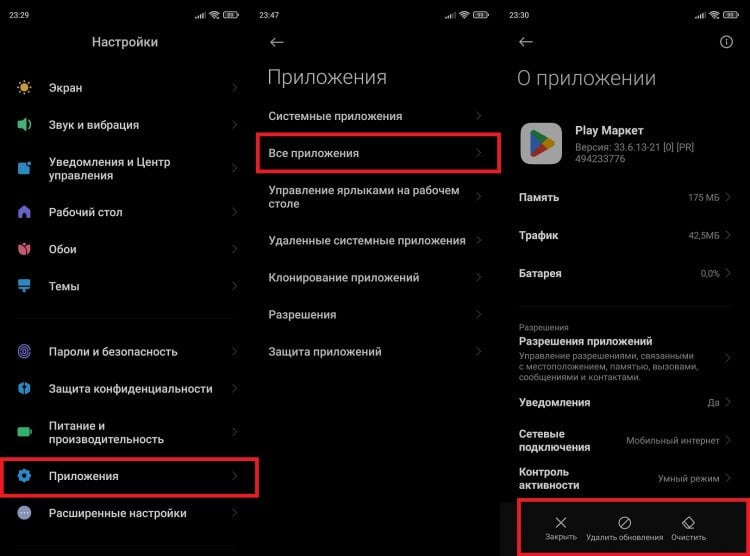
По умолчанию можно удалить разве что обновления Play Маркет, но не сам магазин
В этом меню увидите три кнопки: «Закрыть», «Удалить обновления» и «Очистить». Нажатие первой приведет к принудительной остановке Google Play до следующего запуска, выбор второй опции позволит откатить версию магазина на более раннюю, а третий вариант предназначен для удаления кэша приложения и очистки данных. Также вы можете отозвать все разрешения Play Маркета, если хотите максимально ограничить его работу.
❗ Поделись своим мнением или задай вопрос в нашем телеграм-чате
Как удалить Google Play
Вот мы и подошли к самому главному — разговору о том, как удалить Плей Маркет. Вы уже поняли, что деинсталлировать магазин привычным способом не получится. Более того, придется подключить смартфон к ПК, предварительно скачав на него пакет ADB. Если эти три буквы вам ни о чем не говорят, то обязательно прочитайте текст, в котором рассказывается, что такое Android Debug Bridge и как им пользоваться. И вот только потом обращайтесь к следующей инструкции:
- Активируйте на смартфоне режим разработчика и включите отладку по USB.
- Скачайте архив ADB на компьютер и распакуйте его.
- Подключите смартфон к ПК, используя USB-кабель.
- Через поиск Windows найдите и запустите командную строку.
- Введите запрос «adb shell» и нажмите клавишу «Enter».
- Введите команду «pm uninstall -k —user 0 com.android.vending» и еще раз нажмите «Enter».
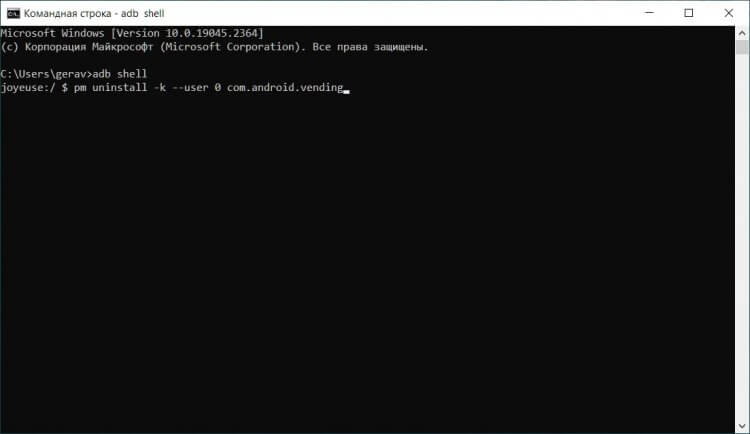
Чтобы не допустить ошибку в процессе удаления, прочитайте другие наши тексты, касающиеся Android Debug Bridge
Сразу после этого значок магазина, как и само приложение, исчезнет с главного экрана смартфона. Если вам хочется аналогичным образом избавиться и от других программ, установленных по умолчанию, познакомьтесь с материалом о том, как на Android удалить приложение, которое не удаляется.
🔥 Загляни в телеграм-канал Сундук Али-Бабы, где мы собрали лучшие товары с АлиЭкспресс
Как удалить аккаунт в Плей Маркете
Казалось бы, дело сделано, и Play Маркет удален. Но Google Play — это не только само приложение, но и учетная запись, бережно хранящая информацию о загружаемых программах и банковских картах, привязанных к профилю. Если вы решили раз и навсегда отказаться от использования продуктов Google на своем смартфоне, то можете выйти из аккаунта Плей Маркет на Андроиде:
- Откройте настройки устройства.
- Перейдите в раздел «Аккаунты и синхронизация».
- Выберете «Google».
- Нажмите кнопку «Еще», после чего — «Удалить».
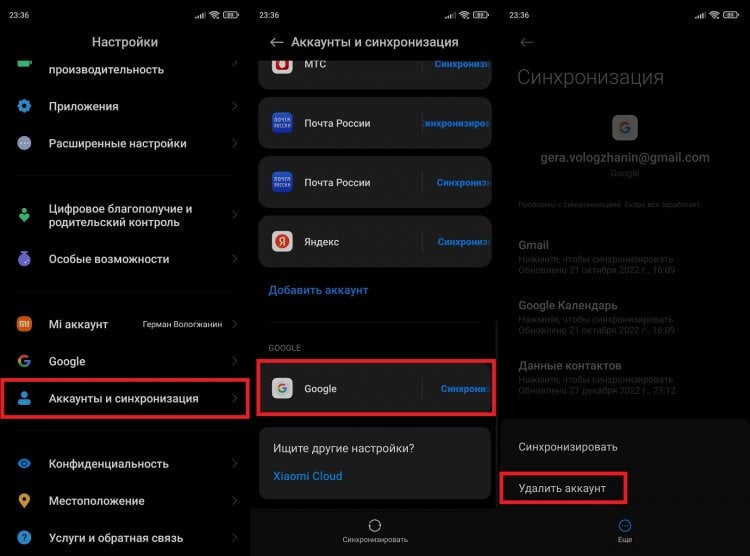
Выход из аккаунта приведет к его удалению только на текущем устройстве
⚡ Подпишись на Androidinsider в Пульс Mail.ru, чтобы получать новости из мира Андроид первым
Важный момент: нажимая эту кнопку, вы не удаляете учетную запись, а лишь покидаете ее на своем смартфоне. Причем выход осуществляется не только из Google Play, но и из других приложений, где использовался тот же профиль (например, в YouTube). И напоследок о том, как удалить аккаунт в Плей Маркете, заставив магазин забыть обо всех ваших данных:
- Откройте настройки телефона.
- Перейдите в раздел «Google».
- Нажмите кнопку «Управление аккаунтом Google».
- Во вкладке «Данные и конфиденциальность» пролистайте страницу вниз и нажмите кнопку «Удаление аккаунта Google».
- Следуйте инструкциям, которые будут появляться на экране.
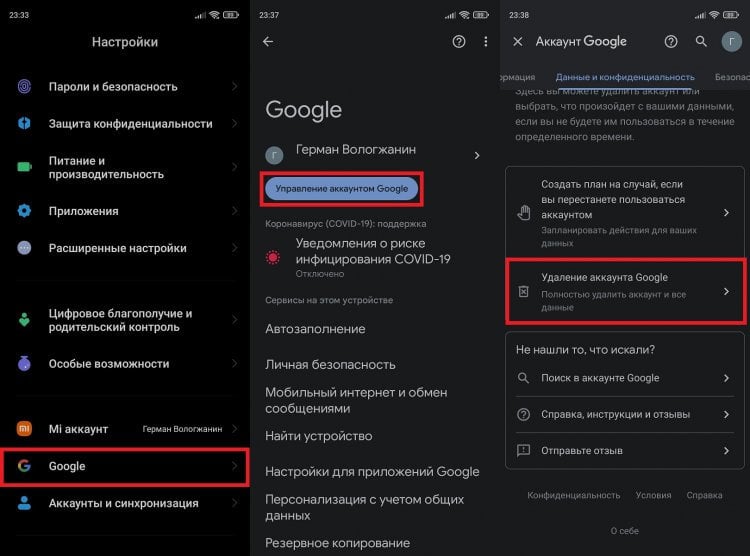
Полное удаление аккаунта влечет за собой серьезные последствия
Более подробный алгоритм вы найдете в тексте про удаление аккаунта Google. Там же можно узнать о последствиях, к которым приводит эта операция, и о способах восстановления учетной записи.

Как удалить Гугл сервисы с Андроид. Приложения и сервисы Google (GApps) установлены почти на любом Android-устройстве. Многие владельцы гаджетов не представляют без них своей жизни, другие считают ненужными и не используют. Независимо от оценки полезности приходится признавать недостатки GApps вроде ускоренного расхода батареи или передачи личной информации. Не хотите, чтобы за вами шпионили, а гаджет тормозил и тратил энергию непонятно на что? Тогда избавьтесь от GApps — удалив их, вы не потеряете возможность устанавливать мобильные приложения.
Содержание:
- Зачем удалять сервисы и приложения Гугл с Андроид?
- Как удалить сервисы и приложения Гугл
- Жизнь без GApps, но с приложениями
- Использование сервисов Google без пакета GApps
- Как вернуть приложения и сервисы Google
Зачем удалять сервисы и приложения Гугл с Андроид?
Мало кого заботит наличие в системе предустановленных приложений Google. По большей части они только добавляют удобства использованию гаджета, но есть у GApps и недостатки, которые могут подвигнуть разгневанного владельца устройства на их удаление.
Сбор информации о пользователе. Google не просто открыто это делает, но и открыто в этом признаётся. Для чего она следит за нами? Официально — для продажи таргетированной рекламы. (Да-да, и для этого сканируются даже наши письма из Gmail.) Неофициально же можно строить целую пирамиду из теорий, начиная с инопланетного заговора и венчая слоганом «скандалы, интриги, расследования». К примеру, пару лет назад Google начала массово скупать компании, занимающиеся развитием искусственного интеллекта. Особенно те, которые в этом хоть сколько-то преуспели. Смекаете?
Так или иначе, а совершенно официальная слежка есть, и многим это не нравится. Побочная неприятность от всего этого — расход трафика.
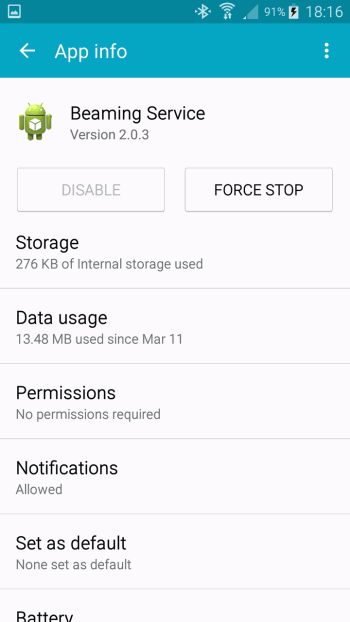
Сервис, который не использовали в принципе, успел отъесть 13 МБ за несколько месяцев.
Повышенный расход заряда аккумулятора. Недавно компания Avast Software составила список приложений с автозапуском, которые сокращают время автономной работы устройства и занимают оперативную память. Шесть из десяти самых «прожорливых» приложений в этом антирейтинге — приложения Google. А ведь далеко не всем охота носить с собой внешний аккумулятор или использовать батарею повышенной ёмкости.
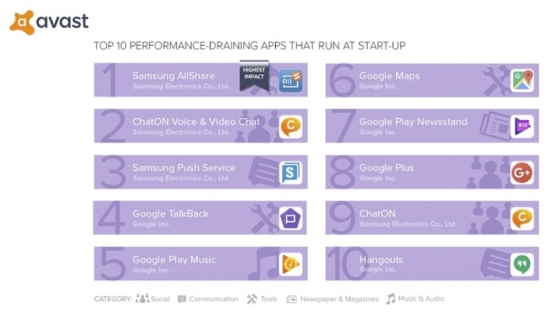
Топ-10 самых прожорливых приложений по версии Avast
Занимаемое место в ПЗУ и ОЗУ. Для продвинутых гаджетов это не очень актуально, но не все же гоняются за новинками, а к тем, приблизительно, ста пятидесяти мегабайтам, которые занимают GApps, чувствительны даже смартфоны с 16 ГБ флэш-памяти. Наконец, Google-приложения занимают место в оперативной памяти, и чем дальше, тем больше растут аппетиты не только у ОС Android, но и у GApps. Каждый мегабайт из хотя бы 2 ГБ ОЗУ для активного гаджетомана сегодня на вес золота, а все эти прожорливые приложения отбирают их и отбирают.
Как удалить сервисы и приложения Гугл
Итак, вы решили поэкспериментировать и попробовать прожить без приложений и сервисов Google. Естественно, вы проделываете всё на свой страх и риск, поэтому для начала оцените собственные силы и способности выйти из затруднительного положения, если что-то пойдёт не так. И именно на этот случай необходимо первым делом сделать резервную копию системы.
Создание резервной копии системы. Для создания бэкапа всей системы (Nandroid-бэкап) необходимо воспользоваться встроенными возможностями рекавери. Рекавери (от англ. recovery mode — «режим восстановления») — это своеобразная мини-ОС, которая есть в любом смартфоне. Она хранится в специальной области памяти и обладает крайне ограниченным набором системных функций вроде сброса на заводские настройки. Нас же интересуют сторонние рекавери с куда более богатой функциональностью. Наиболее популярные сторонние рекавери — CWM (ClockworkMod) и TWRP (TeamWin). Как зайти в Рекавери читаем — ЗДЕСЬ
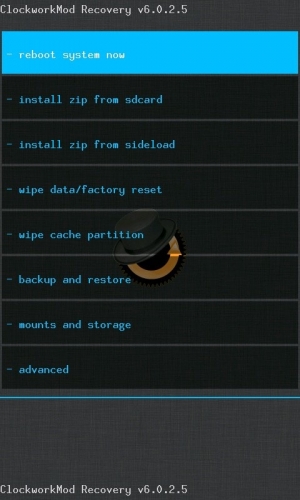
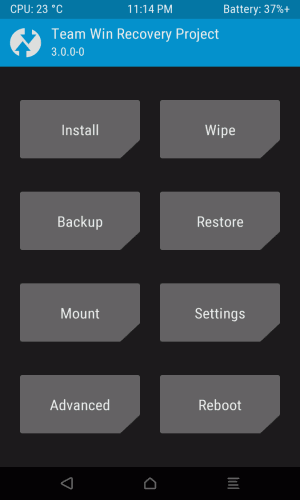
Помимо прочего, сторонние рекавери позволяют делать резервные образы системы в виде единого архива, который содержит прошивку и другие файлы из внутренней памяти аппарата. Это делает возможным создание и восстановление резервных копий буквально в два клика — идеальный вариант для всевозможных экспериментов с гаджетом. Сохранять бэкапы нужно на карту памяти, либо внешний накопитель.
Чтобы сделать резервную копию в TWRP необходимо в главном меню выбрать пункт Backup, а в CWM — Backup and restore. В большинстве случаев вполне подойдут стандартные настройки.
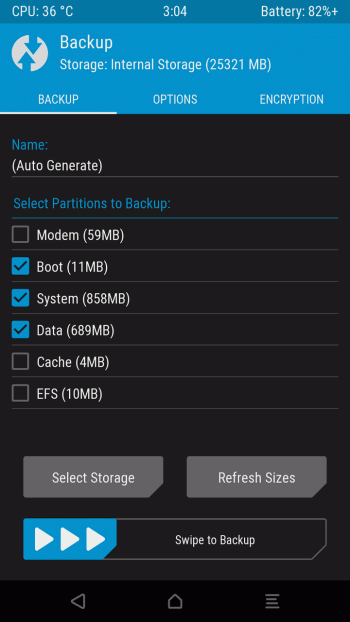
Получаем рут. В подавляющем большинстве случаев процесс получения root-прав прост и не несёт в себе каких-либо рисков. Вам нужно будет подключить смартфон к компьютеру и запустить утилиту либо запустить специальное приложение на самом смартфоне.
Удаление сервисов и приложений Google. Собственно, сам процесс избавления от приложений Google заключается в том, что вы просто удаляете файлы приложений и библиотек из соответствующих папок. Удалите те из них, которые считаете лишними. Вот список.
Папка /system/app (большая часть приложений):
- Books.apk — Google Книги
- Magazines.apk — Google Журналы
- Maps.apk — Google Карты
- Music2.apk — Google Музыка
- CalendarGoogle.apk — Google Календарь
- Chrome.apk — Google Chrome
- Drive.apk — Google Drive
- GoogleEars.apk — Google Ears (аналог Shazam)
- GoogleEarth.apk — Google Земля
- Hangouts.apk — Google Hangouts
- Keep.apk — Google Keep
- PlayGames.apk — Google PlayGames
- PlusOne.apk — Google+
- Gmail2.apk — Gmail
- GoogleContactsSyncAdapter.apk — синхронизация контактов
- CloudPrint.apk — система облачной печати
- GenieWidget.apk — виджет новостей и погоды
- GoogleHome.apk — домашний экран с интегрированным Google Now
- GoogleTTS.apk — система синтеза речи
- LatinImeGoogle.apk — клавиатура с поддержкой жестов
- QuickOffice.apk — QuickOffice
- Street.apk — Google Street
- SunBeam.apk — живые обои SunBeam
- Videos.apk — Google Фильмы
- YouTube.apk — YouTube
Поскольку приложения разбросаны по нескольким папкам, перейдём в другие. В папке /system/priv-app находятся сервисы и фреймворки для механизма синхронизации… и слежки, разумеется:
- CalendarProvider.apk — хранитель данных календаря
- GoogleFeedback.apk — система отправки отчётов об использовании Google Play
- GoogleOneTimeInitilalizer.apk — мастер установки дополнительных Google-приложений
- GoogleBackupTransport.apk — синхронизация данных установленных приложений, паролей Wi-Fi и некоторых настроек
- GoogleLoginService.apk — сервис, который связывает устройство с Google-аккаунтом
- GooglePartnerSetup.apk — сервис, позволяющий сторонним приложениям получить доступ к сервисам Google
- GoogleServicesFramwork.apk — фреймворк с дополнительной функциональностью
- Phonesky.apk — Play Store
- talkback.apk — оповещение голосом о событиях на устройстве
- PrebuiltGmsCore.apk — Google Services, ядро всего комплекта GApps;
- SetupWizard.apk — мастер настройки при первом запуске
- Wallet.apk — Google Кошелёк
- Velvet.apk — поиск от Google, включает в себя строку поиска на рабочем столе и Google Now
И, наконец, в папке /system/framework находятся фреймворки, необходимые для работы приложений Google:
- com.google.android.maps.jar
- com.google.android.media.effects.jar
- com.google.widevine.software.drm.jar
После удаления ненужных приложений необходимо перезагрузиться, а затем проверить функционирование оставшихся системных приложений — не отказало ли какое-нибудь из них из-за отсутствия части сервисов Google.
Жизнь без GApps, но с приложениями
Итак, избавились от ненужных приложений Google и вздохнули полной грудью. Но что делать, когда понадобится установить игру или прикладную программу? Официального-то магазина приложений на устройстве теперь нет. Зато, как обычно, есть несколько способов решить возникшую проблему.
Скачивание и установка apk-файлов. Имейте в виду, теперь вам частенько придётся вручную устанавливать приложения через apk-файлы, которые вы сами где-то скачаете. APK — это формат архивов программ для Android; именно они требуются, чтобы установить приложение. Чтобы делать это вручную, нужно прежде всего разрешить установку приложений из сторонних источников в настройках системы. Потом запустить apk-файл — его можно напрямую загрузить из интернета (вновь на свой страх и риск, разумеется) или, например, воспользоваться помощью сервиса APK Downloader: на этом сайте вы можете скачать apk тех приложений, которые представлены в Google Play Store. Есть и система поиска, и каталог по разделам — всё как в обычном Play Store. Вы скачиваете apk, переписываете его в ваш смартфон, запускаете установку и надеетесь, что для работы этому приложению не нужны никакие из удалённых GApps.
Кстати, искать приложения можно ещё проще: находите в Google Play на десктопе нужное приложение в браузере и заменяете в строке ввода URL часть «play.google.com» на «apk-dl.com». Всё просто.
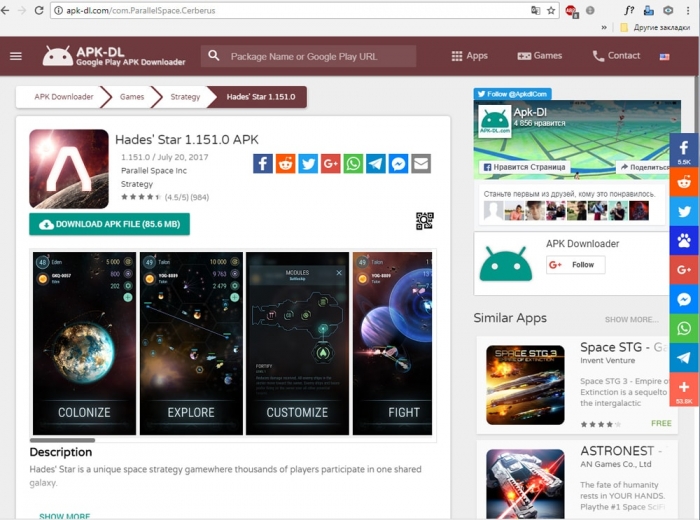
Установка альтернативных магазинов приложений. Можно обойтись без манипуляций с apk-файлами и установить клиенты магазинов приложений, в которых все программы легальны и проверены на вирусы.
Amazon Appstore — магазин приложений, который устанавливается при заходе с мобильного устройства по данной ссылке. Русского языка и выбора страны «Россия» в настройках нет, поэтому данный сервис подойдёт тем, у кого с английским нет особых проблем. В магазине, по данным Википедии, содержится более 800 тысяч приложений.
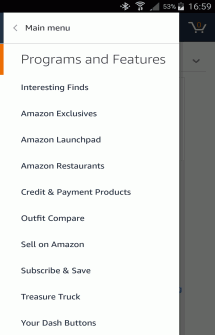
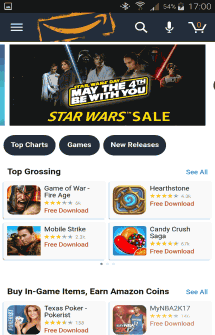
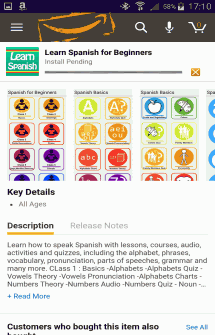
Yandex.Store — онлайн-магазин от компании Яндекс, в котором представлено более 100 тысяч приложений, и все проверены Антивирусом Касперского. Из особенностей магазина можно отметить возможность оплачивать покупки с помощью сервиса Яндекс.Деньги или со счёта мобильного телефона. Судя по всему, работа над этим сервисом в Яндекс заморожена, но программы продолжают туда добавляться.
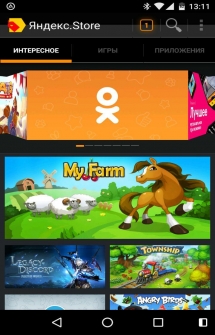
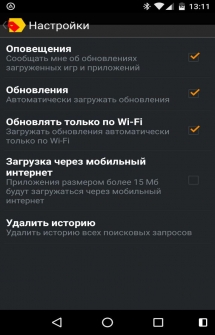
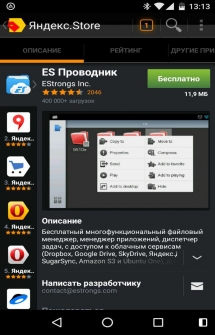
1Mobile Market — ещё один магазин приложений, в котором содержится около полумиллиона программ, причём исключительно бесплатных. Их можно скачивать только в виде apk на смартфон или на десктоп. Для смартфона есть своё приложение, упрощающее установку. Маркет не требует регистрации, что важно для сохранения анонимности.

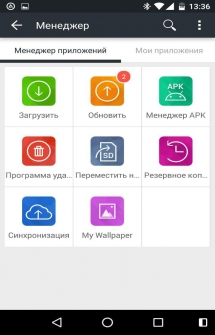
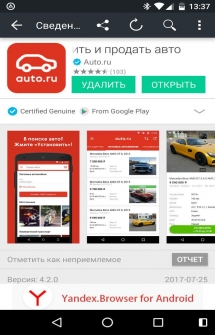
Использование сервисов Google без пакета GApps
Бесплатных альтернатив почтовому клиенту, картам, и Google Диск множество. Но можно вовсе не устанавливать никакие приложения, ведь если вам понадобится воспользоваться одним из сервисов Google — можно открыть его веб-версию. Кстати, советуем перед удалением тех или иных приложений и сервисов Google проверить, как работают их веб-версии. Функциональность сервиса в браузере часто меньше, чем в специальном клиентском приложении. К тому же не все они сохраняют ваши данные. Например, YouTube в браузере не будет запоминать момент, на котором вы остановили проигрывание ролика. В то же время иногда веб-версии занимают меньше места в ОЗУ и в целом отъедают меньше ресурсов.
Как вернуть приложения и сервисы Google
Если что-то безнадёжно испортилось или вам не понравилась жизнь без Google, восстановить все сервисы и приложения можно одним из трёх способов.
Установка через рекавери. Вам нужно найти архивный файл с GApps специально для вашего смартфона, а в идеале — для вашей версии прошивки, стоковой или сторонней. Подобрать и скачать такой файл поможет приложение Open GApps. Более подробно читаем тут (Как установить сервисы Google). Оно автоматически определяет версию системы и архитектуру и предлагает скачать правильный файл. Скачанный тем или иным способом архив необходимо поместить на SD-карту.
Далее вам потребуется рекавери, которое может устанавливать прошивки и патчи из архивов. При этом требуются права суперпользователя (root). Зайдите в меню рекавери, выберите пункт «Install zip from SD Card«. Затем укажите путь к архиву с GApps и подождите несколько секунд, пока он будет прошит в систему.
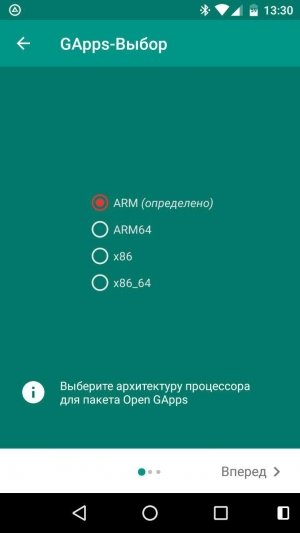
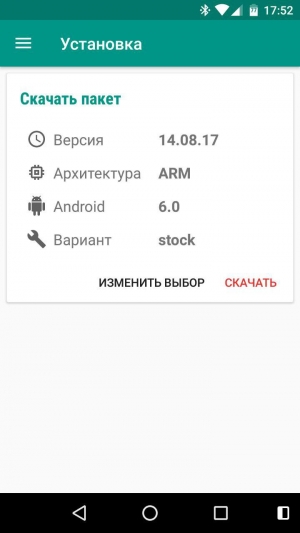
Восстановление прошивки из бэкапа. Если вы сделали бэкап с помощью CWM или TWRP, нужно перезагрузиться в режим рекавери. Обычно для этого нужно при включении смартфона удерживать кнопку уменьшения или увеличения громкости. Зайдя в рекавери, первым делом необходимо очистить накопитель от остатков нерабочей системы. Если у вас установлен TWRP, выберите пункт Wipe, затем Advanced Wipe и установите галочки так, как показано на скриншотах.
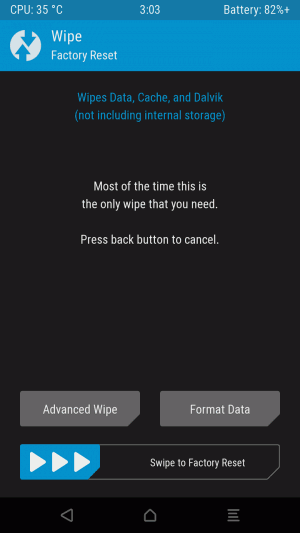
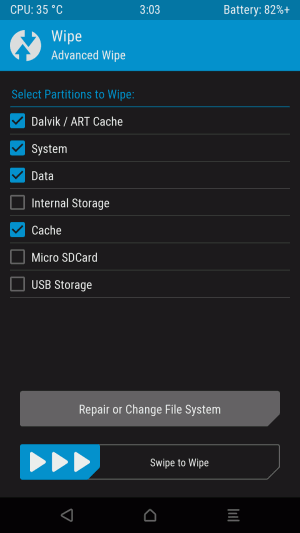
В случае с CWM достаточно выбрать пункт Wipe Data / Factory Reset и подтвердить действие. После этого вернитесь в главное меню рекавери и нажмите на Restore (для TWRP) или Backup and restore (для CWM). Вне зависимости от того, какой рекавери вы используете, дальнейшие действия будут интуитивно понятны: вам необходимо выбрать архив с вашей резервной копией и подтвердить действие. Если бэкапа нет, после сброса (Wipe) вы можете через рекавери установить на смартфон ту же самую или другую прошивку, поставляемую в виде zip-файла. Подробнее здесь:
- Как прошить через CWM Recovery
- Как прошить через TWRP Recovery
Перейти к контенту

Как удалить Гугл с Андроида – воспользоваться ADB или Root-правами. Не рекомендуем избавляться от Google-сервисов, поскольку это нарушит работу отдельных приложений и устройства в целом.
Содержание
- Что можно удалить
- Как удалить
- Отключение в настройках
- Используем ADB
- Классический ADB
- ADB App Control
- Titanium Backup
Что можно удалить
Практически все:
- Gmail;
- YouTube;
- Google Meet;
- Play Маркет;
- Google TV / Диск.
И другой фирменный софт от поискового гиганта, предустановленный на девайс с завода.
Приложения от Гугл числятся в прошивке системными.
Как удалить
Существует 2 основных и 1 компромиссный способ:
- С помощью отладочного моста (ADB), у кого нет Root-прав доступа.
- Через Titanium Backup при наличии Рут.
- Отключив приложение в меню девайса.
Самые категоричные, могут поискать на форумах прошивки с удаленным Google.
Отключение в настройках
Работает это так:
- с девайса удаляются все обновления, полученные софтом после его первого запуска;
- ПО не будет работать в фоне и получать апдейты, пока пользователь не запустит его повторно;
- ярлык приложения останется на рабочем столе и в общем перечне.
Чтобы реализовать вышеописанное:
- Проследуйте в «Настройки», откуда переместитесь в «Приложения», а следом во «Все приложения».
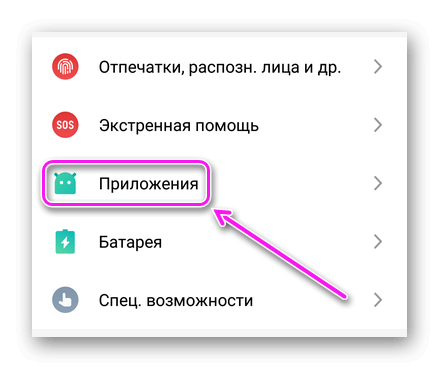
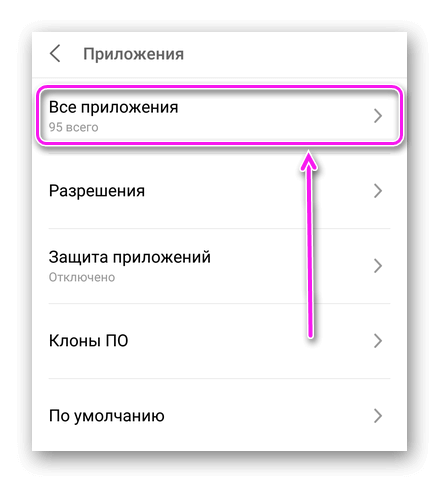
- Воспользовавшись поисковой строкой или скроллингом по странице, тапните по софту, который нужно отключить.
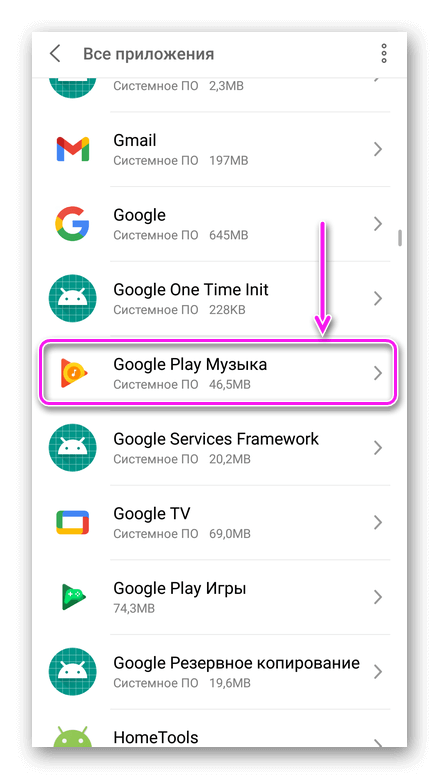
- В появившемся окне, щелкните по «Восстановить» и согласитесь на удаление всех обновлений, тапнув по «ОК».
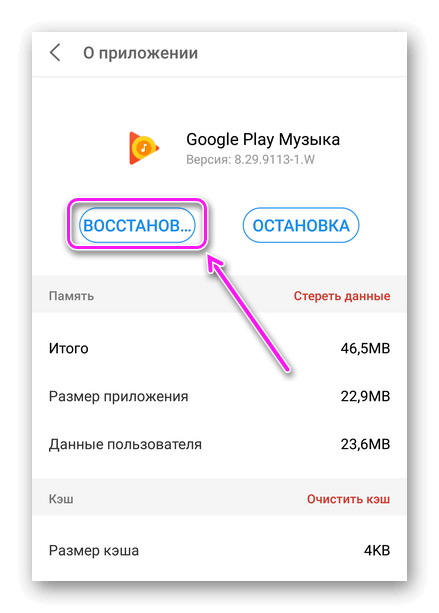
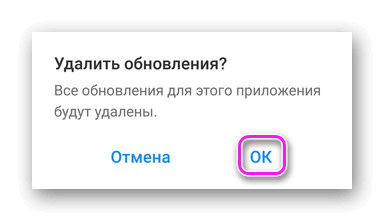
Удалите ярлык с рабочего стола или отправьте его в отдельную папку.
На выбор есть стандартный ADB и его пользовательская модификация. Рассмотрим оба варианта, но прежде, сделайте следующее:
- скачайте и установите/распакуйте АДБ на компьютер – обязательно запомните папку, куда его поместили;
- получите доступ к параметрам для разработчиков;
- включите функцию отладки по USB;
- загрузите на девайс приложение App Inspector из Google Play – разработчик JGBApps.
Теперь заварите чая и следите за инструкцией, чтобы не запутаться.
Классический ADB
Удаление софта будет происходить с использованием командной строки, поэтому важно не ошибаться в наборе текста:
- Подключите гаджет к ПК через USB-кабель. На дисплее появится предложение разрешить «Отладку по USB». Жмите на «ОК».
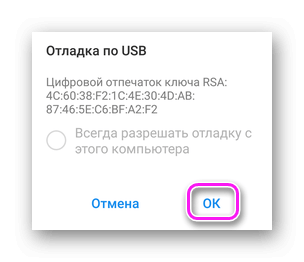
- Зайдите в папку, куда установили/распаковали ADB. В строчку с расположением директивы введите – cmd.
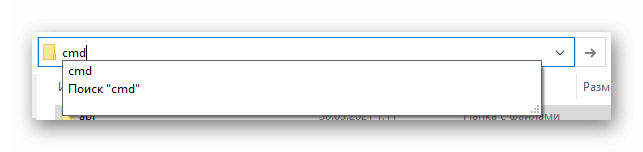
- Появится командная строчка. Сразу введите adb devices и проверьте подключенные устройства. Под «List of devices attached», должно появиться хотя бы одно устройство с надписью «device» в конце.
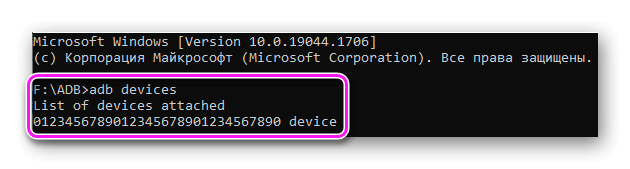
- Возьмите в руки смартфон/планшет и запустите ранее установленный App Inspector. С помощью поиска или вручную найдите подходящий для удаления софт – тапните по нему пальцем.
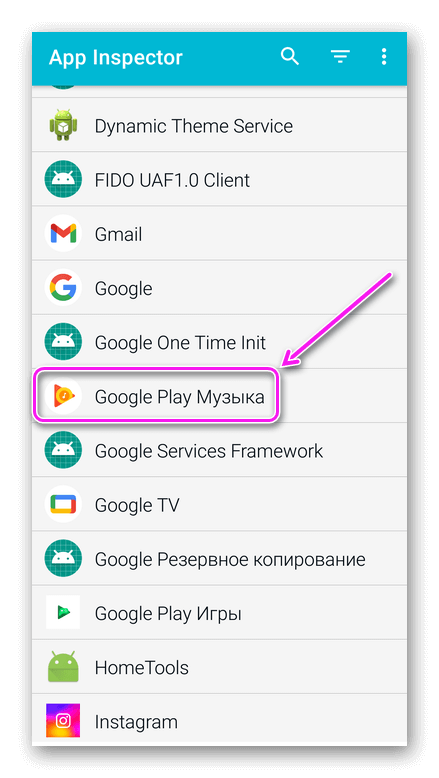
- В новом окне обратите внимание на строку «Package name», где отмечено название пакета приложения.
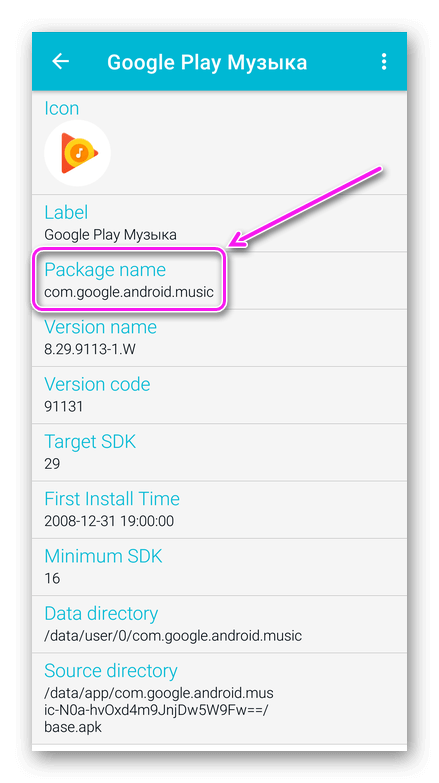
- С этой информацией вернитесь к командной строке и введите следующее: adb shell pm uninstall -k –user 0 com.google.android.music и щелкайте по «Enter». Выделенное жирным, замените на название своего пакета, например – com.android.browser.

- Если все было введено без ошибок, пользователя поздравит надпись «Success».
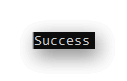
Повторите инструкцию для других приложений или закройте командную строку, отключите и перезагрузите девайс.
ADB App Control
Эта программа делает то же самое, что и операция, изложенная выше, но с графическим интерфейсом – пользоваться ей в разы удобнее. Как с ее помощью удалить Google приложения с Андроида:
- Скачайте софт с этой страницы в виде установочного файла или запакованного архива.
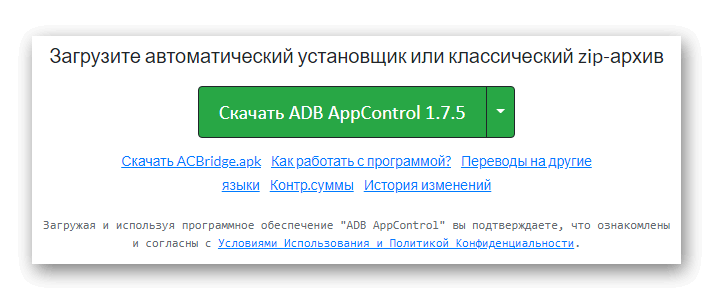
- Снова подключите смартфон/планшет к компьютеру и подтвердите активацию отладки.
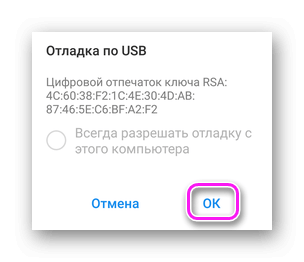
- Запустите ADB App Control, пропустите туториал и согласитесь на установку «ACBridge», щелкнув по «Да». Без этого дополнения, софт внутри программы продолжит отображаться как имя пакета. Что делать, если ПО не инсталлируется, упомянуто в смежной статье.
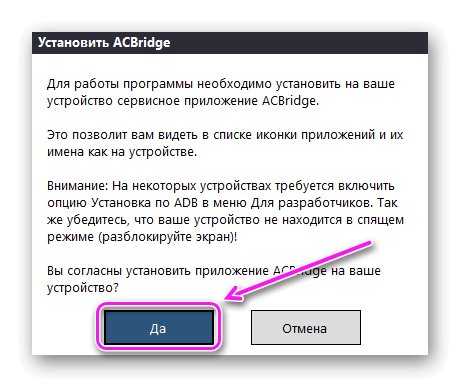
- На экране мобильного устройства «Разрешите» установку.
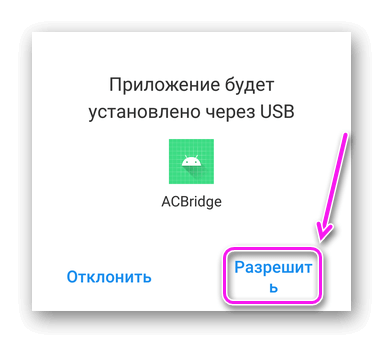
- Найдите в перечне софт для удаления и поставьте рядом с ним отметку. Делают это вручную или с помощью поисковой строки.
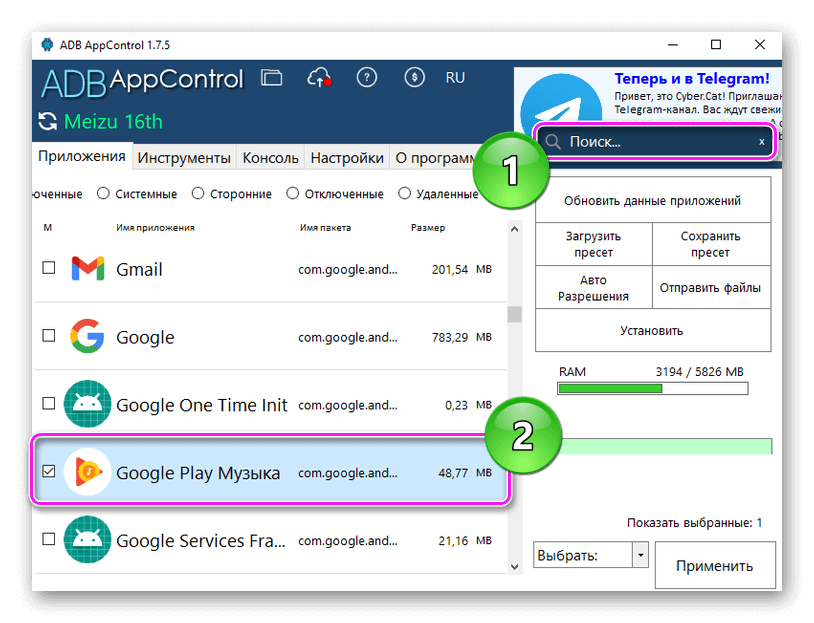
- Теперь выберите «Удалить», отметьте «Удалить данные кэш» и жмите на красную «Удалить».
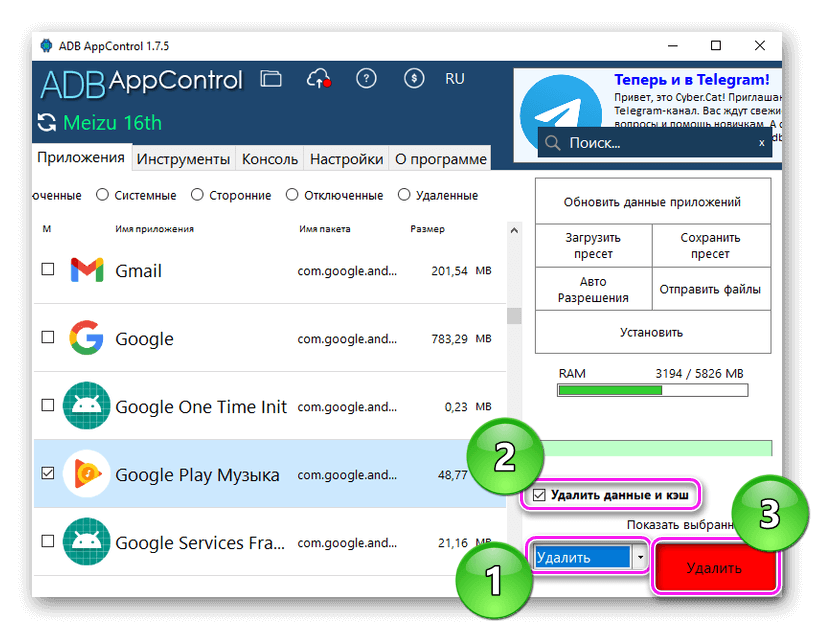
- Сперва подтверждаете деинсталляцию, затем создание резервной копии.
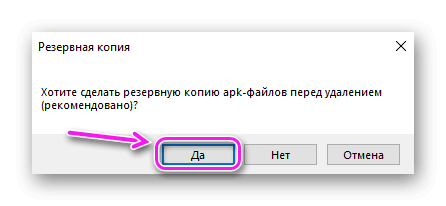
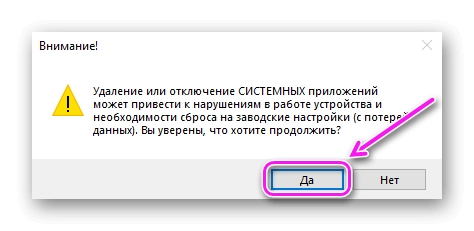
- Все закончится появлением окна с надписью «Задача завершена».
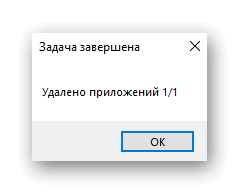
Заверив работу с софтом, можете удалить «ACBridge».
Titanium Backup
Универсальное приложение при наличии Root. Умеет замораживать, делать резервные копии и удалять системные приложения:
- После входа, сразу переключитесь на вкладку «Резервные копии» и выберите приложение от Google.
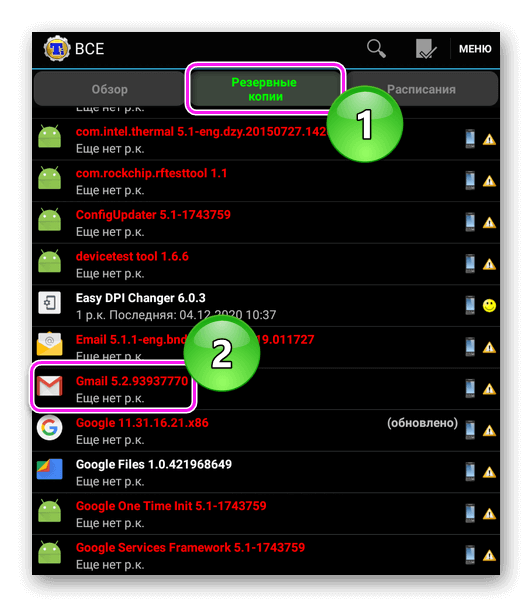
- Теперь последовательно тапните по «Сохранить» и «Удалить». Первое действие создаст резервную копию на случай восстановления ПО из корзины.

- Познакомьтесь со всплывшим предупреждением и щелкайте по «ДА».
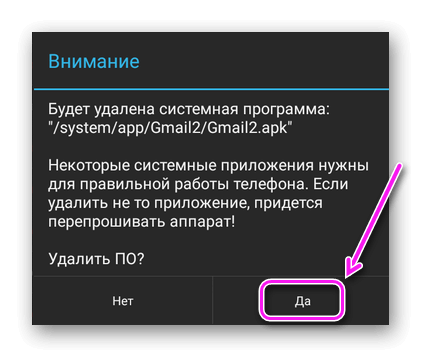
- Повторите эти действия необходимое количество раз.
С откатом к заводским настройкам, вернутся все деинсталлированные системные приложения.
Удаление системных приложений помогает избавиться от предустановленных проектов, которые засоряют постоянную память.

Сергей Семичёв
Автор сайта
Задать вопрос
Программы и сервисы компании Google для многих выглядят как неотъемлемая часть операционной системы Android. Однако это не так, что нам каждый день доказывает компания Cyanogen. Если вы тоже хотите избавиться от прожорливых, тормознутых и ворующих вашу информацию сервисов Google, то эта статья для вас.
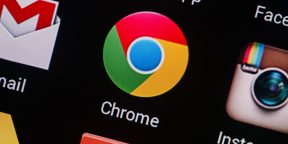
Эта статья может заинтересовать в первую очередь гиков, которые любят ковыряться в своём смартфоне, а также обладателей не слишком мощных гаджетов, ищущих пути увеличить их быстродействие. Всех пользователей, которым это не интересно, не нужно и у которых «и так всё работает», просьба не беспокоиться и не тратить время на чтение этого текста.
Каждый, кто сталкивался со сторонними прошивками, знает, как прекрасно работает Android до тех пор, пока не установишь на него пакет приложений и сервисов от Google. Смартфон тут же начинает безбожно тормозить и кушать батарею, причём независимо от того, какую сборку Google Apps вы установите. Но, несмотря на это, большинство пользователей всё равно продолжают использовать программное обеспечение от Google, не в силах найти ему полноценную замену. Ниже мы попробуем это сделать. Но прежде давайте избавимся от всех следов «Корпорации добра» в своём устройстве. Сделать это можно двумя способами (рут не требуется).
1. Удалите свою учётную запись в списке подключённых аккаунтов. Сделать это можно в настройках устройства в разделе «Аккаунты». После данной операции потребуется вручную удалить или отключить все приложения от компании Google.
2. Сделайте полный сброс своего устройства к первоначальному состоянию. Эта функция скрывается в разделе «Восстановление и сброс» и называется «Сброс настроек». Обратите внимание, что при этом будут удалены все данные из внутренней памяти, настройки и установленные приложения, так что придётся начинать смартфонную жизнь с чистого листа.
Ну а теперь, когда вы помахали Google ручкой, начнём обустраиваться. В первую очередь необходимо подыскать замену Google Play. В принципе, можно, разумеется, скачать и установить все нужные программы вручную, но гораздо удобнее делать это с помощью специального магазина приложений, который имеет функцию автоматического обновления программного обеспечения.
В качестве замены Google Play удобнее всего использовать Amazon Appstore, имеющий огромную базу программ, среди которых вы наверняка найдёте всё необходимое. Здесь точно так же можно управлять установкой и удалением программ, имеется функция автоматического обновления. А в качестве приятного бонуса выступает ежедневная акция App of the Day, в рамках которой каждый день одно из популярных приложений становится полностью бесплатным.
Для организации своего времени и планирования события вместо «Google Календаря» можно использовать множество альтернативных решений, например Sunrise Calendar. Эта программа обладает отличной функциональностью, совместимостью с Google Calendar и iCloud Calendar и превосходным дизайном, способным затмить всех конкурентов. Наш обзор.
appbox fallback https://play.google.com/store/apps/details?id=am.sunrise.android.calendar&hl=ru&gl=ru
Найти замену для Google Drive вообще не составляет никакого труда. Dropbox, Mega, OneDrive, Box — выбирайте любой сервис, который вам нравится, и загружайте соответствующий мобильный клиент. Все они имеют примерно одинаковую функциональность, так что тут вопрос скорее упирается в количество выделяемого бесплатного пространства и личные предпочтения. Я голосую за OneDrive, потому что в этом сервисе у меня накоплено ну очень много дополнительных гигабайтов.
А вот найти альтернативу для Google Maps не так легко. Это одно из тех великолепных приложений Google, дотянуться до которых конкурентам пока не удаётся. Тем не менее если вы сможете обойтись без фотографий местности, отзывов и некоторой другой дополнительной функциональности, то можно попробовать HERE Maps. Это приложение имеет не менее подробные сведения о дорогах, чем Google, умеет прокладывать маршруты движения на автомобиле и общественном транспорте и вести по ним с помощью голосовых подсказок. А ещё вы сможете загружать необходимые карты и использовать HERE Maps в офлайне, чего карты Google, увы, не умеют.
Следующей программой, которая установлена на смартфонах большинства пользователей Android, является YouTube. Это бездонный источник обучающих роликов, развлекательных шоу, художественных фильмов и всякого другого контента, лишиться которого очень не хочется. Впрочем, и для YouTube найдётся замена. FireTube, TurboTube, FREEdi и, наконец, замечательный Viral Popup, который я вам всячески рекомендую.
Поиск альтернатив для других программ от компании Google никакой сложности не составляет. Наоборот, трудно как раз выбрать одну единственную кандидатуру из множества вариантов. Вот некоторые наши статьи, которые помогут вам сделать правильный выбор.
- Google Now — «Топ-5 лучших лаунчеров для Android».
- Gmail — «Лучшие альтернативы Gmail для Android».
- Google Camera — «Топ-5 лучших камер для Android».
- Google Chrome — «Топ-5 лучших браузеров для Android».
Как вы можете убедиться, избавиться от присутствия Google на своём смартфоне вполне возможно. В результате мы получим не менее функциональное устройство, но при этом свободное от зависимости от одного производителя программного обеспечения и не отсылающее информацию о каждом вашем шаге неизвестно куда.
Хорошо это или плохо? Предлагаем высказать своё мнение, а также поделиться своими историями про «жизнь без Google» в комментариях.
В большей части случаев пользователь хочет провести отключение сервисов Google из-за значительного потребления заряда телефона этими программами. Многие сервисы компании могут просто не использоваться, однако они все же будут потреблять энергию и занимать лишнее место.
Содержание
- Зачем отключать сервисы Гугл на Андроид
- Как отключить сервисы Google Play на Андроид
- Какие сервисы Гугл можно удалить
- Что нельзя удалять в Android
- Как удалить сервисы Гугл из Андроида
- Как вернуть приложения и сервисы Google
Зачем отключать сервисы Гугл на Андроид
Обычно программы от Google потребляют 5-10 процентов энергии батареи. Если же версии Android и приложений несовместимы, программы могут забрать до 90 процентов заряда. Часто повышение потребления происходит после загрузки обновления ОС. При этом сервисы не обновляются, из-за чего происходит конфликт и приложениям нужно больше заряда.
Чтобы меньше расходовать заряд и освободить место, можно провести отключение неиспользуемых программ, таких как Calendar, Maps, Hangouts, Drive или Location Services. Деактивация приведет к тому, что энергия будет тратиться на другие приложения, а место не будут занимать обновления этих сервисов.
Что нельзя отключить
Для корректной работы смартфону на Android необходимы некоторые приложения. Часть из них является сервисами от Google, их не рекомендуется удалять. Программы следующие:
- аккаунты Google — не следует удалять, так как здесь хранятся данные к прочим сервисам, которые могут быть нужны для гаджета;
- Google Play Маркет — магазин приложений, именно из него устанавливаются различные программы;
- Google Services Framework — требуется для оптимизации и ускорения работы прочих приложений;
- Google one time init — сервис отвечает за ввод первоначальной информации, используется только при запуске телефона, после чего автоматически прекращает работу;
- сервисы Google Play — используются системой для обновления и синхронизации софта на смартфоне.
Прочие программы, куда включены книги, музыка, пресса, фильмы, игры, календари и прочие неиспользуемые приложения, можно отключать. Если они не используются, это позитивно скажется на телефоне, так как освободится место и заряд.
Отдельно нужно сказать о «Синтезатор Речи Google» и «Синхронизация Контактов Google». В большинстве случаев, они важны для работы гаджета, поэтому не следует отключать их.
Как отключить сервисы Google Play на Андроид
Для отключения сервисов не нужно использовать root-права, менять прошивку или скачивать сторонний софт на устройство. Достаточно использовать стандартные настройки телефона. Чтобы выполнить деактивацию, необходимо выполнить следующую инструкцию:
Также можно провести отключение синхронизации отключенных сервисов. Это делается в настройках, пункт «Аккаунты». Выбирается нужный профиль, с определенных пунктов снимаются галочки, после чего синхронизация будет деактивирована.
Выполнение этих операций с прочими приложениями существенно снизит нагрузку с оперативной памяти и батареи. Доступ к профилю будет сохранен, поэтому вернуть отключенное приложение обратно к работе будет несложно. Достаточно нажать кнопку «Включить».
Есть ряд негативных последствий после проведения процесса. Например, начнутся проблемы с геолокацией, будут отображаться ошибки и уведомления с просьбой установить сервисы от Google. Однако, активные программы компании, такие как Google Play, по-прежнему будут работать в полную силу.
Какие сервисы Гугл можно удалить
Удаление навсегда стереть данные программы с мобильного устройства пользователя. Поэтому перед началом процесса нужно знать, точно ли не требуется программа для работы гаджета. Список приложений от Google, которые можно устранить без последствий для телефона, следующий:
- книги;
- календарь и карты;
- фильмы и музыка;
- браузеры;
- новости и погода;
- почта;
- встроенные мессенджеры компании;
- клавиатура и игры.
Организация встраивает огромный перечень приложений, которые просто не нужны пользователю на протяжении всего времени, пока он использует гаджет. Если на телефоне есть другие сервисы от фирмы, которые также не используются, можно удалить и их.
Что нельзя удалять в Android
Не рекомендуется удалять программы, которые отвечают за корректную работу системы. Если устранить их, то ошибки начнутся не только в сервисах от этой организации, но в самой ОС. Софт следующий:
- профили Google;
- магазин приложений от компании;
- Google Services Framework;
- Google one time init;
- сервисы Google Play.
То есть все те же приложения, которые также не рекомендовалось останавливать. Прочие утилиты можно деинсталлировать без последствий для техники.
Как удалить сервисы Гугл из Андроида
Удаление программы можно провести несколькими методами. Для уничтожения некоторых программ потребуется получить права суперпользователя. Варианты удаления делятся на следующие виды:
- стандартными средствами;
- через программы;
- файловый менеджер;
- удаление через компьютер.
Root-права необходимы пользователю, так как часть софта является системной. Уничтожение таких утилит может привести к неправильной работе устройства, поэтому можно заранее создать их копии. Если же беспокойства по этому поводу нет, то удаление можно проводить без резервных копий.
Удалить можно стандартными или встроенными инструментами, которые есть на телефоне. Для этого необходимо сделать следующее:
Получить права суперпользователя можно различными способами, как с помощью системных команд, так и используя приложение. Чаще всего применяется программа Root Explorer для тонких настроек системы.
Для гаджета на Android существует много программ, которые позволяют быстро провести очистку файлов и удалить часть софта. Многие из них требуют расширенных полномочий, нужно утвердительно отвечать на это уведомление. Чтобы удалить сервисы Google с помощью программ нужно:
Способ считается действенным, так как здесь представлены сразу все опции для удаления. С помощью Titanium Backup можно убрать из приложений любой из сервисов компании.
Удалить сервис Google также можно, скачав файловый менеджер, у которого уже будет поддержка ROOT-прав. Таким функционалом обладает ES Проводник. После его загрузки необходимо проделать следующие действия:
- открыть скачанное приложение, развернуть меню и нажать на пункт «ROOT-проводник»;
- предоставить права суперпользователя и поставить галочку напротив надписи «Показывать скрытые файлы»;

- перегрузить программу;
- зайти в нее снова, выбрать раздел «Локальное хранилище», папка «Устройство», перейти в «System»;

- открыть директорию «App» либо «Priv-app», файлы для удаления будут в одной из них;

- выбрать одну из папок, которая имеет название одного из сервисов Google на английском, например, Google Play Игры — com.google.android.play.games и так далее;
- зажать требуемую директорию на несколько секунд, появится окно с опциями, выбрать «Удалить»;

- вернуться в корневой каталог и нажать на надпись «Data»;
- в этой директории будет папка с таким же названием «Data», из нее также нужно удалить тот же элемент, который был деинсталлирован ранее.
Использование системных файлов может привести к ошибке. Поэтому данным метод не пользуется популярность, чаще применяется программа или вариант с удалением через ПК.
Последний вариант включает в себя использование персонального компьютера. К нему подключается смартфон по USB-кабелю, и происходит удаление ненужного софта. Перед операцией нужно подготовить технику. Для этого необходимо:
- на телефоне включить функцию «Отладка по USB», ее можно найти в пункте «Для разработчиков»;

- на ПК следует загрузить драйвера ADB для корректного выполнения процесса;
- также на компьютер устанавливается программа Debloater.
Порядок выполнения процедуры выглядит следующим образом:
Могут потребоваться root-права. Их можно дать при подключении гаджета к компьютеру. На устройстве в специальном овне потребуется нажать клавишу «Разрешить» после чего расширенные полномочия будут даны.
Как вернуть приложения и сервисы Google
Если приложения были остановлены, то вернуть их к работе очень просто, достаточно зайти в меню программы и нажать кнопку «Включить». Утилита начнет процессы, однако вначале загрузить все обновления, поэтому может понадобиться место на телефоне.
Сложнее, если программы были удалены насовсем. Часть из них можно загрузить из Google Play. Однако могут быть удалены системные приложения, в этом случае поможет только смена прошивки или сброс настроек до заводских параметров. Система восстановит данные до того момента, когда они были изменены.
Если возникают вопросы, моно найти на них ответы далее.

Михаил
Некоторое время работал в салоне связи МТС. Хорошо разбираюсь в технике, интересуюсь сферой мобильных компаний и приложений
Задать вопрос
Какие еще программы можно использовать кроме Debloater?

Существует много программ, которые способны удалить ПО с телефона. К ним можно отнести Greenify, UUcleaner, CleanTop и Hibernator.
Как скажется удаление сервисов на работе телефона?

Оперативная память гаджета освободится, снизится нагрузка с батареи. Значит, телефон будет работать быстрее и дольше. Однако постоянно будут всплывать уведомления с просьбой установить сервисы Google.
Что будет, если удалить системный сервис Google?

Есть программы, которые удалять не стоит. Когда будет удален важный для системы файл, в работе телефоне начнутся сбои и ошибки. В этом случае стоит провести восстановление такого файла.
После того, как была получена информация и разрешены вопросы, можно решить, стоит ли удалять сервисы Google.

Автор
Михаил
Некоторое время работал в салоне связи МТС. Хорошо разбираюсь в технике, интересуюсь сферой мобильных компаний и приложений
