Чтобы удалить устройство, выполните действия, указанные ниже. Выполните все действия как на устройстве Android, так и на компьютере, чтобы успешно удалить связь с устройством.
Шаг 1. Удалите связь на устройствах Android и Surface Duo
Сначала проверьте, какое мобильное приложение используется на устройстве Android. Воспользуйтесь этим списком, чтобы узнать, поддерживает ли ваше устройство приложение «Связь с Windows» (установленное предварительно). Если вашего устройства нет в этом списке, перейдите к следующему разделу.
Если на устройстве с Android есть приложение «Связь с Windows» (установленное предварительно):
-
Перейдите в Параметры > Подключенные устройства> Связь с Windows > О приложении Связь с Windows.
или
Проведите пальцем вниз от верхней части экрана, чтобы открытьПанель быстрого доступа и выберите Связь с Windows.
-
Кликните по вашей учетной записи Майкрософт
-
Прокрутите вниз до Связь с Windows, где вы увидите ранее использованную учетную запись Майкрософт и адрес электронной почты.
-
Нажмите Удать учетную запись.
-
Перейти к разделу» Шаг 2″, чтобы завершить размыкание связи.
Если на Surface Duo есть Связь с Windows :
-
Откройте приложение Связь с Windows, откройте панель , быстрого доступа, затем коснитесь и удерживайте значок Ссылка на Windows.
-
Коснитесь учетной записи, затем — адреса электронной почты.
-
Прокрутите вниз до иконки учетная запись — Связь с Windows и щелкните адрес электронной почты.
-
Нажмите Удать учетную запись.
-
Перейти к разделу» Шаг 2″, чтобы завершить размыкание связи.
Если у вас есть приложение «Связь с Windows» (скачанное) на других устройствах с Android:
-
На выбранном устройстве с Android откройте приложение Связь с Windows.
-
В правом верхнем углу коснитесь значка Параметры.
-
Коснитесь Учетные записи.
-
Найдите учетную запись Майкрософт, а затем коснитесь Выйдите.
-
Перейти к разделу » Шаг 2″, чтобы завершить размыкание.
Шаг 2. Выполните действия по удалению связи на компьютере
-
На компьютере откройте браузер, перейдите в https://account.microsoft.com/devices/android-ios и войдите в свою учетную запись Майкрософт.
-
Отобразится список всех ваших подключенных устройств. Для каждого из них выберите Удалить связь.
-
Перейдите в приложение Связь с телефоном на компьютере, а затем закройте и снова откроете приложение, чтобы применить изменения.
Связь с устройством удалена. Вы можете продолжить использовать остальные связанные устройства в приложении Связь с телефоном. Если вы снова захотите использовать на этом устройствеСвязь с телефоном, потребуется повторно настроить связь.
Нужна дополнительная помощь?
Вы связали свой смартфон Android или iPhone с ПК Windows 10? Вы не считаете приложение «Ваш телефон» в Windows 10 полезным? Может, вы хотите удалить отвязать свой номер и смартфон? Неважно, какой телефон вы используете (Android или iPhone), процесс его отключения от Windows 10 одинаков. Вот как это работает:
Как получить доступ к настройкам позволяющим отвязать ваш телефон в Windows 10 или от учетной записи Microsoft
Первым шагом откройте «Параметры» Windows 10 нажав значок шестеренки в меню «Пуск» или нажмите сочетание клавиш Win I.
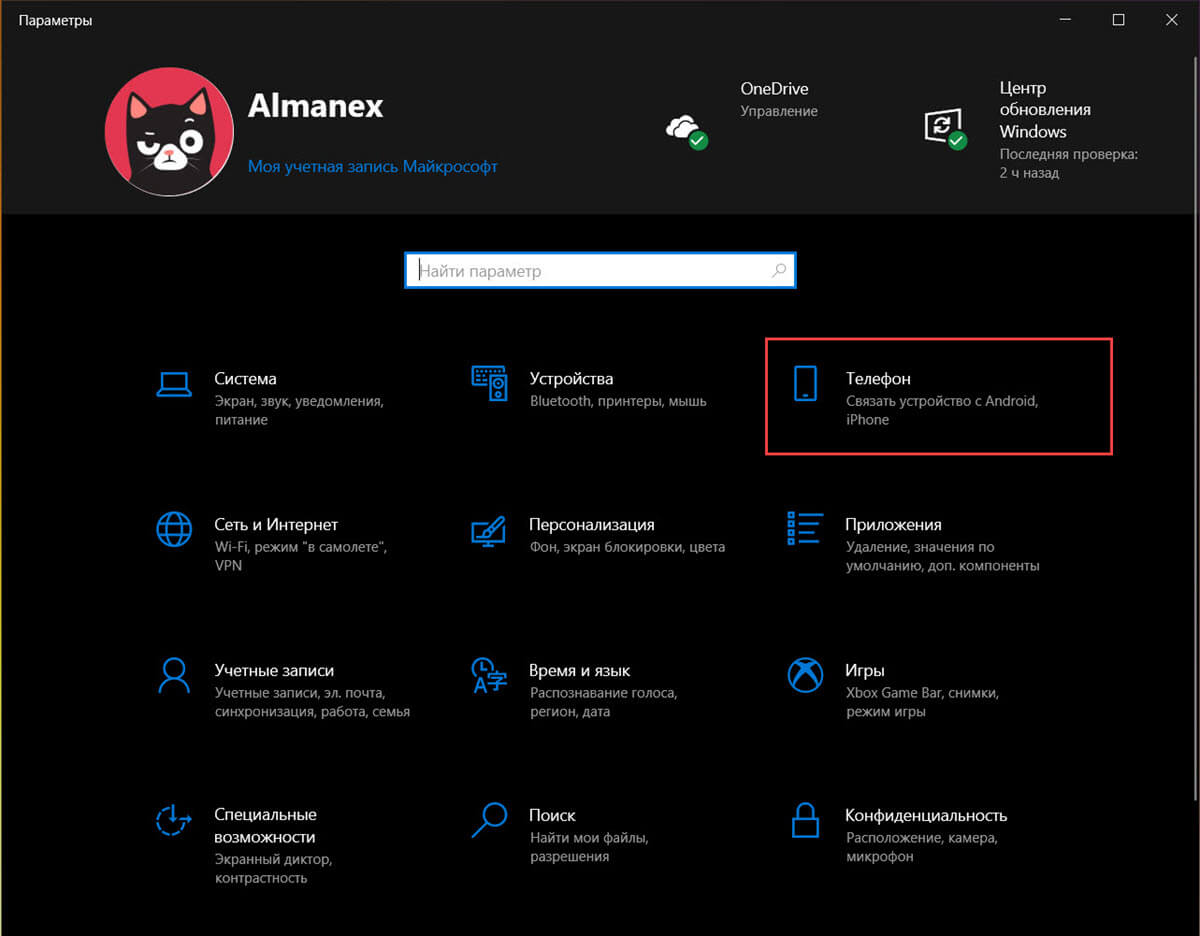
В параметрах Windows 10 перейдите в раздел «Телефон».
Здесь вы найдете все телефоны, связанные с Windows 10. Это может быть как смартфон Android, так и iPhone, в зависимости от вашего устройства. Здесь вы можете сделать выбор:
- Управлять устройствами, связанными с уч. зап. Майкрософт
- Удалить связь с этим компьютером
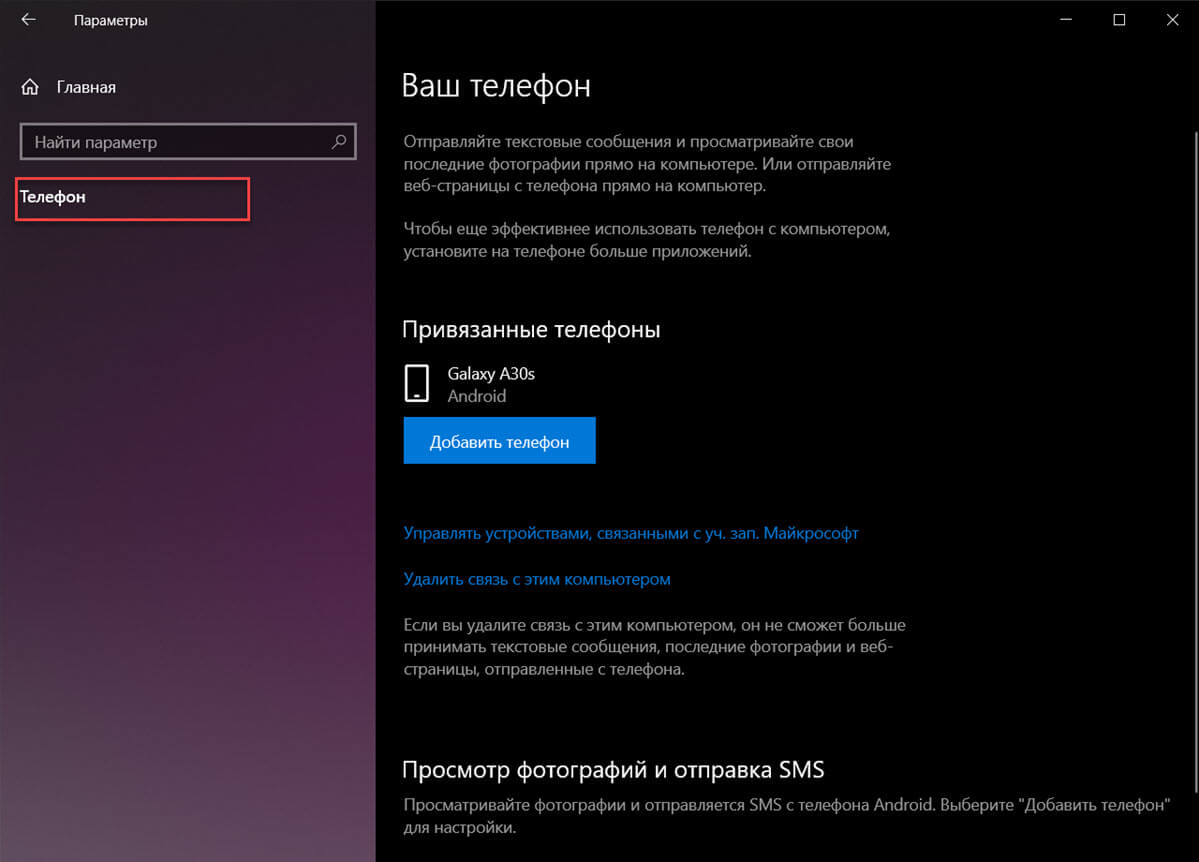
Выберите телефон, связь с которым вы хотите удалить, и отключите его от всех компьютеров с Windows 10 связанных с вашей учетной записью Microsoft на веб-странице «account.microsoft.com/devices». Чтобы эта опция работала, вам необходим доступ в Интернет.
Отключите телефон от конкретного ПК с Windows 10. Другие связи между телефоном и другими ПК и устройствами с Windows 10 остаются нетронутыми.
В этом руководстве рассмотрены обе ситуации, поэтому прочтите тот, который вас интересует. 
Как отвязать телефон на всех устройствах с Windows 10
Шаг 1: В разделе параметров «Телефон» кликните или коснитесь ссылки с надписью «Управление устройствами, связанными с вашей учетной записью Microsoft». Веб-браузер по умолчанию откроет страницу устройств вашей учетной записи Microsoft.
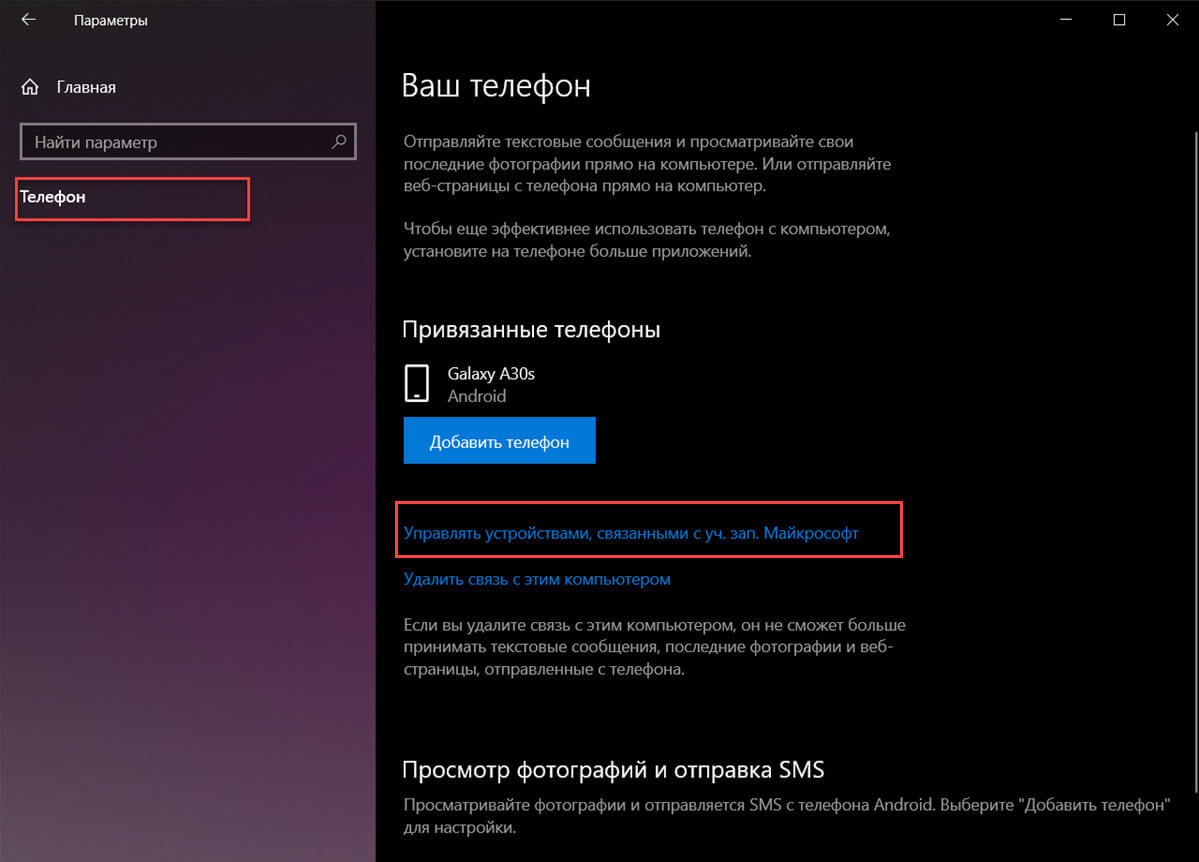
Шаг 2: Войдите в учетную запись Microsoft, которую вы используете на своем ПК. На этой странице будут перечислены все устройства, которые вы настроили с помощью своей учетной записи Microsoft. Найдите устройство, которое вы хотите отключить от своей учетной записи и всех ваших компьютеров с Windows 10.
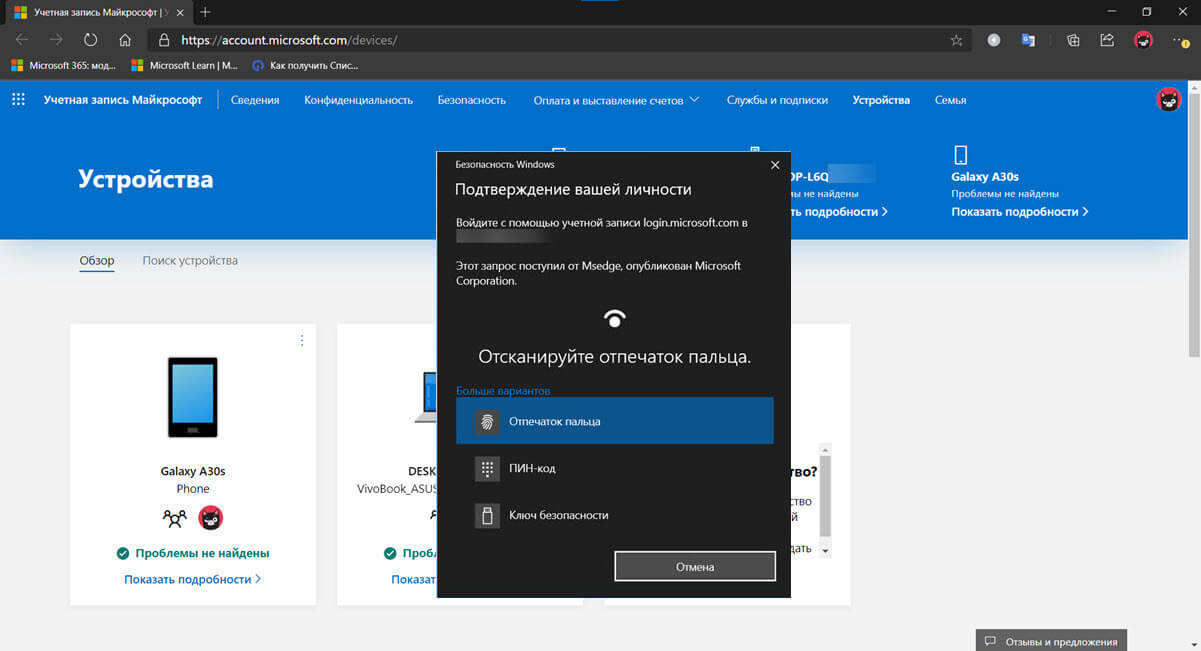
Шаг 3: Кликните или коснитесь … трех точек в правом верхнем углу карточки вашего телефона. В открывшемся меню выберите «Удалить связь с этим телефоном».
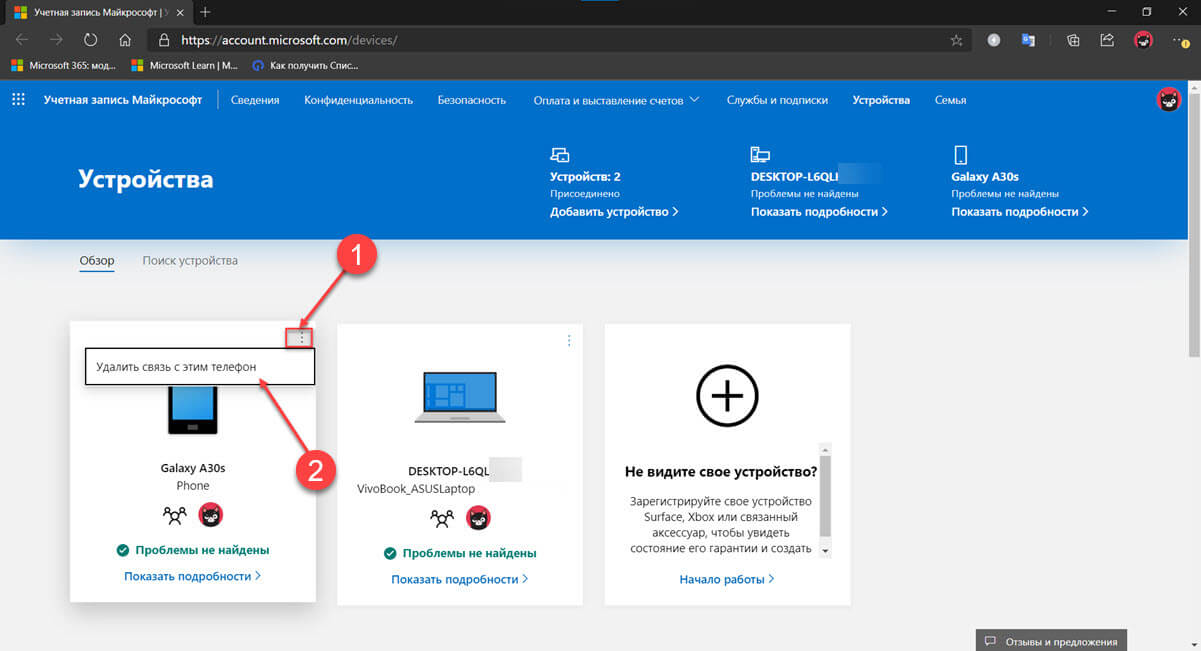
Шаг 4: Появится окно с просьбой подтвердить свой выбор, установите флажок «Удалить связь с этим мобильным телефоном» и нажмите кнопку «Удалить».
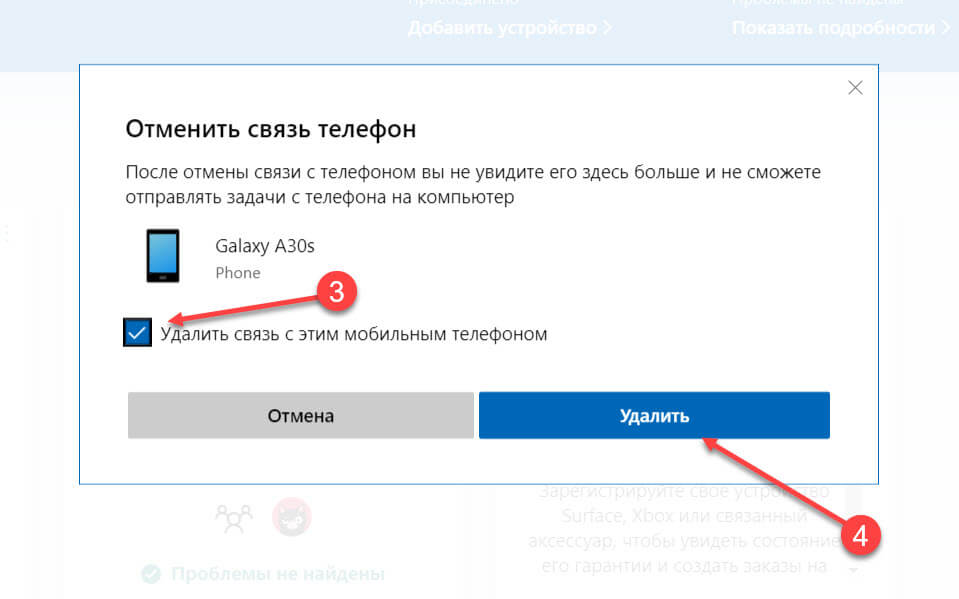
Шаг 5: Подтвердите, свои действия. Вы получите подтверждающее сообщение о том, что телефон удален. Кликните или коснитесь кнопки «ОК».
Все ваш мобильный телефон отключен от вашей учетной записи Microsoft и всех компьютеров с Windows 10 использующих эту учетную запись.
Обратите внимание, что может пройти несколько минут, прежде чем эта информация попадет на ваш компьютер с Windows 10.
Как удалить телефон с этого ПК в Windows 10
Другой путь, который вы можете выбрать, — это отключить компьютер от телефона и оставить телефон подключенным к вашей учетной записи Microsoft. Для этого в окне «Телефон» кликните или коснитесь ссылки «Удалить связь с этим компьютером». Одним из преимуществ данного подхода является то, что для его использования не требуется подключение к Интернету.
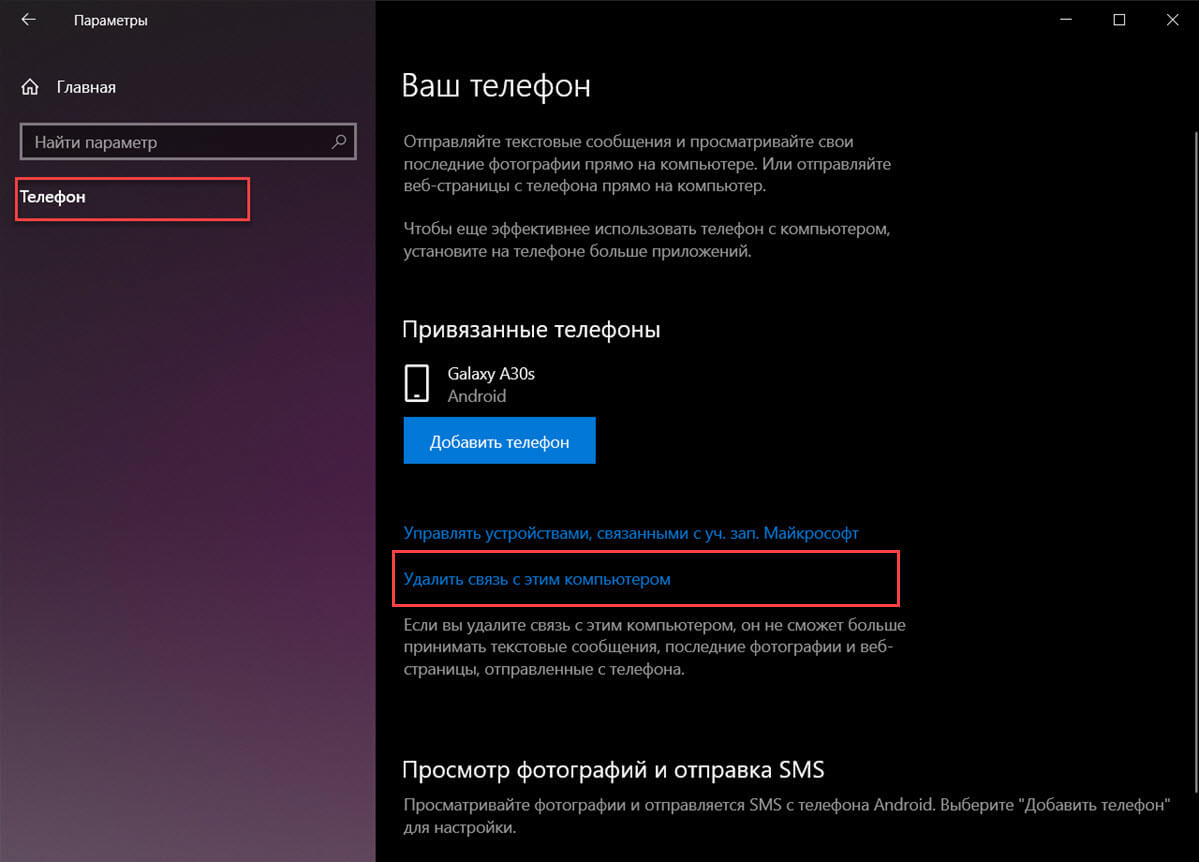
Изменение будет применено немедленно, и все телефоны, отображаемые на странице настроек, будут отвязаны от этого ПК с Windows 10.
Список мобильных телефонов теперь пуст, ни один из ранее подключенных телефонов Android или iPhone не сможет подключиться к вашему ПК с Windows 10.
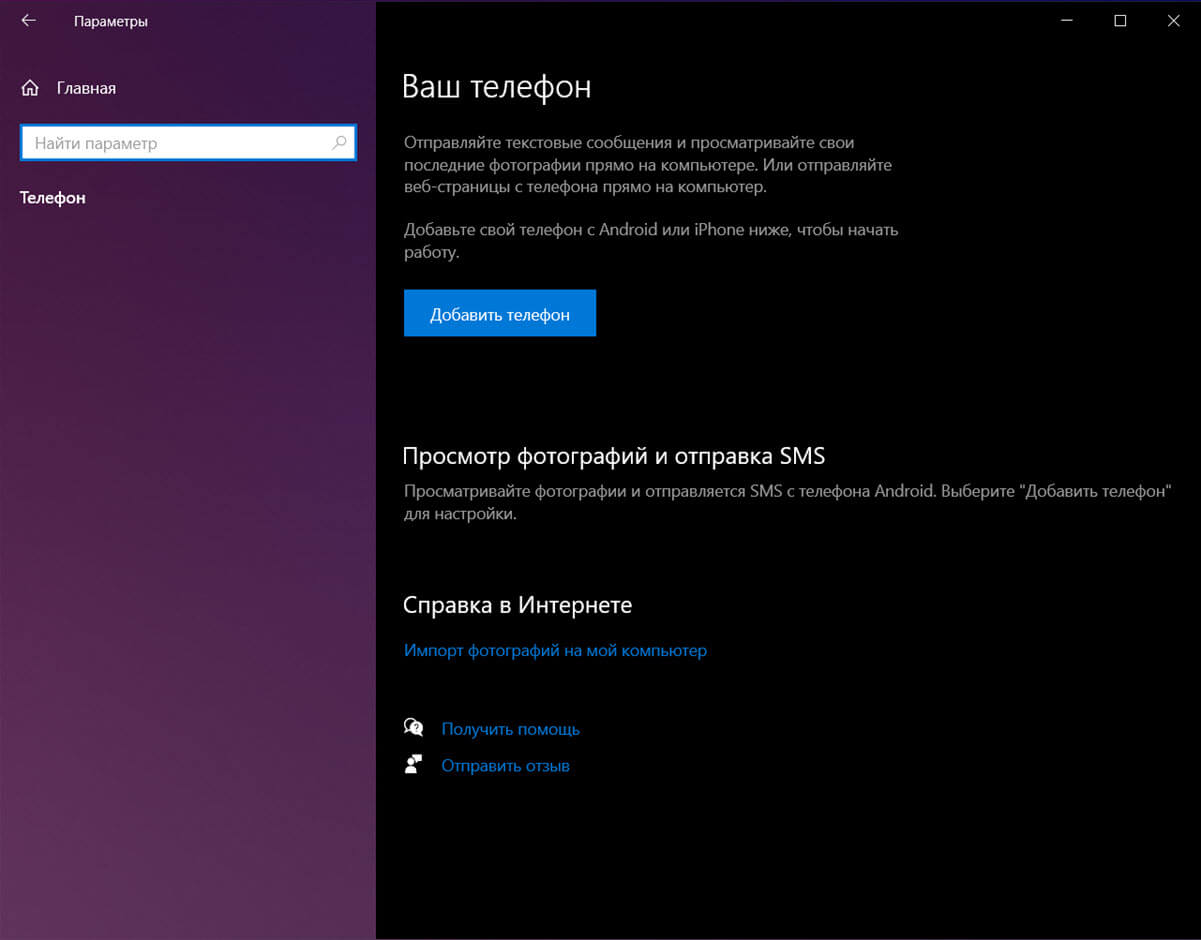
Также вы можете: Как удалить приложение Ваш телефон в Windows 10.
Удалите приложение «Связь с Windows» в смартфоне Android или Microsoft Edge со своего iPhone.
Если, вы решили полностью удалить интеграцию вашего смартфона Android в Windows 10. В этом случае рекомендуется использовать первый метод из этого руководства, а затем удалить приложение «Диспетчер вашего телефона — Связь с Windows» со своего устройства Android.
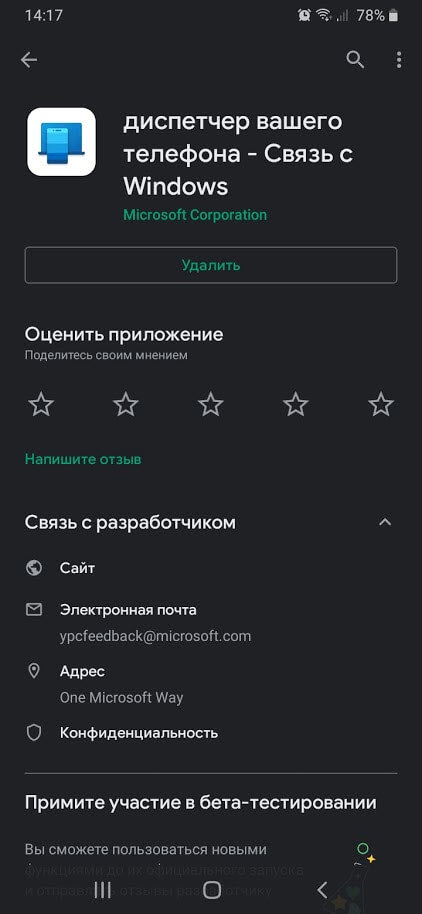
Если вы используете iPhone, связанный с Windows 10, удалите на своем iPhone приложение Microsoft Edge, которое использовалось для соединения между двумя платформами.
Почему вы хотите отключить свой телефон от Windows 10?
Функция, предоставляемая Microsoft для связывания вашего ПК с Windows 10 с телефоном или планшетом, не идеальна. Мы хотели бы узнать, почему вы решили отвязать свой телефон от Windows 10. Прокомментируйте ниже, и давайте обсудим это.
Примечание: Мы изменили имя приложения Your Phone на Microsoft Phone Link. Кроме того, ваше диспетчер телефонов для Android теперь называется Link to Windows. Дополнительные сведения см. в разделе Знакомство с Microsoft Phone Link и Link to Windows.
Чтобы удалить устройство, выполните действия, указанные ниже. Выполните все действия как на устройстве Android, так и на компьютере, чтобы успешно удалить связь с устройством.
Шаг 1. Удалите связь на устройствах Android и Surface Duo
Сначала проверьте, какое мобильное приложение используется на устройстве Android. Воспользуйтесь этим списком, чтобы узнать, поддерживает ли ваше устройство приложение «Связь с Windows» (установленное предварительно). Если вашего устройства нет в этом списке, перейдите к следующему разделу.
Если на устройстве с Android есть приложение «Связь с Windows» (установленное предварительно):
Перейдите в Параметры > Подключенные устройства> Связь с Windows > О приложении Связь с Windows.
Проведите пальцем вниз от верхней части экрана, чтобы открытьПанель быстрого доступа и выберите Связь с Windows.
Кликните по вашей учетной записи Майкрософт
Прокрутите вниз до Связь с Windows, где вы увидите ранее использованную учетную запись Майкрософт и адрес электронной почты.
Нажмите Удать учетную запись.
Перейти к разделу» Шаг 2″, чтобы завершить размыкание связи.
Если на Surface Duo есть Связь с Windows :
Откройте приложение Связь с Windows, откройте панель , быстрого доступа, затем коснитесь и удерживайте значок Ссылка на Windows.
Коснитесь учетной записи, затем — адреса электронной почты.
Прокрутите вниз до иконки учетная запись — Связь с Windows и щелкните адрес электронной почты.
Нажмите Удать учетную запись.
Перейти к разделу» Шаг 2″, чтобы завершить размыкание связи.
Если у вас есть приложение «Связь с Windows» (скачанное) на других устройствах с Android:
На выбранном устройстве с Android откройте приложение Связь с Windows.
В правом верхнем углу коснитесь значка Параметры.
Коснитесь Учетные записи.
Найдите учетную запись Майкрософт, а затем коснитесь Выйдите.
Перейти к разделу » Шаг 2″, чтобы завершить размыкание.
Шаг 2. Выполните действия по удалению связи на компьютере
На компьютере откройте браузер, перейдите в https://account.microsoft.com/devices/android-ios и войдите в свою учетную запись Майкрософт.
Отобразится список всех ваших подключенных устройств. Для каждого из них выберите Удалить связь.
Перейдите в приложение Связь с телефоном на компьютере, а затем закройте и снова откроете приложение, чтобы применить изменения.
Связь с устройством удалена. Вы можете продолжить использовать остальные связанные устройства в приложении Связь с телефоном. Если вы снова захотите использовать на этом устройствеСвязь с телефоном, потребуется повторно настроить связь.
Как отвязать смартфон от приложения «Ваш телефон» Windows 10
Приложение Windows 10 «Ваш телефон» — это удобный беспроводной способ сообщения компьютеров и смартфонов на базе iOS и Android . Приложение в штате операционной системы появилось относительно недавно, лишь в версии 1803. Пока что оно предлагает лишь часть возможностей от полноценного коннекта компьютерных и мобильных устройств, но на этой фишке Windows 10 Microsoft упорно ставит акцент и активно дорабатывает приложение.
Чтобы связать компьютер и смартфон, нужно на последнем установить специальное мобильное приложение, авторизовать оба устройства посредством аккаунта Microsoft и выполнить указываемые в обоих приложениях шаги. Настройка связи сделана просто, доступно, с юзабильной подачей. А вот перенастройка, увы, нет. В приложении «Ваш телефон» мы не найдём опции отвязки смартфона, если в коннекте с таковым больше не будет сенса. Как же удалить связь ненужного смартфона с Windows 10?
Удалить привязку смартфона к компьютеру просто удалением из него мобильного приложения, обеспечивающего такую привязку, нельзя. В приложении «Ваш телефон» в среде Windows 10 смартфон по-прежнему будет отображаться и выдавать сообщение, что ему не удаётся подключиться к телефону.

Более того, эту же картину мы будем наблюдать после новой установки мобильного приложения, обеспечивающего сообщение с Windows 10 – хоть после обычной переустановки, хоть после сброса настроек смартфона к заводским. Чтобы коннект работал, необходимо каждый раз после переустановки мобильного приложения настраивать связь между компьютерным и мобильным устройством по новой. А для этого последнее нужно убрать в нашем аккаунте Microsoft, который использовался для настройки связи.
В браузере на любом из устройств идём на сайт аккаунтов Microsoft по адресу account.microsoft.com . Авторизуемся. Заходим в раздел «Учётная запись». В разделе «Устройства» ищем нужный нам смартфон и жмём ссылку «Управление». Если к аккаунту подвязано много устройств, и нужный смартфон в числе первой тройки не отображается, жмём «Все устройства» и в отдельном разделе кликаем ссылку управления.

В управлении устройством выбираем «Удалить связь с этим телефон».



Далее можем запускать приложение «Ваш телефон» и устанавливать сообщение со смартфоном по новой.

Такие вот нюансы переподключения связи Windows 10 с мобильными устройствами. Возможно, в будущем Microsoft этот вопрос доработает и сделает переподключение проще. Ну хотя бы с помощью приметной опции в самом приложении «Ваш телефон». Но пока что дела обстоят так, как они обстоят.
Как отключить функцию привязки телефона к компьютеру в Windows 10

В данной статье показаны действия, с помощью которых можно отключить функцию привязки телефона к компьютеру в операционной системе Windows 10.
Функция «Ваш телефон» в операционной системе Windows 10 позволяет подключать Ваш iPhone или Android-телефон к компьютеру, а затем с помощью опции «Продолжить на ПК» можно отправлять действия на свой компьютер, позволяя воспользоваться большим дисплеем и дополнительной вычислительной мощностью для выполнения различных задач.
Несмотря на то, что использование данной функции на кросс-устройствах является очень удобной, но если вы ИТ-администратор и ваша организация не одобряет такого рода интеграции, или на вашем компьютере работают другие пользователи и вы просто не хотите связывать телефон, то можно отключить функцию привязки телефона к компьютеру.
Как отключить функцию привязки телефона к компьютеру используя редактор локальной групповой политики
Если Вы используете Windows 10 Pro (или Корпоративная), то самый простой способ отключить возможность подключения телефона к компьютеру это использовать редактор локальных групповых политик.
Откройте редактор локальной групповой политики, для этого нажмите сочетание клавиш  + R и в открывшемся окне Выполнить введите gpedit.msc и нажмите клавишу Enter ↵.
+ R и в открывшемся окне Выполнить введите gpedit.msc и нажмите клавишу Enter ↵.

В окне редактора локальной групповой политики разверните следующие элементы списка:
Конфигурация компьютера ➯ Административные шаблоны ➯ Система ➯ Групповая политика
Далее, в правой части окна дважды щелкните левой кнопкой мыши по параметру политики с названием Соединение телефон-ПК на этом устройстве

В окне Соединение телефон-ПК на этом устройстве установите переключатель из положения Не задано в положение Отключено и нажмите кнопку OK .

Изменения вступают в силу сразу и теперь в настройках телефона вы увидите предупреждение о том, что *Некоторые параметры скрыты или управляются вашей организацией. и опция добавить телефон будет не активна.

Как отключить функцию привязки телефона к компьютеру используя файл реестра
Если вы используете Windows 10 Домашняя (Home), то у вас не будет доступа к редактору локальной групповой политики, но в качестве альтернативы, чтобы отключить функцию привязки телефона к компьютеру, можно внести изменения в системный реестр посредством файла реестра.
Прежде чем вносить какие-либо изменения в реестр, настоятельно рекомендуется создать точку восстановления системы
Здесь не будет расписана пошаговая инструкция создания раздела и параметра в редакторе реестра, потому как все изменения производимые в реестре отображены в листингах файлов реестра.
Чтобы отключить функцию привязки телефона к компьютеру и тем самым запретить всем пользователям связывать свои телефоны с вашим устройством, создайте и примените файл реестра следующего содержания:
Windows Registry Editor Version 5.00.
[HKEY_LOCAL_MACHINE\SOFTWARE\Policies\Microsoft\Windows\System].
«EnableMmx»=dword:00000000
После применения файла реестра, изменения вступают в силу сразу.
Чтобы включить функцию привязки телефона к компьютеру, создайте и примените файл реестра следующего содержания:
Windows Registry Editor Version 5.00.
[HKEY_LOCAL_MACHINE\SOFTWARE\Policies\Microsoft\Windows\System].
«EnableMmx»=-
После применения файла реестра изменения вступают в силу сразу.
Теперь, применив любой из представленных выше способов, можно отключить или включить функцию привязки телефона к компьютеру.
В данной статье показаны действия, с помощью которых можно отключить функцию привязки телефона к компьютеру в операционной системе Windows 10.
Функция «Ваш телефон» в операционной системе Windows 10 позволяет подключать Ваш iPhone или Android-телефон к компьютеру, а затем с помощью опции «Продолжить на ПК» можно отправлять действия на свой компьютер, позволяя воспользоваться большим дисплеем и дополнительной вычислительной мощностью для выполнения различных задач.
Несмотря на то, что использование данной функции на кросс-устройствах является очень удобной, но если вы ИТ-администратор и ваша организация не одобряет такого рода интеграции, или на вашем компьютере работают другие пользователи и вы просто не хотите связывать телефон, то можно отключить функцию привязки телефона к компьютеру.
Как отключить функцию привязки телефона к компьютеру используя редактор локальной групповой политики
Если Вы используете Windows 10 Pro (или Корпоративная), то самый простой способ отключить возможность подключения телефона к компьютеру это использовать редактор локальных групповых политик.
Откройте редактор локальной групповой политики, для этого нажмите сочетание клавиш ![]() + R и в открывшемся окне Выполнить введите gpedit.msc и нажмите клавишу Enter ↵.
+ R и в открывшемся окне Выполнить введите gpedit.msc и нажмите клавишу Enter ↵.

В окне редактора локальной групповой политики разверните следующие элементы списка:
Конфигурация компьютера ➯ Административные шаблоны ➯ Система ➯ Групповая политика
Далее, в правой части окна дважды щелкните левой кнопкой мыши по параметру политики с названием Соединение телефон-ПК на этом устройстве

В окне Соединение телефон-ПК на этом устройстве установите переключатель из положения Не задано в положение Отключено и нажмите кнопку OK.

Изменения вступают в силу сразу и теперь в настройках телефона вы увидите предупреждение о том, что *Некоторые параметры скрыты или управляются вашей организацией. и опция добавить телефон будет не активна.

Как отключить функцию привязки телефона к компьютеру используя файл реестра
Если вы используете Windows 10 Домашняя (Home), то у вас не будет доступа к редактору локальной групповой политики, но в качестве альтернативы, чтобы отключить функцию привязки телефона к компьютеру, можно внести изменения в системный реестр посредством файла реестра.
Прежде чем вносить какие-либо изменения в реестр, настоятельно рекомендуется создать точку восстановления системы
Здесь не будет расписана пошаговая инструкция создания раздела и параметра в редакторе реестра, потому как все изменения производимые в реестре отображены в листингах файлов реестра.
Чтобы отключить функцию привязки телефона к компьютеру и тем самым запретить всем пользователям связывать свои телефоны с вашим устройством, создайте и примените файл реестра следующего содержания:
Windows Registry Editor Version 5.00.
[HKEY_LOCAL_MACHINE\SOFTWARE\Policies\Microsoft\Windows\System].
«EnableMmx»=dword:00000000
После применения файла реестра, изменения вступают в силу сразу.
Чтобы включить функцию привязки телефона к компьютеру, создайте и примените файл реестра следующего содержания:
Windows Registry Editor Version 5.00.
[HKEY_LOCAL_MACHINE\SOFTWARE\Policies\Microsoft\Windows\System].
«EnableMmx»=-
После применения файла реестра изменения вступают в силу сразу.
Теперь, применив любой из представленных выше способов, можно отключить или включить функцию привязки телефона к компьютеру.
Приложение Ваш телефон было разработано Microsoft, чтобы связать мобильный телефон Android или IOS с компьютером или ноутбуков на Windows 10. С этим приложением вы можете легко работать за компьютером не прикасаясь к телефону, особенно если он в другой комнате. Вы сможете получать все уведомления на компьютер, которые приходят на ваш телефон с Android или IOS, есть возможность сразу просматривать фотографии, которые на телефоне прямо из Windows 10. Также есть возможность принимать вызовы и делать исходящие звонки с компьютера при условии, что на ПК есть Bluetooth. В дальнейших обновлениях, приложение получить функции зеркалирования телефона на ПК. Вы сможете легко пользоваться андройд интерфейсом телефона на своем компьютере.
Настройка приложения Ваш телефон
Принцип синхронизации телефона и ПК очень простой. Вам понадобиться всего лишь учетная запись Microsoft с которой вы должны войти в приложение «Ваш телефон» и на телефоне, и на ПК с Windows 10.
Примечание: На телефоне должен быть Android не ниже 7 версии.
Запуск на ПК
При первом запуске приложения вам будет предоставлен выбор телефона с Android или IOS для установления связи. Далее вам нужно будет войти в учетную запись Microsoft, если у вас её нет, то перейдите на официальный сайт Microsoft и создайте её.

На этом этапе вам будет отправлено SMS сообщение на телефон со ссылкой, чтобы скачать приложение с Google Play. Не закрывайте само приложение на ПК и окно с QR кодом. Приступите ниже к пункту.

Запуск на телефоне
Перейдите в сообщения на телефоне и перейдите по ссылке, которую вам выслала Microsoft. Можете просто зайти в Google Play и в поиске наберать «диспетчер вашего телефона» и скачать приложение. При первом запуске приложения, вы должны войти в ту учетную запись, которая была использована для входа на компьютере в приложении «ваш телефон». Вы можете ниже нажать на «Is there QR code» и приложить к экрану монитора, чтобы остканирвоать QR код на ПК. Жмите везде разрешить и связь между телефоном и ПК установиться.

Настройка разрешений в приложении «Ваш телефон»
Нажав на иконку в виде шестеренки, вы попадете в параметры приложения, где можете отключить или добавить нужные вам функции и разрешения.

Как удалить связь и интеграцию в приложении ваш телефон
На телефоне просто удалите приложение, а на компьютере все иначе. Откройте «Параметры» > «Телефон» > «Удалить связь с этим компьютером«. Связь будет удалена, но в самом приложении «ваш телефон» будет присутствовать интеграция с мобильником. Следуйте ниже.

Чтобы удалить полностью следы использования телефона из приложения «Ваш телефон» нужно удалить эту связь в самой учетной записи Microsoft. Когда зашли на сайт Micsosoft по своей учетной записью, нажмите на свою иконку сверху правом углу и выберите «Моя учетная запись майкрософт«. Далее нажмите по слову «Устройства», чтобы открыть список всех связанных устройств, выберите какое нужно удалить и нажмите на троеточие, после чего «Удалить связь с этим телефоном«. После этих шагов, приложение «Ваш телефон» будет как новое.
Если при удалении связи будут какие-либо ошибки, то закройте само приложение «Ваш телефон» или перезагрузите ПК.

Как отключить приложение Ваш телефон в Windows 10

Иногда приложение может использовать много ресурсов в диспетчере задач и грузить ЦП, диск или память. Будет логичным отключить его работу в фоновом режиме, так как Microsoft не дает возможности удалить приложение обычным способом.
Откройте «Параметры» > «Конфиденциальность» > «Фоновые приложения» > справа в списке найдите «Ваш телефон» и отключите.

Как удалить приложение Ваш телефон в Windows 10
Запустите PowerShell от имени администратора и введите ниже апплет, который удалит приложение «Ваш телефон» из Windows 10
Get-AppxPackage Microsoft.YourPhone -AllUsers | Remove-AppxPackage

Смотрите еще:
- Приложение Фотографии не работают в Windows 10
- Не удалось запустить приложение, поскольку его параллельная конфигурация неправильна
- Как заблокировать приложение в Windows 10
- Как переустановить все UWP приложения в Windows 10/8.1
- Как скачать приложения из магазина Windows 10
[ Telegram | Поддержать ]
Содержание
- Как отключить функцию привязки телефона к компьютеру в Windows 10
- Как отключить функцию привязки телефона к компьютеру используя редактор локальной групповой политики
- Как отключить функцию привязки телефона к компьютеру используя файл реестра
- Как отвязать телефон в Windows 10
- Как получить доступ к настройкам позволяющим отвязать ваш телефон в Windows 10 или от учетной записи Microsoft
- Как отвязать телефон на всех устройствах с Windows 10
- Как удалить телефон с этого ПК в Windows 10
- Удалите приложение «Связь с Windows» в смартфоне Android или Microsoft Edge со своего iPhone.
- Как отключить функцию связывания с телефоном в Windows 10
- Все пользователи Windows 10: отключите связь с телефоном, отредактировав реестр
- Профессиональные и корпоративные пользователи: отключите телефонную связь с помощью групповой политики
- реклама
- реклама
- Выбор программы для создания удаленного рабочего стола
- реклама
- Как установить и настроить Удаленный рабочий стол Chrome от Google?
- реклама
- Впечатления от использования Удаленного рабочего стола Chrome
- Возможно ли заниматься оверклокингом при использовании Удаленного рабочего стола Chrome?
- Заключение
- Удаление связи с устройством в приложении «Ваш телефон»
- Шаг 1. Выполните действия по удалению связи на устройстве Android
- Если используется приложение Связь с Windows:
- Если используется приложение Диспетчер вашего телефона:
- Шаг 2. Выполните действия по удалению связи на компьютере
Как отключить функцию привязки телефона к компьютеру в Windows 10

В данной статье показаны действия, с помощью которых можно отключить функцию привязки телефона к компьютеру в операционной системе Windows 10.
Функция «Ваш телефон» в операционной системе Windows 10 позволяет подключать Ваш iPhone или Android-телефон к компьютеру, а затем с помощью опции «Продолжить на ПК» можно отправлять действия на свой компьютер, позволяя воспользоваться большим дисплеем и дополнительной вычислительной мощностью для выполнения различных задач.
Несмотря на то, что использование данной функции на кросс-устройствах является очень удобной, но если вы ИТ-администратор и ваша организация не одобряет такого рода интеграции, или на вашем компьютере работают другие пользователи и вы просто не хотите связывать телефон, то можно отключить функцию привязки телефона к компьютеру.
Как отключить функцию привязки телефона к компьютеру используя редактор локальной групповой политики
Если Вы используете Windows 10 Pro (или Корпоративная), то самый простой способ отключить возможность подключения телефона к компьютеру это использовать редактор локальных групповых политик.
Откройте редактор локальной групповой политики, для этого нажмите сочетание клавиш  + R и в открывшемся окне Выполнить введите gpedit.msc и нажмите клавишу Enter ↵.
+ R и в открывшемся окне Выполнить введите gpedit.msc и нажмите клавишу Enter ↵.

В окне редактора локальной групповой политики разверните следующие элементы списка:
Конфигурация компьютера ➯ Административные шаблоны ➯ Система ➯ Групповая политика
Далее, в правой части окна дважды щелкните левой кнопкой мыши по параметру политики с названием Соединение телефон-ПК на этом устройстве


Изменения вступают в силу сразу и теперь в настройках телефона вы увидите предупреждение о том, что *Некоторые параметры скрыты или управляются вашей организацией. и опция добавить телефон будет не активна.

Как отключить функцию привязки телефона к компьютеру используя файл реестра
Если вы используете Windows 10 Домашняя (Home), то у вас не будет доступа к редактору локальной групповой политики, но в качестве альтернативы, чтобы отключить функцию привязки телефона к компьютеру, можно внести изменения в системный реестр посредством файла реестра.
Прежде чем вносить какие-либо изменения в реестр, настоятельно рекомендуется создать точку восстановления системы
Здесь не будет расписана пошаговая инструкция создания раздела и параметра в редакторе реестра, потому как все изменения производимые в реестре отображены в листингах файлов реестра.
Чтобы отключить функцию привязки телефона к компьютеру и тем самым запретить всем пользователям связывать свои телефоны с вашим устройством, создайте и примените файл реестра следующего содержания:
Windows Registry Editor Version 5.00.
После применения файла реестра, изменения вступают в силу сразу.
Чтобы включить функцию привязки телефона к компьютеру, создайте и примените файл реестра следующего содержания:
Windows Registry Editor Version 5.00.
После применения файла реестра изменения вступают в силу сразу.
Теперь, применив любой из представленных выше способов, можно отключить или включить функцию привязки телефона к компьютеру.
Источник
Как отвязать телефон в Windows 10
Публикация: 1 October 2020 Обновлено: 1 October 2020
Вы связали свой смартфон Android или iPhone с ПК Windows 10? Вы не считаете приложение «Ваш телефон» в Windows 10 полезным? Может, вы хотите удалить отвязать свой номер и смартфон? Неважно, какой телефон вы используете (Android или iPhone), процесс его отключения от Windows 10 одинаков. Вот как это работает:
Как получить доступ к настройкам позволяющим отвязать ваш телефон в Windows 10 или от учетной записи Microsoft
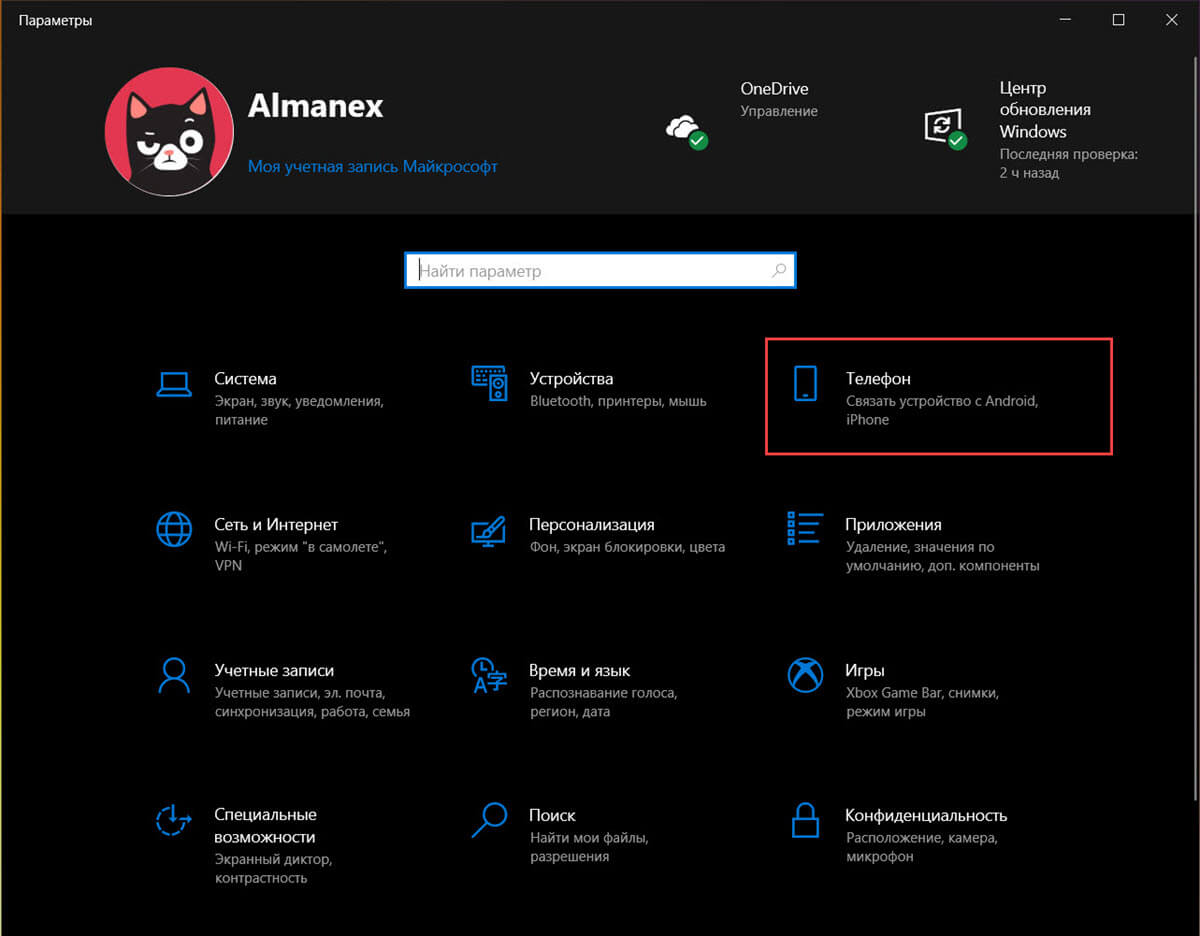
В параметрах Windows 10 перейдите в раздел «Телефон».
Здесь вы найдете все телефоны, связанные с Windows 10. Это может быть как смартфон Android, так и iPhone, в зависимости от вашего устройства. Здесь вы можете сделать выбор:
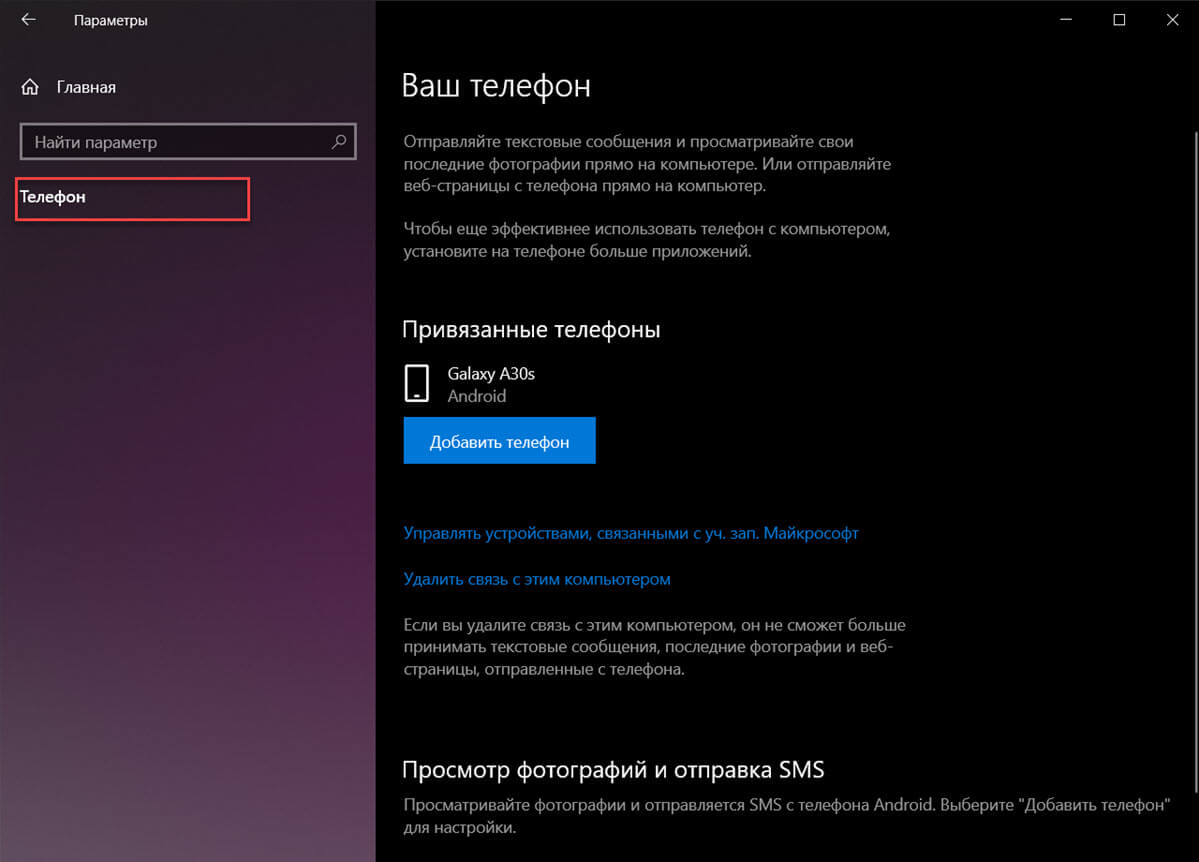
Выберите телефон, связь с которым вы хотите удалить, и отключите его от всех компьютеров с Windows 10 связанных с вашей учетной записью Microsoft на веб-странице «account.microsoft.com/devices». Чтобы эта опция работала, вам необходим доступ в Интернет.
Отключите телефон от конкретного ПК с Windows 10. Другие связи между телефоном и другими ПК и устройствами с Windows 10 остаются нетронутыми.
В этом руководстве рассмотрены обе ситуации, поэтому прочтите тот, который вас интересует. 🙂
Как отвязать телефон на всех устройствах с Windows 10
Шаг 1: В разделе параметров «Телефон» кликните или коснитесь ссылки с надписью «Управление устройствами, связанными с вашей учетной записью Microsoft». Веб-браузер по умолчанию откроет страницу устройств вашей учетной записи Microsoft.
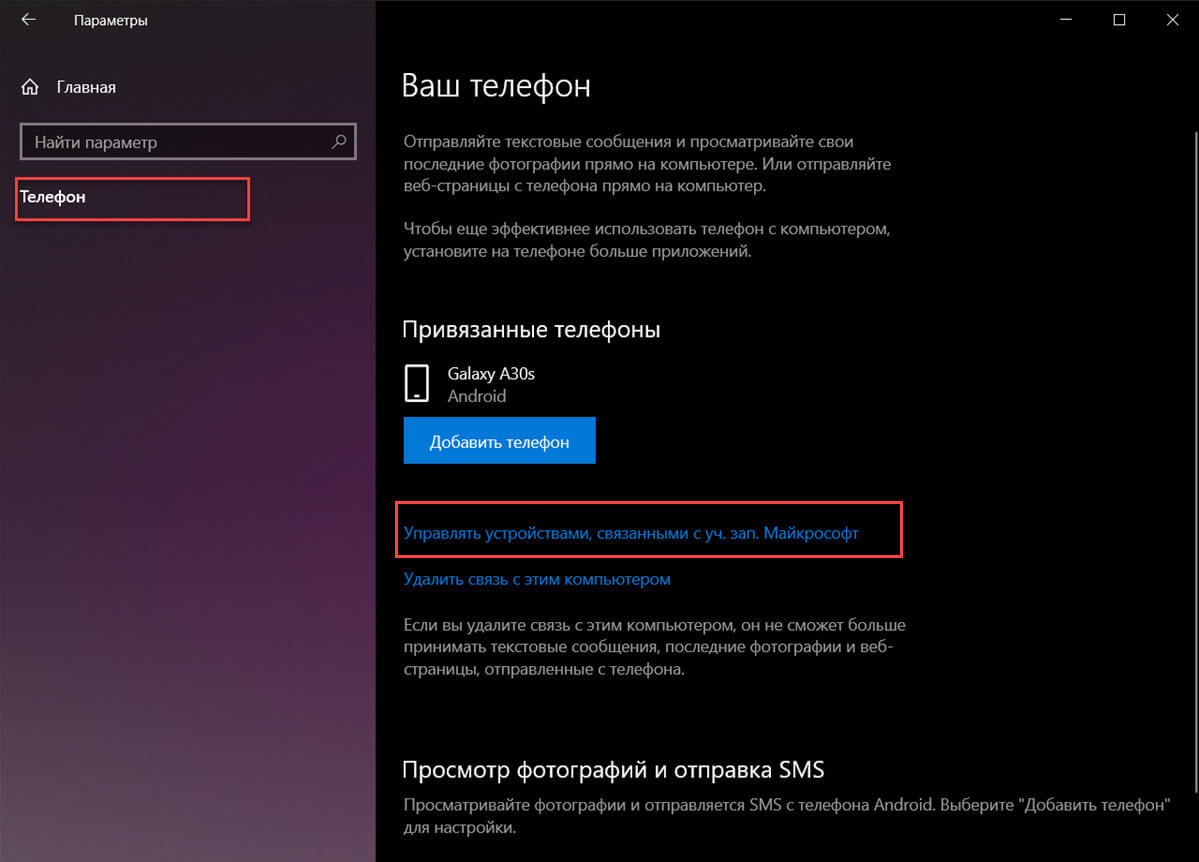
Шаг 2: Войдите в учетную запись Microsoft, которую вы используете на своем ПК. На этой странице будут перечислены все устройства, которые вы настроили с помощью своей учетной записи Microsoft. Найдите устройство, которое вы хотите отключить от своей учетной записи и всех ваших компьютеров с Windows 10.
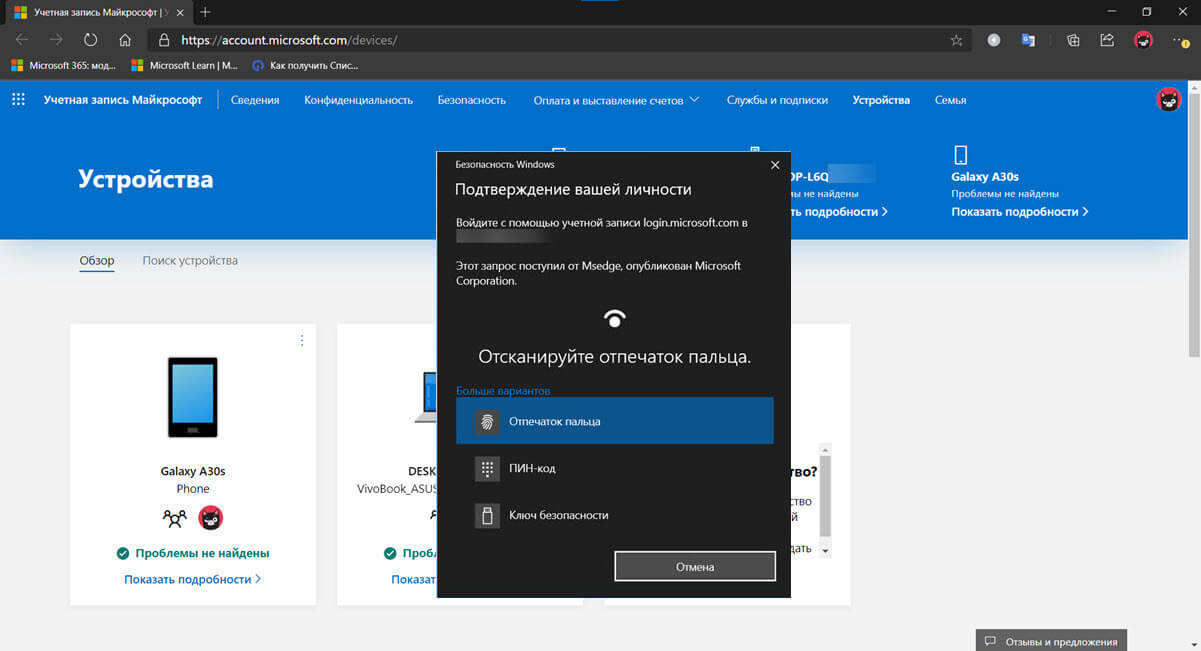
Шаг 3: Кликните или коснитесь … трех точек в правом верхнем углу карточки вашего телефона. В открывшемся меню выберите «Удалить связь с этим телефоном».
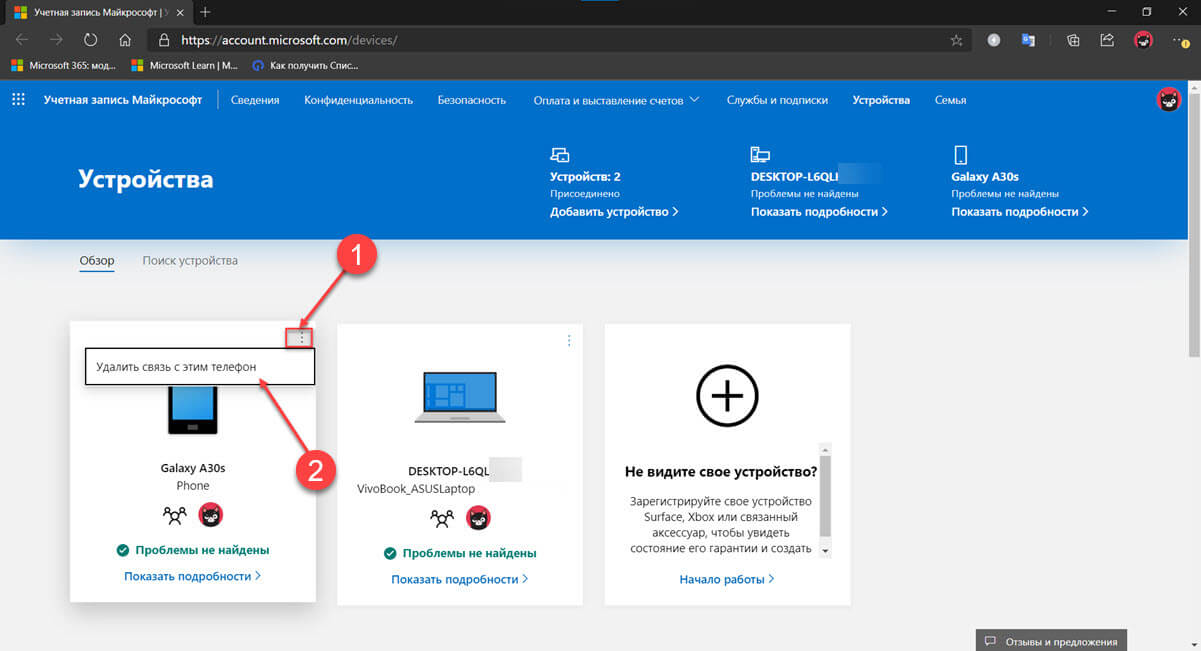
Шаг 4: Появится окно с просьбой подтвердить свой выбор, установите флажок «Удалить связь с этим мобильным телефоном» и нажмите кнопку «Удалить».
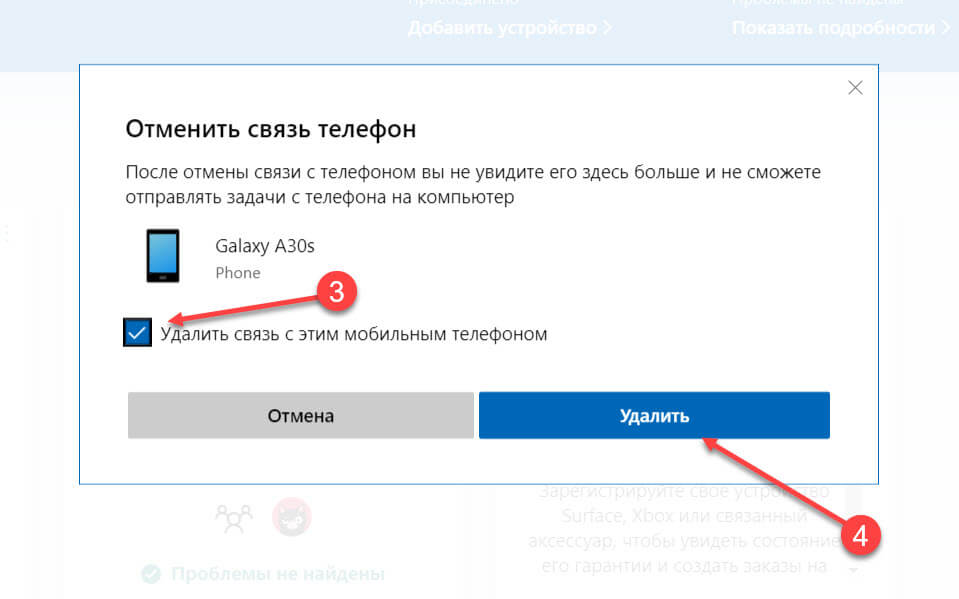
Шаг 5: Подтвердите, свои действия. Вы получите подтверждающее сообщение о том, что телефон удален. Кликните или коснитесь кнопки «ОК».
Все ваш мобильный телефон отключен от вашей учетной записи Microsoft и всех компьютеров с Windows 10 использующих эту учетную запись.
Обратите внимание, что может пройти несколько минут, прежде чем эта информация попадет на ваш компьютер с Windows 10.
Как удалить телефон с этого ПК в Windows 10
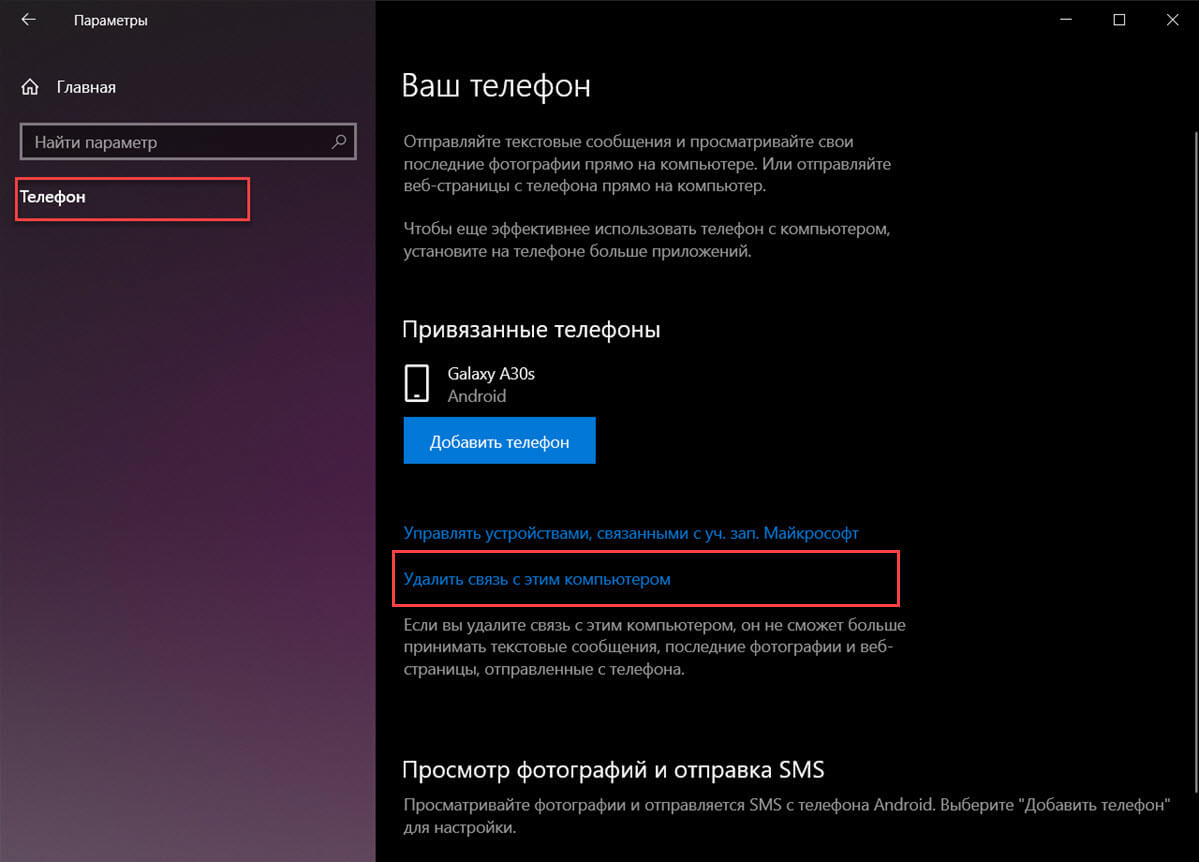
Изменение будет применено немедленно, и все телефоны, отображаемые на странице настроек, будут отвязаны от этого ПК с Windows 10.
Список мобильных телефонов теперь пуст, ни один из ранее подключенных телефонов Android или iPhone не сможет подключиться к вашему ПК с Windows 10.
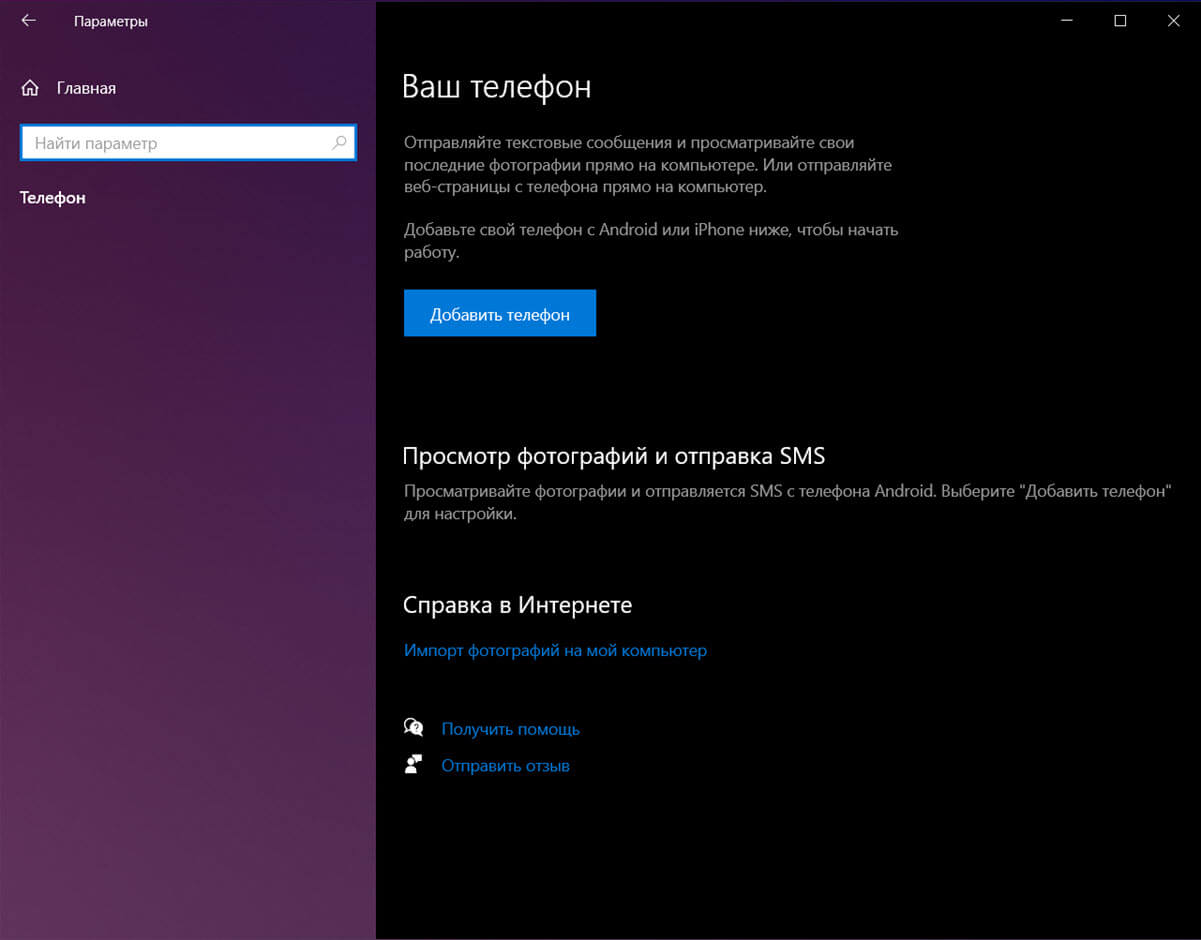
Удалите приложение «Связь с Windows» в смартфоне Android или Microsoft Edge со своего iPhone.
Если, вы решили полностью удалить интеграцию вашего смартфона Android в Windows 10. В этом случае рекомендуется использовать первый метод из этого руководства, а затем удалить приложение «Диспетчер вашего телефона — Связь с Windows» со своего устройства Android.
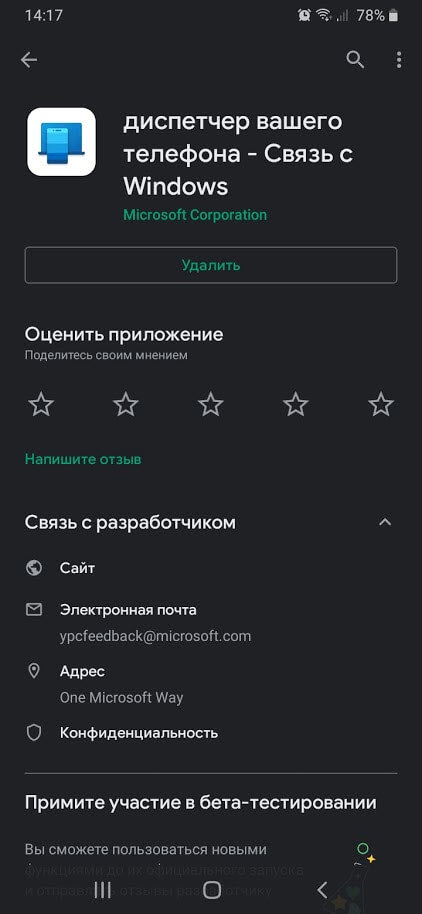
Если вы используете iPhone, связанный с Windows 10, удалите на своем iPhone приложение Microsoft Edge, которое использовалось для соединения между двумя платформами.
Почему вы хотите отключить свой телефон от Windows 10?
Функция, предоставляемая Microsoft для связывания вашего ПК с Windows 10 с телефоном или планшетом, не идеальна. Мы хотели бы узнать, почему вы решили отвязать свой телефон от Windows 10. Прокомментируйте ниже, и давайте обсудим это.
Источник
Как отключить функцию связывания с телефоном в Windows 10

W indows 10 позволяет подключить Android или iPhone к компьютеру и использовать функцию «Продолжить на ПК». Если Вы предпочитаете запретить подключение телефонов, Вы можете отключить эту функцию с помощью параметра групповой политики (если у вас Windows Pro) или редактора реестра (независимо от того, какая у Вас версия Windows).
Примечание: Функция телефонной связи, о которой мы здесь говорим, дебютировала в обновлении Fall Creators в 2017 году и встроена в Windows 10. Доступ к ней можно получить через «Параметры» > «Телефон». Это отличается от приложения «Диспетчер Вашего телефона», которое Microsoft выпустило в обновлении за октябрь 2018 года, которое предоставляет пользователям Android расширенные функции, такие как отправка СМС с ПК, и более легкий доступ к Вашим фотографиям.
Все пользователи Windows 10: отключите связь с телефоном, отредактировав реестр
Если у Вас Windows Домашняя, Вам придется использовать реестр для внесения этих изменений. Вы также можете сделать это, если у Вас Windows Pro или Enterprise, но Вы чувствуете себя более комфортно, работая в реестре. (Однако, если у Вас есть Pro или Enterprise, мы рекомендуем использовать более простой редактор локальной групповой политики, как описано далее в этой статье.)
Примечание: редактор реестра является мощным инструментом, и неправильное его использование может сделать Вашу систему нестабильной или даже неработоспособной. Это довольно простой способ, и пока Вы придерживаетесь инструкций, у Вас не должно быть никаких проблем. Тем не менее, если Вы никогда не работали с ним раньше, подумайте о том, как использовать редактор реестра, прежде чем приступить к работе. И обязательно сделайте резервную копию реестра (и Вашего компьютера!) Перед внесением изменений.
Для начала откройте редактор реестра, нажав «Пуск» и напечатав «regedit». Нажмите Enter, чтобы открыть редактор реестра, а затем разрешите ему вносить изменения в Ваш компьютер.

В редакторе реестра используйте левую боковую панель, чтобы перейти к следующему ключу (или скопируйте и вставьте его в адресную строку редактора реестра):
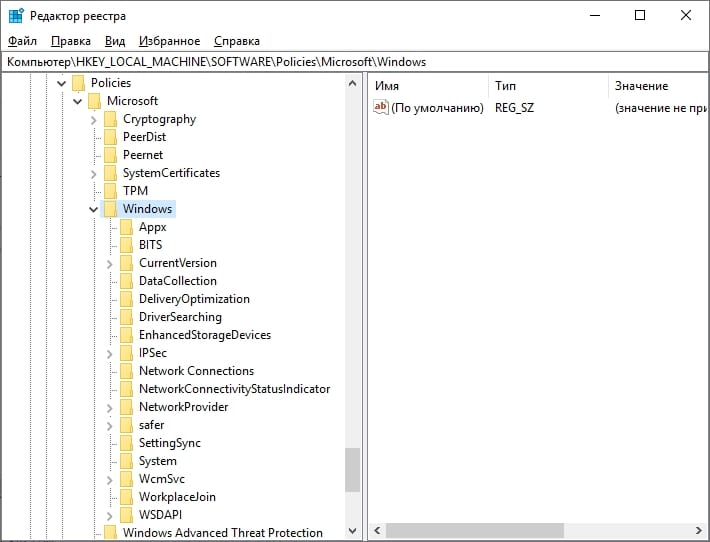
Щелкните правой кнопкой мыши папку Windows и выберите «Создать» > «Раздел». Назовите новый раздел System.
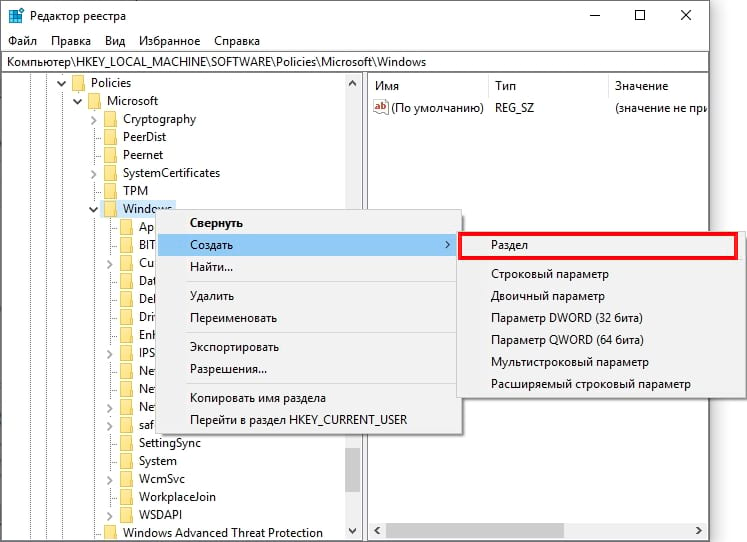
Теперь щелкните правой кнопкой мыши новый раздел System и выберите Создать > Параметр DWORD (32 бита). Назовите новое значение EnableMmx.
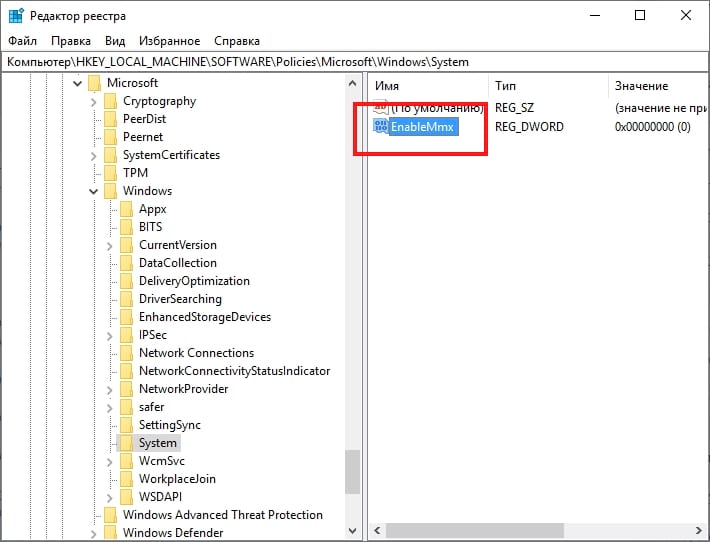
Теперь нужно изменить это значение. Дважды нажмите на EnableMmx и установите значение 0 в поле «Значение данных».

Нажмите «ОК» и выйдите из редактора реестра. Чтобы изменения вступили в силу, Вам нужно перезагрузить компьютер. Вы и любые другие пользователи больше не должны иметь возможность связывать свои телефоны с компьютером.
Профессиональные и корпоративные пользователи: отключите телефонную связь с помощью групповой политики
Если Вы используете Windows Pro или Enterprise, самый простой способ отключить телефонную связь — использовать редактор локальной групповой политики. Это довольно мощный инструмент, поэтому, если Вы никогда не использовали его раньше, стоит потратить некоторое время на изучение того, что он может делать. Кроме того, если Вы находитесь в сети компании, сначала проконсультируйтесь с Вашим администратором. Если Ваш рабочий компьютер является частью домена, вполне вероятно, что он является частью групповой политики домена, которая в любом случае заменит локальную групповую политику. Кроме того, поскольку Вы будете создавать настройки политики для конкретных пользователей, Вам потребуется выполнить дополнительный шаг по созданию консоли политики, ориентированной на этих пользователей.
В Windows Pro или Enterprise запустите редактор локальных групповых политик, нажав «Пуск», введя «gpedit.msc» в поле поиска и затем нажав «Enter».
В левой части окна редактора локальной групповой политики перейдите к Конфигурация компьютера> Административные шаблоны> Система> Групповая политика. Справа найдите пункт «Соединение телефон-ПК на этом устройстве» и дважды щелкните по нему.
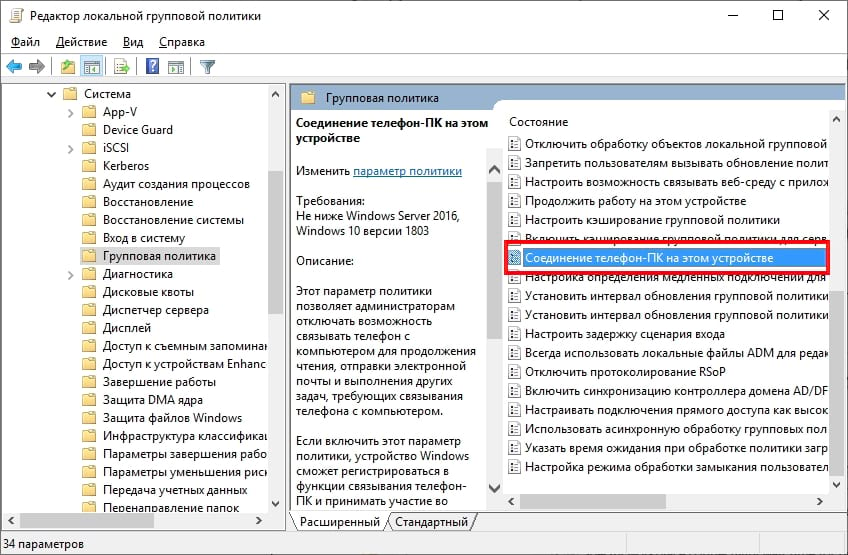
Установите для политики значение «Отключено» и нажмите «ОК».
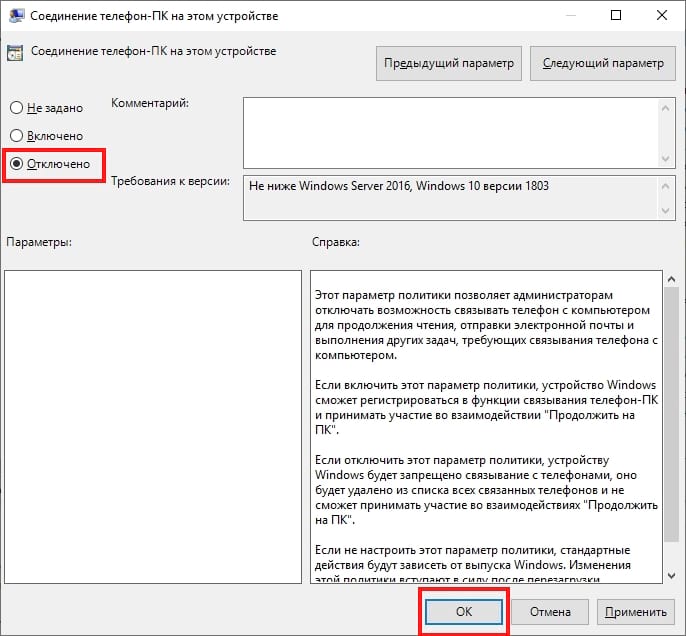
Теперь Вы можете выйти из редактора групповой политики и перезагрузить компьютер, если Вы хотите проверить новые изменения, которые Вы только что внесли. Если Вы хотите снова включить функцию связывания «Телефон-ПК», просто используйте редактор, чтобы вернуть пункт «Не задано».
Источник
реклама
реклама
Выбор программы для создания удаленного рабочего стола
Итак, всего существуют несколько программ, позволяющих создать «компьютерный пульт». Зайдя в Pay маркет, можно увидеть целый список разнообразных приложений для создания удаленного рабочего стола:
Есть как достаточно известные приложения, такие как: TeamViewer, Remote Desktop от Microsoft и Удаленный рабочий стол Chrome от Google; но существуют и малоизвестные «пульты», скачивать и взаимодействовать с которыми я бы не решился. Мой выбор, собственно, пал на Удаленный рабочий стол Chrome от Google, потому что это наиболее простой в освоении, установке и использовании «пульт». На самом деле, пользуюсь я им уже около двух лет и проблем не наблюдалось как на iPhone под операционной системой IOS, так и на Android-смартфоне. Ну и если это продукт Google, то я не беспокоюсь за сохранность своих данных, ведь корпорация большая, а выпускать некачественный продукт для них просто непозволительно.
реклама
Но вы, собственно, можете выбрать для себя любой другой удаленный рабочий стол, я думаю, что процесс установки у них идентичен. А я же, собственно, приступаю к установке программы и ее настройке.
Как установить и настроить Удаленный рабочий стол Chrome от Google?
Далее вам потребуется браузер Google Chrome, установленный на вашем ПК. Если же по какой-то причины у вас нет этого браузера, вам не составит труда скачать его бесплатно.
И в браузере Google Chrome, и на вашем смартфоне должна быть одна учетная запись Google. Если таковой по каким-то причинам у вас еще нет, то, как бы странно это не звучало «зарегистрируйтесь в Google».
реклама
Далее в адресной строке Chrome набираем следующее:
Далее вы просто устанавливаете web-приложение себе в браузер Chrome как расширение, а также скачиваете инсталятор chromeremotedesktophost:
Запускаете инсталятор и выполняется простейшая установка.
Нажимаете на кнопку «Включить», когда вам предложат настроить удаленный доступ.
Далее вам будет предложено создать имя компьютера:
И далее создаем PIN-код длиной не менее 6 цифр:
Жмем на кнопку «Запустить», и ваш рабочий стол готов к эксплуатации.
Вас можно поздравить: теперь вы имеете удаленный доступ к своему ПК из любой точки мира при условии, что на обоих устройствах есть подключение к сети Интернет.
Впечатления от использования Удаленного рабочего стола Chrome
В принципе, Удаленный рабочий стол Chrome позволяет вам управлять своим ПК практически также, как бы вы управляли им, была бы у вас сенсорная панель вместо экрана. Сочетания горячих клавиш, конечно, зажать не получится, но требуется ли оно обыкновенному пользователю, которому надо удаленно выключить компьютер, переключить плейлист, включить фильм? В принципе, вам ничего не составит труда теоретически играть таким образом в игры, но данное удовольствие уж точно для искушенных, хотя мне ничего не помешало, например, выключить с телефона компьютерную игру, находясь на улице:
Если вы плохо видите или не можете попасть, то вам не составит труда растянуть нужный участок рабочего стола, выполнив на дисплее смартфона простое растягивающее движение пальцами.
Также вам ничего не мешает включить экранную клавиатуру, нажав на соответствующую кнопку, чтобы напечатать в нужном вам месте текст, как бы вы сделали и в операционной системе при непосредственном контакте с ПК и реальной клавиатурой.
При использовании данного рабочего стола не стоит забывать о задержке. Ваши действия происходят на компьютере с небольшой задержкой, но, к слову, это не является проблемой при использовании, если вы не додумались играть таким образом в компьютерные игры. Теоретически таким образом можно смотреть кинофильмы, которые есть на вашем компьютере, прямо через смартфон, но звуковая дорожка серьезно отстает от видеоряда, который, к тому же, сильно подтормаживает, и картина превращается в слайдшоу.
Возможно ли заниматься оверклокингом при использовании Удаленного рабочего стола Chrome?
Многие читатели последнее время стали жаловаться на то, что на данный момент выходит крайне мало контента об оверклокинге. И, может быть в шутку, а может быть и нет, но я решил попробовать заняться разгоном через удаленный доступ!
Естественно, что способность к разгону придется испытывать непосредственно в операционной системе. И ничего кроме видеокарты силами ПО в Windows серьезно разогнать не получится.
Итак, я запускаю MSI Afterburner, чтобы попробовать подразогнать GTX 1060. Но, к сожалению, возможность ввести точные значения почему-то отсутствует, утилита просто не реагирует на вводимые мной значения при помощи экранной клавиатуры.
Но за то ползунки отлично реагируют на клики, хотя, как бы я не пытался выставить более или менее точное значение, это оказывается сделать чертовски сложно.
Конечно, чисто теоретически таким образом вполне реально разогнать видеокарту, если вам хочется вывести оверклокинг на дистанционный уровень, разгоняя прямо с дивана или из кухни, занимаясь попутно варкой борща. Но я бы таким заниматься не стал и вам, собственно, не советую.
Заключение
По итогу Удаленный рабочий стол Chrome показал себя как прекрасный помощник в работе с ПК. Оперативной памяти такое решение потребляет совсем немного и практически не нагружает процессор.
А пользовались ли вы другими программами для обеспечения удаленного доступа к компьютеру, и какое у вас сложилось мнение о них?
Источник
Удаление связи с устройством в приложении «Ваш телефон»
Чтобы удалить устройство, выполните действия, указанные ниже. Выполните все действия как на устройстве Android, так и на компьютере, чтобы успешно удалить связь с устройством.
Шаг 1. Выполните действия по удалению связи на устройстве Android
Сначала проверьте, какое мобильное приложение используется на устройстве Android. Вы можете воспользоваться этим списком, чтобы узнать, поддерживает ли ваше устройство приложение «Связь с Windows». Если устройство отсутствует в этом списке, перейдите к разделу «Если используется приложение Диспетчер вашего телефона«.
Если используется приложение Связь с Windows:
На устройстве Android откройте приложение Связь с Windows. Для этого откройте панель быстрого доступа, а затем нажмите удерживайте значок Связь с Windows.
Щелкните Учетная запись Майкрософт.
Прокрутите страницу до пункта Диспетчер вашего телефона, в котором отображается ранее примененный адрес электронной почты учетной записи Майкрософт.
Щелкните «Диспетчер вашего телефона» и выберите Удалить учетную запись.
Перейдите к шагу 2, чтобы завершить процесс удаления связи на компьютере.
Если используется приложение Диспетчер вашего телефона:
На устройстве Android откройте Диспетчер вашего телефона.
В правом верхнем углу щелкните шестеренку Параметры.
Коснитесь Учетные записи.
Найдите учетную Майкрософт и нажмите кнопку Выйти справа.
Перейдите к шагу 2, чтобы завершить процесс удаления связи на мобильном устройстве.
Шаг 2. Выполните действия по удалению связи на компьютере
Откройте браузер и перейдите на страницу accounts.microsoft.com/devices/android-ios. Войдите с помощью учетной записи Майкрософт.
Отобразится список всех ваших подключенных устройств. Для каждого из них выберите Удалить связь.
Вернитесь в приложение «Ваш телефон», а затем закройте и вновь откройте его, чтобы применить изменения, относящиеся к удалению связи.
Теперь связь устройства с приложением «Ваш телефон» удалена. Можно продолжить использовать остальные связанные устройства в приложении «Ваш телефон». Если в будущем потребуется снова использовать это устройство в приложении «Ваш телефон», нужно будет снова связать его.
Источник

Windows 10 позволяет подключить Android или iPhone к компьютеру и использовать функцию «Продолжить на ПК». Если Вы предпочитаете запретить подключение телефонов, Вы можете отключить эту функцию с помощью параметра групповой политики (если у вас Windows Pro) или редактора реестра (независимо от того, какая у Вас версия Windows).
Примечание: Функция телефонной связи, о которой мы здесь говорим, дебютировала в обновлении Fall Creators в 2017 году и встроена в Windows 10. Доступ к ней можно получить через «Параметры» > «Телефон». Это отличается от приложения «Диспетчер Вашего телефона», которое Microsoft выпустило в обновлении за октябрь 2018 года, которое предоставляет пользователям Android расширенные функции, такие как отправка СМС с ПК, и более легкий доступ к Вашим фотографиям.
Если у Вас Windows Домашняя, Вам придется использовать реестр для внесения этих изменений. Вы также можете сделать это, если у Вас Windows Pro или Enterprise, но Вы чувствуете себя более комфортно, работая в реестре. (Однако, если у Вас есть Pro или Enterprise, мы рекомендуем использовать более простой редактор локальной групповой политики, как описано далее в этой статье.)
Примечание: редактор реестра является мощным инструментом, и неправильное его использование может сделать Вашу систему нестабильной или даже неработоспособной. Это довольно простой способ, и пока Вы придерживаетесь инструкций, у Вас не должно быть никаких проблем. Тем не менее, если Вы никогда не работали с ним раньше, подумайте о том, как использовать редактор реестра, прежде чем приступить к работе. И обязательно сделайте резервную копию реестра (и Вашего компьютера!) Перед внесением изменений.
Для начала откройте редактор реестра, нажав «Пуск» и напечатав «regedit». Нажмите Enter, чтобы открыть редактор реестра, а затем разрешите ему вносить изменения в Ваш компьютер.

В редакторе реестра используйте левую боковую панель, чтобы перейти к следующему ключу (или скопируйте и вставьте его в адресную строку редактора реестра):
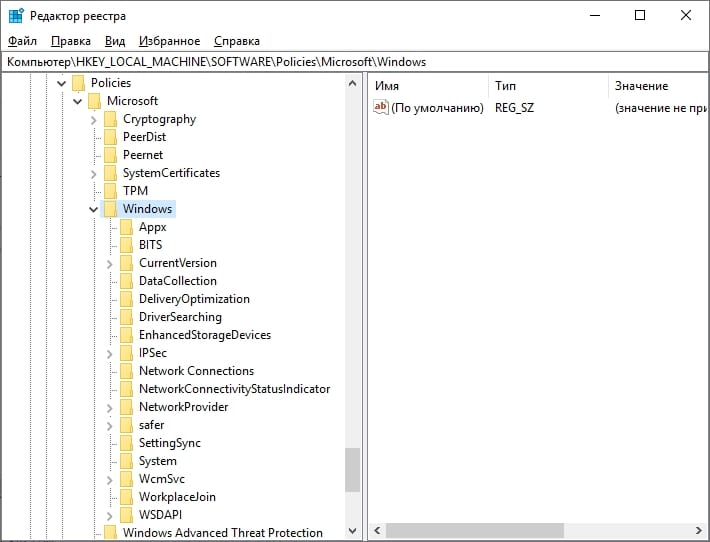
Щелкните правой кнопкой мыши папку Windows и выберите «Создать» > «Раздел». Назовите новый раздел System.
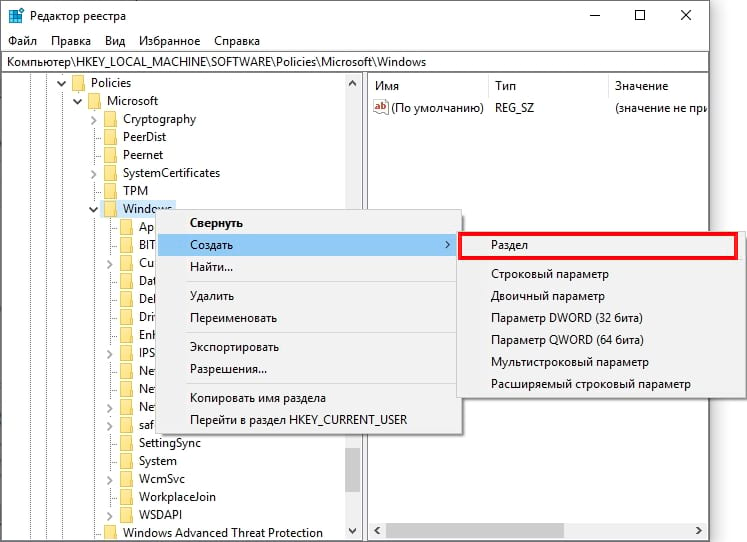
Теперь щелкните правой кнопкой мыши новый раздел System и выберите Создать > Параметр DWORD (32 бита). Назовите новое значение EnableMmx.
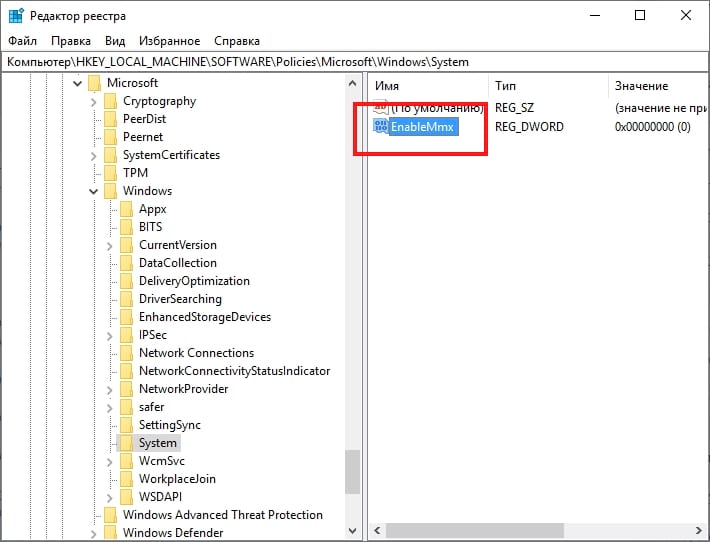
Теперь нужно изменить это значение. Дважды нажмите на EnableMmx и установите значение 0 в поле «Значение данных».

Нажмите «ОК» и выйдите из редактора реестра. Чтобы изменения вступили в силу, Вам нужно перезагрузить компьютер. Вы и любые другие пользователи больше не должны иметь возможность связывать свои телефоны с компьютером.
Профессиональные и корпоративные пользователи: отключите телефонную связь с помощью групповой политики
Если Вы используете Windows Pro или Enterprise, самый простой способ отключить телефонную связь — использовать редактор локальной групповой политики. Это довольно мощный инструмент, поэтому, если Вы никогда не использовали его раньше, стоит потратить некоторое время на изучение того, что он может делать. Кроме того, если Вы находитесь в сети компании, сначала проконсультируйтесь с Вашим администратором. Если Ваш рабочий компьютер является частью домена, вполне вероятно, что он является частью групповой политики домена, которая в любом случае заменит локальную групповую политику. Кроме того, поскольку Вы будете создавать настройки политики для конкретных пользователей, Вам потребуется выполнить дополнительный шаг по созданию консоли политики, ориентированной на этих пользователей.
В Windows Pro или Enterprise запустите редактор локальных групповых политик, нажав «Пуск», введя «gpedit.msc» в поле поиска и затем нажав «Enter».
В левой части окна редактора локальной групповой политики перейдите к Конфигурация компьютера> Административные шаблоны> Система> Групповая политика. Справа найдите пункт «Соединение телефон-ПК на этом устройстве» и дважды щелкните по нему.
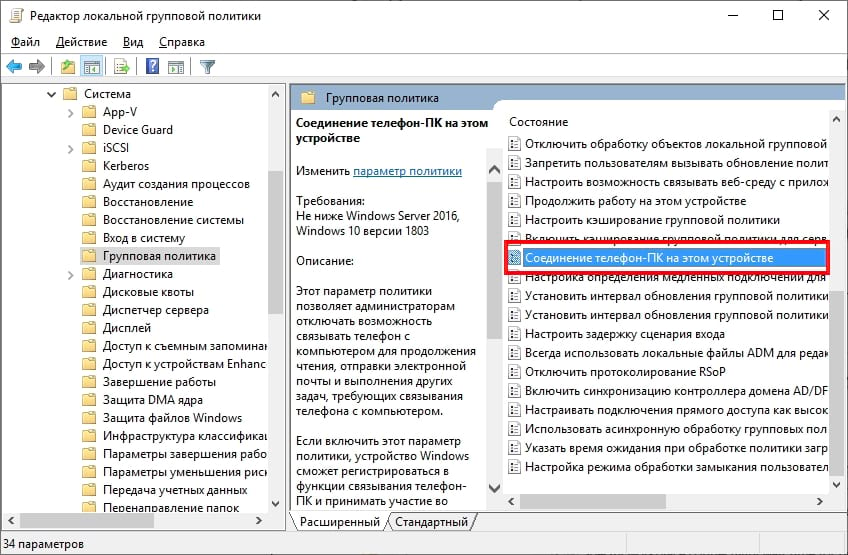
Установите для политики значение «Отключено» и нажмите «ОК».
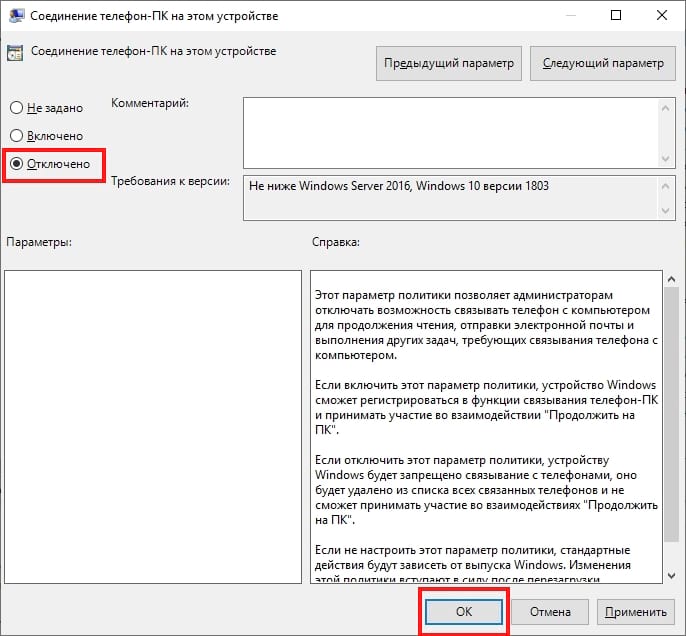
Теперь Вы можете выйти из редактора групповой политики и перезагрузить компьютер, если Вы хотите проверить новые изменения, которые Вы только что внесли. Если Вы хотите снова включить функцию связывания «Телефон-ПК», просто используйте редактор, чтобы вернуть пункт «Не задано».
