Вы можете удалить Android на устройстве, очистив пространство раздела, в котором оно находится (плюс кеши и другие данные, которые использует Android). Самый распространенный способ очистки ОС с устройства Android — это используя TWRP .
Как удалить ненужную операционную систему?
Следуй этим шагам:
- Нажмите кнопку Пуск.
- Введите msconfig в поле поиска или откройте «Выполнить».
- Зайдите в Boot.
- Выберите версию Windows, в которую вы хотите загрузиться напрямую.
- Нажмите Установить по умолчанию.
- Вы можете удалить более раннюю версию, выбрав ее и нажав Удалить.
- Нажмите «Применить».
- Нажмите кнопку ОК.
Как удалить Android и установить Windows?
Шаги по установке Windows на Android
- Убедитесь, что ваш компьютер с Windows имеет высокоскоростное подключение к Интернету.
- Подключите планшет Android к ПК с Windows через USB-кабель.
- Откройте версию инструмента Change My Software, которую вы хотите использовать.
- Выберите опцию Android в Change My Software, а затем укажите желаемый язык.
Что будет, если я удалю свою операционную систему?
Когда операционная система удалена, вы не можете загрузить свой компьютер должным образом, и файлы, хранящиеся на жестком диске вашего компьютера, недоступны. Чтобы устранить эту досадную проблему, вам необходимо восстановить удаленную операционную систему и снова запустить нормальную загрузку компьютера.
Как я могу сменить ОС Android?
Обновление вашего Android.
- Убедитесь, что ваше устройство подключено к Wi-Fi.
- Открыть настройки.
- Выберите О телефоне.
- Коснитесь Проверить наличие обновлений. Если доступно обновление, появится кнопка «Обновить». Коснитесь его.
- Установить. В зависимости от ОС вы увидите «Установить сейчас», «Перезагрузить и установить» или «Установить системное программное обеспечение». Коснитесь его.
Как удалить старую операционную систему с жесткого диска?
Щелкните правой кнопкой мыши раздел или диск, а затем выберите «Удалить том» или «Форматировать» из контекстного меню. Выберите «Форматировать», если операционная система установлена на весь жесткий диск.
Как мне сменить операционную систему?
Чтобы изменить настройки ОС по умолчанию в Windows:
- В Windows выберите Пуск> Панель управления. …
- Откройте панель управления загрузочным диском.
- Выберите загрузочный диск с операционной системой, которую вы хотите использовать по умолчанию.
- Если вы хотите запустить эту операционную систему сейчас, нажмите «Перезагрузить».
Как удалить старую ОС из BIOS?
Загрузитесь с этим. Появится окно (Boot-Repair), закройте его. Затем запустите OS-Uninstaller в нижнем левом меню. В окне Деинсталлятора ОС выберите ОС, которую вы хотите удалить, и нажмите кнопку ОК, затем нажмите кнопку Применить в открывшемся окне подтверждения.
Может ли Android запускать программы Windows?
Мобильная операционная система Android способна одновременно запускать несколько приложений, но один тип приложение, которое не может быть запущено, является программой Windows. Тем не менее, тем, кому нужен доступ к приложениям Windows через свои устройства Android, повезло.
Может ли Windows работать на Android?
Windows 10 теперь работает на Android без рута и без компьютера.. В этом нет необходимости. Что касается функциональности, если вам интересно, он работает очень хорошо, но не может выполнять тяжелые задачи, поэтому отлично подходит для серфинга и тестирования.
Как мы можем играть в компьютерные игры на Android?
Играйте в любую компьютерную игру на Android
Играть в компьютерную игру на телефоне или планшете Android очень просто. Просто запустите игру на своем ПК, затем откройте приложение Parsec на Android и нажмите «Играть». Подключенный контроллер Android возьмет на себя управление игрой; теперь вы играете в компьютерные игры на своем Android-устройстве!
У наших пользователей возникло много вопросов по поводу возможности удаления, переустановки и замены операционной системы Андроид. Мы решили на них кратко и исчерпывающе ответить в нашей статье.
И так в чем отличие мобильной операционной системы по сравнению с настольной Windows или Linux:
- В том что Вы не найдете драйверов их по просто не существует, и Андроид производителем или энтузиастами подгоняется индивидуально под каждое устройство.
- Полноценной альтернативы Андроид в виде другой ОС нет- IOS или Windows Phone не установить самостоятельно практически не реально. А оно надо?
- Переустановить в случае с мобильными устройствами значит перепрошить. Читаем как сделать?
- В случае необходимости большинство проблем решается более простым способом возвращением к заводским установкам или Hard reset.
- Обновления ОС выпускает часто сам производитель, а если нет официального обновления, тогда ищите кастомные прошивки от умельца или группы пользователей вашей моделью. Какие дает преимущества кастомная прошивка?
- Мой друг, который любит поэкспериментировать не раз превращал свой смартфон в кирпич при не удачной прошивке и всегда успешно оживлял его!
- Графическую оболочку от производителя всегда легко отключить или заменить на любую другую.
- Андроид без Root практически не убиваем. В случае проблем все решает Хард ресет.
- Предустановленные программы не удалить без ROOT. Без него Вы еще много в чем ограничены, но это сделано для безопасности и надежности работы ОС. Читаем подробнее о Root.
- Не умелые действия с Root станут огромным источником проблем в работе вашего девайса. Да и вирусы теперь ни что не будет сдерживать в ОС. Рут права аннулирует гарантию.
- Установив кастомную прошивку Вы можете столкнуться с тем, что кое-что не будет работать или работать не корректно в вашем смартфоне. В этом случае Вы всегда можете откатится назад при помощи CWM, делающий резервную копию прошивки вашего аппарата со всеми установленными Вами программами и настройками. А если Вас устроила прошивка, то восстановить все ваши установленные программы и данные поможет приложение Titanium Backup.
- Для полного удаления установленной на ваш смартфон или планшет ОС Android, необходимо использовать специальные приложения для этого предназначенные, например, ACMEUninstaller, которая проводит полное физическое удаление всех данных операционной системы с высвобождением места на флеш памяти или диске. После чего нужно с использованием командной строки или интерфейса WebOS вычистить оставшиеся директории от мусора.
- И последний вариант, который еще больше расширит ваши возможности- это установка с помощью приложения под названием ROM Manager «Custom Recovery» или пред загрузочной системы, позволяющей работать с устройством до загрузки Android OS. Аналог Ms Dos для мобильной платформы. Custom Recovery позволяет: удалять или устанавливать прошивки Android и других операционных систем, делать резервное копирование и восстановление данных, устанавливать пользовательские ядра linux и системные патчи, форматировать и создавать разделы на micro SD карте.

- Перед прошивкой хорошо подумайте: Вам это надо — новая прошивка может принести беспокойства и вреда больше, чем пользы.
Важно! При обновлении прошивки не редко слетают настройки и удаляются данные, поэтому сделаете предварительно резервное копирование. Программы для резервного копирования и синхронизации Андроид с компьютером.

В отличие от iOS, Android является открытой системой, которая позволяет пользователю устанавливать любые приложения и даже редактировать исходный код. Несмотря на то, что ОС отличается довольно стабильной работой, каждый владелец смартфона должен знать, как переустановить операционную систему Андроид. Ведь нередко возникают ситуации, когда только эта процедура способна решить ту или иную проблему.
Для чего это нужно?
Переустановка подразумевает, что пользователь меняет старую версию ОС на новую. Данная операция является необходимой сразу по нескольким причинам. Во-первых, если речь идет об обновлении Android, то загрузка апдейта позволяет получить доступ к новым функциям и возможностям. Во-вторых, если мы говорим о неисправном устройстве, то зачастую переустановка помогает исправить системный сбой, вызванный вирусами и другими факторами.

Подготовка
Переустановка ОС – это довольно ответственный процесс, к которому нужно подходить с умом. Поэтому пользователю необходимо выполнить ряд подготовительных действий, чтобы на новой прошивке телефон работал без лагов и сбоев:
- Зарядите телефон минимум до 50 %, а лучше – подключите к источнику питания.
- Выполните очистку гаджета, удалив все лишние файлы, и создайте резервную копию, чтобы ничего не потерять.
- Загрузите дистрибутив обновления, если собираетесь устанавливать апдейт вручную.
Всего три простых действия – и вы готовы к установке новой версии Андроид. Теперь остается выбрать способ выполнения операции, и тут есть, где разгуляться, поскольку обновление можно накатить как в автоматическом, так и в ручном режиме.

Переустановка в автоматическом режиме
Это самый простой метод переустановки ОС на смартфоне. В данном случае предлагается установить обновление, загрузив его по воздуху. Для этого нужно:
- Открыть настройки телефона.
- Перейти в раздел «Обновление ПО».
- Нажать кнопку «Обновить».
Обратите внимание, что названия пунктов меню отличаются в зависимости от модели устройства. Также на некоторых гаджетах пункт обновления доступен в разделе настроек «О телефоне».
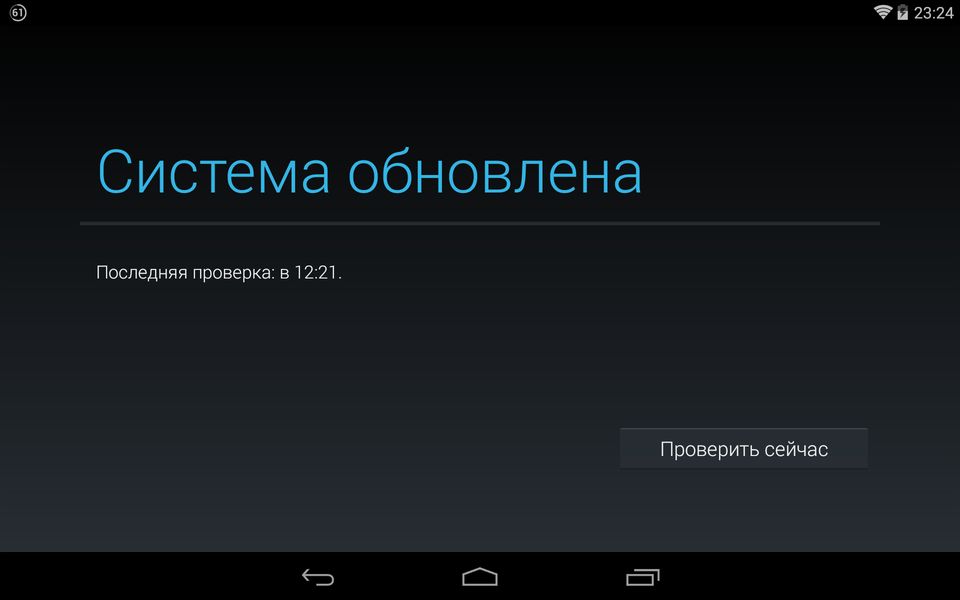
Выполняя переустановку в автоматическом режиме, вы должны понимать, что в данный момент обновление может быть недоступно. Производитель смартфона сам рассылает апдейты, когда свежая версия Android пройдет весь цикл тестирования. Если вы не готовы ждать момента появления официальной прошивки для своего устройства, то воспользуйтесь инструкцией по ручной переустановке.
Ручной режим
В данном режиме обновления Android вам не нужно ждать, когда производитель пришлет апдейт по воздуху. Однако придется самостоятельно искать файл прошивки для дальнейшей установки:
- Скачайте на телефон необходимую версию Андроид — https://www.android.com/intl/ru_ru/.
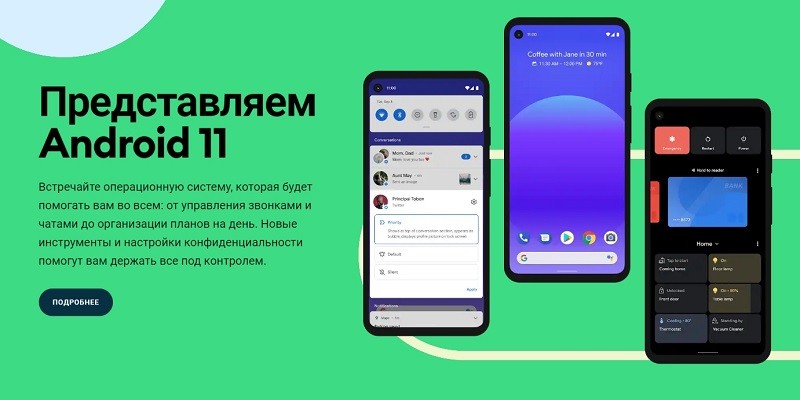
- Откройте настройки устройства.
- Перейдите в раздел «Обновление ПО».
- Тапните по иконке в виде трех точек.
- Нажмите на кнопку «Выбрать файл прошивки» и укажите директорию, где располагается файл с обновлением ОС.
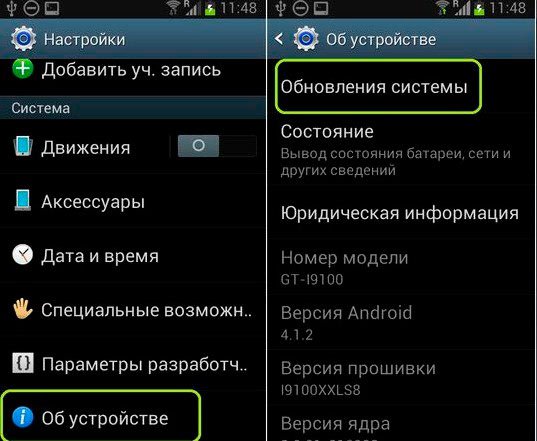
Если все сделано верно, смартфон перезагрузится и начнет установку апдейта. Учтите, что ручным режимом переустановки ОС не стоит пользоваться новичкам и пользователям, которые не имеют достаточного опыта работы с Android. Во избежание ошибок необходимо искать файл прошивки для своего устройства, а не для похожих моделей. Если установить ОС для другого телефона, ваш аппарат может попросту выйти из строя и перестать запускаться.
Через компьютер
Также для выполнения операции можно задействовать компьютер. Это еще один способ, в рамках которого переустановка осуществляется вручную. Чтобы накатить систему через ПК, понадобится:
- Активировать отладку по USB в настройках телефона.
- Подключить устройство к ПК.
- Скачать на компьютер пакет ADB.

- Запустить командную строку, выбрав ее из меню, которое вызывается кликом ПКМ по иконке «Пуск».
- Ввести запрос формата «C:Program Files***», где будет указано расположение утилиты.
- Нажать клавишу «Enter».
- Обработать запрос «fastboot erase» для сброса настроек, а затем еще одну команду – «flash all».
- Перезагрузить смартфон.

В данном случае переустановка Android осуществляется путем сброса настроек телефона. Если вам нужно не откатить параметры, а накатить свежую версию ОС, то воспользуйтесь одним из вариантов, рассмотренных ранее в материале.
Возврат телефона к заводским настройкам
Выполнить переустановку Андроид путем отката параметров можно и без помощи компьютера. В процессе выполнения операции с вашего телефона исчезнут все файлы, включая вирусы. Это позволит оптимизировать работу устройства. Для отката понадобится:
- Открыть настройки телефона.

- Перейти в раздел «Восстановление и сброс».
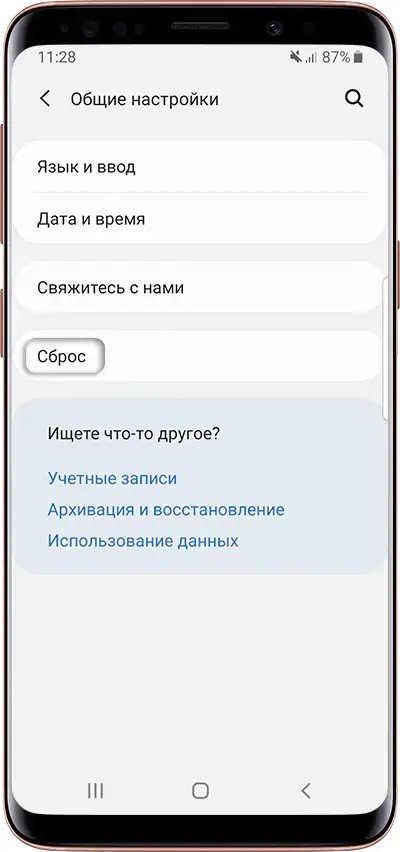
- Нажать кнопку «Сбросить настройки» и подтвердить выполнение операции.
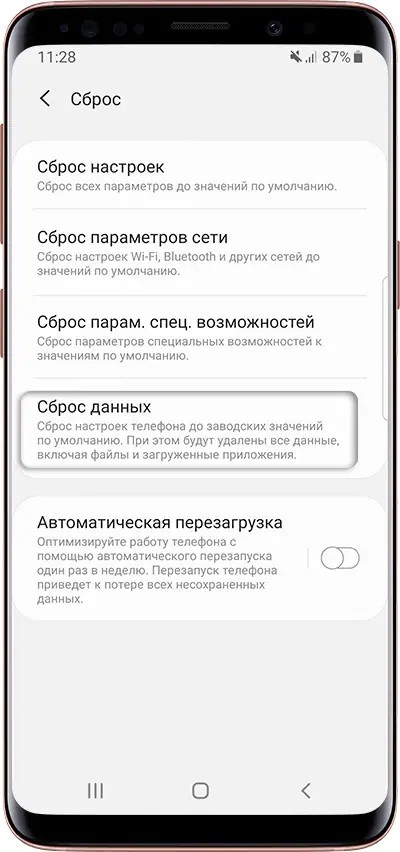
На заметку. В разделе «Восстановление и сброс» доступна опция создания резервной копии. Обязательно подготовьте бэкап перед сбросом, чтобы в дальнейшем восстановить удаленные файлы.
После выполнения третьего шага смартфон уйдет в перезагрузку и запустится с чистым главным экраном, на котором не будет ничего кроме стандартных приложений и утилит от производителя.
Советы и предостережения
Поскольку переустановка Андроид является ответственной операцией, к ней нужно подходить со всей осторожностью. Во-первых, следует выполнить все рекомендации, рассмотренные в начале материала. То есть вам потребуется зарядить телефон минимум до 50 %, а также откатить настройки, чтобы новая версия ОС встала без каких-либо проблем. Помните, что сброс настроек приводит к удалению пользовательской информации, а потому предварительно нужно создать резервную копию.
В процессе переустановки не нужно лишний раз трогать смартфон и пытаться ускорить процесс. Если вы попытаетесь выключить гаджет, то в дальнейшем он может уже не включиться. Наконец, старайтесь переустанавливать Андроид штатными средствами ОС (через раздел «Обновление ПО»). Все ручные методы установки апдейтов являются опасными и требуют от пользователя поиска актуальной версии прошивки, которая подходит его устройству.
Владельцы современных смартфонов часто встречаются с проблемой нехватки свободного пространства. Даже при большом встроенном накопителе, всего через несколько лет активного использования телефона начнет появляться соответствующее сообщение. Дальнейшее использование смартфона становится практически невозможным. Поэтому многие задумываются, как можно очистить Android.
Содержание
- Когда нужна полная очистка
- Какие данные удаляются при полной очистке
- Подготовка перед удалением
- Как удалить все данные с Android
- Как удалить данные с потерянного телефона удаленно
- Финальные штрихи
Когда нужна полная очистка
Операционная система Андроид стабильно может работать только при свободной памяти. Она требуется для временных файлов, кэша, работы установленных программ.
На смартфоне полная очистка требуется только в определенных случаях. Они следующие:
- Появление вируса. При использовании различных непроверенных источников, есть вероятность, что на устройство попадет вирус или другая вредоносная утилита. Вирус может стать причиной появления проблем при работе устройства, наблюдается утечка информации. При этом разработчики делают их так, чтобы с удалением возникли проблемы. Поэтому только полное удаление информации решить ситуацию.
- Продажа телефона. Многие решают перепродать свое устройство, так как топовые решения сохраняют свою актуальность на протяжении длительного периода. При продаже нужно удалить все данные.
- Нестабильная работа. Из-за появления большого количества вредоносных и ненужных файлов, смартфон может начинать работать с проблемами. Зависания, сильный нагрев, системные ошибки – все не позволяет комфортно работать. Если приложения по оптимизации не дали должного результата, приходится проводить полную очистку памяти.
- Проблемы при очистке кэша. Временные файлы создаются при работе OS и установленных приложений. Многие сторонние утилиты позволяют проводить оптимизацию, которая предусматривает удаление кэша. Но это помогает не всегда. Различные ошибки становятся причиной, по которой только полная очистка удалит временные файлы.
- Много модулей рекламы. Они могут устанавливаться вместе с приложениями. При их удалении рекламные модули остаются. Удалить их можно только при полной очистке.
- Избыточное количество различных файлов. Встречается ситуация, когда операционная система накопила огромное количество не удаляемых файлов. При полной очистке есть возможность избавиться от них.
- Перегрев, постоянное превышение трафика. Некоторые устройства начинают перегреваться и тратить трафик даже в режиме ожидания. Это происходит из-за большого количества приложений. За длительный период использования они накапливают огромное количество данных, которые нагружают смартфон. В ручном режиме не получается оптимизировать работу, как и через утилиты. Выходом становится полное удаление и повторная загрузка приложений.
- Утрата устройства. Несмотря на то, что заблокированный смартфон в современном мире не принесет пользы нашедшему, некоторые любят капаться в чужих данных. Google предоставляет возможность очистить память удаленно. Достаточно правильно настроить Android и авторизоваться в личном аккаунте.
Для того чтобы очистить устройство от мусора и другой информации, можно провести полную очистку. Это можно сделать через настройки операционной системы или сторонние приложения.
Какие данные удаляются при полной очистке
Использование функции сброса приводит к полной очистке смартфона. Это касается следующей информации:
- памяти и кэша;
- медиа;
- данных учетной записи;
- записной книжки;
- списка вызовов и СМС;
- автосохранений;
- информации приложений;
- различных мусорных файлов.
Практически все данные, которые использует операционная система, представлены файлами. Однако, получить прямой доступ к ним даже при root-правах не получится. Удаление происходит исключительно при полной очистке.
Очистка вручную полностью удаляет все данные. На смартфоне остается только операционная система и приложения, которые необходимы для ее работы.

Вячеслав
Несколько лет работал в салонах сотовой связи двух крупных операторов. Хорошо разбираюсь в тарифах и вижу все подводные камни. Люблю гаджеты, особенно на Android.
Задать вопрос
Могу ли я сохранить определенную информацию?

Полное удаление не позволяет выделить данные, которые нужно сохранить. Важная информация копируется в облако или переносится на ПК.
Есть ли вероятность, что данные останутся?

Применяемые способы полной очистки приводят к тому, что в памяти не остается никакой информации. Android автоматически определяет все файлы и безвозвратно стирает их. Останутся они только при условии возникновения ошибки.
Если я не мог удалить вирусную программу вручную, в этом случае она пропадет?

В большинстве случаев с полной очисткой не возникает проблем. Применяемые методы предусматривают загрузку только системных программ.
После полной очистки остались данные, которые видны с ПК. Что это за файлы?

Если проводится сброс до заводских настроек, удаляется только информация, которая не связана с операционной системой. Поэтому в памяти могут быть системные файлы. Их удаление возможно при условии перепрошивки OS.
Подготовка перед удалением
Прежде чем удалить всю информацию, нужно подготовить устройство. Многие используют смартфон в качестве универсального инструмента для игр, выполнения профессиональных задач, общения и решения многих других задач.

Этому важному этапу многие не уделяют должное внимание. После удаления пароли, заметки, медиа и другие данные восстановить не получится.
При создании резервной копии уделяется внимание нескольким типам данных. Они следующие:
- аккаунты активных приложений;
- проводится ревизия социальных сетей;
- открывается папки с фото и видео, проверяются другие каталоги;
- проверяется папка загрузок;
- контактная книга, сообщения, журналы звонков.
Для того чтобы очистить память вся информация может быть перенесена в облачные сервисы или на компьютер. Это делается через специальные приложения, которые распространяются официально. Некоторые бэкап-сервисы позволяют по нажатию на одну кнопку сделать полную копию устройства.

Как удалить все данные с Android
Выбор наиболее подходящего способа зависит от того, в каком состоянии находится смартфон. Иногда можно воспользоваться встроенными настройками, в других случаев придется загружать сервисное меню. Небольшое количество устройств, в основном старые, очищают память при введении комбинации.
Через настройки системы
Сброс через настройки системы проводится в случае, когда устройство включается, работает, но с операционной системой периодически возникают проблемы. Инструкция достаточно проста:
- нужно открыть «Настройки»;
- выбрать раздел «Система»;
- сделать тап на «Сброс».
В дополнительном окне будет кнопка «Сбросить к заводским настройкам». На удаление кэша и дополнительной информации потребуется время.

Этот способ прост, но не подходит для случая, когда не получается открыть настройки. Наблюдается при сильном повреждении файловой системы.
Через режим Recovery mode (или Factory mode)
Если операционная система работает неправильно, нужно использовать режим Recovery. Он открывается без загрузки OS. Запустить специальное меню можно следующим образом:
- зажимается клавиша питания;
- одновременно нажимается кнопка увеличения громкости.
Комбинация держится до момента, пока на экране смартфона не появится соответствующее меню.

Раньше для активации этого режима, в котором есть функция удаления, нажимались различные сочетания клавиш. Появление операционной системы Android и уменьшение количество физических кнопок привело к том, что сочетание питания и громкости срабатывает в 99% случаев.
Выполнить удаление можно несколькими командами. В Recovery есть несколько функций:
- Mounts and storage или Mount /system – функция для сброса операционной системы до заводских настроек. При ее выборе происходит удаление всей информации, а также настроек.
- Wipe Data/Factory Reset – функция монтирования и форматирования разделов памяти.
Использовать их достаточно просто. Нужно выбрать соответствующую функцию и следовать инструкции.
С помощью сервисных кодов
На некоторых устройствах можно ввести определенную комбинацию цифр и символов для очистки памяти. Для этого открывается функция набора номера и вводится:
- *2767*3855# — универсальная комбинация, которая срабатывает на большинстве устройств;
- *#*#7780#*#* или *#*#7378423#*#* — еще две дополнительные команды (вводятся в случае, если предыдущее сочетание не срабатывает).
Работают они не на всех устройствах. При этом комбинация может удалить не всю информацию, при сбросе до заводских настроек могут возникнуть трудности.
Как удалить данные с потерянного телефона удаленно
Для того чтобы не возникли проблемы при стирании информации удаленно, нужно устройство настроить соответствующим образом. Инструкция:
- создается аккаунт Google;
- в настройках обязательно включается геолокация;
- устанавливается приложение Find My Device;
- после утраты мобильного устройства, открывается Google и нужно запустить сервис поиска;
- выбирается из списка нужное устройство, в левой части есть функция «Стереть данные».
Рассматриваемая программа сможет отправить команду на очистку всей памяти при первом подключении к интернету. При этом не важно, какой способ подключения будет использовать.

Стоит учитывать, что рассматриваемое приложение не сможет очистить карту памяти. Поэтому на ней лучше не хранить важные данные.
Финальные штрихи
При полной очистке смартфона нужно также учесть карту памяти. Многие используемые способы затрагивают только внутреннюю память. Поэтому финальным штрихом будет подключение смартфона к компьютеру в режиме накопителя.
После этого на ПК появится дополнительная папка. Достаточно нажать на правую клавишу и выбрать форматирование. Как только этот процесс будет завершен, можно приступить к настройке устройства и подключению его к различным сервисам.


Приведенная выше информация указывает на то, что функция полной очистки востребована. Многие устройства на Android служат гораздо дольше, раньше начинает подводить операционная система. Поэтому многие решают прибегнуть к возможности сбросить все до заводских настроек. В 80% случаев смартфон начинает работать практически как новый. Однако, приходится потратить некоторое время на настройку и подключение различных сервисов. Для восстановления информации, которая находится на облачном сервисе, также требуется относительно немного времени.
 День добрый!
День добрый!
Какой бы «умной» не была система Андроид, все-таки, случаются с ней с такие моменты, когда приходится прибегать к сбросу настроек (его еще называют Hard Reset).
Например, такое нередко случается при проблемах с Wi-Fi, Bluetooth, с «перегрузкой» памяти телефона, при появлении необъяснимых тормозов и подвисаний, и пр.
Также с этой задачей можно столкнуться, если вдруг надумаете продавать телефон (ведь совсем не хотелось бы, чтобы чужой человек увидел личную переписку?!).
Сразу хочу отметить, что в процессе сброса из памяти устройства будет удалены все приложения и игры, все SMS сообщения и контакты, учетные записи почты и т.д. В общем-то, телефон/планшет станет полностью с заводскими настройками (примерно таким, каким он был при покупке). 👌
Примечание! Если у вас установлена SD-карта — то все данные на ней останутся целыми * (по крайней мере, так было с теми устройствами, с которыми работал я)! Т.е. очищается именно память устройства!
Поэтому, если у вас есть нужные контакты, фото, видео и файлы — перед сбросом, сохраните их на жесткий диск ПК или в облачное хранилище (например, на Яндекс диск).
Собственно, теперь можно перейти ближе к делу… 👌
📌 Важно!
Перед сбросом — сделайте бэкап контактов и файлов (фото, видео и пр.). Резервная копия никогда не будет лишней (на всякий случай)! 👌
*
Содержание статьи
- 1 Сброс настроек телефона до заводских предустановок
- 1.1 Способ 1: через настройки системы
- 1.2 Способ 2: через режим Recovery mode (или Factory mode)
- 1.3 Способ 3: с помощью сервисных кодов
- 1.4 Способ 4: с помощью спец. кнопки «Reset»
- 1.5 Способ 5: как удалить данные с телефона/планшета, если он был потерян

→ Задать вопрос | дополнить
Сброс настроек телефона до заводских предустановок
Способ 1: через настройки системы
Пожалуй, это самый очевидный и самый простой из всех способов. Годится в любых случаях, когда вы можете спокойно войти в настройки Андроида (знаю, что это не всегда возможно, поэтому, если у вас более глобальна проблема — см. следующие пункты статьи).
Итак, нужно открыть раздел «Восстановление и сброс» (либо «Общие настройки / Сброс») в настройках Андроида. См. примеры ниже. 👇

Android 10 — общие настройки

Настройки Андроид 5.0
Далее перейти в раздел «Сброс настроек».

Восстановление и сброс
После нажать по кнопке «Сбросить настройки телефона». Обратите внимание, что система вас также предупредит, что будут удалены данные из аккаунта Google, все приложения и данные в них, музыка, фото, видео и пр.

Сброс настроек телефона
Собственно, по этому способу, комментировать больше нечего…
*
Способ 2: через режим Recovery mode (или Factory mode)
Если ваше устройство зависло, есть проблема со входом в меню настроек — то в этом случае сбросить телефон можно через спец. меню «Recovery mode/Factory mode».
Для его вызова:
- выключите устройство (для вызова такого меню, как на скрине ниже, просто зажмите кнопку включения на 3-5 сек.);

Выключение
- после нажмите и удерживайте в течении 3-5 сек. одно из следующих сочетаний кнопок: «уменьшение громкости + включение» — это основной вариант (также могут быть: «увел. громкости + включение», «уменьшение громкости + увел. громкости + включение», «увел. громкости + домой» и пр. — см. спецификацию к своему аппарату);
- после включения аппарата, вы должны увидеть «черное» меню (как на скрине ниже). Управление в нем несколько необычно: кнопки «уменьшить/увел. громкость» — это перейти с одного пункта меню на другое; кнопка «включить» — подтвердить выбор;
- это «черное» меню может быть разным — чаще всего встречается вариант «Android System Recovery», но может быть и «Factory mode». В первом: для сброса выберите пункт «Wipe data/factory reset», во втором: «Clear eMMC». См. скрин ниже. 👇

Меню восстановления (варианты)
- в следующем шаге вам нужно будет подтвердить намерение, и Андроид приступит к выполнению сброса…
*
Способ 3: с помощью сервисных кодов
Если знать спец. коды, то можно довольно серьезно изменить настройки системы Андроид. Есть коды и для сброса настроек (т.е. переходу к заводскому состояния устройства).
👉 Примечание!
Представленные ниже коды могут подойти не ко всем устройствам (особенно к новым, в которые постоянно вносят какие-то изменения…). Поэтому, все коды ниже представлены для ознакомления (не несу ответственности за ваш аппарат и ПО).
Вводят коды достаточно просто. Необходимо перейти в режим набора номера и ввести один из следующих вариантов:
- *2767*3855#
- *#*#7378423#*#*
- *#*#7780#*#
Примечание: выше приведены универсальные коды, однако, сработать они могут не на всех устройствах (в этом случае для конкретно своей модели телефона необходимо уточнить код).

Ввод сервисного кода (Не «играйтесь» с кодами просто так — можете запросто стереть все данные…)
*
Способ 4: с помощью спец. кнопки «Reset»
На ряде телефонов есть спец. небольшая кнопка «Reset» (иногда она помечается как «Power Off»). Как правило, она едва заметна и нажать на нее можно только булавкой (см. пример на фото ниже 👇).
Примечание: при однократном «быстром» нажатии на «Reset» — телефон (чаще всего) уходит на простую перезагрузку; при зажатии «Reset» на неск. секунд — произойдет перезагрузка с полным сбросом всех настроек и данных!

Кнопка Reset (аппарат Sony Xperia Z3)
Обычно, эта кнопка располагается рядом со слотом для SIM-карты, возле порта MicroUSB и пр.
*
Способ 5: как удалить данные с телефона/планшета, если он был потерян
К сожалению, почти с каждым в жизни происходят неприятности. Одна из таких — потеря телефона/планшета (я сейчас даже не рассматриваю причину: украли ли его, или просто выронили, или еще что…).
Главное: что его в руках у вас нет, а в нем достаточно много конфиденциальных данных (и которые как можно скорее хотелось бы удалить).
- В этом случае вам нужно зайти с компьютера в свой аккаунт на https://play.google.com/;
- Далее установить приложение Find My Device (прямая ссылка на Google Play). Отмечу, что приложения можно устанавливать на смартфон, даже если у вас нет его под-рукой.
- После чего, перейдя на веб-сайт приложения Find My Device, вы сможете:
- стереть все данные с устройства;
- позвонить на него;
- или просто заблокировать.

Заблокировать или стереть все данные с телефона (приложение Find My Device)
📌 О подробностях!
Их можете найти в одной из моих прошлых статей: «Потерял телефон: как его найти или хотя бы заблокировать и стереть с него данные»
*
На этом пока все…
Дополнения, как всегда, приветствуются…
Удачи!
👋
Первая публикация: 18.09.2018
Корректировка: 20.01.2022


Полезный софт:
-

- Видео-Монтаж
Отличное ПО для создания своих первых видеороликов (все действия идут по шагам!).
Видео сделает даже новичок!
-

- Ускоритель компьютера
Программа для очистки Windows от «мусора» (удаляет временные файлы, ускоряет систему, оптимизирует реестр).
Есть только одна вещь, которая хуже потери телефона – потерянное устройство с большим количеством личных данных в нём. Если мысль о том, что кто-то ещё получит доступ к вашим приложениям, электронной почте или тайным планам мирового господства пугает вас, то у нас есть решение. Вот как дистанционно удалить данные с Android-телефонов.
Как дистанционно удалить данные с Android-телефона
Как подготовиться к удалению всей информации с телефона
Подготовка к удалению пользовательской информации – важный этап для того, чтобы быть спокойным, что критично важные данные не потеряются. Этому процессу нужно уделить время и провести ревизию данных, которые имеются:
- просмотреть активные приложения;
- провести ревизию социальных сетей и аккаунтов к ним;
- заглянуть в хранилище фото и видеоматериалов;
- просмотрите папку загрузок;
- учтите, что также будут стерты книги, сообщения из Вотсапа, СМС-сообщения и журнал звонков.
Чтобы большинство нужных данных не потерялось, можно хранить их в интернете с помощью специальных облачных сервисов. Достаточно большой объем памяти бесплатно предоставляют многие известные компании. Также через личный аккаунт можно синхронизировать адресную книгу.
Для любителей индивидуальных настроек и тщательной организации работы гаджета есть вариант с созданием резервной копии всех данных и приложений. Бекап данных позволяет буквально «снять» образ-копию устройства, которую потом можно быстро загрузить на новый девайс.
Резервное копирование и создание образов доступно в сервисах Google для Андроид (начиная с версии Android 6.0). Запись происходит через сервис Google Drive. Загрузка такого образа полностью снимает необходимость поиска нужных программ вручную. Для обеспечения работы необходимо будет только заново авторизоваться в каждом сервисе.
Ремонт «железа»
Существуют ситуации, которые программными методами не решить. Их симптомы могут быть такими:
- Заметно больший перегрев корпуса во время работы
- Самопроизвольные выключения или перезагрузки
- Проблемы с доступом к файлам в локальной памяти
- Отказ соединяться с сетью, читать карту microSD, реагировать на нажатия экрана или кнопок
Если наблюдается что-то из вышеперечисленного, стоит обратиться в ремонт. Самостоятельно, работой с программным обеспечением, эту ситуацию решить не удастся. Однако обращение в мастерскую будет более выгодным, чем покупка нового планшета, особенно если вам не нужно непременно иметь самое свежее «железо».
Как удалить все с телефона Андроид
Существует несколько вариантов, которые мы рассмотрим далее более подробно. Среди них:
- через стандартные настройки;
- посредством режима восстановления;
- с использованием секретных кодов;
- через специальные программы;
- удаленно;
- а также вручную.
Каждый из этих вариантов приводит, в принципе, к одинаковому результату. Все они взаимозаменяемы.
Через настройки системы
Самый простой и логичный способ очистки устройства – использование встроенной функции, которая заложена в самой операционной системе. Для этого на телефонах с Андроидом нужно выполнить ряд действий:
- Открыть пункт меню «Настройки».
- Выбрать в нем пункт «Восстановление и настройки».
- В открывшемся диалоговом окне выбирается пункт «Сброс настроек».

- Возникнет предупреждающее диалоговое окно о том, что все данные будут безвозвратно удалены.
- Если вся информация уже сохранена или не представляет ценности, выбирается пункт «ОК» или «Очистить».
Телефон проведет необходимые действия и перезагрузится до заводских настроек. Фактически после такой процедуры устройство будет работать в том же режиме, как и при первом включении.
Во избежание аппаратных сбоев и некорректной работы в процессе сброса системы, важно проконтролировать уровень заряда батареи. Его должно хватить для завершения всех процедур с памятью.
Через режим Recovery mode
Меню восстановления или «Recovery mode» — это системный режим, который позволяет провести полное удаление информации с устройства в обход основной операционной системы. В этом случае Андроид не загружается. Для доступа в этот режим сделать нужно следующее:
- выключить устройство;
- нажать одновременно клавищи включения и регулировки громкости;
- подержать и подождать несколько секунд;
- устройство автоматически перейдет в нужный режим.
На экране появятся командные строки Android Recovery. Рассмотрим возможности этого режима подробнее в виде таблицы.
| Название команды | Содержание |
| Reboot system now | Перезагрузка устройства |
| Apply Update from External Storage | Применение обновление, сохраненного на внешнем диске (карте памяти) |
| Wipe Data. Factory Reset | Сброс до заводских настроек, удаление всех данных, очистка жесткого диска |
| Wipe Cache Partition | Очистка кэш-памяти девайса |
| Wipe Battery Stats | Очистка кэша аккумуляторной батареи, сброс статистики использования источника питания |
| Mounts. Storage | Очистка дополнительного внутреннего накопителя при его наличии |
Таким образом, из данного меню появляется возможность также в широких диапазонах управлять функционалом устройства для очистки или повышения быстродействия.

Процесс очистки телефона максимально прост и понятен, доступен даже ребенку. Пример того, как удалить все данные с устройства на Андроид (Samsung Galaxy S3 mini) приведен в видео ниже.
С помощью сервисных кодов
Иногда эти комбинации называют секретными или инженерными кодами. По аналогии с USSD-командами у операторов связи, с помощью этих последовательностей можно получить доступ к нужным функциям девайса. Вот некоторые из них, которые касаются очистки памяти:
- *#*#7780#*#* — приводит к автоматическому сбросу до настроек завода-изготовителя (Hard Reset). При этом удаляются приложения, но остается часть информации об аккаунтах.
- *2767*3855# — автоматизированное обнуление телефона до заводских настроек, полное удаление информации. Операционная система заново переустанавливается.
- *#197328640# — моментальный переход в сервисный режим, который дает доступ к расширенному управлению настройками памяти и данных.
- #*5376# — быстрое удаление всех SMS-сообщений (если вы не хотите делать это через приложение).
В зависимости от модели и производителя телефона секретные системные команды могут меняться. Так что перед их использованием рекомендуется проверить актуальность последовательности для вашего устройства.
С помощью специальных программ
Приложения больше подходят для частичной выборочной очистки данных. Для тотального обнуления все же лучше пользоваться системными возможностями.
Для частичной чистки «мусора» на устройстве можно использовать утилиту SD Maid, которая доступна для бесплатного скачивания на Google play. Эта программа просканирует весь объем памяти и выведет список приложений, которые давно не используются и просто мертвым грузом заменяют место. Для очистки останется нажать кнопку «запустить сейчас».
Дистанционно
Этот способ особенно актуален, если телефон утерян. Он сработает, если устройство включено и подключено к Интернету. В любом случае нужно попробовать воспользоваться данной комбинацией при потере своих данных.
Сервис по удаленной работе с Андроид «Найти устройство».
Процесс очистки требует последовательного выполнения следующих действий:
- авторизация в аккаунте, привязанном к телефону;
- в левом меню выбираем пункт «Очистить устройство»;
- подтверждаем выбранный вариант, щелкнув по кнопке «Очистить устройство»;
- еще раз подтверждаем операцию кнопкой «Очистить».
На устройстве автоматически запустится обнуление данных.
Если злоумышленник успел вытащить съемную карту памяти из устройства, данные на ней уже не могут быть удалены.
Вручную
Несмотря на то, что этот способ самый трудозатратный, он имеет право на жизнь, ведь пользовательский выход из приложений является максимально надежным вариантом сохранения личных данных.
- Уделите внимание приложениям, автоматический вход в которые доступен даже после отката системы в целом. Ищите кнопочку «Выйти» в каждом важном используемом приложении. Приложения после выхода удаляются.
- Очистки требуют также «Контакты». Нужно отметить все элементы в папке и отправить их в «Корзину».
- История веб браузера очищается отдельно через вкладку «История» и кнопку «Удалить историю веб-серфинга».
- История СМС-уведомлений также обнуляется через соответствующий функционал в стандартном приложении.
- Очистка почтовых сервисов осуществляется через приложение «Почта Gmail» через учетную запись и строку основного меню «Управление аккаунтами». В скрытом меню за тремя точками выбрать функцию «Удалить аккаунт».
Перед ручной очисткой телефона также нужно уточнить, установлено ли управление Root правами. Если да, то гаджет не позволит перевести полную очистку. Нужно снять этот флажок для продолжения операций. Также в некоторых версиях системы нужно выбрать параметр «Удалить Root-права».
Работу с root-правами можно организовать через специальную утилиту (если не получается снять ограничение вручную системными средствами). Подойдет приложение «Universal Unroot» или «Root Checker». Эти решения работают с подавляющим большинством современных устройств.
- После этого нужно перезагрузить устройство и приступить к очистке внутренней памяти. Подойдут приложения для этих целей, такие как FShred; Andro Shredder; Remo File Eraser; Secure Delete.
- После этих операций в «Настройках» выбирается опция «Сброс настроек».
Перед сбросом будут выведены все аккаунты на телефоне. Проверьте, полон ли этот список.
Как найти свой смартфон на Android
Помимо удаления данных, Find My Device может также подсказать вам, где находится ваш телефон. Причем есть для этого сразу 2 способа того, как это сделать. Первый — воспользоваться программой на другом устройстве на Android. Второй — через этот веб-сайт. В любом случае, после того, как вы вошли в систему, Find My Device попытается найти ваше пропавшее устройство. Если оно включено и может получить сигнал, то вы увидите местоположение на карте. Вы также будете иметь три варианта действий: позвонить на смартфон, заблокировать его или удаленно стереть все данные. Если устройство выключено или не может получить сигнал, то Find My Device сообщит о местоположении при первом же включении гаджета и подключении его к сотовой сети или Wi-Fi.
Также тут есть опция по выводу на экран сообщения в стиле «Верните мне мой телефон» или «Пожалуйста, позвоните мне, вознаграждение гарантировано». Вы, конечно, можете попробовать данный вариант. Но давайте будем честны: если мы говорим о ворах, то вряд ли этот способ возымеет действие. А что вы предпринимали, если когда-то теряли смартфон? Может быть, вы знаете еще какие-то полезные лайфхаки и программы? Поделитесь ими в нашем чате в Телеграм.
Удаление данных iOS
В отличие от устройств на Андроиде, обнуление Айфонов максимально упрощено. Фактически удаление информации состоит из трех шагов:
- Сделать резервную копию (при необходимости) и сохранить ее в iCloud.
- Убрать из устройства карту памяти, так как процедура очистки может ее повредить.
- Удалить данные через системную команду в настройках «Сброс до заводских настроек».
Максимально простой способ того, как обнулить Айфон показан в видеоролике:
В результате этих манипуляций гаджет будет загружаться как новый и не несет информации о данных предыдущего владельца.
Нет разрешения на удаление в «Андроиде» с SD Card: проверка наличия прав администратора
Есть несколько утилит, которые помогут проверить уровень доступа. Например, можно скачать программу Root Checker. После ее установки достаточно зайти в приложение и выбрать пункт «Проверка рут». Обычно после этого можно понять, есть ли у владельца гаджета нужные полномочия.

Также можно скачать программу Terminal Emulator. В этом случае потребуется чуть больше манипуляций. Для определения прав юзера необходимо набрать короткую команду SU. Если у пользователя есть необходимые права, то на экране появится символ #. В случае их отсутствия пользователь увидит значок доллара.
Если удалось выяснить, что прав администратора у пользователя нет, то нужно решить проблему при помощи других утилит.
Удаляем данные с Windows Phone
Еще один распространенный вариант – удаление данных с «виндофона». Инструкция по применению выглядит так:
- заходим в настройки;
- находим раздел «Сведения об устройстве»;
- в открывшемся окне выбираем «Сброс настроек».
Для систем на Windows 10 путь выглядит чуть иначе:
- находим раздел «Все параметры»;
- выбираем пункт «Система»;
- кликаем на строку «О системе»;
- внизу окна прокрутки находим кнопку «Сброс настроек»;
- подтверждаем действие в окне предупреждения системы о безвозвратном действии.
Использование ES-проводника
Если нет разрешения на удаление на «Андроиде» с SD Card, то специалисты рекомендуют в первую очередь воспользоваться встроенными решениями этой операционной системы. Сторонние программы не всегда способны внести изменения в корневые папки. Поэтому удобнее всего воспользоваться ES-проводником.
Достаточно найти программу на мобильном устройстве. В ней будут отображены все папки и файлы. Через ES-проводник они, как правило, удаляются без сложностей. Но иногда даже в этом случае подобные манипуляции остаются невозможными. Тогда стоит воспользоваться другим методом.
Для чего нужна полная очистка смартфона
Причин для проведения «уборки» на гаджете может быть много. Первая из них – снижение быстродействия устройства. Чаще всего смартфон тормозит из-за:
- избытка временных файлов;
- мусорных программ, ярлыки которых скрыты;
- не удалённых модулей рекламы;
- вирусных программ;
- неочищенной кэш-памяти.
Иногда, пользователю нужно удалить только часть данных, а не провести полную «генеральную уборку». Тогда стоит рассмотреть другие варианты. Например, отдельно можно почистить кэш-память через «настройки» — «хранилище» — «данные кэша» — «очистка данных». Такая манипуляция сильно ускорит работоспособность, при этом не приведет к полной очистке устройства.
Наиболее частые причины возникновения трудностей
Нередко те или иные приложения начинают работать некорректно из-за действий юзеров. Если пользователь по неосторожности удалит нужный файл, то это приведет к сбою. Поэтому некоторые разработчики просто пытаются предупредить подобные ситуации. Они повышают уровень безопасности файлов. Поэтому их не удалить просто так. Юзер должен обладать правами администратора. В этом случае требуется 644-е разрешение на удаление файлов на «Андроиде». В противном случае можно забыть о подобных манипуляциях с системными файлами.
Есть еще одна ошибка, которая встречается очень часто. Проблема заключается в том, что пользователь первоначально установил приложение в корневую папку телефона, а потом перенес его на SD Card. В работе таких носителей часто происходят сбои, которые препятствуют последующему удалению файлов.
В первом случае есть несколько методов решения проблемы. Но если все дело в работе карты памяти, то тут придется воспользоваться сторонними приложениями. Их можно в большом количестве найти на Google Play.
Опасность удаления данных
Прежде, чем начать полную очистку телефона важно проверить, что все необходимые данные скопированы и сохранены где-то еще, ведь после проведения операции восстановить часть информации будет уже невозможно.
Удаление данных имеет двоякую природу:
- с одной стороны, нужно безвозвратно удалить существенную информацию, чтобы она не мешала новому пользователю и не имела возможности восстановления;
- с другой стороны, очень часто возникают ситуации, когда часть данных была затерта и требует немедленного восстановления.
Последнее можно провести не всегда, особенно в случае тотального удаления всех данных со смартфона.
Удаление вредоносного и фонового софта
Замедлить работу планшета способны также программы, постоянно работающие в фоновом режиме. Иногда они работают на злоумышленников – например, отслеживают ваше поведение в сети, крадут пароли или майнят криптовалюту.
Рекомендуем пользоваться проверенными антивирусными пакетами – Kaspersky, BitDefender, Norton Security. Если вы уже оценили CCleaner, то рекомендуем ещё одну разработку от его создателей — Cheetah CM Security.
На ранних версиях Android очистить память помогала выгрузка работающих приложений. Сейчас это уже не считается актуальным. Целесообразнее управлять автозапуском приложений. Например, для этого можно порекомендовать утилиту Autostarts. Она платная (99 центов в пересчёте на другие валюты) и требует получения рут-прав, но может существенно продлить жизненный цикл вашего планшета.
Какие данные удаляются при полной очистке
Согласно официальной информации, при полной очистке телефона из памяти удаляются все данные, а устройство возвращается в состояние выхода с завода-изготовителя. Это касается:
- медиа-материалов;
- учетных записей;
- телефонной книги;
- памяти и кэша;
- всех приложений на устройстве;
- журналов вызовов и СМС-сообщений;
- автосохранений;
- вирусных программ;
- мусора и пр.
Однако, особо сердобольные пользователи даже при наличии полной очистки телефона и возвращения к заводским настройкам рекомендуют провести подготовительные этапы по подготовке гаджета к передаче другому лицу:
- Извлечь сим-карту;
- Извлечь карту-памяти (если вы ее оставляете себе) и отформатировать диск, если вы его продаете вместе с основным устройством.
- Выйти из всех приложений, аккаунтов и сервисов;
- Удалить истории СМС-переписки.
- Удалить данные кэша у браузера.
- Отвязать все сети и аккаунты от устройства.
- Очистка через специальные приложения.
- Удаление программ для очистки.
- Сброс настроек до заводских через встроенный функционал операционной системы.
Основная цель такого многоступенчатого кропотливого процесса – полное удаление информации без возможности ее частичного восстановления другим пользователем.
После отката системы остается в доступе история посещения страниц в Интернете, а также уведомления по СМС.
Лучшие программы для очистки планшета 2020
| № | Сервис | Возможности | Стоимость | Сайт |
| 1 |
Читать обзор | $24.95 | Сайт |
Рекомендуем
| 2 |
Читать обзор | $49.95 | Сайт |
| 3 |
Читать обзор | $49.99 | Сайт |
| 4 |
Читать обзор | $29.99 | Сайт |
| 5 |
Читать обзор | $19.95 | Сайт |
| 6 |
Читать обзор | $9.95 | Сайт |
Как восстановить удаленные данные с телефона
Для восстановления данных существует два возможных варианта:
- подключить память к компьютеру и попытаться прогнать ее через программы восстановления данных (Hetman Partition Recovery, R-Studio, Wondershare Data recovery и пр.);
- скачать специальную утилиту-приложение на смартфон (типа Recuva, DiskDigger? GT Recovery и т.п.).
Восстановление не всегда гарантировано. Лучше внимательно читать предупреждения системы перед совершением операций, а также уделять время созданию резервных копий важной информации.
Программы для предоставления доступа
В этом случае также можно найти в Google Play огромное количество утилит. Например, подойдет iRoot или WeakSauce. Все эти программы работают по одному принципу. Достаточно зайти в приложение после его установки и активировать его.
Получив так называемые рут права, можно будет удалять любые папки или файлы. Проблем в будущем возникать не должно. Но иногда даже после таких манипуляций юзер видит сообщение о том, что нет разрешения на удаление на «Андроиде». Что делать в этой ситуации? В этом случае нужно прибегнуть к кардинальным мерам. Рассмотрим их подробнее.

Если что-то пошло не так
Если возникли проблемы с обнулением телефона:
- Проверьте еще раз снятие root-прав.
- Иногда, проблемы могут быть связаны с наличием вируса.
- Убедитесь, что хватает заряда батареи (обычно 25% и более).
- Если не получается один способ, воспользуйтесь следующим.
В целом процесс сбора настроек до заводских достаточно прост. Основная проблема – сохранение всех нужных файлов и информации. Не пренебрегайте этой процедурой при передаче устройства. Берегите свои личные данные!
Оцените статью
Сброс системы
Если вы хотите поступить радикально, уничтожив все настройки «до основанья, а затем…», вы можете не думать, как почистить планшет от ненужных файлов, а объявить ненужными все, по заветам крестоносца Амальрика. Перед этим, правда, рекомендуем сделать следующее:
- Сохранить нужные вам данные на облаке или карте памяти
- Проверить все локально сохранённые чаты на предмет важной информации
- Включить облачное копирование для всех сервисов, связанных с общением, и дать им синхронизироваться
- Извлечь SD-карту, если не хотите рисковать данными на ней
Когда вы убедились, что не потеряете ничего важного, можете делать сброс. Для этого:
- Зайдите в Настройки
- Перейдите в раздел «Общие»
- Найдите пункт «Резервная копия и сброс» и тапните на нём
- Пролистайте открывшийся раздел до конца и нажмите «Сбросить настройки» (нижняя строка)
- Подтвердите сброс
В ходе обновления устройство может один или несколько раз перегрузиться. После этого вам придётся снова вводить свои данные для входа, снова устанавливать приложения из Google Play, при необходимости подтверждая лицензию, или восстанавливать их из копии, сделанной через Titanium Backup или другое средство резервного копирования.
Однако такой радикальный подход практически даёт вашему планшету вторую молодость, избавляя его от морщин в виде накопившегося мусора.
Удаление программ через компьютер
Сразу стоит отметить, что таким способом можно удалять только те файлы, которые были установлены в процессе использования гаджета. Это означает, если речь идет о системных, защищенных файлах, которые уже присутствовали на устройстве на момент покупки, то от них таким методом избавиться не получится.

Чтобы деинсталлировать программы через ПК, достаточно воспользоваться кабелем USB и подключить гаджет к компьютеру. На следующем этапе необходимо перейти в папку устройства через ПК и попробовать удалить файлы вручную. Отдельно можно найти раздел SD Card и посмотреть, какие файлы могут потребовать деинсталляции. Но далеко не всегда после подключения гаджета к ПК пользователь получает соответствующий доступ. Поэтому придется произвести еще несколько манипуляций.
Проверка и исправление ошибок SD Card
Как уже говорилось ранее, если нет разрешения на удаление в «Андроиде», то, возможно, проблема кроется в дополнительной карте памяти. Поэтому стоит проверить, нет ли на внешнем накопителе повреждений. Часто юзеры очень небрежно пользуются такими крохотными устройствами, что приводит к едва видимым повреждениям. Иногда проблема кроется и во внутренних ошибках.

В этом случае стоит провести процедуру полного форматирования накопителя. Для этого карту через специальный адаптер нужно подключить к ПК и произвести данную процедуру. Достаточно нажать на правую клавишу мыши и выбрать «Форматирование».
Чтобы подобных ошибок не возникало в будущем, стоит произвести изменения в настройках кэша карты. Для этого проще всего скачать в Goggle Play приложение под названием SD Speed Increase.
Есть еще один способ проверки карты на наличие возможных ошибок. Для этого нужно повторно подключить ее к ПК и, кликнув правой клавишей мыши, выбрать строку «Свойства». В них потребуется перейти в раздел «Сервис», в котором достаточно активировать кнопку, отвечающую за проверку дисков на наличие возможных ошибок.

Некоторые также устанавливают утилиту SD Tools. Она инсталлируется прямо на гаджет, поэтому подключения к ПК не потребуется. Данная утилита самостоятельно находит ошибки на карте и предоставляет всю информацию о том, как можно их решить.

