В сегодняшней статье я расскажу о том как удалить системные приложения на Android.
На любом мобильном устройстве под управлением операционной системы Андроид есть предустановленные программы, которые так же называются системными.
Некоторые из них крайне важны для аппарата, но есть и другие, которые просто занимают место во внутренней памяти и не нужны большинству пользователей.
Особенно выделяется программное обеспечение для западных или азиатских владельцев аппаратов, которое даже не может полноценно функционировать в России и странах бывшего Советского союза.

К счастью, это возможно, причем несколькими способами. Но прежде всего посоветую не трогать предустановленный софт если в этом нет необходимости.
Если же вам не хватает внутренней памяти или программа работает на фоне, постоянно присылает уведомления и прочее, от нее следует избавиться.
Какие системные приложения есть в Андроиде
Есть предустановленные приложения на Андроид, но они могут отличаться в зависимости от бренда и фирменной оболочки. Например, в мобильных устройствах от Samsung есть несколько программ от южнокорейского производителя, например, S Fitness и Galaxy Watch.
Есть и другой пример, более привычный для пользователей, потому что смартфоны Xiaomi заняли первое место по популярности за первую половину 2021 года.
Все телефоны и планшеты Xiaomi оборудованы фирменной оболочкой MIUI. В ней есть такие приложения, как Mi Remote и Mi Roaming Core.
Все дополнительные системные приложения можно удалить, не лишившись действительно важных функций.
Так как некоторые программы встречаются лишь на мобильных устройствах определенного бренда, я не буду рассматривать их в списке системных приложений.
Зато перечислю весь софт от Гугла, который есть на всех аппаратах под управлением операционной системы Android.

Перечень предустановленного программного обеспечения на Андроиде:
- Google Карты. Навигатор и карты в одном лице. Отличный сервис, полезный как за рулем, так и при использовании других способов передвижения.
- Google Диск. Облачный сервис, в котором можно хранить файлы любого типа. Удобный и работающий быстро, я сам им пользуюсь.
- Google Фото. Еще один облачный сервис для фотографий и видео. В нем есть простой редактор и инструменты для взаимодействия с медиафайлами.
- Duo. Гугловское приложение для осуществления бесплатных видеозвонков. Первый кандидат на удаление, так как для видеозвонков есть множество других сервисов, начиная от WhatsApp и заканчивая Skype.
- GMail. Почтовый ящик, к которому можно привязать не только аккаунт Google, но и ящики из других сервисов. Если не планируете устанавливать другие ящики, советую оставить GMail.
- Google Музыка. Плеер и стриминговый сервис для музыки. Не может похвастаться широким выбором композиций по сравнению со Spotify, Apple Music, Deezer и другими конкурентами. Рекомендуется к удалению.
- Google Фильмы. Софт для приобретения и просмотра фильмов. Крайне непопулярен в России и странах ближнего зарубежья. Стоит удалить.
- Google Книги. Сервис для покупки и прочтения книг. Не пользуется популярностью и довольно неудобный. Стоит удалить.
- Google Ассистент. Голосовой ассистент, известный по фразе-активаторе “Окей, Гугл”. Если будете использовать другой, например, Алису от Яндекса, от Гугловского помощника можно отказаться.
- YouTube. Пожалуй, самое популярное и действительно незаменимое предустановленное приложение на Андроидах. Про ведущий мировой хостинг знают все.
- Google Chrome. Мобильный браузер. Во множестве тестов и сравнений Google Chrome занимает первое место по скорости загрузки страниц, поэтому я не рекомендую удалять браузер. Если же вы предпочитаете другой, то Хром можно удалить.
- Погода. Конкретное приложение и его функции зависят от бренда аппарата.
Такие инструменты, как календарь, часы, калькулятор и прочее я не вносил в список стандартных приложений, потому что назвать их полноценными сложно. К тому же, они вообще не нагружают гаджет и не занимают места в памяти.
Можно ли удалять системные файлы без последствий

Системные файлы Андроид закрыты от пользователя, но довольно легко получить необходимые права и работать с ними. Я настоятельно советую не трогать их, потому что большинство подобных файлов нельзя удалять.
Если же вы разбираетесь в теме, то сами понимаете, какие именно файлы можно снести. Например, для удаления подойдут файлы Гугл Хрома, потому что это действие лишь снесет браузер, не навредив системе.
Внимание! Если удалить один из важных системных файлов, последствия могут быть очень серьезными. Например, гаджет не будет включаться, перестанет запускаться камера или системный кэш всегда будет заполнен (потому что файл для его хранения удален).
Как удалить системные приложения через настройки
Самый простой способ избавления от системного программного обеспечения — это его отключение. Данный метод легкий в исполнении и не требует прав суперпользователя (без root прав).
В то же время как такового удаления системных приложений не будет, они просто будут отключены. Это значит, что оперативная память разгрузится, потому что софт не будет работать на фоне и вообще будет выключен, но он продолжит занимать место во внутренней памяти.
Я советую именно данный метод, потому что освобождение оперативной памяти намного важнее, ибо предустановленные программы весят очень мало (а значит, беспокоиться об освобождении постоянной памяти не нужно).
Пошаговая инструкция:
- Перейти в Настройки.
- Открыть раздел “Все приложения” или “Приложения”.

- Нажать на предустановленный софт, который вы хотите отключить.
- Тапнуть на кнопку “Остановить”.

- Затем тапнуть на кнопку “Выключить” и подтвердить действие. После этого программа будет остановлена и даже исчезнет из меню Андроид. Также она сбросится до версии 1.0 (это немного разгрузит постоянную память).
Важно: вышеописанным способом можно отключить большую часть предустановленных программ, но не все.
Удаление через программы
Удалить системное приложение Android можно через специальное программное обеспечение. Эффективнее всего справляются 3 сервиса, описанные ниже.
ADB
Софт ADB дает возможность управлять мобильным устройством через компьютер, в том числе и отключать, и удалять приложения.
Пошаговая инструкция:
- Подсоединить аппарат к компьютеру через провод USB и выбрать PTP подключение.
- Установить драйвера и ADB.
- Активировать отладку по USB.
- Запустить ADB.
- Ввести команду “adb devices” для сопряжения.
- Подтвердить сопряжение на экране смартфона.
- Ввести команду “adb shell”.

- Чтобы удалить приложение, нужно использовать команду “pm uninstall -k —user 0”, а далее вписывать расположение соответствующей папки. Например, команда “pm uninstall -k —user 0 com.android.googlechrome” удалит стандартный браузер.

Debloater
Debloater похожа на стандартный способ отключения предустановленного софта, но работа происходит через компьютер, а не на мобильном аппарате.
У данного метода есть существенный плюс, выражающийся в том, что деактивировать можно любое приложение, даже если оно защищено.
Что нужно делать:
- Установить на компьютер Debloater и ADB.
- Подключить смартфон или планшет через USB-кабель.
- Дождаться поиска и установки драйверов. Если инсталляция не произошла, установить драйвера самостоятельно. Найти их можно на официальном сайте бренда техники.
- Включить отладку по USB. Для этого надо перейти в режим разработчика, несколько раз тапнув на номер сборки (Настройки, О телефоне).
- Запустить Debloater.
- Нажать “Read Phone Packages”.

- Убрать галочку напротив программ, которые нужно выключить.
- Нажать на кнопку “Apply”.

Titanium Backup
Еще одна программа для того как удалить системное приложение на Андроиде — Titanium Backup. В отличие от двух предыдущих вариантов, этот совершается прямо на мобильном устройстве, но требует прав суперпользователя. О том, как их получить, я писал в этой статье.
Описание действий для того как удалить системные приложения на Android:
- Установить программное обеспечение Titanium Backup на аппарат с рут правами.
- Запустить приложение и дать права суперпользователя.
- Тапнуть на закладку “Резервные копии”.

- Нажать на приложение и выбрать, что с ним делать (остановить работу, удалить, отключить).
Как удалить встроенные системные приложение на андроид

Последнее обновление: 24/06/2022
Телефоны и планшеты на OS Android продаются со встроенным набором приложений. При этом большинство владельцев устанавливают альтернативные версии программ, ввиду лучшей функциональности и расширенными возможностями. Некоторые стандартные приложения пользователи хотят удалить, но это не возможно из-за встроенной защиты. Как обойти ограничения и удалить системные приложения на Android, вы узнаете из данной статьи.
Что такое системные приложения
Системными приложениями называют программы, установленные автором прошивки или производителем мобильного устройства. Софт установлен в защищенный раздел внутренней памяти, недоступный для просмотра и изменения пользователем без наличия root прав. Другими словами, это встроенные в систему Андроид стандартные приложения, поэтому удалять их надо осторожно, чтобы не повредить работе устройства.
Способы удаления системных приложений
Выделяют четыре метода удаления встроенных в андроид стандартных приложений:
- Отключение из раздела настроек.
- При помощи настольной программы Debloater.
- С использованием утилиты ADB.
- Через мобильную программу Titanium Backup.
Удаление системных приложений, методом отключения в настройках
Простой способ избавиться от ненужных приложений – отключить в настройках. Для этого не требуются root права и компьютер. Программы остаются в устройстве, но находятся в спящем режиме и не используют оперативную память. При необходимости приложение активируется в настройках. Так же такой метод не вредит системе и не влияет на гарантию.
Важно! Некоторые программы, влияющие на работу устройства, отключить невозможно. Такая дополнительная мера предосторожности необходима для исправной работы системы.
Алгоритм действий:
- Откройте раздел системных настроек.
- Далее приложения. Выберите – отображать «все приложения». Так же укажите «системные процессы», для дополнительного показа имеющихся приложений.
- Поочередно открывайте программы, что считаете не нужными.
- Нажмите на кнопку «Остановить», а затем «Выключить». Приложение прекратит работу и станет недоступным.
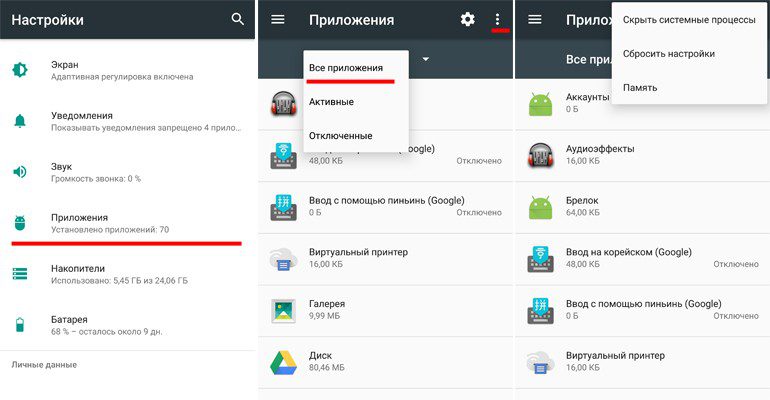
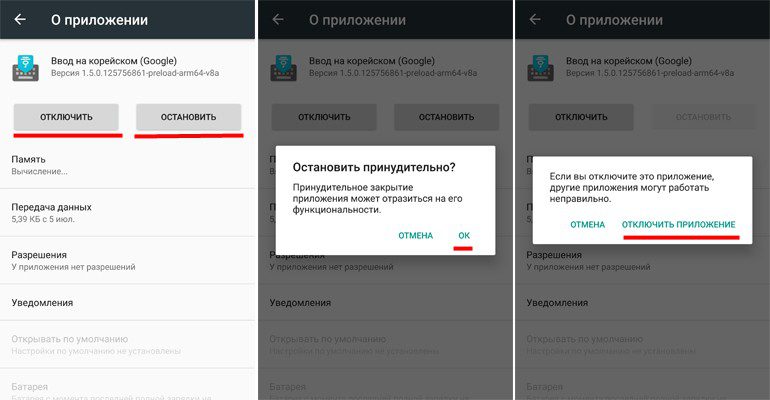
Основные преимущества:
- Для деактивации не требуются root права или компьютер.
- Неактивное приложение готово к работе в любой момент по желанию пользователя.
- Нельзя навредить работе ОС.
Основные недостатки:
- Неактивное приложение занимает место на внутреннем накопителе.
- Некоторые не нужные приложения невозможно деактивировать.
Удаление системных приложений при помощи программы Debloater
Программа Debloater представляет собой утилиту на ПК для отключения системных приложений. Принцип действия аналогичен предыдущему способу, при этом программа позволяет деактивировать любое установленное приложение, а так же выполнять пакетные действия. При наличии root прав, программа умеет удалять приложения.
Важно! Запрещается деактивировать приложения в случайном порядке, так как это нарушит целостность работы ОС. Не отключайте критически важные программы и службы.
Алгоритм действий:
- Подсоедините через кабель мобильное устройство. Установите Debloater, драйвера и ADB.
- Включите «Отладка по USB», пункт находится в разделе настроек для разработчиков.
- Запустите программу Debloater.
- Далее следует нажать на кнопку Read Device Packeges.
- Снимите флажок с ненужной вам программы, для деактивации. Дополнительный флажок на Remove приведет к удалению приложения.
- Для применения изменений нажмите на кнопку Apply.
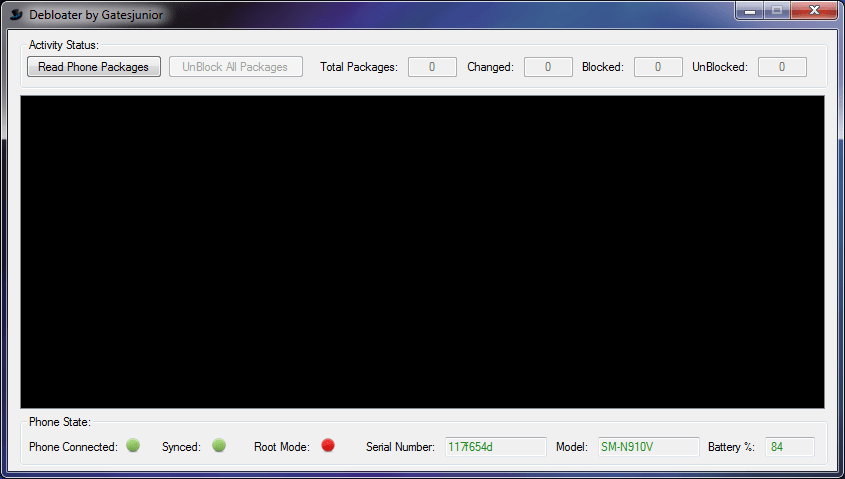
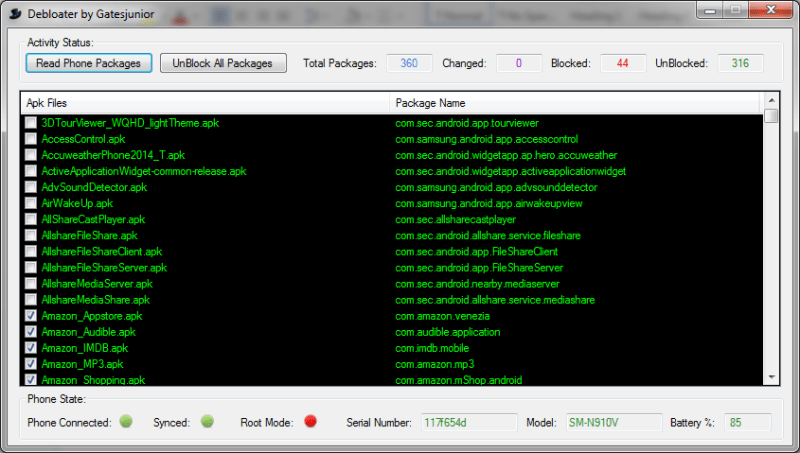
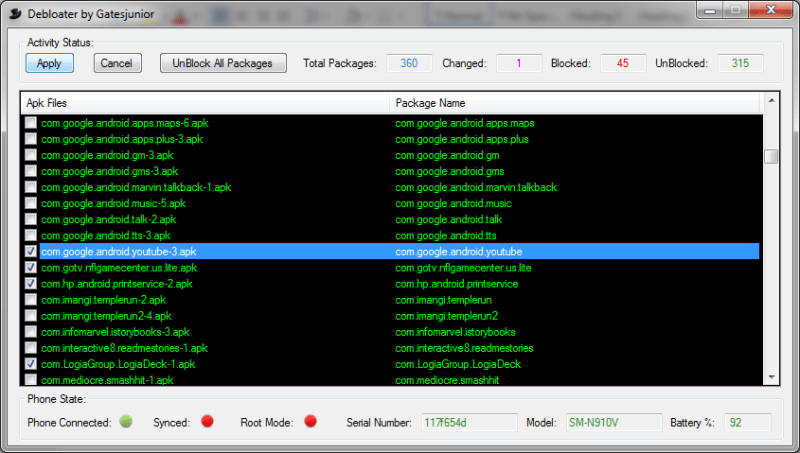
Основные преимущества:
- Деактивация или удаление любой установленной программы.
- Простое управление и понятная навигация в программе.
Основные недостатки:
- Неактивное приложение занимает место на внутреннем накопителе.
- Для полного удаления программ требуются рут права.
- Обязательное наличие ПК.
- При бездумном отключении программ легко нарушить целостность работы ОС.
- Не работает с некоторыми версиями ОС Android, чаще версии 7.0 и выше.
Как удалить системные приложения с использованием ADB
Данный метод аналогичен предыдущему, только выполняется через ADB, а для деактивации приложения необходимо ввести команду adb. Способ актуален, когда Debloater отказывается работать.
Важно! Не блокируйте ответственные системные приложения и службы, так как это нарушит целостность ОС.
Алгоритм действий:
- Подключите телефон к компьютеру через USB кабель в режиме PTP. Установите драйвера и ADB.
- Включите «Отладка по USB», пункт находится в разделе настроек для разработчиков.
- Запустите утилиту ADB и пропишите команду — adb devices. При успешном сопряжении с телефоном, появится соответствующее уведомление. На мобильном устройстве появится окно с просьбой подтверждения.
- Затем водим команду — adb shell.
- Для удаления программы необходимо поочередно вписывать команду «pm uninstall -k —user 0» и название пакета. Посмотреть название пакета поможет программа App Inspector. Например, удалить живые обои — pm uninstall -k —user 0 com.android.wallpaper.livepicker.
- При успешном удалении обязано появится уведомление – succesful.
Основные преимущества:
- Деактивация любой установленной программы.
- Работает с устройствами на Android 7.0 и выше.
Основные недостатки:
- Неактивное приложение занимает место на внутреннем накопителе.
- Требуется предварительно уточнить название пакета и ввести команду.
- Наличие ПК обязательное.
- При бездумном отключении программ легко нарушить целостность работы ОС.
Удаление системных приложений через Titanium Backup
Приложение работает на ОС Android и нуждается в наличии root прав. При этом позволяет производить с приложениями различные манипуляции – заморозка, удаление, резервное копирование и т.д.
Важно! Начинающим пользователям рекомендуется замораживать приложения. Обязательно создавайте резервную копию удаляемого приложения.
Алгоритм действий:
- Установите Titanium Backup, запустите и разрешите использование root прав.
- Нажмите на вкладку «резервные копии».
- Поочередно открывайте приложения для заморозки, удаления и сохранения.
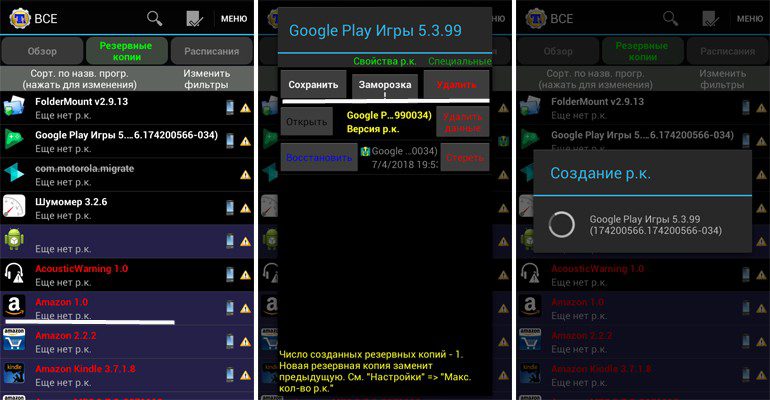
Основные преимущества:
- Заморозка, удаление, сохранение и любое другое действие над приложениями.
- Не требуется компьютер.
Основные недостатки:
- Необходимы root права.
- Нарушение целостности системы при бездумном удалении программ.
Вывод
Описанные в статье инструкции в деталях объясняют как удалить системные приложения на android. Способы выстроены по уровню сложности — для начинающих пользователей, продвинутых и опытных; без root прав и с правами суперпользователя. Внимательно подходите к деактивации/удалению программ, иначе работоспособность ОС нарушится, вплоть до зависаний и последующим циклическим перезагрузкам.
А какой способ удаления стандартных приложений предпочитаете использовать вы? Напишите свое мнение в комментариях.
Связанные записи
Содержание
- Что нужно для удаления системного приложения
- Как удалить системное приложение через компьютер и команду ADB
-
- Установка ADB на Windows
- Установка ADB на Mac
- Установка ADB на Linux
- Удаление приложений Android через ADB
-
- Как удалить системное приложение через Root на смартфоне
- KingRoot
- Framaroot
- Kingo Android Root
- Как отключить системное приложение – самый легкий способ избавится от приложений
- Зачем удалять системные приложения?
- Какие системные приложения можно удалить?
В смартфонах Андроид по умолчанию установлено больше сотни приложений и большая часть из них – системные. Есть важные утилиты, которые обеспечивают корректную работу смартфона, но есть и те, чьё предназначение остается под сомнением. Многие производители смартфонов специально делают свои сервисы системными чтобы пользователь не удалял их. К счастью, есть подробная инструкция о том, как удалить системное приложение в Андроид.
Что нужно для удаления системного приложения
Удалить системное приложение на Android можно несколькими простыми способами, а именно с использованием компьютера и команд ADB или через получение Root прав на смартфоне. Первый метод требует наличия компьютера с Windows, Linux или MacOS. А второй метод очень рискованный из-за того, что придется взламывать корень системы и получать Root – но если всё сделать грамотно, то последствий не будет.
Как удалить системное приложение через компьютер и команду ADB
ADB или Android Debug Bridge – отладочный мост Android для управления устройством с операционной системой Android через командную строку. Благодаря этой функции можно удалить системное приложение, не имея root прав на устройстве.
Важно! Некоторые производители смартфонов блокируют возможность пользоваться командами ADB.
Чтобы удалить системное приложение через ADB, нужно скачать ADB на компьютер, зачем подключить к нему смартфон по USB кабелю и выполнить некоторые манипуляции с консолью в программе ADB. Как это делается читайте ниже.
ABD можно установить на три актуальные платформы ПК: Windows, MacOS и Linux (Ubuntu).
Установка ADB на Windows
Первое, что стоит сделать, это скачать ADB. Самый легкий способ, это скачать готовую сборку ADB + fastboot с форума xda по следующей ссылке: https://forum.xda-developers.com/showthread.php?t=2317790 нужно пролистать ниже к большой кликабельной ссылке «Download Version X.X.X Here»
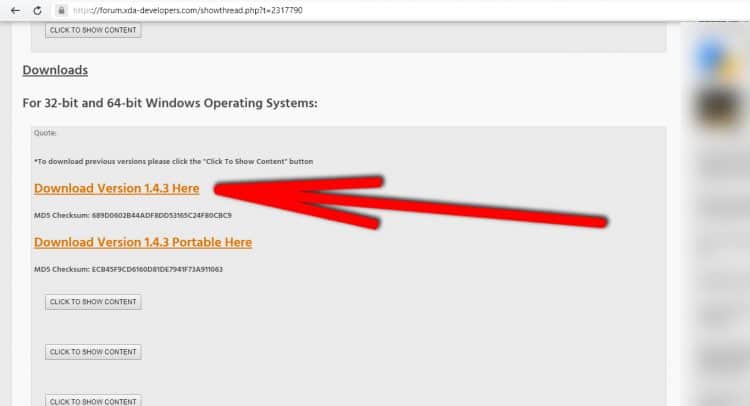
Далее скачанный exe файл установить на компьютер в корневую папку диска C:.

Для работы с ADB теперь нужно открыть командную строку Windows. Это делается просто: открыть пуск, написать в поиске «Командная строка» и открыть программу. В командной строке нужно указать такую команду:
cd C:Minimal ADB and Fastboot
Теперь ADB готов воспринимать команды и управлять Андроидом. Но перед этим нужно подключить смартфон в USB в режиме fastboot. Чтобы его открыть, нужно выключить смартфон, затем в выключенном состоянии удержать на 10 сек кнопку включения и кнопку увеличения громкости.
Чтобы ADB увидел смартфон, нужны драйвера Windows. Рекомендуется скачать универсальные драйвера, подходящие для большинства моделей смартфонов на этом сайте: https://adb.clockworkmod.com
Установка драйверов не сложная, для этого нужно выполнить эти действия:
- Подключить смартфон к компьютеру по USB в режиме fastboot;
- Скачать драйвера под смартфон (в нашем случае они универсальны);
- Открыть Пуск и в поиске найти раздел «Диспетчер устройств»;
- В диспетчере найти смартфон и нажать по нему правой кнопкой мыши;
- Выбрать «Обновить драйверы»;

- Далее указать «Выполнить поиск драйверов на этом компьютере» и потом указать путь к универсальному драйверу, скачанному ранее на сайте https://adb.clockworkmod.com.

Ещё нужно установить Java Development Kit вот тут: https://www.oracle.com/technetwork/java/javase/downloads/jdk8-downloads-2133151.html
Установка ADB на Mac
Для установки ADB на Мак нужно скачать специальную папку на этом сайте: https://developer.android.com/studio/releases/platform-tools.html и когда файл скачается, открыть Finder и извлечь содержимое. Далее в программе Terminal нужно открыть эту самую попку с помощью команды cd (например, cd documents если папка извлечена в «Документы»).

Теперь в Terminal можно писать команды ADB.
Установка ADB на Linux
На Линукс ничего скачивать не нужно самому, система может сделать это за вас. Для этого нужно открыть командную строку и написать поочередной в ней эти три команды:
sudo apt-get update
sudo apt-get install android-tools-adb
sudo apt-get install android-tools-fastboot
После этого ADB будет установлен и готов к работе в командной строке.
Удаление приложений Android через ADB
Чтобы наконец удалить приложение через команду ADB, нужно подключить смартфон в режиме fastboot и с откладкой по USB ко компьютеру, зачем запустить ADB и выполнить удаление. Подробно об этом:
Первым делом заходим в настройки смартфона, далее раздел «О телефоне» и кликаем по номеру сборки много раз (либо по версии прошивки). Это нужно, чтобы в настройках появился режим разработчика. Заходим в него и включаем откладку по USB.
После включения откладки по USB нужно подключить смартфон к компьютеру по кабелю USB. После этого открыть ADB и в нём написать adb shell для старта работы, а затем adb devices и должна появится информация об устройстве.
Для удаления приложения существует команда:
pm uninstall -k —user 0 *ИМЯ ПРИЛОЖЕНИЯ*
Например: pm uninstall -k —user 0 com.android.browser
Имя приложения нужно писать не то, которое указано в настройках, а имя пакета приложения. Чтобы узнать имя пакета приложения, можно воспользоваться бесплатной программой App Inspector по этой ссылке: https://play.google.com/store/apps/details?id=bg.projectoria.appinspector – в этом приложении будет список программ, а если открыть какую-то, то можно увидеть строчку «Package mane» – именно это имя приложения нужно указывать в ADB.
Как удалить системное приложение через Root на смартфоне
Для удаления системного приложения через такой способ нужно использовать права суперпользователя root. Эти права можно получить через специальное приложение на смартфоне. Процедура может показаться сложной для неподготовленного пользователя, однако если четко следовать инструкции, то всё получится. Однако она занимает меньше времени, не требует наличия компьютера и в целом несложная.
Важно! Вы все делаете на свой страх и риск! Root права дают безграничные возможности, но в то же время они могут навредить смартфону или даже уничтожить его, если неправильно использовать root.
Root получить через смартфон несложно, достаточно скачать специальное приложение для root и следовать инструкции в нём. Стоит понимать, что одно приложение не обязательно гарантирует успех в получении Root, так как некоторые приложения могут не поддерживать ваше устройство. Лучше начать пробовать с вот этого приложения, а закончить последним, если два предыдущих выдали ошибку.
KingRoot
КингРут считается одной из самых популярных программ для получения root доступа. Программа способна получить рут на большинстве даже не очень популярных китайских смартфонах. Но она работает только с версиями Android начиная с 2.2 и заканчивая 6.0. Для её использования нужно сделать следующее:
- Скачать apk приложения KingRoot c официального сайта: https://kingroot.net;
- Установить приложение через apk на смартфоне (предварительно нужно в настройках безопасности разрешить установку из неизвестных источников);
- Открыть программу и нажать кнопку «Попробовать Root»;
- Дождаться завершения процедуры.
Во время работы программы смартфон должен быть заряжен не менее чем на 30%. Также на некоторых смартфонах, например, Xiaomi, должен быть разблокирован загрузчик. При получении root смартфон может несколько раз перезапустить – это нормально.
Framaroot
Фреймрут использует apk файл для установки root. Сделать root через это приложение максимально просто, нужно всего лишь:
- Открыть официальный сайт разработчиков: http://framaroot.ru/;
- Скачать последнюю версию приложения;
- Установить apk приложения в смартфоне (предварительно нужно в настройках безопасности разрешить установку из неизвестных источников);
- Открыть Framaroot и выбрать какой тип root установить: Superuser или SuperSU;
- Дождаться установки.
Kingo Android Root
Кинго Рут использует apk для установки рут доступа. Для этого нужно перейти на официальный сайт http://www.kingoapp.com программы, скачать apk и установить его на смартфон. Затем в приложении Kingo Android Root нужно нажать на кнопку установки root и дождаться процедуры. Обычно это длится не больше минуты, во время установки аппарат может выключаться.
Важно! Эти приложения не дают 100% гарантии, что смартфон будет корректно работать после получения root. Если вы не доверяете сторонним программам, которые лезут в корень смартфона, то стоит получать root вручную через компьютер. Это сложный способ и для каждого смартфона он индивидуален. Лучше зайти в ветку форума 4pda и найти там информацию о том, как получить root конкретно на вашей модели смартфона. Ищите здесь: https://4pda.ru/forum/index.php?showforum=269
После получения root для удаления системных приложений нужно сделать вот эти действия:
- Скачать специальную программу из Google Play для удаления системных приложений (например, вот эту: https://play.google.com/store/apps/details?id=com.jumobile.manager.systemapp);
- Открыть приложение и дать ему доступ к корневой системе пользователя root. Для этого при первом открытии программы нужно согласиться с условиями той программы, через которую был получен root;
- В списке всех установленных программ выбрать те, что необходимо удалить;
- Подтвердить действие, нажав «Удалить» и согласится с риском.
Не стоит удалять всё подряд. Многие системные приложения, особенно те, что не имеют организованного имени и аватарки, необходимы системе по умолчанию. При их удалении может появится немало глюков или смартфон вовсе перестанет корректно работать. Внизу статьи будет список приложений, которые можно удалять и те, которые ни в коем случае нельзя.
Как отключить системное приложение – самый легкий способ избавится от приложений
Во многих ситуациях удалять системные приложение вовсе ненужно, достаточно заморозить его. Заморозка – это легальный и самый легкий способ очистить память, убрать ненужные процессы и без необходимости «танцевать с бубном» у компьютера либо с root. Такой метод позволяет отключить некоторые системные приложения. Они как бы будут всё ещё установлены, но не работоспособны, то есть «заморожены». Также после заморозки они сбрасываются до старой версии, что экономит память. Для заморозки системных приложений в Андроид нужно сделать следующее:
- Открыть настройки смартфона и перейти в список приложений;

- Открыть все приложения, установленные на смартфоне;

- Выбрать системное приложение, которое необходимо отключить;
- Возле кнопки остановки службы будет возможность «Отключить», её и нажимаем;

- Подтвердить действие и дождаться удаления актуальные версий программы.
После этого приложение нельзя будет использовать, оно будет заморожено в смартфоне на старой версии. Однако при необходимости его можно аналогичным способом включить обратно, а позже обновить через Google Play. Замороженное приложение не нагружает процессы и не требует оперативной памяти. Отключать можно любое системное приложение, которое позволяет система (не рекомендуется трогать только «Сервисы Google Play», «Часы», «Carrier Services», «Google», «Google резервное копирование» и «Google Services Framework»).
Зачем удалять системные приложения?
Удаление системных приложений в основном делается ради очистки памяти и освобождению оперативной памяти. Реже системные приложения чистятся ради освобождения нагрузки на чипсет, увеличению скорости интернета и запуска смартфона. Системные приложения, особенно на китайский смартфонах или смартфонах Samsung, могут значительно влиять на производительность гаджета. Если удалить все ненужные системные приложения, то смартфон может работать до 30% быстрее и держать аккумулятор до 10% дольше.
Многие пользователи, не видя необходимости в этих программах, удаляют их для повышения производительности. Не рекомендуется удалять системные приложения, если на смартфоне чистый (голый) Андроид – в таком случае достаточно отключить их и система будет работать отлично. В голом Андроид мало системных приложений, которые нагружают смартфон и не несут пользы.
А вот в аппаратах Samsung, Huawei и Honor наоборот, стоит почистить список программ ради увеличения производительности. Также нелишним будет очистка на Xiaomi, Meizu, LG, Sony, Oneplus, Oppo, Vivo, Realme и так далее, но на них ситуация с системными приложениями не так критична, а в большей степени их удаления будет незаметным либо бесполезным. На смартфонах с чистым Андроид лучше вовсе не удалять системные программы, а отключить их и не парится. С чистым Андроид работают все смартфоны по программе Android One, Nokia, Motorola, Google Pixel, некоторые ZTE и LG, линейка смартфонов «Mi A» от Xiaomi и многие другие.
Какие системные приложения можно удалить?
Первым делом стоит удалить программы-сервисы от других компаний, не относящихся напрямую к Android, которыми вы не пользуетесь. К ним относятся Google Play Музыка/Фильмы/Книги, Диск, Заметки Google Keep, Карты, Action Services, Android Accessibility Suite, Chrome, Device Health Services, Duo, Files, Gboard (это клавиатура), Gmail, Google Фото, Lens. Также нужно удалить подобные сервисы, но от производителя. У Samsung, например, это Samsung Apps, Samsung Link, WatchON, ChatON, Facebook, audioTuning, Aurora, Game launcher, Samsung Sans, Samsung Books/Music и так далее. У Xiaomi также есть пару ненужных сервисов: Mi Remote, Mi Community, Пульт, Отчет и Mi Fit.
Можно удалить приложение, отвечающие за живые обои, но они перестанут работать: Заставки, Каталог живых обоев и Пузыри. Синтезатор речи Google и Google – полезные системные приложения, однако их тоже можно убрать, если не пользуетесь поисковиком Google и голосовым помощником.
Однозначно стоит убрать Dropbox, Facebook, Instagram, WhatsApp и прочие социальные сети. При необходимости их можно без проблем заново скачать из Google Play.
А вот то, что удалять однозначно не стоит: Интерфейс системы, Календарь, калькулятор, Камера, Контакты, Мастер доступа к пакетам, Менеджер хранилища, Настройки, Оболочка, Память – звонки и SMS/MMS, Сервисы Google, Система Android, Сообщения, Телефон, Файлы, Хранилище контактов, Хранилище настроек, Часы, Android System WebView, Bluetooth MIDI Services, Carrier Services, ConfigUpdater, Google Services Framework, LocationServices и прочие системные приложения с непонятными названиями, начинающимися на «com.».
Рекомендуем ознакомится с полным списком программ, которые можно либо нельзя удалять на форуме XDA по этой ссылке: https://forum.xda-developers.com/showthread.php?t=1006900
Больше никаких живых обоев, Facebook* и неудобных встроенных браузеров.
Производители смартфонов и планшетов на Android просто обожают устанавливать на свои гаджеты неудаляемые встроенные приложения. Хорошо, когда они полезны. Но в большинстве случаев это просто шлак, занимающий место и раздражающий своей рекламой.
Продвинутые пользователи могут получить root‑доступ на своём устройстве и снести все эти программы. Однако многие не рискуют прибегать к такому способу — из‑за нежелания лишаться гарантии, перспективы перестать получать OTA‑обновления или по другим причинам.
К счастью, удалять встроенные программы в Android можно и без root. Новичкам способы могут показаться сложноватыми, но, если аккуратно следовать инструкции, всё получится.
Никогда не удаляйте приложения, назначения которых не понимаете. Вы можете повредить операционную систему смартфона, и придётся перепрошиваться.
Кроме того, перед копанием в системных настройках обязательно сделайте резервные копии фото, музыки, видео и других важных данных из памяти смартфона.
Как подготовиться к удалению встроенных приложений на Android
Для начала понадобится включить отладку по USB. Делается это довольно просто.
- Откройте настройки смартфона, найдите там раздел «О телефоне» и нажимайте на пункт «Номер сборки» до тех пор, пока система не покажет сообщение «Вы стали разработчиком».
- Вернитесь в главное меню настроек и щёлкните там появившийся пункт «Для разработчиков».
- Найдите опцию «Отладка по USB» и включите её.
Как удалить встроенные приложения с помощью ADB App Control
Это метод для тех, кто не хочет долго разбираться в настройках. Вам понадобится только проставить несколько галочек и нажать на кнопку.
1. Установите программу ADB App Control
Зайдите на сайт приложения и скачайте последнюю версию. Программа упакована в архив ZIP — её надо будет распаковать в любую удобную для вас папку. Лучше всего, если она будет расположена в корне вашего системного диска — например, так: C:ADB_AppControl_162
Если вы пользователь системы Windows 7 или Windows 8, вам ещё понадобится скачать и установить драйвер ADB вот отсюда. Загрузите и запустите программу ADB Driver Installer.
После всех приготовлений запустите файл ADBAppControl.exe. Нажмите галочку «Не показывать обучение снова» и кнопку «Я понял!» Приложение готово к работе.
Загрузить ADB App Control →
2. Подключите смартфон к компьютеру
Подсоедините ваш смартфон к ПК через USB‑кабель (желательно тот, что шёл с ним в комплекте). Лучше подключать напрямую к материнской плате, а не через передние разъёмы корпуса. Выберите режим «Без передачи данных» и согласитесь на применение отладки по USB, разрешите её этому компьютеру всегда.
Программа ADB App Control может попросить установить дополнительное приложение на ваш смартфон. Оно не обязательно, но позволяет отображать иконки и названия приложения, а не имена пакетов. Поэтому разблокируйте экран смартфона, если его отключили, и нажмите «Да» в окне ACBridge.
Если установка автоматически не удалась, скопируйте файл com.cybercat.acbridge.apk из папки C:ADB_AppControl_162adb в память смартфона, отсоедините USB‑кабель и инсталлируйте файл вручную, как обычную программу. Для этого понадобится разрешить установку из неизвестных источников.
После инсталляции ACBridge переподключите смартфон к ПК.
3. Удалите ненужные приложения
Нажмите кнопку «Получить данные приложений» на панели справа в главном окне ADB App Control. На экране вашего смартфона появится запрос на доступ к памяти — предоставьте его.
Теперь выделите галочками программы, от которых хотите избавиться. В выпадающем меню справа выберите вариант «Удалить». Нажмите красную кнопку «Удалить», затем «Да» и OK.
Как удалить встроенные приложения с помощью Android Debug Bridge
Этот вариант подойдёт для любителей командной строки. Принцип действия тот же.
1. Установите ADB
Нам понадобится утилита ADB (Android Debug Bridge). Для разных операционных систем процедура её установки примерно одинакова. Выберите версию ADB для вашей ОС, а затем сделайте следующее:
- Загрузите ZIP‑архив с ADB.
- Извлеките его содержимое в какую‑нибудь папку без русских букв в названии. На Windows лучше всего это сделать в корень системного диска — C:platform‑tools. В macOS и Linux можно просто извлечь всё на рабочий стол. Появится папка platform‑tools.
- Откройте «Командную строку» в Windows или «Терминал» в macOS/Linux. В Windows командную строку нужно запускать от имени администратора — для этого щёлкните значок «Командной строки» правой кнопкой мыши и выберите «Дополнительно» → «Запуск от имени администратора».
- Теперь нужно открыть в терминале папку platform‑tools. Введите команду
cd /путь/к/вашей/папке/и нажмите Enter.
Если не знаете, какой путь ведёт к вашей папке, сделайте вот что:
- На Windows щёлкните по папке правой кнопкой мыши с зажатым Shift и нажмите «Копировать как путь». Затем вставьте в терминал скопированную строчку.
- На macOS зажмите Alt и щёлкните по папке правой кнопкой мыши, затем выберите «Скопировать путь до…».
- Либо на macOS или Linux просто перетащите папку platform‑tools в окно терминала.
Теперь ADB готова к работе.
- Загрузить ADB для Windows →
- Загрузить ADB для macOS →
- Загрузить ADB для Linux →
2. Узнайте названия пакетов
Теперь нужно выяснить, что, собственно, мы хотим удалять. Для этого установите на смартфон приложение App Inspector. Откройте его и отыщите там предустановленные программы, которые вам не нужны.
Нажмите на название программы в списке — и перед вами появится информация о ней. Нас интересует раздел Package name — там содержится имя ненужного вам пакета. Выглядеть оно будет примерно так: com.android.browser.
Нужно куда‑нибудь записать имена пакетов, которые вы собираетесь удалить. App Inspector позволяет легко скопировать имя, просто нажав на него. Можете собрать эти данные в каком‑нибудь текстовом файле или документе в облаке, чтобы потом на компьютере легко оперировать ими.
appbox fallback https://play.google.com/store/apps/details?id=bg.projectoria.appinspector&hl=ru&gl=ru
3. Подключитесь к компьютеру
Теперь подсоедините смартфон к компьютеру через USB‑кабель. Затем выполните в строке терминала, которую мы открыли в предыдущем пункте, следующие команды:
- Windows:
adb devices - macOS:
.adb devices - Linux:
./adb devices
В командной строке появится серийный номер вашего смартфона или планшета. Это значит, что устройство подключено правильно.
4. Удалите ненужные приложения
Теперь удалите нежелательные программы. Для этого вводите следующие команды:
- Windows:
adb shell pm uninstall -k --user 0 имя_пакета - macOS:
.adb shell pm uninstall -k --user 0 имя_пакета - Linux:
./adb shell pm uninstall -k --user 0 имя_пакета
Например, если нужно удалить приложение Google Play Music, команда будет такой:
adb shell pm uninstall -k --user 0 com.google.android.music
Нажмите Enter. Должна появиться надпись Success, свидетельствующая об успешном завершении деинсталляции.
Когда закончите, просто закройте окно терминала и отключите смартфон от компьютера. Если приложения не исчезли с гаджета сразу, попробуйте перезагрузить его.
Что сделать после удаления встроенных приложений на Android
Напоследок стоит выключить отладку по USB. И наконец, если вас раздражает пункт «Для разработчиков» в настройках — откройте список установленных приложений, найдите там «Настройки», нажмите на него и выберите «Очистить данные». И меню «Для разработчиков» пропадёт.
Удачи в очистке Android от мусора. И смотрите не удалите лишнего.
Читайте также 🧐
- 5 полезных функций Chrome для Android, о которых вы могли не знать
- Многозадачность на Android: 5 способов выполнять несколько дел одновременно
- Почему Android со временем начинает тормозить и как с этим бороться
*Деятельность Meta Platforms Inc. и принадлежащих ей социальных сетей Facebook и Instagram запрещена на территории РФ.
На чтение 6 мин Просмотров 3.1к. Опубликовано 31.12.2021
Android – популярнейшая мобильная операционная система. Уже порядка восьми лет подряд ОС является лидером на рынке целевых устройств. На сегодня она установлена на 72% смартфонов в мире. Это вовсе неудивительно: Android предлагает пользователям прекрасное сочетание функциональности и «вкусного» графического интерфейса.
В отличие от iOS, Android дает пользователям больше свободы.
Это, в частности, касается и стандартного файлового менеджера, который позволяет юзеру создавать/удалять папки и производить операции с файлами почти в любом месте. Давайте подробнее остановимся именно на папках и узнаем, какие из них можно удалять, а какие нет.
Какие системные папки нельзя удалять на Самсунг, Сяоми, Хонор и других телефонах на Android
Рано или поздно возникает необходимость почистить смартфон. Один из инструментов для достижения этой цели – удаление ненужных папок. Однако следует помнить, что не все их можно удалять: некоторые содержат критически важные для работы системы файлы.

Ни в коем случае нельзя удалять с телефона такие папки:
- efs содержит в себе такие данные телефона, как IMEI и MAC-адрес, а также сведения о Wi-Fi и Bluetooth;
- proc – здесь хранится важная информация о системе Android, функционирующей на вашем смартфоне;
- sys – в этой находятся данные о текущей конфигурации Android;
- etc – настройки загрузки ОС, а также приложений;
- lib – библиотеки программ и модулей;
- sbin – исполняемые файлы (для запуска) программ для управления системой;
- mnt – образы монтируемых систем.
Какие ненужные папки можно смело удалить с телефона Андроид для очистки памяти
Что касается системных папок, то для стабильной работы сборки ОС их лучше не удалять. Однако есть и каталоги, которые не играют большой роли, а значит их можно удалить:
- Documents. Эта папка содержит разного рода документы. Файлы, находящиеся в ней, могут быть в формате PDF или DOC. Прежде чем удалять Documents, откройте ее и убедитесь, что ее содержимое вам не нужно.
- Data. Здесь хранятся необходимые для работы различных приложений файлы. Чаще всего это служебная информация. Если в данном каталоге не хранятся важные для вас данные, то от него можно смело избавляться.
- Bluetooth. Сюда сохраняются файлы, принятые по Bluetooth. Если в этом разделе ничего важного нет, то его можно отправить в утиль.
- DCIM. Эта папка наверняка знакома многим юзерам Android, которые в курсе, что в ней хранятся файлы, созданные вашей камерой. Опять-таки, убедившись в том, что нужных вам файлов здесь нет, каталог DCIM также можно снести.
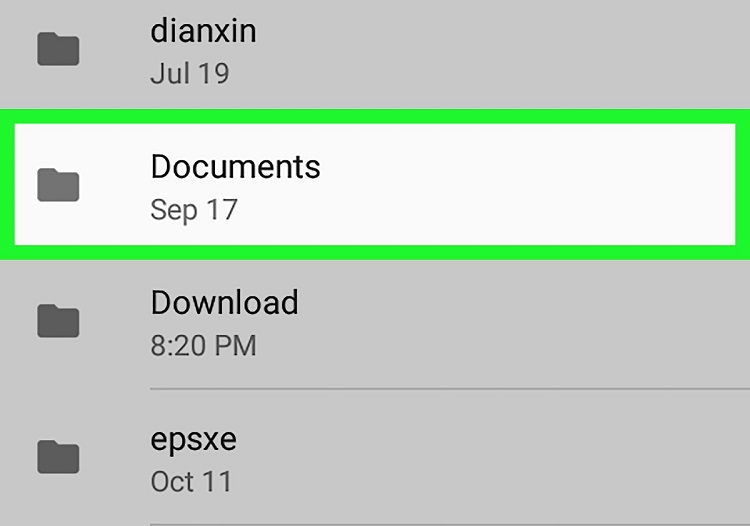
Как правильно удалить на телефоне
Удалять папки с телефона – простое и довольно быстрое дело, но даже здесь имеется несколько разных способов и алгоритмов действий. Мы расскажем о стандартном способе удаления, который по умолчанию доступен всем пользователям Android. Также мы рассмотрим возможность использования софта от сторонних разработчиков.
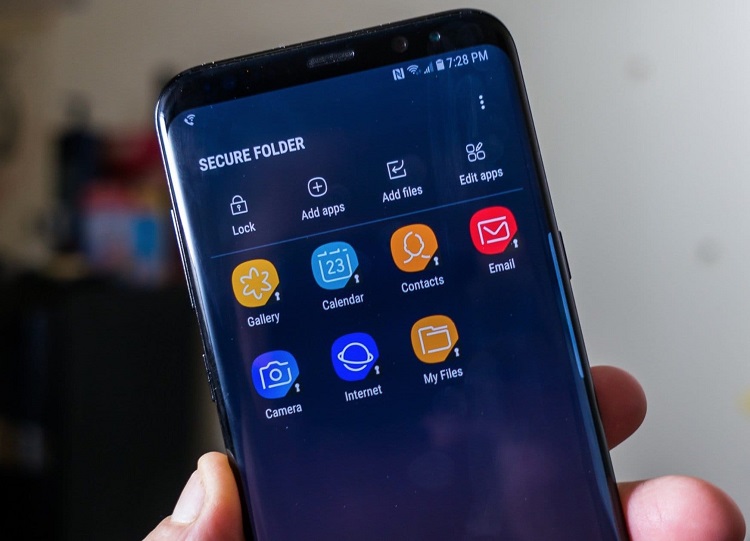
Через стандартные инструменты
- Открываем стандартный менеджер файлов (или другое подобное приложение) на вашем смартфоне.
- Перемещаясь по категориям, находим необходимую папку.
- Удерживаем на ней палец для открытия контекстного меню.
- В появившемся меню выбираем «Удалить».
Важно отметить, что с помощью стандартной утилиты для поиска/удаления папок и файлов невозможно посмотреть большинство системных файлов и папок: это сделано разработчиком, чтобы обезопасить ОС от случайного удаления важных данных.
Через дополнительный файловый менеджер
Разумеется, разработчики софта на Android не могли обойти стороной такой важный момент, как удаление папок и файлов. Поэтому сторонними компаниями был создан целый ряд эффективных приложений, которые способны не просто заменить стандартный файловый менеджер ОС, но и превзойти его.
У всей массы подобного софта принцип действия очень схож и может отличаться только в деталях.
Рассмотрим алгоритм действий на примере программы «ES Проводник»:
- Загружаем программу из Google Play, устанавливаем ее.
- Жмем Internal Storage (внутренняя память) или SD card – в зависимости от того, на каком носителе хранится ненужная папка.
- Задерживаем на ярлычке палец. При необходимости, не отрывая палец от дисплея, выделяем несколько позиций.
- В появившемся контекстном меню выбираем «Удалить» и наслаждаемся результатом.

Как удалить через компьютер
Ни для кого не секрет, что ОС Android прекрасно взаимодействует с компьютерами, будь то ПК или ноутбук на Windows или iMac/MacBook. Многие функции смартфона становятся доступны через компьютер практически сразу после подключения кабелем. Давайте разберемся, как удалять папки через компьютер.
В режиме медиа-устройства
Если вы пользовались компьютером или ноутбуком, то наверняка уже не единожды удаляли папки с него. Все, что нам понадобится для удаления папок в этом режиме, – USB-кабель для подключения вашего смартфона к ПК/ноутбуку. Затем следует выполнить несколько нехитрых действий:
- На телефоне выбираем режим передачи файлов.
- Через «Мой компьютер» выбираем новый диск, появившийся после подключения гаджета.
- Выбираем нужную папку.
- Удаляем привычным для компьютера способом (Shift+Delete или через контекстное меню, вызываемое правой клавишей мыши).
Без Root-прав с помощью программ
Обычно для удаления папок с телефона нужны Root-права, то есть доступ к изменению содержимого основных каталогов Android. Однако есть специальный софт, позволяющий уничтожить каталог, не имея Root-прав:
- Так, одна из самых хороших программ – ADB (или ее более «легкая» версия ADB Run). Она имеет простой интерфейс, который позволит обычному пользователю легко и быстро удалять папки без Root-прав.
- ССleaner – также очень известная программа, которая уже давно стала неизменным помощником юзеров. С помощью CCleaner можно «ходить» по папкам и удалять/изменять их, не теряя драгоценное время.
- Total Commander также является софтом с именем. Ранее данную программу использовали владельцы ПК для более удобного браузинга файлов и т. п. Однако теперь у Total Commander есть свое мобильное приложение. Что важно: в программе появился новый функционал (это, в частности, блокнот, проигрыватель медиа, а также многое другое).

Удалить папку со смартфона совсем несложно, тем более зная массу способов, как сделать это. Однако стоит предостеречь: сносить каталоги, особенно когда речь идет о системных, необходимо тщательно взвесив все «за» и «против». Перед удалением конкретной папки нужно как минимум получить информацию о ней, о том, насколько она важна, и только потом стирать данные.
Все мы с вами любим операционную систему Android за ее открытость. Она позволяет нам устанавливать приложения из разных источников, к которым относятся далеко не только официальные магазины наподобие Google Play. Также в любой момент мы можем избавиться от любой программы для освобождения пространства во внутренней памяти. Вместе с тем существуют неудаляемые приложения. Но таковыми они кажутся только на первый взгляд, поскольку в действительности на Android можно избавиться буквально от всего. В рамках этого материала мы разберемся, как удалить неудаляемое приложение, но сначала определим, откуда вообще берутся такие программы.

Некоторые приложения на смартфоне нельзя так просто взять и удалить
Содержание
- 1 Как удалить приложение с телефона
- 2 Почему не удаляются приложения
- 3 Как удалить системное приложение на Андроиде
- 4 Какое приложение удаляет системные приложения
Как удалить приложение с телефона
Вы наверняка и без меня прекрасно знаете, как удалить приложение с Андроида. Но некоторым все-таки напомню, что сделать это можно одним из трех способов:
- задержать палец на иконке программы и нажать «Удалить»;
- найти игру или прогу в разделе настроек «Приложения» и нажать соответствующую кнопку;
- посетить страницу приложения в Google Play или в другом магазине, где доступна опция «Удалить».

Все 3 способа помогают полностью удалять приложения, но не все
Как правило, выполнение одного из указанных действий приводит к моментальному исчезновению приложения с телефона. Да, программа может оставить после себя папку или некоторые файлы, от которых удается избавиться при помощи специальных очистителей. Но это явно не та проблема, когда не удаляется приложение. Так в чем же тогда заключается подвох?
⚡ Подпишись на Androidinsider в Дзене, где мы публикуем эксклюзивные материалы
Почему не удаляются приложения
Порой, когда вы хотите избавиться от программы, при нажатии на ее иконку не появляется пункт «Удалить». Также его нет и в настройках, а при попытке удалить приложение через Google Play магазин предлагает лишь очистить обновления.

У некоторых программ по умолчанию можно только очистить данные или удалить обновления
Возможно, вам будет достаточно и этого, если хочется просто освободить немного места на внутреннем накопителе. Но почему же все-таки нет кнопки «Удалить», позволяющей раз и навсегда убрать программу с телефона?
🔥 Загляни в телеграм-канал Сундук Али-Бабы, где мы собрали лучшие товары с АлиЭкспресс
Дело в том, что на каждом мобильном устройстве есть системные приложения Андроид. К ним относится не только софт, без которого смартфон не может нормально функционировать, но и программы сервисов Google вроде того же браузера Chrome. Его удаление не приведет ни к каким последствиям, но операционная система запрещает от него избавляться только из-за того, что Android — это проект Google. Просто бизнес.
Как удалить системное приложение на Андроиде
Можно ли удалить системные приложения на Андроид? Да, но только в том случае, если есть уверенность, что программа не является ключевым компонентом ОС. При желании вы можете удалить приложение через ADB. Android Debug Bridge — официальный инструмент управления смартфоном через компьютер, более подробную информацию о котором вы получите, прочитав наш специальный материал.
Как только вы это сделаете, установите на смартфон приложение App Inspector. Оно поможет узнать, в какой папке хранится неудаляемая программа. Запустите App Inspector, по названию найдите интересующий софт и обратите внимание на пункт «Package Name».

Запомните это значение или не закрывайте App Inspector, пока не удалите нужное приложение
❗ Поделись своим мнением или задай вопрос в нашем телеграм-чате
Далее, чтобы удалить встроенное приложение, действуйте по инструкции:
- Подключите смартфон к компьютеру через USB-кабель, предварительно активировав отладку по USB и скачав на ПК Android Debug Bridge.
- Запустите на компьютере командную строку (ее можно найти через поиск).
- Введите команду «adb shell» и нажмите клавишу «Enter».
- Если ADB распакован корректно, а на телефоне активированы все необходимые настройки, вы увидите сообщение «daemon started successfully».
- Теперь введите команду формата
pm uninstall -k --user 0 XXXВместо «XXX» укажите название папки, подсмотренное в App Inspector. В случае с Chrome это «com.android.chrome». - Нажмите клавишу «Enter», чтобы подтвердить действие.
- Если все сделано верно, вы увидите сообщение «Success».

Видите то же самое? Значит, пока что вы делаете все правильно

Аналогичным образом вы можете поступить со всеми приложениями, если уверены, что их удаление не нанесет ущерб смартфону
Вот так без каких-либо последствий для смартфона вы удалите встроенное приложение. Чтобы убедиться в удачном выполнении операции, просто взгляните на главный экран, проверьте настройки устройства или посетите страницу программы в Google Play, где вместо кнопки «Удалить» появится опция «Установить», а это свидетельствует о полном удалении софта.

Был Google Chrome, а теперь его нет
Какое приложение удаляет системные приложения
Удаление приложений через ADB — самый безопасный вариант, но далеко не самый простой. Если вы никогда не имели дело с Android Debug Bridge, то придется потратить 15-20 минут на знакомство с ним и еще некоторое время на подготовку смартфона. Хотите сделать все быстрее? Тогда установите на смартфон приложение Titanium Backup и выполните несколько шагов:
- Получите root-права на своем телефоне (например, через SuperSU).
- Запустите Titanium Backup.
- Тапните по нужной программе.
- Нажмите кнопку «Удалить».

Удаляйте приложение через Titanium Backup только в том случае, если знаете, как потом отозвать root-права
⚡ Подпишись на Androidinsider в Пульс Mail.ru, чтобы получать новости из мира Андроид первым
Несмотря на всю простоту этого метода, я не рекомендую к нему обращаться пользователям, которые не знакомы с root. Открытие рут-доступа может заблокировать для вас некоторые функции смартфона, будь то совершение банковских переводов или блокировка бесконтактной оплаты покупок. Поэтому лучше удалять системные приложения через ADB, что намного безопаснее.
