Все ведущие производители смартфонов используют Android от Google. От MIUI Xiaomi до Samsung One UI на рынке появилось множество новых версий, и мы гарантированно увидим больше в будущем. Эти проприетарные ПЗУ также поставляются с удобными приложениями и услугами, которые призваны упростить нашу повседневную жизнь.
Ведущий производитель смартфонов в мире, Samsung, заслужил похвалу за улучшенный пользовательский интерфейс: One UI. В последние несколько лет Samsung уделяет особое внимание простоте, и One UI и сопутствующие приложения являются свидетельством реформированных ценностей южнокорейского OEM.
Однако иногда даже рука помощи может показаться немного навязчивой. Как мы полагаем, именно так и произошло с Samsung Pass. В этой статье мы рассмотрим печально известное приложение и расскажем, как его навсегда закрыть.

После появления сканеров отпечатков пальцев и радужной оболочки глаза Samsung представила безопасный менеджер паролей для своих смартфонов Galaxy под названием Samsung Pass. Его цель заключалась в том, чтобы действовать как посредник между сайтами / приложениями и пользователями, упрощая процесс входа в систему.
Вы можете сохранить свои логины и пароли в Samsung Pass, а приложение удобно заполняет формы позже, после успешной биометрической проверки. Кроме того, вы также можете сохранить данные своей карты в приложении и использовать их для быстрых платежей. К сожалению, эта услуга не стала такой, как задумал Samsung, и поддерживается только очень небольшим количеством приложений и Samsung Internet.
Проблема с Samsung Pass
Теоретически Samsung Pass — исключительно удобный инструмент. Однако его излишняя дружелюбие может действовать некоторым людям на нервы. У приложения есть привычка предлагать свои услуги всякий раз, когда вы пытаетесь войти в поддерживаемое приложение или сайт, что может сильно раздражать, если вы не особенно любите услугу.
Как заставить замолчать Samsung Pass навсегда?
Мы чувствуем, что Samsung поняла неприятности и сделала приложение менее агрессивным за последние пару выпусков One UI. Однако бывают случаи, когда он просто не может сидеть на месте и позволить пользователю продолжать свою работу. В этом разделе мы разберемся с тем, что осталось от Samsung Pass, и дадим вам краткое изложение процесса.
Отключить автозаполнение
Сначала мы отключим службу автозаполнения, чтобы Samsung Pass не получил разрешение на всплывающее окно с запросом. Вот как:
Шаг 1. Перейти к «Настройки» и нажмите на «Общее руководство».
Шаг 2: Перейдите к «Язык и ввод».
Шаг 3: Открыть «Сервис автозаполнения».
Шаг 4: Нажмите на него, когда откроется следующий экран.
Шаг 5: Выберите Никто — по умолчанию будет установлен Samsung Pass.
Удалить данные Samsung Pass
После отключения автозаполнения вы могли дополнительно нейтрализовать сервис, удалив его данные. После успешного завершения этого процесса Samsung Pass потеряет данные, которые он хранил для вас вместе с вашими биометрическими данными. Вот как удалить данные Samsung Pass:
Шаг 1. Перейти к «Настройки» и нажмите на «Биометрия и безопасность».
Шаг 2. Прокрутите вниз и нажмите «Samsung Pass».
Шаг 3: Завершите биометрическую проверку.
Шаг 4: Нажмите на меню с вертикальным многоточием в правом верхнем углу.
Шаг 5: Ударьте «Настройки».
Шаг 6: Перейдите к «Удалить данные».
Шаг 7. Подтвердите и нажмите «Удалить».
Вы можете использовать Google Autofill для всех ваших требований, касающихся заполнения и сохранения паролей только автоматически. Вы, наверное, уже сохранили их в своем Google ID через Chrome, верно?
Дата последнего обновления : 21-06-2022
Samsung Pass — это безопасный и простой способ авторизоваться в приложениях и на веб-сайтах на телефоне Galaxy с помощью биометрических данных, таких как распознавание отпечатков пальцев.
Перед выполнением дальнейших действий, проверьте, обновлено ли программное обеспечение (ПО) вашего устройства и приложения (в которые планируете заходить) до последней версии:
Шаг 1. Зайдите в Настройки > Обновление ПО.
Шаг 2. Нажмите Загрузка и установка.
Шаг 3. Следуйте инструкциям на экране.
Как установить Samsung Pass
Если в вашем телефоне есть биометрическая аутентификация, вы можете настроить Samsung Pass с помощью своей учетной записи Samsung. Samsung Pass позволяет безопасно входить в систему с включенной биометрической аутентификацией по отпечатку, вместо того чтобы каждый раз вводить пароль. Следуйте инструкциям ниже, чтобы настроить Samsung Pass.


Шаг 1. Зайдите в Настройки и перейдите в Биометрия и безопасность.


Шаг 2. Выберите Samsung Pass.


Шаг 3. Нажмите Продолжить.


Шаг4. Войдите в свою учетную запись Samsung: введите логин, пароль и нажмите ОК.


Шаг 5. Отсканируйте свой отпечаток пальца, чтобы подтвердить личность. Настройки Samsung Pass завершены.
Примечание:
- Вам необходимо войти в свою учетную запись Samsung, чтобы использовать Samsung Pass.
- Доступные экраны и настройки могут различаться в зависимости от поставщика услуг беспроводной связи, версии программного обеспечения и модели телефона.
- Доступность Samsung Pass зависит от веб-сайта и приложения.
Как использовать Samsung Pass
После настройки Samsung Pass вы можете входить на веб-сайты и в приложения с помощью Samsung Pass. Откройте приложение Samsung Internet и зайдите на веб-сайт, требующий входа в систему (авторизации). После однократного входа в свою учетную запись вы сможете в следующий раз автоматически войти в систему с биометрической информацией, хранящейся в Samsung Pass.


Шаг 1. В приложении Samsung Internet перейдите на нужный веб-сайт и зайдите в учетную запись.


Шаг 2. После входа в учетную запись Samsung Pass спросит, хотите ли вы сохранить данные учетной записи. Коснитесь Запомнить.


Шаг 3. В следующий раз, когда вы войдете на этот веб-сайт, вам нужно будет только просканировать отпечаток пальца, вместо того чтобы вводить данные учетной записи.
Примечание: Samsung Pass работает только с Samsung Internet и другими поддерживаемыми приложениями.
Как удалить данные Samsung Pass
Click to Expand
Если вам больше не нужен Samsung Pass, можете просто отключить его. В целях безопасности данные Samsung Pass можно сбросить до исходных настроек, и все данные, включая биометрические, будут удалены.


Шаг 1. В приложении Samsung Pass откройте Больше опций – нажмите три вертикальные точки.


Шаг 2. Выберите Настройки.


Шаг 3. Перейдите в Просмотр всех устройств с помощью Samsung Pass.


Шаг 4. Напротив устройства, с которого вы хотите удалить Samsung Pass, откройте Больше опций – нажмите три вертикальные точки.


Шаг 5. НажмитеУдалить в появившемся окне, чтобы удалить все данные Samsung Pass, и Samsung Pass будет сброшен.
Примечание: возможно, вам потребуется снова войти в систему, чтобы синхронизировать данные и использовать Samsung Pass.
Советы по использованию Samsung Pass
Click to Expand
- Samsung Pass можно без использовать на 5 мобильных устройствах. Если вы используете ту же учетную запись Samsung, список сохраненных веб-сайтов и идентификаторов / паролей будет синхронизирован. Однако отпечатки пальцев необходимо добавить заново на каждом устройстве.
- Samsung Pass безопасен. Samsung Pass шифрует биометрическую информацию и сохраняет ее в Зоне доверия, самом безопасном месте на телефонах Samsung. Биометрическая информация хранится в телефоне, потому что открытый ключ зарегистрированной биометрической информации используется для аутентификации веб-сайта.
- Чтобы использовать Samsung Pass, необходимо зарегистрировать хотя бы один отпечаток пальца.
- Если все зарегистрированные отпечатки пальцев удалены, Samsung Pass будет деактивирован. Чтобы повторно активировать Samsung Pass на вашем телефоне, может потребоваться подтверждение пароля вашей учетной записи Samsung. Для использования Samsung Pass после повторной активации необходимо зарегистрировать хотя бы один отпечаток пальца.
- Даже если вы измените свое имя пользователя или пароль на веб-сайте, Samsung Pass не обновит информацию автоматически. Вам нужно будет зайти в Samsung Pass и выбрать данные для входа в Интернет. Выберите веб-сайт и информацию, которую хотите отредактировать.
- Если вы удалите данные из Samsung Pass, будут удалены биометрические данные и информация для входа в Интернет, которые хранятся в Samsung Pass.
Примечание: снимки экрана и меню устройства могут отличаться в зависимости от модели устройства и версии программного обеспечения.
Помогите нам стать лучше. Нажмите кнопку отправки ниже и мы увидим вашу оценку статьи. Спасибо!
Благодарим за отзыв!
Вы когда-нибудь пытались отключить Samsung Pass и избавиться от всплывающих окон? Все популярные производители Android по-своему относятся к Android от Google. От Samsung One UI до Xiaomi MIUI на рынке есть много новых дубликатов. Кроме того, мы гарантированно увидим больше в будущем. Эти проприетарные ПЗУ также содержат весьма удобные или удобные для пользователя приложения и службы, которые призваны упростить нашу повседневную жизнь.
Samsung — ведущий производитель в мире, который хвалит свой лучший пользовательский интерфейс, то есть One UI. Также Samsung последние несколько лет уделяет должное внимание простоте. Однако One UI и другие приложения указывают на лучшие показатели южнокорейского OEM-производителя.
Однако иногда даже рука помощи может немного мешать. Также, как нам кажется, случай с Samsung Pass. В этой статье мы кратко рассмотрим известное приложение и расскажем, как его навсегда скрыть.
Что такое Samsung Pass?
Samsung запустила безопасный менеджер паролей для своих мобильных телефонов Galaxy, известный как Samsung Pass. Его основная цель заключалась в том, чтобы действовать как посредник между приложениями, веб-сайтами и пользователями, упрощая процесс входа в систему.
Вы можете сохранить свои пароли и идентификаторы входа в Samsung Pass. Также приложение заполняет формы позже, после полной биометрической проверки. Кроме того, вы также можете хранить данные своей карты в приложении и использовать их для мгновенных платежей. Кроме того, услуга не может развиваться, как предполагала Samsung, и совместима только с меньшим количеством приложений и Интернетом Samsung.
Проблема с Samsung Pass
По идее, Samsung Pass — довольно удобный инструмент. Кроме того, его чутье на удобство использования может нервировать некоторых людей. Приложение предлагает свои услуги всякий раз, когда вы пытаетесь войти на совместимый веб-сайт или приложение. Это может сильно раздражать, если вы не особо любите эту услугу.
Как навсегда заставить замолчать Samsung Pass?
Мы чувствуем, что Samsung знает о неприятностях, а также сделала приложение менее враждебным за последние пару запусков One UI. Однако наступает время, когда он не может сидеть на месте и позволить пользователю продолжать свою работу. В этом разделе руководства мы обсудим, что осталось от Samsung Pass, и предоставим вам полное изложение процесса.
Отключить автозаполнение
Сначала мы отключим службу автозаполнения, чтобы Samsung Pass не мог получить разрешение на всплывающее окно с запросом. Вот как:
Шаг 1:
Перейдите в Настройки и нажмите Общее управление.
Шаг 2:
Затем перейдите к «Язык и ввод».
Шаг 3:
Перейдите в сервис автозаполнения.
Шаг 4:
Щелкните по нему, когда откроется другой экран.
Шаг 5:
Выберите «Нет» — по умолчанию будет использоваться Samsung Pass.
Удалить данные Samsung Pass
Выключив автозаполнение, вы просто дополнительно нейтрализуете сервис, удалив его данные. После успешного завершения этого процесса Samsung Pass просто потеряет данные, которые он сохранил для вас вместе с вашими биометрическими данными. Вот как удалить данные Samsung Pass:
Шаг 1:
Перейдите в Настройки и нажмите Биометрия и безопасность.
Шаг 2:
Спуститесь вниз и нажмите Samsung Pass.
Шаг 3:
Теперь завершите биометрическую верификацию.
Шаг 4:
Щелкните меню с вертикальным многоточием, расположенное в правом верхнем углу.
Шаг 5:
Нажмите «Настройки».
Шаг 6:
Перейти к Удалить данные.
Шаг 7:
Подтвердите и нажмите Удалить.
Теперь вы можете использовать Google Autofill для всего необходимого для автоматического заполнения и сохранения паролей. Возможно, вы уже сохранили их в своем Google ID с помощью Chrome, верно?
Заключение:
Вот и все о «Отключить Samsung Pass». Эта статья полезна? Что вы думаете об этом? Поделитесь с нами своими мыслями, предложениями и мнениями в комментариях в разделе ниже. Также не забудьте поделиться с нами своим мнением о команде MS.
До тех пор! Оставайся счастливым Оставайся в безопасности 😷
Читайте также:
Post Views: 1 040
На чтение 3 мин. Просмотров 1.6k. Опубликовано 24.03.2021
 Источник: Джереми Джонсон/Android Central
Источник: Джереми Джонсон/Android Central
Отключение Samsung Pass – хорошая идея в зависимости от того, есть ли у вас уже менеджер паролей. Хороший менеджер паролей может спасти жизнь. Он не только может защитить ваши важные учетные данные от тех, кто прячется в темных уголках сети, но и избавит вас от головной боли и хлопот, связанных с ручным вводом этой информации снова и снова. Если вы включили Samsung Pass, но устали от его постоянных запросов, или если вы просто хотите попробовать другой менеджер паролей, мы покажем вам, как отключить эту службу и перейти к чему-то другому.
Содержание
- Что такое Samsung Pass?
- Как отключить Samsung Pass от раздражающего вас сохранения паролей на телефоне Samsung
- Наше лучшее оборудование
- Флагманский зверь
- Samsung Galaxy Note 20 Ultra
- Дополнительное оборудование
- Dashlane (зарегистрируйтесь на Dashlane)
- 1Password (Зарегистрируйтесь в 1Password)
- LastPass (Зарегистрируйтесь на LastPass)
Что такое Samsung Pass?

Источник: Android Central
Samsung Pass – это проприетарное приложение Samsung для управления паролями, которое встроено на уровне системных настроек и включено на новых телефонах и планшетах Galaxy по умолчанию как часть One UI. Пользователи должны включить эту функцию (часто при запросе системных уведомлений при вводе онлайн-паролей). Тем не менее, не все понимают, что вы можете так же легко отключить службу и даже использовать другой менеджер паролей.
Как отключить Samsung Pass от раздражающего вас сохранения паролей на телефоне Samsung
- Откройте приложение Настройки .
- Прокрутите вниз и нажмите Общее управление .
- Нажмите Язык и ввод .
-
Нажмите Автозаполнение .

Источник: Android Central
- Нажмите еще раз на службу автозаполнения .
-
Выберите другую службу автозаполнения (вы также можете отказаться от службы автозаполнения, нажав Нет ).

Источник: Android Central
Вот и все! Хотя Samsung Pass может быть удобным встроенным вариантом для некоторых, приятно осознавать, что у вас все еще есть возможность использовать другой сервис или вообще не использовать его. Я использую Dashlane несколько лет, и многие мои коллеги из Android Central используют 1Password или LastPass на своих устройствах. Есть много других отличных менеджеров паролей, если вам интересно узнать, что предлагается.
Наше лучшее оборудование
Когда пришло время обновить ваш старый Телефон Samsung, мы считаем, что Note 20 Ultra – едва ли не лучшее устройство Galaxy, которое вы можете получить.
Флагманский зверь

Samsung Galaxy Note 20 Ultra
Лучшее в Галактике
Note 20 Ultra – это просто эволюция S20 Ultra, но если вы подумываете о последнем, то это может быть лучшим вариантом. Он менее дорогой и включает в себя S Pen в качестве бонуса.
Дополнительное оборудование
Если вы ищете другой надежный менеджер паролей, который можно использовать на разных устройствах, рассмотрите один из этих вариантов.

Dashlane (зарегистрируйтесь на Dashlane)
Dashlane предлагает бесплатные планы (для одного устройства), премиум и премиум плюс. Платные функции включают VPN, безопасный браузер и мониторинг Dark Web.

1Password (Зарегистрируйтесь в 1Password)
1Password возможно, самый простой и самый популярный из сторонних менеджеров. Одна интересная особенность – это Travel Vault, которое позволяет очищать определенные учетные записи из хранилища на устройстве, чтобы их нельзя было подделать.

LastPass (Зарегистрируйтесь на LastPass)
LastPass – еще один популярный и простой в использовании менеджер. Нам особенно нравится программа Security Challenges, которая побуждает вас заранее менять пароли и следить за безопасностью своих данных.
Samsung Pass — встроенная программа, обеспечивающая быстрый вход в учетную запись пользователя, благодаря применению особой системы распознавания личности. Ее применение позволяет отказаться от сложных числовых и графических паролей, ведь для входа в систему используются уже биометрические данные. Такой метод гарантирует простой и быстрый способ идентификации без риска взлома.
Что это за программа, зачем она нужна
Первое, с чем нужно разобраться, что такое Самсунг Пасс. Это приложение, которое замещает стандартные способы входа в систему, приложения или сайты. С его помощью владелец смартфона мгновенно попадает в учетную запись с помощью применения отпечатков или сканирования радужки глаз без ввода других данных. После регистрации биометрической информации можно входить в учетку, пользоваться приложениями и посещать сайты без авторизации.
Особенности Samsung Pass:
- для применения опции необходимо подключение к Вай-Фай или мобильной сети;
- требуется регистрация и вход в учетную запись;
- опция входа на сайты доступна только для ресурсов, которые открываются через Сеть (некоторые интернет-порталы не поддерживают это функцию).
Иными словами, Самсунг Pass — приложение, призванное упростить и ускорить процесс входа в учетку Samsung, обеспечив высокий уровень безопасности при пользовании устройством и его функционалом. Главная задача в том, чтобы настроить программу на правильную работу.

Обзор возможностей
Теперь вы знаете особенности Samsung Pass, что это за программа, и для чего ее создавали. Ее цель заключается в применении биометрической информации пользователя для предоставления быстрого доступа ко всем возможностям смартфона. Полученные данные шифруются и защищаются с помощью Samsung Knox, поэтому точно не попадут в руки злоумышленников.
Функции:
- Ввод пароля заменяет отпечаток пальца, сканирование радужки глаз или распознавание лица. Этого достаточно для открытия доступа к сайтам, приложениям и другим возможностям смартфона.
- Пользователи получают услугу, построенную на модели управлениям удостоверениями, что гарантирует полную безопасность с помощью аутентификации на базе биометрических данных.
- Быстрый перевод денег или вход с помощью биометрической проверки на смартфоне.
- Высокий уровень безопасности и защиты конфиденциальных сведений. В Samsung Pass задействована технология FIDO.
- Имеется электронная подпись, как возможность быстрого и точного подтверждения личности.
Кстати, в телефонах этого производителя еще много разных полезных программ:
- Повысить свой уровень безопасности поможет Защищенная папка Samsung Knox
- Следите за своим здоровьем вместе с Samsung Health
- Снимайте классные ролики вместе со встроенной функцией Гиперлапс!
Благодаря возможностям Самсунг Пасс, удается избежать ввода пароля, имение пользователя или других данных. Телефон быстро распознает владельца по его индивидуальным параметрам, которые не меняются с течением времени. Для работы софта в смартфоне должны быть соответствующие датчики.
Как настроить Samsung Pass, как пользоваться
На вопрос, нужна ли программа Samsung Pass, ответ положительный, ведь она упрощает процесс пользования устройством, защищает вход в учетную запись и гарантирует получение полного доступа ко всем функциям. Единственное, что необходимо сделать — провести работу по регистрации и настройке программы. Рассмотрим, как это сделать правильно.
Регистрация Samsung Pass
Перед тем, как пользоваться Самсунг Пасс, программу необходимо зарегистрировать и внести в нее информацию по личной биометрии. Алгоритм действий имеет такой вид:
- На настроечном экране выберите раздел Экран блокировки (Биометрия и безопасность) и Samsung Pass.

- Изучите предложенную информацию на дисплее и выберите раздел Войти.

- Укажите идентификатор и пароль учетки Самсунг, а после жмите Вход.
- Почитайте условия применения и согласитесь с правилами использования личных данных.
- Выберите раздел отпечатка пальцев или радужка, после чего зарегистрируйте свои данные (с учетом выбранного варианта).

- После сканирования отпечатков или радужки жмите Далее.
- Кликните на пункт добавления значка на главный экран, чтобы отразить его на основном дисплее.
Подтверждение пароля учетки
Чтобы подтвердить пароль учетки Самсунг, можно использовать Samsung Pass. В дальнейшем биометрия используется для совершения различных действий без ввода ключа безопасности, к примеру, при совершении покупок. Алгоритм такой:
- В разделе настроек войдите в раздел Экран блокировки (Биометрия и безопасность) и Samsung Pass.

- Разблокируйте дисплей с помощью выбранного метода блокирования.
- Выберите раздел учетной записи Самсунг, а после этого кликните на тумблер Использование с Samsung Pass для включения опции.
Вход на сайты в Интернете
Многих интересует, как работает Самсунг Пасс в различных режимах, к примеру, при необходимости входа на сайты с поддержкой ввода идентификатора и пароля. Алгоритм действий такой:
- Войдите на Интернет-ресурс, где необходимо перейти в учетную запись.
- Укажите имя и пароль, а после этого коснитесь ссылки входа на площадке.
- Выберите раздел входа с помощью биометрии через Samsung Pass.
- Жмите кнопку Запомнить.
После этого можно с легкостью входить на сайт с помощью введенной биометрической информации, зарегистрированных в Самсунг Пасс.
При желании пользователь может посмотреть перечень ресурсов, где настроена Samsung Pass с последующим управлением информацией для авторизации. Для этого необходимо пройти такие шаги:
- На настроечном экране найдите раздел Экран блокировки и защита (Биометрия и безопасность), а там Samsung Pass.
- Разблокируйте дисплей с учетом установленного варианта.
- Выберите раздел Данные о входе на веб-сайты.
- Выберите сервис из перечня.
- Жмите кнопку, чтобы поменять идентификатор и другие данные для входа.
Если необходимо удалить ресурс, жмите на соответствующую кнопку.
Применение Samsung Pass в приложениях
Одной из сфер, для чего нужен Самсунг Пасс, является его применение для входа в разные программы. Для просмотра перечня софта, который поддерживает эту функцию, войдите в настроечный экран, выберите раздел Экран блокировки и защиты, а там Samsung Pass. Далее войдите в Поддерживаемые приложения. Если там нет ни одной программы, которая поддерживает Самсунг Пасс, список будет пустым. Перечень доступного софта, работающего с Samsung Pass, может отличаться в зависимости от региона.
Можно ли удалить, если не пользуешься
Выше мы рассмотрели особенности Samsung Pass, как настроить и пользоваться возможностями софта. Но бывают ситуации, когда человек хочет удалить внесенные раннее биометрические сведения, данные приложений и для входа. Здесь можно использовать опцию Удаление данных. При этом условия применения и учетка Самсунг продолжают работать в обычном режиме.
Сделайте такие шаги:
- На экране настроек войдите в Экран блокировки и защита (Биометрия и безопасность), а там Samsung Pass.
- Выполните разблокировку телефона выбранным методом.
- Войдите в пункт удаления данных и введите пароль учетки Самсунг.
После выполнения этих действий данные удаляются.

Кроме того, необходимо знать особенности деактивации Samsung Pass, как отключить приложение. Для этого:
- Войдите в меню и перейдите в пункт Настройки.
- Найдите Приложения и выберите интересующую программу.


- Выберите раздел Память, а там жмите Очистить данные.


- Кликните назад и жмите кнопку Удалить. Если ее нет, достаточно нажать на кнопку Отключить. В этом случае программа «засыпает» и больше не используется телефоном.
В большинстве случаев достаточно удаления биометрических данных, чтобы пользоваться смартфоном в обычном режиме.
Отзывы, плюсы и минусы с позиции пользователей
Пользователи отмечают удобство системы Samsung Pass, возможность пользования разными приложениями и учетной записью без ввода пароля. Это упрощает процесс применения смартфона и позволяет не носить в памяти дополнительные коды или запоминать графические ключи.
По мнению пользователей, Samsung Pass имеет такие плюсы:
- быстрая настройка;
- вход с помощью биометрических данных, без ввода пароля;
- получение мгновенного доступа к приложениям и сайтам без указания данных аутентификации;
- надежная защита от взлома сайтов, программ и самой учетной записи злоумышленниками.
Недостатки:
- на некоторых устройствах Samsung Pass не работает (нет необходимых датчиков);
- для настройки необходимо вводить старый пароль;
- нет гарантий, что биометрические данные не попадут в чужие руки.

Приложение Samsung Pass — одна из лучших разработок компании Самсунг, гарантирующая безопасность, а также упрощающая процесс пользования сайтами, приложениями и самой учетной записью. Это удобно и позволяет навсегда забыть о вводе паролей и других данных.
Samsung Pay – в первую очередь это платёжный сервис, он вполне безопасен, достаточно быстро работает, и довольно удобен в своём использовании. Разобраться в работе с данным приложением, будет совсем не сложной задачей.
К платёжному сервису, можно привязать до десяти различных банковских карт. И совершать оплаты покупок с помощью смартфона, в терминалах с NFC и магнитной полосой. Можно использовать оплату на различных торговых площадках интернета, приложениях и проводить операции для перевода средств.
Из этой статьи вы узнаете, как удалить или отключить приложение Samsung Pay на смартфоне Samsung Galaxy.
Содержание статьи
- Что такое Samsung Pay
- Видео: Как удалить, отключить, скрыть приложения на Android
- Как отключить (отвязать карту) Samsung Pay – пошаговая инструкция
- Как убрать Samsung Pay с нижней части экрана
- Как убрать Samsung Pay с главного экрана — пошаговая инструкция
- Как удалить Samsung Pay – пошаговая инструкция
- Видео: Samsung Pay. Как настроить? Как пользоваться?
Что такое Samsung Pay
Данный сервис представляет собой удобный и универсальный инструмент для бесконтактного выполнения платежных операций. Теперь вам не требуется носить с собой бумажник, карточки и наличные средства, для совершения покупки понадобится только мобильный телефон. Такая утилита доступна только для современных и продвинутых моделей смартфонов от производителя Самсунг, которые оборудованы специальным чипом NFC и MST. С их помощью сотовый телефон способен имитировать сигнал банковской карточки, а также создавать магнитное поле, соответствующее пластиковому носителю. Такой симбиоз модулей позволяет выполнять оплату на любом платежном терминале, даже на самом устаревшем, на котором транзакция происходит благодаря магнитной полоске на кредитке.
Видео: Как удалить, отключить, скрыть приложения на Android
Как отключить (отвязать карту) Samsung Pay – пошаговая инструкция
Для того, чтобы отключить Samsung Pay и отвязать карту вы должны выполнить следующее:
- Откройте приложение Samsung Pay.
- Нажмите значок меню с тремя полосами в левой части экрана.
- Нажмите Карты.

- Выберите карты, которые вы хотите удалить.
- Выберите, трехточечный значок меню в правой части экрана.
- Выберите Удалить карту.

- Нажмите Удалить, когда появится всплывающее окно подтверждения.
- Повторяйте показанные ранее шаги, пока не удалите все свои дебетовые и кредитные карты из приложения.
Кроме этого, утилиту можно заморозить при помощи программы Titanium Backup. Для этого реализована кнопка Freeze.
Как убрать Samsung Pay с нижней части экрана
Как убрать Самсунг Пей с экрана блокировки? Приложение по умолчанию устанавливает панель быстрого доступа, чтобы пользователю было проще оплачивать покупки. Для этого даже не придется разблокировать смартфон.
- Откройте приложение Samsung Pay.
- Еще не авторизовались в программе? Тогда придется войти в свою учетную запись, чтобы получить доступ к приложению.
- Откройте раздел с настройками программы.
- Выберете в нем «Быстрый доступ».
- Деактивируйте переключатель в пункте экрана блокировки
Как убрать Samsung Pay с главного экрана — пошаговая инструкция
Чтобы удалить значок данного сервиса, с главного экрана вашего смартфона, необходимо будет сделать следующее:
- Запустить Samsung Pay;
- Нажать «⋮»;
- Перейти в пункт «Настройки»;
- Убрать все флажки,которые есть на странице;
- Закрыть Samsung Pay.
Как удалить Samsung Pay – пошаговая инструкция
Удалить приложение Samsung Pay на невзломанном Android-устройстве не получится, но это приложение можно скрыть, удалив его значок, отказавшись настраивать его и/или переместив его в скрытую папку.
- Нажмите и удерживайте значок Samsung Pay в панели приложений, пока не появится меню.
- Нажмите Удалить .
- Нажмите OK, чтобы подтвердить, что вы хотите удалить это приложение.

Важно! В случае перепрошивки или обновления операционной системы, программа снова появится в ОС. Необходимо повторно получать права суперпользователя и удалять ее через Titanium Backup. Также на новых версиях ОС могут возникать сложности с получением рут-прав, так как производитель не приветствует взлом операционной системы своих аппаратов.
Видео: Samsung Pay. Как настроить? Как пользоваться?
( 1 оценка, среднее 4 из 5 )
Как отключить Samsung Pay
Как отключить Samsung Pay? Если вы не желаете пользоваться данным сервисом на смартфоне, то можно деактивировать его. Об этой операции мы расскажем в подготовленной статье, внимательно ознакомьтесь с ней.

Содержание
- 1 Как отключить Samsung Pay?
- 2 Как убрать Samsung Pay с нижней части экрана?
- 3 Как убрать Самсунг Пей с главного экрана?
- 4 Удаление Samsung Pay со смартфона
Как отключить Samsung Pay?
Samsung Pay – популярная платежная система. Она применяется для быстрой оплаты покупок. Можно осуществить расчет напрямую с телефона, забыть об использовании физических карточек и наличных.
Оплачивать покупки через сервис максимально просто. Достаточно подтвердить активацию системы с помощью отпечатка пальца. Затем нужно поднести смартфон к терминалу и дождаться подтверждения. Для списания крупных сумм потребуется дополнительно ввести ПИН-код.
Но не все владельцы аппаратов Galaxy пользуются этим сервисом. Как деактивировать его, чтобы он больше не мешал вам и не отображался в операционной системе?
- Откройте приложение платежного сервиса.
- Выберете привязанную карту.
- Нажмите на значок дополнительных действий.
- Выберете в открывшемся меню пункт для удаления.
- Подтвердите эту операцию.

Теперь откройте в приложении настройки:
- Перейдите в раздел с уведомлениями и отключите их.

- Вручную удалите иконки приложения с экрана.
- Откройте настройки системы.
- Перейдите в раздел с активными приложениями. Выберете в нем Samsung Pay. Нажмите на кнопку для отключения.

Недостаток этого метода: вы убираете упоминания о приложении из системы, но оно может запуститься в фоне после перезагрузки устройства. ОС Android позволяет программам работать в подобном режиме, чтобы выполнять необходимые операции. Вам придется вручную отключать приложение после перезагрузки девайса.
Как убрать Samsung Pay с нижней части экрана?
Как убрать Самсунг Пей с экрана блокировки? Приложение по умолчанию устанавливает панель быстрого доступа, чтобы пользователю было проще оплачивать покупки. Для этого даже не придется разблокировать смартфон.
Но как отключить надоедливую панель? Потребуется выполнить несколько простых действий:
- Откройте приложение Samsung Pay.
- Еще не авторизовались в программе? Тогда придется войти в свою учетную запись, чтобы получить доступ к приложению.
- Откройте раздел с настройками программы.
- Выберете в нем «Быстрый доступ».

- Деактивируйте переключатель в пункте экрана блокировки.
Как убрать Самсунг Пей с главного экрана?
Убрать сервис с главного экрана можно по схожему алгоритму:
- Запустите приложение Samsung Pay.
- Откройте раздел с настройками.
- Перейдите к параметрам быстрого доступа.
- Отключите показ на главном экране.
- Лучше сразу деактивировать все переключатели, если вы не пользуетесь приложением.
Удаление Samsung Pay со смартфона
Приложение Samsung Pay – системное. Разработчик на программном уровне заблокировал возможность его удаления с мобильного устройства. Данное ограничение можно обойти, но для этого необходимы права суперпользователя.
Внимание! Рутирование смартфона – сложная процедура, которая может навредить устройству. Нередко возникают проблемы в работе телефона после получения прав суперпользователя. Дополнительно возможно появление серьезных сбоев во время непосредственного рутирования. Поэтому данную операцию вы можете проводить только на свой страх и риск. Неопытным пользователям лучше отказаться от нее и просто отключить приложение Samsung Pay по описанному выше алгоритму.
При наличии рут-прав нужно скачать программу Titanium Backup из официального магазина. После установки приложения запустите его, предоставьте доступ к системе.
Далее нужно:
Дополнительно можно нажать на пункт для заморозки. В таком случае программа полностью исчезает из системы, но остается в памяти устройства. При необходимости ее можно разморозить, если вы решили начать пользоваться платежным сервисом.
Важно! В случае перепрошивки или обновления операционной системы, программа снова появится в ОС. Необходимо повторно получать права суперпользователя и удалять ее через Titanium Backup. Также на новых версиях ОС могут возникать сложности с получением рут-прав, так как производитель не приветствует взлом операционной системы своих аппаратов.
Оценка этой статьи по мнению читателей:
Каждый производитель предустанавливает на свои смартфоны определенный набор программ, о назначении которых многие пользователи даже не догадываются. Зачем они нужны, можно ли их удалять и есть ли от них какая-то польза?
В прошлый раз мы рассказали обо всех стандартных приложениях, которые идут со смартфонами Huawei, а в этот раз поговорим о смартфонах компании Samsung.
Единственное замечание, в этот список не вошли приложения из набора GMS (Google Mobile Services), такие как: Google Музыка, Google Фото, Gmail и ряд других. Эти приложения стандартны для любого Android-смартфона и не нуждаются в объяснении.
Samsung Pass — что это?
Samsung Pass — это приложение, которое хранит ваши пароли ко всем сайтам и программам, а также другую важную информацию (номера кредитных карт, адреса). Главное удобство Samsung Pass заключается в том, что этот сервис работает в фоне и при вводе пароля в любом приложении, автоматически подставляет нужные данные.
Еще одной удобной особенностью программы является то, что само приложение не требует пароль, а доступ к данным осуществляется с помощью биометрической защиты — отпечатка пальца, сканирования лица или сетчатки глаза.
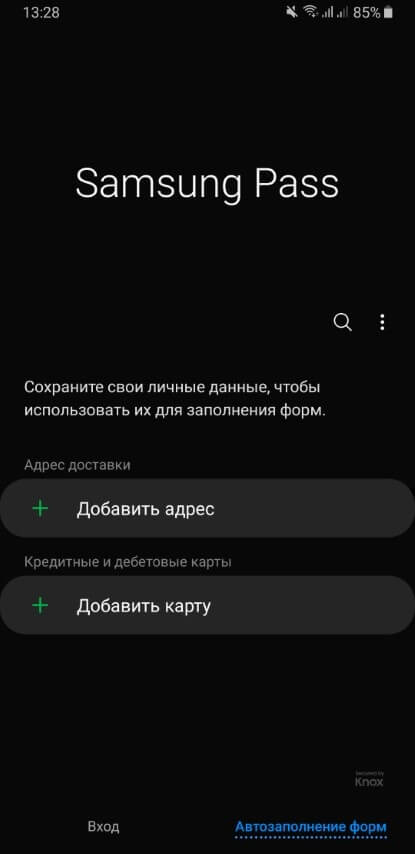
Для работы Samsung Pass необходимо иметь Samsung-аккаунт или зарегистрировать его перед использованием приложения.
Несмотря на то, что приложение действительно предоставляет полезную функциональность, оно имеет ряд недостатков. Прежде всего, для запоминания паролей к сайтам необходимо использовать только фирменный браузер Samsung Internet. В других браузерах, включая самый популярный Google Chrome, эта функция работать не будет.
А главное, Samsung Pass, по сути, дублирует уже встроенную в Android еще более удобную функцию «Диспетчер паролей». К примеру, зайдя с компьютера или смартфона на страницу passwords.google.com можно просмотреть, изменить или удалить пароли ко всем своим приложениям и сайтам. Android будет автоматически даже без Samsung Pass запоминать все пароли и подставлять их в нужные поля.
Удалить это приложение со смартфонов Samsung нельзя.
Smart Switch — что это?
Smart Switch — это приложение предназначено для быстрого и удобного переноса всех своих данных с одного смартфона на другой, к примеру, со старого устройства на новое. С его помощью можно легко перенести такие данные, как:
- Контакты
- Фотографии
- Музыку
- Сообщения
- Документы
- Заметки
- Календарь
- Закладки
- И многое другое
Перенос данных можно осуществлять как по Wi-Fi, так и с помощью USB-кабеля:
Но главное преимущество этой программы заключается в том, что вы можете легко перенести данные не только с другого Android-смартфона, но и с iPhone, Blackberry или Windows Phone.
Если вы не планируете переносить данные или уже самостоятельно настроили новый телефон, никакого смысла в этом приложении нет и его можно смело удалить.
Galaxy Wearable — что это?
Galaxy Wearable — это приложение для подключения любого носимого устройства от Samsung к смартфонам на Android и iPhone. К примеру, если вы купили смарт-часы Galaxy Watch Active 2 или фитнес-трекер Galaxy Fit, без этого приложения купленное устройство не будет работать со смартфоном.
Что интересно, вам не нужно загружать отдельное приложение для каждого типа устройств (часы, наушники, браслеты) — все они добавляются в Galaxy Wearable:
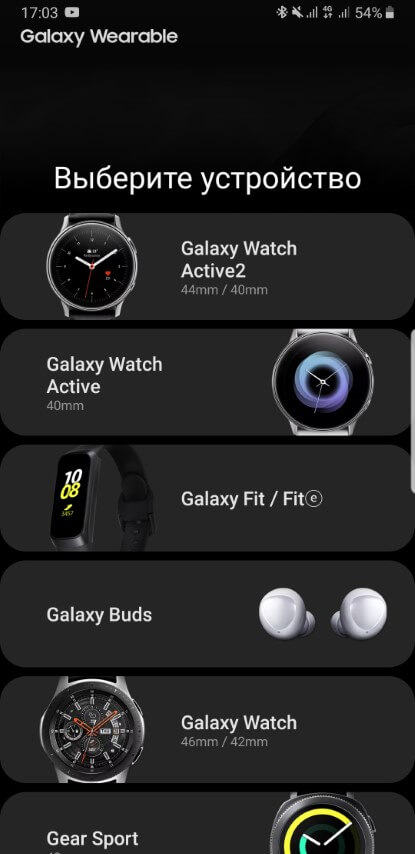
Если у вас нет носимых устройств от Samsung и вы не планируете покупать их в ближайшее время, можете удалить приложение Galaxy Wearable.
PENUP
PENUP — это не просто приложение, а целая социальная сеть для творческих людей. Данное приложение идет «в комплекте» со смартфонами серии Galaxy Note, но его также можно бесплатно скачать на любой другой телефон.
Здесь можно раскрашивать различные заготовки, учиться рисовать и даже участвовать в конкурсах.
Пользователи по всему миру оценивают работы друг друга, а также могут общаться в комментариях. Каждые 15 дней в PENUP обновляется главная тема, на которую каждый человек может сделать свой рисунок и посоревноваться с другими участниками:

Все рисунки и достижения в PENUP сохраняются на серверах Samsung и также доступны на сайте PENUP.
Game Launcher — что это?
Game Launcher — это своеобразный игровой центр от Samsung. В этом приложении отображаются все игры, установленные на вашем смартфоне. Здесь ведется подробный учет игрового времени (сколько потрачено на игры за день, во что именно играли). Также в приложении можно увидеть рейтинг игроков и рейтинг игр.
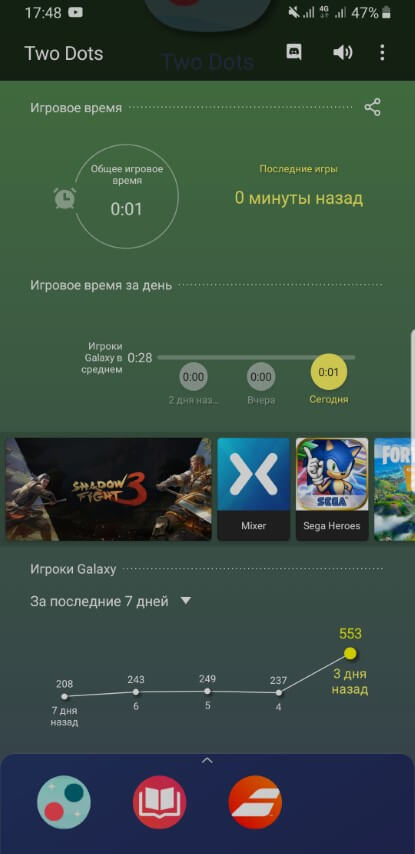
Кроме того, Game Launcher позволяет изменять настройки производительности для каждой игры, управлять уведомлениями, чтобы они не отвлекали от игрового процесса и записывать видео во время игры. Все игры можно скрыть со смартфона, чтобы они отображались только в приложении Game Launcher.
Удалить Game Launcher нельзя, однако эта опция отключается в настройках смартфона.
OneDrive — что это?
OneDrive — это облачное хранилище от Microsoft, которое устанавливается на все смартфоны Samsung в рамках партнерства двух компаний. Помимо OneDrive, Samsung обычно предустанавливает и офисные приложения от Microsoft.
Смысл OneDrive заключается в том, что вы можете хранить свои файлы на сервере Microsoft и обмениваться ними между устройствами. Приложение OneDrive доступно для Windows, iPhone, Android и других платформ.
Все, что вы скопируете в каталог OneDrive на своем компьютере, автоматически появится и на смартфоне, а также будет доступно через веб-приложение.
Конечно же, Microsoft платит огромные деньги компании Samsung не для того, чтобы бесплатно облегчить вам жизнь. Изначально пользователю доступен базовый тариф — 5 Гб, после чего компания попросит перейти на ежемесячную оплату за дополнительные гигабайты.
Если вам не нужно облачное хранилище или вы пользуетесь аналогичным решением от Google (приложение Google Диск), тогда можете удалять OneDrive. То же касается и платных офисных программ. Их также можно заменить бесплатными аналогами от Google или других компаний.
Bixby — что это?
Bixby — это голосовой помощник от компании Samsung, а также целый набор функций на базе искусственного интеллекта. Впервые представленный еще в марте 2017 года, он так и не научился понимать русский язык. А потому не представляет никакого интереса для русскоязычных пользователей.
Помимо функций ассистента, приложение Bixby позволяет с помощью камеры смартфона переводить текст, определять объекты и искать похожие изображения в интернете.
Также в Bixby есть специальный режим под названием «Bixby Home». Это отдельный экран с информационными карточками приложений (по аналогии с виджетами), благодаря которым можно получать различную информацию, не запуская сами программы:

Но самой интересной и полезной функцией Bixby являются Сценарии Bixby. К сожалению, она доступна на довольно ограниченном количестве смартфонов от Samsung. Эта функция позволяет полностью автоматизировать различные рутинные действия на смартфоне.
У нас выходил подробный материал о сценариях Bixby, поэтому крайне рекомендуем прочитать его.
Samsung Notes — что это?
Samsung Notes — это очень мощное и функциональное приложение для работы с заметками. В основном поставляется со смартфонами линейки Galaxy Note, но бесплатно доступно и для всех остальных пользователей.
В данном приложении можно создавать текстовые или графические заметки, программа умеет очень точно распознавать рукописный ввод, а также поддерживает экспорт заметок в PDF-файл, документ Word, картинку или текстовый файл.
Все заметки можно разбивать по категориям (темам), а также защищать некоторые из них паролем. При удалении приложения или смене смартфона, вся информация в Samsung Notes сохраняется благодаря синхронизации с учетной записью Samsung.
Samsung Health — что это?
Samsung Health без преувеличения можно назвать одним из лучших фитнес-приложений на рынке. Раскрыть все возможности приложения можно только подключив к нему смарт-часы или фитнес-браслет от Samsung. Однако и без этих устройств, Samsung Health предоставляет огромный набор возможностей.
Помимо учета шагов, веса и калорий, здесь также можно соревноваться с друзьями и участвовать в ежемесячных состязаниях по шагам с другими пользователями по всему миру, а также делиться своими фитнес-успехами и поддерживать других участников. Кроме того, в приложении бесплатно доступны различные фитнес-программы (или небольшие курсы).
Мы неоднократно писали обо всех возможностях этого приложения, поэтому рекомендуем почитать следующие материалы:
- Как приложение Samsung Health вернуло любовь к беговой дорожке
- Как легко поддерживать себя в тонусе с помощью Samsung Health и Apple Активность
Помимо этих приложений, на смартфонах Samsung встречаются и другие:
P.S. Не забудьте подписаться в Telegram на наш научно-популярный сайт о мобильных технологиях, чтобы не пропустить самое интересное!
- Netflix — это «онлайн кинотеатр», в котором можно смотреть различные фильмы и сериалы по подписке. Стоимость тарифного плана зависит от выбранного качества (HD или Ultra HD).
- Galaxy Store — магазин приложений от Samsung, аналогичный Google Play Маркет. Здесь доступны игры и приложения как для смартфонов, так и смарт-часов. Иногда встречаются выгодные спец.предложения пользователям той или иной модели Samsung.
- Galaxy Theme — встроенное приложение для выбора тем оформления, иконок, обоев на рабочий стол и других инструментов персонализации смартфона.
Смартфоны поставляются с множеством предустановленных приложений, которые призваны повысить удобство или функциональность. Проблема в том, что они не всегда желательны, и производители смартфонов стараются усложнить их удаление. Итак, если вы хотите удалить Samsung Pay, мы понимаем, почему.
В последних версиях Android компания Samsung позволила пользователям легко удалять или отключать Samsung Pay. Если у вас более старая версия, это будет немного сложнее, но мы покажем вам, как отключить Samsung Pay и на них.
Если вы просто хотите предотвратить активацию Samsung Pay, отключение приложения — это самый простой способ полностью отключить Samsung Pay.
- Откройте панель приложений и найдите Samsung Pay.
- Откройте Samsung Pay, затем нажмите значок меню (три строки) в верхнем левом углу приложения.
- Коснитесь значка шестеренки в правом верхнем углу меню.
- Нажмите на Быстрый доступ и карту по умолчанию.
- Отключите экран блокировки, главный экран и выключите экран.
С этими настройками Samsung Pay активируется только тогда, когда вы вручную открываете приложение и используете его.
Удалить Samsung Pay
Если у вас новый телефон Samsung, вы сможете удалить Samsung Pay без особых усилий.
- Откройте панель приложений.
- Нажмите и удерживайте значок Samsung Pay, пока не появится меню.
- Нажмите «Удалить», а затем нажмите «ОК».
Это полностью удалит Samsung Pay с вашего телефона.
Примечание. Если вы удаляете Samsung Pay, чтобы освободить место на телефоне, вы также можете попробовать удалить временные файлы и прочий мусор.
Отключить Samsung Pay (старые версии)
Если вы используете старую версию Android и не можете просто удалить приложение Samsung Pay, процесс будет немного сложнее. Во-первых, вам нужно будет рутировать свой смартфон Samsung. Получение root-прав на смартфон Samsung приведет к аннулированию гарантии, поэтому следуйте этому методу, только если вам действительно нужно удалить Samsung Pay.
- Откройте панель приложений, коснувшись сетки, которая обычно находится в правом нижнем углу экрана.
- Нажмите на Настройки, затем найдите Приложения / Приложения. Возможно, вам придется прокрутить вниз и нажать «Еще найти», чтобы найти его.
- Нажмите на Samsung Pay.
- Коснитесь Отключить.
Примечание. Параметр «Отключить» будет доступен только после рутирования телефона.
Отключение Samsung Pay таким образом не позволит ему использовать ресурсы, но не удалит его со смартфона. Чтобы полностью удалить Samsung Pay на более старом устройстве, следуйте следующему набору инструкций.
Удалить Samsung Pay с помощью Титановый бэкап (Старые версии)
- Откройте Play Store.
- Найдите Titanium Backup и выберите приложение из списка.
- Нажмите «Установить», а затем «Принять».
- Подождите, пока Titanium Backup завершит установку, а затем выберите «Открыть».
- Прокрутите список приложений вниз и найдите Samsung Pay.
- Нажмите на Samsung Pay, затем выберите «Удалить».
Примечание. Если вы захотите переустановить Samsung Pay в любое время, вам просто нужно будет загрузить его из магазина Google Play.
Отозвать разрешения для Samsung Pay
Если вы не хотите рутировать свой телефон, вы все равно можете отключить Samsung Pay, чтобы он не всплывал или не использовал столько системных ресурсов. Самый простой способ сделать это — отозвать его разрешения следующим образом.
- Зайдите в «Настройки» и затем нажмите «Приложения». В зависимости от вашего устройства вам также может потребоваться нажать «Диспетчер приложений».
- Найдите Samsung Pay, нажмите на него и выберите «Принудительная остановка». Эта опция будет либо вверху, либо внизу страницы.
- Вернитесь в Диспетчер приложений, найдите Samsung Pay Stub и повторите шаг 2. В зависимости от вашего устройства, Samsung Pay Stub может отсутствовать.
- Для Samsung Pay и Samsung Pay Stub выберите «Разрешения» и отмените все параметры.
- Откройте Google Play Store из панели приложений.
- Щелкните значок учетной записи в правом верхнем углу экрана, затем выберите Управление приложениями и устройством.
- Выберите Управление.
- Коснитесь Samsung Pay, затем щелкните значок с тремя точками в правом верхнем углу.
- Снимите флажок Включить автоматическое обновление.
- Наконец, вернитесь к Samsung Pay и Samsung Pay Stub в диспетчере приложений.
- Выберите Хранилище и выберите Очистить данные и Очистить кеш.
Это должно предотвратить неудобства от Samsung Pay на вашем устройстве, но оно по-прежнему будет присутствовать на телефоне и будет использовать небольшое количество системных ресурсов. Этот метод также имеет тенденцию возвращаться через несколько дней для некоторых пользователей, поэтому вы можете рассмотреть более последний вариант.
Нет больше Samsung Pay!
Теперь вы знаете, как отключить Samsung Pay на Android. Раздутое ПО, входящее в состав смартфонов, может излишне истощать время автономной работы устройства, объем памяти и скорость, особенно в старых телефонах. К счастью, Samsung осознала, что не все используют определенные приложения, и наконец предоставила пользователям больше контроля над тем, какие приложения они могут сохранить или удалить.
Большинство приложений можно удалить после рутирования телефона, но имейте в виду, что многие из этих приложений важны для работы вашего телефона, поэтому не удаляйте вещи, если вы не уверены, что это безопасно! Если ваше устройство по-прежнему работает медленно, попробуйте использовать приложение для очистки, чтобы освободить место.
