Временные файлы браузера занимают место в памяти телефона. А ещё в них сохраняется подробная пользовательская активность. Если хотя бы один из этих пунктов имеет для вас значение, очистите браузер на смартфоне прямо сейчас.
Какие данные удаляются при очистке
В процессе веб-серфинга браузеры сохраняют большое количество данных. Стандартный набор выглядит следующим образом:
- Кэш: некоторые элементы веб-страниц — детали дизайна, изображения, звуки, скрипты и прочее.
- История просмотров: адреса сайтов, которые вы посещали, ярлыки страниц на экране быстрого доступа, подсказки в адресной строке.
- Cookie (куки) — файлы с данными сайтов, которые вы открывали в браузере. Они нужны для сохранения пользовательских действий и настроек.
Кроме того, браузеры сохраняют ваши пароли, данные автозаполнения форм, реквизиты банковских карт и т. д. Всё это (или только часть) вы можете безопасно удалить.
Универсальный способ очистки веб-браузеров на Андроид
Управлять объёмом данных любого мобильного браузера и удалять из него ставшую ненужной информацию можно прямо через настройки Android.
Порядок действий:
- Откройте настройки системы.

- Перейдите в раздел «Приложения».

- Выберите браузер, который хотите очистить.
- Перейдите в его хранилище.

- Нажмите на кнопку «Управление местом».

- Выберите, какие данные нужно удалить, и нажмите «Очистить».

Названия пунктов меню могут отличаться в зависимости от версии операционной системы и оболочки.
Использование встроенных средств браузера
Если универсальный способ показался вам неудобным или по каким-то причинам недоступен, очистите браузер через его настройки.
В любом веб-обозревателе есть настройки, которые позволяют удалить историю посещений, куки, кэш. Некоторые из них предлагают даже автоматизировать этот процесс — например, очищать данные при завершении сессии. Давайте посмотрим, как работает эта функция на примере популярных приложений.
Яндекс.Браузер
Для удаления истории активности и временных файлов:
- Запустите браузер.
- В поисковой строке нажмите на кнопку с тремя точками.

- Перейдите в «Настройки».

- Пролистните экран до блока «Конфиденциальность».
- Нажмите на пункт «Очистить данные».

- Отметьте информацию, которую следует удалить. По умолчанию выделены история, кэш, предупреждения для сайтов и список загрузок.
- Нажмите «Очистить данные», чтобы удалить отмеченные пункты.

В блоке «Конфиденциальность» в «Настройках» есть ещё один переключатель, который может быть полезным. Речь о пункте «Сохранять историю». Если его деактивировать, то в журнал посещений не будут записываться сайты, которые вы просматривали.
При отключении записи истории вы не запрещаете браузеру сохранять пароли, кэш, предупреждения сайтов, список загрузок и информацию об открытых вкладках.

Из журнала посещений можно также удалять отдельные записи:
- Нажмите в поисковой строке на кнопку “сэндвич” с тремя горизонтальными линиями, чтобы перейти в окно управления вкладками.

- Выберите в нижнем меню «Журнал».
- Найдите запись, которую нужно удалить.
- Коснитесь её и держите палец до появления контекстного меню.
- Выберите «Удалить».

Удаленная запись пропадёт из журнала, как будто вы не посещали сайт.
Google Chrome
В стандартном браузере Android очистка выполняется через раздел «История».
Порядок действий:
- Запустите браузер.
- Нажмите на кнопку с тремя точками в правом верхнем углу.

- Перейдите в раздел «История».

- Нажмите на ссылку «Очистить историю».

- Отметьте данные, которые следует удалить: историю, куки, кэш.
- Откройте вкладку «Дополнительные» и отметьте пункты, которые также подлежат очистке, например, данные для автозаполнения.
- Нажмите «Удалить данные», чтобы завершить процесс.

Google Chrome также позволяет удалять отдельные записи из истории посещений. В разделе «История» рядом с каждым пунктом располагается крестик. Нажатие на него стирает запись из журнала без возможности восстановления.
Помимо истории, браузер Chrome имеет ещё один раздел, в котором сохраняются данные о посещенных сайтах даже после удаления истории и кэша. Речь идёт о статистике экономии трафика. Чтобы открыть этот раздел, вызовите главное меню приложения и нажмите на строку «Сэкономлено».

Внизу находится список сайтов с указанием того, сколько трафика они использовали, а сколько сэкономлено.

Вы можете отключить сбор статистики или пролистнуть экран вниз и нажать на кнопку «Сбросить». Это удалит всю собранную ранее информацию.
Если пункта «Сэкономлено» нет, значит, «Упрощённый режим» выключен и данные не записываются.
Mozilla Firefox
На Mozilla Firefox очистка истории и удаление прочих данных выполняются через разные настройки. Чтобы удалить записи о посещённых сайтах:
- Запустите браузер.
- Нажмите на кнопку с тремя точками, чтобы открыть главное меню.

- Перейдите в раздел «История».

- Чтобы стереть все имеющиеся записи, нажмите на кнопку «Удалить историю веб-сёрфинга».

- Чтобы стереть одну запись из журнала, нажмите на неё и держите палец до появления контекстного меню. Выберите пункт «Удалить».

Mozilla Firefox не позволяет очистить историю за конкретный период. Доступно или уничтожение всей истории посещений, или отдельных страниц.
Очистка браузера от куки, данных сайтов, журнала поиска и других сведений выполняется иначе:
- Откройте главное меню браузера, повторив пункты 1-2 предыдущей инструкции.
- Перейдите в раздел «Параметры».

- Пролистните экран и выберите опцию «Удалить мои данные».

- Отметьте в списке, какую информацию нужно стереть. Здесь есть и журнал посещений, который очищается отдельно через «Историю».
- Нажмите «Удалить данные», чтобы очистить браузер.

Для усиления защиты конфиденциальности приложение позволяет автоматически удалять данные при завершении работы.
Чтобы включить настройку:
- Вернитесь в раздел «Параметры».
- Откройте пункт «Приватность».

- Отметьте опцию «Удаление моих данных при выходе».

- Выберите в списке сведения, которые будут стираться автоматически при закрытии браузера.
- Нажмите «Установить», чтобы сохранить конфигурацию.

Вы можете менять список данных, которые будут удаляться автоматически, или в любой момент вернуться к ручной чистке браузера. В разделе «Приватность» также можно настроить или отключить сбор файлов cookie.
Opera
На Opera порядок очистки зависит от того, какие данные вы хотите удалить. Если нужно стереть только записи о посещённых сайтах:
- Запустите браузер.
- Нажмите на значок Opera в правом нижнем углу.

- Перейдите в раздел «История».

- Чтобы стереть одну запись, нажмите на кнопку в виде трёх точек рядом с ней и выберите «Удалить».

- Чтобы стереть несколько записей, нажмите на кнопку в видё трёх точек на верхней панели, а затем тапните по пункту «Выбрать». Отметьте страницы, которые нужно удалить, и нажмите на значок корзины.

- Чтобы очистить всю историю, коснитесь значка корзины сразу, предварительно ничего не выделяя.

Для полной очистки браузера от временных файлов используйте другой алгоритм:
- Нажмите на значок Opera на нижней панели браузера.
- Перейдите в раздел «Настройки».

- Найдите блок «Конфиденциальность».
- Нажмите на пункт «Очистить историю посещений».

- Выберите информацию, которую следует удалить.
- Нажмите «Очистить данные».

Также вы можете отключить запоминание cookie. Для этого в блоке «Конфиденциальность» есть отдельный пункт, который позволяет выбрать режим их сохранения.

При полном отключении сбора cookie некоторые сайты могут работать с ошибками.
UC Browser
На UC Browser очистка истории посещённых сайтов и других данных также разделена на несколько вкладок в настройках. Чтобы удалить записи из журнала посещений:
- Запустите браузер.
- Нажмите на кнопку в виде трёх горизонтальных линий в нижнем меню.

- Перейдите в раздел «История и закладки».

- Откройте вкладку «История».
- Нажмите «Очистить», чтобы стереть все записи.
- Подтвердите удаление.

Если вы хотите стереть одну страницу, нажмите на неё и держите палец до появления контекстного меню. Выберите опцию «Удалить».

Для удаления cookie, данных автозаполнения форм и кэша используется другой параметр в настройках браузера:
- Откройте главное меню, повторив шаги 1-2 предыдущей инструкции.
- Нажмите на кнопку в виде стилизованной шестерёнки, чтобы перейти в настройки UC Browser.

- Выберите опцию «Очистить записи».

- Отметьте данные, которые нужно стереть.
- Нажмите «Очистить», чтобы удалить информацию.

Кроме того, при закрытии UC Browser появляется окно с предложением очистить историю просмотров. Если вы отметите этот пункт, то все записи журнала будут удалены, но куки, данные форм и кэш сохранятся на месте.
Чтобы окно перестало появляться при каждом закрытии браузера, отметьте в нём пункт «Больше не спрашивать» и нажмите на «Выход».

В других браузерах очистка выполняется аналогичным образом. Меняется только название пунктов. Например, чтобы очистить стандартный обозреватель телефонов Samsung, нужно открыть в его настройках раздел «Конфиденциальность» и выбрать опцию «Удаление данных о просмотре». При этом Chrome на Samsung очищается так же, как на Honor или смартфоне любого другого бренда.
 Доброго времени всем!
Доброго времени всем!
Сегодня количество приложений для смартфона уже не меньше, чем для компьютера!..
Даже покупая новый телефон — на нем уже предустановлено кучу «всего»: и полезного, и не очень… 😢 (причем, часть из этого софта может активно тратить интернет-трафик, сажать батарею, нагружать процессор).
Разумеется, такое положение дел — не очень здорово…
Собственно, в этой статье хочу привести несколько вариантов, как можно удалить лишние и неиспользуемые вами приложения.
Причем, рассмотрим и те случаи, когда кнопки «удалить» в настройках Android просто нет…
👉 Примечание!
Если у вас не хватает свободного места в памяти телефона (и вы поэтому удаляете все лишнее), то возможно вам пригодиться статья о том, как подключить облачный диск к телефону.
👉 Предупреждение!
Получение root прав или использование кастомных прошивок может повлечь за собой неработоспособность ряда приложений.
Например, могут перестать работать приложения, связанные с Интернет-банкингом (Сбербанк-онлайн, ВТБ и пр.). Именно поэтому такие способы в статье я не рассматриваю!
*
Содержание статьи
- 1 Удаление приложений (Андроид)
- 1.1 👉 Классический способ (правильное удаление)
- 1.2 👉 Что делать с системными приложениями, которых не видно в списке (и где нет кнопки «удалить»)
- 1.3 👉 Как удалить/остановить «неудобные» приложения
- 1.4 👉 Как вернуть телефон в заводские предустановки (т.е. все приложения только по умолчанию)

→ Задать вопрос | дополнить
Удаление приложений (Андроид)
👉 Классический способ (правильное удаление)
Вообще, любое приложение для Андроид состоит из 3-х частей (если утрировать): файлы самого ПО, рабочие данные и кэш.
Для удаления большинства приложений достаточно использовать классические возможности, которые предоставляет сама система.
Рассмотрю по порядку:
- сначала заходим в настройки (здесь без комментариев);

Настройки — Android 10.0
- далее открываем раздел «Приложения»;

Приложения
- после находим то приложение, которое хотим удалить, и открываем его свойства (см. скрин ниже 👇);

Находим ненужное приложение
- перед тем, как нажать на кнопку «Удалить», очистите кэш и сотрите данные (если этого не сделать, то со временем этот оставшийся «мусор» в виде старого кэша — может отнимать память, которой много никогда не бывает 😉);

Очистить данные, стереть кэш, удалить приложение
- далее можно переходить к удалению самого приложения (👆)…
*
👉 Что делать с системными приложениями, которых не видно в списке (и где нет кнопки «удалить»)
Некоторые приложения (по умолчанию) не отображаются в списке ПО. У другой части приложений (если открыть их свойства) — отсутствует кнопка «Удалить» (что может указывать на то, что приложение системное (в 99% случаев), и его удаление крайне нежелательно).
Однако, что с ним можно сделать, если оно, например, нещадно «жрет» Интернет-трафик?
*
Для начала: как посмотреть полный список приложений в современной версии Android 10.0.
Обратите внимание на три точки в правом верхнем углу экрана: нажав по этому меню, вы сможете включить отображение скрытых системных приложений (таких, как, например, «Диспетчер загрузок»).

Показать / скрыть системные приложения
Далее, при необходимости «что-нибудь сделать» с этим приложением — лучшим вариантом будет простое его отключение (для этого есть спец. кнопка, см. скрин ниже 👇).
При этой операции оно перестает работать до тех пор, пока вы его не включите вновь (разумеется, приложение не будет использовать вашу оперативную память, нагружать процессор, и тратить трафик). Чем не решение!? 😉

Диспетчер загрузок (Android) — остановить! (Нет кнопки «Удалить»)
*
👉 Как удалить/остановить «неудобные» приложения
С некоторыми приложениями достаточно «неудобно» работать: они либо не удаляются, либо не останавливаются (либо, сами запускаются и продолжают «есть» трафик, например).
В этих случаях рекомендуется прибегать к спец. утилитам, у которых есть режимы принудительного удаления/остановки приложений. Речь идет о таких программах, 👉 как CCleaner, Clean Master и пр.
*
CCleaner
Ссылка на Google Play: https://play.google.com/

Отличное приложение на Андроид, которое поможет оптимизировать и ускорить работу телефона/планшета.
Что касается нашей темы — то CCleaner позволяет легко и быстро удалять сразу несколько приложений (причем делает это «чисто»: попутно удаляются кэш и все «хвосты»), освободить ОЗУ, память. К тому же, в нем есть особый режим принудительного завершения работы (что также ценно!).

Главное окно CCleaner
Отмечу, что приложение CCleaner полностью на русском языке и у него достаточно простой и интуитивно понятный интерфейс.
Например, чтобы что-то удалить или остановить — достаточно открыть вкладку «Управление приложениями» (см. скрин ниже 👇).

Управление приложениями
Далее можно указать галочками те приложения, которые вы хотите удалить и подтвердить операцию…

Удалить с устройства (CCleaner)
Кстати, открыв свойства любого из приложений — можно просто принудительного завершить его работу (причем, это можно сделать даже с большинством системных приложений).

Принудительная остановка
*
👉 Как вернуть телефон в заводские предустановки (т.е. все приложения только по умолчанию)
В некоторых случаях никаких ухищрения не помогают вернуть телефон в нормальный режим работы (например, при заражении рекламным ПО, вирусами и пр.).
Для восстановления работы аппарата можно попробовать сбросить его в предустановки (т.е. «вернуть» его в заводское состояние: на нем будет только то ПО, которое устанавливалось производителем).
Чтобы это сделать, необходимо произвести так называемый Hard Reset. Тема эта несколько обширная, поэтому ниже приведу ссылку на одну свою прошлую инструкцию.
👉 В помощь!
Инструкция по тому, как сбросить настройки Андроид до заводских предустановок (несколько способов)
*
Важно!
После сброса (Hard Reset) — все настройки и данные на телефоне будут удалены (в том числе: телефонная книга, файлы, история переписки и пр.). Поэтому, прежде чем это выполнять — сохраните все самое необходимо в бэкап.
👉 В помощь!
Как сделать бэкап контактов и файлов (фото, видео и пр.) на Android. Резервная копия на всякий случай 👌
*
На этом пока все… Дополнения по теме — всегда кстати!
Всем успехов!
👣
Первая публикация: 13.11.2018
Корректировка: 30.08.2020


Полезный софт:
-

- Видео-Монтаж
Отличное ПО для создания своих первых видеороликов (все действия идут по шагам!).
Видео сделает даже новичок!
-

- Ускоритель компьютера
Программа для очистки Windows от «мусора» (удаляет временные файлы, ускоряет систему, оптимизирует реестр).
Пользователи смартфонов ставят на свои гаджеты какое-то безумное количество приложений. Все из-за того, что сейчас это сделать очень просто. Открываешь магазин приложений, устанавливаешь, пробуешь — забываешь. Так выглядит судьба огромного количества приложений, а большие объемы памяти только лишний раз подталкивают к этому. Но удалять приложения надо! Стоит это делать, как минимум, для того, чтобы в памяти не болтался всякий мусор, который тормозит систему. Большинство пользователей устанавливают приложения простым способом, но есть чуть более сложный и правильный, которым я бы и посоветовал пользоваться.

Приложения надо не только правильно устанавливать, но и правильно удалять.
Содержание
- 1 Как удалить приложение на Android
- 2 Как ПРАВИЛЬНО удалить приложение с Android телефона
- 3 Почему не получается удалить приложение
- 4 Можно ли устанавливать на смартфон много приложений
Как удалить приложение на Android
Есть простой способ удалить любое приложение и про него нельзя не сказать. Для того, чтобы просто удалить приложение, нажмите на его иконку на основном экране. После этого перетащите его на иконку мусорного ведра или выберите в выпадающем меню ”Удалить”. Если такого нет, то приложение системное и удалять его нельзя.
Такой способ прост и удобен, но иногда оставляет после себя большое количество всякого системного мусора и временных файлов, которые потом копятся и не сулят ничего хорошего.
Как перенести приложения на смартфоны Huawei без Google Play
Как ПРАВИЛЬНО удалить приложение с Android телефона
Чтобы именно правильно удалить приложение с вашего Android-смартфона, надо пройти несколько шагов, но первый из них должен быть в настройках телефона. Сразу отмечу, что некоторые пункты могут отличаться, но если чего-то не найдете в своем смартфоне, пробуйте перейти к следующему.
Когда вы откроете настройки, найдите раздел ”Приложения” и откройте его. Если у вас будет пункт ”Диспетчер приложений”, ”Приложения” или что-то тому подобное, открывайте его. Если нет, значит все приложения у вас уже будут перед глазами.
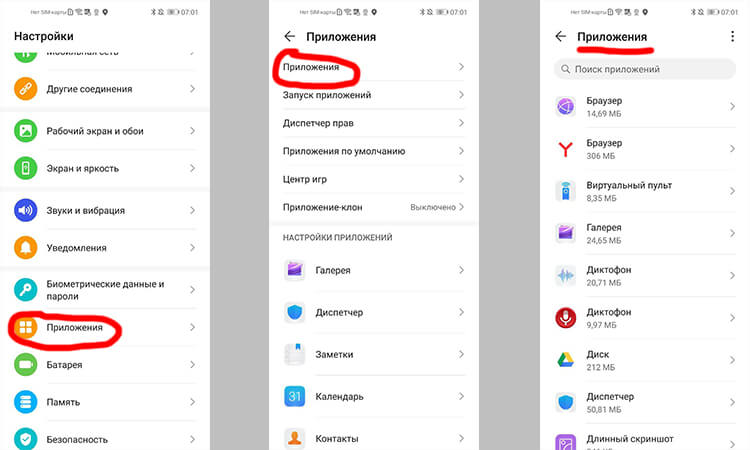
Правильно удалить приложение не сложно.
Теперь, когда вы видите все приложения, которые установлены на вашем смартфоне, вы может полностью управлять каждым из них. Если отображены не все приложения и вам чего-то не хватает, просто нажмите на три точки или другой символ в правом верхнем углу и в выпадающем меню выберите ”Показывать системные”. Так приложений станет больше и вы сможете управлять всеми ими, но удалить любое системное приложение у вас не получится.
Как включить темную тему в Google Play на Android
Чтобы правильно удалить приложение, нажмите на него, после этого перейдите в раздел ”Память”, если он есть, и очистите все данные и кэш. Так вы уберете почти все лишние ошметки приложения, которые будут не нужны системе.
Когда эта процедура завершена, останется только сделать шаг назад, вернувшись к предыдущему меню, и нажать ”Удалить”. После этого приложение будет удалено, а память вашего смартфона скажет вам спасибо. Правда, в некоторых случаях у вас может не получиться удалить приложение.
Почему не получается удалить приложение
Если вы попробовали сделать все, что я описал выше, но у вас ничего не получилось, то, скорее всего, вы имеете дело с системным приложением. Такие приложения удалить нельзя. По крайней мере, нельзя сделать это так просто.
Насколько меньше смртфонов Huawei может выпустить в слудующем году
Это сделано для того, чтобы вы не навредили сами себе и своему смартфону. Тот, кто понимает все риски, тот найдет способ их удалить, а остальным этого делать не надо.
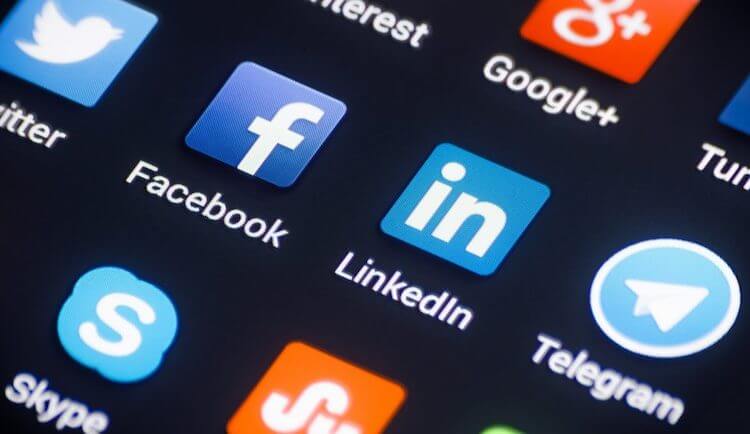
Чем больше приложений в телефоне, тем важнее их правильно удалять.
Системные приложения, как правило, отвечают за правильную работу всей системы. Поэтому они так и называются. Иногда они прямо не влияют на работу системы, но дают ей нужные функции. Например, приложение ”Телефон”. Вряд ли кто-то захочет удалить его осознанно. Поэтому в системе и есть ”защита от дурака”, которая не позволит случайно сделать лишнее действие.
В «Google Переводчике» появится режим для изучения иностранных языков
Можно ли устанавливать на смартфон много приложений
Однозначного ответа на этот вопрос нет, так как все приложения разные. Одни могут занимать много места, но при этом вообще не нагружать систему. То есть они не будут работать в фоне и не будут требовать постоянного подключения к сети. Другие приложения, наоборот, имеют небольшой размер, но постоянно что-то делают в фоне. Они работают с сетью, требуют доступ к геопозиции и так далее. В лучшем случае такие приложения просто снижают время автономной работы, а в худшем — могут приводить к подтормаживанию системы и перегреву смартфона.

Расскажите, сколько у вас установлено приложений на телефоне.
Есть и более экстремальные варианты, когда приложения собирают ваши данные и куда-то их отправляют. Это может и не быть приложением-злоумышленником, ведь даже самые банальные данные кому-то нужны.
Как обычно, задавайте свои вопросы в нашем Telegram-чате. Вы или получите ответ сразу, или мы ответим на него в наших статьях. А скорее всего и то, и то.
В итоге, есть одно простое правило, которое позволит сохранить смартфон в отличном состоянии. Надо просто удалять приложения, которыми долго не пользуешься. Если не собираетесь открывать его в течение ближайшего месяца, смело сносите его. Учитывая, что все можно скачать из Google Play, и то, что мобильный Интернет сейчас стал почти бесплатным и очень быстрым, повторная загрузка приложения вопрос нескольких секунд. Поэтому не надо таскать за собой лишний груз — это ни к чему.
Если у вас закончилось свободное место на телефоне Android, вам может быть интересно, как удалить приложения с телефона. Удаление приложения — простая задача, которая не занимает много времени. В этом посте мы подробно рассмотрим все различные способы удаления приложения на вашем Android-смартфоне, как избавиться от системных приложений и многое другое. Давайте копать прямо!
ПЕРЕЙТИ К КЛЮЧЕВЫМ РАЗДЕЛАМ
- Удалить приложения из настроек
- Использование магазина Google Play
- Удалить приложения из панели приложений
- Как удалить предустановленные приложения
- Что будет с моими платными приложениями?
Примечание редактора. Некоторые шаги в этом руководстве по удалению приложений на Android были объединены с использованием Xiaomi MI 11 с 5G под управлением Android 12. Имейте в виду, что шаги могут отличаться в зависимости от вашего аппаратного и программного обеспечения.
Способ 1: удаление приложений, через настройки
Первое, что вам нужно сделать, это открыть меню настроек на вашем смартфоне. После этого откройте «Приложения», найдите приложение, которое хотите удалить, выберите его и нажмите кнопку «Удалить» . Нажмите ОК .
В большинстве случаев приложение будет удалено с вашего смартфона в течение нескольких секунд. После завершения вы будете перенаправлены обратно в меню « Приложения », где вы можете повторить процесс, чтобы удалить другие приложения, если хотите или должны.

Пошаговая инструкция:
- Откройте Настройки в телефоне.
- Нажмите Приложения или Диспетчер приложений
- Нажмите на приложение, которое хотите удалить. Возможно потребуется прокрутить список, чтобы найти нужное.
- Нажмите Удалить.
- Коснитесь ОК.
Подробнее: 20 трюков для ускорения телефона на Андроид
Способ 2: удаление приложение, через Google Play Маркет
Второй вариант — удалить приложения, от которых вы хотите избавиться, посетив Play Store. Найдите и запустите приложение Google Play Store на своем смартфоне, коснитесь изображения профиля своего аккаунта, перейдите в раздел « Управление приложениями и устройством » , выберите вкладку « Управление » и отметьте приложения, которые хотите удалить. Затем нажмите на значок корзины и выберите « Удалить » . Через несколько секунд приложения будут удалены с вашего смартфона.

Пошаговая инструкция:
- Откройте приложение Play Маркет в телефоне.
- Коснитесь изображения профиля своего аккаунта .
- Нажмите «Управление приложениями и устройством»
- Найдите приложение, которое хотите удалить, и установите флажок рядом с ним.
- Нажмите значок корзины.
- Выберите Удалить .
Способ 3: Удалить перетаскиванием
Это, вероятно, самый быстрый и простой способ удалить приложения на смартфоне или планшете, но он не работает на устройствах с более ранними версиями Android. Если метод, описанный ниже, не работает для вас, придерживайтесь одного из двух вариантов, перечисленных выше.
Вот как это работает. Просто откройте панель приложений, где расположены все ваши приложения, коснитесь и удерживайте приложение, от которого хотите избавиться, и перетащите его в раздел « Удалить », который вы увидите на экране. Последний шаг — нажать « ОК » , когда появится окно с просьбой удалить приложение.

Пошаговая инструкция:
- Нажмите и удерживайте приложение, расположенное в панели приложений или на рабочем столе.
- Перетащите его в раздел « Удалить », который появится на экране.
- Нажмите OK , когда появится всплывающее окно.
Также: Лучшие лаунчеры для Android
Как удалить встроенные приложения на Андроид
На всех Android-смартофнах предустановлено несколько различных приложений. Среди них могут быть несколько полезных, на которые большинство людей не возражают, например Gmail, YouTube, Facebook и т. д. Однако есть большая вероятность, что на вашем смартфоне будут предустановлены приложения, которые вы не собираетесь использовать. В большинстве случаев эти приложения нельзя удалить с вашего смартфона так же легко, как те, которые вы загрузили самостоятельно. Поэтому, если вы используете любой из трех вариантов, перечисленных выше, вы не увидите кнопку « Удалить » в самом конце процесса, как вы можете видеть на изображении ниже.
Приложения, которые нельзя удалить, называются системными приложениями, и единственный способ избавиться от них — получить root права на смартфоне. Если вы не знакомы с этим термином, рутирование просто означает получение доступа к командам, системным файлам и папкам, которые обычно заблокированы для пользователя.
Укоренение можно рассматривать как переход от системного пользователя к статусу администратора с дополнительной свободой и рисками, связанными с большим контролем над более глубокими функциями вашего смартфона. Если вы хотите пойти по этому пути, нажмите на ссылку ниже, чтобы узнать больше о рутировании вашего смартфона.
Здесь: Как получить рут права на Android
Альтернативой является скрытие системных приложений, которые вы не хотите использовать, в панели приложений, если ваш смартфон позволяет это. Это не удалит приложения, но, по крайней мере, они не будут загромождать ваш ящик приложений.
Другое решение — отключить предустановленные приложения. Это не удалит их, но перестанет работать в фоновом режиме и скроет их из панели приложений. Вы можете сделать это, зайдя в приложение « Настройки » . Перейдите в « Приложения », найдите предустановленное приложение, выберите его и нажмите « Отключить » . Подтвердите действие, нажав Отключить приложение .

Пошаговые инструкции:
- Откройте «Настройки » на своем смартфоне.
- Нажмите Приложения .
- Найдите приложение, которое хотите отключить, и выберите его.
- Коснитесь Отключить .
- Нажмите «Отключить приложение » .
Что произойдет, если удалить купленные приложения

Многие пользователи обеспокоены тем, что если они удалят приложения, купленные в Play Store, им придется покупать их повторно. Этого, конечно же, никогда не будет. Вы можете удалить купленное приложение, а затем загрузить его бесплатно столько раз, сколько захотите.
Как же восстановить удаленное приложение?
Если вы удалите купленное приложение, оно будет помечено как «Куплено» при поиске в Play Маркете. Если вы хотите установить его снова, откройте его, нажмите кнопку загрузки, и все готово. Плата не требуется.
Здесь: Как удалить свой аккаунт на YouTube
Часто задаваемые вопросы
Что произойдет, если я удалю приложение и захочу его вернуть?
Вы можете снова установить приложения из Google Play Store. Некоторые данные могут все еще существовать в вашем телефоне, что упрощает их резервное копирование.
Как узнать, отключил ли я приложение?
Android позволяет легко увидеть, отключили ли вы приложение. Вам не нужно искать приложение за приложением. Выберите « Настройки» > «Приложения» > «Показать все приложения» . Если вы уже отключили приложение, вверху появится раскрывающееся меню. Он читает все приложения . Нажмите на него и выберите Отключенные приложения . Здесь вы можете увидеть все отключенные приложения. Идите вперед и нажмите на приложения, чтобы включить их снова.
Как узнать, важно ли приложение?
Есть некоторые приложения, которые вы не должны удалять или отключать. Было бы лучше, если бы вы никогда не избавлялись от приложений, назначение которых вы не понимаете. Они могут быть важны для работы вашего смартфона или системных процессов. Вы всегда можете удалить приложения из Google Play Store. Если это позволяет вам избавиться от них, это означает, что они не являются системными приложениями.
![]()
gorbanhttps://xpcom.ru
Старший редактор xpcom.ru. Ему нравится все, что связано с технологиями, включая планшеты, смартфоны и все, что между ними.
Многие владельцы смартфонов, работающих под управлением Андроид, жалуются на то, что на их устройствах постоянно открывается сайт gestyy.com. Автоматический запуск наблюдается в разных браузерах. Следующие рекомендации и советы помогут решить проблему всплывающих окон и рекламных баннеров и защитить свой телефон от вредоносных программ и приложений.

Содержание
- 1 Что это за вирусный сайт
- 2 Как удалить Gestyy.com из телефона
- 3 Как защитить свое устройство от вирусной атаки
- 4 Заключение
Что это за вирусный сайт
В случае постоянно всплывающее окно сайта gestyy.com можно говорить об активном вирусном процессе, поразившем смартфон. Целью вирусной атаки является запуск заданной страницы веб-портала, а также распространение сервисов с короткими ссылками. Смартфон может быть заражен подобным вирусом посредством внедрения вредоносного кода в результате скачивания игры или приложения. Пиратскими apk-файлами переполнены сомнительные торрент-трекеры и файловые обменники.
После того, как вирусный файл попадает на смартфон, работающий под управлением Android, он отправляет запрос основным системным разрешениям и получает доступ к правам администратора. К примеру, вирус может скопировать телефонную книгу или историю звонков в облако, откуда ее потом «позаимствуют» мошенники. Вредоносный файл, активирующий постоянно всплывающее окно сайта gestyy.com, внедряется в мобильный браузер и запускает команду, перманентно открывающую заданную страницу.
Сам веб-сайт gestyy.com создает довольно странное впечатление: в случае прямого перехода по данному адресу наблюдается автоматическое перенаправление на портал shorte.st, ориентированный на монетизацию сайтов и ссылок и получение дохода от собственного трафика. Реклама сайта встречается и на легальных web-сайтах, однако переадресация на shorte.st может стать причиной заражения вредоносными файлами или фишинга, в результате которого мошенники получают доступ к логинам, паролям и другим конфиденциальным данным пользователей.
Избавиться от gestyy.com будет непросто. Лучше воздержаться от нажатия на какие-либо ссылки после переадресации, поскольку данный шаг может спровоцировать заражение трояном или криптоджакером, который ворует пользовательскую информацию. После вирусной атаки при входе в зараженный браузер начинают активно всплывать окна, рекламные баннеры и текстовые сообщения с предложениями приобрести различные товары и услуги.
Разработчики вирусного ПО внедряют разные инструменты для таргетированной подачи рекламы, позволяющие отслеживать активность пользователей. С помощью cookie-файлов, пикселей и маяков мошенники получают доступ к конфиденциальным данным, начиная от IP-адресов и списка часто посещаемых web-сайтов, и заканчивая паролями и логинами. В качестве примера: человек, искавший в сети информацию о туризме и рыбалке, будет получать рекламные предложения, связанные с рыболовными товарами или одеждой для активного отдыха.
Признаки заражения – постоянно открывающиеся рекламные окна и изменения, происходящие без участия пользователя. Вирус может вносить различные коррективы в работу браузера, меняя стартовую страницу или запуская фоновые приложения. Слабые устройства заметно «притормаживают» даже при минимальной нагрузке.
Для того, чтобы полностью удалить с телефона gestyy.com, придется найти активатор запуска вредоносного сайта и остановить его вручную. Алгоритм удаления варьируется в зависимости от модели смартфона и версии ОС Андроид, и выглядит примерно следующим образом:
- Вначале необходимо выполнить удаление всех последних загрузок. Если приложение устанавливалось не через Play Market, а со стороннего сайта, стоит без раздумий выполнить его деинсталляцию.
- Затем потребуется отыскать в настройках раздел «Конфиденциальность», и в «Администраторах устройств» ознакомиться с перечнем программ, убрав галочки со всех ненужных.
- В разделе «Разрешения» необходимо пролистать список установленных программ, сняв разрешения со сторонних и сомнительных приложений.
- Затем рекомендуется установить на свой смартфон антивирусное ПО (например, Kaspersky Internet Security), наделив его правами администратора. После инсталляции потребуется запустить комплексную проверку. Когда она завершится, остается сделать перезапуск мобильного телефона.
Если вредоносный файл не был обнаружен в ходе проверки, но сайт gestyy.com продолжает отображаться – значит вирус проник глубоко в систему. Избавиться от него можно только вручную. Промониторив активные фоновые программы, потребуется поочередно отключить их на телефоне, попутно проверяя активность вирусного файла в браузере. Для отслеживания вирусной активности подходят такие приложения, как Advanced Task Manager, Elixir 2 и OS Monitor.
Использование специальных программ для мониторинга затрудняется необходимостью допуска к root-правам. Во избежание ручного поиска вирусных файлов можно прибегнуть к сбросу устройства из Recovery-режима. Данное действие позволяет убрать всплывающее окно gestyy.com и решить проблему постоянно всплывающих окон. Перед тем, как делать сброс, необходимо выполнить выход из аккаунта Google. В противном случае велика вероятность блокировки FPR.
Как защитить свое устройство от вирусной атаки
Прежде всего, не стоит указывать конфиденциальные данные на непроверенных и сомнительных ресурсах. Покупать и загружать любые программные продукты необходимо только на заслуживающих доверия сайтах. Рекомендуется заблокировать все ненужные приложения и установить хороший антивирус на свой смартфон.
Заключение
Если постоянно открывается сайт getsyy.com, значит устройство заражено трояном или вредоносным кодом. В таком случае стоит удалить все сомнительные приложения, установленные из непроверенных источников, а также выполнить проверку на наличие вирусов с помощью надежного антивирусного ПО.
Временные файлы браузера занимают место в памяти телефона. А ещё в них сохраняется подробная пользовательская активность. Если хотя бы один из этих пунктов имеет для вас значение, очистите браузер на смартфоне прямо сейчас.
Содержание
- Какие данные удаляются при очистке
- Универсальный способ очистки веб-браузеров на Андроид
- Использование встроенных средств браузера
- Яндекс.Браузер
- Google Chrome
- Mozilla Firefox
- Opera
- UC Browser
Какие данные удаляются при очистке
В процессе веб-серфинга браузеры сохраняют большое количество данных. Стандартный набор выглядит следующим образом:
- Кэш: некоторые элементы веб-страниц — детали дизайна, изображения, звуки, скрипты и прочее.
- История просмотров: адреса сайтов, которые вы посещали, ярлыки страниц на экране быстрого доступа, подсказки в адресной строке.
- Cookie (куки) — файлы с данными сайтов, которые вы открывали в браузере. Они нужны для сохранения пользовательских действий и настроек.
Кроме того, браузеры сохраняют ваши пароли, данные автозаполнения форм, реквизиты банковских карт и т. д. Всё это (или только часть) вы можете безопасно удалить.
Универсальный способ очистки веб-браузеров на Андроид
Управлять объёмом данных любого мобильного браузера и удалять из него ставшую ненужной информацию можно прямо через настройки Android.
Порядок действий:
- Откройте настройки системы.

- Перейдите в раздел «Приложения».

- Выберите браузер, который хотите очистить.
- Перейдите в его хранилище.

- Нажмите на кнопку «Управление местом».

- Выберите, какие данные нужно удалить, и нажмите «Очистить».

Названия пунктов меню могут отличаться в зависимости от версии операционной системы и оболочки.
Использование встроенных средств браузера
Если универсальный способ показался вам неудобным или по каким-то причинам недоступен, очистите браузер через его настройки.
В любом веб-обозревателе есть настройки, которые позволяют удалить историю посещений, куки, кэш. Некоторые из них предлагают даже автоматизировать этот процесс — например, очищать данные при завершении сессии. Давайте посмотрим, как работает эта функция на примере популярных приложений.
Яндекс.Браузер
Для удаления истории активности и временных файлов:
- Запустите браузер.
- В поисковой строке нажмите на кнопку с тремя точками.

- Перейдите в «Настройки».

- Пролистните экран до блока «Конфиденциальность».
- Нажмите на пункт «Очистить данные».

- Отметьте информацию, которую следует удалить. По умолчанию выделены история, кэш, предупреждения для сайтов и список загрузок.
- Нажмите «Очистить данные», чтобы удалить отмеченные пункты.

В блоке «Конфиденциальность» в «Настройках» есть ещё один переключатель, который может быть полезным. Речь о пункте «Сохранять историю». Если его деактивировать, то в журнал посещений не будут записываться сайты, которые вы просматривали.
При отключении записи истории вы не запрещаете браузеру сохранять пароли, кэш, предупреждения сайтов, список загрузок и информацию об открытых вкладках.

Из журнала посещений можно также удалять отдельные записи:
- Нажмите в поисковой строке на кнопку “сэндвич” с тремя горизонтальными линиями, чтобы перейти в окно управления вкладками.

- Выберите в нижнем меню «Журнал».
- Найдите запись, которую нужно удалить.
- Коснитесь её и держите палец до появления контекстного меню.
- Выберите «Удалить».

Удаленная запись пропадёт из журнала, как будто вы не посещали сайт.
Google Chrome
В стандартном браузере Android очистка выполняется через раздел «История».
Порядок действий:
- Запустите браузер.
- Нажмите на кнопку с тремя точками в правом верхнем углу.

- Перейдите в раздел «История».

- Нажмите на ссылку «Очистить историю».

- Отметьте данные, которые следует удалить: историю, куки, кэш.
- Откройте вкладку «Дополнительные» и отметьте пункты, которые также подлежат очистке, например, данные для автозаполнения.
- Нажмите «Удалить данные», чтобы завершить процесс.

Google Chrome также позволяет удалять отдельные записи из истории посещений. В разделе «История» рядом с каждым пунктом располагается крестик. Нажатие на него стирает запись из журнала без возможности восстановления.
Помимо истории, браузер Chrome имеет ещё один раздел, в котором сохраняются данные о посещенных сайтах даже после удаления истории и кэша. Речь идёт о статистике экономии трафика. Чтобы открыть этот раздел, вызовите главное меню приложения и нажмите на строку «Сэкономлено».

Внизу находится список сайтов с указанием того, сколько трафика они использовали, а сколько сэкономлено.

Вы можете отключить сбор статистики или пролистнуть экран вниз и нажать на кнопку «Сбросить». Это удалит всю собранную ранее информацию.
Если пункта «Сэкономлено» нет, значит, «Упрощённый режим» выключен и данные не записываются.
Mozilla Firefox
На Mozilla Firefox очистка истории и удаление прочих данных выполняются через разные настройки. Чтобы удалить записи о посещённых сайтах:
- Запустите браузер.
- Нажмите на кнопку с тремя точками, чтобы открыть главное меню.

- Перейдите в раздел «История».

- Чтобы стереть все имеющиеся записи, нажмите на кнопку «Удалить историю веб-сёрфинга».

- Чтобы стереть одну запись из журнала, нажмите на неё и держите палец до появления контекстного меню. Выберите пункт «Удалить».

Mozilla Firefox не позволяет очистить историю за конкретный период. Доступно или уничтожение всей истории посещений, или отдельных страниц.
Очистка браузера от куки, данных сайтов, журнала поиска и других сведений выполняется иначе:
- Откройте главное меню браузера, повторив пункты 1-2 предыдущей инструкции.
- Перейдите в раздел «Параметры».

- Пролистните экран и выберите опцию «Удалить мои данные».

- Отметьте в списке, какую информацию нужно стереть. Здесь есть и журнал посещений, который очищается отдельно через «Историю».
- Нажмите «Удалить данные», чтобы очистить браузер.

Для усиления защиты конфиденциальности приложение позволяет автоматически удалять данные при завершении работы.
Чтобы включить настройку:
- Вернитесь в раздел «Параметры».
- Откройте пункт «Приватность».

- Отметьте опцию «Удаление моих данных при выходе».

- Выберите в списке сведения, которые будут стираться автоматически при закрытии браузера.
- Нажмите «Установить», чтобы сохранить конфигурацию.

Вы можете менять список данных, которые будут удаляться автоматически, или в любой момент вернуться к ручной чистке браузера. В разделе «Приватность» также можно настроить или отключить сбор файлов cookie.
Opera
На Opera порядок очистки зависит от того, какие данные вы хотите удалить. Если нужно стереть только записи о посещённых сайтах:
- Запустите браузер.
- Нажмите на значок Opera в правом нижнем углу.

- Перейдите в раздел «История».

- Чтобы стереть одну запись, нажмите на кнопку в виде трёх точек рядом с ней и выберите «Удалить».

- Чтобы стереть несколько записей, нажмите на кнопку в видё трёх точек на верхней панели, а затем тапните по пункту «Выбрать». Отметьте страницы, которые нужно удалить, и нажмите на значок корзины.

- Чтобы очистить всю историю, коснитесь значка корзины сразу, предварительно ничего не выделяя.

Для полной очистки браузера от временных файлов используйте другой алгоритм:
- Нажмите на значок Opera на нижней панели браузера.
- Перейдите в раздел «Настройки».

- Найдите блок «Конфиденциальность».
- Нажмите на пункт «Очистить историю посещений».

- Выберите информацию, которую следует удалить.
- Нажмите «Очистить данные».

Также вы можете отключить запоминание cookie. Для этого в блоке «Конфиденциальность» есть отдельный пункт, который позволяет выбрать режим их сохранения.

При полном отключении сбора cookie некоторые сайты могут работать с ошибками.
UC Browser
На UC Browser очистка истории посещённых сайтов и других данных также разделена на несколько вкладок в настройках. Чтобы удалить записи из журнала посещений:
- Запустите браузер.
- Нажмите на кнопку в виде трёх горизонтальных линий в нижнем меню.

- Перейдите в раздел «История и закладки».

- Откройте вкладку «История».
- Нажмите «Очистить», чтобы стереть все записи.
- Подтвердите удаление.

Если вы хотите стереть одну страницу, нажмите на неё и держите палец до появления контекстного меню. Выберите опцию «Удалить».

Для удаления cookie, данных автозаполнения форм и кэша используется другой параметр в настройках браузера:
- Откройте главное меню, повторив шаги 1-2 предыдущей инструкции.
- Нажмите на кнопку в виде стилизованной шестерёнки, чтобы перейти в настройки UC Browser.

- Выберите опцию «Очистить записи».

- Отметьте данные, которые нужно стереть.
- Нажмите «Очистить», чтобы удалить информацию.

Кроме того, при закрытии UC Browser появляется окно с предложением очистить историю просмотров. Если вы отметите этот пункт, то все записи журнала будут удалены, но куки, данные форм и кэш сохранятся на месте.
Чтобы окно перестало появляться при каждом закрытии браузера, отметьте в нём пункт «Больше не спрашивать» и нажмите на «Выход».

В других браузерах очистка выполняется аналогичным образом. Меняется только название пунктов. Например, чтобы очистить стандартный обозреватель телефонов Samsung, нужно открыть в его настройках раздел «Конфиденциальность» и выбрать опцию «Удаление данных о просмотре». При этом Chrome на Samsung очищается так же, как на Honor или смартфоне любого другого бренда.
