Больше никаких живых обоев, Facebook* и неудобных встроенных браузеров.
Производители смартфонов и планшетов на Android просто обожают устанавливать на свои гаджеты неудаляемые встроенные приложения. Хорошо, когда они полезны. Но в большинстве случаев это просто шлак, занимающий место и раздражающий своей рекламой.
Продвинутые пользователи могут получить root‑доступ на своём устройстве и снести все эти программы. Однако многие не рискуют прибегать к такому способу — из‑за нежелания лишаться гарантии, перспективы перестать получать OTA‑обновления или по другим причинам.
К счастью, удалять встроенные программы в Android можно и без root. Новичкам способы могут показаться сложноватыми, но, если аккуратно следовать инструкции, всё получится.
Никогда не удаляйте приложения, назначения которых не понимаете. Вы можете повредить операционную систему смартфона, и придётся перепрошиваться.
Кроме того, перед копанием в системных настройках обязательно сделайте резервные копии фото, музыки, видео и других важных данных из памяти смартфона.
Как подготовиться к удалению встроенных приложений на Android
Для начала понадобится включить отладку по USB. Делается это довольно просто.
- Откройте настройки смартфона, найдите там раздел «О телефоне» и нажимайте на пункт «Номер сборки» до тех пор, пока система не покажет сообщение «Вы стали разработчиком».
- Вернитесь в главное меню настроек и щёлкните там появившийся пункт «Для разработчиков».
- Найдите опцию «Отладка по USB» и включите её.
Как удалить встроенные приложения с помощью ADB App Control
Это метод для тех, кто не хочет долго разбираться в настройках. Вам понадобится только проставить несколько галочек и нажать на кнопку.
1. Установите программу ADB App Control
Зайдите на сайт приложения и скачайте последнюю версию. Программа упакована в архив ZIP — её надо будет распаковать в любую удобную для вас папку. Лучше всего, если она будет расположена в корне вашего системного диска — например, так: C:ADB_AppControl_162
Если вы пользователь системы Windows 7 или Windows 8, вам ещё понадобится скачать и установить драйвер ADB вот отсюда. Загрузите и запустите программу ADB Driver Installer.
После всех приготовлений запустите файл ADBAppControl.exe. Нажмите галочку «Не показывать обучение снова» и кнопку «Я понял!» Приложение готово к работе.
Загрузить ADB App Control →
2. Подключите смартфон к компьютеру
Подсоедините ваш смартфон к ПК через USB‑кабель (желательно тот, что шёл с ним в комплекте). Лучше подключать напрямую к материнской плате, а не через передние разъёмы корпуса. Выберите режим «Без передачи данных» и согласитесь на применение отладки по USB, разрешите её этому компьютеру всегда.
Программа ADB App Control может попросить установить дополнительное приложение на ваш смартфон. Оно не обязательно, но позволяет отображать иконки и названия приложения, а не имена пакетов. Поэтому разблокируйте экран смартфона, если его отключили, и нажмите «Да» в окне ACBridge.
Если установка автоматически не удалась, скопируйте файл com.cybercat.acbridge.apk из папки C:ADB_AppControl_162adb в память смартфона, отсоедините USB‑кабель и инсталлируйте файл вручную, как обычную программу. Для этого понадобится разрешить установку из неизвестных источников.
После инсталляции ACBridge переподключите смартфон к ПК.
3. Удалите ненужные приложения
Нажмите кнопку «Получить данные приложений» на панели справа в главном окне ADB App Control. На экране вашего смартфона появится запрос на доступ к памяти — предоставьте его.
Теперь выделите галочками программы, от которых хотите избавиться. В выпадающем меню справа выберите вариант «Удалить». Нажмите красную кнопку «Удалить», затем «Да» и OK.
Как удалить встроенные приложения с помощью Android Debug Bridge
Этот вариант подойдёт для любителей командной строки. Принцип действия тот же.
1. Установите ADB
Нам понадобится утилита ADB (Android Debug Bridge). Для разных операционных систем процедура её установки примерно одинакова. Выберите версию ADB для вашей ОС, а затем сделайте следующее:
- Загрузите ZIP‑архив с ADB.
- Извлеките его содержимое в какую‑нибудь папку без русских букв в названии. На Windows лучше всего это сделать в корень системного диска — C:platform‑tools. В macOS и Linux можно просто извлечь всё на рабочий стол. Появится папка platform‑tools.
- Откройте «Командную строку» в Windows или «Терминал» в macOS/Linux. В Windows командную строку нужно запускать от имени администратора — для этого щёлкните значок «Командной строки» правой кнопкой мыши и выберите «Дополнительно» → «Запуск от имени администратора».
- Теперь нужно открыть в терминале папку platform‑tools. Введите команду
cd /путь/к/вашей/папке/и нажмите Enter.
Если не знаете, какой путь ведёт к вашей папке, сделайте вот что:
- На Windows щёлкните по папке правой кнопкой мыши с зажатым Shift и нажмите «Копировать как путь». Затем вставьте в терминал скопированную строчку.
- На macOS зажмите Alt и щёлкните по папке правой кнопкой мыши, затем выберите «Скопировать путь до…».
- Либо на macOS или Linux просто перетащите папку platform‑tools в окно терминала.
Теперь ADB готова к работе.
- Загрузить ADB для Windows →
- Загрузить ADB для macOS →
- Загрузить ADB для Linux →
2. Узнайте названия пакетов
Теперь нужно выяснить, что, собственно, мы хотим удалять. Для этого установите на смартфон приложение App Inspector. Откройте его и отыщите там предустановленные программы, которые вам не нужны.
Нажмите на название программы в списке — и перед вами появится информация о ней. Нас интересует раздел Package name — там содержится имя ненужного вам пакета. Выглядеть оно будет примерно так: com.android.browser.
Нужно куда‑нибудь записать имена пакетов, которые вы собираетесь удалить. App Inspector позволяет легко скопировать имя, просто нажав на него. Можете собрать эти данные в каком‑нибудь текстовом файле или документе в облаке, чтобы потом на компьютере легко оперировать ими.
appbox fallback https://play.google.com/store/apps/details?id=bg.projectoria.appinspector&hl=ru&gl=ru
3. Подключитесь к компьютеру
Теперь подсоедините смартфон к компьютеру через USB‑кабель. Затем выполните в строке терминала, которую мы открыли в предыдущем пункте, следующие команды:
- Windows:
adb devices - macOS:
.adb devices - Linux:
./adb devices
В командной строке появится серийный номер вашего смартфона или планшета. Это значит, что устройство подключено правильно.
4. Удалите ненужные приложения
Теперь удалите нежелательные программы. Для этого вводите следующие команды:
- Windows:
adb shell pm uninstall -k --user 0 имя_пакета - macOS:
.adb shell pm uninstall -k --user 0 имя_пакета - Linux:
./adb shell pm uninstall -k --user 0 имя_пакета
Например, если нужно удалить приложение Google Play Music, команда будет такой:
adb shell pm uninstall -k --user 0 com.google.android.music
Нажмите Enter. Должна появиться надпись Success, свидетельствующая об успешном завершении деинсталляции.
Когда закончите, просто закройте окно терминала и отключите смартфон от компьютера. Если приложения не исчезли с гаджета сразу, попробуйте перезагрузить его.
Что сделать после удаления встроенных приложений на Android
Напоследок стоит выключить отладку по USB. И наконец, если вас раздражает пункт «Для разработчиков» в настройках — откройте список установленных приложений, найдите там «Настройки», нажмите на него и выберите «Очистить данные». И меню «Для разработчиков» пропадёт.
Удачи в очистке Android от мусора. И смотрите не удалите лишнего.
Читайте также 🧐
- 5 полезных функций Chrome для Android, о которых вы могли не знать
- Многозадачность на Android: 5 способов выполнять несколько дел одновременно
- Почему Android со временем начинает тормозить и как с этим бороться
*Деятельность Meta Platforms Inc. и принадлежащих ей социальных сетей Facebook и Instagram запрещена на территории РФ.
Как удалить встроенные системные приложение на андроид

Последнее обновление: 24/06/2022
Телефоны и планшеты на OS Android продаются со встроенным набором приложений. При этом большинство владельцев устанавливают альтернативные версии программ, ввиду лучшей функциональности и расширенными возможностями. Некоторые стандартные приложения пользователи хотят удалить, но это не возможно из-за встроенной защиты. Как обойти ограничения и удалить системные приложения на Android, вы узнаете из данной статьи.
Что такое системные приложения
Системными приложениями называют программы, установленные автором прошивки или производителем мобильного устройства. Софт установлен в защищенный раздел внутренней памяти, недоступный для просмотра и изменения пользователем без наличия root прав. Другими словами, это встроенные в систему Андроид стандартные приложения, поэтому удалять их надо осторожно, чтобы не повредить работе устройства.
Способы удаления системных приложений
Выделяют четыре метода удаления встроенных в андроид стандартных приложений:
- Отключение из раздела настроек.
- При помощи настольной программы Debloater.
- С использованием утилиты ADB.
- Через мобильную программу Titanium Backup.
Удаление системных приложений, методом отключения в настройках
Простой способ избавиться от ненужных приложений – отключить в настройках. Для этого не требуются root права и компьютер. Программы остаются в устройстве, но находятся в спящем режиме и не используют оперативную память. При необходимости приложение активируется в настройках. Так же такой метод не вредит системе и не влияет на гарантию.
Важно! Некоторые программы, влияющие на работу устройства, отключить невозможно. Такая дополнительная мера предосторожности необходима для исправной работы системы.
Алгоритм действий:
- Откройте раздел системных настроек.
- Далее приложения. Выберите – отображать «все приложения». Так же укажите «системные процессы», для дополнительного показа имеющихся приложений.
- Поочередно открывайте программы, что считаете не нужными.
- Нажмите на кнопку «Остановить», а затем «Выключить». Приложение прекратит работу и станет недоступным.
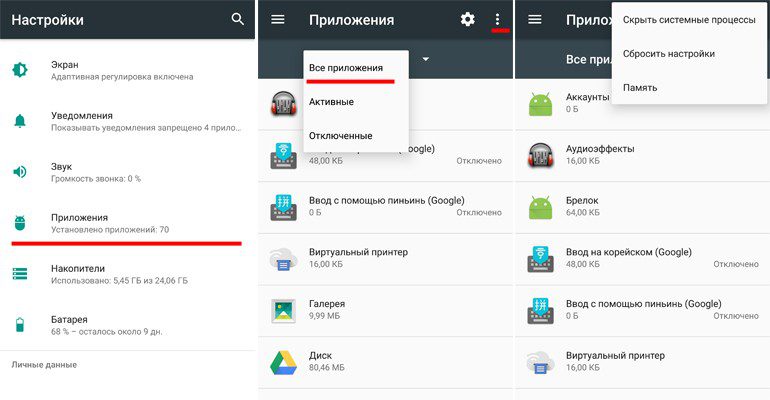
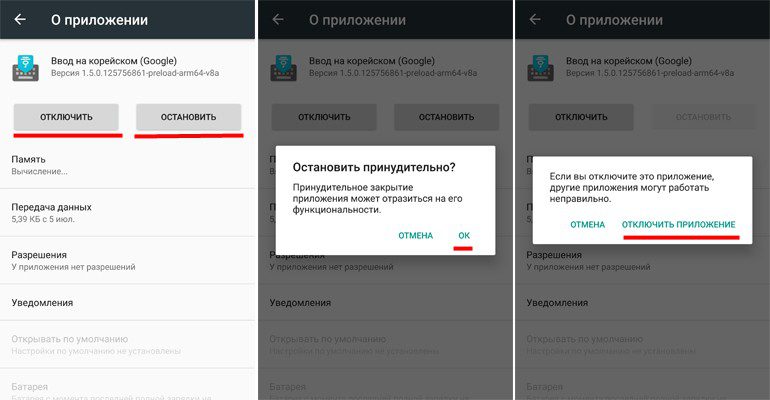
Основные преимущества:
- Для деактивации не требуются root права или компьютер.
- Неактивное приложение готово к работе в любой момент по желанию пользователя.
- Нельзя навредить работе ОС.
Основные недостатки:
- Неактивное приложение занимает место на внутреннем накопителе.
- Некоторые не нужные приложения невозможно деактивировать.
Удаление системных приложений при помощи программы Debloater
Программа Debloater представляет собой утилиту на ПК для отключения системных приложений. Принцип действия аналогичен предыдущему способу, при этом программа позволяет деактивировать любое установленное приложение, а так же выполнять пакетные действия. При наличии root прав, программа умеет удалять приложения.
Важно! Запрещается деактивировать приложения в случайном порядке, так как это нарушит целостность работы ОС. Не отключайте критически важные программы и службы.
Алгоритм действий:
- Подсоедините через кабель мобильное устройство. Установите Debloater, драйвера и ADB.
- Включите «Отладка по USB», пункт находится в разделе настроек для разработчиков.
- Запустите программу Debloater.
- Далее следует нажать на кнопку Read Device Packeges.
- Снимите флажок с ненужной вам программы, для деактивации. Дополнительный флажок на Remove приведет к удалению приложения.
- Для применения изменений нажмите на кнопку Apply.
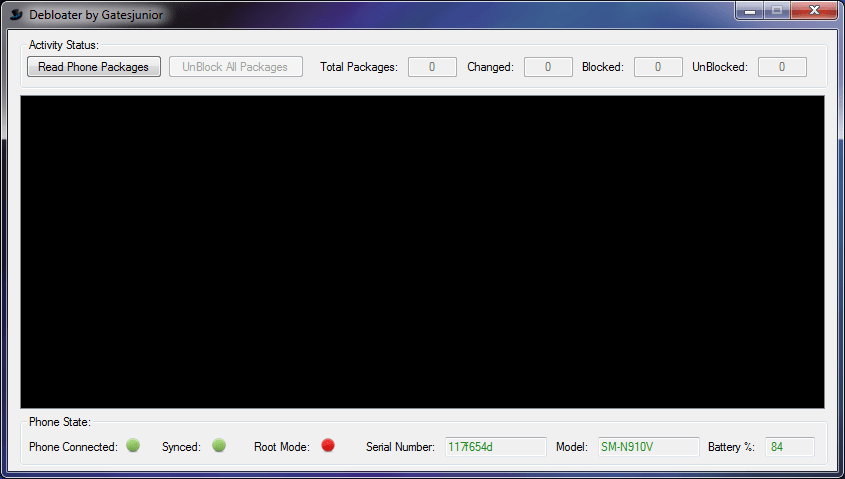
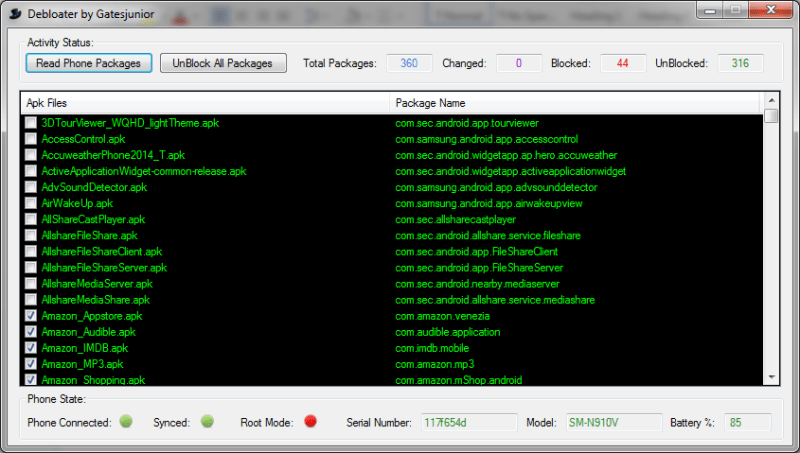
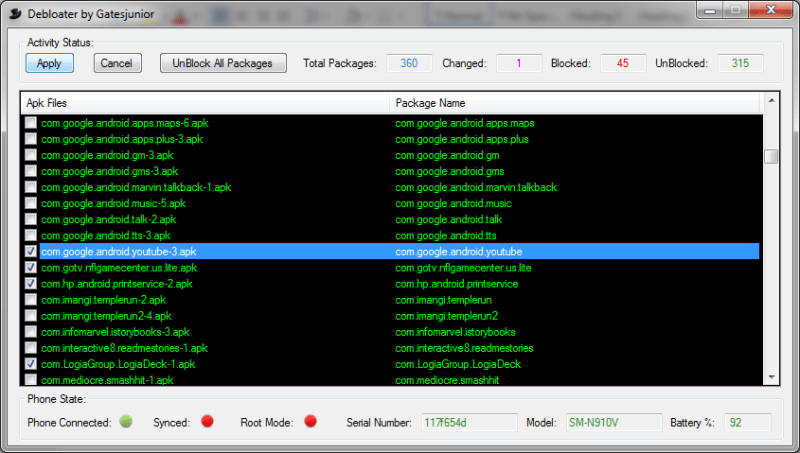
Основные преимущества:
- Деактивация или удаление любой установленной программы.
- Простое управление и понятная навигация в программе.
Основные недостатки:
- Неактивное приложение занимает место на внутреннем накопителе.
- Для полного удаления программ требуются рут права.
- Обязательное наличие ПК.
- При бездумном отключении программ легко нарушить целостность работы ОС.
- Не работает с некоторыми версиями ОС Android, чаще версии 7.0 и выше.
Как удалить системные приложения с использованием ADB
Данный метод аналогичен предыдущему, только выполняется через ADB, а для деактивации приложения необходимо ввести команду adb. Способ актуален, когда Debloater отказывается работать.
Важно! Не блокируйте ответственные системные приложения и службы, так как это нарушит целостность ОС.
Алгоритм действий:
- Подключите телефон к компьютеру через USB кабель в режиме PTP. Установите драйвера и ADB.
- Включите «Отладка по USB», пункт находится в разделе настроек для разработчиков.
- Запустите утилиту ADB и пропишите команду — adb devices. При успешном сопряжении с телефоном, появится соответствующее уведомление. На мобильном устройстве появится окно с просьбой подтверждения.
- Затем водим команду — adb shell.
- Для удаления программы необходимо поочередно вписывать команду «pm uninstall -k —user 0» и название пакета. Посмотреть название пакета поможет программа App Inspector. Например, удалить живые обои — pm uninstall -k —user 0 com.android.wallpaper.livepicker.
- При успешном удалении обязано появится уведомление – succesful.
Основные преимущества:
- Деактивация любой установленной программы.
- Работает с устройствами на Android 7.0 и выше.
Основные недостатки:
- Неактивное приложение занимает место на внутреннем накопителе.
- Требуется предварительно уточнить название пакета и ввести команду.
- Наличие ПК обязательное.
- При бездумном отключении программ легко нарушить целостность работы ОС.
Удаление системных приложений через Titanium Backup
Приложение работает на ОС Android и нуждается в наличии root прав. При этом позволяет производить с приложениями различные манипуляции – заморозка, удаление, резервное копирование и т.д.
Важно! Начинающим пользователям рекомендуется замораживать приложения. Обязательно создавайте резервную копию удаляемого приложения.
Алгоритм действий:
- Установите Titanium Backup, запустите и разрешите использование root прав.
- Нажмите на вкладку «резервные копии».
- Поочередно открывайте приложения для заморозки, удаления и сохранения.
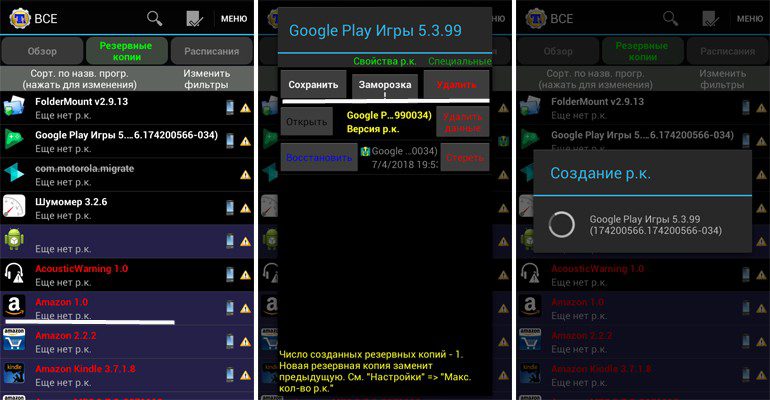
Основные преимущества:
- Заморозка, удаление, сохранение и любое другое действие над приложениями.
- Не требуется компьютер.
Основные недостатки:
- Необходимы root права.
- Нарушение целостности системы при бездумном удалении программ.
Вывод
Описанные в статье инструкции в деталях объясняют как удалить системные приложения на android. Способы выстроены по уровню сложности — для начинающих пользователей, продвинутых и опытных; без root прав и с правами суперпользователя. Внимательно подходите к деактивации/удалению программ, иначе работоспособность ОС нарушится, вплоть до зависаний и последующим циклическим перезагрузкам.
А какой способ удаления стандартных приложений предпочитаете использовать вы? Напишите свое мнение в комментариях.
Связанные записи
Многих покупателей смартфонов можно назвать неопытными. Такие люди даже не умеют удалять приложения. Они думают, что удаление ярлыка программы с рабочего стола влечет за собой и устранение самого приложения. Но на самом деле всё несколько сложнее. Именно об удалении программ и игр мы поговорим в сегодняшней статье. Также мы расскажем вам о том, как удалить стандартные приложения — те, которые были предустановлены производителем смартфона.
Содержание
- 1 Удаление установленных ранее приложений
- 2 Удаление предустановленных приложений
- 3 Отключение системных приложений
- 4 Использование Root Uninstaller
Удаление установленных ранее приложений
Проще всего удалить те утилиты, которые вы ранее самостоятельно устанавливали. При этом не важно, делали вы это при помощи Google Play или скачивая APK-файл со стороннего ресурса. Для удаления программ и игр можно использовать два способа. Первый заключается в следующих действиях:
Шаг 1. Перейдите в меню.

Шаг 2. Удерживайте палец на иконке ненужного вам приложения. Система предложит вам перенести ярлык на рабочий стол.

Шаг 3. Вместо этого перенесите его на кнопку «Удалить», находящуюся в верхней части окна. Выскочит всплывающее меню, в котором необходимо подтвердить своё действие.

Шаг 4. Достаточно быстро программа будет удалена с вашего смартфона.
Что касается второго способа, то он несколько сложнее:
Шаг 1. Перейдите в раздел «Настройки».
Шаг 2. Выберите пункт «Приложения».

Шаг 3. Перед вами откроется список всех установленных на устройстве приложений. Если это не так, то нажмите на пункт «Диспетчер приложений» (обычно это требуется на смартфонах Samsung).

Шаг 4. Нажмите на ту программу, которую вы собираетесь удалить.

Шаг 5. В отобразившемся меню нажмите кнопку «Удалить».

Шаг 6. Подтвердите своё действие, после чего операционная система избавится от данного приложения.
Удаление предустановленных приложений
Гораздо сложнее устранить системные приложения. Дело в том, что некоторые производители смартфонов предустанавливают какие-то игры и программы в целях получения денег от их разработчиков. Чаще всего подобные программы удалить нельзя, иначе заработать у создателей смартфонов не получилось бы. Но на самом деле существуют обходные маневры, которые всё же позволяют удалить системные приложения.
Однако будьте осторожны! Всегда нужно понимать, какие стандартные приложения можно удалить, а какие лучше не трогать. Дело в том, что устранение некоторых из них повлечет собой нестабильную работу всей операционной системы. Если от какого-нибудь браузера или навигационного приложения вполне можно избавиться, то «Календарь» или «Камеру» лучше не тревожить.
Удалить встроенные приложения можно только обходными путями, используя для этого root-права.
Если у вас есть права суперпользователя, то скачайте ES Проводник или какой-то другой серьезный файловый менеджер, а далее совершите следующие действия:
Шаг 1. Запустите ES Проводник или его аналог.
Шаг 2. Задействуйте пункт Root-проводник, заодно предоставив утилите root-доступ.

Шаг 3. Перейдите во внутренней памяти по пути /system/app.
Шаг 4. Выберите APK-файл ненужного вам приложения. Если рядом есть ODEX-файл с таким же названием, то выделите и его.
Шаг 5. В контекстном меню выберите пункт «Удалить».
Шаг 6. На Android 5.0 и более поздних версиях операционной системы все стандартные программы находятся в папках. Сути дела это не меняет — вам просто будет необходимо удалить всю папку, а не отдельные файлы.

Шаг 7. Далее пройдите по пути /data/app. Здесь могут храниться обновления предустановленных приложений. Их тоже следует удалить. На устройствах с Android 5.0, опять же, обновления хранятся в отдельных папках. Но это только облегчает задачу.

Шаг 8. Также можно удалить (и даже нужно) базу данных системных сервисов и приложений вместе с кэшем. Всё это хранится по пути /data/data.

Отключение системных приложений
Если у вас нет root-прав, то удалить системные приложения не получится. Тем не менее, вы можете их отключить, очистить все данные. Тогда они не будут обновляться и расходовать системные ресурсы. Инструкция:
Шаг 1. Откройте настройки и найдите здесь пункт «Все приложения» (либо «Системные приложения»). Отобразится список доступных компонентов. Выберите приложение, которое хотите отключить. Например, браузер.
 Шаг 2. Нажмите на кнопку «Удалить обновления» и подтвердите действие.
Шаг 2. Нажмите на кнопку «Удалить обновления» и подтвердите действие.
 Шаг 3. После этого появится кнопка «Отключить» (названия могут отличаться в зависимости от особенностей устройства). Кликните по ней, чтобы приложение больше не загружало обновления и не расходовало системные ресурсы.
Шаг 3. После этого появится кнопка «Отключить» (названия могут отличаться в зависимости от особенностей устройства). Кликните по ней, чтобы приложение больше не загружало обновления и не расходовало системные ресурсы.
 В этом же окне вы можете настроить дополнительные параметры, очистить кэш, удалить временные данные.
В этом же окне вы можете настроить дополнительные параметры, очистить кэш, удалить временные данные.
Использование Root Uninstaller
Существует и другой способ устранения неугодных программ. Он заключается в использовании Root Uninstaller. Данное приложение тоже работает только на гаджетах с разблокированными root-правами.
Шаг 1. Запустите программу, заодно предоставив ей root-доступ.
Шаг 2. Выберите ту утилиту или игру, которую вы желаете удалить.

Шаг 3. Нажмите кнопку «Удалить». В этом же меню вы можете на всякий случай сделать бэкап.

Шаг 4. Дело сделано! Таким же образом вы можете замораживать приложения. Место это не освободит, но из меню программа точно пропадет.
