 Доброго времени всем!
Доброго времени всем!
Сегодня количество приложений для смартфона уже не меньше, чем для компьютера!..
Даже покупая новый телефон — на нем уже предустановлено кучу «всего»: и полезного, и не очень… 😢 (причем, часть из этого софта может активно тратить интернет-трафик, сажать батарею, нагружать процессор).
Разумеется, такое положение дел — не очень здорово…
Собственно, в этой статье хочу привести несколько вариантов, как можно удалить лишние и неиспользуемые вами приложения.
Причем, рассмотрим и те случаи, когда кнопки «удалить» в настройках Android просто нет…
👉 Примечание!
Если у вас не хватает свободного места в памяти телефона (и вы поэтому удаляете все лишнее), то возможно вам пригодиться статья о том, как подключить облачный диск к телефону.
👉 Предупреждение!
Получение root прав или использование кастомных прошивок может повлечь за собой неработоспособность ряда приложений.
Например, могут перестать работать приложения, связанные с Интернет-банкингом (Сбербанк-онлайн, ВТБ и пр.). Именно поэтому такие способы в статье я не рассматриваю!
*
Содержание статьи
- 1 Удаление приложений (Андроид)
- 1.1 👉 Классический способ (правильное удаление)
- 1.2 👉 Что делать с системными приложениями, которых не видно в списке (и где нет кнопки «удалить»)
- 1.3 👉 Как удалить/остановить «неудобные» приложения
- 1.4 👉 Как вернуть телефон в заводские предустановки (т.е. все приложения только по умолчанию)

→ Задать вопрос | дополнить
Удаление приложений (Андроид)
👉 Классический способ (правильное удаление)
Вообще, любое приложение для Андроид состоит из 3-х частей (если утрировать): файлы самого ПО, рабочие данные и кэш.
Для удаления большинства приложений достаточно использовать классические возможности, которые предоставляет сама система.
Рассмотрю по порядку:
- сначала заходим в настройки (здесь без комментариев);

Настройки — Android 10.0
- далее открываем раздел «Приложения»;

Приложения
- после находим то приложение, которое хотим удалить, и открываем его свойства (см. скрин ниже 👇);

Находим ненужное приложение
- перед тем, как нажать на кнопку «Удалить», очистите кэш и сотрите данные (если этого не сделать, то со временем этот оставшийся «мусор» в виде старого кэша — может отнимать память, которой много никогда не бывает 😉);

Очистить данные, стереть кэш, удалить приложение
- далее можно переходить к удалению самого приложения (👆)…
*
👉 Что делать с системными приложениями, которых не видно в списке (и где нет кнопки «удалить»)
Некоторые приложения (по умолчанию) не отображаются в списке ПО. У другой части приложений (если открыть их свойства) — отсутствует кнопка «Удалить» (что может указывать на то, что приложение системное (в 99% случаев), и его удаление крайне нежелательно).
Однако, что с ним можно сделать, если оно, например, нещадно «жрет» Интернет-трафик?
*
Для начала: как посмотреть полный список приложений в современной версии Android 10.0.
Обратите внимание на три точки в правом верхнем углу экрана: нажав по этому меню, вы сможете включить отображение скрытых системных приложений (таких, как, например, «Диспетчер загрузок»).

Показать / скрыть системные приложения
Далее, при необходимости «что-нибудь сделать» с этим приложением — лучшим вариантом будет простое его отключение (для этого есть спец. кнопка, см. скрин ниже 👇).
При этой операции оно перестает работать до тех пор, пока вы его не включите вновь (разумеется, приложение не будет использовать вашу оперативную память, нагружать процессор, и тратить трафик). Чем не решение!? 😉

Диспетчер загрузок (Android) — остановить! (Нет кнопки «Удалить»)
*
👉 Как удалить/остановить «неудобные» приложения
С некоторыми приложениями достаточно «неудобно» работать: они либо не удаляются, либо не останавливаются (либо, сами запускаются и продолжают «есть» трафик, например).
В этих случаях рекомендуется прибегать к спец. утилитам, у которых есть режимы принудительного удаления/остановки приложений. Речь идет о таких программах, 👉 как CCleaner, Clean Master и пр.
*
CCleaner
Ссылка на Google Play: https://play.google.com/

Отличное приложение на Андроид, которое поможет оптимизировать и ускорить работу телефона/планшета.
Что касается нашей темы — то CCleaner позволяет легко и быстро удалять сразу несколько приложений (причем делает это «чисто»: попутно удаляются кэш и все «хвосты»), освободить ОЗУ, память. К тому же, в нем есть особый режим принудительного завершения работы (что также ценно!).

Главное окно CCleaner
Отмечу, что приложение CCleaner полностью на русском языке и у него достаточно простой и интуитивно понятный интерфейс.
Например, чтобы что-то удалить или остановить — достаточно открыть вкладку «Управление приложениями» (см. скрин ниже 👇).

Управление приложениями
Далее можно указать галочками те приложения, которые вы хотите удалить и подтвердить операцию…

Удалить с устройства (CCleaner)
Кстати, открыв свойства любого из приложений — можно просто принудительного завершить его работу (причем, это можно сделать даже с большинством системных приложений).

Принудительная остановка
*
👉 Как вернуть телефон в заводские предустановки (т.е. все приложения только по умолчанию)
В некоторых случаях никаких ухищрения не помогают вернуть телефон в нормальный режим работы (например, при заражении рекламным ПО, вирусами и пр.).
Для восстановления работы аппарата можно попробовать сбросить его в предустановки (т.е. «вернуть» его в заводское состояние: на нем будет только то ПО, которое устанавливалось производителем).
Чтобы это сделать, необходимо произвести так называемый Hard Reset. Тема эта несколько обширная, поэтому ниже приведу ссылку на одну свою прошлую инструкцию.
👉 В помощь!
Инструкция по тому, как сбросить настройки Андроид до заводских предустановок (несколько способов)
*
Важно!
После сброса (Hard Reset) — все настройки и данные на телефоне будут удалены (в том числе: телефонная книга, файлы, история переписки и пр.). Поэтому, прежде чем это выполнять — сохраните все самое необходимо в бэкап.
👉 В помощь!
Как сделать бэкап контактов и файлов (фото, видео и пр.) на Android. Резервная копия на всякий случай 👌
*
На этом пока все… Дополнения по теме — всегда кстати!
Всем успехов!
👣
Первая публикация: 13.11.2018
Корректировка: 30.08.2020


Полезный софт:
-

- Видео-Монтаж
Отличное ПО для создания своих первых видеороликов (все действия идут по шагам!).
Видео сделает даже новичок!
-

- Ускоритель компьютера
Программа для очистки Windows от «мусора» (удаляет временные файлы, ускоряет систему, оптимизирует реестр).
Больше никаких живых обоев, Facebook* и неудобных встроенных браузеров.
Производители смартфонов и планшетов на Android просто обожают устанавливать на свои гаджеты неудаляемые встроенные приложения. Хорошо, когда они полезны. Но в большинстве случаев это просто шлак, занимающий место и раздражающий своей рекламой.
Продвинутые пользователи могут получить root‑доступ на своём устройстве и снести все эти программы. Однако многие не рискуют прибегать к такому способу — из‑за нежелания лишаться гарантии, перспективы перестать получать OTA‑обновления или по другим причинам.
К счастью, удалять встроенные программы в Android можно и без root. Новичкам способы могут показаться сложноватыми, но, если аккуратно следовать инструкции, всё получится.
Никогда не удаляйте приложения, назначения которых не понимаете. Вы можете повредить операционную систему смартфона, и придётся перепрошиваться.
Кроме того, перед копанием в системных настройках обязательно сделайте резервные копии фото, музыки, видео и других важных данных из памяти смартфона.
Как подготовиться к удалению встроенных приложений на Android
Для начала понадобится включить отладку по USB. Делается это довольно просто.
- Откройте настройки смартфона, найдите там раздел «О телефоне» и нажимайте на пункт «Номер сборки» до тех пор, пока система не покажет сообщение «Вы стали разработчиком».
- Вернитесь в главное меню настроек и щёлкните там появившийся пункт «Для разработчиков».
- Найдите опцию «Отладка по USB» и включите её.
Как удалить встроенные приложения с помощью ADB App Control
Это метод для тех, кто не хочет долго разбираться в настройках. Вам понадобится только проставить несколько галочек и нажать на кнопку.
1. Установите программу ADB App Control
Зайдите на сайт приложения и скачайте последнюю версию. Программа упакована в архив ZIP — её надо будет распаковать в любую удобную для вас папку. Лучше всего, если она будет расположена в корне вашего системного диска — например, так: C:ADB_AppControl_162
Если вы пользователь системы Windows 7 или Windows 8, вам ещё понадобится скачать и установить драйвер ADB вот отсюда. Загрузите и запустите программу ADB Driver Installer.
После всех приготовлений запустите файл ADBAppControl.exe. Нажмите галочку «Не показывать обучение снова» и кнопку «Я понял!» Приложение готово к работе.
Загрузить ADB App Control →
2. Подключите смартфон к компьютеру
Подсоедините ваш смартфон к ПК через USB‑кабель (желательно тот, что шёл с ним в комплекте). Лучше подключать напрямую к материнской плате, а не через передние разъёмы корпуса. Выберите режим «Без передачи данных» и согласитесь на применение отладки по USB, разрешите её этому компьютеру всегда.
Программа ADB App Control может попросить установить дополнительное приложение на ваш смартфон. Оно не обязательно, но позволяет отображать иконки и названия приложения, а не имена пакетов. Поэтому разблокируйте экран смартфона, если его отключили, и нажмите «Да» в окне ACBridge.
Если установка автоматически не удалась, скопируйте файл com.cybercat.acbridge.apk из папки C:ADB_AppControl_162adb в память смартфона, отсоедините USB‑кабель и инсталлируйте файл вручную, как обычную программу. Для этого понадобится разрешить установку из неизвестных источников.
После инсталляции ACBridge переподключите смартфон к ПК.
3. Удалите ненужные приложения
Нажмите кнопку «Получить данные приложений» на панели справа в главном окне ADB App Control. На экране вашего смартфона появится запрос на доступ к памяти — предоставьте его.
Теперь выделите галочками программы, от которых хотите избавиться. В выпадающем меню справа выберите вариант «Удалить». Нажмите красную кнопку «Удалить», затем «Да» и OK.
Как удалить встроенные приложения с помощью Android Debug Bridge
Этот вариант подойдёт для любителей командной строки. Принцип действия тот же.
1. Установите ADB
Нам понадобится утилита ADB (Android Debug Bridge). Для разных операционных систем процедура её установки примерно одинакова. Выберите версию ADB для вашей ОС, а затем сделайте следующее:
- Загрузите ZIP‑архив с ADB.
- Извлеките его содержимое в какую‑нибудь папку без русских букв в названии. На Windows лучше всего это сделать в корень системного диска — C:platform‑tools. В macOS и Linux можно просто извлечь всё на рабочий стол. Появится папка platform‑tools.
- Откройте «Командную строку» в Windows или «Терминал» в macOS/Linux. В Windows командную строку нужно запускать от имени администратора — для этого щёлкните значок «Командной строки» правой кнопкой мыши и выберите «Дополнительно» → «Запуск от имени администратора».
- Теперь нужно открыть в терминале папку platform‑tools. Введите команду
cd /путь/к/вашей/папке/и нажмите Enter.
Если не знаете, какой путь ведёт к вашей папке, сделайте вот что:
- На Windows щёлкните по папке правой кнопкой мыши с зажатым Shift и нажмите «Копировать как путь». Затем вставьте в терминал скопированную строчку.
- На macOS зажмите Alt и щёлкните по папке правой кнопкой мыши, затем выберите «Скопировать путь до…».
- Либо на macOS или Linux просто перетащите папку platform‑tools в окно терминала.
Теперь ADB готова к работе.
- Загрузить ADB для Windows →
- Загрузить ADB для macOS →
- Загрузить ADB для Linux →
2. Узнайте названия пакетов
Теперь нужно выяснить, что, собственно, мы хотим удалять. Для этого установите на смартфон приложение App Inspector. Откройте его и отыщите там предустановленные программы, которые вам не нужны.
Нажмите на название программы в списке — и перед вами появится информация о ней. Нас интересует раздел Package name — там содержится имя ненужного вам пакета. Выглядеть оно будет примерно так: com.android.browser.
Нужно куда‑нибудь записать имена пакетов, которые вы собираетесь удалить. App Inspector позволяет легко скопировать имя, просто нажав на него. Можете собрать эти данные в каком‑нибудь текстовом файле или документе в облаке, чтобы потом на компьютере легко оперировать ими.
appbox fallback https://play.google.com/store/apps/details?id=bg.projectoria.appinspector&hl=ru&gl=ru
3. Подключитесь к компьютеру
Теперь подсоедините смартфон к компьютеру через USB‑кабель. Затем выполните в строке терминала, которую мы открыли в предыдущем пункте, следующие команды:
- Windows:
adb devices - macOS:
.adb devices - Linux:
./adb devices
В командной строке появится серийный номер вашего смартфона или планшета. Это значит, что устройство подключено правильно.
4. Удалите ненужные приложения
Теперь удалите нежелательные программы. Для этого вводите следующие команды:
- Windows:
adb shell pm uninstall -k --user 0 имя_пакета - macOS:
.adb shell pm uninstall -k --user 0 имя_пакета - Linux:
./adb shell pm uninstall -k --user 0 имя_пакета
Например, если нужно удалить приложение Google Play Music, команда будет такой:
adb shell pm uninstall -k --user 0 com.google.android.music
Нажмите Enter. Должна появиться надпись Success, свидетельствующая об успешном завершении деинсталляции.
Когда закончите, просто закройте окно терминала и отключите смартфон от компьютера. Если приложения не исчезли с гаджета сразу, попробуйте перезагрузить его.
Что сделать после удаления встроенных приложений на Android
Напоследок стоит выключить отладку по USB. И наконец, если вас раздражает пункт «Для разработчиков» в настройках — откройте список установленных приложений, найдите там «Настройки», нажмите на него и выберите «Очистить данные». И меню «Для разработчиков» пропадёт.
Удачи в очистке Android от мусора. И смотрите не удалите лишнего.
Читайте также 🧐
- 5 полезных функций Chrome для Android, о которых вы могли не знать
- Многозадачность на Android: 5 способов выполнять несколько дел одновременно
- Почему Android со временем начинает тормозить и как с этим бороться
*Деятельность Meta Platforms Inc. и принадлежащих ей социальных сетей Facebook и Instagram запрещена на территории РФ.
Смартфоны Xiaomi остаются на пике популярности, несмотря на некоторые проблемы с программным обеспечением. Да, друзья, мы все отлично знаем, что телефоны от данного производителя имеют много «болячек»: например, глюки с датчиком приближения, подвисания интерфейса или огромное количество бесполезных системных приложений.
Но это не останавливает преданных фанатов бренда. Ведь телефоны Сяоми часто предлагают топовые характеристики по доступной цене, а программные неполадки можно самостоятельно устранить. Сегодня как раз обсудим такую важную тему, как удаление стоковых программ. Расскажем как о стандартном удалении через настройки, так и о более сложной процедуре с использованием сторонних утилит.
Зачем может понадобиться удаление системных приложений
Для начала поговорим о том, почему стоит задуматься об удалении бесполезного предустановленного софта.
- В постоянном хранилище закончилась свободное место. Это самая банальная причина. Если вы активный пользователь, часто снимаете фото и видео, устанавливаете много тяжелых игр, то свободное место на телефоне довольно быстро истратится. Особенно это касается версий на 128 ГБ. При возникновении такой проблемы следует проверить список установленных приложений и удалить ненужные.
- Вам не нравятся системные приложения. Чаще всего это касается таких программ, как «Часы», «Калькулятор», «Погода», «Проводник», «Музыка». Если не устраивает дизайн или функционал предустановленных инструментов, смело их удаляйте и скачивайте подходящие аналоги из Google Play.
- Не пользуетесь определенными приложениями. Не все системные программы нужны пользователю. Например, мало кто совершает звонки через Google Meet, а видеоролики просматривает через отдельный видеопроигрыватель. Так зачем хранить эти приложения?
- На телефоне присутствуют сервисы, отвечающие за рекламу. Такого добра тоже много в смартфонах Xiaomi. Они маскируются под якобы важные системные приложения, но на самом деле толку от них нет. В отдельной статье мы уже рассказывали, как отключить рекламу в MIUI 12. Инструкция будет актуальна и для более свежей версии прошивки — MIUI 13.
Какие предустановленные программы удаляются без вреда для телефона
Важно понимать, что не все системные приложения можно удалять. Некоторые отвечают за нормальную работу смартфона, совершение звонков, воспроизведение музыки и видео, съемку фото, синхронизацию по Bluetooth.
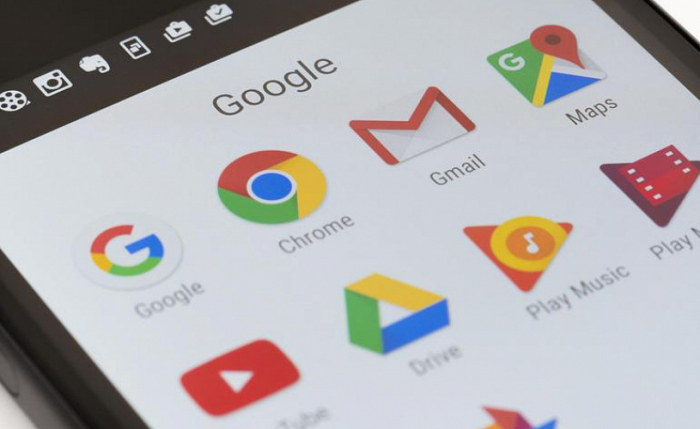 Довольно часто встречаются ситуации, когда неопытный юзер с помощью специальной утилиты удаляет важные сервисы, после чего операционная система вообще не запускается. Поэтому настоятельно рекомендуем ознакомиться со списком приложений, удаление которых не нанесет вреда функционированию мобильного устройства.
Довольно часто встречаются ситуации, когда неопытный юзер с помощью специальной утилиты удаляет важные сервисы, после чего операционная система вообще не запускается. Поэтому настоятельно рекомендуем ознакомиться со списком приложений, удаление которых не нанесет вреда функционированию мобильного устройства.
- Сервисы Google. Сюда относятся все приложения от Гугл: Календарь, Новости, Диск, Фото, Карты, Почта Gmail, Браузер, Meet (Duo), TV, Подкасты, Google One, YouTube, YT Music. В этом перечне есть как полезные, так и абсолютно ненужные программы. Каждый пользователь решает индивидуально для себя, какой софт оставить, а от какого избавиться. Но в теории можно удалить все вышеуказанные сервисы, и это не навредит работе смартфона.
- Бесполезные фирменные сервисы Xiaomi. А именно: Mi Link Service, Mi Video, Mi Coin, Mi Credit, Mi Roaming, Mi App Store. Пользы от этих приложений нет, поэтому можете смело удалять.
- Предустановленный браузер, галерея, почта, погода, заметки. Безусловно, это важные приложения, но их можно заменить крутыми аналогами с Google Play. Совсем необязательно пользоваться системными инструментами.
- Другие ненужные и даже вредоносные приложения. К ним можно отнести PrintSpooler, FingerprintService, Analytics, Quick App, Msa, KLO Bugreport, Bookmark provider, Whetstone, Yellow Pages, Feedback. Данные программы собирают информацию о пользовании телефоном и отвечают за показ рекламы. Смело избавляйтесь от них.
Быстрое удаление системных приложений
После того, как разобрались, какие приложения можно удалять, приступаем непосредственно к самой процедуре. Рассмотрим сначала удаление программ системным способом, без использования сторонних утилит. Этот вариант очень простой и быстрый, поэтому подойдет новичкам и неопытным пользователям.
Учтите, что таким методом удаляются далеко не все предустановленные сервисы, а лишь малая их часть. Если хотите полностью очистить мобильное устройство от ненужных сервисов, придется устанавливать специальный софт и подключаться к компьютеру. Но об этом поговорим во втором пункте.
С рабочего стола
Если заметили ненужное приложение на главном экране, можно попробовать сразу его удалить. Для этого удерживайте палец на ярлыке, пока не появится всплывающее мини-меню. Далее в нем выберите «Удалить». Подтвердите действие, нажав по большой синей кнопке. Готово, бесполезный сервис больше не будет вам мешать.
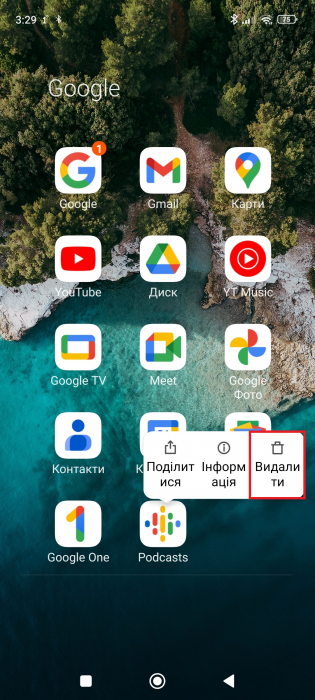
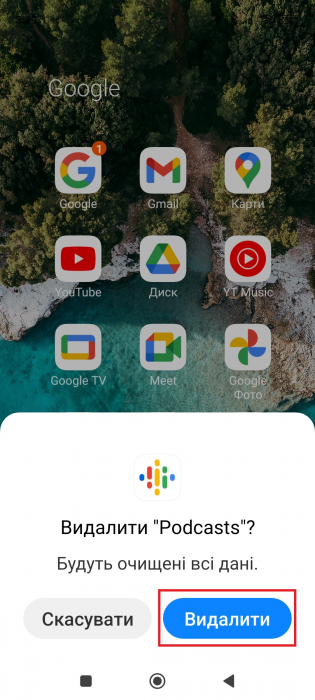
Еще при очистке некоторых программ высвечивается окно с вопросом, подтверждаете ли вы удаление с рабочего стола. Необходимо понимать, что в таком случае с главного экрана исчезнет только иконка, а сама программа останется на смартфоне. Это касается тех приложений, которые нельзя удалить стандартным способом.
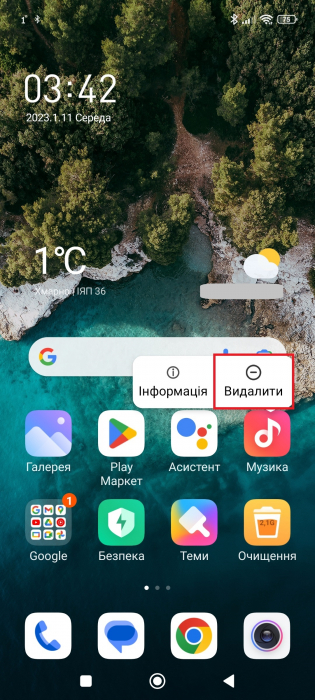

В настройках
Не все программы выносятся на рабочий стол, поэтому поискать их можно в системных настройках. Для этого:
1. Зайдите в «Настройки».
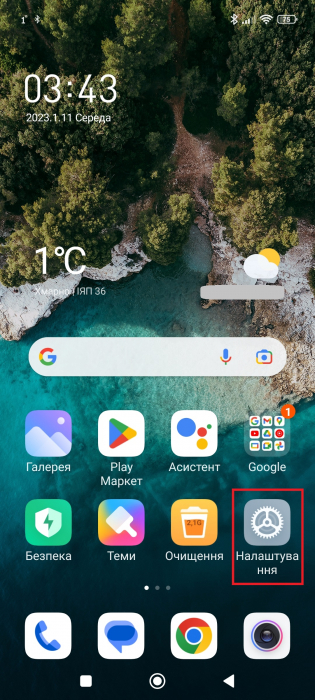
2. Пролистайте страницу до раздела «Приложения» и откройте вкладку «Все приложения».
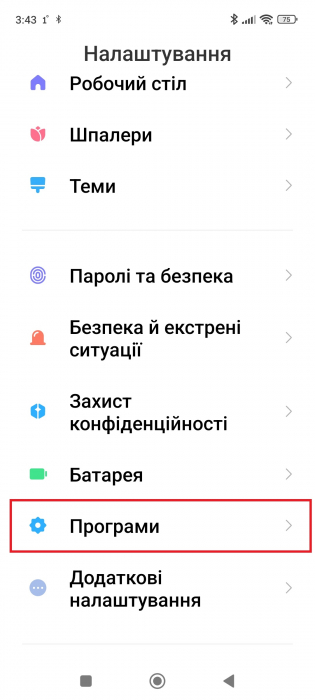
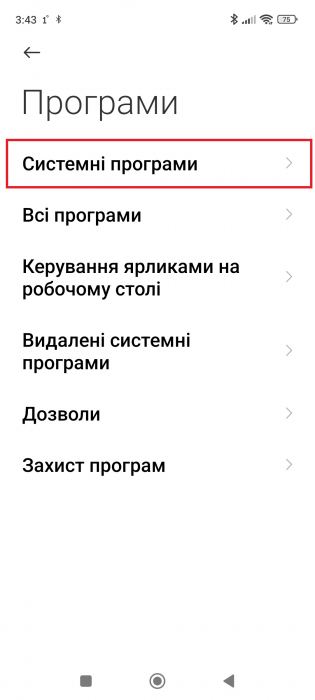
3. Просмотрите список программ, установленных на устройстве. Нажмите по ненужному софту. Внизу тапните по ярлыку «Удалить» (если он есть). Подтвердите свой выбор, нажав «ОК». Сделано, программа успешно удалена.
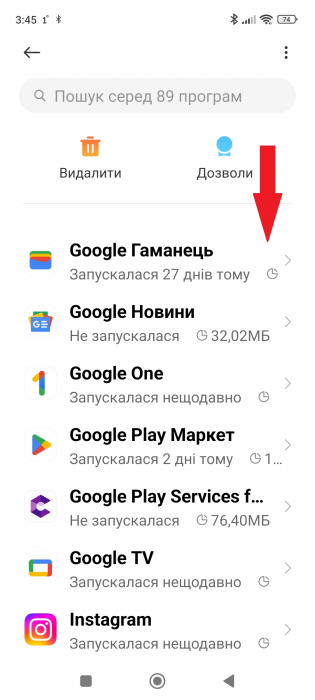
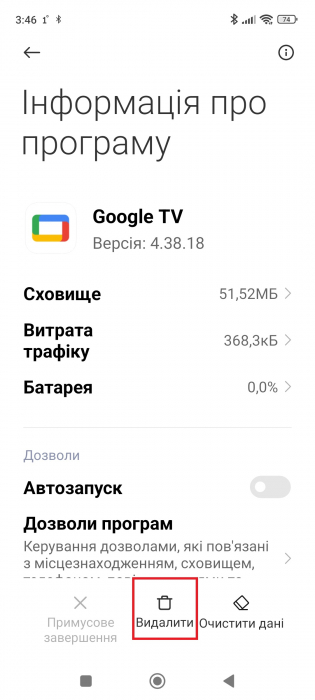
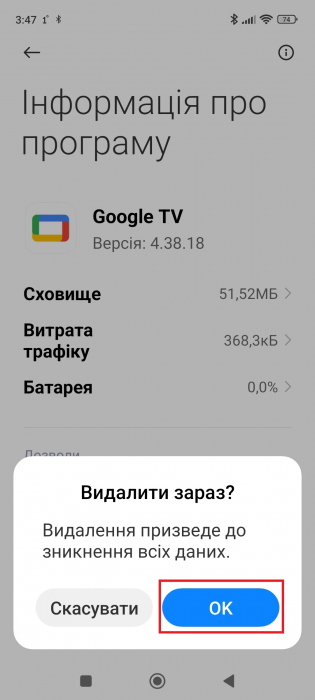
Как принудительно остановить работу стоковых программ
В настройках при открытии некоторых системных приложений вы можете обнаружить, что там отсутствует функция «Удалить». Есть только «Принудительно завершить», «Удалить обновления», «Отключить» или «Очистить данные». Такая ситуация наблюдается с программами, которые невозможно полностью удалить. К сожалению, на телефонах Xiaomi такого софта очень много.
Рассказываем, что можно сделать в таком случае. Если приложение не влияет на корректную работу смартфона, и вы хотите от него избавиться, нажимаем «Очистить данные» и «Удалить обновления». Также можно принудительно завершить работу софта. Программа останется на устройстве, но будет потреблять гораздо меньше оперативной памяти, а также немного освободится место в постоянном хранилище за счет удаления обновлений.
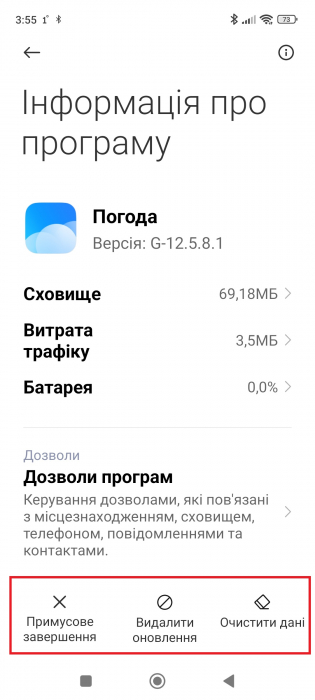
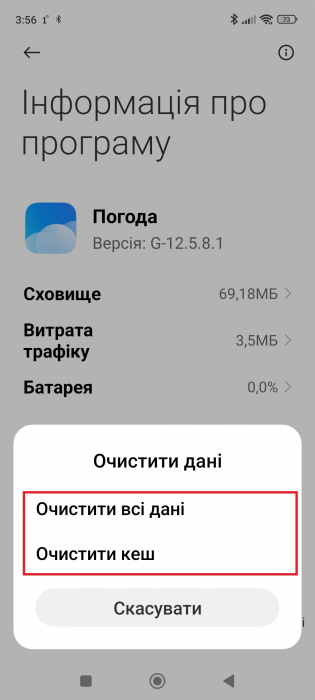
Обратите внимание! Если вы принудительно остановите работу важных программ, это скажется на функционировании смартфона. Например, отключив Bluetooth, вы больше не сможете подключать к смартфону беспроводные устройства. Поэтому будьте внимательны и обязательно проверяйте, какую программу хотите закрыть.
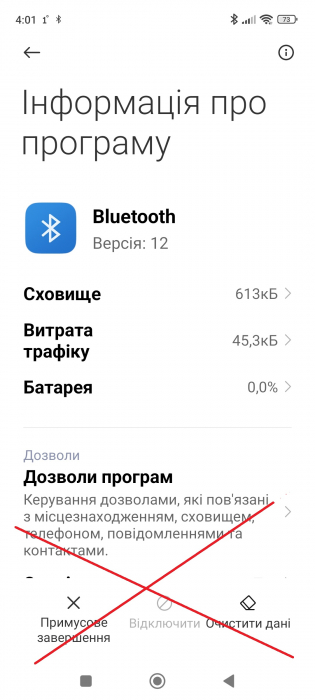
Отключенные приложения можно вернуть к работе. Для этого находим нужную программу и внизу нажимаем «Включить». Теперь приложение вновь будет функционировать в нормальном режиме.
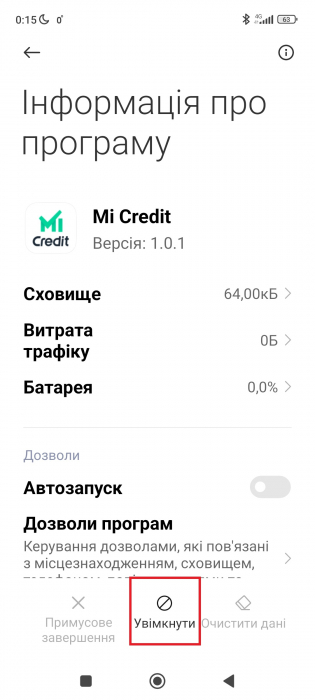
Удаление системных приложений с помощью утилит
Как видим, в прошивке MIUI не предусмотрено полное удаление предустановленных программ. От большей части инструментов нельзя избавиться стандартным способом. Поэтому существуют специальные программы, с помощью которых удаляется ненужный системный софт.
Мы расскажем о двух наиболее популярных утилитах – Xiaomi ADB Fastboot и ADB AppControl. Их функционал очень похож. Данные программы работают без root-прав, что является большим плюсом, поскольку не нужно проводить серьезные системные действия на смартфоне.
Xiaomi ADB Fastboot
Перед началом процедуры осуществляем небольшую подготовку:
1. На смартфоне зайдите в режим разработчика и активируйте отладку по USB. В отдельном материале мы рассказывали, как это сделать.
2. Проверьте, чтобы на компьютере были установлены драйвера adb и fastboot. Если они отсутствуют, самостоятельно скачайте их с надежного источника (например, с форума XDA Developers или сервиса GitHub) и поставьте на ПК.
3. На компьютер установите непосредственно саму утилиту Xiaomi ADB Fastboot. Загрузить ее можно с сайта GitHub, воспользовавшись этой ссылкой. Там представлены версии для операционных систем Windows, Linux и Mac.
Обратите внимание! Сейчас на актуальной странице GitHub размещена новая JAVA-версия программы, взаимодействия с которой более сложное. Если вы не знаете, как работать с java, мы рекомендуем использовать привычную старую версию. После скачивания архива его нужно распаковать.
Теперь приступаем к удалению системных приложений:
1. С помощью USB-провода подключите смартфон к компьютеру и в спецификации USB выберите «Передача файлов».
2. На ПК найдите распакованный архив и запустите программу Xiaomi ADB Fastboot.
3. Высветится стартовая страница утилиты, где нажмите по большой кнопке «Debloater».
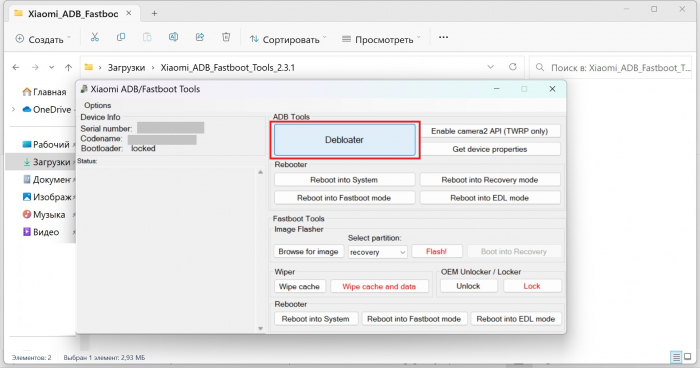
4. На телефон придет запрос с разрешением использовать отладку по USB. Тапните «ОК».
5. Повторно кликнете по кнопке «Debloater». На этот раз высветится список всех системных приложений, установленных на смартфоне. Отметьте галочками программы, которыехотите удалить, и внизу тапните по кнопке с красной надписью «Uninstall!».
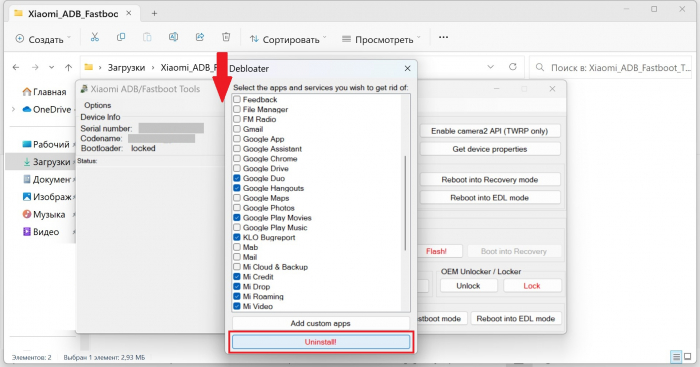
6. Теперь осталось перезагрузить телефон, нажав «Reboot into System». Поздравляем, вы удалили бесполезный предустановленный софт со своего мобильного устройства.
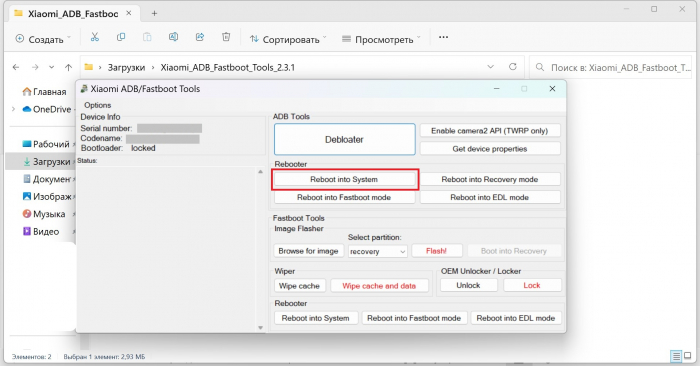
ADB AppControl
Еще одна рабочая утилита для удаления системных приложений. Является более универсальной, поскольку подходит для всех Android-смартфонов, а не только для Xiaomi.
Принцип подготовки аналогичный:
1. Включите USB-отладку на телефоне.
2. Проверьте наличие adb и fastboot драйверов на ПК.
3. Установите на компьютер программу ADB App Control. Для безопасности рекомендуем загрузить ее с официального сайта. Далее запустите установочный файл и следуйте подсказкам на экране.
Процесс удаления приложений очень простой:
1. Подключите телефон к ПК через USB-кабель.
2. Запустите ADB App Control. Высветится окно с предложением установить дополнительную программу ACBridge. Рекомендуем поставить этот инструмент, поскольку он отображает полное название системных приложений и их иконок.
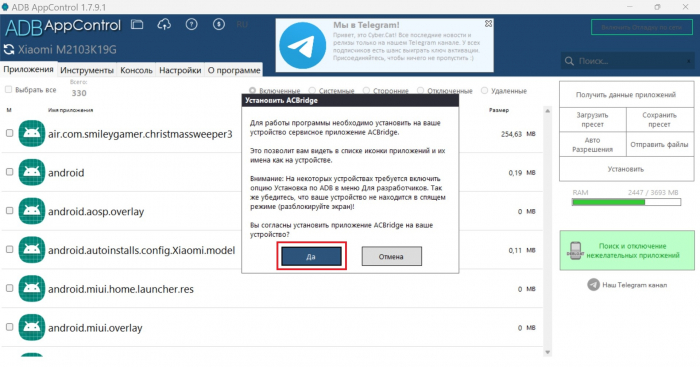
3. Далее отметьте галочками приложения, от которых хотите избавиться. В правом нижнем углу в разделе «Выбрать» нажмите «Удалить». Также доступна опция «Отключить». Появится красная кнопка с надписью «Удалить» – тапните по ней.
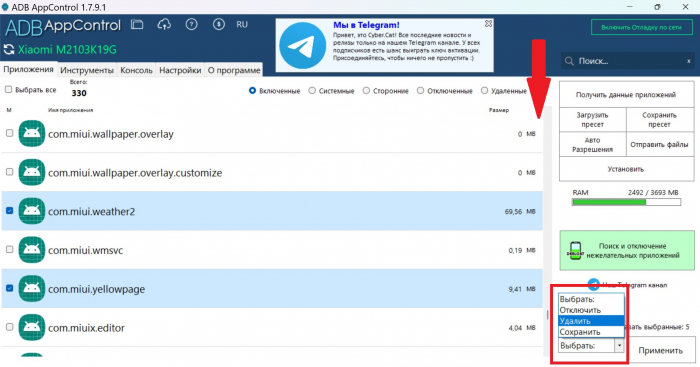
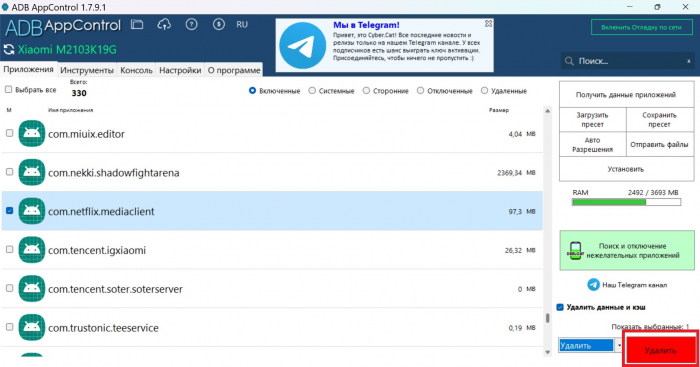
4. Программа выдаст предупреждение, что удаление или отключение важных системных приложений приведет к нарушенной работоспособности смартфона. Если готовы продолжить, нажмите «Да». В целях подстраховки стоит сделать резервную копию apk-файла.
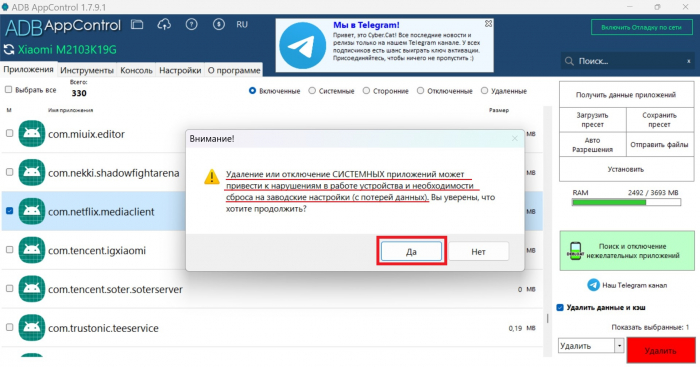
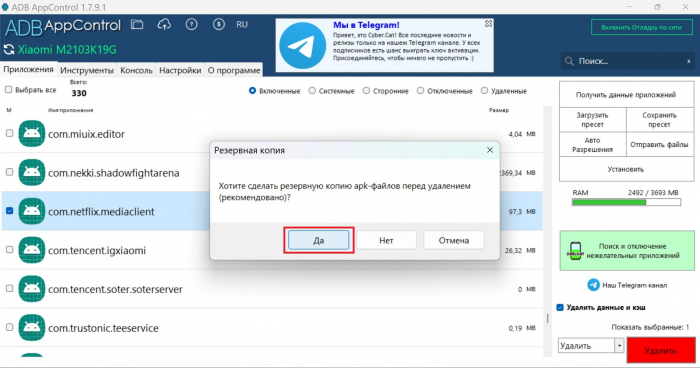
5. Если удаление было выполнено успешно, вы получите соответствующее уведомление. После этого можно отключать смартфон от компьютера и приступать к обычному использованию.
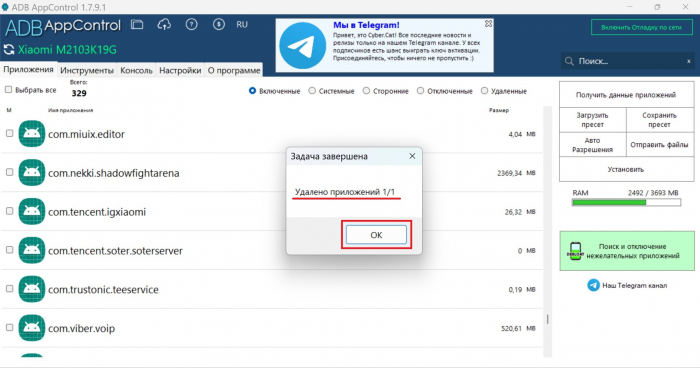
Когда в MIUI появится возможность удалять системные приложения
Многих пользователей не устраивает, что для полного удаления ненужного предустановленного софта нужно пользоваться сторонними утилитами. Несмотря на то, что такие процедуры проводятся довольно легко, все равно они требуют времени.
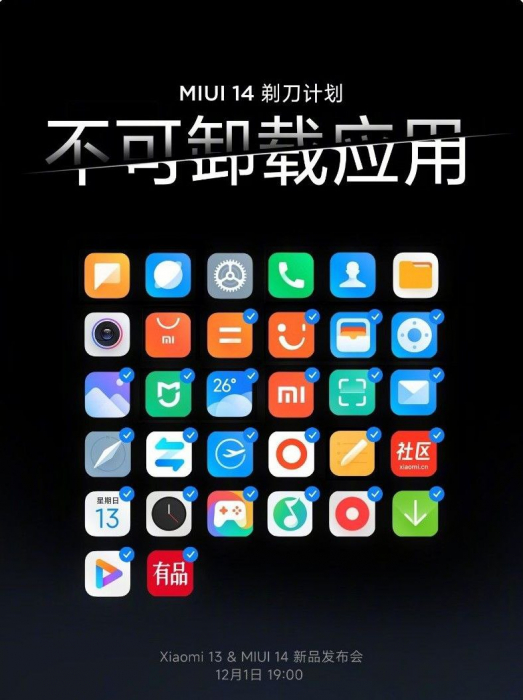
Поэтому спешим обрадовать пользователей Xiaomi: в MIUI 14 наконец можно будет удалять почти все системные программы (даже заметки, погоду, браузер, галерею). Данную функцию анонсировали на недавней презентации. Пока речь идет о китайской прошивке, но, скорее всего, подобная возможность будет и на глобалке. Кстати, с подробным обзором MIUI 14 вы можете ознакомиться здесь.
Теперь вы умеете удалять предустановленные программы на смартфонах Xiaomi. Инструкция также подходит для Redmi и Poco. Дайте знать в комментариях, если статья оказалась полезной. До встречи!
Все мы с вами любим операционную систему Android за ее открытость. Она позволяет нам устанавливать приложения из разных источников, к которым относятся далеко не только официальные магазины наподобие Google Play. Также в любой момент мы можем избавиться от любой программы для освобождения пространства во внутренней памяти. Вместе с тем существуют неудаляемые приложения. Но таковыми они кажутся только на первый взгляд, поскольку в действительности на Android можно избавиться буквально от всего. В рамках этого материала мы разберемся, как удалить неудаляемое приложение, но сначала определим, откуда вообще берутся такие программы.

Некоторые приложения на смартфоне нельзя так просто взять и удалить
Содержание
- 1 Как удалить приложение с телефона
- 2 Почему не удаляются приложения
- 3 Как удалить системное приложение на Андроиде
- 4 Какое приложение удаляет системные приложения
Как удалить приложение с телефона
Вы наверняка и без меня прекрасно знаете, как удалить приложение с Андроида. Но некоторым все-таки напомню, что сделать это можно одним из трех способов:
- задержать палец на иконке программы и нажать «Удалить»;
- найти игру или прогу в разделе настроек «Приложения» и нажать соответствующую кнопку;
- посетить страницу приложения в Google Play или в другом магазине, где доступна опция «Удалить».

Все 3 способа помогают полностью удалять приложения, но не все
Как правило, выполнение одного из указанных действий приводит к моментальному исчезновению приложения с телефона. Да, программа может оставить после себя папку или некоторые файлы, от которых удается избавиться при помощи специальных очистителей. Но это явно не та проблема, когда не удаляется приложение. Так в чем же тогда заключается подвох?
⚡ Подпишись на Androidinsider в Дзене, где мы публикуем эксклюзивные материалы
Почему не удаляются приложения
Порой, когда вы хотите избавиться от программы, при нажатии на ее иконку не появляется пункт «Удалить». Также его нет и в настройках, а при попытке удалить приложение через Google Play магазин предлагает лишь очистить обновления.

У некоторых программ по умолчанию можно только очистить данные или удалить обновления
Возможно, вам будет достаточно и этого, если хочется просто освободить немного места на внутреннем накопителе. Но почему же все-таки нет кнопки «Удалить», позволяющей раз и навсегда убрать программу с телефона?
🔥 Загляни в телеграм-канал Сундук Али-Бабы, где мы собрали лучшие товары с АлиЭкспресс
Дело в том, что на каждом мобильном устройстве есть системные приложения Андроид. К ним относится не только софт, без которого смартфон не может нормально функционировать, но и программы сервисов Google вроде того же браузера Chrome. Его удаление не приведет ни к каким последствиям, но операционная система запрещает от него избавляться только из-за того, что Android — это проект Google. Просто бизнес.
Как удалить системное приложение на Андроиде
Можно ли удалить системные приложения на Андроид? Да, но только в том случае, если есть уверенность, что программа не является ключевым компонентом ОС. При желании вы можете удалить приложение через ADB. Android Debug Bridge — официальный инструмент управления смартфоном через компьютер, более подробную информацию о котором вы получите, прочитав наш специальный материал.
Как только вы это сделаете, установите на смартфон приложение App Inspector. Оно поможет узнать, в какой папке хранится неудаляемая программа. Запустите App Inspector, по названию найдите интересующий софт и обратите внимание на пункт «Package Name».

Запомните это значение или не закрывайте App Inspector, пока не удалите нужное приложение
❗ Поделись своим мнением или задай вопрос в нашем телеграм-чате
Далее, чтобы удалить встроенное приложение, действуйте по инструкции:
- Подключите смартфон к компьютеру через USB-кабель, предварительно активировав отладку по USB и скачав на ПК Android Debug Bridge.
- Запустите на компьютере командную строку (ее можно найти через поиск).
- Введите команду «adb shell» и нажмите клавишу «Enter».
- Если ADB распакован корректно, а на телефоне активированы все необходимые настройки, вы увидите сообщение «daemon started successfully».
- Теперь введите команду формата
pm uninstall -k --user 0 XXXВместо «XXX» укажите название папки, подсмотренное в App Inspector. В случае с Chrome это «com.android.chrome». - Нажмите клавишу «Enter», чтобы подтвердить действие.
- Если все сделано верно, вы увидите сообщение «Success».

Видите то же самое? Значит, пока что вы делаете все правильно

Аналогичным образом вы можете поступить со всеми приложениями, если уверены, что их удаление не нанесет ущерб смартфону
Вот так без каких-либо последствий для смартфона вы удалите встроенное приложение. Чтобы убедиться в удачном выполнении операции, просто взгляните на главный экран, проверьте настройки устройства или посетите страницу программы в Google Play, где вместо кнопки «Удалить» появится опция «Установить», а это свидетельствует о полном удалении софта.

Был Google Chrome, а теперь его нет
Какое приложение удаляет системные приложения
Удаление приложений через ADB — самый безопасный вариант, но далеко не самый простой. Если вы никогда не имели дело с Android Debug Bridge, то придется потратить 15-20 минут на знакомство с ним и еще некоторое время на подготовку смартфона. Хотите сделать все быстрее? Тогда установите на смартфон приложение Titanium Backup и выполните несколько шагов:
- Получите root-права на своем телефоне (например, через SuperSU).
- Запустите Titanium Backup.
- Тапните по нужной программе.
- Нажмите кнопку «Удалить».

Удаляйте приложение через Titanium Backup только в том случае, если знаете, как потом отозвать root-права
⚡ Подпишись на Androidinsider в Пульс Mail.ru, чтобы получать новости из мира Андроид первым
Несмотря на всю простоту этого метода, я не рекомендую к нему обращаться пользователям, которые не знакомы с root. Открытие рут-доступа может заблокировать для вас некоторые функции смартфона, будь то совершение банковских переводов или блокировка бесконтактной оплаты покупок. Поэтому лучше удалять системные приложения через ADB, что намного безопаснее.
Многих покупателей смартфонов можно назвать неопытными. Такие люди даже не умеют удалять приложения. Они думают, что удаление ярлыка программы с рабочего стола влечет за собой и устранение самого приложения. Но на самом деле всё несколько сложнее. Именно об удалении программ и игр мы поговорим в сегодняшней статье. Также мы расскажем вам о том, как удалить стандартные приложения — те, которые были предустановлены производителем смартфона.
Содержание
- 1 Удаление установленных ранее приложений
- 2 Удаление предустановленных приложений
- 3 Отключение системных приложений
- 4 Использование Root Uninstaller
Удаление установленных ранее приложений
Проще всего удалить те утилиты, которые вы ранее самостоятельно устанавливали. При этом не важно, делали вы это при помощи Google Play или скачивая APK-файл со стороннего ресурса. Для удаления программ и игр можно использовать два способа. Первый заключается в следующих действиях:
Шаг 1. Перейдите в меню.

Шаг 2. Удерживайте палец на иконке ненужного вам приложения. Система предложит вам перенести ярлык на рабочий стол.

Шаг 3. Вместо этого перенесите его на кнопку «Удалить», находящуюся в верхней части окна. Выскочит всплывающее меню, в котором необходимо подтвердить своё действие.

Шаг 4. Достаточно быстро программа будет удалена с вашего смартфона.
Что касается второго способа, то он несколько сложнее:
Шаг 1. Перейдите в раздел «Настройки».
Шаг 2. Выберите пункт «Приложения».

Шаг 3. Перед вами откроется список всех установленных на устройстве приложений. Если это не так, то нажмите на пункт «Диспетчер приложений» (обычно это требуется на смартфонах Samsung).

Шаг 4. Нажмите на ту программу, которую вы собираетесь удалить.

Шаг 5. В отобразившемся меню нажмите кнопку «Удалить».

Шаг 6. Подтвердите своё действие, после чего операционная система избавится от данного приложения.
Удаление предустановленных приложений
Гораздо сложнее устранить системные приложения. Дело в том, что некоторые производители смартфонов предустанавливают какие-то игры и программы в целях получения денег от их разработчиков. Чаще всего подобные программы удалить нельзя, иначе заработать у создателей смартфонов не получилось бы. Но на самом деле существуют обходные маневры, которые всё же позволяют удалить системные приложения.
Однако будьте осторожны! Всегда нужно понимать, какие стандартные приложения можно удалить, а какие лучше не трогать. Дело в том, что устранение некоторых из них повлечет собой нестабильную работу всей операционной системы. Если от какого-нибудь браузера или навигационного приложения вполне можно избавиться, то «Календарь» или «Камеру» лучше не тревожить.
Удалить встроенные приложения можно только обходными путями, используя для этого root-права.
Если у вас есть права суперпользователя, то скачайте ES Проводник или какой-то другой серьезный файловый менеджер, а далее совершите следующие действия:
Шаг 1. Запустите ES Проводник или его аналог.
Шаг 2. Задействуйте пункт Root-проводник, заодно предоставив утилите root-доступ.

Шаг 3. Перейдите во внутренней памяти по пути /system/app.
Шаг 4. Выберите APK-файл ненужного вам приложения. Если рядом есть ODEX-файл с таким же названием, то выделите и его.
Шаг 5. В контекстном меню выберите пункт «Удалить».
Шаг 6. На Android 5.0 и более поздних версиях операционной системы все стандартные программы находятся в папках. Сути дела это не меняет — вам просто будет необходимо удалить всю папку, а не отдельные файлы.

Шаг 7. Далее пройдите по пути /data/app. Здесь могут храниться обновления предустановленных приложений. Их тоже следует удалить. На устройствах с Android 5.0, опять же, обновления хранятся в отдельных папках. Но это только облегчает задачу.

Шаг 8. Также можно удалить (и даже нужно) базу данных системных сервисов и приложений вместе с кэшем. Всё это хранится по пути /data/data.

Отключение системных приложений
Если у вас нет root-прав, то удалить системные приложения не получится. Тем не менее, вы можете их отключить, очистить все данные. Тогда они не будут обновляться и расходовать системные ресурсы. Инструкция:
Шаг 1. Откройте настройки и найдите здесь пункт «Все приложения» (либо «Системные приложения»). Отобразится список доступных компонентов. Выберите приложение, которое хотите отключить. Например, браузер.
 Шаг 2. Нажмите на кнопку «Удалить обновления» и подтвердите действие.
Шаг 2. Нажмите на кнопку «Удалить обновления» и подтвердите действие.
 Шаг 3. После этого появится кнопка «Отключить» (названия могут отличаться в зависимости от особенностей устройства). Кликните по ней, чтобы приложение больше не загружало обновления и не расходовало системные ресурсы.
Шаг 3. После этого появится кнопка «Отключить» (названия могут отличаться в зависимости от особенностей устройства). Кликните по ней, чтобы приложение больше не загружало обновления и не расходовало системные ресурсы.
 В этом же окне вы можете настроить дополнительные параметры, очистить кэш, удалить временные данные.
В этом же окне вы можете настроить дополнительные параметры, очистить кэш, удалить временные данные.
Использование Root Uninstaller
Существует и другой способ устранения неугодных программ. Он заключается в использовании Root Uninstaller. Данное приложение тоже работает только на гаджетах с разблокированными root-правами.
Шаг 1. Запустите программу, заодно предоставив ей root-доступ.
Шаг 2. Выберите ту утилиту или игру, которую вы желаете удалить.

Шаг 3. Нажмите кнопку «Удалить». В этом же меню вы можете на всякий случай сделать бэкап.

Шаг 4. Дело сделано! Таким же образом вы можете замораживать приложения. Место это не освободит, но из меню программа точно пропадет.
Редко мы обращаем внимание на программы и файлы, которые по умолчанию установлены в телефоне. Практически каждый пользователь после покупки настраивает смартфон под себя, скачивает и устанавливает программы. Случается так, что память на телефоне заполняется и выходит системное сообщение с призывом “освободить место”. Пользователи начинают искать фото, видео и ненужные файлы, которыми можно пожертвовать ради памяти.
Всегда хочется удалить некоторые стандартные программы, но система пишет, что это невозможно и как тогда быть? Зачем пользователю и телефону то, чем никогда не пользуешься? Почему это нельзя удалить? И если можно, то как удалить системные приложения на Android? Отвечаем на все вопросы в нашей статье.

- Какие встроенные приложения можно удалить без последствий
- Способы удаления системных приложений на Андроид через ПК без рут-прав
- Лучшие программы для деинсталляции
Какие встроенные приложения можно удалить без последствий
Сегодня смартфон — это многофункциональное устройство, которое умещает в себе телефон, фото и видео камеру, компьютер и органайзер. Пользователи с появлением гаджетов стали мобильнее и стационарные компьютеры стали использоваться крайне редко.
Производители смартфонов перед выпуском устанавливают на них системные приложения, которые могут так и не пригодится, а только снижают оперативную память и занимают место. Наверное, не нужно объяснять, что это реклама и деньги, которые влияют на конечную стоимость телефона.

Вставляя сим-карту в новенький смартфон и включая его, на рабочем столе сразу видим всевозможные установленные программы, социальные сети, проигрыватели, браузеры штук пять и непонятно зачем нам столько. Электронная почта трех видов, целая папка Google. Ну и органайзер, его, как правило, не удаляют, все-таки календарь, часы и калькулятор — это нужные программы.

Мы начинаем задумываться, как удалить стандартные приложения или не задумываясь, удерживаем иконку до появления слова удалить и “прощаемся” с не нужной программой.

На некоторых моделях телефонов помимо «удалить» выходит еще контекстное меню. С его помощью можно узнать информацию о приложение.
Иногда бывает, что при нажатии и удержании слово “удалить” не появляется либо написано, что нельзя удалить системное приложение, тогда требуется прибегнуть к дополнительным методам.
Для удаления приложений на Андроиде, одного желания мало, нужно выполнить несколько действий.
- Возможно, для кого-то новое слова, но первое, что нужно, это root-права. Обычный пользователь удалить приложения с телефона не сможет, нужны “супергеройские права”. Чтобы их получить, нужно найти инструкцию, которая разная для каждой модели смартфона. В поисковике браузера пишем модель телефона и рут права. И выполняем все указания, которые будут описаны в инструкции.
- Далее заходим в Google Play (магазин приложений) и скачиваем программу “Titanium Backup” или “Root Explorer”, можно и другую, разработчики сейчас готовы предложить много разных приложений для удаления системных приложений.
- После установки, нужно запустить и указать рут права, которые мы получили в первом пункте. На все вопросы отвечаем “да”, открываем “резервные копии” и приступаем к уничтожению хлама.

Не нужно отправлять в удаление все подряд, начинаем с тех приложений, которые знаем, для чего используются. Если видим какое-то непонятное слово и не знаем, что оно означает, лучше оставить или прочитать сначала информацию в интернете.
Некоторые приложения смартфону нужны и без них он будет неправильно функционировать. Можно сначала создать копии файлов, а только потом приступить к расчистке. В таком случае, если вы поймете, что удалили лишнее, то приложение можно будет вернуть. После нагрузка на оперативную память смартфона снизится, но памяти больше не станет, потому что системные приложения хранятся в отдельном месте.

Способы удаления системных приложений на Андроид через ПК без рут-прав
Как удалить системные приложения на Андроид с рут-правами мы узнали, но это не единственный метод. Смартфон можно подключить к компьютеру и выполнить очистку через него, без заказа root.

- Заходим в настройки гаджета и ищем пункт “о телефоне”, обычно находится внизу или в середине меню. Заходим и видим слово “номер сборки”, нажимаем на него несколько раз, до появления сообщения “вы стали разработчиком”.
- Теперь в главном меню появилась строка “для разработчиков”, нажимаем на нее.
- Далее выбираем “отладка по USB”.
- Вставляем в гнездо кабель и подключаем к компьютеру. Предпочтительно подключить через материнскую плату, если нет возможности, то подключаем через разъем в корпусе.
- На экране телефона появляется меню. Выбираем “без передачи данных” и соглашаемся на вопросы, которые задает система.
- На компьютер предварительно нужно скачать программу для деинсталляции. У нас будет “ADB App Control”, программа имеет архивную папку, которую нужно распаковать и установить программу. Если версия Windows старая, то нужна будет еще установка драйверов.
- После того как программа установлена, запускаем ее. Ставим галочки в нужных местах и ждем, когда загрузится.
- Появляется окно “получить данные приложений”. На телефоне появляется “предоставить доступ к памяти”, нажимаем “да”.
- На экране компьютера, мы видим весь список программ, которые установлены на смартфон. Выделяем галочкой те, что хотим удалить.
- В выпадающем окне, выбираем ячейку — “удалить”. Далее нажимаем на красное окошко “удалить”, “да” и “ок”.
Мы ответили на вопрос, как удалить предустановленные приложения на Android, через компьютер. Программ для очистки много, практически все устанавливаются на компьютер одинаково, но могут возникнуть трудности с программным обеспечением Windows 10. Потому что основные компьютерные программы сейчас адаптируются именно под нее.
Лучшие программы для деинсталляции
“Revo Uninstaller” — отдаем программе первое место, потому что она имеет простой интерфейс и работает со многими версиями видовс. Подходит для удаления встроенных приложений и временных. Меню на русском языке и бесплатная версия.

“Android Debug Bridge” — для удаления системных приложений с андроид, нужно установить программу на телефон и компьютер. Все действия делаются через командную строку.

“Easy Uninstaller” — удаляет пакеты, есть режим сортировки и поиск приложения по имени. Устанавливается практически на все устройства, минимальные системные требования.

“1Tap Cleaner” — удаляет кэш приложений, историю, журналы звонков и настройки по умолчанию.

Ускоряет работу смартфона и освобождает память.

Advanced Task Manager — чистит телефон, даже когда он находится в бездействии. Можно настроить автоматическую очистку кэша и не нужных приложений. Очищает строку задачи и снижает нагрузку на операционную систему.
В статье мы разобрали, как удалить системные приложения на Android с рут правами и без них, и какие приложения помогут освобождать память от ненужного хлама без вреда для смартфона. Но помните, нужно быть осторожными при удалении, и если телефону не мешают установленные программы, то лучше их оставить.
