 Доброго времени всем!
Доброго времени всем!
Сегодня количество приложений для смартфона уже не меньше, чем для компьютера!..
Даже покупая новый телефон — на нем уже предустановлено кучу «всего»: и полезного, и не очень… 😢 (причем, часть из этого софта может активно тратить интернет-трафик, сажать батарею, нагружать процессор).
Разумеется, такое положение дел — не очень здорово…
Собственно, в этой статье хочу привести несколько вариантов, как можно удалить лишние и неиспользуемые вами приложения.
Причем, рассмотрим и те случаи, когда кнопки «удалить» в настройках Android просто нет…
👉 Примечание!
Если у вас не хватает свободного места в памяти телефона (и вы поэтому удаляете все лишнее), то возможно вам пригодиться статья о том, как подключить облачный диск к телефону.
👉 Предупреждение!
Получение root прав или использование кастомных прошивок может повлечь за собой неработоспособность ряда приложений.
Например, могут перестать работать приложения, связанные с Интернет-банкингом (Сбербанк-онлайн, ВТБ и пр.). Именно поэтому такие способы в статье я не рассматриваю!
*
Содержание статьи
- 1 Удаление приложений (Андроид)
- 1.1 👉 Классический способ (правильное удаление)
- 1.2 👉 Что делать с системными приложениями, которых не видно в списке (и где нет кнопки «удалить»)
- 1.3 👉 Как удалить/остановить «неудобные» приложения
- 1.4 👉 Как вернуть телефон в заводские предустановки (т.е. все приложения только по умолчанию)

→ Задать вопрос | дополнить
Удаление приложений (Андроид)
👉 Классический способ (правильное удаление)
Вообще, любое приложение для Андроид состоит из 3-х частей (если утрировать): файлы самого ПО, рабочие данные и кэш.
Для удаления большинства приложений достаточно использовать классические возможности, которые предоставляет сама система.
Рассмотрю по порядку:
- сначала заходим в настройки (здесь без комментариев);

Настройки — Android 10.0
- далее открываем раздел «Приложения»;

Приложения
- после находим то приложение, которое хотим удалить, и открываем его свойства (см. скрин ниже 👇);

Находим ненужное приложение
- перед тем, как нажать на кнопку «Удалить», очистите кэш и сотрите данные (если этого не сделать, то со временем этот оставшийся «мусор» в виде старого кэша — может отнимать память, которой много никогда не бывает 😉);

Очистить данные, стереть кэш, удалить приложение
- далее можно переходить к удалению самого приложения (👆)…
*
👉 Что делать с системными приложениями, которых не видно в списке (и где нет кнопки «удалить»)
Некоторые приложения (по умолчанию) не отображаются в списке ПО. У другой части приложений (если открыть их свойства) — отсутствует кнопка «Удалить» (что может указывать на то, что приложение системное (в 99% случаев), и его удаление крайне нежелательно).
Однако, что с ним можно сделать, если оно, например, нещадно «жрет» Интернет-трафик?
*
Для начала: как посмотреть полный список приложений в современной версии Android 10.0.
Обратите внимание на три точки в правом верхнем углу экрана: нажав по этому меню, вы сможете включить отображение скрытых системных приложений (таких, как, например, «Диспетчер загрузок»).

Показать / скрыть системные приложения
Далее, при необходимости «что-нибудь сделать» с этим приложением — лучшим вариантом будет простое его отключение (для этого есть спец. кнопка, см. скрин ниже 👇).
При этой операции оно перестает работать до тех пор, пока вы его не включите вновь (разумеется, приложение не будет использовать вашу оперативную память, нагружать процессор, и тратить трафик). Чем не решение!? 😉

Диспетчер загрузок (Android) — остановить! (Нет кнопки «Удалить»)
*
👉 Как удалить/остановить «неудобные» приложения
С некоторыми приложениями достаточно «неудобно» работать: они либо не удаляются, либо не останавливаются (либо, сами запускаются и продолжают «есть» трафик, например).
В этих случаях рекомендуется прибегать к спец. утилитам, у которых есть режимы принудительного удаления/остановки приложений. Речь идет о таких программах, 👉 как CCleaner, Clean Master и пр.
*
CCleaner
Ссылка на Google Play: https://play.google.com/

Отличное приложение на Андроид, которое поможет оптимизировать и ускорить работу телефона/планшета.
Что касается нашей темы — то CCleaner позволяет легко и быстро удалять сразу несколько приложений (причем делает это «чисто»: попутно удаляются кэш и все «хвосты»), освободить ОЗУ, память. К тому же, в нем есть особый режим принудительного завершения работы (что также ценно!).

Главное окно CCleaner
Отмечу, что приложение CCleaner полностью на русском языке и у него достаточно простой и интуитивно понятный интерфейс.
Например, чтобы что-то удалить или остановить — достаточно открыть вкладку «Управление приложениями» (см. скрин ниже 👇).

Управление приложениями
Далее можно указать галочками те приложения, которые вы хотите удалить и подтвердить операцию…

Удалить с устройства (CCleaner)
Кстати, открыв свойства любого из приложений — можно просто принудительного завершить его работу (причем, это можно сделать даже с большинством системных приложений).

Принудительная остановка
*
👉 Как вернуть телефон в заводские предустановки (т.е. все приложения только по умолчанию)
В некоторых случаях никаких ухищрения не помогают вернуть телефон в нормальный режим работы (например, при заражении рекламным ПО, вирусами и пр.).
Для восстановления работы аппарата можно попробовать сбросить его в предустановки (т.е. «вернуть» его в заводское состояние: на нем будет только то ПО, которое устанавливалось производителем).
Чтобы это сделать, необходимо произвести так называемый Hard Reset. Тема эта несколько обширная, поэтому ниже приведу ссылку на одну свою прошлую инструкцию.
👉 В помощь!
Инструкция по тому, как сбросить настройки Андроид до заводских предустановок (несколько способов)
*
Важно!
После сброса (Hard Reset) — все настройки и данные на телефоне будут удалены (в том числе: телефонная книга, файлы, история переписки и пр.). Поэтому, прежде чем это выполнять — сохраните все самое необходимо в бэкап.
👉 В помощь!
Как сделать бэкап контактов и файлов (фото, видео и пр.) на Android. Резервная копия на всякий случай 👌
*
На этом пока все… Дополнения по теме — всегда кстати!
Всем успехов!
👣
Первая публикация: 13.11.2018
Корректировка: 30.08.2020


Полезный софт:
-

- Видео-Монтаж
Отличное ПО для создания своих первых видеороликов (все действия идут по шагам!).
Видео сделает даже новичок!
-

- Ускоритель компьютера
Программа для очистки Windows от «мусора» (удаляет временные файлы, ускоряет систему, оптимизирует реестр).

Количество компаний выпускающий Android устройства постоянно увеличивается. Ещё пару лет назад никто не слышал о таких производителях как Xiaomi либо Leco. А сегодня они начинают конкурировать с такими гигантами как Samsung и Lenovo. Конкуренция идет так же в разработке приложений для своих устройств, что бы пользователи могли воспользоваться всеми возможностями их устройств. Именно поэтому при покупке нового телефона либо планшета, он оказывается почти весь заполненный разными программами, их так же называют системные либо стоковые. Нужны ли они или просто занимают свободное место, решать Вам. Но если Вы все-таки решились очистить свой андроид от не нужных программ, а заодно и почистить его, что бы ускорить работу, то мы расскажем Вам, как удалить предустановленные приложения на Android.
Какие приложения можно удалять?
Нет единого списка программ, которые можно смело удалить без вреда системе, поэтому каждый должен сам определить, какие из них не нужны. Мы предлагаем список базовых программ и тех элементов, удаление которых, не повредит работе андроид устройства, например как карты Google.
Список программ:
- Голосовой поиск либо набор;
- Помощь и поддержка от производителя;
- Стандартный почтовый клиент либо браузер (интернет);
- Не используемые видео, аудио плееры;
- Не нужные сервисы Google (Maps, Gmail, Gtalk и т. д.);
- Все виды игр, книги и т. д.
Ни в коем случае, не удаляйте наугад не нравящиеся Вам приложения либо файл, это может привести к сбою всей системы! Любое приложение представляет собой файл с расширением apk. Именно этот файл и стоит удалять. При наличии, так же нужно удалить файлы с расширением .odex. Тогда данную процедуру можно считать выполненную корректно.
Вот так выглядит сам системный файл программы:

А вот список возможных для удаления системных приложений:
- AccuweatherWidget.apk — информер погоды;
- AnalogClock.apk — виджет аналога часов;
- BlueSea.apk , Aurora.apk и т.д. – все виды живых обоев;
- ChatON_MARKET.apk — чат от Samsung;
- Encrypt.apk — шифрование карты памяти;
- Geniewidget.apk – виджет новостей;
- GooglePartnerSetup.apk — очередная социальная программа Google;
- Kobo.apk – журналы;
- Layar-samsung.apk — браузер дополненной реальности;
- MobilePrint.apk — удалённая печать документов;
- PlusOne.apk – еще одни социальный сервис от Google;
- SamsungWidget* — разные виды виджетов от разработчиков из компании Samsung;
- VideoEditor.apk — редактор видео;
- Voice*.apk – программы для работы с голосом;
- Zinio.apk – интернет — журналы.
Как удалить не нужные предустановленные приложения?
Удаление стандартных программ без root прав, то есть вручную, осуществляется обычным способом. Выбираем «настройки», далее «приложения». Активируем требуемое, и нажимаем удалить.

Тут ничего сложного. Затруднения обычно возникают когда, удаление не возможно, либо при выполнении операции выскакивает ошибка. Тогда необходимо воспользоваться специальными программами либо просто отключить её(подробнее смотрите в нашем видео).
- Используем ES проводник.
О том, где скачать и как им пользоваться мы уже писали тут. В рамках данного материала расскажем именно про удаление на андроиде.
После запуска проводника, перелистываем вправо либо нажимаем вверху окна, в зависимости от версии, для открытия меню. В нём необходимо найти и активировать «Root проводник», для получения прав на удаление предустановленных программ. Обычно он находится в разделе «средства».

Теперь возможно переходить к самой процедуре удаления. В системе Android предустановленные приложения находятся на внутренней памяти в папке «system/app». Выделяем касанием, требуемый файл и нажимаем удалить.
Некоторые из них скачивают свою обновленную версию дополнительно в папку «data/app». Рекомендуем и там проверить наличие удаляемой программы.

Более быстрый способ, это деинсталлировать файлы из раздела меню «системные». Он находится в начальном меню, закладка «APPS».
- Используем СCleaner.
Инструкцию по установке и работе c CCleaner на Android мы уже публиковали. Для удаления предустановленных программ, запустите cleaner и войдите в главное меню. Нас интересует вкладка «системные». Выбираем её.

В открывшимся окне будет список всех программ доступных для удаления. Вам не придется самому искать, где именно расположены приложения. Удаление осуществляется автоматически, буквально парой кликов (перед удалением клианер попросит подтвердить рут права). А потом, сам перезагрузит Ваше устройство, для корректного завершения работы.
- Удаляем предустановленные программы с помощью titanium backup.
В данном видео предлагаем вам наглядную инструкцию ещё одного способа удаления системных приложений на android.
Отметим ещё раз, что если Вы не уверены в предназначении той либо иной программы, лучше не удаляйте её. Надеемся, что данный материал был Вам полезен. Остались вопросы, задавайте их в комментария. Мы постараемся помочь.
Все мы с вами любим операционную систему Android за ее открытость. Она позволяет нам устанавливать приложения из разных источников, к которым относятся далеко не только официальные магазины наподобие Google Play. Также в любой момент мы можем избавиться от любой программы для освобождения пространства во внутренней памяти. Вместе с тем существуют неудаляемые приложения. Но таковыми они кажутся только на первый взгляд, поскольку в действительности на Android можно избавиться буквально от всего. В рамках этого материала мы разберемся, как удалить неудаляемое приложение, но сначала определим, откуда вообще берутся такие программы.

Некоторые приложения на смартфоне нельзя так просто взять и удалить
Содержание
- 1 Как удалить приложение с телефона
- 2 Почему не удаляются приложения
- 3 Как удалить системное приложение на Андроиде
- 4 Какое приложение удаляет системные приложения
Как удалить приложение с телефона
Вы наверняка и без меня прекрасно знаете, как удалить приложение с Андроида. Но некоторым все-таки напомню, что сделать это можно одним из трех способов:
- задержать палец на иконке программы и нажать «Удалить»;
- найти игру или прогу в разделе настроек «Приложения» и нажать соответствующую кнопку;
- посетить страницу приложения в Google Play или в другом магазине, где доступна опция «Удалить».

Все 3 способа помогают полностью удалять приложения, но не все
Как правило, выполнение одного из указанных действий приводит к моментальному исчезновению приложения с телефона. Да, программа может оставить после себя папку или некоторые файлы, от которых удается избавиться при помощи специальных очистителей. Но это явно не та проблема, когда не удаляется приложение. Так в чем же тогда заключается подвох?
⚡ Подпишись на Androidinsider в Дзене, где мы публикуем эксклюзивные материалы
Почему не удаляются приложения
Порой, когда вы хотите избавиться от программы, при нажатии на ее иконку не появляется пункт «Удалить». Также его нет и в настройках, а при попытке удалить приложение через Google Play магазин предлагает лишь очистить обновления.

У некоторых программ по умолчанию можно только очистить данные или удалить обновления
Возможно, вам будет достаточно и этого, если хочется просто освободить немного места на внутреннем накопителе. Но почему же все-таки нет кнопки «Удалить», позволяющей раз и навсегда убрать программу с телефона?
🔥 Загляни в телеграм-канал Сундук Али-Бабы, где мы собрали лучшие товары с АлиЭкспресс
Дело в том, что на каждом мобильном устройстве есть системные приложения Андроид. К ним относится не только софт, без которого смартфон не может нормально функционировать, но и программы сервисов Google вроде того же браузера Chrome. Его удаление не приведет ни к каким последствиям, но операционная система запрещает от него избавляться только из-за того, что Android — это проект Google. Просто бизнес.
Как удалить системное приложение на Андроиде
Можно ли удалить системные приложения на Андроид? Да, но только в том случае, если есть уверенность, что программа не является ключевым компонентом ОС. При желании вы можете удалить приложение через ADB. Android Debug Bridge — официальный инструмент управления смартфоном через компьютер, более подробную информацию о котором вы получите, прочитав наш специальный материал.
Как только вы это сделаете, установите на смартфон приложение App Inspector. Оно поможет узнать, в какой папке хранится неудаляемая программа. Запустите App Inspector, по названию найдите интересующий софт и обратите внимание на пункт «Package Name».

Запомните это значение или не закрывайте App Inspector, пока не удалите нужное приложение
❗ Поделись своим мнением или задай вопрос в нашем телеграм-чате
Далее, чтобы удалить встроенное приложение, действуйте по инструкции:
- Подключите смартфон к компьютеру через USB-кабель, предварительно активировав отладку по USB и скачав на ПК Android Debug Bridge.
- Запустите на компьютере командную строку (ее можно найти через поиск).
- Введите команду «adb shell» и нажмите клавишу «Enter».
- Если ADB распакован корректно, а на телефоне активированы все необходимые настройки, вы увидите сообщение «daemon started successfully».
- Теперь введите команду формата
pm uninstall -k --user 0 XXXВместо «XXX» укажите название папки, подсмотренное в App Inspector. В случае с Chrome это «com.android.chrome». - Нажмите клавишу «Enter», чтобы подтвердить действие.
- Если все сделано верно, вы увидите сообщение «Success».

Видите то же самое? Значит, пока что вы делаете все правильно

Аналогичным образом вы можете поступить со всеми приложениями, если уверены, что их удаление не нанесет ущерб смартфону
Вот так без каких-либо последствий для смартфона вы удалите встроенное приложение. Чтобы убедиться в удачном выполнении операции, просто взгляните на главный экран, проверьте настройки устройства или посетите страницу программы в Google Play, где вместо кнопки «Удалить» появится опция «Установить», а это свидетельствует о полном удалении софта.

Был Google Chrome, а теперь его нет
Какое приложение удаляет системные приложения
Удаление приложений через ADB — самый безопасный вариант, но далеко не самый простой. Если вы никогда не имели дело с Android Debug Bridge, то придется потратить 15-20 минут на знакомство с ним и еще некоторое время на подготовку смартфона. Хотите сделать все быстрее? Тогда установите на смартфон приложение Titanium Backup и выполните несколько шагов:
- Получите root-права на своем телефоне (например, через SuperSU).
- Запустите Titanium Backup.
- Тапните по нужной программе.
- Нажмите кнопку «Удалить».

Удаляйте приложение через Titanium Backup только в том случае, если знаете, как потом отозвать root-права
⚡ Подпишись на Androidinsider в Пульс Mail.ru, чтобы получать новости из мира Андроид первым
Несмотря на всю простоту этого метода, я не рекомендую к нему обращаться пользователям, которые не знакомы с root. Открытие рут-доступа может заблокировать для вас некоторые функции смартфона, будь то совершение банковских переводов или блокировка бесконтактной оплаты покупок. Поэтому лучше удалять системные приложения через ADB, что намного безопаснее.
Больше никаких живых обоев, Facebook* и неудобных встроенных браузеров.
Производители смартфонов и планшетов на Android просто обожают устанавливать на свои гаджеты неудаляемые встроенные приложения. Хорошо, когда они полезны. Но в большинстве случаев это просто шлак, занимающий место и раздражающий своей рекламой.
Продвинутые пользователи могут получить root‑доступ на своём устройстве и снести все эти программы. Однако многие не рискуют прибегать к такому способу — из‑за нежелания лишаться гарантии, перспективы перестать получать OTA‑обновления или по другим причинам.
К счастью, удалять встроенные программы в Android можно и без root. Новичкам способы могут показаться сложноватыми, но, если аккуратно следовать инструкции, всё получится.
Никогда не удаляйте приложения, назначения которых не понимаете. Вы можете повредить операционную систему смартфона, и придётся перепрошиваться.
Кроме того, перед копанием в системных настройках обязательно сделайте резервные копии фото, музыки, видео и других важных данных из памяти смартфона.
Как подготовиться к удалению встроенных приложений на Android
Для начала понадобится включить отладку по USB. Делается это довольно просто.
- Откройте настройки смартфона, найдите там раздел «О телефоне» и нажимайте на пункт «Номер сборки» до тех пор, пока система не покажет сообщение «Вы стали разработчиком».
- Вернитесь в главное меню настроек и щёлкните там появившийся пункт «Для разработчиков».
- Найдите опцию «Отладка по USB» и включите её.
Как удалить встроенные приложения с помощью ADB App Control
Это метод для тех, кто не хочет долго разбираться в настройках. Вам понадобится только проставить несколько галочек и нажать на кнопку.
1. Установите программу ADB App Control
Зайдите на сайт приложения и скачайте последнюю версию. Программа упакована в архив ZIP — её надо будет распаковать в любую удобную для вас папку. Лучше всего, если она будет расположена в корне вашего системного диска — например, так: C:ADB_AppControl_162
Если вы пользователь системы Windows 7 или Windows 8, вам ещё понадобится скачать и установить драйвер ADB вот отсюда. Загрузите и запустите программу ADB Driver Installer.
После всех приготовлений запустите файл ADBAppControl.exe. Нажмите галочку «Не показывать обучение снова» и кнопку «Я понял!» Приложение готово к работе.
Загрузить ADB App Control →
2. Подключите смартфон к компьютеру
Подсоедините ваш смартфон к ПК через USB‑кабель (желательно тот, что шёл с ним в комплекте). Лучше подключать напрямую к материнской плате, а не через передние разъёмы корпуса. Выберите режим «Без передачи данных» и согласитесь на применение отладки по USB, разрешите её этому компьютеру всегда.
Программа ADB App Control может попросить установить дополнительное приложение на ваш смартфон. Оно не обязательно, но позволяет отображать иконки и названия приложения, а не имена пакетов. Поэтому разблокируйте экран смартфона, если его отключили, и нажмите «Да» в окне ACBridge.
Если установка автоматически не удалась, скопируйте файл com.cybercat.acbridge.apk из папки C:ADB_AppControl_162adb в память смартфона, отсоедините USB‑кабель и инсталлируйте файл вручную, как обычную программу. Для этого понадобится разрешить установку из неизвестных источников.
После инсталляции ACBridge переподключите смартфон к ПК.
3. Удалите ненужные приложения
Нажмите кнопку «Получить данные приложений» на панели справа в главном окне ADB App Control. На экране вашего смартфона появится запрос на доступ к памяти — предоставьте его.
Теперь выделите галочками программы, от которых хотите избавиться. В выпадающем меню справа выберите вариант «Удалить». Нажмите красную кнопку «Удалить», затем «Да» и OK.
Как удалить встроенные приложения с помощью Android Debug Bridge
Этот вариант подойдёт для любителей командной строки. Принцип действия тот же.
1. Установите ADB
Нам понадобится утилита ADB (Android Debug Bridge). Для разных операционных систем процедура её установки примерно одинакова. Выберите версию ADB для вашей ОС, а затем сделайте следующее:
- Загрузите ZIP‑архив с ADB.
- Извлеките его содержимое в какую‑нибудь папку без русских букв в названии. На Windows лучше всего это сделать в корень системного диска — C:platform‑tools. В macOS и Linux можно просто извлечь всё на рабочий стол. Появится папка platform‑tools.
- Откройте «Командную строку» в Windows или «Терминал» в macOS/Linux. В Windows командную строку нужно запускать от имени администратора — для этого щёлкните значок «Командной строки» правой кнопкой мыши и выберите «Дополнительно» → «Запуск от имени администратора».
- Теперь нужно открыть в терминале папку platform‑tools. Введите команду
cd /путь/к/вашей/папке/и нажмите Enter.
Если не знаете, какой путь ведёт к вашей папке, сделайте вот что:
- На Windows щёлкните по папке правой кнопкой мыши с зажатым Shift и нажмите «Копировать как путь». Затем вставьте в терминал скопированную строчку.
- На macOS зажмите Alt и щёлкните по папке правой кнопкой мыши, затем выберите «Скопировать путь до…».
- Либо на macOS или Linux просто перетащите папку platform‑tools в окно терминала.
Теперь ADB готова к работе.
- Загрузить ADB для Windows →
- Загрузить ADB для macOS →
- Загрузить ADB для Linux →
2. Узнайте названия пакетов
Теперь нужно выяснить, что, собственно, мы хотим удалять. Для этого установите на смартфон приложение App Inspector. Откройте его и отыщите там предустановленные программы, которые вам не нужны.
Нажмите на название программы в списке — и перед вами появится информация о ней. Нас интересует раздел Package name — там содержится имя ненужного вам пакета. Выглядеть оно будет примерно так: com.android.browser.
Нужно куда‑нибудь записать имена пакетов, которые вы собираетесь удалить. App Inspector позволяет легко скопировать имя, просто нажав на него. Можете собрать эти данные в каком‑нибудь текстовом файле или документе в облаке, чтобы потом на компьютере легко оперировать ими.
appbox fallback https://play.google.com/store/apps/details?id=bg.projectoria.appinspector&hl=ru&gl=ru
3. Подключитесь к компьютеру
Теперь подсоедините смартфон к компьютеру через USB‑кабель. Затем выполните в строке терминала, которую мы открыли в предыдущем пункте, следующие команды:
- Windows:
adb devices - macOS:
.adb devices - Linux:
./adb devices
В командной строке появится серийный номер вашего смартфона или планшета. Это значит, что устройство подключено правильно.
4. Удалите ненужные приложения
Теперь удалите нежелательные программы. Для этого вводите следующие команды:
- Windows:
adb shell pm uninstall -k --user 0 имя_пакета - macOS:
.adb shell pm uninstall -k --user 0 имя_пакета - Linux:
./adb shell pm uninstall -k --user 0 имя_пакета
Например, если нужно удалить приложение Google Play Music, команда будет такой:
adb shell pm uninstall -k --user 0 com.google.android.music
Нажмите Enter. Должна появиться надпись Success, свидетельствующая об успешном завершении деинсталляции.
Когда закончите, просто закройте окно терминала и отключите смартфон от компьютера. Если приложения не исчезли с гаджета сразу, попробуйте перезагрузить его.
Что сделать после удаления встроенных приложений на Android
Напоследок стоит выключить отладку по USB. И наконец, если вас раздражает пункт «Для разработчиков» в настройках — откройте список установленных приложений, найдите там «Настройки», нажмите на него и выберите «Очистить данные». И меню «Для разработчиков» пропадёт.
Удачи в очистке Android от мусора. И смотрите не удалите лишнего.
Читайте также 🧐
- 5 полезных функций Chrome для Android, о которых вы могли не знать
- Многозадачность на Android: 5 способов выполнять несколько дел одновременно
- Почему Android со временем начинает тормозить и как с этим бороться
*Деятельность Meta Platforms Inc. и принадлежащих ей социальных сетей Facebook и Instagram запрещена на территории РФ.
Многих покупателей смартфонов можно назвать неопытными. Такие люди даже не умеют удалять приложения. Они думают, что удаление ярлыка программы с рабочего стола влечет за собой и устранение самого приложения. Но на самом деле всё несколько сложнее. Именно об удалении программ и игр мы поговорим в сегодняшней статье. Также мы расскажем вам о том, как удалить стандартные приложения — те, которые были предустановлены производителем смартфона.
Содержание
- 1 Удаление установленных ранее приложений
- 2 Удаление предустановленных приложений
- 3 Отключение системных приложений
- 4 Использование Root Uninstaller
Удаление установленных ранее приложений
Проще всего удалить те утилиты, которые вы ранее самостоятельно устанавливали. При этом не важно, делали вы это при помощи Google Play или скачивая APK-файл со стороннего ресурса. Для удаления программ и игр можно использовать два способа. Первый заключается в следующих действиях:
Шаг 1. Перейдите в меню.

Шаг 2. Удерживайте палец на иконке ненужного вам приложения. Система предложит вам перенести ярлык на рабочий стол.

Шаг 3. Вместо этого перенесите его на кнопку «Удалить», находящуюся в верхней части окна. Выскочит всплывающее меню, в котором необходимо подтвердить своё действие.

Шаг 4. Достаточно быстро программа будет удалена с вашего смартфона.
Что касается второго способа, то он несколько сложнее:
Шаг 1. Перейдите в раздел «Настройки».
Шаг 2. Выберите пункт «Приложения».

Шаг 3. Перед вами откроется список всех установленных на устройстве приложений. Если это не так, то нажмите на пункт «Диспетчер приложений» (обычно это требуется на смартфонах Samsung).

Шаг 4. Нажмите на ту программу, которую вы собираетесь удалить.

Шаг 5. В отобразившемся меню нажмите кнопку «Удалить».

Шаг 6. Подтвердите своё действие, после чего операционная система избавится от данного приложения.
Удаление предустановленных приложений
Гораздо сложнее устранить системные приложения. Дело в том, что некоторые производители смартфонов предустанавливают какие-то игры и программы в целях получения денег от их разработчиков. Чаще всего подобные программы удалить нельзя, иначе заработать у создателей смартфонов не получилось бы. Но на самом деле существуют обходные маневры, которые всё же позволяют удалить системные приложения.
Однако будьте осторожны! Всегда нужно понимать, какие стандартные приложения можно удалить, а какие лучше не трогать. Дело в том, что устранение некоторых из них повлечет собой нестабильную работу всей операционной системы. Если от какого-нибудь браузера или навигационного приложения вполне можно избавиться, то «Календарь» или «Камеру» лучше не тревожить.
Удалить встроенные приложения можно только обходными путями, используя для этого root-права.
Если у вас есть права суперпользователя, то скачайте ES Проводник или какой-то другой серьезный файловый менеджер, а далее совершите следующие действия:
Шаг 1. Запустите ES Проводник или его аналог.
Шаг 2. Задействуйте пункт Root-проводник, заодно предоставив утилите root-доступ.

Шаг 3. Перейдите во внутренней памяти по пути /system/app.
Шаг 4. Выберите APK-файл ненужного вам приложения. Если рядом есть ODEX-файл с таким же названием, то выделите и его.
Шаг 5. В контекстном меню выберите пункт «Удалить».
Шаг 6. На Android 5.0 и более поздних версиях операционной системы все стандартные программы находятся в папках. Сути дела это не меняет — вам просто будет необходимо удалить всю папку, а не отдельные файлы.

Шаг 7. Далее пройдите по пути /data/app. Здесь могут храниться обновления предустановленных приложений. Их тоже следует удалить. На устройствах с Android 5.0, опять же, обновления хранятся в отдельных папках. Но это только облегчает задачу.

Шаг 8. Также можно удалить (и даже нужно) базу данных системных сервисов и приложений вместе с кэшем. Всё это хранится по пути /data/data.

Отключение системных приложений
Если у вас нет root-прав, то удалить системные приложения не получится. Тем не менее, вы можете их отключить, очистить все данные. Тогда они не будут обновляться и расходовать системные ресурсы. Инструкция:
Шаг 1. Откройте настройки и найдите здесь пункт «Все приложения» (либо «Системные приложения»). Отобразится список доступных компонентов. Выберите приложение, которое хотите отключить. Например, браузер.
 Шаг 2. Нажмите на кнопку «Удалить обновления» и подтвердите действие.
Шаг 2. Нажмите на кнопку «Удалить обновления» и подтвердите действие.
 Шаг 3. После этого появится кнопка «Отключить» (названия могут отличаться в зависимости от особенностей устройства). Кликните по ней, чтобы приложение больше не загружало обновления и не расходовало системные ресурсы.
Шаг 3. После этого появится кнопка «Отключить» (названия могут отличаться в зависимости от особенностей устройства). Кликните по ней, чтобы приложение больше не загружало обновления и не расходовало системные ресурсы.
 В этом же окне вы можете настроить дополнительные параметры, очистить кэш, удалить временные данные.
В этом же окне вы можете настроить дополнительные параметры, очистить кэш, удалить временные данные.
Использование Root Uninstaller
Существует и другой способ устранения неугодных программ. Он заключается в использовании Root Uninstaller. Данное приложение тоже работает только на гаджетах с разблокированными root-правами.
Шаг 1. Запустите программу, заодно предоставив ей root-доступ.
Шаг 2. Выберите ту утилиту или игру, которую вы желаете удалить.

Шаг 3. Нажмите кнопку «Удалить». В этом же меню вы можете на всякий случай сделать бэкап.

Шаг 4. Дело сделано! Таким же образом вы можете замораживать приложения. Место это не освободит, но из меню программа точно пропадет.
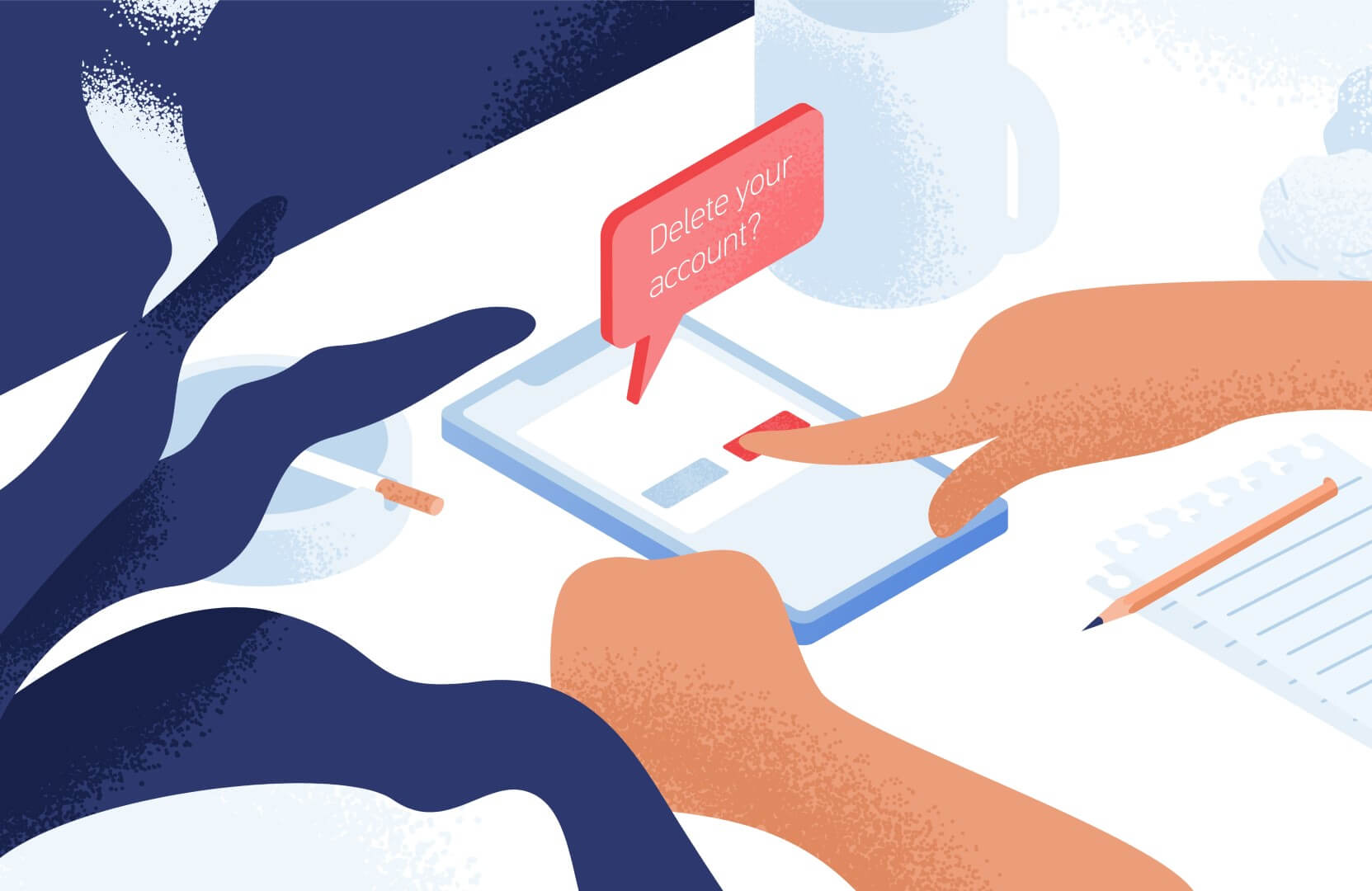
Оценка этой статьи по мнению читателей:
Покупая новый смартфон на Android, пользователь зачастую сталкивается с огромным множеством непонятных ему приложений, предустановленных производителем. Зачем они нужны? Нужны ли они вообще? Можно ли их удалить и не повлияет ли это на работу смартфона?
Некоторые производители запрещают удалять приложения, идущие «в комплекте» со смартфоном. К примеру, на смартфонах Xiaomi этого сделать нельзя (необходимо получать root-доступ, что не так просто сделать рядовому пользователю). Другие производители (например, Samsung или Huawei) позволяют лишь отключить ненужные стандартные приложения, не удаляя их полностью.
Как удалить приложение на Android?
Прежде чем мы перейдем к сути вопроса, вспомним, как удалять приложения на Android-смартфоне. На некоторых смартфонах достаточно нажать пальцем на иконку приложения и подержать пару секунд. В появившемся меню выбрать пункт Удалить или Отключить:
Но, в большинстве случаев, для удаления приложения необходимо зайти в Настройки смартфона, там выбрать пункт Приложения. После выбора нужного приложения, открываем его и нажимаем Удалить (или Выключить). В зависимости от марки смартфона, все может выглядеть немного по-другому, но, принцип тот же:
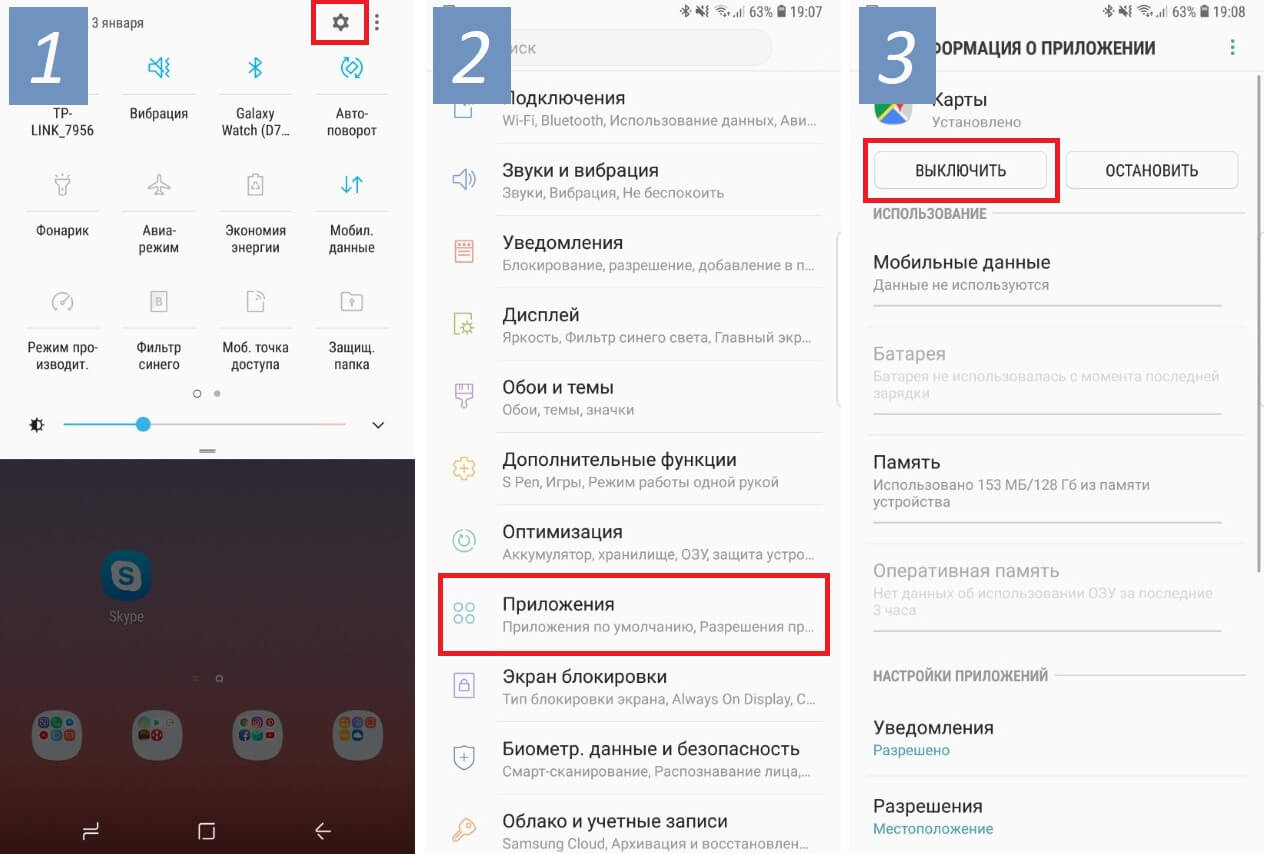
Список приложений, которые следует сразу удалить
Сегодня мы рассмотрим наиболее часто встречающиеся предустановленные приложения, которые можно смело удалять со своего новенького смартфона, не только освободив дополнительную память, но и увеличив тем самым время работы смартфона (так как лишние приложения могут работать в фоне и тратить заряд аккумулятора впустую).
Итак, проверьте, не встречаются ли у вас приложения из нашего списка:

Диск
Это облачное хранилище от Google. Приложение позволяет вам хранить некоторые файлыдокументы на сервере Google, чтобы получить доступ к этим данным с любого смартфона или даже через браузер компьютера. Если вы не пользуетесь облачным хранилищем — смело удаляйтеотключайте это приложение.

Защищенная папка
Приложение от Samsung, позволяющее скрывать различные файлы или даже приложения от посторонних людей. Достать что-либо из этой папки можно только по паролюотпечатку пальца. Если вы не работаете на спец.службы, с этим приложением можно расстаться.

Google Карты
Если вы не пользуетесь навигацией на своем смартфоне, тогда лучше это приложение сразу удалить. Помимо навигации данное приложение довольно активно разряжает аккумулятор смартфона, так как, во-первых, все время следит за вашим перемещением и сохраняет историю мест, где вы бывали ежедневно (довольно забавная функция, позволяющая «отмотать время назад» и узнать, где и в какой момент времени вы были определенного числа). А во-вторых, данное приложение постоянно следит за ситуацией на дорогах, чтобы предупреждать вас о пробках.

За лаконичным названием скрывается Google-ассистент (аналог Siri от Apple). Данный сервис обычно запускается на любом Android-смартфоне долгим нажатием кнопки Домой. Если вам не охота общаться с виртуальными ассистентами или попросту не интересна та информация, которую они предоставляют — удаляйте это приложение!

Словарь
Также встречается часто на смартфорнах Samsung. Данное приложение является, как не сложно догадаться по названию, словарем. Принцип работы следующий: вы скачиваете нужные вам словари, затем выделяя любой текст, помимо команд КопироватьВставитьВыделить, у вас появится команда Словарь, выбрав которую, выделенное словотекст будет переведено во всплывающем окошке. Если эта функция вам не нужна — удаляйте приложение.

Briefing
Довольно бесполезное для большинства людей приложение, которое, к тому же, расходует заряд аккумулятора. Это специальный новостной рабочий стол. Его можно открыть, сделав свайп вправо на основном экране с иконками (далеко не на всех смартфонах). Если вы не используете это приложение для чтения новостей — удаляйте! Тем более, есть гораздо более удобные приложения и способы получения новостей.

Duo
Этому приложению можно смело дать звание самого бесполезного приложения от Google. Конечно, сама идея (осуществление видео-звонков) отличная, вот только никто этим приложением не пользуется, так как есть гораздо более популярные аналоги: Skype, Viber, WhatsApp или Facebook Messanger. Смело удаляйте!

Wear
У вас есть смартчасы или фитнес-браслет от Samsung? Если нет — удаляйте это приложение, так как оно используется только для подключения к смартфону носимых устройств от Samsung.

Gmail
Это почтовый клиент от Google. И здесь не все так просто, как может показаться на первый взгляд. Дело в том, что практически каждый производитель смартфонов предоставляет свое собственное приложение для работы с почтой, а компания Google пытается всех удержать на своем клиенте. В результате, на подавляющем большинстве смартфонов установлены и работают две почтовые программы, каждая из которых отдельно расходует заряд аккумулятора, проверяя почту в фоновом режиме. Поэтому, оставьте одно приложение (от производителя смартфона, либо от Google), а второе обязательно удалите. Если почтой не пользуетесь — удаляйте сразу оба приложения.

Google Фото
Это приложение обязательно следует удалить только если оно вам действительно не нужно. Благодаря ему все фото и видео с вашего смартфона выгружаются в облако (на сервера) Google и хранятся там неограниченное количество времени. Удобство здесь очевидное. Сменилипотеряли смартфон или произошел какой-то сбой — всё это никак не повлияет на сохранность фото, они будут доступны всегда через интернет или с другого смартфона (по вашему паролю). Если вам действительно не нужна эта функция, тогда обязательно удалите приложение, так как оно относительно сильно расходует заряд аккумулятора.

Google Музыка
Очень удобное приложение для прослушивания музыки. Проблема состоит лишь в том, что нужно оплачивать его ежемесячную подписку. А если вы не слушаете музыку по подписке, смысла в этом приложении нет никакого, ведь для прослушивания своих mp3 есть множество более удобных и функциональных аналогов.

Google Фильмы
Если предыдущее приложение для музыки еще имеет смысл оставить (и очень многие, включая меня, им пользуются), тогда это приложение можно смело удалять. Если, конечно, вы не против платить за просмотр одного фильма по $10-$20 (или брать его напрокат за $1), да еще без перевода (многие фильмы идут только с оригинальной дорожкой).

Мягко говоря, не самая популярная соцсеть в русскоязычном мире во многом благодаря узкой «специализации» — поиска и установления деловых контактов. Если вы там не зарегистрированы, смело удаляйте это приложение.

OneDrive
Чуть выше мы рассматривали приложение Google Диск. OneDrive является его аналогом от Microsoft с одним преимуществом — это приложение уже установлено на каждом Windows-ноутбуке. Но, если вам не интересно хранить файлы на серверах Microsoft — удаляйте его (более того, подобные приложения постоянно работают в фоне, чтобы синхронизировать любые изменения).

PowerPoint
Когда в последний раз вы создавали или просматривали на своем смартфоне PowerPoint-презентацию? Смело удаляйте это приложение, если оно было установлено на вашем смартфоне из магазина.

Smart Switch
Приложение от Samsung, предназначенное для переноса всех данных со своего предыдущего смартфона на новый Samsung. Если в этом нет необходимости — удаляйте приложение. Более того, сейчас практически все важные данные (контакты, почта, приложения) хранятся в облаке Google и автоматически появятся на новом устройстве после добавления своей учетной записи в Google.
Что бы еще удалить?
Здесь мы не говорили о таких простых приложениях, как Блокнот или Музыкальный проигрыватель. По названию приложения уже понятно, что его можно удалить без каких-либо последствий, если оно вас не устраивает.
Вот еще краткий перечень приложений, встречающихся на смартфонах и заслуживающих удаления (многие из них — хорошие продукты, речь идет лишь о том, что их удаление никак не повлияет на работу смартфона):
- Блокнот
- Заметки
- Здоровье
- Зеркало
- Компас
- Погода
- Сканер
- Советы
- Центр игр
- Android Accessibility Suite (важно для людей с ограниченными возможностями)
- Facebook App Installer
- Facebook App Manager
- Facebook Services (эти 3 приложения можно удалить, если не используете Facebook)
- HiCare (техподдержка смартфонов Huawei)
- Huawei Device (приложение на Huawei, которое является просто ссылкой на сайт компании)
- Phone Clone (перенос всех данных со старого смартфона на новый, аналог Smart Switch от Samsung)
- Samsung Internet, Mi Браузер и другие браузеры (всё это аналоги Google Chrome, а потому есть смысл оставить только одно приложения для выхода в интернет)
Конечно, это далеко не полный список ненужных приложений, встречающихся на современных смартфонах. Каждый производитель пытается «подсадить» пользователя на свои продукты (либо на приложения от сторонних разработчиков, если это рекламное размещение).
Но даже если вы удалите только перечисленные выше приложения, сможете уже освободить достаточно много места на смартфоне, а также продлить время его работы от одной зарядки!
P.S. Не забудьте подписаться в Telegram на наш научно-популярный сайт о мобильных технологиях, чтобы не пропустить самое интересное!
