Загрузить PDF
Загрузить PDF
После постоянных установок и удалений приложений может оказаться так, что в вашем устройстве появились пустые домашние экраны. Удалив такие экраны, вы соответствующим образом организуете значки на домашнем экране и сэкономите некоторое время при поиске нужного приложения.
-

1
Нажмите кнопку «Домой», чтобы перейти на домашний экран.
-

2
Проведите по экрану двумя пальцами так, как вы это делаете для увеличения изображения или текста. Все страницы отобразятся на одном экране.
-

3
Нажмите и удерживайте страницу, которую вы хотите удалить.
-

4
Перетащите страницу на значок «X» (в верхней части экрана).[1]
Реклама
-

1
Найдите пустое пространство на домашнем экране, например, на пустой странице или между значками приложений.
-

2
Нажмите и удерживайте пустое пространство. Откроется меню.
-

3
Выберите «Управление домашним экраном».
-

4
Пролистайте страницы и найдите те из них, которые вы хотите удалить.
-

5
Нажмите «Удалить» (в нижней части экрана).
Реклама
-

1
Нажмите кнопку «Домой», чтобы перейти на домашний экран.
-

2
Еще раз нажмите кнопку «Домой», чтобы отобразить миниатюрные версии всех домашних экранов. Это режим предварительного просмотра.
- Если вы отключили функцию предварительного просмотра, откройте приложение «Настройки Nova» и выберите «Рабочий стол» > «Домашние экраны». Если это не сработало и вы перешли на домашний экран, еще раз повторите этот процесс, и вы перейдете в режим предварительного просмотра.
-

3
Нажмите и удерживайте экран, который вы хотите удалить.
-

4
Перетащите страницу на значок «X» (в верхней части экрана).[2]
Реклама
-

1
Определите, есть ли у вас Google Experience Launcher. По умолчанию он устанавливается на Nexus 5 и более новые модели, а также может устанавливаться на другие устройства. Перейдите на домашний экран и проведите по нему справа налево. Если отобразился экран Google Now, то у вас установлен Google Experience Launcher.
-

2
Найдите экран, который вы хотите удалить. Экраны удаляются автоматически при удалении с них всех значков.
-

3
Удалите все значки приложений с экрана. Нажмите и удерживайте значок приложения, а затем перетащите его в корзину. Повторите этот процесс со всеми значками приложений на экране. Это не приведет к удалению самих приложений — вы можете найти их в папке «Приложения».
-

4
Удалите с экрана все виджеты. Нажмите и удерживайте виджет, а затем перетащите его в мусорную корзину. Как только вы удалите все значки с экрана (то есть он станет пустым), он будет автоматически удален.[3]
Реклама
-

1
Установите новый лаунчер (приложение, которое делает стандартный домашний экран более функциональным). На устройствах, работающих под управлением Android 4.4.2 или более ранних версий, нет Google Now Launcher (в таких устройствах присутствуют пять стандартных домашних экранов). Единственный способ избавиться от лишних домашних экранов — это установить другой лаунчер.
- Скачайте Google Now Launcher из Google Play Store.
- Nova — это еще один популярный лаунчер, в котором можно удалять пустые домашние экраны.
Об этой статье
Эту страницу просматривали 127 518 раз.
Была ли эта статья полезной?
Download Article
Download Article
Installing and removing apps through regular use of your Android may leave you with completely blank Home screens. If you have a Home screen that doesn’t have any apps or widgets on it, deleting that screen is easy. The steps are a little different depending on your Android model or launcher (such as Nova Launcher). We’ll show you how to delete a Home screen from any Android phone or tablet.
Things You Should Know
- Many Androids will automatically delete blank Home screens once you remove all apps and widgets.
- If your Android doesn’t automatically delete blank Home screens, you can edit Home screens by tapping and holding a blank area and choosing the screen you want to erase.
-

1
Go to the Home screen you want to delete. You can get there by swiping left or right through your Home screens.
- While the steps to delete a blank Home screen are slightly different depending on your Android, the process is similar no matter the model.
-

2
Remove any remaining apps and widgets from the Home screen. If the Home screen you want to delete is not completely blank, move them to other screens before you try to delete that Home screen.
- Most Android models, including Google Pixel and Xiaomi models, will automatically delete Home screens once you remove all apps and widgets.
Advertisement
-

3
Tap and hold a blank area of the Home screen. On most Androids, including most modern Samsung Galaxy phones and tablets, this will show you a screen with smaller versions of each Home screen.[1]
- If this brings up a menu instead, try pinching the Home screen with two fingers together, as if you were zooming out on a picture or website instead.
- On some Androids, you’ll need to tap Manage Home screen panels or Edit after holding or pinching to bring up your Home screens.
-

4
Press and hold the Home screen you want to remove. When you let go, you’ll usually see a Remove option or similar in most launchers, including Nova Launcher.
-

5
Tap Delete, Remove, or the trash can icon. This removes the blank Home screen from your Home screen list.
- On some Androids, all you’ll need to do is swipe up on the empty Home screen here to delete it from your Home screen list.
Advertisement
Add New Question
-
Question
How do I delete unused screens on Samsung Tab E? Tried the Samsung and LG one, and it wouldn’t «take» the page into the trash can.

Wing Hong Chan
Community Answer
Pinch (like zooming out) to show thumbnails of all the pages. Then hold and drag the page you don’t want to the top, where a trash can will appear.
-
Question
How to prevent deleting blank homepages? My phone does that by default and I don’t know how to stop it.

Add an empty page, and just don’t put anything on it. If that doesn’t work, put a picture of your wallpaper on your home screen as a widget.
Ask a Question
200 characters left
Include your email address to get a message when this question is answered.
Submit
Advertisement
Thanks for submitting a tip for review!
About This Article
Article SummaryX
1. Go to the Home screen you want to delete.
2. Tap and hold the screen or pinch it with two fingers.
3. Tap and hold the screen you want to delete.
4. Tap Remove or Delete.
Did this summary help you?
Thanks to all authors for creating a page that has been read 279,727 times.
Is this article up to date?
Download Article
Download Article
Installing and removing apps through regular use of your Android may leave you with completely blank Home screens. If you have a Home screen that doesn’t have any apps or widgets on it, deleting that screen is easy. The steps are a little different depending on your Android model or launcher (such as Nova Launcher). We’ll show you how to delete a Home screen from any Android phone or tablet.
Things You Should Know
- Many Androids will automatically delete blank Home screens once you remove all apps and widgets.
- If your Android doesn’t automatically delete blank Home screens, you can edit Home screens by tapping and holding a blank area and choosing the screen you want to erase.
-

1
Go to the Home screen you want to delete. You can get there by swiping left or right through your Home screens.
- While the steps to delete a blank Home screen are slightly different depending on your Android, the process is similar no matter the model.
-

2
Remove any remaining apps and widgets from the Home screen. If the Home screen you want to delete is not completely blank, move them to other screens before you try to delete that Home screen.
- Most Android models, including Google Pixel and Xiaomi models, will automatically delete Home screens once you remove all apps and widgets.
Advertisement
-

3
Tap and hold a blank area of the Home screen. On most Androids, including most modern Samsung Galaxy phones and tablets, this will show you a screen with smaller versions of each Home screen.[1]
- If this brings up a menu instead, try pinching the Home screen with two fingers together, as if you were zooming out on a picture or website instead.
- On some Androids, you’ll need to tap Manage Home screen panels or Edit after holding or pinching to bring up your Home screens.
-

4
Press and hold the Home screen you want to remove. When you let go, you’ll usually see a Remove option or similar in most launchers, including Nova Launcher.
-

5
Tap Delete, Remove, or the trash can icon. This removes the blank Home screen from your Home screen list.
- On some Androids, all you’ll need to do is swipe up on the empty Home screen here to delete it from your Home screen list.
Advertisement
Add New Question
-
Question
How do I delete unused screens on Samsung Tab E? Tried the Samsung and LG one, and it wouldn’t «take» the page into the trash can.

Wing Hong Chan
Community Answer
Pinch (like zooming out) to show thumbnails of all the pages. Then hold and drag the page you don’t want to the top, where a trash can will appear.
-
Question
How to prevent deleting blank homepages? My phone does that by default and I don’t know how to stop it.

Add an empty page, and just don’t put anything on it. If that doesn’t work, put a picture of your wallpaper on your home screen as a widget.
Ask a Question
200 characters left
Include your email address to get a message when this question is answered.
Submit
Advertisement
Thanks for submitting a tip for review!
About This Article
Article SummaryX
1. Go to the Home screen you want to delete.
2. Tap and hold the screen or pinch it with two fingers.
3. Tap and hold the screen you want to delete.
4. Tap Remove or Delete.
Did this summary help you?
Thanks to all authors for creating a page that has been read 279,727 times.
Is this article up to date?
Содержание
- Как убрать лишний рабочий стол
- Как добавить рабочий стол на экран
- Инструкция по удалению
- Рабочий стол на андроиде
- Как удалить рабочий стол на андроиде?
- Устройства LG и Samsung
- Устройства HTC
- Nova Launcher
- Как упорядочить приложения в одной папке
- Как удалить ярлык или виджет с рабочего стола Андроид через системную корзину
- Удалить значки рабочего стола на андроиде
- Скрыть иконки с рабочего стола андроид
- Убрать значки с рабочего стола на андроид
- Убрать рабочие столы на Samsung Touchwiz
- Убрать рабочие столы на HTC Blinkfeed
- Убрать рабочие столы на Xiaomi
- Удаление рабочего стола на Android
- Добавление рабочего стола
- Google Launcher
- Hola Launcher
- Как сделать чтобы значки на рабочем столе андроида больше не появлялись
Как убрать лишний рабочий стол
Все смартфоны разные, поэтому и способы будут отличаться, но один из них точно сработает:
- На многих устройствах удалить лишний рабочий стол можно буквально двумя движениями. Для этого поставьте два пальца на разных концах экрана и сведите их вместе (такой же жест, который вы выполняете для того, чтобы уменьшить картинку). Перед вами предстанут все столы, которые есть. Чтобы убрать ненужный, долго жмем на него и перетаскиваем в значок корзины с надписью “удалить” (иногда надпись может отсутствовать).
- Второй способ отличается от первого только первым действием. Выходим на главный экран, нажимаем кнопку “Home”, после чего повторяем все действия с пункта 1.
- Некоторые смартфоны не предусматривают добавление или удаление рабочих пространств. Но отчаиваться не стоит, на помощь в этом нам могут придти лаунчеры, которых есть великое множество в Play Маркете. Устанавливаете их и добавляете себе столько рабочих столов сколько угодно.
Но после этого может появиться логичный противоположный вопрос по поводу усовершенствования вашего экрана.
Как добавить рабочий стол на экран
Все действия практически аналогичны. Делаем жест, который указан в первом пункте (сводим пальцы на экране смартфона). Среди рабочих столов видим новый, на котором изображен плюсик. Жмем на него. Готово! Второй способ отличается лишь нажатием кнопки “Home”.
Работу с телефонами и планшетами на базе Android делают для нас наиболее упрощенной и комфортной, например, вынесением всех необходимых ярлыков, виджетов и приложений на главную страницу. Количеством таких страниц вы можете управлять и, как вы убедились, это совсем нетрудно. Удаляйте и добавляйте рабочие столы и делайте использование смартфона наиболее удобным конкретно для вас.
Инструкция по удалению
- Процесс удаления рабочего стола на Андроиде достаточно прост. Для этого не нужно скачивать и устанавливать каких-то сторонних программ, все действия можно выполнить непосредственно на устройстве.
- Если приложить к дисплею девайса два пальца на приличном расстоянии друг от друга, а потом свести их вместе, будто пытаясь ущипнуть экран, то появятся сразу все рабочие столы.
Причем пользователь сразу сможет увидеть, какие столы заполнены виджетами и ярлыками, а какие совершенно пусты. - Определившись, какой рабочий стол подлежит удалению, нужно нажать на него пальцем и чуть задержать до тех пор, пока он не выделиться.
- В верхней или нижней части дисплея (в зависимости от модели устройства) появится иконка корзины. Вот сюда и предстоит перенести выделенный рабочий стол. После этого он пропадет из общего количества рабочих столов.
Рабочий стол на андроиде
Операционная система Android имеет множество преимуществ, которые значительно упрощают процесс использования:
- Данная мобильная платформа обеспечивает гибкость и высокую степень контроля над устройством. Именно эти характеристики и являются причинами, по которым большинство пользователей делает выбор в пользу Android.
- Среди преимуществ также присутствует и возможность пользоваться одновременно несколькими экранными вкладками. Данная функция очень полезна, поскольку позволяет разместить на домашних экранах все необходимые и часто используемые значки приложений, а также виджеты. Это помогает сократить время поисков требуемой программы.
- Все иконки программных разработок и виджеты можно отсортировать по домашним дисплеям, исходя из своих принципов и предпочтений.
Важно! Такая многофункциональность используемого пространства особенно полезна для людей, которым приходится работать с информацией из нескольких виджетов или программных продуктов.
Персонализировать опыт работы с Android можно несколькими способами. К счастью, данная операционная система предоставляет возможность помещения на рабочий стол не только разнообразные ярлыки программных продуктов, но также самостоятельно создавать целые папки с ярлыками приложений, устанавливать очень полезные и актуальные виджеты. Последняя версия Android дает очень огромный функционал для обычного пользователя. Именно поэтому каждый сможет оформить свое рабочее пространство в соответствии с потребностями и личными предпочтениями.
Важно! Не стоит забывать о том, что слишком большая загруженность домашних десктопов может, наоборот, осложнить процесс поиска требуемой программы. Именно поэтому не нужно особо увлекаться данной функцией и размещать ярлыки всех программных разработок по домашним дисплеям.
Как удалить рабочий стол на андроиде?
Процесс ликвидации лишнего домашнего дисплея с андроид-устройств очень простой. Как удалить лишний рабочий стол на андроиде:
- Открыть любое используемое пространство.
- Выполнить жест щипок (положить два пальца на дисплей смартфона и свести их друг к другу, как при уменьшении изображения). Далее на экране отобразятся сразу все используемые окна устройства.
- Определить лишнюю экранную вкладку и нажать на нее.
- Не отпуская палец с иконки, переместить ее в верхнюю часть дисплея на изображение корзины.
Важно! Таким же способом можно изменить порядок домашних страниц. Для этого всего лишь нужно перетащить иконку в нужное место.
Готово, ненужный домашний дисплей удален!
Важно! Не во всех андроид лаунчерах предусмотрена возможность ликвидации невостребованных экранных вкладок. Иногда данный процесс можно реализовать посредством установки нового лаунчера.
Устройства LG и Samsung
Как удалить рабочий стол на андроиде LG и Samsung:
- Тапнуть по кнопке Home для того, чтобы перейти на главную страницу.
- Провести двумя пальцами, как для увеличения текста или изображения. После данного действия все страницы отобразятся на одном экране.
- Определить ненужную экранную вкладку и нажать ее.
- Не отпуская пальца от иконки, переместить ее в верхнюю часть окна в значок корзины.
Устройства HTC
Для того чтобы избавиться от лишнего десктопа с андроид-устройства марки HTC, необходимо произвести такие действия:
- Найти пустое пространство в любом месте главной страницы (подойдет и промежуток между иконками приложений).
- Нажать и удерживать пустое пространство. В результате — отобразится контекстное меню.
- В появившемся окне выбрать пункт “Управление домашним экраном”.
- Найти невостребованную экранную вкладку и выбрать ее.
- В нижней части окна тапнуть по кнопке “Удалить”.
Nova Launcher
Как удалить экран на андроиде при помощи Nova Launcher:
- Тапнуть по кнопке Home для того, чтобы попасть на домашнюю страницу.
- Повторно тапнуть на кнопку Home для того, чтобы отобразились миниатюрные изображения всех используемых десктопов. Это осуществляется в режиме предварительного просмотра.
Важно! Если функция предварительного просмотра отключена на данном андроид-устройстве, то необходимо запустить приложение “Настройки Nova” и перейти во вкладку “Рабочий стол”, а затем выбрать пункт “Домашние экраны”. Если данные действия не дали результатов, и снова отображается домашний экран, то требуется повторить данные процедуры. После этого запустится режим предварительного просмотра.
- Определить лишнюю экранную вкладку, нажать на нее и удерживать.
- Перетащить выбранную страницу в верхнюю часть окна в значок корзины.
Как упорядочить приложения в одной папке
Если вам важно держать на рабочем столе ярлыки приложений от одного поставщика, например, от Google, все иконки можно поместить в специальную папку:
- Задержите палец на ярлыке приложения
- Перенесите ярлык на другую иконку
- В созданную папку переместите прочие ярлыки
- При необходимости, укажите название папки
Как удалить ярлык или виджет с рабочего стола Андроид через системную корзину
Данный метод удобен тем, что не требует работы с настройками системы. Все происходит на главном экране смартфоне:
- Выбираем ненужную программу
- Задерживаем палец на ярлыке
- Дожидаемся появления выбора Убрать/Удалить
- Перетаскиваем иконку к нужному пункту
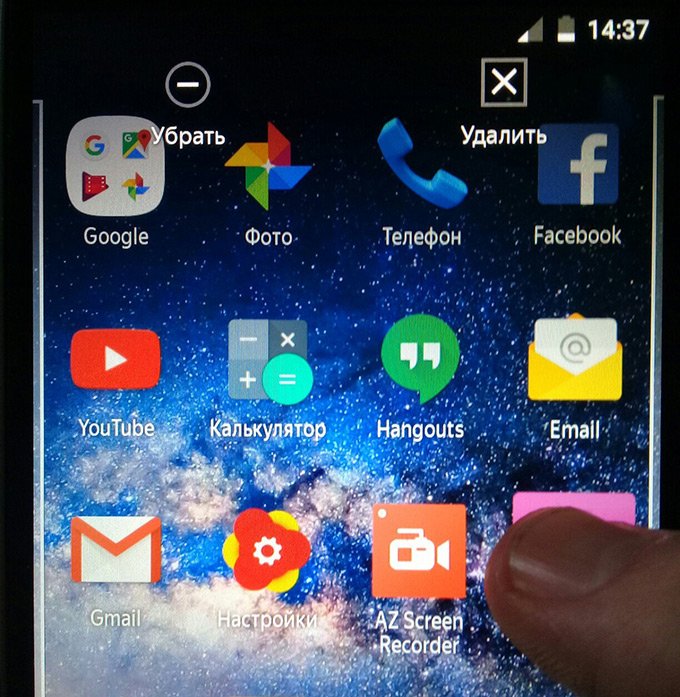
Чтобы просто стереть иконку с рабочего стола, достаточно выбрать команду «Убрать». При этом программа останется в меню смартфона, откуда ее можно в любой момент вернуть на главный экран. А вот команда «Удалить» деинсталлирует приложение.
Стоит отметить, что данный способ действует только со сторонними приложениями. У системных программ получится только убрать иконки с рабочего стола.
Как правило, после удаления любого приложения, в памяти мобильного устройства остается, так называемый, кэш – остаточные файлы, которые нагружают процессор и переполняют внутреннюю память. Поэтому после удаления программы или виджета, мы рекомендуем воспользоваться приложением для очистки мусора, например, Clean Master:
- Установите приложение на смартфон
- Дайте программе доступ к файлам
- Нажмите на кнопку «Мусор»
- Нажмите «Удалить»
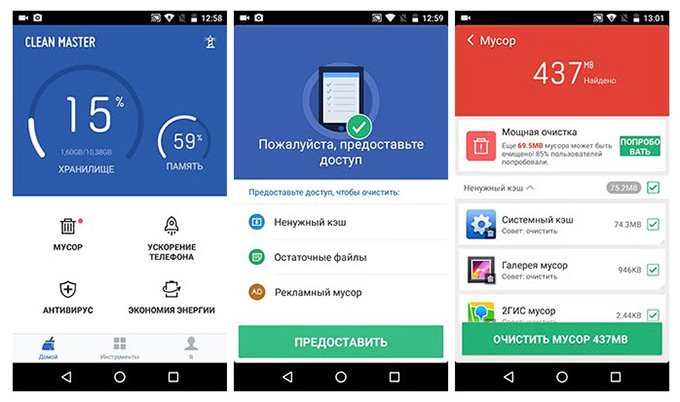
Утилита тщательно просканирует смартфон и удалит весь лишний кэш.
Как удалить виджет с рабочего стола Андроид? Точно так же, как и ярлык. Зажимаете палец на виджете, дожидаетесь появления команды «Убрать» и тянете к ней виджет.
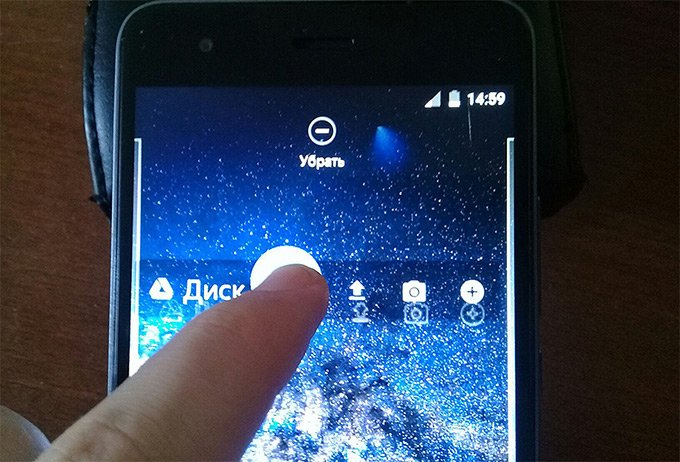
Удалить значки рабочего стола на андроиде
Для этого на рабочем столе просто нажмите на иконку, которую хотите удалить и несколько секунд на ней удерживайте палец, пока с лева верху экрана не появится параметр «Удалить» (зависит от версии ОС)
Затем переместите (перетащите) значок на надпись: «Удалить». Если первый раз не получится, то повторите процедуру.
Не получится только тогда если вы хоть на мгновенье отпустите значок. Когда его перетащите на опцию удалить – отпустите.
Иконка с рабочего стола удалится, но само приложение останется в сохранности – его можете найти в Меню.
Скрыть иконки с рабочего стола андроид
Зачем вам понадобилось скрывать иконки приложений меня не интересует, но собственного способа никакая версия не имеет.
Вам нужно установить приложение — «Hide App». Затем после его запуска поставьте птички, на иконки, которые хотите скрыть. После этого в правом верхнем углу жмите «SAVE» (сохранить).
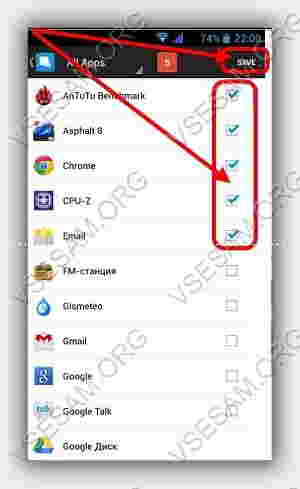
Убрать значки с рабочего стола на андроид
Это вариант также предусматривает установку приложения от посторонних программистов.
Называется оно лаунчер «Apex Launcher». Чтобы убрать значки войдите в его меню (три точки в правом верхнем углу) и нажмите на строку «Настройки Apex».

Затем откройте пункт «Настройки меню приложений» и перейдите в «Скрытые приложения».
Увидите список приложений. В нем, напротив приложений, значки которых хотите скрыть ставьте птички и внизу жмите на «Сохранить».
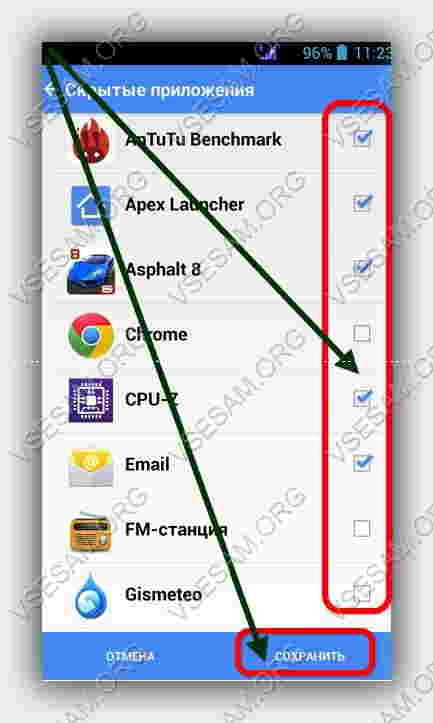
Больше выбранные вами значки отобраться на рабочем столе не будут – они скроются из ваших глаз.
Убрать рабочие столы на Samsung Touchwiz
Инструкция удаления рабочих столов на смартфонах Samsung аналогична удалению рабочих столов в лаунчере Nova Launcher, но с одним небольшим отличием.
- Нажимаем на кнопку «Домой », чтобы перейти на главный экран.
- Дальше используйте жест с двумя пальцами, как уменьшение масштаба, чтобы открыть настройки.
- Нажмите на рабочий стол, который необходимо убрать, и перетащите его в верхнюю часть экрана, где находится крестик.
Убрать рабочие столы на HTC Blinkfeed
- Найдите пустое место на рабочем столе, после чего зажмите его пальцем.
- Теперь нажмите на «Настройки главного экрана ».
- Выберите рабочий стол и тапайте на кнопку «Удалить ».
Убрать рабочие столы на Xiaomi
- Как и на Samsung Touchwiz, вам нужно использовать жест с двумя пальцами (уменьшение масштаба), чтобы открыть настройки домашнего экрана.
- Теперь пролистайте вправо или влево на рабочий стол, который необходимо убрать.
- Нажмите на крестик, чтобы удалить рабочий стол.

Не получится удалить рабочий стол, если на нем есть значки приложений. Сперва вам их необходимо перетащить на другой рабочий стол или вовсе удалить их. Только после этого вы сможете убрать рабочий стол.
В большинстве случаев, после покупки нового Android смартфона или планшета его рабочие столы просто завалены разнообразными иконками и виджетами. Но, после того как пользователь удаляет не нужные ему иконки приложений и виджеты, большинство рабочих столов начинает пустовать. Эти пустые рабочие столы создают неудобства, поэтому дальше возникает вполне логичное желание удалить лишние рабочие столы. Если вы попали в подобную ситуацию, то данная статья должна вам помочь. Здесь мы расскажем о том, как удалить рабочий стол на Андроиде.
Обычно, удаление рабочего стола на Android устройствах выполняется очень просто. Для этого нужно открыть любой рабочий стол и выполнить жест щипок. Для этого положите два пальца на экран устройства и сведите их один к другому, таким образом, как будто вы пытаетесь ущипнуть экран.
После этого на экране появятся все рабочие столы сразу. Теперь вам нужно выбрать рабочий стол, который вы хотите удалить, и переместить его в корзину.
Для этого нажмите на рабочий стол и не отпуска палец переместите его в верхнюю часть экрана, на изображение корзины.
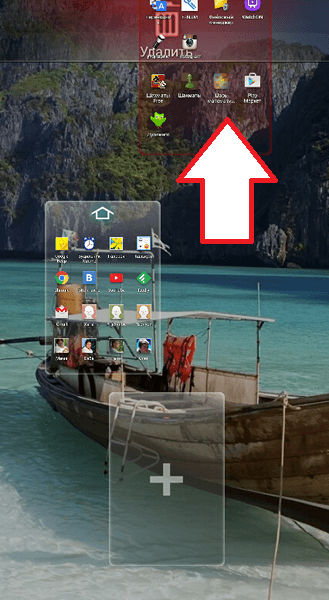
После этих несложных манипуляций ваш рабочий стол будет удален. Если вы захотите создать новый рабочий стол, то вам нужно также ущипнуть экран, а после этого нажать на кнопку с изображением знака «+». После этого на вашем устройстве появится еще один пустой рабочий стол.
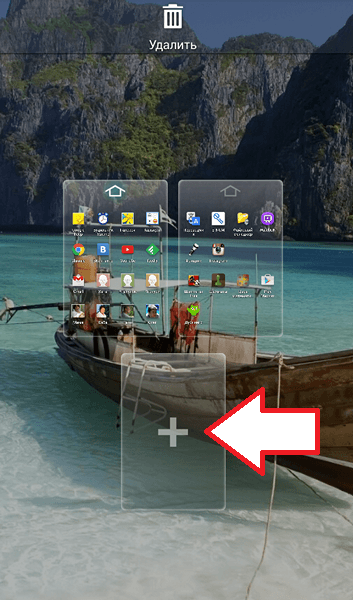
Нужно отметить, что возможность удалять рабочие столы предусмотрена не во всех Android лаунчерах. Например, в лаунчере Android планшета Samsung Nexus 10 удалить рабочий стол нельзя. В этом случае избавиться от надоедливых пустых рабочих столов можно только сменив лаунчер.
Порой пользователи, установив альтернативный лаунчер на Android, в результате случайных манипуляций создают несколько рабочих столов. Впрочем, удаляются они так же просто, как и создаются.
Выбор лаунчера для AndroidПоскольку в стандартной прошивке и при стандартном лаунчере нельзя изменять количество рабочих столов, то в таком случае необходимо использовать другие лаунчеры. Launcher для Андроид – это рабочий стол для смартфона, но с альтернативным внешним видом и прочими измененными элементами.Например, одним из популярных считается ADW.Launcher.
Данный лаунчер отлично подходит для планшетов – рабочий стол на несколько экранов, основное меню приложений. Для управления содержимым лаунчера нужно лишь зажать пальцем область на дисплее и подождать 1-2 секунды. Откроется новое окно, где можно выбрать настройку виджетов, приложений и всего рабочего стола в целом. Но главный минус этого лаунчера – это отсутствие возможности удалять приложения с панели приложений. Для этого приходится обращаться к стандартному лаунчеру.Еще одним популярным лаунчером является Go Launcher. В нижней части рабочего стола находится док, в который можно сохранять часто используемые программы. Данный лаунчер также отлично работает и на планшетах. Продолжительное нажатие на экране устройства откроет пользователю меню настроек, в котором можно настраивать под себя темы оформления, виджеты, приложения, а также добавлять или удалять рабочие столы.Удаление рабочего стола на AndroidПроцесс добавления дополнительного рабочего стола на устройстве Android очень прост. Для этого нужно зажать пальцем на рабочем столе на несколько секунд, а затем в появившемся меню выбрать пункт «Страница».Но иногда бывает так, что в результате случайных манипуляций создается несколько рабочих столов. И появляется необходимость удалить некоторые из них. Чтобы удалить лишний рабочий стол, нужно провести двумя пальцами от углов к центру (аналогично действию для уменьшения картинки). Появится новое меню для управления рабочими столами, на котором они будут изображены в уменьшенном виде. Затем необходимо зажать пальцем на определенном рабочем столе и перенести его на изображение мусорной корзины. Здесь же можно указать какой рабочий стол будет главным, нажав на кнопку «Home» (схематическое изображение дома) в правом верхнем углу выбранного рабочего стола. Удалить лишний рабочий стол можно и другим способом. Находясь на главном рабочем столе необходимо нажать на значок «домика», после чего откроются все рабочие столы на одном экране. И чтобы удалить ненужный рабочий стол, нужно его захватить и перетащить в корзину.
Поскольку в стандартной прошивке и при стандартном лаунчере нельзя изменять количество рабочих столов, то в таком случае необходимо использовать другие лаунчеры. Launcher для Андроид – это рабочий стол для смартфона, но с альтернативным внешним видом и прочими измененными элементами.
Например, одним из популярных считается ADW.Launcher. Данный лаунчер отлично подходит для планшетов – рабочий стол на несколько экранов, основное меню приложений. Для управления содержимым лаунчера нужно лишь зажать пальцем область на дисплее и подождать 1-2 секунды. Откроется новое окно, где можно выбрать настройку виджетов, приложений и всего рабочего стола в целом. Но главный минус этого лаунчера – это отсутствие возможности удалять приложения с панели приложений. Для этого приходится обращаться к стандартному лаунчеру.
Еще одним популярным лаунчером является Go Launcher. В нижней части рабочего стола находится док, в который можно сохранять часто используемые программы. Данный лаунчер также отлично работает и на планшетах. Продолжительное нажатие на экране устройства откроет пользователю меню настроек, в котором можно настраивать под себя темы оформления, виджеты, приложения, а также добавлять или удалять рабочие столы.
Процесс добавления дополнительного рабочего стола на устройстве Android очень прост. Для этого нужно зажать пальцем на рабочем столе на несколько секунд, а затем в появившемся меню выбрать пункт «Страница».
Но иногда бывает так, что в результате случайных манипуляций создается несколько рабочих столов. И появляется необходимость удалить некоторые из них. Чтобы удалить лишний рабочий стол, нужно провести двумя пальцами от углов к центру (аналогично действию для уменьшения картинки). Появится новое меню для управления рабочими столами, на котором они будут изображены в уменьшенном виде. Затем необходимо зажать пальцем на определенном рабочем столе и перенести его на изображение мусорной корзины. Здесь же можно указать какой рабочий стол будет главным, нажав на кнопку «Home» (схематическое изображение дома) в правом верхнем углу выбранного рабочего стола.
Удалить лишний рабочий стол можно и другим способом. Находясь на главном рабочем столе необходимо нажать на значок «домика», после чего откроются все рабочие столы на одном экране. И чтобы удалить ненужный рабочий стол, нужно его захватить и перетащить в корзину.
Современные компьютеры позволяют человеку устанавливать различное программное обеспечение, играть в игры, создавать презентации и многое другое. Однако возникают ситуации, когда компьютер по различным причинам зависает, и приходится искать процессы , которые загружают всю систему.
Вам понадобится
- — компьютер;
- — права администратора.
Инструкция
Чтобы лишние процессы , можно воспользоваться стандартными средствами операционной системы. Однако стоит заметить, что в процессе закрытия таких процессов неопытные пользователи могут нарушить всю работу компьютера. Если вы действительно хоть немного понимаете принципы работы компьютера с процессами, то, наверное, знаете, что осуществить это можно с помощью «диспетчера задач».
Чтобы вызвать данный инструмент, нажмите сочетание клавиш CTRL + ALT + DELETE. Далее перед вами появится небольшое окно, в котором будут такие вкладки, как «Приложения», «Быстродействие», «Процессы», «Сеть», «Пользователи». Сначала нужно определить, в какой именно вкладке отключаются процессы .
Нажмите на графу «Приложения». Вы увидите список всех открытых программ, папок, задач, которые на тот момент времени активны на . Можно закрыть любой из них несколькими нажатиями клавиш. Выберите приложение или папку и нажмите на кнопку «Снять задачу». Далее процесс исчезнет из списка.
Чтобы закрыть процессы , которые не отображаются в виде открытой программы или находятся в трее компьютера, нажмите на вкладку «Процессы». Здесь вы увидите большой список всех запущенных задач на вашем компьютере. Тут может быть и локальная сеть, антивирус, часы, различные программы, стандартные средства операционной системы, открытые сессии интернет соединения и многое другое. Однако стоит внимательно читать название процесса, чтобы не закрыть что-нибудь лишнее.
Выбираете процессы , которые нужно закрыть и нажимаете на клавишу «Завершить процесс». Однако стоит помнить о том, что тот или иной процесс будет закрыт автоматически, без сохранения информации или подтверждения о выходе. Можно также нажать на вкладку «Имя образа» и все процессы будут отображаться по алфавиту. Так намного быстрее можно найти нужные записи.
Говорят, что чисто бывает не там, где убирают, а там, где не мусорят. Что же делать, если самое худшее уже случилось и экран компьютера пестрит всевозможными ярлычками и иконками, под которыми не видно обоев рабочего стола? Разумеется, очистить рабочий стол, убрав с него все лишнее.

Вам понадобится
- — компьютер с установленной ОС Windows XP и выше.
Инструкция
Для того чтобы слегка разобрать завалы на рабочем столе, вам потребуется запустить мастер очистки рабочего стола. Чтобы это сделать, найдите на рабочем столе вашего компьютера любой свободный от иконок участок и кликните по нему правой кнопкой мышки.
В контекстном меню выберите опцию «Мастер очистки рабочего стола» в группе «Упорядочить значки». Откроется стартовое окно мастера очистки с описанием того, что делает эта утилита. Нажмите на кнопку «Далее», находящуюся в нижней части окна.
Выберите ярлыки, которые можно без ущерба для удобства вашей работы за компьютером перенести в папку «Неиспользуемые ярлыки». Для этого просмотрите список ярлыков, который открылся в следующем окне мастера очистки. Около ярлыков, которыми вы пользовались недавно, будет стоять дата последнего запуска. Если вы не запускали приложение при помощи ярлыка на рабочем столе, по крайней мере, неделю, смело можете убирать его в папку для неиспользуемых ярлыков, которую создаст мастер очистки.
Уберите галочки из чекбоксов около тех ярлыков, которые вам нужны ежедневно. Нажмите на кнопку «Далее».
Еще раз проверьте список ярлыков, которые будут убраны с рабочего стола. При необходимости нажмите кнопку «Назад» и отредактируйте список. После этого нажмите на кнопку «Готово». Ваш рабочий стол очищен.
Чтобы не запускать каждый раз процедуру очистки вручную, настройте Мастер очистки рабочего стола. Для этого в контекстном меню, которое вызывается щелчком правой кнопки мыши по пустому месту рабочего стола, выберите пункт «Свойства». В окне свойств кликните по вкладке «Рабочий стол».
Нажмите на кнопку «Настройка рабочего стола» и в открывшемся окне поставьте галочку в чекбоксе «Выполнять очистку рабочего стола каждые 60 дней». Щелкните по кнопке ОК, а в окне свойств нажмите кнопку «Применить» и ОК.
Кроме ярлыков для запуска приложений на вашем рабочем столе могут оказаться различные файлы, с которыми мастер очистки ничего не может сделать, поскольку эти файлы не являются ярлыками. Для того чтобы очистить от них рабочий стол, создайте новые тематические папки на одном из дисков своего компьютера и переместите в них файлы. Можете разобрать файлы по уже имеющимся папкам таким образом, чтобы вы смогли свободно ориентироваться в том, что и где у вас хранится.
Чтобы не приходилось тратить время на разбор рабочего стола, возьмите себе за правило не сохранять на него документы. Если вы несколько дней подряд работаете с каким-либо файлом и вам удобнее запускать его с рабочего стола, создайте ярлык этого файла, щелкнув по его иконке правой кнопкой мыши и выбрав опцию «Создать ярлык». Поместите созданный ярлык на рабочий стол. Когда вы перестанете обращаться к этому файлу, мастер очистки уберет его ярлык с вашего рабочего стола.
Виджет — небольшое приложение, интерфейс которого занимает на экране небольшую площадь и отображает ту или иную информацию либо позволяет быстро осуществлять те или иные действия. Если виджет больше не нужен, его можно удалить.

Добавление рабочего стола
Пытаясь разобраться, как на Андроиде удалить рабочий стол, многие пользователи сталкиваются с тем, что случайно убирают нужные столы. Поэтому важно отметить, что нужно делать, чтобы Андроиде появился рабочий стол.
- Для этого необходимо точно также «ущипнуть» дисплей и дождаться, пока все столы не отобразятся на одном экране.
- После этого нужно нажать на изображение стола со знаком плюс, который обычно находится в самом конце.
- Теперь на устройстве появился еще один рабочий стол, который пользователь может заполнить по своему усмотрению.
- Но важно помнить, что невозможно добавить рабочий стол, если максимально разрешенное количество столов уже используется гаджетом.
Например, если на планшете или смартфоне одновременно может быть только восемь рабочих столов, то девятый создать уже не получится.
Google Launcher
Для того чтобы ликвидировать бесполезный десктоп с андроид-устройства, необходимо произвести такие действия:
- Определить, установлен ли на смартфоне Google Experience Launcher. Для этого сначала нужно перейти на домашнюю страницу и провести по ней пальцем справа налево. Если в результате данных действий отображается дисплей Google Now, то Google Experience Launcher присутствует.
Важно! По умолчанию данная программа установлена на Nexus 5 и более современные модели. Также Google Experience Launcher может присутствовать и на других устройствах.
- Найти невостребованную экранную вкладку.
- Избавиться от всех значков программных разработок. Для этого необходимо нажать на иконку приложения и, удерживая ее, перетащить в верхнюю часть окна на изображение корзины.
- Повторить данный процесс для всех иконок программ в выбранном пространстве.
Важно! В результате данных действий удаляются только ярлыки приложений. Программы же по прежнему остаются на андроид-устройстве и отображаются в главном меню.
- Произвести ликвидацию всех виджетов. Данный процесс производится точно так же, как и для значков приложений. Поэтому полагается выбрать и перетащить виджет на изображение корзины.
- После очистки используемого пространства от значков программных разработок и виджетов оно автоматически ликвидируется.
Hola Launcher
Как удалить пустой рабочий стол на андроиде при помощи Hola Launcher.
Наш очередной урок учебного курса посвящен тому, как очистить рабочий стол от лишних ярлыков.
По последним данным, в цифровом магазине Google Play загружено почти 2 миллиона приложений, большую часть которых составляют бесплатные программы. При этом функционал апплетов простирается от простых блокнотов и калькуляторов до управления бытовой техникой в доме.
Естественно, что пользователю мобильного устройства, даже если он точно знает, что хочет установить, крайне трудно удержаться от скачивания дополнительных приложений. В этом случае программы и виджеты и серии «на один раз» начинают скапливаться, увеличивая количество рабочих столов. Из-за этого:
- Рабочий стол превращается в настоящую свалку иконок
- В этой свалке довольно трудно найти нужное приложение
- Приложения, работающие в фоновом режиме, перегружают батарею и процессор.
Впрочем, функционал операционной системы Android позволяет как следует навести порядок на рабочем столе телефона и избавиться от нагромождения лишних ярлыков, виджетов и дополнительных рабочих экранов.
Как сделать чтобы значки на рабочем столе андроида больше не появлялись
Запустите плей маркет. Перейдите в меню (нажмите три точку верху и влево проведите пальцем).Выберите «Настройки». Теперь снимите галочку со строки «Добавлять значки установленных приложений на главный экран».Так запретите установленным приложениям самостоятельно ставить значки на рабочий стол вашего андроида.
Есть еще один интересный встроенный вариант убрать значки (уменьшить их количество и сделать большими). Он заключается в изменении сетки экрана. Описывать сейчас его не буду, хотя этот способ и имеет некоторое отношение к теме записи.
У операционной системы Android есть очень много плюсов, которые делают работу с телефонами или планшетами значительно удобнее. Один из таких плюсов – это возможность пользоваться несколькими рабочими столами одновременно. Это очень удобно, потому что на них можно вынести все необходимые вам виджеты, чтобы не искать какую-либо информацию очень долго. Например, на экране вашего девайса есть часы и необходимые приложения. Жест вправо – и погода перед вами. Еще одно перелистывание, и возможным становится прослушивание музыки.
Эта функция очень полезна для тех, кто не хочет залезать на разные сайты, заходить в различные приложения, чтобы узнать какую-либо информацию. Такая возможность предоставляется владельцам андроида, ведь всю эту информацию можно добавить в виде виджетов и ярлыков на экран смартфона. Но, естественно, стоит помнить о том, что место ограничено и его нужно увеличивать каким-либо образом. Но иногда пространства, наоборот, слишком много. Возникает необходимость его уменьшить.
Источники
- http://AndroidKak.ru/nastrojka/udalit-rabochijj-stol.html
- https://mob-mobile.ru/statya/7845-kak-na-androide-udalit-rabochiy-stol.html
- https://periscopes.ru/kak-ubrat-lishnii-rabochii-stol-na-samsunge-kak-udalit.html
- https://ya-nenavizhu.ru/byvshie/kak-ubrat-ekran-na-samsunge-galaksi-kak-udalit-rabochii-stol-na.html
- https://bazava.ru/kak-ubrat-pustuyu-stranicu-na-androide-kak-udalit-rabochii-stol-na.html

Шаги
- Нажмите кнопку «Домой», чтобы вернуться на главный экран.
- Сожмите главный экран двумя пальцами. Используйте тот же жест, как если бы вы уменьшали масштаб изображения или веб-сайта.
- Нажмите и удерживайте страницу, которую хотите удалить.
- Перетащите страницу к «X» вверху экрана.
Как удалить страницы главного экрана на Samsung Galaxy S7
- Нажмите и удерживайте в любом месте на главном экране, чтобы открыть вид диспетчера главного экрана.
- Нажмите и удерживайте страницу, которую хотите удалить.
- Перетащите страницу на кнопку «Удалить» и отпустите.
Как удалить страницы на телефоне Huawei?
Huawei P10 Lite
- Сожмите главный экран двумя пальцами внутрь.
- Проведите по экранам вправо до упора.
- Коснитесь значка +.
- Нажмите кнопку «Домой».
- Чтобы удалить главный экран, сведите его двумя пальцами внутрь.
- Проведите пальцем вправо, чтобы найти экран, который хотите удалить.
- Нажмите X, чтобы удалить экран.
- Нажмите кнопку «Домой».
Как избавиться от слайда для разблокировки?
Отключите смахивание экрана, чтобы разблокировать, когда включен графический ключ
- Войдите в приложение Настройки на вашем устройстве.
- Затем в раскрывающемся меню выберите параметр «Безопасность».
- Кроме того, вам нужно выбрать блокировку Scree здесь, а затем нажать NONE, чтобы отключить ее.
- После этого устройство попросит вас ввести шаблон, который вы установили ранее.
Как удалить главный экран с планшета Samsung?
Удалить панель главного экрана
- На главном экране сожмите экран пальцем. Коснитесь экрана двумя пальцами и сведите их вместе.
- Выберите и удерживайте соответствующую панель, затем перетащите ее на Удалить (расположенную вверху).
Шаги
- Нажмите кнопку «Домой», чтобы вернуться на главный экран.
- Сожмите главный экран двумя пальцами. Используйте тот же жест, как если бы вы уменьшали масштаб изображения или веб-сайта.
- Нажмите и удерживайте страницу, которую хотите удалить.
- Перетащите страницу к «X» вверху экрана.
Как удалить экран?
Коснитесь или щелкните кнопку «Домой» на своем устройстве. Проведите пальцем по экрану, пока не дойдете до главного экрана, который хотите изменить. Нажмите и удерживайте значок, который хотите удалить. Внизу экрана появится значок «Удалить».
Как убрать экранное время?
Чтобы отключить его, прокрутите вниз до нижней части страницы экранного времени и коснитесь параметра «Отключить экранное время». Ваш iPhone или iPad удалит собранные данные об использовании и перестанет их отслеживать. Вы можете вернуться сюда и снова включить Экранное время в будущем, если хотите.
Как удалить учетную запись экранного времени?
Если вы хотите удалить профиль ребенка, вам необходимо;
- Чтобы зайти в приложение Screen Time и нажать стрелку рядом с профилем, который вы хотите удалить.
- Затем нажмите кнопку редактирования на изображении профиля вашего ребенка.
- Наконец, внизу вы увидите кнопку «Удалить».
Способ 1 на стоковом Android
- Узнайте об ограничениях Android.
- Разблокируйте экран вашего Android.
- При необходимости перейдите на другой экран.
- Найдите значок, который хотите удалить.
- Попробуйте нажать и удерживать значок приложения.
- Выберите вариант «Удалить» или «Удалить».
- Коснитесь и перетащите приложение вверх в верхнюю часть экрана.
Как избавиться от слайда для разблокировки на Android?
Шаг 2. Прокрутите вниз, пока не увидите параметр «Безопасность» (Местоположение и безопасность для Android 5.0 и более ранних версий); щелкните по нему. Шаг 3. Прокрутите вниз и под заголовком «Разблокировка экрана» выберите «Настроить блокировку экрана». Шаг 4: Выберите тип пароля, который вы хотите использовать: Нет — отключает любую ранее установленную безопасность разблокировки экрана.
Как отключить блокировку слайдов на Android?
Как отключить экран блокировки в Android
- Открыть настройки. Вы можете найти Настройки на панели приложений или нажав на значок шестеренки в правом верхнем углу панели уведомлений.
- Выберите Безопасность.
- Коснитесь Блокировка экрана. Выберите «Нет».
Как мне избавиться от экрана блокировки?
Блокировка экрана отключена.
- Коснитесь Приложения. Вы можете снять любые блокировки экрана, которые вы установили на своем Samsung Galaxy S5.
- Коснитесь Настройки.
- Сенсорный экран блокировки.
- Блокировка сенсорного экрана.
- Введите свой PIN-код / пароль / графический ключ.
- Коснитесь ПРОДОЛЖИТЬ.
- Коснитесь Нет.
- Блокировка экрана отключена.
Вместо того, чтобы дважды нажимать кнопку «Домой» на устройстве, сделайте следующее:
- Нажмите кнопку «Домой», чтобы убедиться, что вы находитесь на главном экране.
- Используйте жест сжатия (как при уменьшении масштаба — пальцы движутся навстречу друг другу)
- Нажмите и удерживайте страницу, которую нужно удалить.
- Перетащите страницу к X вверху экрана (рисунок C).
Как удалить главные экраны на моем Droid?
Удаление панелей главного экрана — DROID RAZR HD / RAZR MAXX HD от MOTOROLA
- На главном экране коснитесь «Дом».
- Коснитесь панели и удерживайте ее.
- Перетащите панель на значок «Удалить» (расположенный вверху), затем отпустите.
Метод 1 Удаление виджетов с главного экрана
- Разблокируйте свой Android.
- Найдите виджет, который хотите удалить. Поскольку главный экран состоит из нескольких страниц, возможно, вам придется провести пальцем влево или вправо, чтобы найти нужный виджет (ы).
- Нажмите и удерживайте виджет, вызывающий нарушение.
- Перетащите виджет в раздел «Удалить».
- Уберите палец.
Как закрыть вкладки на Samsung Galaxy s8?
Очистить кеш / куки / историю
- На главном экране проведите вверх по пустому месту, чтобы открыть панель приложений.
- Коснитесь Chrome.
- Коснитесь значка с тремя точками.
- Прокрутите и коснитесь Настройки.
- Прокрутите до ДОПОЛНИТЕЛЬНО, затем коснитесь Конфиденциальность.
- Нажмите ОЧИСТИТЬ ПРОСМОТР ДАННЫХ.
- Выберите один из следующих вариантов: Очистить кеш. Очистить файлы cookie, данные сайта.
- Коснитесь Очистить.
Как добавить экраны на свой телефон Android?
Android с 5.1.1 по 8.0 (Oreo)
- Выполните одно из следующих действий: Нажмите и удерживайте значок приложения на существующем главном экране. Нажмите и удерживайте виджет на существующем главном экране.
- Продолжайте удерживать элемент и перетащите его к правому краю экрана.
- Должна появиться небольшая вкладка, где вы можете перетащить элемент на только что созданный домашний экран.
Чтобы удалить приложение, коснитесь любого значка и удерживайте его, пока все они не начнут покачиваться, затем коснитесь X в верхнем левом углу значка нежелательного приложения. (Встроенные приложения нельзя удалить.) Чтобы удалить папку, перетащите из нее все содержимое — оно будет удалено автоматически, когда оно станет пустым, как и пустые главные экраны.
Как удалить иконку?
Если вы хотите удалить приложение с телефона (и т. Д. С экрана меню), перейдите в «Настройки» -> «Приложения» и найдите приложение, от которого вы хотите избавиться, нажмите на него, и там должна быть опция «Удалить», нажмите на нее и приложение и значок будут удалены из меню.
Что означает продление времени перед экраном?
«Экранное время» — это термин, используемый для действий, выполняемых перед экраном, таких как просмотр телевизора, работа на компьютере или игра в видеоигры. Экранное время — это сидячий образ жизни, то есть вы не занимаетесь физически, когда сидите. В сумме все виды экранного времени могут составлять от 5 до 7 часов в день.
Что такое экран отключения?
Экран убийства — это уровень в какой-то игре, на котором игрок останавливается из-за ошибки программирования или недосмотра. Игра вылетает, зависает или ведет себя настолько хаотично, что дальнейшая игра становится невозможной.
Как удалить установленные на заводе приложения Android?
Чтобы узнать, можете ли вы удалить приложение из своей системы, перейдите в «Настройки»> «Приложения и уведомления» и выберите нужное. (Приложение настроек вашего телефона может выглядеть иначе, но ищите меню приложений.) Если вы видите кнопку с пометкой «Удалить», это означает, что приложение можно удалить.
Как удалить встроенные приложения на Android?
Как эффективно удалить Android Crapware
- Перейдите в Настройки. Вы можете попасть в меню настроек либо в меню приложений, либо, на большинстве телефонов, потянув вниз панель уведомлений и нажав там кнопку.
- Выберите подменю Apps.
- Проведите вправо до списка Все приложения.
- Выберите приложение, которое хотите отключить.
- При необходимости нажмите Удалить обновления.
- Коснитесь Отключить.
Как удалить приложение на Android?
Пошаговая инструкция:
- Откройте на своем устройстве приложение «Play Маркет».
- Откройте меню настроек.
- Нажмите Мои приложения и игры.
- Перейдите в раздел Установленные.
- Коснитесь приложения, которое хотите удалить. Возможно, вам придется прокрутить, чтобы найти нужный.
- Коснитесь Удалить.
Как добавить еще один экран?
Щелкните Пуск, Панель управления, Оформление и персонализация. Выберите «Подключить внешний дисплей» в меню «Дисплей». То, что показано на вашем главном экране, будет дублировано на втором дисплее. Выберите «Расширить эти дисплеи» в раскрывающемся меню «Несколько дисплеев», чтобы развернуть рабочий стол на обоих мониторах.
Как разместить приложение на одном экране?
Изменение порядка приложений iPhone
- Коснитесь приложения и удерживайте палец на нем, пока значки не начнут трястись.
- Когда значки приложений трясутся, просто перетащите значок приложения в новое место.
- Чтобы переместить значок на новый экран, перетащите значок за пределы экрана вправо или влево и отпустите его, когда появится новая страница.
Как отсортировать домашний экран Android?
Организовать
- Нажмите и удерживайте палец на виджете, значке или папке, пока он не поднимется с экрана, и перетащите его в корзину внизу, чтобы удалить.
- Все элементы можно добавлять, удалять или изменять так часто, как вам нравится.
- Просматривайте главные экраны, проводя пальцем влево или вправо по сенсорному экрану.
Как удалить экраны на iPhone XS?
Нажмите и удерживайте значок приложения, которое вы хотите удалить с iPhone — не нажимайте никаким давлением * После того, как значки приложений начнут покачиваться, нажмите кнопку (X), которая появляется в углу. Подтвердите, что вы хотите удалить приложение, нажав кнопку «Удалить» во всплывающем диалоговом окне «Удалить приложение».
Могу ли я иметь пустой домашний экран на iPhone?
Создать минималистичный домашний экран в iOS 8 просто: просто перетащите все значки приложений на вторую страницу. Пользователи могут оставить приложения в доке внизу экрана или также сделать его пустым. Попытка создать пустой экран между страницами приложений просто удаляет пустую страницу.
Могу ли я удалить GarageBand со своего iPhone?
И большинство сторонних приложений по-прежнему не могут интегрировать Siri. Это особенно верно, потому что Apple предлагает множество приложений, которые вы можете удалить. Программный пакет компании (Numbers, Pages, Keynote), мобильное приложение GarageBand и даже Find My iPhone можно удалить одним нажатием, удержанием и покачиванием.
Фото в статье «Pixabay» https://pixabay.com/images/search/blank%20screen/
С самого первого дня покупки нового смартфона пользователь постоянно скачивает и устанавливает новые приложения и добавляет виджеты. В итоге растет количество рабочих столов и от количества ярлыков начинает рябить в глазах. Нагромождение иконок влечет за собой довольно неприятные последствия:
- Теряется эстетический вид рабочего стола
- Сложно быстро найти нужное приложение
- Некоторые программы работают в фоновом режиме и нагружают процессор и аккумулятор.
В нашей статье мы подскажем, как можно упорядочить хаос ярлыков на рабочем столе, удалив лишние иконки, виджеты и дополнительные рабочие экраны.
Представим, что перед нами смартфон на ОС Android 6.0, у которого несколько экранов битком набиты различными ярлыками приложений и виджетами, половина из которых давно не используется. Начнем генеральную уборку!
Шаг 1. Как удалить ярлык или виджет с рабочего стола Андроид
Самый простой способ удалить ненужную иконку с рабочего стола – отправить ее в системную корзину:
- Выберете программу, от которой хотите избавиться
- На несколько секунд задержите палец на ярлыке
- Появится меню с выбором: убрать или удалить
- Перенесите ярлык к нужной команде

Команда «Убрать» лишь сотрет ярлык с рабочего стола. Само же приложение останется в меню смартфона. Соответственно, команда «Удалить» не только уберет иконку в корзину, но и деинсталлирует саму программу.
Обычно приложение удаляется не полностью. После деинсталляции в памяти смартфона может остаться программный кэш, который забивает память гаджета и тормозит процессор. Если вы решили удалить ярлык вместе с его приложением, рекомендуем просканировать смартфон с помощью специальных приложений для очистки от мусора. Например, программой Clean Master
.
- Скачайте бесплатное приложение Clean Master
- Разрешите утилите доступ к вашим файлам
- Выберете пункт «Мусор
« - Нажмите «Удалить
«

Как удалить виджет с рабочего стола Андроид? Точно так же, как и иконку. Просто зажимаете палец на виджете, ждете пока вверху экрана не появится команда «Убрать
» и тянете лишний виджет к ней. Ненужный элемент интерфейса останется в своем системном меню, а на рабочем столе сразу появится немало свободного места.

Шаг 2. Как упорядочить приложения
Возможна ситуация, когда на одном рабочем столе необходимо держать несколько ярлыков от одного производителя, или программ со схожими функциями. Например, на экране скапливаются утилиты от Google: Карты, Фильмы, Диск, Gmail и так далее. Для таких приложений сделайте системную папку прямо на рабочем столе:
- Нажмите на несколько секунд на иконку приложения
- Перетащите ее на другой ярлык – появится папка
- В созданную папку перетащите остальные иконки
Если вам понадобится создать несколько таких папок, их можно выделить цветом и указать название.

Шаг 3. Удалить рабочий стол на Андроиде
После того, как вы убрали лишние ярлыки и виджеты, главный экран смартфона превратится в вереницу пустых рабочих столов. Их тоже следует убрать, чтобы не занимали лишнее место.
- Зажмите пальцем свободное место на экране – так вы попадете в меню персонализации
- В данное меню можно попасть через ярлык системного приложения в настройках
- Выберете пункт «Рабочие столы»
- Появится каруселька всех экранов смартфона
- Выберете пустой рабочий стол и зажмите его пальцем
- Когда вверху экрана появится значок удаления, перенесите на него экран
- Если случайно выбрали не тот экран, у вас будет несколько секунд на то, чтобы отменить удаление.

Итак, вы тщательно прибрались на рабочем столе своего смартфона. Вот только через несколько дней вы наверняка накачаете новые программы, которые опять забьют своими ярлыками все свободное место. Чтобы каждый раз не вычищать лишние иконки, проще всего сразу предотвратить их появление. Для этого воспользуйтесь настройками магазина Google Play
:
- Откройте магазин
- Зайдите в меню приложений
- Найдите пункт настроек
- В строке «Добавлять значки
» снимите галочку
После этого все новые приложения будут помещаться только в основном меню Андроид. Теперь вы узнали, как удалить иконку с рабочего стола Андроид.
Современное мобильное устройство на базе операционной системе Андроид не может обойтись бе сторонних приложений. Со временем приложений может стать настолько много, что все они не поместятся на одном рабочем столе. Поэтому в Android есть возможность делать несколько рабтчих столов. Но если они вам не нужны? Если вы организовали вое рабочее пространство таким образом, что все установленные приложения помещаются на одном экране? Тогда необходимость в дополнительных столах отпадает. В это лайфхаке мы на примерах популярных оболочек покажем вам как убрать рабочие столы Андроид
.
Убрать рабочие столы на Nova Launcher
Начнем пожалуй с самой популярной темы Nova Launcher . Чтобы убрать рабочие столы Android на Nova Launcher, нам необходимо выполнить пару простых действия:
- Откройте рабочий стол, который вы хотите удалить.
- Дальше нажмите кнопку «Домой
». - Вы увидите все рабочие столы, как на изображении ниже. Нажмите на рабочий стол, который нужно удалить, и перетащите в верхнюю часть экрана.
Готово. Ничего сложного, как оказывается. Двигаемся дальше.
Убрать рабочие столы на Samsung Touchwiz
Инструкция удаления рабочих столов на смартфонах Samsung
аналогична удалению рабочих столов в лаунчере Nova Launcher, но с одним небольшим отличием.
- Нажимаем на кнопку «Домой
», чтобы перейти на главный экран. - Дальше используйте жест с двумя пальцами, как уменьшение масштаба, чтобы открыть настройки.
- Нажмите на рабочий стол, который необходимо убрать, и перетащите его в верхнюю часть экрана, где находится крестик.

Убрать рабочие столы на HTC Blinkfeed
- Найдите пустое место на рабочем столе, после чего зажмите его пальцем.
- Теперь нажмите на «Настройки главного экрана
». - Выберите рабочий стол и тапайте на кнопку «Удалить
».

Убрать рабочие столы на Xiaomi
- Как и на Samsung Touchwiz, вам нужно использовать жест с двумя пальцами (уменьшение масштаба), чтобы открыть настройки домашнего экрана.
- Теперь пролистайте вправо или влево на рабочий стол, который необходимо убрать.
- Нажмите на крестик, чтобы удалить рабочий стол.

Не получится удалить рабочий стол, если на нем есть значки приложений. Сперва вам их необходимо перетащить на другой рабочий стол или вовсе удалить их. Только после этого вы сможете убрать рабочий стол.
P.S.
Если у вас возникли каки-то проблемы, не получается удалить рабочий стол или вы используете другой лаунчер, не описанный в статье, напишите в комментариях. Постораемся помочь вам.
В большинстве случаев, после покупки нового Android смартфона или планшета его рабочие столы просто завалены разнообразными иконками и виджетами. Но, после того как пользователь удаляет не нужные ему иконки приложений и виджеты, большинство рабочих столов начинает пустовать. Эти пустые рабочие столы создают неудобства, поэтому дальше возникает вполне логичное желание удалить лишние рабочие столы. Если вы попали в подобную ситуацию, то данная статья должна вам помочь. Здесь мы расскажем о том, как удалить рабочий стол на Андроиде.
Обычно, удаление рабочего стола на Android устройствах выполняется очень просто. Для этого нужно открыть любой рабочий стол и выполнить жест щипок. Для этого положите два пальца на экран устройства и сведите их один к другому, таким образом, как будто вы пытаетесь ущипнуть экран.
После этого на экране появятся все рабочие столы сразу. Теперь вам нужно выбрать рабочий стол, который вы хотите удалить, и переместить его в корзину.
Для этого нажмите на рабочий стол и не отпуска палец переместите его в верхнюю часть экрана, на изображение корзины.

После этих несложных манипуляций ваш рабочий стол будет удален. Если вы захотите создать новый рабочий стол, то вам нужно также ущипнуть экран, а после этого нажать на кнопку с изображением знака «+». После этого на вашем устройстве появится еще один пустой рабочий стол.

Нужно отметить, что возможность удалять рабочие столы предусмотрена не во всех Android лаунчерах. Например, в лаунчере Android планшета Samsung Nexus 10 удалить рабочий стол нельзя. В этом случае избавиться от надоедливых пустых рабочих столов можно только сменив лаунчер.
Порой пользователи, установив альтернативный лаунчер на Android, в результате случайных манипуляций создают несколько рабочих столов. Впрочем, удаляются они так же просто, как и создаются.
Выбор лаунчера для AndroidПоскольку в стандартной прошивке и при стандартном лаунчере нельзя изменять количество рабочих столов, то в таком случае необходимо использовать другие лаунчеры. Launcher для Андроид – это рабочий стол для смартфона, но с альтернативным внешним видом и прочими измененными элементами.Например, одним из популярных считается ADW.Launcher.
Данный лаунчер отлично подходит для планшетов – рабочий стол на несколько экранов, основное меню приложений. Для управления содержимым лаунчера нужно лишь зажать пальцем область на дисплее и подождать 1-2 секунды. Откроется новое окно, где можно выбрать настройку виджетов, приложений и всего рабочего стола в целом. Но главный минус этого лаунчера – это отсутствие возможности удалять приложения с панели приложений. Для этого приходится обращаться к стандартному лаунчеру.Еще одним популярным лаунчером является Go Launcher. В нижней части рабочего стола находится док, в который можно сохранять часто используемые программы. Данный лаунчер также отлично работает и на планшетах. Продолжительное нажатие на экране устройства откроет пользователю меню настроек, в котором можно настраивать под себя темы оформления, виджеты, приложения, а также добавлять или удалять рабочие столы.Удаление рабочего стола на AndroidПроцесс добавления дополнительного рабочего стола на устройстве Android очень прост. Для этого нужно зажать пальцем на рабочем столе на несколько секунд, а затем в появившемся меню выбрать пункт «Страница».Но иногда бывает так, что в результате случайных манипуляций создается несколько рабочих столов. И появляется необходимость удалить некоторые из них. Чтобы удалить лишний рабочий стол, нужно провести двумя пальцами от углов к центру (аналогично действию для уменьшения картинки). Появится новое меню для управления рабочими столами, на котором они будут изображены в уменьшенном виде. Затем необходимо зажать пальцем на определенном рабочем столе и перенести его на изображение мусорной корзины. Здесь же можно указать какой рабочий стол будет главным, нажав на кнопку «Home» (схематическое изображение дома) в правом верхнем углу выбранного рабочего стола. Удалить лишний рабочий стол можно и другим способом. Находясь на главном рабочем столе необходимо нажать на значок «домика», после чего откроются все рабочие столы на одном экране. И чтобы удалить ненужный рабочий стол, нужно его захватить и перетащить в корзину.
Поскольку в стандартной прошивке и при стандартном лаунчере нельзя изменять количество рабочих столов, то в таком случае необходимо использовать другие лаунчеры. Launcher для Андроид – это рабочий стол для смартфона, но с альтернативным внешним видом и прочими измененными элементами.
Например, одним из популярных считается ADW.Launcher. Данный лаунчер отлично подходит для планшетов – рабочий стол на несколько экранов, основное меню приложений. Для управления содержимым лаунчера нужно лишь зажать пальцем область на дисплее и подождать 1-2 секунды. Откроется новое окно, где можно выбрать настройку виджетов, приложений и всего рабочего стола в целом. Но главный минус этого лаунчера – это отсутствие возможности удалять приложения с панели приложений. Для этого приходится обращаться к стандартному лаунчеру.
Еще одним популярным лаунчером является Go Launcher. В нижней части рабочего стола находится док, в который можно сохранять часто используемые программы. Данный лаунчер также отлично работает и на планшетах. Продолжительное нажатие на экране устройства откроет пользователю меню настроек, в котором можно настраивать под себя темы оформления, виджеты, приложения, а также добавлять или удалять рабочие столы.
Удаление рабочего стола на Android
Процесс добавления дополнительного рабочего стола на устройстве Android очень прост. Для этого нужно зажать пальцем на рабочем столе на несколько секунд, а затем в появившемся меню выбрать пункт «Страница».
Но иногда бывает так, что в результате случайных манипуляций создается несколько рабочих столов. И появляется необходимость удалить некоторые из них. Чтобы удалить лишний рабочий стол, нужно провести двумя пальцами от углов к центру (аналогично действию для уменьшения картинки). Появится новое меню для управления рабочими столами, на котором они будут изображены в уменьшенном виде. Затем необходимо зажать пальцем на определенном рабочем столе и перенести его на изображение мусорной корзины. Здесь же можно указать какой рабочий стол будет главным, нажав на кнопку «Home» (схематическое изображение дома) в правом верхнем углу выбранного рабочего стола.
Удалить лишний рабочий стол можно и другим способом. Находясь на главном рабочем столе необходимо нажать на значок «домика», после чего откроются все рабочие столы на одном экране. И чтобы удалить ненужный рабочий стол, нужно его захватить и перетащить в корзину.
Современные компьютеры позволяют человеку устанавливать различное программное обеспечение, играть в игры, создавать презентации и многое другое. Однако возникают ситуации, когда компьютер по различным причинам зависает, и приходится искать процессы
, которые загружают всю систему.
Вам понадобится
- — компьютер;
- — права администратора.
Инструкция
Чтобы лишние процессы
, можно воспользоваться стандартными средствами операционной системы. Однако стоит заметить, что в процессе закрытия таких процессов неопытные пользователи могут нарушить всю работу компьютера. Если вы действительно хоть немного понимаете принципы работы компьютера с процессами, то, наверное, знаете, что осуществить это можно с помощью «диспетчера задач».
Чтобы вызвать данный инструмент, нажмите сочетание клавиш CTRL + ALT + DELETE. Далее перед вами появится небольшое окно, в котором будут такие вкладки, как «Приложения», «Быстродействие», «Процессы», «Сеть», «Пользователи». Сначала нужно определить, в какой именно вкладке отключаются процессы
.
Нажмите на графу «Приложения». Вы увидите список всех открытых программ, папок, задач, которые на тот момент времени активны на . Можно закрыть любой из них несколькими нажатиями клавиш. Выберите приложение или папку и нажмите на кнопку «Снять задачу». Далее процесс исчезнет из списка.
Чтобы закрыть процессы
, которые не отображаются в виде открытой программы или находятся в трее компьютера, нажмите на вкладку «Процессы». Здесь вы увидите большой список всех запущенных задач на вашем компьютере. Тут может быть и локальная сеть, антивирус, часы, различные программы, стандартные средства операционной системы, открытые сессии интернет соединения и многое другое. Однако стоит внимательно читать название процесса, чтобы не закрыть что-нибудь лишнее.
Выбираете процессы
, которые нужно закрыть и нажимаете на клавишу «Завершить процесс». Однако стоит помнить о том, что тот или иной процесс будет закрыт автоматически, без сохранения информации или подтверждения о выходе. Можно также нажать на вкладку «Имя образа» и все процессы
будут отображаться по алфавиту. Так намного быстрее можно найти нужные записи.
Видео по теме
Источники:
- процессы на компьютере в 2019
Говорят, что чисто бывает не там, где убирают, а там, где не мусорят. Что же делать, если самое худшее уже случилось и экран компьютера пестрит всевозможными ярлычками и иконками, под которыми не видно обоев рабочего стола? Разумеется, очистить рабочий стол, убрав с него все лишнее.

Вам понадобится
- — компьютер с установленной ОС Windows XP и выше.
Инструкция
Для того чтобы слегка разобрать завалы на рабочем столе, вам потребуется запустить мастер очистки рабочего стола. Чтобы это сделать, найдите на рабочем столе вашего компьютера любой свободный от иконок участок и кликните по нему правой кнопкой мышки.
В контекстном меню выберите опцию «Мастер очистки рабочего стола» в группе «Упорядочить значки». Откроется стартовое окно мастера очистки с описанием того, что делает эта утилита. Нажмите на кнопку «Далее», находящуюся в нижней части окна.
Выберите ярлыки, которые можно без ущерба для удобства вашей работы за компьютером перенести в папку «Неиспользуемые ярлыки». Для этого просмотрите список ярлыков, который открылся в следующем окне мастера очистки. Около ярлыков, которыми вы пользовались недавно, будет стоять дата последнего запуска. Если вы не запускали приложение при помощи ярлыка на рабочем столе, по крайней мере, неделю, смело можете убирать его в папку для неиспользуемых ярлыков, которую создаст мастер очистки.
Уберите галочки из чекбоксов около тех ярлыков, которые вам нужны ежедневно. Нажмите на кнопку «Далее».
Еще раз проверьте список ярлыков, которые будут убраны с рабочего стола. При необходимости нажмите кнопку «Назад» и отредактируйте список. После этого нажмите на кнопку «Готово». Ваш рабочий стол очищен.
Чтобы не запускать каждый раз процедуру очистки вручную, настройте Мастер очистки рабочего стола. Для этого в контекстном меню, которое вызывается щелчком правой кнопки мыши по пустому месту рабочего стола, выберите пункт «Свойства». В окне свойств кликните по вкладке «Рабочий стол».
Нажмите на кнопку «Настройка рабочего стола» и в открывшемся окне поставьте галочку в чекбоксе «Выполнять очистку рабочего стола каждые 60 дней». Щелкните по кнопке ОК, а в окне свойств нажмите кнопку «Применить» и ОК.
Видео по теме
Полезный совет
Кроме ярлыков для запуска приложений на вашем рабочем столе могут оказаться различные файлы, с которыми мастер очистки ничего не может сделать, поскольку эти файлы не являются ярлыками. Для того чтобы очистить от них рабочий стол, создайте новые тематические папки на одном из дисков своего компьютера и переместите в них файлы. Можете разобрать файлы по уже имеющимся папкам таким образом, чтобы вы смогли свободно ориентироваться в том, что и где у вас хранится.
Чтобы не приходилось тратить время на разбор рабочего стола, возьмите себе за правило не сохранять на него документы. Если вы несколько дней подряд работаете с каким-либо файлом и вам удобнее запускать его с рабочего стола, создайте ярлык этого файла, щелкнув по его иконке правой кнопкой мыши и выбрав опцию «Создать ярлык». Поместите созданный ярлык на рабочий стол. Когда вы перестанете обращаться к этому файлу, мастер очистки уберет его ярлык с вашего рабочего стола.
Источники:
- Использование мастера очистки рабочего стола
Виджет — небольшое приложение, интерфейс которого занимает на экране небольшую площадь и отображает ту или иную информацию либо позволяет быстро осуществлять те или иные действия. Если виджет больше не нужен, его можно удалить.

Обычно после приобретения новенького смартфона или планшета на базе Android его рабочие столы полностью заполнены множествами разнообразных иконок и виджетов. Далее пользователь начинает производить удаление всех ненужных приложений и оставляет наиболее актуальные и часто используемые. В результате оказывается, что многие домашние дисплеи полностью пустые и абсолютно не нужны. В данной статье мы рассмотрим, как удалить рабочий стол на андроиде.
Содержание
- Рабочий стол на андроиде
- Как удалить рабочий стол на андроиде?
- Способ 1. Как удалить ярлык или виджет с рабочего стола Андроид через системную корзину
- Способ 2. Как упорядочить приложения в одной папке
- Способ 3. Удалить рабочий стол на Андроиде
- Инструкция для чистого Android
- Видео пример
- Отключаем работу соответствующего приложения
- Удаление Гугл поиска перетаскиванием виджета
- Через установку другого Launcher
- Используя Root права
- Выбор внешнего вида
- Лидер
- Android: как удалить рабочий стол с помощью GoLauncher
- Персонализация
- Заключение
- Удаление рабочего стола на Android
Рабочий стол на андроиде
Операционная система Android имеет множество преимуществ, которые значительно упрощают процесс использования:
- Данная мобильная платформа обеспечивает гибкость и высокую степень контроля над устройством. Именно эти характеристики и являются причинами, по которым большинство пользователей делает выбор в пользу Android.
- Среди преимуществ также присутствует и возможность пользоваться одновременно несколькими экранными вкладками. Данная функция очень полезна, поскольку позволяет разместить на домашних экранах все необходимые и часто используемые значки приложений, а также виджеты. Это помогает сократить время поисков требуемой программы.
- Все иконки программных разработок и виджеты можно отсортировать по домашним дисплеям, исходя из своих принципов и предпочтений.
Важно! Такая многофункциональность используемого пространства особенно полезна для людей, которым приходится работать с информацией из нескольких виджетов или программных продуктов.
Персонализировать опыт работы с Android можно несколькими способами. К счастью, данная операционная система предоставляет возможность помещения на рабочий стол не только разнообразные ярлыки программных продуктов, но также самостоятельно создавать целые папки с ярлыками приложений, устанавливать очень полезные и актуальные виджеты. Последняя версия Android дает очень огромный функционал для обычного пользователя. Именно поэтому каждый сможет оформить свое рабочее пространство в соответствии с потребностями и личными предпочтениями.
Важно! Не стоит забывать о том, что слишком большая загруженность домашних десктопов может, наоборот, осложнить процесс поиска требуемой программы. Именно поэтому не нужно особо увлекаться данной функцией и размещать ярлыки всех программных разработок по домашним дисплеям.
Как удалить рабочий стол на андроиде?
Процесс ликвидации лишнего домашнего дисплея с андроид-устройств очень простой. Как удалить лишний рабочий стол на андроиде:
- Открыть любое используемое пространство.
- Выполнить жест щипок (положить два пальца на дисплей смартфона и свести их друг к другу, как при уменьшении изображения). Далее на экране отобразятся сразу все используемые окна устройства.
- Определить лишнюю экранную вкладку и нажать на нее.
- Не отпуская палец с иконки, переместить ее в верхнюю часть дисплея на изображение корзины.
Важно! Таким же способом можно изменить порядок домашних страниц. Для этого всего лишь нужно перетащить иконку в нужное место.
Готово, ненужный домашний дисплей удален!
Важно! Не во всех андроид лаунчерах предусмотрена возможность ликвидации невостребованных экранных вкладок. Иногда данный процесс можно реализовать посредством установки нового лаунчера.
Устройства LG и Samsung
Как удалить рабочий стол на андроиде LG и Samsung:
- Тапнуть по кнопке Home для того, чтобы перейти на главную страницу.
- Провести двумя пальцами, как для увеличения текста или изображения. После данного действия все страницы отобразятся на одном экране.
- Определить ненужную экранную вкладку и нажать ее.
- Не отпуская пальца от иконки, переместить ее в верхнюю часть окна в значок корзины.

Устройства HTC
Для того чтобы избавиться от лишнего десктопа с андроид-устройства марки HTC, необходимо произвести такие действия:
- Найти пустое пространство в любом месте главной страницы (подойдет и промежуток между иконками приложений).
- Нажать и удерживать пустое пространство. В результате — отобразится контекстное меню.
- В появившемся окне выбрать пункт “Управление домашним экраном”.
- Найти невостребованную экранную вкладку и выбрать ее.
- В нижней части окна тапнуть по кнопке “Удалить”.
Nova Launcher
Как удалить экран на андроиде при помощи Nova Launcher:
- Тапнуть по кнопке Home для того, чтобы попасть на домашнюю страницу.
- Повторно тапнуть на кнопку Home для того, чтобы отобразились миниатюрные изображения всех используемых десктопов. Это осуществляется в режиме предварительного просмотра.
Важно! Если функция предварительного просмотра отключена на данном андроид-устройстве, то необходимо запустить приложение “Настройки Nova” и перейти во вкладку “Рабочий стол”, а затем выбрать пункт “Домашние экраны”. Если данные действия не дали результатов, и снова отображается домашний экран, то требуется повторить данные процедуры. После этого запустится режим предварительного просмотра.
- Определить лишнюю экранную вкладку, нажать на нее и удерживать.
- Перетащить выбранную страницу в верхнюю часть окна в значок корзины.
Google Launcher
Для того чтобы ликвидировать бесполезный десктоп с андроид-устройства, необходимо произвести такие действия:
- Определить, установлен ли на смартфоне Google Experience Launcher. Для этого сначала нужно перейти на домашнюю страницу и провести по ней пальцем справа налево. Если в результате данных действий отображается дисплей Google Now, то Google Experience Launcher присутствует.
Важно! По умолчанию данная программа установлена на Nexus 5 и более современные модели. Также Google Experience Launcher может присутствовать и на других устройствах.
- Найти невостребованную экранную вкладку.
- Избавиться от всех значков программных разработок. Для этого необходимо нажать на иконку приложения и, удерживая ее, перетащить в верхнюю часть окна на изображение корзины.
- Повторить данный процесс для всех иконок программ в выбранном пространстве.
Важно! В результате данных действий удаляются только ярлыки приложений. Программы же по прежнему остаются на андроид-устройстве и отображаются в главном меню.
- Произвести ликвидацию всех виджетов. Данный процесс производится точно так же, как и для значков приложений. Поэтому полагается выбрать и перетащить виджет на изображение корзины.
- После очистки используемого пространства от значков программных разработок и виджетов оно автоматически ликвидируется.
Hola Launcher
Как удалить пустой рабочий стол на андроиде при помощи Hola Launcher.
Наш очередной урок учебного курса посвящен тому, как очистить рабочий стол от лишних ярлыков.
По последним данным, в цифровом магазине Google Play загружено почти 2 миллиона приложений, большую часть которых составляют бесплатные программы. При этом функционал апплетов простирается от простых блокнотов и калькуляторов до управления бытовой техникой в доме.
Естественно, что пользователю мобильного устройства, даже если он точно знает, что хочет установить, крайне трудно удержаться от скачивания дополнительных приложений. В этом случае программы и виджеты и серии «на один раз» начинают скапливаться, увеличивая количество рабочих столов. Из-за этого:
- Рабочий стол превращается в настоящую свалку иконок
- В этой свалке довольно трудно найти нужное приложение
- Приложения, работающие в фоновом режиме, перегружают батарею и процессор.
Впрочем, функционал операционной системы Android позволяет как следует навести порядок на рабочем столе телефона и избавиться от нагромождения лишних ярлыков, виджетов и дополнительных рабочих экранов. Для этого существует 3 простых способа:
Способ 1. Как удалить ярлык или виджет с рабочего стола Андроид через системную корзину
Данный метод удобен тем, что не требует работы с настройками системы. Все происходит на главном экране смартфоне:
- Выбираем ненужную программу
- Задерживаем палец на ярлыке
- Дожидаемся появления выбора Убрать/Удалить
- Перетаскиваем иконку к нужному пункту

Чтобы просто стереть иконку с рабочего стола, достаточно выбрать команду «Убрать». При этом программа останется в меню смартфона, откуда ее можно в любой момент вернуть на главный экран. А вот команда «Удалить» деинсталлирует приложение.
Стоит отметить, что данный способ действует только со сторонними приложениями. У системных программ получится только убрать иконки с рабочего стола.
Как правило, после удаления любого приложения, в памяти мобильного устройства остается, так называемый, кэш – остаточные файлы, которые нагружают процессор и переполняют внутреннюю память. Поэтому после удаления программы или виджета, мы рекомендуем воспользоваться приложением для очистки мусора, например, Clean Master:
- Установите приложение на смартфон
- Дайте программе доступ к файлам
- Нажмите на кнопку «Мусор»
- Нажмите «Удалить»

Утилита тщательно просканирует смартфон и удалит весь лишний кэш.
Как удалить виджет с рабочего стола Андроид? Точно так же, как и ярлык. Зажимаете палец на виджете, дожидаетесь появления команды «Убрать» и тянете к ней виджет.

Способ 2. Как упорядочить приложения в одной папке
Если вам важно держать на рабочем столе ярлыки приложений от одного поставщика, например, от Google, все иконки можно поместить в специальную папку:
- Задержите палец на ярлыке приложения
- Перенесите ярлык на другую иконку
- В созданную папку переместите прочие ярлыки
- При необходимости, укажите название папки
Способ 3. Удалить рабочий стол на Андроиде
Пустые рабочие столы – это не менее избыточные элементы в телефоне, как и лишние ярлыки и виджеты. Как сократить количество рабочих столов.
В большинстве случаев, после покупки нового Android смартфона или планшета его рабочие столы просто завалены разнообразными иконками и виджетами. Но, после того как пользователь удаляет не нужные ему иконки приложений и виджеты, большинство рабочих столов начинает пустовать. Эти пустые рабочие столы создают неудобства, поэтому дальше возникает вполне логичное желание удалить лишние рабочие столы. Если вы попали в подобную ситуацию, то данная статья должна вам помочь. Здесь мы расскажем о том, как удалить рабочий стол на Андроиде.
Обычно, удаление рабочего стола на Android устройствах выполняется очень просто. Для этого нужно открыть любой рабочий стол и выполнить жест щипок. Для этого положите два пальца на экран устройства и сведите их один к другому, таким образом, как будто вы пытаетесь ущипнуть экран.
После этого на экране появятся все рабочие столы сразу. Теперь вам нужно выбрать рабочий стол, который вы хотите удалить, и переместить его в корзину.
Для этого нажмите на рабочий стол и не отпуска палец переместите его в верхнюю часть экрана, на изображение корзины.

После этих несложных манипуляций ваш рабочий стол будет удален. Если вы захотите создать новый рабочий стол, то вам нужно также ущипнуть экран, а после этого нажать на кнопку с изображением знака «+». После этого на вашем устройстве появится еще один пустой рабочий стол.

Нужно отметить, что возможность удалять рабочие столы предусмотрена не во всех Android лаунчерах. Например, в лаунчере Android планшета Samsung Nexus 10 удалить рабочий стол нельзя. В этом случае избавиться от надоедливых пустых рабочих столов можно только сменив лаунчер.
Практически все лаунчеры и прошивки поддерживают огромное количество рабочих столов, что может создать пользователь. Другое дело, что пользоваться, скажем, 10 рабочими столами непросто — приходится долго искать нужное приложение. Удобнее сгруппировать приложения и разместить их в . В этом случае может возникнуть вопрос — как удалить лишние рабочие столы?
На самом деле удалять лишние рабочие столы очень просто, но нужно помнить, что некоторые прошивки вообще не поддерживают удаление рабочих столов! Впрочем, такие сегодня встречаются редко.
В качестве примера возьмем прошивку TouchWiz на смартфоне Samsung Galaxy. Чтобы удалить рабочий стол, нужно сделать щипок по экрану (да-да, прислоняете пальцы к экрану и делаете щипок). Вы увидите такую картину:

Это рабочие столы. Чтобы удалить какой-то из них, просто перетащите рабочий стол на значок с корзиной в верхней части экрана.

Рабочий стол удален вместе с ярлыками приложений (сами приложения не удаляются).
Все, от вас больше ничего не требуется. Кстати, вместо щипка может использоваться долгий тап на рабочем столе или же двойной тап по экрану в зависимости от прошивки или вида лаунчера.
На других прошивках схема может быть иной. К примеру, для нужно просто перенести ярлык приложения в сторону и рабочий стол будет создан автоматически. Для того, чтобы удалить такой рабочий стол, сначала нужно убрать с него все ярлыки приложений — либо перенести их на другой рабочий стол, либо просто удалить.

В таком случае рабочий стол будет удален автоматически. Обратите внимание, что в некоторых прошивках есть возможность удаления приложений сразу с рабочего стола. Если вы переносите ярлык в корзину, вместе с ним удаляется и приложение. Если это ваш случай, ярлыки нужно перенести на другой рабочий стол, а не удалять их.
С самого первого дня покупки нового смартфона пользователь постоянно скачивает и устанавливает новые приложения и добавляет виджеты. В итоге растет количество рабочих столов и от количества ярлыков начинает рябить в глазах. Нагромождение иконок влечет за собой довольно неприятные последствия:
- Теряется эстетический вид рабочего стола
- Сложно быстро найти нужное приложение
- Некоторые программы работают в фоновом режиме и нагружают процессор и аккумулятор.
В нашей статье мы подскажем, как можно упорядочить хаос ярлыков на рабочем столе, удалив лишние иконки, виджеты и дополнительные рабочие экраны.
Представим, что перед нами смартфон на ОС Android 6.0, у которого несколько экранов битком набиты различными ярлыками приложений и виджетами, половина из которых давно не используется. Начнем генеральную уборку!
Шаг 1. Как удалить ярлык или виджет с рабочего стола Андроид
Самый простой способ удалить ненужную иконку с рабочего стола — отправить ее в системную корзину:
- Выберете программу, от которой хотите избавиться
- На несколько секунд задержите палец на ярлыке
- Появится меню с выбором: убрать или удалить
- Перенесите ярлык к нужной команде
Команда «Убрать» лишь сотрет ярлык с рабочего стола. Само же приложение останется в меню смартфона. Соответственно, команда «Удалить» не только уберет иконку в корзину, но и деинсталлирует саму программу.
Обычно приложение удаляется не полностью. После деинсталляции в памяти смартфона может остаться программный кэш, который забивает память гаджета и тормозит процессор. Если вы решили удалить ярлык вместе с его приложением, рекомендуем просканировать смартфон с помощью специальных приложений для очистки от мусора. Например, программой Clean Master.
- Скачайте бесплатное приложение в Play Market
- Разрешите утилите доступ к вашим файлам
- Выберете пункт «Мусор»
- Нажмите «Удалить»

Как удалить виджет с рабочего стола Андроид? Точно так же, как и иконку. Просто зажимаете палец на виджете, ждете пока вверху экрана не появится команда «Убрать» и тянете лишний виджет к ней. Ненужный элемент интерфейса останется в своем системном меню, а на рабочем столе сразу появится немало свободного места.

Шаг 2. Как упорядочить приложения
Возможна ситуация, когда на одном рабочем столе необходимо держать несколько ярлыков от одного производителя, или программ со схожими функциями. Например, на экране скапливаются утилиты от Google: Карты, Фильмы, Диск, Gmail и так далее. Для таких приложений сделайте системную папку прямо на рабочем столе:
- Нажмите на несколько секунд на иконку приложения
- Перетащите ее на другой ярлык — появится папка
- В созданную папку перетащите остальные иконки
Если вам понадобится создать несколько таких папок, их можно выделить цветом и указать название.

Шаг 3. Удалить рабочий стол на Андроиде
После того, как вы убрали лишние ярлыки и виджеты, главный экран смартфона превратится в вереницу пустых рабочих столов. Их тоже следует убрать, чтобы не занимали лишнее место.
- Зажмите пальцем свободное место на экране — так вы попадете в меню персонализации
- В данное меню можно попасть через ярлык системного приложения в настройках
- Выберете пункт «Рабочие столы»
- Появится каруселька всех экранов смартфона
- Выберете пустой рабочий стол и зажмите его пальцем
- Когда вверху экрана появится значок удаления, перенесите на него экран
- Если случайно выбрали не тот экран, у вас будет несколько секунд на то, чтобы отменить удаление.

Итак, вы тщательно прибрались на рабочем столе своего смартфона. Вот только через несколько дней вы наверняка накачаете новые программы, которые опять забьют своими ярлыками все свободное место. Чтобы каждый раз не вычищать лишние иконки, проще всего сразу предотвратить их появление. Для этого воспользуйтесь настройками магазина Google Play:
- Откройте магазин
- Зайдите в меню приложений
- Найдите пункт настроек
- В строке «Добавлять значки» снимите галочку
После этого все новые приложения будут помещаться только в основном меню Андроид.
Теперь вы узнали, как удалить иконку с рабочего стола Андроид. Если вы все же предпочитаете хранить все ярлыки и виджеты ваших приложений на рабочем столе, вам понадобится смартфон с большим экраном, на котором хватит места всем элементам интерфейса, как системным, так и установленным извне. Для комфортной работы с любым количеством приложений мы рекомендуем смартфон Fly Cirrus 9 .
Данная модель является одной из самых популярных в коллекции гаджетов британской компании Fly. За свою 14-летнюю историю Fly зарекомендовал себя как производитель смартфонов, которые отвечают запросам самого широкого круга потребителей. Стильный женский смартфон, мощный гаджет с емким аккумулятором для тех, кто долго находится вдали от дома или качественный камерофон — каждый сможет найти для себя подходящий девайс, к тому же по очень выгодной цене.

Fly Cirrus 9 привлек пристальное внимание пользователей за сочетание самых трендовых характеристик:
- Большой и яркий 5,5-дюймовый IPS HD экран, на котором одинаково комфортно работать с любыми программами, читать книги или смотреть фильмы.
- Мощный 4-ядерный процессор с частотой 1,25 ГГц, отвечающий за многозадачность в работе и стабильную работу системы.
- Емкий аккумулятор на 2800 мАч, который поддерживает работу смартфона в различных, даже самых ресурсозатратных режимах в течение всего дня.
- Качественные камеры на 8 и 2 мегапикселя
- Модуль высокоскоростной связи 4G LTE, с которым скоростной серфинг в интернете становится максимально удобным и приятным.
- Привлекательный дизайн глянцевого эргономичного корпуса.
Столько мощное техническое исполнение доступно пользователям по отличной цене. Стоимость Fly Cirrus 9 в интернет-магазинах не превышает 6 400 рублей. Кстати, купить любой понравившийся вам смартфон от Fly вы можете в официальном магазине бренда.

Практически все лаунчеры и прошивки поддерживают огромное количество рабочих столов, что может создать пользователь. Другое дело, что пользоваться, скажем, 10 рабочими столами непросто — приходится долго искать нужное приложение. Удобнее сгруппировать приложения и разместить их в папках. В этом случае может возникнуть вопрос — как удалить лишние рабочие столы?
На самом деле удалять лишние рабочие столы очень просто, но нужно помнить, что некоторые прошивки вообще не поддерживают удаление рабочих столов! Впрочем, такие сегодня встречаются редко.
В качестве примера возьмем прошивку TouchWiz на смартфоне Samsung Galaxy. Чтобы удалить рабочий стол, нужно сделать щипок по экрану (да-да, прислоняете пальцы к экрану и делаете щипок). Вы увидите такую картину:

Это рабочие столы. Чтобы удалить какой-то из них, просто перетащите рабочий стол на значок с корзиной в верхней части экрана.

Рабочий стол удален вместе с ярлыками приложений (сами приложения не удаляются).
Все, от вас больше ничего не требуется. Кстати, вместо щипка может использоваться долгий тап на рабочем столе или же двойной тап по экрану в зависимости от прошивки или вида лаунчера.
На других прошивках схема может быть иной. К примеру, для создания нового рабочего стола нужно просто перенести ярлык приложения в сторону и рабочий стол будет создан автоматически. Для того, чтобы удалить такой рабочий стол, сначала нужно убрать с него все ярлыки приложений — либо перенести их на другой рабочий стол, либо просто удалить.
В таком случае рабочий стол будет удален автоматически. Обратите внимание, что в некоторых прошивках есть возможность удаления приложений сразу с рабочего стола. Если вы переносите ярлык в корзину, вместе с ним удаляется и приложение. Если это ваш случай, ярлыки нужно перенести на другой рабочий стол, а не удалять их.
Обычно, удаление рабочего стола на Android устройствах выполняется очень просто. Для этого нужно открыть любой рабочий стол и выполнить жест щипок. Для этого положите два пальца на экран устройства и сведите их один к другому, таким образом, как будто вы пытаетесь ущипнуть экран.
После этого на экране появятся все рабочие столы сразу. Теперь вам нужно выбрать рабочий стол, который вы хотите удалить, и переместить его в корзину.
Для этого нажмите на рабочий стол и не отпуска палец переместите его в верхнюю часть экрана, на изображение корзины.
После этих несложных манипуляций ваш рабочий стол будет удален. Если вы захотите создать новый рабочий стол, то вам нужно также ущипнуть экран, а после этого нажать на кнопку с изображением знака «+». После этого на вашем устройстве появится еще один пустой рабочий стол.
Нужно отметить, что возможность удалять рабочие столы предусмотрена не во всех Android лаунчерах. Например, в лаунчере Android планшета Samsung Nexus 10 удалить рабочий стол нельзя. В этом случае избавиться от надоедливых пустых рабочих столов можно только сменив лаунчер.
—>
У начинающих пользователей Android смартфонов часто возникает вопрос, как убрать лишние рабочие столы на своем устройстве. Это очень важный аспект, особенно для слабых аппаратов. Проблема в том, что каждый новый стол увеличивает нагрузку на «железо» мобильного телефона. Они генерируются заранее и продолжают работать в фоне, из-за чего операционная система использует дополнительные ресурсы оперативной памяти и видео чипа. Это одна из распространенных причин появления тормозов и глюков. В материале рассмотрим, как удалить рабочий стол на андроиде.
Рассмотрим инструкцию по удалению экрана для системы Android 9.0. На момент написания материала это последняя вышедшая версия ОС. В ближайшие несколько лет производители будут стремиться устанавливать её на свои устройства, в частности на бюджетные модели. В особенности это касается некоторых моделей китайских брендов, любящих легкую рекламу. Алгоритм удаления одинаковый для всех чистых систем.
Чтобы убрать лишние экраны на чистом Андроиде, без внешних оболочек, нужно очистить его от всех иконок и виджетов. Чтобы убрать иконку необходимо зажать на ней пальцем. После этого интерфейс немного изменится и сверху появятся зоны с подписями «Убрать» и «Удалить». Изображение программы нужно перенести к первому пункту, после этого она пропадет.
Как удалить экран на смартфоне с Андроид, например, если на нем установлен виджет с часами или календарем, то технология и процесс остается таким же. Нужно задержать палец на области работы виджета, после чего интерфейс опять изменится и в верхней части появится пункт «Убрать» с изображением корзины. Перетягиваем к надписи, после чего он исчезнет.
После выполненных действий лишняя рабочая зона автоматически пропадёт. Необязательно удалять все иконки программ, главное полностью освободить ненужный экран, достаточно просто перенести их на соседние панели.
Рекомендуем: Как сбросить настройки на iPad
Видео пример
В видео представлена инструкция как удалить пустой рабочий стол на операционной системе Андроид с фирменной оболочкой от компании Samsung. Этот способ подойдет для смартфонов компании HTC, LG у которых тоже установлены собственные модификации интерфейса. Производители стараются максимально улучшить и модернизировать свои вариации оболочек.
@appsetter.ru
Выбор лаунчера для AndroidПоскольку в стандартной прошивке и при стандартном лаунчере нельзя изменять количество рабочих столов, то в таком случае необходимо использовать другие лаунчеры. Launcher для Андроид – это рабочий стол для смартфона, но с альтернативным внешним видом и прочими измененными элементами.Например, одним из популярных считается ADW.Launcher.
Данный лаунчер отлично подходит для планшетов – рабочий стол на несколько экранов, основное меню приложений. Для управления содержимым лаунчера нужно лишь зажать пальцем область на дисплее и подождать 1-2 секунды. Откроется новое окно, где можно выбрать настройку виджетов, приложений и всего рабочего стола в целом. Но главный минус этого лаунчера – это отсутствие возможности удалять приложения с панели приложений. Для этого приходится обращаться к стандартному лаунчеру.Еще одним популярным лаунчером является Go Launcher. В нижней части рабочего стола находится док, в который можно сохранять часто используемые программы. Данный лаунчер также отлично работает и на планшетах. Продолжительное нажатие на экране устройства откроет пользователю меню настроек, в котором можно настраивать под себя темы оформления, виджеты, приложения, а также добавлять или удалять рабочие столы.Удаление рабочего стола на AndroidПроцесс добавления дополнительного рабочего стола на устройстве Android очень прост. Для этого нужно зажать пальцем на рабочем столе на несколько секунд, а затем в появившемся меню выбрать пункт «Страница».Но иногда бывает так, что в результате случайных манипуляций создается несколько рабочих столов. И появляется необходимость удалить некоторые из них. Чтобы удалить лишний рабочий стол, нужно провести двумя пальцами от углов к центру (аналогично действию для уменьшения картинки). Появится новое меню для управления рабочими столами, на котором они будут изображены в уменьшенном виде. Затем необходимо зажать пальцем на определенном рабочем столе и перенести его на изображение мусорной корзины. Здесь же можно указать какой рабочий стол будет главным, нажав на кнопку «Home» (схематическое изображение дома) в правом верхнем углу выбранного рабочего стола. Удалить лишний рабочий стол можно и другим способом. Находясь на главном рабочем столе необходимо нажать на значок «домика», после чего откроются все рабочие столы на одном экране. И чтобы удалить ненужный рабочий стол, нужно его захватить и перетащить в корзину.
Здравствуйте, друзья! После покупки нового телефона с операционной системой Android вы, наверняка, замечали, что на устройство установлено много различных сервисов от компании Google. Вот давайте в этой статье поговорим про один из них – строку поиска Гугл.
Многие пользователи ей вообще не пользуются, а просто открывают браузер Chrome и уже там ищут нужную информацию. Так зачем она вообще нужна? Данная служба называется Google Now. В строку можно напечатать или, нажатием на микрофон, надиктовать текст для поиска. Добавляя данный виджет на экран, компания просто старается сделать сам продукт популярнее.
Если вы ни разу ничего там не писали, хотите разместить иконки на экране по своему желанию, или просто сам виджет мешает и занимает много места, то давайте разбираться, как удалить Гугл поиск с экрана телефона на Андроид.
Отключаем работу соответствующего приложения
Убрать Гугл поиск с главного экрана вашего смартфона можно, просто отключив работу приложения, которое за него отвечает, в настройках. Поэтому открывайте «Настройки».
В ранних версиях Андроида оно называется «Google Поиск». Переходите на вкладку «Все» и нажимайте по нему.
Должно появится такое окно. В нем нажимайте «ОК».
Теперь кнопка станет серой, это значит, что работа приложения остановлена.
Для тех, у кого установлена одна из последних версий Андроида, в списке приложений на вкладке «Все» нужно искать «Google».
Остановите его работу и согласитесь, что делаете это принудительно.
После того, как кнопочка станет неактивной, проблема будет решена.
В ранних версиях Android рядом с «Остановить» может быть кнопочка «Удалить» – воспользуйтесь ей. Просто если стоит ОС выше 5 версии, то там полное удаление невозможно. Получится только остановить работу приложения, но после перезапуска телефона, оно снова будет запущено и строка появится на экране.
Удаление Гугл поиска перетаскиванием виджета
Убрать с экрана строку поиска Гугл можно и простым перетаскиванием, поскольку это обычный виджет. Но на разных устройствах это делается по-разному.
Нажмите на строчку и задержите палец.
Если вверху экрана появится изображение корзины, то просто перетащите на нее виджет. После этого с рабочего стола он пропадет.
Может быть и такой вариант: задержите на строке палец, откроется небольшое контекстное меню. В нем выберите пункт «Удалить».
Гугл поиск с главного экрана исчезнет, а если понадобится, вы всегда можете его вернуть назад, выбрав в списке виджетов.
Если хотите убрать с рабочего стола Гугл поиск на планшете, то действия очень схожи с теми, что нужно сделать на телефоне. Задержите на виджете палец, а потом или переместите его вверх на изображение корзины или слово «Удалить», или выберите из контекстного меню подходящий пункт.
Через установку другого Launcher
Если нужно не просто убрать Гугл поиск с экрана на телефоне на Андроид, а настроить рабочий стол полностью «под себя», тогда можете воспользоваться установкой стороннего лаунчера. Найти их можно в Плей Маркете, просто напишите в строку поиска «лаунчер». Они есть как платные, так и бесплатные. Рассмотрим Nova Launcer, который распространяется бесплатно и обладает большим количеством настроек.
После установки просто нажмите на устройстве кнопку «Домой». Она может быть сенсорная или механическая. Потом появится окно: «Что использовать?». Укажите только что установленное приложение и выберите «Всегда». Ваш рабочий стол изменится. Настраивайте его как вам удобно. Чтобы удалить строку Гугл поиск, достаточно задержать на ней палец и выбрать из списка «Удалить».
Используя Root права
И последний способ – это получение полных прав для вашего смартфона на Андроид. Если у вас уже есть Root права, то можете использовать их для удаления строки поиска Гугл. Если же вы их себе не настраивали и есть желание, то можете сделать это. Только нужно учесть, после того, как у вас появится возможность полностью контролировать свой телефон, пропадает возможность гарантийного обслуживания устройства.
Думаю, у вас, все-таки, получилось убрать строку поиска от Google с рабочего стола телефона или планшета.
Иногда пользователи устанавливают дополнительные лаунчеры на свое мобильное устройство, которое работает на базе Android. Спустя некоторое время может происходить такое, что создается сразу несколько рабочих столов. Если вы являетесь еще новым пользователем этой мобильной платформы, у вас может возникнуть ряд вопросов. К примеру, если вы не осведомлены, как удалить второй рабочий стол, тогда вам следует быть в курсе того, что делается это на самом деле очень просто, главное, знать обо всех необходимых шагах.
Выбор внешнего вида
Давайте сначала определимся с выбором лаунчера для мобильного устройства Android. Если установлена стандартная прошивка, а это в большинстве случаев так, тогда у вас будет использоваться базовый интерфейс, но в нем, к сожалению, нельзя изменять количество, а также удалять созданные рабочие столы. В связи с этим вам следует подобрать для себя самый оптимальный лаунчер. А далее он поможет решать вопрос о том, как удалить рабочий стол «Андроид». Launcher для мобильной платформы представляет собой новый интерфейс и может иметь различные визуальные оформления, а также другие изменения.
Лидер

В настоящее время одним из самых популярных считается ADW.Launcher. Высокую распространенность он набрал из-за того, что может быть использован как на планшете, так и на мобильном устройстве. С помощью этого приложения можно создавать сразу несколько экранов, а также настраивать их по своему усмотрению. Для того чтобы производить изменения содержимого этого лаунчера, необходимо нажать на область экрана после чего удерживать в течение нескольких секунд. В итоге должно открыться небольшое окно, в котором вы сможете производить установку или удаление виджетов, добавление новых приложений, а также общие настройки по рабочему столу. Помимо положительных моментов этого лаунчера присутствует также и недостаток — это полное отсутствие возможности производить удаления приложений с установленной панели. Для того чтобы убрать ненужные вам элементы, потребуется использование стандартного лаунчера мобильной системы. Но удалить рабочий стол с помощью этого популярного приложения все же возможно. Для того чтобы поближе познакомиться с приведенным программным решением, вам потребуется его скачать, а для этого вы можете использовать «Плеймаркет».
Android: как удалить рабочий стол с помощью GoLauncher

Удалить на своем мобильном устройстве вы также сможете при помощи другого дополнения. Оно называется GoLauncher. На самом деле это приложение является также одним из самых популярных, и многие пользователи предпочитают использовать именно его. Если вы все же решились использовать данную программу, скачали ее и установили, в таком случае в самой нижней части рабочего стола сможете найти док, в котором при желании можно сохранять все дополнения, которые вы часто используете. Приведенный лаунчер вы также сможете применять и на планшете, он будет быстро и полноценно работать, как и на мобильном устройстве. Для того чтобы попасть в меню настроек, вам потребуется нажать на значок пальцем и удерживать несколько секунд, после чего перед вами должны открыться параметры.
Персонализация
После того как перед вами появится меню с настройками, вы сможете заметить, что здесь присутствуют варианты отображения рабочего стола. Кроме того, можно добавлять виджеты, различные приложения, а также удалять или добавлять новые экраны.
Заключение

Если вы хотите узнать, как добавить новый рабочий стол, тогда можно сразу сказать, что делается это очень быстро и просто. Перейдите на один из экранов и при помощи пальца удерживайте несколько секунд поверхность, после чего откроется новое меню, где вам нужно выбрать раздел под названием «Страница». Иногда может происходить такое, что произвольно создается много стартовых окон, и тогда нужно удалить рабочий стол или даже несколько из них. Кстати, отключить экран, равно как и добавлять, очень просто. Для того чтобы удалить один из ненужных рабочих столов, просто выбираем его, после чего проводим двумя пальцами от углов в центр — точно так же уменьшаются картинки. Далее перед вами должно появиться меню, где вы сможете управлять начальным экраном. Теперь определяемся, какой рабочий стол нам нужно удалить, переносим его в корзину. После этого выбранный вами экран уже больше не будет определяться. В этих же настройках вы также сможете установить главную панель, для этого нужно нажать на кнопку Home. Удалить рабочий стол можно быстро также после перенесения его в корзину. Вы можете сделать подобное и с другими элементами, которые вам не требуются. Но помните, что если вы удалили стол и пожелаете его возвратить, сделать это уже невозможно. Кстати, находясь на начальном дисплее, можно нажать на обозначение «домика», после этого откроются все экраны одновременно. При этом ненужный элемент можно захватить, а далее перенести в корзину.
Поскольку в стандартной прошивке и при стандартном лаунчере нельзя изменять количество рабочих столов, то в таком случае необходимо использовать другие лаунчеры. Launcher для Андроид – это рабочий стол для смартфона, но с альтернативным внешним видом и прочими измененными элементами.
Например, одним из популярных считается ADW.Launcher. Данный лаунчер отлично подходит для планшетов – рабочий стол на несколько экранов, основное меню приложений. Для управления содержимым лаунчера нужно лишь зажать пальцем область на дисплее и подождать 1-2 секунды. Откроется новое окно, где можно выбрать настройку виджетов, приложений и всего рабочего стола в целом. Но главный минус этого лаунчера – это отсутствие возможности удалять приложения с панели приложений. Для этого приходится обращаться к стандартному лаунчеру.
Еще одним популярным лаунчером является Go Launcher. В нижней части рабочего стола находится док, в который можно сохранять часто используемые программы. Данный лаунчер также отлично работает и на планшетах. Продолжительное нажатие на экране устройства откроет пользователю меню настроек, в котором можно настраивать под себя темы оформления, виджеты, приложения, а также добавлять или удалять рабочие столы.
Удаление рабочего стола на Android
Процесс добавления дополнительного рабочего стола на устройстве Android очень прост. Для этого нужно зажать пальцем на рабочем столе на несколько секунд, а затем в появившемся меню выбрать пункт «Страница».
Но иногда бывает так, что в результате случайных манипуляций создается несколько рабочих столов. И появляется необходимость удалить некоторые из них. Чтобы удалить лишний рабочий стол, нужно провести двумя пальцами от углов к центру (аналогично действию для уменьшения картинки). Появится новое меню для управления рабочими столами, на котором они будут изображены в уменьшенном виде. Затем необходимо зажать пальцем на определенном рабочем столе и перенести его на изображение мусорной корзины. Здесь же можно указать какой рабочий стол будет главным, нажав на кнопку «Home» (схематическое изображение дома) в правом верхнем углу выбранного рабочего стола.
Удалить лишний рабочий стол можно и другим способом. Находясь на главном рабочем столе необходимо нажать на значок «домика», после чего откроются все рабочие столы на одном экране. И чтобы удалить ненужный рабочий стол, нужно его захватить и перетащить в корзину.
Современные компьютеры позволяют человеку устанавливать различное программное обеспечение, играть в игры, создавать презентации и многое другое. Однако возникают ситуации, когда компьютер по различным причинам зависает, и приходится искать процессы , которые загружают всю систему.
Вам понадобится
- — компьютер;
- — права администратора.
Инструкция
Чтобы лишние процессы , можно воспользоваться стандартными средствами операционной системы. Однако стоит заметить, что в процессе закрытия таких процессов неопытные пользователи могут нарушить всю работу компьютера. Если вы действительно хоть немного понимаете принципы работы компьютера с процессами, то, наверное, знаете, что осуществить это можно с помощью «диспетчера задач».
Чтобы вызвать данный инструмент, нажмите сочетание клавиш CTRL + ALT + DELETE. Далее перед вами появится небольшое окно, в котором будут такие вкладки, как «Приложения», «Быстродействие», «Процессы», «Сеть», «Пользователи». Сначала нужно определить, в какой именно вкладке отключаются процессы .
Нажмите на графу «Приложения». Вы увидите список всех открытых программ, папок, задач, которые на тот момент времени активны на . Можно закрыть любой из них несколькими нажатиями клавиш. Выберите приложение или папку и нажмите на кнопку «Снять задачу». Далее процесс исчезнет из списка.
Чтобы закрыть процессы , которые не отображаются в виде открытой программы или находятся в трее компьютера, нажмите на вкладку «Процессы». Здесь вы увидите большой список всех запущенных задач на вашем компьютере. Тут может быть и локальная сеть, антивирус, часы, различные программы, стандартные средства операционной системы, открытые сессии интернет соединения и многое другое. Однако стоит внимательно читать название процесса, чтобы не закрыть что-нибудь лишнее.
Выбираете процессы , которые нужно закрыть и нажимаете на клавишу «Завершить процесс». Однако стоит помнить о том, что тот или иной процесс будет закрыт автоматически, без сохранения информации или подтверждения о выходе. Можно также нажать на вкладку «Имя образа» и все процессы будут отображаться по алфавиту. Так намного быстрее можно найти нужные записи.
Видео по теме
Источники:
- процессы на компьютере в 2019
Говорят, что чисто бывает не там, где убирают, а там, где не мусорят. Что же делать, если самое худшее уже случилось и экран компьютера пестрит всевозможными ярлычками и иконками, под которыми не видно обоев рабочего стола? Разумеется, очистить рабочий стол, убрав с него все лишнее.

Вам понадобится
- — компьютер с установленной ОС Windows XP и выше.
Инструкция
Еще раз проверьте список ярлыков, которые будут убраны с рабочего стола. При необходимости нажмите кнопку «Назад» и отредактируйте список. После этого нажмите на кнопку «Готово». Ваш рабочий стол очищен.
Видео по теме
Полезный совет
Кроме ярлыков для запуска приложений на вашем рабочем столе могут оказаться различные файлы, с которыми мастер очистки ничего не может сделать, поскольку эти файлы не являются ярлыками. Для того чтобы очистить от них рабочий стол, создайте новые тематические папки на одном из дисков своего компьютера и переместите в них файлы. Можете разобрать файлы по уже имеющимся папкам таким образом, чтобы вы смогли свободно ориентироваться в том, что и где у вас хранится.
Чтобы не приходилось тратить время на разбор рабочего стола, возьмите себе за правило не сохранять на него документы. Если вы несколько дней подряд работаете с каким-либо файлом и вам удобнее запускать его с рабочего стола, создайте ярлык этого файла, щелкнув по его иконке правой кнопкой мыши и выбрав опцию «Создать ярлык». Поместите созданный ярлык на рабочий стол. Когда вы перестанете обращаться к этому файлу, мастер очистки уберет его ярлык с вашего рабочего стола.
Источники:
- Использование мастера очистки рабочего стола
Виджет — небольшое приложение, интерфейс которого занимает на экране небольшую площадь и отображает ту или иную информацию либо позволяет быстро осуществлять те или иные действия. Если виджет больше не нужен, его можно удалить.

Используемые источники:
- https://edema-club.ru/drugs/kak-ubrat-lishnie-stranicy-na-telefone-kak-ubrat-rabochie-stoly/
- https://androidnik.ru/kak-ubrat-rabochij-stol-na-telefone-ili-smartphone-android/
- https://smartphonus.com/как-удалить-рабочий-стол-на-android/
- https://appsetter.ru/kak-udalit-rabochij-stol-na-android.html
- https://redcomrade.ru/windows-7/kak-ubrat-lishnie-ekrany-na-androide-kak-udalit-rabochii-stol-na-android-kak/
Часто во время работы с текстом начинающие авторы видят лишние ненужные страницы. Последние необходимо убрать, чтобы готовый текст имел структурированный вид. Ниже представлены пять способов, с помощью которых можно узнать, как удалить пустую страницу в ворде.
Почему возникают эти листы? Причин сразу несколько. Наиболее распространенные из них:
- Невидимые значки, которые присутствую внутри текста.
- Таблица, которую пользователь расположил в конце файла.
- Присутствие дополнительных пробелов.
Многие пользователи работают в документе через планшет. Их интересует вопрос, как удалить пустую страницу в ворде на телефоне. На данный момент есть сразу несколько решений описанной выше проблемы.
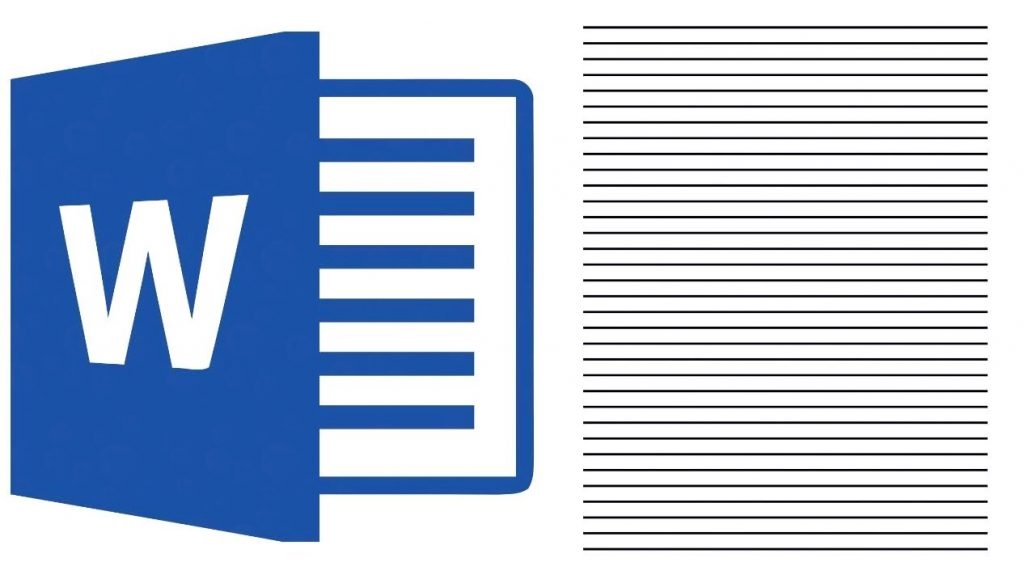
Содержание
- Конец текста
- Как удалить пустую страницу в ворде с колонтитулом
- Как удалить пустую страницу в ворде 2019 при появлении «Разрывов страницы»
- Таблица после текста
- Как удалить пустую страницу в ворде 2010, старых и новых версиях
- Как удалить пустую страницу в ворде 2016 в начале документа
- Заключение
Конец текста
Первый способ, приведенный в статье, является наиболее популярным среди пользователей. Избавиться от ненужного лист в файле помогут следующие описанные ниже действия:
- Первым делом нужно перейти на пустой лист.
- Нажать «Backspace».
Эти простые операции помогут избавиться от ненужных абзацев, когда последние нельзя отобразить зрительно.
Как удалить пустую страницу в ворде с колонтитулом
Иногда пустые листы в файле возникают из-за новых абзацев. Чтобы зрительно их увидеть, нужно чтобы в файле появились символы, которые не были напечатаны. Пользователю нужно прибегнуть к помощи следующей комбинации «Ctrl», «Shift» и «8».
В текстовом файле необходимо отыскать вкладку «Главная», расположенную в левом верхнем углу, выбрать «Абзац» и «Отобразить все знаки».
Благодаря проделанным операциям в пустом окне будут видны все скрытые символы в форме значка ¶.
Чтобы избавиться от их присутствия, нужно навести мышь на него и стереть, включив «Delete».
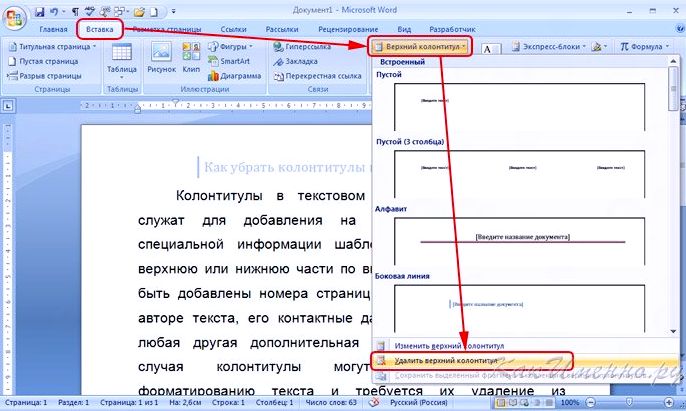
Как удалить пустую страницу в ворде 2019 при появлении «Разрывов страницы»
Вместе со знаком абзаца в рабочем тексте часто возникает надпись «Разрыв страницы». Избавиться от нее возможно благодаря следующим операциям:
- Отыскать раздел «Главная» и выбрать «Абзац». Найти уже знакомый знак, который показывает невидимые в тексте знаки.
- В чистом документе возникнет надпись «Разрыв страницы».
- Нужно навести на нее мышь и стереть с помощью «Delete».
После проделанных выше шагов ненужная страница исчезнет из ворда. Этот совет поможет пользователям, которые постоянно интересуются, как удалить пустую страницу в ворде 2003.
Таблица после текста
Бывают случаи, когда все вышеперечисленные советы не помогают. Возможно, в документе присутствует таблица. Последнюю скорее всего неопытный автор текста пометил в самом конце.
В вордовском файле обычно следом за таблицей идет пустой абзац. Когда она располагается в конце листа, этот абзац автоматически возникает на следующей странице. В итоге в документе образуется чистый лист.
Описанную проблему можно исправить, если поменять размер шрифта. Совет, описанный ниже, поможет пользователем, которые спрашивают, как удалить пустую страницу в ворде 2007.
Автору необходимо:
- Войти в окно «Главная», зайти в «Абзац» и на «Отобразить все знаки».
- Вернуться на пустой лист и нажать на ¶.
- Снова вернуться в меню «Главная», выбрать «Шрифт» и поменять размер для выделенного только что объекта.
- Если пользователь остановит выбор на размере «1», ненужный лист удалится из файла.
- Включить «Отобразить все знаки».
Интересные статьи:
Как растопить шоколад? 5 способов от кондитера
1985 год какого знака зодиака
Как правильно принимать витамин Д
Как удалить пустую страницу в ворде 2010, старых и новых версиях
Не всегда пустая страница располагается в конце текста. Иногда она появляется в самой середине вордовского файла.
Причиной тому становится чаще всего невидимый элемент «Разрыв раздела».
Чтобы его убрать, следует выполнить нижеописанные шаги:
- Отобразить все знаки с помощью «Ctrl», «Shift» и «8».
- Поставить курсор перед ненужным знаком и нажать на чистое поле.
- Избавиться от «Разрыв раздела», включив «Delete».
Чистый лист, мелькающий в середине документа, исчезнет навсегда.
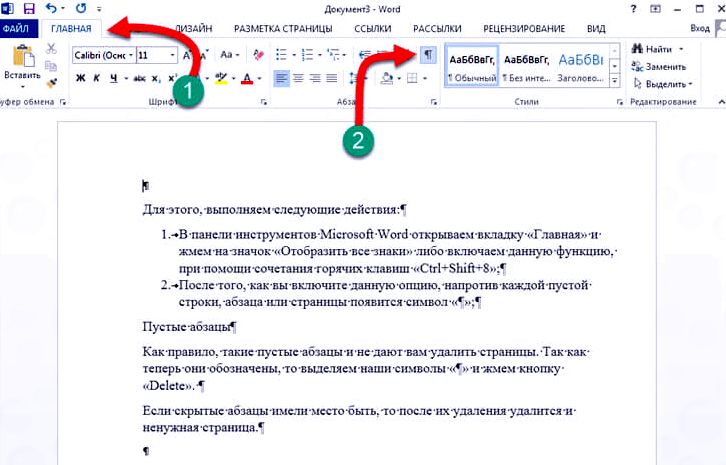
Как удалить пустую страницу в ворде 2016 в начале документа
В некоторых ситуациях пустой лист находится в начале файла перед самым текстом.
Чтобы он исчез, нужно:
- Нажать одновременно «Ctrl» и «G».
- В появившимся окне «Найти и заменить» навести на «Перейти» и в пустой строке «Введите номер страницы» напечатать «page».
- Снова навести на «Перейти». Лист в результате будет выделенным.
- Чтобы он исчез, нужно включить «Delete».
Заключение
Если начинающий автор документа последует советам, описанным выше, он сможет удалить из файла ненужный лист, расположенной в самом начале.
Для того чтобы избавиться от ненужных чистых листов, пользователь может использовать все способы, описанные в статье. Иногда пустые страницы возникают по вине специальных невидимых символов. Благодаря им лишние листы могут появиться в начале, середине или конце документа.

У начинающих пользователей Android смартфонов часто возникает вопрос, как убрать лишние рабочие столы на своем устройстве. Это очень важный аспект, особенно для слабых аппаратов. Проблема в том, что каждый новый стол увеличивает нагрузку на «железо» мобильного телефона. Они генерируются заранее и продолжают работать в фоне, из-за чего операционная система использует дополнительные ресурсы оперативной памяти и видео чипа. Это одна из распространенных причин появления тормозов и глюков. В материале рассмотрим, как удалить рабочий стол на андроиде.
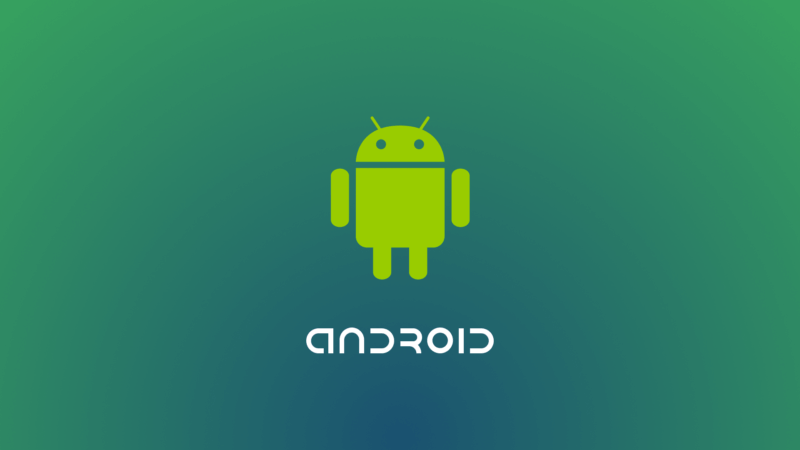
Инструкция для чистого Android
Рассмотрим инструкцию по удалению экрана для системы Android 9.0. На момент написания материала это последняя вышедшая версия ОС. В ближайшие несколько лет производители будут стремиться устанавливать её на свои устройства, в частности на бюджетные модели. В особенности это касается некоторых моделей китайских брендов, любящих легкую рекламу. Алгоритм удаления одинаковый для всех чистых систем.
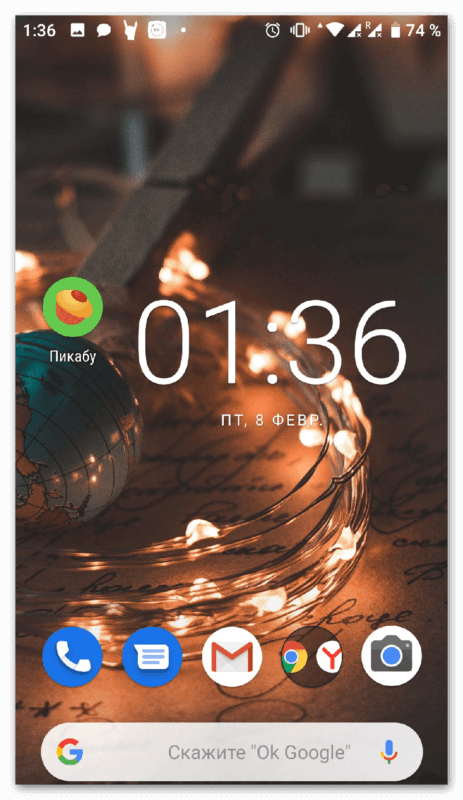
Чтобы убрать лишние экраны на чистом Андроиде, без внешних оболочек, нужно очистить его от всех иконок и виджетов. Чтобы убрать иконку необходимо зажать на ней пальцем. После этого интерфейс немного изменится и сверху появятся зоны с подписями «Убрать» и «Удалить». Изображение программы нужно перенести к первому пункту, после этого она пропадет.
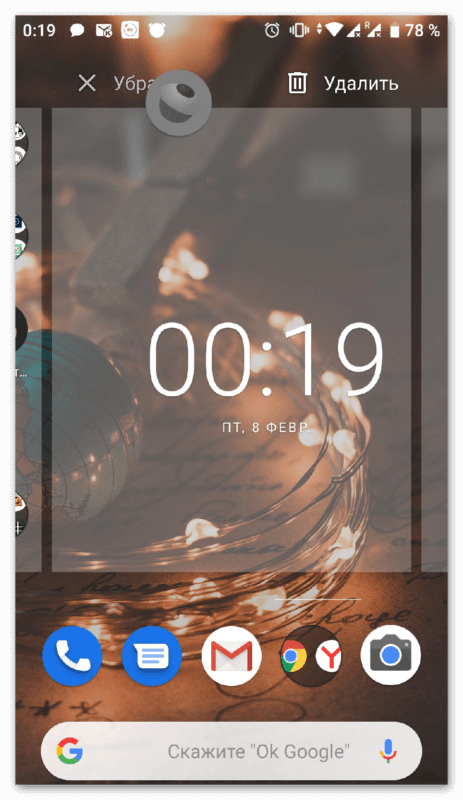
Как удалить экран на смартфоне с Андроид, например, если на нем установлен виджет с часами или календарем, то технология и процесс остается таким же. Нужно задержать палец на области работы виджета, после чего интерфейс опять изменится и в верхней части появится пункт «Убрать» с изображением корзины. Перетягиваем к надписи, после чего он исчезнет.
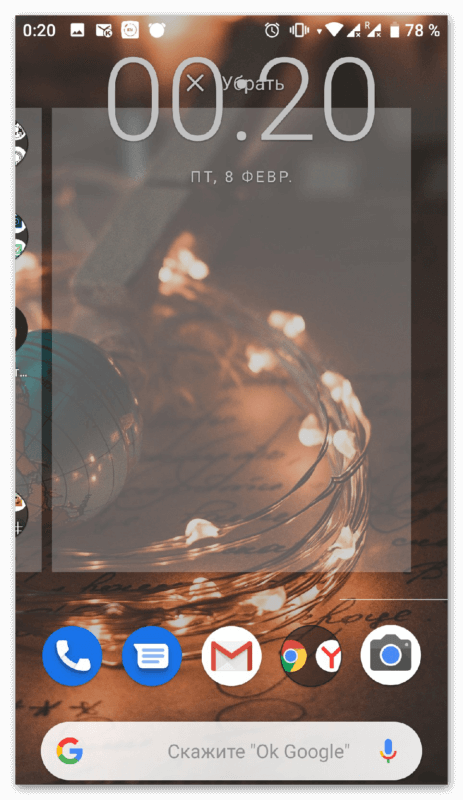
После выполненных действий лишняя рабочая зона автоматически пропадёт. Необязательно удалять все иконки программ, главное полностью освободить ненужный экран, достаточно просто перенести их на соседние панели.
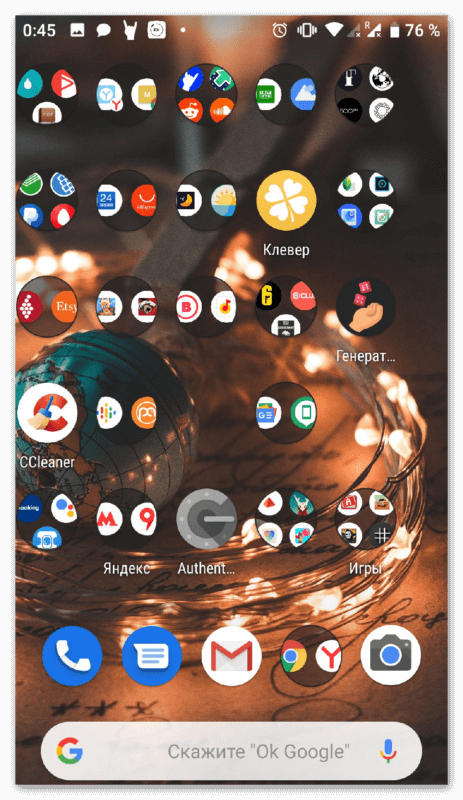
Видео пример
В видео представлена инструкция как удалить пустой рабочий стол на операционной системе Андроид с фирменной оболочкой от компании Samsung. Этот способ подойдет для смартфонов компании HTC, LG у которых тоже установлены собственные модификации интерфейса. Производители стараются максимально улучшить и модернизировать свои вариации оболочек.
@appsetter.ru
Обычно после приобретения новенького смартфона или планшета на базе Android его рабочие столы полностью заполнены множествами разнообразных иконок и виджетов. Далее пользователь начинает производить удаление всех ненужных приложений и оставляет наиболее актуальные и часто используемые. В результате оказывается, что многие домашние дисплеи полностью пустые и абсолютно не нужны. В данной статье мы рассмотрим, как удалить рабочий стол на андроиде.
Рабочий стол на андроиде
Операционная система Android имеет множество преимуществ, которые значительно упрощают процесс использования:
- Данная мобильная платформа обеспечивает гибкость и высокую степень контроля над устройством. Именно эти характеристики и являются причинами, по которым большинство пользователей делает выбор в пользу Android.
- Среди преимуществ также присутствует и возможность пользоваться одновременно несколькими экранными вкладками. Данная функция очень полезна, поскольку позволяет разместить на домашних экранах все необходимые и часто используемые значки приложений, а также виджеты. Это помогает сократить время поисков требуемой программы.
- Все иконки программных разработок и виджеты можно отсортировать по домашним дисплеям, исходя из своих принципов и предпочтений.
Важно! Такая многофункциональность используемого пространства особенно полезна для людей, которым приходится работать с информацией из нескольких виджетов или программных продуктов.
Персонализировать опыт работы с Android можно несколькими способами. К счастью, данная операционная система предоставляет возможность помещения на рабочий стол не только разнообразные ярлыки программных продуктов, но также самостоятельно создавать целые папки с ярлыками приложений, устанавливать очень полезные и актуальные виджеты. Последняя версия Android дает очень огромный функционал для обычного пользователя. Именно поэтому каждый сможет оформить свое рабочее пространство в соответствии с потребностями и личными предпочтениями.
Важно! Не стоит забывать о том, что слишком большая загруженность домашних десктопов может, наоборот, осложнить процесс поиска требуемой программы. Именно поэтому не нужно особо увлекаться данной функцией и размещать ярлыки всех программных разработок по домашним дисплеям.
Как удалить рабочий стол на андроиде?
Процесс ликвидации лишнего домашнего дисплея с андроид-устройств очень простой. Как удалить лишний рабочий стол на андроиде:
- Открыть любое используемое пространство.
- Выполнить жест щипок (положить два пальца на дисплей смартфона и свести их друг к другу, как при уменьшении изображения). Далее на экране отобразятся сразу все используемые окна устройства.
- Определить лишнюю экранную вкладку и нажать на нее.
- Не отпуская палец с иконки, переместить ее в верхнюю часть дисплея на изображение корзины.
Важно! Таким же способом можно изменить порядок домашних страниц. Для этого всего лишь нужно перетащить иконку в нужное место.
Готово, ненужный домашний дисплей удален!
Важно! Не во всех андроид лаунчерах предусмотрена возможность ликвидации невостребованных экранных вкладок. Иногда данный процесс можно реализовать посредством установки нового лаунчера.
Устройства LG и Samsung
Как удалить рабочий стол на андроиде LG и Samsung:
- Тапнуть по кнопке Home для того, чтобы перейти на главную страницу.
- Провести двумя пальцами, как для увеличения текста или изображения. После данного действия все страницы отобразятся на одном экране.
- Определить ненужную экранную вкладку и нажать ее.
- Не отпуская пальца от иконки, переместить ее в верхнюю часть окна в значок корзины.

Устройства HTC
Для того чтобы избавиться от лишнего десктопа с андроид-устройства марки HTC, необходимо произвести такие действия:
- Найти пустое пространство в любом месте главной страницы (подойдет и промежуток между иконками приложений).
- Нажать и удерживать пустое пространство. В результате — отобразится контекстное меню.
- В появившемся окне выбрать пункт “Управление домашним экраном”.
- Найти невостребованную экранную вкладку и выбрать ее.
- В нижней части окна тапнуть по кнопке “Удалить”.
Nova Launcher
Как удалить экран на андроиде при помощи Nova Launcher:
- Тапнуть по кнопке Home для того, чтобы попасть на домашнюю страницу.
- Повторно тапнуть на кнопку Home для того, чтобы отобразились миниатюрные изображения всех используемых десктопов. Это осуществляется в режиме предварительного просмотра.
Важно! Если функция предварительного просмотра отключена на данном андроид-устройстве, то необходимо запустить приложение “Настройки Nova” и перейти во вкладку “Рабочий стол”, а затем выбрать пункт “Домашние экраны”. Если данные действия не дали результатов, и снова отображается домашний экран, то требуется повторить данные процедуры. После этого запустится режим предварительного просмотра.
- Определить лишнюю экранную вкладку, нажать на нее и удерживать.
- Перетащить выбранную страницу в верхнюю часть окна в значок корзины.
Google Launcher
Для того чтобы ликвидировать бесполезный десктоп с андроид-устройства, необходимо произвести такие действия:
- Определить, установлен ли на смартфоне Google Experience Launcher. Для этого сначала нужно перейти на домашнюю страницу и провести по ней пальцем справа налево. Если в результате данных действий отображается дисплей Google Now, то Google Experience Launcher присутствует.
Важно! По умолчанию данная программа установлена на Nexus 5 и более современные модели. Также Google Experience Launcher может присутствовать и на других устройствах.
- Найти невостребованную экранную вкладку.
- Избавиться от всех значков программных разработок. Для этого необходимо нажать на иконку приложения и, удерживая ее, перетащить в верхнюю часть окна на изображение корзины.
- Повторить данный процесс для всех иконок программ в выбранном пространстве.
Важно! В результате данных действий удаляются только ярлыки приложений. Программы же по прежнему остаются на андроид-устройстве и отображаются в главном меню.
- Произвести ликвидацию всех виджетов. Данный процесс производится точно так же, как и для значков приложений. Поэтому полагается выбрать и перетащить виджет на изображение корзины.
- После очистки используемого пространства от значков программных разработок и виджетов оно автоматически ликвидируется.
Hola Launcher
Как удалить пустой рабочий стол на андроиде при помощи Hola Launcher.
Практически все лаунчеры и прошивки поддерживают огромное количество рабочих столов, что может создать пользователь. Другое дело, что пользоваться, скажем, 10 рабочими столами непросто — приходится долго искать нужное приложение. Удобнее сгруппировать приложения и разместить их в . В этом случае может возникнуть вопрос — как удалить лишние рабочие столы?
На самом деле удалять лишние рабочие столы очень просто, но нужно помнить, что некоторые прошивки вообще не поддерживают удаление рабочих столов! Впрочем, такие сегодня встречаются редко.
В качестве примера возьмем прошивку TouchWiz на смартфоне Samsung Galaxy. Чтобы удалить рабочий стол, нужно сделать щипок по экрану (да-да, прислоняете пальцы к экрану и делаете щипок). Вы увидите такую картину:

Это рабочие столы. Чтобы удалить какой-то из них, просто перетащите рабочий стол на значок с корзиной в верхней части экрана.

Рабочий стол удален вместе с ярлыками приложений (сами приложения не удаляются).
Все, от вас больше ничего не требуется. Кстати, вместо щипка может использоваться долгий тап на рабочем столе или же двойной тап по экрану в зависимости от прошивки или вида лаунчера.
На других прошивках схема может быть иной. К примеру, для нужно просто перенести ярлык приложения в сторону и рабочий стол будет создан автоматически. Для того, чтобы удалить такой рабочий стол, сначала нужно убрать с него все ярлыки приложений — либо перенести их на другой рабочий стол, либо просто удалить.

В таком случае рабочий стол будет удален автоматически. Обратите внимание, что в некоторых прошивках есть возможность удаления приложений сразу с рабочего стола. Если вы переносите ярлык в корзину, вместе с ним удаляется и приложение. Если это ваш случай, ярлыки нужно перенести на другой рабочий стол, а не удалять их.
Наш очередной урок учебного курса посвящен тому, как очистить рабочий стол от лишних ярлыков.
По последним данным, в цифровом магазине Google Play загружено почти 2 миллиона приложений, большую часть которых составляют бесплатные программы. При этом функционал апплетов простирается от простых блокнотов и калькуляторов до управления бытовой техникой в доме.
Естественно, что пользователю мобильного устройства, даже если он точно знает, что хочет установить, крайне трудно удержаться от скачивания дополнительных приложений. В этом случае программы и виджеты и серии «на один раз» начинают скапливаться, увеличивая количество рабочих столов. Из-за этого:
- Рабочий стол превращается в настоящую свалку иконок
- В этой свалке довольно трудно найти нужное приложение
- Приложения, работающие в фоновом режиме, перегружают батарею и процессор.
Впрочем, функционал операционной системы Android позволяет как следует навести порядок на рабочем столе телефона и избавиться от нагромождения лишних ярлыков, виджетов и дополнительных рабочих экранов. Для этого существует 3 простых способа:
Способ 1. Как удалить ярлык или виджет с рабочего стола Андроид через системную корзину
Данный метод удобен тем, что не требует работы с настройками системы. Все происходит на главном экране смартфоне:
- Выбираем ненужную программу
- Задерживаем палец на ярлыке
- Дожидаемся появления выбора Убрать/Удалить
- Перетаскиваем иконку к нужному пункту

Чтобы просто стереть иконку с рабочего стола, достаточно выбрать команду «Убрать». При этом программа останется в меню смартфона, откуда ее можно в любой момент вернуть на главный экран. А вот команда «Удалить» деинсталлирует приложение.
Стоит отметить, что данный способ действует только со сторонними приложениями. У системных программ получится только убрать иконки с рабочего стола.
Как правило, после удаления любого приложения, в памяти мобильного устройства остается, так называемый, кэш – остаточные файлы, которые нагружают процессор и переполняют внутреннюю память. Поэтому после удаления программы или виджета, мы рекомендуем воспользоваться приложением для очистки мусора, например, Clean Master:
- Установите приложение на смартфон
- Дайте программе доступ к файлам
- Нажмите на кнопку «Мусор»
- Нажмите «Удалить»

Утилита тщательно просканирует смартфон и удалит весь лишний кэш.
Как удалить виджет с рабочего стола Андроид? Точно так же, как и ярлык. Зажимаете палец на виджете, дожидаетесь появления команды «Убрать» и тянете к ней виджет.

Способ 2. Как упорядочить приложения в одной папке
Если вам важно держать на рабочем столе ярлыки приложений от одного поставщика, например, от Google, все иконки можно поместить в специальную папку:
- Задержите палец на ярлыке приложения
- Перенесите ярлык на другую иконку
- В созданную папку переместите прочие ярлыки
- При необходимости, укажите название папки
Способ 3. Удалить рабочий стол на Андроиде
Пустые рабочие столы – это не менее избыточные элементы в телефоне, как и лишние ярлыки и виджеты. Как сократить количество рабочих столов.
Здравствуйте, друзья! После покупки нового телефона с операционной системой Android вы, наверняка, замечали, что на устройство установлено много различных сервисов от компании Google. Вот давайте в этой статье поговорим про один из них – строку поиска Гугл.
Многие пользователи ей вообще не пользуются, а просто открывают браузер Chrome и уже там ищут нужную информацию. Так зачем она вообще нужна? Данная служба называется Google Now. В строку можно напечатать или, нажатием на микрофон, надиктовать текст для поиска. Добавляя данный виджет на экран, компания просто старается сделать сам продукт популярнее.
Если вы ни разу ничего там не писали, хотите разместить иконки на экране по своему желанию, или просто сам виджет мешает и занимает много места, то давайте разбираться, как удалить Гугл поиск с экрана телефона на Андроид.
Отключаем работу соответствующего приложения
Убрать Гугл поиск с главного экрана вашего смартфона можно, просто отключив работу приложения, которое за него отвечает, в настройках. Поэтому открывайте «Настройки».
В ранних версиях Андроида оно называется «Google Поиск». Переходите на вкладку «Все» и нажимайте по нему.
Должно появится такое окно. В нем нажимайте «ОК».
Теперь кнопка станет серой, это значит, что работа приложения остановлена.
Для тех, у кого установлена одна из последних версий Андроида, в списке приложений на вкладке «Все» нужно искать «Google».
Остановите его работу и согласитесь, что делаете это принудительно.
После того, как кнопочка станет неактивной, проблема будет решена.
В ранних версиях Android рядом с «Остановить» может быть кнопочка «Удалить» – воспользуйтесь ей. Просто если стоит ОС выше 5 версии, то там полное удаление невозможно. Получится только остановить работу приложения, но после перезапуска телефона, оно снова будет запущено и строка появится на экране.
Удаление Гугл поиска перетаскиванием виджета
Убрать с экрана строку поиска Гугл можно и простым перетаскиванием, поскольку это обычный виджет. Но на разных устройствах это делается по-разному.
Нажмите на строчку и задержите палец.
Если вверху экрана появится изображение корзины, то просто перетащите на нее виджет. После этого с рабочего стола он пропадет.
Может быть и такой вариант: задержите на строке палец, откроется небольшое контекстное меню. В нем выберите пункт «Удалить».
Гугл поиск с главного экрана исчезнет, а если понадобится, вы всегда можете его вернуть назад, выбрав в списке виджетов.
Если хотите убрать с рабочего стола Гугл поиск на планшете, то действия очень схожи с теми, что нужно сделать на телефоне. Задержите на виджете палец, а потом или переместите его вверх на изображение корзины или слово «Удалить», или выберите из контекстного меню подходящий пункт.
Через установку другого Launcher
Если нужно не просто убрать Гугл поиск с экрана на телефоне на Андроид, а настроить рабочий стол полностью «под себя», тогда можете воспользоваться установкой стороннего лаунчера. Найти их можно в Плей Маркете, просто напишите в строку поиска «лаунчер». Они есть как платные, так и бесплатные. Рассмотрим Nova Launcer, который распространяется бесплатно и обладает большим количеством настроек.
После установки просто нажмите на устройстве кнопку «Домой». Она может быть сенсорная или механическая. Потом появится окно: «Что использовать?». Укажите только что установленное приложение и выберите «Всегда». Ваш рабочий стол изменится. Настраивайте его как вам удобно. Чтобы удалить строку Гугл поиск, достаточно задержать на ней палец и выбрать из списка «Удалить».
Используя Root права
И последний способ – это получение полных прав для вашего смартфона на Андроид. Если у вас уже есть Root права, то можете использовать их для удаления строки поиска Гугл. Если же вы их себе не настраивали и есть желание, то можете сделать это. Только нужно учесть, после того, как у вас появится возможность полностью контролировать свой телефон, пропадает возможность гарантийного обслуживания устройства.
Думаю, у вас, все-таки, получилось убрать строку поиска от Google с рабочего стола телефона или планшета.
