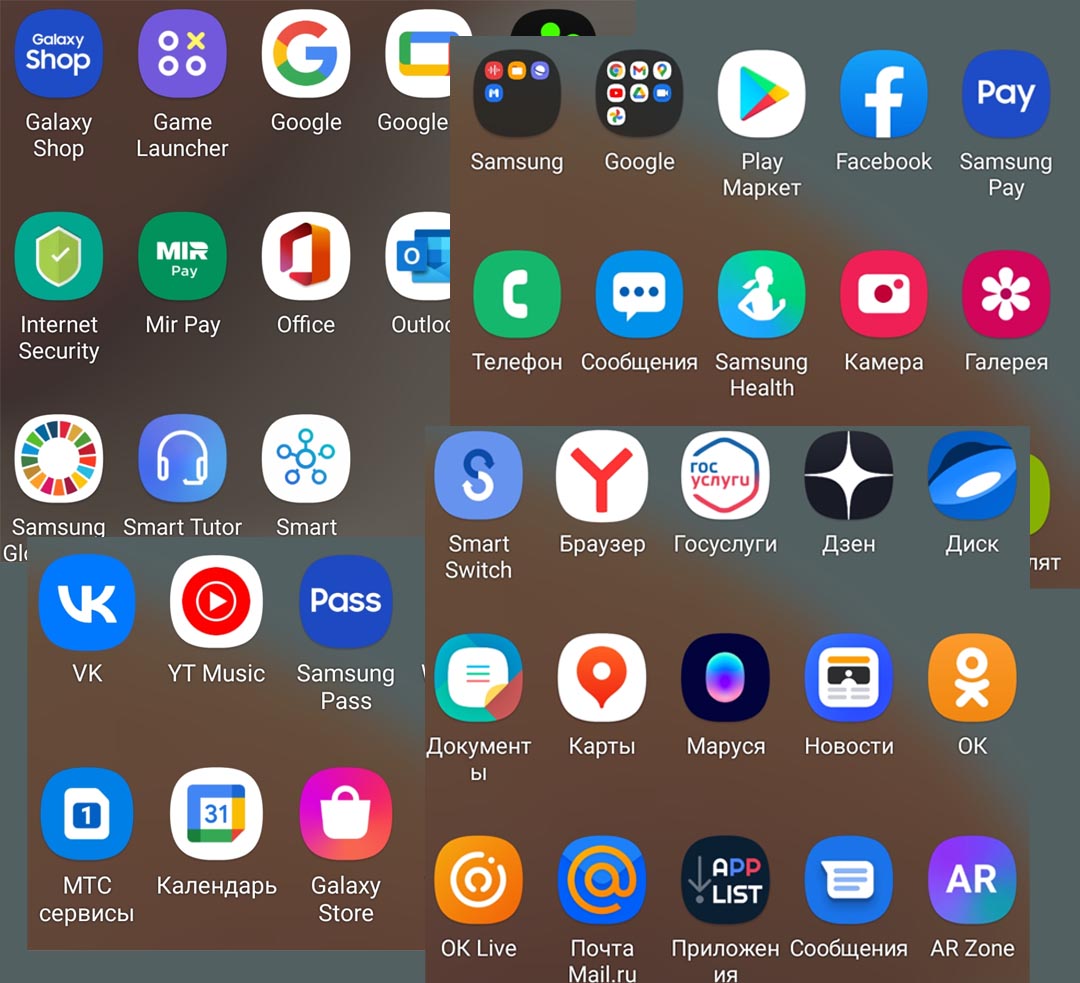На смартфонах с Андроид приложения продолжают работать в фоновом режиме, это занимает память и расходует батарею.
Ниже вы найдете инструкцию, как правильно удалить или отключить приложения на Samsung Galaxy, чтобы сэкономить заряд и память смартфона.

Содержание
Как обычно удаляют приложения
В статье «Из чего состоит приложение» мы узнали о трех частях Андроид-приложений: само приложение, данные и кэш.
Если просто удалить приложение из смартфона, его данные останутся в памяти. Со временем данных в памяти накапливается слишком много, и смартфон
начинает тормозить. Чтобы этого не происходило, удаляйте не только приложения, но и данные.
Большинство приложений работают, даже если вы их не используете. Чем больше приложений, тем больше нагружается процессор. Из-за этого устройство быстрее разряжается и медленнее работает. Чтобы неиспользуемые приложения не тратили ресурсы устройства, удалите или отключите их.
Как удалять приложения правильно
-
Откройте «Настройки» на своем устройстве.
-
Найдите пункт «Приложения» или «Диспетчер приложений» (на старых версиях Андроид).

-
Найдите приложение, которое хотите удалить.

Если нужного приложения нет, нажмите кнопку «Фильтр» в правом верхнем углу (на старых версиях Андроид нажмите кнопку «Опции» — может выглядеть как три точки или три полоски).

Включите настройку «Показать системные приложения» (на старых версиях Андроид просто нажмите на этот пункт). Нужное приложение появится в списке, выберите его.

-
Выберите пункт «Память» или «Хранилище», если они есть на вашем устройстве (это зависит от версии Андроид).
Если этого пункта нет — переходите к следующему шагу.

-
Нажмите кнопку «Очистить данные». Кэш при этом также удалится.

-
Нажмите кнопку «Назад», если вы выбирали пункт «Память».

- Нажмите кнопку «Удалить».

Подтвердите свой выбор, нажав «OK».

- Готово.
Нет кнопки «Удалить»
Это приложение системное или предустановленное и его нельзя удалить, но можно отключить.
Некоторые системные приложения можно отключить – приложение не удаляется, а как бы «засыпает» и не запускается до тех пор, пока его не включат.
Отключение экономит заряд батареи, место в памяти устройства и интернет-трафик.
Как отключить приложения
Чтобы отключить приложение, нажмите кнопку «Отключить», «Выключить» или «Остановить» на шаге #8.

Подтвердите свой выбор, нажав «Да».

Если кнопки нет или она не нажимается, отключить приложение нельзя — оно необходимо для нормальной работы.
Если не удалять данные приложений, они замусорят память.
Не все приложения можно удалить, но некоторые можно отключить.
Если приложение нельзя удалить или отключить, на это есть причины. Такое приложение необходимо для нормальной работы устройства.
Как правильно удалять приложения на Андроид. Как отключить приложения — видео с сурдопереводом.
Я поделюсь с вами всеми способами, как удалить приложение на Андроиде Самсунг, в инструкции ниже. Обычное удаление программы не требует особых навыков и доступно каждому. Однако Самсунг, как и другие производители, имеет плохую привычку поставлять свои телефоны с так называемыми «системными» предустановленными приложениями.
На самом деле, не все они необходимы для работы системы – взять хотя бы соцсети. Но вы не сможете удалить такое приложение с телефона Самсунг стандартными методами. Приходится использовать дополнительные, которые либо требуют применения компьютера, либо получения рут-прав, либо использования платного ПО. Однако задействовав такие способы, можно значительно оптимизировать работу гаджета.
Стандартное удаление приложений
Приложения, которые не относятся к системным, легко удалить стандартным методом. Без его описания инструкция была бы неполной. Итак, проделайте следующие действия:
- Найдите иконку нужной программы на одном из рабочих столов или на экране приложений.
- Нажмите на неё и удерживайте до появления меню.
- Выберите пункт «Удалить» – но не «Удалить ярлык».
- Подтверждайте удаление, нажав ОК.

Есть ещё один способ стандартного удаления ПО, он тоже очень прост:
- Заходите в «Настройки» – «Приложения».

- Находите нужный значок.

- Жмёте на него, чтобы открыть.
- Выбираете «Удалить».

Есть ещё несколько способов, как удалить ненужные приложения на Андроиде Samsung, вроде использования Google Play, но я не буду на них останавливаться. Описанные выше инструкции работают во всех случаях. За исключением того, если ПО, которое вы собрались удалить, относится к системным. Но и здесь ситуация решаема.
Читайте: Как очистить историю поиска в Яндексе на телефоне Самсунг
Удаление встроенных приложений на Самсунг: все методы
Чтобы удалить ненужные приложения на Андроиде Samsung Galaxy, да и на других телефонах корейского производителя, можно воспользоваться разными способами. Их я опишу ниже. Однако если вы не хотите углубляться в технические подробности, то можете просто «выключить» ПО. Перейдите в «Настройки» – «Приложения» и в нужную программу, выберите там пункт «Отключить». Обычно это действие приравнивается к удалению.

Теперь о том, как удалить ненужное ПО «по-настоящему».
Способ 1: Package Disabler
Это самый простой способ, не требующий root-прав. Однако программа платная, и это – ощутимый минус. Конечно, можно поискать в Интернете «взломанную» версию, но я сам не советую этого делать. Открывая такой apk-файл, вы не можете быть до конца уверены, что именно устанавливаете.
Работа с Package Disabler для Самсунг состоит из таких этапов:
- Перейдите на форум 4PDA. Для этого введите в поисковике «4pda Package Disabler Samsung» и перейдите по первому результату.
- Изучите информацию на данной странице – это важный этап для понимания работы программы.
- Установите Package Disabler для Самсунг на свой Андроид – либо из Гугл Плей, либо из сторонних источников (на свой страх и риск).
- Откройте Package Disabler.
- Выполните поиск нужной программы. Предполагаемый «мусор» подсвечен розовым цветом. Вы можете выключить или удалить любое ПО на вашем Андроиде.

- Эта программа имеет функцию комплексного удаления Bloatware – так называют программный «мусор», предустановленный на телефоне. Это именно то, что нам нужно. Нажмите на единственную кнопку, которая заблокирует больше 100 ненужных компонентов.

Способ 2: программа ADB
Это ещё один метод, как удалить системные приложения на Android Самсунг без root прав. Но вам потребуется ПК и немного больше времени. Порядок действий при использовании ADB – Android Debug Bridge – такой:
- Введите в поисковике «4pda adb». На этом форуме лучше разу зарегистрироваться, чтобы иметь возможность скачивать файлы. Вам нужно скачать и установить ADB на ПК.

- Включите «Отладку по USB» на своём телефоне. Нужно зайти в «Настройки», затем – «Об устройстве». Найдите пункт «Номер сборки» и последовательно нажмите по нему 5 раз. Вы увидите подсказки на экране. Теперь вернитесь назад и зайдите в новый пункт меню – «Параметры разработчика». Включите в нём отладку по USB.

- Установите App Inspector на Андроид, используя Google Play.
- Откройте App Inspector. Найдите программу, которую нужно будет удалить. Вам необходимо определить и запомнить (записать) её системное имя.
- Подключите свой смартфон Самсунг к ПК при помощи кабеля.
- Запустите ADB на ПК.
- Введите «adb shell» – это начнёт работу с программой.
- Вы можете временно остановить (заморозить) или совсем удалить родные приложения с Андроида на Самсунг. Для этих действий нужно ввести единственную строку.
Остановить: «adb shell pm disable-user —user 0 имя_приложения».
Значение «имя_приложения» необходимо поменять на то, которое было определено при помощи App Inspector.
Снова запустить ПО можно командой «adb shell pm enable —user 0 имя_приложения».
Навсегда удалить его можно строкой «pm uninstall -k —user 0 имя_приложения».
- Если удаление прошло успешно, появится строка «Success».

Способ 3: с root-правами
В этом случае первое, что необходимо сделать – получить рут-права на Андроиде. Процедура индивидуальна для каждой модели Самсунг, и в данной инструкции я на ней не буду останавливаться. Права суперпользователя дают вам огромный контроль за телефоном, также как и большую ответственность. И помните о том, что их получение приводит к утрате гарантии. Кроме того, с рут-правами некоторые банковские программы начинают работать в ограниченном режиме, не позволяя списывать деньги.
Для удаления встроенного ПО вы можете использовать разные инструменты, например Root Uninstaller, Titanium Backup, Root App Delete, Root Explorer. Платная версия не требуется – подойдёт и бесплатная. Я опишу действия в популярной программе Titanium Backup:
- Установите её с помощью из Google Play.
- Откройте Titanium Backup и согласитесь с предоставлением рут-прав.
- Выберите пункт «Резервные копии».

- Определитесь с тем, какое приложение вы хотите удалить с Андроида. Рекомендации по этому вопросу я приведу ниже.
- Важный совет: сначала создайте резервную копию, нажав «Сохранить».
- Нажмите «Удалить».

Способ 4: используйте проводник
Этот способ также требует root-прав. Он даёт самый большой контроль, позволяющий удалить стандартные приложения на Самсунге. Здесь очень легко совершить ошибку и удалить лишний файл, поэтому используйте его грамотно и внимательно. Я опишу метод на примере распространённого ES Проводника, но вы можете использовать и другой.
- Откройте ES Проводник на Андроиде.
- Раскройте меню.
- Выберите пункт «Средства».
- Нажмите на «Root-проводник».
- Появится запрос на предоставление прав этой программе. Подтвердите их.
- На экране автоматически появится список действий. Выберите «Подключить как R/W».
- В появившемся окне отметьте «RW» для папки «/system».
- В проводнике перейдите в корневую папку, нажав на «/». Затем зайдите в «system» и в ней – в «app».
- Перед вами – список всех файлов системных приложений Андроида. Обычно это один или два файла с длинными именами. Вы можете удалить любые. Поэтому, повторюсь, подходите к процессу осторожно. Можете проверить весь список, сверяясь с рекомендациями, которые я написал ниже.
- Просто удалите выбранные файлы. После этого система может сообщить вам, что эти приложения остановлены. Это – нормальный процесс.
- Перезагрузите телефон.
Какие приложения нельзя удалять
Самостоятельное удаление предустановленных приложений несёт в себе риски. Вы действительно можете удалить важную системную программу, что повлечёт за собой массу сбоев, и, возможно, крах системы. Придётся заново прошивать телефон – и это не худшее, что может случиться. Поэтому внимательно изучайте все программы и файлы, от которых хотите избавиться, перед тем как решить, какие приложения Самсунг можно удалить. Ни в коем случае не трогайте следующее ПО:
- ApplicationsProvider, PackageInstaller – для инсталляции новых программ;
- CallSetting – приложение звонков;
- SystemUI – интерфейс пользователя;
- Vending, GoogleSubscribedFeedsProvider, gtalkservice – фактически, это Google Play.
На самом деле, список программ, которые нельзя удалять, значительно шире. Он может отличаться, в зависимости от модели Самсунга и версии Андроида. Ниже на изображениях – один из его вариантов:



С другой стороны, ничто не мешает вам удалять подобные программы:
- соцсети;
- встроенные браузеры:
- погода;
- виджеты часов;
- «оптимизаторы» телефона, вроде Clean Master, или же антивирусы;
- программы с конкретными функциями: агрегаторы новостей, встроенные чаты, калькулятор, приложения пакета Google для Андроида.
Помните только о том, что нужно сохранять резервные копии программ, или «замораживать» их на время. Затем, если проблем не будет, можно уже удалять их полностью.
Как восстановить удалённые приложения
Если вы остановили или «заморозили» приложение на вашем Самсунге, то очень просто «вернуть его к жизни», проделав обратное действие. Но если программа удалена полностью, вам придётся установить её заново. Один из способов, как найти удаленные приложения на Андроиде Самсунг, это заглянуть в Google Play Маркет:
- Откройте Плей Маркет.
- Перейдите к меню: нажмите три горизонтальные линии слева в строке поиска.

- Откройте «Мои приложения и игры».

- Перейдите к надписи «Все» – она находится в шапке.

- Здесь есть все программы, которые вы когда-либо устанавливали через свой Гугл-аккаунт на Андроиде. Можете просто установить их заново. Учтите, что приложения здесь отсортированы по дате установки – внизу находятся самые первые установленные программы.
Этот способ подходит только для программ, загруженных вами из Плей Маркета. Чтобы найти другие удалённые приложения – системные или установленные из сторонних источников, нужно либо вспомнить их название, либо резервно копировать их ещё до удаления. Например, можно использовать для этого программу Backup & Restore или другие подобные Андроид приложения. Если же вы удалили сам Play Маркет, то можете скачать и установить его из какого-то места, которому можно доверять, например того же 4PDA.
Теперь у вас есть вся информация, как удалить предустановленные приложения на Android Samsung. Я рекомендую пользоваться инструкциями выше грамотно и «с умом», чтобы сделать телефон быстрее и продуктивнее. Но помните, что все действия вы совершаете на свой страх и риск. Зная описанные выше способы, вы действительно становитесь продвинутым пользователем и берёте свой смартфон под свой контроль.
Содержание
- Способ 1: Иконка приложения
- Способ 2: Системные «Настройки»
- Способ 3: Google Play Маркет
- Что делать, если приложение не удаляется
- Вопросы и ответы

Способ 1: Иконка приложения
Самый простой способ удалить приложение с телефона Samsung — через ярлык на домашнем экране. Найдите иконку программы на рабочем столе, нажмите на нее и удерживайте палец, пока не появится дополнительное меню опций. Выберите пункт «Удалить», затем подтвердите действие во всплывающем окне.

То же самое можно сделать из главного меню, где отображаются значки всего установленного софта. Для этого, находясь на рабочем столе, смахните экран вверх, найдите программу и долгим тапом вызовите дополнительный список действий, где нужно выбрать пункт удаления.

После этого приложение и все файлы, связанные с ним, будут удалены из системы.
Способ 2: Системные «Настройки»
Если иконку приложения в меню найти не удалось, используйте «Настройки» системы:
- Откройте «Настройки» через главное меню, затем перейдите в раздел «Приложения».
- Появится список всех установленных программ, которые можно отсортировать по различным параметрам, щелкнув по иконе в виде списка справа.
- Найдите приложение, которое необходимо удалить. Для удобства можно воспользоваться поисковой строкой. Тапните по названию, чтобы открыть окно с подробной информацией, и нажмите по кнопке «Удалить», которая расположена на панели внизу, затем подтвердите действие.



Преимущество способа в том, что найти в разделе «Приложения» можно любой софт, даже тот, иконка которого не отображается в главном меню.
Способ 3: Google Play Маркет
Через официальный магазин Google Play тоже можно удалить приложение с телефона Самсунг. Существует два способа, один из которых – это поиск программы через специальную строку, затем переход на страницу с описанием. Здесь доступна кнопка «Удалить».

Второй способ заключается в настройках профиля Google Play Маркета:
- Тапните по миниатюре аватарки, расположенной в верхнем правом углу. В появившемся меню перейдите в раздел «Управление приложениями и устройством».
- Нажмите на вкладку «Управление» и отыщите приложение для удаления. Отметьте его галочкой и коснитесь значка в виде корзины вверху. Подтвердите действие.


Выбранная программа или игра будет удалена с устройства, а при необходимости можно отметить сразу несколько приложений.
Что делать, если приложение не удаляется
Некоторые системные (предустановленные) решения невозможно удалить пользователю без root-прав, но при этом они занимают место на внутреннем хранилище. Можно пойти менее радикальным способом – остановить функционирование приложения и очистить все обновления:
- Через системные «Настройки» перейдите в раздел с приложениями, как описано в Способе 3. Откройте описание и выберите строку «Память». В новом окне коснитесь кнопок «Очистить данные» и «Очистить кэш». Вернитесь в предыдущее меню.
- На нижней панели выберите кнопку «Остановить» и подтвердите действие.


Приложение не будет удалено, но за счет очистки временных данных место в памяти освободится. Поскольку оно отключено, иконка из главного меню также пропадет.
Удаление некоторых системных приложений может привести к серьезной ошибке, но если у вас возникла необходимость сделать это и вы уверены в своих знаниях, потребуются дополнительные манипуляции и получение прав суперпользователя. В нашем отдельном материале автор рассмотрел несколько действенных вариантов выполнения поставленной задачи. Инструкции универсальные, поэтому подойдут для мобильных устройств Samsung.

Подробнее: Как удалить неудаляемое приложение на Андроиде
Еще статьи по данной теме:
Как удалить приложение на Андроиде Самсунг
Как удалить приложение с телефона Samsung так, чтобы от него в системе не осталось следов? Многие пользователи стирают установленные игры и мессенджеры неправильно, что приводит к постепенному засорению внутренней памяти, замедлению устройства и возникновению сбоев. Зная правильный алгоритм, вы сможете начисто удалять ставшие ненужными приложения.
Содержание
- 1 Как обычно удаляют приложения
- 2 Как правильно удалить приложение с телефона
- 3 Возможные проблемы
- 4 Как восстановить удаленное приложение
Как обычно удаляют приложения
У неискушенных пользователей популярно два способа удаления приложений с Самсунга:
- Через главный экран. Нажимаем на значок приложения и долго удерживаем палец, пока не выйдет окошко. Здесь выбираем “Удалить” и подтверждаем действие.

- Через плеймаркет. На странице приложения в магазине Андроида можно обновить или удалить программу, нажав на соответствующую кнопку.
Оба способа удаляют только непосредственно приложение, а его функциональное окружение – данные и кеш – остаются сохраненными на смартфоне. Если на телефоне нет мощной утилиты, способной “раскопать” эти следы, со временем память гаджета переполнится мусором, который стандартными инструментами не найти. Для сохранения оптимальной работоспособности Самсунга и продления срока его эксплуатации лучше использовать иной метод.
Как правильно удалить приложение с телефона
Правильно удалить приложение со смартфона Samsung можно, следуя инструкции:
- Открываем меню смартфона.
- Тапаем “Настройки”.
- Переходим в раздел, относящийся к приложениям.

- Тапаем “Диспетчер приложений”, если на устройстве есть этот раздел.

- Ищем приложение, в котором больше не нуждаемся, и тапаем на название.

- Жмем кнопку “Очистить данные”.

Манипуляция стирает не только данные, но и кеш, который остался у приложения.

Для “чистого” удаления приложений можно использовать и специальные утилиты, которые применяются для периодического очищения памяти телефона от ненужных файлов. В популярных программках есть особый инструмент, служащий для качественного стирания приложений. Утилиты полностью удаляют ПО из памяти вместе с данными, кешем и не оставляют от них в смартфоне ни следа.
Возможные проблемы
Стремясь “облегчить” систему, пользователи начинают удалять все кажущиеся им ненужными приложения, но не все их можно стереть в телефоне. Предустановленные системные программы просто не имеют кнопки “Удалить”, поэтому избавиться от них нереально. По идее, трогать подобные группы файлов не стоит, поскольку, лишившись их в ходе очищения утилитой, смартфон может начать работать со сбоями. Если программы вам мешают и явно замедляют galaxy, их можно отключить:
- Идем в меню, переходим в настройки.
- В диспетчере приложений находим сабж и тапаем кнопку “Отключить”.
Этот метод поможет временно отключить приложения, которые автоматически устанавливаются с сервисами Google, но пользователю не нужны. Если программа не имеет даже кнопки “Отключить”, значит, она чрезвычайно важна для корректной работы Андроида, и трогать ее не следует.
Как восстановить удаленное приложение
После удаления приложения восстановить его можно только одним способом – вновь вернуться в плеймаркет или на сайт официального разработчика и затем скачать его. Поскольку данные и кеш были полностью удалены, никаких данных о вашем аккаунте не сохранится.
Оставлять данные и кеш на случай восстановления также нет смысла: наличие в системе телефона этих файлов может не позволить программе корректно “встать” на смартфон. Чтобы иметь возможность заново загрузить приложение, рекомендуется полностью удалять все ее следы.
Работу смартфона невозможно представить без приложений. Программы открывают перед пользователем дополнительные возможности. Именно при помощи софта владелец девайса может делать снимки, сидеть в интернете, смотреть видео или общаться с друзьями.
Содержание
- Зачем удалять приложения на Самсунге
- Как удалить приложение с Андроида Самсунг стандартным способом
- Как удалять приложения на Самсунге правильно
- Еще один способ удаления загруженных программ через Google Play
- Как удалить системные приложения
- Как удалит ненужные приложения на Андроиде Samsung с помощью ADB
- Как удалить приложение с телефона Самсунг с root-правами
- Какие приложения нельзя удалять
- Как восстановить удалённые приложения
- Возможные проблемы при удалении
- Бонус: лучшие приложения для удаления программ
Зачем удалять приложения на Самсунге

Но порой от программ приходится избавляться. Происходит это по нескольким причинам:
- желание освободить место в памяти телефона;
- устройство работает слишком медленно;
- нет необходимости в использовании той или иной проги;
- надоели постоянные всплывающие уведомления от игры или программы.
Список выделенных причин вполне можно пополнить, исходя из потребностей пользователя. Но факт останется фактом – рано или поздно определенную программу все равно понадобится удалить. А значит, придется ознакомиться с инструкцией по удалению.
Если вы хотите продолжать пользоваться программой и в то же время освободить место, но не желаете полностью избавляться от софта, рекомендуется просто очистить кэш приложения.
Как удалить приложение с Андроида Самсунг стандартным способом
Удаление программ – одна из простейших опций, предусмотренная на всех смартфонах компании Samsung. Чтобы избавиться от ненужной проги, нужно найти ее логотип на рабочем столе. Затем следует удержать палец на иконке до появления диалогового окна.

На выбор будет предложено несколько сценариев развития событий. Но нас интересует только один – удаления. Поэтому нажимаем кнопку «Удалить» и ждем несколько секунд, пока во внутреннем хранилище происходит очистка лишних данных.
Как удалять приложения на Самсунге правильно
Удаление из меню приложений – самый простой и понятный способ для рядового пользователя. Но он далеко не всегда приводит к желаемому результату. К примеру, в памяти Самсунга все равно остаются какие-то данные программы, или смартфон полностью зависает.
Чтобы в процессе очистки памяти от ненужных программ не возникали подобные проблемы, рекомендуется удалять софт иначе. Конкретно – через настройки смартфона. Откройте соответствующее меню и выполните несколько простых действий:
- Перейдите в раздел «Приложения».
- Выберете необходимую программу.
- Нажмите кнопку «Удалить».

Всего за несколько секунд лишний софт будет удален из памяти смартфона. В дальнейшем вы сможете восстановить приложение, но подробнее об этом мы расскажем чуть позже.
Перед удалением не забудьте очистить данные программы, чтобы во внутреннем хранилище не остался кэш и прочая информация.
Еще один способ удаления загруженных программ через Google Play
Как правило, все владельцы устройств Самсунг загружают приложения из Google Play. Функционал магазина позволяет не только скачивать софт, но и удалять его без особых последствий. Для этого нужно лишь открыть Google Play, воспользоваться поиском программы, и на странице проги нажать заветную кнопку «Удалить». 
Этот вариант удаления тоже можно порекомендовать пользователю. С его помощью память устройства полностью очищается от ненужных программ. Но учитывайте, что таким образом удаляются только приложения, загруженные через Google Play. Проги, установленные через apk, удаляются с главного экрана или из меню настроек.
Как удалить системные приложения
Включая новый смартфон Samsung, пользователь может заметить, что занятой по умолчанию оказывается внушительная часть памяти. Много места занимает система, а также предустановленные программы. Их удаление происходит точно так же, как и в случае с загруженными приложения. Но рекомендуется для выполнения операции пользоваться настройками. С экрана подобный софт далеко не всегда удаляется.
В итоге владелец Самсунга сможет избавиться от следующих системных программ:
- Виджет погоды;
- Калькулятор;
- Календарь; ChatON;
- Встроенный браузер Samsung; Samsung Apps.
- Samsung Wallet;
- S Voice;
- Samsung Link;
- Музыка, книги и видео.
Удалить полностью все предустановленные программы не получится. Некоторые из них залочены. Подробный список будет представлен в соответствующем пункте материала.
Как удалит ненужные приложения на Андроиде Samsung с помощью ADB
Если некоторые программы не поддаются удалению, решить проблему поможет компьютер. На него необходимо установить утилиту Android Debug Bridge. Также ее нередко называют ADB, пользуясь первыми буквами в имени.
Чтобы все прошло гладко, необходимо активировать на Самсунге отладку по USB. Без этого вам не удастся полностью избавиться от ненужных приложений. Поэтому зайдите в меню разработчика и активируйте соответствующий пункт. 
Далее вам нужно установить на смартфон программу App Inspector. Она позволит определить кодовое имя проги, которое нужно удалить.

А вот теперь можно переходить к выполнению операции. Подключите смартфон Самсунг к компьютеру, используя кабель USB. Откройте утилиту Android Debug Bridge. Затем введите запрос «adb shell», а потом – «adb shell pm disable-user – user 0 имя_приложения». Вместо имени приложения нужно использовать кодовое название программы, от которой хочется избавиться.

Если все сделано правильно, на экране высветится надпись «Success». Это значит, что софт успешно удален. Проделав подобную операцию со всеми программами, можно отсоединять смартфон от ПК и продолжать пользоваться им в стандартном режиме.
Как удалить приложение с телефона Самсунг с root-правами
Root-доступ предполагает собой получение владельцем смартфона прав суперпользователя. По сути он входит в расширенные настройки разработчика, позволяющие менять абсолютно все параметры системы.
Процесс удаления приложений после получения root-прав не отличается от способов, описанных выше. Зато обладатель рут-прав сможет избавиться не только от загруженных, но и от системных программ, которые не поддаются стандартному удалению.
Для выполнения операции можно воспользоваться программой Root Explorer. Это многофункциональный проводник файлов, забирающийся в самые потаенные уголки памяти Самсунга.

Благодаря тому, что у данного софта есть доступ ко всем файлам, с его помощью пользователь без труда избавится от системных программ. Достаточно лишь найти папку, где хранится приложение, и нажать кнопку «Удалить». Но будьте внимательны, ведь после удаления некоторых предустановленных утилит в работе системы могут возникнуть проблемы.
Получение рут-доступа влечет за собой множество проблем. К примеру, телефон нельзя будет сдать по гарантии, а также перестанут работать в полном объеме приложения банков и платежных сервисов.
Какие приложения нельзя удалять
Большинство программ, хранящихся в памяти Самсунга, можно удалить. Но есть и те приложения, от которых нельзя избавиться без получения рут-доступа. Более того, после удаления с root-правами возникнут серьезные проблемы в работе системы. Чтобы этого не произошло, запомните короткий список программ:
- ApplicationsProvider, PackageInstaller – для инсталляции новых программ;
- CallSetting – утилита звонков;
- SystemUI – интерфейс пользователя;
- Vending, GoogleSubscribedFeedsProvider, gtalkservice – фактически, это Google Play.
Ни в коем случае не пытайтесь удалить данный софт. В противном случае потребуется переустановка операционной системы или обращение в сервисный центр.
Что будет, если отключить Android-приложения на Самсунг
Если некоторые системные программы не используются владельцем смартфона Samsung и их не получается удалить, есть альтернативный способ решения проблемы без рут-прав. Он предполагает остановку подобного софта. Сделать это всегда можно в разделе «Приложения» настроек телефона.

Остановка или отключение программы приводит к тому, что софт перестает работать в фоновом режиме. Меньше расходуется заряд аккумулятора, но при этом остановленное приложение всегда можно запустить, кликнув по его иконке.
Как восстановить удалённые приложения
Перед удалением программ рекомендуется запомнить их название, чтобы потом не возникало проблем с восстановлением. Ведь вернуть приложение к жизни всегда можно через Google Play, воспользовавшись поиском.

Перейдя на страницу нужной утилиты, останется нажать кнопку «Установить». После этого прога загрузится и автоматически восстановится.
Персональные данные из приложения не потеряются, если перед удалением пользователь настраивал синхронизацию с Гугл-сервисами.
Возможные проблемы при удалении
В процессе выполнения операции по устранению ненужных программ могут возникнуть сложности. Но наш специалист подготовил ответы на самые распространенные вопросы, касающиеся удаления приложений.

Герман
Эксперт в области цифровых технологий и деятельности мобильных операторов. Занимаюсь постоянным мониторингом изменений отрасли в России и за рубежом.
Задать вопрос
Почему программа не удаляется?

Возможно, она относится к классу системных приложений. В таком случае удаление можно выполнить только после получения рут-прав.
Что делать, если после удаления софта не освободилась память?

Это свидетельствует о том, что операционная система продолжает хранить кэш приложения. Нужно найти папку программы и удалить ее вместе со всем содержимым.
Хочу восстановить приложение, но оно не отображается в Google Play. Что делать?

Причиной возникновения проблемы является истечение договора разработчиков с Google Play. Загрузить и восстановить прогу теперь можно только с официального сайта.
| Вопрос | Ответ |
| Почему программа не удаляется? | Возможно, она относится к классу системных приложений. В таком случае удаление можно выполнить только после получения рут-прав. |
| Что делать, если после удаления софта не освободилась память? | Это свидетельствует о том, что операционная система продолжает хранить кэш приложения. Нужно найти папку программы и удалить ее вместе со всем содержимым. |
| Хочу восстановить приложение, но оно не отображается в Google Play. Что делать? | Причиной возникновения проблемы является истечение договора разработчиков с Google Play. Загрузить и восстановить прогу теперь можно только с официального сайта. |
Бонус: лучшие приложения для удаления программ
Если ни один из предложенных способов избавления от ненужного софта не помог, предлагаем ознакомиться со списком прог, которые помогают в удалении:
- CCleaner;
- Удаление;
- Easy Uninstaller;
- удаление приложений 2020.

Автор
Герман
Эксперт в области цифровых технологий и деятельности мобильных операторов. Занимаюсь постоянным мониторингом изменений отрасли в России и за рубежом.
Со временем многочисленные приложения и файлы забивают постоянную и оперативную память телефона. Это приводит к замедлению его работы, а также к появлению бесконечных предупреждений о нехватке места. Далее мы рассмотрим, какие именно элементы можно удалять, как это делать грамотно и как в дальнейшем замедлить процесс засорения телефона.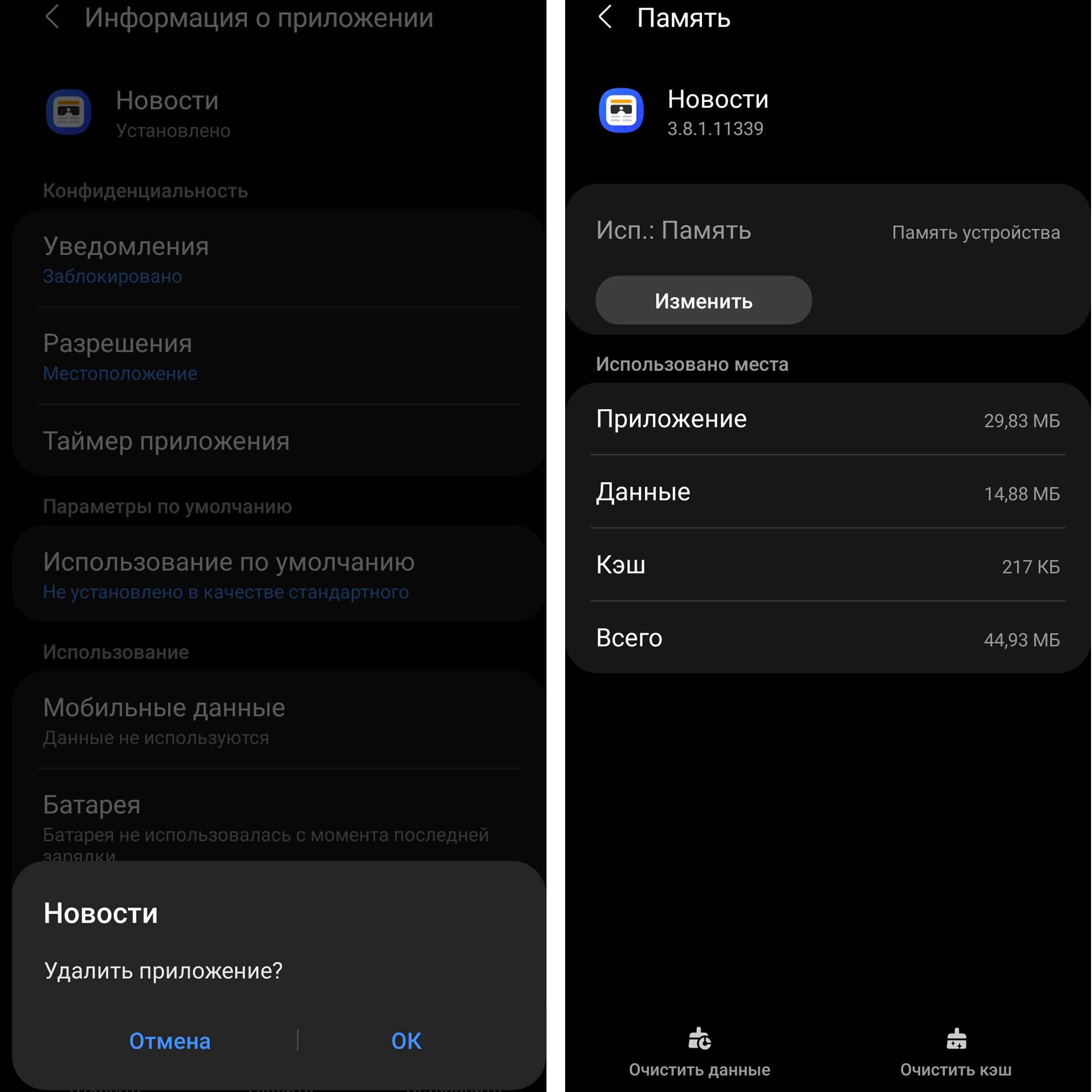
Правильное удаление неиспользуемых приложений
При первом знакомстве с новым телефоном «Самсунг» вы можете поразиться изобилию программ, названия которых вам ни о чем не говорят. Многие теряются в таком разнообразии и хотят удалить ненужное. Разберемся с тем, как это делать правильно, и что можно удалять. Все программы на телефоне можно разделить на три группы: системные, предустановленные и те, что вы ставите самостоятельно (или переносите со старого телефона). Начнем с последних, с которыми дела обстоят проще всего.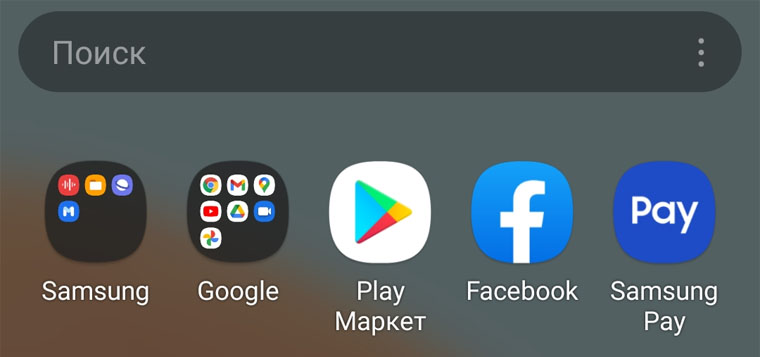
Самостоятельно установленные приложения
Каждое установленное приложение можно разделить на три части: сама программа, данные и кэш. После первого запуска установленного приложения вы создаете свой аккаунт и делаете в нем какие-то настройки. Ваша активность в приложении приводит к появлению данных: сохраненных логинов, паролей, историй, настроек и прочего. Также существует кэш — временная память, в которой хранятся фалы, необходимые для ускорения работы приложения. Например, при первом заходе на сайт картинки могут подгружаться долго, но при последующих заходах на него же они загрузятся мгновенно, так как уже содержатся в кэше.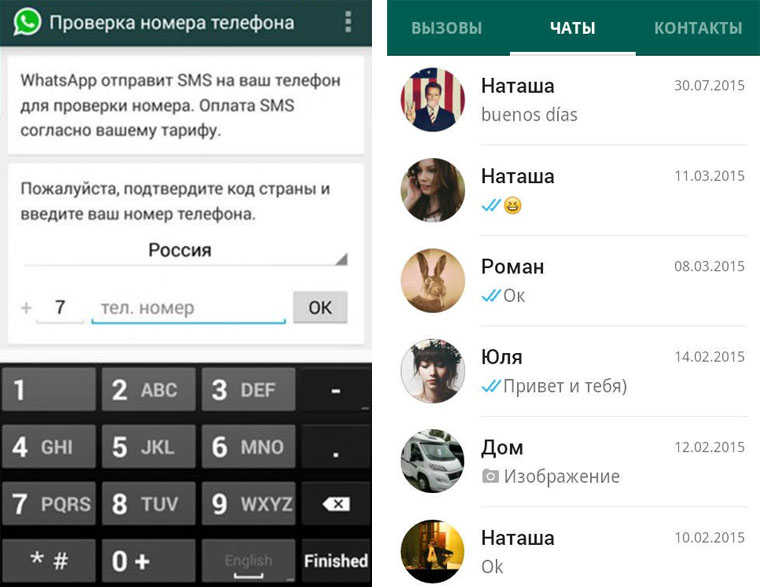
Если вы просто кликните с удержанием по иконке ненужного вам приложения и выберите «Удалить», то с телефона исчезнет только сама программа, но ее данные и кэш останутся. Чем больше программ вы будете устанавливать и удалять, тем больше таких следов накопится в памяти, что со временем приведет к замедлению работы телефона. Поэтому при удалении приложения желательно делать очистку данных и кэша. Однако вы должны отдавать себе отчет, к каким последствиям это приведет. Разберем это на нескольких примерах.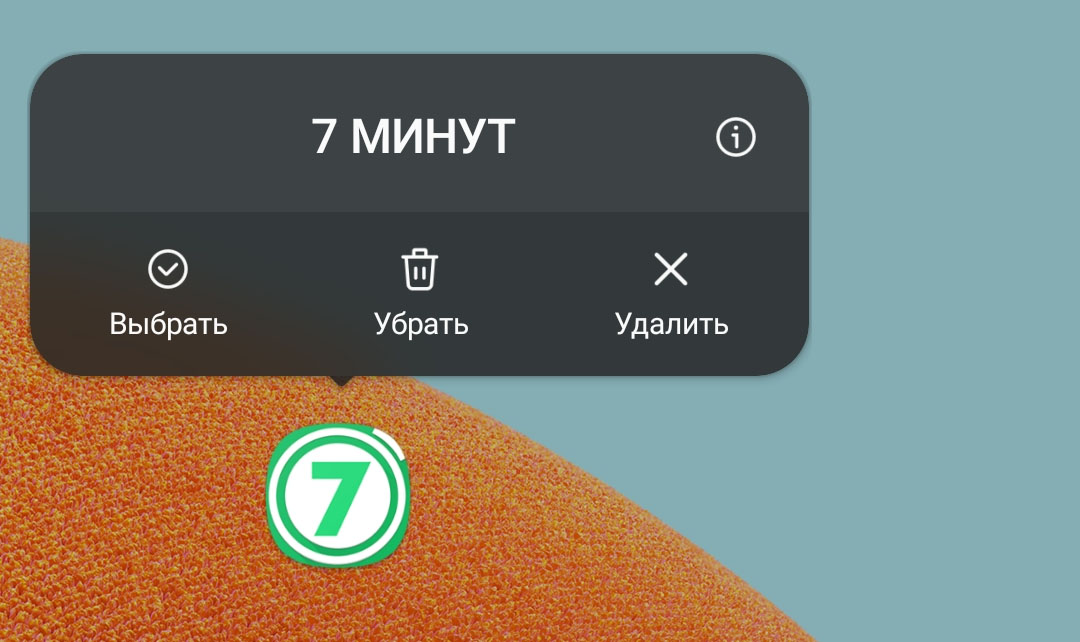 Если вы очистите кэш, ничего страшного не произойдет, просто первое время приложение может тратить больше времени на загрузку нужных ему данных. Но после очистки данных приложение окажется в состоянии «с нуля», то есть вам придется заново входить в ваш аккаунт и делать все настройки. Также могут удалиться все ваши истории переписок, звонков и прочее. Например, в WhatsApp удалятся все ваши чаты, однако вы сможете восстановить их из резервной копии, если у вас было настроено резервное копирование.
Если вы очистите кэш, ничего страшного не произойдет, просто первое время приложение может тратить больше времени на загрузку нужных ему данных. Но после очистки данных приложение окажется в состоянии «с нуля», то есть вам придется заново входить в ваш аккаунт и делать все настройки. Также могут удалиться все ваши истории переписок, звонков и прочее. Например, в WhatsApp удалятся все ваши чаты, однако вы сможете восстановить их из резервной копии, если у вас было настроено резервное копирование.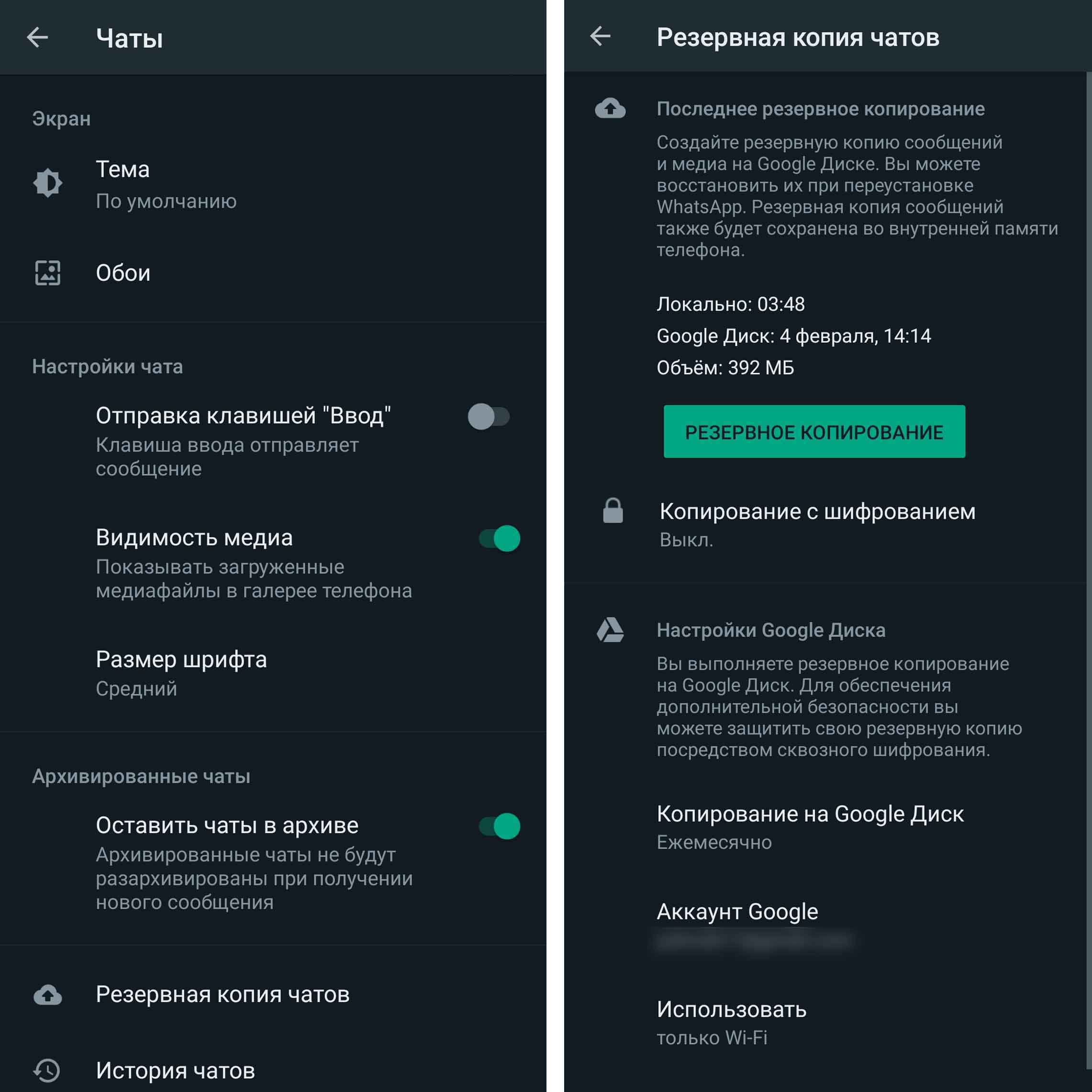 Поэтому прибегать к очистке данных и кэша стоит в таких случаях: приложение перестало нормально работать или вы абсолютно уверены в том, что оно вам больше никогда не понадобится. Сама эта процедура делается так. Зайдите в раздел «Настройки» и далее в раздел «Приложения». Кликните по ненужному вам приложению и затем по строке «Память». Внизу есть кнопки «Очистить данные» и «Очистить кэш», которые помогут вам совершить нужное действие. Для удаления самого приложения вернитесь на шаг назад и кликните кнопку «Удалить».
Поэтому прибегать к очистке данных и кэша стоит в таких случаях: приложение перестало нормально работать или вы абсолютно уверены в том, что оно вам больше никогда не понадобится. Сама эта процедура делается так. Зайдите в раздел «Настройки» и далее в раздел «Приложения». Кликните по ненужному вам приложению и затем по строке «Память». Внизу есть кнопки «Очистить данные» и «Очистить кэш», которые помогут вам совершить нужное действие. Для удаления самого приложения вернитесь на шаг назад и кликните кнопку «Удалить».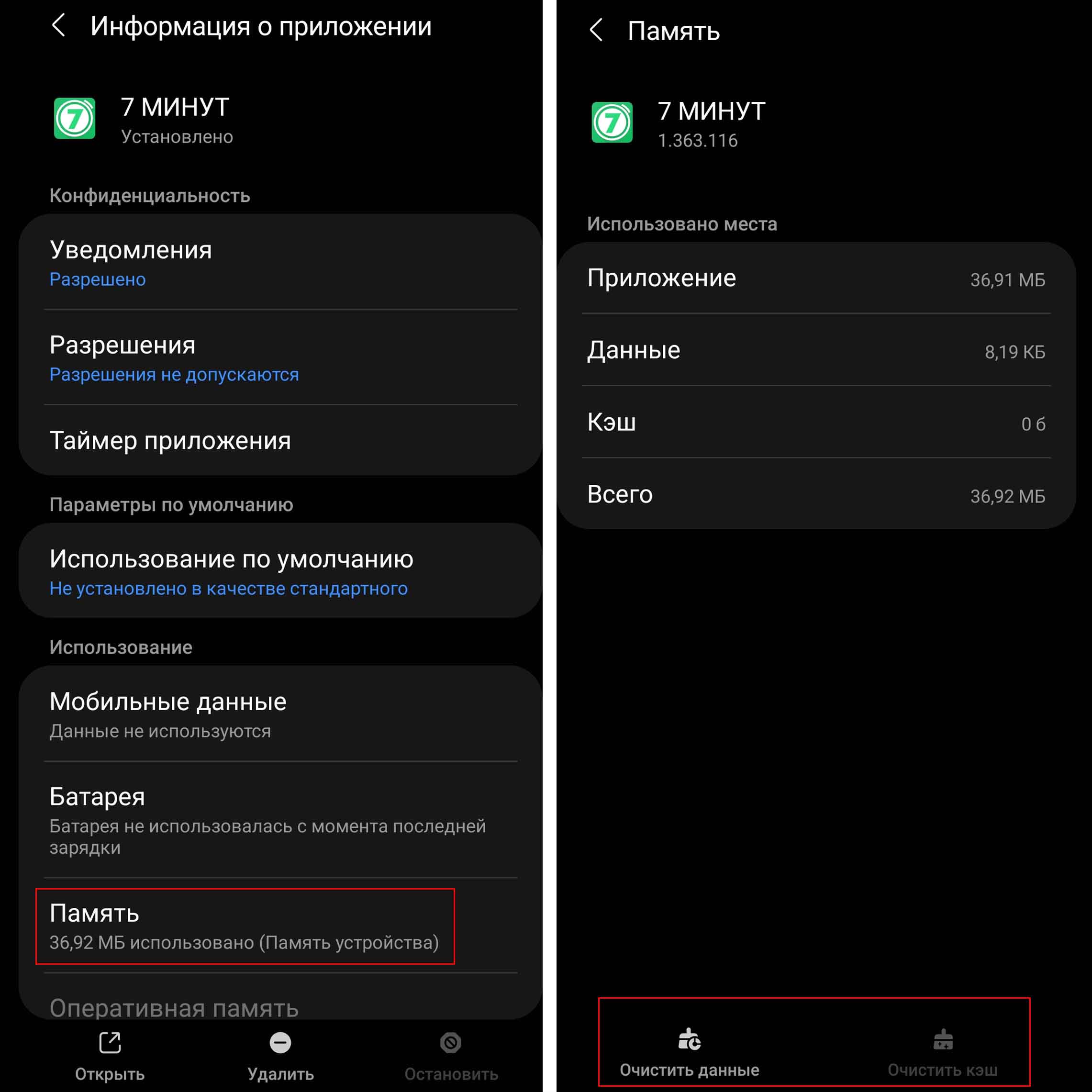
Предустановленные приложения
К таким программам относятся такие, которые были в вашем телефоне при его покупке. Создавая некий набор готовых приложений, разработчики тем самым пытаются избавить клиента от необходимости ставить на телефон нужные ему приложения и попутно продвигают свои продукты. Так, у компании Samsung есть множество фирменных приложений, которые входят в этот список предустановленных программ. Это приложение для платежей Samsung Pay, фитнес-программа Samsung Health, приложение для заметок Samsung Notes и другие. Помимо них вы увидите приложения для общения в мессенджерах, почтовые клиенты, игровые лаунчеры и многое другое.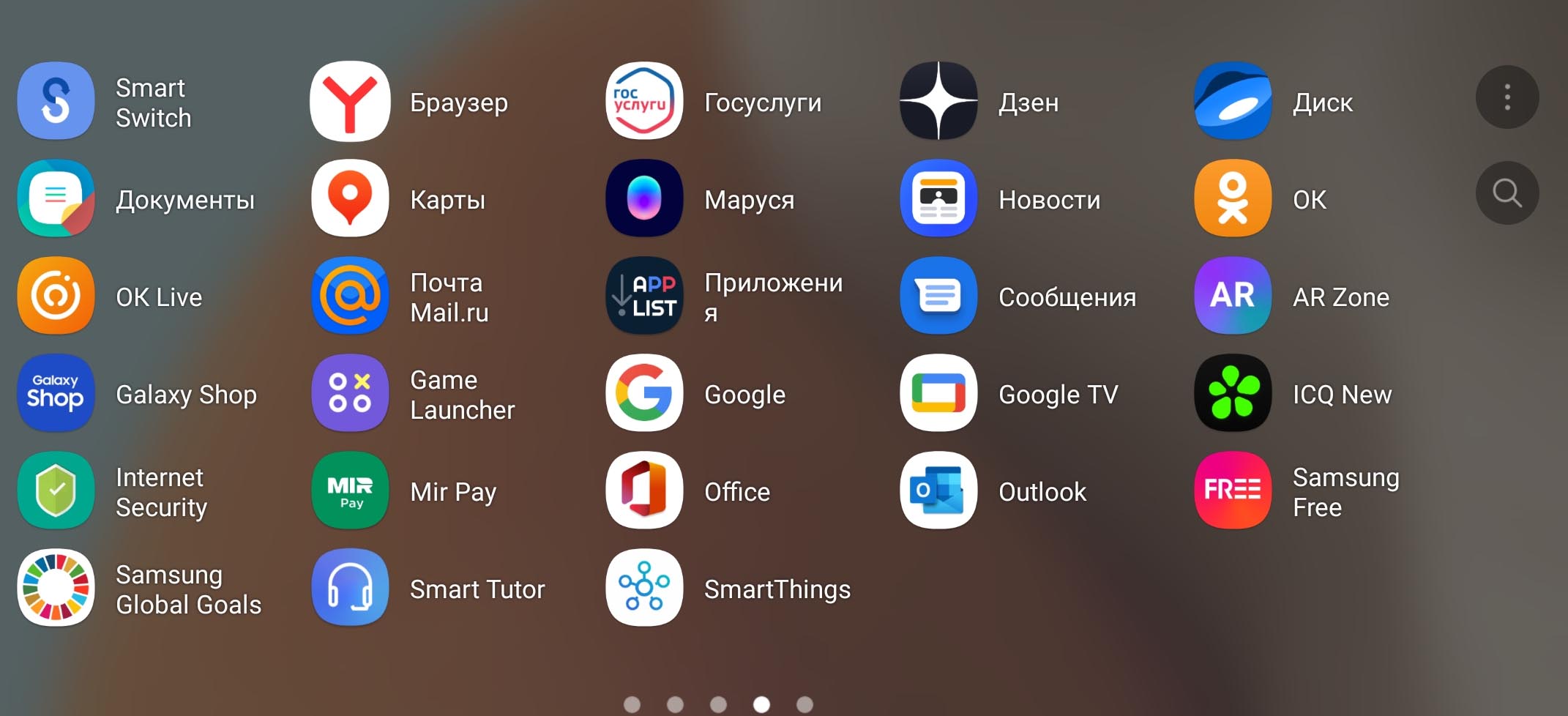 Одни из них вы сможете удалить, другие же только остановить или выключить. Остановка делается следующим образом. Перейдите в раздел «Настройки», выберите «Приложения», раскройте выбранную программу, внизу кликните кнопку «Остановить» и подтвердите действие. При остановке программа выгружается из памяти. Например, если применить это действие к приложению Samsung Health (по умолчанию оно всегда загружено и висит в шторке уведомлений), то оно перестанет считать ваши шаги и выводить уведомления. Новый подсчет начнется тогда, когда вы снова запустите программу, например с помощью иконки на главном экране. В то же время не рекомендуем останавливать приложения, назначение которых вам неизвестно.
Одни из них вы сможете удалить, другие же только остановить или выключить. Остановка делается следующим образом. Перейдите в раздел «Настройки», выберите «Приложения», раскройте выбранную программу, внизу кликните кнопку «Остановить» и подтвердите действие. При остановке программа выгружается из памяти. Например, если применить это действие к приложению Samsung Health (по умолчанию оно всегда загружено и висит в шторке уведомлений), то оно перестанет считать ваши шаги и выводить уведомления. Новый подсчет начнется тогда, когда вы снова запустите программу, например с помощью иконки на главном экране. В то же время не рекомендуем останавливать приложения, назначение которых вам неизвестно.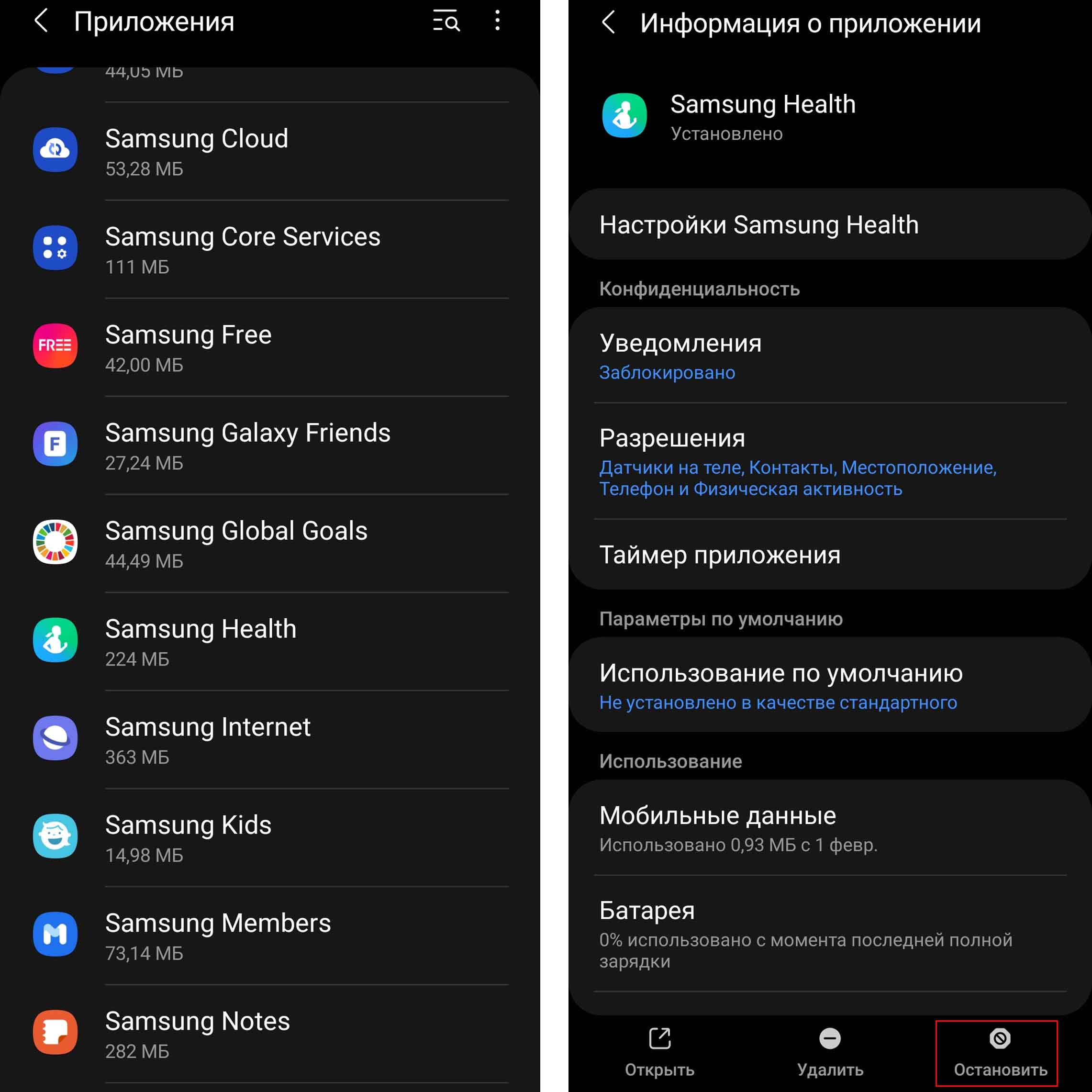 У некоторых программных продуктов также есть кнопка «Выключить», нажав на которую вы полностью остановите работу приложения с исчезновением с главного экрана иконки, если таковая выводилась. Возобновить его работу можно только, если вы включите его через этот же раздел приложений в настройках. Но будьте внимательны, так как по незнанию вы можете выключить полезные для вас приложения. Также в ряде приложений эта кнопка неактивна без прав разработчика, поэтому вы не сможете их выключить. Тем не менее, стоит удалить или остановить те приложения, которые вы точно не будете использовать. В следующем разделе мы расскажем, какие приложения с телефона «Самсунг» можно смело удалять.
У некоторых программных продуктов также есть кнопка «Выключить», нажав на которую вы полностью остановите работу приложения с исчезновением с главного экрана иконки, если таковая выводилась. Возобновить его работу можно только, если вы включите его через этот же раздел приложений в настройках. Но будьте внимательны, так как по незнанию вы можете выключить полезные для вас приложения. Также в ряде приложений эта кнопка неактивна без прав разработчика, поэтому вы не сможете их выключить. Тем не менее, стоит удалить или остановить те приложения, которые вы точно не будете использовать. В следующем разделе мы расскажем, какие приложения с телефона «Самсунг» можно смело удалять.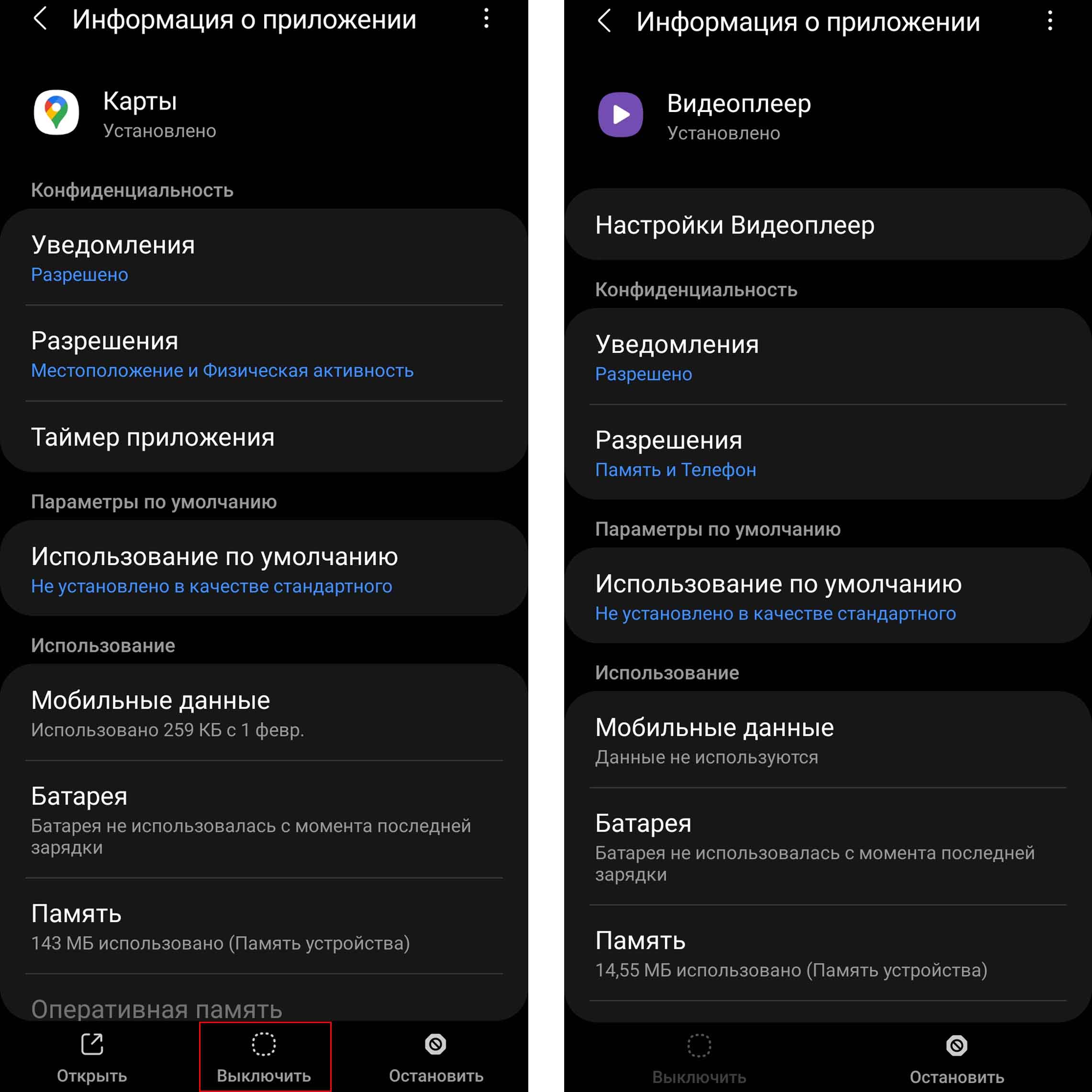
Системные приложения
Эти приложения по умолчанию скрыты. Но их можно выводить на экран с помощью кнопки фильтрации и команды «Показать системные приложения» из раздела «Приложения». Однако мы не рекомендуем вам удалять их, так как это может нарушить работу вашего телефона.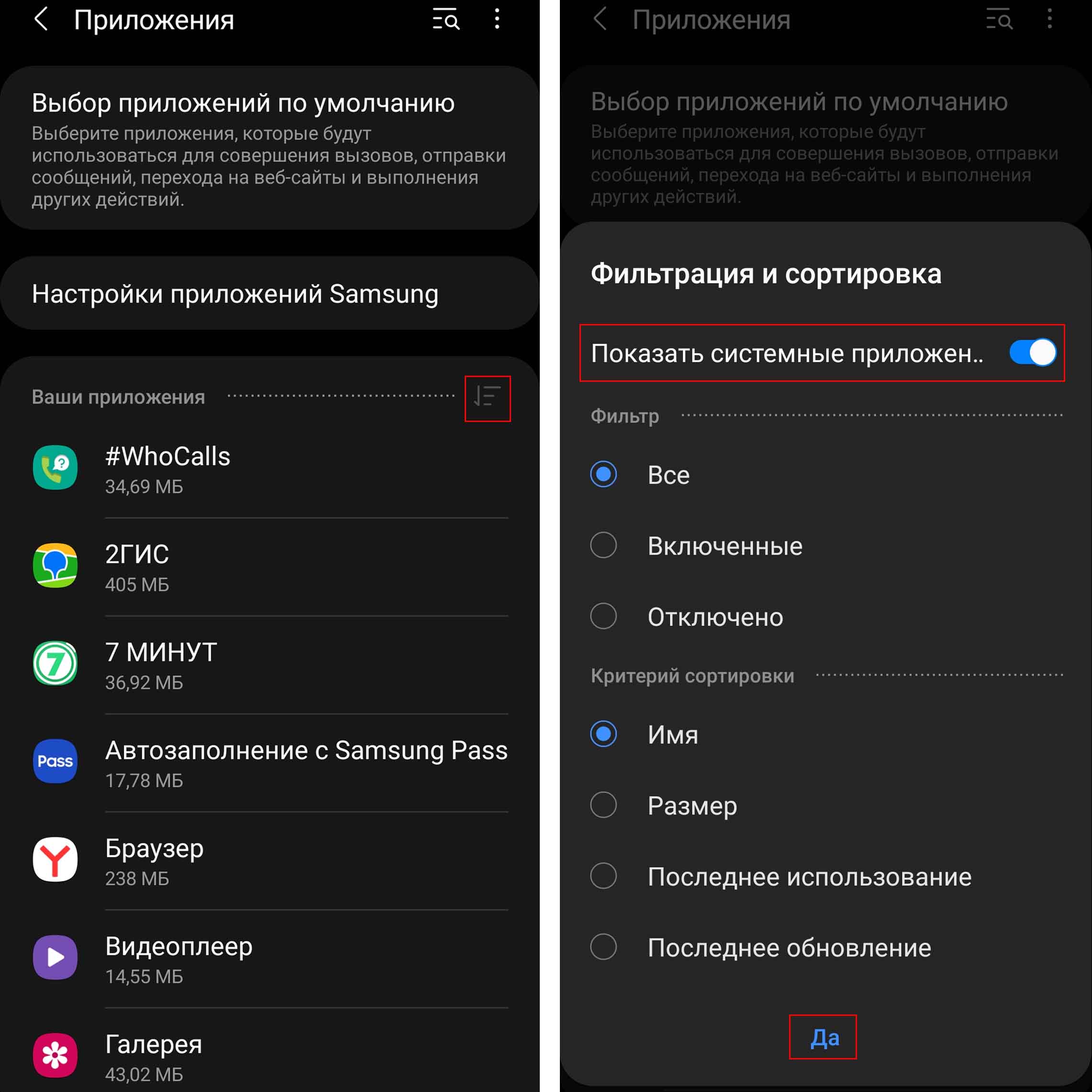
Какие приложения можно удалить с телефона «Самсунг»
Что можно удалять и отключать? Первым делом новостную ленту, которая открывается с главного экрана при листании вправо. Она потребляет немало ресурсов, выдает новости случайным образом и часто назойливо вылезает при неосторожном движении. Для отключения ленты кликните с удержанием по свободному месту главного экрана, пролистайте вправо и передвиньте ползунок в строке «Включено».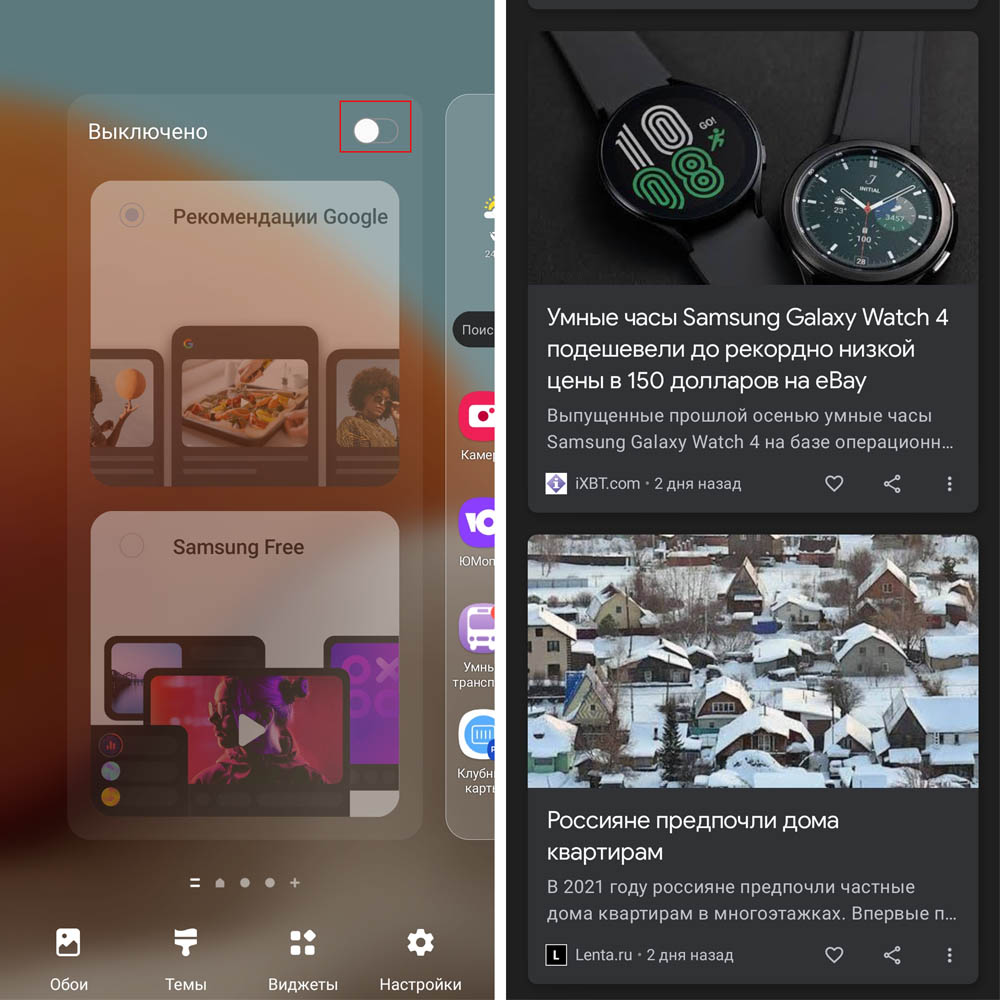
Впрочем, если любите узнавать новости в конкретной тематике, можете оставить эту ленту и настроить ее по интересом. Для этого кликните на три точки под любой новостью и выберите «Настроить интересы». Также с новостной ленты можно переключиться на раздел Samsung Free — по заявлению производителя, в него входят бесплатные игры, новости, подкасты и другое, но в разных странах работают не все категории. Мы у себя обнаружили только раздел игр.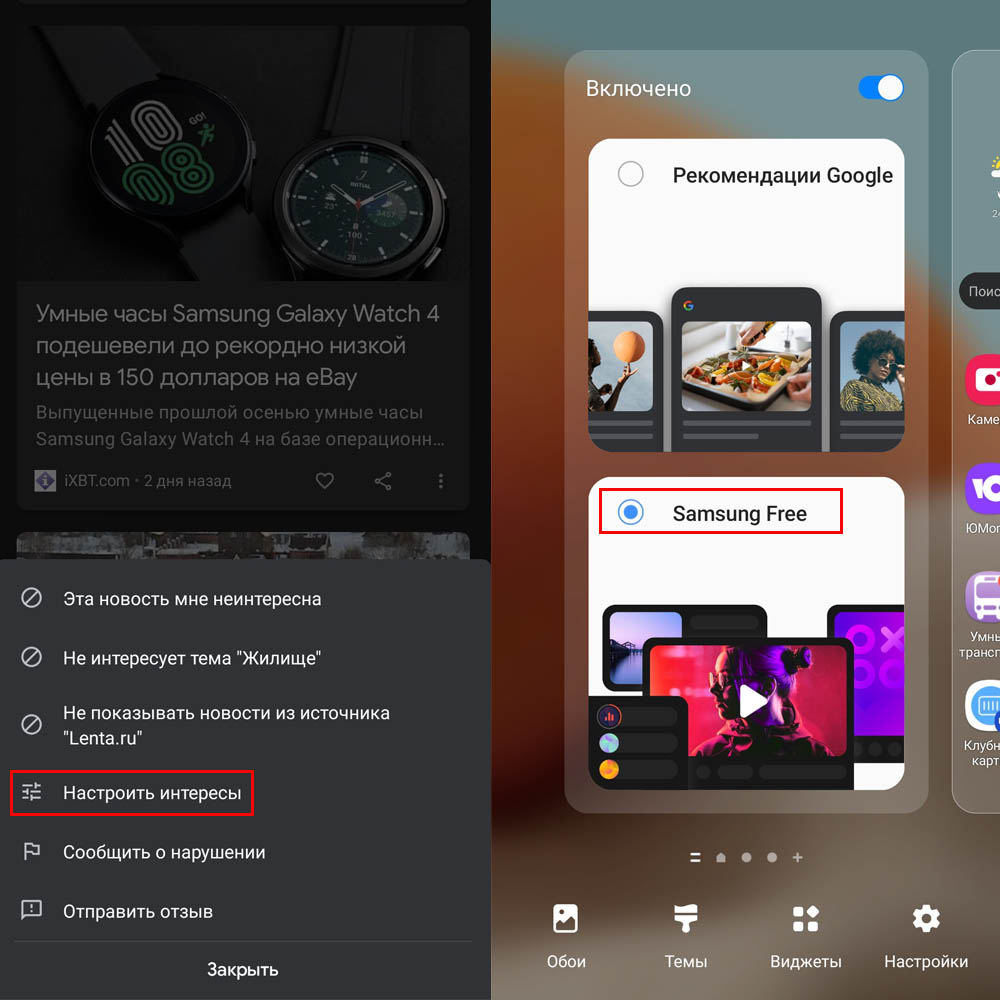
Следующая категория приложений, которые не все и не всем нужны — это различные мессенджеры и социальные сети. Подумайте, нужны ли вам «Одноклассники», а также сервис прямых трансляций «Ок Live», VK, ICQ New, Facebook и другие. Если вы хотите оставить их на перспективу будущего общения, можно пока остановить их, чтобы они не потребляли ресурсы вашего телефона.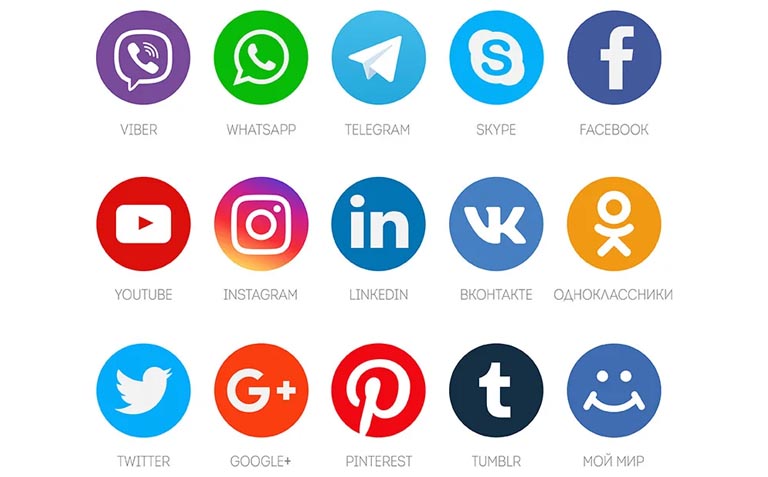
Также подумайте, нужно ли вам отдельное приложение «Новости», «Дзен», несколько голосовых ассистентов, включая «Марусю», игровые браузеры, сервисы музыки, несколько вариантов календарей, приложение для настройки умных часов Samsung и другое. В случае необходимости вы всегда сможете быстро установить то или иное приложение заново, как описано выше. Но перед удалением мы все же рекомендуем вам потратить время на знакомство с каждым новым для вас приложением, так как с каждым днем появляется все больше удивительных программ, которые делают наше взаимодействие с телефоном комфортнее и интереснее.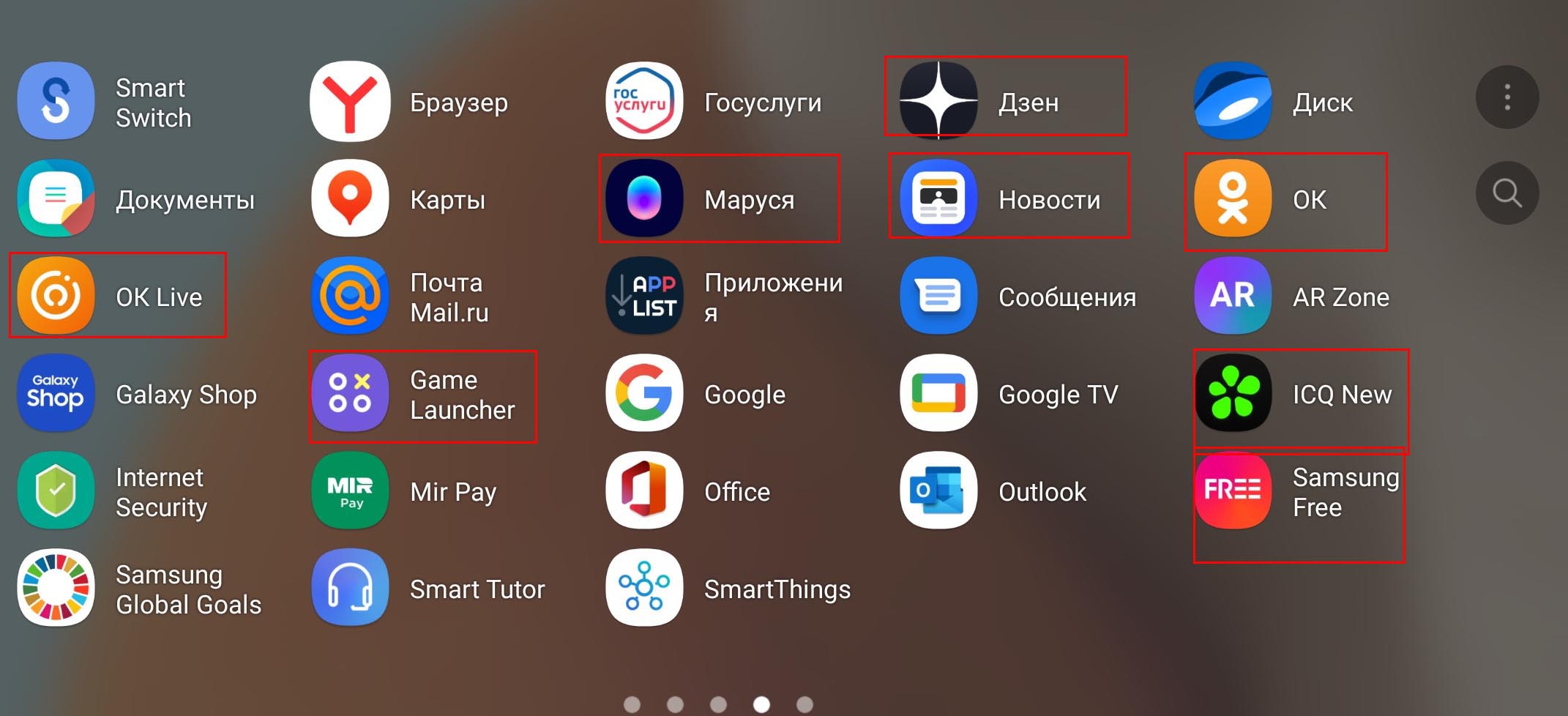
Как удалить с телефона «Самсунг» ненужные файлы
Поиск и удаление файлов
Если на вашем телефоне закончилась память, самое время не только расчистить завалы, но и завести полезные привычки, о которых мы поговорим ниже. Перейдите в раздел «Настройки», выберите пункт «Обслуживание устройства» и кликните по строке «Память».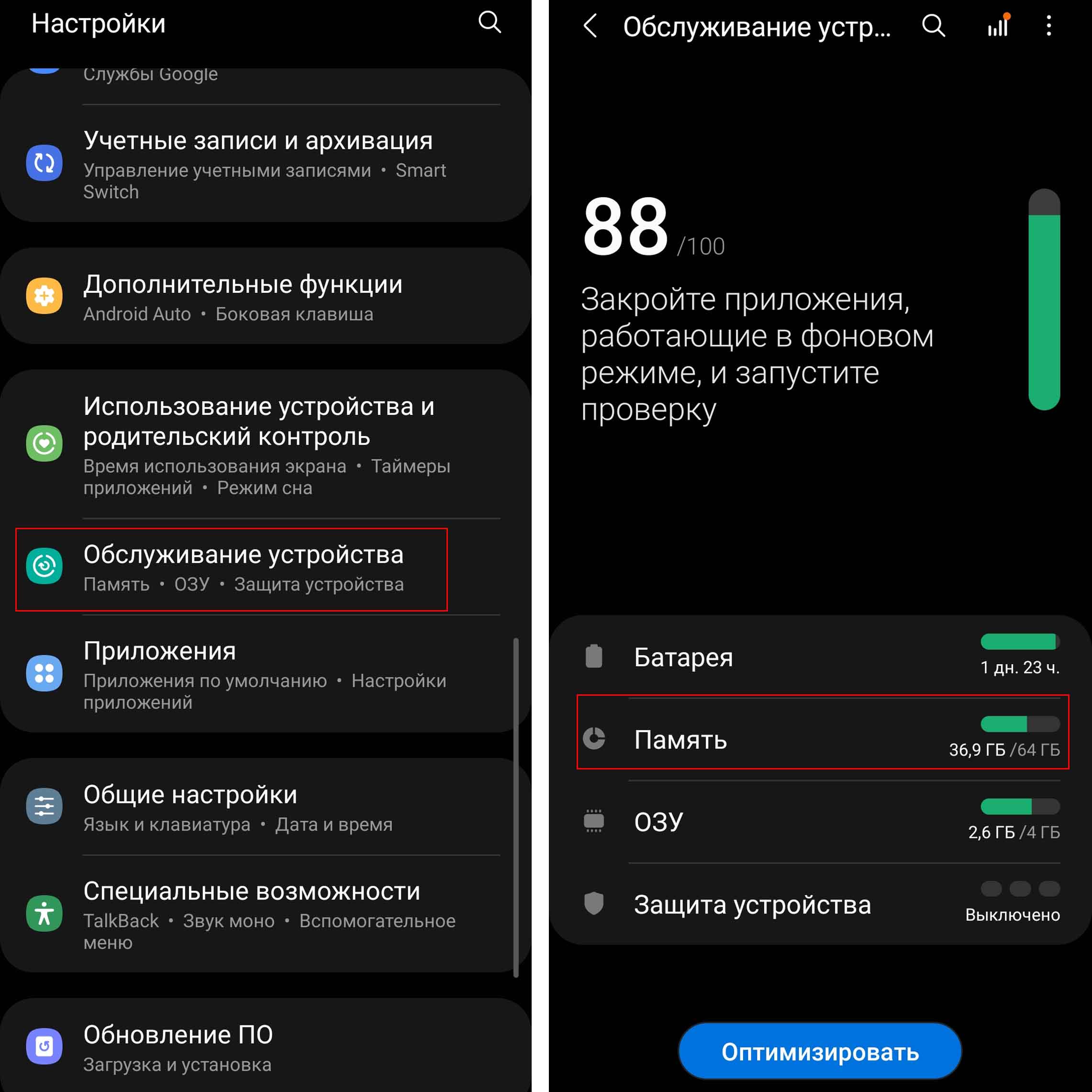
В верхнем разделе хранилища представлены наиболее емкие папки с указанием их названий и размеров. Если у вас вставлена в телефон карта памяти, тогда свайпом в сторону вы можете просматривать файлы на самом телефоне или на карте. Если вы откроете какую-то папку здесь, например «Изображения», то попадаете в одноименный раздел, который хранится в приложении «Мои файлы». Клик назад переведет вас как раз в общий раздел этого приложения. Для удаления файла кликните по нему и нажмите значок корзины внизу, а для удаления нескольких файлов кликните по любому из них с удержанием пальца, затем отметьте галочками нужные вам и нажмите на корзину.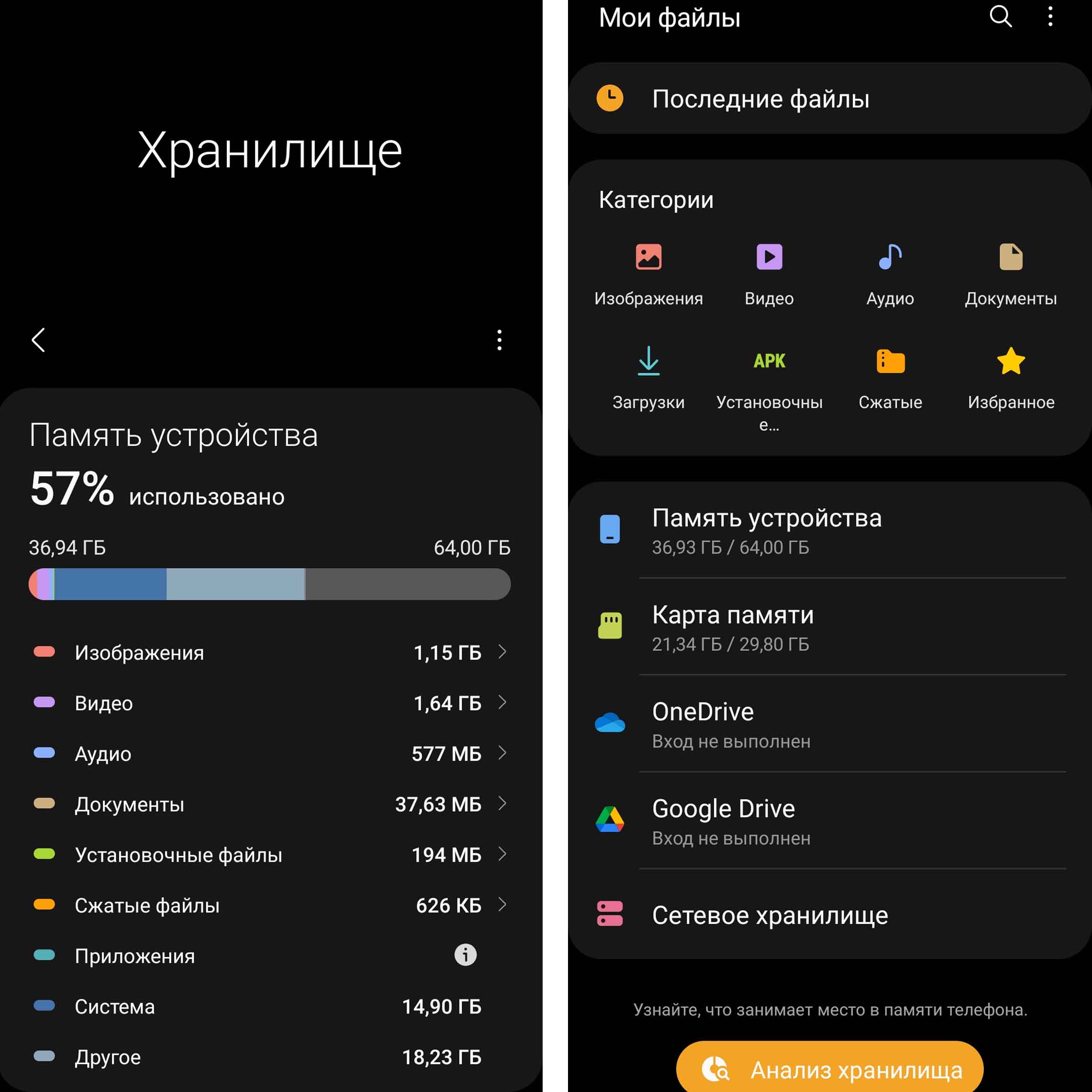
Далее в хранилище представлена корзина, причем в одном месте собраны все удаленные файлы из галереи, приложения заметок и сообщений. Это очень удобно, так как не все знают о наличии таких корзин и их местонахождении. Особенно полезно просмотреть следующий раздел «Дублирование файлов», который может занимать довольно много места в памяти. Причина дублирования бывает разной: когда вы переносите какие-то файлы в отдельную папку, чтобы кому-то их послать, и затем забываете об этом; когда копируете файлы на карту памяти, но забываете удалить их с телефона и так далее. Удалив дубли, вы можете освободить немало места.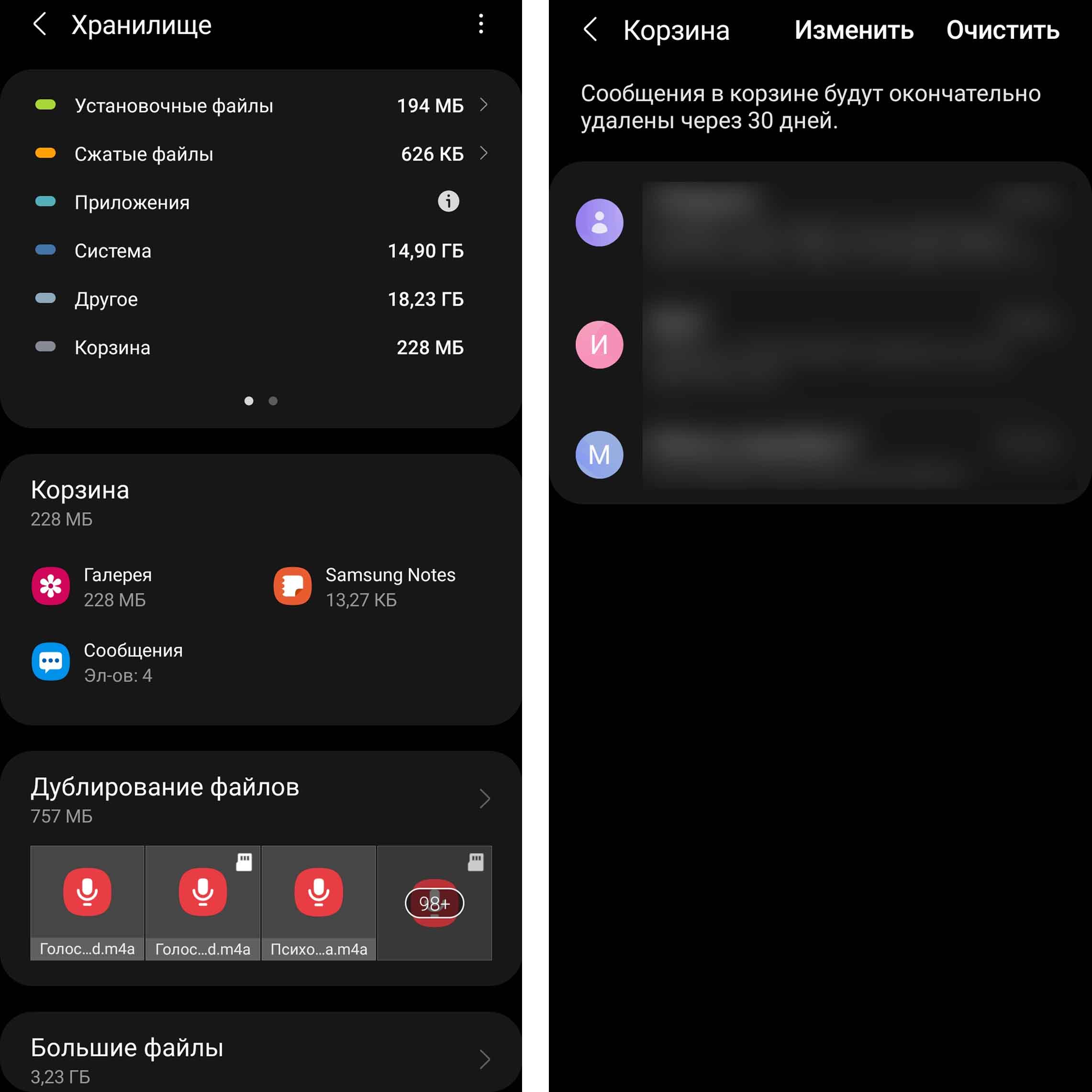
Не менее полезной будет и папка «Большие файлы», так как несколько тяжелых видео освободят вам много места под новые фотографии или заметки. Перенесите нужные вам видео на компьютер или карту памяти и удалите их отсюда.
Очистка памяти и остановка приложений
Вернемся в раздел «Обслуживание устройства» (находится в «Настройках»). Кликните по разделу ОЗУ и посмотрите, сколько места занимают запущенные приложения, и особенно неиспользуемые. Если эти цифры велики по сравнению с объемом оперативной памяти, тогда кликните по строке «Неиспользуемые приложения» и просмотрите его. Если вы не планируете в ближайшем будущем использовать многие из этих приложений, например какие-то социальные сети или голосовых помощников, советуем остановить их или выключить, заходя внутрь приложений или как описано выше. Но не рекомендуем делать этого для системных приложений (иконки со значком Android), а также тех, назначение которых вам неизвестно. Также нажмите кнопку «Оптимизировать» в разделе «Обслуживание устройства».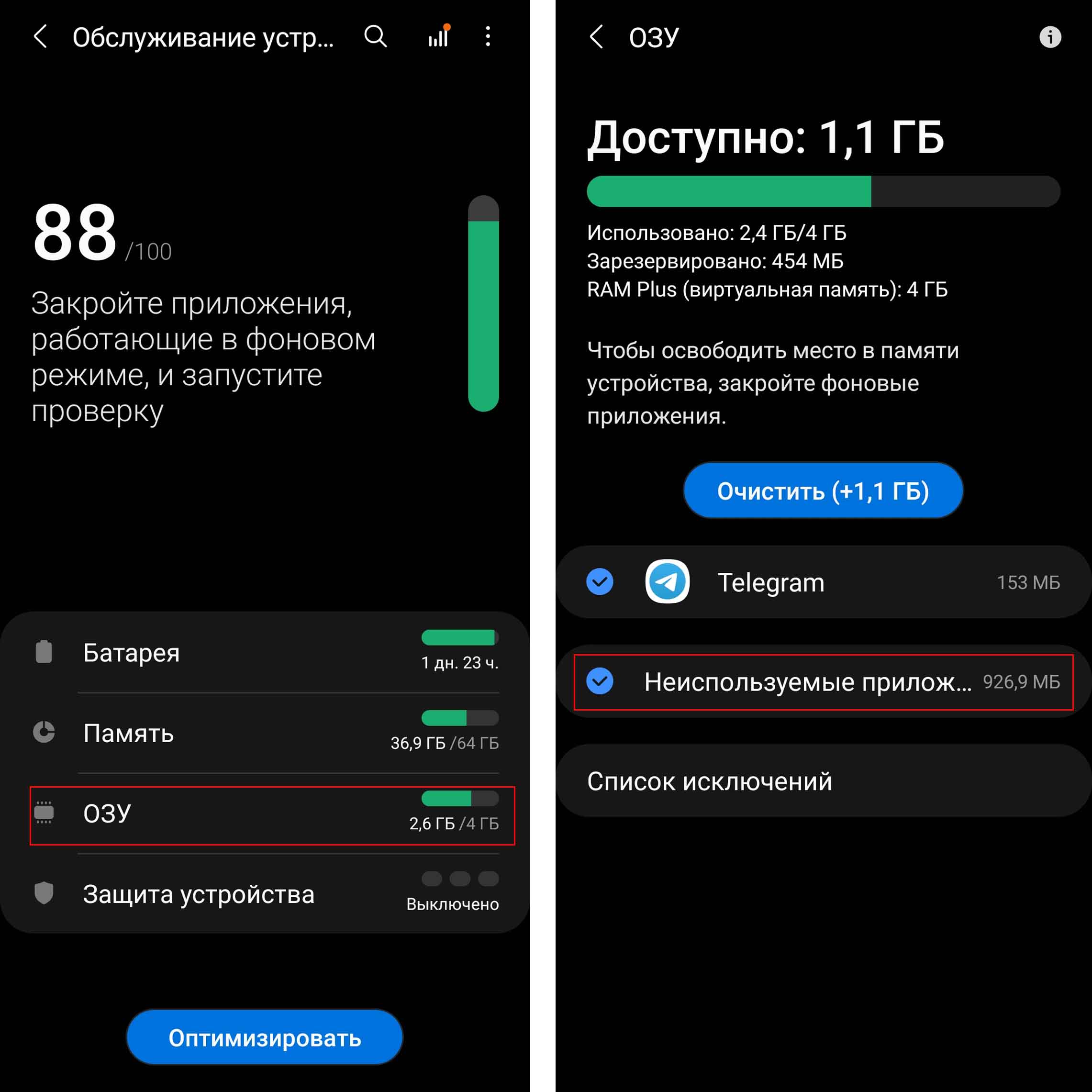
Полезные привычки по чистке телефона
Чтобы замедлить процесс засорения телефона, регулярно переносите фото и видео на другие носители (компьютер, внешние диски и пр.). Так вы не только освободите память, но и не останетесь без ценного фотоархива при утрате телефона. Также сразу удаляйте непонравившиеся приложения и скачанные файлы, которые уже не нужны. Заведите привычку регулярно работать с разделом «Обслуживание устройства», удаляя дубликаты, очищая корзину, громоздкие файлы и отключая неиспользуемые приложения.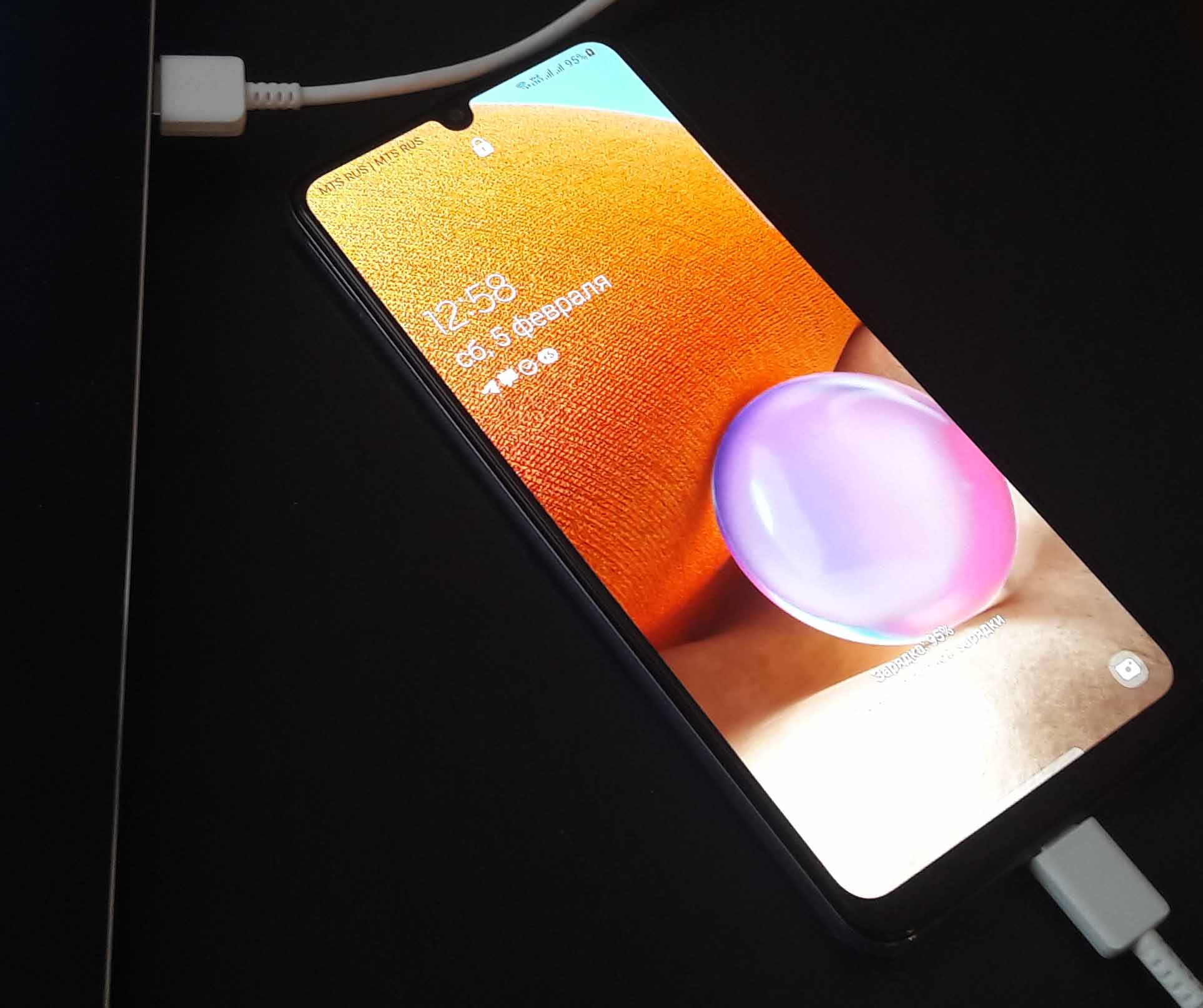
Все описанные меры помогут вам всегда держать телефон в рабочем состоянии, чтобы в нужный момент вы свободно снимали фото и видео или работали с другими материалами.
Во всех смартфонах с предустановленной ОС Android производители устанавливают свои комплекты системных приложений. Samsung в этом плане не является исключением. При этом не факт, что пользователю они могут когда-нибудь понадобиться. Мало того, они могут работать в фоновом режиме, отбирая ценные системные ресурсы, которые можно потратить на более полезные задачи. Если на топовых телефонах их наличие может быть незаметно, то на более слабых моделях работа лишнего ПО существенно понижает быстродействие системы.
Содержание
- Зачем удалять приложения с Андроида
- Как удалять приложения правильно
- Как удалить системные приложения
- Использование Root Uninstaller
- Какие приложения можно удалить или отключить на Самсунге
- Что будет, если отключить Android-приложения на Самсунг
- Полезный софт для работы
- Альтернативный способ удаления
- Использование программы ADB
- Восстановление удаленных приложений
Зачем удалять приложения с Андроида
Собственно, удаление приложений с Android позволяет решить проблему с занимаемой оперативной памятью, освободить лишнюю память, уменьшить расход аккумулятора, избавиться от надоедливых оповещений и даже перестать расходовать интернет-трафик, если приложения его потребляют. Хотя есть еще одно преимущество — после чистки телефона на главном меню останется намного меньше ярлыков, что еще больше облегчит навигацию по телефону.
Как удалять приложения правильно
Андроид-приложения состоят из нескольких компонентов — сама программа, ее данные и кэш. Если стереть с телефона только программу, данные и кэш все равно останутся и продолжат занимать драгоценную память. Если таковых данных слишком много, смартфон начинает тормозить. Поэтому удалять приложения необходимо следующим способом:
- Перейти в главное меню телефона и открыть его «Настройки».
- В них следует перейти в «Диспетчер приложений» или ««Приложения». Если такой пункт отсутствует — этот шаг пропускается.
- Теперь можно искать приложение, которое нужно удалить. Если в списке его нет, следует нажать «Опции» (возможно, кнопка выглядит как три точки) и открыть «Отображать системное ПО». Остальные программы появятся в списке.
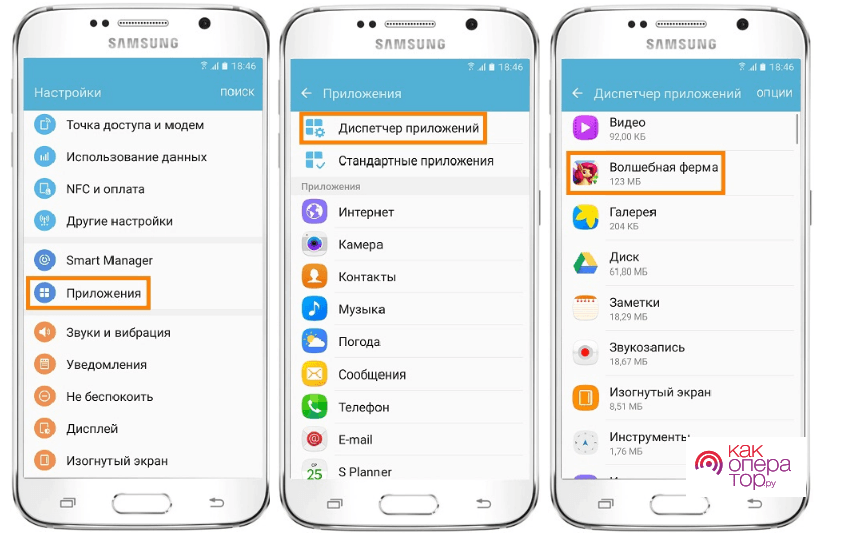
- Нажав на приложение, следует выбрать «Память», если отображается такая кнопка. Если ее нет — шаг пропускается.
- Нажать «Очистка данных» — в этом случае также будет удален кэш.
- Если был переход в «Память» — нужно нажать назад и теперь нажать на «Удалить».
- Через некоторое время система завершит операцию удаления.
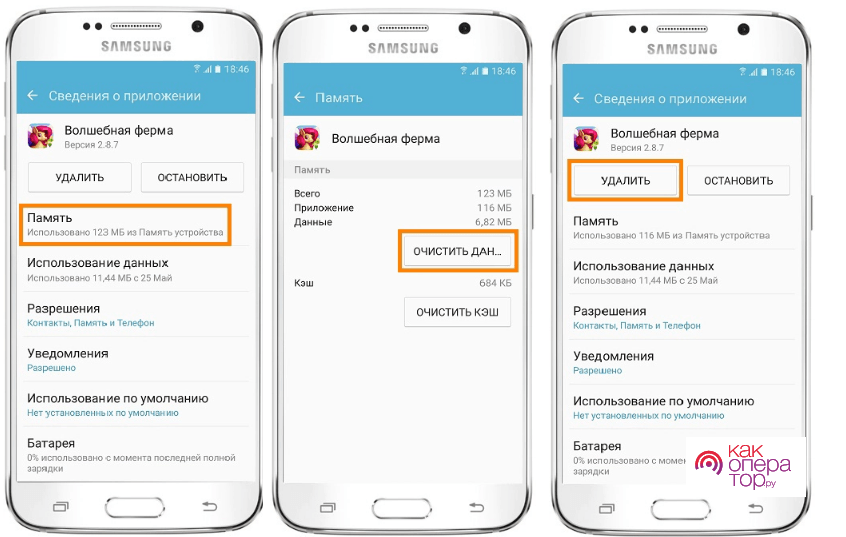
Просто сэкономить немного места можно при удалении данных приложения. Только они со временем все равно будут создаваться и занимать ценные мегабайты.
Если нет кнопки «Удалить»
Предустановленные производителем приложения не всегда можно удалить таким способом. Так, если они системные, кнопка «Удалить» может отсутствовать. Системными средствами их стереть невозможно — единственным решением будет отключение программы.
Она перестает работать в фоновом режиме, не засоряя систему. Для отключения используется кнопка «Отключить», расположенная на том же месте, где в случае с пользовательским ПО находится «Удалить». Впрочем, избавиться от них также возможно — о нескольких способах речь пойдет ниже.
Удаление нескольких приложений
В один момент становится понятно, что функции удаления нескольких приложений в Android по умолчанию нет. Она может пригодиться тем, кто активно экспериментирует с программным обеспечением. Особенно в случаях, когда на телефоне находится множество программ. Ситуацию можно исправить установкой дополнительной утилиты из Google Play — Uninstall Master Uninstaller от разработчиков EasyApps. Порядок действий следующий:
- На телефоне необходимо открыть Play Market и найти через поиск это приложение.
- Установить и запустить его — делается это за несколько нажатий.
- В главном его окне можно выделить все программы, подлежащие удалению.
- При необходимости можно выполнить сортировку своего контента по дате, размеру или имени.
- Когда все ПО будет выделено — нажать «Uninstall». Если планируется безвозвратное удаление — выбрать «Move to Recycle Bin» и нажать OK.
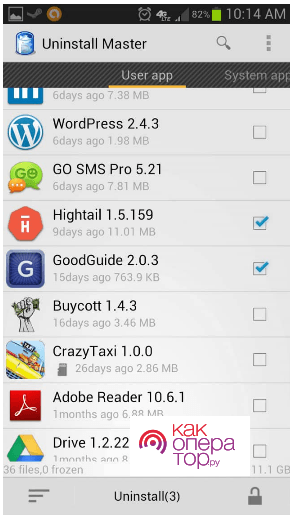
Важным преимуществом этой утилиты является отсутствие необходимости получать root-права для управления телефоном. С другой стороны, она сможет удалить не все программы, поэтому рассчитывать на 100% от нее не нужно.
Как удалить системные приложения
В предложенном по умолчанию интерфейсе TouchWiz можно существенно проредить главное меню — освободив его от ненужных сервисов и программ. Уже говорилось, что сделать это через системные настройки не получится, поэтому придется обращаться за помощью к сторонним решениям.
Через файловый менеджер
Каталоги, где находится системное ПО на телефонах Самсунг обычно скрыты. Получить к ним доступ возможно при помощи файловых менеджеров, таких как Root Explorer, ES Проводник или им подобные. Владельцу телефона нужно просто открыть папку SystemApp, где скрывается весь предустановленный софт.
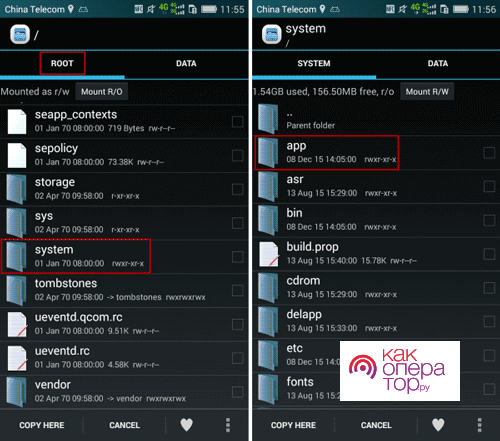
Теперь можно выбрать ненужные программы и скопировать их, например, на карту памяти. Такой шаг позволит отключить ненужные утилиты и одновременно сохранить для случая возможного восстановления. Тогда будет достаточно вернуть файлы приложений назад на место.
Titanium Backup и настройки системы
Эта утилита также позволяет отключить лишние сервисы несколькими нажатиями кнопок. Скачать ее также можно в Google Play.
Программа не удаляет системное ПО, а просто его отключает, так что о полном удалении речь не идет. Тем не менее, Titanium Backup прекрасно подойдет для создания резервной копии, которую будет желательно сделать перед получением рут-прав на телефон, о чем речь пойдет в следующем разделе.
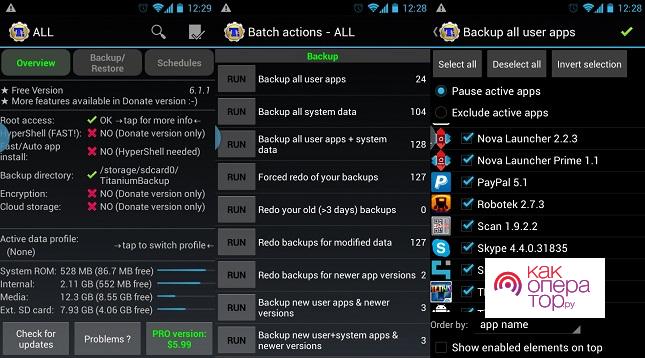
Что касается системных настроек — аналогичная функция доступна и в них. Потребуется просто открыть Настройки и выбрать Приложения. В этом меню открыть вкладку Все, отметить все, что нужно отключить и нажать значок «Принудительно остановить».
Использование Root Uninstaller
Эта утилита лучше всего подходит для очистки Android на телефонах Samsung. Хотя она содержит платный функционал, бесплатного вполне будет достаточно для этой задачи. Конечно, перед ее установкой необходимо получить рут-права и приготовить бэкап своей системы, чтобы иметь возможность восстановления своей системы до исходного состояния.

Когда подготовительные операции будут выполнены, можно приступать к чистке. Во время первого запуска Root Uninstaller запросит разрешение на получение прав суперпользователя — его необходимо подтвердить.
После запуска Root Uninstaller откроется его главное окно. Здесь можно увидеть список всего ПО. Он довольно большой и на любом смартфоне будет состоять из нескольких страниц. Теперь можно действовать по стандартной схеме — выбирать все, что не нужно и нажимать кнопку удаления.
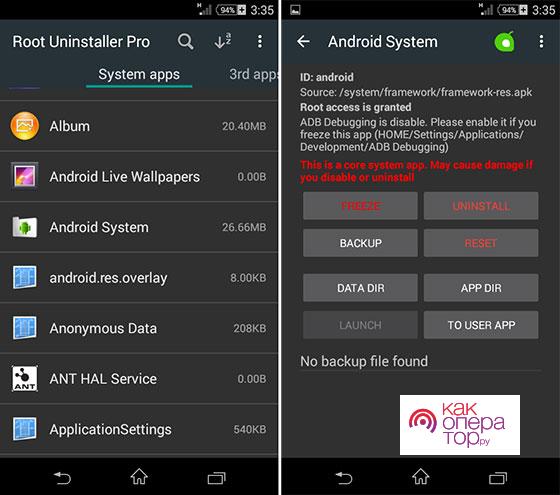
Как только удаление софта будет завершено, следует отключить доступ к root. Это объясняется несколькими причинами:
- при открытых правах суперпользователя появляется серьезная дыра в безопасности Android;
- на смартфонах под рутом могут не работать приложения для банков или платежные сервисы (Samsung Pay в том числе).
Чтобы отключить права суперпользователя, можно воспользоваться утилитой SuperSU:
- На главном окне следует открыть «Настройки» и выбрать «Полное удаление Root».
- Затем нужно подтвердить операцию, нажав «Продолжить».
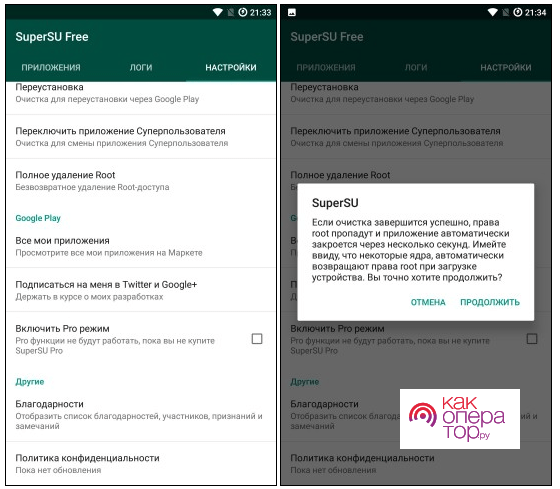
Если не были установлены прошивки, возвращающие права суперпользователя после перезагрузки, этих действий достаточно для возвращения телефона с исходное состояние. Конечно, изменения будут применены после перезапуска смартфона.
Какие приложения можно удалить или отключить на Самсунге
Итак, список приложений будет огромным. Однако теперь действовать нужно максимально аккуратно — при удалении важной для системы программы можно привести телефон в нерабочее состояние. Понятно, что при удалении контента от сторонних разработчиков ничего страшного не случится — чаще всего под этим подразумеваются игры или офисные пакеты. Также стирать можно практически все, что можно открыть через ярлыки из стартового меню.
Ни в коем случае нельзя удалять утилиты, такие как стандартный веб-браузер или номеронабиратель. В этом случае может сломаться система. Как бы там ни было, функционал Root Uninstaller позволяет создавать резервные копии данных, хотя бесплатная версия предлагает только три попытки.
Что касается сервисов, ситуация намного сложнее. Можно без опаски избавляться от разных ненужных виджетов, живых обоев, специальных возможностей и прочего софта, если понятно его бесполезность. Но в списке встретятся сервисы, название которого ничего не говорит об их назначении.
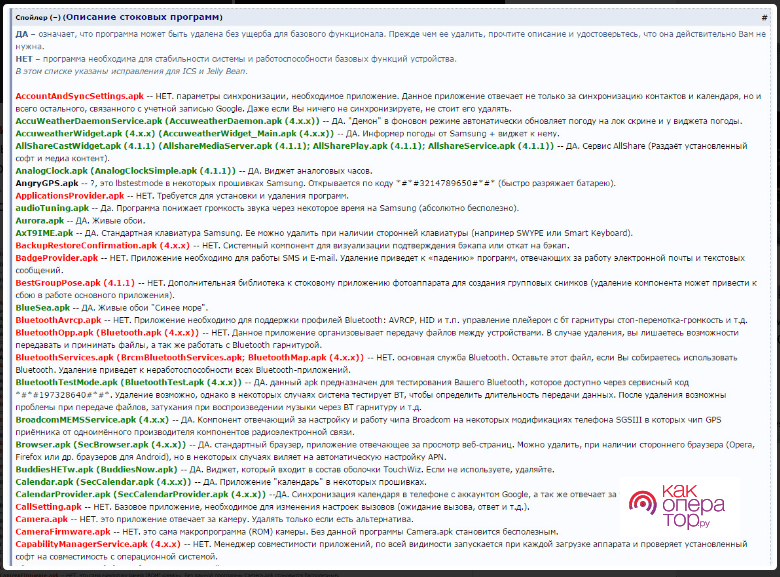
В сообществе 4PDA эта проблема частично решена — на их форуме создана специальная тема, где рассказывается о системном софте Андроид. Там можно ознакомиться с большей частью сервисов Google и с системным контентом ведущих производителей телефонов. Указано описание сервисов и сообщается, можно ли их удалять и как это отразится на работе системы.
При удалении каждого системного сервиса, назначение которого непонятно, стоит перезапустить устройство — если появятся проблемы, легче будет их устранить.
Что будет, если отключить Android-приложения на Самсунг
При успешной очистке системы от предустановленного мусора телефон действительно будет работать быстрее, а его батарея будет дольше держать заряд. Само собой, таким способом также можно неплохо увеличить объем свободной памяти.
Что касается отключения полезного ПО, последствия могут быть разными, в зависимости от значения удаленного компонента. Так, TelephonyProvider.apk отвечает за хранение SMS, контактов и вызовов, поэтому без этого пакета придется забыть об историях набранных номеров. Еще одна программа, UserDictionaryProvider.apk занимается предугадыванием набираемых слов во время написания SMS или сообщений через мессенджеры.
Другими словами, чтобы полностью сломать систему, нужно серьезно постараться. Однако вполне возможно лишиться полезных функций, без понимания, как вернуть все в исходное состояние.
Полезный софт для работы
Кроме указанных выше программ для чистки своего Самсунг-смартфона, можно воспользоваться их аналогами и другими вспомогательными инструментами.
- AutoRun Manager — позволяет изменить настройки автозагрузки программ.
- Autostarts — расширенное управление и контроль над автозапуском программного обеспечения.
- Startup Manager — работа с автозагрузкой сервисов и программ, аналог Autostarts с меньшим функционалом.
- GSam Battery Monitor — позволяет проверить, насколько снижается энергопотребление после чистки от ПО в фоновом режиме.
- Root Explorer — файловый проводник для работы под рутом. Для записи и чтения системных файлов следует включить опцию r/w.
- AROMA Filemanager — файловый проводник, который можно открыть в рекавери.
- EStrongs File Explorer — в настройках телефона после установки появится опция управления системными файлами.
- Solid Explorer — еще один полезный проводник для работы под рутом.
- SystemApp Remover — удаляется системное ПО при наличии прав суперпользователя.
- Root App Delete — аналог SystemApp Remover.
- Titanium Backup — создает бэкап системных и пользовательских приложений с их данными. Удаляет системное ПО, а также трансформирует сторонние программы в системные. Обладает интересной опцией — позволяя заморозить ПО на время. Что подходит для тестирования поведения системы.
- Universal AndRoot — быстрый и относительно простой способ получить права суперпользователя.
Альтернативный способ удаления
При наличии файлового проводника, отображающего системные папки, можно воспользоваться еще одним способом.
- Так, часто для удаления достаточно перенести программы /system/app в /data/app.
- Затем останется проверить разрешения и перезапустить телефон, после чего программу можно удалять как стороннюю. Однако такой способ применим не к каждому приложению.
- Затем после удаления стоит открыть рекавери или в аналог и выполнить вайп кеша (но не данных или полный сброс).
- Если речь идет о кастомной прошивке, лучше всего удалять программы из ее архива. Только затем при прошивке телефона потребуется выключить проверку подписи, поскольку прошивка не установится.
Использование программы ADB

Александр
Мастер по ремонту гаджетов
Задать вопрос
А какя программа поможет очистить Самсунг без рут-прав?

Утилита ADB позволяет провести очистку аппарата Самсунг без получения прав суперпользователя. Этот способ подойдет при наличии компьютера. ADB представляет собой аналог терминала или командной строки, только команды будут выполняться непосредственно в Android.
Чтобы без проблем удалять системное ПО, нужно действовать следующим образом:
- Включить на смартфоне режим отладки по USB и установить утилиту App Inspector.
- Установить версию ADB на компьютер (доступна для Windows, Linux и Mac).
- Определить название подлежащего удалению программного пакета — выбрать в App Inspector программу для удаления, после чего откроется окно с необходимой информацией. Искать нужно пункт Package Name.
- Подключить телефон к ПК и запустить ADB.
- Чтобы начать работу, в ADB следует ввести команду adb shell.
- Теперь для удаления нужно ввести «pm uninstall -k —user 0 название_программы».
- В случае успешного удаления контента ADB высветит сообщение «Success».
- Если удалять ничего не нужно, а достаточно заморозить программу, подойдет следующая команда «adb shell pm disable-user —user 0 название_программы».
- Включить замороженный контент можно командой «adb shell pm enable —user 0 название_программы».
Восстановление удаленных приложений
Работая под рутом, не стоит исключать вероятность, когда что-то пошло не так, как задумывалось. Тем более, что ошибку можно допустить в любой момент. Существует два варианта решения проблемы:
- Вернуться к заводским настройкам. Проще всего скачать заводскую прошивку для своего аппарата на сайте производителя и выполнить ее установку. Вариант подойдет, если не была создана резервная копия. При этом попытка сброса настроек в рекавери часто позволит вернуть все, как было раньше.
- Если бэкап был создан через утилиты CWM или TWRP, следует перезапустить телефон и активировать режим Recovery. Чаще всего, для этого следует во время включения аппарата держать увеличение или снижение громкости. В рекавери сначала нужно очистить телефон от нерабочей системы. Работая с TWRP, следует открыть Wipe, выбрать Advanced Wipe и установить все галочки, кроме пунктов SD-Card, USB-Storage и Internal Storage. Если это CWM, можно включить Wipe Data / Factory Reset и подтвердить операцию. Затем остается вернуться в меню Recovery и нажать Restore.
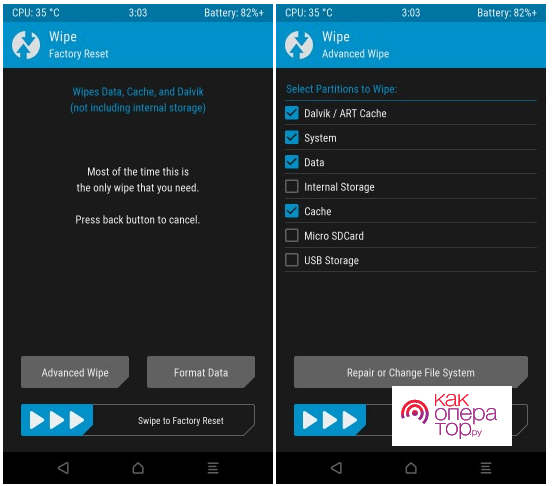
При отсутствии бэкапа можно в рекавери сразу же установить аналогичную или новую прошивку — она должна представлять собой zip-архив.
Очистить телефон Самсунг от стоковых программ на самом деле несложно. Для этого можно подключить устройство к ПК и использовать специальные инструменты или получить рут-права, чтобы открыть системные каталоги. Во втором случае можно обойтись без подключения аппарата к компьютеру, однако необходимо быть максимально внимательным. Стоит помнить — под рутом необходимо работать аккуратно, поскольку любой неверный шаг может привести к поломке Андроид. Последнее — перед началом работы обязательно стоит узнать больше о системном ПО, чтобы случайно не удалить действительно необходимое.
Удалить приложения на устройствах Samsung можно несколькими способами. Это делают по разным причинам: софт не используется или занимает слишком много места. На южнокорейском девайсе алгоритм действий может отличаться от смартфонов и планшетов от других производителей. В «Блоге системного администратора» рассмотрим, как выполнить удаление программ системными и сторонними средствами.
Системные средства
Содержание
- 1 Системные средства
- 2 Стандартный способ
- 2.1 Чтобы удалить софт таким образом, действуйте так:
- 3 Настройки ОС
- 4 Сторонние средства
- 5 Удаление системных приложений
- 5.1 Одной из таких утилит является Total Commander:
Один из самых простых способов удаления приложений заключается в использовании встроенных в Android возможностей. Он не занимают много времени, при этом полностью очищает память от файлов программы.
Стандартный способ
В Android 11 доступен вызов дополнительного меню долгим нажатием на иконку приложения. Такая функция появилась в девятой версии операционной системы.
Чтобы удалить софт таким образом, действуйте так:
1. Откройте меню установленных приложений смахиванием главного экрана вверх.
2. Найдите нужную программу, нажмите на ее значок и удерживайте, пока не откроется дополнительное меню.
3. Выберите пункт «Удалить», обозначенный значком в виде X.

4. Во всплывающем окне подтвердите действие.
На этом удаление завершено. Оно исчезнет из меню так же, как и его кэш и другие временные файлы.
Настройки ОС
Если первый способ не подходит, можно воспользоваться системными настройками для деинсталляции ненужной программы. Для этого сделайте следующее:
1. Смахните экран вверх, чтобы перейти в главное меню.
2. Выберите приложение «Настройки». Также его можно найти на шторке вверху: оно обозначается иконкой в виде шестеренки.

3. Найдите и откройте раздел «Приложения».
4. В открывшемся списке тапните по программе, которую нужно удалить.

5. Появится новое окно с информацией о софте. Для удаления тапните по соответствующей кнопке внизу.
6. Подтвердите операцию.
Не забудьте подписаться на наш Дзен

Следует отметить, что системное приложение стандартными средствами удалить не получится. Его можно только остановить, нажав на одноименную кнопку. При этом от него перестанут приходить уведомления, также оно скроется из списка в главном меню.
Сторонние средства
Существуют сторонние инструменты, позволяющие быстро удалить ненужные приложения. Они доступны для бесплатного скачивания в официальном магазине Google – Play Market. Их преимущество заключается в том, что с их помощью можно удалить сразу несколько программ сразу.
На примере утилиты Easy Uninstaller рассмотрим, как пользоваться ее функционалом:
1. Запустите средство и дождитесь окончания анализа системы.
2. Отметьте галочкой те программы, которые будут ликвидированы.
3. Нажмите на кнопку «Удалить» внизу.

Инструмент позволяет выделить сразу все приложения, если потребуется полностью освободить память смартфона. Также предусмотрена функция сортировки по различным параметрам.
Удаление системных приложений
Как уже говорилось, системный софт выше описанными способами не деинсталлировать. Если нужно проредить список программ, придется прибегнуть к помощи специальных утилит. Это можно сделать через файловый менеджер, который сможет открыть корневую папку Андроида.
Одной из таких утилит является Total Commander:
1. После открытия менеджера в главном окне отобразится список доступных хранилищ. Системные файлы находятся в корневой папке, которая скрыта от глаз пользователей, но не в этом приложении. Откройте ее.
2. Перейдите в папку System, затем в App.

3. В каталоге App располагаются системные папки. Нажмите на название каталога, которое соответствует имени софта.
4. В открывшемся окне есть файл с расширением APK. Вызовите дополнительное меню долгим нажатием по иконке.
5. Выберите пункт «Удалить» и подтвердите действие.

Обратите внимание, что удаление нужных системных утилит может нанести вред системе, вплоть до полной неработоспособности Андроида. При деинсталляции будьте внимательны. Лучшим вариантом является временная остановка работы софта способом, описанным выше.
Удаление приложений на устройствах Samsung происходит с помощью встроенных средств операционной системы. Также можно воспользоваться инструментами от сторонних разработчиков, которые предоставляют более расширенные функции для выполнения процедуры. Напишите в комментариях, какой способ помог вам?
Uninstall unwanted apps and disable the ones you don’t use
Updated on April 11, 2021
What to Know
- Tap and hold (long-press) the app icon, then tap Uninstall in the pop-up window.
- If it’s a system app, the uninstall option doesn’t appear. Instead, disable the app to hide it from view.
- Alternatively, go to Settings > Apps, select the app, then tap Uninstall on the app information screen.
This article explains how to delete apps on a Samsung phone. Older Samsung models may have one or two menu items that differ, but you should be able to follow this guide regardless of your Android version.
How to Delete Samsung Apps From the Home Screen
On newer handsets, the fastest way to get rid of apps on a device is to simply interact with the application icon on your home screen.
If the app shortcut is not on one of your home screens, you can also do this from the application tray. You’ll find the instructions for doing that, below.
-
Tap and hold (long press) on the icon of the app you wish to remove.
-
From the popup menu, choose the Uninstall option. Select OK from the prompt that appears.
If it’s a system app — not one you installed yourself — the uninstall option will not appear. Instead, you’ll need to disable the app which basically hides it from view. To do this, open the same popup menu but choose the “App Info” option instead, denoted by an icon with the letter i inside. On the screen that appears choose Disable and select OK from the prompt.
How to Delete Samsung Apps From the Application Tray
Another quick way to remove apps from your device, especially if they don’t appear on your home screen, is to follow the same process as above, except you’ll be interacting with the app icon in the application tray.
-
From your home screen, swipe up from the bottom of the display or tap on the app tray icon—if you have a theme that displays it.
-
Find the icon for the app you wish to remove permanently and then long-press (tap and hold) to bring up the contextual menu.
-
Choose the Uninstall option. Select OK from the prompt that appears.
If it’s a system app (not one you installed yourself) the uninstall option will not appear. Instead, you’ll need to disable the app which basically hides it from view. To do this, open the same popup menu but choose the “App Info” option instead, denoted by an icon with the letter i inside. On the screen that appears choose Disable and select OK from the prompt.
How to Get Rid of Apps Using the Samsung Settings Menu
A more conventional way to remove apps permanently from your Samsung phone is to use the system settings menu.
For the most part, the Samsung settings are nearly identical to stock Android settings. What this means is that the process for removing apps should be similar to how it’s done on any other Android device. One or two steps may differ, but the overall procedure should be easy to follow regardless of which brand of handset you have.
-
From an unlocked phone, swipe down from the top of the display to open the notifications tray.
-
Select the settings option, represented by a gear icon in the top right of the notifications tray.
-
Scroll down until you see the Apps menu option and then tap on it to select it.
-
Next, you will see a list of all the apps installed on your device. Scroll through the list until you find the app that you wish to delete. When you find it, tap on the name of the app to open the information page.
By default, the apps will be listed in alphabetical order. In the top left you can filter the apps list based on whether they’re enabled or disabled. This makes it easier to locate a certain app when you have a lot installed.
-
At the top of the next page, you should see two buttons: Uninstall and Force Stop. Select the Uninstall option to permanently remove the app from your device and choose OK from the prompt that appears.
If it’s a system app (not one you installed yourself) the uninstall option will not appear. Instead, you’ll see a Disable button which basically hides it from view. Select Disable and choose OK from any prompts that appear.
How to Delete Apps On Your Phone Using the Google Play Store
Alternatively, you can delete apps that are installed on your device directly from the Google Play store.
This only applies to applications that you have installed yourself, not system apps that were pre-installed on the phone.
-
Open the Google Play application.
-
Tap your profile picture in the upper right-hand side.
-
Select the My Apps & Games option.
-
Select the Installed tab to see a list of the apps currently on your device.
-
Find the app you wish to remove by scrolling through the list. When you find it, tap on the app name or icon to open its Play store page.
By default, the application list will be sorted by the apps that were most recently updated. If the app you wish to remove hasn’t been updated in some time you’ll have to scroll further down the list.
-
Select the Uninstall option in white (on the left) and choose OK from the prompt that appears.
How to Remove Apps Installed via Samsung’s Galaxy Store
Samsung offers a dedicated application store as an alternative to the Google Play store, called the Galaxy Store.
While you can remove any apps installed via Samsung’s marketplace the same way you uninstall any other app, via settings or the home screen, you can also do so directly through the mobile store.
The Galaxy Store is not like the Play Store. There is no accessible page to see the apps you have installed. So, keep in mind that this method is not ideal.
-
Open the Galaxy Store application.
-
Tap the search icon in the top right denoted by an hourglass. Begin typing the name of the app you wish to delete, and tap the blue hourglass that appears on your keyboard in place of Enter.
-
Find the game you wish to remove in the list of search results and tap on it to open the store page.
-
On the page that appears, select the white Uninstall option on the left. Choose OK from the prompt that appears.
Is the Process the Same for all Androids?
While the process for deleting apps, or uninstalling them rather, across Android devices is relatively similar, each handset might have unique steps specific to the brand. Removing apps from a Motorola or LG phone is going to be different from doing so on a Samsung device, for example.
Thanks for letting us know!
Get the Latest Tech News Delivered Every Day
Subscribe
Uninstall unwanted apps and disable the ones you don’t use
Updated on April 11, 2021
What to Know
- Tap and hold (long-press) the app icon, then tap Uninstall in the pop-up window.
- If it’s a system app, the uninstall option doesn’t appear. Instead, disable the app to hide it from view.
- Alternatively, go to Settings > Apps, select the app, then tap Uninstall on the app information screen.
This article explains how to delete apps on a Samsung phone. Older Samsung models may have one or two menu items that differ, but you should be able to follow this guide regardless of your Android version.
How to Delete Samsung Apps From the Home Screen
On newer handsets, the fastest way to get rid of apps on a device is to simply interact with the application icon on your home screen.
If the app shortcut is not on one of your home screens, you can also do this from the application tray. You’ll find the instructions for doing that, below.
-
Tap and hold (long press) on the icon of the app you wish to remove.
-
From the popup menu, choose the Uninstall option. Select OK from the prompt that appears.
If it’s a system app — not one you installed yourself — the uninstall option will not appear. Instead, you’ll need to disable the app which basically hides it from view. To do this, open the same popup menu but choose the “App Info” option instead, denoted by an icon with the letter i inside. On the screen that appears choose Disable and select OK from the prompt.
How to Delete Samsung Apps From the Application Tray
Another quick way to remove apps from your device, especially if they don’t appear on your home screen, is to follow the same process as above, except you’ll be interacting with the app icon in the application tray.
-
From your home screen, swipe up from the bottom of the display or tap on the app tray icon—if you have a theme that displays it.
-
Find the icon for the app you wish to remove permanently and then long-press (tap and hold) to bring up the contextual menu.
-
Choose the Uninstall option. Select OK from the prompt that appears.
If it’s a system app (not one you installed yourself) the uninstall option will not appear. Instead, you’ll need to disable the app which basically hides it from view. To do this, open the same popup menu but choose the “App Info” option instead, denoted by an icon with the letter i inside. On the screen that appears choose Disable and select OK from the prompt.
How to Get Rid of Apps Using the Samsung Settings Menu
A more conventional way to remove apps permanently from your Samsung phone is to use the system settings menu.
For the most part, the Samsung settings are nearly identical to stock Android settings. What this means is that the process for removing apps should be similar to how it’s done on any other Android device. One or two steps may differ, but the overall procedure should be easy to follow regardless of which brand of handset you have.
-
From an unlocked phone, swipe down from the top of the display to open the notifications tray.
-
Select the settings option, represented by a gear icon in the top right of the notifications tray.
-
Scroll down until you see the Apps menu option and then tap on it to select it.
-
Next, you will see a list of all the apps installed on your device. Scroll through the list until you find the app that you wish to delete. When you find it, tap on the name of the app to open the information page.
By default, the apps will be listed in alphabetical order. In the top left you can filter the apps list based on whether they’re enabled or disabled. This makes it easier to locate a certain app when you have a lot installed.
-
At the top of the next page, you should see two buttons: Uninstall and Force Stop. Select the Uninstall option to permanently remove the app from your device and choose OK from the prompt that appears.
If it’s a system app (not one you installed yourself) the uninstall option will not appear. Instead, you’ll see a Disable button which basically hides it from view. Select Disable and choose OK from any prompts that appear.
How to Delete Apps On Your Phone Using the Google Play Store
Alternatively, you can delete apps that are installed on your device directly from the Google Play store.
This only applies to applications that you have installed yourself, not system apps that were pre-installed on the phone.
-
Open the Google Play application.
-
Tap your profile picture in the upper right-hand side.
-
Select the My Apps & Games option.
-
Select the Installed tab to see a list of the apps currently on your device.
-
Find the app you wish to remove by scrolling through the list. When you find it, tap on the app name or icon to open its Play store page.
By default, the application list will be sorted by the apps that were most recently updated. If the app you wish to remove hasn’t been updated in some time you’ll have to scroll further down the list.
-
Select the Uninstall option in white (on the left) and choose OK from the prompt that appears.
How to Remove Apps Installed via Samsung’s Galaxy Store
Samsung offers a dedicated application store as an alternative to the Google Play store, called the Galaxy Store.
While you can remove any apps installed via Samsung’s marketplace the same way you uninstall any other app, via settings or the home screen, you can also do so directly through the mobile store.
The Galaxy Store is not like the Play Store. There is no accessible page to see the apps you have installed. So, keep in mind that this method is not ideal.
-
Open the Galaxy Store application.
-
Tap the search icon in the top right denoted by an hourglass. Begin typing the name of the app you wish to delete, and tap the blue hourglass that appears on your keyboard in place of Enter.
-
Find the game you wish to remove in the list of search results and tap on it to open the store page.
-
On the page that appears, select the white Uninstall option on the left. Choose OK from the prompt that appears.
Is the Process the Same for all Androids?
While the process for deleting apps, or uninstalling them rather, across Android devices is relatively similar, each handset might have unique steps specific to the brand. Removing apps from a Motorola or LG phone is going to be different from doing so on a Samsung device, for example.
Thanks for letting us know!
Get the Latest Tech News Delivered Every Day
Subscribe