Чтобы удалить приложение с айфона, не обязательно использовать iTunes или другие программы — можно сделать это напрямую, средствами iOS. Описанные ниже способы работают на всех мобильных устройствах Applе: iPhone и iPad.
1 Как удалить приложение с главного экрана
Если программа находится на одном из рабочих столов (главных экранов) iPhone, то ее можно удалить или переместить в библиотеку — последний экран, в котором собраны все установленные приложения по категориям.
- Нажмите на любое свободное место на дисплее и удерживайте на нем палец до тех пор, пока иконки не начнут дрожать. Рядом с каждым приложением появится знак минуса.
- Тапните по минусу на иконке программы, которую хотите удалить.
- Чтобы удалить приложение с айфона полностью, нажмите «Удалить приложение». Если просто хотите переместить его в общий архив — выберите «Удалить с экрана «Домой»
Далее вам не понадобится удалять уже удаленные приложения с айфона — они сотрутся сразу и полностью. Это также отражено в уведомлении, которое вы увидите: «Удаление этого приложения также приведет к удалению его данных.» А значит — подчищать остаточные файлы после этой процедуры не придется.
2 Как удалить приложение на айфоне из библиотеки
Если нужной программы или игры нет на одном из рабочих столов, поищите ее в библиотеке. Если не удается найти ее сразу в какой-либо из категорий, используйте поисковую строку. Когда искомое приложение появится в результатах поиска, нажмите на его название и немного подождите, пока иконка не начнет двигаться: далее ее можно перенести на один из рабочих столов и удалить методом, описанным выше.
Если же вы сами нашли приложение в библиотеке, можно не переносить его на главный экран и сразу удалить. Для этого нажмите на его иконку и дождитесь появления всплывающего меню: в нем можно поделиться программой, перенести ее на экран «Домой» или удалить. Как и в предыдущем способе, стоит выбрать пункт «Удалить приложение».
3 Как удалить программу через настройки хранилища
Если вы хотите удалить пару приложений, чтобы освободить память на своем айфоне, то проще всего сделать это через настройки хранилища.
- Откройте настройки смартфона. Перейдите в раздел «Основные» — «Хранилище iPhone».
- Здесь вы увидите, сколько памяти занимают различные программы на вашем устройстве. Чтобы информация загрузилось, понадобится немного подождать.
- Найдите в списке приложение, которое хотите удалить или давно не используете. Или просто то, что занимает больше всего места в памяти.
- Нажмите на название приложения. В новом окне вы сможете сгрузить его или удалить полностью. Если выберите первый вариант, то все данные программы сохраняться (информация профиля, история использования, внутренние документы и настройки). Если его не удалят из AppStore, то вы сможете восстановить приложение со старыми данными.
- Чтобы удалить выбранный софт, нажмите всю ту же красную кнопку — «Удалить приложение». Это стоит сделать в том случае, если вам не нужны данные конкретной программы.
Читайте также:
- Программы для проверки жесткого диска: топ-7 лучших
- Жизнь без Apple Pay и Google Pay: как платить телефоном вместо карты в России
Download Article
Download Article
Are there apps on your iPhone 11 that you want to get rid of? There are a few different ways you can delete them from your phone, including some that will work if the apps are hidden from your Home Screen. This wikiHow article teaches you how to delete apps on the iPhone 11 using the Home Screen, your App Library, Settings, and Spotlight.
-

1
Find the app icon you want to delete. It will be on one of your Home Screens or inside a folder.
- Scroll through Home Screen by swiping left on the screen and you’ll be able to see more apps and app folders.
-

2
Tap and hold the app icon. Keep your finger depressed on the icon for a few seconds; lift your finger when the pop-up menu appears.
- For iPhones running iOS older than iOS 13.2, you won’t see a menu. Instead, all of the icons on the screen will begin to jiggle.
Advertisement
-

3
Tap Remove App. A confirmation window will appear.
- Tap Edit Home Screen instead if you want to delete multiple apps.
- If tapping and holding the icon made the icons on your screen jiggle, tap the minus sign «-» at the top of the icon to delete it.
- Some apps, such as the App Store, cannot be deleted.
-

4
Tap Delete App to confirm. This deletes the app from your iPhone.
- If you select Remove from Home Screen instead of Delete App, the app will remain on your iPhone but no longer appear on your home screen, and you’ll only see it in your App Library.
- If an app won’t delete, there may be parental controls set up on your iPhone. Disable Screen Time to be able to delete apps.[1]
Advertisement
-

1
Swipe left on the Home Screen to the App Library. Depending on how many Home Screens you have, you may have to swipe left multiple times. You’ll know you’re in the right place when you see «App Library» at the top of the screen and see all your apps grouped together in folders.[2]
-

2
Find the app icon you want to delete. Your apps in the App Library are listed in alphabetical order.
- You’ll be able to see any apps that aren’t displayed on the Home Screen, like hidden apps.
-

3
Tap and hold the app icon. Keep your finger depressed on the icon for a few seconds; lift your finger when the pop-up menu appears.
-

4
Tap Remove App. A confirmation window will appear.
-

5
Tap Delete App to confirm. This deletes the app from your iPhone.
- If an app won’t delete, there may be parental controls set up on your iPhone. Disable Screen Time to be able to delete apps.[3]
- If an app won’t delete, there may be parental controls set up on your iPhone. Disable Screen Time to be able to delete apps.[3]
Advertisement
-

1
Open Settings. This app icon looks like gears on a grey background.
- You can also find apps here if you can’t see them on the Home Screen or the App Library.
-

2
Tap General. It’s in the third group of the menu next to another gear icon.
-

3
Tap iPhone Storage. You may need to scroll down the menu to see this option.
-

4
Find and tap the app icon you want to delete. The apps that take up the most storage are displayed first, so you can browse that list to find the app you want to delete.
- Tapping it will direct you to a new screen with more options.
-

5
Tap Delete App. This is in red at the bottom of the screen.
- If an app won’t delete, there may be parental controls set up on your iPhone. Disable Screen Time to be able to delete apps.[4]
- If an app won’t delete, there may be parental controls set up on your iPhone. Disable Screen Time to be able to delete apps.[4]
Advertisement
-

1
Swipe down to open the Spotlight Search. When you do this, a search bar will come down from the top of the screen.
- If you open Control Center, try swiping down from the center of your screen instead of the corner.
- This is a good way to find apps that you can’t find on your Home Screen.
-

2
Type the app’s name that you want to delete. You should see the app’s icon appear in the search results under the search bar.
- If there’s no app associated with your search, you’ll only see search results that are from Safari.
- You’ll be able to see any apps that aren’t displayed on the Home Screen, like hidden apps.
-

3
Tap and hold the app icon. Keep your finger pressed on the icon for a few seconds; lift your finger when the pop-up menu appears.
-

4
Tap Delete App. A confirmation window will appear.
-

5
Tap Delete App to confirm. This deletes the app from your iPhone.
- You can also delete some built-in Apple apps on iOS 12 & 13, like Activity, Apple Books, and Calculator.[5]
- If an app won’t delete, there may be parental controls set up on your iPhone. Disable Screen Time to be able to delete apps.[6]
- You can also delete some built-in Apple apps on iOS 12 & 13, like Activity, Apple Books, and Calculator.[5]
Advertisement
Ask a Question
200 characters left
Include your email address to get a message when this question is answered.
Submit
Advertisement
Thanks for submitting a tip for review!
Advertisement
References
About This Article
Article SummaryX
1. Find the app icon you want to delete.
2. Tap and hold the app icon.
3. Tap Remove App .
4. Tap Delete App to confirm.
Did this summary help you?
Thanks to all authors for creating a page that has been read 4,838 times.
Is this article up to date?
Download Article
Download Article
Are there apps on your iPhone 11 that you want to get rid of? There are a few different ways you can delete them from your phone, including some that will work if the apps are hidden from your Home Screen. This wikiHow article teaches you how to delete apps on the iPhone 11 using the Home Screen, your App Library, Settings, and Spotlight.
-

1
Find the app icon you want to delete. It will be on one of your Home Screens or inside a folder.
- Scroll through Home Screen by swiping left on the screen and you’ll be able to see more apps and app folders.
-

2
Tap and hold the app icon. Keep your finger depressed on the icon for a few seconds; lift your finger when the pop-up menu appears.
- For iPhones running iOS older than iOS 13.2, you won’t see a menu. Instead, all of the icons on the screen will begin to jiggle.
Advertisement
-

3
Tap Remove App. A confirmation window will appear.
- Tap Edit Home Screen instead if you want to delete multiple apps.
- If tapping and holding the icon made the icons on your screen jiggle, tap the minus sign «-» at the top of the icon to delete it.
- Some apps, such as the App Store, cannot be deleted.
-

4
Tap Delete App to confirm. This deletes the app from your iPhone.
- If you select Remove from Home Screen instead of Delete App, the app will remain on your iPhone but no longer appear on your home screen, and you’ll only see it in your App Library.
- If an app won’t delete, there may be parental controls set up on your iPhone. Disable Screen Time to be able to delete apps.[1]
Advertisement
-

1
Swipe left on the Home Screen to the App Library. Depending on how many Home Screens you have, you may have to swipe left multiple times. You’ll know you’re in the right place when you see «App Library» at the top of the screen and see all your apps grouped together in folders.[2]
-

2
Find the app icon you want to delete. Your apps in the App Library are listed in alphabetical order.
- You’ll be able to see any apps that aren’t displayed on the Home Screen, like hidden apps.
-

3
Tap and hold the app icon. Keep your finger depressed on the icon for a few seconds; lift your finger when the pop-up menu appears.
-

4
Tap Remove App. A confirmation window will appear.
-

5
Tap Delete App to confirm. This deletes the app from your iPhone.
- If an app won’t delete, there may be parental controls set up on your iPhone. Disable Screen Time to be able to delete apps.[3]
- If an app won’t delete, there may be parental controls set up on your iPhone. Disable Screen Time to be able to delete apps.[3]
Advertisement
-

1
Open Settings. This app icon looks like gears on a grey background.
- You can also find apps here if you can’t see them on the Home Screen or the App Library.
-

2
Tap General. It’s in the third group of the menu next to another gear icon.
-

3
Tap iPhone Storage. You may need to scroll down the menu to see this option.
-

4
Find and tap the app icon you want to delete. The apps that take up the most storage are displayed first, so you can browse that list to find the app you want to delete.
- Tapping it will direct you to a new screen with more options.
-

5
Tap Delete App. This is in red at the bottom of the screen.
- If an app won’t delete, there may be parental controls set up on your iPhone. Disable Screen Time to be able to delete apps.[4]
- If an app won’t delete, there may be parental controls set up on your iPhone. Disable Screen Time to be able to delete apps.[4]
Advertisement
-

1
Swipe down to open the Spotlight Search. When you do this, a search bar will come down from the top of the screen.
- If you open Control Center, try swiping down from the center of your screen instead of the corner.
- This is a good way to find apps that you can’t find on your Home Screen.
-

2
Type the app’s name that you want to delete. You should see the app’s icon appear in the search results under the search bar.
- If there’s no app associated with your search, you’ll only see search results that are from Safari.
- You’ll be able to see any apps that aren’t displayed on the Home Screen, like hidden apps.
-

3
Tap and hold the app icon. Keep your finger pressed on the icon for a few seconds; lift your finger when the pop-up menu appears.
-

4
Tap Delete App. A confirmation window will appear.
-

5
Tap Delete App to confirm. This deletes the app from your iPhone.
- You can also delete some built-in Apple apps on iOS 12 & 13, like Activity, Apple Books, and Calculator.[5]
- If an app won’t delete, there may be parental controls set up on your iPhone. Disable Screen Time to be able to delete apps.[6]
- You can also delete some built-in Apple apps on iOS 12 & 13, like Activity, Apple Books, and Calculator.[5]
Advertisement
Ask a Question
200 characters left
Include your email address to get a message when this question is answered.
Submit
Advertisement
Thanks for submitting a tip for review!
Advertisement
References
About This Article
Article SummaryX
1. Find the app icon you want to delete.
2. Tap and hold the app icon.
3. Tap Remove App .
4. Tap Delete App to confirm.
Did this summary help you?
Thanks to all authors for creating a page that has been read 4,838 times.
Is this article up to date?
Как удалить приложение на iOS? Многие думают, что этот вопрос могут задать только те, кто никогда в жизни не держал айфона в руках. А поскольку таких осталось совсем мало, то и инструкции, описывающие способы удаления софта, не должны пользоваться спросом. Однако это глубочайшее заблуждение. Дело в том, что год от года Apple вносит изменения в методику удаления приложений из своей операционной системы, и каждый следующий способ отличается от предыдущего как минимум интерфейсно, но, как правило, технически. Разберёмся, что к чему.

В iOS 14 есть как минимум 5 способов удалить приложения
Как на iOS сделать «папку», где все приложения расположены списком
Несмотря на то что для удаления приложений не нужно большого ума, практика показывает, что у новичков (да и не у новичков, честно говоря, тоже) могут возникать некоторые проблемы. Они пугаются наличия сразу нескольких способов удалить ненужную программу из памяти смартфона, особенно, если натыкаются на них случайно. Но, если вы будете знать, для чего предназначается каждый из этих 5 – да-да, именно 5 – способов, вы не испугаетесь, если наткнётесь на них в процессе эксплуатации.
Содержание
- 1 Самый простой способ удалить приложение
- 1.1 Как удалить несколько приложений
- 1.2 Как удалить приложение, если не можешь найти
- 1.3 Как на iOS убрать приложение с рабочего стола
- 2 Как на iOS сгружать приложения
Самый простой способ удалить приложение
Если вам нужно удалить только одно приложение, для вас существует самый простой способ:
- Найдите приложение и приложите к нему палец;
- Удерживайте палец на иконке 1,5-2 секунды;

Это самый простой способ, который годится для удаления одного приложения
- В выпадающем меню нажмите «Удалить приложение»;
- Подтвердите удаление ещё раз окончательно.
Как удалить несколько приложений
Для удаления нескольких приложений существует другой, не менее простой, но комплексный способ:
- На рабочем столе нажмите на иконку любого приложения;
- Удерживайте палец на иконке этого приложения 1,5-2 секунды;

Этот способ хорош для удаления сразу нескольких приложений, потому что вам не придется удерживать палец на каждом из них
- В выпадающем меню выберите параметр «Изменить экран домой»;
- Когда иконки затрясутся, нажимайте на кнопку «-» на каждой из них.
Как удалить приложение, если не можешь найти
Третий способ удаления пригодится тем, кто хочет удалить приложение, но не может найти его в бардаке рабочего стола:
- Перейдите в «Настройки» — «Основные»;
- Откройте вкладку «Хранилище iPhone»;

Список всех установленных приложений хранится в «Настройках»
- В списке выберите ненужное приложение;
- Откройте его и нажмите «Удалить приложение».
Как на iOS убрать приложение с рабочего стола
Четвёртый способ удаления появился только с выходом iOS 14 и, чисто технически, не может считаться удалением, поскольку само приложение из памяти не пропадает, исчезая только с рабочего стола.
- Найдите приложение, которое хотите скрыть;
- Нажмите на него палец и удерживайте 1,5-2 секунды;

Скрытое с рабочего стола приложение всё равно остаётся в Библиотеке приложений
- В выпадающем меню нажмите «Удалить» — «Удалить с рабочего стола»;
- Пролистайте рабочие столы вправо до конца – удалённое с рабочего стола приложение будет там.
Как на iOS сгружать приложения
Ну, и пятый способ, как и четвёртый тоже не является удалением в привычном нам понимании. Его принято называть сгрузкой. Данный механизм позволяет удалить само приложение из памяти, но при этом сохраняет все накопленные им данные. Сгрузка происходит с приложениями, которые не используются дольше месяца. Правда, чтобы механизм заработал, его нужно включить принудительно.
- Перейдите в «Настройки» — «Основные»;
- Откройте раздел «Хранилище iPhone»;

Сгрузить приложение можно как вручную, так и в автоматическом режиме, если оно не используется
- Включите параметр «Сгружать неиспользуемые»;
- Если нужно сгрузить приложение сразу, найдите его в настройках и вместо удаления нажмите «Сгрузить».
Как настроить автоматическую смену обоев при включении ночной темы
Когда неиспользуемое приложение сгрузится, вы увидите, как под его иконкой, рядом с названием, появится значок облачной загрузки. Он означает, что в данный момент приложение сгрузилось и физически не присутствует на устройстве. То есть, чтобы его запустить, нужно нажать на него, дождаться загрузки и только потом начать пользоваться. Правда, учитывайте, что, во-первых, для повторной загрузки сгруженного приложения нужен интернет, а, во-вторых, удалить иконку сгруженного приложения без повторной загрузки невозможно.
iOS 14Советы по работе с Apple
AppStore изобилует бесплатными приложениями: у пользователя буквально разбегаются глаза, когда он первый раз попадает в этот виртуальный магазин. Пользователь устанавливает забавные приложения одно за другим, не рассуждая об их полезности, а также о том, к чему приведет захламление памяти iPhone: устройство будет зависать. При первых «тревожных симптомах» пользователь уже начинает задумываться, как удалить приложения с Айфона, пока не возникла необходимость сбрасывать настройки до заводских. К счастью, есть несколько способов удаления – владелец «яблочного» гаджета вправе сам выбирать, какой ему больше подходит.
Содержание
- 1 Удаляем программы с рабочего стола
- 2 Удаляем ненужные приложения через «Настройки»
- 3 Как полностью удалить приложения через iTunes?
- 4 Приложения не удаляются: в чем причина?
- 5 Можно ли стереть игровые данные на iPhone?
- 6 Заключение
Удаляем программы с рабочего стола
Удаление игр и приложений с рабочего стола (этот метод еще называется методом 5-и касаний) – простейший вариант. Следуйте такой инструкции:
Шаг 1. Нажмите кнопку «Home», чтобы вернуться к рабочему столу.
Шаг 2. Коснитесь пальцем иконки того приложения, которое вы хотели бы удалить, и держите 2-3 секунды, пока все иконки не станут дрожать. После этого можете убрать палец.

Вы увидите, что в верхних левых углах иконок появились «крестики».
Шаг 3. Нажмите на «крестик» — iPhone запросит подтверждение операции удаления и предупредит, что все данные, хранившиеся в программе, будут стерты.

Шаг 4. Нажмите «Удалить», и иконка исчезнет с рабочего стола – это значит, что программа удалена с Айфона.
Шаг 5. Нажмите кнопку «Home» еще раз, чтобы иконки перестали «дрожать» и вы снова могли полноценно пользоваться гаджетом.
Обратите внимание, что иконки встроенных приложений тоже «дрожат» при длительном нажатии, но «крестик» над ними не появляется.
Удалить какие-либо стандартные приложения с iPhone невозможно.
Удаляем ненужные приложения через «Настройки»
Удалять программы через встроенное приложение «Настройки» можно только с тех гаджетов, на которых установлена iOS версией выше 5.0 (включительно). Этот способ более информативен – пользователи могут видеть, сколько памяти занимает та или иная программа, и именно на этом основывать решение о целесообразности удаления.
Чтобы полностью удалить программу через «Настройки», действуйте так:
Шаг 1. Пройдите по пути «Настройки» — «Основные» — «Статистика», и вы увидите перечень программ, установленных на гаджете. Изначально будут показаны только самые «весомые» приложения – если вы хотите просмотреть полный список, кликните по кнопке «Показать все программы».

Справа вы можете видеть вес приложения.
Шаг 2. Выберите ненужное приложение, нажмите на его иконку и на следующей странице кликните по кнопке «Удалить программу». Затем подтвердите удаление в появившемся окне.

На этом процедура удаления завершена.
Как полностью удалить приложения через iTunes?
Стирать приложения с iPhone можно и через iTunes, пусть это и не самый удобный и быстрый способ. Действовать нужно так:
Шаг 1. Подключите гаджет к ПК через USB-кабель или Wi-Fi и запустите Айтюнс.
Шаг 2. Выберите подключенное устройство в боковой панели слева. Если панели нет, вызвать ее можно, нажав CTRL+S.

Шаг 3. На экране управления устройством выберите вкладку «Программы».

Шаг 4. Произвести удаление можно одним из двух способов. Первый способ: найдите ненужную программу в перечне и нажмите «Удалить».

Второй способ: листайте домашние экраны, выберите тот, на котором находится ненужное приложение, и кликните по экрану левой кнопкой мыши дважды. Затем просто нажмите на «крестик», расположенный над ненужным приложением.

Шаг 5. Нажмите «Применить», и после синхронизации программа будет удалена с iPhone.
Приложения не удаляются: в чем причина?
Если при длительном нажатии иконки «дрожат», но крестик в верхнем углу не появляется, это значит, что в настройках стоит запрет на удаление программ. Снять этот запрет можно так:
Шаг 1. Пройдите по пути «Настройки» — «Основные» — «Ограничения».
Шаг 2. Введите пароль безопасности (тот самый, что вы всегда вводите при разблокировке гаджета). Будьте внимательны: есть всего две попытки!

Шаг 3. Переключите тумблер напротив «Удаление программ» в активное положение.

Затем можно удалять приложения в обычном порядке.
Владельцы iPhone с джейлбрейком тоже могут столкнуться с проблемами при удалении программ из Cydia – часто на иконках просто нет «крестика». В этом случае стирать приложения лучше непосредственно через альтернативный магазин (путь «Cydia» — «Manage» — «Packages»).
Можно ли стереть игровые данные на iPhone?
Прогресс в играх из AppStore привязывается к учетной записи, поэтому, если пользователь хочет начать игру сначала, у него есть два варианта:
- Создать новый аккаунт при первоначальном запуске приложения.
- Удалить игровые достижения через iCloud. Для этого на устройстве нужно пройти по пути «Настройки» — «iCloud» — «Хранилище и копии» — «Хранилище» и переключить тумблер напротив названия приложения в режим «ВЫКЛ.».

Именно после удаления игровых данных из iCloud пользователь может быть уверен, что стер приложение полностью.
Заключение
Важное преимущество, доступное владельцам техники Apple, заключается в том, что даже после удаления с iPhone любое приложение возможно восстановить, ведь программы привязываются не к конкретному устройству, а к учетной записи в iTunes. Пользователям платного софта переживать не нужно: за повторную загрузку удаленного приложения платить снова им уже не придется.
Содержание
- Удаляем приложения с iPhone
- Способ 1: Рабочий стол
- Способ 2: Настройки
- Способ 3: Сгрузка приложений
- Способ 4: Полное удаление контента
- Способ 5: iTools
- Вопросы и ответы

Согласитесь, что именно приложения делают iPhone функциональным гаджетом, способным выполнять массу полезных задач. Но поскольку смартфоны компании Apple не наделены возможностью расширения памяти, то со временем практически у каждого пользователя встает вопрос удаления ненужной информации. Сегодня мы рассмотрим способы, позволяющие удалить приложения с iPhone.
Удаляем приложения с iPhone
Итак, у вас возникла необходимость полностью удалить приложения с iPhone. Выполнить данную задачу можно разными способами, и каждый из них будет полезен в своем случае.
Способ 1: Рабочий стол
- Откройте рабочий стол с программой, которую планируется удалить. Нажмите пальцем по ее иконке и удерживайте до тех пор, пока она не начнет «дрожать». В левом верхнем углу каждого приложения появится иконка с крестиком. Выберите ее.
- Подтвердите действия. Как только это будет сделано, иконка исчезнет с рабочего стола, и удаление можно считать завершенным.


Способ 2: Настройки
Также любое установленное приложение может быть удалено и через настройки Apple-устройства.
- Откройте настройки. В открывшемся окне перейдите к разделу «Основные».
- Выберите пункт «Хранилище iPhone».
- На экране отобразится список установленных на Айфон программ с информацией о количестве занимаемого ими места. Выберите нужную.
- Тапните по кнопке «Удалить программу», а затем выберите ее повторно.




Способ 3: Сгрузка приложений
В iOS 11 появилась такая интересная функция, как сгрузка программ, которая особенно будет интересна пользователям устройств с малым объемом памяти. Суть ее заключается в том, что на гаджете будет освобождено место, занимаемое программой, но при этом будут сохранены относящиеся к ней документы и данные.
Также на рабочем столе останется и иконка приложения с небольшой пиктограммой в виде облака. Как только вам потребуется обратиться к программе, просто выберите иконку, после чего смартфон начнет скачивание. Выполнить сгрузку можно двумя способами: автоматически и вручную.

Обратите внимание на то, что восстановление сгруженного приложения возможно лишь в том случае, если оно по-прежнему имеется в App Store. Если по каким-либо причинам программа исчезнет из магазина, восстановить ее не получится.
Автоматическая сгрузка
Полезная функция, которая будет действовать автоматически. Суть ее заключается в том, что программы, к которым вы обращаетесь реже всего, будут выгружены системой из памяти смартфона. Если же внезапно приложение вам понадобится, его иконка будет на прежнем месте.

- Чтобы активировать автоматическую сгрузку, откройте на телефоне настройки и перейдите к разделу «iTunes Store и App Store».
- В нижней части окна переведите тумблер около пункта «Сгружать неиспользуемые».


Ручная сгрузка
Вы можете и самостоятельно определять, какие программы будут сгружены с телефона. Выполнить это можно через настройки.
- Откройте на Айфон настройки и перейдите к разделу «Основные». В открывшемся окне выберите раздел «Хранилище iPhone».
- В следующем окне найдите и откройте интересующую программу.
- Тапните по кнопке «Сгрузить программу», а затем подтвердите намерение выполнить данное действие.
- Подключите Айфон к компьютеру, а затем запустите iTools. Когда программа определит устройство, в левой части окна перейдите ко вкладке «Приложения».
- Если вы хотите выполнить выборочное удаление, либо правее от каждого выбирайте кнопку «Удалить», либо поставьте слева от каждой иконки галочку, следом выбрав в верхней части окна «Удалить».
- Здесь же можно избавиться и сразу ото всех программ. В верхней части окна, около пункта «Название», поставьте чекбокс, после чего все приложения будут выделены. Щелкните по кнопке «Удалить».



Способ 4: Полное удаление контента
На iPhone не предусмотрено возможности удаления всех приложений, но если именно это необходимо сделать, вам потребуется выполнить стирание контента и настроек, то есть полный сброс устройства. И поскольку данный вопрос ранее уже рассматривался на сайте, останавливаться на нем не будем.
Подробнее: Как выполнить полный сброс iPhone
Способ 5: iTools
К сожалению, из iTunes была убрана возможность управления приложениями. Но с удалением программ через компьютер прекрасно справится iTools – аналог Айтюнс, но с куда более широким спектром возможностей.



Хотя бы изредка удаляйте приложения с iPhone любым предложенным в статье способом и тогда вы не будете сталкиваться с нехваткой свободного места.
Еще статьи по данной теме:
Неиспользуемые приложения обычно занимают место на iPhone. Некоторые даже работают в фоновом режиме и забивают оперативную память вашего телефона, делая его медленнее. Всегда лучше удалить такие приложения, чтобы освободить место и ускорить работу вашего iPhone.
Если вы хотите удалить приложение со своего iPhone навсегда или хотите только разгрузить его, не удаляя данные приложения, это простое руководство покажет вам, как это сделать.
- Как удалить приложения с домашнего экрана iPhone в iOS 16
- Как удалить приложения из библиотеки приложений на iPhone
- Как удалить приложения с iPhone через App Store
- Как удалить приложение и сохранить его данные на iPhone
- Нажмите и удерживайте пробел на экране, пока все значки приложений не начнут трястись.
- Нажмите значок минуса (-) в левом верхнем углу приложения, которое вы хотите удалить.
- Нажмите «Удалить приложение».
Вы можете удалить больше приложений таким образом, если хотите. - Наконец, нажмите «Удалить» для подтверждения.
Кроме того, вы можете просто нажать и удерживать приложение на главном экране → выбрать «Удалить приложение» → «Удалить приложение» → снова нажать «Удалить» для подтверждения.
Как удалить приложения из библиотеки приложений на iPhone
- Перейдите в библиотеку приложений → коснитесь и удерживайте приложение, которое хотите удалить.
- Выберите «Удалить приложение» → нажмите «Удалить» для подтверждения.
Как удалить приложения с iPhone через App Store
- Запустите App Store на вашем iPhone.
- Нажмите на значок своего профиля в правом верхнем углу приложения.
- Прокрутите вниз, чтобы увидеть список приложений, установленных на вашем iPhone.
- Нажмите и удерживайте нежелательное приложение и нажмите «Удалить». Затем снова нажмите «Удалить», чтобы удалить его с вашего iPad или iPhone.
Как удалить приложение и сохранить его данные на iPhone
Если вы хотите удалить приложение, не удаляя его данные, это легко сделать на iPhone или iPad. Однако переустановка такого приложения восстанавливает сохраненные данные.
- Перейдите в «Настройки» вашего устройства → «Основные».
- Перейдите в хранилище iPhone.
- Коснитесь приложения, которое хотите разгрузить.
- Выбранное приложение разгрузки. Нажмите «Выгрузить приложение» еще раз, чтобы подтвердить свой выбор.
Почему вы не можете удалить определенные приложения на своем iPhone?
Возможно, вам было интересно, почему вы не можете удалить некоторые приложения на своем iPhone или iPad. Проще говоря, собственные приложения или приложения для разработчиков, предварительно установленные на вашем iPhone или iPad, нельзя удалить, если вы не выполните рутирование или джейлбрейк своего iPhone.
Следовательно, вы не можете удалить такие приложения, как «Сообщения», «Телефон», «Настройки», «ТВ», «Apple Music», «Календарь», «Погода» и «FaceTime», а также многие другие встроенные приложения.
Подписание
Управление пространством для хранения обычно необходимо для оптимизации вашего iPhone. Избыточные приложения занимают место на диске, замедляют работу вашего устройства и могут сделать ваш домашний экран безвкусным. Удаление ненужных или избыточных приложений, а также удаление данных приложений или файлов кеша обеспечит вашему iPhone или iPad оптимальную скорость и лучшую производительность.
Прочитайте больше:
- Как восстановить удаленные приложения на iPhone или iPad в iOS 16
- Как отключить сотовые данные для определенных приложений на iPhone
- 25+ лучших приложений для iPhone, которые вы должны иметь в 2023 году

Удаляем приложения с Айфона
Как нужно удалять приложение с Айфона?
По официальному признанию Apple, айфоны относятся к тем смартфонам, которые обладают интуитивно понятным интерфейсом.
Даже в том случае, если отсутствует инструкция, разобраться и понять, как он действует, способен практически любой пользователь.
Но не все так безоблачно. Отдельные моменты все же могут вызвать определенные трудности.
Особенно это касается тех случаев, когда айфон появился у кого-то в руках совсем недавно и в первый раз.
Не всегда удается удалить с устройства какое-либо приложение. Ответ на вопрос, как это можно сделать, можно найти, прочитав данную статью. Полезна она будет и для того, кто владеет айпадом.
Рабочий стол
Методика при этом является самой простой, удобной и распространенной для использования.
Инструкция по применению включает в себя ряд последовательных шагов:
1Вначале требуется разблокировать устройство. В другом случае нажимается клавиша «Домой». После совершения подобных действий перед глазами пользователя открывается изображение рабочего стола. На экране отобразятся иконки, связанные с различными приложениями.

Выбираем приложение для удаления
2Среди такого ассортимента необходимо выбрать именно то, что подлежит удалению. При этом на изображение накладывается палец и удерживается на нем определенное время. Все изображения принимают дрожащий характер, а в углу появляется крестик, с помощью которого можно провести удаление. Теперь можно палец с иконки снимать.
3Для удаления приложения нажимается на крестик того значка, которое отвечает за определенное приложение. Именно от него и возникло желание избавиться.
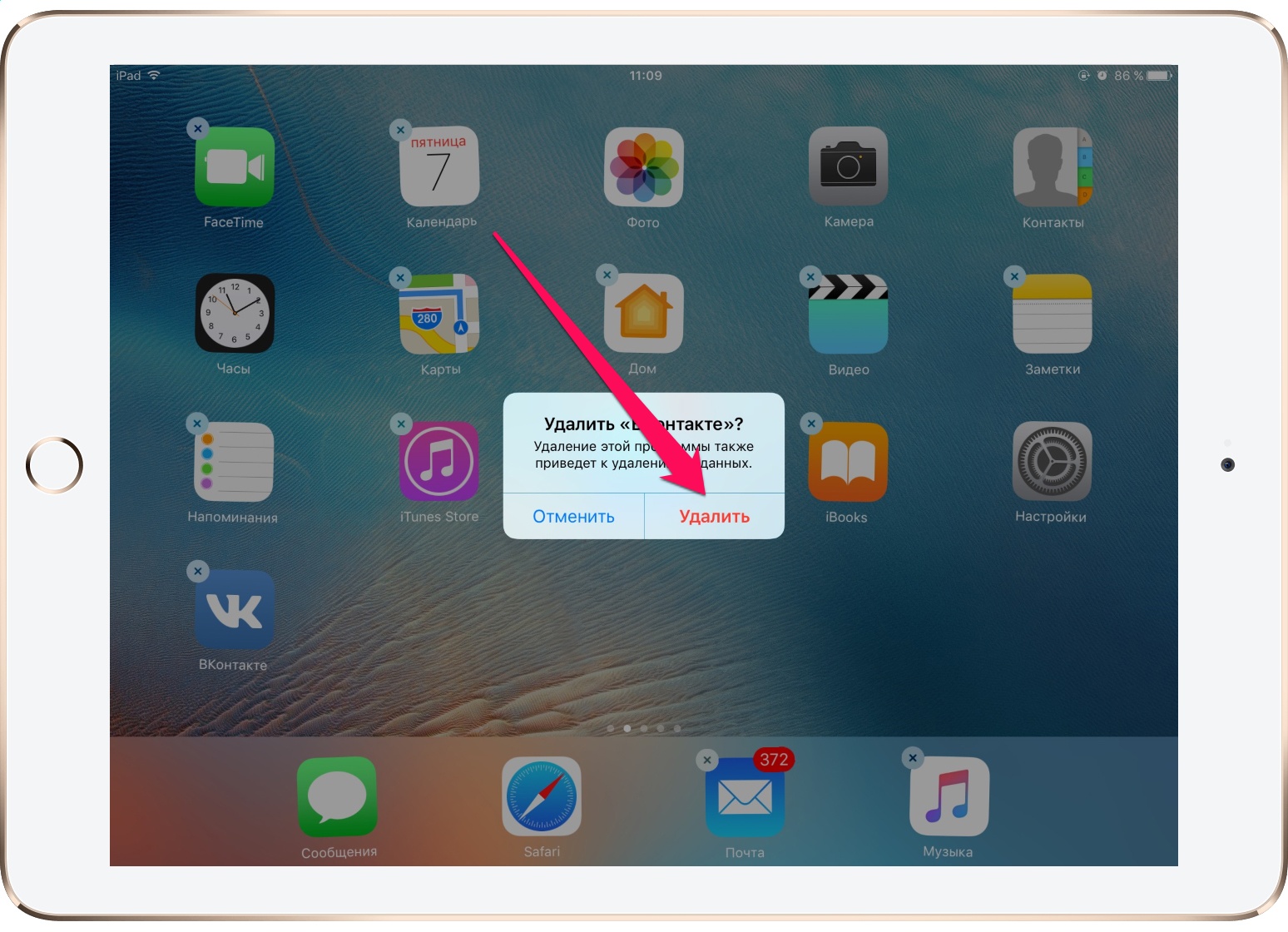
Жмем Удалить
4
Всплывает диалоговое окно, в котором расположено подтверждение удаления. Если удаление действительно будет проводиться, то нажимают на подтверждение. Если по каким-то причинам владелец передумал удалять программу, то действие отменяется.
5Пока дрожание не прекратилось, из памяти можно убрать и другие программы.
6Если все требуемые действия закончены, и задача по удалению программы решена, то необходимо покинуть режим редактирования. Для того, чтобы сделать это, необходимо нажать на кнопку «Домой».
Этот способ не единственный, а является лишь частью возможностей при очищении памяти от различных программ. Он работает на устройствах версии iOS 10 и выше.
С помощью него можно убрать не только вновь загруженные программы, но и те, что были уже установлены в заводских условиях. Они уже были загружены в то время, когда приобретался айфон.
к оглавлению ↑
Использование меню настроек
Этот способ отличается некоторым удобством. Когда стирают то или иное приложение можно получить информацию о том, каким объемом памяти оно обладает.
Для осуществления удаления придерживаются следующего алгоритма действий:
1В меню необходимо отыскать функцию «Настройки». После этого осуществляют переход в «Основные».
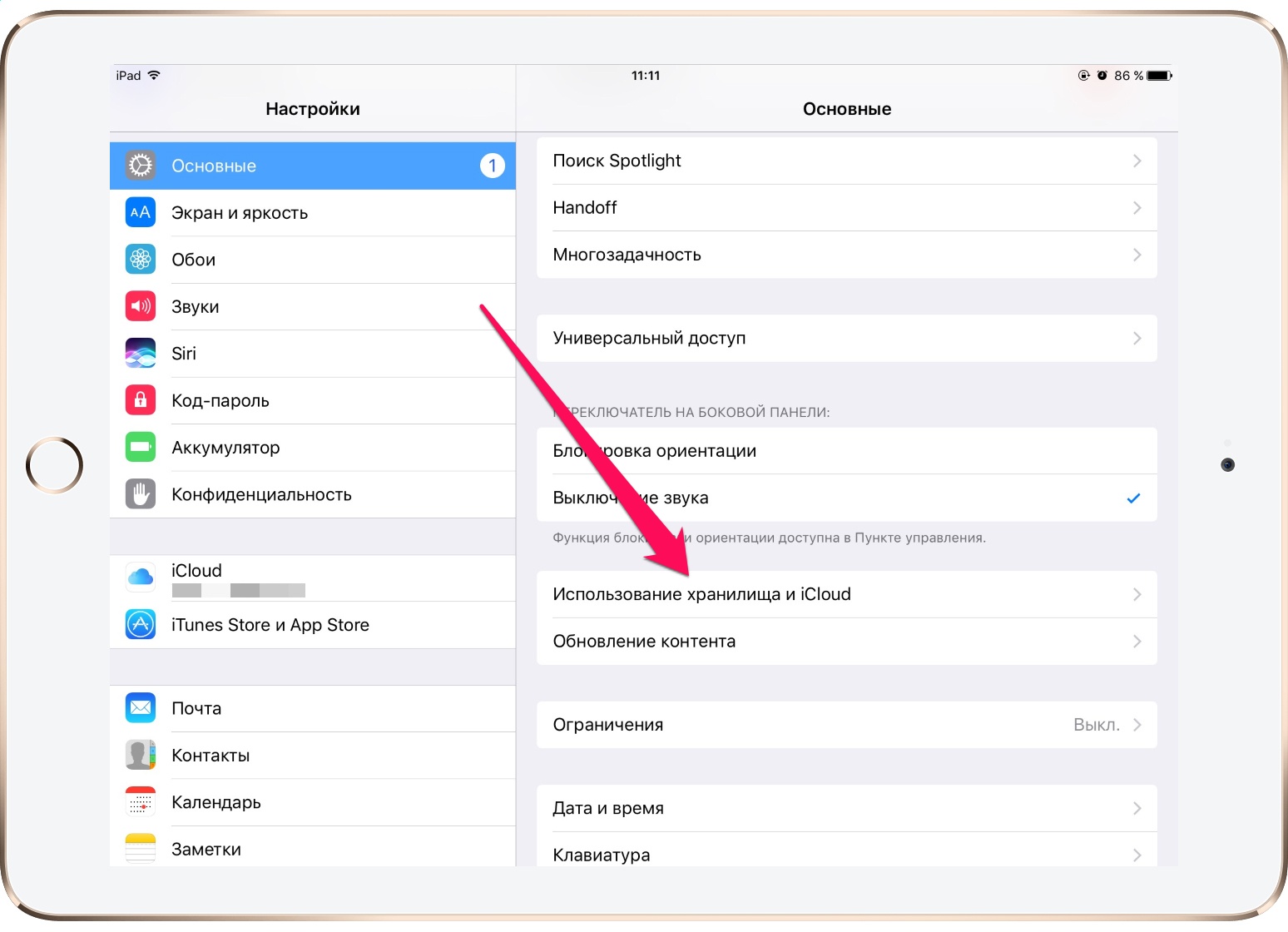
В Настройках заходим в Основные
2Листая содержимое хранилища, находят «Управление» и проводят его выбор.
3При этом вниманию будет представлен список, что покажет все приложения, установка которых проведена и содержаться в данном устройстве. Содержится информация об объеме памяти, который имеет та или иная программа.
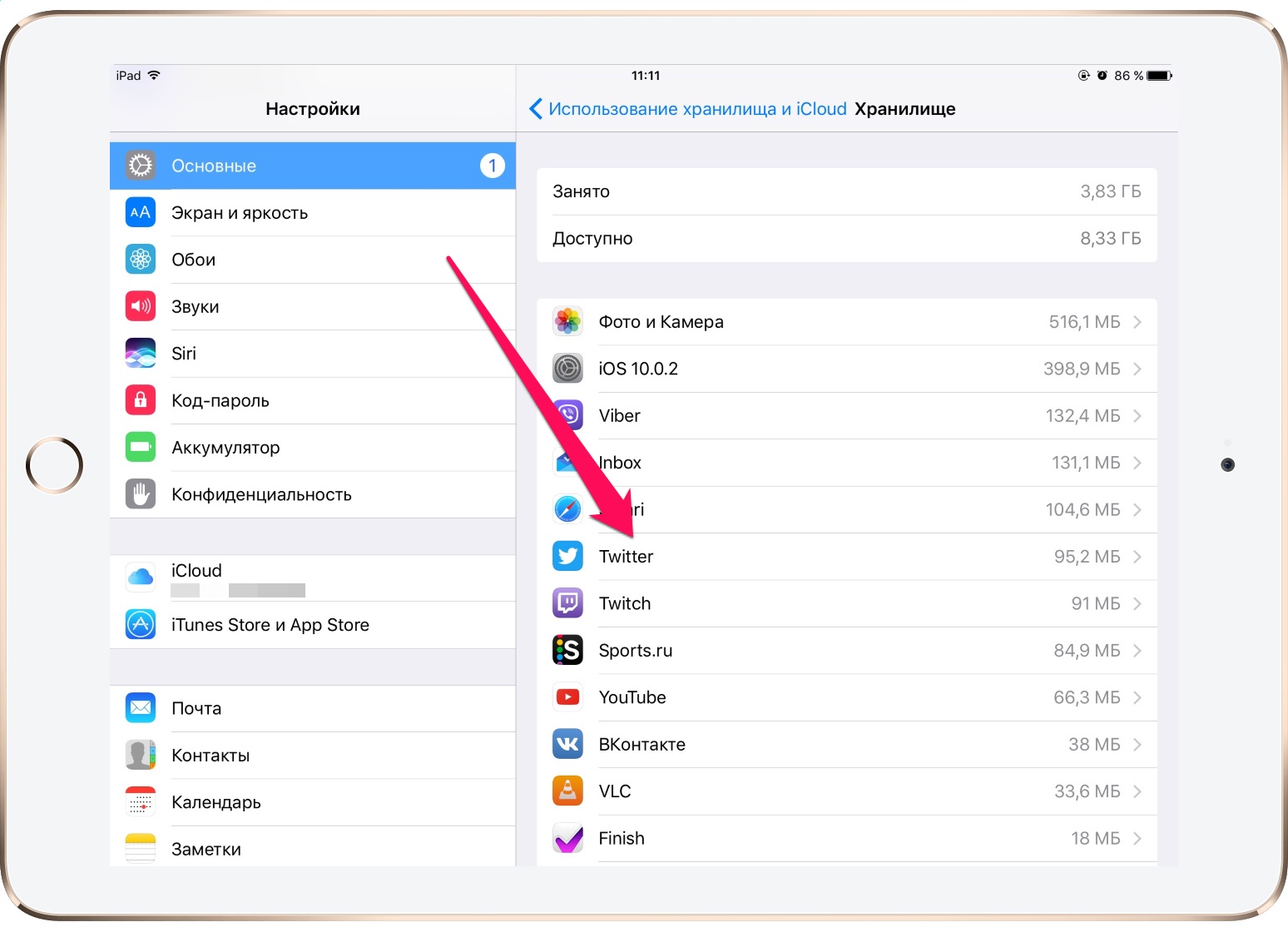
Удаляем приложение
4Необходимо нажать на то, что подлежит удалению.
5Нажимается на надпись «Удалить программу». Всплывает диалоговое окно, в котором совершается действие по подтверждению удаления.
Некоторыми, особенно неопытными пользователями, предъявляются претензии по поводу того, что происходит отображение не всех программ.
Того, что требуется удалить, они просто не видят. Как быть в этом случае? Необходимо пролистать весь список полностью. Затем следует нажать на функцию «Показать все программы».
При этом в объемном списке непременно отыщется именно то, что пользователь намерен удалить.
к оглавлению ↑
iTunes
Удаление программы можно осуществить, используя при этом приложение iTunes.
Но его предварительно необходимо установить на компьютер или ноутбук.
Подобная методика отличается достаточной простотой при использовании.
Все действия проводятся с использованием ряда последовательных шагов:
1Айфон соединяется с компьютером USB-кабелем.
2Запускается приложение iTunes.
3Выбирается кнопка, с помощью которой управляется мобильный девайс. Она изображена, как телефон вверху окна.
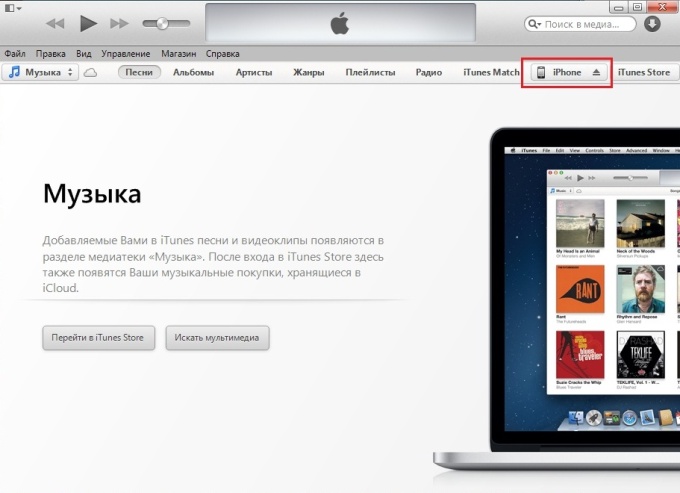
Заходим в iTunes
4Рабочий стол отобразит все имеющиеся на айфоне приложения. Из них выбирается то, которое необходимо удалить.
5Курсор помещается на значке этой программы. В окне иконки можно увидеть расположение крестика.

Ищем приложение
6Если по нему совершить клик, то произойдет исчезновение приложения.
При этом требуется соблюдение предельной внимательности и осторожности. Дело в том, что для того, чтобы стереть приложение таким способом, подтверждения не требуется. При этом произойдет безвозвратное удаление программы. Если быть невнимательным, то можно стереть по ошибке необходимое приложение.
7Завершающим аккордом будет клик на слово «Готово», расположенное внизу экрана.
к оглавлению ↑
Удаление программ навсегда
Возможно ли вообще нечто подобное? Даже если программа очищена, она все равно будет отображаться в покупках.
Она будет в облаке со стрелочкой. Это говорит о том, что программы никогда не устраняются полностью.
Если владелец пожелает, то может осуществить их обратную загрузку.
Обычный пользователь, как бы он не старался, убрать их полностью не сможет. Но для того, чтобы их не видеть, они просто скрываются.
Следует иметь в виду, что если ранее приложения были уже куплены, то даже после их удаления повторная загрузка не будет стоить пользователю денег.
Как скрыть удаленное приложение?
Сделать это не сложно. Для этого требуется присоединение айфона к компьютеру. Открывается айтюнс и проводится выполнение следующих шагов:
1Вход в айтюнс с использованием своей учетной записи в Apple.
2Выбирается свое имя, а затем раздел «Покупки».
3Выбираются те приложения, которые требуется скрыть.
4Нажатием на крестики происходит удаление программ.
После этого такая программа перестанет существовать в устройстве. Ее нельзя будет увидеть даже в хранилище. Но все обратимо и может вернуться опять, если только пользователь изъявит такое желание.
Повторное отображение программ
Если через какое-то время возникнет необходимость вновь использовать приложение, которое было удалено, то необходимо прибегнуть к помощи айтюнс. Потребуется повторная загрузка.
Для этого необходимо выполнить следующие действия:
1Открывается айтюнс и осуществляется вход под своим учетным именем.
2После того, как будет выбрано свое имя, необходимо посещение раздела «Сведения об учетной записи».
3Может потребоваться повторно ввести пароль.
4Далее необходимо перейти в айтюнс в облаке. Потом переходят в «Скрытые покупки» и «Управлять».
Все то, что ранее было очищено, вновь будет отображаться на экране.
Полное удаление
Может возникнуть такая ситуация, при которой геймер желает начать игру, что называется, с «чистого листа».
Все данные, которые хранились о нем ранее, теперь ему абсолютно ни к чему.
Такую задачу можно решить двумя путями. Это зависит от того, в каком месте осуществляется хранение информации:
1Сервер производителя игры с привязкой к учетной записи в Apple.
Решение здесь единственное и альтернативы ему нет. Требуется создавать новую учетную запись.
2Случай с сохранением сведений об игровом процессе. Тогда пользователь может удалить их сам Вся информация находится в облачном хранилище. Необходимо зайти в него с помощью настроек и провести стирание.
Убрав эти следы, можно с уверенностью сказать о полном удалении.
к оглавлению ↑
Наиболее вероятные трудности при удалении
Они действительно могут возникнуть и препятствовать процессу очищения памяти. Их можно свести к следующим позициям:
- На иконке нет крестика для очищения. Такое возможно при блокировке данной функции. Ликвидировать проблему можно в разделе универсального доступа.
- Программа убрали, но на экране имеется изображение иконки. Исправить ситуацию поможет перезагрузка устройства.
- Часть желаемого списка не удаляется или отсутствует крестик. Скорее всего, пытаются стереть то, что установил сам разработчик. Убрать это не получится никогда.
Следует запомнить, что при повторной загрузке прошлого контента, платить повторно не придется.
Проще говоря, если пользователь ранее купил игру за деньги даже, стерев ее, он сможет ее вернуть, когда только пожелает. При этом он не заплатит ни копейки.

