Установка и деинсталляция приложений со смартфонов, работающих на базе Андроид, являются стандартными процедурами, и произвести их может любой юзер, который обладает базовыми навыками. Проблемы часто возникают при попытке удаления системных программ, поскольку они вшиты в так называемое тело ОС. Когда стандартные методы очистки неэффективны, на помощь приходят специальные утилиты, позволяющие задействовать права Администратора. Как удалить встроенные приложения с мобильных устройств, в том числе и «Карты», расскажут отзывы более опытных пользователей и инструкции от профессионалов.

Как правильно удалить программу со смартфона Samsung
Перед тем как удалять приложение «Карты» самому, необходимо узнать, является ли оно системным или было загружено ранее из маркета Google Play. Во втором случае процедура очистки не представляет собой ничего сложного.

Правильное удаление стандартных инструментов с телефонов Samsung выглядит следующим образом:
- Для начала нужно открыть основное меню гаджета.
- Следующий шаг – переход в раздел «Диспетчер приложений».
- Здесь выбирается вкладка с названием «Настройка».
- Если пункт отсутствует, сразу откроется список установленных программ. Необходимо найти в списке ту, которую нужно деинсталлировать.
- Если пользователь не видит нужную программу, он может найти ее в категории системных инструментов. Для этого выполняется клик по кнопке «Опции», предоставленной в виде трех точек, и выбирается команда «Показать системные компоненты».
- Для деинсталляции встроенного компонента следует открыть и перейти во вкладку «Память»
- Следует использовать кнопку «Очистить данные», при этом удалится и кэш.
- После этого нужно вернуться на один шаг назад. В правом верхнем углу нажать кнопку «Удалить». Если данная кнопка отсутствует, значит, приложение является системным.
Встроенные программы удаляются другими способами, которые требуют использования root-прав. Также есть возможность просто отключить программу, которая будет находиться в спящем режиме до тех пор, пока пользователь сам не запустит ее. Подобная мера не освободит память телефона, но позволит сэкономить заряд батареи и интернет трафик.
Деинсталляция системного приложения «Карты»
К какой категории не относилось бы приложение на смартфоне, всегда найдется способ, который поможет его оперативно деинсталлировать. Очистка лишней службы или встроенной программы позволит освободить дисковое пространство и увеличить производительность системы. Перед тем как выполнить деинсталляция, нужно убедиться в том, что это не нанесет непоправимый ущерб устройству.
Прежде чем удалять приложение «Карты» с телефона, нужно получить полный доступ к защищенным файлам. Для каждого типа гаджета существуют специальные утилиты, открывающие доступ к правам Администратора, но можно использовать и универсальные инструменты, например, Root Explorer, Root App Remover и т.д. Для получения доступа к файловой системе потребуется и специальный инструмент — «ES Проводник».

Процесс привязки к «Explorer» выглядит следующим образом:
- Проводник необходимо загрузить и установить, после чего выполнить запуск программы.
- Для открытия основного меню необходимо провести вправо пальцем по экрану.
- Здесь следует выбрать раздел «Средства».
- Следующий шаг – выбор команды «Root проводник».
- Откроется окно, в нем потребуется открыть права привилегированного пользователя.
- Следом откроется еще одно окно, где следует задействовать пункт «Подключить как R/W».
Теперь, когда права Суперпользователя стали доступными, можно перейти к удалению приложения «Карты» на Андроиде. Данный процесс предполагает выполнения определенных действий. Для начала потребуется найти папку с названием system/app. После того как будет выполнен переход, в папке следует найти файлы в формате apk, имеющие такое же название, как и компонент, от которого нужно избавиться. Одновременно рекомендуется очистить и файл с аналогичным названием, имеющий расширение odex. На этом процедура деинсталляции окончена, а программа будут удалена не только с памяти устройства, но и с базы реестра.

Если вышеописанная инструкция не принесла результата, можно использовать специальную утилиту. Владельцы новых девайсов часто сталкиваются с тем, что внутренняя память смартфона забита более чем наполовину, хотя никаких сторонних программ еще не было установлено. Когда некоторые инструменты не нужны, и владелец смартфона не планирует их использовать, возможно выполнить их деактивацию или полную очистку. Хороший помощник в данном деле – Titanium Backup.

Процесс удаления «Карт» будет выглядеть таким образом:
- Для начала потребуется скачать утилиту и запустить ее на своем мобильном устройстве.
- После запуска должно появиться сообщение, предлагающее выполнить следующий путь и открыть поочередно команды «Настройки», «Приложения» и «Разработки».
- Выполнив указания, потребуется задействовать пункт «Отладка по USB».
- Далее необходимо вернуться в главное меню утилиты и открыть вкладку «Резервные приложения». Среди них должен находиться и компонент «Google Maps».
- После нажатия на название откроется новое окно, где появится кнопка «Удалить». Действие потребуется подтвердить, после чего останется дождаться, пока произойдет очистка.
Перед тем как использовать Titanium Backup, рекомендуется создать резервную копию данных. Кроме очистки утилита может автоматически просканировать устройство и найти все ненужные системные компоненты.
Все мы с вами любим операционную систему Android за ее открытость. Она позволяет нам устанавливать приложения из разных источников, к которым относятся далеко не только официальные магазины наподобие Google Play. Также в любой момент мы можем избавиться от любой программы для освобождения пространства во внутренней памяти. Вместе с тем существуют неудаляемые приложения. Но таковыми они кажутся только на первый взгляд, поскольку в действительности на Android можно избавиться буквально от всего. В рамках этого материала мы разберемся, как удалить неудаляемое приложение, но сначала определим, откуда вообще берутся такие программы.

Некоторые приложения на смартфоне нельзя так просто взять и удалить
Содержание
- 1 Как удалить приложение с телефона
- 2 Почему не удаляются приложения
- 3 Как удалить системное приложение на Андроиде
- 4 Какое приложение удаляет системные приложения
Как удалить приложение с телефона
Вы наверняка и без меня прекрасно знаете, как удалить приложение с Андроида. Но некоторым все-таки напомню, что сделать это можно одним из трех способов:
- задержать палец на иконке программы и нажать «Удалить»;
- найти игру или прогу в разделе настроек «Приложения» и нажать соответствующую кнопку;
- посетить страницу приложения в Google Play или в другом магазине, где доступна опция «Удалить».

Все 3 способа помогают полностью удалять приложения, но не все
Как правило, выполнение одного из указанных действий приводит к моментальному исчезновению приложения с телефона. Да, программа может оставить после себя папку или некоторые файлы, от которых удается избавиться при помощи специальных очистителей. Но это явно не та проблема, когда не удаляется приложение. Так в чем же тогда заключается подвох?
⚡ Подпишись на Androidinsider в Дзене, где мы публикуем эксклюзивные материалы
Почему не удаляются приложения
Порой, когда вы хотите избавиться от программы, при нажатии на ее иконку не появляется пункт «Удалить». Также его нет и в настройках, а при попытке удалить приложение через Google Play магазин предлагает лишь очистить обновления.

У некоторых программ по умолчанию можно только очистить данные или удалить обновления
Возможно, вам будет достаточно и этого, если хочется просто освободить немного места на внутреннем накопителе. Но почему же все-таки нет кнопки «Удалить», позволяющей раз и навсегда убрать программу с телефона?
🔥 Загляни в телеграм-канал Сундук Али-Бабы, где мы собрали лучшие товары с АлиЭкспресс
Дело в том, что на каждом мобильном устройстве есть системные приложения Андроид. К ним относится не только софт, без которого смартфон не может нормально функционировать, но и программы сервисов Google вроде того же браузера Chrome. Его удаление не приведет ни к каким последствиям, но операционная система запрещает от него избавляться только из-за того, что Android — это проект Google. Просто бизнес.
Как удалить системное приложение на Андроиде
Можно ли удалить системные приложения на Андроид? Да, но только в том случае, если есть уверенность, что программа не является ключевым компонентом ОС. При желании вы можете удалить приложение через ADB. Android Debug Bridge — официальный инструмент управления смартфоном через компьютер, более подробную информацию о котором вы получите, прочитав наш специальный материал.
Как только вы это сделаете, установите на смартфон приложение App Inspector. Оно поможет узнать, в какой папке хранится неудаляемая программа. Запустите App Inspector, по названию найдите интересующий софт и обратите внимание на пункт «Package Name».

Запомните это значение или не закрывайте App Inspector, пока не удалите нужное приложение
❗ Поделись своим мнением или задай вопрос в нашем телеграм-чате
Далее, чтобы удалить встроенное приложение, действуйте по инструкции:
- Подключите смартфон к компьютеру через USB-кабель, предварительно активировав отладку по USB и скачав на ПК Android Debug Bridge.
- Запустите на компьютере командную строку (ее можно найти через поиск).
- Введите команду «adb shell» и нажмите клавишу «Enter».
- Если ADB распакован корректно, а на телефоне активированы все необходимые настройки, вы увидите сообщение «daemon started successfully».
- Теперь введите команду формата
pm uninstall -k --user 0 XXXВместо «XXX» укажите название папки, подсмотренное в App Inspector. В случае с Chrome это «com.android.chrome». - Нажмите клавишу «Enter», чтобы подтвердить действие.
- Если все сделано верно, вы увидите сообщение «Success».

Видите то же самое? Значит, пока что вы делаете все правильно

Аналогичным образом вы можете поступить со всеми приложениями, если уверены, что их удаление не нанесет ущерб смартфону
Вот так без каких-либо последствий для смартфона вы удалите встроенное приложение. Чтобы убедиться в удачном выполнении операции, просто взгляните на главный экран, проверьте настройки устройства или посетите страницу программы в Google Play, где вместо кнопки «Удалить» появится опция «Установить», а это свидетельствует о полном удалении софта.

Был Google Chrome, а теперь его нет
Какое приложение удаляет системные приложения
Удаление приложений через ADB — самый безопасный вариант, но далеко не самый простой. Если вы никогда не имели дело с Android Debug Bridge, то придется потратить 15-20 минут на знакомство с ним и еще некоторое время на подготовку смартфона. Хотите сделать все быстрее? Тогда установите на смартфон приложение Titanium Backup и выполните несколько шагов:
- Получите root-права на своем телефоне (например, через SuperSU).
- Запустите Titanium Backup.
- Тапните по нужной программе.
- Нажмите кнопку «Удалить».

Удаляйте приложение через Titanium Backup только в том случае, если знаете, как потом отозвать root-права
⚡ Подпишись на Androidinsider в Пульс Mail.ru, чтобы получать новости из мира Андроид первым
Несмотря на всю простоту этого метода, я не рекомендую к нему обращаться пользователям, которые не знакомы с root. Открытие рут-доступа может заблокировать для вас некоторые функции смартфона, будь то совершение банковских переводов или блокировка бесконтактной оплаты покупок. Поэтому лучше удалять системные приложения через ADB, что намного безопаснее.
 Доброго времени всем!
Доброго времени всем!
Сегодня количество приложений для смартфона уже не меньше, чем для компьютера!..
Даже покупая новый телефон — на нем уже предустановлено кучу «всего»: и полезного, и не очень… 😢 (причем, часть из этого софта может активно тратить интернет-трафик, сажать батарею, нагружать процессор).
Разумеется, такое положение дел — не очень здорово…
Собственно, в этой статье хочу привести несколько вариантов, как можно удалить лишние и неиспользуемые вами приложения.
Причем, рассмотрим и те случаи, когда кнопки «удалить» в настройках Android просто нет…
👉 Примечание!
Если у вас не хватает свободного места в памяти телефона (и вы поэтому удаляете все лишнее), то возможно вам пригодиться статья о том, как подключить облачный диск к телефону.
👉 Предупреждение!
Получение root прав или использование кастомных прошивок может повлечь за собой неработоспособность ряда приложений.
Например, могут перестать работать приложения, связанные с Интернет-банкингом (Сбербанк-онлайн, ВТБ и пр.). Именно поэтому такие способы в статье я не рассматриваю!
*
Содержание статьи
- 1 Удаление приложений (Андроид)
- 1.1 👉 Классический способ (правильное удаление)
- 1.2 👉 Что делать с системными приложениями, которых не видно в списке (и где нет кнопки «удалить»)
- 1.3 👉 Как удалить/остановить «неудобные» приложения
- 1.4 👉 Как вернуть телефон в заводские предустановки (т.е. все приложения только по умолчанию)

→ Задать вопрос | дополнить
Удаление приложений (Андроид)
👉 Классический способ (правильное удаление)
Вообще, любое приложение для Андроид состоит из 3-х частей (если утрировать): файлы самого ПО, рабочие данные и кэш.
Для удаления большинства приложений достаточно использовать классические возможности, которые предоставляет сама система.
Рассмотрю по порядку:
- сначала заходим в настройки (здесь без комментариев);

Настройки — Android 10.0
- далее открываем раздел «Приложения»;

Приложения
- после находим то приложение, которое хотим удалить, и открываем его свойства (см. скрин ниже 👇);

Находим ненужное приложение
- перед тем, как нажать на кнопку «Удалить», очистите кэш и сотрите данные (если этого не сделать, то со временем этот оставшийся «мусор» в виде старого кэша — может отнимать память, которой много никогда не бывает 😉);

Очистить данные, стереть кэш, удалить приложение
- далее можно переходить к удалению самого приложения (👆)…
*
👉 Что делать с системными приложениями, которых не видно в списке (и где нет кнопки «удалить»)
Некоторые приложения (по умолчанию) не отображаются в списке ПО. У другой части приложений (если открыть их свойства) — отсутствует кнопка «Удалить» (что может указывать на то, что приложение системное (в 99% случаев), и его удаление крайне нежелательно).
Однако, что с ним можно сделать, если оно, например, нещадно «жрет» Интернет-трафик?
*
Для начала: как посмотреть полный список приложений в современной версии Android 10.0.
Обратите внимание на три точки в правом верхнем углу экрана: нажав по этому меню, вы сможете включить отображение скрытых системных приложений (таких, как, например, «Диспетчер загрузок»).

Показать / скрыть системные приложения
Далее, при необходимости «что-нибудь сделать» с этим приложением — лучшим вариантом будет простое его отключение (для этого есть спец. кнопка, см. скрин ниже 👇).
При этой операции оно перестает работать до тех пор, пока вы его не включите вновь (разумеется, приложение не будет использовать вашу оперативную память, нагружать процессор, и тратить трафик). Чем не решение!? 😉

Диспетчер загрузок (Android) — остановить! (Нет кнопки «Удалить»)
*
👉 Как удалить/остановить «неудобные» приложения
С некоторыми приложениями достаточно «неудобно» работать: они либо не удаляются, либо не останавливаются (либо, сами запускаются и продолжают «есть» трафик, например).
В этих случаях рекомендуется прибегать к спец. утилитам, у которых есть режимы принудительного удаления/остановки приложений. Речь идет о таких программах, 👉 как CCleaner, Clean Master и пр.
*
CCleaner
Ссылка на Google Play: https://play.google.com/

Отличное приложение на Андроид, которое поможет оптимизировать и ускорить работу телефона/планшета.
Что касается нашей темы — то CCleaner позволяет легко и быстро удалять сразу несколько приложений (причем делает это «чисто»: попутно удаляются кэш и все «хвосты»), освободить ОЗУ, память. К тому же, в нем есть особый режим принудительного завершения работы (что также ценно!).

Главное окно CCleaner
Отмечу, что приложение CCleaner полностью на русском языке и у него достаточно простой и интуитивно понятный интерфейс.
Например, чтобы что-то удалить или остановить — достаточно открыть вкладку «Управление приложениями» (см. скрин ниже 👇).

Управление приложениями
Далее можно указать галочками те приложения, которые вы хотите удалить и подтвердить операцию…

Удалить с устройства (CCleaner)
Кстати, открыв свойства любого из приложений — можно просто принудительного завершить его работу (причем, это можно сделать даже с большинством системных приложений).

Принудительная остановка
*
👉 Как вернуть телефон в заводские предустановки (т.е. все приложения только по умолчанию)
В некоторых случаях никаких ухищрения не помогают вернуть телефон в нормальный режим работы (например, при заражении рекламным ПО, вирусами и пр.).
Для восстановления работы аппарата можно попробовать сбросить его в предустановки (т.е. «вернуть» его в заводское состояние: на нем будет только то ПО, которое устанавливалось производителем).
Чтобы это сделать, необходимо произвести так называемый Hard Reset. Тема эта несколько обширная, поэтому ниже приведу ссылку на одну свою прошлую инструкцию.
👉 В помощь!
Инструкция по тому, как сбросить настройки Андроид до заводских предустановок (несколько способов)
*
Важно!
После сброса (Hard Reset) — все настройки и данные на телефоне будут удалены (в том числе: телефонная книга, файлы, история переписки и пр.). Поэтому, прежде чем это выполнять — сохраните все самое необходимо в бэкап.
👉 В помощь!
Как сделать бэкап контактов и файлов (фото, видео и пр.) на Android. Резервная копия на всякий случай 👌
*
На этом пока все… Дополнения по теме — всегда кстати!
Всем успехов!
👣
Первая публикация: 13.11.2018
Корректировка: 30.08.2020


Полезный софт:
-

- Видео-Монтаж
Отличное ПО для создания своих первых видеороликов (все действия идут по шагам!).
Видео сделает даже новичок!
-

- Ускоритель компьютера
Программа для очистки Windows от «мусора» (удаляет временные файлы, ускоряет систему, оптимизирует реестр).
Содержание
- Вариант 1- Менеджер приложений.
- Вариант 2 – утилита Ccleaner.
- Вариант 3 — Clean Master.
- Вариант 4 — System App Remover Pro.

В данной практической инструкции мы подготовили материал о том, как удалить приложения телефона в андроиде различными методами, которые не нанесут ущерба вашему смартфону. Также мы поделимся информацией об удалении системных и скрытых программ.
Для чего вообще нужно удалять приложения с андроид телефона? Версий несколько:
- Медленная работа устройства, долгий отклик на ваши тапы или действия.
- Маленький объем ПЗУ.
- Много рекламы встроенной разработчиками в том или ином приложении.
Вот мы плавно и подошли к главному вопросу нашей стать. Итак, вариантов есть несколько, остановимся на каждом по-отдельности.
Вариант 1- Менеджер приложений.
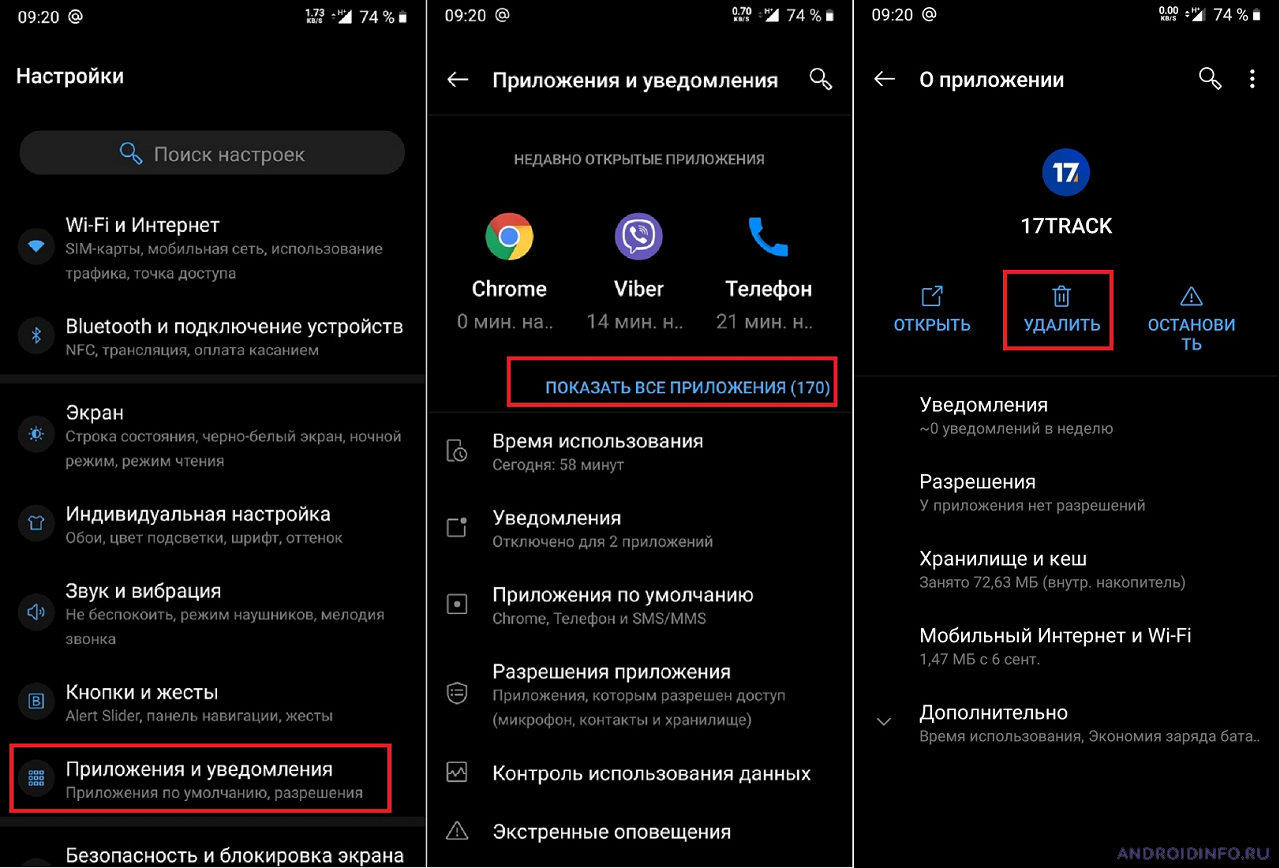
Найти список установленных приложений на Андроид смартфоне можно через меню Настроек в пункте Приложения. Там же можно узнать размер занимаемого хранилища и местоположение приложения. Тапнув на определенную программу, можно открыть информацию о размере КЭШа и расходе данных в операционной системе.
Установленное ПО можно выгрузить из памяти смартфона, удалить и перенести на карту памяти. Во вкладке Выполняется – можно найти информацию о проработанном приложением времени, расходе оперативки. Если вы заметили, что ресурсы вашего смартфона программа использует напрасно – смело его удаляйте.
Стандартный метод не подойдет для массового удаления программ, хоть он очень полезен при единичном удалении.
Вариант 2 – утилита Ccleaner.
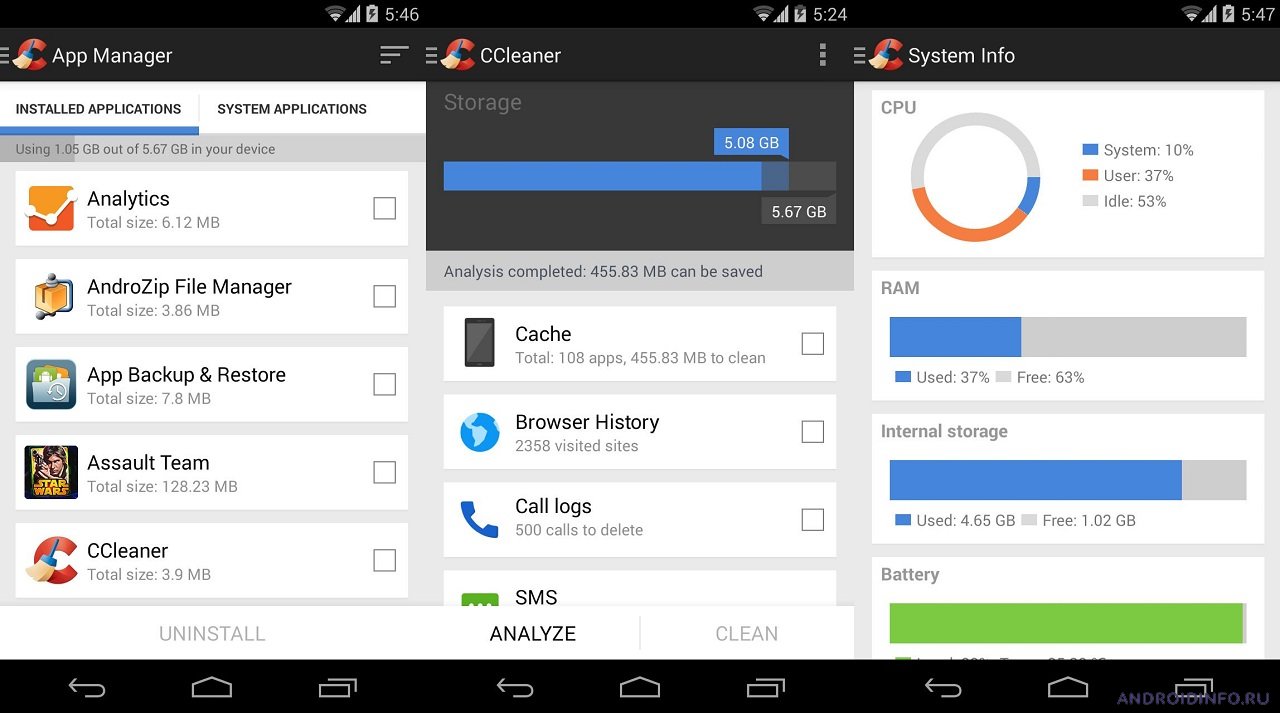
С помощью этой эффективной утилиты удалить приложение с вашего Андроид смартфона не составит никакого труда. Интерфейс очень простой и понятный, очищает приложения, кэш, установщики и временные документы и файлы.
Программы удаляются следующим образом:
- Скачиваем в магазине программу и устанавливаем ее в устройстве.
- В главном меню заходим в раздел с Управлением приложениями.
- Перед нами откроются 3 вкладки: установленных, системных и отключенных приложений. Переходим в нужную вкладку.
- Нажав на строчку с выбранной программой, мы увидим полную информацию о ней, начиная от названия, заканчивая датой установки и пр.
- Выбрав несколько ненужных приложений, тапаем на Корзину, чтобы утилита очистила от них ваше устройство.
- Вновь выбираем Удалить и подтверждаем действие.
Данная утилита отлично подходит для очистки Андроид на регулярной основе и удалении программ. Удалить стандартные программы в CCleaner не получится даже с правами суперпользователя.
Вариант 3 — Clean Master.

Clean Master – удаляющий стандартные и пользовательские приложения. Это очередная утилита для комплексной чистки Андроид гаджета от временных файлов, данных, которые остались от удаленных программ. Сама программа не создана для удаления приложений, но в нее встроен модуль, который называется Менеджер приложений.
В утилите есть пакетное удаление приложений, а также управление АПК-пакетами и перемещение приложений с внутреннего хранилища, на сьемный накопитель.
Для удаления программы через КлинМастер необходимо:
- Скачать и установить ее на ваш Андроид.
- После включения ее, жмем кнопку Старт.
- Переходим в Инструменты – выбираем Менеджер приложений.
- Жмем Предоставить и затем «Разрешить» в открытом окне.
- В менеджере галочками помечаем программы, которые будем удалять со смартфона.
- Выбираем Удалить и подтверждаем деинсталляцию кнопкой ОК.
- Если выбрали не то приложение, просто жмем Отмену.
Вариант 4 — System App Remover Pro.

В разедел Системных приложений у пользователя открывается возможность сделать то, что другие утилиты и программы не позволяют сделать. Однако мы настоятельно рекомендуем придерживаться всех необходимых рекомендаций и делать деактивацию только тех приложений, которые помечены надписью Можно удалить. Иначе, это грозит вам выходом из строя установленной версии Андроид или создать огромное количество системных ошибок.
Чтоб удалить системные компоненты Android, необходимо:
- В меню System App Remover зайти в Системные приложения.
- В представленном списке отметить те приложения, которые хотим удалить.
- Жмем кнопку Удалить .
Этот метод помогает удалить приложения, которые не видны в стандартном диспетчере или доступны только в безопасном режиме. Если вы используете этот вариант для расширения доступной памяти, то это не лучший метод. Он чаще применяется для очистки от вредоносных программ и вирусов.
Какие приложения можно удалять без нанесения вреда на Андроид
Для повышения быстродействия вашего устройства, есть смысл удалить приложения:
- Клиенты соц. Сетей. Эти программы очень прожорливые и постоянно отвлекают на различные уведомления, поэтому их можно удалять.
- Любые приложения, которые вы лично устанавливали с Плэй Маркета или другого непроверенного источника.
- Антивирусные приложения. Их также можно удалять, если вы уверены, что не посещаете вредоносных сайтов или не устанавливаете неизвестные приложения.
- Чистильщики и оптимизирующие приложения. Они несут пользу не на регулярной основе и часто со временем просто не используются.
- Не используемые игры, которые занимают много памяти в вашем Андроид смартфоне.
Напоследок, хотим дать совет. Не устанавливайте все подряд. Используйте альтернативные программы и всегда держите под контролем, что установили. Любую установленную программу с Гугл Плэй Маркета тестируйте и решайте, что с ней делать. Да, безусловно, это отнимет у вас время, зато ваши нервы будут в сохранности. Смартфон, который нагрузили десятками приложений, будет работать медленней, нежели ранее, когда вы только его приобрели.
Мобильные приложения существенно расширяют функциональность Android-устройств. Они позволяют играть в игры, работать с электронной почтой, отправлять мгновенные сообщения, совершать покупки и выполнять прочие действия. Но рано или поздно перед многими пользователями встает вопрос – как удалить ненужные приложения на Андроиде? Справиться с удалением можно сразу несколькими способами, о чем пойдет речь в нашем обзоре.
Удаление через основное меню
Накапливающиеся в памяти программы занимают место, приводят к замедлению работы Android-устройств и расходуют энергию аккумулятора. Причем расход проявляется даже тогда (пусть и не в полной мере), когда программы не запущены. Поэтому ненужный софт нужно удалять. Для этого необходимо заглянуть в устройство Android и трезво оценить необходимость присутствия того или иного софта.
Если что-то стало ненужным или вы пользуетесь некоторыми приложениями слишком редко, следует избавиться от этих ненужностей. Самый простой способ удаления приложений на Андроиде – зайти в главное меню смартфона. Здесь мы увидим множество ярлыков установленных приложений Android. Для того чтобы удалить ненужную программу, необходимо на несколько секунд зажать ее ярлык пальцем.
Вверху экрана должно появиться небольшое меню, в котором будет виден пункт «Удалить» (с корзиной). Не отпуская пальца с ярлыка переносим его на этот пункт, отпускаем и подтверждаем удаление – приложение деинсталлируется.
После удаления той или иной программы необходимо воспользоваться софтом для очистки операционной системы Android – деинсталляция софта оставляет после себя кучу ненужных файлов. Это относится к любому способу удаления программ. Хорошую степень очистки обеспечивает утилита Clean Master.
Как еще можно стереть из памяти мусорные программы на Андроиде? Откройте главное меню и перейдите в «Настройки – Диспетчер приложений». Здесь, во вкладке «Загружено», вы увидите весь софт, что есть в системе. Для того чтобы приступить к удалению, необходимо тапнуть по ненужной программе пальцем и нажать на кнопку «Удалить». После этого ненужный софт будет удален.
Обратите внимание, что если вы хотите очистить внутреннюю память, но не хотите удалять приложения, переместите ненужный софт на карту памяти – вместо кнопки «Удалить» нажмите на кнопку «На карту памяти SD» (данный функционал поддерживается не всеми смартфонами и планшетами).
Удаление через Playmarket
Мы уже разобрались, как убрать ненужный софт через меню смартфона или планшета. Теперь попробуем удалить софт через Playmarket – запускаем магазин программ, дожидаемся его загрузки, проходим в раздел «Игры и приложения – Мои приложения и игры». В этом разделе мы увидим весь софт, установленный на данном устройстве.
Процесс удаления происходит так – выбираем ненужную программу, жмем на кнопку «Удалить» и подтверждаем свои действия. Спустя несколько секунд выбранная программа будет удалена.
Есть ли какие-нибудь преимущества у этого способа перед другими способами? Совершенно никаких – у всех способов одинаковый механизм действия.
Удаляем встроенные приложения
Покупая новый смартфон или планшет, мы видим в нем различные предустановленные софтины – банковские клиенты, игрушки, мессенджеры и т. д. Также присутствует часть базовых софтин, таких как Youtube, Google Пресса, Карты, Play Игры и многое другое.
Какие приложения на Андроиде можно удалить, а какие лучше оставить? Следует сказать, что удалять базовые программы, принадлежащие Google, не стоит – это может привести к нарушению работоспособности системы. Более того, вы просто не сможете удалить эти программы.
Если вы не хотите, чтобы что-то из этого работало, обновлялось, тратило трафик и заряд батареи, зайдите в «Настройки – Диспетчер приложений», тапните по ненужной программе, после чего нажмите кнопки «Остановить» и «Выключить». Система выдаст последние предупреждения, после чего удалит обновления софта и отключит выбранные программы.
Помните, что отключение некоторых базовых приложений может вызвать нарушение функциональности операционной системы Android.
Если же вы захотите удалить явно сторонние софтины, то вы можете столкнуться с отсутствием возможности удаления – производители телефонов блокируют их деинсталляцию. Как же удалить такой софт? У вас есть два выхода:
- Выбрать прогу в «Диспетчере приложений», после чего нажать на кнопки «Остановить» и «Выключить» — приложение будет остановлено и даже исчезнет из главного меню;
- Получить root-права (права суперпользователя) и полностью очистить телефон от ненужных программ.
Последний способ осложняется тем, что для получения root-прав придется найти специальное программное обеспечение. Также получение прав суперпользователя приводит к потере гарантии. Чтобы избежать потери гарантии, просто отключите ненужные приложения Android через «Диспетчер устройств».
Содержание
- Полное удаление приложений в Андроид
- Способ 1: Настройки
- Способ 2: Домашний экран
- Способ 3: Приложение для очистки
- Способ 4: Удаление системных приложений
- Способ 5: Удаленное управление
- Удаление мусора после приложений
- Вопросы и ответы

Пользователи Android могут устанавливать практически любые приложения на свои устройства. Не все из них оказываются нужными в итоге, поэтому в этой ситуации их лучше всего удалить. От установленных самостоятельно приложений можно легко избавиться любому, а системные (встроенные) мобильные программы лучше деинсталлировать опытному юзеру.
Полное удаление приложений в Андроид
Новые пользователи смартфонов и планшетов на Андроид зачастую не могут разобраться в том, как удалять установленные приложения. Сделать это можно несколькими способами, но обычными манипуляциями будут деинсталлированы только те программы, что были установлены владельцем девайса или другими людьми.
В этой статье мы расскажем, как удалить обычные и системные приложения, а также стереть мусор, который они оставляют после себя.
Способ 1: Настройки
Простой и универсальный способ удаления любого приложения — использование меню с настройками. В зависимости от марки и модели устройства процесс может немного отличаться, но в целом он идентичен примеру, описанному ниже.
- Зайдите в «Настройки» и выберите пункт «Приложения».
- Во вкладке «Сторонние» будет указан список приложений, установленных вручную из Google Play Market.
- Найдите приложение, которое хотите удалить, и тапните по нему. Нажмите кнопку «Удалить».
- Подтвердите удаление.




Таким образом можно удалить любые пользовательские приложения, которые больше не нужны.
Способ 2: Домашний экран
В новых версиях Android, а также в различных оболочках и прошивках есть возможность удалить приложение еще быстрее, чем в первом способе. Для этого оно даже необязательно должно находиться на домашнем экране в виде ярлыка.
- Найдите ярлык приложения, которое хотите удалить. Оно может быть как в меню, так и на домашнем экране. Нажмите иконку и удерживайте ее до тех пор, пока на домашнем экране не появятся дополнительные действия, которые можно произвести с этим приложением.
На скриншоте ниже видно, что Android 7 предлагает удалить иконку приложения с экрана (1) либо удалить приложение из системы (2). Перетяните иконку к варианту 2.
- Если приложение есть только в списке меню, нужно поступить по-другому. Найдите его и зажмите иконку.
- Откроется домашний экран, а сверху появятся дополнительные действия. Не отпуская ярлыка, перетащите его к варианту «Удалить».

- Подтвердите удаление.



Стоит еще раз напомнить, что в стандартных старых Android этой возможности может и не быть. Такая функция появилась в новых версиях этой операционной системы и присутствует в некоторых прошивках от производителей мобильных устройств.
Способ 3: Приложение для очистки
Если в вашем смартфоне или планшете установлено какое-либо программное обеспечение, отвечающее за работу с приложениями, или вы только хотите его установить, то примерный порядок действий будет таким, как в приложении CCleaner:

- Запустите утилиту для очистки и перейдите в «Менеджер приложений».
- Откроется список установленных приложений. Нажмите на иконку корзины.
- Отметьте одно или несколько приложений галочками и нажмите кнопку «Удалить».
- Подтвердите удаление, нажав «ОК».




Способ 4: Удаление системных приложений
Многие производители устройств встраивают в собственные модификации Android набор фирменных приложений. Естественно, они нужны далеко не всем, поэтому возникает закономерное желание их удалить, дабы освободить оперативную и встроенную память.
Далеко не во всех версиях Андроид можно удалять системные приложения — чаще всего эта функция попросту заблокирована или отсутствует. У пользователя должны быть root-права, открывающие доступ к расширенному управлению своим девайсом.
Читайте также: Как получить root-права на Android
Внимание! Получение root-прав снимает гарантию с устройства и делает смартфон более уязвимым к вредоносному ПО.
Читайте также: Нужен ли антивирус на Android
О том, как удалять системные приложения, читайте в другой нашей статье.
Подробнее: Удаление системных приложений Android
Способ 5: Удаленное управление
Управлять приложениями, установленными на устройстве, можно удаленно. Такой способ актуален не всегда, но имеет право на существование — например, когда владелец смартфона испытывает трудности с самостоятельным выполнением этой и других процедур.
Подробнее: Удаленное управление Android
Удаление мусора после приложений
После деинсталляции ненужных программ во внутренней памяти устройства неизбежно остаются их следы. Они в большинстве случаев совершенно не нужны и хранят в себе кэшированную рекламу, изображения и другие временные файлы. Все это только занимает место и может приводить к нестабильной работе устройства.
О том, как очистить устройство от остаточных файлов после приложений, вы можете прочитать в нашей отдельной статье.
Подробнее: Как удалить мусор на Android
Теперь вы знаете, как удалять приложения с Android разными способами. Выбирайте удобный вариант и пользуйтесь им.
