Как отключить «Меню Билайн» на телефоне? Этот вопрос интересует многих абонентов, которым надоели назойливые всплывающие окна от оператора. Среди предложений действительно есть выгодные и интересные, но большинство опций бессмысленны. Иногда они подключаются автоматически или по случайному нажатию по кнопке в окошке. Рассмотрим, как навсегда заблокировать услугу.
Что такое «Меню Билайн» на телефоне
Это рассылка рекламы, которая предлагает подключить те или иные услуги, за которые будут сниматься денежные средства. Но не путайте SIM-меню с всплывающими окнами. Первый сервис очень полезный, так как позволяет управлять тарифным планом, активировать и деактивировать различные функции. Отключить SIM меню Билайн телефона невозможно, но это и не требуется.
Полезно: как узнать на кого оформлен номер — все способы.
Перед тем, как отключить «Меню Билайн» на телефоне, следует разобраться, что это за опция. Наверняка вы замечали на экране смартфона небольшое окно, где оператор пишет об услуге, которую он предлагает. Обычно здесь всего два действия: согласиться или отменить. Зачастую люди случайно нажимаю на кнопку «ОК», таким образом, подключая опцию. Это может произойти с каждым, ведь при появлении уведомления экран автоматически включается и блокировка телефона снимается. Даже если достать устройство из кармана, можно случайно нажать не на ту кнопку.
Списание средств замечаются не сразу, ведь Билайн предлагает бесплатный пробный период в течение 7 дней. Затем каждый день снимается абонентская плата. Поэтому очень важно разобраться, как отключить «Меню Билайн», если оно регулярно выскакивает на телефоне. Несмотря на то, что оператор утверждает, что уведомления появляются всего несколько раз в месяц, на деле это не так. Они отображаются практически каждый день.

Как отключить
Отключить всплывающее меню Билайн на экране телефона возможно несколькими способами. Рассмотрим каждый из них, чтобы понять, какой больше подойдет в вашей ситуации.
Стоит сразу отметить, что убрать «Меню Билайн» на смартфоне через мобильное приложение не получится, потому что здесь нет такой функции. Поэтому разобрать другие варианты.
- USSD запрос – самый простой вариант. Для этого потребуется открыть цифровую клавиатуру и набрать короткую команду *110*20#. Через некоторое время абоненту придет СМС, где будут сказано, что услуга успешно деактивирована.
- SIM-меню – доступный способ, которым можно воспользоваться даже на простых кнопочных телефонах. Для этого перейдите в меню устройства и выберите соответствующий пункт. Через СИМ меню Билайн возможно отключить услугу на устройствах Андроид и Айфоне. Перейдите в пункт «Мой Beeline» и деактивируйте опцию.
 Существует еще один способ, как удалить «Меню Билайн», если уведомления выскакивают на телефоне и мешают. На смартфонах возможно запретить любые всплывающие окна. Для этого перейдите в настройки устройства и откройте раздел «Звуки и уведомления». Здесь есть параметр, которые запретит отображение любых всплывающих окошек. Так как услуга бесплатна, то этот способ просто скроет от вас назойливые предложения оператора. О том, как подключить ежедневный пакет мы расскажем по ссылке.
Существует еще один способ, как удалить «Меню Билайн», если уведомления выскакивают на телефоне и мешают. На смартфонах возможно запретить любые всплывающие окна. Для этого перейдите в настройки устройства и откройте раздел «Звуки и уведомления». Здесь есть параметр, которые запретит отображение любых всплывающих окошек. Так как услуга бесплатна, то этот способ просто скроет от вас назойливые предложения оператора. О том, как подключить ежедневный пакет мы расскажем по ссылке.
Чтобы отключить сообщения меню СИМ карты Билайн, позвоните на горячую линию технической поддержки по номеру 8(800)7000611. Объясните специалисту свою проблему, и он поможет отключить назойливые уведомления, которые регулярно беспокоят вас.
 Следует отметить, что рекламы рассылки разнообразные. Иногда в уведомлениях, которые всплывают, отображается действительно полезная информация. Но в основном это ненужные предложения, которые иногда подключаются по невнимательности, на что и рассчитывает оператор. Мы рекомендуем чаще посещать официальный сайт компании, чтобы быть в курсе всех выгодных актуальные предложений. Ненужную рекламу отключить одним из описанных выше способов. Посмотри интересную статью «Реклама Близкие люди: актеры и роли».
Следует отметить, что рекламы рассылки разнообразные. Иногда в уведомлениях, которые всплывают, отображается действительно полезная информация. Но в основном это ненужные предложения, которые иногда подключаются по невнимательности, на что и рассчитывает оператор. Мы рекомендуем чаще посещать официальный сайт компании, чтобы быть в курсе всех выгодных актуальные предложений. Ненужную рекламу отключить одним из описанных выше способов. Посмотри интересную статью «Реклама Близкие люди: актеры и роли».
Пошаговая инструкция по отключению «Меню» от Beeline

Провайдер старается сделать использование мобильной сети более удобным, о чем свидетельствует наличие информационно-развлекательного каталога «Меню» от Билайн. «Хамелеон», «Будь в курсе», «Гороскопы» – это все продукты из той же серии, которые были созданы для комфорта абонентов. Подписка оформляется на сим-карту телефона, цена у каждого новостного контента разная.
Содержание
- 1 Подробное описание
- 2 Как отключить меню Билайн на телефоне
- 2.1 USSD-команда
- 2.2 В меню телефона
- 2.3 Звонком на горячую линию билайн
- 2.4 Другие способы
- 3 Как отключить рекламу от Билайн
- 4 Как запретить любые всплывающие оповещения на телефоне
Подробное описание
Сервисы часто привязаны к тарифному плану, поэтому во время подключения стоит проверять наличие дополнительных подписок. Основные разделы каталога:
- «Меню» — интерактивные сообщения. Рассылка выполняется один раз в течение всего отчетного периода.
- «SMS+» — уведомления о том, кто звонил абоненту, как долго длился разговор.
- «SIM+» — оповещает о пропущенных вызовах, которые поступали на телефон в период его выключения.
- «USSD Push» — рассылка рекламного характера о новинках в сервисной индустрии провайдера. Поступают смс раз в месяц.
- «Инфострока» — информирование о полезных опциях оператора с данными о подключении и стоимости подписки.
Чтобы воспользоваться любым из сервисов, достаточно кликнуть на сообщение и выбрать: «Установить», «Подключить» или «Отказаться».
Иногда эти услуги уже включены в тариф. За ненадобностью их следует деактивировать, поскольку оповещения платные. Функциональность сервиса:
- хранит персональные сведения абонента;
- принимает и сохраняет автоматические настройки для смартфона;
- позволяет оформлять информационные подписки;
- в ускоренном режиме переводит денежные средства на лицевой счет аппарата или другому пользователю;
- формирует, распределяет и компонует push-уведомления.
Опция «Sim-меню» от билайновского провайдера – ненавязчивый сервис, но за рассылку данного контента также берется плата.
Как отключить меню Билайн на телефоне
Чтобы отключить «Меню» от Билайн на смартфоне, предусмотрен ряд способов. Если пользователь не успел сбросить информационное смс, то можно открыть его и найти там графу «Откл». Важно потом убедиться, что опция деактивирована. Также доступен дистанционный режим, смс-комбинации для быстрой деактивации и помощь сотрудников компании.
USSD-команда
Можно отправить *110*20# со своего номера. Клавиша вызова подтверждает желание отключить опцию. После того как система ответит автоматическим уведомлением, можно считать процедуру завершенной. Комбинация актуальна для жителей Москвы и МО.
В меню телефона
Beelinifo в смартфоне позволяет провести деактивацию без выхода в сеть или отправки смс. Алгоритм действий:
- Зайти в меню мобильного устройства.
- Найти раздел «Инфо» в «Настройках».
- Выбрать пункт «Меню», затем графу «Мой Билайн»
- Перейти во вкладку «Управление услугой».
- Подтвердить отключение рассылки, нажав на клавишу «Откл».
Информационный раздел находится в настройках мобильного вне зависимости от базы ПО и модели.
Звонком на горячую линию билайн
Отключить «Меню» поможет специалист службы технической поддержки по номеру 0611, 8-800-700-8000. Обращаться к сотрудникам колл-центра можно в любое время суток. Важно приготовить свой паспорт и ответить на несколько вопросов оператора. После проверки личности работник ВымпелКома деактивирует все нежелательные услуги на сим-карте пользователя.
Другие способы
Если нет возможности посетить офис, то предусмотрен ряд дополнительных вариантов виртуальной деактивации. Можно пройти регистрацию в личном кабинете виртуального ресурса Билайн или скачать приложение провайдера. Дальнейший алгоритм действий будет идентичен в обоих случаях:
- Зайти в сервис.
- Выбрать вкладку «Подключенные услуги и сервисы».
- Найти пункт «Меню».
- Отключить.
- Дополнительно можно деактивировать любые подписки, действующие на тарифе.
Доп. команда отключения — 0684211371.
Как отключить рекламу от Билайн
Если человек, заполняя анкету в магазине или интернете, указывает свой сотовый номер, то он попадает в «холодную» клиентскую базу, по контактам которой потом компании рассылают свои предложения, чтобы развивать бизнес. Рекламные объявление способна блокировать защитная программа «Антиспам», которая устанавливается в систему мобильника после активации сим-карты.
Если человеку поступил звонок от незнакомого абонента или рекламное смс, то он может перевести номер в «Спам». После этих действий последующие вызовы будут автоматически блокироваться.
Как запретить любые всплывающие оповещения на телефоне
Чтобы смартфон блокировал все всплывающие смс-оповещения, которые появляются на экране в автоматическом режиме, необходимо следовать инструкции по применению:
- Зайти в «Меню» телефона или сим-карты.
- Настроить уведомления, воспользовавшись списком «Установленных» или «Сторонних».
- Перейти в каждый раздел, выключить кнопку «Всплывающие уведомления».
- В графе «Сайты» отметить, что ресурс должен спрашивать разрешения о данных по местонахождению абонента.
- Выделить позицию «Запретить сайтам показывать системные уведомления».
Постепенно можно заблокировать все ресурсы и телефонные номера, с которых приходят нежелательные оповещения.
Многие абоненты выключают «Меню» через билайновские отделения связи. Сотрудники проводят процедуру через компьютерную программу в режиме реального времени. Чтобы запретить рекламу, можно обратиться в сервисный центр Билайн. Эксперт установит запреты на устройстве. Стоит учитывать, что услуга платная.
Оценка статьи:
![]() Загрузка…
Загрузка…
Мобильный оператор Beeline является одним из самых популярных на территории России. В линейке услуг компании есть по-настоящему нужные и полезные сервисы. Но, как правило, клиенты высказывают недовольство относительно абсолютно бессмысленных опций, которые включаются автоматически.
Содержание
- Возможности и функции меню Билайн
- Как отключить меню Билайн на телефоне
- Как отключить рекламу от Билайн
- Как запретить любые всплывающие оповещения на телефоне
Возможности и функции меню Билайн
К числу бесполезных сервисов, вызывающих раздражение у абонентов, можно смело отнести так называемое «Меню Билайн». По сути это рекламная рассылка, которая навязчиво предлагает подключить те или иные услуги.
Не стоит путать Меню Билайн с SIM-меню. Второй сервис действительно является полезным, так как помогает самостоятельно подключать или отключать необходимые опции.

С «Меню Билайн» знаком практически каждый клиент оператора, хотя об этом многие даже не подозревают. Всплывающие уведомления, которые появляются на экране смартфона с предложением подключить платную услугу – это и есть то самое меню.
Во всплывающем окне абонент может прочитать, что за услугу ему старается навязать оператор. Обычно первые 7 дней использования предоставляются бесплатно, на чем делает основной акцент Билайн. У клиента компании всего 2 выхода из ситуации: нажать «Ок» или «Отмена».
Удивительно, но большинство абонентов по ошибке выбирают именно первый пункт. После этого происходит активация платной опции, о которой человек попросту забывает. Только через некоторое время становится ясно, что с баланса списывается сумма, превышающая размер абонентской платы по тарифу.
Чтобы не подключить случайно бесполезную услугу, во всплывающем окне нужно нажимать на «Отмена». После этого опция не будет активирована, но через некоторое время пользователь все равно получит рекламное уведомление.
Сам оператор утверждает, что предложения появляются всего пару раз за месяц, но на деле их появление происходит едва ли не ежедневно. Далее в материале разберемся, как можно отключить назойливое меню Билайн, чтобы случайно не подключить платную услугу.
Как отключить меню Билайн на телефоне
Деактивацию рекламного сервиса можно произвести несколькими способами. Следует пойти от простого к сложному, рассмотрев сначала самый доступный вариант. Все, что потребуется от абонента – взять в руки телефон с SIM-картой, на которую поступают навязчивые предложения. Всего за пару минут от них удастся избавиться, если четко следовать представленной инструкции.
Через мобильное приложение отключить всплывающие окна не получится. Придется прибегнуть к другим способам деактивации меню Beeline.
USSD-команда
Пожалуй, это самый простой способ отключить меню Билайн. Для выполнения операции нужно:
- Открыть номеронабираетель.
- Ввести запрос *110*20#.
- Нажать кнопку вызова.
После выполнения этих шагов абонент получит на свой телефон сообщение, в котором будет сказано, что услуга «Хамелеон» отключена. Именно она являлась корнем всех проблем связанных с непреднамеренной активацией бесполезных сервисов.
В меню телефона
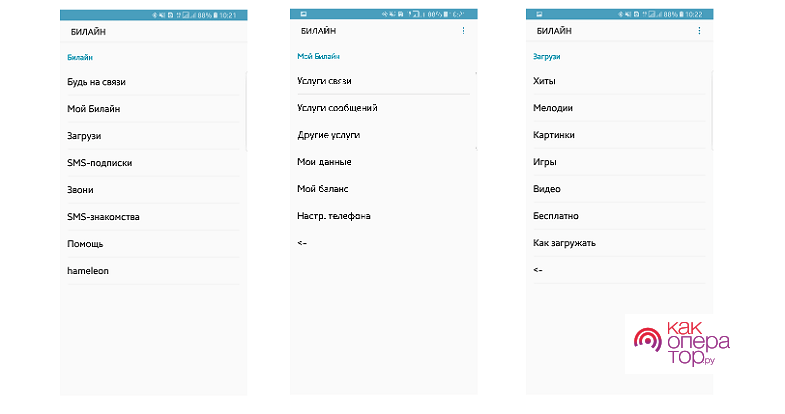
Во многих инструкциях по отключению навязчивого сервиса часто можно встретить фразу о том, что деактивация происходит через само всплывающее уведомление. Но это не так. Окошко некликабельное. Поэтому приходится прибегать к помощи USSD-запроса или SIM-меню.
Упомянутый сервис можно найти на каждом телефоне, где установлена симка Билайна. Не важно, кнопочный аппарат в руках или современный смартфон. Искомое приложение все равно найдется. Оно будет расположено на рабочем столе под названием «СИМ» или «Билайн». Дальнейший план действий выглядит следующим образом:
- Открыть программу.
- Перейти в раздел «Мой Beeline».
- Нажать «Настройки телефона».
- Выбрать интересующий сервис (Хамелеон) и кликнуть на «Отключить».
После выполнения всех действий по деактивации сервиса всплывающие уведомления должны исчезнуть. Если по каким-то причинам рекламные предложения все еще появляются, следует перейти к заключительному способу отключения меню Билайн.
Звонком на горячую линию Билайн
Как бы глупо это не выглядело, но именно звонок на горячую линию является самым действенным способом отключения ненужных сервисов. Дело в том, что через СИМ-меню не всем удается найти сервис для деактивации. А USSD-команда не всегда срабатывает. Возможно, сам оператор препятствует отключению рекламного сервиса. Но при обращении к оператору сотруднику придется деактивировать опцию, так как в противном случае он рискует потерять клиента.
Горячая линия Beeline доступна по телефону 8-800-700-06-11. Во время разговора с сотрудником компании необходимо сообщить ему о своей проблеме. Следует четко указать на то, что на экране телефона постоянное появляются рекламные уведомления. Далее работник Beeline может попросить подтвердить личные данные. В большинстве случаев оператор без проблем отключает назойливый сервис. Если этого не произошло, нужно давить на то, что вы откажетесь от услуг связи Билайн, если сотрудник не деактивирует сервис.
Иногда ответ оператора приходится ждать несколько минут. Нужно иметь это в виду, чтобы в конечном итоге разговор закончился положительным результатом.
Как отключить рекламу от Билайн
Реклама сотового оператора поступает не только через сервис меню. Ведь все-таки многим людям удается отключить всплывающие окна, предлагающие подключить услуги. В таком случае Beeline начинает рассылать рекламу через СМС. Она не такая прямая и назойливая, но все равно периодически раздражает.
К сожалению, отключить рекламу Билайна через СМС не получится. Входящие сообщения рекламного характера все равно будут приходить, что бы ни делал клиент. Если подобные SMSки очень сильно раздражают, можно попробовать позвонить оператору на номер 8-800-700-06-11. Но с огромной долей вероятности он откажет в деактивации СМС-рассылки. Тогда единственным способом останется переход с Beeline на услуги другого оператора.
Как запретить любые всплывающие оповещения на телефоне
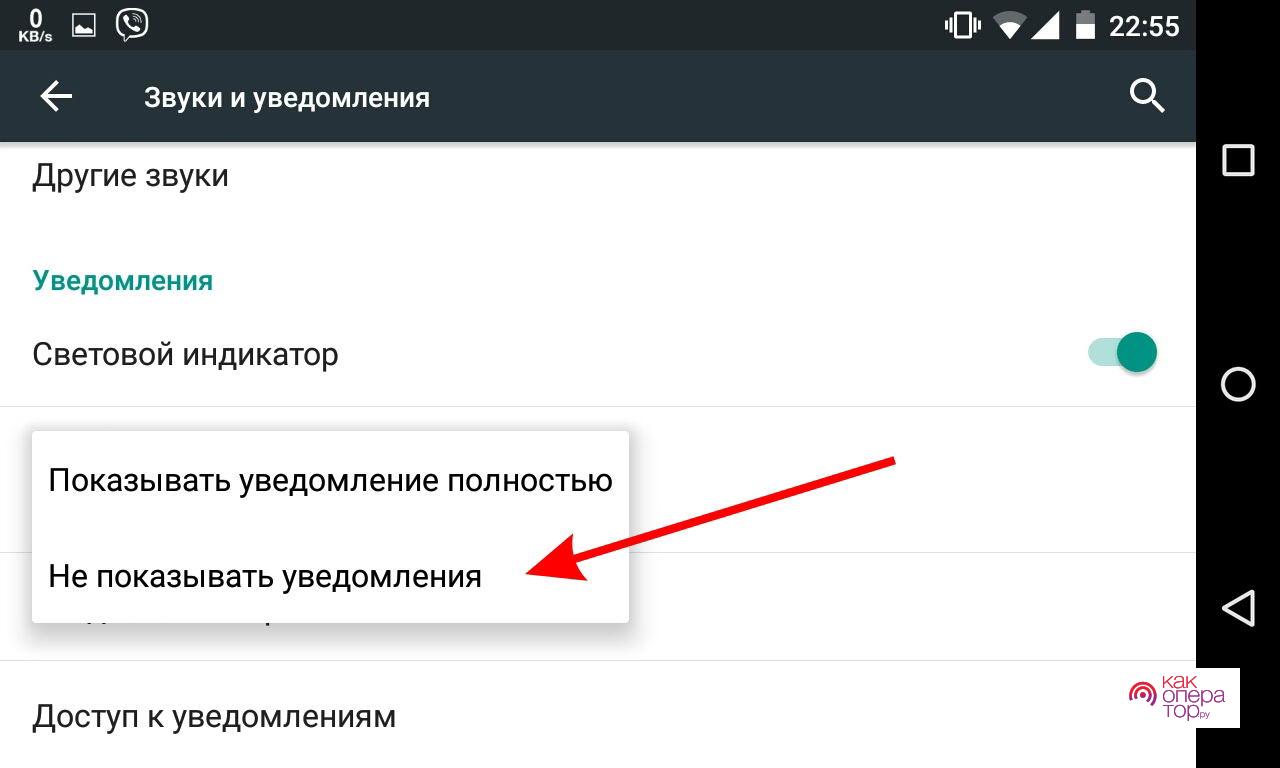
Всплывающие окна меню Билайн – это не те уведомления, которые приходят от установленных на телефоне приложений. Они имеют специфический внешний вид и отключаются иначе. Если человек хочет раз и навсегда отказаться от любых уведомлений, нужно выполнить несколько шагов:
- Открыть настройки телефона.
- Перейти в раздел «Разрешения».
- Выбрать пункт «Всплывающие уведомления».
- Снять галочки напротив тех приложений, от которых не хочется получать оповещения.
В заключение следует заметить, что рекламные рассылки бывают разные. То, что предлагает Билайн, можно отключить стандартными средствами. Но иногда абоненты не замечают, как в интернете оформляют подписки на те или иные услуги. В таком случае универсального выхода из ситуации нет. Нужно лишь впредь внимательно следить за операциями, которые выполняются при помощи интернета. Также не следует на каждом сайте указывать свой номер. Впоследствии ресурс может использовать данные для своей рекламной рассылки.
4.2 5 Голоса
Рейтинг статьи
 Доброго времени всем!
Доброго времени всем!
Сегодня количество приложений для смартфона уже не меньше, чем для компьютера!..
Даже покупая новый телефон — на нем уже предустановлено кучу «всего»: и полезного, и не очень… 😢 (причем, часть из этого софта может активно тратить интернет-трафик, сажать батарею, нагружать процессор).
Разумеется, такое положение дел — не очень здорово…
Собственно, в этой статье хочу привести несколько вариантов, как можно удалить лишние и неиспользуемые вами приложения.
Причем, рассмотрим и те случаи, когда кнопки «удалить» в настройках Android просто нет…
👉 Примечание!
Если у вас не хватает свободного места в памяти телефона (и вы поэтому удаляете все лишнее), то возможно вам пригодиться статья о том, как подключить облачный диск к телефону.
👉 Предупреждение!
Получение root прав или использование кастомных прошивок может повлечь за собой неработоспособность ряда приложений.
Например, могут перестать работать приложения, связанные с Интернет-банкингом (Сбербанк-онлайн, ВТБ и пр.). Именно поэтому такие способы в статье я не рассматриваю!
*
Содержание статьи
- 1 Удаление приложений (Андроид)
- 1.1 👉 Классический способ (правильное удаление)
- 1.2 👉 Что делать с системными приложениями, которых не видно в списке (и где нет кнопки «удалить»)
- 1.3 👉 Как удалить/остановить «неудобные» приложения
- 1.4 👉 Как вернуть телефон в заводские предустановки (т.е. все приложения только по умолчанию)

→ Задать вопрос | дополнить
Удаление приложений (Андроид)
👉 Классический способ (правильное удаление)
Вообще, любое приложение для Андроид состоит из 3-х частей (если утрировать): файлы самого ПО, рабочие данные и кэш.
Для удаления большинства приложений достаточно использовать классические возможности, которые предоставляет сама система.
Рассмотрю по порядку:
- сначала заходим в настройки (здесь без комментариев);

Настройки — Android 10.0
- далее открываем раздел «Приложения»;

Приложения
- после находим то приложение, которое хотим удалить, и открываем его свойства (см. скрин ниже 👇);

Находим ненужное приложение
- перед тем, как нажать на кнопку «Удалить», очистите кэш и сотрите данные (если этого не сделать, то со временем этот оставшийся «мусор» в виде старого кэша — может отнимать память, которой много никогда не бывает 😉);

Очистить данные, стереть кэш, удалить приложение
- далее можно переходить к удалению самого приложения (👆)…
*
👉 Что делать с системными приложениями, которых не видно в списке (и где нет кнопки «удалить»)
Некоторые приложения (по умолчанию) не отображаются в списке ПО. У другой части приложений (если открыть их свойства) — отсутствует кнопка «Удалить» (что может указывать на то, что приложение системное (в 99% случаев), и его удаление крайне нежелательно).
Однако, что с ним можно сделать, если оно, например, нещадно «жрет» Интернет-трафик?
*
Для начала: как посмотреть полный список приложений в современной версии Android 10.0.
Обратите внимание на три точки в правом верхнем углу экрана: нажав по этому меню, вы сможете включить отображение скрытых системных приложений (таких, как, например, «Диспетчер загрузок»).

Показать / скрыть системные приложения
Далее, при необходимости «что-нибудь сделать» с этим приложением — лучшим вариантом будет простое его отключение (для этого есть спец. кнопка, см. скрин ниже 👇).
При этой операции оно перестает работать до тех пор, пока вы его не включите вновь (разумеется, приложение не будет использовать вашу оперативную память, нагружать процессор, и тратить трафик). Чем не решение!? 😉

Диспетчер загрузок (Android) — остановить! (Нет кнопки «Удалить»)
*
👉 Как удалить/остановить «неудобные» приложения
С некоторыми приложениями достаточно «неудобно» работать: они либо не удаляются, либо не останавливаются (либо, сами запускаются и продолжают «есть» трафик, например).
В этих случаях рекомендуется прибегать к спец. утилитам, у которых есть режимы принудительного удаления/остановки приложений. Речь идет о таких программах, 👉 как CCleaner, Clean Master и пр.
*
CCleaner
Ссылка на Google Play: https://play.google.com/

Отличное приложение на Андроид, которое поможет оптимизировать и ускорить работу телефона/планшета.
Что касается нашей темы — то CCleaner позволяет легко и быстро удалять сразу несколько приложений (причем делает это «чисто»: попутно удаляются кэш и все «хвосты»), освободить ОЗУ, память. К тому же, в нем есть особый режим принудительного завершения работы (что также ценно!).

Главное окно CCleaner
Отмечу, что приложение CCleaner полностью на русском языке и у него достаточно простой и интуитивно понятный интерфейс.
Например, чтобы что-то удалить или остановить — достаточно открыть вкладку «Управление приложениями» (см. скрин ниже 👇).

Управление приложениями
Далее можно указать галочками те приложения, которые вы хотите удалить и подтвердить операцию…

Удалить с устройства (CCleaner)
Кстати, открыв свойства любого из приложений — можно просто принудительного завершить его работу (причем, это можно сделать даже с большинством системных приложений).

Принудительная остановка
*
👉 Как вернуть телефон в заводские предустановки (т.е. все приложения только по умолчанию)
В некоторых случаях никаких ухищрения не помогают вернуть телефон в нормальный режим работы (например, при заражении рекламным ПО, вирусами и пр.).
Для восстановления работы аппарата можно попробовать сбросить его в предустановки (т.е. «вернуть» его в заводское состояние: на нем будет только то ПО, которое устанавливалось производителем).
Чтобы это сделать, необходимо произвести так называемый Hard Reset. Тема эта несколько обширная, поэтому ниже приведу ссылку на одну свою прошлую инструкцию.
👉 В помощь!
Инструкция по тому, как сбросить настройки Андроид до заводских предустановок (несколько способов)
*
Важно!
После сброса (Hard Reset) — все настройки и данные на телефоне будут удалены (в том числе: телефонная книга, файлы, история переписки и пр.). Поэтому, прежде чем это выполнять — сохраните все самое необходимо в бэкап.
👉 В помощь!
Как сделать бэкап контактов и файлов (фото, видео и пр.) на Android. Резервная копия на всякий случай 👌
*
На этом пока все… Дополнения по теме — всегда кстати!
Всем успехов!
👣
Первая публикация: 13.11.2018
Корректировка: 30.08.2020


Полезный софт:
-

- Видео-Монтаж
Отличное ПО для создания своих первых видеороликов (все действия идут по шагам!).
Видео сделает даже новичок!
-

- Ускоритель компьютера
Программа для очистки Windows от «мусора» (удаляет временные файлы, ускоряет систему, оптимизирует реестр).
Мобильные приложения существенно расширяют функциональность Android-устройств. Они позволяют играть в игры, работать с электронной почтой, отправлять мгновенные сообщения, совершать покупки и выполнять прочие действия. Но рано или поздно перед многими пользователями встает вопрос – как удалить ненужные приложения на Андроиде? Справиться с удалением можно сразу несколькими способами, о чем пойдет речь в нашем обзоре.
Удаление через основное меню
Накапливающиеся в памяти программы занимают место, приводят к замедлению работы Android-устройств и расходуют энергию аккумулятора. Причем расход проявляется даже тогда (пусть и не в полной мере), когда программы не запущены. Поэтому ненужный софт нужно удалять. Для этого необходимо заглянуть в устройство Android и трезво оценить необходимость присутствия того или иного софта.
Если что-то стало ненужным или вы пользуетесь некоторыми приложениями слишком редко, следует избавиться от этих ненужностей. Самый простой способ удаления приложений на Андроиде – зайти в главное меню смартфона. Здесь мы увидим множество ярлыков установленных приложений Android. Для того чтобы удалить ненужную программу, необходимо на несколько секунд зажать ее ярлык пальцем
.
Вверху экрана должно появиться небольшое меню, в котором будет виден пункт «Удалить» (с корзиной). Не отпуская пальца с ярлыка переносим его на этот пункт, отпускаем и подтверждаем удаление – приложение деинсталлируется.
После удаления той или иной программы необходимо воспользоваться софтом для очистки операционной системы Android – деинсталляция софта оставляет после себя кучу ненужных файлов. Это относится к любому способу удаления программ. Хорошую степень очистки обеспечивает утилита Clean Master.
Как еще можно стереть из памяти мусорные программы на Андроиде? Откройте главное меню и перейдите в «Настройки – Диспетчер приложений». Здесь, во вкладке «Загружено», вы увидите весь софт, что есть в системе. Для того чтобы приступить к удалению, необходимо тапнуть по ненужной программе пальцем и нажать на кнопку «Удалить». После этого ненужный софт будет удален.
Обратите внимание, что если вы хотите очистить внутреннюю память, но не хотите удалять приложения, переместите ненужный софт на карту памяти – вместо кнопки «Удалить» нажмите на кнопку «На карту памяти SD» (данный функционал поддерживается не всеми смартфонами и планшетами).
Удаление через Playmarket
Мы уже разобрались, как убрать ненужный софт через меню смартфона или планшета. Теперь попробуем удалить софт через Playmarket – запускаем магазин программ, дожидаемся его загрузки, проходим в раздел «Игры и приложения – Мои приложения и игры». В этом разделе мы увидим весь софт, установленный на данном устройстве.
Процесс удаления происходит так – выбираем ненужную программу, жмем на кнопку «Удалить» и подтверждаем свои действия
. Спустя несколько секунд выбранная программа будет удалена.
Есть ли какие-нибудь преимущества у этого способа перед другими способами? Совершенно никаких – у всех способов одинаковый механизм действия.
Удаляем встроенные приложения
Покупая новый смартфон или планшет, мы видим в нем различные предустановленные софтины – банковские клиенты, игрушки, мессенджеры и т. д. Также присутствует часть базовых софтин, таких как Youtube, Google Пресса, Карты, Play Игры и многое другое.
Какие приложения на Андроиде можно удалить, а какие лучше оставить? Следует сказать, что удалять базовые программы, принадлежащие Google, не стоит – это может привести к нарушению работоспособности системы
. Более того, вы просто не сможете удалить эти программы.
Если вы не хотите, чтобы что-то из этого работало, обновлялось, тратило трафик и заряд батареи, зайдите в «Настройки – Диспетчер приложений», тапните по ненужной программе, после чего нажмите кнопки «Остановить» и «Выключить». Система выдаст последние предупреждения, после чего удалит обновления софта и отключит выбранные программы.
Помните, что отключение некоторых базовых приложений может вызвать нарушение функциональности операционной системы Android.
Если же вы захотите удалить явно сторонние софтины, то вы можете столкнуться с отсутствием возможности удаления – производители телефонов блокируют их деинсталляцию. Как же удалить такой софт? У вас есть два выхода:
- Выбрать прогу в «Диспетчере приложений», после чего нажать на кнопки «Остановить» и «Выключить» — приложение будет остановлено и даже исчезнет из главного меню;
- Получить root-права (права суперпользователя) и полностью очистить телефон от ненужных программ.
Последний способ осложняется тем, что для получения root-прав придется найти специальное программное обеспечение. Также получение прав суперпользователя приводит к потере гарантии
. Чтобы избежать потери гарантии, просто отключите ненужные приложения Android через «Диспетчер устройств».
Статьи и Лайфхаки
Каждый пользователь устройства на «зеленом роботе» должен знать, как в Андроиде удалить ненужные программы
. Ведь они не только засоряют память телефона или планшета, но нередко и «съедают» энергию аккумулятора, «крадут» скорость. В результате оборудование может «подвисать», чем наверняка в скором времени начнет раздражать владельца телефона или планшетного компьютера. И пользователь может даже заподозрить, что необходима , не догадываясь об истинной причине зависаний. К тому же эти ненужные программы могут «прописываться» в кэше. А это опять же влияет на работу устройства. Поэтому от подобного хлама следует избавляться.
Как удалить программу из Андроида
Весь процесс прост до безумия. Проделав процедуру удаления всего раз, вы наверняка сможете в дальнейшем чистить свой телефон/планшет от скопившихся программ самостоятельно без подсказок и инструкций. Ну а пока вот вам краткий план действий. Придерживайтесь всех пунктов по порядку — и все получится.
1. Находите на своем устройстве «Настройки». Нажимайте.
2. Теперь в настройках отыщите «Диспетчер приложений». Опять же жмите, заходите в него.
3. Решили, что будете удалять с Андроида? Ищите эту программу по названию. Нашли? Тогда вы готовы к следующему шагу.
4. Выбираете необходимое (но уже ненужное вам приложение), нажимаете на него. Вам предложат его «принудительно остановить», «почистить кэш» и «удалить». Вы же понимаете, что вам нажимать, ведь целью вашей является избавление от «хлама», который вами не используется, а место занимает. Жмите «Удалить». Словом, действия аналогичны тем, что требуются при и их удалении.
5. Как всегда выскочит предупреждение, что программа будет удалена и уверены ли вы в своих действиях. Вы, безусловно, подтверждаете, что приложение вам не нужно, поэтому «удаляй, Андрюша, удаляй». Соглашайтесь, нажав «Да».
6. Все. Приложение безвозвратно покинуло ваше устройство.
На некоторых устройствах можно удалять просто «перетаскиванием» в виртуальное мусорное ведро. Однако таким образом не всегда все «хвосты» подчищаются. Иногда где-то в самой глубине остается след, он и место занимает, и процессы тормозит.
Поэтому если вы не можете решить, как в Андроиде удалить ненужные программы правильно, чтобы не осталось и следа, то выбирайте первый способ через «Диспетчер приложений». Надежнее и чище выходит.
Что нельзя удалять из Андроида
Даже если вам кажется, что данная программа вам не нужна, но она является системной/утилитной/стояла изначально, трогать ее нельзя. Это может привести к «смерти» Андроида. Даже если вы ни разу ее не запускали и не имеете ни малейшего представления, зачем она вообще установлена, это не значит, что ее следует удалять. К тому же многие Андроид устройства, находящиеся еще на гарантийном обслуживании, после удаления подобных «встроенных» изначально программ теряют всю гарантию. Как только вами получены root права, необходимые для удаления подобных программ, производители «умывают руки», отказывая вам в дальнейшем бесплатном гарантийном ремонте и обслуживании. Все дальнейшие «косяки» вы будете оплачивать самостоятельно.
Так что удаляйте только то, что сами установили, так сказать, постороннее.
Операционная система Android практически монополист среди мобильных телефонов и планшетов, но, несмотря на свою популярность, у неё есть определённые минусы.
Кроме того, что эта ОС сильно влияет на заряд батареи смартфона, пользователи сталкиваются с проблемой удаления некоторых приложений.
Не всегда Android позволяет удалить программу или игру полностью, или же не даёт удалить её вовсе.
Какие могут быть причины?
Не всегда то, что приложения не удаляются, это ошибка операционной системы. Причин подобной проблемы с софтом может быть несколько:
- Приложение стандартное (системное) и оно вшито в саму операционку.
- Приложение вирусное, скачанное с подозрительного сайта и непроверенное антивирусом.
- Произошёл сбой в ОС.
- Произошёл сбой в SD-карте, на которую установлено приложение.
Как удалить приложения с андроида которые не удаляются
Первым делом стоит проверить, могут ли справиться с этой задачей стандартные утилиты Android. Попробуйте выйти на рабочий стол, нажать пальцем на иконку приложения и несколько секунд подождать.
Если функция «удалить» в верхней части экрана не появилась, перейдите в «Настройки» и откройте пункт «Приложения».
Так отыщите ту программу, которую хотите удалить, и откройте расширенные сведения о ней. Среди них найдите пункт «удалить».

Если описанные способы вам не помогли, попробуйте скачать сторонние приложение, которые созданы для удаления лишних программ с телефона. Используйте для загрузки только Google Play.
Самые популярные среди подобных программ на данное время это EasyUninstaller и Uninstaller. Они расположены в свободном доступе и работают бесплатно.

Процедура удаления приложения
Определите причину того, почему программы не удаляются. Для начала воспользуйтесь антивирусом. Проверьте телефон, дабы полностью исключить вариант с вирусами.
Если же вам попалась вирусная программа, то Аваст Мобайл или Доктор Веб прекрасно справятся со своей задачей и помогут её удалить.
Если приложение установлено на SD-карту, её тоже нужно проверить. Подключите смартфон или планшет к компьютеру или же вставьте в него карту памяти через картридер. После этого проверьте SD-карту встроенными утилитами Windows. Если проблема будем обнаружена, то компьютер сам подскажет верный путь её устранения.
Откройте пункт «Приложения» в «Настройках» и выберете то приложение, которое вы хотите удалить. Если проверка антивирусом не выдала ошибку, карта памяти в порядке, а кнопки «удалить» до сих пор нет, это приложение – системное.
Загвоздка заключается в том, что для этого необходимы root-права. Root – это учётная запись главного администратора устройства. В стандартных функциях Android доступа к этим правам нет.
Со слов разработчиков, они отключили данную возможность, чтобы пользователи не могли случайно изменить системные файлы или же базовые настройки устройства, без которых смартфон или планшет не будут работать правильно.
Чтобы получить root-права, используют сторонние программы, например, root Explorer или Root App Delete. Их можно скачать в Google Play бесплатно и не переживая за сохранность мобильного устройства.
Несмотря на то, что Android не дал пользователям возможность удалять системные приложения, их можно «скрыть». Если на устройстве достаточно свободного места и вы просто не хотите забивать рабочую панель лишними иконками, просто воспользуйтесь этой функцией.
Для того, чтобы перевести приложение в «спящий режим», нужно открыть его через пункт «Приложения» в «Настройках» и нажать на кнопку «Отключить».

Если вы потом захотите вернуть это приложение, оно включается там же, в пункте «Приложения», просто проскрольте экран вправо несколько раз.
Производители смартфонов и планшетов – Самсунг (Samsung), Сони Иксперия (Sony) и т.д. – устанавливали и продолжают устанавливать в своих версиях андроид 6.0, 5, 4.4, 4.4 2, и даже 2.3 6 многие ненужные приложения непосредственно на заводе изготовителе – они интегрированы в систему как стандартные.
Часто эти предустановленные приложения лишние, а их присутствие в системе не было бы лишним, если бы они не работали в фоновом режиме, то есть, не использовали часть оперативной памяти, которая влияет на эффективность устройства.
Удаление таких «мусорных» приложений требует доступ в корень системы – права суперпользователя, тогда будет доступ ко всем необходимым каталогам и файлам.
Только андроид по умолчанию использует учетную запись с меньшим количеством возможностей, в результате, повреждение системы весьма маловероятно.
Обычный пользователь может удалить самостоятельно установленные файлы, но те, которые принадлежат системе — системные, обычным способом не получится ни на одной из существующих версиях андроид: 7.0 Nougat, 6.0 Marshmallow, 5.1 Lollipop, 5.0 Lollipop, 4.4W KitKat, 4.4, 4.3 Jelly Bean, 4.2, 4.2.1, 4.2.2, 4.1, 4.0, 4.0.3, 4.0.4 Ice Cream Sandwich, 3.2 Honeycomb, 3.1, 3.0, 2.3, 2.3.3, 2.3.4 Gingerbread, 2.2 Froyo, 2.1 Eclair, 2.0.1, 2.0, 1.6 Donut, 1.5 Cupcake, 1.1 Banana Bread, 1.0 Apple Pie.
В целом покупка смартфона или планшета почти не отличается от покупки нового компьютера — вам необходимо очистить систему от предварительно установленных поставщиком стандартных приложений, полезность которых сомнительна.
Стандартный способ удалить установленные приложения на андроид планшете или смартфоне
Для этого урока я использовал смартфон самсунг галакси под управлением ОС Android 6.0, но процедура в других, например, 5.1 аналогична во всех отношениях, так что вы не должны иметь проблем.
Самый простой способ, удалить приложение со своего смартфона или планшета с Android это через настройки, так что давайте начнем.
После получения прав суперпользователя сможете легко полностью удалить предустановленные файлы.
ПРИМЕЧАНИЕ: рекомендую для удалять гугловские корневые приложения удалять через .
Все выше написанное имеет один недостаток – права рут очень легко получить на андроид до версии 4.4, а те что выше сложнее и даже опаснее, но выход есть – вы можете удалить гугл приложения через компьютер без root прав.
Как отключить приложение google даже все сразу через компьютер
Если скачанные вами файлы удаляются легко в любой версии, то работающие гугловские корневые несомненно вызовут трудности особенно в версии 5.0 и выше.
Затем скачайте программу Debloater и в своем смартфоне или планшете включите отладку по USB — кто не знает, .

Можете отключить все сразу — поставьте птички напротив ненужных. Сразу после этого верху с левой стороны появится опция «Apply» и если вы кликните на нее, то выбранные файлы начнут исчезать.

Вот и все теперь вам известно, как удалить / отключить приложения, включая гугловские системные на всех версиях андроид.
ПРИМЕЧАНИЕ: если что-то не получилось черкните в коментах – ответ не задержится. Успехов.
Разработчик:
http://www.rootjunky.com/
Операционка:
XP, Windows 7, 8, 10
Интерфейс:
английский
Чаще всего, при покупке нового девайса, оказывается, что он сверху донизу забит различными приложениями, которые вам не нужны. Однако эти приложения занимают внутреннюю память устройства, расходует трафик на свое обновление, разряжают аккумулятор, да еще и оперативную память потребляют. Это особенно критично для бюджетных смартфонов/планшетов, у которых ее не так уж много.
В этой статье мы расскажем, как удалить не нужные системные приложения без риска для «здоровья» вашего смартфона. Существует несколько разных способов и множество утилит, с помощью которых можно это сделать. Самые доступные и популярные мы рассмотрим подробно.
Первым нашим шагом будет получение Root-прав. Без них ни одно предустановленное приложение удалить не получится, разве, что только отключить, но в памяти оно останется. Рут-права или права Суперпользователя можно получить в один клик с помощью любой из программ на .
На своем смартфоне, я их получил, используя . Устанавливаем программу, она автоматически определит модель устройства и наличие рут-прав. Нажимаем Try to root, ждем завершения процесса (устройство может перезагрузиться, в этом нет ничего страшного) и вуаля, теперь мы обладаем правами Суперпользователя.
Перед тем как приступить к удалению предустановленного хлама, необходимо сделать бэкап всех данных с помощью популярной программы . Инструкция по использованию детально расписана на . Вовремя сделанный бэкап спасет вас от многих неприятностей, связанных с удалением системных приложений, которые трогать не полагается.
Важно!
Все нижеперечисленные способы испытывались на устройстве с ОС 5.0.2. На других версиях ОС Android могут быть незначительные отличия, но общий принцип удаления останется одним и тем же.
Способ первый
Удалить предустановленные приложения можно с помощью вышеуказанной универсальной программы . Помимо получения прав Суперпользователя прога позволяет удалять любые приложения, управлять автозапуском и имеет еще ряд полезных функций.
Инструкция:
1. Запускаем «KingRoot» и в главном меню выбираем пункт «Удаление программ».

2. Здесь видим две вкладки: «Встроенные» и «Пользовательские». Нас интересует первая вкладка «Встроенные», переключаемся на нее.

3. Выбираем приложения, от которых мы хотим избавиться. Например, Gmail.
4. Ставим напротив него галочку и жмем кнопку «Удалить».

Таким образом вы сможете удалить любые нежелательные программы. Главное, не удаляйте системные приложения, которые могут повлиять на стабильную работу устройства.
Способ второй
Данный метод подразумевает установку любого стороннего проводника. Мы воспользуемся одним из самых популярных приложений «Root Explorer», который можно скачать .
Инструкция:
Устанавливаем «Root Explorer» и запускаем его.

Заходим в папку /system/app. Здесь хранятся все приложения, которые есть на вашем устройстве.

Выбираем приложения, которые мы хотим удалить, например, «YouTube».Ставим галочку напротив и жмем на значок корзины в строке снизу.

Подтверждаем удаление и дожидаемся завершения процесса.

Вот и все, «YouTube» или какое-либо другое приложение, удаленное таким образом, больше вас не потревожит.
Способ третий
Удаляем встроенные приложения, используя вышеупомянутый «Titanium Backup». Помимо резервного копирования данных эта прога обладает огромным функционалом, включая, удаление ненужных системных приложений. Скачать «Titanium Backup» вы можете по указанной .
Инструкция:
1. Скачиваем «Titanium Backup» на свое андроид-устройство и устанавливаем его.

2. После запуска может возникнуть вот такое сообщение (если не появилось, то ничего делать не надо).

3. Идем по указанному пути и включаем «Отладку по USB».
4. Возвращаемся к «Titanium Backup» и в главном меню переключаемся на вкладку «Резервные копии».Выбираем мешающее нам приложение. На это раз у меня это «Google Maps».

5. Нажимаем на приложение и в открывшемся окне выбираем кнопку «Удалить».

6. Подтверждаем удаление и дожидаемся завершения процесса.

Еще одно бесполезное приложение (если вы не пользуетесь навигацией, конечно) удалено и больше не будет занимать место во внутренней памяти.
Способ четвертый
Удаляем встроенные приложения с помощью программы «ES Проводник», которую можно скачать .
Инструкция:
Скачиваем, устанавливаем и запускаем «ES Проводник».

Нажимаем кнопку «APPs» в верхнем правом углу.

В открывшемся окне выбираем пункт «Установленные в устройство».

В левом верхнем углу нажимаем кнопку «меню». Здесь нужно найти пункт «Root-проводник» и активировать его, сдвинув ползунок вправо.

Появится запрос на предоставление рут-прав. Нажимаем кнопку «разрешить».

Возвращаемся к списку предустановленных приложений, находим, то, которое нам мешает (у меня это Multistore) и нажимаем на него.
В появившемся окне жмем кнопку «Деинсталляция» и подтверждаем действие.
Появится сообщение о том, что приложение деинсталлировано.
Вот и все. Переходим к следующему способу.
Способ пятый
Удаляем системные приложения, используя приложение «Root App Deleter», полную бесплатную версию, которого вы сможете скачать
Инструкция:
1. Скачиваем, устанавливаем и открываем «Root App Deleter».

2. Выбираем пункт «Системные приложения». Здесь нас интересует только режим «Профи».
3. В появившемся списке находим «лишнее» приложение, например, Gmail, и нажимаем на него.

4. В появившемся окне тапаем кнопку «Деинсталляция».

5. Появится окно, в котором будет запрошено разрешение на предоставление рут прав, нажимаем кнопку «Разрешить».
6. Подтверждаем удаление.

7. Если все прошло успешно «Root App Deleter» оповестит вас об этом. Если же в процессе деинсталляции возникла ошибка, то мы увидим такое сообщение. В таком случае жмем «№1» и принудительно удаляем приложение.

На этом все. Ненужная программа удалена из внутренней памяти нашего устройства.
Способ шестой
Удаление предустановленного приложения с помощью сторонней программы «Root Uninstaller Pro», которую вы можете скачать перейдя по
Инструкция:
Скачиваем, устанавливаем и запускаем «Root Uninstaller Pro».

После запуска проги нажимаем кнопку «Accept», подтверждая тем самым, что мы прочитали лицензионное соглашение и согласны со всеми его пунктами.
В появившемся списке ищем очередную «жертву» и нажимаем на нее.

В возникшем окошке разрешаем предоставление рут-прав данной программе.

Нажимаем кнопку «Удалить».

Появится сообщение о том, что приложение удалено.
Отметим, что «Root Uninstaller Pro» перед удалением предложить сделать бэкап приложения, что очень удобно для простого пользователя.
Способ седьмой
На этот раз мы будем использовать стороннюю программу под названием «Удаление системных приложений», которую вы можете скачать
Инструкция:
1. Скачиваем, устанавливаем и запускаем «Удаление системных приложений».
2. После запуска сразу же предоставляем Root-права данному приложению.

3. В списке приложений находим очередную «жертву» удаления и ставим напротив нее галочку.

4. Нажимаем красную кнопку «Удалить» и ждем появления сообщения о том, что все прошло успешно.

Способ восьмой
На этот раз мы будем использовать приложение «Easy Uninstaller Pro»,которую можно скачать, перейдя по указанной
Инструкция:
Скачиваем, устанавливаем и запускаем вышеуказанное приложение.

В очередной раз находим приложение, которое «требует» деинсталляции и ставим галочку напротив него.

Нажимаем зеленую кнопку «Удалить» и дожидаемся успешного завершения процесса.

Вот и все. Приложение даже не затребовало рут-прав. Данная прога полностью подтверждает свое название. Благодаря ей удалось буквально в два клика удалить, все что требовалось.
Способ девятый
Сейчас мы будем удалять предустановленные приложения с помощью одной из самых популярных программ по очистке своего андроида от всякого «хлама» — «CCleaner». Вот здесь можно скачать
7. Перезагружаемся и видим, что приложения, которое мы удалили, исчезло с рабочего стола.
Способ десятый
Сейчас мы будем удалять предустановленные приложения с помощью ПК. Для этого нам понадобится программа «Debloater». Сразу отметим, что она подходит только для андроид-устройств с ОС 4.0 или выше.
Инструкция:
Скачиваем, устанавливаем «Debloater» на ПК и запускаем его.

Скачиваем и устанавливаем ADB драйвера для каждой конкретной модели смартфона на свой ПК. Они нужны, для того, чтобы компьютер смог увидеть ваш девайс.

Заходим в настройки андроида, выбираем вкладку «Для разработчиков» и включаем отладку по USB.

Затем запускаем «KingRoot» (без него никуда), нажимаем кнопку «Управление Root правами».
Здесь, напротив приложения «Программа ADB» нажимаем кнопку «запрос» и в появившейся строке жмем «разрешить».

Возвращаемся к «Debloater» и видим, что программа успешно «увидела» наш смартфон.Нажимаем кнопку в левом верхнем углу «Read Device Packages» и ждем завершения процесса.

Теперь в окне программы отобразились все установленные на нашем устройстве приложения.

Выбираем приложение, которое мы желаем удалить, и ставим напротив него галочку (например, Multistore).
Ставим галочку в квадратике с надписью «Remove» (удаление) и нажимаем кнопку «Apply».

Вуаля, приложение безвозвратно удалено.
Данный способ самый сложный, поэтому подойдет лишь тем, кто по каким-либо причинам не смог воспользоваться предыдущими инструкциями. Или любителям хардкора, желающим поломать голову над сложными задачами.
Заключение
Как нам удалось выяснить способов и приложений, благодаря которым можно удалить не нужное системное ПО существует очень много. Большинство из них основано на общем принципе работы, поэтому разобраться с каждым из них не составит особой сложности.
Важно!
Еще раз напомним: не удаляйте приложения, про которые вы ничего не знаете. Это может привести как к нестабильной работе андроид-устройства, так и к полному «окирпичиванию» смартфона. Делайте бэкап данных и не экспериментируйте, если не уверены в результате.
По всем возникающим вопросам пишите в комментарии к статье, и мы с радостью вам ответим. Удачи!
Можно ли удалить меню сим карты?
К сожалению, просто так удалить SIM-Toolkit не получится. Тем не менее, при наличии соответствующих прав, удаление этого приложения можно произвести без последствий для смартфона. Для удаления приложения вам потребуются Root-права. После этого вы сможете удалять предустановленные приложения.
Как убрать уведомление меню сим карты?
Откройте настройки смартфона и перейдите в раздел «Все приложения». В списке программ найдите «Меню SIM-карты». В окне управления приложением нажмите кнопку «Остановить» или «Отключить» — они находятся в верхней части интерфейса. Чтобы подтвердить желание отключить меню, нажмите кнопку «Да».
Как убрать диспетчер сим с экрана самсунг?
Чтобы его отключить, необходимо войти в «Меню» —> «Параметры» —> «Дисплей» —> «Главный экран» —> «Настроить экран» и вместо «Диспетчер SIM» выбирать «Пусто» или какой-то другой виджет.
Как убрать уведомление Теле 2 меню?
Как отключить меню Теле2 на телефоне?
- Использовать специальный запрос – *152*0#.
- Открыть меню на смартфоне.
- Выбрать пункт темы, а после нажать кнопку «Отключение».
29 мая 2018 г.
Как убрать всплывающие окна от теле2?
Откройте раздел «Теле2-Тема» и выберите пункт «Отключить». Спустя некоторое время на экране вашего телефона появится подтверждение об успешном отключении услуги. Для завершения операции выключите и снова включите мобильный телефон. В дальнейшем рекламные сообщения на экране телефона больше появляться не будут.
Как удалить меню сим карты Билайн?
Также можно позвонить на бесплатный номер 0684211371 или воспользоваться меню вашего телефона в такой последовательности: SIM-меню — Мой Билайн — Настройки телефона — «Название услуги» — Отключить.
Как удалить Теле 2 меню?
Если же хотите полностью отключить, вы можете сделать это удобным способом.
- В личном кабинете на сайте. Перейдите в раздел «Услуги», найдите «Подписки» и напротив «Tele2 Темы» кликните «Отключить».
- В мобильном приложении «Мой Tele2». …
- С помощью USSD-команды *152*0#.
Как убрать надпись актив инфо?
Управление
- Для управления услугой наберите *121#. …
- *121*1# — получение информации об услуге;
- *121*2# – проверка возможности пользования услугой;
- *121*3# – подключение услуги;
- *121*4# – отключение услуги.
- Внимание!
Как на самсунге выбрать с какой симки звонить?
— В настройках заходим в пункт «Сеть и Интернет». — Далее переходим в пункт «SIM-карты. — Здесь открываем пункт «Телефонные вызовы» или «Телефонные звонки». — Теперь выбираем SIM-карту на Samsung для исходящих звонков — Мегафон, Билайн, МТС, Теле-2 и тд.
Что делать если постоянно выскакивает теле2 меню?
Что делать, если постоянно выскакивает Теле2-Меню?
- В главном меню телефона найти приложение «TELE2-МЕНЮ» и зайти в него.
- Выбрать пункт «Tele2-Тема».
- Отключить услугу.
Как убрать баланс на экране Iphone теле2?
Выбери для себя наиболее удобный способ подключения:
- Cо своего мобильного телефона набрать команду подключения: *225*1# или отключения: *225*2#
- Отправить SMS с цифрой 1 на номер 225 для подключения и SMS c цифрой 2 на номер 225 для отключения; Подключение и отключение услуги — бесплатно.
Инструкция по отключению меню СИМ-карты на Андроид и можно ли его удалить

Только купил телефон в магазине, вставил SIM-карту и запустил. Вместо чистой системы увидел несколько предустановленных приложений. Думаю, с такой ситуацией сталкивался каждый покупатель смартфона. Это неприятно, ведь первое ощущение портится из-за необходимости удалять лишние программы. Еще неприятнее становится, когда некоторые из установленных программ не удаляются. Пример тому – меню СИМ-карты, которое можно только отключить на телефонах с Андроид.
Что это за меню
Скажем сразу, такая программа ставится практически на каждом смартфоне с ОС Android, потому вы не единственный везунчик, которому не удается ее отключить. Программа появляется только в том случае, если в телефон вставлена СИМ-карта. Если ее извлечь, ярлык либо исчезнет, либо окажется нерабочим (зависит от версии и оболочки Android).
Теперь расскажем о предназначении программы. Она позволяет посмотреть список услуг, которые предлагает ваш оператор сотовой связи. Вообще, 15 лет назад, когда все пользовались кнопочными телефонами, на них можно было ввести специальный USSD-код, который позволял открыть подобное меню. Теперь для этого существует отдельное приложение. К слову, вариант с вводом кода также работает, но для него нужно знать, какой именно USSD использует ваш оператор сотовой связи.
Как отключить его
Увы, но приложение может быть удалено только системным пользователем, то есть root-ом. Да и его удаление может нарушить работу всей системы. Зато обычный пользователь имеет возможность вручную отключить приложение, чтобы оно не мешало. Это можно сделать двумя способами.

Через настройки телефона
Мы начнем с наиболее простого. Каждое приложение, которое нельзя удалить, легко отключается через меню настроек. Мы расскажем последовательность действий на примере телефонов Xiaomi и Huawei (алгоритм схож):
- Откройте настройки. Для этого кликните по значку шестеренки в шторке уведомлений.
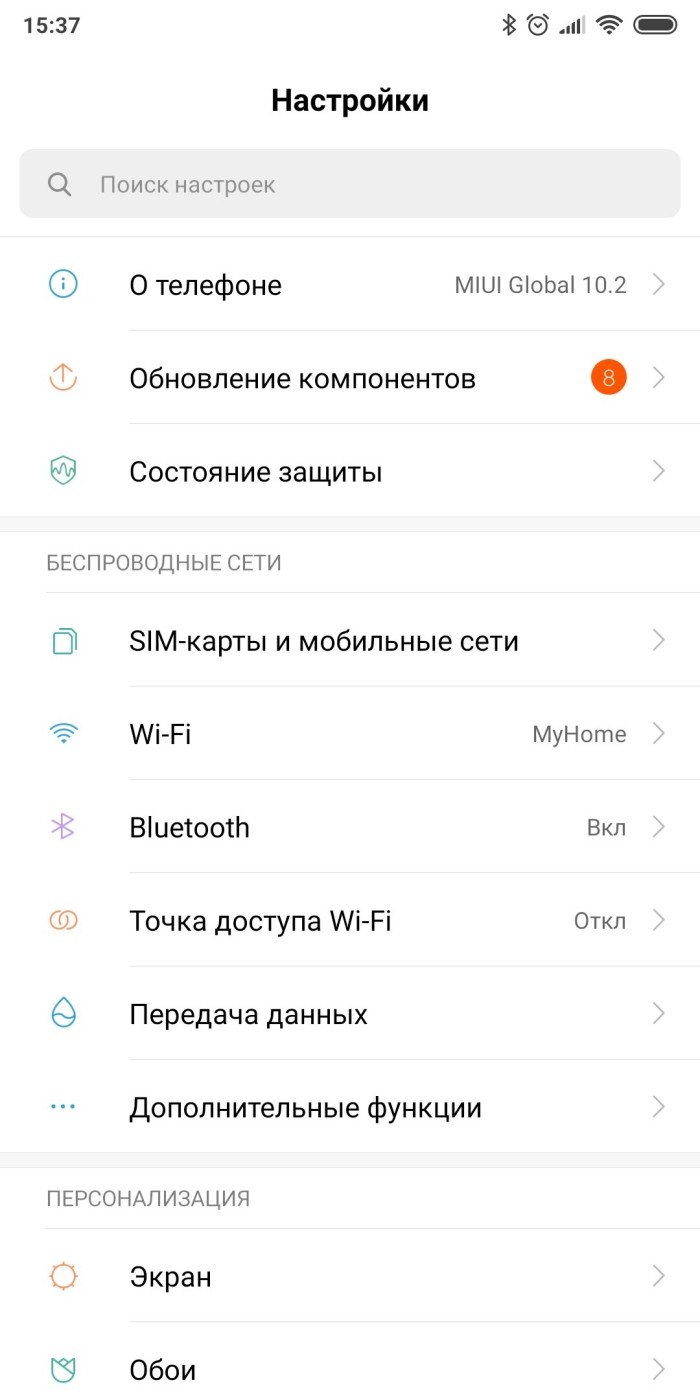
- Перейдите в раздел «Приложения», а после в подраздел «Системные приложения». Последнего может не быть.

- Найдите в списке программу с названием «Меню SIM-карты» и кликните по ней.
- В нижней части экрана кликните по кнопке «Отключить».
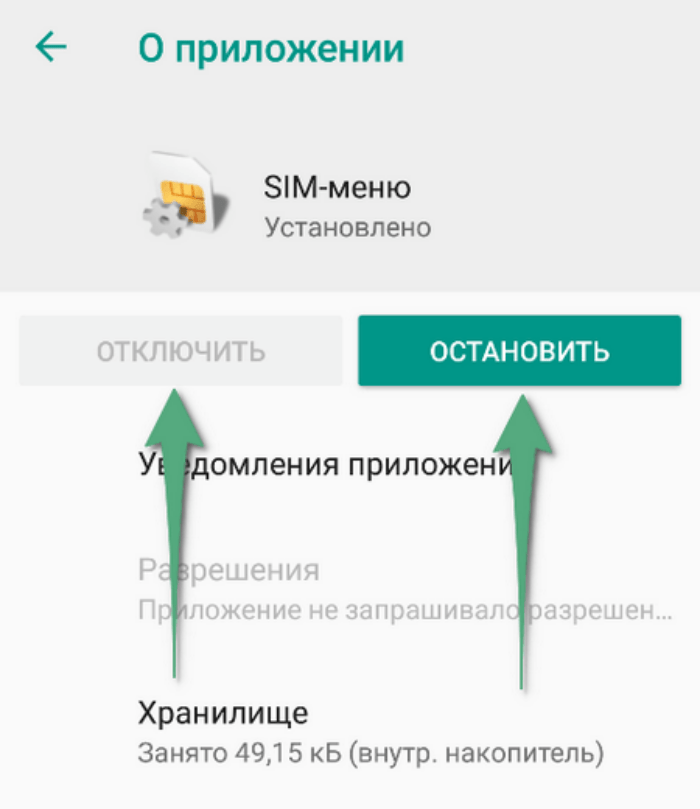
Готово. А вообще, первые три пункта можно пропустить. Вместо этого достаточно будет долгое время держать палец на значке программы, пока не появится вспомогательное меню. В нем необходимо выбрать пункт «О приложении».
Через ADB
Для этого пункта понадобится компьютер. Включите его и читайте дальше, пока тот запускается. ADB позволяет выполнять любые действия с прошивками и файлами на телефоне через компьютер. Алгоритм действий:
- Скачайте программу с этого сайта. Там необходимо выбрать вашу ОС (Windows, MacOS или Linux).

- Распакуйте архив и откройте извлеченную папку.
- Кликните по кнопке «Файл» в левом верхнем углу, чтобы открыть меню. Там выберите команду «Запустить PowerShell». Это работает на Windows

- В Windows 7 придется открыть командную строку и перейти в папку с adb. Для этого зажмите сочетание клавиш «Win + R», а после введите команду «cmd» и нажмите enter. В открывшейся командной строке введите команду «cd *путь до папки*», где нужно указать свой путь без звездочек.
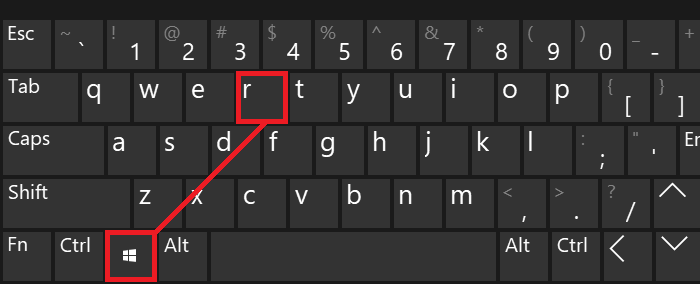
- Подключите к компьютеру телефон. Включите на нем режим отладки по USB.
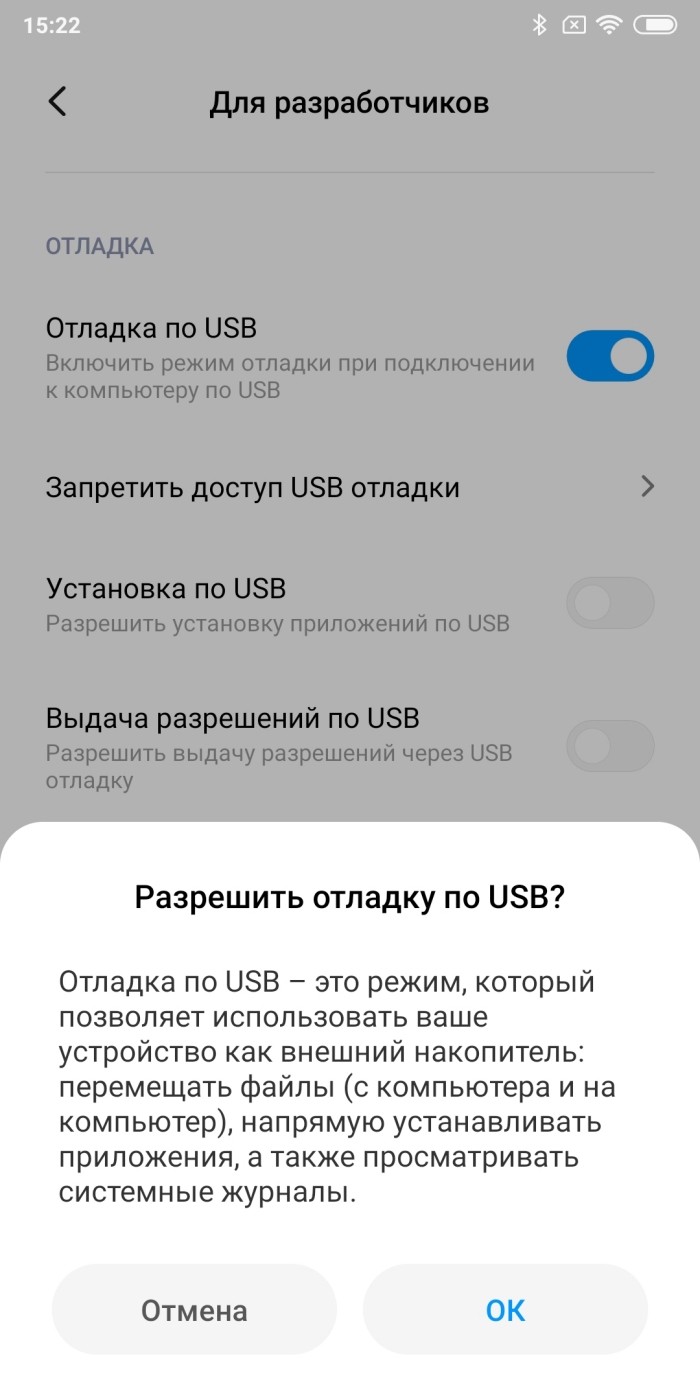
- На компьютере введите в консоли команду «adb.exe».

- После введите «adb shell pm list packages», чтобы получить список программ. Обычно Меню СИМ-карты имеет название «com.android.stk», но лучше перепроверить.

- Введите команду «adb shell pm disable-user —user 0 » com.android.stk»» для отключения компонента.

Через это меню можно и удалить компонент, но мы не рекомендуем это делать.
Возможные проблемы
Иногда эти методы не помогают. В таком случае рекомендуем выполнить классические действия, которые часто помогают в любой непонятной ситуации:
- Перезапустите телефон.
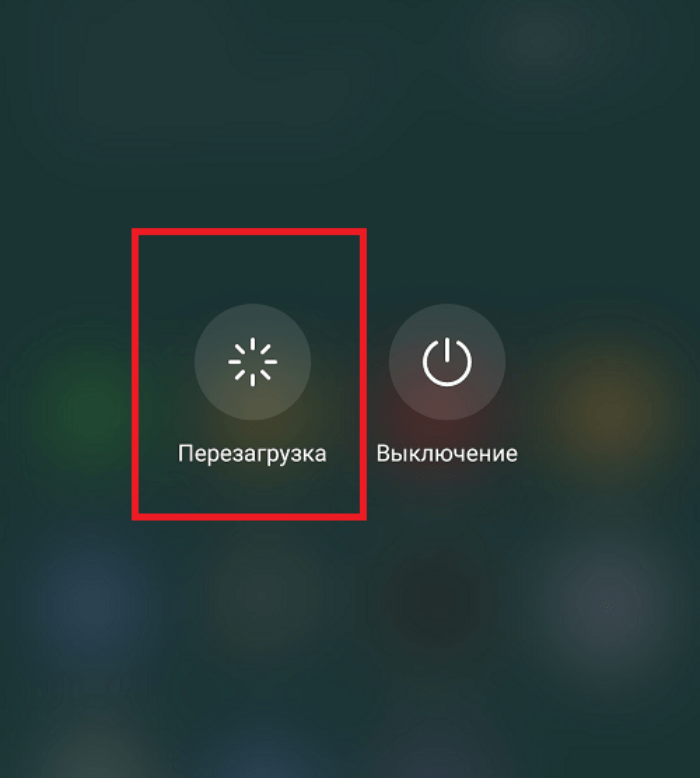
- Попробуйте повторить инструкцию.
- Проверьте правильность введенных команд. Чтобы узнать точное название пакета программы, достаточно найти ее в настройках и посмотреть подробные сведения там.

Вам помогло? Поделитесь с друзьями — помогите и нам!
