Как удалить обновление системы?
Удаление значка уведомления об обновлении системного программного обеспечения
- На главном экране коснитесь значка экрана приложений.
- Найдите и коснитесь Настройки> Приложения и уведомления> Информация о приложении.
- Коснитесь меню (три вертикальные точки), затем коснитесь «Показать систему».
- Найдите и коснитесь Обновление программного обеспечения.
- Коснитесь Хранилище> ОЧИСТИТЬ ДАННЫЕ.
Как удалить обновления приложения
- Перейдите в приложение «Настройки» вашего телефона.
- Выберите «Приложения» в категории «Устройства».
- Нажмите на приложение, которому нужно перейти на более раннюю версию.
- Выберите «Принудительный останов», чтобы быть в большей безопасности. …
- Нажмите на меню из трех точек в правом верхнем углу.
- Затем вы выберите появившиеся обновления Удалить.
Что произойдет, если я удалю обновления на своем телефоне?
Сохраняя данные в кеше, приложение может работать более плавно. … Удаление обновлений вернет приложение к заводским настройкам без необходимости сделать полный сброс к заводским настройкам. Заводские сбросы всегда являются крайней мерой. Очистка кеша, очистка данных и откат обновлений для предустановленных приложений могут помочь избежать этого.
Сброс заводских настроек удаляет обновления?
Восстановление заводских настроек на устройстве Android не приводит к удалению обновлений ОС, он просто удаляет все пользовательские данные. Это включает в себя следующее: приложения, загруженные из Google Play Store или загруженные иным образом на устройство (даже если вы переместили их на внешнее хранилище).
Как мне откатить обновление Android?
Как понизить версию вашего телефона Android
- Шаг 1. Включите отладку по USB. …
- Шаг 2: Подключите телефон к компьютеру. …
- Шаг 3. Разблокируйте загрузчик. …
- Шаг 4. Установите старую версию Android.
Могу ли я вернуться на Android 10?
Простой способ: Просто откажитесь от бета-тестирования на специальном веб-сайте Android 11 Beta. и ваше устройство будет возвращено на Android 10.
Как удалить обновление Android 10?
Как понизить версию Android 10
- Включите параметры разработчика на своем смартфоне, найдя раздел «О телефоне» в настройках Android и семь раз нажав «Номер сборки».
- Включите USB-отладку и OEM-разблокировку на своем устройстве в теперь видимом разделе «Параметры разработчика».
Что будет, если я удалю обновления Google?
Удаление обновлений приведет к удалите некоторые компоненты, которые могут потребоваться другим обновленным приложениям для правильной работы. Сервисы Google Play на самом деле помогают Google выпускать функции для более старых версий Android, минуя оператора связи и производителя телефона. Эти обновления могут показаться незначительными, но могут быть важными.
Удалять обновления — это хорошо?
Нет, вам не следует удалять старые обновления Windows, поскольку они критически важны для защиты вашей системы от атак и уязвимостей. Если вы хотите освободить место в Windows 10, есть несколько способов сделать это. Первый вариант, который я рекомендую сделать, — это проверить папку журнала CBS.
Что происходит, когда вы удаляете обновления на телефоне Android?
Удаление обновлений вернет приложение к заводской версиито есть версия, которая была установлена на вашем телефоне при покупке. Откройте приложение «Настройки» на своем смартфоне Android. Прокрутите вниз и нажмите «Приложения». На разных телефонах Android может быть другое место для этой опции.
Как избавиться от уведомления об обновлении программного обеспечения на Samsung?
Часть 3: Как удалить обновление программного обеспечения в Samsung
- Найдите панель уведомлений и проведите пальцем вниз.
- Удерживайте большой палец в меню «Обновление программного обеспечения», пока не увидите изменение цвета в меню.
- Проверьте правую часть экрана и выберите «i». …
- Снимите флажок Показывать уведомления в списке меню и нажмите ОК.
Как остановить обновление программного обеспечения на моем Samsung?
Перейдите в Настройки> Приложения. Перейдите в Управление приложениями> Все приложения.
…
Заблокируйте автоматические обновления в Android с помощью параметров разработчика
- Откройте «Настройки»> «О телефоне».
- Нажмите на Информация о программном обеспечении> Номер сборки. …
- Нажмите на номер сборки семь раз, пока не получите уведомление о том, что режим разработчика включен.
Download Article
Download Article
Did you install an update to an app on your Android and discover that you want to roll back the app to a previous version? Only certain phones and certain apps will allow you to uninstall an app’s updates—most phones and apps will not have this option. If you don’t have this option and you want to install an older version of an app, you will have to install the older version manually by uninstalling the older version from a third-party source. Google does not recommend installing apps from third-party sources as they can contain malware or harm your phone. This wikiHow article teaches you how to uninstall an app and install an unofficial older version of the app on your Android phone.
-

1
Open the Settings

app. Tap the app icon of a gear or swipe down from the top of your screen and tap the gear icon that appears in the Quick Panel.
-

2
Tap Apps. It’s near the top of the Settings menu next to the icon of squares in a grid. This will display a list of all your downloaded and system apps.
Advertisement
-

3
Tap the icon in the upper-right corner. It’s to the right of «Your Apps» and displays a drop-down menu.
-

4
Tap the switch next to Show system apps to turn it on

. It’s at the top of the drop-down menu and, as long as the switch is blue and pointing to the right, will display system apps that came with your phone.
-

5
Tap an app. All the apps installed on your Android device are listed in alphabetical order. This will display the Application Info page.
- You can only uninstall updates on certain apps on certain phones that came pre-installed on your Android device.
-

6
Tap ⋮. This three-dot menu icon is in the upper-right corner of the Application Info page.
- If you don’t see this button in the upper-right corner, you cannot uninstall updates. Go to Part 2 to learn how to uninstall the app and install an unofficial older version of the app instead.
-

7
Tap Uninstall updates. You will see a popup asking if you want to uninstall updates for the app.
-

8
Tap OK. It’s in the lower-right corner of the popup. This will confirm that you want to uninstall updates before uninstalling them.
- This will restore the version of the app that came with your phone. You will not be able to roll back to an earlier version of the app.[1]
- Once you’ve rolled back an app, you probably want to open the Play Store and prevent your app from updating automatically.
- This will restore the version of the app that came with your phone. You will not be able to roll back to an earlier version of the app.[1]
Advertisement
-

1
Download APK Installer. APK Installer is an app that installs APK files on your Android device. Use the following steps to download and install APK Installer:
- Open the Google Play Store.
- Type «APK Installer» in the search bar.
- Tap «APK Installer».
- Tap «Install».
-

2
Download and run Droid Hardware Info. Before we get too far, you’ll need to find out some important hardware specs about your Android phone so you can make sure we download the right version of the app. Use the following steps to download and install Droid Hardware Info
- Open the Google Play Store.
- Type «Droid Hardware Info» in the search bar.
- Tap Install below «Droid Hardware Info.
- Tap Open when it finishes installing.
-

3
Take note of your phone’s OS version and DPI. In the «Device» tab of Droid Hardware Info, note the version of Android you are running in the «OS Version» section and make note the DPI in the «Software Density» section below. The DPI has to do with your phone’s screen size.
- It’s a good idea to write these down so you don’t forget.
-

4
Tap the System tab on the Droid Hardware Info app. It’s at the top of the app.
-

5
Make note of your Android’s CPU architecture. Here you’ll want to pay attention to two options, «CPU Architecture» and «Instruction Sets.» From these two sections, you want to find out if your Android runs an ARM chipset or an x86 chipset as well as if it’s a 32-bit chipset or a 64bit chipset. If either of these options mention 64, there’s a good bet it’s the 64-bit version, if you don’t see a 64 mentioned, it probably isn’t.
- If your phone is 64-bits, you can run 32-bit apps without any problems as long as they are the same type (ARM vs. x86), but a 32-bit phone will not run 64-bit apps.
- The most common CPU in modern Android phones is arm64.
-

6
Uninstall the app you want to downgrade. Before you install the older version of the app, you’ll want to uninstall the app completely. You may want to take note of what version the app is currently so you can install the previous version. To uninstall any app:
- Open Settings app.
- Tap Apps & notifications (or Apps on Samsung Galaxy devices).
- Tap the app.
- Tap Force Stop.
- Tap Uninstall.
-

7
Allow APK Installer to install apps from Unknown Sources. Use the following steps to allow APK Installer to install apps from Unknown Sources.
- Open the Settings app.
- Tap Apps & notifications.
- Tap ⋮ in the upper-right corner.
- Tap Special Access
- Tap Install unknown apps
- Tap APK Installer
- Tap the toggle switch next to Allow from this source.
-

8
Open https://www.apkmirror.com in a web browser. Open your mobile browser and go to the official APK Mirror website.
-

9
Tap the magnifying glass icon enter the name of the app. It’s in the upper-right corner of the page. APK Mirror has a lot of current and older versions of many popular apps so look for the version you want to download. If you don’t see the specific version you’re looking for:
- Tap the Apps tab.
- Tap the app’s title.
- Scroll down to All versions (listed newest to oldest).
-

10
Tap

next to the version you want to download. Tap the down-arrow icon on the right, next to the version of the app you want to download. This will take you to the download page.
-

11
Tap SEE AVAILABLE APKS and tap the variant number of the version that fits your phone. In the «Download» section, under the «Variant» column, tap the version that meets the specifications you noted earlier for your phone. If the version says «arm» then that’s the 32-bit version, whereas «arm64» is the 64-bit version.
- If your phone is 64-bits, you can run 32-bit apps without any problems as long as they are the same type (ARM vs. x86), but a 32-bit phone will not run 64-bit apps.
- If there is no version that matches your DPI exactly, select the «nodpi» version, as that usually will fit all screen sizes.
-

12
Scroll down and tap DOWNLOAD APK. It’s a button towards the bottom of the screen. Once the file downloads, you will be asked to open the folder or open the file. It’s more effective to open the file in the My Files app.
- Tap OK if prompted with a disclaimer asking if you want to download this type of file.
-

13
Open the «My Files» app. This is the default file manager app on Android devices. On most Android devices, this can be found in the Apps drawer.
- On some Android devices, this may be called «Files».
- On Samsung Galaxy devices, this can be found in the Samsung folder in the Apps Drawer.
-

14
Open the «Downloads» folder. It’s in the File Manager app. This displays all apps you have downloaded from the internet.
- Samsung Galaxy devices also have a folder called «Installation Files» specifically for APK files. You can find your APK files here or in the Downloads folder.
-

15
Tap the APK file of the app you want to install. All APK files have a file extension that ends with «.APK».
-

16
Tap the APK Installer app and tap Always. The first time you open an APK file, you will be asked if you want to select a program to open the file with. Tap the APK Installer app icon and then tap Always at the bottom of the screen.
-

17
Tap Install. It’s in the lower-right corner of the installation screen. This will install the app. After the app installs, it will launch. The first time the app launches, it will ask to access different features on your phone. Tap «Allow» to let the app access the feature it is requesting.
Advertisement
-

1
Download and run Droid Hardware Info. Before we get too far, you’ll need to find out some important hardware specs about your Android phone so you can make sure we download the right version of the app. Use the following steps to download and install Droid Hardware Info
- Open the Google Play Store.
- Type «Droid Hardware Info» in the search bar.
- Tap Install below «Droid Hardware Info.
- Tap Open when it finishes installing.
-

2
Take note of your phone’s OS version and DPI. In the «Device» tab of Droid Hardware Info, note the version of Android you are running in the «OS Version» section and make note the DPI in the «Software Density» section below. The DPI has to do with your phone’s screen size.
- It’s a good idea to write these down so you don’t forget.
-

3
Tap the System tab on the Droid Hardware Info app. It’s at the top of the app.
-

4
Make note of your Android’s CPU architecture. Here you’ll want to pay attention to two options: «CPU Architecture» and «Instruction Sets.» From these two sections, you want to find out if your Android runs an ARM chipset or an x86 chipset and if it’s a 32-bit chipset or a 64-bit chipset. If either of these options mentions 64, there’s a good bet it’s the 64-bit version, if you don’t see a 64 mentioned, it probably isn’t.
- If your phone is 64-bits, you can run 32-bit apps without any problems as long as they are the same type (ARM vs. x86), but a 32-bit phone will not run 64-bit apps.
- The most common CPU in modern Android phones is arm64.
-

5
Uninstall the app you want to downgrade. Before you install the older version of the app, you’ll want to uninstall the app completely. You may want to take note of what version the app is currently so you can install the previous version. To uninstall any app:
- Open Settings app.
- Tap Apps
- Tap the app.
- Tap Force Stop.
- Tap Uninstall.
-

6
Enable apps from unknown sources. In order to install an older version of an app, you must allow your phone to install apps from unknown sources. Use the following steps to allow apps from unknown sources:
- Open Settings app.
- Tap Lock screen and security.
- Tap the toggle switch next to «Unknown sources».
-

7
Open https://www.apkmirror.com in a web browser. Open your mobile browser and go to the official APK Mirror website.
-

8
Tap the magnifying glass icon enter the name of the app. It’s in the upper-right corner of the page. APK Mirror has a lot of current and older versions of many popular apps so look for the version you want to download. If you don’t see the specific version you’re looking for:
- Tap the Apps tab.
- Tap the app’s title.
- Scroll down to All versions (listed newest to oldest).
-

9
Tap

next to the version you want to download. Tap the down-arrow icon on the right, next to the version of the app you want to download. This will take you to the download page.
-

10
Tap SEE AVAILABLE APKS and tap the variant number of the version that fits your phone. In the «Download» section, under the «Variant» column, tap the version that meets the specifications you noted earlier for your phone. If the version says «arm» then that’s the 32-bit version, whereas «arm64» is the 64-bit version.
- If your phone is 64-bits, you can run 32-bit apps without any problems as long as they are the same type (ARM vs. x86), but a 32-bit phone will not run 64-bit apps.
- If there is no version that matches your DPI exactly, select the «nodpi» version, as that usually will fit all screen sizes.
-

11
Scroll down and tap DOWNLOAD APK. It’s a button towards the bottom of the screen. Once the file downloads, you will be asked to open the folder or open the file. It’s more effective to open the file in the My Files app.
- Tap OK if prompted with a disclaimer asking if you want to download this type of file.
-

12
Open your downloads folder and tap the app your just downloaded. On many Android phones, this may be the «Downloads» app in your app drawer, or you might access downloads by tapping the «Files» or «My Files» app and then tapping the «Downloads» folder. Located the APK file you downloaded and tap it.
-

13
Tap Install. It’s in the lower-right corner of the installation screen. This will install the app. After the app installs, it will launch. The first time the app launches, it will ask to access different features on your phone. Tap «Allow» to let the app access the feature it is requesting.
Advertisement
Add New Question
-
Question
Let’s say I want to go back to a prior version of an App. After I download the APK and install it, how do I prevent it from getting automatically updated again?

This answer was written by one of our trained team of researchers who validated it for accuracy and comprehensiveness.

wikiHow Staff Editor
Staff Answer
Turn off automatic updates for that app. You can do that from the Play Store (wikihow.com/Uninstall-Updates-on-Google-Play-Services) or within the app’s settings.
-
Question
Can I also use the uninstall update method to free up space on my phone?

Shravan Kumar
Community Answer
It won’t make much difference, and only for a short period of time.
-
Question
What happens if I don’t update my apps?

IdkAGoodUsername
Community Answer
They just become slow, outdated, and unusable.
Ask a Question
200 characters left
Include your email address to get a message when this question is answered.
Submit
Advertisement
Thanks for submitting a tip for review!
-
Installing apps from sources other than the Google Play Store may contain viruses, malware, or otherwise can harm your phone if installed improperly. Install APK files from unofficial sources at your own risk.
Advertisement
About This Article
Thanks to all authors for creating a page that has been read 289,477 times.
Is this article up to date?
Download Article
Download Article
Did you install an update to an app on your Android and discover that you want to roll back the app to a previous version? Only certain phones and certain apps will allow you to uninstall an app’s updates—most phones and apps will not have this option. If you don’t have this option and you want to install an older version of an app, you will have to install the older version manually by uninstalling the older version from a third-party source. Google does not recommend installing apps from third-party sources as they can contain malware or harm your phone. This wikiHow article teaches you how to uninstall an app and install an unofficial older version of the app on your Android phone.
-

1
Open the Settings

app. Tap the app icon of a gear or swipe down from the top of your screen and tap the gear icon that appears in the Quick Panel.
-

2
Tap Apps. It’s near the top of the Settings menu next to the icon of squares in a grid. This will display a list of all your downloaded and system apps.
Advertisement
-

3
Tap the icon in the upper-right corner. It’s to the right of «Your Apps» and displays a drop-down menu.
-

4
Tap the switch next to Show system apps to turn it on

. It’s at the top of the drop-down menu and, as long as the switch is blue and pointing to the right, will display system apps that came with your phone.
-

5
Tap an app. All the apps installed on your Android device are listed in alphabetical order. This will display the Application Info page.
- You can only uninstall updates on certain apps on certain phones that came pre-installed on your Android device.
-

6
Tap ⋮. This three-dot menu icon is in the upper-right corner of the Application Info page.
- If you don’t see this button in the upper-right corner, you cannot uninstall updates. Go to Part 2 to learn how to uninstall the app and install an unofficial older version of the app instead.
-

7
Tap Uninstall updates. You will see a popup asking if you want to uninstall updates for the app.
-

8
Tap OK. It’s in the lower-right corner of the popup. This will confirm that you want to uninstall updates before uninstalling them.
- This will restore the version of the app that came with your phone. You will not be able to roll back to an earlier version of the app.[1]
- Once you’ve rolled back an app, you probably want to open the Play Store and prevent your app from updating automatically.
- This will restore the version of the app that came with your phone. You will not be able to roll back to an earlier version of the app.[1]
Advertisement
-

1
Download APK Installer. APK Installer is an app that installs APK files on your Android device. Use the following steps to download and install APK Installer:
- Open the Google Play Store.
- Type «APK Installer» in the search bar.
- Tap «APK Installer».
- Tap «Install».
-

2
Download and run Droid Hardware Info. Before we get too far, you’ll need to find out some important hardware specs about your Android phone so you can make sure we download the right version of the app. Use the following steps to download and install Droid Hardware Info
- Open the Google Play Store.
- Type «Droid Hardware Info» in the search bar.
- Tap Install below «Droid Hardware Info.
- Tap Open when it finishes installing.
-

3
Take note of your phone’s OS version and DPI. In the «Device» tab of Droid Hardware Info, note the version of Android you are running in the «OS Version» section and make note the DPI in the «Software Density» section below. The DPI has to do with your phone’s screen size.
- It’s a good idea to write these down so you don’t forget.
-

4
Tap the System tab on the Droid Hardware Info app. It’s at the top of the app.
-

5
Make note of your Android’s CPU architecture. Here you’ll want to pay attention to two options, «CPU Architecture» and «Instruction Sets.» From these two sections, you want to find out if your Android runs an ARM chipset or an x86 chipset as well as if it’s a 32-bit chipset or a 64bit chipset. If either of these options mention 64, there’s a good bet it’s the 64-bit version, if you don’t see a 64 mentioned, it probably isn’t.
- If your phone is 64-bits, you can run 32-bit apps without any problems as long as they are the same type (ARM vs. x86), but a 32-bit phone will not run 64-bit apps.
- The most common CPU in modern Android phones is arm64.
-

6
Uninstall the app you want to downgrade. Before you install the older version of the app, you’ll want to uninstall the app completely. You may want to take note of what version the app is currently so you can install the previous version. To uninstall any app:
- Open Settings app.
- Tap Apps & notifications (or Apps on Samsung Galaxy devices).
- Tap the app.
- Tap Force Stop.
- Tap Uninstall.
-

7
Allow APK Installer to install apps from Unknown Sources. Use the following steps to allow APK Installer to install apps from Unknown Sources.
- Open the Settings app.
- Tap Apps & notifications.
- Tap ⋮ in the upper-right corner.
- Tap Special Access
- Tap Install unknown apps
- Tap APK Installer
- Tap the toggle switch next to Allow from this source.
-

8
Open https://www.apkmirror.com in a web browser. Open your mobile browser and go to the official APK Mirror website.
-

9
Tap the magnifying glass icon enter the name of the app. It’s in the upper-right corner of the page. APK Mirror has a lot of current and older versions of many popular apps so look for the version you want to download. If you don’t see the specific version you’re looking for:
- Tap the Apps tab.
- Tap the app’s title.
- Scroll down to All versions (listed newest to oldest).
-

10
Tap

next to the version you want to download. Tap the down-arrow icon on the right, next to the version of the app you want to download. This will take you to the download page.
-

11
Tap SEE AVAILABLE APKS and tap the variant number of the version that fits your phone. In the «Download» section, under the «Variant» column, tap the version that meets the specifications you noted earlier for your phone. If the version says «arm» then that’s the 32-bit version, whereas «arm64» is the 64-bit version.
- If your phone is 64-bits, you can run 32-bit apps without any problems as long as they are the same type (ARM vs. x86), but a 32-bit phone will not run 64-bit apps.
- If there is no version that matches your DPI exactly, select the «nodpi» version, as that usually will fit all screen sizes.
-

12
Scroll down and tap DOWNLOAD APK. It’s a button towards the bottom of the screen. Once the file downloads, you will be asked to open the folder or open the file. It’s more effective to open the file in the My Files app.
- Tap OK if prompted with a disclaimer asking if you want to download this type of file.
-

13
Open the «My Files» app. This is the default file manager app on Android devices. On most Android devices, this can be found in the Apps drawer.
- On some Android devices, this may be called «Files».
- On Samsung Galaxy devices, this can be found in the Samsung folder in the Apps Drawer.
-

14
Open the «Downloads» folder. It’s in the File Manager app. This displays all apps you have downloaded from the internet.
- Samsung Galaxy devices also have a folder called «Installation Files» specifically for APK files. You can find your APK files here or in the Downloads folder.
-

15
Tap the APK file of the app you want to install. All APK files have a file extension that ends with «.APK».
-

16
Tap the APK Installer app and tap Always. The first time you open an APK file, you will be asked if you want to select a program to open the file with. Tap the APK Installer app icon and then tap Always at the bottom of the screen.
-

17
Tap Install. It’s in the lower-right corner of the installation screen. This will install the app. After the app installs, it will launch. The first time the app launches, it will ask to access different features on your phone. Tap «Allow» to let the app access the feature it is requesting.
Advertisement
-

1
Download and run Droid Hardware Info. Before we get too far, you’ll need to find out some important hardware specs about your Android phone so you can make sure we download the right version of the app. Use the following steps to download and install Droid Hardware Info
- Open the Google Play Store.
- Type «Droid Hardware Info» in the search bar.
- Tap Install below «Droid Hardware Info.
- Tap Open when it finishes installing.
-

2
Take note of your phone’s OS version and DPI. In the «Device» tab of Droid Hardware Info, note the version of Android you are running in the «OS Version» section and make note the DPI in the «Software Density» section below. The DPI has to do with your phone’s screen size.
- It’s a good idea to write these down so you don’t forget.
-

3
Tap the System tab on the Droid Hardware Info app. It’s at the top of the app.
-

4
Make note of your Android’s CPU architecture. Here you’ll want to pay attention to two options: «CPU Architecture» and «Instruction Sets.» From these two sections, you want to find out if your Android runs an ARM chipset or an x86 chipset and if it’s a 32-bit chipset or a 64-bit chipset. If either of these options mentions 64, there’s a good bet it’s the 64-bit version, if you don’t see a 64 mentioned, it probably isn’t.
- If your phone is 64-bits, you can run 32-bit apps without any problems as long as they are the same type (ARM vs. x86), but a 32-bit phone will not run 64-bit apps.
- The most common CPU in modern Android phones is arm64.
-

5
Uninstall the app you want to downgrade. Before you install the older version of the app, you’ll want to uninstall the app completely. You may want to take note of what version the app is currently so you can install the previous version. To uninstall any app:
- Open Settings app.
- Tap Apps
- Tap the app.
- Tap Force Stop.
- Tap Uninstall.
-

6
Enable apps from unknown sources. In order to install an older version of an app, you must allow your phone to install apps from unknown sources. Use the following steps to allow apps from unknown sources:
- Open Settings app.
- Tap Lock screen and security.
- Tap the toggle switch next to «Unknown sources».
-

7
Open https://www.apkmirror.com in a web browser. Open your mobile browser and go to the official APK Mirror website.
-

8
Tap the magnifying glass icon enter the name of the app. It’s in the upper-right corner of the page. APK Mirror has a lot of current and older versions of many popular apps so look for the version you want to download. If you don’t see the specific version you’re looking for:
- Tap the Apps tab.
- Tap the app’s title.
- Scroll down to All versions (listed newest to oldest).
-

9
Tap

next to the version you want to download. Tap the down-arrow icon on the right, next to the version of the app you want to download. This will take you to the download page.
-

10
Tap SEE AVAILABLE APKS and tap the variant number of the version that fits your phone. In the «Download» section, under the «Variant» column, tap the version that meets the specifications you noted earlier for your phone. If the version says «arm» then that’s the 32-bit version, whereas «arm64» is the 64-bit version.
- If your phone is 64-bits, you can run 32-bit apps without any problems as long as they are the same type (ARM vs. x86), but a 32-bit phone will not run 64-bit apps.
- If there is no version that matches your DPI exactly, select the «nodpi» version, as that usually will fit all screen sizes.
-

11
Scroll down and tap DOWNLOAD APK. It’s a button towards the bottom of the screen. Once the file downloads, you will be asked to open the folder or open the file. It’s more effective to open the file in the My Files app.
- Tap OK if prompted with a disclaimer asking if you want to download this type of file.
-

12
Open your downloads folder and tap the app your just downloaded. On many Android phones, this may be the «Downloads» app in your app drawer, or you might access downloads by tapping the «Files» or «My Files» app and then tapping the «Downloads» folder. Located the APK file you downloaded and tap it.
-

13
Tap Install. It’s in the lower-right corner of the installation screen. This will install the app. After the app installs, it will launch. The first time the app launches, it will ask to access different features on your phone. Tap «Allow» to let the app access the feature it is requesting.
Advertisement
Add New Question
-
Question
Let’s say I want to go back to a prior version of an App. After I download the APK and install it, how do I prevent it from getting automatically updated again?

This answer was written by one of our trained team of researchers who validated it for accuracy and comprehensiveness.

wikiHow Staff Editor
Staff Answer
Turn off automatic updates for that app. You can do that from the Play Store (wikihow.com/Uninstall-Updates-on-Google-Play-Services) or within the app’s settings.
-
Question
Can I also use the uninstall update method to free up space on my phone?

Shravan Kumar
Community Answer
It won’t make much difference, and only for a short period of time.
-
Question
What happens if I don’t update my apps?

IdkAGoodUsername
Community Answer
They just become slow, outdated, and unusable.
Ask a Question
200 characters left
Include your email address to get a message when this question is answered.
Submit
Advertisement
Thanks for submitting a tip for review!
-
Installing apps from sources other than the Google Play Store may contain viruses, malware, or otherwise can harm your phone if installed improperly. Install APK files from unofficial sources at your own risk.
Advertisement
About This Article
Thanks to all authors for creating a page that has been read 289,477 times.
Is this article up to date?
Благодаря удобному сервису Play Market большинство разработчиков может выставлять свои творения на всеобщее обозрение. Пользователь, скачивая ту или иную программу, поддерживает автора, его начинания. Также этот сервис удобен тем, что позволяет автоматически обновлять приложения на своем Андроид-устройстве, то есть в настройках можно включить функцию автоматического обновления.
И это действительно удобно. Пользователь сможет всегда пользоваться только самой новой версией приложения, а разработчику не нужно предупреждать каждого пользователя о том, что вышло новое обновление.
Содержание
- Возможно ли удалить последнее обновление Андроид для приложений
- Как удалить обновление приложения на Андроиде
- Как отключить обновление приложения
- Как обновить приложение вручную
- Что делать, если приложение не работает
- Как отменить последнее обновление на Андроид
Возможно ли удалить последнее обновление Андроид для приложений

Несмотря на это, могут возникнуть ситуации, когда человек недоволен обновлением, то есть последние изменения в программе его не устроили. Это могут быть как и различные баки программы, так и просто её нестабильная работа с ошибками. В такой ситуации любой пользователь захочет вернуть старую версию программы и пользоваться ей, но возможно ли это?
Оказывается, что да! Это можно сделать с помощью стандартных возможностей телефона, а также при ручной установке программы. Этой фишки многие обладатели телефона на системе Андроид просто не знали, поэтому не умели применять правильно. Как же лучше и какими способами можно удалить обновление и пользоваться старой версией?
Как удалить обновление приложения на Андроиде
После выяснения того, что удалить новую версию любой утилиты можно, стоит разобраться со способами, которые позволяют это сделать. Два самых популярных метода это:
- Используя стандартные средства, которые имеются на любом телефоне;
- Используя самостоятельную установку старой программы при помощи различных интернет – ресурсов.
Какой же способ выбрать? Прежде всего нужно исходить из цели, которую ставит перед собой человек. Если он хочет сделать так, чтобы была установлена самая давняя версия, то ему нужно применить стандартные средства. То есть первый метод не подходит для тех, кто хочет установить определенную версию на свой телефон, так как при работе с настройками такого просто не получится.
Если же пользователь хочет установить определенную версию утилиты, то ему стоит применить второй метод. Конечно, он достаточно опасен, так как никто не застрахован попасться на сайт, который кишит вирусами. Прежде всего человек делает это все на свой страх и риск.
Стандартными средствами
Преимущество первого способа состоит в том, что не нужно скачивать дополнительных утилит, лазить по ресурсам и даже необязательно иметь подключённый интернет. Все, что нужно от человека, это телефон, настройки.
Такая операционная схема доступна на всех телефонах версии Андроид, но алгоритм может отличаться от того, какая версия операционной системы стоит на телефоне. Могут быть как и другие названия, так и другая последовательность действий.
Чтобы удалить обновление, которое ранее было установлено из Play Market, нужно применить следующий алгоритм действий:
- Находим на главном экране телефона «Настройки». Как правило, на всех версиях подписаны они одинаково, а выглядят, как шестеренка;
- Перейдя в них, находим раздел «Диспетчер устройства». В нем же находим пункт «Приложения» или «Диспетчер приложений». Все также зависит от того, какая на телефоне стоит оболочка;

- Перед пользователем появится список тех программ, которые установлены на его телефоне. В этом списке необходимо найти то приложение, обновление которого хотелось бы удалить;

- После этого кликаем на него и нажимаем на кнопку «Удалить обновление». Располагается она сразу под название самой утилиты;

- После этого телефон попросит подтвердить действие. Кликаем на «Да», чтобы подтвердить свое намерение;

- Теперь на пользовательском телефоне стоит самая первая версия приложения. Возможно, она будет не самая первая, а та, которую разрешили разработчики использовать в нынешнее время.
Рядом с названием, как правило, ставится номер версии. Так человек может посмотреть, до какого момента произошел откат.
Установить старую версию приложения
Это достаточно долгий процесс, но он подходит для тех случаев, когда необходима определенная версия, так как способ выше устанавливает крайнюю. Если же человеку нужно определенная, то ему придется полностью удалить старую программу, а потом при помощи загрузки АРК – файла из интернета устанавливать новую.
Стоит проверять Интернет-ресурсы, прежде чем скачивать ту или иную программу. На неизвестном ресурсе свободно могут располагаться многочисленные вирусы, которые испортят работу телефона. Чтобы этого не допустить, нужно выбирать достоверные источники.
Первый шаг для того, чтобы установить старую версию через интернет – это подготовка устройства. Для начала нужно проверить, чтобы можно было скачивать неизвестные источники. Для этого в настройках находим пункт «Личные данные», а от него переходим в раздел «Безопасность». В этом разделе устанавливаем галочку напротив «Неизвестные источники». Этот шаг позволит скачать любой файл с интернета. 
После нужно сделать «откат» нужной программы, то есть вернуть самую первую версию. Об этом говорилось выше. Также можно посмотреть это видео
После всех шагов можно приступать к непосредственной установке и поиску АРК – файла.
На любом достоверном ресурсе находим нужное приложение. На примере сайта «4PDA» можно показать процесс.

Обратите внимание! Сам алгоритм может отличаться от ресурса.
Далее переходим на страницу с полученными версиями и выбираем нужный вариант.

Теперь на сайте находим блок «Прошлые версии» и выбираем нужный. Подтверждаем загрузку и скачиваем программу.

Далее же нужно открыть эту программу. Кликаем в «Загрузках» на установленный АРК-файл, подтверждаем процесс загрузки. После установки стоит перезагрузить устройство и проверить наличие версии.


Как отключить обновление приложения
Чтобы прежде человек смог регулировать получение определенных новых версий, то есть самостоятельно выбирать, ставить ему её или нет, то он может в самом сервисе Play Market отключить эту функцию.
Сделать это можно как и для всех приложений сразу, так и для определенного приложения. Это очень удобная функция, которую многие обладатели телефона версии Андроид просто не знают, хотя она поможет избежать установки и работы в настройках по закачке старой прошивки.
Для всех приложений
Эта функция подразумевает собой полное отключение такого параметра в системе, как автоматическая установка новых версий приложений. То есть этот способ убирает все автоматические обновления. Пользователю придется самостоятельно регулировать процесс.
Системные приложения не подходят под эту категорию.
Алгоритм действий для отключения данной функции следующий:
- Для начала нужно зайти в сам Плей Маркет, а также проверить авторизацию. Без авторизации пользователь не сможет приступать к следующим шагам;
- Кликаем на три полоски, которые располагаются в блоке поиска с левой стороны. Эти полоски помогут вызвать главное меню;

- Далее открывается полные возможности человека. Кликаем на пункт «Настройки»;

- После этого нужно найти раздел «Автообновление приложений» и выбрать в нем пункт «Никогда».

После таких манипуляций ни одна программа не сможет обновиться без должного разрешения обладателя телефона. Эта функция удобно тогда, когда недостаточно места в памяти телефона или же человеку не нужны новомодные версии стандартных программ.
Для конкретного приложения
Если человек не хочет убирать обновление сразу на все программы, то он может убрать его с определенной. Эта функция удобна тем, что человек сам может регулировать список свои программ, которые не должны поддаваться обновке.
Для того, чтобы совершить это действие, нужно:
- Зайти в сам сервис Play Market. Если пользователь не авторизирован в нем, то могут возникнуть проблемы.
- После этого нужно найти то приложение, с которого хотелось бы убрать автообновление. Например, это какой-то браузер, который мешает пользователю или просто забирает много памяти;
- Переходим в раздел в ним и находим в правом верхнем углу три точки. Кликаем на эти точки;

- Открывается всплывающее окно, в котором стоит галочка напротив слова «автообновление». Убираем эту галочку.

После таких манипуляций утилита не будет обновляться самостоятельно, а только по желанию пользователя.
Как обновить приложение вручную
Все достаточно просто. Если человек после отключения автообновления не знает, как обновить ту или иную программу, то он этому научится очень быстро. Достаточно совершить следующие действия:
- Заходим в сервис Плей Маркет и ищем то приложение, которое хотим обновить;
- Кликаем на него;
- Переходим на его главную страницу. Если утилиту можно обновить, то рядом с кнопкой «Удалить» появится зеленая кнопка «Обновить». Если же утилиту нельзя обновить, то будет кнопка «Открыть»;

- Нажимаем на кнопку «Обновить» и принимаем условия;

- После этого начнется само обновление. Дожидаемся окончания;
- После в главном меню программы можно открыть «Мои приложения», а через него во вкладке «Обновления» найти то, которое устанавливалось ранее.
Что делать, если приложение не работает
Можно случится и такое, что определенная программа не хочет работать. Тогда пользователь начинает задавать многочисленные вопросы, которые можно оформить в виде таблицы.

Вячеслав
Несколько лет работал в салонах сотовой связи двух крупных операторов. Хорошо разбираюсь в тарифах и вижу все подводные камни. Люблю гаджеты, особенно на Android.
Задать вопрос
Старая версия могла повлиять на этот процесс?

Да. Некоторые утилиты просто не могут работать на старых версиях, поэтому единственное, что может сделать столкнувшийся с такой проблемой, это обновить программу.
Может ли быть системный сбой?

Да. Причем системный сбой как и самого приложения, так и целого устройства. С этим нужно быть внимательнее и обратиться к специалисту.
Если нет достаточно памяти на новое обновление?

Можно поставить SD-карту и загрузить программу на нее. Это освободит и память, и работу устройства.
Может ли программа не быть совместимой с устройством?

Вполне. Такое возможно после некоторых установок новых версий. С этим ничего не сделает. Можно только установить старую прошивку программы.
Как отменить последнее обновление на Андроид
Этот процесс можно прервать, если программа устанавливается без ведома самого человека. Для этого нужно:
- Открыть вкладку, где находятся все уведомление. В нем должна происходить установка того или иного файла;
- После этого зажимаем долго его и выбираем строку «О приложении»;
- В окне нажимаем на «Стереть данные».
После таких манипуляций установка последней версии автоматически прервется. Стоит обращать внимание на такие моменты, если действия происходят без присутствия пользователя.
Таким образом можно не только удалить обновление, но и прервать его процесс. Чтобы в дальнейшем такого не происходило, стоит отключать функцию автообновления.

Подавляющее большинство функций современных смартфонов становится доступным только после установки специальных приложений, которые регулярно обновляются. В то же время некоторым пользователям требуется обратная операция, когда происходит откат софта до предыдущей версии. В этой связи предлагаем разобраться, как удалить обновление приложения на телефоне Андроиде, и для чего это может понадобиться.
Для чего это нужно
Удаление обновлений – это операция, которая приводит к тому, что версия программы автоматически опускается до предыдущей или изначальной. Одна из возможных причин отката – попытка освободить место на внутреннем накопителе, так как чем новее версия, тем больше памяти она занимает. Поэтому удаление апдейта нередко приводит к освобождению пространства.
Одновременно с этим удаление апдейтов пригождается и в других обстоятельствах. Например, когда смартфон перестает «тянуть» приложение. Не секрет, что с каждым обновлением разработчики добавляют функции и спецэффекты для своего софта. Таким образом, выполняя откат, вы снижаете нагрузку на устройство, позволяя ему тратить меньше ресурсов для обеспечения работы программы.

Когда это может понадобиться
Рассмотренные выше причины необходимости выполнения отката можно назвать частными и не особо важными. Намного более высокая потребность в возврате старых версий приложений возникает в том случае, если после установки последней обновы программа перестает запускаться. В подобной ситуации только откат может привести к положительным изменениям.

Откат обновлений в приложении
Разобравшись в причинах необходимости выполнения операции, мы можем перейти к алгоритму удаления. Во-первых, важно обратить внимание на подготовительный этап, который поможет избежать возникновения проблем в процессе или после отката. Во-вторых, следует уточнить, что существует несколько способов удаления апдейтов, и каждый из них можно применить на практике.
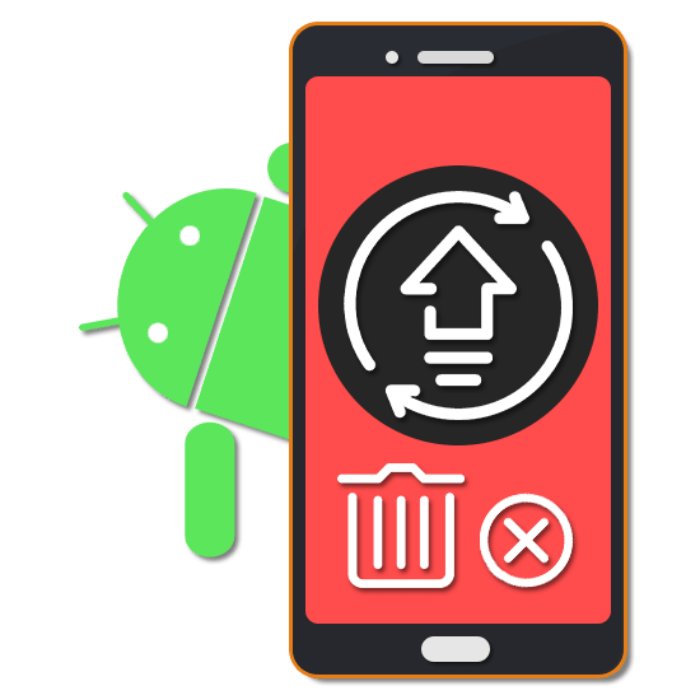
Бэкап
Прежде чем удалять последнее обновление, пользователю предлагается создать бэкап программы.
Это позволит сохранить загруженное приложение в текущем виде и при необходимости восстановить его новую версию. Вне зависимости от того, пользуетесь вы смартфоном Samsung, Xiaomi или какой-либо другой марки, создание резервной копии будет выполняться по следующему сценарию:
- Откройте настройки телефона.
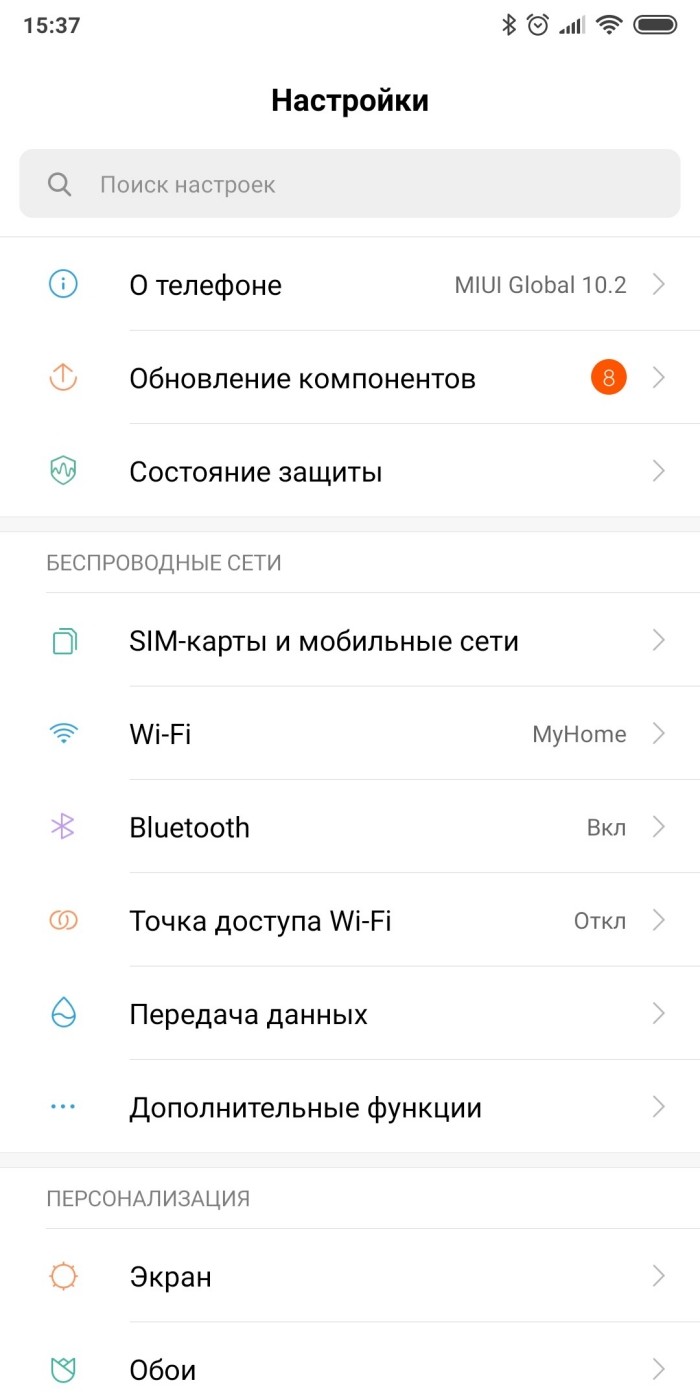
- Перейдите в раздел «Восстановление и сброс», а затем – «Создать резервную копию».

- Выберите «Приложения» и конкретную программу, которую нужно зарезервировать.

- Подтвердите создание резервной копии.
В зависимости от производителя устройства и текущей версии прошивки названия некоторых пунктов меню могут отличаться. Также далеко не на всех смартфонах доступна опция отдельного резервирования приложений. Не исключено, что вам придется создавать полный бэкап внутренней памяти, но в конечном итоге это не помешает восстановить программу.
Сброс в меню
Самый простой способ вернуть предыдущую версию установленной на мобильном устройстве проги – обратиться к стандартному функционалу смартфона, а точнее к его настройкам. В данной ситуации предлагается действовать в соответствии с алгоритмом:
- Откройте настройки устройства.

- Перейдите в раздел «Приложения».

- Выберите интересующую программу.
- Нажмите кнопку «Удалить обновления».
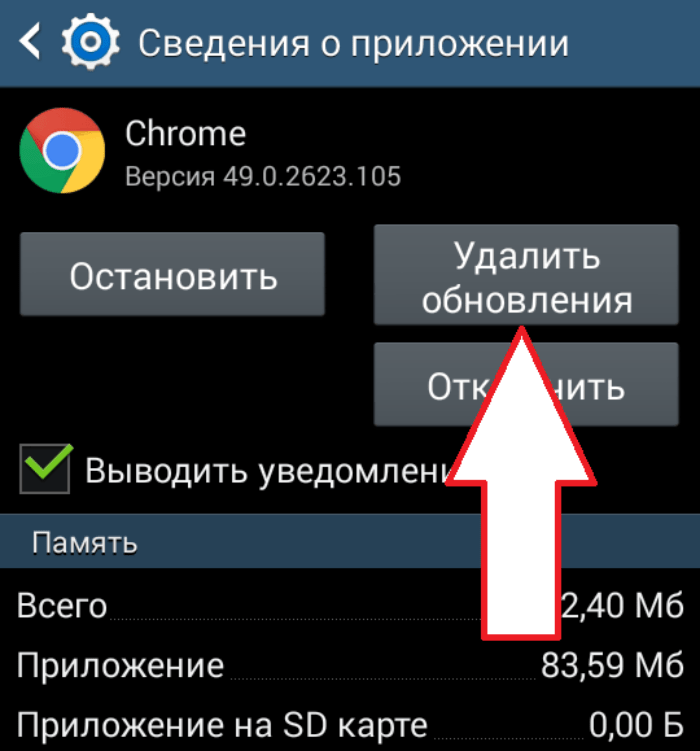
Как и в случае с созданием бэкапа, убрать обнову удается далеко не на каждом смартфоне и далеко не для всех программ. Обычно эта опция доступна только для предустановленных приложений, но есть исключения, когда функция предлагается и для софта от сторонних разработчиков.
Жесткий сброс
Жесткий сброс предлагает отметить последние обновления путем полного удаления программы и ее повторной установки, но только в виде старой версии. Чтобы избавиться от приложения, понадобится:
- Открыть настройки смартфона.
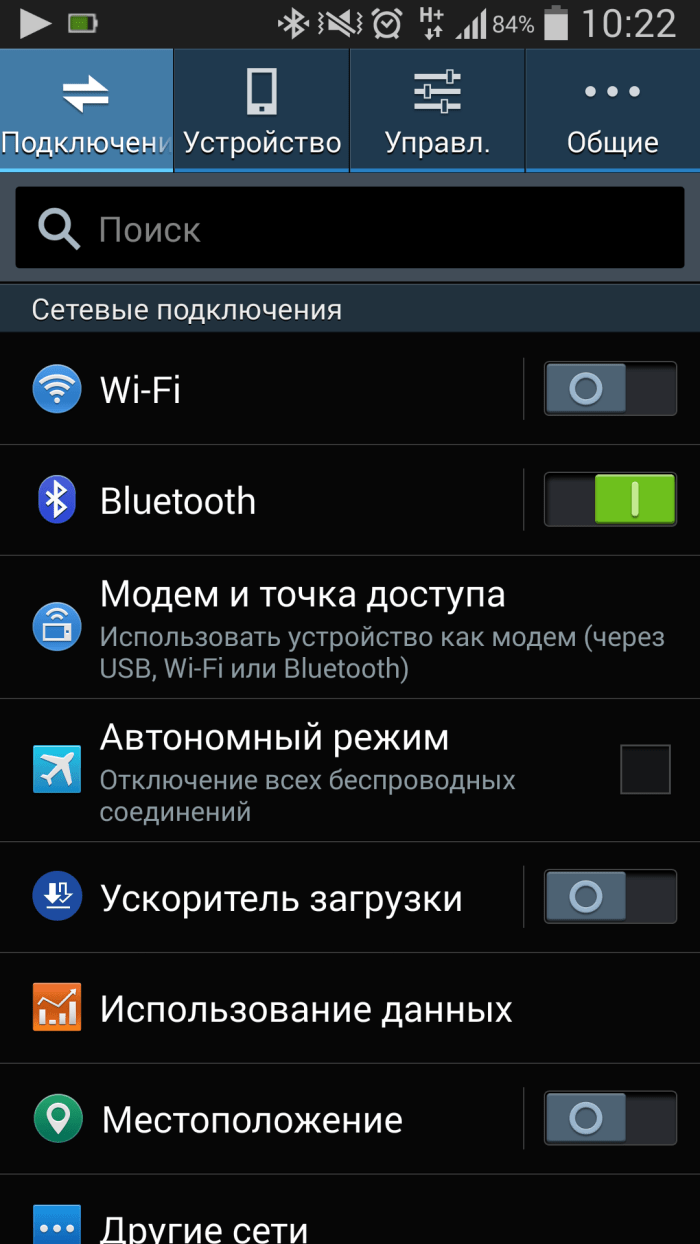
- Перейти в раздел «Приложения».
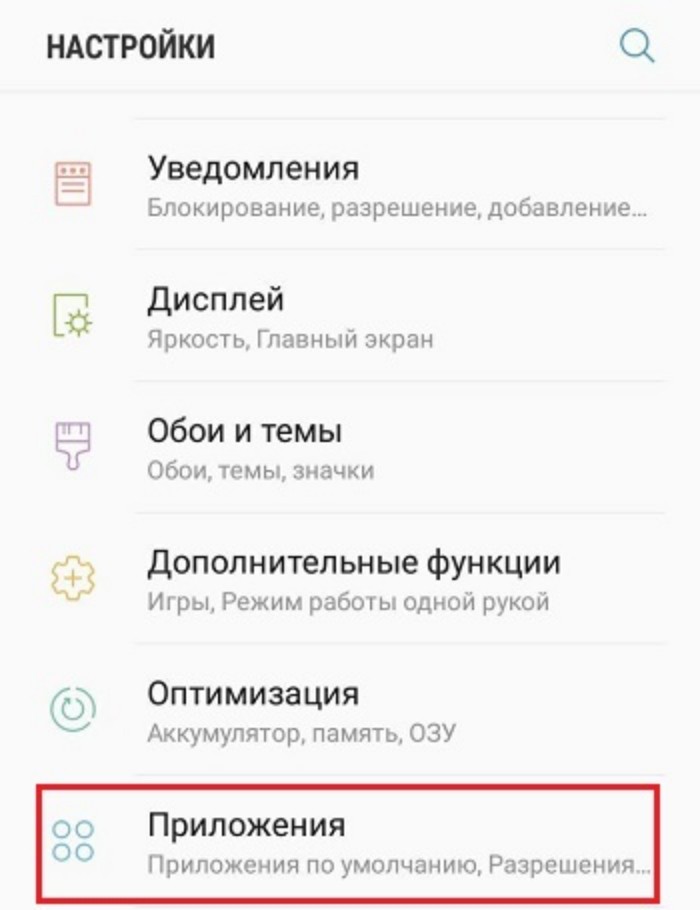
- Выбрать нужную прогу.
- Нажать кнопку «Удалить».

Также удаление программы можно выполнить на главном экране, задержав палец на иконке приложения, а затем нажав кнопку «Удалить». После того, как вам удастся избавиться от проги, ее придется установить. Здесь скрывается определенная проблема, так как в магазинах вроде Play Маркет представлены только актуальные версии программ.
Следовательно, вам придется выполнять ручную установку приложения, предварительно скачивая APK-файл с одного из ресурсов в интернете. Выполняя эту процедуру, обращайте внимание на версию программы. Она должна быть ниже, чем так, которая значилась изначально. После загрузки установочного пакета выполните несколько простых шагов:
- Откройте APK-файл.

- Выдайте разрешение на установку из неизвестных источников.
- Подтвердите установку приложения.
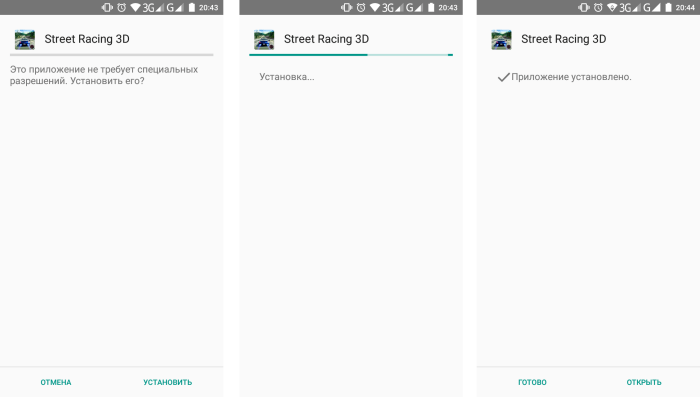
Если все сделано верно, на главном экране вновь появится иконка программы. Через раздел настроек «Приложения» вы также сможете проверить ее версию, чтобы сравнить ее с той, которая была изначально.
Сброс до заводских настроек
Это подвид жесткого сброса, который рекомендован в тех случаях, когда требуется откатить одну из стандартных программ. В рамках выполнения операции будут сброшены все данные и удалены все файлы, сохраненные ранее на смартфоне. Если вы готовы к таким потерям, то действуйте по инструкции:
- Откройте настройки гаджета.
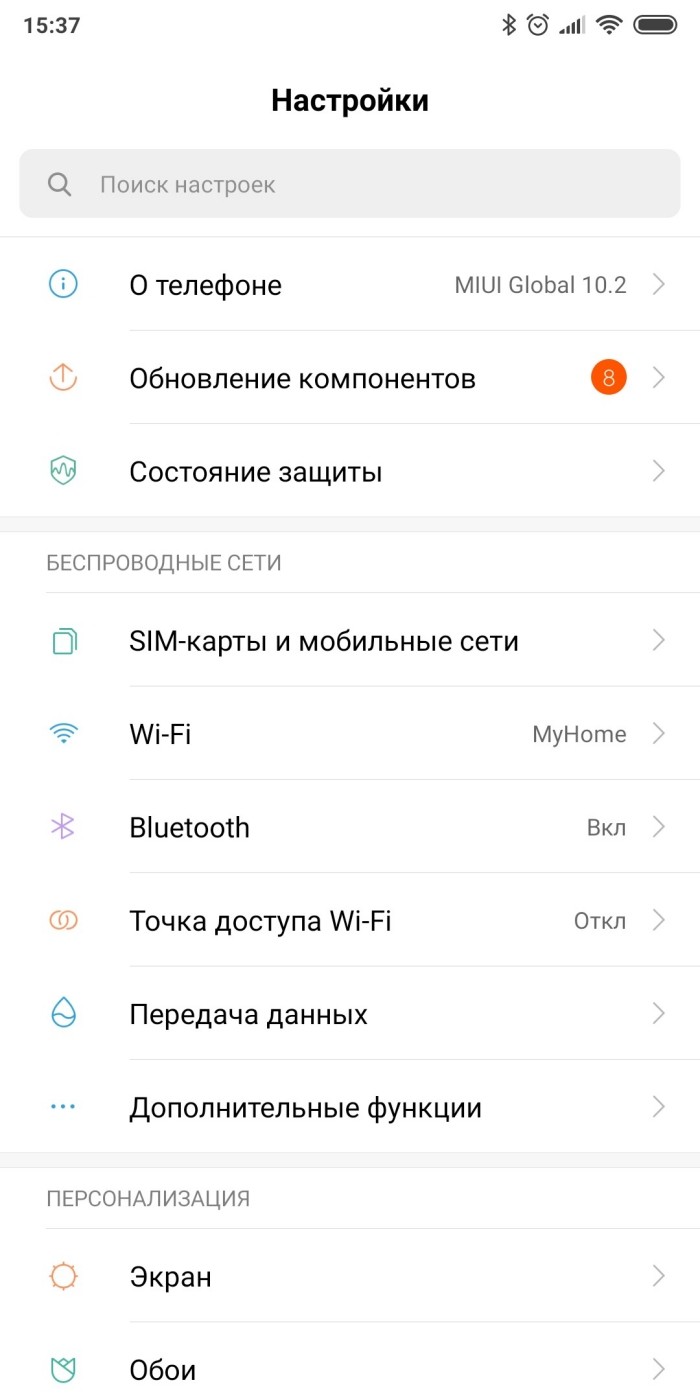
- Перейдите в раздел «Восстановление и сброс».
- Нажмите кнопку «Сбросить настройки».
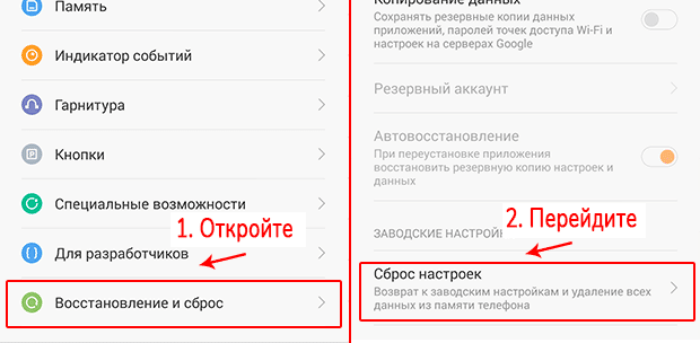
- Подтвердите выполнение операции.
На заметку. Чтобы не потерять важные файлы, создайте резервную копию перед выполнением отката. Соответствующая опция есть в разделе настроек «Восстановление и сброс».
Выполнив сброс настроек, вы откатите все стандартные приложения до изначальной версии. Вместе с тем будут удалены сторонние программы. Если вам требовалось откатить приложение от стороннего разработчика, то придется повторно устанавливать софт. Для этого используйте инструкцию из предыдущего пункта материала, где разбиралась установка через APK-файл.
Среднестатистический пользователь Android устанавливает на свой смартфон несколько десятков приложений. Каждая программа регулярно обновляется через Google Play и нередко делает это в автоматическом режиме. Поэтому на вашем устройстве всегда стоит актуальная версия программы, и порой без апдейта она даже отказывается работать. В то же время иногда требуется не обновить, а откатить приложение. Сначала может показаться, что это совершенно ненужная и бесполезная затея. Но ведь не зря люди ищут, как удалить обновление приложения, и на то есть несколько причин.

Далеко не всегда на смартфоне нужно держать последние версии приложений
Во-первых, откат приложения порой требуется для решения самых разных проблем, возникших после обновления. Допустим, вы на днях установили апдейт, а затем программа начала глючить или вовсе перестала запускаться. Как исправить ошибку? Разумеется, путем удаления обновлений. Также эта процедура помогает продлить жизнь приложению, если вы пользуетесь старым смартфоном: со временем требования программного обеспечения растут, и разработчики перестают поддерживать ранние версии Android. Поэтому не лишним будет понять, можно ли откатить приложение, и как это сделать.
⚡ Подпишись на Androidinsider в Пульс Mail.ru, чтобы получать новости из мира Андроид первым
Содержание
- 1 Можно ли удалить обновление приложения
- 2 Как откатить версию приложения через Google Play
- 3 Как переустановить приложение
- 4 Как отключить автообновление
Можно ли удалить обновление приложения
Ответ на вопрос, поставленный в заголовке, будет утвердительным, но с определенными оговорками. Да, в действительности можно удалить обновления всех приложений на любом смартфоне, будь то Xiaomi, Samsung или HUAWEI. Однако в настройках устройства подобная опция предусмотрена только для стандартных программ Гугл (Gmail, Gboard или Google Play), которые по умолчанию нельзя деинсталлировать, а откат версии воспринимается в качестве способа освобождения места на внутреннем накопителе.
Удалить обновления программы, установленной через Google Play или APK-файл, тоже можно, но для этого придется воспользоваться обходным вариантом. О нем я расскажу позже, а сейчас сосредоточимся на том, как удалить обновление приложения на Андроиде через настройки:
- Откройте настройки устройства.
- Перейдите в раздел «Приложения».
- Выберите интересующую программу.
- Нажмите кнопку «Удалить обновления».
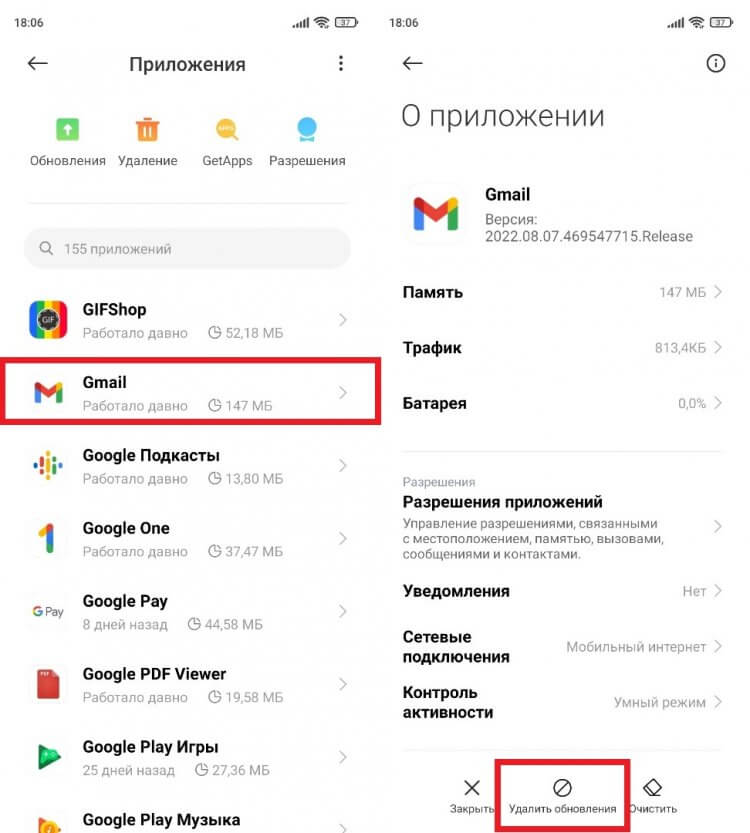
В настройках стороннего приложения пункта «Удалить обновления» нет
В настройках системных приложений помимо установленных ранее апдейтов можно очистить кэш, что также позволит освободить место на внутреннем накопителе или решить проблему, связанную с работой софта.
🔥 Загляни в телеграм-канал Сундук Али-Бабы, где мы собрали лучшие товары с АлиЭкспресс
Как откатить версию приложения через Google Play
Теперь расскажу о еще одном способе, как удалить последнее обновление приложения, который подойдет только для встроенных программ. Несмотря на то, что сам пользователь не принимает участия в установке стандартного софта, обычно он доступен в магазине Google Play. Если вы посещаете его чаще, чем раз в год, то наверняка видели кнопку «Удалить» на странице приложения. Ее нажатие приводит к полной деинсталляции программного обеспечения, если речь идет о сторонних утилитах или играх, а в случае с предустановленным ПО позволяет откатить программу:
- Запустите Google Play.
- Используя поисковую строку магазина или список установленных программ, найдите нужное приложение.
- Нажмите кнопку «Удалить» на его странице.
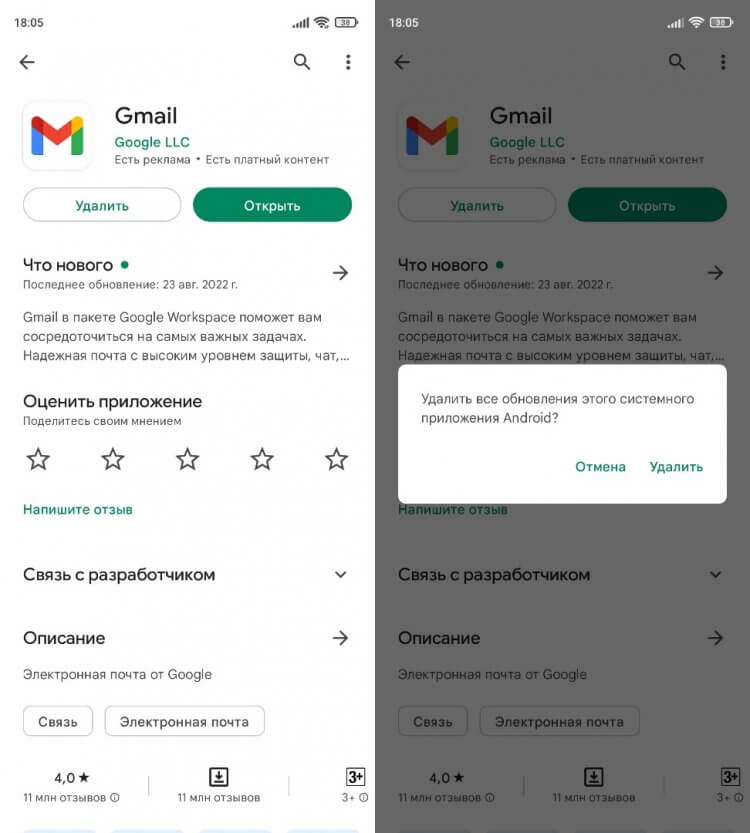
Стороннее приложение после нажатия этой кнопки будет полностью удалено
Как и в случае с откатом приложения через настройки, программа автоматически перейдет на более раннюю версию. При желании вы сможете обновить ее в любой подходящий момент, просто нажав соответствующую кнопку на странице софта в Google Play.
❗ Поделись своим мнением или задай вопрос в нашем телеграм-чате
Как переустановить приложение
Немного дольше выполняется откат стороннего ПО, то есть тех программ, которые вы установили самостоятельно. На странице такого приложения в настройках телефона отсутствует кнопка «Удалить обновления», а вместо нее гордо красуется логотип в виде мусорного ведра с надписью «Удалить». Нетрудно догадаться, что нажатие на него приведет к полной деинсталляции игры или утилиты, а не к ее откату. Впрочем, иного выхода у нас нет, и вам в любом случае придется удалить приложение, чтобы затем установить старую версию.
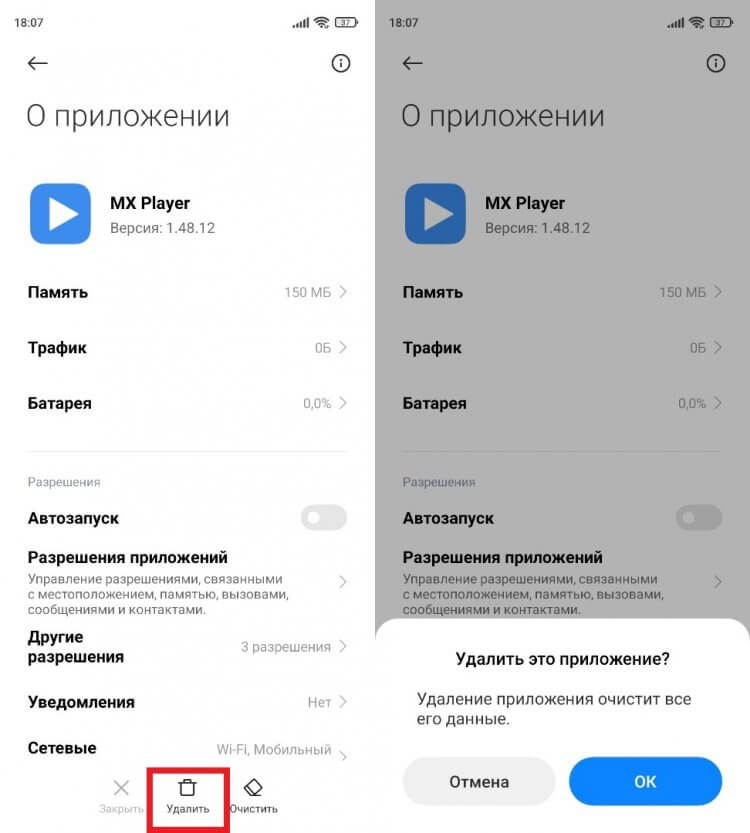
Без предварительного удаления приложение нельзя переустановить
В моем случае речь идет о видеопроигрывателе MX Player, который в версии 1.48 немного подтормаживает при воспроизведении определенных форматов видео. Решение проблемы — откат версии приложения. С этой целью я сначала удалил программу, а затем отправился на поиски нужной сборки. Точно так же можете поступить и вы:
- Используя браузер, найдите нужную вам версию приложения.
- Скачайте APK-файл.
- Откройте APK и подтвердите установку.
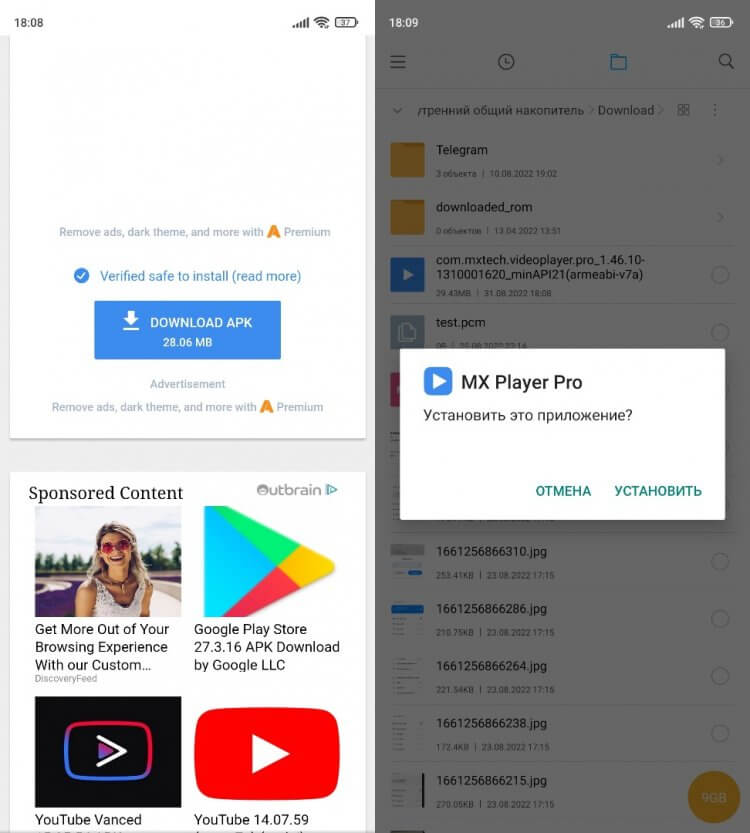
Для загрузки установочного файла выбирайте проверенные источники вроде APKMirror
Установка приложений через APK требует выдачи дополнительных разрешений. Как правило, уведомление об этом сразу выводится на экран после открытия файла, но на старых версиях Android нужно предварительно активировать пункт «Неизвестные источники» в разделе настроек «Безопасность». Но, даже если вы успешно установите нужную версию программы, не спешите радоваться, так как в любой момент она самостоятельно обновится, и тогда вы попадете в замкнутый круг.
⚡ Подпишись на Androidinsider в Дзене, где мы публикуем эксклюзивные материалы
Как отключить автообновление
Вне зависимости от того, выполняли вы откат стандартной или сторонней программы, она все равно может принудительно обновиться через Google Play. Чтобы этого не произошло, нужно запретить автообновление:
- Запустите Google Play.
- Тапните по иконке своего профиля и перейдите в раздел «Настройки».
- Откройте вкладку «Настройки подключения», а затем — «Автообновление приложений».
- Установите значение «Отключить».
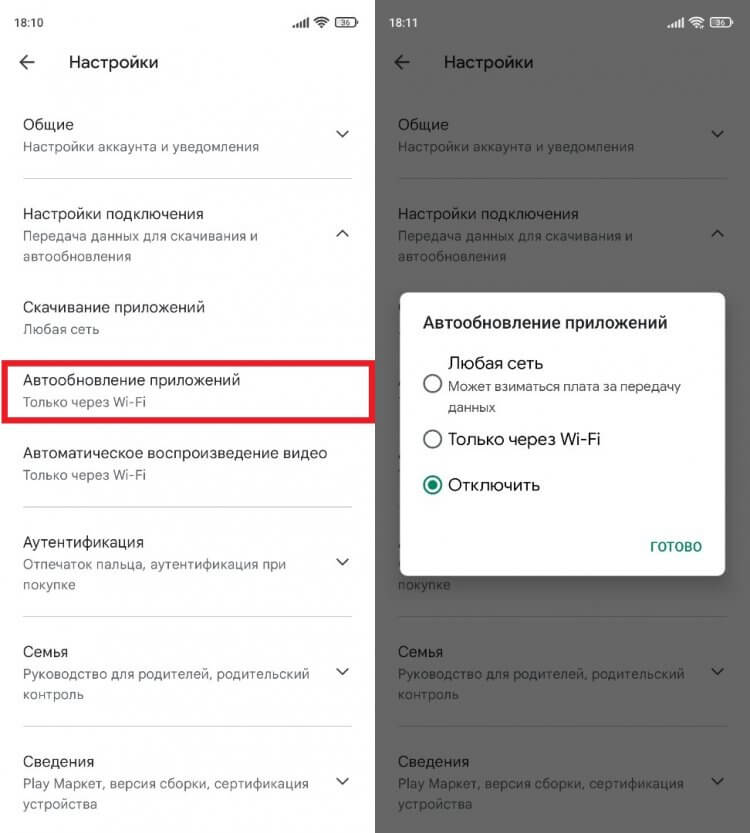
Если не отключить эту опцию, приложение рано или поздно автоматически обновится
Теперь программа будет обновляться только по вашему требованию, а до этого на смартфоне продолжит оставаться старая версия. Но не забывайте, что вопрос о том, стоит ли обновлять приложения, очень спорный. Поэтому изучите все «за» и «против», о которых мы размышляли ранее.
Приложения на смартфонах с операционной системой Android постоянно обновляются, так как появляются многочисленные баги и ошибки, уязвимости, поэтому без выпуска новых версий не обходится ни одно современное ПО, в том числе и на мобильных платформах. Но зачастую эти самые «новые версии» выпускают с еще более серьезными проблемами, из-за чего пользователи начинают искать в интернете информацию о том, как удалить последние обновления приложений на Андроиде. Если вы читаете этот материал, значит, вы один из таких пользователей.
На самом деле способов не так много, да и не во всех случаях можно в несколько кликов удалить обновления со своего смартфона. Но мы рассмотрели все возможные варианты и рассказали вам, в каких случаях применять какой способ. Что ж, читайте дальше…
Оглавление
- 1 Удаление обновлений у системных приложений
- 1.1 Удаление обновлений через Google Play
- 1.2 Полное удаление и повторная загрузка программ
- 1.3 Сброс настроек
- 2 Отключение автоматического обновления приложений
- 2.1 Отключение обновлений для всех приложений
- 2.2 Отключение обновлений для конкретного приложения
- 3 Откат обновлений в Android 10
Удаление обновлений у системных приложений
Сразу стоит отметить, что этот способ подходит только для ранних версий операционной системы Android, так как в новых версиях нельзя удалять обновления для обычных приложений, а только для системных.
Удалять обновления можно только для стандартных приложений, установленных в Андроиде по умолчанию. В основном это разные сервисы Google и сопутствующие программы, например, Google Chrome, Голосовой помощник, Play Маркет и прочие. Если вам нужно удалить последнее обновление именно в таком приложении, порядок действий будет таков:
Внимание! Если не получается удалить сразу обновления, рекомендуем проверить, не работает ли данное приложение в этот момент. Если работает – то лучше его остановить, и уже потом спокойно удалять. Для этого в меню приложения просто нужно кликнуть по вкладке «Остановить», и только после этого выполнять описанные действия.
Удаление обновлений через Google Play
Опять же, этот способ работает только для системных приложений, которые в Андроиде установлены по умолчанию. Через сервис Google Play можно удалить сразу все обновления, которые были выпущены для приложения через вкладку «Удалить»:
Учтите, что это возможно сделать только с ПО, которое по умолчанию устанавливается в операционной системе Android вашего телефона. Например, если вы таким образом нажмете «Удалить» у программы 2GIS, она попросту удалится полностью с вашего устройства.
Полное удаление и повторная загрузка программ
Если же все-таки вам нужно удалить обновления у программы, которая не относится к системным, то придется прибегнуть к небольшой хитрости. Дело в том, что в Google Play всегда будет доступна только последняя версия приложения, и даже если вы удалите ее и повторно попытаетесь закачать, будет загружена все равно программа с последними обновлениями. Но и здесь есть выход!
Можно скачать любую версию программы со сторонних сайтов и установить не из Google Play, а через apk файл, разрешив установку из «Неизвестных источников». Но при этом есть большое количество сайтов, где можно загрузить проверенные файлы, например, тот же trashbox. В итоге порядок действий будет такой:
Узнаем версию приложения:
Порядок удаления и загрузки:
- Теперь нужно удалить программу и загрузить на одну версию ниже. Удаляете сначала предыдущее приложение полностью со своего смартфона;
- В телефоне разрешаете установку apk файлов со сторонних источников. Если не знаете, как это сделать, читайте нашу отдельную статью;
- Заходите на сайт trashbox или ему подобный и в поиске вводите название приложения;

- Выбираете версию, необходимую вам и загружаете на свой смартфон;
- Устанавливаете программу и проверяете работоспособность.
Внимание! Не обновляйте приложение через Google Play, иначе у вас также будет загружена последняя версия со всеми обновлениями. Рекомендуем в этом случае отключить автоматическое обновление. О том, как это сделать – будет написано ниже.
Сброс настроек
Сразу стоит отметить, что этот способ актуален только в том случае, если предыдущими вариантами у вас не получилось «откатить» обновления у системных приложений. Да, этот метод только для системных приложений! Если вам нечего терять из информации на своем девайсе, можно сделать полный сброс настроек на Андроиде, в результате чего все данные будут удалены, а в системе заново установятся стандартные версии приложений, которые шли с «завода».
Информация о полном сбросе настроек в операционной системе Android описана у нас в отдельной статье, поэтому можете с ней ознакомиться здесь. Учтите, что все данные будут потеряны, поэтому в случае имеющейся важной информации лучше сделать бекап данных.
Отключение автоматического обновления приложений
Чтобы в дальнейшем не сталкиваться с проблемами, когда у вас обновляется приложение, но при этом вам не нужно это обновление – можно отключить данную опцию. В итоге вы сами будете определять, когда загружать новые версии для любых приложений в Google Play. Причем здесь также есть два варианта настройки: отключение обновлений сразу для всех приложений и только для конкретных. Мы разобрали оба варианта, чтобы вы могли выбрать для себя наиболее оптимальный.
Отключение обновлений для всех приложений
Этот способ подразумевает полное отключение автоматических обновлений, даже если у вас будет активен только Wi-Fi (хотя можно сделать и так, чтобы они загружались только при подключении Wi-Fi, без использования мобильного трафика). Порядок действий следующий:
Отключение обновлений для конкретного приложения
Чтобы постоянно не включать и отключать опцию, о которой мы рассказали выше, можно деактивировать обновления для конкретных приложений. Допустим, вы установили старую версию WhatsApp и не хотите, чтобы она обновлялась, хотя в Google Play для нее доступна новая версия. Можно отключить это конкретно для WhatsApp:
Перейти к списку можно и другим путем:
- В Google Play в левом углу нажимаете на три точки, чтобы появилось меню и выбираете в нем пункт «Мои приложения и игры»;

- Далее переходите во вкладку «Установленные» и находите в списке необходимое приложение;
- Нажимаете по нему и попадаете на страницу с описанием приложения. Здесь вам остается только убрать автоматическое обновление и все.
Откат обновлений в Android 10
В интернете появлялась информация о том, что, возможно, в Android 10 версии появится возможность отката до предыдущей версии в приложениях, чтобы пользователи могли удалить последние обновления даже у тех программ, которые не являются системными. Но информация не подтверждена, потому что это не выгодно никому: разработчикам программ необходимо, чтобы люди использовали их новейшие версии с исправленными багами, Google Play нужно, чтобы в магазине распространялось меньше программ с ошибками и вирусами, уязвимостями, а пользователям нужно, чтобы продукт корректно работал и вовремя обновлялся, если появились баги.
Как видите, удалить обновления на своем смартфоне можно несколькими способами, но в основном они подходят только для стандартных продуктов, установленных в прошивке Android. Если же вы будете по нашим советам загружать старые версии программ со сторонних ресурсов, то обязательно проверяйте их на наличие вирусов, иначе можете занести на свой смартфон «заразу» в несколько кликов, после чего придется его относить в сервисный центр, чтобы избавиться от вирусов или делать полный сброс настроек.
Поделиться ссылкой:
Внизу указана установленная версия.
Разработчики обновляют приложения, чтобы добавлять новые возможности и исправлять ошибки. Но иногда случаются неприятные сюрпризы: после обновления приложение не нравится, не запускается или работает неправильно.
Чтобы это исправить, версию приложения возвращают до заводской — удаляют обновления.
Удалить обновления можно только у системных приложений — тех, которые установили на заводе. Нельзя удалить обновления у загруженных приложений — тех, которые вы скачали сами.
● Возьмите в руки телефон и откройте в нем меню «Настройки», после чего перейдите в пункт «Управление приложениями» или «Приложения». Перед вами откроются все установленные на смартфоне программы.
Приложения довольно часто получают обновления, которые призваны улучшить стабильность их работы и безопасность. Некоторые апдейты, наоборот, добавляют новые функции, меняют интерфейс и т.п. Если такие нововведения вас не устраивают, и вы решили во что бы то ни стало вернуть раннюю версию приложения (ту, которая была до обновления), есть способ это сделать без каких-либо ухищрений. В этом совете мы расскажем, куда нужно зайти и что нажать, чтобы вернуть все как было.
● Возьмите в руки телефон и откройте в нем меню «Настройки», после чего перейдите в пункт «Управление приложениями» или «Приложения». Перед вами откроются все установленные на смартфоне программы.

● Теперь в списке программ найдите то приложение, которое хотите откатить до изначальной версии. В нашем примере это браузер Google Chrome. Нажимаем на кнопку «Удалить обновления» и откатываем браузер до версии по умолчанию. К сожалению, операционная система Android не позволяет удалить обновления по отдельности, поэтому придется ликвидировать их все.

● Некоторые смартфоны (в нашем примере Samsung Galaxy S8) не позволяют откатить обновления (см. скриншот выше) и предложат вам удалить приложение целиком. В этом случае потребуется отыскать в Интернете APK-инсталлятор программы необходимой вам версии. Но будьте внимательнее и скачивайте приложения только из внушающих доверие источников, чтобы не подсадить на телефон вирус.
В другом нашем совете мы расскажем вам о том, какие манипуляции предпринять, если на смартфоне перестал работать магазин приложений «Google Play Маркет» . Не самая приятная ситуация, ведь в этом случае вы не сможете устанавливать на телефон новые программы.
Обновления удалены. Обратите внимание, что версия приложения также изменилась.
Варианты возвращения старой прошивки
Бэкап
Существует множество приложений, которые предназначены для создания резервных копий данных вашего Android-гаджета, у всех из них есть свои преимущества и недостатки. Но мы разберём на примере одной из первых и самых универсальных программ для резервного копирования и восстановления – Titanium Backup.
Titanium Backup уже давно снискал славу самой эффективной программы для бэкапов
Для начала давайте разберёмся, зачем вообще использовать специальное программное обеспечение, ведь Android изначально имеет возможности резервного копирования. Например, при смене телефона или после проведённого полного сброса к заводским настройкам достаточно войти в свой Google-аккаунт – и данные о контактах будут восстановлены. Однако не стоит забывать, что при этом теряются все приложения и игры, настройки Wi-Fi и других сетей, системные настройки и т.д. А это весьма существенная проблема, если тех самых приложений установлено десятки – так как на восстановление может уйти непозволительно много времени.
Итак, чтобы создать бэкап, нам потребуются Root-права на устройстве и сама программа Titanium Backup. Root-права нужны, чтобы получить доступ к системным файлам и папкам, в которых хранятся интересующие нас настройки и данные. Далее устанавливаем программу Titanium Backup. Не забываем разрешить установку приложений из «Неизвестных источников». После первого запуска Titanium Backup попросит права суперпользователя, мы даём их и можем запомнить решение. Не спешите нажимать всё подряд – программа достаточно мощная, и с полным доступом к системе неопытный пользователь может натворить дел. Придерживайтесь принципа: «никогда не пользуйтесь функциями, если не уверены, что именно они делают».
Для создания бэкапа понадобится установленная в соответствующий слот карта памяти с достаточным количеством свободного места, так как резервное копирование будет производиться именно на неё. На главном рабочем экране выбираем вкладку «Резервные копии». Нажимаем кнопку «Меню» телефона и в нижней части экрана выбираем пункт «Обработки». В открывшемся меню выбираем пункт «Сделать резервное копирование всего пользовательского ПО и системных данных», нажимаем «Пуск» напротив него. Программа предложит выбрать все приложения для резервного копирования. Нас интересует полная копия системы, потому ничего не меняем. После этого запускам процесс создания бэкапа. Процесс может занять разное количество времени, в зависимости от количества установленных программ. Теперь в папке «TitaniumBackup» на вашей карте памяти вы сможете увидеть большое количество файлов с резервными копиями, желательно скопировать их на компьютер или другое устройство – мало ли, вдруг microSD карта выйдет из строя. Есть возможность также настроить автоматическое создание резервных копий в меню «Расписания».
Когда придёт время, и вам нужно будет восстановить содержимое Android-устройства, можно сделать это несколькими способами. Во-первых, можно восстановить и приложения, и настройки. Через пункт меню «Обработки» переходим в раздел «Восстановление» и нажимаем «Восстановить все ПО с данными». Можно также восстанавливать лишь отдельные приложения – тогда в разделе «Резервные копии» выбираем конкретные приложения и нажимаем «Восстановить». Не стоит забывать, что иногда нужно перегрузить устройство, прежде чем изменения вступят в силу. В любом случае, Titanium Backup предлагает огромное количество вариантов по созданию и восстановлению резервных копий, так что вы всегда сможете вернуть ваш гаджет на Android в исходное состояние. Если же вам нужно восстановить полную копию операционной системы, то есть прошивки, то нужно воспользоваться альтернативным меню восстановления ClockworkMod Recovery или подобным.
Другие способы откатывания
Сброс в меню
Путь к заветной опции зависит от типа и модели вашего устройства:
- телефоны на Android версии 2.3: Настройки > Конфиденциальность >
- телефоны на Android версии 4: Настройки > Память устройства > Сброс до заводских установок;
- планшеты на Android версии 4: Настройки > Восстановление и сброс > Сброс настроек.
Жёсткий сброс
Путь к жёсткому сбросу начинается с меню Android system recovery
Заходим в меню «Android system recovery» (). Сначала потребуется выключить ваш смартфон или планшет, после чего задействовать комбинацию клавиш, которая опять же отличается в зависимости от производителя устройства:
- более-менее универсальный вариант – одновременно зажать кнопки включения и уменьшения громкости;
- Samsung – одновременно зажать кнопки включения и увеличения громкости;
- Sony Ericsson – одновременно зажать кнопки включения, уменьшения громкости и фотокамеры;
- Huawei – одновременно зажать кнопки включения, уменьшения громкости и её увеличения;
- LG – одновременно зажать более чем на 10 секунд кнопки включения, уменьшения громкости и главного экрана. Кнопку включения отпустить, после того как на экране загорелся логотип LG, остальные удерживать до перехода на экран восстановления;
- HTC (самое интересное) – зажать клавишу уменьшения громкости, затем ненадолго надавить на кнопку питания. Увидев на экране меню восстановления, можете временно оставить в покое кнопку уменьшения громкости. Отыщите пункт «Clear storage», выберите его путём нажатия на кнопку питания и подтвердите действие, щёлкнув на уменьшение громкости.
Для более уверенной навигации по меню «Android system recovery» нелишним будет напомнить, назначения кнопок: highlight — это перемещение по меню, а select — выбор пункта меню.
Добираемся до строчки «wipe data / factory reset» и выбираем этот пункт. Затем в новом меню находим подпункт подтверждения действия и выбираем его.
И при жёстком, и при более лайтовом варианте сброса случится перезагрузка, после чего ваше устройство проснётся уже со стандартными заводскими настройками.
Отключение автоматического обновления приложений
Чтобы в дальнейшем не сталкиваться с проблемами, когда у вас обновляется приложение, но при этом вам не нужно это обновление – можно отключить данную опцию. В итоге вы сами будете определять, когда загружать новые версии для любых приложений в Google Play. Причем здесь также есть два варианта настройки: отключение обновлений сразу для всех приложений и только для конкретных. Мы разобрали оба варианта, чтобы вы могли выбрать для себя наиболее оптимальный.
Отключение обновлений для всех приложений
Этот способ подразумевает полное отключение автоматических обновлений, даже если у вас будет активен только Wi-Fi (хотя можно сделать и так, чтобы они загружались только при подключении Wi-Fi, без использования мобильного трафика). Порядок действий следующий:
Отключение обновлений для конкретного приложения
Чтобы постоянно не включать и отключать опцию, о которой мы рассказали выше, можно деактивировать обновления для конкретных приложений. Допустим, вы установили старую версию WhatsApp и не хотите, чтобы она обновлялась, хотя в Google Play для нее доступна новая версия. Можно отключить это конкретно для WhatsApp:
Перейти к списку можно и другим путем:
- В Google Play в левом углу нажимаете на три точки, чтобы появилось меню и выбираете в нем пункт «Мои приложения и игры»;

- Далее переходите во вкладку «Установленные» и находите в списке необходимое приложение;
- Нажимаете по нему и попадаете на страницу с описанием приложения. Здесь вам остается только убрать автоматическое обновление и все.
Вот таким достаточно простым образом можно решить задачу с нежелательным автообновлением любых установленных утилит на Android аппарате.
Отключение обновлений и оповещений для установленного софта
Чтобы новые версии установленных игр и приложений самостоятельно не скачивались на ваш смартфон, нужно сделать следующее:
После того как в настройках автообновления вы о, на телефон больше не будут загружаться новые версии программ. Однако оповещения об их наличии не перестанут вас беспокоить в будущем. Чтобы также отключить и уведомление об обновлении, В Плей Маркете перейдите во вкладку «Оповещения» и уберите галочки напротив соответствующих строк.
Полный отказ от обновлений может стать причиной потери работоспособности того или иного приложения. Например, обновление Смарт Хаб на телевизоре Samsung и его отсутствие для Smart Remote на телефоне сделает невозможным дистанционное управление телевизором с Android устройства.
В подобных случаях обзавестись актуальной версией установленного софта можно вручную:
Обновление вручную
При самостоятельной загрузке новейших обновлений для любимых программ и игр у пользователя появляется возможность сократить потребление интернет-трафика и ускорить работу телефона, поскольку в фоновом режиме не будет постоянно проходить скачивание ПО. В особенности ручное управление рекомендовано тем владельцам устройств, у которых закачано очень много приложений, в то время как возможности мобильного устройства ограничены. К тому же, при ручной установке, пользователь знает, что он делал, и в случае необходимости сможет решить проблему, как отменить обновление приложений на «Андроиде» «Самсунга» или других смартфонов.
Помимо прочего, постоянные загрузки способствуют быстрому снижению заряда аккумулятора. После их отключения время от времени обновления необходимо проводить самостоятельно.

Для этого нужно:
- осуществляют вход в Google Play;
- нажимают на значок меню, расположенный в левом верхнем углу страницы;
- в открывшемся окне выбирают строку «Мои приложения и игры»;
- затем переходят во вкладку «Установленные»;
- возле ПО, для которого имеется обновление, появится кнопка «Обновить».
Таким образом обновится конкретное приложение. Чтобы загрузить все новинки приложений, необходимо нажать клавишу «Обновить все». После этого начнется инсталляция всех имеющихся обновлений для утилит, имеющихся в телефоне. В зависимости от их количества определяется время загрузки. Преимущества данного метода работы с программами в том, что пользователь сам выбирает время для установки апгрейдов, и они не будут скачиваться в неподходящий момент, например, когда низкий уровень заряда батареи или ограничен трафик.

С родным инструментом от производителя, например Huawei
Это наименее распространенный случай, но он существует, и есть производитель, например Huawei, который предлагает нам специальный инструмент для удаления системных обновлений, которые уже были установлены на телефоне. В случае этих телефонов есть способ операционная система для поиска и удаления обновлений чтобы они не занимали больше места в памяти нашего телефона. Для этого в настройках телефона необходимо сделать следующее:
- Войдите в настройки телефона Huawei
- Щелкните «Приложения».
- Выберите три вертикальные точки в правом верхнем углу.
- Нажмите «Показать системные процессы.
- Выберите «Обновление программного обеспечения».
- Нажмите на «Хранение»
- Выберите «Очистить данные».
Таким образом, все данные в хранилище, связанные с обновлениями системы, будут полностью удалены и не будут занимать место на нашем телефоне.
Как видите, существует множество способов очистки временных файлов, среди которых OTA, наши мобильные телефоны, хотя модернизация системы обновлений и ее установка сделали этот тип инструмента для удаления обновлений практически ненужным, поскольку нормальным является то, что они стирают себя. Однако, если вы подозреваете, что это не так, как вы видели, есть способы попробовать проверить.
Зачем обновлять приложения?
Компании разработчики мобильных приложений постоянно ведут работу по усовершенствованию своего продукта с целью сделать его более функциональным, интересным, быстрым и удобным в пользовании. Именно поэтому в Play Market периодически появляются обновления для уже установленных на мобильное устройство приложений.
Главной причиной, по которой нужно обновлять утилиты, является несовершенство программного обеспечения. Создатели спешат поделиться своими разработками, пока другие не опередили их. Однако зачастую ПО имеет множество багов, ошибок, которые его тормозят. Со временем, выпуская обновления, эти недочеты исправляют, предлагая улучшенную версию утилиты. Кроме того, многие приложения могут быть атакованы вирусами, которые запущены с целью кражи паролей, персональных данных и т. д. В свою очередь разработчик, помимо улучшений, стремится повысить уровень безопасности.
Но иногда возникают ситуации, когда нужно вернуться к старой версии. Тогда может пригодиться информация, как отменить последнее обновление приложения на «Андроиде». Об этом — далее в статье.

Типы обновлений для Андроида
Главное назначение обновлений – устранение различных багов и недоработок, имеющихся в старых версиях ПО, а также создание более эффективных в плане быстродействия и защищенных от вирусов программ. Однако далеко не все обновления являются полезными. В некоторых случаях они вызывают различные сбои в работе ОС и могут привести к потере пользовательских данных.
Поэтому неудивительно, что многие владельцы смартфонов интересуются, как отключить автообновление на своих девайсах.
По целевому назначению все обновления для мобильных устройств подразделяются на два типа:
- Для приложений, скачанных с Play Market и Samsung Apps. Выпускаются довольно часто и весят сравнительно немного (в среднем 10-15 Мб). Однако если на телефоне установлено большое количество программ, они могут поступать на гаджет ежедневно, что отрицательно скажется на трафике.
- Для Android. Выходят не чаще 3-4 раз в год и занимают более 50 Мб. Они позволяют устранить ошибки предыдущей версии операционки, а также повысить ее производительность и функциональность.
Содержание
- Удаление обновлений приложения на Android
- Способ 1: Установка старой версии
- Способ 2: Стандартные средства
- Заключение
- Вопросы и ответы

Довольно важной особенностью приложений на платформе Android является по умолчанию включенная функция автообновления, позволяющая автоматически скачиваться и устанавливаться актуальным версиям ПО. Однако далеко не все новые выпуски программ работают должным образом, из-за чего требуется произвести откат. В ходе настоящей инструкции мы расскажем о методах удаления свежих обновлений на примере различных приложений.
Удаление обновлений приложения на Android
Изначально на Андроид-устройствах отсутствуют инструменты для удаления недавно скачанных обновлений установленных приложений вне зависимости от версии операционной системы и производителя смартфона. При этом для выполнения поставленной задачи все же можно прибегнуть к нескольким методам, актуальность которых напрямую зависит от интересующей вас программы.
Читайте также: Обновление приложений на Android
Способ 1: Установка старой версии
Произвести удаление недавно скачанных обновлений стороннего ПО можно путем полной деинсталляции программы с последующей установкой ранее выпущенных версий. Для загрузки в таком случае придется воспользоваться APK-файлом, загруженным с одного из доверенных ресурсов в интернете, наиболее рекомендованным из которых является русскоязычный форум 4PDA.
APKMirror
APKPure
4PDA
Шаг 1: Подготовка устройства
- Откройте «Настройки», найдите «Личные данные» и нажмите по разделу «Безопасность». Здесь необходимо установить галочку «Неизвестные источники» в блоке «Администрирование устройства».
- Дальше вернитесь в «Настройки» и в разделе «Устройство» перейдите на страницу «Приложения». Найдите нужную вам программу в представленном списке.
- Предварительно запомнив значение из поля «Версия», чтобы в будущем установить именно предыдущее обновление, нажмите кнопку «Удалить».
Подробнее: Удаление приложений на Android

Дождитесь завершения процедуры и переходите к следующему шагу. В качестве дополнения вы можете предварительно скопировать папку с данными о работе приложения из памяти смартфона, чтобы после переустановки сохранить информацию.


Шаг 2: Поиск и загрузка APK-файла
- Завершив подготовку, перейдите на один из доверенных ресурсов и воспользуйтесь внутренней системой поиска. В качестве ключевого слова необходимо использовать название ранее удаленной программы с упоминанием операционной системы Android.
- После перехода на страницу с результатами поиска выберите один из вариантов для перехода к списку версий нужного приложения. Это действие может сильно отличаться в зависимости от выбранного сайта.
- Теперь достаточно найти блок «Прошлые версии» и выбрать вариант APK-файла, предшествующий версии ранее удаленного приложения. Учтите, иногда для скачивания требуется авторизация, как, например, на 4PDA.
- В качестве завершения подтвердите загрузку файла в память устройства, тапнув по ссылке с названием и версией приложения, и на этом процедуру можно завершить.





Шаг 3: Установка приложения
- Воспользовавшись любым удобным файловым менеджером, перейдите в папку с загрузками на телефоне. По умолчанию файлы сохраняются в каталоге «Download».
- Нажав по загруженному APK-файлу, подтвердите процесс установки. Данный этап полностью идентичен для любых сторонних программ.
Подробнее: Установка приложения из APK на Android
- По завершении установки можно будет сразу же открыть ПО или перейти в «Настройки» и посмотреть версию в свойствах. Если вы делали резервные копии кэша, его необходимо поместить в папку приложения перед запуском.



Главной проблемой этого способа, как можно заметить, является поиск старых версий, которые далеко не всегда доступны на доверенных сайтах. Из-за этого возникает риск загрузки небезопасной копии программы со сторонних ресурсов. При этом же в случае с наиболее популярным ПО подобные трудности не возникают.
Способ 2: Стандартные средства
В то время как сторонние приложения, вручную установленные из Google Play Маркета или с помощью APK-файла, невозможно откатить до прошлой версии без удаления существующей, некоторые стандартные решения предоставляют такую возможность. Распространяется это исключительно на фирменное ПО, предустановленное на устройстве на момент приобретения и первого запуска аппарата.
- Перейдите в стандартное приложение «Настройки», найдите раздел «Устройство» и тапните по строке «Приложения».
- Дождавшись загрузки списка, нажмите по кнопке с тремя точками в правом верхнем углу и выберите пункт «Показать системные процессы». На более старых версиях Android достаточно будет перейти на страницу «Все».
- Находясь в разделе с полным списком установленного ПО, выберите одно из стандартных приложений, обновления которого хотите удалить. В качестве примера мы рассмотрим «Сервисы Google Play».
- Оказавшись на главной странице приложения, воспользуйтесь кнопкой меню в крайнем верхнем углу экрана и нажмите по строке «Удалить обновления».

Это действие необходимо будет подтвердить, после чего начнется процедура восстановления изначальной версии программы. В результате будут удалены все обновления, загруженные с момента первого запуска смартфона.
- В некоторых случаях при удалении может возникнуть ошибка, связанная с использованием приложения. Например, в нашем случае нужно было деактивировать один из сервисов в разделе «Администраторы устройства».




Такой способ может оказаться полезным, если вы используете смартфон с большим количеством предустановленного ПО, автоматически обновленного, например, до новых более требовательных версий. К тому же именно такой подход позволяет восстановить работу сервисов Google после неудачного обновления.
Заключение
Разобравшись со всеми актуальными способами удаления обновлений ПО на Android, важно упомянуть настройки обновления, распространяющиеся на все установленные приложения, включая стандартные сервисы и операционную систему. С их помощью желательно отключить автоматическое скачивание и установку, в будущем получая и по необходимости вручную обновляя каждое ПО.
Подробнее: Как отключить автоматическое обновление приложений на Android
Еще статьи по данной теме:
Тема: Как откатить назад до старой версии систему Android после последнего обновления.

Разработчики Android периодически выкатывают для своего детища обновления, которые призваны улучшить функционал операционной системы. Производители мобильных устройств стараются идти в ногу со временем и внедряют эти обновления, при этом дополняя в них собственные оболочки с различными функциями и возможностями. И, казалось бы, все хотят все сделать лучше, но это не всегда получается. Всем не угодишь. Всегда найдутся пользователи, которым не понравятся нововведения, и они захотят все отменить и сделать откат обновления Android, вернув назад прежнюю версию операционной системы, к которой они привыкли.
В этой статье рассмотрим, как откатить обновление Андроид и вернуть обратно предыдущую версию системы на смартфонах и планшетах от популярных производителей.
Как откатить обновление Андроид до прошлой версии
Пользователям, которые желают узнать, как откатить обновление Андроид, предстоит столкнуться с весьма серьезной проблемой. И проблема эта заключается в том, что для того, чтобы вернуть предыдущую версию Android необходимо сделать перепрошивку телефона или планшета, скачав ее заново.
Неправильная установка прошивки может привести к фатальным последствиям для мобильного устройства: начиная с банальных глюков и мелких неполадок в его работе, и заканчивая полным выходом из строя устройства. И в последнем случае решить проблему самостоятельно уже, скорее всего, не получится, придется нести свой смартфон в сервис для ремонта, а услуги таких сервисов стоят не мало денег.
Поэтому, если вы неопытный пользователь, то стоит рассмотреть возможность отказа от отката последних обновлений Android. Если новая версия операционной системы не вызывает каких-либо глюков и лагов, а единственная причина отката – это непринятие дизайна или функциональных особенностей, то лучше ничего не менять и попытаться свыкнуться с новой версией ОС. Вот увидите, уже через несколько дней активного пользования вы к ней привыкните!
Если после вышеописанной информации желания вернуть предыдущую версию Android не улетучилось, то давайте перейдем к делу. И в первую очередь рассмотрим несколько очень важных моментов подготовительного этапа.
Перед прошивкой важно сделать резервную копию текущей операционной системы. Делается это для того, чтобы в случае, если новая прошивка окажется «кривой», то можно было бы восстановить устройство, вернув его в исходное состояние. Кроме того, нужно сделать копию личных данных. Инструкцию можно найти в видео ниже.
Перед выполнение операции прошивки следует зарядить свое устройство, так как если во время процесса заряд батареи упадет, и оно отключиться, то включить его без обращения в сервис ремонта не получится
Прошивка Android через ПК
И наконец самый важный шаг – установка прошивки. Для того, чтобы правильно прошить смартфон нужны: прошивка и программа для прошивки, либо – использование Recovery.
В одной из статей на сайте уже был рассмотрен метод прошивки Андроид телефона через компьютер. Статья весьма обширная и полностью дублировать ее нет смысла. Ознакомиться с ней можно по ссылке:
Прошивка Android телефона через ПК
Краткое содержание инструкции по откату обновления Android с помощью перепрошивки через ПК:
- Необходимо найти нужную версию прошивки для своего телефона. Лучше всего это сделать на популярном форуме 4PDA. Там есть прошивки для всех популярных брендов: Samsung, Honor, Xiaomi, Huawei, Lenovo, Nokia и другие. Чтобы быстро найти нужную прошивку, введите модель телефона в поле:
- На странице прошивки нужно скачать саму прошивку, а также необходимые программы для ее установки;
- Помимо вложенных файлов, на странице есть инструкция, обязательная к прочтению и исполнению, в противном случае можно навредить своему мобильному устройству.
Прошивка телефона через Recovery
Можно также выполнить прошивку без использования компьютера, обойдясь лишь телефоном, использовав функцию Recovery.
Видео-инструкция по использованию Recovery:
Как отключить обновление Android после прошивки
Откат обновлений Android – это не последнее действие, которое следует выполнить. Так как у смартфонов, как правило, по умолчанию стоит автоматическое обновление Android до новой версии, то все ваши действия могут быть им перечеркнуты в один миг.
То есть, вы сделаете прошивку, и вернете предыдущую версию Android, пойдете спать, а на следующий день проснетесь с уже установленной новой версией.
Чтобы отключить автоматическое обновление Android нужно:
- Зайти в настройки устройства;
- Выбрать пункт «О телефоне»;
- Зайти в «Обновление системы»;
- Перейти в настройки обновления, нажав на значок с 3 вертикальными точками;
- И деактивировать функцию автоматического обновления.
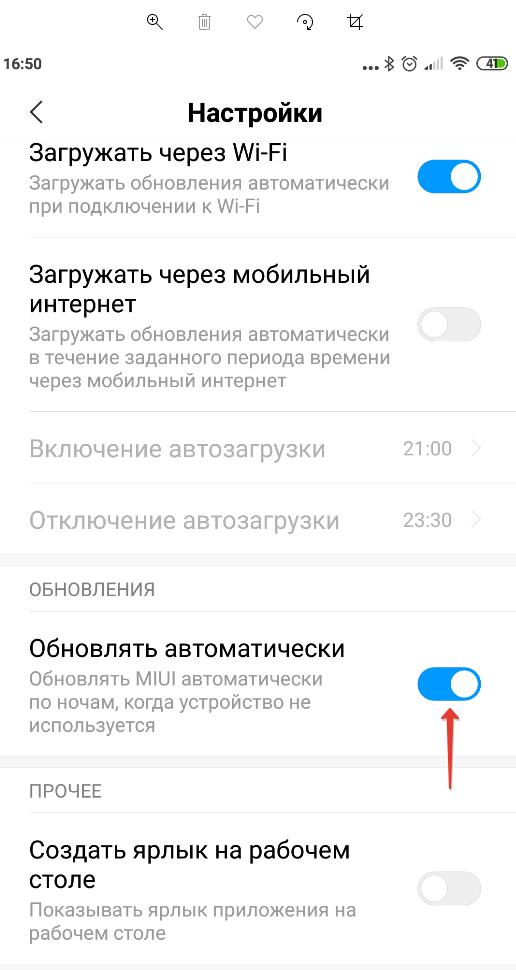
Надеюсь, рассмотренные вопросы помогли вам сбросить назад обновление Android – до предыдущей версии, а также предотвратить повторное обновление, заблокировав его.
Не нашли ответ? Тогда воспользуйтесь формой поиска:
