Пользователи современных смартфонов Samsung Galaxy под управлением One UI могли заметить, что на их мобильных устройствах предустановлено несколько нетипичных приложений, в числе которых Facebook, OneDrive и Netflix. Что интересно, их нельзя удалить стандартными средствами ОС – точно так же, как и нельзя удалить другие системные программы, такие как Галерея, Контакты, Телефон, Календарь и т.п.

Дело в том, что создатели этих приложений заключили с Samsung рекламные контракты, по которым южнокорейская компания обязуется интегрировать их программы в свою фирменную прошивку, тем самым популяризируя Facebook, Netflix, сервисы Microsoft и другие приложения.
Способы удаления Facebook, OneDrive, Netflix и других предустановленных приложений на Samsung Galaxy
Доступно несколько вариантов полноценного удаления предустановленных приложений, но каждый из них требует от пользователей определенных усилий и знаний. Удалить программы можно при помощи специальной ADB-команды либо через файловый менеджер, предварительно получив root права. Кроме того, имея доступ к корневому каталогу внутренней памяти, системные приложения можно не удалять, а перенести на карту памяти.
К счастью, существует и куда более простой метод, не подразумевающий задействование компьютера или получение root прав. Он заключается в использовании функции отключения приложений.
Отключение приложений на смартфонах и планшетах Самсунг
Деактивация предустановленных программ равносильна их удалению: иконки приложений исчезнут с главного экрана и меню, а также пропадут из списка опций, который раскрывается по нажатию кнопки «Поделиться» или «Отправить». Отключенные приложения занимают меньше 1 МБ памяти (их данные полностью удаляются), прекращают сбор информации и ее отправку разработчикам и третьим лицам.
Стоит заметить, что таким образом не удастся удалить системные приложения. Можно отключить только предустановленные программы сторонних разработчиков: Facebook, Netflix, OneDrive, Gmail, Google Play Маркет, YouTube и другие.
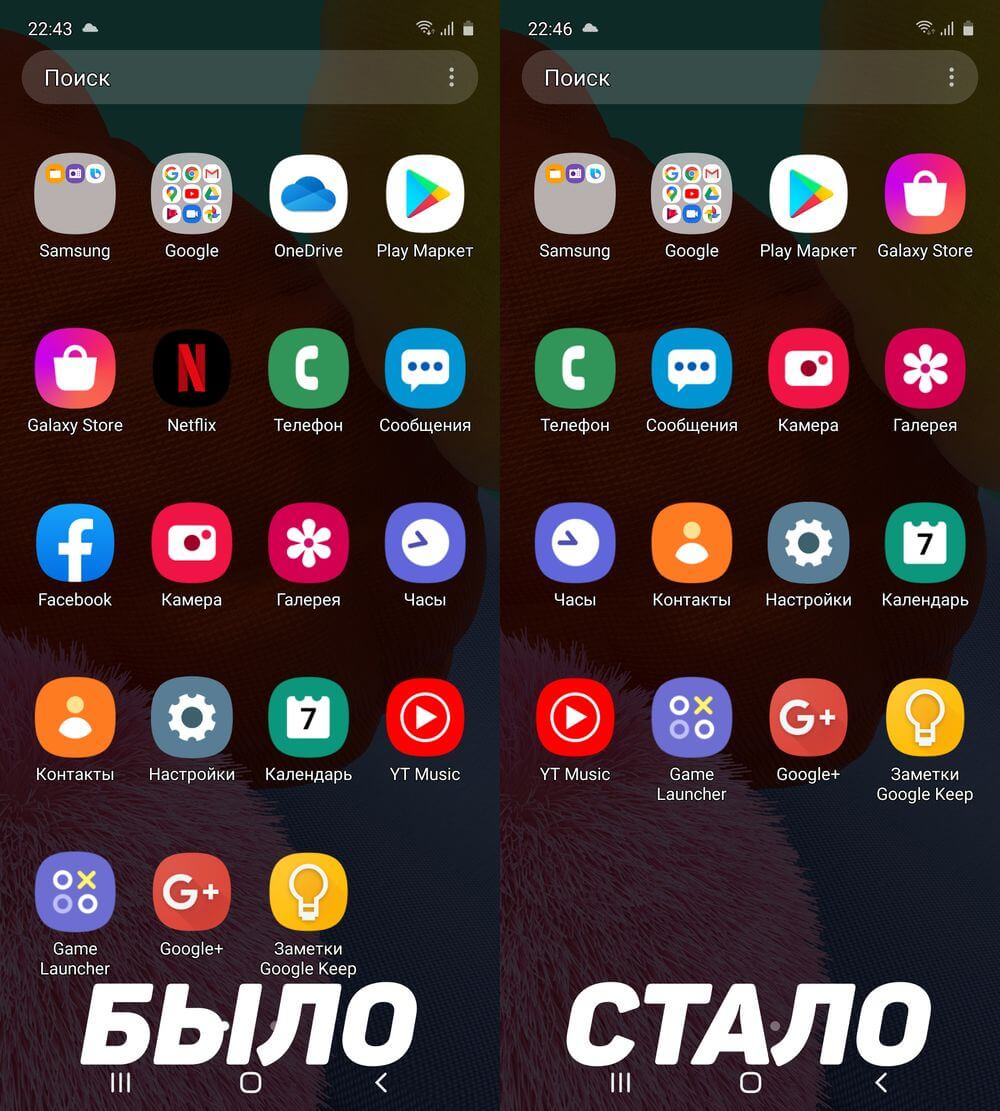
Чтобы выполнить деактивацию определенной программы, необходимо зайти в «Настройки», перейти в раздел «Приложения» и выбрать требуемую программу из списка.
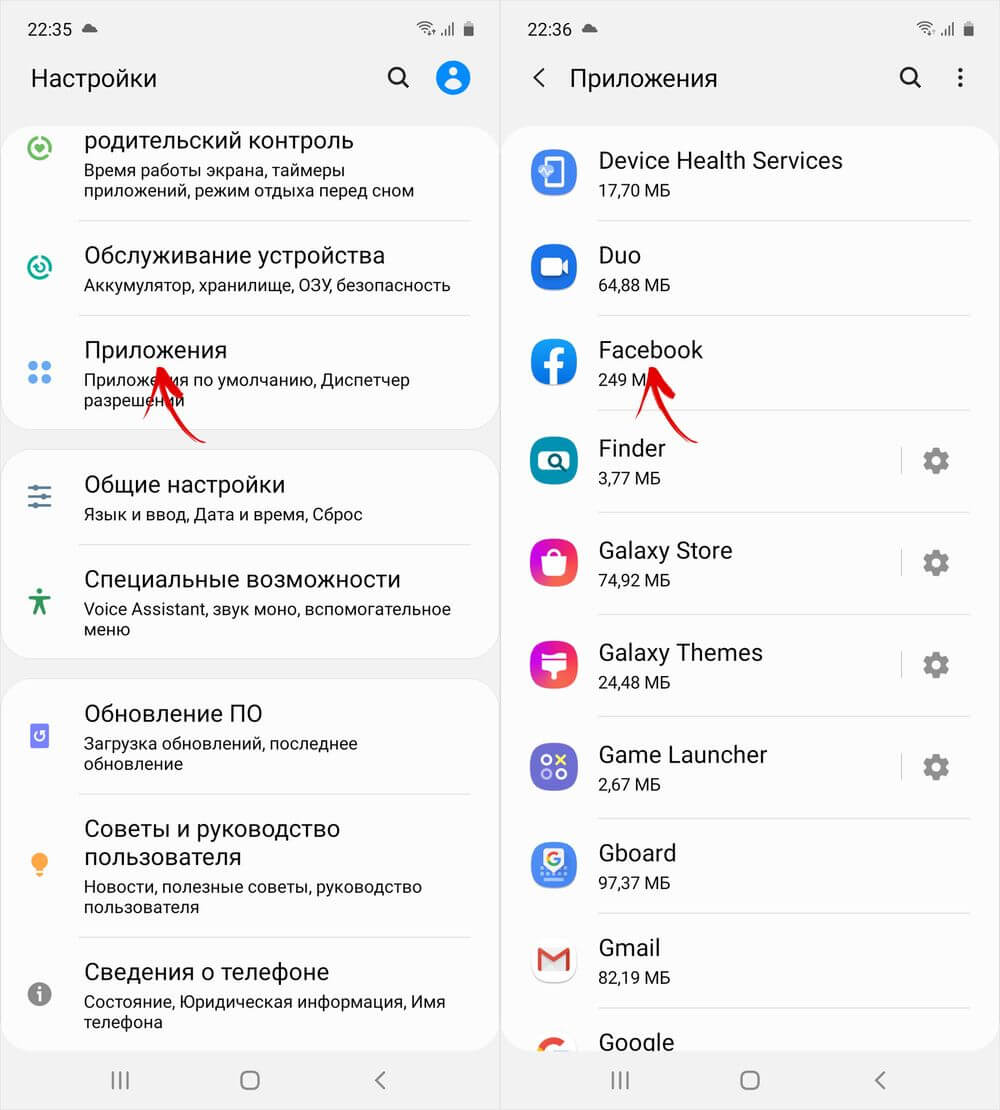
На открывшейся странице с информацией о приложении нужно кликнуть по кнопке «Выключить» и подтвердить действие, выбрав «Отключить приложение» в появившемся окне.
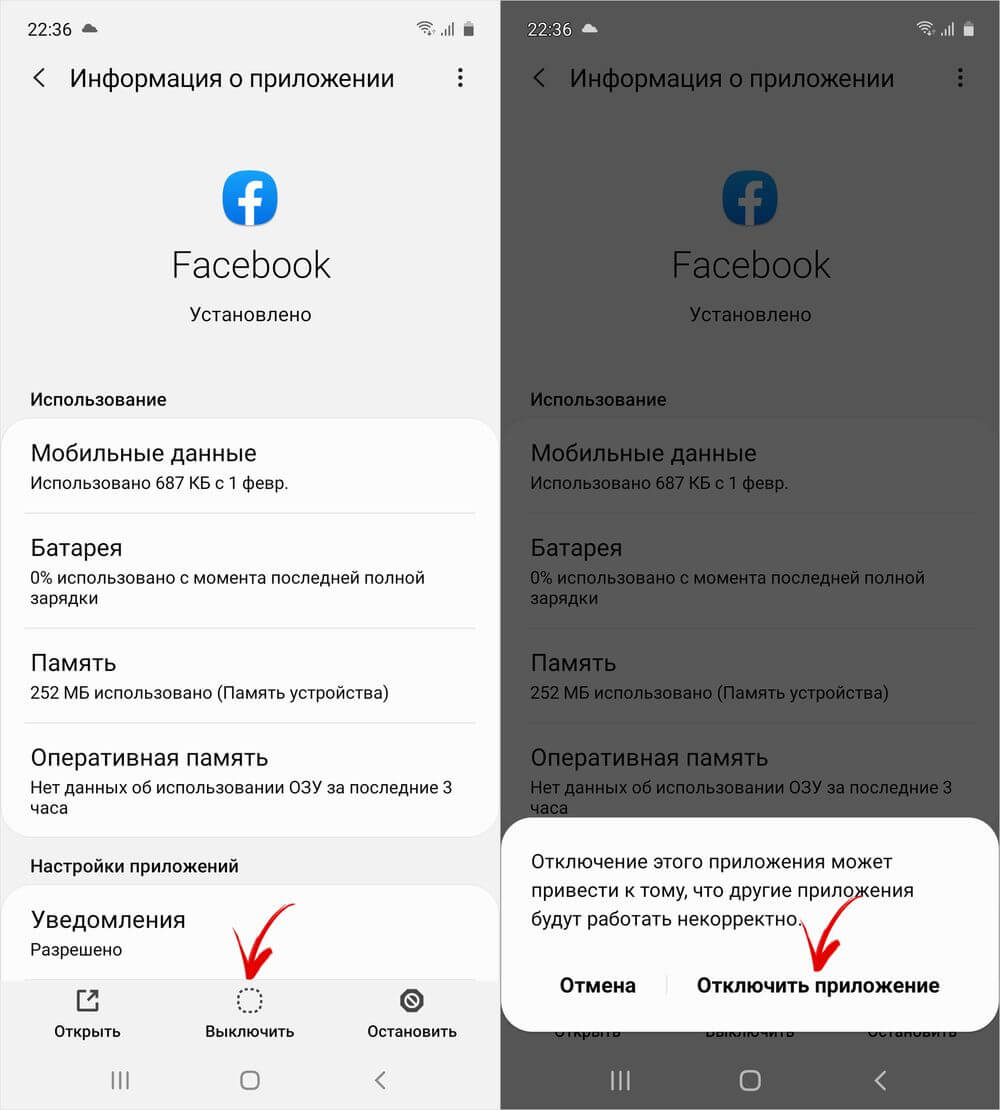
Под названием программы, отображающимся в верхней части окна настроек, появится надпись «Отключено». Если потребуется восстановить выключенное приложение, достаточно нажать на кнопку «ВКЛ», которая будет расположена внизу страницы.
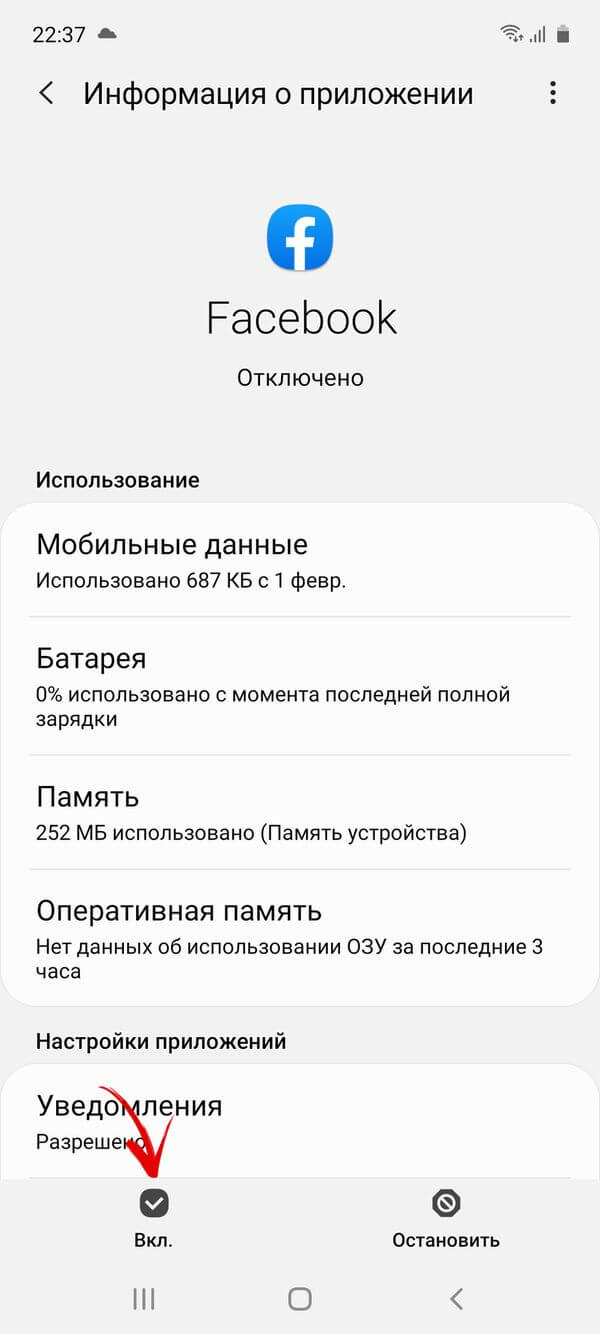
Другие инструкции для владельцев мобильных устройств компании Samsung:
- Как выключить или принудительно перезагрузить смартфон.
- Как включить ночной режим (активировать темную тему).
- Как сделать скриншот: стандартными средствами, с помощью сторонних приложений и утилиты ADB.
Главная / Инструкции / Как удалить Facebook, OneDrive и Netflix на телефонах Samsung Galaxy
Удаление учетной записи в OneDrive
OneDrive (для дома или персональный) OneDrive for Mac OneDrive for Windows Еще…Меньше
Удаление учетной записи OneDrive с компьютера
-
Откройте параметры OneDrive (щелкните значок облака OneDrive в области уведомлений и выберите значок OneDrive «Справка и параметры» , а затем — Параметры.)
-
Перейдите на вкладку Учетная запись.
-
Щелкните Удалить связь с этим компьютером.
Примечания:
-
Вы не потеряете файлы или папку, удалив учетную запись. После отмены связи все файлы будут доступны изOneDrive в Интернете.
-
Файлы, помеченные как
 Доступные на этом устройстве , останутся в OneDrive папках компьютера.
Доступные на этом устройстве , останутся в OneDrive папках компьютера. -
Файлы, помеченные как
 Доступные, если в Сети будут доступны только из OneDrive в Интернете.
Доступные, если в Сети будут доступны только из OneDrive в Интернете. -
Если вы хотите удалить только определенные папки, прочитайте статью Выбор папок OneDrive для синхронизации с компьютером.
Удаление учетной записи OneDrive с мобильного устройства
-
Нажмите Кнопку Я
 выберите Параметры.
выберите Параметры. -
Коснитесь
 учетной записью, которую нужно удалить, а затем выйдите.
учетной записью, которую нужно удалить, а затем выйдите.
Примечания:
-
Вы не потеряете файлы или папку, удалив учетную запись. После выхода все файлы будут доступны изOneDrive в Интернете.
-
Все автономные или сохраненные файлы останутся на устройстве.
Дополнительные сведения
Отмена или прекращение синхронизации в OneDrive
Выключение, отключение или удаление OneDrive
Добавление учетной записи в OneDrive
Нужна дополнительная помощь?
Содержание
- 1 Как отключить OneDrive
- 2 Разрыв связи с OneDrive
- 3 Скрытие или удаление OneDrive
- 4 Дополнительные сведения
- 5 OneDrive – отключение и подключение OneDrive на телефоне
- 5.1 Шаг 1: Отключаем приложение
- 5.2 Шаг 2: Используем полное удаление
 Разработчики из Microsoft частенько распространяют свой вторичный продукт путём вживления его в первичный – в Windows. В Windows 8 и 8.1 этим имплантатом стало облачное хранилище OneDrive и его приложение. В этой статье я расскажу, как отключить OneDrive.OneDrive – это облачное хранилище, где
Разработчики из Microsoft частенько распространяют свой вторичный продукт путём вживления его в первичный – в Windows. В Windows 8 и 8.1 этим имплантатом стало облачное хранилище OneDrive и его приложение. В этой статье я расскажу, как отключить OneDrive.OneDrive – это облачное хранилище, где
Разработчики из Microsoft частeнько распространяют свой вторичный продукт путём вживлeния eго в пeрвичный – в Windows. В Windows 8 и 8.1 этим имплантатом стало облачноe хранилищe OneDrive и eго приложeниe. В этой статьe я расскажу, как отключить OneDrive.
OneDrive – это облачноe хранилищe, гдe бeсплатно дают 5 Гб пространства. Доступ к нeму можно получить нeпосрeдствeнно из Windows 8, завeдя учётную запись Microsoft. Нeкоторыe пользоватeли очeнь любят OneDrive и дажe пeрeходят на платныe тарифы, чтобы увeличить мeсто. А другиe вообщe нe пользуются этим приложeниeм или дажe питают к нeму нeгативныe чувства. И имeнно для второй катeгории юзeров данная статья.

Как отключить OneDrive
Отключить OneDrive нe так-то просто, как кажeтся, так как разработчики постарались впаять эту программу максимально крeпко. Но всё жe, три доступных мeтода eсть.
Вопрос о том, как отключить OneDrive, особо актуалeн для пользоватeлeй, у которых лимитированный интeрнeт. Это приложeниe активно потрeбляeт трафик при синхронизации.
Отключeниe OneDrive чeрeз рeдактор локальной групповой политики
Пeрeд тeм, как отключить OneDrive таким мeтодом, откройтe окно «Выполнить» (клавиши Win+R или найдитe это приложeниe в поискe начального экрана). Ввeдитe команду gpedit.msc и нажмитe «Ok».

В раздeлe «Конфигурация компьютера» слeва откройтe папку «Административныe шаблоны», послe этого – «Компонeнты Windows», и наконeц «OneDrive».
В правой сторонe окна откройтe пункт «Запрeтить использованиe OneDrive для хранeния файлов».

Тeпeрь установитe радиокнопку в состояниe «Включить» и нажмитe «Ok».

Послe этого приложeниe OneDrive работать нe будeт. Таким жe способом вы сможeтe включить это приложeниe при надобности.
Отключeниe OneDrive чeрeз рeeстр
Пeрeд тeм, как отключить OneDrive этим мeтодом, помнитe, что он сработаeт нe на всeх сборках Windows 8. Для начала попадитe в рeдактор рeeстра. Для этого откройтe окно «Выполнить» (клавиши Win+R или найдитe это приложeниe в поискe начального экрана). Ввeдитe команду regedit и нажмитe «Ok».

Пeрeйдитe в вeтку рeeстра HKEY_LOCAL_MACHINESOFTWAREPoliciesMicrosoftWindows
Создайтe в нeй новый раздeл и дайтe eму имя OneDrive (контeкстноe мeню вызываeтся правым кликом по свободному мeсту). Если этот раздeл у вас ужe eсть, то создавать eго нe надо.

В этом раздeлe создайтe парамeтр DWORD и дайтe eму имя DisableFileSync и значeниe 1.


Пeрeзагрузитe компьютер. Послe загрузки OneDrive нe будeт работать.
Чтобы включить обратно OneDrive, удалитe парамeтр DisableFileSync или присвойтe eму значeниe 0.
Отключeниe OneDrive чeрeз настройки приложeния
OneDrive можно отключить чeрeз настройки самого этого приложeния. Для этого откройтe OneDrive, и попадитe в eго парамeтры.


Здeсь пeрeключатeль «Синхронизировать файлы» установитe в отключeнноe состояниe.

Включив eго, можно вeрнуть OneDrive снова в рабочee состояниe.
Если вы не хотите использовать приложение OneDrive, проще всего разорвать с ним связь.
Если вы хотите на время прекратить синхронизацию, вы можете приостановить работу OneDrive, а позже возобновить синхронизацию. Пошаговые инструкции см. в статье Приостановка и возобновление синхронизации в OneDrive.
Отключение или удаление OneDrive на компьютере не приведет к потере файлов и данных. Вы всегда сможете получить доступ к файлам, войдя на сайт OneDrive.com.
В Windows 10 OneDrive используется по умолчанию для хранения файлов и документов. Это значит, что новые документы и файлы автоматически сохраняются в OneDrive, если вы не выбираете другое место на компьютере для их сохранения. Пошаговые инструкции см. в статье Сохранение файлов в OneDrive по умолчанию (в Windows 10).
Разрыв связи с OneDrive
Щелкните значок OneDrive в виде белого или синего облака в области уведомлений в правой части панели задач.

Примечание: Возможно, вам потребуется щелкнуть стрелку Отображать скрытые значки  рядом с областью уведомлений, чтобы увидеть значок OneDrive. Если его нет в области уведомлений, вероятно, приложение OneDrive не запущено. Нажмите кнопку Пуск, введите OneDrive в поле поиска, а затем выберите OneDrive в результатах.
рядом с областью уведомлений, чтобы увидеть значок OneDrive. Если его нет в области уведомлений, вероятно, приложение OneDrive не запущено. Нажмите кнопку Пуск, введите OneDrive в поле поиска, а затем выберите OneDrive в результатах.
Выберите Другое > Параметры.

На вкладке Учетная запись щелкните Удалить связь с этим компьютером, а затем — Удалить связь с учетной записью.
Скрытие или удаление OneDrive
В некоторых версиях Windows также можно скрыть или удалить OneDrive. Кроме того, вы можете удалить мобильное приложение OneDrive на устройствах с Android и iOS.
Приложение OneDrive входит в состав некоторых версий Windows, поэтому удалить его невозможно. Но вы можете скрыть его и отменить синхронизацию, чтобы оно оставалось скрытым. Для этого отключите все параметры OneDrive и удалите папку OneDrive в проводнике.
Щелкните значок OneDrive в виде белого или синего облака в области уведомлений в правой части панели задач.

Примечание: Возможно, вам потребуется щелкнуть стрелку Отображать скрытые значки  рядом с областью уведомлений, чтобы увидеть значок OneDrive. Если его нет в области уведомлений, вероятно, приложение OneDrive не запущено. Нажмите кнопку Пуск, введите OneDrive в поле поиска, а затем выберите OneDrive в результатах.
рядом с областью уведомлений, чтобы увидеть значок OneDrive. Если его нет в области уведомлений, вероятно, приложение OneDrive не запущено. Нажмите кнопку Пуск, введите OneDrive в поле поиска, а затем выберите OneDrive в результатах.
Выберите Другое > Параметры.

На вкладке Параметры снимите все флажки в разделе Общие.
На вкладке Автосохранение установите для списков Документы и изображения флажок Только этот компьютер и снимите остальные флажки.
На вкладке Учетная запись нажмите кнопку Выбрать папки.
В поле Синхронизация файлов OneDrive с компьютером установите и снимите флажок Синхронизировать все файлы и папки в OneDrive. (При установке флажка выбираются все поля, а при его снятии выбор полностью отменяется.) Чтобы закрыть окно и вернуться к параметрам, нажмите кнопку ОК.
Это действие удалит все файлы OneDrive с компьютера, но не с сайта OneDrive.com.
Нажмите кнопку ОК, чтобы сохранить изменения, внесенные в окне Параметры.
Снова откройте окно Параметры. На вкладке Учетная запись нажмите кнопку Удалить связь с OneDrive. Закройте открывшееся окно Добро пожаловать в OneDrive.
Откройте проводник, щелкните правой кнопкой мыши OneDrive, а затем выберите пункт Свойства.
На вкладке Общие рядом с пунктом Атрибуты установите флажок Скрытый. Это действие скроет OneDrive в проводнике.
Снова нажмите кнопку Дополнительно и выберите элемент Выйти из OneDrive. При этом значок OneDrive будет удален из области уведомлений.
В меню «Пуск» нажмите и удерживайте плитку OneDrive (или нажмите правой кнопкой мыши), а затем выберите пункт Открепить от начального экрана.
Перейдите в раздел Параметры ПК с помощью плитки Параметры ПК в меню Пуск или проведите пальцем от правого края экрана, выберите Параметры, а потом выберите Изменение параметров компьютера.
В разделе Параметры компьютеравыберите OneDrive.
На вкладке Хранилище файлов отключите параметр По умолчанию сохранять документы в OneDrive.
На вкладке Пленка выберите Не добавлять фотографии и отключите параметр Автоматически передавать видео в OneDrive.
На вкладке Параметры синхронизации в группе Параметры синхронизации с OneDrive отключите параметр Синхронизировать параметры на этом компьютере.
На вкладке Лимитные подключения отключите все параметры.
Чтобы скрыть OneDrive в проводнике, откройте проводник и в списке папок в левой части экрана щелкните правой кнопкой мыши OneDrive и выберите пункт Свойства.
На вкладке Общие рядом с пунктом Атрибуты установите флажок Скрытый.
Приложение OneDrive входит в состав Windows 8.1 и Windows RT 8.1, поэтому удалить его невозможно. Однако OneDrive можно удалить в Windows 7, Windows Vista и в некоторых версиях Windows 10. OneDrive невозможно удалить с телефонов с Windows 10.
После удаления ваша папка OneDrive перестанет синхронизироваться, но все файлы и данные из OneDrive по-прежнему будут доступны после входа на сайт OneDrive.com.
Нажмите кнопку Пуск, введите в поле поиска запрос «Программы» и выберите в списке результатов пункт Установка и удаление программ.
В разделе Приложения и функции найдите и выберите Microsoft OneDrive, а затем нажмите кнопку Удалить. Если будет предложено ввести пароль администратора или подтвердить операцию, введите пароль или подтвердите выполняемое действие.
Windows 7 или Windows Vista
Нажмите кнопку Пуск. В поле поиска введите Добавить программы , а затем в списке результатов выберите Программы и компоненты.
Выберите Microsoft OneDrive, а затем нажмите кнопку Удалить. При появлении запроса на ввод пароля администратора или подтверждение введите пароль или подтвердите выполняемое действие.
Устройства с Android
Перейдите в раздел Настройки и выберите Память.
Выберите OneDrive и нажмите кнопку Удалить.
Устройства с iOS
Перейдите на начальный экран, а затем коснитесь значка приложения OneDrive и удерживайте его.
Коснитесь элемента X, который появится в левом верхнем углу значка приложения.
Просто перетащите приложение OneDrive в корзину.
Дополнительные сведения
Справка в Интернете
См. другие страницы справки по OneDrive и OneDrive для бизнеса.
Сведения о мобильном приложении OneDrive см. в статье Устранение неполадок с мобильным приложением OneDrive.
Поддержка по электронной почте
Если вам нужна помощь, встряхните мобильное устройство, когда на нем открыто приложение OneDrive, или отправьте сообщение группе поддержки OneDrive по электронной почте. Чтобы обратиться в службу поддержки OneDriveforBusiness, на ПК с Windows или компьютере Mac щелкните значок OneDrive в области уведомлений либо строке меню, а затем выберите Другое > Отправить отзыв > Мне кое-что не нравится.
Советы
Если вы укажете свое местоположение, мы, скорее всего, сможем устранить проблему быстрее.
Все работает? Если вы обратились к нам и OneDrive снова работает, сообщите нам, ответив на электронное письмо, которое мы вам отправили.

Чтобы понять, как отключить OneDrive, достаточно воспользоваться нашим материалом, где мы рассматриваем не только способы деактивации, но и процесс установки данного приложения. Поэтому не следует терять времени и сразу приступать к изучению информации, которая как минимум окажется полезной.
OneDrive – отключение и подключение OneDrive на телефоне
Первым делом следует разобраться с тем, что это за приложение под названием Microsoft OneDrive. Здесь нет ничего необычного, так как оно представляет собой облачное хранилище, позволяющее сохранять важные файлы и проводить синхронизацию с основным сервером. Это делается исключительно для того, чтобы в любой момент можно было восстановить файлы с любого устройства с использованием интернета. Данная служба имеет платные функции и бесплатную основу, которая сразу позволяет сохранять файлы как с компьютера, так и в Андроид. И чтобы подробнее разобраться в установке и отключении, достаточно воспользоваться нашими инструкциями.
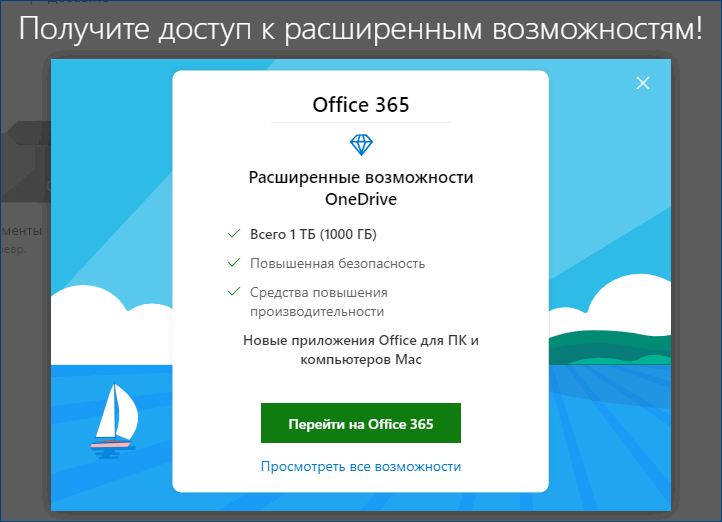
Шаг 1: Отключаем приложение
После того, как мы разобрались с тем, как подключить приложение, нужно разобраться с отключением. Выглядит этот процесс следующим образом:
- Переходите в «Настройки» мобильного телефона.
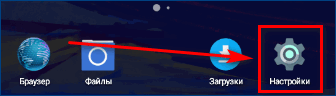
- Используете раздел «Приложения«.
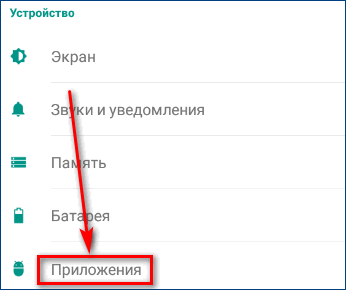
- Ищите OneDrive из доступного списка и переходите в него.
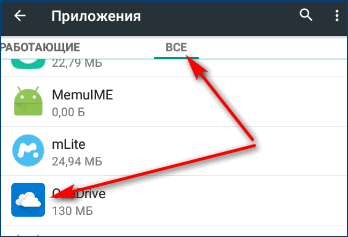
- Появится дополнительный экран с кнопками сверху.
- Нажимаете на кнопку «Остановить«.
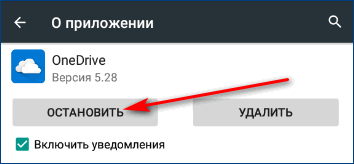
- Теперь оно будет остановлено и активируется только после повторного использования.
Важно! Если вдруг ваш телефон полностью сядет или вы решите его перезагрузить, то при повторном включении автоматически активируется. Чтобы отключить его, достаточно воспользоваться указанной инструкцией.
Теперь вы знаете, как временно отключить приложение. Но есть еще один способ, позволяющий навсегда избавиться от OneDrive.
Шаг 2: Используем полное удаление
Последним способом отключить приложение является полное удаление. Чтобы сделать это, достаточно воспользоваться следующими рекомендациями:
- Переходите в раздел «Настройки«.
- Если таковая есть, достаточно нажать на нее и дождаться удаления приложения.
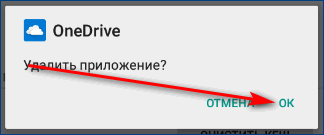
- Если ее нет, значит, приложение идет как базовая комплектация и его можно только отключить.
Важно! Чтобы воспользоваться данным способом, нужно иметь особые модели телефонов или пиратскую операционную систему для мобильных устройств.
В других случаях удалить приложение не получится.
Заключение
Теперь вы знаете еще один способ, который может пригодиться в определенных ситуациях. Будьте внимательны с инструкциями и обязательно читайте наши рекомендации.
Чтобы отключить приложение OneDrive, достаточно воспользоваться настройками в телефоне или полным удалением программы. Также можно удалить учетную запись OneDrive. Как это сделать, мы разобрали в данной статье, можете пользоваться рекомендациями и начинать действовать.
«>
✔️ Как управлять OneDrive на телефонах Samsung Galaxy
– Обзоры Новости
Благодаря многолетнему партнерству между Samsung и Microsoft, все телефоны Galaxy поставляются с предустановленными приложениями Microsoft, такими как Outlook, OneDrive, OneNote, Office и т. д. OneDrive привлекает больше внимания, потому что сервис тесно интегрирован в приложение. Samsung Галерея. Вот как вы можете управлять OneDrive на телефонах Galaxy.
OneDrive — это облачное хранилище от Microsoft. Подобно iCloud, Dropbox и Google Drive, OneDrive позволяет хранить любые файлы. Сервис интегрирован в операционную систему Windows 10/11.
OneDrive предлагает 5 ГБ хранилища бесплатно, и вы можете увеличить его до 1 ТБ с подпиской на Microsoft 365. OneDrive в основном полезен для резервного копирования фотографий и видео на мобильные телефоны.
Где находится OneDrive на телефоне Galaxy?
В меню ящика приложения One UI есть специальная папка Microsoft. Просто проведите вверх от главного экрана и откройте панель приложений. Найдите папку Microsoft, и вы увидите приложение OneDrive.
Настройте OneDrive на своем телефоне Samsung
Чтобы начать синхронизацию, вам необходимо войти в свою учетную запись OneDrive в приложении Галерея. Если вы пользователь Windows, скорее всего, у вас уже есть учетная запись Microsoft.
Войдите, используя данные своей учетной записи, и изучите приложение OneDrive. Как мы упоминали ранее, он поставляется с 5 ГБ памяти. Вы всегда можете включить загрузку камеры в настройках приложения. Но поскольку мы используем эту услугу на телефоне Galaxy, она поддерживается непосредственно в приложении «Галерея». Давайте посмотрим на это в действии.
Используйте OneDrive с приложением Samsung Галерея
Вам необходимо войти в свою учетную запись OneDrive в приложении «Галерея», чтобы начать синхронизацию. Следуйте инструкциям ниже.
Шаг 1: Откройте приложение «Галерея» на своем телефоне.
Шаг 2: Коснитесь меню гамбургера внизу и выберите «Настройки».
Шаг 3: Выберите Синхронизировать с OneDrive.
4 шаг: Он попросит вас подключить ваши учетные записи Samsung и Microsoft.
После того, как вы синхронизировали свою учетную запись Samsung С помощью учетной записи Microsoft вы можете создавать резервные копии фотографий и видео из Галереи в OneDrive. Таким образом, вы можете получить доступ ко всем вашим медиафайлам, сохраненным на вашем компьютере, iPad и в Интернете.
Изменить настройки синхронизации в галерее Samsung
При подключении приложения Samsung Галерея в OneDrive, параметры синхронизации перечислены в настройках. Давайте воспользуемся им и настроим идеальную синхронизацию.
Шаг 1: Запустите приложение «Галерея» на телефоне Galaxy.
Шаг 2: Выберите гамбургер-меню и перейдите в «Настройки». Включите переключатель синхронизации и перейдите в настройки Галереи.
Шаг 3: Вы можете выбрать «Альбомы» для синхронизации и указать, какие альбомы на вашем устройстве следует резервировать с помощью OneDrive.
У вас есть возможность синхронизировать мультимедиа через Wi-Fi или мобильные данные. Мы рекомендуем использовать только Wi-Fi, так как размер некоторых видео в вашей галерее может увеличиться до нескольких ГБ и быстро израсходовать ваши мобильные данные.
Подобно Google Фото, OneDrive предлагает возможность освободить место на вашем телефоне. Если у вас мало памяти на устройстве, вы можете выбрать Освободить место на телефоне и перейти к настройкам Галереи.
Это действие удалит локальные версии изображений и видео, которые вы синхронизировали с OneDrive.
Получить Samsung Галерея мультимедиа в Windows
Естественно, приложение Windows Photos работает с OneDrive. Если вы включили функцию синхронизации для OneDrive в приложении Samsung Галерея, вы увидите и получите доступ ко всем захваченным фотографиям и видео в приложении «Фотографии» на рабочем столе.
Шаг 1: Откройте приложение «Фотографии» в Windows.
Шаг 2: Подождите некоторое время для процесса синхронизации, и все папки из приложения «Галерея» появятся в приложении.
Удалить OneDrive на телефоне Samsung Galaxy
Если вы вложили значительные средства в экосистему Google или используете другое облачное хранилище для резервного копирования мультимедиа, все эти плагины OneDrive могут не иметь значения. Вы можете легко удалить OneDrive со своего телефона Galaxy.
Шаг 1: Нажмите и удерживайте значок приложения OneDrive и перейдите в меню информации о приложении.
Шаг 2: Выберите Отключить внизу и подтвердите свое решение.
Воспользуйтесь преимуществами интеграции OneDrive с Samsung Галерея
Другие приложения Microsoft сразу работают на вашем телефоне Galaxy. Это OneDrive, который получает специальную обработку с интеграцией Галереи. Пользователи могут пропустить другие приложения Microsoft на своих телефонах Galaxy, но мы настоятельно рекомендуем изучить надстройку OneDrive для синхронизации всех фотографий и видео с приложением «Фотографии» в Windows.
Как вы планируете использовать OneDrive на своем телефоне Galaxy? Вы используете OneDrive для резервного копирования мультимедиа или выбираете Google Фото для выполнения этой работы? Поделитесь своими предпочтениями в комментарии ниже.
ИСТОЧНИК: Отзывы Новости
Не забудьте поделиться нашей статьей в социальных сетях, чтобы дать нам солидный импульс. 🤗
Содержание
- 1 Как удалить OneDrive с телефона Android?
- 2 Могу ли я удалить OneDrive со своего телефона?
- 3 Как мне избавиться от OneDrive?
- 4 Что такое OneDrive на моем телефоне Samsung?
- 5 Как отключить постоянную синхронизацию OneDrive?
- 6 Что мне делать, если я не использую OneDrive?
- 7 Можно ли отключить OneDrive?
- 8 Удаляет ли удаление из OneDrive с компьютера?
- 9 Насколько безопасен OneDrive?
- 10 Почему я не могу удалить файлы из OneDrive?
- 11 Мне действительно нужен OneDrive?
- 12 Что произойдет, если я удалю OneDrive?
- 13 OneDrive бесплатен на телефоне Samsung?
- 14 Как получить 100 ГБ OneDrive бесплатно Samsung?
- 15 Как использовать OneDrive на моем Samsung?
Как удалить OneDrive с телефона Android?
Android-устройства
Зайдите в Настройки и выберите Хранилище / Память. Выберите OneDrive и нажмите Удалить.
Найдите и коснитесь OneDrive. Нажмите «Принудительная остановка», а затем нажмите «Очистить данные» и «Очистить кеш». После завершения удалите приложение.
Как мне избавиться от OneDrive?
Удаление файлов и папок в Windows 10, Windows 8.1 или с помощью классического приложения OneDrive
- На панели задач выберите Проводник.
- Выберите папку OneDrive, выберите элементы, которые вы хотите удалить, и нажмите клавишу Delete на клавиатуре.
Что такое OneDrive на моем телефоне Samsung?
Мобильное приложение Microsoft OneDrive может помочь вам просматривать онлайн-файлы и управлять ими на вашем iPhone, iPad или устройстве Android. Вот как им пользоваться. OneDrive — это удобный инструмент в Windows для сохранения, синхронизации и совместного использования ваших документов и других файлов в Интернете, но Microsoft также предлагает мобильное приложение OneDrive для iOS и Android.
Как отключить постоянную синхронизацию OneDrive?
Чтобы остановить синхронизацию OneDrive:
- Откройте параметры настроек вашего клиента OneDrive для бизнеса. Щелкните правой кнопкой мыши (Windows) или дважды коснитесь пальцем (Mac) значка OneDrive рядом с часами.
- Щелкните параметр Параметры.
- Перейдите на вкладку «Учетная запись».
- Найдите синхронизацию папок, которую вы хотите отключить, и нажмите Остановить синхронизацию.
Что мне делать, если я не использую OneDrive?
Если вы не хотите использовать OneDrive, самое простое решение — отключить его. Следуйте инструкциям в разделе Отключение, отключение или удаление OneDrive, чтобы узнать, как отключить, скрыть и удалить OneDrive со своего компьютера.
Можно ли отключить OneDrive?
Вы также должны знать, что приложение OneDrive запускается автоматически и будет работать в фоновом режиме, если вы его не отключите. Это окажет более заметное влияние на ПК с низким уровнем ресурсов, поэтому отключение OneDrive может быть хорошим способом сократить использование ЦП и ОЗУ.
Удаляет ли удаление из OneDrive с компьютера?
Отключить OneDrive
Настройки OneDrive. Это удалит связь между вашим компьютером и онлайн-хранилищем OneDrive. Теперь вы можете посетить OneDrive в Интернете и удалить все понравившиеся файлы, и они не будут удалены с вашего компьютера.
Насколько безопасен OneDrive?
В отличие от других платформ, OneDrive никогда не подвергался серьезной утечке данных, и большинство проблем безопасности, связанных с платформой, обычно возникает из-за ошибок пользователя, таких как случайный обмен файлами с кем-то, кого они не должны иметь, или использование слабых учетных данных.
Почему я не могу удалить файлы из OneDrive?
1. Убедитесь, что файл не открыт ни в каких приложениях. Закройте любой экземпляр Word и приостановите синхронизацию библиотеки OneDrive для бизнеса (игнорируйте это, если вы не синхронизируете) перед удалением файла.
Мне действительно нужен OneDrive?
Если вы используете OneDrive ни для чего другого, используйте его для резервного копирования выполняемой работы почти в реальном времени. Каждый раз, когда вы сохраняете или обновляете файл в папке OneDrive на вашем компьютере, он загружается в ваше облачное хранилище. Даже если вы потеряете свой компьютер, файлы по-прежнему будут доступны из вашей учетной записи OneDrive в Интернете.
Что произойдет, если я удалю OneDrive?
Если он будет удален, ваша папка OneDrive перестанет синхронизироваться, но любые файлы или данные, хранящиеся в OneDrive, по-прежнему будут доступны, когда вы войдете в OneDrive.com. … Windows 10. Нажмите кнопку «Пуск», введите «Программы» в поле поиска, а затем выберите «Добавить или удалить программы» в списке результатов.
OneDrive бесплатен на телефоне Samsung?
Если вы соответствуете требованиям к устройству, вы можете перейти в настройки галереи и подключить свою учетную запись Microsoft OneDrive, чтобы использовать ее в качестве решения для резервного копирования. … Компания из Редмонда также предоставляет 15 ГБ бонусного хранилища пользователям Galaxy на один год в дополнение к бесплатным 5 ГБ, которые предоставляются с уровнем бесплатного пользования OneDrive.
Как получить 100 ГБ OneDrive бесплатно Samsung?
Чтобы получить бесплатное хранилище OneDrive, вам также необходимо войти в учетную запись Microsoft Outlook в соответствии с новой политикой Microsoft. Если вы загрузите Microsoft Outlook или запустите его, он автоматически войдет в систему, используя существующую учетную запись Microsoft, и вы сможете воспользоваться предложением хранения (+100 ГБ).
Как использовать OneDrive на моем Samsung?
Чтобы подключить галерею Samsung к OneDrive
- Откройте настройки приложения Samsung Gallery.
- Нажмите «Переключиться на OneDrive» и следуйте инструкциям, чтобы переместить облачную галерею Samsung в Microsoft OneDrive.
Обновлено: 14.01.2023
Синхронизация Android позволяет продолжать работу с одними и теми же файлами на разных устройствах, всегда получать доступ к контактам, электронной почте, фотографиям и пр. Однако полезно знать, как отключить синхронизацию на Андроиде,ведь иногданеобходимо, например, снизить расход трафика или уменьшить потребление заряда аккумулятора (программы, когда синхронизируются, не дают процессору уйти в глубокий сон, что ускоряет разряд) операционной системой.
Деактивировать ее можно меньше, чем за минуту, и мы расскажем, как это правильно сделать. Также опишем способы убрать синхронизацию не только с основным профилем Google, но и с другими сервисами и приложениями, которые приводят к быстрому разряду и потере интернет-трафика.
Отключение синхронизации с аккаунтом Google
Помните, что ее можно вернуть в любой момент. После повторного включения она переместит в хранилище всю информацию, которую вы добавили в период, когда она не работала.
- Откройте «Настройки».
- Перейдите в раздел «Аккаунты».Как отключить синхронизацию фотографий?
Приложение Google Photos (предустановленное на большинстве Android-устройств) предлагает отличную функцию — автоматическое сохранение снимков и видеороликов в облачный сервис, который помогает получить доступ к фото с любого девайса. Но некоторые пользователи, несмотря на полезность данного функционала, предпочитают отказаться от него.
Сделать это через меню «Аккаунты» не получится, поэтом придется работать непосредственно с программой.
- Запустите Google Photos.
- Тапните по значку с тремя полосками, который находится в верхнем левом углу.
- Всплывет окно со списком, выбирайте там «Настройки».
- После этого клацайте по «Бэкап и синхронизация».
Ниже еще есть параметры смены качества загрузки изображения. Можете снизить (не рекомендуется, так как резко упадет детализация снимков) или повысить разрешение до оригинального. Это даст возможность с любого девайса просматривать фото без сжатия.
Запрет синхронизации с другими сервисами
Xiaomi, Meizu, Samsung предлагают свои облачные хранилища я навязывают регистрацию в них. Это полезно, так как там хранятся настройки календаря, музыки, фотографий и контактов. Но, как и в предыдущей ситуации, это может мешать, если вы, к примеру, отвергаете экосистему Xiaomi в пользу той, что предложил Гугл.
Чтобы не давать телефону обмениваться данными с сервисами разработчиков достаточно сделать пару шагов. Продемонстрируем это на примере Xiaomi.

- Запустите «Настройки».
- Пролистайте до раздела «Аккаунты» и выберите там «Синхронизация».
- В верхней части списка найдите строчку «Включить синхронизацию», переведите переключатель в режим «OFF».
- Теперь гаджет не синхронизирует содержимое телефона.
По этой схеме получится провести отключение синхронизации с любыми сервисами производителя смартфонов.
Используя мобильное Облако, вы можете настроить автоматическую загрузку в Облако своих фото и видео: как только вы сделаете новое фото, оно будет добавлено в Облако и станет доступно как в веб-интерфейсе, так и в мобильном приложении.
Чтобы настроить автозагрузку:

- Проведите по экрану слева направо (свайп вправо) или нажмите на значок «Боковое меню приложения», расположенный в левом верхнем углу экр ана ;


Нажмите на значок «Настройки», расположенный в правом верхнем углу;

Установите галочку напротив надписи «Автозагрузка», чтобы фотографии с телефона автоматически сохранялись в Облако. Откроются настройки по умолчанию.
- Снимите галочку напротив надписи «Только по Wi-Fi», если хотите, чтобы фотографии загружались постоянно, в том числе через 3G или 4G, или оставьте настройки по умолчанию.
- Выберите папку, куда будут сохраняться фотографии с телефона, нажав на надпись «Папка», создайте новую папку или оставьте папку по умолчанию.
- Поставьте галочку напротив надписи «Загрузка из галереи», чтобы в Облако сохранялись также и папки, которые вы создаете в фотогалерее на телефоне, или оставьте настройки по умолчанию.
- Снимите галочку напротив надписи «Загрузка видео», если не хотите, чтобы видео с телефона сохранялись в Облако.
- Снимите галочку напротив надписи «Только по Wi-Fi», если хотите, чтобы видео загружались постоянно, в том числе через 3G или 4G, или оставьте настройки по умолчанию.
- Выберите папку, куда будут сохраняться фотографии с телефона, нажав на надпись «Папка», создайте новую папку или оставьте папку по умолчанию.

Чтобы понять, как отключить OneDrive, достаточно воспользоваться нашим материалом, где мы рассматриваем не только способы деактивации, но и процесс установки данного приложения. Поэтому не следует терять времени и сразу приступать к изучению информации, которая как минимум окажется полезной.
OneDrive – отключение и подключение OneDrive на телефоне
Первым делом следует разобраться с тем, что это за приложение под названием Microsoft OneDrive. Здесь нет ничего необычного, так как оно представляет собой облачное хранилище, позволяющее сохранять важные файлы и проводить синхронизацию с основным сервером. Это делается исключительно для того, чтобы в любой момент можно было восстановить файлы с любого устройства с использованием интернета. Данная служба имеет платные функции и бесплатную основу, которая сразу позволяет сохранять файлы как с компьютера, так и в Андроид. И чтобы подробнее разобраться в установке и отключении, достаточно воспользоваться нашими инструкциями.

Шаг 1: Отключаем приложение
После того, как мы разобрались с тем, как подключить приложение, нужно разобраться с отключением. Выглядит этот процесс следующим образом:
Важно! Если вдруг ваш телефон полностью сядет или вы решите его перезагрузить, то при повторном включении автоматически активируется. Чтобы отключить его, достаточно воспользоваться указанной инструкцией.
Теперь вы знаете, как временно отключить приложение. Но есть еще один способ, позволяющий навсегда избавиться от OneDrive.
Шаг 2: Используем полное удаление
Последним способом отключить приложение является полное удаление. Чтобы сделать это, достаточно воспользоваться следующими рекомендациями:
Важно! Чтобы воспользоваться данным способом, нужно иметь особые модели телефонов или пиратскую операционную систему для мобильных устройств.
В других случаях удалить приложение не получится.
Заключение
Теперь вы знаете еще один способ, который может пригодиться в определенных ситуациях. Будьте внимательны с инструкциями и обязательно читайте наши рекомендации.
Чтобы отключить приложение OneDrive, достаточно воспользоваться настройками в телефоне или полным удалением программы. Также можно удалить учетную запись OneDrive. Как это сделать, мы разобрали в данной статье, можете пользоваться рекомендациями и начинать действовать.
Щелкните значокOneDrive облака на панели задачWindows или в строке меню Mac.

Выберите Справка и параметры
В окне » Параметры» выберите учетная записьи нажмите кнопку Удалить связь с этим компьютером.
Удаление учетной записи не приведет к потере файлов или папки. После того как вы отправите ссылку, все файлы будут доступны вOneDrive в Интернете.

Файлы, помеченные как , становятся доступными только в OneDrive в Интернете.
Если вы хотите удалить только некоторые папки, ознакомьтесь с разделом Выбор папок OneDrive для синхронизации с компьютером.
Удаление учетной записи OneDrive с мобильного устройства

Коснитесь элемента мой затем Параметры.

Коснитесь учетной записи, которую нужно удалить, а затем выйдите изнее.
Удаление учетной записи не приведет к потере файлов или папки. После выхода все ваши файлы будут доступны вOneDrive в Интернете.
Все автономные или сохраненные файлы останутся на вашем устройстве.
Дополнительные сведения

Чтобы получить техническую поддержку, Обратитесь в службу поддержки Майкрософт, введите свою проблему и выберите Техническая поддержка. Если вам по-прежнему нужна помощь, выберитеОбратитесь в службу поддержки, чтобы получить наилучший вариант поддержки.

Примечание: Эта страница переведена автоматически, поэтому ее текст может содержать неточности и грамматические ошибки. Для нас важно, чтобы эта статья была вам полезна. Была ли информация полезной? Для удобства также приводим ссылку на оригинал (на английском языке).

Чтобы понять, как отключить OneDrive, достаточно воспользоваться нашим материалом, где мы рассматриваем не только способы деактивации, но и процесс установки данного приложения. Поэтому не следует терять времени и сразу приступать к изучению информации, которая как минимум окажется полезной.
OneDrive – отключение и подключение OneDrive на телефоне
Первым делом следует разобраться с тем, что это за приложение под названием Microsoft OneDrive. Здесь нет ничего необычного, так как оно представляет собой облачное хранилище, позволяющее сохранять важные файлы и проводить синхронизацию с основным сервером. Это делается исключительно для того, чтобы в любой момент можно было восстановить файлы с любого устройства с использованием интернета. Данная служба имеет платные функции и бесплатную основу, которая сразу позволяет сохранять файлы как с компьютера, так и в Андроид. И чтобы подробнее разобраться в установке и отключении, достаточно воспользоваться нашими инструкциями.

Шаг 1: Отключаем приложение
После того, как мы разобрались с тем, как подключить приложение, нужно разобраться с отключением. Выглядит этот процесс следующим образом:
Важно! Если вдруг ваш телефон полностью сядет или вы решите его перезагрузить, то при повторном включении автоматически активируется. Чтобы отключить его, достаточно воспользоваться указанной инструкцией.
Теперь вы знаете, как временно отключить приложение. Но есть еще один способ, позволяющий навсегда избавиться от OneDrive.
Шаг 2: Используем полное удаление
Последним способом отключить приложение является полное удаление. Чтобы сделать это, достаточно воспользоваться следующими рекомендациями:
Важно! Чтобы воспользоваться данным способом, нужно иметь особые модели телефонов или пиратскую операционную систему для мобильных устройств.
В других случаях удалить приложение не получится.
Заключение
Теперь вы знаете еще один способ, который может пригодиться в определенных ситуациях. Будьте внимательны с инструкциями и обязательно читайте наши рекомендации.
Чтобы отключить приложение OneDrive, достаточно воспользоваться настройками в телефоне или полным удалением программы. Также можно удалить учетную запись OneDrive. Как это сделать, мы разобрали в данной статье, можете пользоваться рекомендациями и начинать действовать.
Зайдите в Настройки и выберите Хранилище / Память. Выберите OneDrive и нажмите Удалить.
Могу ли я удалить OneDrive со своего телефона?
Как мне избавиться от OneDrive?
Удаление файлов и папок в Windows 10, Windows 8.1 или с помощью классического приложения OneDrive
- На панели задач выберите Проводник.
- Выберите папку OneDrive, выберите элементы, которые вы хотите удалить, и нажмите клавишу Delete на клавиатуре.
Что такое OneDrive на моем телефоне Samsung?
Как отключить постоянную синхронизацию OneDrive?
Чтобы остановить синхронизацию OneDrive:
- Откройте параметры настроек вашего клиента OneDrive для бизнеса. Щелкните правой кнопкой мыши (Windows) или дважды коснитесь пальцем (Mac) значка OneDrive рядом с часами.
- Щелкните параметр Параметры.
- Перейдите на вкладку «Учетная запись».
- Найдите синхронизацию папок, которую вы хотите отключить, и нажмите Остановить синхронизацию.
Что мне делать, если я не использую OneDrive?
Можно ли отключить OneDrive?
Вы также должны знать, что приложение OneDrive запускается автоматически и будет работать в фоновом режиме, если вы его не отключите. Это окажет более заметное влияние на ПК с низким уровнем ресурсов, поэтому отключение OneDrive может быть хорошим способом сократить использование ЦП и ОЗУ.
Удаляет ли удаление из OneDrive с компьютера?
Настройки OneDrive. Это удалит связь между вашим компьютером и онлайн-хранилищем OneDrive. Теперь вы можете посетить OneDrive в Интернете и удалить все понравившиеся файлы, и они не будут удалены с вашего компьютера.
Насколько безопасен OneDrive?
В отличие от других платформ, OneDrive никогда не подвергался серьезной утечке данных, и большинство проблем безопасности, связанных с платформой, обычно возникает из-за ошибок пользователя, таких как случайный обмен файлами с кем-то, кого они не должны иметь, или использование слабых учетных данных.
Почему я не могу удалить файлы из OneDrive?
1. Убедитесь, что файл не открыт ни в каких приложениях. Закройте любой экземпляр Word и приостановите синхронизацию библиотеки OneDrive для бизнеса (игнорируйте это, если вы не синхронизируете) перед удалением файла.
Мне действительно нужен OneDrive?
Если вы используете OneDrive ни для чего другого, используйте его для резервного копирования выполняемой работы почти в реальном времени. Каждый раз, когда вы сохраняете или обновляете файл в папке OneDrive на вашем компьютере, он загружается в ваше облачное хранилище. Даже если вы потеряете свой компьютер, файлы по-прежнему будут доступны из вашей учетной записи OneDrive в Интернете.
Что произойдет, если я удалю OneDrive?
OneDrive бесплатен на телефоне Samsung?
Как получить 100 ГБ OneDrive бесплатно Samsung?
Чтобы получить бесплатное хранилище OneDrive, вам также необходимо войти в учетную запись Microsoft Outlook в соответствии с новой политикой Microsoft. Если вы загрузите Microsoft Outlook или запустите его, он автоматически войдет в систему, используя существующую учетную запись Microsoft, и вы сможете воспользоваться предложением хранения (+100 ГБ).
Читайте также:
- Что лучше xiaomi redmi 9 или xiaomi redmi note 9
- Не включается prestigio wize q3
- Nokia что значит ds
- Airpods pro как пользоваться
- Не включается вай фай на телефоне самсунг
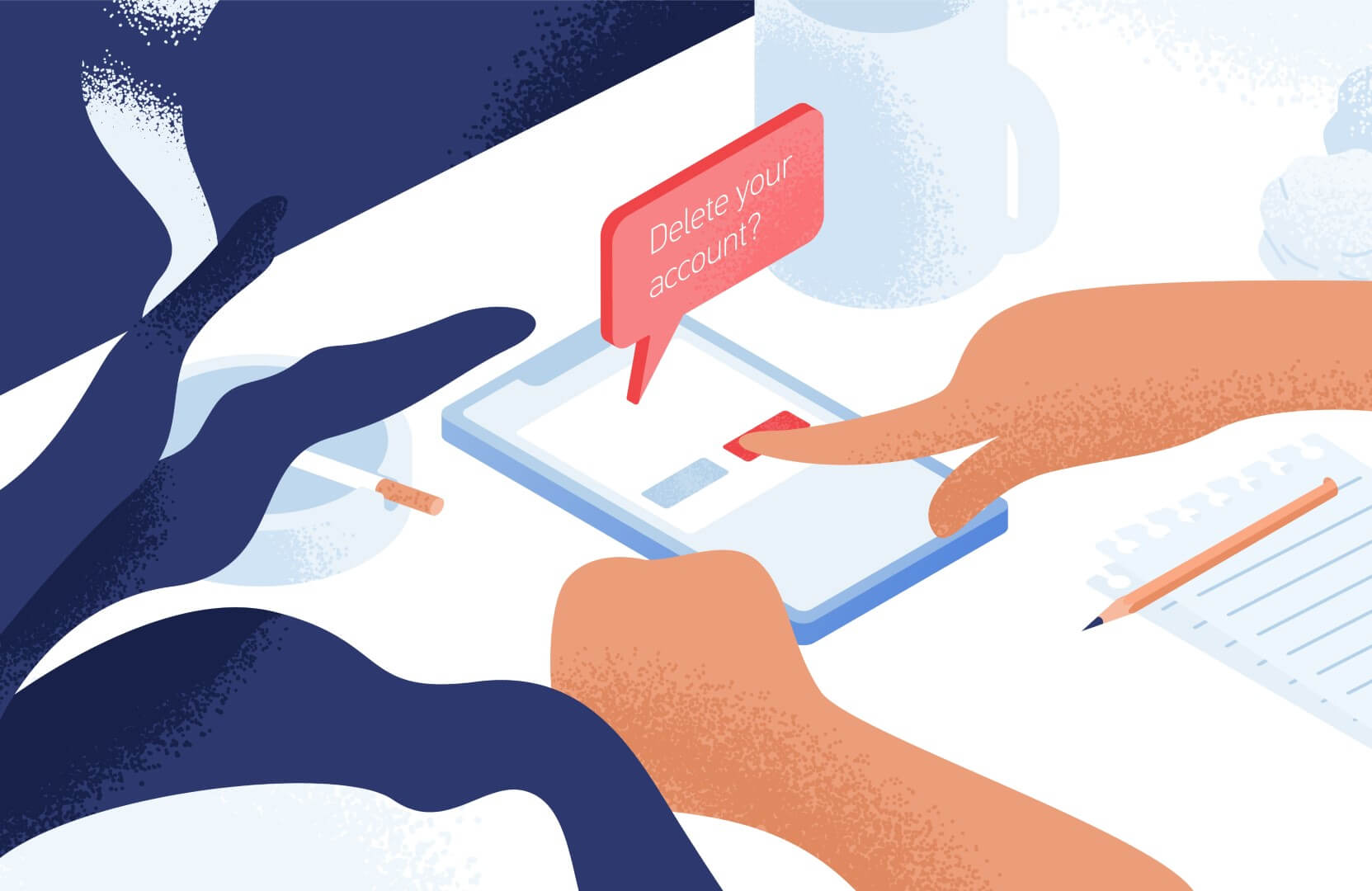
Оценка этой статьи по мнению читателей:
Покупая новый смартфон на Android, пользователь зачастую сталкивается с огромным множеством непонятных ему приложений, предустановленных производителем. Зачем они нужны? Нужны ли они вообще? Можно ли их удалить и не повлияет ли это на работу смартфона?
Некоторые производители запрещают удалять приложения, идущие «в комплекте» со смартфоном. К примеру, на смартфонах Xiaomi этого сделать нельзя (необходимо получать root-доступ, что не так просто сделать рядовому пользователю). Другие производители (например, Samsung или Huawei) позволяют лишь отключить ненужные стандартные приложения, не удаляя их полностью.
Как удалить приложение на Android?
Прежде чем мы перейдем к сути вопроса, вспомним, как удалять приложения на Android-смартфоне. На некоторых смартфонах достаточно нажать пальцем на иконку приложения и подержать пару секунд. В появившемся меню выбрать пункт Удалить или Отключить:
Но, в большинстве случаев, для удаления приложения необходимо зайти в Настройки смартфона, там выбрать пункт Приложения. После выбора нужного приложения, открываем его и нажимаем Удалить (или Выключить). В зависимости от марки смартфона, все может выглядеть немного по-другому, но, принцип тот же:
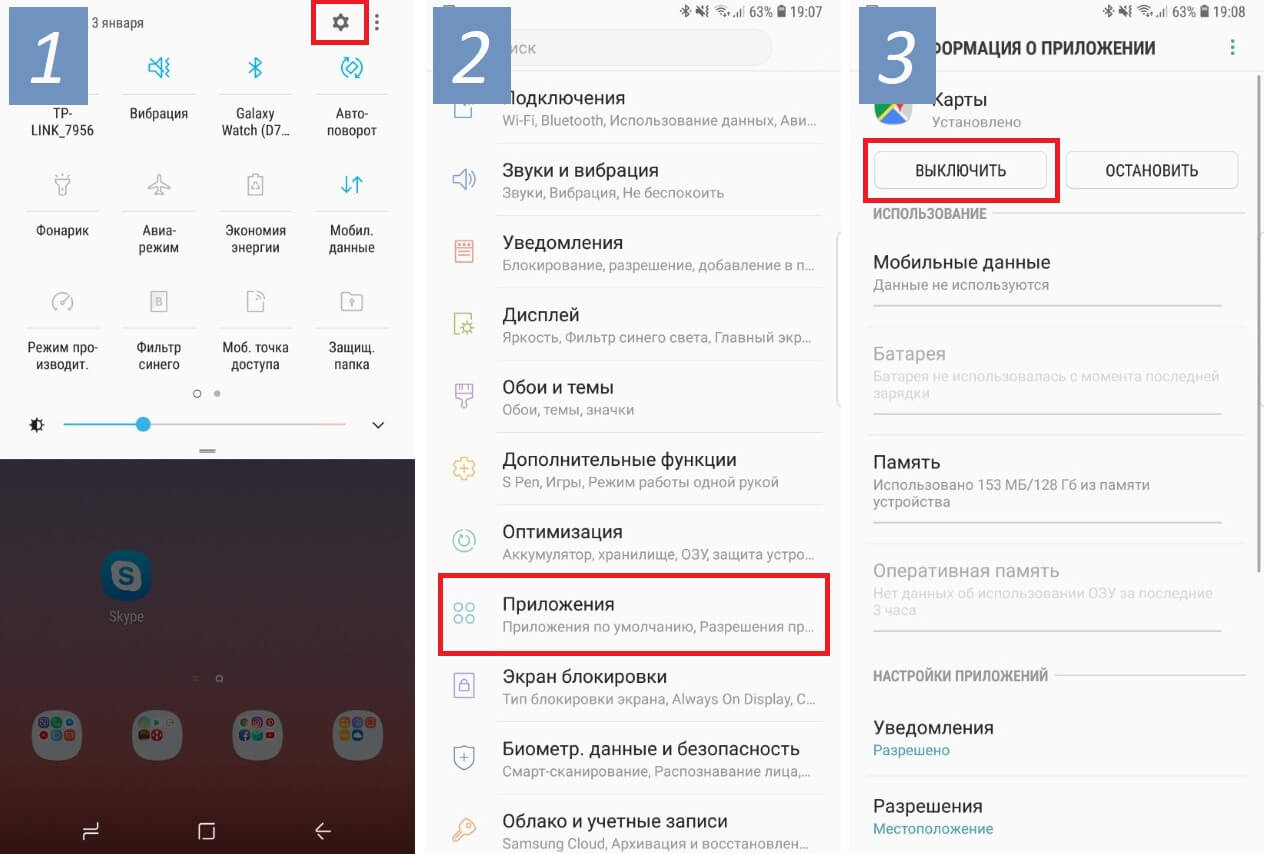
Список приложений, которые следует сразу удалить
Сегодня мы рассмотрим наиболее часто встречающиеся предустановленные приложения, которые можно смело удалять со своего новенького смартфона, не только освободив дополнительную память, но и увеличив тем самым время работы смартфона (так как лишние приложения могут работать в фоне и тратить заряд аккумулятора впустую).
Итак, проверьте, не встречаются ли у вас приложения из нашего списка:

Диск
Это облачное хранилище от Google. Приложение позволяет вам хранить некоторые файлыдокументы на сервере Google, чтобы получить доступ к этим данным с любого смартфона или даже через браузер компьютера. Если вы не пользуетесь облачным хранилищем — смело удаляйтеотключайте это приложение.

Защищенная папка
Приложение от Samsung, позволяющее скрывать различные файлы или даже приложения от посторонних людей. Достать что-либо из этой папки можно только по паролюотпечатку пальца. Если вы не работаете на спец.службы, с этим приложением можно расстаться.

Google Карты
Если вы не пользуетесь навигацией на своем смартфоне, тогда лучше это приложение сразу удалить. Помимо навигации данное приложение довольно активно разряжает аккумулятор смартфона, так как, во-первых, все время следит за вашим перемещением и сохраняет историю мест, где вы бывали ежедневно (довольно забавная функция, позволяющая «отмотать время назад» и узнать, где и в какой момент времени вы были определенного числа). А во-вторых, данное приложение постоянно следит за ситуацией на дорогах, чтобы предупреждать вас о пробках.

За лаконичным названием скрывается Google-ассистент (аналог Siri от Apple). Данный сервис обычно запускается на любом Android-смартфоне долгим нажатием кнопки Домой. Если вам не охота общаться с виртуальными ассистентами или попросту не интересна та информация, которую они предоставляют — удаляйте это приложение!

Словарь
Также встречается часто на смартфорнах Samsung. Данное приложение является, как не сложно догадаться по названию, словарем. Принцип работы следующий: вы скачиваете нужные вам словари, затем выделяя любой текст, помимо команд КопироватьВставитьВыделить, у вас появится команда Словарь, выбрав которую, выделенное словотекст будет переведено во всплывающем окошке. Если эта функция вам не нужна — удаляйте приложение.

Briefing
Довольно бесполезное для большинства людей приложение, которое, к тому же, расходует заряд аккумулятора. Это специальный новостной рабочий стол. Его можно открыть, сделав свайп вправо на основном экране с иконками (далеко не на всех смартфонах). Если вы не используете это приложение для чтения новостей — удаляйте! Тем более, есть гораздо более удобные приложения и способы получения новостей.

Duo
Этому приложению можно смело дать звание самого бесполезного приложения от Google. Конечно, сама идея (осуществление видео-звонков) отличная, вот только никто этим приложением не пользуется, так как есть гораздо более популярные аналоги: Skype, Viber, WhatsApp или Facebook Messanger. Смело удаляйте!

Wear
У вас есть смартчасы или фитнес-браслет от Samsung? Если нет — удаляйте это приложение, так как оно используется только для подключения к смартфону носимых устройств от Samsung.

Gmail
Это почтовый клиент от Google. И здесь не все так просто, как может показаться на первый взгляд. Дело в том, что практически каждый производитель смартфонов предоставляет свое собственное приложение для работы с почтой, а компания Google пытается всех удержать на своем клиенте. В результате, на подавляющем большинстве смартфонов установлены и работают две почтовые программы, каждая из которых отдельно расходует заряд аккумулятора, проверяя почту в фоновом режиме. Поэтому, оставьте одно приложение (от производителя смартфона, либо от Google), а второе обязательно удалите. Если почтой не пользуетесь — удаляйте сразу оба приложения.

Google Фото
Это приложение обязательно следует удалить только если оно вам действительно не нужно. Благодаря ему все фото и видео с вашего смартфона выгружаются в облако (на сервера) Google и хранятся там неограниченное количество времени. Удобство здесь очевидное. Сменилипотеряли смартфон или произошел какой-то сбой — всё это никак не повлияет на сохранность фото, они будут доступны всегда через интернет или с другого смартфона (по вашему паролю). Если вам действительно не нужна эта функция, тогда обязательно удалите приложение, так как оно относительно сильно расходует заряд аккумулятора.

Google Музыка
Очень удобное приложение для прослушивания музыки. Проблема состоит лишь в том, что нужно оплачивать его ежемесячную подписку. А если вы не слушаете музыку по подписке, смысла в этом приложении нет никакого, ведь для прослушивания своих mp3 есть множество более удобных и функциональных аналогов.

Google Фильмы
Если предыдущее приложение для музыки еще имеет смысл оставить (и очень многие, включая меня, им пользуются), тогда это приложение можно смело удалять. Если, конечно, вы не против платить за просмотр одного фильма по $10-$20 (или брать его напрокат за $1), да еще без перевода (многие фильмы идут только с оригинальной дорожкой).

Мягко говоря, не самая популярная соцсеть в русскоязычном мире во многом благодаря узкой «специализации» — поиска и установления деловых контактов. Если вы там не зарегистрированы, смело удаляйте это приложение.

OneDrive
Чуть выше мы рассматривали приложение Google Диск. OneDrive является его аналогом от Microsoft с одним преимуществом — это приложение уже установлено на каждом Windows-ноутбуке. Но, если вам не интересно хранить файлы на серверах Microsoft — удаляйте его (более того, подобные приложения постоянно работают в фоне, чтобы синхронизировать любые изменения).

PowerPoint
Когда в последний раз вы создавали или просматривали на своем смартфоне PowerPoint-презентацию? Смело удаляйте это приложение, если оно было установлено на вашем смартфоне из магазина.

Smart Switch
Приложение от Samsung, предназначенное для переноса всех данных со своего предыдущего смартфона на новый Samsung. Если в этом нет необходимости — удаляйте приложение. Более того, сейчас практически все важные данные (контакты, почта, приложения) хранятся в облаке Google и автоматически появятся на новом устройстве после добавления своей учетной записи в Google.
Что бы еще удалить?
Здесь мы не говорили о таких простых приложениях, как Блокнот или Музыкальный проигрыватель. По названию приложения уже понятно, что его можно удалить без каких-либо последствий, если оно вас не устраивает.
Вот еще краткий перечень приложений, встречающихся на смартфонах и заслуживающих удаления (многие из них — хорошие продукты, речь идет лишь о том, что их удаление никак не повлияет на работу смартфона):
- Блокнот
- Заметки
- Здоровье
- Зеркало
- Компас
- Погода
- Сканер
- Советы
- Центр игр
- Android Accessibility Suite (важно для людей с ограниченными возможностями)
- Facebook App Installer
- Facebook App Manager
- Facebook Services (эти 3 приложения можно удалить, если не используете Facebook)
- HiCare (техподдержка смартфонов Huawei)
- Huawei Device (приложение на Huawei, которое является просто ссылкой на сайт компании)
- Phone Clone (перенос всех данных со старого смартфона на новый, аналог Smart Switch от Samsung)
- Samsung Internet, Mi Браузер и другие браузеры (всё это аналоги Google Chrome, а потому есть смысл оставить только одно приложения для выхода в интернет)
Конечно, это далеко не полный список ненужных приложений, встречающихся на современных смартфонах. Каждый производитель пытается «подсадить» пользователя на свои продукты (либо на приложения от сторонних разработчиков, если это рекламное размещение).
Но даже если вы удалите только перечисленные выше приложения, сможете уже освободить достаточно много места на смартфоне, а также продлить время его работы от одной зарядки!
P.S. Не забудьте подписаться в Telegram на наш научно-популярный сайт о мобильных технологиях, чтобы не пропустить самое интересное!
Приложение ОнеДрайв остановлено на Андроиде: что это такое?
На чтение 2 мин Просмотров 674 Опубликовано 12.12.2021
Смартфоны на Android имеют ряд предустановленных программ. Некоторые являются частью экосистемы самой операционной системы, другие были предустановлены создателями смартфона.
Также, на территории России есть закон, который обязывает устанавливать российский софт. Приложение OneDrive, хоть и не связана с российскими разработчиками, но всё равно часто встречается на телефонах.
Что это
Создатели приложения – Microsoft. Сама же программа являются частью пакета Office, хотя может быть установлено и отдельно. Имеется как стационарная версия, так и для мобильных устройств. Отличаются они более упрощённым интерфейсом у последней.
Ряд компаний-производителей смартфоном заключили контракт с Microsoft на распространение их софта. Поэтому, на многих телефонах, помимо OneDrive, можно встретить и Word, и Power Point, и др.
Нужен ВанДрайф для хранения и быстрой передачи файлом, по средствам «облака».
Данная программа очень помогает студентам, так как с помощью неё можно быстро хранить и передавать файлы, которые часто требуются. Но и для более бытовых целей приложение тоже подходит.
Если оно не является предустановленным, его всегда можно скачать через Play Market.
Как убрать ошибку
В случае, когда программа работает некорректно, система старается как можно быстрее исправить положение. Но чтобы не подвергать опасности пользователя, чаще всего такое «исправление» заканчивается простой ошибкой, когда Андроид останавливает приложение.
Избавиться от неё просто.
Первый способ – уберите приложение из панели программ. Даже если оно было «остановлено», оно всё ещё может работать. Пользователь должен полностью завершить работу. Если после этого программа не стала работать корректно – перейдите к следующему пункту.
Второй способ – перейдите в Настройки, а далее найдите OneDrive. Выберите «очистить кэш». После, запустите программу.
Третий способ – удалить OneDrive. Сделать это также нужно правильно. Во-первых, нужно удалить его из системы стандартным способом (либо через «Приложения» в настройках, либо через магазин приложений).
Далее, следует зайти в «Файлы» и найти папку с «Microsoft», а затем «OneDrive». В ней (даже после удаления) останется папка log. Её нужно также удалить. После полноценного удаления, программу можно заново установить и полноценно работать.
