
Пролистывая экраны рабочего стола, пользователь может наткнуться на ленту новостей, которая содержит в себе не всегда нужные публикации и зачастую подтормаживает. Также они могут появляться в виде уведомлений. Все это раздражает огромное количество пользователей, а потому важно разобраться, как отключить новости на телефоне Андроиде. Кроме того, не лишним будет узнать о способе полного удаления сервиса.
Причины появления конкретных статей
Чтобы понять, почему владелец смартфона на базе Андроид видит материалы от «МТС», Рамблера и других источников на экране своего устройства, нужно сказать несколько слов о самом сервисе Google Новости.
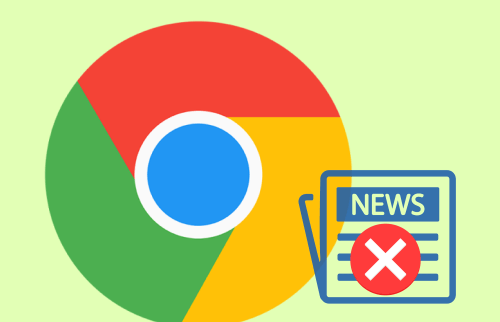
Наличие ленты Гугл на Андроид-смартфоне – это желание продвинуть свой сервис среди максимально широкой аудитории. Лента появляется на одном из экранов рабочего стола именно с этой целью и является предустановленной по той причине, что Android – один из активов Google.
Также новости могут появляться в виде всплывающих уведомлений, а не отдельной лентой. В любом случае, это новостной агрегатор, который показывает публикации, актуальные для каждого отдельно взятого пользователя. Google анализирует интересы хозяина смартфона на основе его поисковых запросов и действий в интернете, после чего выдает рекомендации. А еще в расчет идут лайки, оставленные под публикациями в Гугл Discover, и оформленные подписки.
На заметку. Google Discover – не единственный новостной агрегатор, представленный в России. По схожему принципу работают Яндекс. Дзен и Пульс от Mail.ru. Они тоже изучают поведение пользователей в интернете и на их основе формируют ленту.

Отключение через настройки системы
Отключить новостной сервис можно несколькими способами. Самый простой вариант – воспользоваться настройками телефона. Для этого понадобится:
- Открыть настройки устройства.

- Перейти в раздел «Уведомления», а затем – «Уведомления приложений».

- Выбрать из представленного списка «Google News».

- Деактивировать ползунок, расположенный напротив пункта «Показывать уведомления».
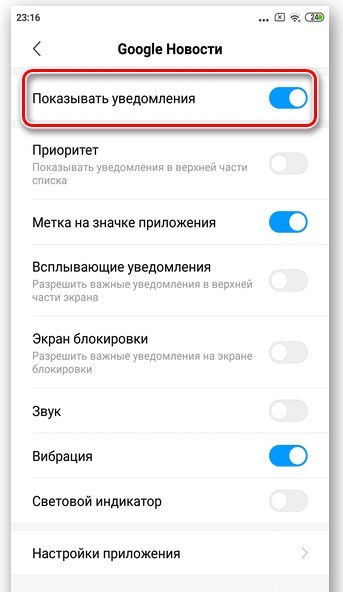
Теперь вы перестанете видеть оповещения о выходе свежих публикаций. При желании его всегда можно активировать повторно, посетив указанный выше раздел настроек. Но тут важно отметить, что оповещения могут поступать не от Google News, а от браузера Chrome. Поэтому не лишним будет отключить уведомления и для него или хотя бы проверить подписки на различные сайты, которые открывались при помощи встроенного веб-обозревателя.
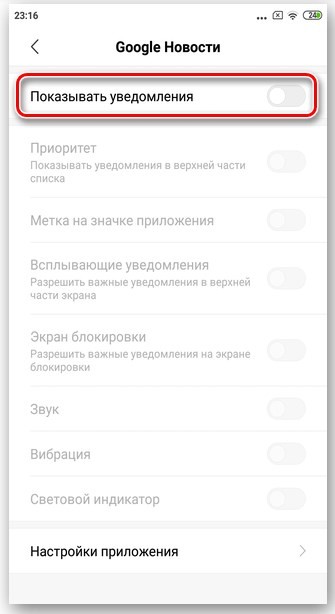
Настройки приложения
Еще один способ, позволяющий отключить новостную сводку, предполагает изменение настроек самого приложения Гугл News. В данном случае действует следующий алгоритм:
- Запустите Google News.
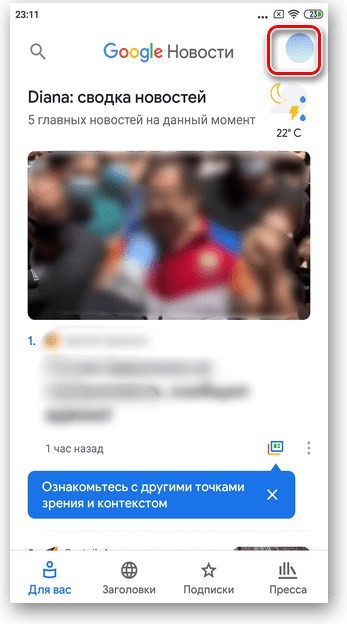
- Тапните по иконке профиля.
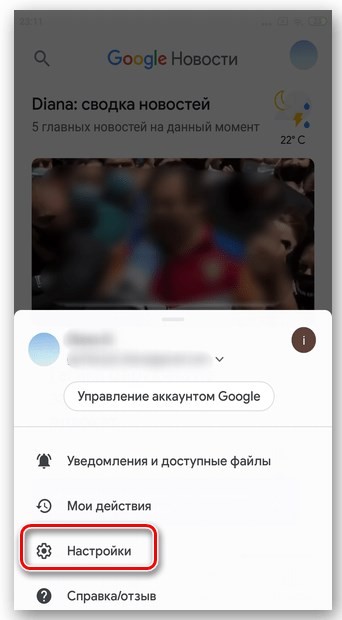
- Перейдите в «Настройки», а затем откройте «Уведомления».
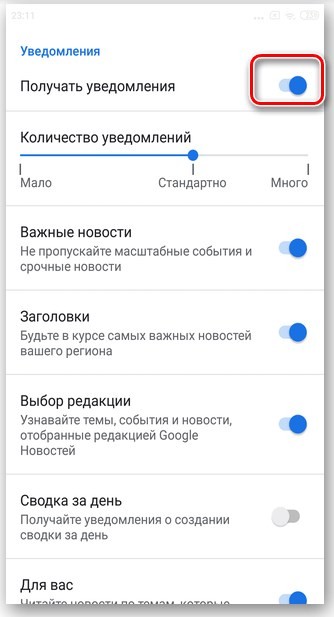
- Деактивируйте ползунок напротив надписи «Получать уведомления».

Если вы не хотите полностью отказаться от работы сервиса, а лишь хотите сократить количество оповещений, то в указанном пункте меню измените стандартные параметры на пользовательские.
Отключение ленты Google
Гугл Новости работают независимо от Гугл Ленты, хотя, в целом, являются сервисом с аналогичным функционалом. Google Discover – это отдельная часть рабочего стола, показывающая актуальные публикации. Чтобы убрать ее, сделайте несколько шагов:
- Задержите палец на свободной области рабочего стола.
- Перейдите в раздел настроек.
- Деактивируйте ползунок напротив пункта «Google Discover».

Кроме того, вы можете отключить ленту через основные настройки телефона, перейдя в раздел «Рабочий стол». Вне зависимости от выбранной инструкции результат будет один и тот же.
Полное удаление новостей
Убрать ленту Google или новостную подборку уведомлений можно более радикальным способом, полностью отказавшись от использования стандартного софта. Так предлагается поступить с приложением Google News, которое не является вшитым в систему и поддается беспрепятственному удалению:
- Найдите программу на рабочем столе смартфоне.
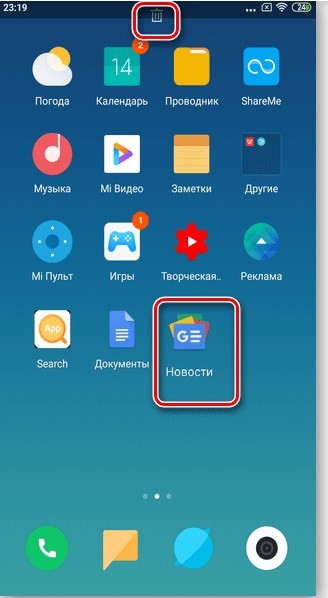
- Задержите на ней палец.
- Нажмите на кнопку удаления или переместите значок на логотип в виде мусорного ведра.
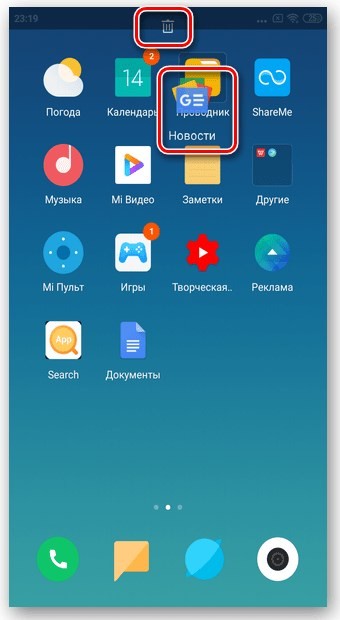
Еще один способ избавиться от новостного сервиса – выполнить те же действия, но через меню настроек:
- Откройте настройки смартфона.
- Перейдите в раздел «Приложения».
- Выберите «Google News».
- Нажмите кнопку «Удалить».

Обратите внимание, что удаление новостной программы не приводит к удалению ленты Гугл. Это параллельно существующий сервис, который вшит в операционную систему. Следовательно, стандартными способами от него избавиться не получится. Можно разве что деактивировать Гугл Discover в настройках рабочего стола.
Если все сделано правильно, то ни одна лишняя публикация не побеспокоит владельца телефона.
Содержание
- Какая информация сотрется, если удалить историю браузера?
- Самый простой и эффективный способ очистить браузер
- Управление историей через браузер
Мобильный телефон сегодня – это многофункциональный гаджет, сохраняющий всю пользовательскую активность. Например, человек легко может просмотреть историю посещения сайтов, чтобы быстро найти нужную информацию. Однако, несмотря на очевидную пользу истории, большим минусом ее хранения является то, что она «забивает» память телефона и в какой-то степень снижает уровень конфиденциальности пользователя, ведь если смартфон попадет в чужие руки, то кто угодно сможет посмотреть, на какие интернет-ресурсы заходит его владелиц. Чтобы избежать этого, нужно знать, как удалить историю на Андроиде.
Какая информация сотрется, если удалить историю браузера?
Для начала следует понять, что именно сохраняется в смартфоне во время интернет-серфинга. Стандартный список автоматически сохраненных данных выглядит так:
- Cache. Сюда включены некоторые элементы интернет-страницы, например детали дизайна или скрипты.
- История просмотров. Здесь можно увидеть адреса посещенных ресурсов и ярлыки веб-страниц.
- Cookie. Здесь хранятся файлы с данными интернет-сайтов, которые открывал пользователь.
Кроме этого, браузер может сохранять пароли пользователя для входа на те ресурсы, на которых он зарегистрирован, информацию при заполнении различных форм и даже данные банковских карт.
Для повышения своей безопасности и уровня конфиденциальности пользователь имеет возможность в любой момент очистить историю на телефоне, удалив информацию полностью или только ее часть.
Самый простой и эффективный способ очистить браузер
Метод является универсальным и позволяет управлять объемом данных любого браузера напрямую через Андроид.
Чтобы очистить историю на телефоне, сделайте следующее:
- Откройте главное меню телефона.
- Зайдите в «Настройки».
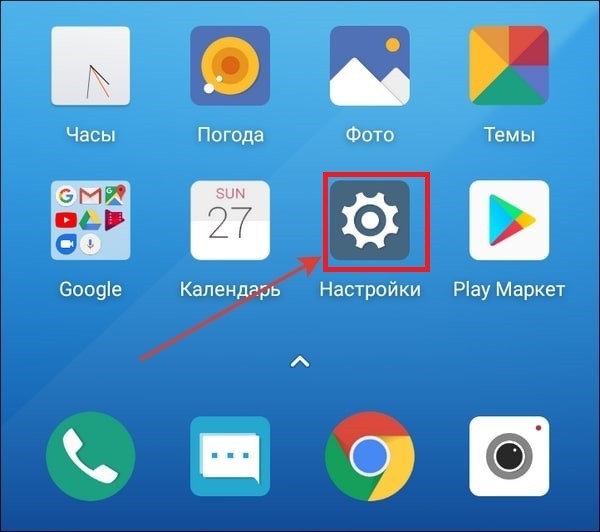
- Найдите категорию под названием «Приложения».
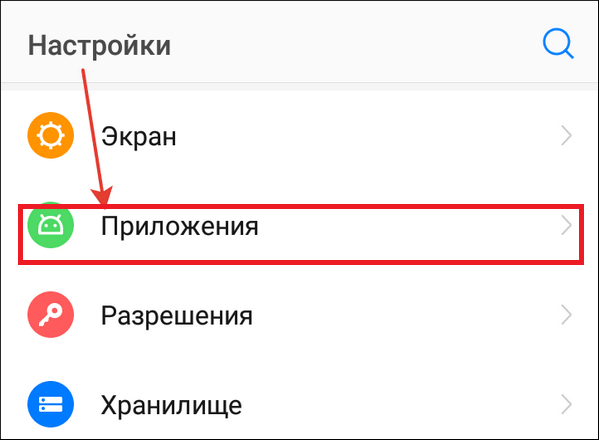
- Выберите браузер, который необходимо почистить.
- Зайдите в пункт под названием «Хранилище».

- Тапните на кнопку «Управлять местом».
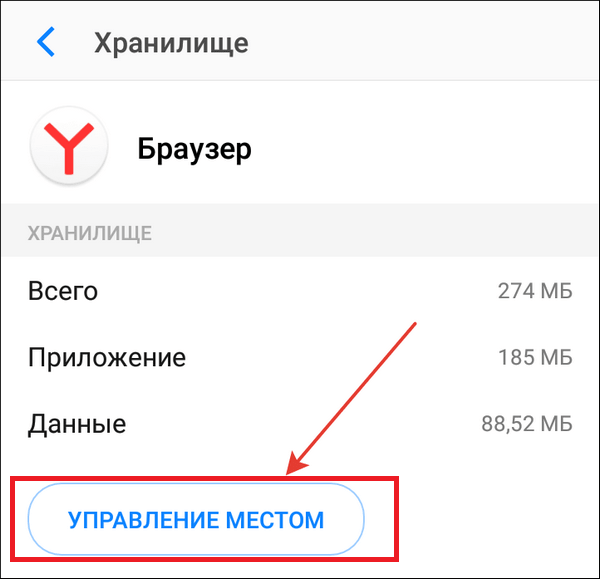
- Поставьте галочки напротив тех данных, что необходимо стереть и нажмите «Удалить».
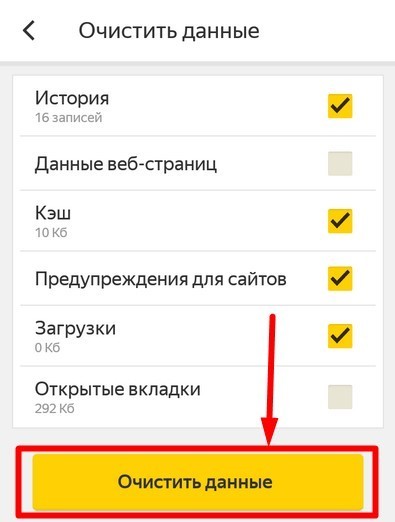
Теперь вы знаете, как очистить историю браузера используя возможности гаджета.
Управление историей через браузер
Если описанный метод вам не подходит, в таком случае вы можете очистить историю на телефоне через браузер.
Любой браузер имеет меню настроек, через которые можно как удалить куки, так и кэш и прочую информацию. В некоторых браузерах этот процесс можно автоматизировать, чтобы система без вашего участия стирала всю информацию после каждой сессии или через установленный промежуток времени, например каждую неделю. Посмотрим, как очистить историю в разных браузерах.
Чтобы удалить историю из браузера Яндекс, необходимо:
- Открыть его.
- Нажать кнопку, обозначенную точками.
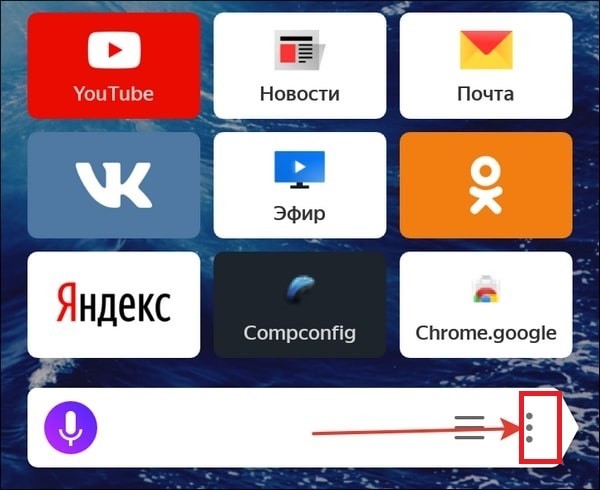
- Зайти в «Настройки».
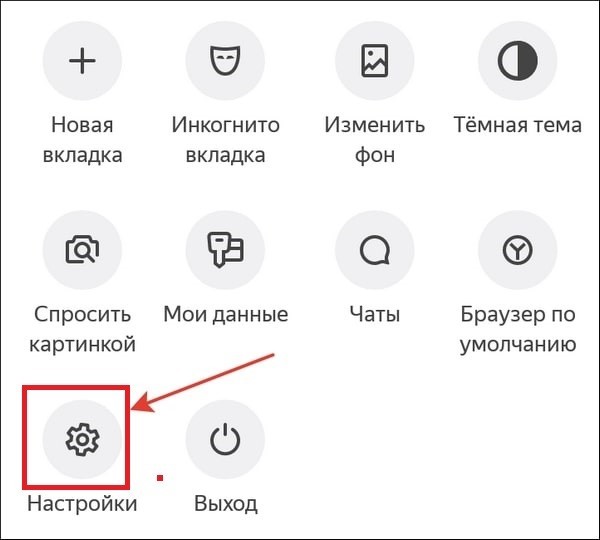
- Найти пункт «Конфиденциальность».
- Перейти в раздел под названием «Очистить данные».
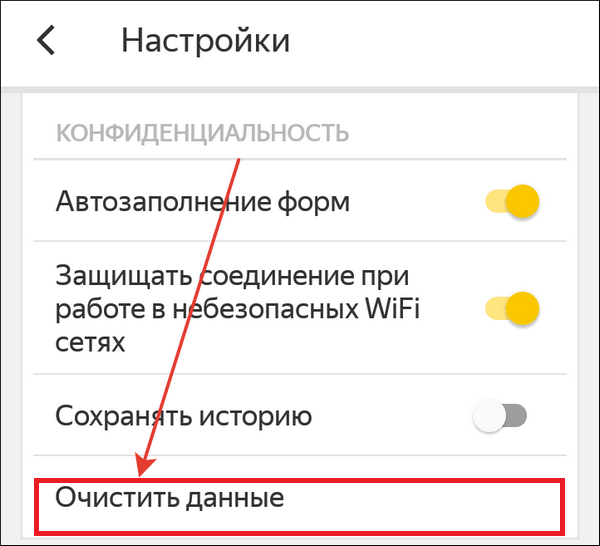
- Отметить все, что требуется стереть и подтвердить свое намерение.
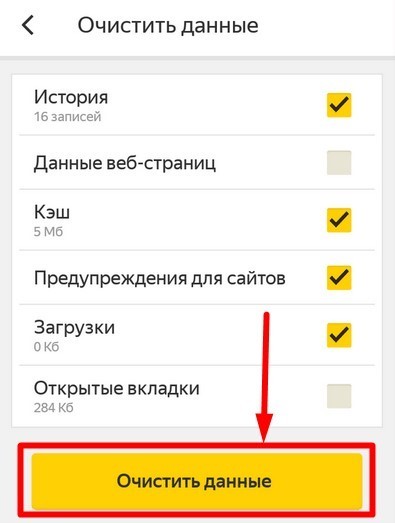
Обратите внимание, что в разделе «Конфиденциальность» можно деактивировать рычажок напротив пункта «Сохранять историю».
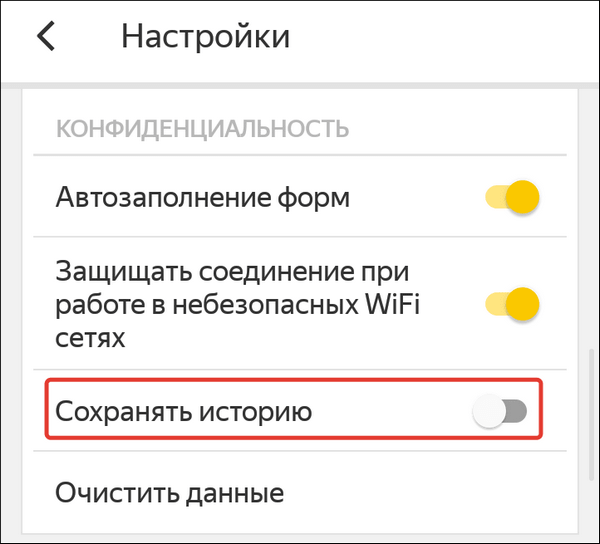
После этого система перестанет сохранять адреса сайтов, которые посетил пользователь, при этом кэш, пароли и загрузки так и будут оставаться в истории.
Очистить историю на телефоне в браузере Яндекс можно не полностью, а частично. Для этого нужно:
- Открыть браузер.
- Нажать кнопку с тремя полосками.

- Перейти во вкладку «Журнал».
- Найти запись, которую требуется стереть.
- Нажать крестик или кнопку «Удалить».
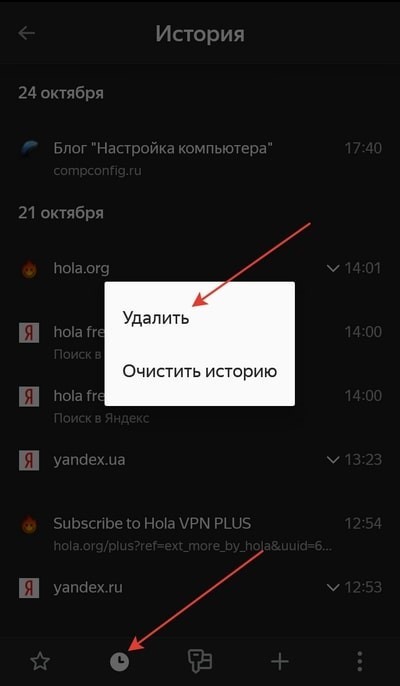
Теперь запись пропадет из журнала.
Многие люди предпочитают пользоваться браузером Google Chrome. Чтобы очистить историю на телефоне в стандартном браузере Андроид, необходимо:
- Запустить браузер.
- Нажать кнопку, обозначенную тремя точками.

- Зайти в раздел «История».

- Нажать на кнопку «Удалить историю».
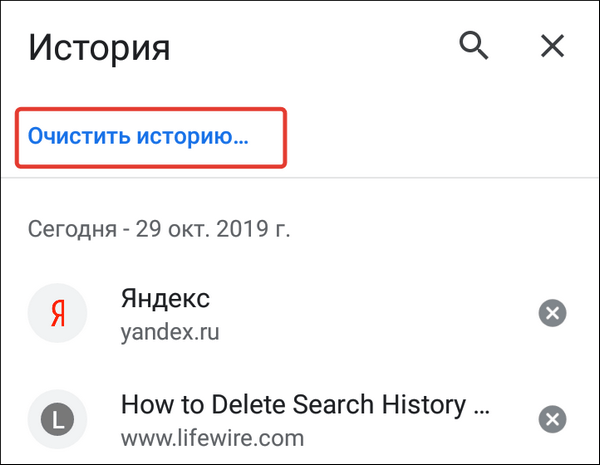
- Отметить данные, которые требуется стереть.
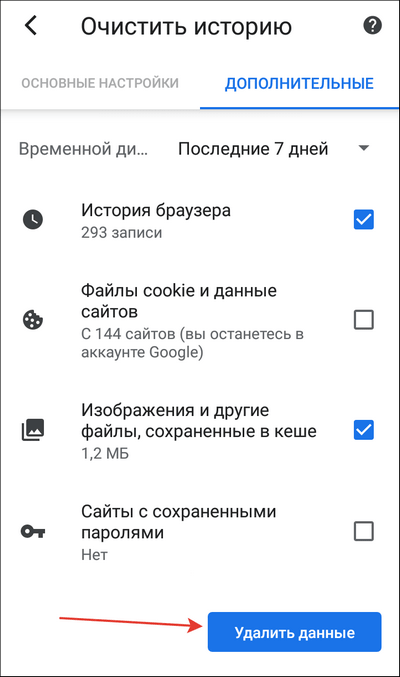
- Перейти в пункт «Дополнительно» и отметить там данные, которые нужно стереть безвозвратно.
- Подтвердить действие.
В данном браузере, так же как и в браузере Яндекс реализована возможность выборочного удаления истории.
Важный момент, о котором следует знать всем пользователям Гугл Хром. В этом браузере есть еще один раздел, в котором хранится вся история посещений пользователя даже после очищения журнала и кэша. Чтобы удалить историю там, необходимо:
- Открыть главное меню браузера.
- Зайти в раздел «Сэкономлено».
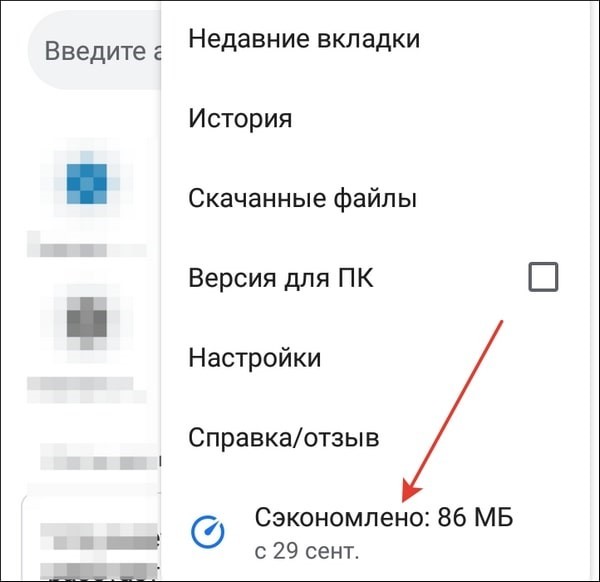
- Внизу найти перечень всех посещенных сайтов с указанием, сколько трафика ими было использовано.
- Нажать кнопку «Сбросить статистику».
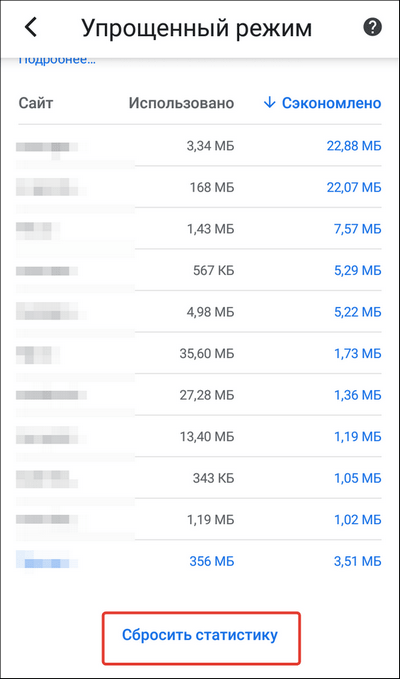
Теперь вы знаете, как очистить историю браузера Гугл Хром полностью.
Mozilla Firefox – не менее популярный браузер, которым пользуются многие люди. Если вы не знаете, как очистить историю этого браузера, просто следуйте инструкции:
- Откройте приложение.
- Тапните на кнопку с тремя точками.
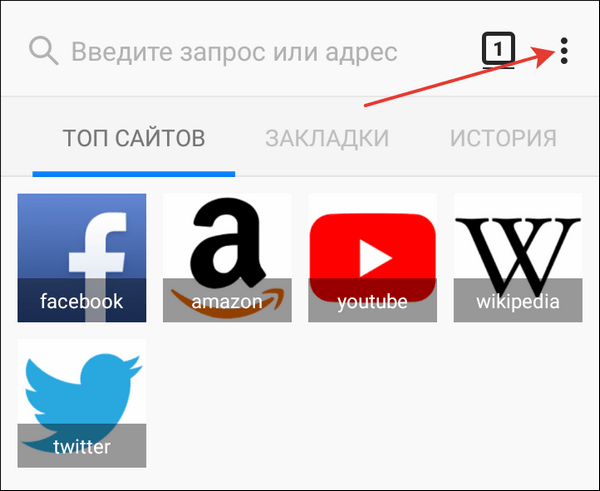
- Зайдите в раздел «История».
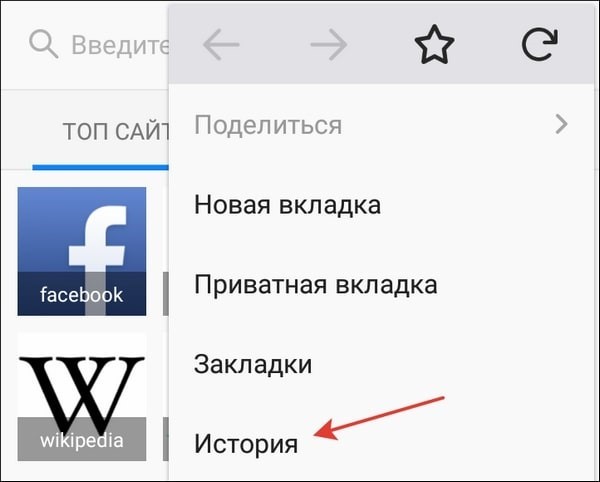
- Нажмите на кнопку «Стереть историю веб-серфинга».
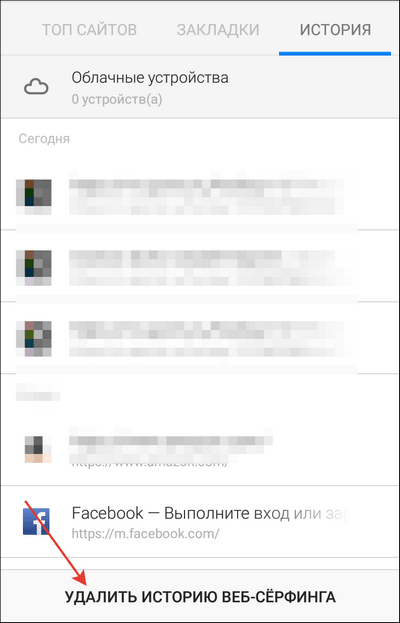
Таким образом, можно в один клик удалить историю полностью. Если вам нужно стереть всего одну запись, то нажмите на нее и удерживайте палец до тех пор, пока не появится контекстное меню с возможностью сделать это.
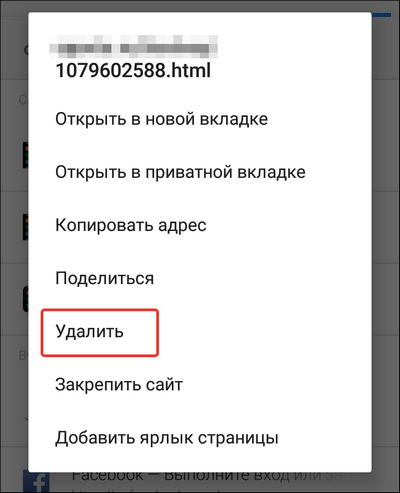
Теперь понятно, как почистить историю посещения сайтов в Mozilla Firefox. Осталось узнать, как очистить историю, касающуюся кэш и куки:
- Откройте приложение.
- Тапните на кнопку с тремя точками.
- Зайдите в раздел «Параметры».
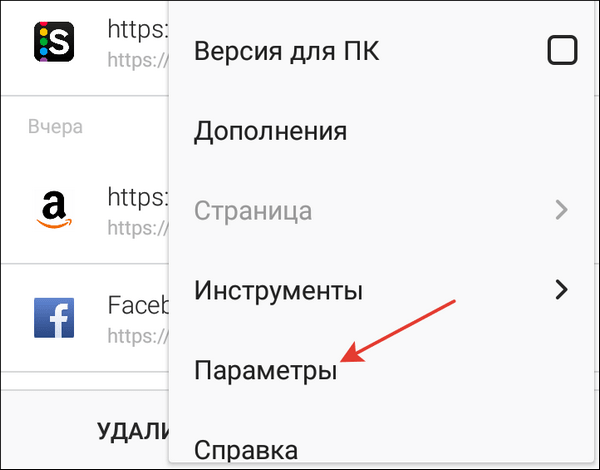
- Найдите пункт «Стереть мои данные».
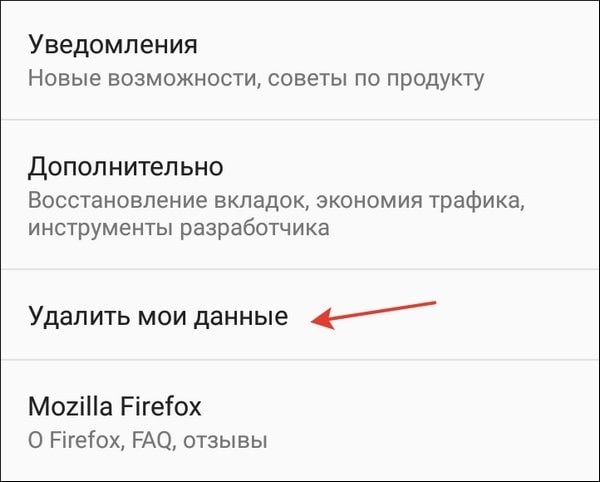
- Зайдите в него и отметьте все, что хотели бы уничтожить.
- Подтвердите действие.
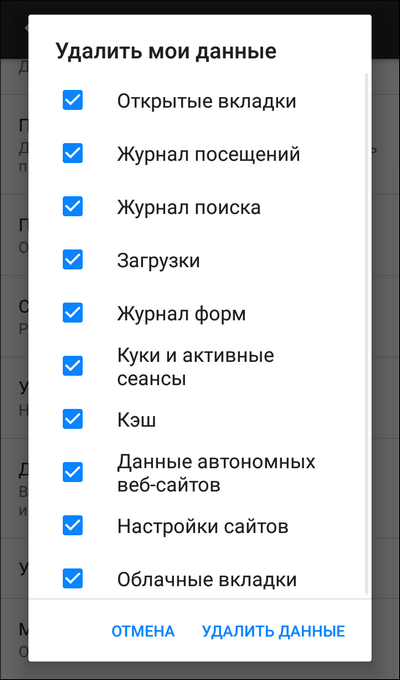
Для удобства пользователей разработчики браузера предусмотрели возможность автоматического уничтожения данных сразу после завершения сессии. Активировать данную опцию в браузере Андроид можно зайдя в раздел «Параметры» – «Приватность».
В целом, не так важно какой браузер установлен на вашем Андроид. Стереть историю можно из любого приложения. На представленных примерах видно, что везде действует примерно один и тот же алгоритм того, как очистить историю. Нужно просто запустить приложение, и перейти в его настройки.

Содержание
- — Как написать обзор в стиме 2021?
- — Как удалить обзор в стиме 2021?
- — Можно ли редактировать обзор в стиме?
- — Как посмотреть список рекомендаций в Стим?
- — Где найти ленту активности в Стим?
- — Как удалить обзор в стиме на телефоне?
- — Как выполнить задание воспользуйтесь списком рекомендаций в магазине?
- — Как сделать видео в Steam?
- — Как снять ограничение на покупку в стиме?
- — Как выполнить поиск по обсуждениям стим?
- — Как написать обзор на игру в Steam?
- — Как удалить свой комментарий в стим?
Перейдя в своём профиле в раздел «Обзоры», необходимо отыскать нужный комментарий, и нажать «Рекомендую/ Не рекомендую». Данные опции представлены в виде изображения «Палец вверх/ Палец вниз». После этого нажатия, в правой части интерфейса клиента Steam появятся опции «Удалить» и «Редактировать». Дальше всё просто!
Как написать обзор в стиме 2021?
Как написать отзыв на игру в Стиме? Рецензии в Steam.
- В Стиме нажать на вкладку Библиотека, которая находится в верхнем меню.
- Найти нужную игру и открыть вкладку с ней.
- Далее справа сбоку в меню Ваш обзор выбрать пункт “Написать обзор”.
- Опубликовать.
Как удалить обзор в стиме 2021?
Находим рецензию, которую хочется стереть; Нажмите на иконку «Рекомендую» или «Не рекомендую» под основным текстом; Как только вы кликните на палец вверх или палец вниз, справа появится окно с дополнительными опциями; Остается найти одноименную кнопку и нажать на нее, чтобы удалить обзор в Стиме!
Можно ли редактировать обзор в стиме?
В любой момент вы сможете отредактировать ваш обзор, перейдя по ссылке «Обзоры», которая находится в вашем профиле Steam.
Как посмотреть список рекомендаций в Стим?
Кликните по строке «Ваш список рекомендаций Стим».
Где найти ленту активности в Стим?
Лента активности — где находится? На странице игр в магазине я могу подписаться на игру, и, судя по всплывающей подсказки, тогда новости о ней будут появляться в ленте активности.
Как удалить обзор в стиме на телефоне?
Перейдя в своём профиле в раздел «Обзоры», необходимо отыскать нужный комментарий, и нажать «Рекомендую/ Не рекомендую». Данные опции представлены в виде изображения «Палец вверх/ Палец вниз». После этого нажатия, в правой части интерфейса клиента Steam появятся опции «Удалить» и «Редактировать». Дальше всё просто!
Как выполнить задание воспользуйтесь списком рекомендаций в магазине?
Выберите одноименный раздел из выпадающего списка;
- Или на главной странице наведите курсор на кнопку «Ваш магазин»;
- Найдите в меню вкладку «Ваш список рекомендаций в магазине Стим».
Как добавить видео в Steam
- Откройте Steam и в верхней части окна кликните по своему никнейму.
- В выпадающем меню перейдите в раздел «Контент».
- В категории «Видео» (которую можно выбрать сверху) вы найдете предложение о привязке Youtube аккаунта.
- Кликаем по нему и проходим авторизацию на самом крупном видеохостинге.
Как снять ограничение на покупку в стиме?
К примеру, ограничения можно снять следующим образом:
- Пополнить баланс вашего кошелька Steam на сумму 5 долларов США или более
- Купить игры на сумму 5 долларов США или более в магазине Steam.
- Активировать код кошелька Steam на сумму 5 долларов США или более
Как выполнить поиск по обсуждениям стим?
Необходимо зайти в обсуждения, далее вбить в строчке поисковика любое слово и задание должно быть выполнено.
Как написать обзор на игру в Steam?
В боковом меню находим нужную программу, а затем открываем страницу с ней. И в правой части экрана видим небольшое окошко «Ваш обзор». Изначально там не будет ничего указано, но, чтобы это исправить, кликаем «Написать обзор».
Как удалить свой комментарий в стим?
Откройте в страницу, с которой бы вы хотели удалить комментарии в браузере и прокрутите вниз страницы, к комментариям. Вот ссылка на комментарии вашего профиля. Удаляет только этот комментарий. Удаляет все комментарии на странице которую вы просматриваете.
Интересные материалы:
Как начать запись экрана на Хоноре?
Как называются кнопки на смартфоне внизу экрана?
Как называются телевизоры с изогнутым экраном?
Как не допустить выгорание экрана?
Как обрезать скриншот экрана на компьютере?
Как очистить экран телевизора от пятен?
Как очистить экран телевизора от разводов?
Как определить расстояние от проектора до экрана?
Как остановить поворот экрана?
Как осуществить поворот экрана?
Раздражают рекламные баннеры на экране Xiaomi? Давайте разберемся, как их можно отключить
В прошлом году Xiaomi представили новую версию своего фирменного интерфейса MIUI 12. Несмотря на большое количество положительных отзывов, в MIUI 12 регулярно находят как и большие косяки по части стабильности работы, а также раздражающие фишки, которые разработчики добавляли для удобства пользователей. Одной из таких фишек можно назвать появление рекламы на странице блокировки устройства, и сегодня мы рассмотрим, как отключить эту самую рекламу на экране блокировки Xiaomi.
Xiaomi и без того активно критикуют за обильное количество рекламы в «родных» приложениях, а появление рекламных баннеров на экране блокировки выглядит как настоящее издевательство над фанатами уже легендарного бренда.

Как оказалось, новые рекламные баннеры появились благодаря обновлению приложения «Карусель обоев», которая на предыдущих итерациях MIUI отвечала только за одну вещь – размещение новых обоев каждый раз, когда вы блокировали и разблокировали устройство. Теперь же в Карусель обоев встроили похожие рекламные модули, которые можно найти в других родных приложениях от Xiaomi.
Загвоздка в том, что в других своих программах производитель дал возможность отключить рекламу полностью благодаря нажатию одной кнопки. А вот в Карусели обоев таких настроек нет.
Так как же удалить ненавистную рекламу с экрана блокировки Xiaomi? Существует несколько вариантов разобраться с этой проблемой, рассмотрим их подробнее.
Отключение работы Карусели на экране блокировки
Самым простым и стопроцентно работающим способом перестать видеть назойливые надписи на заблокированном дисплее вашего устройства является отключение уведомлений приложения Карусели обоев.
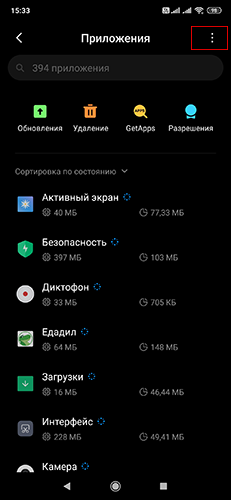
Заходим в общие Настройки вашего смартфона, прокручиваем список до пункта «Приложения» и «тапаем» по нему. Внутри нас будет ждать список установленных приложений и, чтобы увидеть необходимую нам Карусель обоев, необходимо будет нажать на «три точки» в правом верхнем углу экрана. Появится новое окошко с выбором из трех позиций, вам необходимо будет выбрать «Все приложения».
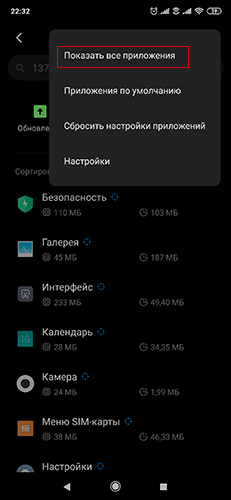
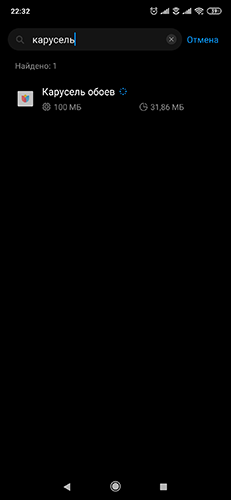
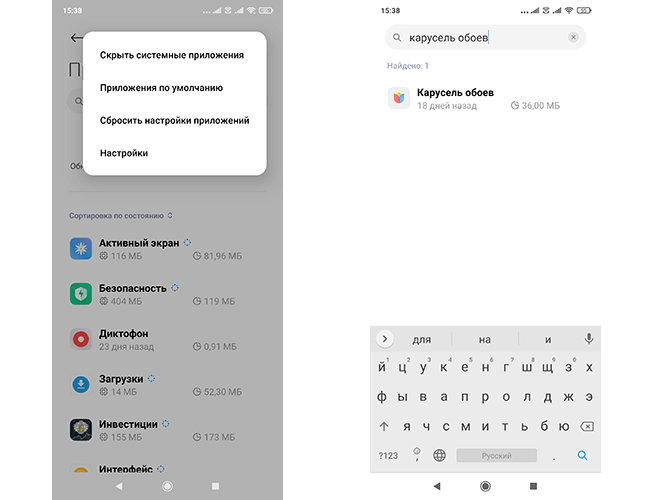
После этого в списке приложений будут отображаться также и системные программы, среди которых вы найдете Карусель обоев. «Тапаем» по Карусели и заходим в ее настройки. Для начала нам нужно будет отключить автозапуск приложения, а после этого переходим в настройки выданных разрешений и отключаем все выданные разрешения. После этого необходимо выполнить перезагрузку устройства. Готово! Теперь вас не побеспокоят вечные рекламные ссылки.
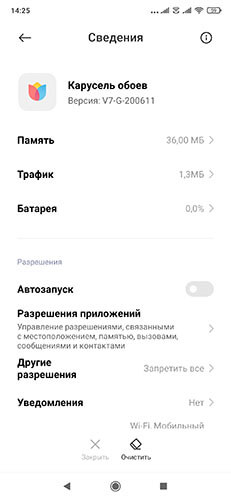
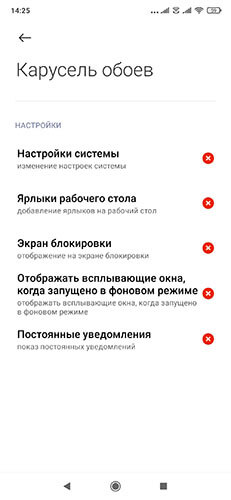
Полное удаление приложения Карусель обоев
Перед тем, как подробнее расписать следующий способ блокировки рекламы, стоит упомянуть, что, к сожалению, удаление приложения Карусель уже не актуально для многих смартфонов на MIUI 12. Связано это с тем, что разработчики MIUI «вшили» данное приложение глубоко в систему – раньше его присутствие было пожеланием пользователя.
Однако в некоторых смартфонах Xiaomi Карусель обоев до сих пор доступно для удаления. Также не стоит забывать про разблокировку загрузчика и получение рут-прав, но эти действия выходят за рамки простого решения нашей проблемы.
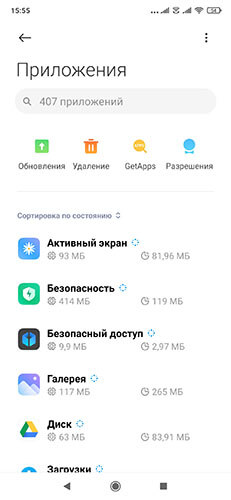
Итак, удалить Карусель обоев (если смартфон вам дает такую возможность) очень просто – заходим в Настройки устройства, ищем пункт Приложения, выбираем «Все приложения», нажав на «три точки» в правом верхнем углу экрана и ищем приложение «Карусель обоев». Заходим в настройки приложения и ищем пункт «Удалить». Нажим, подтверждаем удаление и перезагружаем.
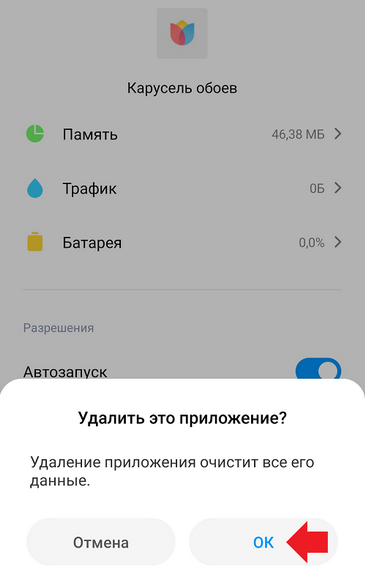
Существует альтернативный способ удаления Карусели обоев с вашего устройства перейти по следующей ссылке и нажать «Удалить» в Google Play Маркете. Возможно, именно этот способ подойдет вам.
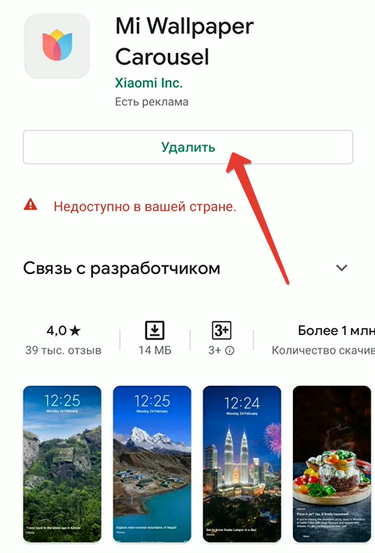
Отключение рекламы в других приложениях MIUI 12
Как мы уже отмечали в начале нашего разбора, внутри многих приложений от Xiaomi также можно обнаружить большое количество рекламы. Ее наличие на системном уровне раздражает абсолютно всех фанатов Xiaomi (очевидно, кроме гендиректора китайской компании).
Понимая, что в итоге милость пользователей смартфонов Xiaomi может спокойно перейти в обоснованный гнев, разработчики добавили возможность убрать большую часть рекламных баннеров, и для этого даже не нужны специальные знания. Нужно только терпение и 10 минут вашего времени.
Отключение службы msa
Мы уже рассказывали вам о службе msa – ее, в любом случае, лучше отключать. Напомним, что найти ее можно в общих Настройках устройства. Заходим в Настройки, ищем пункт «Пароли и безопасность», в котором будет находиться подпункт «Доступ к личным данным». Внутри него вы найдете несколько системных служб, среди которых будет та самая msa – смело отключайте ее. После этого вы сразу отметите сокращение количества рекламы во многих приложениях MIUI.
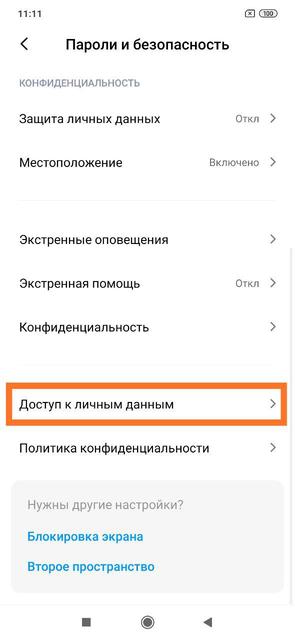
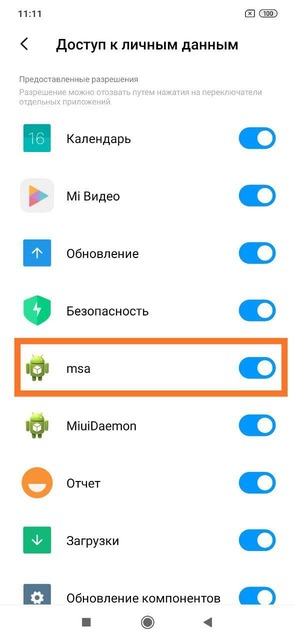
Отключение рекламы в приложении «Безопасность»
К сожалению, простое отключение службы msa не поможет убрать всю рекламу – ее нужно будет поотключать и вручную. Для начала заходим в приложение Безопасность и ищем в правом верхнем углу иконку шестеренки – настройки приложения. Прокручиваем до конца открывшегося списка и находим пункт «Получать рекомендации» — отключаем его.
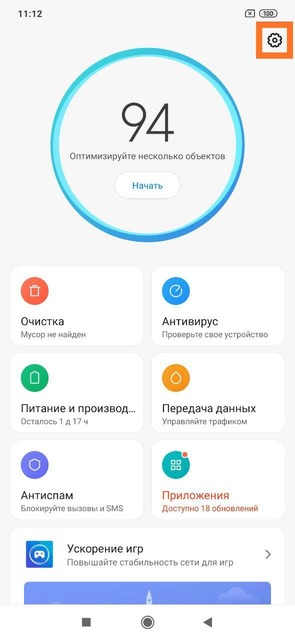
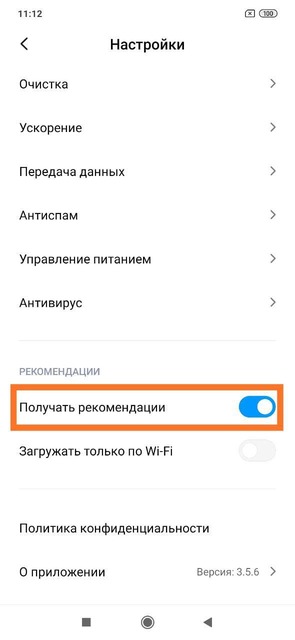
Также следует «погулять» по компонентам «Безопасности». На основном экране приложения находим пункт «Очистка» и нажимаем на него. В правом верхнем углу будет располагаться иконка метлы, нажимаем на нее, а после – на шестеренку. В открывшемся списке ищем тот же пункт «Показывать рекомендации» — отключаем.
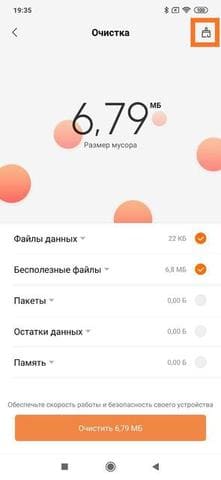
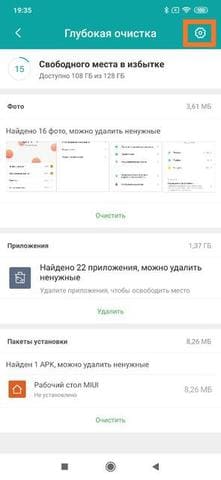
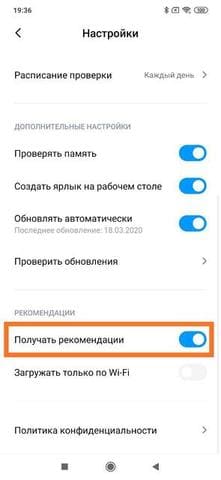
Музыка, загрузки и проводник
Те же манипуляции необходимо провести для приложений Музыка, Загрузки и Проводник. Настройки приложения Музыка находятся в левом верхнем углу – вам необходимо будет нажать на иконку в виде трех линий. Далее нажимаем на пункт «Расширенные настройки», а внутри него находим «Получать рекомендации».
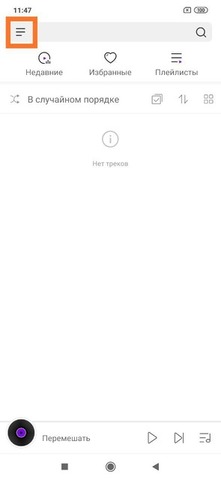
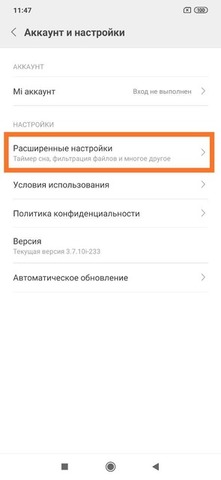
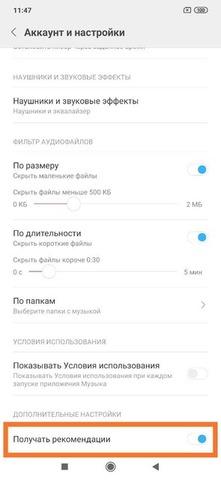
Далее заходим в «Загрузки» и жмем на «три точки» в правом верхнем углу. Здесь «Получать рекомендации» будет располагаться на первом месте.
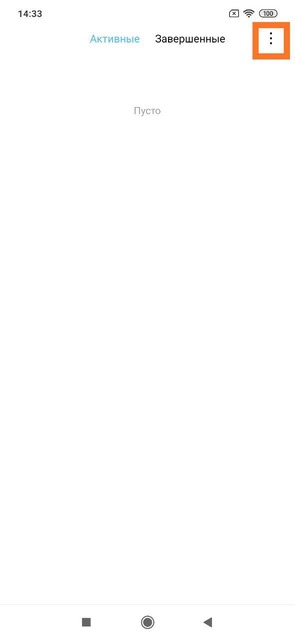
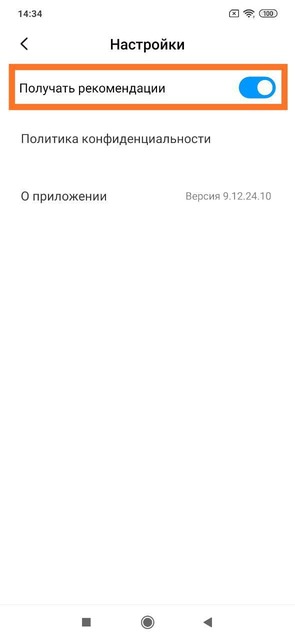
Последним приложением будет «Проводник». Его настройки находятся в левом верхнем углу – нажимаем на иконку в виде трех линий и находим пункт «Настройки». В открывшемся списке находим пункт «Информация», внутри которого будет находиться тот самый переключатель «Получать рекомендации». По привычке отключаем его.
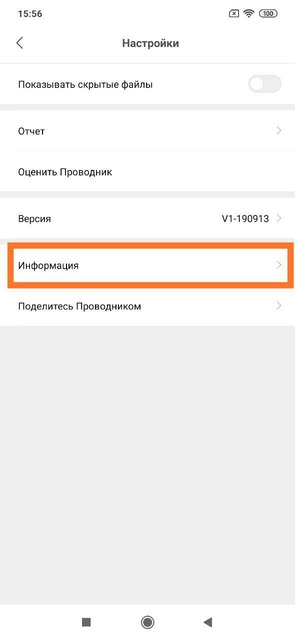
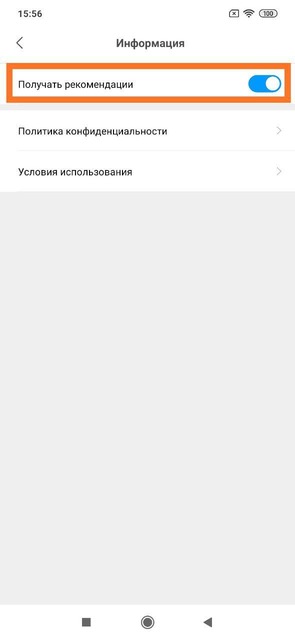
Вот мы и избавились не только от рекламы на экране блокировки, но и внутри системных приложений.
Современные пользователи предпочитают искать нужную информацию в Интернете не через компьютер, а с помощью браузера на смартфоне. Во-первых, это удобно, а во-вторых – позволяет выходить в сеть практически из любого места.
Содержание
- Как удалить историю поиска на сайте Яндекс
- Как очистить историю просмотров в Яндекс Браузере
- Как очистить историю в приложении Яндекс с Алисой
- Способы очистки истории Яндекса
- Зачем удалять историю с Андроида
- Удаляем историю поиска Яндекс Браузера на телефоне
- Как очистить историю браузера в Google Chrome
- Как очистить историю браузера в Firefox
- Как очистить историю браузера в Opera Mini
- Как удалить историю вызовов на Android смартфоне
- Как удалить историю в Яндекс Браузере на Андроид
- Как удалить историю в Google Chrome на Android смартфоне
- Как удалить историю в You Tube на Андроид устройстве
- Как удалить все историю на Android
Как удалить историю поиска на сайте Яндекс
История поиска – это запросы, которые появляются при попытке ввести какую-либо информацию в поисковую строку. Для их удаления необходимо выполнить несколько несложных действий, которые подробно описаны в следующей инструкции:
- Нажимаем по поисковой строке и ожидаем появления ранее вводимых запросов.
- Возле нужного запроса нажимаем по «крестику». После этого он больше не будет появляться среди предлагаемых вариантов.

А если запросов много, то каждый из них нужно убирать по отдельности? Нет, достаточно перейти в раздел, указанный в этом руководстве:
- Нажимаем по поисковой строке, а далее кликаем по пункту «Настройка истории запросов».
- На открывшейся странице находим строку «Показывать историю запросов» и возле неё убираем галочку.
- Чтобы изменения вступили в силу нажимаем по кнопке «Сохранить».

Теперь внесённые правки сохранены, а это значит, что вводимые ранее запросы предлагаться не будут. Но назвать это удалением истории поиска нельзя, так как мы просто отключаем отображение вводимых слов и предложений. Поэтому был подготовлен ещё один метод, ознакомиться с которым можно ниже:
- Авторизуемся в аккаунте Яндекса, нажав по кнопке «Войти» в правом верхнем углу браузера.
- Указываем данные от учётной записи и осуществляем вход.
- Переводим отображение сайта в полную версию. В разных браузерах это делается по-разному, но чаще всего нужно нажать по кнопке «Версия для ПК».
- Нажимаем по пункту «Настройки», расположенному возле кнопки входа или картинки профиля. Из открывшегося меню переходим во вкладку «Настройка портала».
- Здесь кликаем по строке «Очистить историю запросов». При желании можно убрать галочку в пункте «Показывать историю поисков», и тогда вводимые ранее запросы отображаться не будут. Процедура удаления занимает несколько секунд, но при большом количестве информации процесс может затянуться на минуту.

Как очистить историю просмотров в Яндекс Браузере
Иногда возникает необходимость удалить историю просмотров в Яндекс Браузере на Android телефоне. Если нужно очистить журнал посещенных страниц полностью, то переходите к этому руководству:
- Нажимаем на «три точки», расположенные возле поисковой строки.
- Из открывшегося меню переходим в раздел «Настройки».
- Теперь находим подпункт «Конфиденциальность» и нажимаем «Очистить данные».
- Выбираем нужный тип информации, подлежащий удалению.
- Кликаем по кнопке «Очистить данные» и в появившемся окне нажимаем «Ок».
При надобности удалить из истории поиска один или несколько сайтов, воспользуйтесь этой инструкцией:
- Нажимаем по иконке в виде «трёх точек», расположенной справа от поисковой строки.
- Переходим во вкладку с историей просмотров. Она имеет значок в виде «настенных часов».
- Удерживаем палец на нужном сайте, а после выбираем «Удалить». Также можно развернуть список с определённым порталом, где будут указаны посещённые страницы.
Как очистить историю в приложении Яндекс с Алисой
Помимо привычного браузера на Android телефонах многие люди предпочитают использовать приложение Яндекс — с Алисой. Это веб-обозреватель со встроенным в него голосовым помощником. Чтобы очистить историю в этой программе обратимся к следующей инструкции:
- Нажимаем по «трём вертикальным полоскам», которые находятся в правом нижнем углу экрана.
- Из открывшегося меню переходим в раздел «Настройки».
- Кликаем по строке «Очистить историю» и подтверждаем удаление журнала. При желании можно убрать галочку в пункте «Сохранять историю запросов», что приведёт к прекращению отображения вводимых ранее запросов.
Как видим, всего за три этапа можно очистить историю в приложении Яндекс — с Алисой.
Наша статья подошла к концу, а это значит, что мы рассмотрели принцип удаления истории во всех популярных приложениях от Яндекса. Зачастую инструкция практически ничем не отличается, разве что расположением разделов и вкладок. При выполнении представленных рекомендаций главное – соблюдать внимательность и осторожность.
Практически каждый пользователь смартфона, который использует свой гаджет для выхода в интернет, регулярно ищет разную информацию в поисковых системах, как в Google, так и в Яндексе. Львиная доля русскоязычной аудитории использует все же отечественный поисковик Яндекс, поэтому речь конкретно о нем. В какой-то момент возникает необходимость очистки истории в поисковой системе, причем у каждого человека цели могут быть разные: удаление следов активности, продажа смартфона и очистка данных, удаление ненужных файлов для экономии места.
Способы очистки истории Яндекса
Вы должны понимать разницу между историей поисковых запросов и историей посещенных сайтов. Это две разных хронологии, которые записываются Яндексом в результате всех ваших действий. В этой статье мы вам расскажем, как очистить все, в том числе и запросы с искусственным интеллектом Алисой.
История поисковых запросов
Яндекс запоминает все, что вы запрашиваете в поисковой системе, поэтому все ваши запросы, особенно последние, он будет выводить в строке поиска в качестве альтернативы. Но это происходит только в том случае, если вы авторизованы под своей учетной записью в Яндексе (большинство пользователей там зарегистрированы). Делается это для того, чтобы в будущем вам предоставлять наиболее актуальные и близкие по вашей тематике подсказки, поэтому история по умолчанию записывается для каждого аккаунта. Но ее можно очистить в несколько кликов, и на мобильном устройстве под Android это делается следующим образом:
- На своем смартфоне перейдите на официальный сайт Yandex и в верхней вкладке кликните по «Войти», чтобы авторизоваться под своей учеткой;
- Как только авторизация будет пройдена, вернитесь на главную страницу поисковика и кликните по строчке поиска;
- Система покажет вам все запросы, которые были введены вами за последнее время. Если вам нужно очистить только конкретные, то нажимаете на значок крестика рядом с фразой. Очищая одни фразы, будут появляться другие, запрашиваемые вами еще раньше;
- Если же вам нужно очистить полностью всю историю с поисковыми фразами, то в этом же списке найдите в самом низу пункт «Настройка истории запросов» и кликните по нему;
- Вы будете переадресованы в настройки, где вам нужно убрать галочку с пункта «Показывать историю запросов», после чего сохранить свой выбор;
- Теперь все последующие запросы не будут сохраняться поисковой системой, пока вы используете эту учетную запись.
История поисковых запросов в полной версии
Есть еще один способ, который актуален для компьютерной версии сайта. Вы можете использовать его как в десктопной версии, так и в мобильном браузере. Действия будут следующими:
- На главной странице Яндекса нажмите на пункт меню «Настроек» в любом мобильном браузере и активируйте пункт «Версия для ПК»;
Внимание! Если вы будете авторизованы через другую учетную запись в Yandex, то по умолчанию система будет запоминать фразы, вводимые в адресной строке. Это активно для каждой учетки в системе, поэтому не забывайте при смене своего логина отключать данный параметр в настройках.
История посещенных сайтов
Если вы используете браузер от Яндекса, то, скорее всего, по умолчанию он сохраняет историю всех сайтов и страничек, которые вы посещаете в интернете. Ее можно просматривать по конкретным месяцам, дням и часам, а также осуществлять переходы по каждой ссылке, находящейся в истории. Для очистки истории посещенных сайтов вам необходимо выполнить следующие действия:
- Откройте Яндекс Браузер на своем устройстве и кликните по кнопке с тремя точками в правом нижнем углу экрана;
- В появившемся меню выберите пункт «Настройки» и в блоке «Конфиденциальность» кликните по вкладке «Очистить данные»;
- Система предложит вам отметить типы данных, которые вы желаете удалить. Как минимум, вам необходимо отметить «История» и «Кэш», а для полной конфиденциальности выбрать все, кроме паролей, иначе сохраненные комбинации тоже будут удалены;
- Отметили? Теперь подтверждаете операцию, нажав на желтую вкладку внизу.
Также можно было воспользоваться и более быстрым вариантом, если речь идет только об истории посещенных ресурсов. Для этого вам нужно было вместо трех точек нажать на вкладку с тремя полосками, после чего кликнуть по вкладке с часами. Именно здесь и хранится история. Вы можете удалить как конкретные записи, так и все сразу.
Внимание! Чтобы в дальнейшем информация о посещенных сайтах не сохранялась в браузере, в его настройках найдите пункт «Сохранять историю» и уберите галочку. Также можно просто удалить приложение со своего телефона и установить заново. При этом все данные будут удалены при условии, что вы не восстановите бекап.
Очистка истории с Яндекс Алисой
Помимо Яндекс браузера, у отечественного разработчика также есть свой искусственный интеллект, получивший имя Алиса. В последнее время она активно набирает популярность и при этом серьезно прогрессирует, и улучшает свои навыки благодаря продуманным алгоритмам и постоянной работе разработчиков. Если вы хотите очистить всю историю, связанную с Яндексом, то переписку и все запросы с Алисой тоже рекомендуется очищать. Сделать это можно в несколько кликов:
- Запустите браузер с Алисой и продиктуйте ей команду «Удали нашу переписку»;
Зачем удалять историю с Андроида
Каждый пользователь имеет собственную причину, из-за которой ему приходится удалять историю в браузере, но большинство из них можно сформировать в несколько пунктов:
- Конфиденциальность. Если доступ к вашему телефону имеют другие лица, лучше удалять историю, особенно посещение социальных сетей, взрослых сайтов и прочих сервисов;
- Некорректная работа браузера. Иногда на смартфоне возможны сбои, зависания и подлагивания из-за большого обилия данных, скопившихся в истории браузера. Именно поэтому проще все удалить, чтобы избавить себя от подобных проблем;
- Экономия памяти. Для пользователей, у которых небольшой объем памяти телефона, рекомендуется регулярная очистка истории браузера, чтобы сэкономить пространство в памяти телефона.
В целом процесс очистки посещаемых сайтов, запросов, обращений к Алисе и прочих сервисов Яндекса довольно прост в действии. Вы можете в любой момент в несколько кликов очистить ее или воспользоваться специализированными утилитами, которые это сделают за вас. Для смартфона разработано просто огромное количество приложений для очистки данных, сохранения конфиденциальности, и большая часть из них доступна в Google Play на бесплатной основе.
Большое количество создаваемых Яндекс.Браузером временных файлов занимает много памяти на смартфоне или планшете, замедляя работоспособность устройства и давая возможность установить меньше полезных приложений, чем хотелось бы. Чтобы не допустить этого, нужно время от времени чистить кэш браузера. Рассмотрим способы, как очистить историю в Яндексе на телефоне, работающем под управлением операционных систем Android или iOS.
Удаляем историю поиска Яндекс Браузера на телефоне
Удалить список просмотренных сайтов и временных файлов с памяти смартфона можно без помощи сторонних приложений. Весь необходимый функционал предусмотрен в самом браузере.Чтобы удалить историю поисковых запросов в Яндексе на телефоне сделайте следующее:
- Откройте приложение Яндекс.Браузер и перейдите в меню настроек (иконка с тремя горизонтальными линиями).
- Перейдите во вкладку «История», как показано на скриншоте.
- Нажмите на экран телефона и удерживайте пальцем до тех пор, пока не появится окошко, где нужно выбрать пункт «Очистить историю». После подтверждения действия с вашей стороны список посещаемых страниц будет полностью очищен.
Можно воспользоваться еще одним способом. Для этого проделайте следующие шаги:
- Откройте контекстное меню настроек и выберите пункт «Настройки».
- Найдите вкладку «Конфиденциальность» и выберите пункт «Очистить данные».
- Выберите, что конкретно вы хотите стереть с памяти телефона, после чего нажмите на кнопку «Очистить данные».
С устройств марки Apple история Яндекс.Браузера очищается аналогичным способом. Разница может быть только в небольшом отличии интерфейсов приложений для разных платформ. Нажимаете на кнопку с тремя точками на главном экране, переходите в «Настройки», а дальше путь следующий: Конфиденциальность -> Очистить данные -> Очистить данные.Нет необходимости удалять историю браузера и ненужные временные файлы слишком часто, делать это можно лишь периодически. Очистка кэша позволит освободить память устройства. 20.08.2019
Браузер, установленный на вашем Android-смартфоне, по-факту мало чем отличается от своих «больших» собратьев, которыми вы пользуетесь на своих настольных ПК. При этом браузера, а также временные файлы и сохраненные там данные по автозаполнению логинов и паролей, представляют огромную ценность для злоумышленников. А это значит, что хранить их на своих гаджетах — это подвергать себя опасности. Давайте же разберемся, каким образом очистить историю браузера на Android.
Как очистить историю браузера в Google Chrome
Согласно официальным данным, Google Chrome является самым популярным мобильным браузером на устройствах под управлением Android. С его помощью в интернет выходит около 85% всех пользователей. К счастью, процесс удаления истории вашего пребывания в сети в этом браузере достаточно прост. Для начала откройте Chrome и перейдите в главное меню настроек. Затем выбирайте пункт «История». Кстати говоря, вы можете набрать в строке браузера «chrome://history» (без кавычек) или даже сохранить этот путь в закладках для того, чтобы быстро перемещаться к нему.
Удаление данных об истории посещений в Google Chrome. Все просто и понятно
Далее вам нужно выбрать, за какой именно период времени вы хотите удалить данные об истории посещений (за последний день, 7 дней, месяц и так далее), а также сопутствующие данные — cookies или файлы, сохраненные в кэше. Теперь нажимайте «Очистить».
Как очистить историю браузера в Firefox
Удаление истории браузера в Firefox по сути мало чем отличается от уже упомянутого Google Chrome. За тем лишь исключением, что использовать лайфхак с вводом специальной команды у вас не получится.
Firefox тоже довольно дружелюбен к пользователю
После открытия браузера, в правом верхнем углу коснитесь значка, выполненного в виде трех вертикальных точек (это меню настроек). Теперь во всплывающем подменю выбирайте пункт «История». В нижней части открывшейся страницы вы увидите опцию под названием «Очистить историю просмотра». Только имейте в виду, что отдельно удалять историю за выбранный промежуток у вас не получится. Firefox «сносит» все и сразу.
Как очистить историю браузера в Opera Mini
Ну и замыкает тройку лидеров среди мобильных браузеров небезызвестная Opera. Когда-то, к слову, это был один из самых популярных браузеров на настольных компьютерах. Сейчас же он, к сожалению, уже не может похвастаться былым величием. Однако функциональность и скорость работы приложения до сих пор на высоте. Чего нельзя сказать об эргономике, ведь настройки тут выполнены куда как более заморочено, чем у конкурентов.
Opera, пожалуй, один из самых «замороченных» браузеров в плане настроек. Но при этом он позволяет одновременно с историей просмотров удалять и сохраненные пароли
Например, для того, чтобы очистить историю просмотров, вам требуется нажать на логотип Opera в правом нижнем углу. Появится небольшое окно, в верхней части которого находятся четыре иконки. Нам нужен значок в шестеренки для доступа к настройкам браузера. Тут двигайтесь в самый низ, пока не увидите пункт «Очистить историю просмотров». Нажимайте на него и выбирайте, что вы хотите удалить. На выбор: собственно, история просмотров, временные файлы или сохраненные пароли.
Конечно, помимо упомянутой «большой тройки» браузеров существуют и другие (кстати говоря, а каким браузером пользуетесь вы? Напишите об этом в нашем чате в Телеграм), но процесс удаления данных о посещенных страницах в них мало чем отличается от рассмотренных нами примерах. И в конце хотелось бы посоветовать вам не использовать «левые» браузеры, которые обещают вам невероятный прирост скорости или обход блокировок. Все это можно сделать и при помощи проверенных программ. Зато поверив обещаниям вы рискуете нарваться на ПО, которое будет «сливать» ваши данные третьим лицам.

Как удалить историю вызовов на Android смартфоне
Удалить историю вызовов (входящих, исходящих, пропущенных), можно в приложении «Телефон», сделать это элементарно и быстро.
- Зайдите в приложение «Телефон» в своем Android смартфоне.
- Затем перейдите в раздел «Журналы».
- В контекстном меню (оно выглядет в виде 3 точек, находится в верхнем правом углу), выберете пункт «Удалить».
- Далее нажмите «Очистить журнал звонков».
Удалять историю вызовов можно выборочно, например:
- В «Журнале звонков» выбрать необходимый номер и или контакт.
- Далее нужно нажать «Сведения о вызове».
- И нажать на мусорную корзину для удаления данного звонка.

Как удалить историю в Яндекс Браузере на Андроид
Популярнейший поисковик русскоговорящем интернете также имеет быстрый и функциональный мобильный браузер, в котором также собирается кеш и история вашего поиска.
- Откройте Яндекс Браузер.
- Войдите в контекстное меню (3 точки расположены в нижнем правом углу экрана).
- Затем перейдите в раздел «Настройки».
- В данном разделе меню войдите в пункт «Конфиденциальность».
- Затем нажать на «Очистить данные» и выбрать те данные которые хотите удалить.
- Последний шаг — необходимо подтвердить удаление всей истории в браузере.

Как удалить историю в Google Chrome на Android смартфоне
Если вы заметили что ваш браузер на Андроид устройстве, не так быстро работает как раньше, вам нужно очистить историю. Если не чистить кеш браузера, периодически, то он может из-за большого объема данных, значительно замедлить работу браузера.
Чтобы удалить историю или проще говоря кеш в браузере Google Chrome:
- Зайдите в браузерное приложение Google Chrome.
- Тапните по меню (три точки в правом верхнем углу экрана).
- В перечне меню выберете «История».
- Затем нажмите на кнопку «Удалить историю».
- Далее вам будет предложен список из которого нужно выбрать что хотите удалить: данные автозаполнения, сохраненные пароли, историю просмотров, файлы cookie или кеш.
- После того как вы отметили желаемые пункты для удаления, нажмите «Очистить».
| Перейдите в «История» | Нажать «Очистить историю» | Нажать «Очистить» |
|---|---|---|
| |
Важно: если вы пользуетесь сайтами где нужна авторизация, рекомендуем не удалять автозаполнение и сохраненные пароли.

Как удалить историю в You Tube на Андроид устройстве
Логика удаления истории в приложении You Tube схожая как и в Google Chrome.
- Зайдите в приложение You Tube.
- Тапните по меню (находится в верхнем правом углу — 3 точки).
- В предложенном меню, выберете пункт «Настройки».
- В настройках войдите в подраздел «Конфиденциальность».
- В данном подразделе нужно очистить «Историю просмотров» и «Историю поиска».
А в разделе «Конфиденциальность», можно отключить полностью запись истории и поиска.
Как удалить все историю на Android
Если вы не хотите проще говоря «заморачиватся» и удалить всю возможную историю действий на своем устройстве, то в этом случае нужно скачать приложение «Быстрая очистка» в Google Play.
Приложение может очистить на Андроид-устройстве:
- историю браузера на смартфоне;
- кеш всех приложений;
- буфер обмена в телефоне;
- очистит историю звонков (пропущенных, входящих, исходящих);
- историю поиска приложений в магазине Google Play;
- историю в поиска и просмотра You Tube;
- историю загрузок на Андроид смартфоне.
И это далеко не все возможности приложения «Быстрая очистка истории поиска», Если необходим универсальный и быстрый способ удалять все историю в телефоне, то скачивайте и устанавливайте данную утилиту на свой смартфон или планшет.
Быстрая очистка истории поиска Developer: Leonidas Gao Price: Free
| Чистка истории Android | Отметьте пункты | Очистка кеша |
|---|---|---|
| |
В использовании очень, простое буквально состоит из трех шагов:
- Откройте приложение «Быстрая очистка».
- Отметьте те пункты в которых вы хотите удалить историю.
- Нажмите кнопку «Удалить».
Друзья, поделитесь в комментариях о том как часто вы удаляете историю в своих Android гаджетах? И где чаще всего? А также было бы интересно узнать ваше мнение, например после удаления истории и кеша в браузере, начинало ли быстрее работать данное приложение ?
Используемые источники:
- https://smartphonus.com/как-удалить-историю-в-яндексе-на-android/
- https://tehnotech.com/kak-udalit-istoriju-v-jandekse-na-telefone-android/
- https://droidway.net/493-kak-ochistit-istoriyu-v-yandekse-na-telefone.html
- https://androidinsider.ru/polezno-znat/kak-ochistit-istoriyu-brauzera-na-android.html
- https://tvoy-android.com/kak-udalit-istoriyu-na-android/
С помощью истории посещений сайтов, сохраняющей всю пользовательскую активность, владелец смартфона может быстро найти нужную информацию.
06 ноября 2021 года
Гаджеты
4 минуты, 22 секунды читать
9016
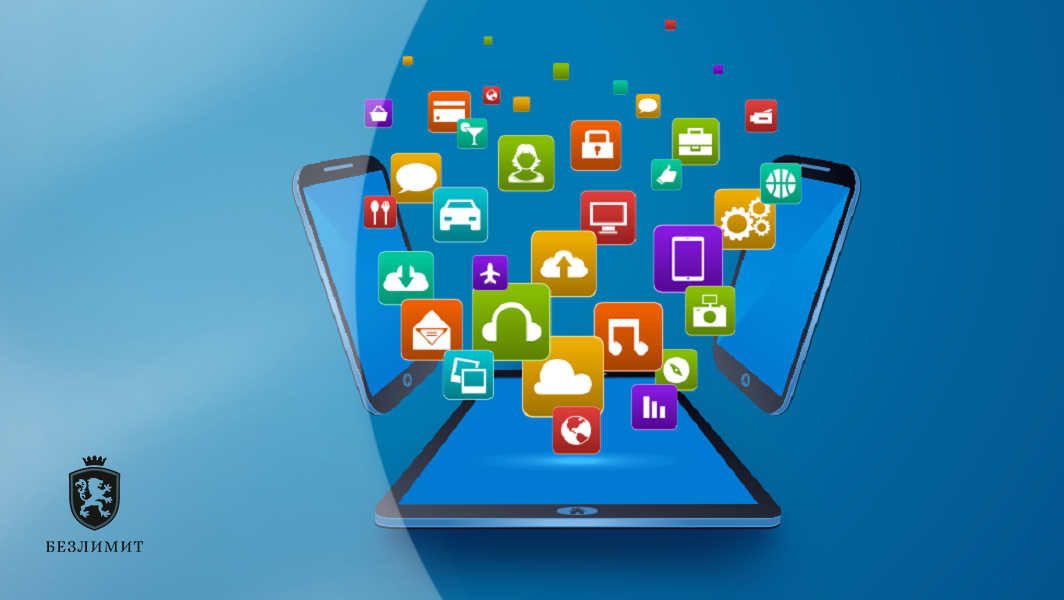
Большим недостатком хранения истории на телефоне является то, что она занимает много места, а также снижает уровень пользовательской конфиденциальности: если смартфон попадет в чужие руки, то любой сможет посмотреть, какие сайты посещает человек.
Во избежание этого, вы должны знать, как удалить историю на телефоне Андроиде.
Очистить историю браузера напрямую через телефон
Каждый пользователь для повышения безопасности и уровня конфиденциальности может в любой момент очистить историю на телефоне, удалив информацию полностью или только ее часть.
Во время интернет-серфинга на смартфоне автоматически сохраняются следующие данные: cache, включающий в себя некоторые элементы интернет-страницы, допустим, детали дизайна или скрипты; история просмотров с адресами посещенных ресурсов и ярлыками веб-страниц; cookie, который хранит файлы с данными интернет-сайтов, открытыми пользователем.
Чтобы удалить историю на телефоне:
1. Зайдите в меню «Настройки» и выберите раздел «Приложения»;
2. Укажите браузер, который хотите почистить;
3. Зайдите в пункт «Хранилище» и внизу кликните кнопку «Управлять местом»;
4. В открывшемся меню поставьте галочки рядом с тем, что необходимо стереть;
5. Нажмите «Удалить» или «Очистить данные».
Этот универсальный метод позволит управлять объемом данных любого браузера, используя внутренние настройки вашего Андроид.
Очистить историю через браузер
Если метод выше не подошел, можно удалить историю в браузерных настройках. Также там можно стереть куки, кэш и другую информацию.
У некоторых браузеров этот процесс можно автоматизировать, чтобы система самостоятельно стирала всю информацию после каждой сессии или спустя установленный пользователем промежуток времени, например, каждую неделю/месяц/полгода/год.
Рассмотрим, как стереть историю в основных браузерах — Яндекс.Браузер, Google Chrome, Mozilla Firefox.
Для удаления истории из Яндекс.Браузера:
- Зайдите в «Настройки»> «Конфиденциальность»;
- Далее перейдите в раздел «Очистить данные»;
- Отметьте элементы, которые хотите стереть, а затем подтвердите операцию.
В разделе «Конфиденциальность» можно выключить функцию «Сохранять историю». После этого система не будет запоминать адреса посещаемых сайтов. Обратите внимание, что кэш, пароли и загрузки при этом останутся.
Если вы хотите частично очистить историю в браузере Яндекс:
- Откройте браузер и нажмите кнопку с тремя горизонтальными полосками;
- Перейдите в раздел «Журнал» и найдите запись, которую нужно удалить;
- Щелкните крестик или кнопку «Удалить», чтобы она пропала из журнала.
Для удаления истории из браузера Google Chrome, встроенного по умолчанию в Андроид-устройствах, необходимо:
· Запустить его и нажать на кнопку с тремя точками;
· Открыть раздел «История»> «Удалить историю»;
· Отметить данные, которые требуется стереть;
· Перейти в пункт «Дополнительно» и там отметить элементы для безвозвратного удаления;
· Подтвердить действие.
Как и в браузере Яндекс, здесь можно выборочно стирать историю.
В Гугл Хром располагается еще один раздел, где хранится вся история посещений пользователя даже после очищения журнала и кэша.
Чтобы полностью стереть историю в Гугл Хром:
- Откройте меню.
- Перейдите в раздел «Сэкономлено».
- Отыщите внизу список всех посещенных сайтов с указанием, сколько трафика ими было использовано.
- Нажмите «Сбросить статистику».
Не менее популярный и востребованный браузер, который выбирают пользователи является Mozilla Firefox. Следуйте инструкции ниже, если не знаете, как очистить там историю поиска:
- Откройте и кликните на кнопку с тремя точками
- Зайдите в раздел «История»
- Нажмите на кнопку «Стереть историю веб-серфинга»
Так, всего одним кликом вы можете удалить историю полностью. Если нужно стереть всего одну запись, то нажмите на нее и удерживайте палец до появления контекстного меню.
Кроме того, разработчики Mozilla Firefox предусмотрели возможность автоматического уничтожения данных сразу после завершения сессии. Чтобы активировать опцию, зайдите в раздел «Параметры»> «Приватность».
Заключение
Неважно, каким мобильным браузером вы пользуетесь — стереть историю поиска и другие сохранившиеся данные, такие как куки, кэш, можно из любого приложения. В рассмотренных выше примерах видно, что у каждого из них схожий алгоритм удаления истории через внутреннее меню настроек.
Для расширения функционала в операционной системе Android разработчики в одном из обновлений добавили так называемые «виджеты», позволяющие быстро получить доступ к информации, выполнить действия с рабочего стола, украсить ваши обои или просто разнообразить внешний вид. Каждый пользователь здесь уже сам решает, зачем ему нужны те или иные дополнения в телефоне. Однако зачастую даже при покупке нового смартфона их насколько много, что человек задумывается, как удалить виджеты на Андроиде и где вообще меню управления.
Содержание
- Виды виджетов в Android
- Как удалить виджет на Андроиде
- С рабочего стола телефона
- Удаление приложения
- Удаление черезPlay Маркет
- Проблемы и способы их решения
- Виджет снова появляется после перезагрузки
- Не удаляется виджет
Виды виджетов в Android
Так как функционала в операционной системе много, да и разных оболочек от производителей по типу Huawei, Honor, Xiaomi, Samsung, некоторые виджеты могут путать со встроенным функционалом. Мы решили примерно рассказать, каких типов бывают виджеты на Андроиде:
- Оболочки – это отдельное приложение, твик для операционной системы Android, позволяющее в несколько кликов полностью изменить внешний вид смартфона. Его также легко удалить, как и установить, но имеется и гибкая система кастомизации;
- Системные – практически в каждой современной версии Android предусмотрены стандартные виджеты, например, погоды, индикатора батареи, сети, загрузки файлов из интернета), позволяющие оперативно и удобно получать информацию на экране вашего смартфона;

- Виджеты из приложений. Например, когда вы устанавливаете программу для подсчета расходов и доходов, она может добавить отдельный виджет для рабочего стола, при помощи которого это можно будет делать сразу со стартового экрана. И таких программ сотни тысяч, где разработчики добавляют подобный функционал;
- Многофункциональные. Здесь могут быть оболочки, предоставляющие сразу несколько видов информации или выполняющие несколько задач (отображение сети Wi-Fi и сотовой, нагрузка вашего телефона по всем параметрам, автоповорот экрана и фонарик).

Как вы понимаете, все они выполняют разный функционал, однако далеко не все виджеты на Android могут пригодиться, и зачастую часть из них уже работает при покупке телефона, хотя они, быть может, вам вообще не нужны.
Как удалить виджет на Андроиде
Стереть виджет со смартфона на Android не сложно, и это может выполнить любой пользователь. Причем сделать это можно разными способами, как с рабочего стола, так и удалив приложение, которое этот самый твик добавляет в системе. Но мы рассмотрели все варианты.
С рабочего стола телефона
По умолчанию все виджеты доступны на рабочем столе при включении или разблокировке телефона. Причем они могут быть как на стартовом экране, так и на других областях после прокрутки вправо или влево, если у вас установлено большое количество приложений. Порядок действий следующий:
Внимание! Некоторые виджеты могут выглядеть как иконки меню. Посмотрите на наш скриншот, где отображается метла с процентами. Если нажать на нее, то очищается свободная оперативная память на устройстве, и по факту это виджет. Его также можно было удалить, как и любые другие объекты из этой группы.
Удаление приложения
Возьмем, к примеру, банк Тинькофф, у которого тоже есть свои виджеты, как для Android, так и iOS. В нашем случае это «Сканирование по QR». А что делать, если у вас сразу несколько таких объектов?
Если вам не требуется данное приложение, можно попросту его удалить, и все дополнения с рабочего экрана будут также удалены. Поэтому в данном случае мы делаем так:
Теперь перейдите на рабочий стол. Никаких виджетов от данного приложения не осталось, так как мы его удалили, и весь его функционал тоже. Но данный способ актуален для вас в том случае, если программа вам не нужна, и, удалив ее, вы еще и освобождаете дополнительное место во внутренней памяти смартфона.
Удаление через Play Маркет
Этот вариант немного схож с предыдущим, так как тоже подразумевает удаление приложения, у которого используются виджеты, однако сделать это в разы быстрее:
Вам не нужно было заходить в меню вашей операционной системы, переходить из одного раздела в другой, но при этом вы быстро избавились и от виджетов, и от приложения, которое позволяло их устанавливать!
Проблемы и способы их решения
К сожалению, не все так «гладко» работает, как хотелось бы, поэтому даже при работе с виджетами на Андроиде могут возникать различные проблемы у пользователей, и здесь мы перечислили основные из них с решениями.
Виджет снова появляется после перезагрузки
Вполне может быть такое, что виджет на Андроиде появится сразу после того, как вы перезагрузите свой смартфон. В данном случае вам нужно действовать так:
- Проверить список автозагрузок приложений. Скорее всего, программа, которая позволяет использовать данный виджет, прописана в списке автозагрузки на смартфоне, и нужно попросту ее оттуда убрать;
- Удалить приложение. Если вам не нужна данная программа, и вы ранее пытались просто удалить виджет, то можно следующим этапом попытаться «стереть» приложение со своего смартфона полностью.
Не удаляется виджет
Если со смартфона никаким образом не получается убрать виджет на Android, и при этом само приложение тоже стереть не получается, скорее всего, данная оболочка попросту «вшита» в функционал вашей операционной системы.
Это могут быть встроенные утилиты в виде кнопок и различных «фишек» для оптимизации Android, показа дополнительной информации, вывода разных данных. Но в данном случае вам можно только или попытаться отключить приложение (при этом оно не удалится и после перезагрузки все равно включится) или же перепрошить девайс.
В целом можно сделать вывод, что виджеты – это вполне полезные твики для Андроида, и удалять их не всегда нужно, особенно, если это какая-то важная программа или информация о вашем смартфоне. В любом случае нужно смотреть еще по «загруженности» девайса. Если у вас будет куча виджетов на рабочем столе от разных программ, в целом они будут использовать больше ресурсов телефона, чем при стандартном оформлении.
Триколор
Если вы уже какое-то время являетесь владельцем Android устройства, его рабочий стол к этому моменту мог переполниться иконками. Иконки на рабочем столе служат для быстрого доступа к приложениям, поэтому их удаление не приведет к удалению самого приложения или какой-либо потере данных. Если вам нужно одним махом убрать большое количество иконок, можете удалять целые страницы, не отвлекаясь на отдельные иконки. Кроме того, можно и вовсе запретить иконкам новых приложений появляться на рабочем столе.
Способ 1. Как удалить ярлык или виджет с рабочего стола Андроид через системную корзину
Данный метод удобен тем, что не требует работы с настройками системы. Все происходит на главном экране смартфоне:
- Выбираем ненужную программу
- Задерживаем палец на ярлыке
- Дожидаемся появления выбора Убрать/Удалить
- Перетаскиваем иконку к нужному пункту

Чтобы просто стереть иконку с рабочего стола, достаточно выбрать команду «Убрать». При этом программа останется в меню смартфона, откуда ее можно в любой момент вернуть на главный экран. А вот команда «Удалить» деинсталлирует приложение.
Стоит отметить, что данный способ действует только со сторонними приложениями. У системных программ получится только убрать иконки с рабочего стола.
Как правило, после удаления любого приложения, в памяти мобильного устройства остается, так называемый, кэш – остаточные файлы, которые нагружают процессор и переполняют внутреннюю память. Поэтому после удаления программы или виджета, мы рекомендуем воспользоваться приложением для очистки мусора, например, Clean Master:
- Установите приложение на смартфон
- Дайте программе доступ к файлам
- Нажмите на кнопку «Мусор»
- Нажмите «Удалить»
Утилита тщательно просканирует смартфон и удалит весь лишний кэш.
Как удалить виджет с рабочего стола Андроид? Точно так же, как и ярлык. Зажимаете палец на виджете, дожидаетесь появления команды «Убрать» и тянете к ней виджет.
Выбрать другой способ разблокировки
В настройках Android вы найдёте несколько способов снятия блокировки.
- Свайп по экрану. Не защищает от несанкционированного доступа, но спасает от случайных нажатий в кармане.
- Графический ключ. Может включать от четырёх до девяти точек. В сумме содержит 389 112 комбинаций, из которых доступ открывает только одна.
- ПИН-код. Состоит из четырёх цифр, что в сумме даёт 10 000 комбинаций.
- Пароль. Самый надёжный способ блокировки. В пароле может быть от четырёх до 17 символов, а количество комбинаций переваливает за миллиард.
Сканирование отпечатков пальцев и идентификация по лицу являются дополнительными методами. Вы защищаете систему графическим ключом, ПИН-кодом или паролем, а при снятии блокировки выбираете, какой вариант использовать. Ввести ключ или, например, приложить палец.
Если вы забудете пароль, ПИН-код или графический ключ, то телефон всё равно можно разблокировать. Для этого потребуется доверенное устройство или доступ к аккаунту Google. В крайнем случае придётся возвращаться к заводским настройкам, что приведёт к потере данных.
Способ 3. Удалить рабочий стол на Андроиде
Пустые рабочие столы – это не менее избыточные элементы в телефоне, как и лишние ярлыки и виджеты. Как сократить количество рабочих столов.
Когда рабочий стол засоряется кучей ненужных ярлыков и значков, становится трудно найти то, что действительно нужно. Поэтому, лучше держать свой рабочий стол в чистоте. Кроме того, часто, когда нужно сделать скриншот рабочего стола, значки этому очень мешают. Но как же очистить свой засоренный рабочий стол? Чтобы экран стал чище, избавимся от лишних ненужных значков.
Конечно, можно просто перетащить все ненужные ярлыки в «Корзину», но с этим есть две проблемы:
- Что делать, если ярлыки нам нужны, но мы просто хотим их временно скрыть?
- Что если ярлыков слишком много, перетаскивать по одному неудобно, а если удалить все вместе, можно задеть что-то нужное.
В такой ситуации, действовать нужно следующим путем:
Если нужно вернуть все как было, достаточно просто провернуть ту же операцию, поставить галочку возле соответствующего пункта и все значки снова появятся.
Вот таким нехитрым образом мы можем убирать и возвращать значки с рабочего стола, когда нам вздумается.
Заметка!
Во вкладке «Вид», есть еще несколько функциональных пунктов, которыми можно придать рабочему столу более презентабельный вид. К примеру, есть возможность упорядочить значки, отсортировать их по имени, размеру, дате создания и так далее.
Видео — Как убрать ярлыки с рабочего стола
Как убрать значок «Корзина»
Таким образом, скрываются абсолютно все значки с рабочего стола, даже «Корзина». Но что делать, если потребовалось скрыть только «Корзину», а не абсолютно все значки? Для многих пользователей «Корзина» – это ненужный элемент, ведь всегда можно удалить файл, минуя «Корзину», при помощи сочетаний клавиш «Shift+Del». А значок на рабочем столе становится помехой и занимает лишнее место. Так как же его убрать? Тут операция немного посложнее.
Все. После выполнения этих несложных действий, «Корзина» больше не будет постоянно мозолить вам глаза. Кстати, при желании, в этом же меню вы можете добавить на рабочий стол другие функциональные значки. Например, «Этот компьютер» или «Панель управления», которую с выходом Windows 10 многим стало трудно найти.
Узнайте более подробную информацию, а также рассмотреть подробные действия, в новой статье на нашем портале.
Как установить тему на телефон
Стоит рассмотреть оба варианта установки темы на телефон, так как они имеют некоторые отличия и тонкости.
Установка при помощи Google Play
При помощи данного метода пользователь не рискует получить вирусы на свое устройство. Для него не нужно специальное разрешение, так как все действия осуществляются через официальный магазин:
- Открываем Плей Маркет и забиваем в поисковик «Темы для телефона»;
- Листаем список тех программ, которые выдает магазин. Выбираем интересную, при этом смотрим на характеристики;
- Далее стоит кликнуть на кнопку «Скачать» у понравившегося дизайна;
- Дожидаемся окончания установки;
- Открываем приложение и следуем той инструкции, которую оно предоставит.

Таким образом очень просто можно установить необходимую утилиту на свое устройство и сменить тему. Данный способ самый популярный и правильный.
Установка при помощи сторонних источников
Использовать сторонние источники – спорный момент. С одной стороны, пользователю выдаются интересные и новые дизайны, которые он ранее мог и не видеть, а с другой, он рискует поранить устройство.
В интернете есть огромное количество тем, которые передаются в состоянии «арк». Чаще всего все действия происходят через компьютер, поэтому необходимо:
- Установить интересующую тему на свое устройство при помощи сайтов;
- Далее подключаем телефон к компьютеру;
- Перенести файл во внутреннюю память компьютера;
- Заходим на телефоне в настройки;
- В разделе «Безопасность» ставим галочку напротив «Неизвестные источники»;

- Переходим в приложение через любой файловый менеджер;
- Запускаем и устанавливаем тему.
Самый удобный файловый проводник – это Files. Более подробный обзор на эту утилиту стоит посмотреть в этом видео
Как скрыть значок «Домашняя группа»
Еще один назойливый значок, который иногда появляется на определенных этапах установки новых версий Windows – «Домашняя группа». Никакими стандартными методами (перетащить в «Корзину») его не удалить. Придется действовать более хитрым методом.
Да, это гораздо сложнее, чем с той же «Корзиной», но это единственный эффективный и надежный способ избавиться от значка «Домашняя группа». После проведения этой операции, просто нажмите «F5» на рабочем столе и значок исчезнет. Правда, когда операционная система в следующий раз обновится, он может появиться снова. Тогда операцию потребуется проводить заново.
Заметка!
Удалять «Домашнюю группу» следует очень аккуратно, поскольку тут идет работа с реестром. Если вы случайно удалите не ту строку, в системе могут начаться сбои. Так что, используйте данный метод, только зная, что у вас сохранена .
Как убрать ярлыки с панели задач
Мешающие лишние значки бывают еще и на панели задач. Часто некоторые программы самовольно добавляют свои значки на панель, чтобы постоянно маячить у пользователя перед носом. Но их тоже можно убрать и делается это достаточно легко.
- Функциональной клавишей нужно нажать по панели задач на пустом месте, и перейти в «Свойства».
- В появившемся окне нужно перейти к разделу «Панель задач», после чего найти клавишу «Настроить» и нажать на нее.
- Вы увидите экран, в котором перечислены абсолютно все значки, отобажающиеся на панели задач. Конечно же, некоторые из них нужны для комфортной работы, но многие можно просто убрать, чтобы они не мешались.
- Регулируется отображение значков тремя позициями, в зависимости от того, хотите вы, чтобы значок отображался, не отображался или отображался только тогда, когда вам поступили уведомления от программы.
- После того как вы поставили нужную вам позицию напротив каждого значка, нажмите «ОК».
Заметка!
Лучше не удалять с панели задач все значки и даже не отключать уведомления. Хорошо разберитесь, какие из них вам нужны, а какие нет. Например, лучше не отключать уведомления антивируса.
Как отключить и включить лупу на iPhone X, 7, 5, 6
Функция увеличения изображения на экране iPhone разработана для помощи людям с проблемами зрения – называют ее «лупой». В таком режиме дисплей устройства воспринимает иные команды, например, удвоенное нажатие на него с помощью трех пальцев активирует режим уменьшения или увеличения размера. Функция полезна для определенного круга людей. Рассмотрим подробно, как включить или убрать лупу на Айфоне.

Функция увеличения на iPhone
Эта функция предназначена для людей с плохим зрением, которые не могут читать мелкий текст, даже рассмотреть значки приложений на гаджете. Она позволяет:
- увеличить размер экрана в рабочей области в диапазоне от 1.2х до 15.0х;
- включать ее в отдельном окне или использовать постоянно;
- инвертировать область экрана, менять цвета (например, активировать оттенки серого). Будет полезна и для тех, кто не различает, путает цвета.

Также пригодится для рассмотрения мелких деталей на изображении.
Как включить лупу
Главным вопросом становится, как включить лупу на Айфоне. Для этого следуйте инструкции:
- Открываем меню «Настройки»;
- Переходим в раздел «Основные»;
- Далее «Универсальный доступ»;
- Находим функцию «Увеличение»;
- Активируем.

Здесь же можно выполнить настройки (инверсия, оттенки, масштаб увеличения). Если вам нужна лупа в Айфоне, и как сделать ее вы не знаете, то выполняйте этот алгоритм действий, поскольку для всех моделей этот экранный помощник активируется одинаково.

Как пользоваться
После включения область на треть экрана будет служить лупой. Ее можно передвигать, изменять параметры в зависимости от необходимости.
Германия заставила Apple разблокировать NFC для всех Продажи AirPods удвоились благодаря AirPods Pro
Для включения увеличения области экрана после активации нужно дважды прикоснуться к экрану тремя пальцами. Таким же образом можно убрать увеличение лупой с экрана.
Для перемещения по экрану необходимо при помощи трех пальцев нажать на экран и только тогда исполнять передвижение в необходимом направлении.
Иногда эта функция включается сама по себе, случайно. Тогда возникает резонный вопрос о том, как убрать лупу на Айфоне.

Как убрать лупу
Старые модели смартфонов могут не совсем корректно работать с таким режимом, и управлять с помощью трех пальцев не всегда получается. Разберемся, как найти лупу на Айфоне и отключить её.
Алгоритм, как убрать увеличение экрана на Айфоне:
- Зайти в меню настроек, в раздел «Основные»;
- Перейти в пункт «Универсальный доступ»;
- отыскать раздел «Зрение», Найти пункт «Увеличение»;
- Нужно деактивировать данную функцию переключением ползунка в соответствующую сторону.

После таких манипуляций масштаб изображения на мобильном устройстве пользователя обретет прежний вид и нормальные размеры.
Функции и возможности iPhone 10 широки, теперь вы знаете, как найти и как использовать режим экранной лупы на Айфоне.
iphone-gps.ru
Как удалить значок щита
Очень часто пользователи замечают, что возле ярлыков появляется значок щита и непонятно откуда он взялся и как его удалить. Тут не потребуется никаких сложных махинаций. Если вам действительно так сильно мешает этот значок, удалить его не составит труда.
Дело в том, что данный значок обозначает то, что вы получили программу из ненадежного источника. А такие файлы (в теории) может запускать только «Администратор». Поэтому, чтобы значок щита исчез, нужно раз и навсегда получить права «Администратора» в своей операционной системе.
Делается это следующим образом:
Теперь, когда вы будете включать компьютер, наряду с другими пользователями, вы сможете выбрать «Администратора». Заходя через эту учетную запись, вы получите доступ ко всем правам «Администратора», а значки щита исчезнут с ярлыков.
Стоит иметь в виду, что вы заходите от имени нового пользователя, поэтому рабочий стол будет полностью пуст.
Панель уведомлений
Панель уведомлений содержит информацию, которую вы можете открыть с помощью движения пальцем по экрану сверху вниз, подобно тому как опускаете шторку или занавеску. В этом импровизированном боксе, прокручивая вниз, отображается много информации в небольшом пространстве. Здесь вы сможете просмотреть скриншот, обновления Facebook, прочитать сообщение WhatsApp, и многое другое. Затем вы уже решите, хотите ли вы открыть приложение или удалить уведомление с помощью простого движения пальцем вправо по этому самому сообщению.
Начиная с версии андроида Nougat, эти встроенные уведомления более «умны» и информативны, чем когда-либо на предыдущих версиях: теперь вы можете напрямую отвечать на сообщения, даже не открывая саму программу.
Помимо уведомлений, здесь также находятся быстрые настройки. Вы сможете оперативно и эффективно менять основные параметры своего смартфона. Данная панель позволяет включать и отключать Wi-Fi, Bluetooth, фонарик, режим звонков, будильник и другие параметры.
Как поменять значок ярлыка
Часто пользователям хочется сменить значок ярлыка на какую-нибудь картинку, чтобы он смотрелся красивее. Это вполне себе можно сделать, главное найти подходящую картинку и потом не запутаться в ярлыках. Тут даже не потребуется каких-либо дополнительных программ, все уже предусмотрено в операционной системе.
Что бы сменить значок ярлыка:
Чтобы узнать, как сменить значок на ярлыке на понравившуюся вам картинку, посмотрите следующее видео.
Видео — Как поменять значок ярлыка на картинку
Шаги
1 Удаление отдельных иконок
- 1 Нажмите на иконку, которую хотите удалить, и удерживайте нажатие.
Каждые новые версии Android немного отличаются между собой, но общий вид меняется мало, так что опция «Удалить» появится в верхней части экрана.- Аналогичным способом удалению подлежат и виджеты, которые вы больше не используете.
- 2 Перетащите иконку к надписи «Удалить».
Продолжая удерживать значок, перетащите его к надписи «Удалить». Если во время перетаскивания вы случайно отпустите иконку, вам придется повторить весь процесс снова. - 3 Отпустите иконку у надписи «Удалить».
Иконка будет удалена с рабочего стола.
2 Удаление страниц главного экрана
- 1 Откройте менеджер экрана.
Что для этого нужно – зависит от используемого вами телефона и программы запуска. Ниже приведены одни из наиболее распространенных вариантов:- Устройства Samsung и LG – стяните пальцы друг к другу на экране. Это должно привести к эффекту отдаления и показать все ваши рабочие столы.
- Устройства HTC, Motorola и Nexus – нажмите и удерживайте пустое место на главном экране. Только смотрите, не нажмите случайно на иконку. Так вы откроете менеджер экрана.
- Nova Launcher – нажмите кнопку Home, чтобы открыть рабочий стол, затем еще раз, чтобы отобразить все рабочие столы.
- 2 Удерживайте палец на странице, которую хотите удалить.
При удалении страницы вы также удалите и все иконки на ней. - 3 Перетащите экран к надписи «Удалить» или значку «X».
Если экранов несколько, просто проведите пальцем вверх или вниз, чтобы удалить их.
3 Предотвращение автоматического добавления новых приложений
- 1 Запустите Play Store от Google.
По умолчанию на рабочий стол будут добавляться иконки всех новых установленных приложений. Вы можете отключить эту функцию, если главный экран вашего устройства быстро захламляется различными значками. - 2 Откройте меню в Play Store.
Для этого вы должны нажать на кнопку ☰ или провести пальцем влево. - 3 Нажмите на опцию «Настройки».
Этим вы откроете меню настроек. - 4 Уберите галочку с опции «Добавлять значки установленных приложений на главный экран».
Таким образом, вы запретите новым приложениям добавлять значки на рабочий стол (их все еще можно открыть из Панели приложений).
- Удаление иконки с рабочего стола не приведет к удалению самого приложения. Оно по-прежнему будет оставаться на Панели приложений. Нажмите, чтобы узнать, как удалить приложение полностью.
Зачастую, при загрузке приложений на Андроид, на рабочем столе автоматически сохраняются и ярлыки скачиваемых программ. Впоследствии, удаляя за ненадобностью ту или иную программу, некоторые по незнанию, а может быть просто потому, что «руки не доходят», оставляют иконки, захламляя рабочий стол так, что порою становится трудно отыскать нужное приложение.
Сегодня мы расскажем, говоря об устройствах с ОС Андроид, как удалить ярлык с рабочего стола. Надо сказать, что процедура эта не представляет особой сложности, поэтому, справиться с нею сможет любой, даже не очень опытный пользователь. Однако, для некоторых моделей гаджетов понадобятся специальные утилиты, впрочем, обо всём по порядку.
Мы сейчас рассмотрим все способы решения проблемы для разных моделей устройств. Но, нужно понимать, что удаляя ярлык, мы не удалим самого приложения.
С помощью системных инструментов
На большинстве моделей аппаратов Androbd процедура предельно проста, и заключается она в следующем: На рабочем столе нажимаем пальцем на иконку, которую нужно удалить и удерживаем до появления надписи «Удалить» в верхней части дисплея. Не отпуская пальца, просто перетаскиваем туда:

На других девайсах, после нажимания на ярлык, в нижней части экрана появится корзина, в которую так же, не отпуская пальца, перетаскиваем ненужный значок приложения:

Несколько иначе обстоит дело со смартфонами Lenovo. И если на моделях более поздних версий, например Lenovo s660 процедура аналогична вышеописанным, т.е. нажимаем на иконку, на дисплее вверху видим корзину и надпись «Удалить» и, не отпуская пальца, перетаскиваем ярлычок:

А вот на некоторых устройствах более ранних версий — до 4.0.x (Ice Cream Sandwich), к примеру, тот же Lenovo A319, всё не так просто. Здесь понадобится установка стороннего ПО. Об этом способе читаем дальше.
С помощью специального софта
Приложений, решающих эту задачу, на самом деле более, чем достаточно. Мы же хотим предложить самый простой и удобный вариант – скачать программу Apex Launcher (или расширенную версию ).
Быстрый, удобный и многофункциональный лаунчер Apex, кроме довольно широкого перечня возможностей, о которых можно прочитать по указанным ссылкам, прекрасно справляется с задачей редактирования ярлыков.
Итак, после того, как лаунчер установлен, открываем рабочий стол, выбираем иконку приложения, которую будем удалять, нажимаем на неё и удерживаем до появления контекстного меню. Выбираем «Удалить» и после этой манипуляции нежелательный ярлык больше не будет мозолить нам глаза:
Удаление
Удаление иконок — один из простейших базовых процессов в Android. С ним сталкиваются все пользователи этой операционной системы. Ничего сложного здесь, конечно же, нет. Однако стоит различать очистку системы от приложения и удаление ярлычка программы. Все приложения доступны через специальное меню, и если мы попробуем «выкинуть» что-нибудь оттуда, то избавимся от него полностью. Если же мы удаляем значок на рабочем столе, то сама программа как была, так и останется.
Убирать лишние иконки с начальных экранов временами просто необходимо. Иначе слишком уж много мусора скапливается. Делается это одним движением пальца. Почти. Мы просто удерживаем иконку, а затем либо перемещаем в высветившуюся корзину, либо нажимаем на появившийся крестик. С тем, как обычным методом удалить ярлык на Андроиде, пока ещё ни у кого не было проблем. Однако проблемы могут возникнуть в ряде случаев, о которых ниже.
Частные случаи и автосохранение
На некоторых старых девайсах убирать ярлыки таким образом не получится, поскольку такой функции на этих смартфонах и планшетах не предусмотрено. Для них можно скачать специальные утилиты, которые легко справятся с этой задачей, а также с другими, о которых будет написано в конце. Одна из таких программ — Apex Launcher. После её установки мы просто удерживаем значок, после чего возникает контекстное меню, где можно выбрать удаление. Помимо этой утилиты есть CCleaner, который также может помочь с удалением ненужных значков.
Работа с ярлыками при помощи программы Alex Launcher
Далеко не каждому пользователю нравится, что каждое установленное приложение создаёт свою иконку на одном из экранов. Эту функцию легко отключить.
- Заходим в Google Play .
- Вытаскиваем меню с правой части экрана.
- Выбираем там «Настройки».
- Отключаем опцию «Добавлять значки». Находится она в разделе «Общие».
Как убрать автосохранение ярлыка
Мы уже говорили о том, что при установке программ, иконки, как правило, автоматически сохраняются на рабочем столе. А можно ли сделать так, чтобы ярлыки приложений не сохранялись, а просто самому добавлять нужные значки, когда в этом есть необходимость?
Да, можно. Что для этого нужно сделать:
Заходим на своём смартфоне «Плей Маркет», открываем «Настройки». Находим пункт «Добавлять значки» и снимаем галочку:
Перемещение иконки на главный экран (так же, как и удаление) на разных устройствах может немного отличаться. Иногда, достаточно открыть основное меню приложений, где находятся все значки. Выбираем нужный, нажимаем на него пальцем, и удерживаем одну – две секунды, после чего иконка окажется на основном экране:
Теперь можно нажать пальцем на иконку, подождать, когда она выделится и, не отпуская пальца, переместить её в нужное место (если в этом есть необходимость).
На некоторых устройствах наши действия будут выглядеть несколько иначе. К примеру, на том же Lenovo s660, открыв основное меню приложений, долгим нажатием на нужный значок, откроем главный экран. Продолжая удерживать иконку, перетаскиваем её в нужное место, теперь можно отпустить палец, и мы увидим ярлык выбранного приложения на указанном месте:
Использовать автоматическую разблокировку
Если в настройках Android есть функция Smart Lock, настройте автоматическое снятие блокировки в определённых условиях. Способ работает только при выборе графического ключа, ПИН-кода или пароля.
Откройте настройки, перейдите в раздел «Блокировка экрана и безопасность». Нажмите на пункт Smart Lock, введите графический ключ, ПИН-код или пароль и выберите условие снятие блокировки.
- Физический контакт. Устройство разблокируется, когда вы возьмёте его в руки. Идентификации по отпечаткам пальцев или лицу нет, то есть получить доступ к системе может любой человек.
- Безопасные места. Вы указываете на карте места, в которых телефон всегда остаётся разблокированным. Получить доступ к системе также может любой человек, который окажется рядом.
- Надёжное устройство. Вы настраиваете доверенное устройство через Bluetooth. При подключении к нему телефон или планшет будет разблокирован.
- Voice Match. Разблокирование с помощью фразы «Ok Google».
На некоторых устройствах также доступно распознавание лиц. Однако разработчики Google предупреждают, что оно обеспечивает менее надёжную защиту, чем графический ключ, ПИН-код или пароль, так как разблокировать систему может человек, похожий на вас.
Как на рабочем столе создать папку с ярлыками
Чтобы оптимизировать пространство на основном рабочем столе, целесообразно создавать папки, в которые можно заключить несколько иконок. Это тем более актуально, если вы часто пользуетесь разными приложениями, которые удобно держать под рукой.
Действия, которые мы должны выполнить:
Перемещаем нужные значки приложений на основной экран, как описано выше. Затем, нажав на одну иконку, перемещаем её прямо на ту, с которой мы хотим её объединить. Мы сразу сможем увидеть появление папки с двумя ярлычками. Таким же образом в эту папку можно добавлять любое количество значков. Теперь, нажав на созданную папку, удерживаем палец до появления клавиатуры. Вводим имя папки (например, «Игры», «Почта» и т.д.):
Ну, и на десерт для эстетов, желающих создать собственные ярлыки и надписи к ним, предлагаем посмотреть видеоматериал. Я же, прощаюсь до следующей встречи на страничках нашей рубрики «База знаний». Удачи!







