Приложения на смартфонах с операционной системой Android постоянно обновляются, так как появляются многочисленные баги и ошибки, уязвимости, поэтому без выпуска новых версий не обходится ни одно современное ПО, в том числе и на мобильных платформах. Но зачастую эти самые «новые версии» выпускают с еще более серьезными проблемами, из-за чего пользователи начинают искать в интернете информацию о том, как удалить последние обновления приложений на Андроиде. Если вы читаете этот материал, значит, вы один из таких пользователей.
На самом деле способов не так много, да и не во всех случаях можно в несколько кликов удалить обновления со своего смартфона. Но мы рассмотрели все возможные варианты и рассказали вам, в каких случаях применять какой способ. Что ж, читайте дальше…
Оглавление
- 1 Удаление обновлений у системных приложений
- 1.1 Удаление обновлений через Google Play
- 1.2 Полное удаление и повторная загрузка программ
- 1.3 Сброс настроек
- 2 Отключение автоматического обновления приложений
- 2.1 Отключение обновлений для всех приложений
- 2.2 Отключение обновлений для конкретного приложения
- 3 Откат обновлений в Android 10
Удаление обновлений у системных приложений
Сразу стоит отметить, что этот способ подходит только для ранних версий операционной системы Android, так как в новых версиях нельзя удалять обновления для обычных приложений, а только для системных.
Удалять обновления можно только для стандартных приложений, установленных в Андроиде по умолчанию. В основном это разные сервисы Google и сопутствующие программы, например, Google Chrome, Голосовой помощник, Play Маркет и прочие. Если вам нужно удалить последнее обновление именно в таком приложении, порядок действий будет таков:
Внимание! Если не получается удалить сразу обновления, рекомендуем проверить, не работает ли данное приложение в этот момент. Если работает – то лучше его остановить, и уже потом спокойно удалять. Для этого в меню приложения просто нужно кликнуть по вкладке «Остановить», и только после этого выполнять описанные действия.
Удаление обновлений через Google Play
Опять же, этот способ работает только для системных приложений, которые в Андроиде установлены по умолчанию. Через сервис Google Play можно удалить сразу все обновления, которые были выпущены для приложения через вкладку «Удалить»:
Учтите, что это возможно сделать только с ПО, которое по умолчанию устанавливается в операционной системе Android вашего телефона. Например, если вы таким образом нажмете «Удалить» у программы 2GIS, она попросту удалится полностью с вашего устройства.
Полное удаление и повторная загрузка программ
Если же все-таки вам нужно удалить обновления у программы, которая не относится к системным, то придется прибегнуть к небольшой хитрости. Дело в том, что в Google Play всегда будет доступна только последняя версия приложения, и даже если вы удалите ее и повторно попытаетесь закачать, будет загружена все равно программа с последними обновлениями. Но и здесь есть выход!
Можно скачать любую версию программы со сторонних сайтов и установить не из Google Play, а через apk файл, разрешив установку из «Неизвестных источников». Но при этом есть большое количество сайтов, где можно загрузить проверенные файлы, например, тот же trashbox. В итоге порядок действий будет такой:
Узнаем версию приложения:
Порядок удаления и загрузки:
- Теперь нужно удалить программу и загрузить на одну версию ниже. Удаляете сначала предыдущее приложение полностью со своего смартфона;
- В телефоне разрешаете установку apk файлов со сторонних источников. Если не знаете, как это сделать, читайте нашу отдельную статью;
- Заходите на сайт trashbox или ему подобный и в поиске вводите название приложения;

- Выбираете версию, необходимую вам и загружаете на свой смартфон;
- Устанавливаете программу и проверяете работоспособность.
Внимание! Не обновляйте приложение через Google Play, иначе у вас также будет загружена последняя версия со всеми обновлениями. Рекомендуем в этом случае отключить автоматическое обновление. О том, как это сделать – будет написано ниже.
Сброс настроек
Сразу стоит отметить, что этот способ актуален только в том случае, если предыдущими вариантами у вас не получилось «откатить» обновления у системных приложений. Да, этот метод только для системных приложений! Если вам нечего терять из информации на своем девайсе, можно сделать полный сброс настроек на Андроиде, в результате чего все данные будут удалены, а в системе заново установятся стандартные версии приложений, которые шли с «завода».
Информация о полном сбросе настроек в операционной системе Android описана у нас в отдельной статье, поэтому можете с ней ознакомиться здесь. Учтите, что все данные будут потеряны, поэтому в случае имеющейся важной информации лучше сделать бекап данных.
Отключение автоматического обновления приложений
Чтобы в дальнейшем не сталкиваться с проблемами, когда у вас обновляется приложение, но при этом вам не нужно это обновление – можно отключить данную опцию. В итоге вы сами будете определять, когда загружать новые версии для любых приложений в Google Play. Причем здесь также есть два варианта настройки: отключение обновлений сразу для всех приложений и только для конкретных. Мы разобрали оба варианта, чтобы вы могли выбрать для себя наиболее оптимальный.
Отключение обновлений для всех приложений
Этот способ подразумевает полное отключение автоматических обновлений, даже если у вас будет активен только Wi-Fi (хотя можно сделать и так, чтобы они загружались только при подключении Wi-Fi, без использования мобильного трафика). Порядок действий следующий:
Отключение обновлений для конкретного приложения
Чтобы постоянно не включать и отключать опцию, о которой мы рассказали выше, можно деактивировать обновления для конкретных приложений. Допустим, вы установили старую версию WhatsApp и не хотите, чтобы она обновлялась, хотя в Google Play для нее доступна новая версия. Можно отключить это конкретно для WhatsApp:
Перейти к списку можно и другим путем:
- В Google Play в левом углу нажимаете на три точки, чтобы появилось меню и выбираете в нем пункт «Мои приложения и игры»;

- Далее переходите во вкладку «Установленные» и находите в списке необходимое приложение;
- Нажимаете по нему и попадаете на страницу с описанием приложения. Здесь вам остается только убрать автоматическое обновление и все.
Откат обновлений в Android 10
В интернете появлялась информация о том, что, возможно, в Android 10 версии появится возможность отката до предыдущей версии в приложениях, чтобы пользователи могли удалить последние обновления даже у тех программ, которые не являются системными. Но информация не подтверждена, потому что это не выгодно никому: разработчикам программ необходимо, чтобы люди использовали их новейшие версии с исправленными багами, Google Play нужно, чтобы в магазине распространялось меньше программ с ошибками и вирусами, уязвимостями, а пользователям нужно, чтобы продукт корректно работал и вовремя обновлялся, если появились баги.
Как видите, удалить обновления на своем смартфоне можно несколькими способами, но в основном они подходят только для стандартных продуктов, установленных в прошивке Android. Если же вы будете по нашим советам загружать старые версии программ со сторонних ресурсов, то обязательно проверяйте их на наличие вирусов, иначе можете занести на свой смартфон «заразу» в несколько кликов, после чего придется его относить в сервисный центр, чтобы избавиться от вирусов или делать полный сброс настроек.
Поделиться ссылкой:
Вы хотите использовать более раннюю версию браузера Google Chrome? Мы покажем вам, как понизить версию Chrome на настольном или мобильном устройстве.
Google Chrome работает лучше всего, когда он обновлен. Помимо новых функций, именно тогда он наиболее стабилен, с меньшим количеством ошибок, сбоев и проблем с производительностью, снижающих производительность. У вас также меньше угроз безопасности и конфиденциальности, с которыми нужно иметь дело.
Однако в редких случаях новые обновления могут сломать Google Chrome и помешать его правильной работе. В этом случае имеет смысл перейти на более старую версию браузера.

Понижение версии Chrome до более старой версии браузера может быть сложным, в основном из-за его способности выполнять автоматические обновления. Вот что вы должны сделать, чтобы установить предыдущую версию Chrome на ПК, Mac и Android.
Примечание. Использование старой версии Google Chrome в течение длительного времени — плохая идея из-за возможных уязвимостей в системе безопасности. Обновите до последней версии как можно скорее.
Как понизить версию Chrome на Windows и Mac
Перед понижением версии веб-браузера Chrome в Windows и macOS необходимо создать резервную копию данных Chrome (например, закладок и паролей), если вы хотите их вернуть. Лучший способ сделать это синхронизировать данные с учетной записью Google.
Как только вы это сделаете, вы можете начать понижение версии Chrome. Процесс состоит из четырех частей; удаление Chrome, удаление оставшихся программных файлов, переустановка Chrome и отключение возможностей автоматического обновления браузера.
Удалите Chrome на вашем ПК или Mac
Начните с удаления текущей версии Chrome с вашего компьютера.
В Windows:
- Щелкните правой кнопкой мыши кнопку «Пуск» и выберите «Приложения и компоненты».
- Выберите Google Chrome. В Windows 11 выберите значок «Дополнительно» (три точки) рядом с браузером.
- Выберите Удалить.
На Mac:
- Откройте окно Finder.
- Выберите Приложения на боковой панели.
- Удерживая нажатой клавишу «Control», или щелкните правой кнопкой мыши Google Chrome и выберите «Переместить в корзину».
Удалить/создать резервную копию оставшихся данных Chrome
Вы должны найти папку, содержащую оставшиеся данные Chrome.
В Windows:
- Откройте окно Проводника.
- Введите %LOCALAPPDATA%Google в адресную строку Проводника.
- Нажмите Ввод.
На Mac:
- Откройте окно Finder и нажмите Shift + Command + G.
- Введите ~/Library/Application Support/Google/ в поле «Перейти к папке».
- Нажмите Ввод.
В появившемся каталоге удалите папку с надписью Chrome. Или переименуйте его в Chrome.old, если вы не можете синхронизировать данные просмотра в Интернете и хотите сохранить резервную копию своих закладок и паролей.
Установите старую версию Chrome
Google не предоставляет официальные загрузки прошлых версий Chrome, поэтому вы должны полагаться на сторонние источники, такие как FileHippo (вот ссылки на Windows от FileHippo или же Страницы загрузки Mac для Chrome) а также СлимДжет. Используйте Microsoft Edge, Safari или другой браузер для выполнения загрузки.
Предупреждение. Мы настоятельно не рекомендуем переходить на версию браузера с более ранними версиями взаимодействия, поскольку они, как правило, содержат уязвимости, которые могут поставить под угрозу вашу конфиденциальность и безопасность.
После загрузки старой версии Google Chrome отключите свой ПК или Mac от Интернета и запустите автономный установщик Chrome, чтобы установить браузер. Если браузер запускается автоматически, закройте его, прежде чем продолжить.
Остановить автоматическое обновление Chrome
Следующий шаг заключается в том, чтобы остановить автоматическое обновление Google Chrome.
В Windows:
- Нажмите клавишу Windows + R, чтобы открыть окно «Выполнить».
- Введите services.msc и нажмите Enter.
- Щелкните правой кнопкой мыши службу Google Update (gupdate) и выберите «Свойства».
- Установите для параметра «Тип запуска» значение «Отключено» и нажмите кнопку «Стоп» в разделе «Статус службы». Затем выберите Применить, чтобы сохранить изменения.
- Повторите шаги 3–4 для службы обновлений Google (gupdatem).
На Mac:
- Откройте Finder и нажмите Command + Shift + G. Затем посетите следующие папки:
- /Библиотека/Google/GoogleSoftwareUpdate/
- ~/Библиотека/Google/GoogleSoftwareUpdate/
- Очистите все содержимое обеих папок.
- Откройте окно терминала (перейдите на панель запуска и выберите «Другое» > «Терминал»).
- Выполните следующие команды одну за другой:
- компакт-диск /Библиотека/Google/
- sudo chown Nobody:nogroup GoogleSoftwareUpdate;sudo chmod 000 GoogleSoftwareUpdate
- компакт-диск ~/Библиотека/Google/
- sudo chown Nobody:nogroup GoogleSoftwareUpdate;sudo chmod 000 GoogleSoftwareUpdate
- компакт-диск /библиотека/
- sudo chown Nobody:nogroup Google;sudo chmod 000 Google
- компакт-диск ~/библиотека/
- sudo chown Nobody:nogroup Google;sudo chmod 000 Google
- Выход из терминала.
Откройте и войдите в Chrome
Теперь вы можете открыть старую версию Google Chrome и войти в свою учетную запись Google, чтобы синхронизировать данные просмотра. Если вы этого не сделали, но у вас есть резервная копия папки Chrome, скопируйте и вставьте файлы журнала «Закладки», «Данные входа» и «Данные входа» из подпапки «По умолчанию» в то же место внутри новой папки Chrome.
Обновите Chrome до новой версии
Поскольку вы отключили функции автоматического обновления Chrome, он не будет обновляться, пока вы не сделаете следующее.
В Windows:
Перейдите в приложение «Службы» и установите для параметра «Тип запуска» для Центра обновления Google (gupdate) и Центра обновления Google (gupdatem) значение «Автоматически».
На Mac:
Откройте окно «Перейти к папке», перейдите в следующие каталоги и удалите папку Google внутри:
Сделав это, откройте меню Chrome и выберите «Справка» > «О Google Chrome», чтобы начать обновление.
Как понизить версию Chrome на Android
Android предоставляет два способа понизить версию Google Chrome. Первый метод включает в себя удаление всех обновлений и возврат браузера к версии, поставляемой с вашим телефоном. Это быстро и просто, но вы не можете контролировать версию, к которой хотите вернуться.
Другой метод включает удаление Chrome и загрузку старой версии браузера. Поскольку Chrome — это родное приложение для Android, единственный способ удалить его — запустить последовательность команд через ПК и Mac.
Способ 1: удалить обновления Chrome через Play Store
- Откройте приложение Google Play Store.
- Найдите Google Chrome и выберите его в результатах поиска.
- Нажмите «Удалить».
- Коснитесь OK для подтверждения.
- Коснитесь значка «Дополнительно» (три точки) в правом верхнем углу страницы магазина и снимите флажок рядом с «Включить автоматическое обновление».
Если вы хотите обновить Chrome до последней версии в другой раз, просто вернитесь на страницу магазина Google Chrome и нажмите «Обновить».
Методы 2: удалить Chrome и загрузить старую версию
- Включите параметры разработчика на своем телефоне Android. Для этого откройте приложение «Настройки», нажмите «О телефоне» и несколько раз нажмите «Номер сборки», пока не увидите уведомление о том, что параметры разработчика вашего телефона активны.
- Вернитесь к предыдущему экрану и нажмите «Система» > «Параметры разработчика».
- Включите переключатель рядом с отладкой по USB.
- Скачать Инструменты платформы Android SDK с веб-сайта Google Developer и извлеките его на свой ПК или Mac.
- Подключите ваш Android к компьютеру через USB. В зависимости от того, используете ли вы ПК или Mac, вот что вы должны сделать, чтобы удалить Chrome.
В Windows:
Откройте извлеченную папку инструментов платформы. Затем введите cmd в адресной строке проводника и нажмите Enter.
В появившемся окне командной строки выполните следующие команды.
- Устройства Adb (разблокируйте телефон и нажмите «Разрешить», прежде чем продолжить)
- адб оболочка
- pm uninstall – пользователь 0 com.android.chrome
На Mac:
Удерживая клавишу Control, или щелкните правой кнопкой мыши извлеченную папку инструментов платформы, выберите «Службы» и выберите «Открыть терминал в папке».
Затем выполните следующие команды:
- ./adb devices (разблокируйте телефон и нажмите «Разрешить», прежде чем продолжить)
- ./адб оболочка
- pm uninstall – пользователь 0 com.android.chrome
- Отключите телефон от ПК или Mac.
- Установите альтернативный браузер, например Microsoft Firefox или Microsoft Edge, из магазина Google Play.
- Откройте приложение «Настройки», коснитесь «Приложения» и выберите свой браузер. Затем нажмите «Установить неизвестные приложения» и включите переключатель «Разрешить из этого источника».
- Загрузите более старую версию Google Chrome через репозиторий APK, например Зеркало APK.
- Коснитесь загруженного файла и выберите «Установить». Если что-то пойдет не так и вам нужна помощь, ознакомьтесь с этим руководством, чтобы узнать больше о загрузке неопубликованных приложений на Android.
Если вам нужно вернуться к последней версии Chrome, удалите загруженную копию и установите Chrome через Google Play Store.
Как насчет понижения версии Chrome на iOS?
В отличие от Android, понизить версию Chrome на iPhone невозможно, поскольку Apple App Store не позволяет удалять последние обновления. Он также не позволяет загружать более ранние версии Chrome.
Однако, если вы использовать взломанный iPhoneустановка более старой версии Chrome может быть возможна с помощью такого инструмента, как AppStore++ из Магазин Сидии.
В этом руководстве мы покажем вам два разных способа понизить версию Google Chrome до более ранней версии на Android. Этот браузер от гигантов Силиконовой долины обычно выбирают многие пользователи. Тот факт, что он предустановлен практически на каждом устройстве, играет роль, но это не единственная причина. Он также может отметить большинство предварительных требований, которые мы могли бы запросить в браузере.
Кроме того, тот факт, что он глубоко интегрирован в экосистему Google, упрощает наш рабочий процесс в других приложениях и службах Google. Точно так же браузер также имеет тенденцию получать обновления через регулярные промежутки времени. На бумаге эти обновления предназначены для повышения безопасности, повышения производительности и устранения основных ошибок. Но иногда все оказывается немного иначе. Например, могут возникнуть проблемы с совместимостью приложений с более новой версией Chrome.
Точно так же Google может также развернуть новую функцию с новым обновлением, которая может не соответствовать вашим требованиям. Или само обновление может быть ошибочным и может конфликтовать с правильным функционированием браузера. Во всех этих случаях лучше всего понизить версию Google Chrome до более ранней версии на вашем устройстве Android. И в этом руководстве мы покажем вам, как это сделать. Следуйте вместе.
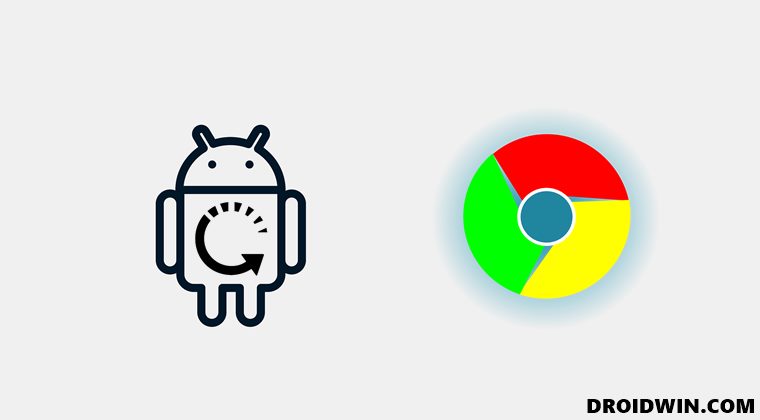
Существуют два различных метода выполнения указанной задачи. Оба они имеют свой собственный набор преимуществ и недостатков, поэтому пройдите их один раз, а затем решите, какой из них попробовать. Но перед этим вам придется отключить автоматическое обновление Play Store для Chrome. В противном случае, как только переход на более раннюю версию будет завершен, Play Store обновит приложение до последней сборки, тем самым аннулировав все исправление. Поэтому обратитесь к приведенным ниже шагам, чтобы этого не произошло.
Обязательное условие: отключите автоматическое обновление для Chrome.
- Для начала перейдите в меню «Настройки» на вашем устройстве.
- Затем перейдите в «Приложения» > «Просмотреть все приложения» и выберите Chrome из списка.
- После этого прокрутите страницу до конца и нажмите «Сведения о приложении».
- Теперь вы попадете на страницу Chrome Play Store.
- Нажмите на значок переполнения, расположенный в правом верхнем углу, и снимите флажок «Включить автоматическое обновление».
Вот и все. Теперь вы можете перейти к шагам по понижению версии Chrome на вашем устройстве Android, используя выбранный вами метод.
СПОСОБ 1: понизить версию Chrome на Android через настройки
Преимущество этого метода в том, что он достаточно прост в исполнении и не требует наличия ПК. С другой стороны, недостатком является то, что у вас нет гибкости в выборе желаемой старой версии, до которой вы хотите перейти. Итак, если это хорошо и хорошо, тогда давайте начнем.
- Для начала перейдите в меню «Настройки» на вашем устройстве.
- Затем перейдите в «Приложения» > «Просмотреть все приложения» и выберите Chrome из списка.
- После этого нажмите на значок переполнения, расположенный в правом верхнем углу.
- Затем выберите «Удалить обновления» > «ОК» в диалоговом окне подтверждения.
- Вот и все. На вашем устройстве Android теперь установлена более ранняя версия Google Chrome.
МЕТОД 2: понизить версию Chrome на Android через ADB
Самым большим преимуществом этого метода является то, что у вас есть полная свобода выбора версии, до которой вы хотите понизить версию Chrome. С другой стороны, вам нужно будет выполнить пару команд ADB, что может не всем понравиться. Если вы готовы пойти по этому пути, то давайте начнем.
- Прежде всего, загрузите нужную версию APK-файла Chrome с любого надежного стороннего сайта. После загрузки перенесите его на свое устройство.
- Затем загрузите Android SDK Platform Tool и распакуйте его в любое удобное место на вашем ПК. Это даст вам папку с инструментами платформы, которую мы будем использовать впоследствии.
- Затем включите отладку по USB на вашем устройстве. Для этого перейдите в «Настройки»> «О телефоне»> «Семь раз нажмите на номер сборки»> «Вернитесь в «Настройки»> «Система»> «Дополнительно»> «Параметры разработчика»> «Включить отладку по USB».
- Теперь подключите ваше устройство к ПК через USB-кабель. Затем перейдите в папку platform-tools, введите CMD в адресной строке и нажмите Enter. Он запустит окно командной строки. Итак, выполните приведенную ниже команду и нажмите Enter: устройства adb.
- Вы должны получить идентификатор устройства, указывающий на успешное подключение. Если это не так, проверьте свое устройство, вы получите приглашение отладки, нажмите «Разрешить».
- Теперь выполните приведенную ниже команду, чтобы открыть среду оболочки. Теперь вы получите кодовое имя вашего устройства (например, sunfish для моего Pixel 4A) оболочки adb.
- После этого выполните приведенную ниже команду, чтобы удалить Chrome с вашего устройства: pm uninstall —user 0 com.android.chrome
- После удаления браузера вы можете установить APK-файл Chrome, который вы загрузили ранее. Вот и все, процесс завершен.
Итак, на этом мы завершаем руководство о том, как вы можете понизить версию браузера Google Chrome на своем устройстве Android. Мы перечислили два разных метода для одного и того же. Если у вас есть какие-либо вопросы относительно любого из этих двух методов, сообщите нам об этом в комментариях. Мы вернемся к вам с решением в ближайшее время.
Google Chrome – самый популярный браузер в мире для всех операционных систем. Как и любое серийное программное обеспечение, Хром постоянно развивается, разработчики придумывают новые возможности, реагируют на тенденции новых технологий, убирают недочёты. Всё это приводит к необходимости постоянно обновлять браузер и выпускать обновления к уже установленным версиям. Однако не всегда нововведения приходятся пользователям по душе, поэтому в данном материале мы разберем, как откатить Хром на андроид или отключить его обновления совсем.
Где и для чего хранятся обновления в смартфоне
Каждое приложения на смартфоне нуждается в регулярном обновлении. С выходом очередной версии, старая со временем перестанет корректно работать. Более того, возникают противоречия между версией системы и приложениями. Появляются баги и смартфон начинает тормозить.
Нередко приложения попросту перестают запускаться.
Как правило, утилиты, как собственно и сама система, обновляется автоматически. Некоторые пользователи предпочитают делать это вручную. Но вне зависимости от способа обновления, все эти патчи хранятся в системной памяти гаджета.
Найти файлы можно в папке Cache, которую создаёт само устройство. Там хранятся все временные файлы, помогающие приложениям работать стабильно. Переименовывать папку без необходимости не рекомендуется, иначе есть все шансы потерять ее среди множества других.

Тонкости управления обновлениями
Игры, мессенджеры и другие программы обновляются постоянно. Такой процесс важен, поскольку благодаря ему расширяется доступный для юзеров функционал. Но не все опции отличаются правильной оптимизацией, из-за чего возникает ряд проблем:
- приложение часто подвисает или вылетает совсем;
- системные ошибки становятся частым явлением;
- нестабильное функционирование тех или иных функций.
Если эти неисправности появились после загрузки обновлений, необходимо скачать старую версию Инстаграм для андроид или айфона. Сделать это можно с помощью джейлбрека – официально неподдерживаемой Apple операцией, позволяющей получить доступ к файловой системе почти всех моделей смартфонов iPhone. Или же через стандартный функционал устройства.
Нужно ли хранить апдейты в системе устройства
Довольно часто пользователи Android сталкиваются с недостатком памяти. И тогда возникает вопрос – от чего стоит избавиться в первую очередь, а что лучше никогда не трогать.
Папка Cache не относится к важным, поэтому ее удаление не приведёт к сбоям в работе аппарата. В ней хранятся временные файлы обновления системы. Папку можно удалять, если пользователь не собирается обновлять систему.
Если же обновление уже было установлены, временные файлы исчезнут с кэша гаджета, перестав занимать место. Однако стоит помнить, что каждая новая версия ПО весит больше предыдущей, и так по нарастающей.

Зачем регулярно обновлять приложение
А зачем же регулярно обновлять приложение социальной сети? На это есть несколько причин. Во-первых, вы всегда будете иметь доступ к новым функциям и возможностям. Во-вторых, интерфейс будет работать куда более плавно и быстро, так как разработчики постоянно исправляют возникающие ошибки и оптимизируют софт. В принципе, если не устанавливать новую версию Instagram, то ничего страшного не произойдет.
Однако вы можете сталкиваться со сбоями и вылетами программы.
Даст ли результат очистка кэша
Чистка кэша освободит место на диске, но не удалит файлы обновления, которые были скачаны, но не установлены. Даже сторонние утилиты не воспринимают файлы обновления ПО, в качестве мусора.
Стандартная очистка кэша вряд ли принесёт желаемый результат, и уж точно не откатит приложение до привычного состояния.
Но патчи всегда можно удалить самостоятельно, делая это вручную.

Системные требования старых сборок Instagram и программ для их скачивания
Если старая версия Инстаграмма будет загружаться через джейлбрекер, важно, чтобы продукт отвечал системным требованиям. На устройстве должен быть установлен «свежий» Айтюнс, а операционка — Windows 7 и Mac OS X5.9. Через Apple ID необходимо будет выполнить вход в свою учетную запись. Чтобы джейлбрекер работал корректно, не рекомендуем параллельно выполнять какие-либо другие операции.
Все предыдущие версии социальной сети тоже рассчитаны на устройства с конкретными параметрами. Операционная система Android должна быть не больше 4.4, а iOS – не более 10-той. Объем оперативной памяти не должен превышать 2 Гб, свободной – до 6 Гб. Обязателен доступ софта к микрофону и камере. Загрузка стабильных сборок фотохостинга доступна по двум из нижеприведенных линков:
- https://drive.google.com/file/d/
- https://drive.google.com/file/
На устаревших моделях телефонов отсутствуют новые системные продукты. Настроек звука здесь нет, как кодеков для записи видео и их воспроизведения. То есть, с устройства на операционной системе Андроид 4.5 невозможно выложить ролик в Stories. Объясняется это использованием другого кодека.
Удаляем обновления — временно или окончательно и бесповоротно?
Удалить можно как уже установленное, так и только что скачанное обновление. В первом случае достаточно найти нужный файл и удалить его вручную. Необходимую функцию можно найти в Play Market, выбрав приложение из списка установленных. Способы удаление патчей зависит от модели устройства.
Стандартный алгоритм удаления утилиты предполагает выполнение следующих шагов:
- Перейдите в настройки и раздел «Приложения».
- Выберите «Диспетчер приложений».
- Тапните на утилиту, прежнюю версию которой хотите вернуть.
- Кликните на «удалить обновления».
Таким образом можно временно избавиться от апдейтов, поскольку устройство скачает их снова. Большинство гаджетов делает это автоматически. Пользователь даже не всегда замечает, в какой момент утилита изменилась.
Аналогичная ситуация происходит и с системой.
Android устанавливает новую версию автоматически, если она не была установлена пользователем ранее. В настройках можно запретить любой программе обновляться в дальнейшем. В таком случае удаление файлов станет окончательным. Вернуть их можно будет только вручную.
Для этого:
- Откройте Google Play (Play Market).
- Перейдите в раздел «Мои приложения и игры».
- Кликните на «Меню» в правом верхнем углу.
- Снимите галочку напротив функции «Автообновление».
Иногда нужный раздел находится во внутренних настройках смартфона, поэтому пользователю не помешает проверить его наличие.

Как откатить обновление на Андроиде
Далеко не всегда обновления Хрома нравятся пользователям. По разным причинам: изменился привычный дизайн, пропали какие-то функции, телефон не тянет новую версию.
Чтобы откатить обновление Гугл Хром на андроид, нужно удалить обновленную версию и установить заново старую.
Удаление можно выполнить через Google Play или средствами самого телефона. Кроме того, приложение можно откатить до заводской версии, не удаляя и не переустанавливая его.
Через Google Play
Чтобы удалить обновленный Хром через Google Play, нужно:
- открыть Плей Маркет;
- в поиске по магазину найти Google Chrome;
- нажать кнопку «Удалить» напротив приложения.
После этого Хром будет полностью удален с телефона, но старую версию вы не найдете в Плей Маркете (там только новая) – ее придется качать в виде APK-файла со сторонних сайтов.
Полное удаление и повторная загрузка
Чаще всего можно просто зажать иконку Хрома и нажать «Удалить».
Однако на некоторых телефонах это не работает и нужно действовать иначе:
- открываем меню «Настройки»;
- внизу находим вкладку «Приложения» и открываем её;
- в появившемся списке находим Хром;
- нажимаем иконку Хрома;
- под иконкой появляется кнопка «Остановить» – нажимаем её и останавливаем работу приложения;
- после остановки необходимо стереть все данные, которые оставило после себя приложение.
Удаление Google Chrome на Android
После удаления программы её можно переустановить заново в той версии, которая вам наиболее комфортна.
Сброс настроек
Ещё один метод – откат версии Хрома до заводской, то есть до той, которая была установлена на телефоне, когда вы его купили. Однако если телефон был без предустановленного Хрома, то метод не сработает.
Необязательно сбрасывать настройки всех приложений, можно откатить только Chrome. Плюс такого метода: вам не придется искать APK-файл для переустановки. Минус: браузер откатится не до предыдущей, а до довольно старой версии.
Откат выполняется следующим образом:
- открываем «Настройки» смартфона;
- переходим в «Приложения» или «Диспетчер приложений»;
- выбираем Google Chrome;
- нажимаем «Удалить обновления»;
- если такой кнопки нет, то, возможно, она скрыта в «Опциях» (кнопка три точки).
Если варианта «Удалить обновления» нет или он не нажимается, то это означает, что либо Chrome уже откачен до заводской версии, либо он не является системным приложением (то есть он не был предустановлен на телефоне, а был закачан вами позднее).
Можно ли восстановить удаленные ранее патчи и как это сделать
Удаленные файлы можно восстановить вручную, буквально в несколько кликов. Для начала нужно проверить наличие обновлений в официальном магазине. Если речь идёт об очередной версии операционной системы, искать информацию следует в настройках гаджета.
После останется лишь скачать найденные файлы.
Более того, некоторые обновления попадают в облачное хранилище, поэтому всегда можно поискать их там. Удалить что-то безвозвратно с современных смартфонов достаточно сложно. К тому же, устройство, которое давно не обновлялось, не может выполнять свои функции в полном объеме.

Не так давно многие пользователи Андроид жаловались на обновления различных приложений. Устройство загружало их несколько раз, что приводило к его захламлению. В таком случае лучше найти лишние апдейты и удалить их, чтобы уменьшить нагрузку на мобильное устройство.
Как отключить автообновление
Как видим, вернуть старую версию Хром бывает не так-то просто, поэтому иногда удобнее отказаться от обновлений заблаговременно.
Для этого идем в Google Play и там:
- нажимаем на три полоски;
- переходим в «Настройки»;
- тапаем «Автообновление приложений»;
- выбираем опцию «Никогда».

Нужно ли автоматическое обновление приложений
Тут стоит четко обозначить, где автоматическое обновление обязательно, а где – нет. Антивирусные утилиты, например, должны регулярно получать обновления. Если пользователь решит самостоятельно скачивать новые версии файрволов на нерегулярной основе, то система будет уязвима для атак шпионских программ, рекламных баннеров и вирусов. Навигационным утилитам также стоит разрешить автоматическое обновление: каждая новая версия тех же Google Maps или Here несет в себе новые карты и более детальные схемы старых. В других программах наподобие Google Chrome, CCleaner или Total Commander автоматическое обновление не обязательно: обновленный дизайн, одно-два нововведения и традиционное «Minor bugs fixed» (Устранены незначительные ошибки) – вот и все, что обычно получает потребитель после загрузки свежей версии утилиты.
Такие программы лучше обновлять раз в месяц. В играх каждое обновление приносит новые карты и уровни, поэтому им также лучше позволить подгружать новые версии самостоятельно.
Почему с откатом старой инсты не вернулся прежний дизайн
Мы уже разобрались, где и как скачать старый Инстаграм. Но даже если все действия будут выполнены правильно, это не гарантирует того, что вернется прежний дизайн. Его «возвращение» зависит от установленных настроек, геолокации пользователя или особенностей устройства.
Можно попробовать войти в социальную сеть через VPN или другой прокси-сервер. Но помните, что регулярное использование инструментов анонимного доступа небезопасно. Владелец аккаунта будет регулярно получать уведомления от системы безопасности соцсети. Фотохостинг также будет часто просить подтвердить свои данные.
Для возврата прежнего интерфейса также рекомендуем удалить ранее обновление вручную. Делаем это в ITunes, в разделе «Мои приложения» — «Сведения». Прерывать синхронизацию и завершение действия системы категорические не советуем, поскольку это может привести к некорректной работе софта в дальнейшем.
Мы выяснили, что представляет собой в Инстаграм старая версия, и как скачать ее на андроид или айфон. Наши рекомендации позволят избежать ошибок не только новичкам, но и опытным инстаграмерам.
Почему приложения постоянно обновляются
Разные приложения перманентно обновляются по разным причинам. Так, антивирусы с каждым обновлением пополняют базу данных о вирусах, программы-чистильщики получают новый функционал, игры – новые карты и уровни. Производитель постоянно старается улучшить приложения, поэтому вынужден выпускать новые версии. Также обновления выходят, если предыдущая версия оказалась «багованной» (тормозит либо вовсе не запускается) или же новая версия Android не поддерживает старые, неоптимизированные под нее приложения.
Среднестатистический пользователь Android устанавливает на свой смартфон несколько десятков приложений. Каждая программа регулярно обновляется через Google Play и нередко делает это в автоматическом режиме. Поэтому на вашем устройстве всегда стоит актуальная версия программы, и порой без апдейта она даже отказывается работать. В то же время иногда требуется не обновить, а откатить приложение. Сначала может показаться, что это совершенно ненужная и бесполезная затея. Но ведь не зря люди ищут, как удалить обновление приложения, и на то есть несколько причин.

Далеко не всегда на смартфоне нужно держать последние версии приложений
Во-первых, откат приложения порой требуется для решения самых разных проблем, возникших после обновления. Допустим, вы на днях установили апдейт, а затем программа начала глючить или вовсе перестала запускаться. Как исправить ошибку? Разумеется, путем удаления обновлений. Также эта процедура помогает продлить жизнь приложению, если вы пользуетесь старым смартфоном: со временем требования программного обеспечения растут, и разработчики перестают поддерживать ранние версии Android. Поэтому не лишним будет понять, можно ли откатить приложение, и как это сделать.
⚡ Подпишись на Androidinsider в Пульс Mail.ru, чтобы получать новости из мира Андроид первым
Содержание
- 1 Можно ли удалить обновление приложения
- 2 Как откатить версию приложения через Google Play
- 3 Как переустановить приложение
- 4 Как отключить автообновление
Можно ли удалить обновление приложения
Ответ на вопрос, поставленный в заголовке, будет утвердительным, но с определенными оговорками. Да, в действительности можно удалить обновления всех приложений на любом смартфоне, будь то Xiaomi, Samsung или HUAWEI. Однако в настройках устройства подобная опция предусмотрена только для стандартных программ Гугл (Gmail, Gboard или Google Play), которые по умолчанию нельзя деинсталлировать, а откат версии воспринимается в качестве способа освобождения места на внутреннем накопителе.
Удалить обновления программы, установленной через Google Play или APK-файл, тоже можно, но для этого придется воспользоваться обходным вариантом. О нем я расскажу позже, а сейчас сосредоточимся на том, как удалить обновление приложения на Андроиде через настройки:
- Откройте настройки устройства.
- Перейдите в раздел «Приложения».
- Выберите интересующую программу.
- Нажмите кнопку «Удалить обновления».
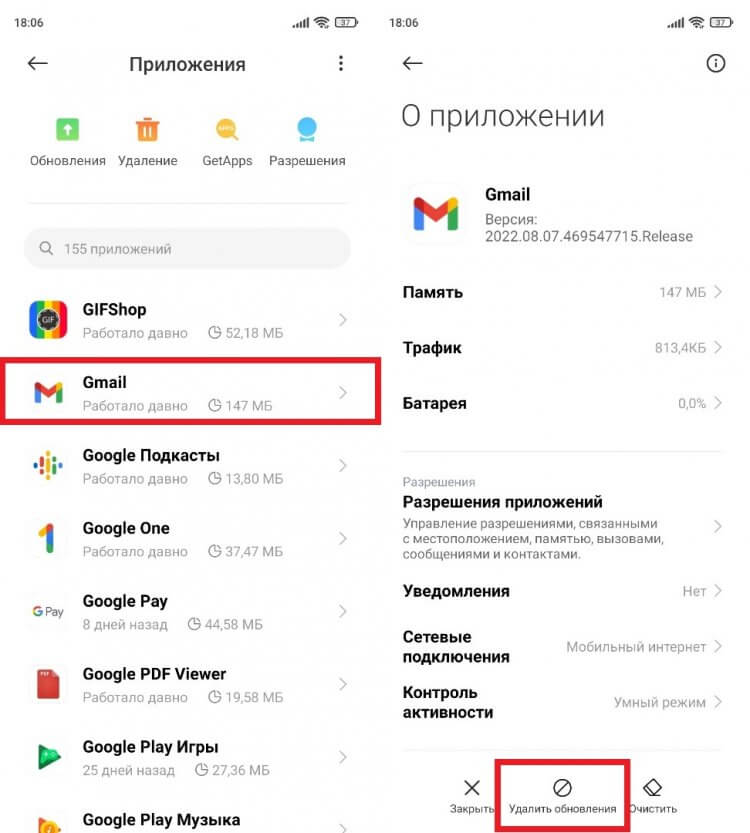
В настройках стороннего приложения пункта «Удалить обновления» нет
В настройках системных приложений помимо установленных ранее апдейтов можно очистить кэш, что также позволит освободить место на внутреннем накопителе или решить проблему, связанную с работой софта.
🔥 Загляни в телеграм-канал Сундук Али-Бабы, где мы собрали лучшие товары с АлиЭкспресс
Как откатить версию приложения через Google Play
Теперь расскажу о еще одном способе, как удалить последнее обновление приложения, который подойдет только для встроенных программ. Несмотря на то, что сам пользователь не принимает участия в установке стандартного софта, обычно он доступен в магазине Google Play. Если вы посещаете его чаще, чем раз в год, то наверняка видели кнопку «Удалить» на странице приложения. Ее нажатие приводит к полной деинсталляции программного обеспечения, если речь идет о сторонних утилитах или играх, а в случае с предустановленным ПО позволяет откатить программу:
- Запустите Google Play.
- Используя поисковую строку магазина или список установленных программ, найдите нужное приложение.
- Нажмите кнопку «Удалить» на его странице.
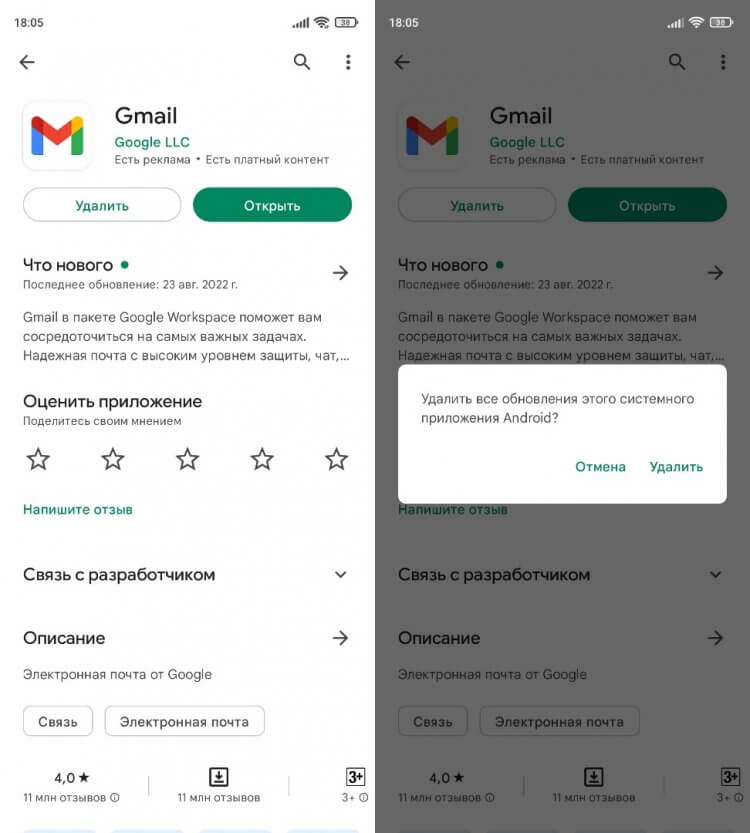
Стороннее приложение после нажатия этой кнопки будет полностью удалено
Как и в случае с откатом приложения через настройки, программа автоматически перейдет на более раннюю версию. При желании вы сможете обновить ее в любой подходящий момент, просто нажав соответствующую кнопку на странице софта в Google Play.
❗ Поделись своим мнением или задай вопрос в нашем телеграм-чате
Как переустановить приложение
Немного дольше выполняется откат стороннего ПО, то есть тех программ, которые вы установили самостоятельно. На странице такого приложения в настройках телефона отсутствует кнопка «Удалить обновления», а вместо нее гордо красуется логотип в виде мусорного ведра с надписью «Удалить». Нетрудно догадаться, что нажатие на него приведет к полной деинсталляции игры или утилиты, а не к ее откату. Впрочем, иного выхода у нас нет, и вам в любом случае придется удалить приложение, чтобы затем установить старую версию.
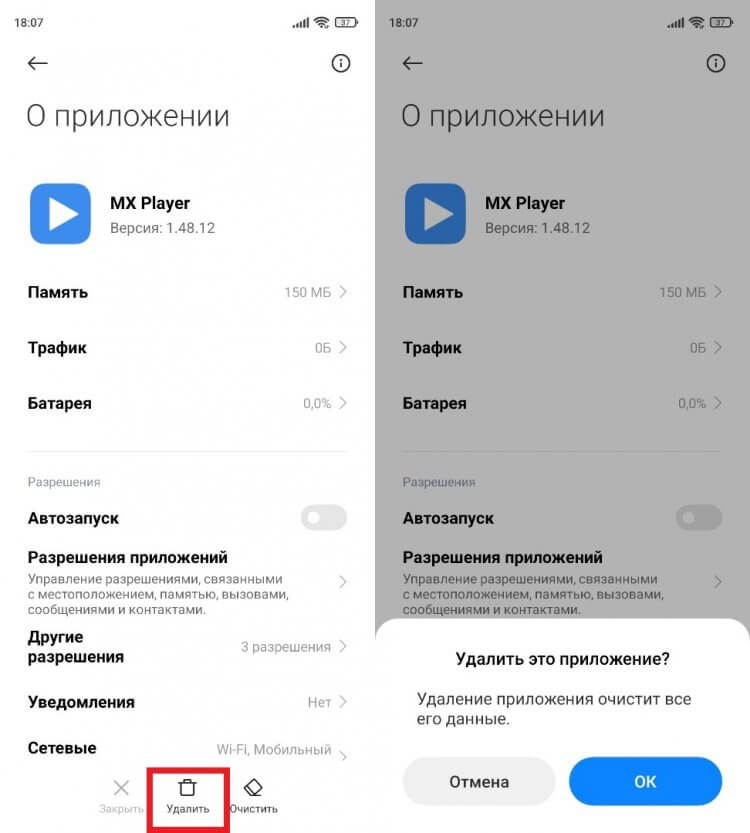
Без предварительного удаления приложение нельзя переустановить
В моем случае речь идет о видеопроигрывателе MX Player, который в версии 1.48 немного подтормаживает при воспроизведении определенных форматов видео. Решение проблемы — откат версии приложения. С этой целью я сначала удалил программу, а затем отправился на поиски нужной сборки. Точно так же можете поступить и вы:
- Используя браузер, найдите нужную вам версию приложения.
- Скачайте APK-файл.
- Откройте APK и подтвердите установку.
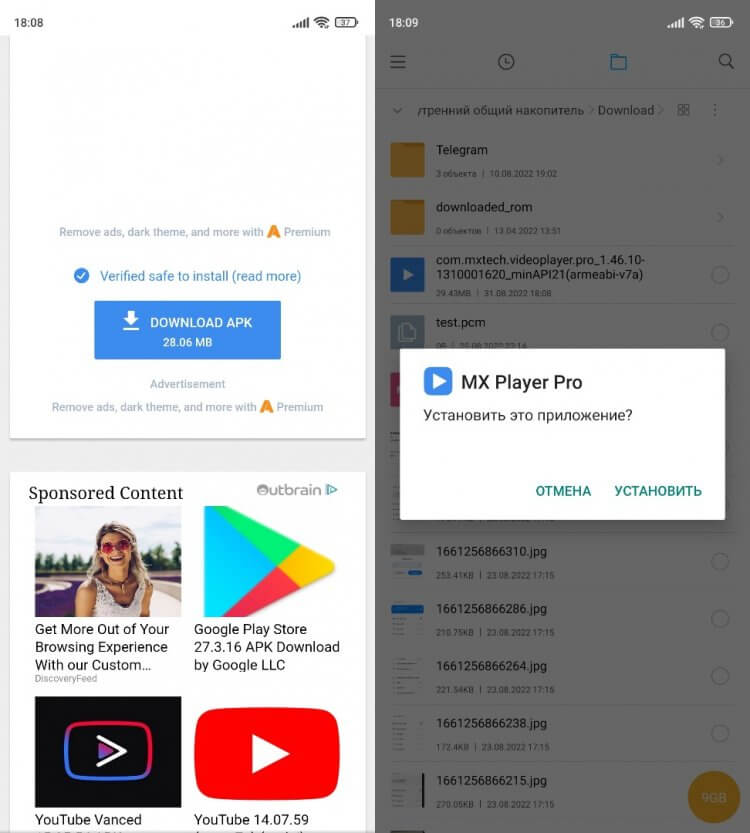
Для загрузки установочного файла выбирайте проверенные источники вроде APKMirror
Установка приложений через APK требует выдачи дополнительных разрешений. Как правило, уведомление об этом сразу выводится на экран после открытия файла, но на старых версиях Android нужно предварительно активировать пункт «Неизвестные источники» в разделе настроек «Безопасность». Но, даже если вы успешно установите нужную версию программы, не спешите радоваться, так как в любой момент она самостоятельно обновится, и тогда вы попадете в замкнутый круг.
⚡ Подпишись на Androidinsider в Дзене, где мы публикуем эксклюзивные материалы
Как отключить автообновление
Вне зависимости от того, выполняли вы откат стандартной или сторонней программы, она все равно может принудительно обновиться через Google Play. Чтобы этого не произошло, нужно запретить автообновление:
- Запустите Google Play.
- Тапните по иконке своего профиля и перейдите в раздел «Настройки».
- Откройте вкладку «Настройки подключения», а затем — «Автообновление приложений».
- Установите значение «Отключить».
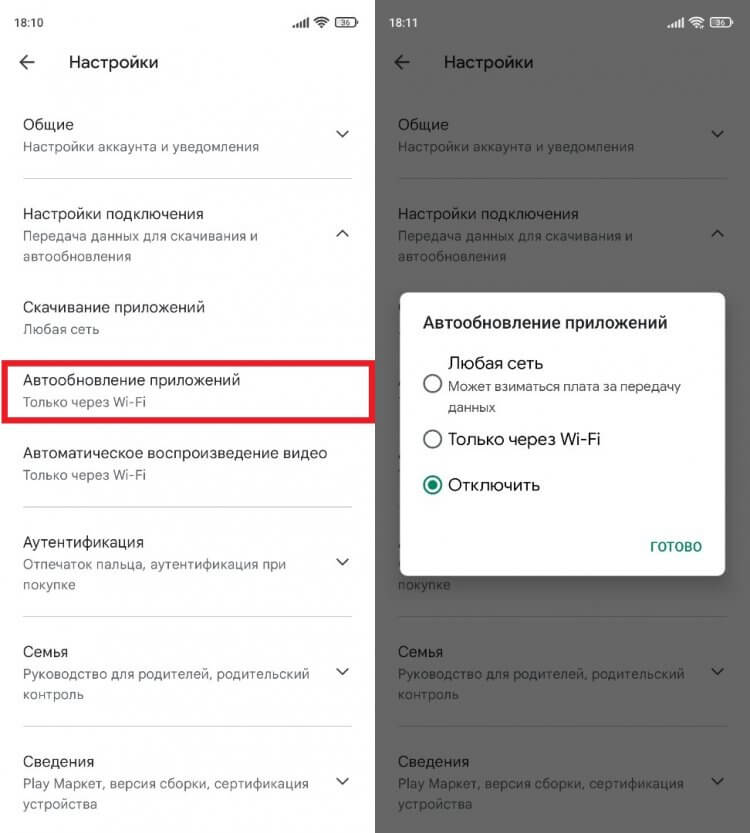
Если не отключить эту опцию, приложение рано или поздно автоматически обновится
Теперь программа будет обновляться только по вашему требованию, а до этого на смартфоне продолжит оставаться старая версия. Но не забывайте, что вопрос о том, стоит ли обновлять приложения, очень спорный. Поэтому изучите все «за» и «против», о которых мы размышляли ранее.
Download Article
Download Article
Did you install an update to an app on your Android and discover that you want to roll back the app to a previous version? Only certain phones and certain apps will allow you to uninstall an app’s updates—most phones and apps will not have this option. If you don’t have this option and you want to install an older version of an app, you will have to install the older version manually by uninstalling the older version from a third-party source. Google does not recommend installing apps from third-party sources as they can contain malware or harm your phone. This wikiHow article teaches you how to uninstall an app and install an unofficial older version of the app on your Android phone.
-

1
Open the Settings

app. Tap the app icon of a gear or swipe down from the top of your screen and tap the gear icon that appears in the Quick Panel.
-

2
Tap Apps. It’s near the top of the Settings menu next to the icon of squares in a grid. This will display a list of all your downloaded and system apps.
Advertisement
-

3
Tap the icon in the upper-right corner. It’s to the right of «Your Apps» and displays a drop-down menu.
-

4
Tap the switch next to Show system apps to turn it on

. It’s at the top of the drop-down menu and, as long as the switch is blue and pointing to the right, will display system apps that came with your phone.
-

5
Tap an app. All the apps installed on your Android device are listed in alphabetical order. This will display the Application Info page.
- You can only uninstall updates on certain apps on certain phones that came pre-installed on your Android device.
-

6
Tap ⋮. This three-dot menu icon is in the upper-right corner of the Application Info page.
- If you don’t see this button in the upper-right corner, you cannot uninstall updates. Go to Part 2 to learn how to uninstall the app and install an unofficial older version of the app instead.
-

7
Tap Uninstall updates. You will see a popup asking if you want to uninstall updates for the app.
-

8
Tap OK. It’s in the lower-right corner of the popup. This will confirm that you want to uninstall updates before uninstalling them.
- This will restore the version of the app that came with your phone. You will not be able to roll back to an earlier version of the app.[1]
- Once you’ve rolled back an app, you probably want to open the Play Store and prevent your app from updating automatically.
- This will restore the version of the app that came with your phone. You will not be able to roll back to an earlier version of the app.[1]
Advertisement
-

1
Download APK Installer. APK Installer is an app that installs APK files on your Android device. Use the following steps to download and install APK Installer:
- Open the Google Play Store.
- Type «APK Installer» in the search bar.
- Tap «APK Installer».
- Tap «Install».
-

2
Download and run Droid Hardware Info. Before we get too far, you’ll need to find out some important hardware specs about your Android phone so you can make sure we download the right version of the app. Use the following steps to download and install Droid Hardware Info
- Open the Google Play Store.
- Type «Droid Hardware Info» in the search bar.
- Tap Install below «Droid Hardware Info.
- Tap Open when it finishes installing.
-

3
Take note of your phone’s OS version and DPI. In the «Device» tab of Droid Hardware Info, note the version of Android you are running in the «OS Version» section and make note the DPI in the «Software Density» section below. The DPI has to do with your phone’s screen size.
- It’s a good idea to write these down so you don’t forget.
-

4
Tap the System tab on the Droid Hardware Info app. It’s at the top of the app.
-

5
Make note of your Android’s CPU architecture. Here you’ll want to pay attention to two options, «CPU Architecture» and «Instruction Sets.» From these two sections, you want to find out if your Android runs an ARM chipset or an x86 chipset as well as if it’s a 32-bit chipset or a 64bit chipset. If either of these options mention 64, there’s a good bet it’s the 64-bit version, if you don’t see a 64 mentioned, it probably isn’t.
- If your phone is 64-bits, you can run 32-bit apps without any problems as long as they are the same type (ARM vs. x86), but a 32-bit phone will not run 64-bit apps.
- The most common CPU in modern Android phones is arm64.
-

6
Uninstall the app you want to downgrade. Before you install the older version of the app, you’ll want to uninstall the app completely. You may want to take note of what version the app is currently so you can install the previous version. To uninstall any app:
- Open Settings app.
- Tap Apps & notifications (or Apps on Samsung Galaxy devices).
- Tap the app.
- Tap Force Stop.
- Tap Uninstall.
-

7
Allow APK Installer to install apps from Unknown Sources. Use the following steps to allow APK Installer to install apps from Unknown Sources.
- Open the Settings app.
- Tap Apps & notifications.
- Tap ⋮ in the upper-right corner.
- Tap Special Access
- Tap Install unknown apps
- Tap APK Installer
- Tap the toggle switch next to Allow from this source.
-

8
Open https://www.apkmirror.com in a web browser. Open your mobile browser and go to the official APK Mirror website.
-

9
Tap the magnifying glass icon enter the name of the app. It’s in the upper-right corner of the page. APK Mirror has a lot of current and older versions of many popular apps so look for the version you want to download. If you don’t see the specific version you’re looking for:
- Tap the Apps tab.
- Tap the app’s title.
- Scroll down to All versions (listed newest to oldest).
-

10
Tap

next to the version you want to download. Tap the down-arrow icon on the right, next to the version of the app you want to download. This will take you to the download page.
-

11
Tap SEE AVAILABLE APKS and tap the variant number of the version that fits your phone. In the «Download» section, under the «Variant» column, tap the version that meets the specifications you noted earlier for your phone. If the version says «arm» then that’s the 32-bit version, whereas «arm64» is the 64-bit version.
- If your phone is 64-bits, you can run 32-bit apps without any problems as long as they are the same type (ARM vs. x86), but a 32-bit phone will not run 64-bit apps.
- If there is no version that matches your DPI exactly, select the «nodpi» version, as that usually will fit all screen sizes.
-

12
Scroll down and tap DOWNLOAD APK. It’s a button towards the bottom of the screen. Once the file downloads, you will be asked to open the folder or open the file. It’s more effective to open the file in the My Files app.
- Tap OK if prompted with a disclaimer asking if you want to download this type of file.
-

13
Open the «My Files» app. This is the default file manager app on Android devices. On most Android devices, this can be found in the Apps drawer.
- On some Android devices, this may be called «Files».
- On Samsung Galaxy devices, this can be found in the Samsung folder in the Apps Drawer.
-

14
Open the «Downloads» folder. It’s in the File Manager app. This displays all apps you have downloaded from the internet.
- Samsung Galaxy devices also have a folder called «Installation Files» specifically for APK files. You can find your APK files here or in the Downloads folder.
-

15
Tap the APK file of the app you want to install. All APK files have a file extension that ends with «.APK».
-

16
Tap the APK Installer app and tap Always. The first time you open an APK file, you will be asked if you want to select a program to open the file with. Tap the APK Installer app icon and then tap Always at the bottom of the screen.
-

17
Tap Install. It’s in the lower-right corner of the installation screen. This will install the app. After the app installs, it will launch. The first time the app launches, it will ask to access different features on your phone. Tap «Allow» to let the app access the feature it is requesting.
Advertisement
-

1
Download and run Droid Hardware Info. Before we get too far, you’ll need to find out some important hardware specs about your Android phone so you can make sure we download the right version of the app. Use the following steps to download and install Droid Hardware Info
- Open the Google Play Store.
- Type «Droid Hardware Info» in the search bar.
- Tap Install below «Droid Hardware Info.
- Tap Open when it finishes installing.
-

2
Take note of your phone’s OS version and DPI. In the «Device» tab of Droid Hardware Info, note the version of Android you are running in the «OS Version» section and make note the DPI in the «Software Density» section below. The DPI has to do with your phone’s screen size.
- It’s a good idea to write these down so you don’t forget.
-

3
Tap the System tab on the Droid Hardware Info app. It’s at the top of the app.
-

4
Make note of your Android’s CPU architecture. Here you’ll want to pay attention to two options: «CPU Architecture» and «Instruction Sets.» From these two sections, you want to find out if your Android runs an ARM chipset or an x86 chipset and if it’s a 32-bit chipset or a 64-bit chipset. If either of these options mentions 64, there’s a good bet it’s the 64-bit version, if you don’t see a 64 mentioned, it probably isn’t.
- If your phone is 64-bits, you can run 32-bit apps without any problems as long as they are the same type (ARM vs. x86), but a 32-bit phone will not run 64-bit apps.
- The most common CPU in modern Android phones is arm64.
-

5
Uninstall the app you want to downgrade. Before you install the older version of the app, you’ll want to uninstall the app completely. You may want to take note of what version the app is currently so you can install the previous version. To uninstall any app:
- Open Settings app.
- Tap Apps
- Tap the app.
- Tap Force Stop.
- Tap Uninstall.
-

6
Enable apps from unknown sources. In order to install an older version of an app, you must allow your phone to install apps from unknown sources. Use the following steps to allow apps from unknown sources:
- Open Settings app.
- Tap Lock screen and security.
- Tap the toggle switch next to «Unknown sources».
-

7
Open https://www.apkmirror.com in a web browser. Open your mobile browser and go to the official APK Mirror website.
-

8
Tap the magnifying glass icon enter the name of the app. It’s in the upper-right corner of the page. APK Mirror has a lot of current and older versions of many popular apps so look for the version you want to download. If you don’t see the specific version you’re looking for:
- Tap the Apps tab.
- Tap the app’s title.
- Scroll down to All versions (listed newest to oldest).
-

9
Tap

next to the version you want to download. Tap the down-arrow icon on the right, next to the version of the app you want to download. This will take you to the download page.
-

10
Tap SEE AVAILABLE APKS and tap the variant number of the version that fits your phone. In the «Download» section, under the «Variant» column, tap the version that meets the specifications you noted earlier for your phone. If the version says «arm» then that’s the 32-bit version, whereas «arm64» is the 64-bit version.
- If your phone is 64-bits, you can run 32-bit apps without any problems as long as they are the same type (ARM vs. x86), but a 32-bit phone will not run 64-bit apps.
- If there is no version that matches your DPI exactly, select the «nodpi» version, as that usually will fit all screen sizes.
-

11
Scroll down and tap DOWNLOAD APK. It’s a button towards the bottom of the screen. Once the file downloads, you will be asked to open the folder or open the file. It’s more effective to open the file in the My Files app.
- Tap OK if prompted with a disclaimer asking if you want to download this type of file.
-

12
Open your downloads folder and tap the app your just downloaded. On many Android phones, this may be the «Downloads» app in your app drawer, or you might access downloads by tapping the «Files» or «My Files» app and then tapping the «Downloads» folder. Located the APK file you downloaded and tap it.
-

13
Tap Install. It’s in the lower-right corner of the installation screen. This will install the app. After the app installs, it will launch. The first time the app launches, it will ask to access different features on your phone. Tap «Allow» to let the app access the feature it is requesting.
Advertisement
Add New Question
-
Question
Let’s say I want to go back to a prior version of an App. After I download the APK and install it, how do I prevent it from getting automatically updated again?

This answer was written by one of our trained team of researchers who validated it for accuracy and comprehensiveness.

wikiHow Staff Editor
Staff Answer
Turn off automatic updates for that app. You can do that from the Play Store (wikihow.com/Uninstall-Updates-on-Google-Play-Services) or within the app’s settings.
-
Question
Can I also use the uninstall update method to free up space on my phone?

Shravan Kumar
Community Answer
It won’t make much difference, and only for a short period of time.
-
Question
What happens if I don’t update my apps?

IdkAGoodUsername
Community Answer
They just become slow, outdated, and unusable.
Ask a Question
200 characters left
Include your email address to get a message when this question is answered.
Submit
Advertisement
Thanks for submitting a tip for review!
-
Installing apps from sources other than the Google Play Store may contain viruses, malware, or otherwise can harm your phone if installed improperly. Install APK files from unofficial sources at your own risk.
Advertisement
About This Article
Thanks to all authors for creating a page that has been read 289,477 times.
Is this article up to date?
Download Article
Download Article
Did you install an update to an app on your Android and discover that you want to roll back the app to a previous version? Only certain phones and certain apps will allow you to uninstall an app’s updates—most phones and apps will not have this option. If you don’t have this option and you want to install an older version of an app, you will have to install the older version manually by uninstalling the older version from a third-party source. Google does not recommend installing apps from third-party sources as they can contain malware or harm your phone. This wikiHow article teaches you how to uninstall an app and install an unofficial older version of the app on your Android phone.
-

1
Open the Settings

app. Tap the app icon of a gear or swipe down from the top of your screen and tap the gear icon that appears in the Quick Panel.
-

2
Tap Apps. It’s near the top of the Settings menu next to the icon of squares in a grid. This will display a list of all your downloaded and system apps.
Advertisement
-

3
Tap the icon in the upper-right corner. It’s to the right of «Your Apps» and displays a drop-down menu.
-

4
Tap the switch next to Show system apps to turn it on

. It’s at the top of the drop-down menu and, as long as the switch is blue and pointing to the right, will display system apps that came with your phone.
-

5
Tap an app. All the apps installed on your Android device are listed in alphabetical order. This will display the Application Info page.
- You can only uninstall updates on certain apps on certain phones that came pre-installed on your Android device.
-

6
Tap ⋮. This three-dot menu icon is in the upper-right corner of the Application Info page.
- If you don’t see this button in the upper-right corner, you cannot uninstall updates. Go to Part 2 to learn how to uninstall the app and install an unofficial older version of the app instead.
-

7
Tap Uninstall updates. You will see a popup asking if you want to uninstall updates for the app.
-

8
Tap OK. It’s in the lower-right corner of the popup. This will confirm that you want to uninstall updates before uninstalling them.
- This will restore the version of the app that came with your phone. You will not be able to roll back to an earlier version of the app.[1]
- Once you’ve rolled back an app, you probably want to open the Play Store and prevent your app from updating automatically.
- This will restore the version of the app that came with your phone. You will not be able to roll back to an earlier version of the app.[1]
Advertisement
-

1
Download APK Installer. APK Installer is an app that installs APK files on your Android device. Use the following steps to download and install APK Installer:
- Open the Google Play Store.
- Type «APK Installer» in the search bar.
- Tap «APK Installer».
- Tap «Install».
-

2
Download and run Droid Hardware Info. Before we get too far, you’ll need to find out some important hardware specs about your Android phone so you can make sure we download the right version of the app. Use the following steps to download and install Droid Hardware Info
- Open the Google Play Store.
- Type «Droid Hardware Info» in the search bar.
- Tap Install below «Droid Hardware Info.
- Tap Open when it finishes installing.
-

3
Take note of your phone’s OS version and DPI. In the «Device» tab of Droid Hardware Info, note the version of Android you are running in the «OS Version» section and make note the DPI in the «Software Density» section below. The DPI has to do with your phone’s screen size.
- It’s a good idea to write these down so you don’t forget.
-

4
Tap the System tab on the Droid Hardware Info app. It’s at the top of the app.
-

5
Make note of your Android’s CPU architecture. Here you’ll want to pay attention to two options, «CPU Architecture» and «Instruction Sets.» From these two sections, you want to find out if your Android runs an ARM chipset or an x86 chipset as well as if it’s a 32-bit chipset or a 64bit chipset. If either of these options mention 64, there’s a good bet it’s the 64-bit version, if you don’t see a 64 mentioned, it probably isn’t.
- If your phone is 64-bits, you can run 32-bit apps without any problems as long as they are the same type (ARM vs. x86), but a 32-bit phone will not run 64-bit apps.
- The most common CPU in modern Android phones is arm64.
-

6
Uninstall the app you want to downgrade. Before you install the older version of the app, you’ll want to uninstall the app completely. You may want to take note of what version the app is currently so you can install the previous version. To uninstall any app:
- Open Settings app.
- Tap Apps & notifications (or Apps on Samsung Galaxy devices).
- Tap the app.
- Tap Force Stop.
- Tap Uninstall.
-

7
Allow APK Installer to install apps from Unknown Sources. Use the following steps to allow APK Installer to install apps from Unknown Sources.
- Open the Settings app.
- Tap Apps & notifications.
- Tap ⋮ in the upper-right corner.
- Tap Special Access
- Tap Install unknown apps
- Tap APK Installer
- Tap the toggle switch next to Allow from this source.
-

8
Open https://www.apkmirror.com in a web browser. Open your mobile browser and go to the official APK Mirror website.
-

9
Tap the magnifying glass icon enter the name of the app. It’s in the upper-right corner of the page. APK Mirror has a lot of current and older versions of many popular apps so look for the version you want to download. If you don’t see the specific version you’re looking for:
- Tap the Apps tab.
- Tap the app’s title.
- Scroll down to All versions (listed newest to oldest).
-

10
Tap

next to the version you want to download. Tap the down-arrow icon on the right, next to the version of the app you want to download. This will take you to the download page.
-

11
Tap SEE AVAILABLE APKS and tap the variant number of the version that fits your phone. In the «Download» section, under the «Variant» column, tap the version that meets the specifications you noted earlier for your phone. If the version says «arm» then that’s the 32-bit version, whereas «arm64» is the 64-bit version.
- If your phone is 64-bits, you can run 32-bit apps without any problems as long as they are the same type (ARM vs. x86), but a 32-bit phone will not run 64-bit apps.
- If there is no version that matches your DPI exactly, select the «nodpi» version, as that usually will fit all screen sizes.
-

12
Scroll down and tap DOWNLOAD APK. It’s a button towards the bottom of the screen. Once the file downloads, you will be asked to open the folder or open the file. It’s more effective to open the file in the My Files app.
- Tap OK if prompted with a disclaimer asking if you want to download this type of file.
-

13
Open the «My Files» app. This is the default file manager app on Android devices. On most Android devices, this can be found in the Apps drawer.
- On some Android devices, this may be called «Files».
- On Samsung Galaxy devices, this can be found in the Samsung folder in the Apps Drawer.
-

14
Open the «Downloads» folder. It’s in the File Manager app. This displays all apps you have downloaded from the internet.
- Samsung Galaxy devices also have a folder called «Installation Files» specifically for APK files. You can find your APK files here or in the Downloads folder.
-

15
Tap the APK file of the app you want to install. All APK files have a file extension that ends with «.APK».
-

16
Tap the APK Installer app and tap Always. The first time you open an APK file, you will be asked if you want to select a program to open the file with. Tap the APK Installer app icon and then tap Always at the bottom of the screen.
-

17
Tap Install. It’s in the lower-right corner of the installation screen. This will install the app. After the app installs, it will launch. The first time the app launches, it will ask to access different features on your phone. Tap «Allow» to let the app access the feature it is requesting.
Advertisement
-

1
Download and run Droid Hardware Info. Before we get too far, you’ll need to find out some important hardware specs about your Android phone so you can make sure we download the right version of the app. Use the following steps to download and install Droid Hardware Info
- Open the Google Play Store.
- Type «Droid Hardware Info» in the search bar.
- Tap Install below «Droid Hardware Info.
- Tap Open when it finishes installing.
-

2
Take note of your phone’s OS version and DPI. In the «Device» tab of Droid Hardware Info, note the version of Android you are running in the «OS Version» section and make note the DPI in the «Software Density» section below. The DPI has to do with your phone’s screen size.
- It’s a good idea to write these down so you don’t forget.
-

3
Tap the System tab on the Droid Hardware Info app. It’s at the top of the app.
-

4
Make note of your Android’s CPU architecture. Here you’ll want to pay attention to two options: «CPU Architecture» and «Instruction Sets.» From these two sections, you want to find out if your Android runs an ARM chipset or an x86 chipset and if it’s a 32-bit chipset or a 64-bit chipset. If either of these options mentions 64, there’s a good bet it’s the 64-bit version, if you don’t see a 64 mentioned, it probably isn’t.
- If your phone is 64-bits, you can run 32-bit apps without any problems as long as they are the same type (ARM vs. x86), but a 32-bit phone will not run 64-bit apps.
- The most common CPU in modern Android phones is arm64.
-

5
Uninstall the app you want to downgrade. Before you install the older version of the app, you’ll want to uninstall the app completely. You may want to take note of what version the app is currently so you can install the previous version. To uninstall any app:
- Open Settings app.
- Tap Apps
- Tap the app.
- Tap Force Stop.
- Tap Uninstall.
-

6
Enable apps from unknown sources. In order to install an older version of an app, you must allow your phone to install apps from unknown sources. Use the following steps to allow apps from unknown sources:
- Open Settings app.
- Tap Lock screen and security.
- Tap the toggle switch next to «Unknown sources».
-

7
Open https://www.apkmirror.com in a web browser. Open your mobile browser and go to the official APK Mirror website.
-

8
Tap the magnifying glass icon enter the name of the app. It’s in the upper-right corner of the page. APK Mirror has a lot of current and older versions of many popular apps so look for the version you want to download. If you don’t see the specific version you’re looking for:
- Tap the Apps tab.
- Tap the app’s title.
- Scroll down to All versions (listed newest to oldest).
-

9
Tap

next to the version you want to download. Tap the down-arrow icon on the right, next to the version of the app you want to download. This will take you to the download page.
-

10
Tap SEE AVAILABLE APKS and tap the variant number of the version that fits your phone. In the «Download» section, under the «Variant» column, tap the version that meets the specifications you noted earlier for your phone. If the version says «arm» then that’s the 32-bit version, whereas «arm64» is the 64-bit version.
- If your phone is 64-bits, you can run 32-bit apps without any problems as long as they are the same type (ARM vs. x86), but a 32-bit phone will not run 64-bit apps.
- If there is no version that matches your DPI exactly, select the «nodpi» version, as that usually will fit all screen sizes.
-

11
Scroll down and tap DOWNLOAD APK. It’s a button towards the bottom of the screen. Once the file downloads, you will be asked to open the folder or open the file. It’s more effective to open the file in the My Files app.
- Tap OK if prompted with a disclaimer asking if you want to download this type of file.
-

12
Open your downloads folder and tap the app your just downloaded. On many Android phones, this may be the «Downloads» app in your app drawer, or you might access downloads by tapping the «Files» or «My Files» app and then tapping the «Downloads» folder. Located the APK file you downloaded and tap it.
-

13
Tap Install. It’s in the lower-right corner of the installation screen. This will install the app. After the app installs, it will launch. The first time the app launches, it will ask to access different features on your phone. Tap «Allow» to let the app access the feature it is requesting.
Advertisement
Add New Question
-
Question
Let’s say I want to go back to a prior version of an App. After I download the APK and install it, how do I prevent it from getting automatically updated again?

This answer was written by one of our trained team of researchers who validated it for accuracy and comprehensiveness.

wikiHow Staff Editor
Staff Answer
Turn off automatic updates for that app. You can do that from the Play Store (wikihow.com/Uninstall-Updates-on-Google-Play-Services) or within the app’s settings.
-
Question
Can I also use the uninstall update method to free up space on my phone?

Shravan Kumar
Community Answer
It won’t make much difference, and only for a short period of time.
-
Question
What happens if I don’t update my apps?

IdkAGoodUsername
Community Answer
They just become slow, outdated, and unusable.
Ask a Question
200 characters left
Include your email address to get a message when this question is answered.
Submit
Advertisement
Thanks for submitting a tip for review!
-
Installing apps from sources other than the Google Play Store may contain viruses, malware, or otherwise can harm your phone if installed improperly. Install APK files from unofficial sources at your own risk.
Advertisement
About This Article
Thanks to all authors for creating a page that has been read 289,477 times.
