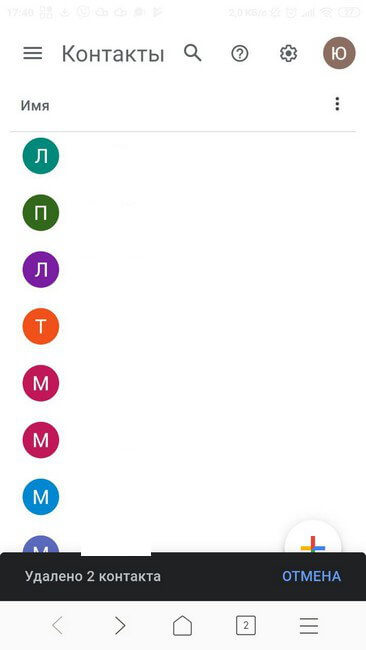Как редактировать и удалять контакты
Контакты, которые вы добавляете на свое устройство Android, можно редактировать или удалять.
Контакты, сохраненные в вашем аккаунте Google, будут синхронизироваться с сервисом Google Контакты и всеми вашими устройствами Android.
Как изменить контакт
- Откройте Google Контакты.
- Нажмите на имя контакта.
- В правом верхнем углу страницы нажмите на значок «Изменить контакт»
.
- Измените сведения.
- Нажмите Сохранить.
Примечание. Вы не можете изменить сведения, автоматически полученные из:
- профиля Google;
- корпоративной адресной книги (в организациях и учебных заведениях);
- Google Карт (если это данные компании).
Как удалить контакт
- Откройте Google Контакты.
- Выберите один из следующих вариантов:
- В верхней части экрана нажмите на значок «Ещё»
Удалить
«Удалить». Контакты окажутся в корзине и через 30 дней будут удалены навсегда.
- Чтобы удалить контакт самостоятельно, выберите его в корзине и нажмите Удалить.
Как восстановить удаленные контакты
Удаленные контакты можно восстановить из корзины в течение 30 дней.
Примечание. Контакты, удаленные из группы «Другие контакты», не попадают в корзину. Вы можете восстановить их, отменив изменения в течение 30 дней после удаления. Подробнее о том, как отменить изменения в списке контактов…
- Откройте Google Контакты.
- Прокрутите вниз левую часть экрана.
- Нажмите Корзина.
- Выберите нужный вариант:
- Один контакт. Установите флажок рядом с именем контакта.
- Несколько контактов. Установите флажки рядом с именами всех контактов, которые нужно восстановить.
- Все контакты. Установите флажок рядом с именем любого контакта. В левом верхнем углу экрана нажмите Показать действия
Все.
- В верхней части экрана выберите Восстановить.
Как отменить изменения в списке контактов
Все изменения, внесенные в контакты, можно отменить в течение 30 дней.
Важно! Контакты, удаленные навсегда, восстановить невозможно.
- Откройте Google Контакты.
- В правом верхнем углу страницы нажмите на значок настроек
Отменить изменения.
- Укажите нужное время.
- Нажмите Восстановить.
Примечание. Если вы восстанавливаете контакты по состоянию на какую-то дату (например, на неделю назад), контакты, добавленные после этой даты, восстановлены не будут. Вы можете экспортировать нужные контакты, а затем добавить их снова.
Эта информация оказалась полезной?
Как можно улучшить эту статью?
Содержание
- Удаление контактов из аккаунта Google через настройки смартфона
- Как удалить контакты из Google аккаунт через любой браузер
- Как синхронизировать контакты из аккаунта Google в контакты на смартфоне
В экосистеме Google есть возможность синхронизировать контакты с сервером. Это позволяет сохранять номера телефонов, адреса и прочую информацию о людях из контактов в смартфоне. Единожды создав контакт, он будет сохранен на сервере Google и в любой момент к нему можно получить доступ через любой браузер, использую привязанную учетную запись. Это позволяет легко переносить контакты из одного телефона в другой, просматривать контакты на компьютере и так далее. Но иногда нужно удалить контакты из аккаунта Google на Андроид, и то как это сделать читайте дальше.
Чтобы зайди в список контактов, нужно авторизоваться в учетную запись Гугл (или как это ещё называется – аккаунт). У каждого Гугл аккаунта свои привязанные контакты, поэтому для удаления нужно авторизоваться в правильный аккаунт Google. Основной аккаунт Google можно узнать, если открыть приложение «Контакты» на смартфоне, а затем кликнуть на аватарку пользователя вверху справа – откроется информация о подключенном аккаунте, его почта и ник.
Удаление контактов из аккаунта Google через настройки смартфона
Чтобы удалить контакт через смартфон, нужно авторизоваться в аккаунт Google в специальном разделе и перейти там в список контактов. Вот пошаговая инструкция для этого:
- Открыть настройки смартфона и найти пункт «Google»;
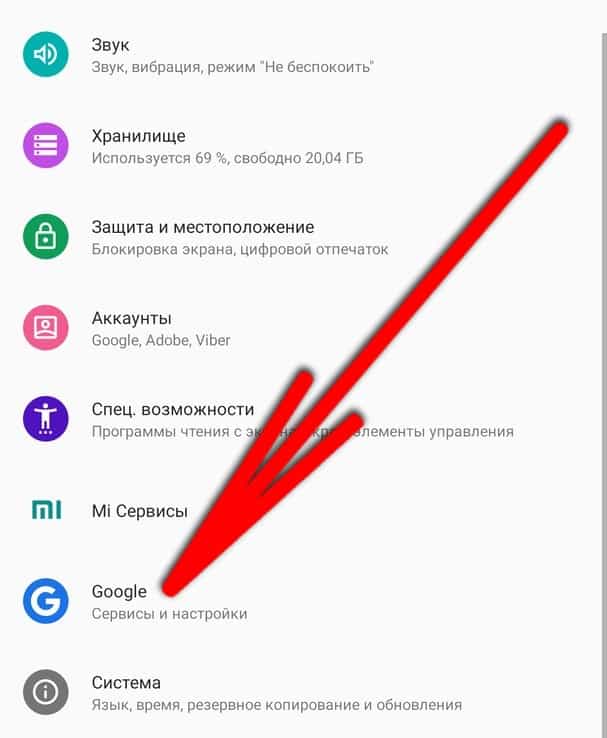
- Авторизоваться в нужную учетную запись Google, затем перейти в раздел «Настройки доступа» и выбрать пункт «Контакты» (напротив этого пункта будет специальная гиперссылка для открытия контактов Google);

- Появится список всех контактов, привязанных в данному Гугл аккаунту. Нужно выбрать необходимый контакт для удаления либо отметить несколько контактов долгим удержанием по ним;

- Нажать меню вверху (три вертикальные точки) и выбрать кнопку «Удалить»;

- Подтвердить действие.
После этого контакт будет полностью удален с этого аккаунта Google. Но нужно помнить, что он, возможно, вернется из телефонной книги телефона после синхронизации. Чтобы этого не произошло, нужно после любых изменений синхронизировать контакты Google с смартфоном (об этом читайте ниже).
Как удалить контакты из Google аккаунт через любой браузер
Удалить контакт из Google аккаунта можно не только со смартфона, для этого можно использовать любое устройство с браузером и доступом в интернет (например, смартфон другого человека, компьютер, телевизор и так далее). Чтобы удалить контакт из Гугл аккаунта в браузере, нужно открыть специальную страницу контактов Google по следующей ссылке:
https://contacts.google.com
По этой ссылке нужно авторизоваться в Google аккаунт, на котором хранятся нежелательные контакты. После авторизации нужно сделать следующее:
Открыв ссылку и авторизовавшись, появится список всех контактов для данного аккаунта. Удалить какой-то из них можно по кнопке меню (три точки), которая появляется при наведении на контакт. Если нажать на меню, то появится диалоговое окно, в котором необходимо выбрать «Удалить» и подтвердить действие.

Можно удалить сразу несколько контактов, для этого нужно выделить их с помощью обычного тапа по пустому пространству, а затем выбрать кнопку «Удалить» в верхнем блоке меню.
Интересно! По этой ссылке можно даже создавать новые контакты, которые после синхронизации появятся на смартфоне в телефонной книге (создание контакта доступно по плюсику вверху слева).
Как синхронизировать контакты из аккаунта Google в контакты на смартфоне
После успешного удаления либо создания новых контактов, нужно синхронизировать их со смартфоном, если такой имеется. Это делается для того, чтобы контакты Google со смартфона не вернулись в Google аккаунт и наоборот – иногда система удаленный контакт воспринимает как новый и восстанавливает его из какого-то источника (смартфон или сервер).
Если удалить контакт одновременно из телефонной книги и аккаунта Google, то синхронизировать ничего не нужно. Также если на смартфоне включена автоматическая синхронизация, то вручную этого делать тоже не нужно. Но важно помнить, что если удалить контакт в Google, то он может не пропасть из смартфона, это случится через некоторое время пока не пройдет синхронизация (обычно спустя пару минут после подключения к стабильной точке Wi-Fi).
Для ручной синхронизации контактов телефонной книги и аккаунта Google на смартфоне нужно сделать следующее:
- Открыть настройки смартфона и перейти в раздел «Аккаунты»;

- Далее выбрать нужный Google аккаунт, к которому привязаны все контакты;

- Нажать на раздел «Синхронизация аккаунта»;

- Кликнуть по двум полям с надписью «Контакты», после чего начнется синхронизация (справа появится иконка с двумя крутящимися стрелочками);

- Дождаться синхронизации (длится несколько секунд, если интернет нормальный).
Чтобы контакты в автоматическом режиме переносились из Google аккаунта, нужно включить функцию автосинхронизации данных. Это делается в настройках смартфона, раздел «Аккаунты». В этом разделе нужно пролистать ниже всех подключенных учетных записей к строке «Автосинхронизации данных», эту функцию нужно включить и подтвердить действие. После включения, система сама будет синхронизировать контакты с Google аккаунтом, как только устройство подключится к стабильному интернету через Wi-Fi.
Понравилась статья? Оцените её:
Со временем адресная книга смартфона становится переполненной телефонными номерами. Во многих из них исчезает необходимость и стоит очистить гаджет от ненужной информации. Как удалить контакты Гугл с помощью системных инструментов и сторонних приложений — подробные пошаговые инструкции.
Содержание
- Частичное и полное удаление контактов из Google аккаунта
- Дубликаты
- Удаление телефонных номеров с других устройств
- Синхронизация
- Восстановление удаленных контактов
- Сторонняя программа «Контакты»
Частичное и полное удаление контактов из Google аккаунта
Все данные, добавляемые в адресную книгу смартфона, дублируются в Google аккаунте. Чтобы очистить учётную запись от ненужных номеров потребуется:
- Зайти в настройки.
- Перейти в раздел Google.
- Кликнуть на панель «Управление аккаунтом Google».
- Открыть блок «Настройки доступа».
В настройки доступа находится раздел со всеми записями, сохраненными в адресной книге телефона. В этой вкладке можно совершать с ними различные действия : добавлять новые, объединять дубликаты, создавать группы, удалять ненужные. Для того, чтобы стереть лишнюю информацию из телефонного справочника следует:
- В блоке «Настройки доступа» найти вкладку «Контакты» и тапнуть на знак с изображением стрелочки, расположенный в правой части панели.
- Выбрать нужный номер телефона, проскролив страницу или нажав на иконку поиска и введя имя.
- В открывшемся окне с данными выбранного адресата кликнуть на иконку с изображением трёх вертикальных точек.
- Кликнуть на строку «Удалить».
- Подтвердить действие в появившейся вкладке.
После удаления, в нижней части страницы появится окно с извещением о том, что номер стёрт. В правой части сообщения расположена надпись «Отменить». При клике по ней запись будет восстановлена.
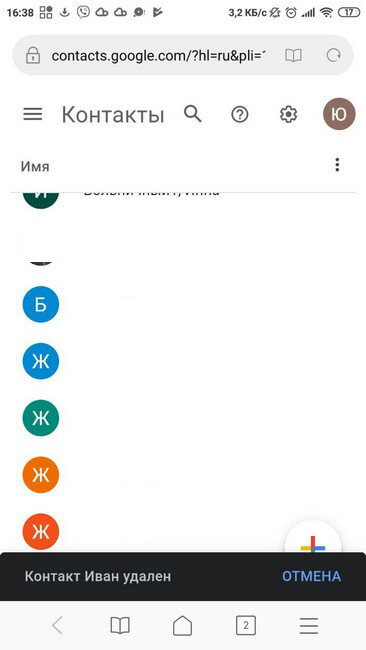
Если нужно стереть одновременно данные нескольких адресатов или очистить всю телефонную книгу, потребуется:
- Выделить контакт продолжительным нажатием.
- Поставить галочку в, появившемся в левой части, квадрате.
- Повторить те же действия с другими номерами, которые нужно стереть.
- Нажать на иконку с изображением трёх горизонтальных точек, расположенную на верхней панели, которая появится после выделения записи.
- Выбрать пункт «Удалить».
- Подтвердить действие.
Внимание! Таким способом можно удалить не только группу или весь справочник, но и одну запись.
Действие можно сразу же отменить, нажав на соответствующую надпись, в появившемся окне (внизу страницы), информирующем об удачном удалении.
Дубликаты
Записи в телефонном справочнике, сохраненные под одинаковыми именами, можно сгруппировать и оставить под одним наименованием. Таким образом, один адресат с идентичным названием исчезнет. Для этого нужно перейти в основное меню (три горизонтальные полоски в левой верхней части окна), тапнуть на панель «Похожие контакты» и нажать на кнопку «Объединить».
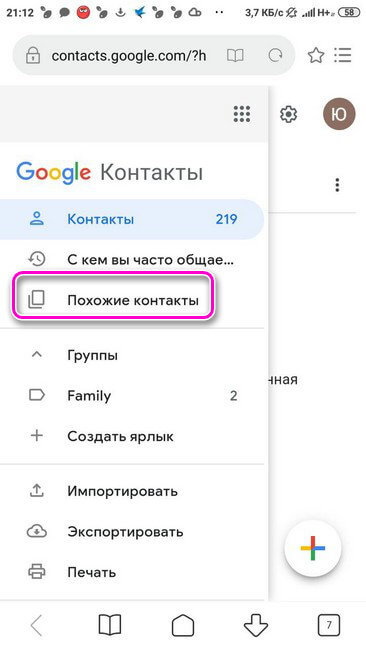
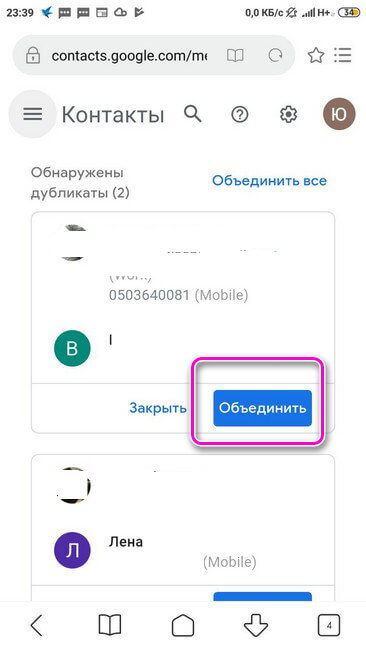
Удаление телефонных номеров с других устройств
Очистить телефонную книгу можно не только используя свой смартфон, но и с любого другого устройства: компьютера, телевизора, другого телефона и т.д. Понадобится браузер и доступ в интернет. Для этого следует зайти на страницу Гугл контактов. Далее потребуется авторизоваться, войдя в свою учётной записи. После этого, осуществится переход на соответствующую страницу. Затем можно стереть ненужные номера. Процесс их удаления идентичен тому, который осуществляется через настройки гаджета и описан выше.
Синхронизация
При удалении телефонного номера в Google аккаунте, он останется в адресной книге смартфона, если не будет произведена синхронизация. Её можно осуществить вручную или установить автоматическое синхронизирование. Чтобы запись исчезла одновременно из аккаунта Google и системного приложения гаджета, её нужно сразу стереть из обеих мест. Тогда синхронизация необязательна.
Внимание! Если установлена автоматическая синхронизация, то стертая информация в Гугл аккаунте исчезнет и из адресной книги смартфона, но только когда записи будут синхронизированы. Это происходит не сразу, а через некоторое время.
Для включения автоматической синхронизации нужно:
- Открыть настройки.
- Перейти в раздел «Синхронизация».
- Установить переключатель в активное положение напротив полей «Автосинхронизация данных» или «Синхронизация только по Wi-fi».
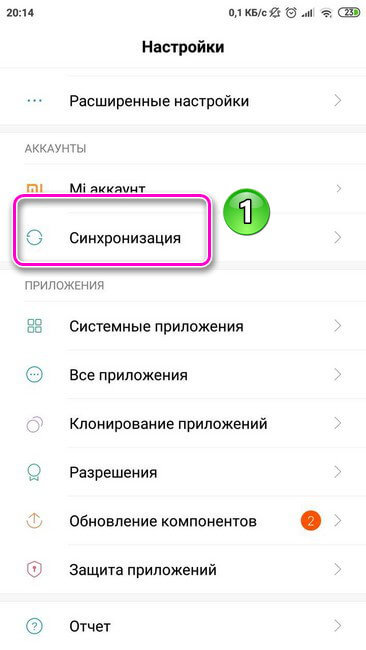
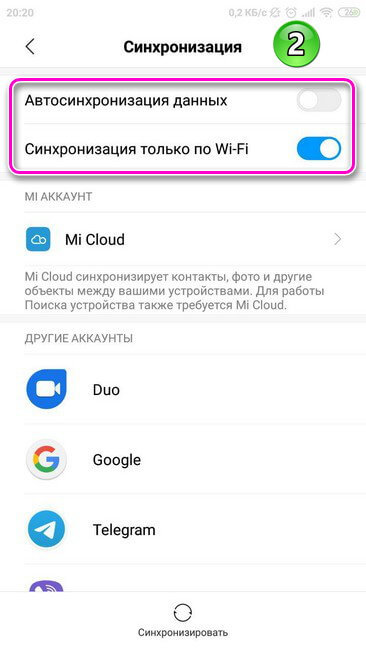
Если включить автосинхронизацию, то она будет происходить в любое время, без учёта того есть или нет подключение к точке Wi-fi, что влечет за собой увеличение расхода трафика. При установке синхронизации только по Wi-fi, она будет осуществляться только при подключении к его стабильной точке.
Для проведения ручной синхронизации понадобится:
- Перейти в настройки.
- Кликнуть по строке «Синхронизация».
- Открыть блок «Google».
- Нажать на две последние панели «Контакты».
О начале синхронизации свидетельствует появление двух крутящихся стрелочек в правой части строки.
Восстановление удаленных контактов
Если данные были удалены по ошибке или возникла необходимость в их восстановлении, то удаленные записи можно вернуть обратно в Google аккаунт и адресную книгу гаджета. Для этого понадобится:
- Открыть настройки и перейти в раздел «Google».
- Тапнуть по строке «Управление аккантом».
- Перейти в раздел «Настройки доступа».
- Нажать на панель «Контакты».
- Кликнуть по иконке с изображением шестерни, находящейся на верхней панели страницы.
- Выбрать блок «Отменить изменения».
- Отметить подходящий вариант для восстановления, нажав на кружок напротив нужного временного периода.
После этого, все номера, которые были стерты, восстановятся как в Google аккаунте, так и в телефонной книге смартфона, при условии проведения синхронизации.
Сторонняя программа «Контакты»
Для очистки телефонного справочника можно воспользоваться приложениями из Play Market. Программа удобна тем, что, для стирания ненужных номеров не понадобится заходить в Google аккаунт через настройки, а также отдельно проводить синхронизацию. Все функции собраны в одной утилите.
Для установки программы из Play Market потребуется:
- Ввести в строку поиска название приложения.
- Выбрать утилиту.
- Кликнуть на кнопку «Установить».
- После скачивания программы, нажать панель «Открыть».
Перед началом работы, утилите необходимо дать запрашиваемые разрешения на доступ к контактам, осуществление и управление телефонными звонками.
В главном окне отображена вся адресная книга пользователя. Программа сразу же предлагает включить автосинхронизацию данных. Для этого следует тапнуть на панель в верхней части страницы. Далее появится диалоговое окно, в котором нужно подтвердить действие, кликнув по кнопке «Включить». Утилита предупреждает, что синхронизироваться будут изменения всех приложений и аккаунтов. При желании, пользователь данную функцию может не включать. Для этого нужно кликнуть на крестик, расположенный в правой части панели.
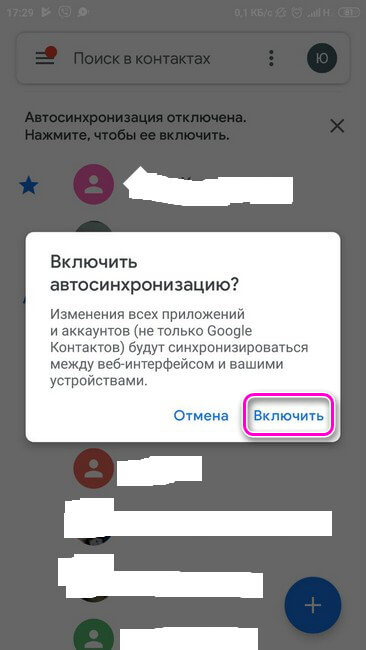
Выбрать нужный номер для удаления можно:
- Продолжительным нажатием на информационную панель контакта;
- Кликом по иконке с изображением трёх вертикальных точек, находящейся на строке в верхней части главной страницы. Далее необходимо тапнуть на кнопку «Выбрать».
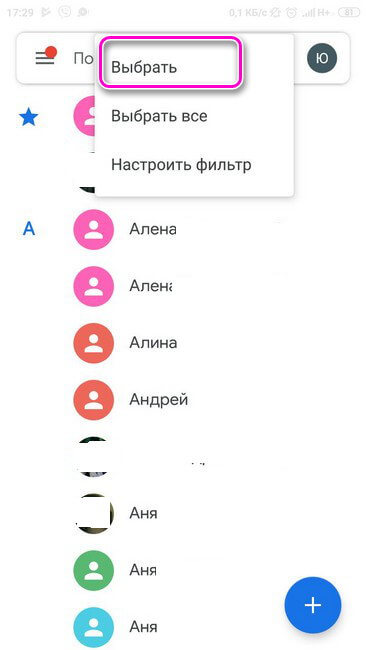
Напротив отмеченного номера появится кружок с галочкой внутри. Чтобы выбрать несколько записей одновременно, нужно напротив каждой поставить галочку. Если необходимо стереть все контакты, следует нажать на строку «Выбрать все», расположенную в меню с изображением трёх вертикальных точек. В этой же вкладке можно отсортировать записи, кликнув на кнопку «Фильтр контактов», а затем строку «Другой». Откроется страница, где можно выбрать нужную группу для удаления.
Стереть ненужные записи, объединенные в группы, можно через основное меню пользователя. Его иконка находится в левой части верхней панели, расположенной на главной странице. При клике по ней появится вкладка, где нужно перейти в блок «Ярлыки» и выбрать нужную группу. Далее откроется страница с данными выбранной группы, где следует нажать на иконку с тремя вертикальными точками, размещенную в правой верхней части окна, и тапнуть на панель «Удалить контакты».
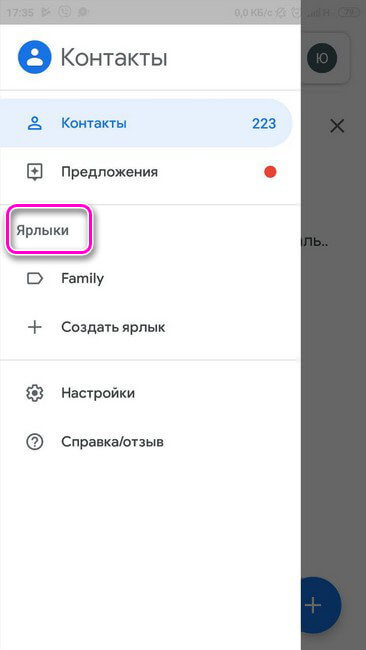

Из утилиты можно сразу перейти в свой Google Аккаунт. Соответствующая кнопка расположена на верхней панели в правой части. Кроме этого, в данной вкладке отображены все существующие учётные записи. Перейдя в нужный аккаунт, пользователь может видеть привязанную к нему адресную книгу и удалять ненужную информацию. Также, в этом блоке можно создать новую учётную запись и настроить аккаунты на устройстве.
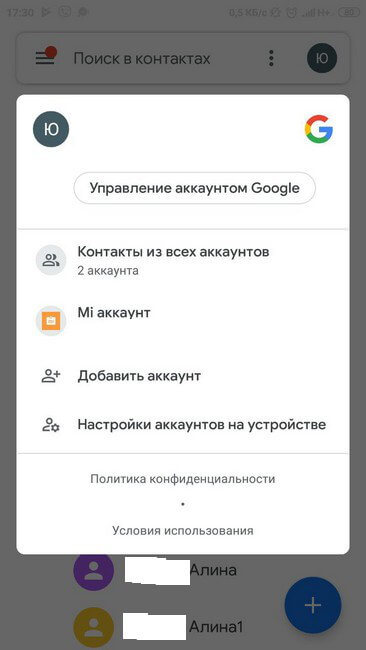
Утилита позволяет восстанавливать удалённые данные. Для этого следует зайти в меню пользователя (три горизонтальные полоски в левой верхней части экрана), кликнуть на панель «Отменить изменения» и выбрать нужный временной период. Пользователь может восстановить любую версию записей за последние 30 дней.
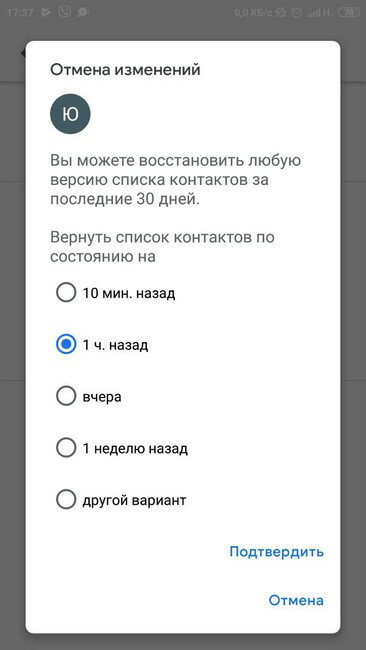
Кроме этого, приложение позволяет совершать с контактами различные действия: объединять дубликаты, добавлять в телефонную книгу адресатов, которым пользователь часто пишет, создавать новые группы и т.д.
Удаление ненужных номеров телефонов и их дубликатов из Google аккаунта, позволит как очистить гаджет от лишней информации, так и оперативно работать с адресной книгой смартфона.
У компании Гугл есть много параметров во время того, как пользователь регистрирует свой аккаунт. Начиная с электронной почты, заканчивая номером телефона, компания собирает в учетной записи пользователя его данные, чтобы в дальнейшем использования для некоторых действий.
Содержание
- Можно ли удалить свой номер телефона из Гугл-аккаунта
- Как удалить номер телефона из аккаунта Google через настройки смартфона
- Как синхронизировать контакты из аккаунта Google
- Как отключить синхронизацию
- Как удалить один или все номера телефонов из аккаунта Гугл
- Как восстановить удаленные номера телефонов в Гугл-аккаунте
Можно ли удалить свой номер телефона из Гугл-аккаунта
Как заявляет сама компания, номер телефона ей необходим, чтобы:
- Создать связь со многими другими сервисами устройства;
- Войти в аккаунт или же восстановить доступ к нему;
- Общаться с другими пользователями;
- Добавить и синхронизировать контакты;
- Сделать показываемую рекламу лояльнее и интереснее.

Это только основные действия, благодаря которым компания просит у пользователя номер телефона. Пользователь может в своем аккаунте как и изменить его, так и удалить вовсе, то есть сама процедура указания номера телефона необязательна для пользователя.
Обратите внимание! Если пользователь не сможет ощутить все то, что обещает ему компания, то он вполне может удалить свою комбинацию цифр из личного аккаунта.
Как правило, когда пользователь забывает свой пароль, восстановление по номеру телефона – самый простой способ поставить новый пароль. Также человек сможет получить персонализированную рекламу, при этом отвергать сомнительные или же неинтересные для него приложения.
Потребность в удалении номера может возникнуть по многим причинам, в том числе:
- Намерение снизить уровень «слежки» за пользователем и его данными;
- Переход на другой мобильный номер;
- Телефон потерялся или же его украли.
Во всех этих случаях пользователь может потребовать, чтобы его телефон удалили с аккаунта. Это сделать достаточно просто и возможно. Многие думают, что это вовсе нельзя сделать. На самом же деле, такое возможно через настройки телефона.
Более подробно о том, как зарегистрироваться в аккаунт от Гугл, можно посмотреть в этом видео
Как удалить номер телефона из аккаунта Google через настройки смартфона
Несмотря на причину, человек имеет право на то, чтобы удалить свой привязанный ранее мобильный контакт. Таким образом минимизируется риск сбора информации, а также пользователь получит свободу во многих действиях, особенно, когда тот переживает по поводу слежки;
- Для начала необходимо открыть настройки на телефоне;
- Тапаем на пункт «Аккаунт», который будет доступен после того, как человек пролистает ленту немного вниз;
- Выбираем аккаунт от Гугл;

- После этого проходим авторизацию при помощи указания номера телефона или же адреса электронной почты;

- Переходим в раздел со всей личной информации;
- Тапаем по собственному номеру телефона;
- Теперь кликаем на пункт в виде карандашика, который открывает настройки. Находим пункт «Удалить номер» и тапаем на него;

- Вводим пароль от аккаунта, чтобы подтвердить доступ.
После этого пользователь может как и вовсе не привязывать другие номера телефона, так и привязать новый контакт, с помощью которого в дальнейшем будет осуществляться вход.
Как синхронизировать контакты из аккаунта Google
Пользователь может синхронизировать все свои контакты из аккаунта Гугл на любые другие устройства. Это очень полезная функция, которая только открывает обширный функционал и возможности Гугл. Пользователь может с легкостью сохранить собственную записную книжку, которая привязана к конкретной учётной записи, а потом восстановить её при необходимости. Более подробно о восстановлении стоит поговорить далее.
Пользователь может синхронизировать не только контакты, но и также настройки системы, календари и многое другое. Чтобы сделать это, необходимо следующее:
- Открываем настройки на телефоне и переходим в пункт «Аккаунты»;
- Находим пункт с аккаунтом от Гугл и тапаем на него;

- После этого появится меню, в котором пользователю нужно будет кликнуть на собственный адрес электронной почты;

- Откроется еще один список, в котором необходимо кликнуть на пункт «Контакты»;

- После этого начнется синхронизация этой части данных.
После этого пользователь может синхронизировать эти данные с любым другим устройством. Достаточно будет просто нажать на соответствующий значок на панели. Таким образом пользователь не потеряет все свои контакты в дальнейшем.
Как отключить синхронизацию
Отключить синхронизацию необходимо в тех случаях, когда пользователю не нужно, чтобы новые данные появлялись и на других аккаунтах. Это означает, что как только на одном устройстве появятся новые данные, на других устройствах они не будут появляться.
На самом деле, алгоритм достаточно прост, если в нем разобраться:
- Для начала необходимо открыть настройки на телефоне, которые напоминают чаще всего шестеренку на сером фоне;

- После этого находим пункт под названием «Синхронизация». Тапаем на него;

- Теперь находим пункт «Отключить синхронизацию» и переводим виджет в неактивное состояние.
После этого новые данные не будут появляться на других аккаунтах.
Название разделов, а также алгоритм может отличаться в зависимости от того, какая операционная система установлена на устройстве у пользователя, а также от прошивки и многих других факторов.
Как удалить один или все номера телефонов из аккаунта Гугл
Пользователь может удалить все или же один номер телефона из своего аккаунта Гугл, чтобы тот не занимал места в системе. Это необходимо также и для того, чтобы адресная книга смартфона не становилась переполненной ненужными аккаунтами.
Все данные, которые добавляются в адресную книжку, дублируются и в Гугл. Чтобы пользователь смог очистить свою учетную запись, ему сначала потребуется:
- Перейти в настройки;
- Открыть раздел с Гугл;

- Кликнуть на пункт «Управление аккаунтом»;
- Найти раздел с настройками доступа и тапнуть на него.
В этом разделе находятся все те контакты и записи, которые у пользователя есть и в облаке, и на устройстве. В нем также можно объединять дубликаты, создавать группы, а также удалять ненужные контакты. Для последнего действия стоит:
- Найти блок «Контакты» и перейти на него. Как правило, он располагается выше остальных. Чтобы открыть его, стоит кликнуть на стрелочку, которая располагается с верхней стороны экрана справа;

- После этого выбираем тот контакт, который подлежит удалению. Можно воспользоваться, как и иконкой поиска, так и простым пролистыванием;

- Теперь кликаем на три точки, которые располагаются с верхней стороны экрана;

- Тапаем на строчку «Удалить»;

- Подтверждаем действие.
Таким образом пользователь может удалить как и один контакт, так и все сразу. Ненужные номера не должны храниться в учетной записи человека, чтобы не занимать место.
Как восстановить удаленные номера телефонов в Гугл-аккаунте
Пользователь, который случайно удалил тот или иной контакт, может попросить номер мобильного снова, а может восстановить его с памяти устройства при помощи резервного копирования данных.
Обратите внимание! Резервное копирование данных должно быть установлено заранее, чтобы пользователь не имел проблем с тем, чтобы восстановить те или иные данные. Эту функцию стоит привить заранее.
Чтобы восстановить удаленные контакты при помощи Гугл, нужно:
- Открыть настройки телефона и перейти в раздел «Гугл», который располагается либо отдельной строкой, либо в пункте «аккаунты»;

- После этого пролистываем до конца и находим пункт «Восстановление и сброс», переходим в него;

- Теперь кликаем на такую опцию, как «Восстановление контактов»;

- После этого откроется окно, в котором нужно выбрать «Резервная копия устройства»;
- После тапа на кнопку восстановления, начнется возвращение необходимых пользователю контактов.

Таким образом пользователь может не только удалить, но и восстановить контакты при помощи своего Гугл- аккаунта. Главное – заранее создать резервную копию, а также иметь доступ к интернету.

Вячеслав
Несколько лет работал в салонах сотовой связи двух крупных операторов. Хорошо разбираюсь в тарифах и вижу все подводные камни. Люблю гаджеты, особенно на Android.
Задать вопрос
Что делать, если не удается привязать номер телефона?

Если не удается привязать мобильную комбинацию, стоит обратиться в официальную поддержку Гугл, так как такие вещи решаются при помощи профессионала.
Для доступа необходим интернет?

Не для всех действий нужен интернет, но лучше, чтобы он был.
Как проходит синхронизация?

Автоматически, если настроить этот пункт в настройках устройства и аккаунта.
-

1
Go to https://contacts.google.com in a web browser. If you’re already signed in to your Gmail account, a list of your contacts will appear. If you’re not already signed in, sign in now.
-

2
Check the box next to the contact you want to remove. You can select multiple contacts to delete at once, if you wish.
Advertisement
-

3
Click More or ⁝. The option you see depends on which version of Contacts you’re using. Either option will appear near the top-left corner of your contact list.[1]
- If you’re using the earlier version of Contacts, you’ll see More. If you’ve switched to the more recent version, you’ll see the three-dot ⁝ menu.
- If you’re using the older version of Contacts and want to use the new version, click Try Contacts preview at the bottom of the left column. To switch back to the old version, scroll down to the bottom of the left column and click Switch to old version.
-

4
Click Delete contact(s) (earlier version) or Delete (latest version). If you’re using the earlier version, the contact will be deleted immediately. If you’re using the latest version, a pop-up confirmation message will appear.
-

5
Click Delete to confirm. This deletes the selected contact(s) from Gmail.
- You can restore deleted contacts up to thirty days after deleting them.
Advertisement
-

1
Open your phone or tablet’s Contacts app. It’s usually a blue circle with a white outline of a person inside.[2]
- Some phones and tablets come with a different Contacts app than the one provided by Google. If the names of each menu and option are different in your app than what you see here, try finding an option that looks similar (or download the Google Contacts app from the Play Store).
-

2
Tap the contact you want to delete. This opens more info about the contact.
-

3
Tap the ⁝ menu. It’s at the top of the screen.
-

4
Tap Delete. A confirmation message will appear.
-

5
Tap Delete to confirm. The selected contact is now deleted.
- To delete multiple contacts at once, tap and hold one contact until it’s selected, and then do the same for all other contacts you want to delete. Tap the trash icon to remove them.
- You can restore deleted contacts up to thirty days after deleting them.
Advertisement
-

1
Go to https://contacts.google.com in a web browser. It’s not possible to delete synced Gmail contacts from the Gmail app, but you can delete them by logging into your Google account in a web browser like Safari or Chrome.
- If you to prevent all of your Gmail contacts from appearing in your iPhone or iPad contacts, open the Settings app, tap Passwords & Accounts, select your Gmail account, and then slide the “Contacts” switch to the Off (white) position.
-

2
Sign in with your Google account. Follow the on-screen instructions to sign in to your Google account. A list of your contacts will appear.
-

3
Tap the contact you want to delete. This opens more information about the contact.
-

4
Tap More or ⁝. The option you see depends on which version of Contacts you’re using. Either option will appear near the top-center part of the page (right above the contact’s information).[3]
- If you’re using the earlier version of Contacts, you’ll see More. If you’ve switched to the more recent version, you’ll see the three-dot ⁝ menu.
-

5
Tap Delete contact(s) (earlier version) or Delete (latest version). If you’re using the earlier version, the contact will be deleted immediately. If you’re using the latest version, a pop-up confirmation message will appear.
-

6
Tap Delete to confirm. This deletes the selected contact(s) from Gmail.
- You can restore deleted contacts up to thirty days after deleting them.
Advertisement
Add New Question
-
Question
How can I retrieve a deleted contact?

You go into Recently Deleted, but if you deleted it over a month ago, it is truly gone.
Ask a Question
200 characters left
Include your email address to get a message when this question is answered.
Submit
Advertisement
Thanks for submitting a tip for review!
About This Article
Article SummaryX
1. Sign in to https://contacts.google.com.
2. Check the box next to each contact to delete.
3. Click More or the three vertical dots.
4. Click Delete contact(s) or Delete.
5. Click DELETE if prompted to confirm.
Did this summary help you?
Thanks to all authors for creating a page that has been read 138,513 times.
Is this article up to date?
-

1
Go to https://contacts.google.com in a web browser. If you’re already signed in to your Gmail account, a list of your contacts will appear. If you’re not already signed in, sign in now.
-

2
Check the box next to the contact you want to remove. You can select multiple contacts to delete at once, if you wish.
Advertisement
-

3
Click More or ⁝. The option you see depends on which version of Contacts you’re using. Either option will appear near the top-left corner of your contact list.[1]
- If you’re using the earlier version of Contacts, you’ll see More. If you’ve switched to the more recent version, you’ll see the three-dot ⁝ menu.
- If you’re using the older version of Contacts and want to use the new version, click Try Contacts preview at the bottom of the left column. To switch back to the old version, scroll down to the bottom of the left column and click Switch to old version.
-

4
Click Delete contact(s) (earlier version) or Delete (latest version). If you’re using the earlier version, the contact will be deleted immediately. If you’re using the latest version, a pop-up confirmation message will appear.
-

5
Click Delete to confirm. This deletes the selected contact(s) from Gmail.
- You can restore deleted contacts up to thirty days after deleting them.
Advertisement
-

1
Open your phone or tablet’s Contacts app. It’s usually a blue circle with a white outline of a person inside.[2]
- Some phones and tablets come with a different Contacts app than the one provided by Google. If the names of each menu and option are different in your app than what you see here, try finding an option that looks similar (or download the Google Contacts app from the Play Store).
-

2
Tap the contact you want to delete. This opens more info about the contact.
-

3
Tap the ⁝ menu. It’s at the top of the screen.
-

4
Tap Delete. A confirmation message will appear.
-

5
Tap Delete to confirm. The selected contact is now deleted.
- To delete multiple contacts at once, tap and hold one contact until it’s selected, and then do the same for all other contacts you want to delete. Tap the trash icon to remove them.
- You can restore deleted contacts up to thirty days after deleting them.
Advertisement
-

1
Go to https://contacts.google.com in a web browser. It’s not possible to delete synced Gmail contacts from the Gmail app, but you can delete them by logging into your Google account in a web browser like Safari or Chrome.
- If you to prevent all of your Gmail contacts from appearing in your iPhone or iPad contacts, open the Settings app, tap Passwords & Accounts, select your Gmail account, and then slide the “Contacts” switch to the Off (white) position.
-

2
Sign in with your Google account. Follow the on-screen instructions to sign in to your Google account. A list of your contacts will appear.
-

3
Tap the contact you want to delete. This opens more information about the contact.
-

4
Tap More or ⁝. The option you see depends on which version of Contacts you’re using. Either option will appear near the top-center part of the page (right above the contact’s information).[3]
- If you’re using the earlier version of Contacts, you’ll see More. If you’ve switched to the more recent version, you’ll see the three-dot ⁝ menu.
-

5
Tap Delete contact(s) (earlier version) or Delete (latest version). If you’re using the earlier version, the contact will be deleted immediately. If you’re using the latest version, a pop-up confirmation message will appear.
-

6
Tap Delete to confirm. This deletes the selected contact(s) from Gmail.
- You can restore deleted contacts up to thirty days after deleting them.
Advertisement
Add New Question
-
Question
How can I retrieve a deleted contact?

You go into Recently Deleted, but if you deleted it over a month ago, it is truly gone.
Ask a Question
200 characters left
Include your email address to get a message when this question is answered.
Submit
Advertisement
Thanks for submitting a tip for review!
About This Article
Article SummaryX
1. Sign in to https://contacts.google.com.
2. Check the box next to each contact to delete.
3. Click More or the three vertical dots.
4. Click Delete contact(s) or Delete.
5. Click DELETE if prompted to confirm.
Did this summary help you?
Thanks to all authors for creating a page that has been read 138,513 times.
Is this article up to date?
«Контакты Google» — это не только записи, которые хранятся в телефонной книге на Android-смартфоне. Этот сервис позволяет иметь доступ к полной базе ваших телефонных номеров с разных устройств: на Андроид, iOS, Windows и других.
Содержание
- Просмотр контактов Google
- Просмотр контактов на iOS
- Добавление новых контактов
- Поиск по контактам
- Удаление контактов Google
Просмотр контактов Google
Посмотреть телефонную книгу со всеми сохранёнными номерами на Андроид-смартфоне возможно двумя способами:
- Через журнал звонков на вкладке «Контакты».

- Через приложение «Контакты», предустановленное на любой версии Android.

Интерфейс в обоих случаях выглядит одинаково — это список имён в алфавитном порядке и поисковая строка для навигации. В списке отображаются все абоненты, данные которых вы сохранили на смартфоне или на SIM-карте, включая тех, кто был добавлен из других источников.

Если в настройках вашего аккаунта включена синхронизация контактов, то последние также будут находиться в этом списке. Отредактировать вы их сможете через веб-приложение «Контакты Google».
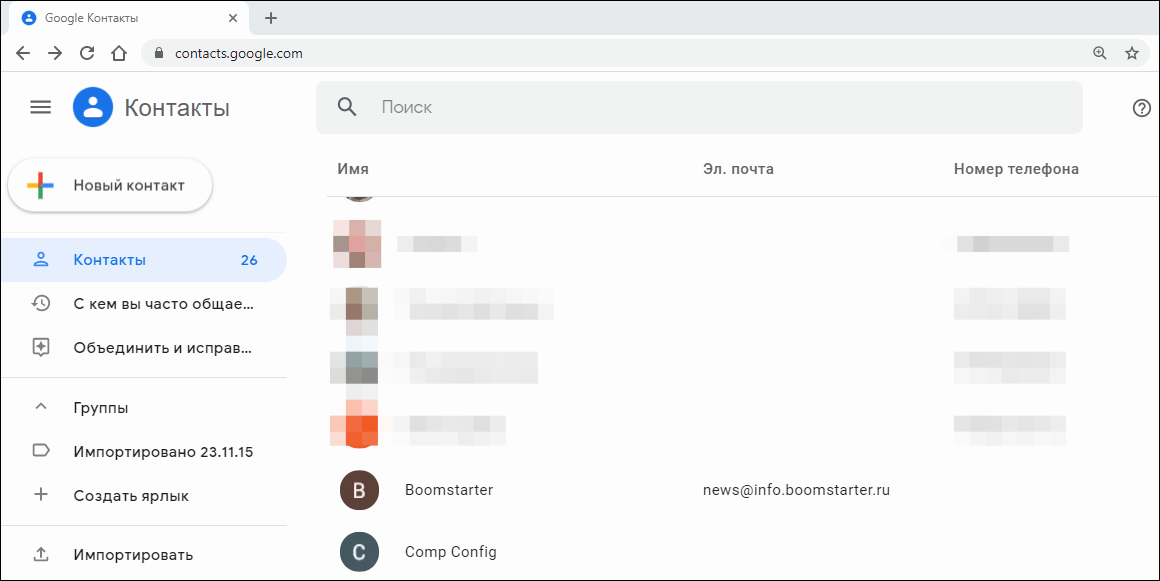
Веб-приложение «Контакты Google» обычно используют для просмотра контактов на компьютере, но можно это делать и на мобильном устройстве. Оно открывается через любой браузер. Всё, что для этого требуется, — логин и пароль от аккаунта Google.
Просмотр контактов на iOS
Чтобы контакты Google отображались в телефонной книге на iOS, необходимо подключить к устройству свою учётную запись и включить синхронизацию.
Для этого:
- Откройте настройки iOS.
- Перейдите в раздел «Учётные записи и пароли».
- Нажмите «Добавить учётную запись» и выберите Google.

- Зайдите в аккаунт, на котором хранятся контакты.
- Включите синхронизацию «Контактов» и нажмите «Сохранить».

Теперь данные ваших абонентов из хранилища Гугл доступны в приложении «Контакты» на iOS.
Добавление новых контактов
Список контактов Google обычно начинает заполняться при использовании смартфона на Android, но вы можете пополнять его и другими способами, например, путем синхронизации с iOS или добавлением данных из почты Gmail.
Например, вы хотите вписать в телефонную книгу абонента, который вам звонил. Как это сделать:
- Откройте список звонков.
- Нажмите на иконку «i» рядом с нужным номером. Если по ошибке нажать на сам номер, то смартфон совершит на него звонок.

- Коснитесь значка «+».

- Затем нажмите «Создать» или выберите существующий контакт. В первом случае вы создаете новую запись в телефонной книге. Во втором — добавляете номер к записи, которая уже есть. Это удобно, если, например, у человека или организации несколько телефонов. При входящем звонке все они будут отображаться под одним именем, а при исходящем вы сможете выбирать конкретный номер.

- Заполните карточку контакта: впишите имя абонента, организацию, должность и другие данные. Если вы добавляете номер к существующей записи, то можно ничего не заполнять.
- Выберите место хранения контакта: только память устройства либо синхронизация с аккаунтом Google или Яндекс.
- Нажмите на галочку, чтобы сохранить запись.

Во всей этой операции есть один неоднозначный вопрос — как выбрать место сохранения контакта. Можно хранить все записи в памяти смартфона, однако гораздо удобнее сохранять их в аккаунте Google. Тогда при покупке нового гаджета для переноса контактов вам будет достаточно авторизоваться в сервисе Google и синхронизировать данные. Все списки из телефонной книги сразу перенесутся на новый аппарат.
Рассмотрим еще один сценарий. Например, вы хотите сохранить номер телефона, который вам диктует другой человек или который вы где-то увидели.
Принципиальных отличий от первого способа здесь немного:
- Откройте список последних вызовов.
- Переключитесь в режим набора номера.

- Тапните «Создать контакт» или «Добавить к контакту».

- Введите имя, место работы, должность и другие данные абонента, затем выберите место сохранения записи.
Добавлять в телефонную книгу номера можно из разных источников. Например, старый знакомый написал вам в Viber с телефона, которого нет в вашем списке. Просто коснитесь кнопки «Добавить контакт» в меню приложения, укажите имя абонента и сохраните новую запись.

Чтобы контакты из Вайбера и других мессенджеров отображались в общей телефонной книге, нужно подключить к последней аккаунты из них.
Как это сделать:
- Запустите приложение «Контакты».
- Коснитесь кнопки с тремя точками, чтобы вызвать дополнительное меню.
- Войдите в раздел «Управление контактами».

- Тапните «Управление аккаунтами».

- Выберите мессенджер, из которого хотите добавить абонентов в адресную книгу.

- Переведите ползунок «Контакты» в положение «Вкл».
Синхронизация данных обычно включена по умолчанию поэтому, скорее всего, вам не придётся ничего настраивать вручную — разве что проверить, что новые контакты отображаются в общем списке.
На iOS все новые записи из телефонной книги автоматически добавляются в список контактов Google, если предварительно в настройках была включена синхронизация.
Кроме записей из телефонной книги и мессенджеров, есть ещё один источник — контакты из почтового сервиса Gmail. Это люди или организации, с которыми вы переписываетесь. Их тоже можно добавить в единый список контактов Google.
Как это сделать на Android и iOS:
- Запустите мобильное приложение Gmail.
- Откройте письмо от собеседника, которого вы хотите добавить в список контактов.
- Нажмите на его иконку, чтобы вызвать дополнительное окно.
- Нажмите на значок добавления в список контактов.
- Создайте новый контакт или добавьте информацию к существующей записи.

Если в настройках аккаунта Google включена синхронизация, то новый контакт автоматически отправится на сервер. Посмотреть его содержимое можно через веб-приложение «Google Контакты».
Сохранять абонентов из Gmail можно также на компьютере. Для этого:
- Откройте в любом браузере сайт Gmail и авторизуйтесь под своими учётными данными.
- Наведите курсор на автора письма, которого хотите добавить в список контактов.
- Нажмите «Добавить в контакты». Информация об отправителе автоматически впишется в интерфейс приложения «Google Контакты».
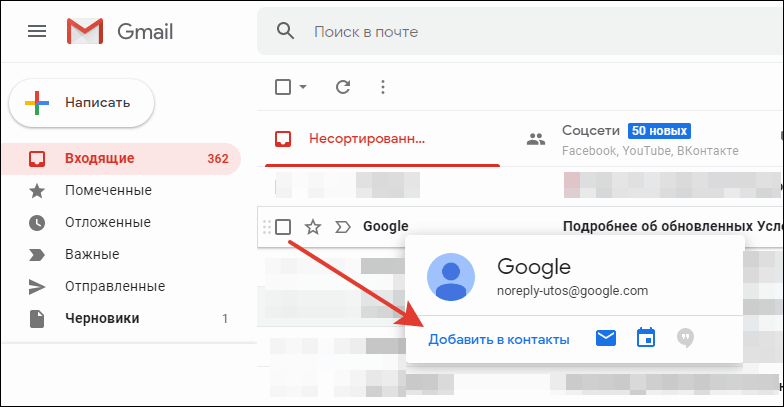
Для проверки наведите курсор на отправителя ещё раз — теперь вместо «Добавить» там отображается ссылка «Изменить контакт». Если на неё нажать, вы перейдёте в приложение «Google Контакты». В карточке, которая откроется следом, можно указать более подробную информацию об абоненте.
В самом приложении «Google Контакты» тоже есть кнопка для добавления новых записей. При нажатии на неё открывается форма с полями для вписывания имени, фамилии, компании, должности, телефона, почты, а также заметки о человеке.
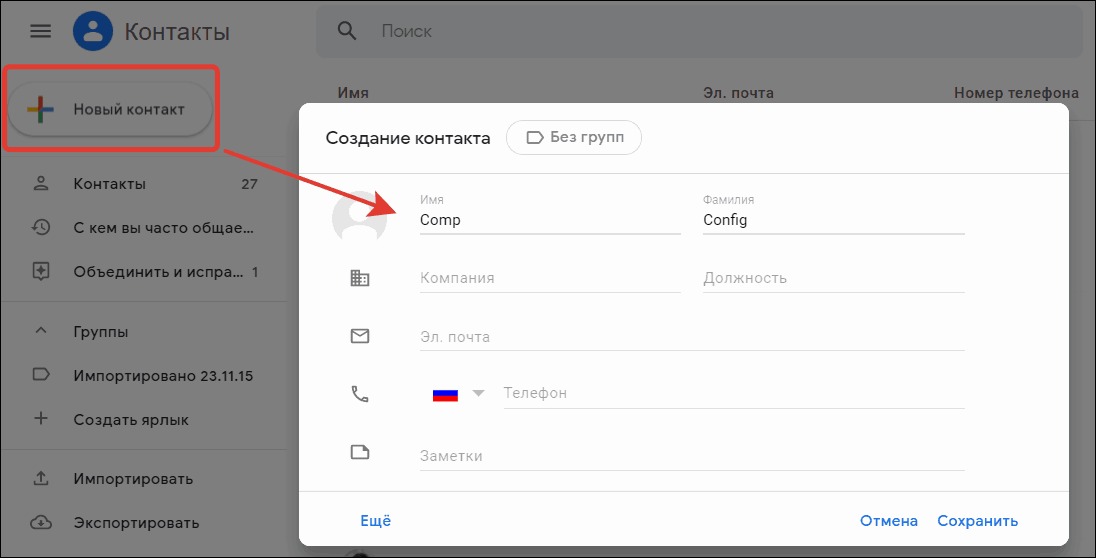
Добавленные таким образом контакты автоматически появляются на всех устройствах с подключенным аккаунтом Google и включенной синхронизацией.
Поиск по контактам
Со временем записей в телефонной книге становится очень много. Чтобы быстро находить нужного абонента, используйте встроенную в систему функцию поиска. Есть как минимум два варианта работы с ней.
Первый вариант:
- Запустите приложение «Контакты» или откройте журнал звонков.
- Нажмите на лупу, чтобы перейти к поисковой строке.
- Начните вводить имя или номер телефона.
Поисковик Android предложит подходящие имена или номера уже после ввода первого символа. Обычно хватает 2-3 букв или цифр, чтобы обнаружить искомую запись.

Второй способ чуть менее точный. В приложении «Контакты» справа есть столбец с алфавитом. При касании любой буквы вы попадете в начало списка имён, которые с неё начинаются.

Для большего удобства можно настроить порядок отображения абонентов. Для этого:
- Откройте приложение «Контакты».
- Вызовите дополнительное меню и перейдите в «Настройки».

- Выберите пункт «Отображение контактов».

- Настройте параметры сортировки и формата имени — например, сначала фамилия, а затем имя или наоборот.

Описанные способы должны работать на всех версиях и оболочках Android. Поиск по телефонной книге iOS выполняется аналогичным образом.
Искать контакты Google можно также через веб-приложение. Как это сделать:
- Откройте в браузере «Контакты Google».
- Начните вводить в поисковой строке имя абонента. Сервис сразу выдаст вам подсказки для перехода к релевантным записям.
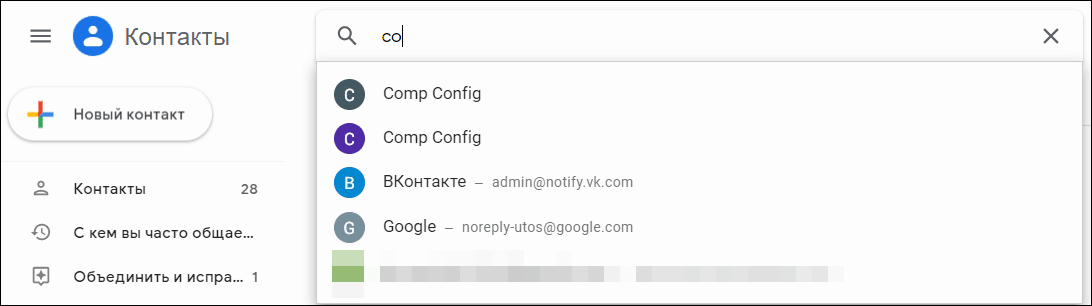
Кстати, в веб-приложении Гугл Контакты есть раздел «С кем вы часто общаетесь». Через него можно быстро находить людей, с которыми вы поддерживаете связь чаще всего.
Удаление контактов Google
Со временем некоторые контакты теряют актуальность. Чтобы не забивать ими место в телефонной книге (хотя жестких ограничений по количеству записей в ней нет), их следует удалять. Это тоже просто:
- Войдите в приложение «Контакты».
- Найдите запись, которую хотите удалить, и откройте её.
- Вызовите дополнительное меню (кнопка с тремя точками).

- Нажмите «Удалить».

- Подтвердите удаление данных.
На iOS удаление выполняется аналогичным образом.
После удаления вы потеряете сведения об абоненте навсегда. Но если вам нужно лишь изменить информацию, ставшую неактуальной, можно обойтись без удаления: сервис позволяет переписать имя, организацию, номер телефона и другие данные контакта, сохранив его на месте.
При удалении контактов с Android-смартфона есть одна особенность, которая может вас смутить. Если удалить запись при выключенной синхронизации с аккаунтом Google, а затем снова ее включить, то удалённый контакт восстановится — он загрузится на телефон с сервера. Чтобы этого не происходило, удаляйте их при включенной синхронизации с Google, тогда изменения сохранятся и на устройстве, и на сервере. Кстати, этой и другим особенностям синхронизации контактов Google мы посвятили отдельную статью.
Чтобы удалить контакты Google на компьютере:
- Откройте веб-приложение «Контакты Google».
- Наведите курсор на запись, которую хотите удалить.
- Нажмите на кнопку «Ещё».
- Выберите в списке «Удалить» и подтвердите удаление.

После удаления в веб-интерфейсе контакт Гугл пропадёт со всех устройств, на которых включена синхронизация с соответствующим аккаунтом.
-

1
Перейдите на страницу https://contacts.google.com в веб-браузере. Если вы уже вошли в свою учетную запись Gmail, откроется список ваших контактов. Если вы еще не авторизовались, сделайте это сейчас.
-

2
Установите флажок у контакта, который хотите удалить. Если необходимо, установите флажки сразу у нескольких контактов.
-

3
Щелкните по Еще или ⁝. Опция, которую вы увидите, зависит от того, какую версию контактов вы используете. Любая из этих опций отобразится в левом верхнем углу списка контактов.[1]
- Если вы пользуетесь старой версией контактов, вы увидите опцию «Еще», а если новой — опцию (значок) «⁝».
- Чтобы перейти со старой версии контактов на новую, нажмите «Пробный просмотр контактов» в нижней части левой панели. Чтобы вернуться к старой версии, прокрутите левую панель вниз и нажмите «Переключиться на старую версию».
-

4
Щелкните по Удалить контакт(ы) (старая версия) или Удалить (новая версия). Если вы пользуетесь старой версией, контакт будет немедленно удален. Если вы используете новую версию, появится окно с запросом подтверждения.
-

5
Нажмите Удалить, чтобы подтвердить свои действия. Выбранные контакты будут удалены.
- Восстановить контакты можно в течение тридцати дней с момента их удаления.
Реклама
-

1
Запустите приложение «Контакты» на телефоне или планшете. Нажмите на значок в виде белого силуэта человека на синем фоне.[2]
- На некоторых телефонах и планшетах приложение «Контакты» отличается от аналогичного приложения компании Google. Если названия меню и опций в вашем приложении отличаются от тех, которые приведены далее, попробуйте найти приложение «Контакты» от компании Google (или скачайте его в Play Маркете).
-

2
Нажмите на контакт, который хотите удалить. Откроется дополнительная информация о контакте.
-

3
Нажмите ⁝. Этот значок находится в верхней части экрана.
-

4
Коснитесь Удалить. Появится запрос о подтверждении.
-

5
Нажмите Удалить, чтобы подтвердить свои действия. Выбранный контакт будет удален.
- Чтобы удалить сразу несколько контактов, нажмите и удерживайте один контакт, чтобы выбрать его, а затем повторите это с другими ненужными контактами. Теперь нажмите на значок в виде корзины, чтобы удалить выбранные контакты.
- Восстановить контакты можно в течение тридцати дней с момента их удаления.
Реклама
-

1
Перейдите на страницу https://contacts.google.com в веб-браузере. Удалить контакты через приложение Gmail нельзя, поэтому нужно войти в свою учетную запись Google в веб-браузере, например в Safari или Chrome.
- Если вы не хотите, чтобы ваши контакты Gmail отображались в контактах iPhone/iPad, запустите приложение «Настройки», нажмите «Пароли и учетные записи», выберите свою учетную запись Gmail, а затем передвиньте ползунок у «Контакты» в положение «Выключить» (белый цвет).
-

2
Войдите в свой аккаунт Google. Для этого следуйте инструкциям на экране. Откроется список ваших контактов.
-

3
Нажмите на контакт, который хотите удалить. Откроется дополнительная информация о контакте.
-

4
Коснитесь Еще или ⁝. Опция, которую вы увидите, зависит от того, какую версию контактов вы используете. Любая из этих опций отобразится в центре верхней части экрана (над информацией о контакте).[3]
- Если вы пользуетесь старой версией контактов, вы увидите опцию «Еще», а если новой — опцию (значок) «⁝».
-

5
Щелкните по Удалить контакт(ы) (старая версия) или Удалить (новая версия). Если вы пользуетесь старой версией, контакт будет немедленно удален. Если вы используете новую версию, появится окно с запросом подтверждения.
-

6
Нажмите Удалить, чтобы подтвердить свои действия. Выбранные контакты будут удалены.
- Восстановить контакты можно в течение тридцати дней с момента их удаления.
Реклама
Об этой статье
Эту страницу просматривали 32 873 раза.