Apple позволяет пользователям легко общаться со своими друзьями и семьей, позволяя им добавлять людей, с которыми они часто разговаривают, в список избранного. Вы можете добавить кого угодно в свой список избранных и добавить его имя в качестве ярлыка, чтобы связаться с ним по телефону, в сообщениях, FaceTime или по почте. Таким образом, вы можете сэкономить время, прокручивая свои контакты всякий раз, когда вы хотите поговорить с ними.
Если вы больше не общаетесь с кем-либо или сохраненный вами номер больше не используется, вы можете удалить его из списка избранного. В этом посте мы поможем вам удалить кого-то из избранного на вашем iPhone.
Вы можете добавить кого угодно в список избранного на iOS. Если вы общаетесь с кем-то по телефону, вы можете добавить его номер просто для телефонных звонков. То же самое можно сделать, чтобы взаимодействовать с ними через Сообщения, FaceTime или любое другое приложение, где доступны и вы, и этот человек.
Вы можете добавлять людей в избранное в приложениях «Телефон», «Сообщения», «Контакты» и FaceTime на iOS. Но независимо от того, какое приложение вы использовали для избрания их контактной информации, вы можете просматривать людей, которых вы добавили в избранное, только в приложении «Телефон».
Как удалить кого-то из избранного на iPhone
Хотя есть несколько способов добавить кого-то в свой список избранного, есть только один способ удалить его из этого списка. Чтобы удалить кого-либо из списка избранного, откройте приложение «Телефон» на iOS.
Когда приложение откроется, нажмите на вкладку «Избранное» внизу.
Теперь вы сможете увидеть всех людей, которых вы добавили в избранное на своем iPhone, и то, как вы их добавили в избранное (в телефоне, почте или сообщениях). На этом экране вы можете удалить людей из своего списка избранного, используя два описанных ниже метода.
Способ № 1: удаление с помощью свайпа
Самый простой способ удалить кого-либо из Избранного — найти его имя на экране «Избранное» в приложении «Телефон», а затем провести по нему влево.
Это покажет опцию Удалить справа от имени человека. Чтобы удалить их из избранного, нажмите «Удалить».
Выбранный человек теперь будет удален из избранного на вашем iPhone.
Способ №2: с помощью кнопки «Редактировать»
Если вы не любите жесты, есть еще один способ удалить кого-то из списка избранных. Для этого нажмите «Изменить» в правом верхнем углу экрана «Избранное».
Когда режим редактирования включен, найдите человека, которого хотите удалить из избранного, и коснитесь значка минуса (-) слева от него.
Вы должны увидеть опцию Удалить с правой стороны. Чтобы подтвердить удаление, нажмите «Удалить».
Выбранный контакт будет удален из вашего списка избранного. Вы можете повторить описанный выше шаг, чтобы удалить других из избранного. Когда вы закончите удаление нежелательных людей из избранного, нажмите «Готово» в правом верхнем углу.
Люди, которых вы удалили, больше не будут отображаться в вашем списке избранного на iOS.
Это все, что вам нужно знать об удалении кого-либо из избранного на iPhone.
330
330 people found this article helpful
Favorites enable one-touch calling, emailing, and texting
Updated on April 11, 2022
What to Know
- Go to Phone app > Favorites > + > select the contact you want to add to Favorites and choose Message, Call, Video, or Mail.
- To rearrange Favorites, go to Phone > Favorites > Edit and drag contacts where you want them.
This article explains how to add favorites to iPhone from the Contacts app or Phone app and edit or rearrange your Favorites list on iPhone models running iOS 10 or higher.
How to Add Favorites on iPhone
The iPhone’s pre-installed Phone app makes it easier to call and text the people you talk to most by making them Favorites. When someone is a Favorite, just tap the person’s name to immediately start a phone or FaceTime call, or open a new text or email.
-
Open the Phone app.
-
Tap Favorites at the bottom of the screen.
-
Tap + at the top.
-
Choose the contact you want to add to the Favorites list. You can find them by searching, scrolling, or tapping a letter at the right side of the screen.
-
Decide which type of communication you want to be the favorite: Message, Call, Video, or Mail. If the person has multiple details for one category (such as two phone numbers), tap the arrow to choose a specific one.
The options you see in this menu depend on what type of contact information you’ve added for this person.
-
After adding the Favorite, you’ll go back to the Favorites screen and see the new favorite listed along with the contact type just below their name.
How to Export Your iPhone Contacts
How to Rearrange Favorites on iPhone
You can change the order of your favorite contacts from the Phone app by following these steps:
-
Tap Favorites at the bottom of the Phone app.
-
Tap Edit at the top.
-
Locate the favorite contact you want to rearrange, then tap-and-hold the three-lined button to the right to get ahold of it. Without letting go, drag the contact up or down the list. Take your finger off the screen to drop the contact into the new order you want.
-
Tap Done to save your changes.
If you have an iPhone 6S or newer, you can also view your Favorites by long-pressing on the Phone app. The first few contacts in your list of favorites are included in this pop-up window. Rearrange Favorites as described in the last section to choose which ones appear in the pop-up menu.
How to Delete Favorites on iPhone
You can remove a contact from the Favorites list to make room for others or declutter the list. Removing someone from the Favorites list is easy: Tap Edit on the Favorites screen, tap the red icon with the line in it, and then tap the Delete button.
If you want to remove the contact from the iPhone entirely, rather than just from the Favorites list, you’ll need to delete the contact from your iPhone.
FAQ
-
How do I fix it when my iPhone favorites are not working?
Sync your iPhone contacts with third-party accounts (like Google, Yahoo, etc.), double-check any linked contact information, and delete any duplicate info. Then, sign out and sign back in to your iCloud Account.
-
How do I add a website to my favorites on iPhone?
To add websites to your favorites on iPhone, go to the URL in Safari and tap Share > Add Bookmark or Add to Favorites. To edit and rearrange bookmarks, go to the bottom of Safari and tap the Bookmarks icon > go to the list > select Edit.
Thanks for letting us know!
Get the Latest Tech News Delivered Every Day
Subscribe
330
330 people found this article helpful
Favorites enable one-touch calling, emailing, and texting
Updated on April 11, 2022
What to Know
- Go to Phone app > Favorites > + > select the contact you want to add to Favorites and choose Message, Call, Video, or Mail.
- To rearrange Favorites, go to Phone > Favorites > Edit and drag contacts where you want them.
This article explains how to add favorites to iPhone from the Contacts app or Phone app and edit or rearrange your Favorites list on iPhone models running iOS 10 or higher.
How to Add Favorites on iPhone
The iPhone’s pre-installed Phone app makes it easier to call and text the people you talk to most by making them Favorites. When someone is a Favorite, just tap the person’s name to immediately start a phone or FaceTime call, or open a new text or email.
-
Open the Phone app.
-
Tap Favorites at the bottom of the screen.
-
Tap + at the top.
-
Choose the contact you want to add to the Favorites list. You can find them by searching, scrolling, or tapping a letter at the right side of the screen.
-
Decide which type of communication you want to be the favorite: Message, Call, Video, or Mail. If the person has multiple details for one category (such as two phone numbers), tap the arrow to choose a specific one.
The options you see in this menu depend on what type of contact information you’ve added for this person.
-
After adding the Favorite, you’ll go back to the Favorites screen and see the new favorite listed along with the contact type just below their name.
How to Export Your iPhone Contacts
How to Rearrange Favorites on iPhone
You can change the order of your favorite contacts from the Phone app by following these steps:
-
Tap Favorites at the bottom of the Phone app.
-
Tap Edit at the top.
-
Locate the favorite contact you want to rearrange, then tap-and-hold the three-lined button to the right to get ahold of it. Without letting go, drag the contact up or down the list. Take your finger off the screen to drop the contact into the new order you want.
-
Tap Done to save your changes.
If you have an iPhone 6S or newer, you can also view your Favorites by long-pressing on the Phone app. The first few contacts in your list of favorites are included in this pop-up window. Rearrange Favorites as described in the last section to choose which ones appear in the pop-up menu.
How to Delete Favorites on iPhone
You can remove a contact from the Favorites list to make room for others or declutter the list. Removing someone from the Favorites list is easy: Tap Edit on the Favorites screen, tap the red icon with the line in it, and then tap the Delete button.
If you want to remove the contact from the iPhone entirely, rather than just from the Favorites list, you’ll need to delete the contact from your iPhone.
FAQ
-
How do I fix it when my iPhone favorites are not working?
Sync your iPhone contacts with third-party accounts (like Google, Yahoo, etc.), double-check any linked contact information, and delete any duplicate info. Then, sign out and sign back in to your iCloud Account.
-
How do I add a website to my favorites on iPhone?
To add websites to your favorites on iPhone, go to the URL in Safari and tap Share > Add Bookmark or Add to Favorites. To edit and rearrange bookmarks, go to the bottom of Safari and tap the Bookmarks icon > go to the list > select Edit.
Thanks for letting us know!
Get the Latest Tech News Delivered Every Day
Subscribe
На чтение 4 мин. Просмотров 701 Опубликовано 30.06.2019
Содержание
- Определить контакты в качестве избранных для связи в одно касание
- Как добавить в избранное приложение «Телефон»
- Как переставить избранное на iPhone
- Организация избранного в 3D Touch Menu
- Как удалить избранное из приложения телефона
Определить контакты в качестве избранных для связи в одно касание
Предустановленное приложение iPhone для телефона позволяет легко звонить людям, с которыми вы общаетесь больше всего, добавляя их в свой список фаворитов. В избранном вы просто нажимаете на имя человека, которому хотите позвонить, и звонок начинается. Вот что вам нужно знать, чтобы добавлять имена и номера в список избранного iPhone и управлять ими.
Как добавить в избранное приложение «Телефон»
Чтобы назначить человека избранным, его необходимо добавить в приложение Контакты на iPhone (либо через отдельное приложение, либо через приложение “Телефон”). Вы не можете создавать новые контакты во время этого процесса. Как только человек, которого вы хотите сделать избранным, будет в ваших контактах, добавьте его в список избранных, выполнив следующие действия:
-
Нажмите значок Телефон на главном экране iPhone.
-
Нажмите Избранное в нижней части экрана.
-
Нажмите + в верхней части экрана, чтобы добавить избранное, чтобы открыть полный список контактов.
-
Прокрутите список, воспользуйтесь полем поиска или перейдите к букве, чтобы найти нужный контакт. Когда вы найдете имя, коснитесь его.
-
В всплывающем меню вы можете выбрать один из нескольких способов связаться с человеком, включая Сообщения , Позвонить , Видео и . Почта. (Доступные параметры зависят от объема добавленной вами информации о человеке в списке контактов). Опция, которую вы выбираете – это способ связи с человеком на экране «Избранное». Например, если вы всегда пишете кому-либо текст, нажмите Сообщения , чтобы, нажав на него в списке избранного, откройте приложение «Сообщения». Если вы предпочитаете видеочат, нажмите Позвонить > FaceTime , что работает только в том случае, если у контакта есть FaceTime.
-
Коснитесь параметра контакта, чтобы добавить его, или нажмите стрелку вниз, чтобы выбрать один из вариантов в каждой категории. При нажатии на стрелку вниз в меню отображаются все параметры для этого типа связи. Например, если у вас есть рабочий и домашний номер для кого-то, вы выбираете, какой из них назначить в качестве своего любимого метода контакта (вы можете добавить каждый номер в качестве своего собственного, отдельного избранного).
-
Нажмите на опцию, которую вы хотите добавить в список избранных.
Это имя и номер телефона теперь указаны в меню Избранное . Вернитесь в приложение «Телефон» и нажмите Избранное в нижней части экрана. Под именем человека находится примечание, указывающее выбранный вами метод контакта. Если у вас есть фотография этого человека в приложении «Контакты», вы увидите ее рядом с его именем. Если вы нажмете какое-либо имя на этом экране, выбранное вами сообщение будет запущено немедленно. Например, если вы назначили номер телефона в качестве предпочтительного метода, iPhone наберет его.
Хотите, чтобы ваши любимые контакты или все ваши контакты имели полноэкранные фотографии, когда они вам звонят? Узнайте больше о том, как это сделать, в разделе Как получить полноэкранное изображение в вызовах iPhone.
Как переставить избранное на iPhone
После того, как вы определили несколько избранных, вы можете изменить их порядок. Вот как:
-
Нажмите на приложение Телефон .
-
Нажмите Избранное .
-
Нажмите кнопку Изменить в верхней части экрана, чтобы открыть экран с красными кнопками слева от каждого контакта (не нажимайте их, если вы не хотите удалить контакт) и значок, который напоминает стек из трех строк справа от каждого контакта.
-
Нажмите и удерживайте значок из трех строк . Выбранный вами избранное становится активным и выглядит немного приподнятым над другими избранными.
-
Перетащите избранное в нужную вам позицию в списке и отпустите.
-
Нажмите Готово в верхней части экрана, чтобы сохранить новый порядок избранных.
Если у вас есть iPhone с 3D Touch – функция, представленная в iPhone 6S и присутствующая на моделях, выпущенных после этого, – у вас есть еще одно меню избранного. Чтобы открыть его, нажмите на кнопку Телефон на главном экране. Когда вы это сделаете, три или четыре фаворита (в зависимости от вашей версии iOS) будут показаны по картинке и имени. Это первые три или четыре человека в вашем списке избранного. Если вы хотите изменить порядок избранных в всплывающем меню, измените их на главном экране избранных.
Как удалить избранное из приложения телефона
Удалить контакт из списка избранного так же просто, как добавить его в первую очередь. Полный набор инструкций см. В разделе «Как удалить избранное из приложения iPhone Phone».
Как редактировать и удалять контакты
Контакты, которые вы добавляете на свое устройство Android, можно редактировать или удалять.
Контакты, сохраненные в вашем аккаунте Google, будут синхронизироваться с сервисом Google Контакты и всеми вашими устройствами Android.
Важно! Некоторые из этих действий можно выполнить только на устройствах с Android 6.0 и более поздними версиями ОС. Подробнее о том, как узнать версию Android…
Как изменить сведения о контакте
- На телефоне или планшете Android откройте приложение «Контакты»
.
- Выберите контакт.
- В правом нижнем углу экрана нажмите «Изменить контакт»
.
- При необходимости выберите аккаунт.
- Введите имя и фамилию контакта, его адрес электронной почты и номер телефона.
- Если нужно указать больше информации, выберите Показать другие поля или нажмите на стрелку вниз
.
- Если нужно указать больше информации, выберите Показать другие поля или нажмите на стрелку вниз
- Чтобы изменить фотографию контакта, нажмите на нее и выберите источник нового изображения.
- Нажмите Сохранить.
Как добавить контакт в избранное
Контакты тех, с кем вы часто общаетесь, можно разместить вверху списка.
- На телефоне или планшете Android откройте приложение «Контакты»
.
- Выберите контакт.
- Вверху экрана нажмите на значок «Избранное»
.
Как удалить контакт
- На телефоне или планшете Android откройте приложение «Контакты»
.
- Выберите нужный вариант.
- Удаленные контакты перемещаются в корзину.
- Через 30 дней после этого они удаляются навсегда.
- Если вы хотите сами удалить контакты из корзины, перейдите в нее и выберите нужный вариант:
Как восстановить удаленные контакты
Удаленные контакты можно восстановить из корзины в течение 30 дней. Вы сможете перейти в корзину, только если:
- Вы включили автоматическую синхронизацию контактов. Подробнее о том, как это сделать…
- Устройство подключено к интернету.
Важно! Если удаленный контакт не был сохранен в вашем аккаунте Google, вы не сможете его восстановить. Подробнее о том, как автоматически сохранять ваши контакты в аккаунте Google…
Как отменить внесенные изменения
Вы можете восстановить список контактов по состоянию на любой момент за последние 30 дней.
Важно! Если вы навсегда удалили контакт из корзины, то не сможете его восстановить.
- На телефоне или планшете Android откройте приложение «Контакты»
.
- В правом верхнем углу экрана нажмите на фото профиля
Настройки приложения «Контакты».
- В разделе «Изменение контактов» нажмите Отменить изменения. При необходимости выберите аккаунт Google.
- Укажите время, по состоянию на которое вы хотите восстановить список контактов.
- Нажмите Подтвердить.
Примечание. После того как вы отмените изменения, сделанные за определенный период (например, за неделю), вы больше не сможете просматривать контакты, созданные за это время. Однако вы можете сначала экспортировать контакты, а затем добавить их снова.
Как заблокировать пользователя из списка контактов
Если вы больше не хотите получать звонки и сообщения от определенного пользователя, заблокируйте его. При этом будут заблокированы все его номера.
Кроме того, вы можете пометить пользователя как спамера.
- На телефоне или планшете Android откройте приложение «Контакты»
.
- Выберите контакт.
- В правом верхнем углу экрана нажмите на значок «Ещё»
Заблокировать номера
Заблокировать.
- Чтобы заблокировать только один номер, нажмите на него.
- Чтобы пожаловаться на спам, установите флажок «Сообщить о спаме».
Чтобы разблокировать контакт‚ нажмите на значок «Ещё»
Разблокировать номера
Разблокировать.
Как посмотреть заблокированные номера
- На телефоне или планшете Android откройте приложение «Контакты»
.
- В нижней части экрана нажмите Управление контактами
Заблокированные номера.
Эта информация оказалась полезной?
Как можно улучшить эту статью?
Содержание
- Избранные контакты в самсунге как настроить?
- Как перенести контакты в избранное?
- Как удалить контакт из избранного на Андроиде?
- Как настроить список контактов на самсунг?
- Как на айфоне избранные контакты?
- Как войти в Избранное?
- Что такое избранные контакты?
- Как удалить контакт из избранного на айфон?
- Как удалить синхронизированные контакты с Google?
- Как настроить контакты в телефоне?
- Как найти контакты с сим карты?
- Как добавить избранные контакты IOS 14?
- Как на айфоне сделать так чтоб могли звонить только избранные?
- Как добавить контакт в избранное на Samsung
- Способ первый
- Способ второй
- Управление Вашими контактами
- Создание нового контакта
- Перемещение контактов через SIM карту
- Как добавить контакт в избранное на Samsung?
- Как добавить в избранные номера?
- Как найти в телефоне Избранное?
- Где папка Избранное на Андроиде?
- Как создать контакт в телефоне самсунг?
- Как на айфоне добавить контакт в избранные?
- Как добавить избранные номера в виджеты?
- Как найти папку Избранное?
- Где посмотреть Избранное?
- Как найти сохраненную страницу в телефоне?
- Где находятся избранные изображения Windows 10?
- Где найти Избранное в айфоне?
- Где находится избранное в тик токе?
- Как создать группу в телефонной книге?
- Как редактировать контакты в самсунге?
Избранные контакты в самсунге как настроить?
Как перенести контакты в избранное?
Вот как это сделать:
- На телефоне или планшете Android откройте приложение «Контакты» .
- Коснитесь контакта, который хотите добавить в «Избранное».
- В верхней части экрана нажмите на значок «Избранное» .
Как удалить контакт из избранного на Андроиде?
На самом деле все просто и реализуется в три простых шага:
- Отправляемся в «Настройки» > «Почта, адреса, календари».
- Находим пункт «Показ в Перекл. программ» (гениально?).
- Здесь можно выбрать: отключить показ избранных контактов или же недавних вызовов. Можно отключить оба.
Как настроить список контактов на самсунг?
- В меню «Настройки» -> «Облако и учетные записи» выбираем «Учетные записи».
- Выбираем учетную запись, с помощью которой необходимо выполнить синхронизацию.
- Напротив пункта «Контакты» ставим «ВКЛ.» или переводим ползунок в активное состояние.
Как на айфоне избранные контакты?
Добавление контактов в Избранные
Выберите контакт, прокрутите вниз и коснитесь «Добавить в Избранные». Вызовы от этих контактов не блокируются функцией «Не беспокоить» (см. Установка режима «Не беспокоить» на iPhone).
Как войти в Избранное?
Как открыть закладку
- Откройте приложение Chrome. на телефоне или планшете Android.
- В правом верхнем углу экрана нажмите на значок «Ещё» Закладки. Если адресная строка находится внизу, проведите по ней вверх. Нажмите на звезду .
- Выберите нужную закладку.
Что такое избранные контакты?
На вкладке «Избранное» содержатся контакты, которые были помечены как избранные. За ними следует список контактов, с которыми вы связывались чаще всего. Контакты, добавленные в избранные, также добавляются в группу «Помеченные в Android» в контактах, размещенных в Интернете.
Как удалить контакт из избранного на айфон?
Порядок удаления контакта: Откройте программу «Контакты» и нажмите контакт, который необходимо удалить. Нажмите «Изменить». Прокрутите вниз и нажмите «Удалить контакт», затем еще раз нажмите «Удалить контакт» для подтверждения.
Как удалить синхронизированные контакты с Google?
Как удалить синхронизированные данные из аккаунта Google
- Переходим по ссылке: https://www.google.com/dashboard/ и авторизуемся.
- Далее скролим почти в самый низ и находим пункт «Синхронизация Google Chrome». …
- Вы конечно уже догадались, что нужно кликнуть на ссылку «Остановить синхронизацию и удалить данные с серверов Google»
Как настроить контакты в телефоне?
Как добавить контакт
- На телефоне или планшете Android откройте приложение «Контакты» .
- В правом нижнем углу экрана нажмите на значок «Добавить» .
- Введите имя, адрес электронной почты или номер телефона. Чтобы выбрать аккаунт, в котором нужно сохранить контакт, нажмите на стрелку вниз …
- Нажмите Сохранить.
Как найти контакты с сим карты?
Зайдите в Контакты, просмотрите записи абонентов в телефонной книге. Если возле записи Вы увидите значок сим карты, это означает, что контакт сохранен на SIM карте. Если возле контакта нет никаких значков, то значит он сохранен в память телефона.
Как добавить избранные контакты IOS 14?
Как добавить виджет для телефонных вызовов
- Скачиваем приложение Быстрые команды из App Store.
- Запускаем приложение и переходим на вкладку Галерея.
- В поиске находим команду Быстрый набор, выбираем её и нажимаем Добавить.
- В окне настройки номера телефона добавляем избранные контакты для быстрого вызова.
Как на айфоне сделать так чтоб могли звонить только избранные?
- Перейдите в меню Настройки – Не беспокоить.
- Включите срабатывание режима Не беспокоить, чтобы он был включен большую часть дня, например, с 12:00 до 11:59.
- В разделе Телефон выберите Допуск вызовов от всех контактов. …
- Отключите переключатель Повторные вызовы.
Источник
Как добавить контакт в избранное на Samsung
За долгое время пользования телефоном, мы заносим в контакты множество различных номеров.
Большая часть из них, это абоненты которые когда либо могут пригодится, знакомые, дальние родственники, сотрудники и.т.д.
Так-же в этом списке присутствуют люди, с которыми мы часто общаемся, так сказать постоянно на связи.
Чтобы облегчить поиск нужных абонентов, разработчики предусмотрели раздел «Избранное», он находится в самом верху списка контактов.
Для того чтобы разместить в нём какой-то номер, необходимо сделать следующее.
Внимание в избранное можно добавить контакты сохранённые в памяти телефона, если они размещены на сим карте, сделать этого не получится.
Как добавить контакт в избранное на телефоне Samsung
Способ первый
1. Заходим в приложение телефон. 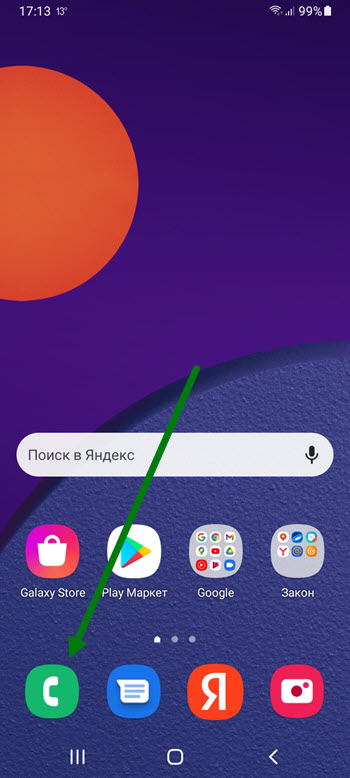
2. Открываем нужный нам раздел. 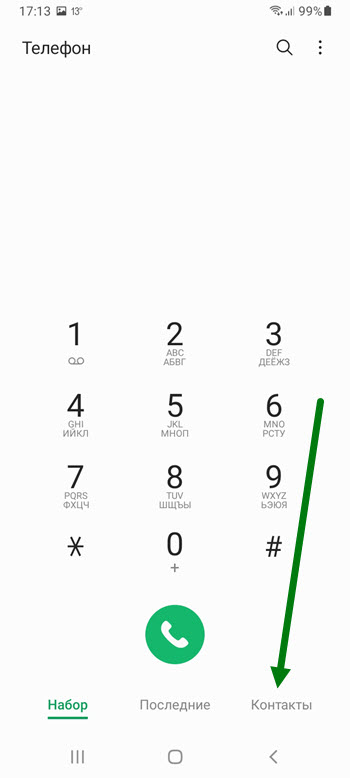
3. В самом верху списка находится нужная нам строчка, жмём на неё. 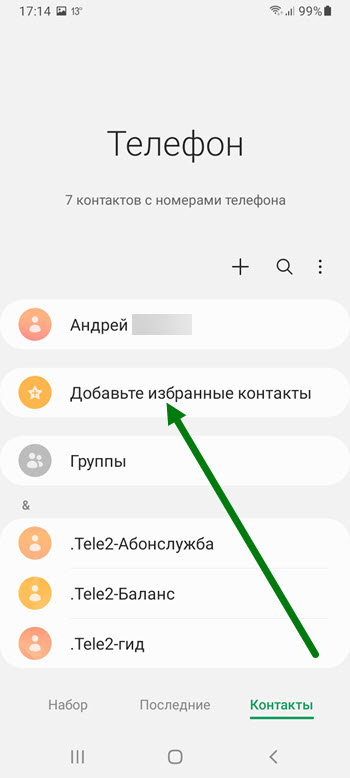
4. Выделяем номера. 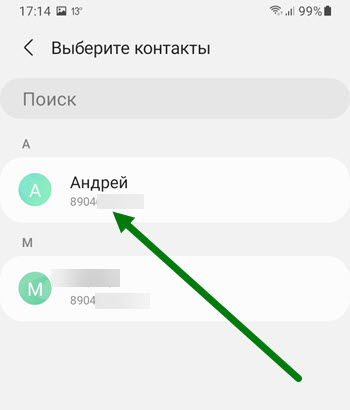
5. Жмём кнопку «Готово». 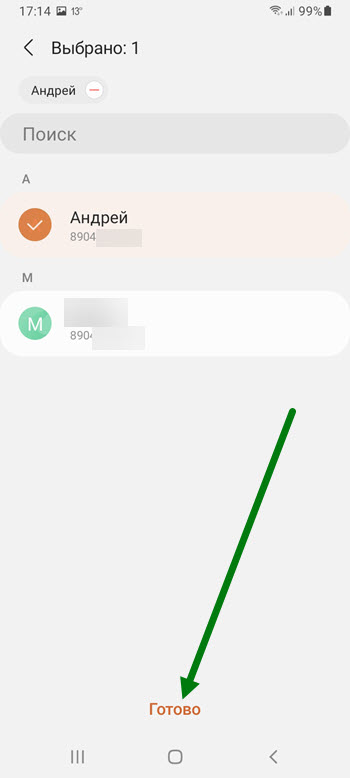
Способ второй
1. Переходим на страницу контакта, нажав на кружок, рядом с его именем. 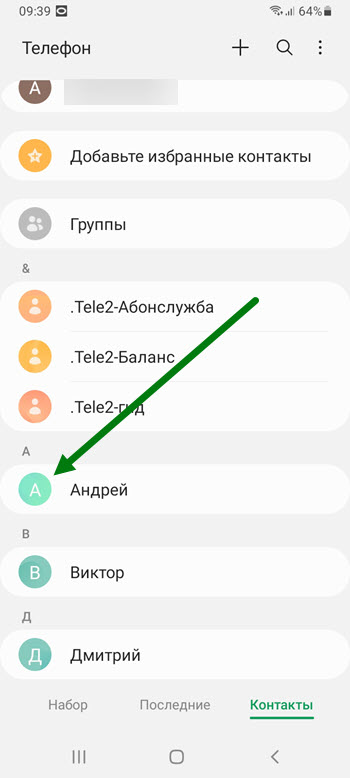
2. Активируем звёздочку в левом нижнем углу. 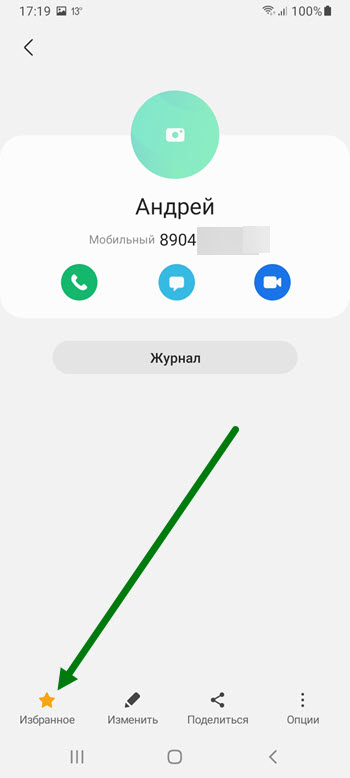
Для удаления, нужно деактивировать звёздочку.
Для ещё более быстрого доступа, можете добавить номер на рабочий стол.
Источник
Управление Вашими контактами

Одной из важных функций телефона, является сохранение ваших контактов и управления ими. Мы бы хотели предоставить Вам информацию, как правильно хранить контакты, как выбрать место их хранения или переместить.
За все контакты и управления ими в Вашем смартфоне отвечает приложение «Контакты». Будьте внимательны, не путайте его с приложением «Телефон» зелёного по умолчанию цвета.
Контакты могут храниться в нескольких местах:
Надёжное и удобное место хранения — учётная запись Google. Которая предоставляет Вам возможность просмотреть сохраненные контакты на аккаунте, восстановить при случайном удалении и синхронизировать Ваши контакты со всеми устройствами, имеющими учётную запись Google.
- Откройте приложение «Контакты»
- В левом верхнем углу нажмите три параллельные линии
В данном меню Вы можете получить информацию о доступных местах для сохранения контактов и их количество. В разделе «Все контакты» отображаются все объединённые контакты из всех ваших учетных записей, памяти устройства и SIM-карты.

Чтобы сохранить контакты в конкретном месте, выберите из приведённых и создайте новый контакт. Например, для сохранения
контакта в памяти устройства выберите «Телефон» и нажмите в правом нижнем углу оранжевое круг со знаком +. Заполните информацию о новом контакте и нажмите «Сохранить».
4. Вы можете сохранять контакты всегда в одном месте в разделе «Все контакты».
- Нажмите «Управление контактами»
- Выделите «Стандартное место сохранения»
- Выберите место сохранения контактов.

Создание нового контакта
- Откройте приложение «Контакты»
- В левом верхнем углу нажмите три параллельные линии
- Выберите место сохранения контакта.
- В правом нижнем углу нажмите оранжевый круг со знаком +

Примечание: при хранении контакта в разделе «Все контакты», контакт будет сохранен в стандартном месте хранения, выбранном в настройках приложения «Контакты». (Подробнее п.4 «Выбрать место сохранения контактов»)
5. Заполните информацию вашего контакта в соответствующих полях
6. При необходимости Вы можете добавить фотографию контакта, или добавить особый звук входящего вызова.
7. После заполнения данных контакта в правом нижнем углу нажмите «Сохранить»

- Откройте приложение «Телефон»
- Выберите раздел «Клавиатура»
- Введите номер контакта для сохранения и нажмите «+ Добавить в контакты»
- Во всплывающем окне выберите один из вариантов «Создать контакт» или «Обновить имеющийся»
- Заполните поля для сохранения контакта и нажмите «Сохранить»

Примечание: контакт сохраняется в выбранном стандартном месте сохранения (подробнее п.4 «Выбрать место сохранения контактов»). При необходимости Вы можете изменить место сохранения при заполнении данных контакта в левом верхнем углу.

Перемещение контактов через SIM карту
- Откройте приложение «Контакты»
- В левом верхнем углу нажмите три параллельные линии
- Выделите «Управление контактами»
- Выберите «Импорт/экспорт контактов»

5. Выберите импорт
6. Выберите SIM-карта
7. Выберите отдельные контакты для перемещения или нажмите «Все» в левом верхнем углу для перемещения всех контактов и в нижней части экрана нажмите «Готово»
8. Выберите место куда переместить контакты и нажмите «Импорт». Вы можете импортировать контакты с SIM-карты не только в память устройства, но и в Вашу учётную запись.
Источник
Как добавить контакт в избранное на Samsung?
Как добавить в избранные номера?
Нажмите на кнопку Избранное, расположенную в нижней части экрана. Затем нажмите на значок плюса (+) в правом верхнем углу экрана. Выберите имя контакта, который вы хотите добавить в Избранное. Выберите телефонный номер или адрес электронной почты, которые вы будете использовать для связи со знакомым.
Как найти в телефоне Избранное?
Как открыть закладку
- Откройте приложение Chrome. на телефоне или планшете Android.
- В правом верхнем углу экрана нажмите на значок «Ещё» Закладки. Если адресная строка находится внизу, проведите по ней вверх. Нажмите на звезду .
- Выберите нужную закладку.
Где папка Избранное на Андроиде?
Для поиска закладок и найти избранное на Android, нажать на иконку? расположен в правом верхнем углу и используйте бар что кажется запись название или адрес закладки, которую вы хотите найти.
Как создать контакт в телефоне самсунг?
Как добавить контакт
- На телефоне или планшете Android откройте приложение «Контакты» .
- В правом нижнем углу экрана нажмите на значок «Добавить» .
- Введите имя, адрес электронной почты или номер телефона. Чтобы выбрать аккаунт, в котором нужно сохранить контакт, нажмите на стрелку вниз …
- Нажмите Сохранить.
Как на айфоне добавить контакт в избранные?
Как добавлять контакты в избранное на iPhone
- Откройте приложение Телефон на своём iPhone.
- Внизу выберите секцию Контакты и выберите контакт, который хотите добавить в Избранные.
- Пролистайте вниз и нажмите Добавить в Избранные.
- Появится меню с несколькими опциями.
Как добавить избранные номера в виджеты?
Как добавить виджет для телефонных вызовов
- Скачиваем приложение Быстрые команды из App Store.
- Запускаем приложение и переходим на вкладку Галерея.
- В поиске находим команду Быстрый набор, выбираем её и нажимаем Добавить.
- В окне настройки номера телефона добавляем избранные контакты для быстрого вызова.
Как найти папку Избранное?
Посмотрите в папке Users username, там есть папка «Избранное». Не забудьте просмотреть папку «Избранное» в папке C: Users Steve Favorites, сначала необходимо включить просмотр скрытых файлов и системных файлов.
Где посмотреть Избранное?
В правом верхнем углу окна нажмите на значок «Настройка и управление Google Chrome» Закладки Показывать панель закладок.
- Откройте браузер Chrome на компьютере.
- В правом верхнем углу окна нажмите на значок «Настройка и управление Google Chrome» Закладки Диспетчер закладок.
Как найти сохраненную страницу в телефоне?
- Откройте менеджер файлов.
- Войдите в каталог Андроид.
- Найдите папку data/clipboard. Здесь можно посмотреть буфер обмена на Андроиде.
- Почистите указанный документ от лишних файлов.
- Войдите в Настройки, а далее Приложения.
- Перейдите во вкладку Все.
- Жмите на кнопки Остановить и Очистить.
- Перезапустите телефон.
Где находятся избранные изображения Windows 10?
Как получить быстрый доступ к папке избранное в windows 10
мыши на рабочем столе и нажмите на слово «Персонализация». После этого увидите окно с пятью опциями – выберите, точнее нажмите на слово «Темы». Теперь щелкните по строке «Параметры значков рабочего стола» и поставьте птичку напротив опции «Файлы пользователя».
Где найти Избранное в айфоне?
Откройте приложение «Настройки» → Safari. Далее нажмите строку «Избранное» и выберите нужную папку из списка.
Где находится избранное в тик токе?
Где найти избранное: Открываем свой аккаунт «Я» справа внизу. Касаемся иконки избранное под аватаркой
Как создать группу в телефонной книге?
Как создать группу
- На телефоне или планшете Android откройте приложение «Контакты» .
- В левом верхнем углу экрана нажмите на значок меню Создать ярлык.
- Введите название ярлыка и нажмите ОК. Чтобы добавить ярлык для одного контакта, нажмите на значок «Добавить контакт» выберите нужный контакт.
Как редактировать контакты в самсунге?
Как изменить сведения о контакте
- На телефоне или планшете Android откройте приложение «Контакты» .
- Коснитесь контакта, который нужно отредактировать.
- В правом нижнем углу экрана нажмите на значок «Изменить» .
- При необходимости выберите аккаунт.
- Введите имя контакта, его адрес электронной почты и номер телефона.
Источник
