Как удалить корпоративные данные с устройства
Чтобы узнать, как удалить данные с вашего личного устройства, используемого для работы или учебы, ознакомьтесь с этой статьей.
Эта функция доступна в версии Cloud Identity Free и Cloud Identity Premium. Сравнение версий
Если пользователь покинул организацию или потерял устройство, с помощью консоли администратора Google можно дистанционно удалить с устройства рабочие или учебные данные. В зависимости от устройства вы можете удалить рабочий аккаунт, рабочий профиль или все данные. При этом корпоративные данные будут по-прежнему доступны с компьютера, из веб-браузера или с другого авторизованного мобильного устройства.
Важная информация об устройствах Android:
- Если включена защита после сброса настроек, то прежде чем удалять данные с устройства и восстанавливать заводские параметры, убедитесь, что у вас есть доступ к связанному аккаунту администратора. Этот аккаунт должен быть активным. Если он удалялся или блокировался, доступ к устройству через него невозможен.
- Если включить OEM-разблокировку, функция защиты после сброса настроек не активируется.
Системные требования
Для удаления аккаунта с устройства
- Мобильные устройства должны быть управляемыми (включен режим базового или расширенного управления).
Примечание. Если устройство Android соответствует всем перечисленным ниже требованиям, вы можете удалить данные с устройства, но не из аккаунта:
- Устройство находится в базовом режиме управления, а ранее находилось в расширенном.
- На устройстве включен режим владельца (корпоративные и личные устройства, используемые только для работы).
- Для управления устройством используется Android Device Policy.
- Управление конечными точками должно осуществляться с помощью приложения «Диск для компьютеров».
Для удаления данных с устройства
- Мобильные устройства (Для этого требуется расширенное управление мобильными устройствами.):
- устройства Android с приложением Android Device Policy;
- устройства iPhone и iPad с профилем Device Policy;
- Google Sync (только для Google Workspace).
- Устройства Microsoft Windows 10 должны быть зарегистрированы в службе управления устройствами Windows.
Шаг 1. Определите, что нужно удалить с устройства
Вы можете удалить все приложения и данные или только рабочий аккаунт. Общие рекомендации:
- Удалите все данные, если личное или корпоративное устройство потеряно либо украдено. В этом случае с устройства удаляются все рабочие данные и приложения. Если это не устройство Android с рабочим профилем, то также удаляются личные данные и приложения.
- Удалите аккаунт с личного устройства сотрудника, если он покидает компанию.
Как происходит удаление в зависимости от платформы и типа управления устройством
Развернуть раздел | Свернуть все
Android
То, какие данные будут удалены с устройства, зависит от управляющего приложения и уровня прав управления в вашей организации:
| Тип устройства | Удаление данных с устройства | Удаление аккаунта |
|---|---|---|
| Личное устройство с рабочим профилем Уровень прав управления организации – «Владелец профиля» | Удаляется рабочий профиль, включая корпоративный аккаунт, а также все связанные с ним приложения и данные. Личные данные и приложения сохраняются. | То же, что при удалении данных с устройства. |
| Личное устройство без рабочего профиля Уровень прав управления организации – «Администратор устройства» Эта функция управления доступна только для устройств с ОС Android 9.0 или более ранней версии при использовании приложения Google Apps Device Policy. | На устройстве восстанавливаются заводские настройки. Удаляются все корпоративные и личные приложения и данные. Если на устройстве используется SD-карта, данные будут удалены и с нее. Примечание. При удалении выполняется быстрая, а не полная очистка SD-карты. Данные удаляются только с основных подключенных SD-карт, но остаются на картах, доступных только для чтения. | Рабочий аккаунт удаляется. Личные данные и приложения сохраняются. Но если устройство работает в полностью управляемом режиме и рабочий аккаунт восстановлен, все приложения будут удалены. Примечание. В Android 5.1 (Lollipop) и последующих версиях аккаунт нельзя удалить, если он единственный на устройстве. После удаления аккаунта синхронизация новых корпоративных данных прекратится, но существующие данные и корпоративный аккаунт останутся на устройстве. Чтобы стереть аккаунт вместе с содержимым, удалите с устройства все данные. |
| Корпоративное устройство (или личное устройство, используемое только для работы) Уровень прав управления организации – «Владелец устройства» | На устройстве восстанавливаются заводские настройки. Удаляются все корпоративные и личные данные. | На устройствах с Android Device Policy восстанавливаются заводские настройки. Удаляются все корпоративные и личные данные. Примечание. Если устройство с Android Device Policy находится в режиме базового управления мобильными устройствами, но ранее было в режиме расширенного управления, удаление аккаунта не поддерживается – единственным способом будет очистка устройства. На устройствах с Google Apps Device Policy удаляется корпоративный аккаунт. Личные данные и приложения сохраняются. Но если устройство работает в полностью управляемом режиме и рабочий аккаунт восстановлен, все приложения будут удалены. |
iOS
То, какие данные будут удалены с устройства, зависит от способа синхронизации рабочих или учебных данных с устройством и владельца устройства.
| Тип устройства | Удаление данных с устройства | Удаление аккаунта |
|---|---|---|
| Устройство iOS с iOS Sync для Google Workspace | На устройстве восстанавливаются заводские настройки. Удаляются все рабочие и личные приложения, а также данные. | Рабочий аккаунт удаляется. На устройствах в режиме расширенного управления также удаляется профиль конфигурации Google для управления мобильными устройствами и управляемые приложения. Личные данные и приложения сохраняются. |
| Корпоративное устройство iOS (контролируемое) | На устройстве восстанавливаются заводские настройки. Удаляются все рабочие и личные приложения, а также данные. | То же, что при удалении данных с устройства. |
| Устройство iOS с Google Sync для Google Workspace | На устройстве восстанавливаются заводские настройки. Удаляются все рабочие и личные приложения, а также данные. | Не поддерживается. |
Google Sync
Только для Google Workspace.
Доступен только вариант Удалить данные с устройства. На устройстве восстанавливаются заводские настройки. Удаляются все рабочие и личные приложения, а также данные.
Устройство Windows 10, зарегистрированное в службе управления устройствами Windows
| Тип устройства | Удаление данных с устройства | Удаление аккаунта |
|---|---|---|
| Устройство Microsoft Windows 10, зарегистрированное в службе управления устройствами Windows | На устройстве восстанавливаются заводские настройки. Удаляются все корпоративные и личные данные. | Не поддерживается. Вы можете удалить все переданные на устройство настройки, отменив его регистрацию в службе управления устройствами Windows. Подробнее… |
Диск для компьютеров
| Тип устройства | Удаление данных с устройства | Удаление аккаунта |
|---|---|---|
| Диск для компьютеров | Не поддерживается. | Все локальные данные Диска удаляются с устройства, выполняется выход пользователя из Диска. Обычно данные удаляются с устройства немедленно, но в некоторых случаях процесс может занять до трех часов. |
Шаг 2. Если у вас есть доступ к устройству, выполните действия с аккаунтами
Если устройство не потеряно и не украдено и у вас есть доступ к нему, следуйте инструкциям ниже.
- Убедитесь, что пользователь может войти в рабочий аккаунт.
- Если пользователь не знает пароля, сбросьте его, прежде чем удалять данные с устройства. В противном случае он сможет войти на устройство только через 24 часа.
- Если аккаунт заблокирован, восстановите доступ к нему.
- Если для устройства Android включена защита после сброса настроек, убедитесь, что вы можете получить доступ к нему с помощью других аккаунтов администратора. Эти аккаунты должны быть активны, в противном случае после восстановления заводских настроек устройство будет недоступно.
- Прежде чем стереть все данные или аккаунт, выйдите из рабочего аккаунта и удалите его.
Шаг 3. Удалите данные или рабочий аккаунт с устройства
Чтобы найти устройства, которые нужно очистить, перейдите на страницу аккаунта пользователя или к списку устройств.
Важно! Служба поддержки Google Cloud не занимается вопросами разблокировки и восстановления устройств. Если устройство не удается разблокировать, обратитесь к производителю.
Развернуть раздел | Свернуть все
На странице аккаунта пользователя
- В консоли администратора нажмите на значок меню
Каталог
Пользователи.
- Найдите нужного сотрудника в списке Пользователи. Подробнее о том, как найти аккаунт пользователя…
- Нажмите на имя пользователя. Откроется страница его аккаунта.
- Нажмите Управляемые устройства.
-
Чтобы очистить одно устройство, выберите его и нажмите на значок «Ещё»
Удалить данные из аккаунта или Удалить данные с устройства.
Чтобы очистить несколько устройств, выберите нужные и нажмите на значок «Ещё»
Удалить данные из аккаунта или Удалить данные с устройства.
Если вы не знаете, какой вариант выбрать, изучите этот раздел. Некоторые варианты могут быть недоступны.
-
При удалении данных из аккаунта на устройстве с Android Device Policy можно также снять защиту от сброса настроек, установив соответствующий флажок.
После сброса настроек для входа на устройство не потребуется аккаунт его владельца или администратора.
-
Нажмите Удалить данные из аккаунта или Удалить данные с устройства, чтобы подтвердить операцию.
При следующей синхронизации информация будет удалена, а настройки устройства сброшены (если применимо). Обычно данные удаляются с устройства в течение нескольких минут, но иногда эта операция занимает до трех часов. После этого в консоли администратора устройству будет назначен статус Удалено или Данные аккаунта удалены.
Если устройство не в сети, в консоли у него будет статус Одобрено или Удаление данных. После подключения устройства к сети удаление данных завершится, а статус устройства изменится на Данные удалены или Данные аккаунта удалены.
Подробную информацию о восстановлении заводских настроек можно найти в документации к устройству.
- Если вы передумаете, нажмите «Ещё»
Отменить удаление данных с устройства.
-
Если устройство Android указано в списке устройств дважды, повторите процесс для второй записи. Такое может произойти, если на устройстве несколько аккаунтов или рабочий аккаунт добавлен и в рабочий, и в личный профили.
В списке устройств
-
В консоли администратора нажмите на значок меню
Устройства
Мобильные устройства и конечные точки
Устройства.
-
Чтобы очистить одно устройство, выберите его и нажмите на значок «Ещё»
Удалить данные из аккаунта или Удалить данные с устройства.
Чтобы очистить несколько устройств, выберите нужные и нажмите на значок «Ещё»
Удалить данные из аккаунта или Удалить данные с устройства.
Если вы не знаете, какой вариант выбрать, изучите этот раздел. Некоторые варианты могут быть недоступны.
-
При удалении данных из аккаунта на устройстве с Android Device Policy можно также снять защиту от сброса настроек, установив соответствующий флажок.
После сброса настроек для входа на устройство не потребуется аккаунт его владельца или администратора.
-
Нажмите Удалить данные из аккаунта или Удалить данные с устройства, чтобы подтвердить операцию.
При следующей синхронизации информация будет удалена, а настройки устройства сброшены (если применимо). Обычно данные удаляются с устройства в течение нескольких минут, но иногда эта операция занимает до трех часов. После этого в консоли администратора устройству будет назначен статус Удалено или Данные аккаунта удалены.
Если устройство не в сети, в консоли у него будет статус Одобрено или Удаление данных. После подключения устройства к сети удаление данных завершится, а статус устройства изменится на Данные удалены или Данные аккаунта удалены.
Подробную информацию о восстановлении заводских настроек можно найти в документации к устройству.
- Если вы передумаете, нажмите «Ещё»
Отменить удаление данных с устройства.
- Если устройство Android указано в списке устройств дважды, повторите процесс для второй записи. Такое может произойти, если на устройстве несколько аккаунтов или рабочий аккаунт добавлен и в рабочий, и в личный профили.
Как разрешить пользователям удалять данные со своих устройств Android
Эта функция доступна в версии Cloud Identity Premium. Сравнение версий
Для этого требуется расширенное управление мобильными устройствами.
Если вы разрешили пользователям выполнять удаленную очистку их устройств, они могут дистанционно удалять те же данные, что и администратор. Подробная информация приведена в разделе Определите, что нужно удалить с устройства выше.
Подготовка. Чтобы применить настройку для определенной группы пользователей, поместите их аккаунты в организационное подразделение.
- Нажмите Общие
Удаление данных с пользовательского устройства.
- Чтобы применить настройки ко всем пользователям, выберите организационное подразделение верхнего уровня. В обратном случае выберите дочернее подразделение.
- Установите флажок Разрешить пользователям удалять данные со своих устройств на странице «Мои устройства».
- Нажмите Сохранить. Если вы задали настройки для дочернего организационного подразделения, вы можете изменить параметр, указанный для родительского организационного подразделения, на Наследовать или Переопределить.
Инструкции по дистанционному удалению данных для пользователей приведены в статье Как удаленно управлять потерянными или украденными рабочими устройствами.
Статьи по теме
- Как одобрить, заблокировать, разблокировать или удалить управляемое устройство
- Как выполнять выход из аккаунта пользователя
- Методы шифрования для Android
Google, Google Workspace, а также другие связанные знаки и логотипы являются товарными знаками компании Google LLC. Все другие названия компаний и продуктов являются товарными знаками соответствующих компаний.
Эта информация оказалась полезной?
Как можно улучшить эту статью?
Нажмите «Удалить», чтобы удалить приложение. Кроме того, вы можете перейти в «Настройки»> «Приложения»> «Корпоративный портал»> «Удалить».
Содержание
- 1 Как мне удалить свою учетную запись на портале?
- 2 Как удалить портал Facebook?
- 3 Как мне удалить приложение корпоративного портала со своего Iphone?
- 4 Как удалить intune с телефона Android?
- 5 Как сбросить портал ТВ?
- 6 Можно ли иметь 2 аккаунта на портале?
- 7 Как удалить контакт с портала Facebook?
- 8 Можно ли иметь 2 аккаунта в Facebook?
- 9 Вам нужна учетная запись Facebook для использования портала?
- 10 Как удалить приложение без возможности восстановления?
- 11 Как мне удалить профиль со своего телефона?
- 12 Как удалить диспетчер мобильных устройств?
- 13 Как удалить корпоративные порталы с Android?
- 14 Как удалить MDM с Android?
- 15 Что происходит, когда вы удаляете устройство из Intune?
Как мне удалить свою учетную запись на портале?
Чтобы удалить учетную запись со своего портала:
Находясь на главной странице вашего портала, нажмите «Настройки». Коснитесь вкладки Учетные записи. Коснитесь учетной записи, которую хотите удалить. Нажмите «Удалить учетную запись» и следуйте инструкциям на экране.
Как удалить портал Facebook?
Как удаленно удалить учетную запись Facebook с портала?
- Зайдите в настройки Facebook.
- Под вашими активными порталами выберите «Удалить себя» рядом с порталом, с которого вы хотите быть удалены.
Как мне удалить приложение корпоративного портала со своего Iphone?
Откройте приложение корпоративного портала Intune и в разделе «Мои устройства» найдите устройство, которое вы хотите удалить. Нажмите на него. Затем внизу нажмите Удалить (значок корзины).
Как удалить intune с телефона Android?
Чтобы удалить свое устройство из Intune и удалить приложение корпоративного портала:
- Выберите «Настройки»> «Безопасность и блокировка экрана»> «Администраторы устройства». Выполнение этого шага немедленно отменяет регистрацию вашего устройства.
- Снимите флажок рядом с корпоративным порталом или отключите его. Теперь вы можете удалить приложение корпоративного портала.
Как сбросить портал ТВ?
Чтобы выполнить сброс настроек Portal TV к заводским настройкам с помощью пульта Portal TV:
- Находясь на главной странице вашего Portal TV, выберите «Настройки».
- Выберите Общие.
- Прокрутите вниз и выберите Factory Reset.
- Выберите «Сброс», чтобы выполнить сброс настроек портала до заводских.
Можно ли иметь 2 аккаунта на портале?
К вашему порталу может быть привязано до пяти учетных записей. Эти учетные записи могут быть учетными записями Facebook, WhatsApp или Workplace. Приглашайте только людей, которым вы доверяете, для добавления учетной записи на ваш Портал.
Как удалить контакт с портала Facebook?
Чтобы удалить кого-либо из избранного в приложении Portal:
- Откройте приложение Portal на своем мобильном устройстве.
- Коснитесь портала, которым хотите управлять.
- Коснитесь «Избранное».
- Коснитесь контакта, который хотите удалить из избранного.
- Коснитесь рядом с Избранным.
Можно ли иметь 2 аккаунта в Facebook?
У большинства людей есть только одна учетная запись Facebook. Фактически, Facebook не нравится, когда у вас есть две учетные записи, он предпочитает, чтобы люди вели только одну учетную запись. … Компания на самом деле предлагает два приложения Facebook — нет, мы не говорим о приложении Messenger — которые вы можете использовать для входа в две разные учетные записи Facebook.
Вам нужна учетная запись Facebook для использования портала?
Для настройки портала вам потребуется учетная запись Facebook, WhatsApp или Workplace. Некоторые функции, в том числе «Привет, портал», Facebook Watch, Facebook Gaming, Facebook Live и настройки отображения, недоступны, если вы настраиваете свой портал только с помощью WhatsApp или когда на общем устройстве существует вход только для WhatsApp.
Как удалить приложение без возможности восстановления?
Как навсегда удалить приложения на Android
- Нажмите и удерживайте приложение, которое хотите удалить.
- Ваш телефон один раз завибрирует, предоставляя вам возможность перемещать приложение по экрану.
- Перетащите приложение в верхнюю часть экрана, где написано «Удалить».
- Когда он станет красным, уберите палец с приложения, чтобы удалить его.
4 сент. 2020 г.
Как мне удалить профиль со своего телефона?
Чтобы удалить рабочий профиль:
- Выберите «Настройки»> «Учетные записи»> «Удалить рабочий профиль».
- Нажмите «Удалить», чтобы подтвердить удаление всех приложений и данных в вашем рабочем профиле.
- Убедитесь, что приложение политики («Политика устройства») удалено и отсутствует на вашем устройстве.
Как удалить диспетчер мобильных устройств?
Что такое Android Enterprise?
…
Шаги:
- Откройте приложение «Настройки».
- Прокрутите вниз и нажмите на раздел «Общие» в левом меню.
- Прокрутите вниз до конца и нажмите «Управление устройством».
- Затем нажмите «Профиль MDM»
- Затем нажмите «Удалить управление».
- Если он запрашивает пароль, введите свой пароль.
23 янв. 2019 г.
Как удалить корпоративные порталы с Android?
Корпоративный портал — это приложение для управления устройствами, которое нельзя удалить, пока вы не удалите из него свое устройство. После этого нажмите и удерживайте значок приложения корпоративного портала, пока не увидите пункт «Удалить». Нажмите «Удалить», чтобы удалить приложение. Кроме того, вы можете перейти в Настройки> Приложения> Корпоративный портал> Удалить.
Как удалить MDM с Android?
В телефоне выберите «Меню» / «Все приложения» и перейдите в «Настройки». Прокрутите вниз до раздела Безопасность и выберите Администраторы устройства. Щелкните, чтобы снять флажок PCSM MDM, и выберите «Деактивировать».
Что происходит, когда вы удаляете устройство из Intune?
Ваше устройство будет удалено с корпоративного портала, и приложение будет удалено с вашего устройства. Вы не можете устанавливать приложения с корпоративного портала. Вы теряете доступ к рабочим приложениям и данным на вашем устройстве. Изменять настройки устройства (например, отключать камеру или запрашивать определенную длину пароля) больше не требуется.
Отмена регистрации устройства Android в системе управления Unenroll your Android device from management
Вы можете удалить зарегистрированное устройство Android, чтобы оно больше не управлялось вашей организацией. Remove an enrolled Android device so that it’s no longer managed by your organization. Эта статья описывает, как удалить устройство из приложения «Корпоративный портал». This article describes how to remove the device from the Company Portal app. После удаления устройства: After you remove the device:
- устройство теряет доступ к защищенным данным и ресурсам организации; The device loses access to your organization’s protected data and resources.
- устройство больше не отображается на корпоративном портале; The device no longer appears in Company Portal.
- вы не можете устанавливать приложения с корпоративного портала. You can’t install apps from Company Portal.
- параметры, измененные на устройстве после его добавления, например выключение камеры или включение требований к паролю, перестают действовать. Any settings that were changed on your device when you added it (for example, disabling the camera or requiring a certain password length) no longer apply.
Вы не можете отменить регистрацию корпоративного устройства или удалить его из приложения Microsoft Intune. You can’t unenroll or remove your corporate-owned device from the Microsoft Intune app. Устройство было зарегистрировано во время первоначальной настройки устройства и должно быть зарегистрировано для доступа к ресурсам организации. The device was enrolled during initial device setup and must be enrolled to access your organization’s resources.
В приложении «Корпоративный портал» перейдите в правый верхний угол и коснитесь трех вертикальных точек. In Company Portal, go to the top-right corner and tap the three vertical dots. Открывается меню действий. The action menu opens.

Нажмите Удалить корпоративный портал. Tap Remove Company Portal.
Отображается сообщение с информацией о том, что произойдет при отмене регистрации устройства. A message appears with information about what happens after you unenroll your device. Нажмите кнопку ОК, чтобы подтвердить удаление устройства из приложения «Корпоративный портал». Tap OK to confirm that you want to remove the device from Company Portal.

Удаление данных, собранных приложением «Корпоративный портал» Remove data collected by the Company Portal app
Чтобы удалить все данные, сохраненные приложением корпоративного портала для Android на вашем устройстве, выполните следующие действия. To remove all data that the Company Portal app for Android stores on your device:
- Удалите данные приложения, последовательно выбрав элементы Приложения >[название приложения] >Очистить данные. Clear app data by tapping Applications >[name of app] >Clear data.
- Удалите следующую папку: storageinternal storageAndroiddatacom.microsoft.windowsintune.companyportal. Delete the following folder: storageinternal storageAndroiddatacom.microsoft.windowsintune.companyportal.
Удаление приложения «Корпоративный портал» Uninstall the Company Portal app
Корпоративный портал — это приложение для управления устройствами. Company Portal is a device management app. Его невозможно удалить, пока вы не отмените регистрацию устройства в системе управления. It can’t be uninstalled until you unenroll your device from its management. По завершении нажмите и удерживайте значок приложения «Корпоративный портал», пока не увидите элемент Удалить. After that’s complete, tap and hold the Company Portal app icon until you see Uninstall. Нажмите Удалить, чтобы удалить приложение с устройства. Tap Uninstall to remove the app from your device.
Кроме того, можно выбрать Параметры > Приложения > Корпоративный портал > Удалить. Alternatively, tap Settings > Apps > Company Portal > Uninstall.
Удаление приложения «Корпоративный портал» от имени администратора устройства Remove the Company Portal app as a device administrator
В крайнем случае удалить приложение с устройства можно от имени администратора устройства. As a last resort, you can uninstall the app from your device as a device administrator.
Если устройство принадлежит организации, она может требовать, чтобы приложение «Корпоративный портал» было обязательно установлено на нем. If you have a company-owned device, your organization might require that Company Portal be on your device at all times. Если удалить приложение, вы можете утратить доступ к защищенным корпоративным ресурсам, таким как электронная почта, приложения, Wi-Fi или VPN. Доступ восстановится только после повторной установки приложения. If you uninstall it, you might lose access to protected company resources such as email, apps, Wi-Fi, or VPN, until the app is reinstalled. Дополнительные сведения об установке, обновлении и удалении обязательных приложений см. в статье Добавление приложений в Microsoft Intune. For more information about installing, updating, or removing required apps, see Add apps to Microsoft Intune.
Чтобы отключить корпоративный портал от имени администратора устройства, выполните указанные ниже действия. Here’s how to disable Company Portal as a device administrator. Параметры на вашем устройстве Android могут называться иначе. The actual names of each setting might vary on your Android device.
Вариант 1. Option 1:
- Последовательно выберите пункты Настройки >Безопасность >Дополнительные настройки >Администраторы устройства. Select Settings >Security >Additional Security Settings >Device Administrators.
- Отключите приложение Корпоративный портал. Clear the Company Portal selection.
Вариант 2. Option 2:
- Последовательно выберите пункты Настройки >Блокировка экрана и безопасность >Другие настройки безопасности >Приложения администратора устройства. Select Settings >Lock screen and security >Other security settings >Device admin apps.
- Отключите приложение Корпоративный портал. Clear the Company Portal selection.
По-прежнему нужна помощь? Still need help? Обратитесь в службу поддержки вашей компании. Contact your company support. Его контактные данные доступны на веб-сайте корпоративного портала. For contact information, check the Company Portal website.
Отмена регистрации устройства Android в системе управления Unenroll your Android device from management
Вы можете удалить зарегистрированное устройство Android, чтобы оно больше не управлялось вашей организацией. Remove an enrolled Android device so that it’s no longer managed by your organization. Эта статья описывает, как удалить устройство из приложения «Корпоративный портал». This article describes how to remove the device from the Company Portal app. После удаления устройства: After you remove the device:
- устройство теряет доступ к защищенным данным и ресурсам организации; The device loses access to your organization’s protected data and resources.
- устройство больше не отображается на корпоративном портале; The device no longer appears in Company Portal.
- вы не можете устанавливать приложения с корпоративного портала. You can’t install apps from Company Portal.
- параметры, измененные на устройстве после его добавления, например выключение камеры или включение требований к паролю, перестают действовать. Any settings that were changed on your device when you added it (for example, disabling the camera or requiring a certain password length) no longer apply.
Вы не можете отменить регистрацию корпоративного устройства или удалить его из приложения Microsoft Intune. You can’t unenroll or remove your corporate-owned device from the Microsoft Intune app. Устройство было зарегистрировано во время первоначальной настройки устройства и должно быть зарегистрировано для доступа к ресурсам организации. The device was enrolled during initial device setup and must be enrolled to access your organization’s resources.
В приложении «Корпоративный портал» перейдите в правый верхний угол и коснитесь трех вертикальных точек. In Company Portal, go to the top-right corner and tap the three vertical dots. Открывается меню действий. The action menu opens.

Нажмите Удалить корпоративный портал. Tap Remove Company Portal.
Отображается сообщение с информацией о том, что произойдет при отмене регистрации устройства. A message appears with information about what happens after you unenroll your device. Нажмите кнопку ОК, чтобы подтвердить удаление устройства из приложения «Корпоративный портал». Tap OK to confirm that you want to remove the device from Company Portal.

Удаление данных, собранных приложением «Корпоративный портал» Remove data collected by the Company Portal app
Чтобы удалить все данные, сохраненные приложением корпоративного портала для Android на вашем устройстве, выполните следующие действия. To remove all data that the Company Portal app for Android stores on your device:
- Удалите данные приложения, последовательно выбрав элементы Приложения >[название приложения] >Очистить данные. Clear app data by tapping Applications >[name of app] >Clear data.
- Удалите следующую папку: storageinternal storageAndroiddatacom.microsoft.windowsintune.companyportal. Delete the following folder: storageinternal storageAndroiddatacom.microsoft.windowsintune.companyportal.
Удаление приложения «Корпоративный портал» Uninstall the Company Portal app
Корпоративный портал — это приложение для управления устройствами. Company Portal is a device management app. Его невозможно удалить, пока вы не отмените регистрацию устройства в системе управления. It can’t be uninstalled until you unenroll your device from its management. По завершении нажмите и удерживайте значок приложения «Корпоративный портал», пока не увидите элемент Удалить. After that’s complete, tap and hold the Company Portal app icon until you see Uninstall. Нажмите Удалить, чтобы удалить приложение с устройства. Tap Uninstall to remove the app from your device.
Кроме того, можно выбрать Параметры > Приложения > Корпоративный портал > Удалить. Alternatively, tap Settings > Apps > Company Portal > Uninstall.
Удаление приложения «Корпоративный портал» от имени администратора устройства Remove the Company Portal app as a device administrator
В крайнем случае удалить приложение с устройства можно от имени администратора устройства. As a last resort, you can uninstall the app from your device as a device administrator.
Если устройство принадлежит организации, она может требовать, чтобы приложение «Корпоративный портал» было обязательно установлено на нем. If you have a company-owned device, your organization might require that Company Portal be on your device at all times. Если удалить приложение, вы можете утратить доступ к защищенным корпоративным ресурсам, таким как электронная почта, приложения, Wi-Fi или VPN. Доступ восстановится только после повторной установки приложения. If you uninstall it, you might lose access to protected company resources such as email, apps, Wi-Fi, or VPN, until the app is reinstalled. Дополнительные сведения об установке, обновлении и удалении обязательных приложений см. в статье Добавление приложений в Microsoft Intune. For more information about installing, updating, or removing required apps, see Add apps to Microsoft Intune.
Чтобы отключить корпоративный портал от имени администратора устройства, выполните указанные ниже действия. Here’s how to disable Company Portal as a device administrator. Параметры на вашем устройстве Android могут называться иначе. The actual names of each setting might vary on your Android device.
Вариант 1. Option 1:
- Последовательно выберите пункты Настройки >Безопасность >Дополнительные настройки >Администраторы устройства. Select Settings >Security >Additional Security Settings >Device Administrators.
- Отключите приложение Корпоративный портал. Clear the Company Portal selection.
Вариант 2. Option 2:
- Последовательно выберите пункты Настройки >Блокировка экрана и безопасность >Другие настройки безопасности >Приложения администратора устройства. Select Settings >Lock screen and security >Other security settings >Device admin apps.
- Отключите приложение Корпоративный портал. Clear the Company Portal selection.
По-прежнему нужна помощь? Still need help? Обратитесь в службу поддержки вашей компании. Contact your company support. Его контактные данные доступны на веб-сайте корпоративного портала. For contact information, check the Company Portal website.
Обновлено: 14.01.2023
Microsoft Intune – это продукт от Microsoft, который помогает организациям управлять доступом к корпоративным приложениям, данным и ресурсам. Корпоративный портал — это приложение, которое позволяет сотруднику компании безопасно получать доступ к этим ресурсам. Корпоративный портал Intune предоставляет доступ к корпоративным приложениям и ресурсам практически из любой сети. В этом сообщении рассказывается, как удалить Android-приложение Intune «Корпоративный портал», поскольку его нельзя удалить так же, как и другие приложения Android на вашем телефоне.
Приложение корпоративного портала для Android нельзя удалить обычным способом, как другие приложения для Android. Так как он установлен как Администратор устройства. Поэтому процесс удаления немного отличается от процесса удаления обычных приложений для Android. В этом посте не рассматривается установка или настройка приложения, которое в идеале должно быть установлено с помощью ИТ-поддержки компании. В этом посте мы увидим только процесс удаления на устройствах Android.
Посмотрите это короткое демонстрационное видео или прочтите, чтобы узнать, как удалить приложение корпоративного портала Intune с устройств Android
Приложение корпоративного портала Intune нельзя удалить, как обычные приложения, перетащив значок приложения на «Удалить» или нажав кнопку «Удалить» в магазине Google Play. На самом деле, когда мы проверяем магазин Google Play, кнопка «Удалить» недоступна. Вместо этого отображается «Деактивировать», который только отображает сообщение, но ничего не делает.
Чтобы удалить приложение корпоративного портала Intune, выполните следующие действия:
1) Откройте настройки на телефоне
2) Если вы можете выполнить поиск в настройках, введите «Администраторы устройства» или «Администратор» и т. д. Фактическое расположение меню может различаться в зависимости от устройства.
3) В настройках «Администратора устройства» «Приложение корпоративного портала Intune» должно быть указано как «Администраторы устройства».
4) Снимите флажок или отмените выбор — любые параметры доступны на вашем устройстве и примите любые быстрые действия, чтобы подтвердить деактивацию
5) После этого запустите приложение «Корпоративный портал Intune», как и любое другое приложение для Android, или удалите его из Google Play Store.
Вы можете использовать приложение корпоративного портала для iOS, чтобы удалить зарегистрированное в Intune устройство, чтобы оно больше не управлялось вашей организацией. После удаления устройства:
- Устройство удалено с Корпоративного портала.
- Вы потеряете доступ к внутренним файловым ресурсам и веб-сайтам с вашего устройства.
- Вы потеряете доступ к учебным или рабочим приложениям со своего устройства.
- Вам может быть заблокировано подключение к сети вашей организации через Wi-Fi или виртуальную частную сеть (VPN).
- Рабочие или учебные профили электронной почты удаляются с устройства.
- Вы больше не можете устанавливать приложения для устройства с корпоративного портала.
- Изменения в настройках устройства (например, отключение камеры или требование определенной длины пароля) больше не требуются.
Удалить устройство
Выполните следующие действия, чтобы удалить устройство, которое вам больше не нужно для работы или учебы, из Intune.
Войдите в приложение «Корпоративный портал» и выберите «Устройства».
Выберите устройство, которое хотите удалить. Если у вас есть только одно устройство, вам не нужно выбирать устройство, поэтому перейдите к шагу 3.
Рядом с ПЕРЕИМЕНОВАТЬ выберите меню с многоточием > Удалить устройство > Удалить.


Удалить данные, собранные приложением «Корпоративный портал»
Корпоративный портал хранит локальные данные на вашем устройстве в трех местах.
Информационные журналы: стандартные данные об активности приложений, которые собирает Microsoft, например, как долго приложение было открыто или произошло его сбой, автоматически удаляются при удалении устройства с Корпоративного портала.
Apple Analytics: стандартные данные о сбоях приложений, которые собирает Apple. Эта информация может быть удалена только путем сброса устройства до заводских настроек. Это удалит всю личную информацию на вашем устройстве. Для этого откройте «Настройки» > «Основные» > «Сброс» > «Удалить все содержимое и настройки».
Связка ключей: ваше устройство хранит ваши пароли и другую информацию, используемую для входа в систему, в вашей связке ключей. Приложения Майкрософт передают вашу информацию для входа в любые приложения, разработанные корпорацией Майкрософт, которые установлены на вашем устройстве, включая Microsoft Outlook и Microsoft Authenticator. Подобно аналитике Apple, эту информацию можно удалить, только сбросив настройки устройства до заводских.Это удалит всю личную информацию на вашем устройстве. Для этого откройте «Настройки» > «Основные» > «Сброс» > «Удалить все содержимое и настройки».
Дальнейшие шаги
Все еще нужна помощь? Обратитесь к специалисту по ИТ-поддержке. Контактную информацию можно найти на веб-сайте Корпоративного портала.
Эта фиксация не принадлежит ни к одной из веток в этом репозитории и может принадлежать ответвлению за пределами репозитория.
- Открыть с рабочего стола
- Просмотреть в необработанном виде
- Копировать исходное содержимое Копировать необработанное содержимое
Копировать необработанное содержимое
Копировать необработанное содержимое
Отменить регистрацию устройства Android в системе управления
Удалите зарегистрированное устройство Android, чтобы ваша организация больше не управляла им. В этой статье описывается, как удалить устройство из приложения корпоративного портала. После удаления устройства:
- Устройство теряет доступ к защищенным данным и ресурсам вашей организации.
- Устройство больше не отображается на Корпоративном портале.
- Вы не можете устанавливать приложения с Корпоративного портала.
- Любые настройки, которые были изменены на вашем устройстве при его добавлении (например, отключение камеры или требование определенной длины пароля), больше не применяются.
[!NOTE] Вы не можете отменить регистрацию или удалить корпоративное устройство из приложения Microsoft Intune. Устройство было зарегистрировано во время первоначальной настройки устройства и должно быть зарегистрировано для доступа к ресурсам вашей организации.
На Корпоративном портале перейдите в правый верхний угол и коснитесь трех вертикальных точек. Откроется меню действий.

Нажмите «Удалить корпоративный портал».
Появится сообщение с информацией о том, что произойдет после отмены регистрации устройства. Нажмите OK, чтобы подтвердить, что вы хотите удалить устройство с Корпоративного портала.

Удалить данные, собранные приложением «Корпоративный портал»
Чтобы удалить все данные, хранящиеся на вашем устройстве в приложении «Корпоративный портал» для Android:
Удалите приложение «Корпоративный портал»
Корпоративный портал – это приложение для управления устройствами. Его нельзя удалить, пока вы не отмените регистрацию своего устройства в системе управления. По завершении коснитесь значка приложения корпоративного портала и удерживайте его, пока не появится пункт Удалить. Нажмите «Удалить», чтобы удалить приложение с устройства.
Можно также нажать «Настройки» > «Приложения» > «Корпоративный портал» > «Удалить».
Удалить приложение «Корпоративный портал» в качестве администратора устройства
В крайнем случае вы можете удалить приложение со своего устройства как администратор устройства.
Если у вас есть корпоративное устройство, ваша организация может потребовать, чтобы Корпоративный портал всегда был на вашем устройстве. Если вы удалите его, вы можете потерять доступ к защищенным ресурсам компании, таким как электронная почта, приложения, Wi-Fi или VPN, до тех пор, пока приложение не будет переустановлено. Дополнительные сведения об установке, обновлении или удалении необходимых приложений см. в разделе Добавление приложений в Microsoft Intune.
Вот как отключить Корпоративный портал в качестве администратора устройства. Фактические названия каждого параметра могут отличаться на вашем устройстве Android.
Вариант 1:
- Выберите «Настройки» > «Безопасность» > «Дополнительные настройки безопасности» > «Администраторы устройства».
- Отмените выбор Корпоративного портала.
Вариант 2:
- Выберите «Настройки» > «Экран блокировки и безопасность» > «Другие параметры безопасности» > «Приложения администратора устройства».
- Отмените выбор Корпоративного портала.
Все еще нужна помощь? Обратитесь в службу поддержки вашей компании. Контактную информацию можно найти на веб-сайте Корпоративного портала.
Как удалить рабочий профиль с устройств Android под управлением Intune | Диспетчер конечных точек Intune? Этот краткий пост поможет вам понять процесс удаления рабочего профиля с устройства Android. Итак, если вам интересно, как тогда создавались рабочие профили, вы должны прочитать мой предыдущий пост здесь.
Рабочий профиль создается, когда устройство с поддержкой Android for Work (A4W) зарегистрировано в среде Intune, в которой включена поддержка A4W. Существует более двух способов удалить рабочий профиль с устройств Android. В этом посте мы рассмотрим три из них.
Видео: отмена регистрации Android for Work
Процесс отмены регистрации Android for Work описан в видео здесь
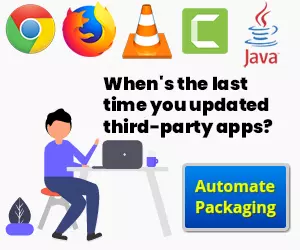
Как удалить рабочий профиль с устройств Android под управлением Intune
Согласно документации Google, ниже описан способ удаления рабочего профиля, но я не буду рекомендовать этот подход, если ваше устройство зарегистрировано в Intune. На устройствах Android 5.0 и более поздних версий вы можете удалить свой рабочий профиль, выбрав «Настройки» > «Учетные записи» > «Удалить рабочий профиль». Нажмите «Удалить», чтобы подтвердить удаление всех приложений и данных в рабочем профиле.
Первый правильный способ удалить рабочий профиль или отменить регистрацию устройства — перейти на портал Intune -> Устройства и группы -> Все устройства. Выберите устройство, которое вы хотите удалить или отменить регистрацию, затем нажмите «Удалить данные компании». », которая инициирует процесс отмены регистрации в Intune.
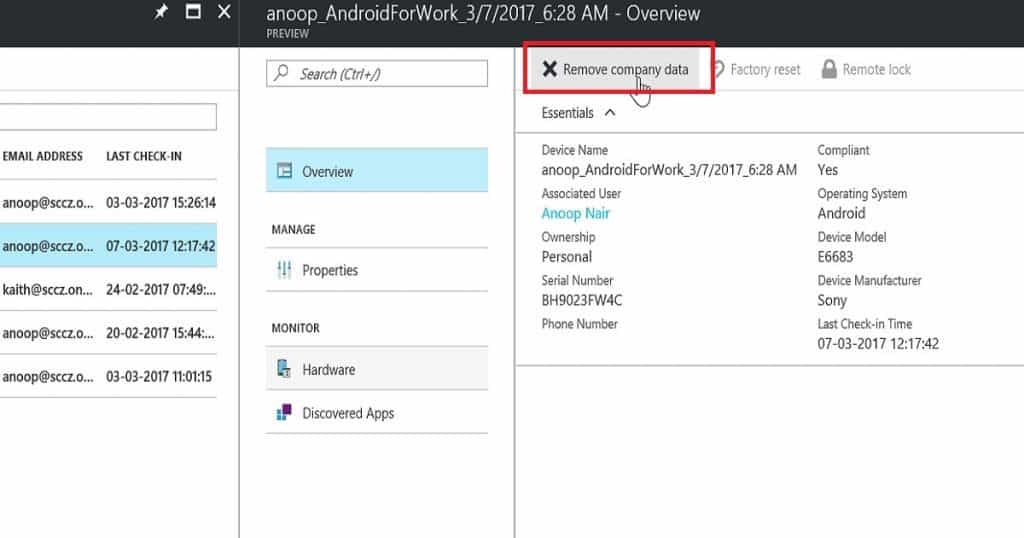
Как удалить рабочий профиль с устройств Android под управлением Intune | Диспетчер конечных точек Intune
Как удалить рабочий профиль с устройств Android под управлением Intune
Ниже приведен другой вариант удаления рабочего профиля или отмены регистрации устройства Android. Вы также можете перейти к профилю пользователей и выбрать устройство, которое вы хотите удалить/удалить, из следующего блейд-пути на портале Azure «Пользователи и группы — Все пользователи — Ануп Наир (имя пользователя) — Устройства — Устройство».
Как видно на следующем рисунке, нажмите кнопку удаления, чтобы удалить устройство из Intune или удалить рабочий профиль.
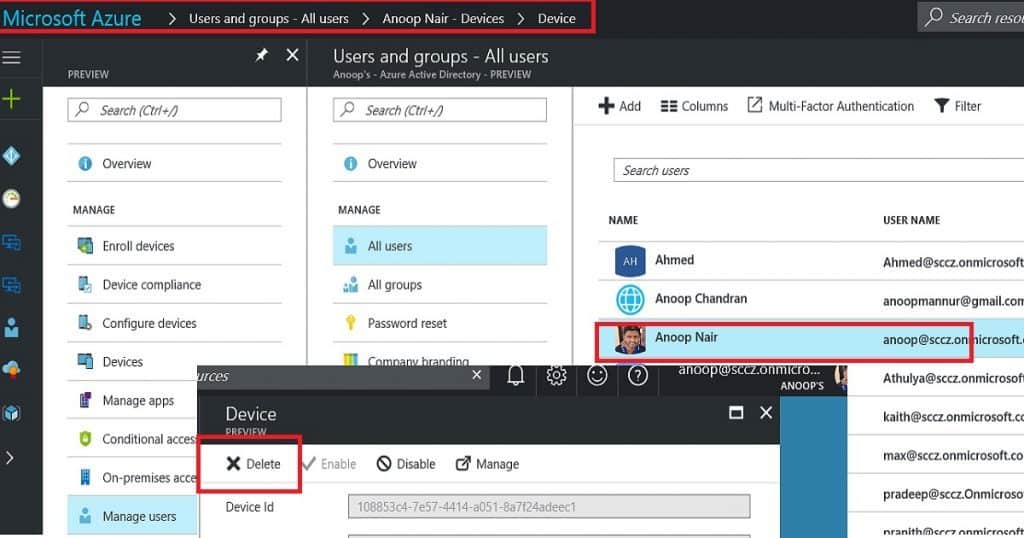
Как удалить рабочий профиль с устройств Android под управлением Intune | Диспетчер конечных точек Intune
Второй вариант удаления рабочего профиля должен быть инициирован с устройства конечного пользователя. Пользователь должен инициировать этот процесс из приложения корпоративного портала Intune (подробнее о корпоративном портале — читайте мой предыдущий пост здесь).
Запустите приложение корпоративного портала на своем устройстве Android, нажмите на вкладку «Мои устройства» и выберите устройство, которое использует пользователь. Как видно на следующем рисунке, нажмите кнопку корзины, чтобы удалить рабочий профиль устройства.
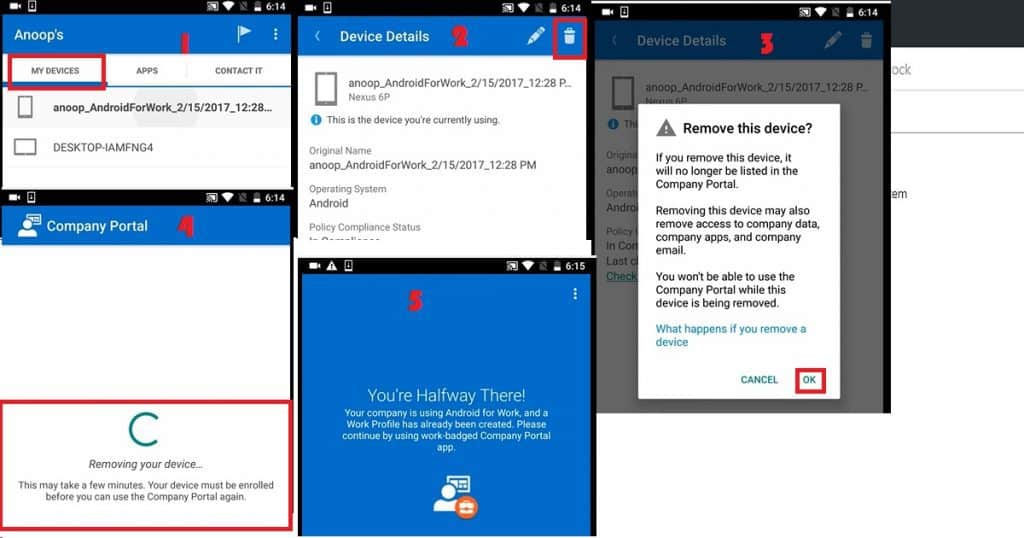
Как удалить рабочий профиль с устройств Android под управлением Intune | Диспетчер конечных точек Intune
Процесс отмены регистрации устройства Android приведет к удалению данных компании с вашего мобильного телефона; он также удалит рабочий профиль, созданный во время регистрации A4W. Также будут удалены все приложения, развернутые через рабочий профиль.
Читайте также:
- Как просмотреть контакты в icloud с телефона
- Как подзарядить телефон в роуминге
- Как найти человека в одноклассниках по имени и фамилии с телефона
- Режим телетайпа в Windows Phone
- Behringer eurolive b115mp3 как подключить телефон
 Доброго времени всем!
Доброго времени всем!
Сегодня количество приложений для смартфона уже не меньше, чем для компьютера!..
Даже покупая новый телефон — на нем уже предустановлено кучу «всего»: и полезного, и не очень… 😢 (причем, часть из этого софта может активно тратить интернет-трафик, сажать батарею, нагружать процессор).
Разумеется, такое положение дел — не очень здорово…
Собственно, в этой статье хочу привести несколько вариантов, как можно удалить лишние и неиспользуемые вами приложения.
Причем, рассмотрим и те случаи, когда кнопки «удалить» в настройках Android просто нет…
👉 Примечание!
Если у вас не хватает свободного места в памяти телефона (и вы поэтому удаляете все лишнее), то возможно вам пригодиться статья о том, как подключить облачный диск к телефону.
👉 Предупреждение!
Получение root прав или использование кастомных прошивок может повлечь за собой неработоспособность ряда приложений.
Например, могут перестать работать приложения, связанные с Интернет-банкингом (Сбербанк-онлайн, ВТБ и пр.). Именно поэтому такие способы в статье я не рассматриваю!
*
Содержание статьи
- 1 Удаление приложений (Андроид)
- 1.1 👉 Классический способ (правильное удаление)
- 1.2 👉 Что делать с системными приложениями, которых не видно в списке (и где нет кнопки «удалить»)
- 1.3 👉 Как удалить/остановить «неудобные» приложения
- 1.4 👉 Как вернуть телефон в заводские предустановки (т.е. все приложения только по умолчанию)

→ Задать вопрос | дополнить
Удаление приложений (Андроид)
👉 Классический способ (правильное удаление)
Вообще, любое приложение для Андроид состоит из 3-х частей (если утрировать): файлы самого ПО, рабочие данные и кэш.
Для удаления большинства приложений достаточно использовать классические возможности, которые предоставляет сама система.
Рассмотрю по порядку:
- сначала заходим в настройки (здесь без комментариев);

Настройки — Android 10.0
- далее открываем раздел «Приложения»;

Приложения
- после находим то приложение, которое хотим удалить, и открываем его свойства (см. скрин ниже 👇);

Находим ненужное приложение
- перед тем, как нажать на кнопку «Удалить», очистите кэш и сотрите данные (если этого не сделать, то со временем этот оставшийся «мусор» в виде старого кэша — может отнимать память, которой много никогда не бывает 😉);

Очистить данные, стереть кэш, удалить приложение
- далее можно переходить к удалению самого приложения (👆)…
*
👉 Что делать с системными приложениями, которых не видно в списке (и где нет кнопки «удалить»)
Некоторые приложения (по умолчанию) не отображаются в списке ПО. У другой части приложений (если открыть их свойства) — отсутствует кнопка «Удалить» (что может указывать на то, что приложение системное (в 99% случаев), и его удаление крайне нежелательно).
Однако, что с ним можно сделать, если оно, например, нещадно «жрет» Интернет-трафик?
*
Для начала: как посмотреть полный список приложений в современной версии Android 10.0.
Обратите внимание на три точки в правом верхнем углу экрана: нажав по этому меню, вы сможете включить отображение скрытых системных приложений (таких, как, например, «Диспетчер загрузок»).

Показать / скрыть системные приложения
Далее, при необходимости «что-нибудь сделать» с этим приложением — лучшим вариантом будет простое его отключение (для этого есть спец. кнопка, см. скрин ниже 👇).
При этой операции оно перестает работать до тех пор, пока вы его не включите вновь (разумеется, приложение не будет использовать вашу оперативную память, нагружать процессор, и тратить трафик). Чем не решение!? 😉

Диспетчер загрузок (Android) — остановить! (Нет кнопки «Удалить»)
*
👉 Как удалить/остановить «неудобные» приложения
С некоторыми приложениями достаточно «неудобно» работать: они либо не удаляются, либо не останавливаются (либо, сами запускаются и продолжают «есть» трафик, например).
В этих случаях рекомендуется прибегать к спец. утилитам, у которых есть режимы принудительного удаления/остановки приложений. Речь идет о таких программах, 👉 как CCleaner, Clean Master и пр.
*
CCleaner
Ссылка на Google Play: https://play.google.com/

Отличное приложение на Андроид, которое поможет оптимизировать и ускорить работу телефона/планшета.
Что касается нашей темы — то CCleaner позволяет легко и быстро удалять сразу несколько приложений (причем делает это «чисто»: попутно удаляются кэш и все «хвосты»), освободить ОЗУ, память. К тому же, в нем есть особый режим принудительного завершения работы (что также ценно!).

Главное окно CCleaner
Отмечу, что приложение CCleaner полностью на русском языке и у него достаточно простой и интуитивно понятный интерфейс.
Например, чтобы что-то удалить или остановить — достаточно открыть вкладку «Управление приложениями» (см. скрин ниже 👇).

Управление приложениями
Далее можно указать галочками те приложения, которые вы хотите удалить и подтвердить операцию…

Удалить с устройства (CCleaner)
Кстати, открыв свойства любого из приложений — можно просто принудительного завершить его работу (причем, это можно сделать даже с большинством системных приложений).

Принудительная остановка
*
👉 Как вернуть телефон в заводские предустановки (т.е. все приложения только по умолчанию)
В некоторых случаях никаких ухищрения не помогают вернуть телефон в нормальный режим работы (например, при заражении рекламным ПО, вирусами и пр.).
Для восстановления работы аппарата можно попробовать сбросить его в предустановки (т.е. «вернуть» его в заводское состояние: на нем будет только то ПО, которое устанавливалось производителем).
Чтобы это сделать, необходимо произвести так называемый Hard Reset. Тема эта несколько обширная, поэтому ниже приведу ссылку на одну свою прошлую инструкцию.
👉 В помощь!
Инструкция по тому, как сбросить настройки Андроид до заводских предустановок (несколько способов)
*
Важно!
После сброса (Hard Reset) — все настройки и данные на телефоне будут удалены (в том числе: телефонная книга, файлы, история переписки и пр.). Поэтому, прежде чем это выполнять — сохраните все самое необходимо в бэкап.
👉 В помощь!
Как сделать бэкап контактов и файлов (фото, видео и пр.) на Android. Резервная копия на всякий случай 👌
*
На этом пока все… Дополнения по теме — всегда кстати!
Всем успехов!
👣
Первая публикация: 13.11.2018
Корректировка: 30.08.2020


Полезный софт:
-

- Видео-Монтаж
Отличное ПО для создания своих первых видеороликов (все действия идут по шагам!).
Видео сделает даже новичок!
-

- Ускоритель компьютера
Программа для очистки Windows от «мусора» (удаляет временные файлы, ускоряет систему, оптимизирует реестр).
По умолчанию Apple позволяет в любое время удалить профиль MDM с устройств через Настройки. Однако существуют способы регистрации устройств, которые ограничивают эту возможность, как описано в этой статье. … Выберите профиль MDM. Выберите «Удалить управление».
Как удалить профиль управления на Android?
Чтобы удалить свой рабочий профиль:
- Откройте «Настройки»> «Учетные записи»> «Удалить рабочий профиль».
- Нажмите «Удалить», чтобы подтвердить удаление всех приложений и данных в вашем рабочем профиле.
- Убедитесь, что приложение политики («Политика устройства») удалено и отсутствует на вашем устройстве.
Как отменить регистрацию устройства в MDM?
Чтобы отменить регистрацию прямо со своего устройства, выполните следующие действия:
- Для устройства iOS: перейдите в «Настройки» и выберите «Общие»> «Управление устройством»> «Диспетчер устройств»> «Удалить управление». …
- Для устройства Android: откройте приложение Hub и выберите Это устройство> Регистрация> Отменить регистрацию устройства.
Как полностью удалить MDM?
Как удалить агент MDM с управляемого Android-устройства?
- На управляемом мобильном устройстве перейдите в Настройки.
- Перейдите в Безопасность.
- Выберите Администратор устройства и отключите его.
- В разделе «Настройки» выберите «Приложения».
- Выберите ManageEngine Mobile Device Manager Plus и удалите агент MDM.
Как удалить MDM с моего Samsung?
В телефоне выберите «Меню» / «Все приложения» и перейдите в «Настройки». Прокрутите вниз до раздела Безопасность и выберите Администраторы устройства. Нажмите, чтобы снять флажок PCSM MDM. и выберите Деактивировать.
Как удалить политику управления устройством?
В вашем браузере введите: https://protection.office.com/devicev2.
- Выберите политику устройства и нажмите Изменить политику.
- На странице «Развертывание» выберите «Удалить».
- В разделе «Группы» выберите группу безопасности.
- Выберите «Удалить» и нажмите «Сохранить».
Как удалить политику устройства?
Вы можете удалить или отключить его, в зависимости от вашего устройства. Идти в «Настройки»> «Безопасность» и выберите «Администраторы устройства».. Снимите флажок Google Device Policy, затем нажмите «Деактивировать» и «ОК». Затем снова откройте информацию о приложении, и теперь должна быть опция «Удалить» или «Отключить».
Какова цель МДМ?
Управление мобильными устройствами (MDM) есть программное обеспечение безопасности, которое позволяет ИТ-отделам внедрять политики, обеспечивающие безопасность, мониторинг и управление мобильными устройствами конечных пользователей.. Это касается не только смартфонов, но и планшетов, ноутбуков и даже устройств IoT (Интернет вещей).
Как удалить устройство с портала компании?
Удалить устройство в приложении корпоративного портала
- Войдите на корпоративный портал.
- Выберите «Устройства», а затем выберите устройство, которое хотите удалить.
- Выберите меню> Удалить устройство.
- Нажмите ОК, чтобы завершить удаление устройства.
Как удалить это устройство управляется вашей организацией android?
Как мне избавиться от этого устройства, принадлежащего моей организации android?
В настройках приложения Device Magic для Android нажмите 3 точки в правом верхнем углу экрана. Затем нажмите «Покинуть организацию».. Вам будет предложено всплывающее сообщение с просьбой подтвердить, хотите ли вы удалить свое устройство из организации.
Как удалить администратора с моего телефона Android?
Зайдите в настройки вашего телефона и нажмите «Безопасность. » Вы увидите «Администрирование устройства» как категорию безопасности. Щелкните по нему, чтобы увидеть список приложений, которым предоставлены права администратора. Щелкните приложение, которое хотите удалить, и подтвердите, что хотите деактивировать права администратора.
Как удалить профиль управления на Android?
Идти в Настройки> Учетные записи> Удалить рабочий профиль. Нажмите «Удалить», чтобы подтвердить удаление всех приложений и данных в вашем рабочем профиле.
Как отключить управление мобильными устройствами?
- Откройте приложение «Настройки», а затем перейдите в «Общий раздел».
- Прокрутите вниз до конца и нажмите «Управление устройством».
- Теперь нажмите на «Профиль MDM»
- Теперь нажмите «Удалить управление». Чтобы удалить MDM с устройств на базе Android, обратитесь к этой статье.
Как удалить это устройство, которым управляет ваша организация?
- На управляемом мобильном устройстве перейдите в Настройки.
- Перейдите в Безопасность.
- Выберите Администратор устройства и отключите его.
- В разделе «Настройки» выберите «Приложения».
- Выберите ManageEngine Mobile Device Manager Plus и удалите агент MDM.
Как сделать так, чтобы мое устройство не находилось под управлением организации?
Щелкните Доступ к данным. Чтобы применить настройку ко всем, оставьте выбранным верхнее организационное подразделение. В противном случае выберите дочернее организационное подразделение. Чтобы устройства Android не синхронизировали рабочие данные, нажмите Android Sync и снимите флажок.
Как отключить администратора устройства?
- Перейти к настройкам.
- Выполните одно из следующих действий. Нажмите «Безопасность и местоположение»> «Приложения для администрирования устройства». Коснитесь Безопасность> Приложения для администрирования устройства. Коснитесь Безопасность> Администраторы устройства.
- Коснитесь приложения администратора устройства.
- Выберите, активировать или деактивировать приложение.
Как отключить блокировку устройства администратором?
- Перейти к настройкам.
- Выполните одно из следующих действий. Нажмите «Безопасность и местоположение»> «Дополнительно»> «Приложения для администрирования устройства». Нажмите Безопасность> Дополнительно> Приложения для администрирования устройства.
- Коснитесь приложения администратора устройства.
- Выберите, активировать или деактивировать приложение.
Что произойдет, если пульт администратора очистит устройство Android, принадлежащее компании?
Очистить устройство — если это личное или корпоративное устройство, которое было потеряно или украдено. Этот вариант удаляет все рабочие данные и приложения с устройства. Он также удаляет личные данные и приложения, если только это не Android-устройство с рабочим профилем.
Как удалить политику устройства?
Вы можете удалить или отключить его, в зависимости от вашего устройства. Идти в «Настройки»> «Безопасность» и выберите «Администраторы устройства».. Снимите флажок Google Device Policy, затем нажмите «Деактивировать» и «ОК». Затем снова откройте информацию о приложении, и теперь должна быть опция «Удалить» или «Отключить».
Как отключить корпоративные порталы?
- Войдите на корпоративный портал.
- Коснитесь главного меню.
- Коснитесь Удалить корпоративный портал.
- Нажмите «ОК», чтобы удалить корпоративный портал и отменить регистрацию устройства, на котором вы находитесь.
Как мне избавиться от настроек Knox?
- На боковой панели меню в разделе НАСТРОЙКИ щелкните Настройка> Настройка Google, а затем щелкните вкладку Samsung KME.
- Щелкните Отменить конфигурацию KME.
Как узнать, есть ли в моем телефоне MDM?
Профили управления мобильными устройствами (MDM) обычно устанавливаются работодателями, учебными заведениями или другими официальными организациями и предоставляют дополнительные привилегии и доступ к устройству. Найдите неизвестный профиль MDM на своем iPhone, iPad или iPod touch. в Настройки> Общие> Профили и управление устройствами.
Какова цель управления мобильными устройствами?
Управление мобильными устройствами (MDM) есть программное обеспечение безопасности, которое позволяет ИТ-отделам внедрять политики, обеспечивающие безопасность, мониторинг и управление мобильными устройствами конечных пользователей.. Это касается не только смартфонов, но и планшетов, ноутбуков и даже устройств IoT (Интернет вещей).
Удаление устройства из Корпоративный портал для Android
Удалите зарегистрированное устройство, чтобы оно больше не управляло организацией. После удаления устройства:
- Устройство теряет доступ к внутренним приложениям и веб-сайтам организации.
- Устройство больше не отображается в Корпоративный портал.
- Вы не можете установить приложения из Корпоративный портал.
- Все параметры, которые были изменены на устройстве при добавлении (например, отключение камеры или требуется определенная длина пароля), больше не применяются.
- Если устройство было настроено таким образом, чтобы вы могли получать рабочий электронный адрес электронной почты, ваше устройство больше не будет отображаться в Корпоративный портал.
Нельзя отстранить или удалить корпоративное устройство из приложения Microsoft Intune. Устройство было зарегистрировано во время начальной установки устройства и должно быть зарегистрировано для доступа к ресурсам организации.
Удаление устройства в Корпоративный портал приложении
Вопишите Корпоративный портал.
Выберите Устройства, а затем выберите устройство, которое необходимо удалить.
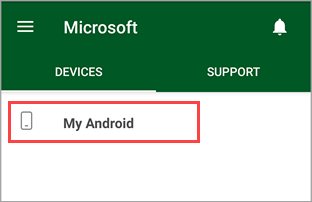
Выберите меню > Remove Device.

Выберите ОК, чтобы завершить удаление устройства.
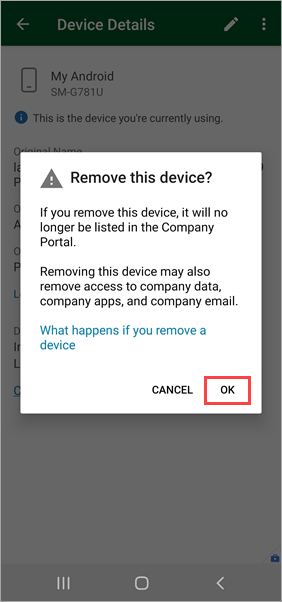
Отключение Корпоративный портал устройств
Другой способ удалить устройство из Intune — отключить Корпоративный портал. После отключения приложения его можно удалить. Если вы планируете временно отключить приложение, следует помнить о необходимости повторной регистрации устройства, когда вы будете готовы снова использовать приложение.
Вопишите Корпоративный портал.
Нажмите основное меню.

Нажмите кнопку Удалить Корпоративный портал.
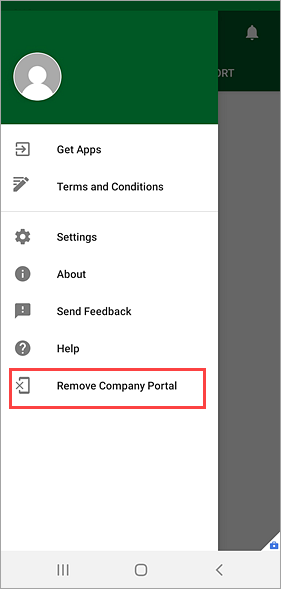
Нажмите кнопку ОК, чтобы Корпоративный портал и отокрепить устройство, на которое вы работаете.

Удалить приложение Корпоративный портал
Корпоративный портал это приложение для управления устройствами, которое нельзя удалить, пока вы не удалите устройство из него. После этого нажмите кнопку и удерживайте значок Корпоративный портал, пока вы не увидите Удалить. Чтобы удалить приложение, нажмите кнопку Удалить.
Кроме того, вы можете перейти к Параметры > Приложения > Корпоративный портал > Удалить.
Удаление приложения Корпоративный портал как администратора устройства
В качестве последнего средства можно удалить устройство и удалить приложение, Корпоративный портал администратором устройства.
Например, если вы отказались от условий использования Microsoft при первоначальной попытке войти в приложение Корпоративный портал, все последующие попытки войти будут заблокированы. Эти действия помогут вам обойти Корпоративный портал, чтобы удалить устройство из управления.
Фактические имена каждого параметра могут отличаться на устройстве Android.
Вариант 1:
- Выберите Параметры > безопасности > Дополнительные администраторы Параметры > безопасности.
- Очистка Корпоративный портал выбора.
Вариант 2:
- Выберите Параметры > блокировки и безопасность Другие > параметры безопасности Приложения > администрирования устройства.
- Очистка Корпоративный портал выбора.
Удаление данных, собранных Корпоративный портал приложением
Удаление всех данных, которые Корпоративный портал для Android-магазинов на вашем устройстве:
- Очистить данные приложения, нажав приложения > [имя приложения] > Четкие данные.
- Удалите следующую папку: storageinternal storageAndroiddatacom.microsoft.windowsintune.companyportal.
Последствия удаления необходимых приложений
Если у вас есть устройство, которое принадлежит компании, организации может потребоваться, чтобы Корпоративный портал всегда было на вашем устройстве. Если удалить его, вы можете потерять доступ к защищенным ресурсам компании, таким как электронная почта, приложения, Wi-Fi или VPN, пока приложение не будет переустановлено. Дополнительные сведения об установке, обновлении или удалении необходимых приложений см. в Microsoft Intune.
Дальнейшие действия
Остались вопросы? Обратитесь в службу поддержки вашей компании. Сведения о контактах вы можете Корпоративный портал веб Корпоративный портал.
Как в ОС Windows 10 убрать Некоторыми параметрами управляет ваша организация
Когда сообщение о том, будто «Некоторыми параметрами управляет ваша организация», появляется в ОС Windows 10, важно знать, как его убрать. Подобное уведомление совершенно не влияет на нормальное функционирование ПК. Наоборот, блокировка защищает компьютер от внесения ненужных изменений. При желании Win 10 можно разблокировать, а заодно удалить странное сообщение.
Что означает надпись «Некоторыми параметрами управляет ваша организация»
Иногда при попытке настроить виндовские опции возникает странная ситуация. На экране появляется уведомление: «Некоторыми параметрами управляет ваша организация». Подобное сообщение вызывает удивление любого человека, являющегося создателем и администратором своей единственной домашней учетной записи.
Где можно увидеть уведомление о блокировке:
- в окне под названием «Параметры»;
- в подразделе «Обновление и безопасность»;
- в подпункте «Центр обновлений»;
- в подпункте под названием «Защитник Виндовс»;
- в подпункте «Для разработчиков».

- изменены элементы реестра или виндовского Редактора локальной групп. политики;
- была попытка деактивировать слежку и передачу личных данных компании Microsoft;
- установлена утилита для отключения слежки от «Майкрософт»;
- деактивирован «Защитник Windows»;
- пользователь пытался остановить прием автоматических обновлений;
- отключены некоторые службы Win

Как убрать ошибку на Windows 10
Уведомление о внешнем управлении параметрами ПК можно удалить. Есть несколько методов, позволяющих снять блокировку.
«Параметры»
Как отключить уведомление о стороннем управлении ПК:
- активировать консоль «Параметры»;

- перейти в подраздел «Конфиденциальность»;

- подпункт «Отзывы и диагностика»;
- найти: «Данные диагностики и использования»;
- отыскать: «Отправка данных об устройстве компании Майкрософт»;
- выбрать: «Расширенные сведения»;

- перезапустить ПК.
Чистка реестра
Как очистить реестр от временных файлов, вызывающих компьютерный глюк:
- скачать на ПК бесплатную утилиту CCleaner;
- открыть вкладку «Очистка»;
- выполнить анализ и чистку ПК;

- перейти во вкладку «Реестр»;
- выполнить поиск проблем;
- исправить найденные проблемы.

Как убрать блокировку и сообщение об управлении сторонней организацией, удалив параметр «NoLockScreen» из реестра:
- вызвать утилиту «Выполнить»;
- ввести: «regedit»;

- откроется консоль «Редактор реестра»;
- создать резервную копию реестра (через «Файл» и «Экспорт»);

- вверху отыскать: «Правка»;
- вызвать всплывающее окошко;
- выбрать: «Найти»;

- в поисковик ввести: «NoLockScreen»;

- система начнет просмотр реестра;
- обычно параметр находится: HKEY_LOCAL_MACHINE SOFTWARE Policies Microsoft Windows Personalization;
- когда ОС отыщет «NoLockScreen», его нужно удалить.

Изменение групповой политики
Простой способ обойти блокировку при редактировании приема обновлений:
- активировать: «Выполнить»;
- напечатать: «gpedit.msc»;

- появится «Редактор групповой политики»;
- пройтись: «Конфигурация компьютера» → «Административные шаблоны» → «Компоненты Windows»;

- развернуть ветку «Компонентов…»;
- отыскать «Центр обновления Windows»;
- развернуть ветку;
- отыскать: «Настройка автоматического обновления»;

- активировать эту строчку;
- всплывет окошко «Настройка автомат. обновления»;
- выбрать «Отключено»;

- перезапустить ПК.
Способ активации ручного режима установки обновлений:
- в поисковике написать «Службы»;
- «Открыть»;

- появится консоль «Службы»;
- перейти в «Расширенный» режим;
- отыскать: «Центр обновления Windows»;

- активировать: «Свойства: Центр обновлений Виндовс»;
- перейти во вкладку «Общие»;
- «Тип запуска»;
- выбрать: вручную;
- «ОК».

Через Командную строку
Как снять блокировку, сбросив текущие настройки:
- вызвать Командную строчку (Администратор);

- ввести следующие команды: для удаления системной папки: RMDIR /S /Q «%WinDir%System 32Group Policy»; для удаления пользовательской папки: RMDIR /S /Q «%WinDir%System32Group Policy Users»;

- для обновления: «gpupdate /force».

Смена значения с домена на рабочую группу в «Свойствах системы»
Как удалить сообщение об управлении сторонней организацией, если сбиты настройки домашнего ПК:
- активировать «Панель управления»;

- выбрать: «Система»;

- перейти: «Просмотр основных сведений о вашем компьютере»;

- отыскать: «Имя компьютера, имя домена и параметры раб. группы»;
- выбрать: «Изменить параметры»;

- появится окошко «Свойства системы»;
- перейти во вкладку под названием «Имя компьютера»;
- отыскать: «Чтобы переименовать ПК или присоединить его к домену, раб. группе…»;

- выбрать «Изменить»;
- появится окошко «Изменение имени ПК или домена»;
- найти: «Является членом»;
- отметить точкой: «рабочей группы» WORKGROUP;
- «ОК»;

- вернуться в «Свойства системы»;
- во вкладке «Имя компьютера» найти «Идентификация»;
- выбрать «Компьютер предназначен для домашнего пользования»;
- перейти «Далее»;
- нажать на «Готово» и перезапустить ПК.

Утилита O&O ShutUp10
Простой способ удаления сообщения о блокировке (с помощью скачанного приложения):
- скачать на свой ноутбук O&O ShutUp10;

- запустить скачанное приложение;

- отыскать: «Предотвращение передачи пользовательских и диагностических данных»;
- отключить все элементы, в названии которых есть слово «телеметрия»;

- отключить использование диагностических данных для унификации пользовательского опыта;
- цвет переключателя должен измениться с зеленого на красный;

- перезапустить ПК.
Восстановление системы
Как удалить сообщение о блокировке, вернув ПК в начальное состояние и сбросив все настройки:
- активировать «Параметры»;

- выбрать «Обновление и безопасность»;

- активировать «Вернуть компьютер в исходное состояние».

Как отменить последние изменения системы (через точку восстановления):
- запустить «Панель управления»;

- выбрать «Восстановление ПК или возврат его в исходное состояние»;

- активировать «Запуск восстановления системы»;

- выбрать определенную точку восстановления с заданной датой;
- вернуть ПК в то состояние, которое соответствует выбранной дате.

Защитник Windows
Способ активации виндовского антивируса (для удаления сообщения о блокировке):
- вызвать инструмент «Выполнить»;
- напечатать: «gpedit.msc»;

- отправиться в «Редактор групповой политики»;

- перейти: «Конфигурация компьютера» → «Административные шаблоны» → «Компоненты Windows»;
- развернуть список последней папки;

- найти: «Защитник Windows»;
- найти строчку: «Выключить антивирус Защитник Windows»;

- активировать ее;
- всплывет окошко «Выключить антивирусную программу…»;
- выбрать «Отключено»;
- «ОК»;

- перезапустить ПК.
Важно! После перезагрузки ноутбука родной «Защитник Windows» останется активным. Сторонние антивирусы, установленные на ПК, могут конфликтовать с виндовской программой защиты. Их лучше деинсталлировать. Можно отказаться от активации «Защитника Windows» и оставить активными сторонние антивирусные приложения.
Ваша организация управляет этим устройством и обеспечивает его защиту андроид как обойти
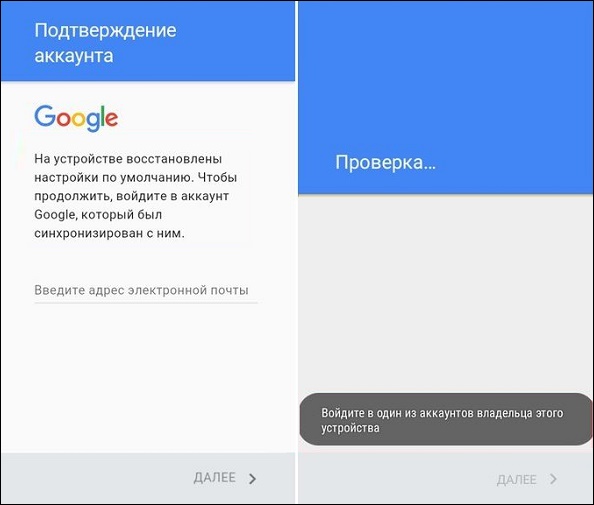
С тех пор телефоны таких производителей как «Samsung», «Sony», «HTC», «Lenovo», «Moto» и других популярных брендов комплектуются данной функцией. Поэтому после сброса телефона до заводских настроек FRP уже не позволит пользователю легко изменить учётную запись Гугл, привязанную к телефону. Телефон становится бесполезным для вора, что делает кражу таких гаджетов невыгодным делом.
Для активации FRP нужны два обязательных условия:
- Устройство вошло в систему с учетной записью Гугл;
- Для блокировки экрана установлено любое значение, кроме «Нет» или «Swipe».
Если какое-либо из этих условий не выполняется, FRP автоматически отключается. Таким образом, для избегания ловушки после сброса телефона необходимо перед его продажей (передачей) удалить все аккаунты Гугл с телефона. И установить для экрана блокировку защиту «Нет» или «Swipe» (проведение пальцем по экрану). Но что делать, если система просит зайти в профиль Google? Читайте далее.
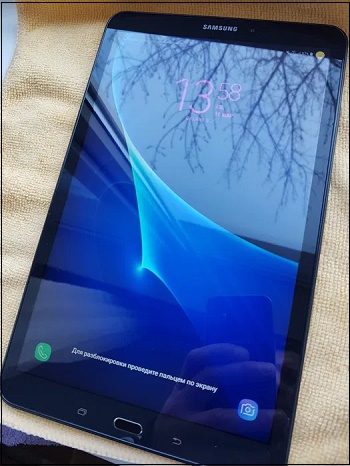
Что делать, чтобы обойти ошибку после сброса телефона до заводских настроек
В сети представлены несколько способов, позволяющих обойти требование аккаунта Google после сброса мобильного до заводских настроек. Нет 100% гарантии, что любой из этих методов подойдёт именно вам. Мало того, что они носят кустарный характер, так к тому же специалисты Гугл регулярно читают подобные материалы и ликвидируют дыры в программном коде, позволяющие обходить защиту FRP.
Тем не менее мы представим перечень решений, актуальных на сегодняшний момент.
Связь с продавцом для решения проблемы с аккаунтом Гугл
Прежде чем переходить к изучению довольно сложных для неопытных пользователей способов. Рекомендуем воспользоваться самым простым из них, и связаться с продавцом или тем человеком, от которого вы получили свой Андроид-телефон. Спросите его о логине Гугл для входа в ваше устройство, и если он вам его предоставит, удалите аккаунт Гугл после успешного входа в смартфон.

Останется создать свой собственный аккаунт, привязать его к своему адресу электронной почты и полноценно пользоваться функционалом гаджета.
Использование приложение dcp apk
Довольно эффективным способом удалить проверку Google при сбросе телефона до базовых настроек будет использовать мобильного приложения dcp apk .
Что нужно сделать:
Применение опции заводской разблокировки устройства
Также стоит попробовать данный метод с использованием функции разблокировки OEM.
- При появлении страницы с защитой FRP, нажмите и удерживайте кнопку @ на клавиатуре до тех пор, пока не появится окно;
- В окне нажмите на « Настройки клавиатуры Гугл » (Google Keyboard Settings);
- В правом верхнем углу нажмите на кнопку с тремя вертикальными точками;
- Далее выберите « Справка и отзывы » (Help & Feedback);
- Выберите произвольный элемент, выполните долгое нажатие на нём для копирования текста;
- Справа сверху появится кнопка сетевого поиска;
- Тапните на данной иконке и наберите « Настройки » (Settings) в поисковом поле. Выберите внизу найденное совпадение;
- Далее переходите в Настройки (Settings), а затем в « Параметры разработчика » (Developer Options). Если вы не видите последнего пункта, нажмите семь раз на пункте « Номер сборки », который обычно находится в разделе сведений о телефоне;
- В окне параметров разработчика активируйте опцию « Заводская разблокировка » (OEM Unlocking);
- Теперь выполните долгое нажатие на кнопку питания и перезагрузите ваше устройство;
- После перезагрузки телефон загрузится с меню добавления вашего аккаунта вместо блокировки Гугл. Вы сможете легко получить доступ к своему устройству.
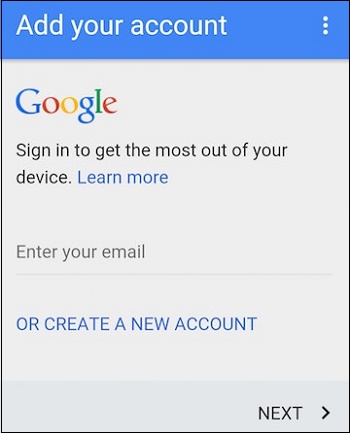
Приложение FRP bypass apk, если система требует вход в аккаунт Google
Другим эффективным способом решения проблемы является использование файла FRP bypass apk , прямо предназначенного для обхода блокировки Гугл после сброса смартфона. Для данного способа вам понадобится кабель USB OTG.

Выполните следующее:
Таким образом вы сможете пропустить необходимость входа в Гугл и получить доступ к устройству.
Выполнение сброса через меню восстановления (для Самсунгов)
Также может помочь инструкция, которая обычно работает с ранними телефонами от Samsung.
Что нужно сделать:
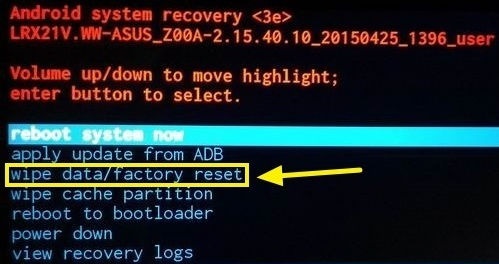
- Одновременно нажмите на кнопки « Питание », « Громкость вверх » и « Домой » (размещена в самом низу экрана);
- Удерживайте данные кнопки до тех пор, пока на экране смартфона не появится индикация загрузки;
- В открывшемся меню восстановления (Recovery) с помощью кнопки громкости выберите опцию « Wipe data/Factory Rese t», и нажмите на кнопку подтверждения (Питание);
- В окне подтверждения выберите « Yes – Delete all user data » и вновь нажмите кнопку питания для подтверждения;
- Далее выберите пункт « Reboot system now ». Экран подтверждения аккаунта Гугл после ресета телефона может пропасть.
Функция G-mail после сброса смартфона до базовых настроек
Также можно использовать функционал G-mail, когда система требует данные профиля после сброса телефона.
При появлении экрана ввода данных аккаунта Google выполните следующее:
Видео-инструкция
Теперь вы знаете, что же делать, если после сброса вашего телефона до заводских настроек система требует аккаунт Гугл. Наиболее эффективным решением станет использование специальных apk-файлов, позволяющих обойти защиту FRP. Задействуйте все перечисленные выше способы, и, возможно, какой-либо из них поможет именно вам. Подробнее смотрите в видео.
Прежде чем вы начнете перечитывать статью! Прочитайте вначале комментарии, а после внимательно всю статью!
Небольшая предыстория
Google с каждым новым выходом Android пытается поднять уровень безопасности данной мобильной операционной системы и внедряет все новые механизмы защиты.

Так с версии Android 5.1 Lollipop был добавлен новый механизм от краж, суть которого заключается в следующем: владелец смартфона или планшета после покупки привязывает устройство к своему аккаунту Google. Если девайс вдруг будет украден и злоумышленник сотрет все данные, то нарвется на защиту Google Device Protection под названием Factory Reset Protection или FRP.
Но не все пошло так гладко как хотелось, если вы купили телефон с рук или забыли свой аккаунт и выполнили сброс, то естественно вы попадаетесь на защиту FRP. Необходимо выполнить сброс аккаунта гугл!
Способы обхода
аккаунта Google после сброса
Есть рассматривать глобально, то существует два варианта сброса защиты:
- Официальный
- Неофициальный (обход Factory Reset Protection)
Давайте сначала рассмотрим официальный вариант сброса FRP или как не попасть в данную проблему при сбросе, а после рассмотрим все способы обхода Factory Reset Protection.
Официальный сброс/обход FRP
- Ввести логин и пароль от учетной записи Google которая была до сброса, если устройство куплено с рук, то попросить данную информацию
- С компьютера перейти в настройки аккаунт Google и отвязать Android устройство
- При наличии чеков и гарантийных талонов обратиться в сервисный центр
- При замене ключевых модулей или системной платы смартфона или планшета
Чтобы полностью отключить Factory Reset Protection/FRP
Если после сброса Andoid не принимает пароль
Если вы после сброса настроек Android пытаетесь ввести аккаунт Google, но пройти дальше не получается, то скорей всего вы не так давно сбрасывали пароль, если это так, то подождите 24-72 часа, после чего повторите попытки.
Обход Factory Reset Protection/FRP или как обойти Гугл Аккаунт?(Неофициально)
Ниже будет предложено множество методов как неофициально обойти защиту FRP, вам остается только испытать каждый, чтобы получить в итоге рабочий Android.
Вариант 1 обхода аккаунта Google после сброса
Вариант 2 обхода аккаунта Google после сброса
Вариант 3 обхода аккаунта Google после сброса
Если ваше устройство Android поддерживает Fastboot, то можно попробовать выполнить сброс FRP через него.
Для этого вам понадобиться:
- Компьютер
- Установленные драйвера Android на устройство
- Перевести устройство в режим Bootloader
После чего можно ввести следующие команды:
fastboot oem clean_frp
или выполнить такую команду
fastboot erase persistent
fastboot erase frp
fastboot erase config
Вариант 4 обхода аккаунта Google после сброса
После сброса вам необходимо попытаться войти меню настроек после чего вам понадобиться:
- Компьютер
- Установленные драйвера Android на устройство
- Подключить Android к компьютеру и запустить ADB RUN
После чего ввести следующие команды:
adb shell content insert —uri content://settings/secure —bind name:s:user_setup_complete —bind value:s:1
adb shell am start -n com.google.android.gsf.login/
adb shell am start -n com.google.android.gsf.login.LoginActivity
Вариант 5 обхода аккаунта Google после сброса
Вариант 6 обхода аккаунта Google после сброса для устройств с чипом MTK (Mediatek)
Для данного способа вам понадобиться официальная прошивка для установки с помощью компьютера. В данной прошивки должен находиться scatter.txt файл.
Вариант 7 обхода аккаунта Google после сброса
Вариант 8 обхода аккаунта Google после сброса
Вариант 9 обхода аккаунта Google после сброса
Для данного способа вам необходимо иметь:
После чего перевести Android в режим Recovery и прошить файл FRP-False.zip.
Вариант 10 обхода аккаунта Google после сброса
Вариант 11 сброс FRP. Для Xiaomi
У вас остались еще дополнительные вопросы? Пишите их в комментариях, о том что у вас получилось или наоборот!
Вот и все! Оставайтесь вместе с сайтом Android +1, дальше будет еще интересней! Больше статей и инструкций читайте в разделе Статьи и Хаки Android.
Почему появляется надпись «Несанкционированная попытка сброса устройства до заводских настроек»
Технология Factory Reset Protection на гаджетах с ОС Android M предназначена для защиты устройства от кражи. Впервые она была обнаружена на гаджетах с операционной системой версии 5.1. Если опция FRP включена, то смартфон не удастся откатить до заводских настроек без пароля и логина от аккаунта в системе Google.

Если на устройстве активирована функция защиты от несанкционированного сброса параметров, информация записывается в такой раздел памяти, в котором хранятся сведения о калибровке радиочасти. Эта область предназначена для разовой записи данных. Заменить информацию здесь очень сложно.
Злоумышленнику понадобится либо выпаивать напрочь модули памяти, либо долго и упорно сражаться с современной криптографией Андроид. Если подойти к задаче без осторожности, то посторонний человек рискует получить бесполезный «кирпич» без каких-либо данных.
Как сбросить устройство до заводских настроек
Пострадать от системы защиты Самсунг может не только преступник, но и сам владелец смартфона. Люди часто вводят почту и пароль наобум, быстро забывая регистрационные данные. И это неудивительно, ведь им приходится заводить новые аккаунты на сотнях сервисов с разными требованиями.
Может возникнуть неприятная ситуация и при покупке устройства, бывшего в употреблении. Например, если продавец забыл удалить свой Гугл-аккаунт или забыл входные данные, а затем быстро исчез из жизни клиента сразу после получения денег.
Прежде чем сбрасывать настройки на Самсунге, попробуйте удалить учетную запись от Гугл-аккаунта. Если вы решили восстановить пароль от нее через другое устройство, придется ждать от 24 до 72 часов. Ускорить этот процесс нельзя. Любая активность может только замедлить его. После каждого подозрительного действия таймер будет обнуляться.
Как обойти в Самсунг надпись о несанкционированных действиях пользователя

- Нажмите на иконку «Apps», или «Приложения».
- Перейдите в раздел «Settings», или «Настройки».
- Нажмите на кнопку «Backup and reset». На русском языке она называется «Сброс и резервное копирование».
- Выберите пункт «Factory data reset». Он может быть также подписан простым словом «Сброс».
- Введите свои данные от аккаунта Гугл, чтобы подтвердить свое право менять настройки.
После этого FRP отключится. Если вы все сделали правильно, то теперь устройство не будет запрашивать подтверждение со стороны пользователя при попытке сделать сброс до заводских настроек.
Как обойти в Самсунг объявление «Попытка сброса устройства»
Завершив все манипуляции, зайдите в «Настройки» и смените язык, если это вам требуется. Не забудьте привязать к устройству свой Гугл-аккаунт или создать новый профиль. Чтобы не забывать входные данные, попробуйте их записать в специальный бумажный блокнот или начните воспользоваться менеджером паролей.
Помните, что так делать не рекомендуется. Однако если вы не занимаетесь сомнительной деятельностью, то просто храните этот блокнот в безопасном и неприметном месте. Если разработчики Андроид прикроют представленный нами способ, а данные снова будут забыты, то можно попасть в неприятную ситуацию.
Большинство устройств Android привязаны к учетной записи Google для активации и использования. В попытке сделать гаджеты более безопасными, если ваше устройство потеряно или украдено, Google реализовали функцию под названием Factory Reset Protection (FRP). Хотя это, вне сомнения, полезная опция, она может стать реальной головной болью, если вы забыли имя пользователя и пароль, которые был использованы при активации. Поэтому знание того, как обойти проверку учетной записи Google, может быть полезно.

Стоит сказать, что при настройке Android-устройства с помощью учетной записи Google функция защиты от сброса настроек (FRP) включена по умолчанию. Поэтому, если вы сами ее не выключали, она, вполне вероятно, работает.
Как отключить FRP
Обход проверки учетной записи Google и блокировки FRP не так прост, как кажется. Устройства Android от разных производителей могут слегка отличаться, но в целом процесс и шаги похожи.
Обход проверки учетной записи Google
Этот метод будет эффективным для большинства типов Android устройств, однако, имейте в виду, что Google регулярно обновляет настройки безопасности в своих продуктах.
Как удалить «неудаляемые» приложения со смартфона

Чтобы увеличить привлекательность смартфонов, производители ставят на них как можно больше разных программ. Это понятно. Просто берём и удаляем ненужное… Стоп.
Оказывается, некоторые программы невозможно удалить. Например, на отдельных моделях Samsung невозможно удалить Facebook (есть только опция ‘disable’). Говорят, на Samsung S9 вдобавок предустановлены «неудаляемые» приложения Microsoft.
Эти смартфоны приведены для примера. Такая же проблема и на других моделях. На многих есть неудаляемые программы от самого производителя.
Всё это надо зачистить.
Очень редко встречаются примеры моделей, на которых нет лишних программ. Например, когда вышел первый iPhone, то компания Apple жёстко зафиксировала пакет установленных приложений, поэтому оператор AT&T не смог добавить туда свой привычный мусор.
Есть ещё пример смартфонов от Google начиная с Google Phone G1 в 2008 году, затем линейки Nexus и вплоть до текущих Pixel (Pixel 1, 2 и 3). На них тоже нет почти никакого мусора, если не считать слишком большого количества приложений Google, которые тоже считаются якобы системными и не удаляются полностью. Ну и небольшого количества сторонних неудаляемых приложений. Например, на Nexus5 намертво вшит HP Cloud Print. Но об этом позже.
В принципе, по такой логике и многочисленные приложения от Apple на iPhone можно считать ненужным мусором. Если быть точным, на iPhone предустановлены 42 приложения, не все из которых легко удалить: App Store, Calculator, Calendar, Camera, Clock, Compass, Contacts, FaceTime, Files, Find My Friends, Find My iPhone, Game Center, Health, Home, iBooks, iCloud Drive, iMovie, iTunes Store, iTunes U, Keynote, Mail, Maps, Messages, Music, News, Notes, Numbers, Pages, Passbook, Phone, Photos, Podcasts, Reminders, Safari, Settings, Stocks, Tips, TV, Videos, Voice Memos, Wallet, Watch, Weather.
На Android предустановлено 29 приложений, и тоже некоторые из них не удаляются стандартными средствами: Android Pay, Calculator, Calendar, Camera, Chrome, Clock, Contacts, Docs, Downloads, Drive, Duo, Gmail, Google, Google+, Keep, Maps, Messages, News & Weather, Phone, Photos, Play Books, Play Games, Play Movies & TV, Play Music, Play Store, Settings, Sheets, Slides, YouTube.
Примечание: описанный ниже способ позволяет удалить любое из этих приложений.
Впрочем, мы говорим в первую очередь не о мусоре в дефолтной операционной системе, а о других ситуациях, когда сторонний производитель вроде Samsung заполняет свой смартфон огромной кучей неудаляемых программ, начиная с собственных фирменных приложений, и заканчивая программами Facebook и Microsoft. Так же поступают и другие производители.
Зачем они это делают? Ну очевидно, что из-за денег. По партнёрским соглашениям установить программы партнёра стоит одних денег. А установить те же самые программы в виде неудаляемых — уже совершенно других денег. Это просто предположение.
Хотя это просто удивительно. Мы платим за телефон Samsung сотни долларов! И они ещё хотят урвать пару баксов на партнёрских соглашениях!

Возможность удалить приложение отсутствует
Facebook всегда заявлял, что «отключение» (disable) приложения — то же самое, что и удаление. Хотя оно (приложение) потом и занимает немного места в памяти, но не должно проявлять никакой активности или собирать данные. Но в последнее время люди настолько потеряли доверие к Facebook, что не верят даже в это. Мол, а почему оно тогда полностью не удаляется из системы?
Facebook и Microsoft годами заключает соглашения c производителями телефонов и операторами связи по всему миру. Финансовые условия не разглашаются. Facebook также отказывается говорить, с какими конкретно партнёрами у него сделки на неудаляемые приложения.
Впрочем, «неудаляемые» они только теоретически. На практике достаточно открыть ADB (Android Debug Bridge) и запустить пару команд.
На телефоне должна быть разрешена отладка по USB, а на компьютере установлен USB-драйвер устройства.
Скачать ADB для разных операционных систем можно по следующим ссылкам:
- Windows
- macOS
- Linux
Извлекаем содержимое zip-архива в любое удобное место, и уже там запускаем окно консоли.
Теперь приступаем.
pm list packages | grep '<OEM/Carrier/App Name>'
выводит список установленных пакетов.
pm list packages | grep 'oneplus'
package:com.oneplus.calculator
package:net.oneplus.weather
package:com.oneplus.skin
package:com.oneplus.soundrecorder
package:com.oneplus.opsocialnetworkhub
package:cn.oneplus.photos
package:com.oneplus.screenshot
package:com.oneplus.deskclock
package:com.oneplus.setupwizard
package:com.oneplus.sdcardservice
package:com.oneplus.security
package:cn.oneplus.nvbackup
package:com.oneplus.wifiapsettings
Как вариант, можно установить на телефоне бесплатную программу Инспектор приложений. Она покажет подробную информацию обо всех установленных приложениях, их разрешения. Вдобавок она может извлекать (скачивать) APK-файлы для любого установленного приложения.
Для удаления конкретного пакета запускаем такую команду:
pm uninstall -k --user 0 <name of package>
Это работает без рутования.
Для упомянутых в начале статьи «неудаляемых» программ это выглядит так:
pm uninstall -k –user 0 com.facebook.katana
Facebook App Installer
pm uninstall -k –user 0 com.facebook.appmanager
Microsoft OneDrive
pm uninstall -k –user 0 com.microsoft.skydrive
Microsoft PowerPoint
pm uninstall -k –user 0 com.microsoft.office.powerpoint
Microsoft OneNote
pm uninstall -k –user 0 com.microsoft.office.onenote
… и так далее.
Кстати, приложения от Facebook действительно лучше удалить, потому что они собирают и отправляют в компанию огромный объём персональных данных обо всех аспектах вашей деятельности. Чтобы оценить объём собираемых данных, взгляните на эту диаграмму. Она сравнивает, какие данные о вас собирают разные мессенджеры: Signal, iMessage, WhatsApp и Facebook Messenger.
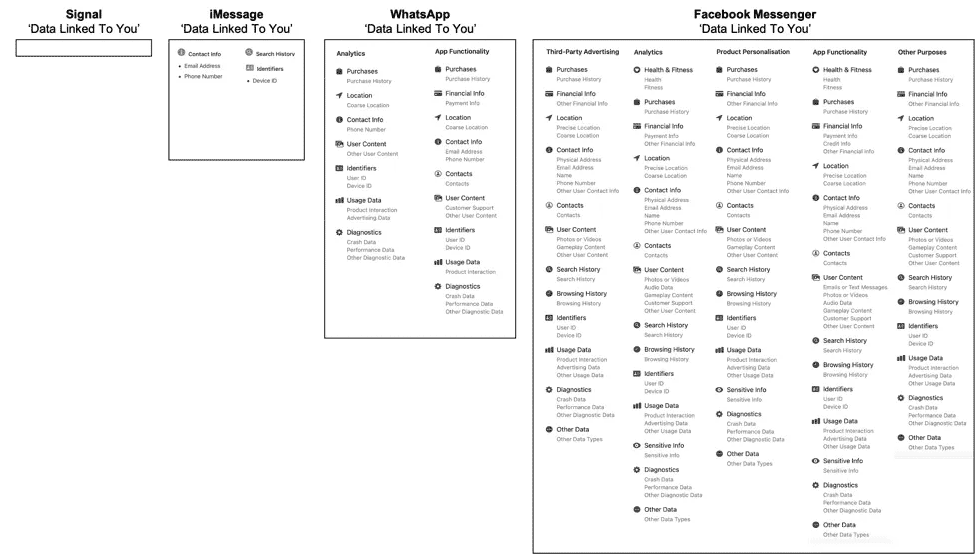
Источник: 9to5Mac
Facebook Messenger высасывает буквально всё, что может. А вот Signal относится к пользователям гораздо более уважительно. Оно и понятно: это криптомессенджер, ориентированный на приватность.
Понятно, почему в Android нельзя удалить системные приложения штатными средствами. Но список «системных» приложений тоже неоднозначный. Например, перечисленные пакеты трудно назвать системными. Но штатными средствами удалить их тоже нельзя, только отключить (disable):
- Google Play Музыка
- Google Play Фильмы
- Google Play Книги
- Chrome
- YouTube
- и др.
Однако описанный выше метод позволяет полностью удалить их тоже.
Например:
Google Play Музыка
pm uninstall -k –user 0 com.google.android.music
Google Play Фильмы
pm uninstall -k –user 0 com.google.android.videos
и т. д.
Более того, метод подходит вообще для любого системного компонента.
Например:
pm uninstall -k –user 0 net.oneplus.launcher
… и мы навсегда избавляемся от встроенного лаунчера.
Примечание с форума xda-developers. Что касается системных приложений, то они снова появятся после сброса настроек. Это означает, что они всё-таки по-настоящему не удаляются с устройства, а просто удаляются для текущего пользователя (user 0). Вот почему без ‘user 0’ команда adb не работает, а эта часть команда как раз и указывает произвести удаление только для текущего пользователя, но кэш/данные системного приложения всё равно останутся в системе. И это хорошо, потому что даже после удаления системного приложения телефон всё равно сможет получать официальные обновления OTA.
Кстати, с 1 апреля 2021 года в России начнут принудительно устанавливать российский софт на все новые смартфоны. Список из 16 приложений уже утверждён, вот некоторые из них:
- ICQ (для обмена сообщениями);
- Новости Mail.ru;
- OK Live;
- MirPay (платёжная система, только на Android);
- Applist.ru (программа-агрегатор для доступа к социально значимым интернет ресурсам).
Будем надеяться, что этот хлам будет удаляться стандартными средствами, а лучше одним нажатием кнопки — сразу все программы. Если же нет, то мы знаем, что делать.
На правах рекламы
Нужен сервер с Android? У нас возможно даже это! VDSina предлагает недорогие серверы с посуточной оплатой, установка любых операционных систем с собственного ISO.

Содержание
- Почему приложения не удаляются и как от них избавиться
- Способ 1: Отключение прав администратора
- Способ 2: ADB + App Inspector
- Способ 3: Titanium Backup (только Root)
- Заключение
- Вопросы и ответы

В прошивках многих смартфонов и планшетов под управлением Андроид присутствует так называемое bloatware: предустановленные производителем приложения сомнительной полезности. Как правило, удалить их обычным способом не получится. Поэтому сегодня мы хотим рассказать вам, как деинсталлировать такие программы.
Почему приложения не удаляются и как от них избавиться
Кроме bloatware, обычным способом нельзя удалить и вирусное ПО: зловредные приложения используют лазейки в системе, чтобы представиться администратором устройства, для которых опция деинсталляции заблокирована. В некоторых случаях по этой же причине не получится удалить и вполне безобидную и полезную программу вроде Sleep as Android: ей нужны права администратора для некоторых опций. Системные приложения вроде виджета поиска от Google, стандартной «звонилки» или Play Маркет по умолчанию также защищены от деинсталляции.
Читайте также: Как удалить приложение SMS_S на Android
Собственно методы удаления неудаляемых приложений зависят от того, есть ли на вашем устройстве root-доступ. Он не обязателен, однако с такими правами получится избавиться и от ненужного системного ПО. Опции для устройств без рут-доступа несколько ограничены, но и в этом случае есть выход. Рассмотрим все методы поподробнее.
Способ 1: Отключение прав администратора
Многие приложения используют повышенные привилегии для управления вашим девайсом, в числе таковых блокировщики экрана, будильники, некоторые лаунчеры, а нередко и вирусы, которые маскируются под полезное ПО. Программу, которой предоставлен доступ к администрированию Android, обычным способом удалить не получится – попытавшись это сделать, вы увидите сообщение о том, что деинсталляция невозможна из-за активных опций администратора устройства. Что же делать в этом случае? А делать нужно вот что.
- Убедитесь, что в устройстве активированы параметры разработчика. Зайдите в «Настройки».

Обратите внимание на самый низ списка — там должна присутствовать такая опция. Если её нет, то проделайте следующее. В самом низу списка есть пункт «О телефоне». Зайдите в него.

Прокрутите список до пункта «Номер сборки». Тапните по нему 5-7 раз, пока не увидите сообщение о разблокировке параметров разработчика.
- Включите в настройках разработчика режим отладки по USB. Для этого зайдите в «Параметры разработчика».

Активируйте параметры переключателем вверху, а затем прокрутите список и поставьте галочку напротив «Отладка по USB».
- Возвращайтесь в основное окно настроек и прокрутите список опций вниз, до блока общих. Тапните по пункту «Безопасность».

На Android 8.0 и 8.1 эта опция называется «Местоположение и защита».
- Далее следует обнаружить опцию администраторов устройства. На устройствах с версией Андроид 7.0 и ниже она так и называется «Администраторы устройства».


В Андроид Орео эта функция названа «Приложения администратора устройства» и расположена почти в самом низу окна. Войдите в этот пункт настроек.
- Появится список приложений, которым разрешены дополнительные функции. Как правило, внутри присутствуют удалённое управление девайсом, платёжные системы (S Pay, Google Pay), утилиты кастомизации, продвинутые будильники и прочее подобное ПО. Наверняка в этом списке будет и приложение, которое не получается удалить. Чтобы отключить для него привилегии администратора, тапните по его имени.

На новейших версиях ОС от Google данное окошко выглядит так:
- В Андроид 7.0 и ниже — в нижнем правом углу присутствует кнопка «Выключить», которую нужно нажать.
- Вы автоматически вернётесь в предыдущее окно. Обратите внимание, что исчезла галочка напротив программы, для которой вы выключили права администратора.






В Android 8.0 и 8.1 — нажмите на «Отключить приложение администратора устройства».


Это значит, что такую программу можно удалить любым доступным способом.
Подробнее: Как удалять приложения на Android
Данный метод позволяет избавиться от большинства неудаляемых приложений, но может оказаться неэффективным в случае мощных вирусов или bloatware, зашитого в прошивку.
Способ 2: ADB + App Inspector
Сложный, однако самый эффективный метод избавления от неудаляемого ПО без рут-доступа. Чтобы воспользоваться им, понадобится скачать и установить на компьютер Android Debug Bridge, а на телефон – приложение App Inspector.
Загрузить ADB
Загрузить App Inspector с Google Play Маркет
Проделав это, можно приступать к нижеописанной процедуре.
- Подключите телефон к компьютеру и установите для него драйвера, если потребуется.
Подробнее: Установка драйверов для прошивки Android
- Убедитесь, что архив с АДБ распакован в корень системного диска. Затем откройте «Командную строку»: вызовите «Пуск» и напечатайте в поле поиска буквы cmd. Щёлкните по ярлыку правой кнопкой мыши и выберите «Запуск от имени администратора».
- В окне «Командной строки» последовательно пропишите команды:
cd c:/adb
adb devices
adb shell - Переходите к телефону. Открывайте App Inspector. Будет представлен список всех имеющихся на телефоне или планшете приложений в алфавитном порядке. Найдите среди них то, которое хотите удалить, и тапните по его имени.
- Внимательно взгляните на строку «Package Name» — записанная в ней информация понадобится нам далее.
- Возвращайтесь к компьютеру и «Командной строке». Наберите в ней такую команду:
pm uninstall -k --user 0 *Package Name*
Вместо
*Package Name*пропишите информацию из соответствующей строки со страницы удаляемого приложения в Апп Инспектор. Убедитесь, что команда введена правильно, и нажимайте Enter. - После процедуры отключайте устройство от компьютера. Приложение будет удалено.




Единственный недостаток этого метода – удаление приложения только для пользователя по умолчанию (оператор «user 0» в приведенной в инструкции команде). С другой стороны, это и плюс: если вы удалили системное приложение, и столкнулись с неполадками в работе девайса, достаточно просто сделать сброс к заводским настройкам, чтобы вернуть удалённое на место.
Способ 3: Titanium Backup (только Root)
Если на вашем устройстве установлены рут-права, процедура деинсталляции неудаляемых программ значительно упрощается: достаточно установить на телефон Титаниум Бекап, продвинутый менеджер приложений, который способен удалить практически любое ПО.
Загрузить Titanium Backup из Play Маркета
- Запускайте приложение. При первом запуске Титаниум Бекап затребует рут-права, которые нужно выдать.
- Оказавшись в главном меню, тапните по «Резервные копии».
- Откроется список установленных приложений. Красным подсвечены системные, белым – пользовательские, желтым и зелёным – системные компоненты, которые лучше не трогать.
- Найдите приложение, которое хотите удалить, и тапните по нему. Появится всплывающее окошко такого вида:

Можно сразу нажать на кнопку «Удалить», но мы рекомендуем вам сперва сделать резервную копию, особенно если удаляете системное приложение: если что-то пойдёт не так, просто восстановите удалённое из бекапа. - Подтвердите удаление приложения.
- По окончании процесса можете выходить из Titanium Backup и проверять результаты работы. Скорее всего, неудаляемое обычным способом приложение будет деинсталлировано.



Данный способ – самое простое и удобное решение проблемы с деинсталляцией программ на Android. Единственный минус – бесплатная версия Титаниум Бекап несколько ограничена в возможностях, которых, впрочем, достаточно для описанной выше процедуры.
Заключение
Как видим, с неудаляемыми приложениями довольно легко справиться. Напоследок напомним вам – не устанавливайте на телефон сомнительное ПО из неизвестных источников, поскольку рискуете нарваться на вирус.
