Главная » Телефоны » Приложение Фризер на Андроид: что это такое, как удалить?
Приложение Фризер на Андроид: что это такое, как удалить?
21.08.2021
6,682 Просмотры
Фризер на Андроиде – это заморозка приложений. Некоторые пользователи мобильных девайсов встречаются с необъяснимыми задержками в работе гаджета. Подобная проблема исходит из-за большого количества работающих фоновых опций.
Часть из этих программ является системной, и удалить их невозможно. А еще бывают ситуации, когда оно в работе надо, но крайне редко используется, а на общую работоспособность телефона влияет. Чтобы ускорить смартфон и повысить автономность заряда, можно воспользоваться заморозкой некоторых программ.
Перед работой с заморозкой приложений, необходимо отключить все, непосредственно через операционную программу. Для этого выполните следующие шаги:
- Откройте общие настройки
- Найдите вкладку ПРИЛОЖЕНИЯ
- Выберите нужное
- Нажмите ОСТАНОВИТЬ
После этого работа программы остановиться и она перестанет работать в фоновом режиме, присылать уведомления и расходовать интернет.
Как работает фризер?
В случае с системными приложениями, которые невозможно удалить – используются специальные программы, например – Titanium Backup.
«Заморозка» п предполагает специальную остановку системного процесса. Titanium Backup можно загрузить совершенно бесплатно. Обычно на стандартных системах эта операция невозможна, так как необходимо приобрести специальные Root-права. Чтобы управлять операционными процессами, нужен административный доступ. Так как получение Root-прав индивидуально для каждого телефона, а зачастую и совсем не возможно, то соответственно, недоступен и фризер.

Если у вас есть необходимые права, следуйте нижеприведенной инструкции:
- Загрузите и откройте Titanium Backup
- Программа запросит надобные права
- После чего вам откроется список с установленными приложениями
Нужно отметить, что удаление системных компонентов – небезопасно. В данном случае, с помощью фризера, можно заморозить приложение. А если будут наблюдаться некие неполадки из-за этого – снова его разморозить.
Для заморозки, продолжайте следовать инструкциям:
- Найдите меню РЕЗЕРВНЫЕ КОПИИ
- Найдите в списке необходимую вам программу и нажмите на неё
- В новом окне будут кнопки для удаления, резервного копирования или восстановления файла
- Выберите кнопку ЗАМОРОЗКА, для принудительного завершения всех процессов, связанных с приложением
Помните, всегда можно вернуть приложение, согласно той же инструкции и выбрать РАЗМОРОЗКА
Итоги
Фризер на Андроид дает новые возможности пользователям гаджетов. Остановка приложений поможет увеличить работоспособность телефона и освободит оперативную память телефона. Теперь смартфон не будет быстро разряжаться, а уведомления не будут навязчивыми.
![]() Загрузка…
Загрузка…
Приложение Фризер на Андроид: что это за программа, как удалить?
На чтение 2 мин Просмотров 2.2к. Опубликовано 21.12.2021
Многие пользователи мобильных телефонов считают, что производительность их устройства постепенно снижается. Эта проблема обычно вызвана большим количеством программ, работающих в фоновом режиме.
Кроме того, возникает ситуация, когда определенное ПО требуется редко, но продолжает работать в фоновом режиме и тратит впустую системные ресурсы. Чтобы ускорить работу телефона и увеличить его автономность (хотя и незначительно), можно использовать «замораживание» (также известное как «фризер»).
Что это
У всех пользователей, у которых есть смартфон, есть приложения, которые не требуются слишком часто. Но не обязательно полностью удалять эти программы.
Первое, о чем нужно помнить в подобной ситуации, – это то, что подавляющее большинство пользователей Android признают, что у них установлены приложения, которые они никогда не будут использовать. Это вызывает ненужный износ устройств. И то, что многие из этих программ потребляют Интернет и память, тоже не очень хорошо.
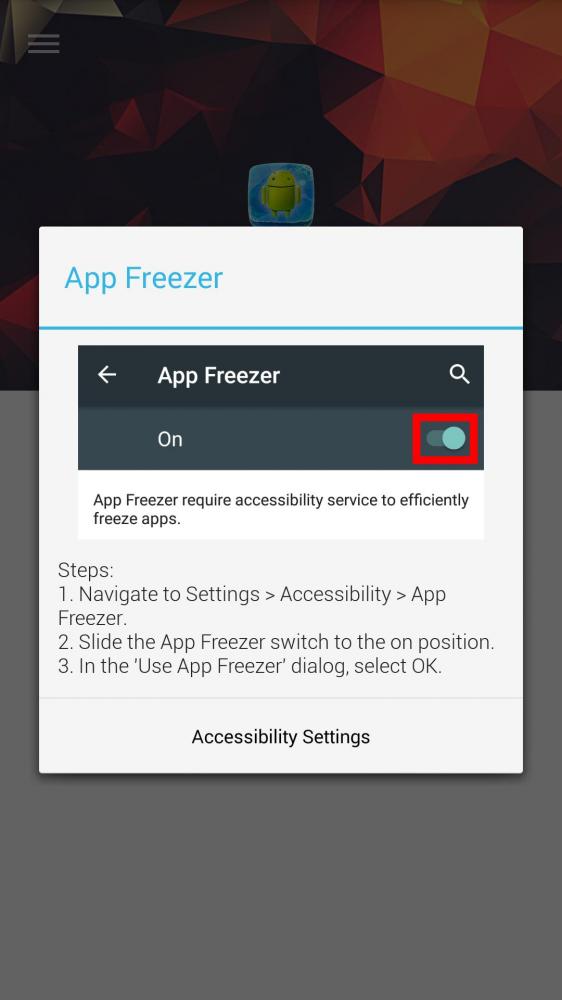
Обычно, если человек никогда не использует эти приложения, лучше полностью удалить их. А как насчет тех программ, которые необходимы только раз в неделю или пару раз в месяц?
Android предлагает функцию, специально ориентированную на самых продвинутых пользователей – Freeze.
После того, как пользователь узнал, какое именно ПО он не использует, но которое у него запущено в данный момент, нужно совершить заморозку. Процесс займет примерно 5 секунд, и когда он, наконец, завершится, выбранное приложение перейдет в состояние «Заморожено».
Таким образом, можно установить все нужное ПО, не потребляя ресурсов на устройстве, и, что лучше всего, использовать его снова после разморозки.
Как легко заморозить ПО на Android
Перед «замораживанием» нужно попробовать деактивировать программу средствами операционной системы.
Открыть вкладку «Приложения» в настройках и выбрать нужный вариант. Появится кнопка «Остановить», после ее нажатия программный процесс завершится. В результате ПО перестанет работать в фоновом режиме, отправлять уведомления и использовать Интернет.
К сожалению, некоторые системные утилиты отключить нельзя. «Заморозка» программ означает принудительное завершение работы системного процесса. Эта процедура обычно невозможна со стандартными инструментами Android, поэтому необходимо установить специальное ПО Titanium Backup.
Программное обеспечение распространяется совершенно бесплатно, но для его работы требуются права администратора.
Что такое заморозка приложений на телефоне и как это работает?
Многие пользователи мобильных телефонов сталкиваются с постепенным замедлением работы устройства. Такая проблема часто спровоцирована большим количеством приложений, работающих в фоновом режиме. Причем некоторые программы удалить невозможно, поскольку они являются системными (родными). Также возникает ситуация, когда определенное приложение оказывается нужным редко, но продолжает работать в фоновом режиме и тратить системные ресурсы. Для ускорения быстродействия телефона и повышения его автономности (пусть и незначительного) можно пользоваться «заморозкой» приложений (еще это называют «фризером»).
Перед «заморозкой» попробуйте отключить программу через средства операционной системы. Откройте вкладку «Приложения» в настройках и выберите необходимый вариант. Здесь должна быть кнопка «Остановить», после нажатия на которую процесс работы софта завершится. В итоге, приложение перестанет работать в фоновом режиме, присылать уведомления и расходовать интернет. Все подробности есть здесь.

Как заморозить приложение?
К сожалению, некоторые системные утилиты отключить невозможно. Ситуацию спасает установка инструмента Titanium Backup.
«Заморозка» программ означает принудительную остановку системного процесса. Стандартными средствами Android эта процедура часто невозможно, поэтому потребуется установить специальное приложение Titanium Backup. ПО распространяется совершенно бесплатно, но для его работы необходимы Root-права (без административного доступа управлять процессами невозможно). Получение рут-прав индивидуально для каждого телефона и часто недоступно для рядовых пользователей. Соответственно, недоступно будет и «заморозка» процессов.
Дальше идет инструкция для тех, у кого есть права суперпользователя. Запустите Titanium Backup. Утилита попросит предоставить соответствующие права для управления приложениями и составит подробный список установленных программ. Важно заметить — удалять системные элементы не рекомендуется. Устройство может начать работать с ошибками и даже превратиться в кирпич. Относительно безопасным вариантом является «заморозка» приложений — это действие можно отменить, если будут замечены отрицательные последствия.
Для заморозки фонового процесса выполните простую последовательность действий. Откройте вкладку «Резервные копии», найдите интересующую программу и нажмите по названию. Откроется новое окно с несколькими кнопками, где можно удалить, создать резервную копию или восстановить файл. Дополнительная возможность — «Заморозка»— обеспечивает принудительное завершение системного процесса. Процедура полностью обратима. Если пользователь заметит нарушение работоспособности смартфона, всегда можно нажать кнопку «Разморозка».

Итоги
«Заморозка» приложений (фризер) — полезная возможность для пользователей смартфонов на Android. Остановка системного процесса позволит выкроить немного оперативной памяти для увеличения быстродействия аппарата. Также телефон перестанет быстро разряжаться и отображать надоедливые уведомления. К сожалению, заморозка возможна только на устройствах с рут-правами.
Приложение Фризер на Андроид: что это такое, как удалить?
Фризер на Андроиде – это заморозка приложений. Некоторые пользователи мобильных девайсов встречаются с необъяснимыми задержками в работе гаджета. Подобная проблема исходит из-за большого количества работающих фоновых опций.
Часть из этих программ является системной, и удалить их невозможно. А еще бывают ситуации, когда оно в работе надо, но крайне редко используется, а на общую работоспособность телефона влияет. Чтобы ускорить смартфон и повысить автономность заряда, можно воспользоваться заморозкой некоторых программ.
Перед работой с заморозкой приложений, необходимо отключить все, непосредственно через операционную программу. Для этого выполните следующие шаги:
- Откройте общие настройки
- Найдите вкладку ПРИЛОЖЕНИЯ
- Выберите нужное
- Нажмите ОСТАНОВИТЬ
После этого работа программы остановиться и она перестанет работать в фоновом режиме, присылать уведомления и расходовать интернет.
Как работает фризер?
В случае с системными приложениями, которые невозможно удалить – используются специальные программы, например – Titanium Backup.

Если у вас есть необходимые права, следуйте нижеприведенной инструкции:
- Загрузите и откройте Titanium Backup
- Программа запросит надобные права
- После чего вам откроется список с установленными приложениями
Для заморозки, продолжайте следовать инструкциям:
- Найдите меню РЕЗЕРВНЫЕ КОПИИ
- Найдите в списке необходимую вам программу и нажмите на неё
- В новом окне будут кнопки для удаления, резервного копирования или восстановления файла
- Выберите кнопку ЗАМОРОЗКА, для принудительного завершения всех процессов, связанных с приложением
Помните, всегда можно вернуть приложение, согласно той же инструкции и выбрать РАЗМОРОЗКА
Итоги
Фризер на Андроид дает новые возможности пользователям гаджетов. Остановка приложений поможет увеличить работоспособность телефона и освободит оперативную память телефона. Теперь смартфон не будет быстро разряжаться, а уведомления не будут навязчивыми.
Что такое фризер в телефоне?
«Заморозка» приложений (фризер) — полезная возможность для пользователей смартфонов на Android. Остановка системного процесса позволит выкроить немного оперативной памяти для увеличения быстродействия аппарата. Также телефон перестанет быстро разряжаться и отображать надоедливые уведомления.
Что такое фризер на телефоне?
После обновления лаунчера на рабочем столе появилось приложение «Фризер», которое позволяет отключить большинство другого софта. Это можно сделать и через настройки Андроида, но во Фризере процесс упростили, сделав его более лёгким и быстрым. Экран блокировки стандартен по меркам большинства Android-смартфонов.
Что будет если отключить приложение?
Предустановленные приложения нельзя удалить стандартными средствами, но можно отключить их, не забыв удалить обновления. После отключения приложения исчезнут из меню и не будут потреблять системные ресурсы.
Какие приложения нужно удалить?
9 опасных приложений на Android, которые нужно удалить немедленно
- № 1. Погодные приложения …
- № 2. Социальные сети …
- № 3. Оптимизаторы …
- № 4. Встроенные браузеры …
- № 5. Антивирусы от непроверенных разработчиков …
- № 6. Браузеры с дополнительными функциями …
- № 7. Приложения для увеличения объема оперативной памяти …
- № 8. Детекторы лжи
Какие приложения нужны?
30 приложений, которые пригодятся на каждом Android-смартфоне
- 1 место: Геотрекер — GPS трекер
- 2 место: SPB TV Россия …
- 3 место: Plus Messenger. …
- 4 место: Facebook / Messenger. …
- 5 место: Skype. …
- 6 место: Avast антивирус & бесплатная защита …
- 7 место: Файловый менеджер …
- 8 место: Dropbox. …
Что такое HiOS Launcher?
HiOS Launcher — простой и эффективный лаунчер на платформу андроид с множеством тем и обоев. Установите альтернативный лаунчер, который изменит ваш подход к взаимодействию с операционной системой андроид.
Что такое Carlcare?
Carlcare — это приложение, которое позволяет получить страховку экрана для вашего устройства Android.
Что будет если отключить фоновый режим?
Ограничение работы в фоновом режиме позволяет повысить быстродействие смартфона, особенно если используются емкие приложения, которые ограничивают скорость работы устройства, экономить заряд батареи.
Как отключить ненужные приложения на андроид?
- Зайдите в Настройки — Приложения и включите отображение всех приложений (обычно, включено по умолчанию).
- Выберите то приложение из списка, которое нужно отключить.
- В окне «О приложении» нажмите «Отключить» (если кнопка «Отключить» не активна, значит отключение этого приложения ограничено).
Какие приложения можно удалить на Xiaomi?
Некоторые стандартные программы, которые также можно удалить, располагаются в каталоге system/priv-app.
…
Заходим туда и смотрим:
- Browser. Официальный браузер Xiaomi. …
- Viset. …
- CellBroadcastReceiver. …
- GoogleFeedBack. …
- Shell. …
- YellowPage. …
- Weather.
Как удалить все ненужные программы с телефона?
Как удалять приложения правильно
- Откройте меню устройства.
- Выберите пункт «Настройки».
- Найдите пункт «Приложения» или «Диспетчер приложений».
- Выберите пункт «Диспетчер приложений», если он есть на вашем устройстве. …
- Найдите приложение, которое хотите удалить. …
- Выберите пункт «Память», если он есть на вашем устройстве.
Как удалить ненужные приложения с телефона?
Как удалить приложения, установленные вами
- Откройте приложение «Google Play Маркет» .
- Нажмите на значок меню Мои приложения и игры.
- Выберите приложение или игру.
- Нажмите Удалить.
Как удалить приложения если они не удаляются?
Простой путь — отключить приложения. Взялись за ярлык, а смартфон говорит: «Приложение нельзя удалить»? Отправляйтесь в настройки системы, находите приложение и выбираете пункт «Отключить» там, где у «простых» приложений есть клавиша «удалить».
Какие программы нужно установить на телефон?
Прокачай себя и свой смартфон: 30 самых полезных приложений для Андроид
- WHATSAPP MESSENGER. Скачать Один из популярных мессенджеров для владельцев телефонов на Андроид. …
- SHAREIT. Скачать …
- INSTAGRAM. Скачать …
- МАСТЕР ОЧИСТКИ (CLEAN MASTER) Скачать …
- PRISMA. Скачать …
- AIMP. Скачать …
- ЯНДЕКС. ТАКСИ …
- RUNTASTIC — БЕГ И ФИТНЕС Скачать
Какие приложения должны быть в каждом телефоне?
20 Android-приложений, которые нужно обязательно иметь на смартфоне
- Pocket. Pocket — помощник для быстрого сохранения и рекомендаций самых лучших и интересных материалов в Сети. …
- ES Проводник …
- VLC Media Player. …
- QR & Barcode Scanner. …
- Mega. …
- MAPS.ME. …
- Accomplish. …
- Camera MX.
Что такое приложение на телефоне?
Мобильное приложение (англ. «Mobile app») — программное обеспечение, предназначенное для работы на смартфонах, планшетах и других мобильных устройствах, разработанное для конкретной платформы (iOS, Android, Windows Phone и т. д.).
Как восстановить рабочий стол андроид. Как удалить рабочий стол на Android? Как восстановить рабочий стол на Android
Иногда пользователи устанавливают дополнительные лаунчеры на свое мобильное устройство, которое работает на базе Android. Спустя некоторое время может происходить такое, что создается сразу несколько рабочих столов. Если вы являетесь еще новым пользователем этой мобильной платформы, у вас может возникнуть ряд вопросов. К примеру, если вы не осведомлены, как удалить второй тогда вам следует быть в курсе того, что делается это на самом деле очень просто, главное, знать обо всех необходимых шагах.
Выбор внешнего вида
Давайте сначала определимся с выбором лаунчера для мобильного устройства Android. Если установлена стандартная прошивка, а это в большинстве случаев так, тогда у вас будет использоваться базовый интерфейс, но в нем, к сожалению, нельзя изменять количество, а также удалять созданные рабочие столы. В связи с этим вам следует подобрать для себя самый оптимальный лаунчер. А далее он поможет решать вопрос о том, как удалить рабочий стол «Андроид». Launcher для мобильной платформы представляет собой новый интерфейс и может иметь различные визуальные оформления, а также другие изменения.
Лидер
 В настоящее время одним из самых популярных считается ADW.Launcher. Высокую распространенность он набрал из-за того, что может быть использован как на планшете, так и на мобильном устройстве. С помощью этого приложения можно создавать сразу несколько экранов, а также настраивать их по своему усмотрению. Для того чтобы производить изменения содержимого этого лаунчера, необходимо нажать на область экрана после чего удерживать в течение нескольких секунд. В итоге должно открыться небольшое окно, в котором вы сможете производить установку или удаление виджетов, добавление новых приложений, а также общие настройки по рабочему столу. Помимо положительных моментов этого лаунчера присутствует также и недостаток — это полное отсутствие возможности производить удаления приложений с установленной панели. Для того чтобы убрать ненужные вам элементы, потребуется использование стандартного лаунчера мобильной системы. Но удалить рабочий стол с помощью этого популярного приложения все же возможно. Для того чтобы поближе познакомиться с приведенным программным решением, вам потребуется его скачать, а для этого вы можете использовать «Плеймаркет».
В настоящее время одним из самых популярных считается ADW.Launcher. Высокую распространенность он набрал из-за того, что может быть использован как на планшете, так и на мобильном устройстве. С помощью этого приложения можно создавать сразу несколько экранов, а также настраивать их по своему усмотрению. Для того чтобы производить изменения содержимого этого лаунчера, необходимо нажать на область экрана после чего удерживать в течение нескольких секунд. В итоге должно открыться небольшое окно, в котором вы сможете производить установку или удаление виджетов, добавление новых приложений, а также общие настройки по рабочему столу. Помимо положительных моментов этого лаунчера присутствует также и недостаток — это полное отсутствие возможности производить удаления приложений с установленной панели. Для того чтобы убрать ненужные вам элементы, потребуется использование стандартного лаунчера мобильной системы. Но удалить рабочий стол с помощью этого популярного приложения все же возможно. Для того чтобы поближе познакомиться с приведенным программным решением, вам потребуется его скачать, а для этого вы можете использовать «Плеймаркет».
Android: как удалить рабочий стол с помощью GoLauncher
 Удалить рабочий стол на своем мобильном устройстве вы также сможете при помощи другого дополнения. Оно называется GoLauncher. На самом деле это приложение является также одним из самых популярных, и многие пользователи предпочитают использовать именно его. Если вы все же решились использовать данную программу, скачали ее и установили, в таком случае в самой нижней части рабочего стола сможете найти док, в котором при желании можно сохранять все дополнения, которые вы часто используете. Приведенный лаунчер вы также сможете применять и на планшете, он будет быстро и полноценно работать, как и на мобильном устройстве. Для того чтобы попасть в меню настроек, вам потребуется нажать на значок пальцем и удерживать несколько секунд, после чего перед вами должны открыться параметры.
Удалить рабочий стол на своем мобильном устройстве вы также сможете при помощи другого дополнения. Оно называется GoLauncher. На самом деле это приложение является также одним из самых популярных, и многие пользователи предпочитают использовать именно его. Если вы все же решились использовать данную программу, скачали ее и установили, в таком случае в самой нижней части рабочего стола сможете найти док, в котором при желании можно сохранять все дополнения, которые вы часто используете. Приведенный лаунчер вы также сможете применять и на планшете, он будет быстро и полноценно работать, как и на мобильном устройстве. Для того чтобы попасть в меню настроек, вам потребуется нажать на значок пальцем и удерживать несколько секунд, после чего перед вами должны открыться параметры.
Персонализация
После того как перед вами появится меню с настройками, вы сможете заметить, что здесь присутствуют варианты отображения рабочего стола. Кроме того, можно добавлять виджеты, различные приложения, а также удалять или добавлять новые экраны.
Заключение
 Если вы хотите узнать, как добавить новый рабочий стол, тогда можно сразу сказать, что делается это очень быстро и просто. Перейдите на один из экранов и при помощи пальца удерживайте несколько секунд поверхность, после чего откроется новое меню, где вам нужно выбрать раздел под названием «Страница». Иногда может происходить такое, что произвольно создается много стартовых окон, и тогда нужно удалить рабочий стол или даже несколько из них. Кстати, отключить экран, равно как и добавлять, очень просто. Для того чтобы удалить один из ненужных рабочих столов, просто выбираем его, после чего проводим двумя пальцами от углов в центр — точно так же уменьшаются картинки. Далее перед вами должно появиться меню, где вы сможете управлять начальным экраном. Теперь определяемся, какой рабочий стол нам нужно удалить, переносим его в корзину. После этого выбранный вами экран уже больше не будет определяться. В этих же настройках вы также сможете установить главную панель, для этого нужно нажать на кнопку Home. Удалить рабочий стол можно быстро также после перенесения его в корзину. Вы можете сделать подобное и с другими элементами, которые вам не требуются. Но помните, что если вы удалили стол и пожелаете его возвратить, сделать это уже невозможно. Кстати, находясь на начальном дисплее, можно нажать на обозначение «домика», после этого откроются все экраны одновременно. При этом ненужный элемент можно захватить, а далее перенести в корзину.
Если вы хотите узнать, как добавить новый рабочий стол, тогда можно сразу сказать, что делается это очень быстро и просто. Перейдите на один из экранов и при помощи пальца удерживайте несколько секунд поверхность, после чего откроется новое меню, где вам нужно выбрать раздел под названием «Страница». Иногда может происходить такое, что произвольно создается много стартовых окон, и тогда нужно удалить рабочий стол или даже несколько из них. Кстати, отключить экран, равно как и добавлять, очень просто. Для того чтобы удалить один из ненужных рабочих столов, просто выбираем его, после чего проводим двумя пальцами от углов в центр — точно так же уменьшаются картинки. Далее перед вами должно появиться меню, где вы сможете управлять начальным экраном. Теперь определяемся, какой рабочий стол нам нужно удалить, переносим его в корзину. После этого выбранный вами экран уже больше не будет определяться. В этих же настройках вы также сможете установить главную панель, для этого нужно нажать на кнопку Home. Удалить рабочий стол можно быстро также после перенесения его в корзину. Вы можете сделать подобное и с другими элементами, которые вам не требуются. Но помните, что если вы удалили стол и пожелаете его возвратить, сделать это уже невозможно. Кстати, находясь на начальном дисплее, можно нажать на обозначение «домика», после этого откроются все экраны одновременно. При этом ненужный элемент можно захватить, а далее перенести в корзину.
После обновления приложений частенько случается так, что с рабочего стола смартфона (или планшета) исчезают иконки и/или начинают раз за разом появляться уведомления о некорректных ссылках у одной или сразу нескольких из них. Потому расскажем о том, что делать если пропала иконка приложения в Android.
если пропала иконка: восстанавливаем
Самый быстрый и самый простой способ устранить эту проблемку – это просто взять и заново добавить потерявшуюся иконку на главный экран смартфона. Но если иконка не исчезла, а только не работает (битая ссылка), то ее надо сначала убрать. Для этого жмем на нее и удерживаем нажатие до появления вверху экрана надписи “Удалить”.
Тут напомним, что в предусмотрена возможность в такой способ полностью удалить сразу всё приложение, так что с этим надо быть повнимательнее. В данном случае нам нужно только убрать с экрана нерабочую иконку.
Убрали? Теперь через “Настройки ” находим соответствующее приложение, жмем на него и тоже удерживая нажатие перетаскиваем его привычное место на главном экране.
если пропала иконка: перезагружаем
Тут тоже все просто. Проблему с пропажей иконок, как и целую уйму других разнокалиберных проблем, в устранить можно обычной его перезагрузкой. Жмем кнопку питания, выбираем “Перезагрузку” и ждем завершения процедуры.
если пропала иконка: чистим
Если оба описанных выше способа устранения проблемки должного эффекта не возымели (что маловероятно), тогда применяем еще и третий – . Метода более радикальная, но зато позволяет решать гораздо более серьезные задачи. Правда, данная опция открыта не во всех Android-смартфонах.
Тем не менее, пробуем. Первым делом выключаем аппарат. Далее, когда он полностью выключен, одновременно жмем и удерживаем кнопки питания и увеличения громкости до появления на экране логотипа Android (или любого другого логотипа). Он будет означать, что вы успешно активировали так называемое меню восстановления смартфона (Recovery ). Переход между его строчками вверх-вниз производится кнопками увеличения-уменьшения громкости. С их помощью выбираем пункт Clear Cache (или Wipe cache partition ).
Здесь тоже следует быть внимательным. В некоторых смартфонах Clear Cache бывает совмещен с пунктом Factory Reset (полный сброс настроек системы или “ “). Если на вашем смартфоне такое тоже обнаружилось, то на этом, очевидно, затею лучше прекратить и совсем выйти из меню Recovery. Поскольку полностью обнулять устройство из-за одной битой иконки все же не стоит.
Если же Clear Cache (или Wipe cache partition) вы наблюдаете в отдельной строке и без дополнительных записей, то тогда выбираем эту строчку и запускаем процедуру очистки кэша. По факту ее завершения снова перезагружаем смартфон (Reboot). При перезагрузке через меню восстановления времени, как правило, требуется чуть больше. Но потом, вероятнее всего, все иконки приложений вновь вернутся на свои места и будут исправно работать, как прежде.
Основные параметры задаются через компонент «Экран». Кликните правой кнопкой мыши по любому свободному месту рабочего стола и выберите в контекстном меню последний пункт – «Свойства». Откроется диалоговое окно компонента. Альтернативный способ: нажмите кнопку «Пуск» или клавишу Windows, выберите в меню «Панель управления». В категории «Оформление и темы» кликните по значку «Экран».
В открывшемся диалоговом окне перейдите на вкладку «Параметры». Чтобы настроить нужное разрешение, перетаскивайте «ползунок» вправо или влево в группе «Разрешение экрана ». В группе «Качество цветопередачи» выберите нужное значение с помощью выпадающего списка. Чтобы открыть окно других настроек, нажмите на кнопку «Дополнительно».
Обратите внимание на вкладку «Монитор» и группу «Параметры монитора». Если у вас установлен ламповый монитор, установите с помощью выпадающего списка значение для частоты обновления экрана , предварительно отметив маркером поле «Скрывать режимы, которые монитор не может использовать». Примените настройки .
Границы рабочей области задаются через панель управления на самом мониторе. Используя кнопки на корпусе, войдите в меню, отрегулируйте высоту и ширину изображения на экране. Также можете откорректировать цветовую гамму, яркость и контрастность. Закончив настройку, нажмите на кнопку Degauss («Размагнитить») или выберите данную команду в меню монитора.
Также для настроек можно воспользоваться панелью управления вашей видеокарты. Откройте ее, кликнув по соответствующему значку в области уведомлений на панели задач, или любым другим путем (через компонент «Экран» или из подпапки с названием видеокарты в папке Program Files).
На панели управления видеокарты для настройки доступны основные параметры: разрешение, регулировка размера и положения рабочего стола, цветовая насыщенность, яркость, контрастность. Также здесь можно установить режим, в котором дисплей повернут на 90 или 180 градусов. Передвигайтесь по разделам, выбирая параметры, необходимые для редактирования. Закончив настройку, сохраните изменения кнопкой ОК или «Применить».
Разрешение – термин, применяемый к изображениям в цифровой форме. «Картинка» рабочего стола и все значки на ней тоже являются цифровым изображением. От того, какое разрешение экрана выбрано, будет зависеть вид рабочего стола и всех запускаемых файлов (крупные или мелкие иконки папок и файлов, их нормальный или растянутый вид, вид подписей к файлам и так далее). Вернуть прежнее или установить новое разрешение экрана можно всего за несколько кликов.
Чтобы настроить разрешение экрана, откройте панель управления через меню «Пуск». При отображении панели управления по категориям выберите пункт «Оформление и темы». В открывшемся окне либо выберите задание «Изменить разрешение экрана», либо нажмите на иконку «Экран». Если панель управления имеет классический вид, сразу выберите значок «Экран», нажав на него левой кнопкой мыши. Откроется окно «Свойства: Экран». Чтобы переключаться с отображения панели управления по категориям к классическому виду и обратно, нажмите соответствующую команду-надпись в левой части диалогового окна панели управления.
Окно «Свойства: Экран» можно вызвать и другим способом. Кликните с рабочего стола в любом свободном от папок и файлов месте правой кнопкой мыши. В выпадающем меню выберите последнюю строку «Свойства» и нажмите на нее любой кнопкой мыши. В открывшемся окне перейдите на вкладку «Параметры».
Вкладка «Параметры» разбита на несколько частей. В верхней части вы увидите визуальное отображение вашего монитора. Если у вас подключено несколько мониторов, выберите, к какому из мониторов вы будете применять новые настройки. Для этого кликните по изображению монитора левой кнопкой мыши, чтобы оно подсветилось рамочкой. Если у вас установлен всего один монитор, оставьте все без изменений.
Чтобы изменить разрешение экрана выбранного монитора, в разделе «Разрешение экрана», расположенного под разделом с визуальным отображением дисплея, переместите «ползунок» в нужное вам положение и нажмите кнопку «Применить». Конфигурация рабочего стола изменится, вам будет дано несколько секунд на то, чтобы оценить результат. Если вас устраивает новое отображение, подтвердите операцию, нажав в окне-оповещении кнопку «Да». Закройте окно свойств, нажав кнопку «ОК» или значок «х» в правом верхнем углу окна. Если вас не устраивает новое разрешение экрана, нажатие кнопки «Нет» вернет вас к текущим настройкам.
Случается, что на экране кинескопного цветного телевизора возникают искажения цветов вследствие намагничивания маски. Исправить эту ситуацию можно, осуществив процедуру, называемую размагничиванием.

Отключите телевизор от сети и подождите, пока позистор (так называется терморезистор с положительным тепловым коэффициентом сопротивления) в цепи петли размагничивания остынет. На это может потребоваться до получаса. Затем снова включите аппарат. Произойдет автоматическое размагничивание. Если оно не помогло, повторите процедуру несколько раз.
В мониторе обычно имеется реле, которое отключает позистор и катушку от сети после того, как осуществлено размагничивание. Поэтому он остывает даже тогда, когда монитор включен. Чтобы снова размагнитить кинескоп, достаточно выбрать в меню монитора пункт под названием Degauss. Помните, что повторно успешно размагнитить маску трубки можно будет только через полчаса (пока позистор горячий, при выборе соответствующего пункта меню реле будет щелкать, но размагничивание осуществляться не будет, к тому же, каждая такая попытка заново разогреет позистор).
Если кинескоп намагничен настолько сильно, что размагнитить его встроенной петлей не удается, используйте внешний размагничивающий дроссель. Возьмите его на время в телеателье. Уберите из комнаты на время любые дискеты, аудио- и видеокассеты, банковские и дисконтные карты, билеты с магнитной полосой — все, что может быть размагничено вместе с телевизором или монитором. Включите телевизор или монитор, положите дроссель в нескольких метрах от него, затем тоже включите. Слегка перемещая дроссель из стороны в сторону, медленно подносите его к аппарату, при этом на нем будут возникать сильные искажения цвета. Столь же медленно отнесите его обратно, и лишь в нескольких метрах от него выключите. После этого искажения цвета должны исчезнуть. Если это не так, повторите процедуру несколько раз. Не держите дроссель включенным долго, чтобы исключить его нагрев.
В случае, если даже размагничивание внешним дросселем не привело к желаемому результату, в аппарате нарушено сведение лучей. Его регулировку доверьте специалисту. Связано это не только с наличием в телевизоре или мониторе высоких напряжений, но и со сложностью процедуры — за нее возьмется даже не всякий телемастер.

Некоторые приложения докучают постоянными уведомлениями, нагрузкой на процессор и оперативную память. Бывают и случаи, когда даже факт присутствия значка программы на главном экране сильно раздражает. В таком случае универсальным решением станет удаление неприятной программы. Однако это не всегда возможно, из-за чего приходится прибегать в принудительной заморозке ненужного приложения на Android. О том, как это сделать, читайте в нашем материале.
Через настройки телефона
Возможно, для многих выражение «заморозить приложение» окажется незнакомым и странным. Действительно, оно редко используется по отношению к мобильным программам. Во время заморозки любого софта он не удаляется, но при этом теряет все разрешения, в том числе и на запуск, демонстрацию уведомлений, синхронизацию и так далее. Проще говоря, программа перестает работать как в активном режиме, так и в фоновом.
Чтобы добиться такого результата, необходимо выполнить следующие действия:
- Откройте настройки.
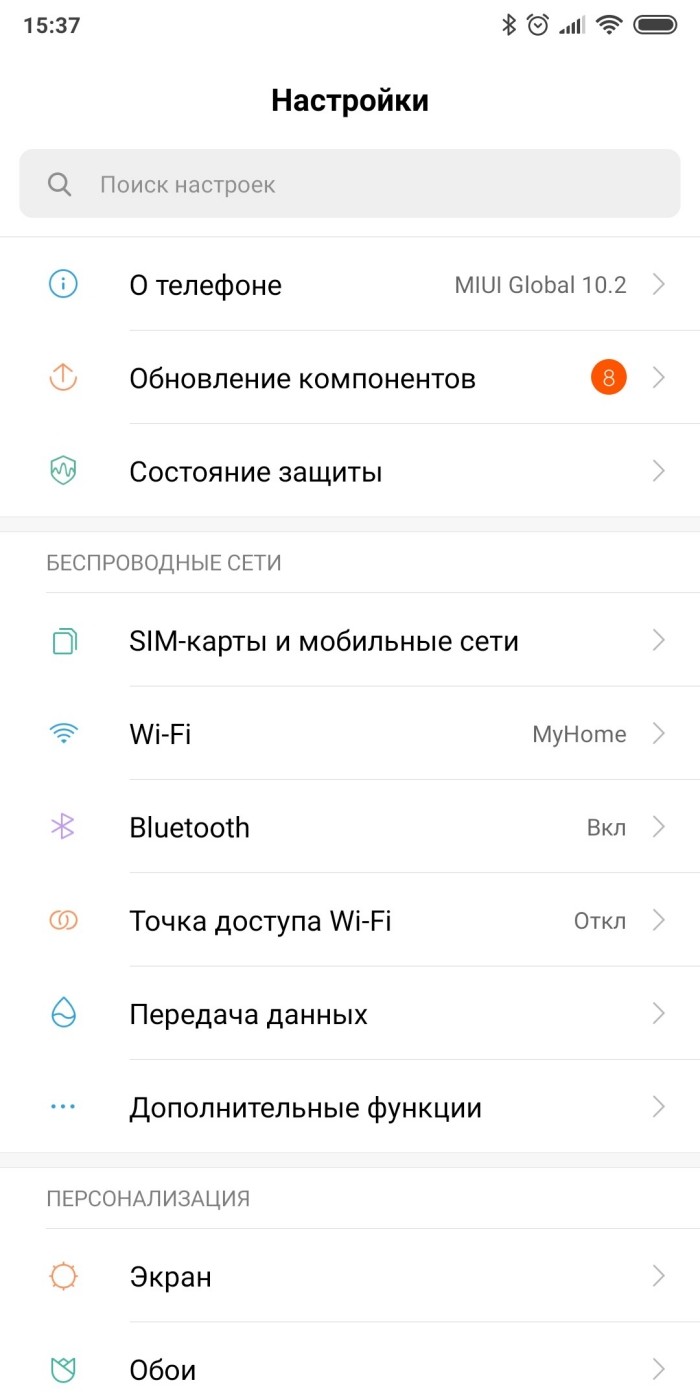
- Перейдите в раздел «Приложения», а после в подраздел «Все приложения» (если таковой имеется).

- Найдите программу, которую хотите заморозить и кликните по ней.
- На открывшейся странице нажмите на кнопку «Отключить».

- Подтвердите действие.
Готово. После этого программное обеспечение будет заморожено.
Redmi System Manager
Это небольшая утилита-фризер, позволяющая удалять и замораживать все несистемные компоненты. «А слабо удалить системное ПО?» – может спросить читатель. Ответ – да, без ADB или root-прав ни одна программа не сможет стереть предустановленные программы, играющие важную роль в Android.
Однако программа позволяет временно отключать системное ПО, что уже улучшает впечатление о нем.
Для работы с замораживающим ПО скачайте его по этой ссылке. После открытия будет единственная рабочая кнопка (и несколько ссылок, замаскированных под кнопку), которая откроет раздел с приложениями. Далее просто выполните предыдущую инструкцию с пункта 3. В целом, можно обойтись и без программы, достаточно найти эти же параметры в настройках телефона. А как это сделать, описано выше.
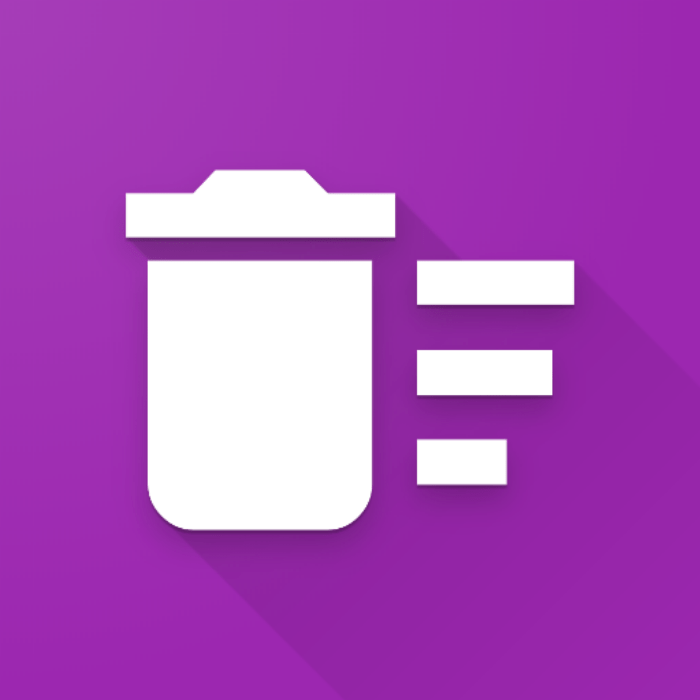
App Freezer
Другая такая же небольшая утилита, позволяющая целыми пакетами отключать программы. В отличие от аналога выше, может адаптироваться и под устройства с открытыми root-правами, и под телефоны, где эти права заблокированы. Единственный разочаровывающий момент – это изобилие продолжительной рекламы, которая мешает даже разобраться с интерфейсом программы. Ссылка на установку здесь.

Через ADB
Этот способ требует навыков продвинутого пользователя, но мы постараемся подробно описать действия, чтобы выполнить их мог даже новичок. В принципе, будет достаточно даже консольного приложения ADB, однако мы предпочитаем использовать графический интерфейс ADB App Control. Алгоритм действий:
- Скачайте программу с официального сайта и установите ее.
- Подключите телефон к ПК.

- Откройте на телефоне режим отладки. Как это сделать, читайте здесь. Следующие несколько пунктов кратко описывают инструкцию по включению режима отладки.
- Откройте настройки.
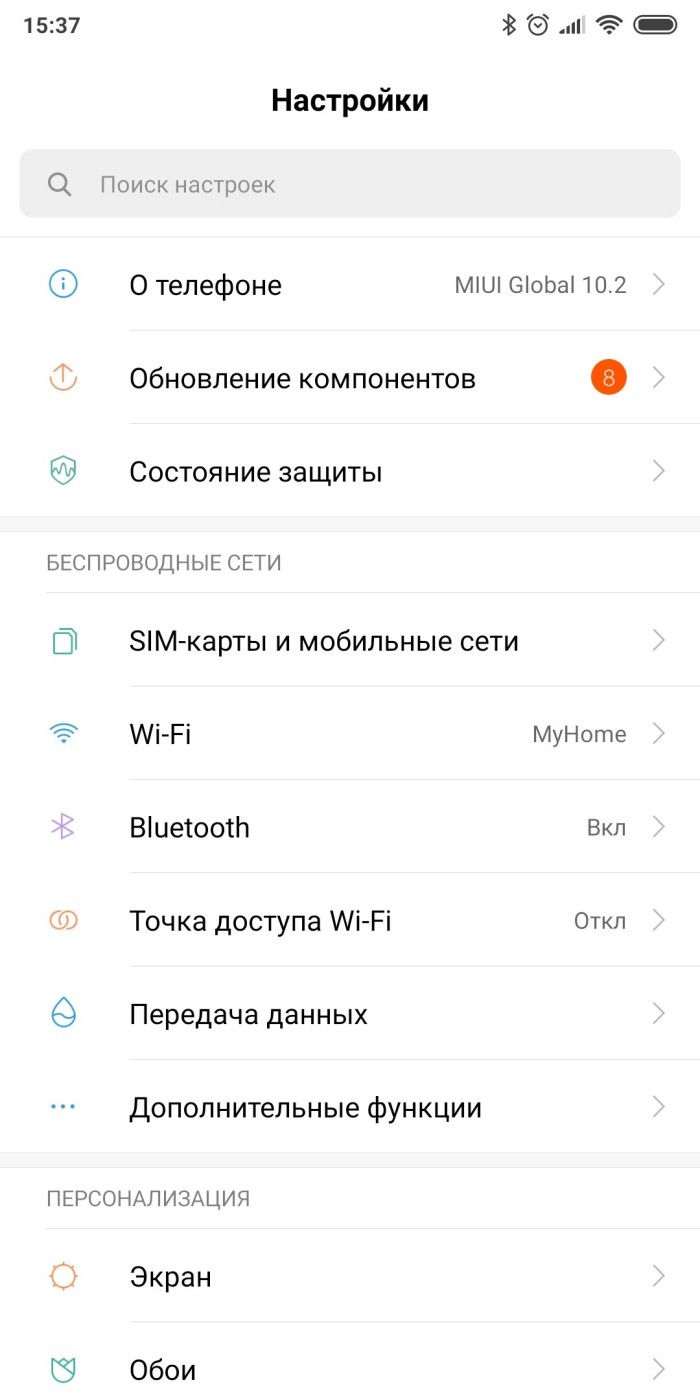
- Перейдите в раздел «Об устройстве» и пять раз кликните по графе «номер сборки».
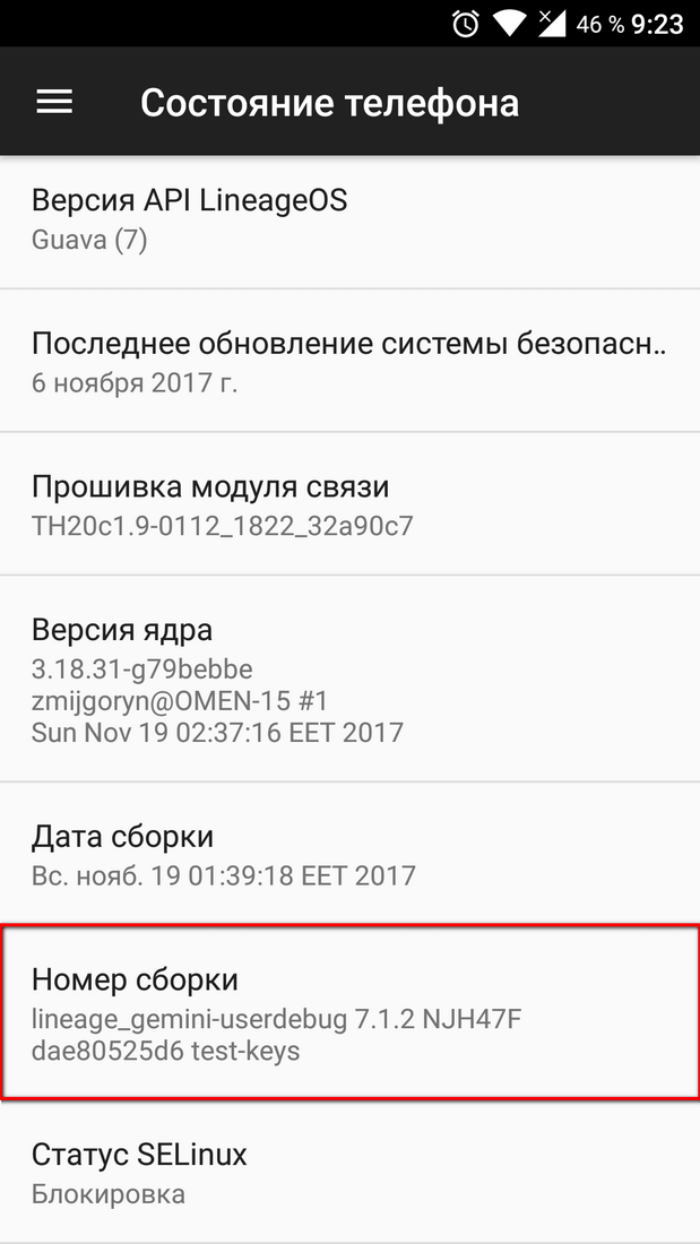
- Выйдите в главное меню, а после войдите в раздел «Для разработчиков». Иногда он может быть спрятан в «Расширенных настройках».
- Поставьте галочку напротив параметра «Отладка по USB».
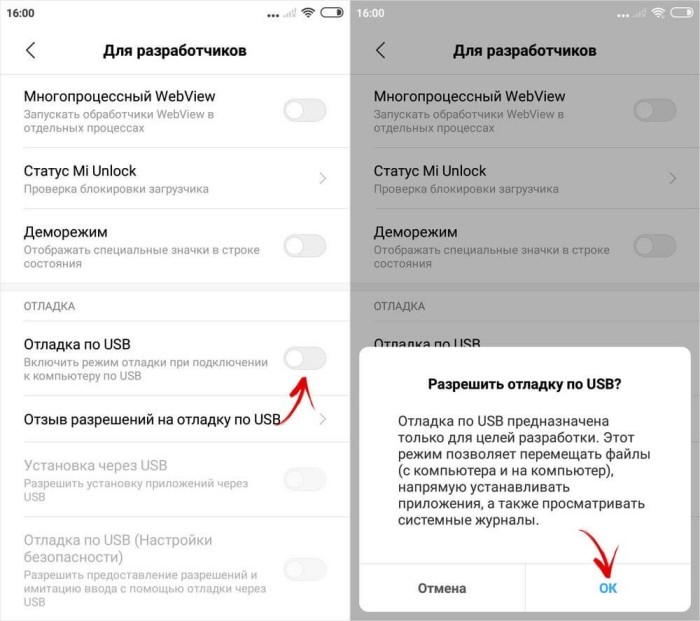
- Запустите ADB App Control на компьютере. Должен появиться список установленных программ.
- Отметьте галочкой нужное приложение.

- В правом нижнем углу в меню «Действие» выберите «Отключить».
- Подтвердите изменения.
Готово. Эти действия приводит к тому же результату, что и первый подраздел нашего материала.
Возможные проблемы
Учтите, что если программное обеспечение не удаляется, то возможно оно имеет критически важную роль в работе системы. Потому в таких случаях отключение может привести к следующим последствиям:
- Постоянные окна с ошибками.
- Некорректная работа некоторых функций.
- Невозможность запустить телефон.
В таком случае необходимо включить компонент обратно. Если это не представляется возможным, то придется сбросить телефон до заводских настроек. О том, как это сделать, читайте здесь. А у нас на этом все, благодарим за прочтение.
Фризер в телефоне — что это такое?
 Фризер в телефоне — опция заморозки необходимой программы при использовании специальных инструментов, самый популярный из которых — Titanium Backup.
Фризер в телефоне — опция заморозки необходимой программы при использовании специальных инструментов, самый популярный из которых — Titanium Backup.
ВАЖНО: данную процедуру лучше выполнять только опытным пользователям.
Разбираемся
- Даже если вы только что купили новый смартфон, на нем уже могут быть установленные приложения. Некоторые удалить можно, другие нет. Однако программу можно заморозить — именно это и означает слово фризер.
- Перед заморозкой программу желательно отключить. Откройте раздел Приложения, найдите необходимую программу > выберите ее и нажмите кнопку Остановить.
- Но чтобы навсегда отключить работу программы — нужно использовать специальные инструменты, одним из таких является Titanium Backup. Однако для корректной работы необходимы рут-права. Получение их даст больше возможностей, но снизит безопасность устройства. Рут права лучше использовать только если вы — опытный пользователь.
- Пользоваться Titanium Backup достаточно просто: откройте раздел Резервные копии, найдите необходимую программу, нажмите по названию. Далее откроется окно, где будет опция Заморозка, которая принудительно завершает работу программы. При необходимости работу можно восстановить кнопкой Разморозка.
Все хорошо, но замораживать системные программы, неизвестные компоненты (которые могут быть важны для системы) — опасно. Телефон может просто перестать включаться или будет цикличная перезагрузка (bootloop). Поэтому использовать опцию заморозки (фризер) необходимо только если пользователь опытный.
Приложение Фризер на Андроид: что это такое, как удалить?
Фризер на Андроиде – это заморозка приложений. Некоторые пользователи мобильных девайсов встречаются с необъяснимыми задержками в работе гаджета. Подобная проблема исходит из-за большого количества работающих фоновых опций.
Часть из этих программ является системной, и удалить их невозможно. А еще бывают ситуации, когда оно в работе надо, но крайне редко используется, а на общую работоспособность телефона влияет. Чтобы ускорить смартфон и повысить автономность заряда, можно воспользоваться заморозкой некоторых программ.
Перед работой с заморозкой приложений, необходимо отключить все, непосредственно через операционную программу. Для этого выполните следующие шаги:
- Откройте общие настройки
- Найдите вкладку ПРИЛОЖЕНИЯ
- Выберите нужное
- Нажмите ОСТАНОВИТЬ
После этого работа программы остановиться и она перестанет работать в фоновом режиме, присылать уведомления и расходовать интернет.
Как работает фризер?
В случае с системными приложениями, которые невозможно удалить – используются специальные программы, например – Titanium Backup.

Если у вас есть необходимые права, следуйте нижеприведенной инструкции:
- Загрузите и откройте Titanium Backup
- Программа запросит надобные права
- После чего вам откроется список с установленными приложениями
Для заморозки, продолжайте следовать инструкциям:
- Найдите меню РЕЗЕРВНЫЕ КОПИИ
- Найдите в списке необходимую вам программу и нажмите на неё
- В новом окне будут кнопки для удаления, резервного копирования или восстановления файла
- Выберите кнопку ЗАМОРОЗКА, для принудительного завершения всех процессов, связанных с приложением
Помните, всегда можно вернуть приложение, согласно той же инструкции и выбрать РАЗМОРОЗКА
Итоги
Фризер на Андроид дает новые возможности пользователям гаджетов. Остановка приложений поможет увеличить работоспособность телефона и освободит оперативную память телефона. Теперь смартфон не будет быстро разряжаться, а уведомления не будут навязчивыми.
Инструкция по заморозке приложений на Android и лучшие фризеры
Некоторые приложения докучают постоянными уведомлениями, нагрузкой на процессор и оперативную память. Бывают и случаи, когда даже факт присутствия значка программы на главном экране сильно раздражает. В таком случае универсальным решением станет удаление неприятной программы. Однако это не всегда возможно, из-за чего приходится прибегать в принудительной заморозке ненужного приложения на Android. О том, как это сделать, читайте в нашем материале.
Через настройки телефона
Возможно, для многих выражение «заморозить приложение» окажется незнакомым и странным. Действительно, оно редко используется по отношению к мобильным программам. Во время заморозки любого софта он не удаляется, но при этом теряет все разрешения, в том числе и на запуск, демонстрацию уведомлений, синхронизацию и так далее. Проще говоря, программа перестает работать как в активном режиме, так и в фоновом.
Чтобы добиться такого результата, необходимо выполнить следующие действия:
- Откройте настройки.
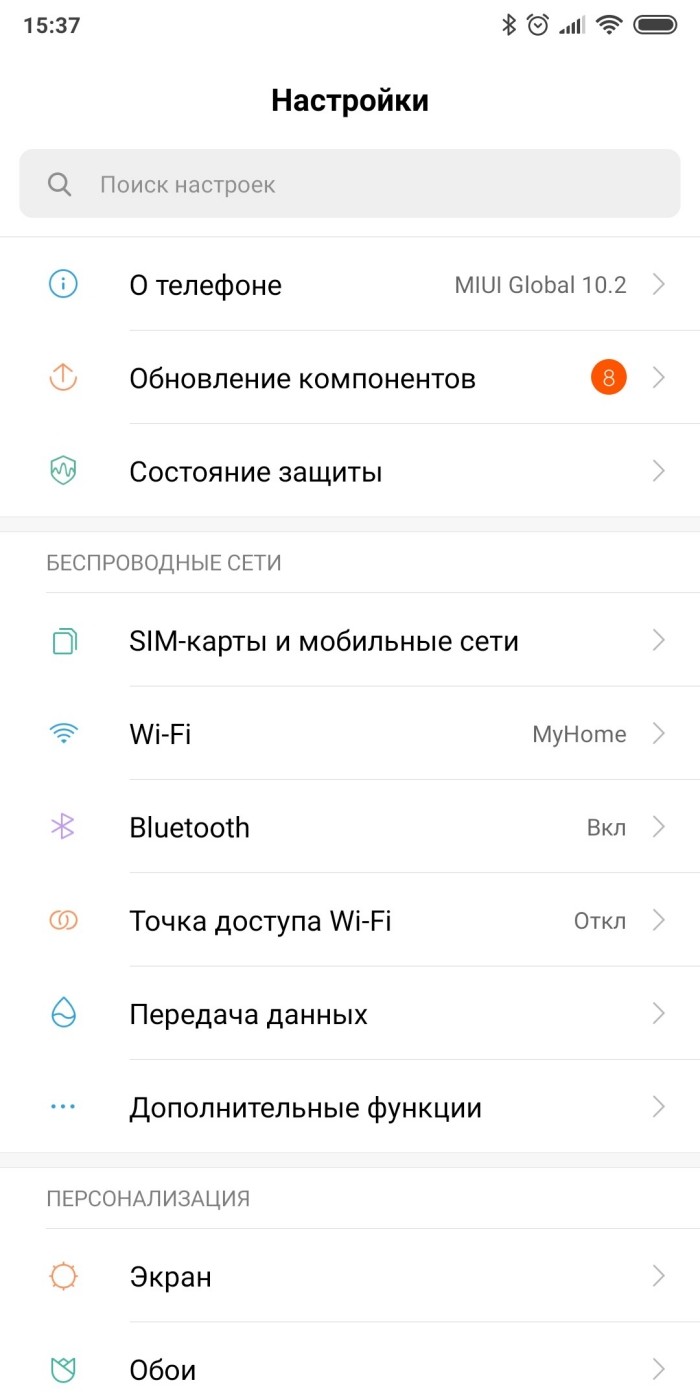
- Перейдите в раздел «Приложения», а после в подраздел «Все приложения» (если таковой имеется).

- Найдите программу, которую хотите заморозить и кликните по ней.
- На открывшейся странице нажмите на кнопку «Отключить».

- Подтвердите действие.
Готово. После этого программное обеспечение будет заморожено.
Redmi System Manager
Это небольшая утилита-фризер, позволяющая удалять и замораживать все несистемные компоненты. «А слабо удалить системное ПО?» – может спросить читатель. Ответ – да, без ADB или root-прав ни одна программа не сможет стереть предустановленные программы, играющие важную роль в Android.
Для работы с замораживающим ПО скачайте его по этой ссылке. После открытия будет единственная рабочая кнопка (и несколько ссылок, замаскированных под кнопку), которая откроет раздел с приложениями. Далее просто выполните предыдущую инструкцию с пункта 3. В целом, можно обойтись и без программы, достаточно найти эти же параметры в настройках телефона. А как это сделать, описано выше.
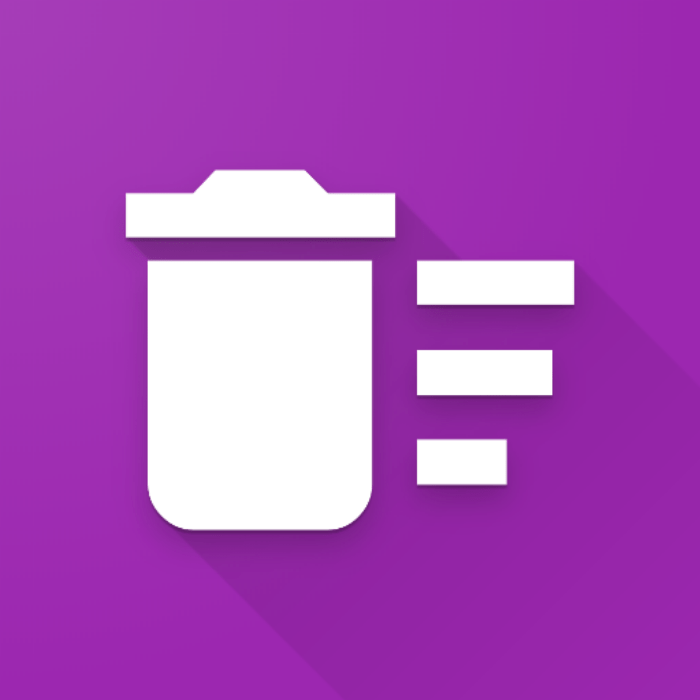
App Freezer
Другая такая же небольшая утилита, позволяющая целыми пакетами отключать программы. В отличие от аналога выше, может адаптироваться и под устройства с открытыми root-правами, и под телефоны, где эти права заблокированы. Единственный разочаровывающий момент – это изобилие продолжительной рекламы, которая мешает даже разобраться с интерфейсом программы. Ссылка на установку здесь.

Через ADB
Этот способ требует навыков продвинутого пользователя, но мы постараемся подробно описать действия, чтобы выполнить их мог даже новичок. В принципе, будет достаточно даже консольного приложения ADB, однако мы предпочитаем использовать графический интерфейс ADB App Control. Алгоритм действий:
- Скачайте программу с официального сайта и установите ее.
- Подключите телефон к ПК.

- Откройте на телефоне режим отладки. Как это сделать, читайте здесь. Следующие несколько пунктов кратко описывают инструкцию по включению режима отладки.
- Откройте настройки.
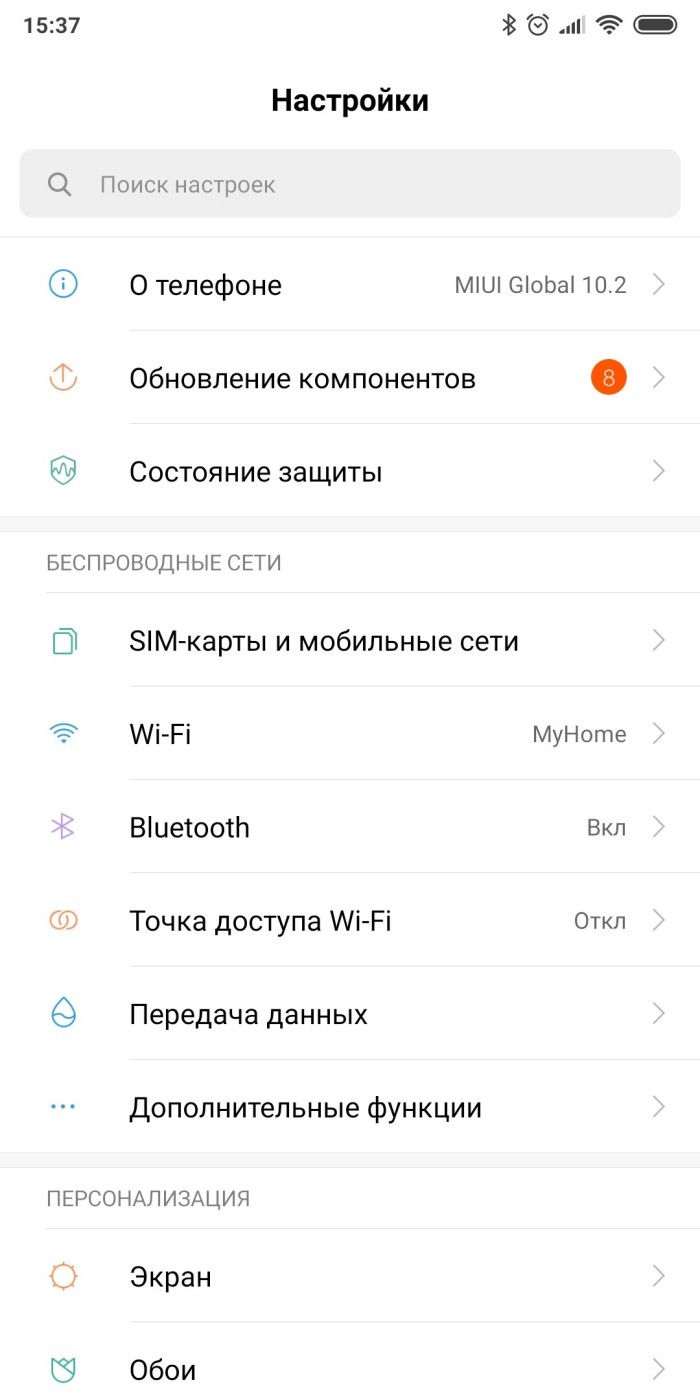
- Перейдите в раздел «Об устройстве» и пять раз кликните по графе «номер сборки».
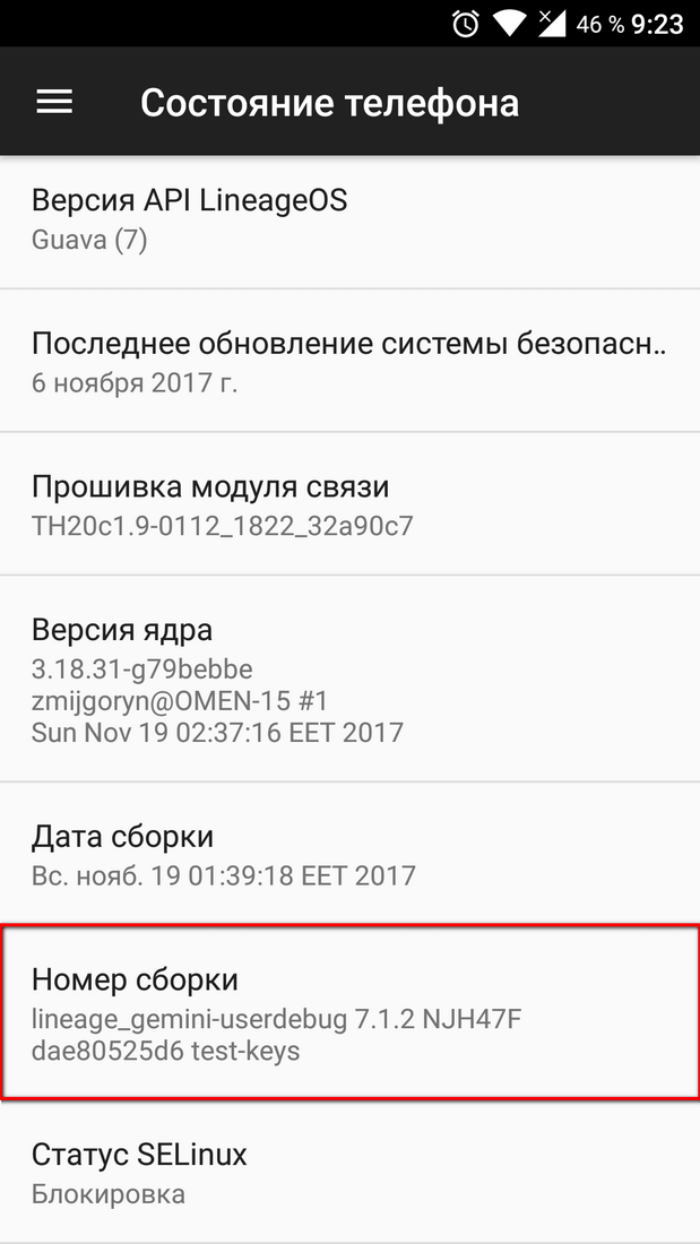
- Выйдите в главное меню, а после войдите в раздел «Для разработчиков». Иногда он может быть спрятан в «Расширенных настройках».
- Поставьте галочку напротив параметра «Отладка по USB».
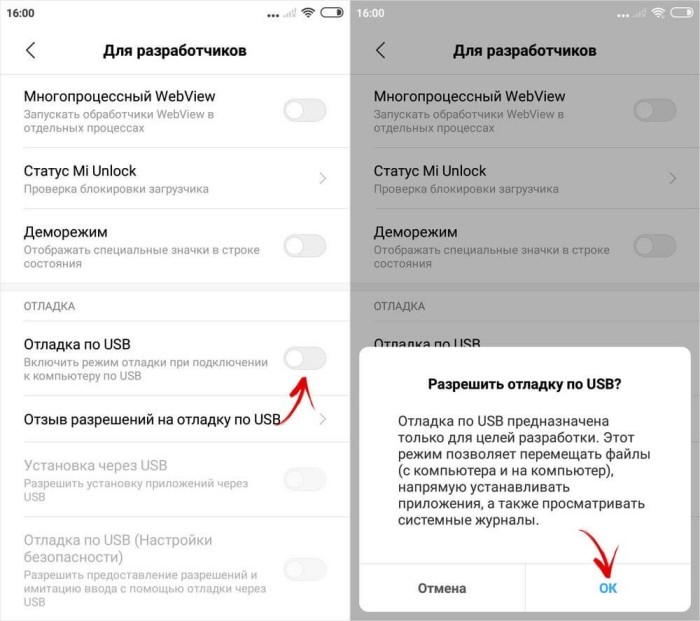
- Запустите ADB App Control на компьютере. Должен появиться список установленных программ.
- Отметьте галочкой нужное приложение.

- В правом нижнем углу в меню «Действие» выберите «Отключить».
- Подтвердите изменения.
Возможные проблемы
Учтите, что если программное обеспечение не удаляется, то возможно оно имеет критически важную роль в работе системы. Потому в таких случаях отключение может привести к следующим последствиям:
- Постоянные окна с ошибками.
- Некорректная работа некоторых функций.
- Невозможность запустить телефон.
В таком случае необходимо включить компонент обратно. Если это не представляется возможным, то придется сбросить телефон до заводских настроек. О том, как это сделать, читайте здесь. А у нас на этом все, благодарим за прочтение.
Приложение Фризер на Андроид: что это за программа, как удалить?
Многие пользователи мобильных телефонов считают, что производительность их устройства постепенно снижается. Эта проблема обычно вызвана большим количеством программ, работающих в фоновом режиме.
Кроме того, возникает ситуация, когда определенное ПО требуется редко, но продолжает работать в фоновом режиме и тратит впустую системные ресурсы. Чтобы ускорить работу телефона и увеличить его автономность (хотя и незначительно), можно использовать «замораживание» (также известное как «фризер»). 
Что это
У всех пользователей, у которых есть смартфон, есть приложения, которые не требуются слишком часто. Но не обязательно полностью удалять эти программы.
Первое, о чем нужно помнить в подобной ситуации, – это то, что подавляющее большинство пользователей Android признают, что у них установлены приложения, которые они никогда не будут использовать. Это вызывает ненужный износ устройств. И то, что многие из этих программ потребляют Интернет и память, тоже не очень хорошо.
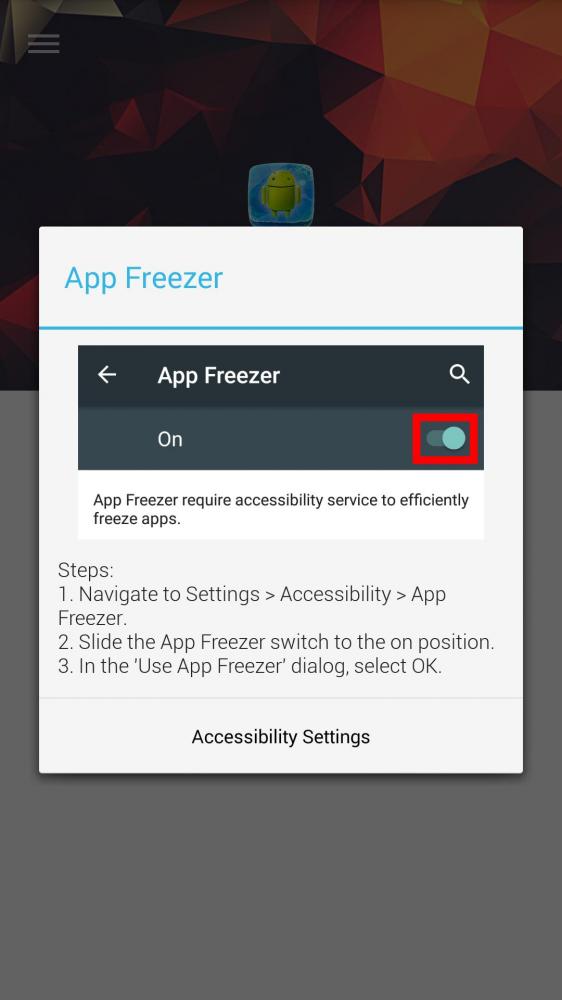
Обычно, если человек никогда не использует эти приложения, лучше полностью удалить их. А как насчет тех программ, которые необходимы только раз в неделю или пару раз в месяц?
Android предлагает функцию, специально ориентированную на самых продвинутых пользователей – Freeze.
После того, как пользователь узнал, какое именно ПО он не использует, но которое у него запущено в данный момент, нужно совершить заморозку. Процесс займет примерно 5 секунд, и когда он, наконец, завершится, выбранное приложение перейдет в состояние «Заморожено».
Таким образом, можно установить все нужное ПО, не потребляя ресурсов на устройстве, и, что лучше всего, использовать его снова после разморозки. 
Как легко заморозить ПО на Android
Перед «замораживанием» нужно попробовать деактивировать программу средствами операционной системы.
Открыть вкладку «Приложения» в настройках и выбрать нужный вариант. Появится кнопка «Остановить», после ее нажатия программный процесс завершится. В результате ПО перестанет работать в фоновом режиме, отправлять уведомления и использовать Интернет.
К сожалению, некоторые системные утилиты отключить нельзя. «Заморозка» программ означает принудительное завершение работы системного процесса. Эта процедура обычно невозможна со стандартными инструментами Android, поэтому необходимо установить специальное ПО Titanium Backup.
Программное обеспечение распространяется совершенно бесплатно, но для его работы требуются права администратора.
