Как удалить удаленные фотографии на телефоне?
Апрель 17, 2020
— Mimihack, Факты
Зачастую нам приходится чистить галерею смартфона при просмотре фотографий, например при обнаружении размытых или дублированных кадров. Но, как показывает практика, стандартная процедура удаления не гарантирует полного исчезновения файла. Парадокс заключается в том, что одни пользователи не могут восстановить удаленные фотокарточки, другие — полностью устранить. Любопытная ситуация, не правда ли? В нашей статье мы расскажем, как удалить удаленные фотографии с телефона.
Для начала необходимо понять, почему фото не удаляется со смартфона. Многие пользователи убеждены, что причина может заключаться в наличии вирусов на устройстве. Спешим успокоить: в большинстве случаев проблема кроется в том, что смартфон синхронизирован с облачным хранилищем, откуда удаленные снимки перебрасываются обратно в галерею. Отключить синхронизацию можно в настройках телефона. Однако важно помнить, что, отказавшись от данной функции, вы можете потерять важные файлы, кроме того, в дальнейшем новые фотографии не будут автоматически сохраняться в «облаке».
Как можно удалить фотографии со смартфона: обзор простых способов
Давайте рассмотрим основные способы быстро удалить ненужные фотографии. Каждый из вариантов заслуживает отдельного внимания.
Способ №1. Стандартное удаление из галереи телефона
В галерее хранятся все фотографии, которые пользователь сделал или скачал за все время пользования. Снимки группируются по папкам в зависимости от того, откуда они попали в галерею. Чтобы удалить конкретное фото, необходимо открыть конкретную папку и найти файл. При долгом нажатии на изображение появится контекстное меню, где требуется выбрать пункт «Удалить». Если необходимо устранить сразу несколько изображений, потребуется поставить галочки напротив каждого ненужного кадра.
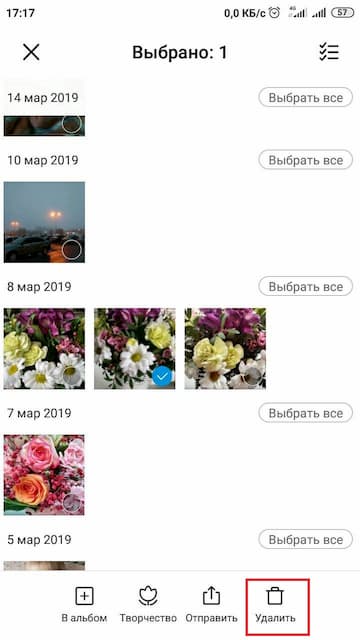
Способ №2. Удаление фото с помощью файлового менеджера
Быстро удалить ненужные сохраненные фотографии можно не только с помощью работы с галереей телефона. Для чистки устройства активно используются различные файловые менеджеры, которые призваны хранить в себе все используемые файлы, начиная от изображений и заканчивая скачанными программами.
Итак, чтобы в пару кликов чистить свое устройство, необходимо скачать надежный файловый менеджер, например ES проводник. Как с его помощью посмотреть и удалить фотографии? Чистка устройства выполняется в несколько шагов:
- запуск скачанного приложения и выбор конкретного раздела, где хранится папка с искомыми фотокарточками (это может быть память телефона или карта памяти);
- выбор папки, где располагаются снимки (в большинстве случаев она называется DCIM);
- открытие папки «Camera» и выбор необходимых изображений;
- удаление фото.
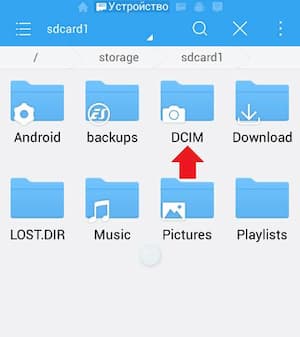
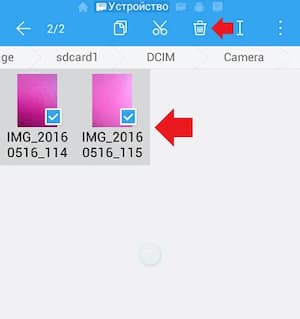
Способ №3. Удаление синхронизированных фото с устройства
Что такое синхронизированные фото? Это файлы, которые автоматически восстанавливаются после удаления на устройстве. Связано это, как отмечалось выше, с тем, что фотокарточки также хранятся в облачном хранилище, с которым синхронизировано устройство. Вы можете отключить синхронизацию, а можете просто удалить ненужные фотографии в самом «облаке». Для этого необходимо авторизоваться на сайте, выбрать необходимую папку и устранить конкретные файлы. Чтобы наверняка распрощаться с фото можно дополнительно очистить «Корзину».
Способ №4. Удаление с помощью ПК
Удаление фотографий с телефона с помощью компьютера — не самый простой метод, однако довольно надежный. От пользователей потребуется выполнение нескольких шагов:
- подключить устройство к компьютеру с помощью USB и запустить внутреннюю память смартфона;
- найти папку, в которой располагаются ненужные фото;
- отметить фотокарточки, которые требуется устранить.
Способ №5. Специальные приложения
Сегодня для пользователей представлено огромное количество приложений, позволяющих почистить устройство и удалить не только фото из галереи, но и уже удаленные файлы, которые сохранились в памяти после удаления. Выделим некоторые из них:
- Andro Shredder. Максимально простая в использовании программа, которая не требует от пользователей определенных навыков. Чтобы посмотреть и удалить удаленные фотографии, необходимо запустить программу и выполнить обычную очистку устройства или удаление конкретных фалов.
- Google Files. Многофункциональная утилита, с помощью которой можно устранить ненужные файлы, а также освободить место в телефоне, следуя простым рекомендациям программы.
- iShredder. Бесплатная версия приложения имеет довольно ограниченный функционал и позволяет провести только очистку устройства. Но для нашей цели этого достаточно.

Знакомьтесь в нашем блоге с полезными рекомендациями по редактированию фотографий и узнайте о возможностях вашего смартфона.
Вам также могут понравиться
Наши продукты
Моей дочке три года, и она обожает фотографировать. Своей камеры у нее пока нет, поэтому снимает на мой Айфон. Теперь в памяти телефона есть фото собачьего корма, асфальта, дивана, ковра и просто черного экрана.
Фотографии дочки похожи на современное искусство, но хочется, чтобы в моем телефоне их было чуть меньше. Особенно повторяющихся. Может, есть удобный способ избавиться от лишних снимков и оставить только те, которые оценил бы «Магнум»?
К сожалению, не существует одного простого способа удалить плохие фотографии и оставить только хорошие. Ни искусственный интеллект, ни кто-либо из посторонних людей не смогут гарантировать вам, что в ряд плохих фото не попадут особо памятные снимки, которые сделала ваша дочь.
Но есть несколько способов, которые упростят очистку галереи телефона. Вы сказали, что у вас Айфон, поэтому я буду описывать все действия для iOS, но на Андроиде можно будет сделать то же самое по аналогии.
Способ 1
Очистить галерею вручную
Это самый надежный, пусть и довольно медленный процесс. Его можно ускорить при помощи встроенных функций Айфона. Какую из функций выбрать, зависит от того, идут ли фотографии подряд или вперемешку.
Если из медиатеки нужно удалить много фотографий, снятых подряд. Нажмите на кнопку «Выбрать» в правом верхнем углу и выделите сразу все фото, которые хотите отправить в корзину. Необязательно тыкать в каждую отдельную фотографию — вместо этого проведите пальцем по экрану: горизонтально, чтобы выделить фотографии в отдельном ряду, и вертикально, чтобы выбирать их целыми рядами. Когда закончите выделять, нажмите на иконку корзины в правом нижнем углу — Айфон предложит удалить все эти снимки разом.
Если хорошие и плохие фотографии в медиатеке идут вперемешку. Тогда групповое выделение, скорее всего, не поможет. Но тут тоже есть пара хитростей, которые избавят вас от муторного удаления снимков по одному.
Первая хитрость пригодится, если дочь часто делает серии фотографий. В приложении «Фото» во вкладке «Альбомы» можно пролистать вниз до раздела «Типы медиафайлов» и зайти в пункт «Серии». Удалите ненужные элементы там, и вы сразу освободите память под десятки новых фотографий.
Вторая хитрость поможет, если вы активно используете функцию «Избранное» в медиатеке — ставите сердечки особенно удачным фотографиям. Чтобы использовать хитрость, потребуется компьютер на macOS и синхронизация фотографий через «Айклауд».
В приложении «Фото» на компьютере можно создать смарт-альбом. В него будут попадать фото и видео, которые соответствуют определенному критерию. Например, это может быть альбом, где будут только фото, не помеченные как «Избранные». Вы сможете пройтись по этому альбому и очистить память от ненужных снимков, не боясь удалить избранные фотографии.
Способ 2
Воспользоваться специальными приложениями
Вы не можете доверить искусственному интеллекту отобрать фотографии по содержанию: какие подойдут для «Магнума», а какие можно спокойно удалить. Но телефон вполне может выбрать технически некачественные фото. Правда, с помощью встроенных средств Айфона сделать это не получится — придется установить приложение из «Эпстора».
Gemini Photos. Это одно из самых популярных приложений для очистки галереи телефона. Gemini предлагает две полезные для вашей ситуации функции: поиск похожих фотографий и смазанных снимков.
Первая группирует фото в галерее по схожести сцен, пытается выбрать один лучший снимок в каждой группе и предлагает отправить в корзину остальные. Удалять ли фотографии и какие именно, решать все равно вам. Но есть нюанс: чтобы удалить снимки с устройства, придется оформить платную подписку на Gemini Photos. На момент публикации статьи подписка стоит от 399 Р в месяц.
Вторая функция — поиск размытых фото — в Gemini бесплатная, но в моем случае она работала не очень хорошо: предлагала удалить не только некачественные, смазанные снимки, но и фотографии неба, снега или портреты котов.
«Гугл-фото». Если вы используете приложение «Гугл-фото», чтобы загружать свои снимки в облако, то можете воспользоваться встроенным в сервис поиском смазанных фото. Для этого зайдите в веб-версию «Гугл-фото» и нажмите на раздел «Хранилище». Вам предложат способы освободить пространство в облаке, удалив видео большого размера, скриншоты и размытые фото.
Способ 3
Смириться и докупить больше места
Вы можете просто хранить все фотографии в облаке или на жестком диске и не переживать, что место в телефоне закончится. Если вы готовы смириться с тем, что среди нужных вам фотографий в галерее будут снимки асфальта, дивана и собачьего корма, то это самый простой выход.
Логичнее всего купить место в «Айклауде» — облачном хранилище от «Эпла». Компания предлагает приобрести от 50 Гб до 2 Тб хранилища. Стоит это от 59 до 599 Р в месяц. Для начала хватит 50 Гб, затем можно расшириться до 200 Гб.
Купите облачное пространство, а затем зайдите в настройки Айфона, откройте раздел «Фото» и убедитесь, что включены пункты «Фото iCloud» и «Оптимизация хранилища». Теперь память вашего телефона не закончится: если места станет мало, он просто удалит большие файлы, но оставит их в «Айклауде». Вручную быстро удалить из памяти снимки, сохраненные в облаке, не получится.
Если вы по каким-то причинам не хотите покупать «Айклауд» или у вас много свободного пространства на «Гугл-диске» или «Яндекс-диске», то снимки из галереи можно сохранять и там. Для этого установите приложение «Гугл-фото» или «Яндекс-диск» и настройте в них автозагрузку.
В «Гугл-фото» есть кнопка «Освободить пространство». Она удаляет из памяти телефона те фотографии, которые уже выгружены в облако. В «Яндекс-диске» для iOS я такой возможности не нашел, хотя в версии для Android она есть.
Еще можно сохранить копии фотографий с Айфона на компьютере. Так останется резервная копия, даже если вы решите освободить память на телефоне. Это не так удобно, как с облачным хранилищем. Но если у вас большой жесткий диск, можно периодически переносить на него копии фото и видео.
Способ на будущее
Отключить камеру
Вероятно, вы не захотите воспользоваться этим методом, но я все же о нем упомяну. Айфон позволяет запускать камеру прямо с экрана блокировки, даже не разблокируя телефон. Этим могут воспользоваться дети, которые научились пользоваться Айфоном.
Если место в телефоне и ваше терпение закончатся, вы можете убрать камеру с экрана блокировки. Правда, для этого придется совсем отключить камеру в телефоне, то есть она перестанет работать во всех приложениях. Хорошая новость в том, что вы можете довольно быстро включать и отключать камеру при необходимости.
Чтобы убрать камеру с экрана брокировки, зайдите в настройки телефона, перейдите в пункт «Экранное время» и там в пункт «Контент и конфиденциальность». В меню «Разрешенные приложения» можно включать и выключать базовые приложения iOS, такие как браузер Safari, Siri или камеру. Если отключить камеру, она перестанет запускаться с экрана блокировки, а иконка приложения пропадет с домашнего экрана.
Пользуясь телефоном, делая снимки, видеозаписи, владельцу гаджета может понадобиться полностью удалить все данные или конкретные файлы. В принципе, как удалить фото с телефона знают практически все владельцы устройств на ОС Андроид.
Но порой случается необъяснимое: файл, после того как его стерли, «возвращается» на место. Почему не удаляются фото с телефона, что этому способствует и что делать в таком случае – об этом в статье.
Содержание
- Как удалить фото
- Через «Галерею»
- Через файловый менеджер
- С помощью компьютера
- Почему фотографии не удаляются
- Как отключить синхронизацию
Как удалить фото
Опытным пользователям Андроида не составляет труда стереть лишние данные. Как удалить фото с телефона не знают разве что те, кто впервые взял смартфон в руки. Способов несколько.
Через «Галерею»

Это «родное» приложение, значок которого находится на рабочем столе устройства. Процедура удаления выглядит так:
- Заходят в «Галерею», если нужно, в конкретную папку.
- Находят фотографию, которую следует удалить.
- Нажимают на нее и недолго удерживают, до тех пор, пока она не выделится (или не появится галочка).
- Жмут на значок корзины.
- Подтверждают удаление кнопкой «Ок».
Чтобы не возиться с каждой отдельной фотографией, можно выделить сразу несколько. Для этого удерживают палец на одном фото, пока оно не выделится, и просто выбирают другие единичным тапом. Сверху будет отображаться цифра – число выделенных файлов. Далее жмут на корзину и подтверждают удаление.
Иногда вместе с ненужными пользователь удаляет те кадры, которые хотел бы сохранить. Не стоит расстраиваться, так как в первую очередь они перемещаются в папку «Недавно удаленные». Там они хранятся в течение 30 дней, пока не будут стерты полностью. Чтобы их вернуть в Галерею, заходят в эту папку, выбирают фотографию и жмут «Восстановить».
Через файловый менеджер

Вообще, файловых менеджеров доступно много. В качестве примера будет рассмотрен «ES Проводник». Порядок действий:
- Запускают проводник, выбирают раздел. Их 2: память самого телефона и память на карте microSD. Папка, где хранятся все фотографии, расположена в памяти смартфона, значит, выбирают ее.
- Заходят в папку «DCIM» — в ней хранятся кадры, сделанные на телефон.
- Фотографии, сделанные на камеру, сохраняются в папке «Camera».
- Заходят в папку, выделяют нужные файлы и отправляют в корзину.
С помощью компьютера
Избавиться от ненужных фотографий можно подсоединив смартфон к ПК посредством специального кабеля. Порядок действий схож с тем, как удаляются файлы через файловый менеджер:
- Выбирают память устройства или карты microSD.
- Заходят в папку «DCIM».
- «Camera».
- В этой папке отобразятся все фотографии. Для удаления их выделяют и жмут на значок корзины.
Почему фотографии не удаляются

Многие владельцы гаджетов, интересуясь, почему с телефона не удаляются фото, грешат на вирусы, но по факту дело не в них и вообще не в зловредном программном обеспечении. Причина – автоматическая синхронизация смартфона с облачным хранилищем.
То есть пользователь отправляет кадр в корзину, а тот перекидывается обратно в галерею. Владелец гаджета может даже не подозревать, что на его телефоне стоит какое-то хранилище. В целом, сервис удобный, но неопытному пользователю может подпортить нервы.
Какие программы сохраняют фотографии в «облако»:
- Google;
Облачные хранилища не ограничиваются этими двумя сервисами, их куда больше. Функция автоматической синхронизации полезна, например, при случайном удалении важного файла.
То есть, та же фотография дублируется в «облако», где ее впоследствии легко отыскать. При этом синхронизовать можно не только фото, но и видео, сообщения, контакты из телефонной книги, программы и игры.
Как отключить синхронизацию

Как удалить фото на Андроиде безвозвратно – нужно решить причину, почему информация восстанавливается. Синхронизация данных – одна из функций смартфона, и ее можно отключить. Она может быть «привязана» к конкретной программе и следует определить, к какой.
Меню и доступ к настройкам различается в зависимости от производителя и модели телефона. Но в целом порядок действий одинаков для всех гаджетов под управлением Андроид.
Чаще всего не получается удалить (так как они сразу восстанавливаются) медиафайлы, то есть сделанные фотографии, видеозаписи. Решать вопрос с синхронизацией следует в настройках Галереи. Как удалить фотографии с телефона:
- Заходят в «Галерею».
- Жмут на значок в виде вертикального троеточия.
- Выбирают «Настройки».
- Находят пункт «Синхронизация фото и видео», переводят его в неактивное положение.
- Перезагружают смартфон.
Все, теперь снимки будут удаляться навсегда, без возвращения. Аналогичны действия в случае необходимости удаления сообщений.
Аккаунт Google также дает возможность синхронизировать данные, причем не только фотографии. И порой восстанавливает он их в автоматическом режиме, даже не интересуясь об этом у владельца.

Если не удаляются фото с телефона Андроид, стоит отключить синхронизацию Google. Как это сделать:
- Заходят в «Настройки».
- «Учетные записи».
- Выбирают «Google», там – активный в данный момент аккаунт.
- В списке будут разные пункты (загрузки, контакты, диск и прочее). С необходимых достаточно убрать галочку и нажать на «Синхронизация», что перезапишет информацию в облачном хранилище.
- Перезагружают телефон и пробуют повторно удалить фотографии. Если все сделано правильно, они не будут восстанавливаться.
В новых версиях ОС Android-синхронизация данных отключается еще проще:
- «Настройки».
- «Синхронизация».
- Пункт «Автосинхронизация данных». Тумблер переводят в неактивное положение.
- Перезагружают гаджет.
Удалить фото с телефона не сложно, по одной или целой группой. Но бывает, отправив файл в корзину, он сам восстанавливается. Значит, включена синхронизация с облачным хранилищем – фотография-дубль копируется на устройство. Опция полезна, но порой мешает, например, если нужно освободить свободное место на устройстве. Решение – отключение автоматической синхронизации через настройки «Галереи» или учетной записи Google.
Изображение – один из основных типов файлов, который хранится в смартфоне, поскольку практически любое мобильное устройство оснащается камерой. В зависимости от разрешения камеры фотографии могут занимать много места, из-за чего от некоторых из них приходится избавляться. Как правило, операция не вызывает затруднений, но в редких случаях фото не удаляются.
Содержание
- Почему не удаляются фотографии с телефона
- Как удалить фото из галереи на Андроиде
- Как очистить галерею на Андроид в файловом менеджере
- Как удалить файлы с телефона с помощью специальных приложений
- Удаление фото с помощью компьютера
- Как удалить синхронизированные фото с Андроида
- Радикальные методы удаления
Почему не удаляются фотографии с телефона
Каждую проблему, связанную с работой смартфона, принято связывать с вирусами. Но это точно не касается тех случаев, когда пользователь не может удалить фотографию с мобильного устройство. В подобной ситуации сложность с избавлением от лишних файлов возникает не из-за сбоев ПО, а из-за синхронизации с облачными хранилищами.
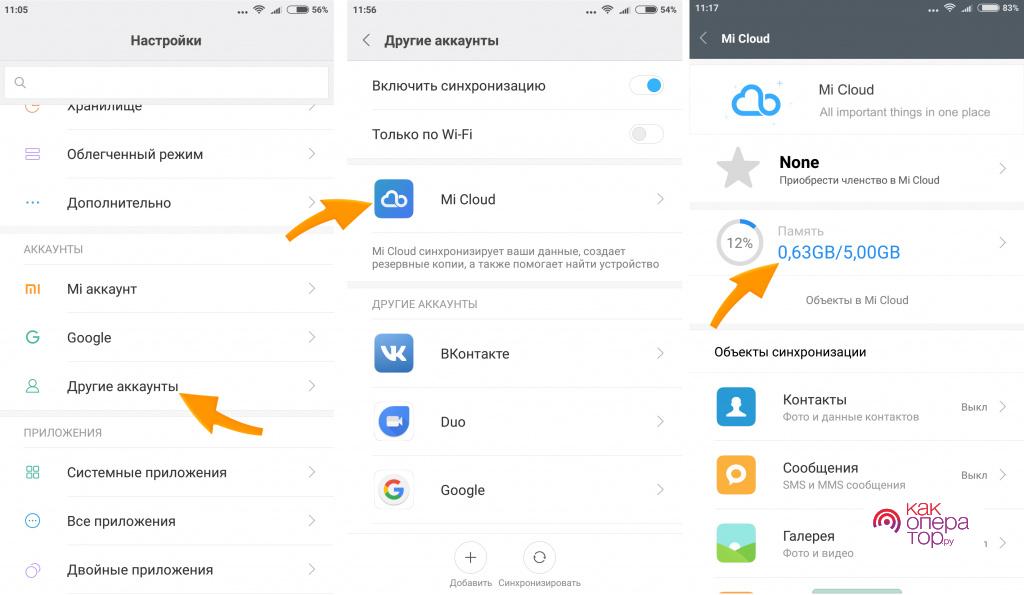
«Облако» – это специальный сервис, позволяющий хранить файлы не во внутренней памяти устройства, а на серверах облачного хранилища. К числу наиболее популярных онлайн-сервисов следует отнести:
- Google Drive;
- Яндекс. Диск;
- MEGA;
- Dropbox;
- iCloud и другие.
Обычно облачные хранилища выручают человека, на смартфоне которого недостаточно места для записи файлов (фото, аудио, видео и так далее). Однако пользователь, не сильно заинтересованный в том, как работает «облако», столкнется с целым рядом проблем, включая удаление фотографий.
При использовании облачных хранилищ следует понимать, что базовый объем памяти будет ограничен. А для расширения действующей емкости придется оформить подписку.
Если после удаления фотографии стандартным способом снимок остается на месте, значит, на смартфоне настроена синхронизация с облачным сервисом. Избавляться от подобного снимка придется не через интерфейс мобильного устройства, а через «облако».
Как удалить фото из галереи на Андроиде
«Галерея» – это предустановленное приложение, необходимое для просмотра фото и видео. Еще одной важной функцией софта является возможность управления файлами. То есть пользователь может копировать их, перемещать и редактировать. Также доступна функция удаления, которая позволяет избавиться от лишних фотографий.
Чтобы удалить фото на Андроиде, понадобится:
- Открыть «Галерею» (иконка приложения располагается на главном экране).
- Найти интересующий снимок и кликнуть по его миниатюре.
- Нажать кнопку удаления (обычно используется иконка в виде мусорного ведра).
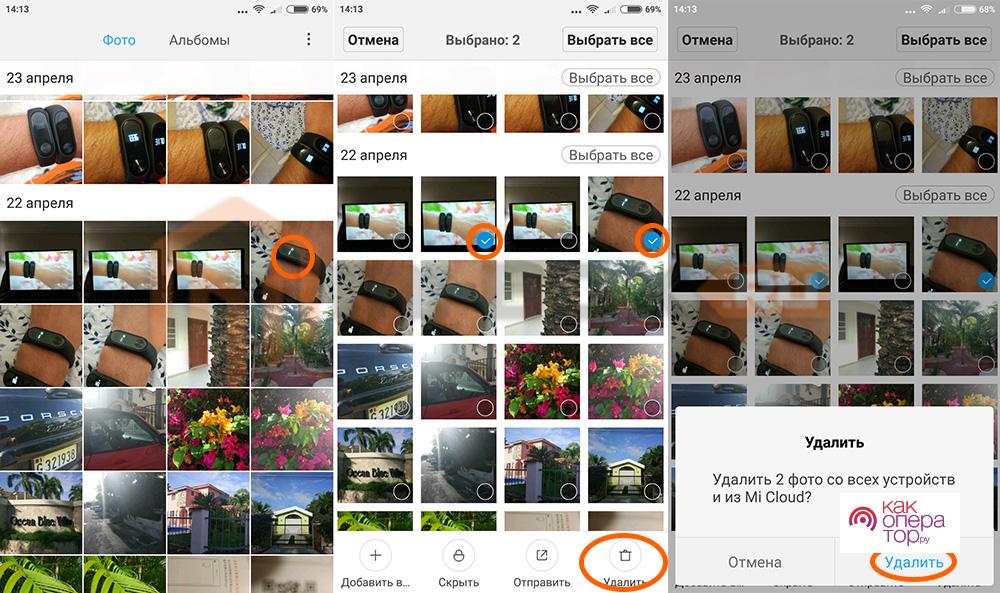
- Подтвердить выполнение операции.
Если требуется удалить сразу несколько фотографий, на главной странице «Галереи» необходимо на 2 секунды задержать палец на миниатюре снимка, а затем выделить нужные фото.
Когда не настроена синхронизация с облачным хранилищем, удаление происходит моментально и безвозвратно. Исключение составляют модели смартфонов, которые имеют папку «Корзина», где хранятся ранее удаленные файлы. Тогда фотографии перестанут отображаться в «Галерее», но все равно будут находиться во внутренней памяти устройства. Для полного удаления понадобится открыть папку «Корзину» и повторно нажать кнопку «Удалить».
Как очистить галерею на Андроид в файловом менеджере
Доступ к фотографиям на телефоне можно получить не только через «Галерею», но и через Файловый менеджер или «Проводник». Это еще одно стандартное приложение, где, в отличие от «Галереи», отображаются все виды информации, включая фото, видео, аудио и документы.
Чтобы удалить фотографию через менеджер файлов, понадобится:
- Открыть «Проводник» или другое приложение, которое отвечает за просмотр файлов (зависит от марки и модели смартфона).
- Выбрать тип хранилища (Внутренняя память или SD-карты).
- Перейти в папку DCIM.
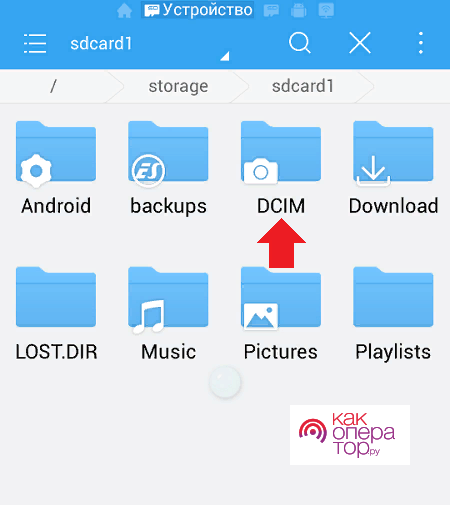
- Отметить необходимые снимки и нажать кнопку «Удалить».
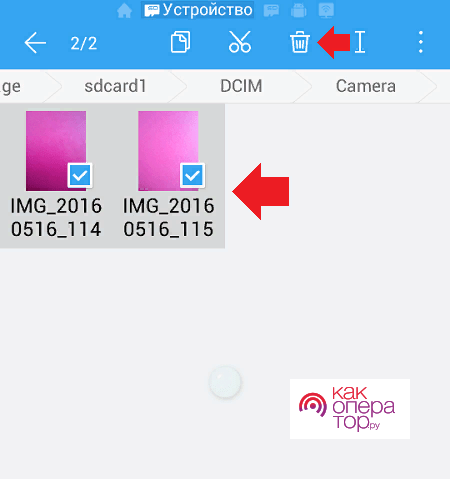
Следует также обратить внимание, что в папке DCIM хранятся только фотографии, сделанные на смартфон. Если изображения были переданы через мессенджер (например, Whatsapp), фото необходимо искать в каталоге отдельного приложения. Вместе с этим подобные снимки продолжают отображаться в «Галерее», так что их можно удалить через соответствующую программу, выбрав папку «WhatsApp» или директорию другого мессенджера.
Как удалить файлы с телефона с помощью специальных приложений
Несмотря на то, что стандартный функционал смартфона позволяет различным образом взаимодействовать с файлами, владелец устройства может использовать альтернативный «Проводник». Есть огромное количество программ, предоставляющих доступ к данным девайса:
- ES Проводник;
- File Explorer;
- Gallery Doctor и другие.
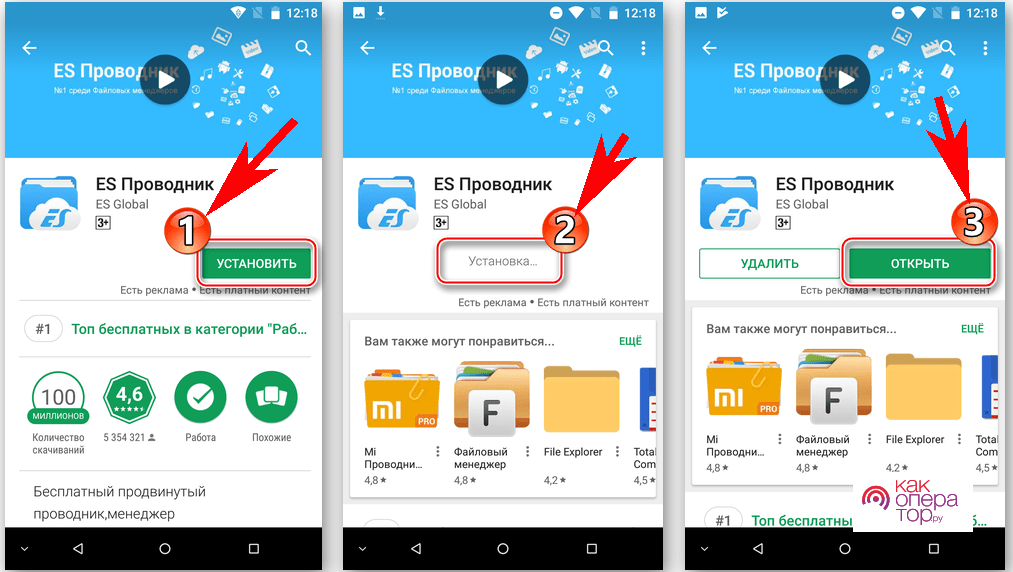
Если на смартфоне установлено одно из упомянутых приложений или иной софт для доступа к файлам, понадобится открыть одноименную программу и перейти в папку DCIM. Далее останется выделить все бесполезные фотографии и нажать кнопку удаления.
Такие программы, как Gallery Doctor, позволяют не только удалять фотографии, но и автоматически отмечать те снимки, которые получились наименее удачными.
Удаление фото с помощью компьютера
Смартфоны на базе операционной системы Android отлично синхронизируются с компьютером. При помощи подключения двух устройств пользователь может удалить файлы через ПК.
Настроить подключение можно двумя методами:
- проводным;
- беспроводным.
В первом случае синхронизация осуществляется через комплектный USB-кабель телефона. После подключения директория смартфона отобразится в «Проводнике» компьютера. Далее пользователю останется открыть папку DCIM, найти фотографию, нажать ПКМ и выбрать опцию «Удалить».
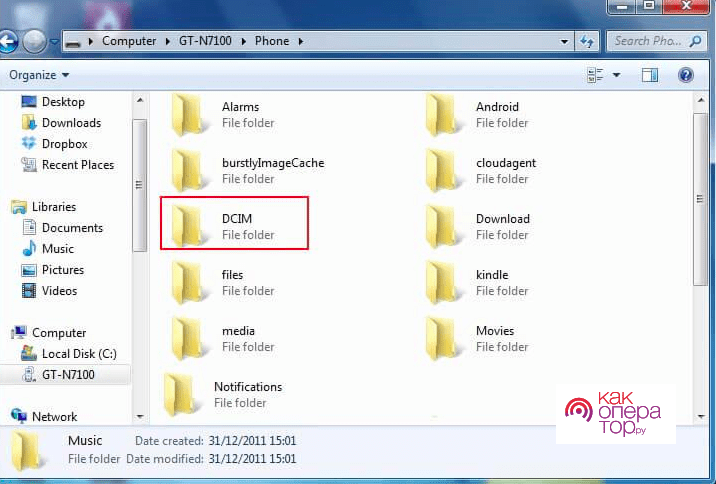
Если директория смартфона не отображается на компьютере, выберете в настройках мобильного устройства пункт «Подключение в качестве медиаустройства».
В случае использования беспроводного подключения пользователю придется обратиться к помощи специальной программы. Например, MyPhoneExplorer. ПО нужно загрузить на оба устройства, а затем настроить сопряжение через единую сеть Wi-Fi.
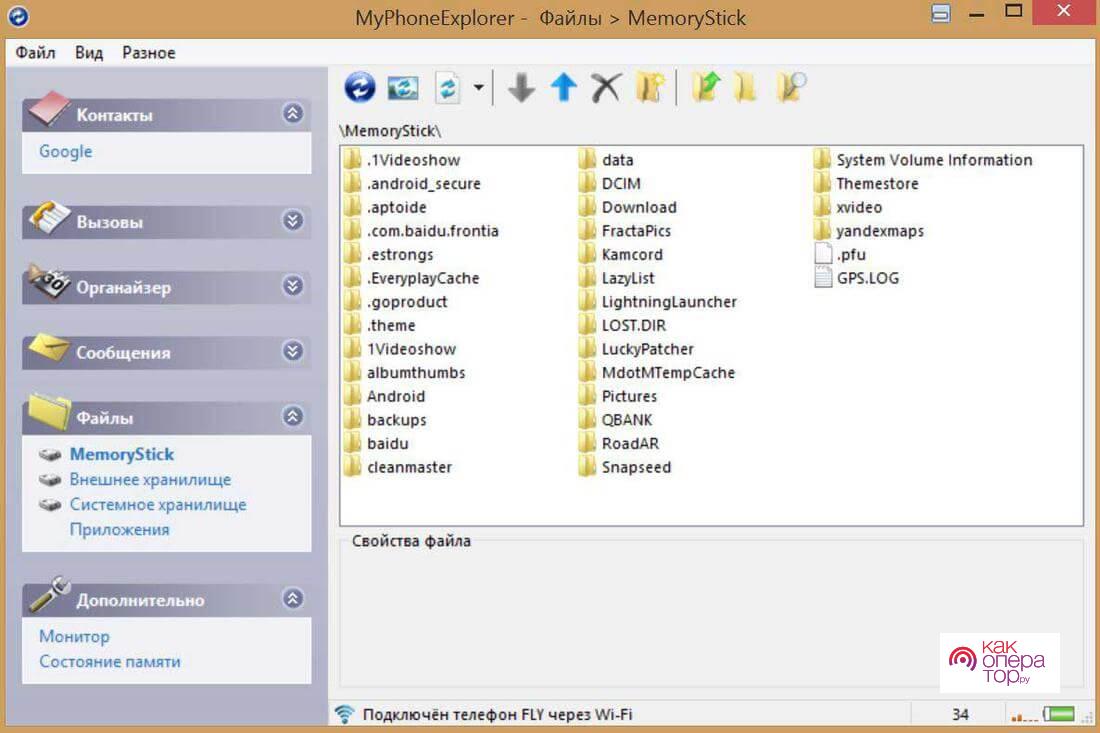
Если все сделано правильно, в приложении на ПК отобразится «Проводник» смартфона и можно будет без труда отыскать папку DCIM, чтобы выбрать и удалить ненужную фотографию.
Как удалить синхронизированные фото с Андроида
На практике сложнее всего удалять фотографии, которые синхронизированы с облачным хранилищем. При нажатии кнопки «Удалить» такие фото не исчезают, а появляются снова. Это связано с тем, что файлы автоматически подгружаются в «облако», а затем отображаются на экране смартфона.
Для начала необходимо разобраться, каким облачным сервисом пользуется владелец телефона. Это может быть Google Drive, Яндекс. Диск и масса других платформ. Так что на первом этапе ни в коем случае нельзя допустить ошибку.
Определив, с каким сервисом осуществляется синхронизация, необходимо отключить данную функцию в настройках телефона.
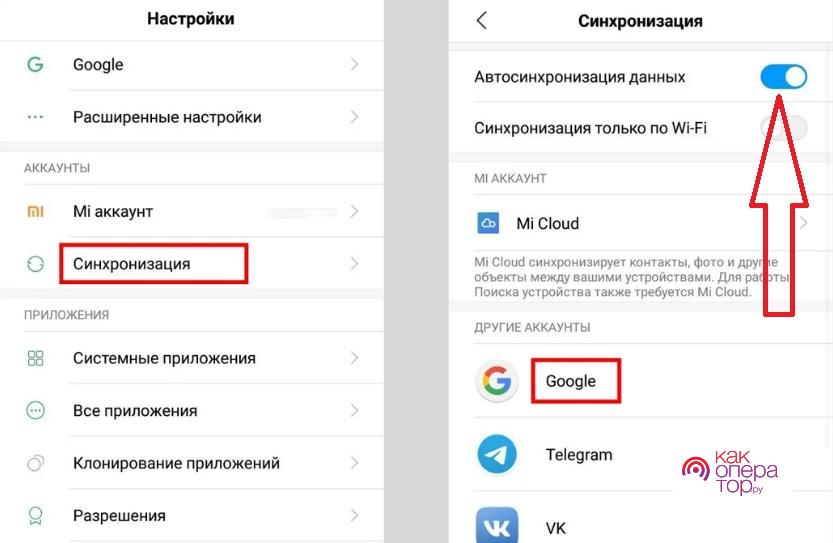
Главным образом пользователя должен интересовать пункт «Автосинхронизация данных». Если деактивировать его, фотографии перестанут подгружаться автоматически в «облако».
Чтобы избавиться от ненужных фотографий, необходимо любым удобным способом получить доступ к облачному хранилищу. Сделать это можно как со смартфона, так и с компьютера. Например, для запуска Google Drive на мобильном устройстве необходимо открыть одноименное приложение, а пользователю ПК следует открыть в браузере сайт google.ru.
После прохождения авторизация интерфейс сервиса продемонстрирует все фотографии, загруженные в «облако». Пользователю останется лишь выбрать бесполезные снимки и нажать кнопку «Удалить».
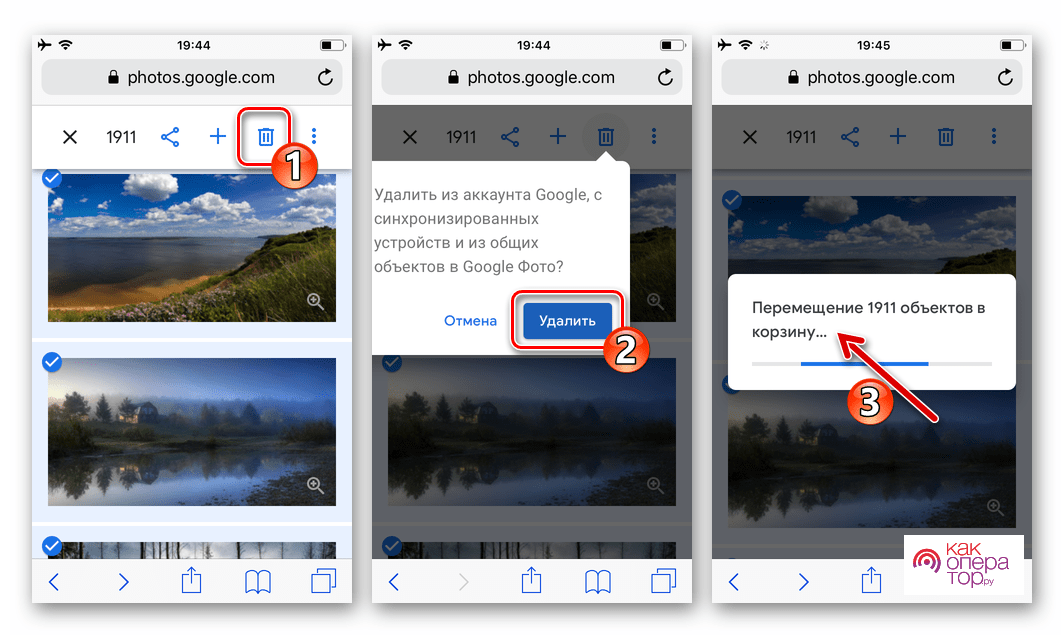
Радикальные методы удаления
Наряду со стандартными способами устранения лишних фотографий существуют и радикальные методы. Они отличаются большим количеством последствий, но в то же время позволяют удалить те файлы, которые не пропали после выполнения одного из представленных ранее алгоритмов.

Александр
Мастер по ремонту гаджетов
Задать вопрос
В чем заключается радикальное удаление?

Подобная операция подразумевает под собой полное удаление файлов. То есть не только бесполезных фотографий, но и других данных.
Как выполнить радикальное удаление?

Откройте настройки телефона, а затем перейдите в раздел «Восстановление и сброс». В открывшемся меню выберете пункт «Сбросить настройки» и подтвердите выполнение операции.
Существуют ли альтернативные методы очистки?

Да. Удалить все данные можно не только через настройки телефона, но и массой других способов. Например, при подключении мобильного устройства к ПК при помощи специального приложения (зависит от производителя смартфона). Также сбросить настройки можно удаленно, используя Google-аккаунт, а еще операция выполняется через инженерное меню девайса.
Как не потерять важные файлы после сброса настроек?

Для этого необходимо заранее побеспокоиться о создании резервной копии. Операция выполняется через раздел «Восстановление и сброс», где пользователю нужно выбрать пункт «Создать бэкап». В резервную копию можно поместить все файлы кроме лишних фотографий.
Можно ли восстановить удаленные фото?

Да, но вероятность стопроцентного восстановления зависит от того, каким образом пользователь избавился от фотографий. Если выполнялся сброс настроек, то возврат снимков без резервной копии невозможен. А если удаление осуществлялось выборочно через «Галерею» или «Проводник», то рекомендуется проверить папку «Корзина».

В телефон андроид самсунг галакси, дуос, леново, lg, нокия люмия, асус и других часто обнаруживается парадокс.
Одни владельцы не могут восстановить удаленные фото, другие удалить удаленные – интересная ситуация.
Полностью и навсегда удалить фото и все личные данные хотят все, например, перед продажей смартфона андроид.
Фишка в том, что, если вы даже сделаете полный сброс телефона, этого будет недостаточно, так как все файлы могут быть восстановлены. Как избавиться от них навсегда без возможности восстановления?
Кстати нашелся способ удалить фото (и не только картинки) быстрее и эффективнее — вот описание.
Почему не удаляются фотографии с телефона
Если возникла такая проблема, то скорее всего дело вовсе не в вирусах, которые могут быть на телефоне. Проблема в том, что устройство автоматически синхронизировано с каким-либо облачным хранилищем, которое сразу перекидывает удаленные фото из корзины обратно в галерею. Пользователь может не знать о том, что на телефоне установлено такое внешнее хранилище, однако его наличие может усложнять жизнь.
Сохранением файлов в облачном хранилище чаще всего занимаются такие программы, как:
Также существует огромное количество облаков, которые автоматически синхронизируют файлы. Такая функция бывает очень полезной, когда пользователь случайно удалил нужный объект. Его хранение в облаке поможет найти его в правильный момент. Отключить эту функцию можно в настройках самого телефона или в программе.
Отключение автоматической синхронизации может привести к потере многих файлов, поэтому отключать данную функцию нужно аккуратно.
Правильное отключение синхронизации можно посмотреть в этом видео
Стандартный способ восстановление через корзину Google Photos
Облако Google Photos хранит удаленные фотоснимки 60 дней. Если вы не очистили Корзину на сервере, у вас есть шанс найти удаленные файлы. Однако учтите, что данный вариант восстановления актуален, только если вы а) делали резервную копию фото через приложение Back up & sync on или б) синхронизировали файлы в Google Photos.
Инструкция для Андроид:
- Откройте приложение Google Photos на вашем телефоне (установить его можно через Google Play)
- В левом верхнем углу приложения найдите значок главного меню, перейдите в раздел Bin
- Выберите в списке элементы, которые требуется восстановить: удаленные файлы, папки с изображениями и видео
- Для восстановления всех отмеченных файлов нажмите Restore
- После этого выбранные вами фотографии / видео будут успешно восстановлены. Приложение Google Photos сохранит их в том же альбоме / папке с прежними метаданными.
Инструкция для ПК
- Убедитесь, что вошли в аккаунт, к которому «привязана» ваша запись Google Photos
- Корзина Google Photos доступна здесь
- Принцип восстановления аналогичен мобильной версии: нужно указать удаленные данные и нажать кнопку Done, подтвердив выбор.
- Для восстановления фото нажмите Restore
- Все удаленные файлы будут восстановлены и синхронизированы с телефоном.
Настройки сохранения Камеры
Как удалить фото из галереи на Андроиде
Галерея сохраняет все фотографии, которые пользователь сделал во время использования телефона. Это встроенное приложение, разработчики автоматически ставят его, чтобы человек смог просмотреть все сделанные фото.
Бывает необходимость в удалении фотографии. Сделать это можно разными способами, начиная со стандартного удаления в галереи, заканчивая удалением при помощи специализированных приложений.
Удаление из галереи на Андроиде проходит в самой программе. Чаще всего располагается она на главном экране, называется «Галерея». Иконка представляет собой либо отдельную фотографию, либо альбом. Кликнув по ней, можно просмотреть все сделанные фотографии.

Чтобы удалить фото из нее, необходимо:
- Открыть программу и нужную папку в ней, где находится фотография, подлежащая удалению;
- Найдя фотографию, нужно зажать её и удерживать до тех пор, пока она не станет выделенной, то есть вокруг неё не появится синее поле. Открывается шторка действий, которые можно проводить с этой фотографией;
- В этой шторке нужно найти иконку корзины и кликнуть на неё;

- Телефон попросит подтвердить действие. Кликаем на «ОК».

Фотография автоматически удалилась. Если нужно удалить сразу большое количество объектов, то нужно просто аналогичным образом зажать сначала одну фотографию, а потом и другие, которые пользователь хочет удалить. Нажав на корзину, файлы удаляются из памяти устройства навсегда.
Универсальный способ восстановления из облака: DiskDigger
Если прошло более 60 дней с момента удаления фотографий, Корзина Google Photos вас не выручит. Имеет смысл задействовать зарекомендовавшую себя программу для восстановления, например, DiskDigger. Далее рассмотрим, как вернуть фото с ее помощью.
1. Скачайте и установите мобильную версию DiskDigger для Android (программа бесплатна)
2. Запустите программу и выполните сканирование памяти телефона или sd-карты
Примечание: вы должны точно определить, куда сохраняли фото — в память телефона или на sd-карту. Узнать месторасположение можно через настройки соответствующего android-приложения (Camera и т.п.).
3. Сохраните найденные файлы
Кроме DiskDigger, есть масса других программ-реаниматоров, которые способны помочь. Лучшие из них мы рассматривали в этой статье.
Альбомы в Google Photos
Как очистить галерею на Андроид в файловом менеджере
Очистить галерею можно не только с помощью стандартного приложения, но и при помощи файлового менеджера. Эта система хранит в себе все файлы устройства, начиная со скаченных приложений, заканчивая фотографиями и видео. С помощью него можно так же удачно удалить ненужные объекты-фотографии.
Для этого способа нужно скачать наиболее популярную программу, так как именно они чаще всего не содержат в себе вирусов и прочих вредных файлов для телефона. Самая популярная программа в стезе файловых менеджеров – это ES проводник.
Чтобы почистить галерею от ненужных фотографий этим способом, нужно:
- Запустить скаченный файловый менеджер и выбрать раздел, в котором необходимо удалить фотографии: либо память устройства, либо карты памяти. Выбор зависит от того, где у пользователя располагаются фотокарточки;

- Далее нужно выбрать необходимую папку, где располагаются фото-объекты. Обычно она называется DCIM;

- Кликнув на нее, выбираем папку Camera, а после кликаем на те фотографии, которые подлежат удалению;
- Выбрав необходимые файлы, нужно кликнуть на корзину, которая располагается в верхней шторке.

Файловый менеджер поможет удалить снимки на телефоне без особого труда. Данный способ не самый легкий, так как потребуются дополнительные манипуляции и скачивания программы.
Возможности Photos Cleaner
Photos Cleaner – это приложение, предназначенное для полного сканирования устройства Android и сбора всех фотографий в одном месте. Это позволит исследовать все разделы внутреннего хранилища, это означает, что изображения, скрытые из фотогалереи, также включены.
Он покажет все отсканированные фотографии в таких категориях, как:
- имя
- дата
- размер файла
По умолчанию настройка сортировки установлена по имени, которое может быть легко переключено на любую другую категорию. После этого пользователям необходимо выбрать все ненужные фотографии и просто щелкнуть значок корзины.
Это приложение предназначено, чтобы помочь навести порядок в памяти смартфонов и освободить место.
- Сканируется внутреннее и внешнее хранилище устройства.
- Восстановите место для хранения, удалив ненужные фотографии.
- Возможен просмотр фотографий в разном порядке, по дате добавления, объему фотографии, по имени.
- Очистка одним нажатием удаляет фотографии навсегда с устройства.
Как удалить файлы с телефона с помощью специальных приложений
Файловый менеджер – это одно из приложений, которое нужно скачивать. Несмотря на это, существует огромное количество программ, помогающие удалить фото быстро и разумно.
Отличие специализированных приложений от файлового менеджера в том, что приложение поможет пользователю выбрать те объекты, которые лучше всего удалить. То есть программа автоматически фильтрует объекты, выбирая удачные и неудачные снимки, определяя размер и периодичность съемок.
Самое популярное – это Gallery Doctor. Его преимущество в отличие от других скаченных программ в том, что:
- Оно находит дубликаты фотографий и рекомендует их удалить;
- Определяет смазанные кадры;
- Сканирует фотокарточки в фоновом режиме;
- Анализирует состояние галереи.
Скачать его можно по этой ссылке
На его примере разберем стандартное удаление. Для начала заходим в приложение и разрешаем ему использовать информацию с камеры. Далее она автоматически начнет анализ.
Обратите внимание! Скорость процесса зависит от такого, сколько файлов информации хранится на вашем устройстве.
Самое главное преимущество приложения в том, что оно анализирует полученные данные в фоновом режиме, то есть пользователь может заниматься своими делами и не обращать внимание на его работу.
По окончанию сканирования и анализа информации, приложение покажет советующие фотографии, которые следует удалить. Также оно разобьет фото на несколько категорий. Например, размытые фото будут в одной папке, а повторяющиеся – в другой.
Gallery Doctor предложит вам оценить те фотографии, которые он отсеял. Представляя объект, будет предложен выбор – лайк или дизлайк. Лайк – это сохранение фотографии, а дизлайк – её удаление. Таким способом можно быстро удалить ненужные файлы.
Более подробный обзор приложения можно посмотреть в данном видео
Отключение через настройки
Функция обмена информацией с облаком очень полезна, особенно при работе с несколькими смартфонами или смене мобильного телефона. В зависимости от выбранных настроек, будут подгружены:
- Контакты;
- Сообщения;
- Календарь;
- Почта;
- Документы;
- Многие другие сервисы компании.
Доступна синхронизация с другими установленными сервисами и приложениями, от сторонних разработчиков. Это зависит только от количества продуктов и типа продуктов. Алгоритм действия не отличается от того, как убрать синхронизацию с аккаунта Google на Андроид.

Заходим в системные настройки телефона. Это можно сделать с помощью значка шестерёнки в шторке уведомлений или с помощью меню «Все приложения».
Нажимаем на строчку «Аккаунты». Покажет приложения, использующие функцию сопряжения с облаком и адреса Gmail, которые привязаны к телефону. В нашем случае к смартфону привязано сразу 4 профиля, выбираем нужный. Для полного отключения функции, придётся повторять действия с каждой почтой.
Рекомендуем: Разделение экрана Андроид на 2 окна

В открывшейся панели можно удалить аккаунт. Выбираем «Синхронизация аккаунтов».
Переводим все ползунки в неактивное состояние. Чтобы изменения вступили в силу, нажимаем на иконку с тремя точками и в контекстном меню тапаем на «Синхронизировать».

Важно: чтобы все данные обновились, смартфон должен быть подключён к сети интернет. Не знаете, как раздать вай фай со смартфона на ноутбук? Читайте в статье: «Как раздать вай фай с телефона на ноутбук».
Удаление фото с помощью компьютера
Компьютер – тоже отличный помощник в удалении фотографий с телефона. К сожалению, данный способ достаточно трудоемок, но он нужен в том случаи, если у пользователя нет доступа к галерее по разным причинам. Например, он забыл пароль от нее, тем самым полностью потерял доступ, а памяти нет – нужно удалить объекты.
Тогда на помощь приходит ПК. Алгоритм действий практически аналогичен с файловым менеджером:
- Подключаем телефон к компьютеру с помощью USB — кабеля и запускаем внутреннюю память устройства;
- Ищем папку, где необходимо удалить фотографию. Если нужно очистить обычную галерею, то эта папка называется DCIM. Переходим в неё;

- После необходимо выбрать нужный раздел. В случае со стандартной очисткой, раздел называется «Camera»;

- Открывается полный расклад всех фотографий, имеющиеся на устройстве. Все достаточно просто – кликаем и выбираем те, которые больше не нужны;
- После выбора кликаем правой кнопкой мышки и находим вкладку «Удалить».
Больше удаленные объекты не будут мелькать в галереи. Компьютер – хороший вариант для удаления файлов с телефона.
Есть ли другие способы восстановления с Google Photos? Несколько простых рецептов
На самом деле, восстановить фотографии в облаке можно сугубо через сервис Google Photos, но есть еще несколько tips and tricks, которые иногда выручают.
- Проверьте другие папки в Альбомах — там также могут «спрятаться» ваши фотографии. Как это сделать:
- Зайдите в приложение Google Photos через приложение или браузер
- Под надписью Photos on device расположена соответствующая папка
- Пробежитесь глазами по эскизам: нет ли там знакомых изображений.
- Если вы делились фотографиями с другим пользователями, пусть они проверят, нет ли в папке Download ваших фото. В свою очередь, проверьте историю переписки в мессенджере (Skype, Whatsapp, Facebook).
- Если у вас мобильное устройство Samsung и вы используете фирменные приложения вроде Samsung Cloud — проверьте, нет ли резервной копии фотографий на сервере.
Как удалить синхронизированные фото с Андроида
Синхронизированные фотографии – это те объекты, которые автоматическим способом восстанавливаются при любом из удалений. Многие облачные хранилища сразу после установки автоматически восстанавливают и синхронизируют фотокарточки. Чтобы это устранить, в настройках необходимо отключить автоматическую синхронизацию.

Удалить синхронизированные объекты достаточно легко. На примере Google Диска разберем этот процесс:
- Сначала нужно зайти на сайт диска или в специализированные приложение;
- Далее необходимо в него войти, то есть авторизоваться. После авторизации нужно выбрать папку «Мой Диск». На нем и хранятся все те файлы, которые прошли синхронизацию;
- Увидев фотографии, нужно нажать и удерживать именно тот объект, который пользователь хочет удалить. Можно также выбрать несколько фото;
- После выбора нажимаем на «Корзина» и прощаемся с ненужными синхронизированными фото навсегда.
Фото не отображаются на новом устройстве (не настроена синхронизация)
Проблема:
Зашла в Google Photos с другого устройства, а там не отображаются последние фото. На старом устройстве в Google Photos эти фото отображаются. На телефоне ничего не храню, после загрузки сразу удаляю. В Google Drive отображаются все фото, и на старом и на новом устройствах. На сайте photos.google.com тоже всё отображается. Что сделать, чтобы новые фото стали отображаться в Google Photos на новом устройстве?
Решение. Необходимо настроить синхронизацию Google Photos на новом Андроид устройстве. Сделать это можно следующим образом:
- Зайдите в настройки через боковое меню приложения
- Перейдите в раздел Back up and sync и активируйте одноименную опцию
- Для настройки копирования нужно указать настройки вашего Gmail аккаунта
- С этого момента все фото и видео, хранящиеся в Google Photos, будут доступны на всех устройствах с подключенным google аккаунтом.
Поскольку приложение потребляет немало трафика, включать синхронизацию необходимо только при wifi-подключении.
Радикальные методы удаления
Радикальным удалением можно считать то действие, когда фото не сохраняется в галереи от слова совсем. Это возможно только в случаях, когда:
- Не установлено резервное копирование и сохранение файла в облаке;
- Нет проблем с картой памяти;
- Нет корзину, где фото может хранится около 30 дней.
Если разобрать каждую ситуацию, то для радикального удаления нужно:
- Проверить отключение автоматической синхронизации в настройках телефона;
- Проверить корректность работы карты памяти. Часто бывает так, что карта памяти просто сломалась. Тогда она не может сохранять сделанные фото только что, но она хранит фотографии, сделанные давно. Единственный выход – полная замена карты;
- Стоит чаще чистить корзину, чтобы в ней не оставалось ненужных фотокарточек.
Вячеслав
Несколько лет работал в салонах сотовой связи двух крупных операторов. Хорошо разбираюсь в тарифах и вижу все подводные камни. Люблю гаджеты, особенно на Android.
Задать вопрос
Вопрос эксперту
При удалении из галереи фотографии стираются навсегда?
Все зависит от системы телефона. Как правило, нет, так как в телефоне предусмотрен специальный раздел, как «Недавно удалённые объекты». В нем хранятся все файлы, которые были удалены. Они не занимают место, а стираются автоматически после 30 дней хранения.
Как восстановить фото?
Первым делом нужно убедиться в том, что на устройстве есть корзина, где хранятся недавно удаленные файлы. Если такой папки нет, то восстановить фотокарточку не получится. Если есть, то нужно кликнуть на нужный объект и нажать на кнопку «восстановить».
Есть ли программы для удаления фотокарточек на ПК?
Да. Существует хорошее и официальное приложение CCleaner, которое нужно скачивать с ПК, а после удалять объекты на телефоне.
Может ли фото удалиться само?
Нет. Если фотографии удалились самостоятельно, то скорее всего на устройстве имеется вирус, который удаляет объекты. Чтобы устранить это, нужно обратиться к специалисту.
Очистить телефон от бесполезных фото не так сложно, как может показаться новичку. Выбрав удобный способ, можно освободить свою память и повысить производительность устройства в несколько раз.
4.3 / 5 ( 22 голоса )
Нет доступа к аккаунту Google
Проблема:
Нужна ваша помощь. На старом телефоне все фотографии были сохранены на гугл фото, после покупки нового телефона муж удалил на старом телефоне мой аккаунт и создал новый. Можно ли как то восстановить фото со старого телефона? Если я не знаю ни аккаунт, ни пароль?
Решение. Оптимальный и, по-сути, единственный способ вернуть фото – восстановить доступ к аккаунту Google. При его регистрации вы в любом случае указывали резервный почтовый ящик и другие данные, которые помогут вспомнить логин и пароль. Как это сделать, подробно описано здесь.
После восстановления доступа подключите аккаунт в настройках Android или зайдите в Google Photos через браузер.
Деинсталляция файлов Гугл Диск с компьютера и смартфона
Удалять файлы можно только все подряд, а также выборочно. Перед удалением их желательно отфильтровать по нужным вам параметрам, и только после этого начать удаление мусорных файлов и папочек, которые заняли приличный объём облака. Также, есть возможность провести полное форматирование объёма. В этом случае на облаке все файлы исчезнут.
Провести деинсталляцию есть возможность двумя методами. После удаления, файлы отправляются в корзину диска. Её обязательно после этого нужно почистить, иначе диск останется забитым хламом. Даже если файлы уже находятся в корзине, с ними ещё можно проводить различные операции.
Я раньше не знал, что Google Диск файлы удаляет не сразу, а отправляет в корзину. Я удалил все самые большие папки и не мог понять, почему Гугл Диск показывает, что он всё ещё забит на 14,98 Гб, хотя должен быть пуст? Оказалось, разгадка была рядом.
Метод первый
- Авторизовываемся в Google, заходим на свой Гугл Диск, кликнув по настройкам, и выбрав ярлычок «Диск»;

- Далее, нам нужно выбрать папочки и файлы, которые мы собираемся удалить. Чтобы удалить сразу несколько, нажимаем кнопку Ctrl и по очереди кликаем по нужным папкам;
- Затем, кликнем по выделенным папочкам правой клавишей мышки и в ниспадающем меню выберем «Удалить».

Метод второй
- Нужно выделить папочки с файлами так, как это мы делали в первом методе;
- Удерживаем клавишу мышки и перетаскиваем выделенные объекты в корзинку, которая находится в левой колонке окна;

- Если вы случайно захватили при перетаскивании папочку, которая вам нужна, внизу окна появляется кнопка «Отменить». Данная команда появится тотчас после того, как вы переместили данные.
После перемещения в корзинку, если вы выберете удаление, восстановить информацию будет уже невозможно. Папочки будут удалены безвозвратно.
Как очистить корзину?
- Кликнем по ярлычку «Корзина»;
- Выделяем нужные папочки и файлы;
- Правой клавишей кликнем по выделенный папкам и в ниспадающем меню нажмём «Удалить навсегда»;

У нас появляется окошко, где Google у нас уточняет: — «Удалить навсегда?». Соглашаемся.

Но, есть ещё один метод быстро удалить все данные в корзинке всего лишь с одного нажатия кнопочки. Для этого, кликнем по команде «Корзина» верхнего меню и нажмём на команду внизу «Очистить корзину». В этом случае будут удалены все данные в корзинке.

При этом, у нас опять появляется предупреждение.

Жмём «Очистить корзину», после этого, всплывает надпись:
Используя телефон, делая различные фотографии и снимая видео, пользователю может потребоваться удалить эти файлы из памяти телефона навсегда. Но возникает проблема, когда фотографии просто не удаляются многочисленными способами. Какие причины могут «породить» эту проблему?
Содержание
- Почему не удаляются фотографии с телефона
- Как удалить фото из галереи на Андроиде
- Как очистить галерею на Андроид в файловом менеджере
- Как удалить файлы с телефона с помощью специальных приложений
- Удаление фото с помощью компьютера
- Как удалить синхронизированные фото с Андроида
- Радикальные методы удаления
Почему не удаляются фотографии с телефона
Если возникла такая проблема, то скорее всего дело вовсе не в вирусах, которые могут быть на телефоне. Проблема в том, что устройство автоматически синхронизировано с каким-либо облачным хранилищем, которое сразу перекидывает удаленные фото из корзины обратно в галерею. Пользователь может не знать о том, что на телефоне установлено такое внешнее хранилище, однако его наличие может усложнять жизнь.
Сохранением файлов в облачном хранилище чаще всего занимаются такие программы, как:
- Google;
- Yandex.
Также существует огромное количество облаков, которые автоматически синхронизируют файлы. Такая функция бывает очень полезной, когда пользователь случайно удалил нужный объект. Его хранение в облаке поможет найти его в правильный момент. Отключить эту функцию можно в настройках самого телефона или в программе.
Отключение автоматической синхронизации может привести к потере многих файлов, поэтому отключать данную функцию нужно аккуратно.
Правильное отключение синхронизации можно посмотреть в этом видео
Как удалить фото из галереи на Андроиде
Галерея сохраняет все фотографии, которые пользователь сделал во время использования телефона. Это встроенное приложение, разработчики автоматически ставят его, чтобы человек смог просмотреть все сделанные фото.
Бывает необходимость в удалении фотографии. Сделать это можно разными способами, начиная со стандартного удаления в галереи, заканчивая удалением при помощи специализированных приложений.
Удаление из галереи на Андроиде проходит в самой программе. Чаще всего располагается она на главном экране, называется «Галерея». Иконка представляет собой либо отдельную фотографию, либо альбом. Кликнув по ней, можно просмотреть все сделанные фотографии.

Чтобы удалить фото из нее, необходимо:
- Открыть программу и нужную папку в ней, где находится фотография, подлежащая удалению;
- Найдя фотографию, нужно зажать её и удерживать до тех пор, пока она не станет выделенной, то есть вокруг неё не появится синее поле. Открывается шторка действий, которые можно проводить с этой фотографией;
- В этой шторке нужно найти иконку корзины и кликнуть на неё;

- Телефон попросит подтвердить действие. Кликаем на «ОК».

Фотография автоматически удалилась. Если нужно удалить сразу большое количество объектов, то нужно просто аналогичным образом зажать сначала одну фотографию, а потом и другие, которые пользователь хочет удалить. Нажав на корзину, файлы удаляются из памяти устройства навсегда.
Как очистить галерею на Андроид в файловом менеджере
Очистить галерею можно не только с помощью стандартного приложения, но и при помощи файлового менеджера. Эта система хранит в себе все файлы устройства, начиная со скаченных приложений, заканчивая фотографиями и видео. С помощью него можно так же удачно удалить ненужные объекты-фотографии.
Для этого способа нужно скачать наиболее популярную программу, так как именно они чаще всего не содержат в себе вирусов и прочих вредных файлов для телефона. Самая популярная программа в стезе файловых менеджеров – это ES проводник. Скачать его на Андроид
Чтобы почистить галерею от ненужных фотографий этим способом, нужно:
- Запустить скаченный файловый менеджер и выбрать раздел, в котором необходимо удалить фотографии: либо память устройства, либо карты памяти. Выбор зависит от того, где у пользователя располагаются фотокарточки;

- Далее нужно выбрать необходимую папку, где располагаются фото-объекты. Обычно она называется DCIM;

- Кликнув на нее, выбираем папку Camera, а после кликаем на те фотографии, которые подлежат удалению;
- Выбрав необходимые файлы, нужно кликнуть на корзину, которая располагается в верхней шторке.

Файловый менеджер поможет удалить снимки на телефоне без особого труда. Данный способ не самый легкий, так как потребуются дополнительные манипуляции и скачивания программы.
Как удалить файлы с телефона с помощью специальных приложений
Файловый менеджер – это одно из приложений, которое нужно скачивать. Несмотря на это, существует огромное количество программ, помогающие удалить фото быстро и разумно.
Отличие специализированных приложений от файлового менеджера в том, что приложение поможет пользователю выбрать те объекты, которые лучше всего удалить. То есть программа автоматически фильтрует объекты, выбирая удачные и неудачные снимки, определяя размер и периодичность съемок.

Самое популярное – это Gallery Doctor. Его преимущество в отличие от других скаченных программ в том, что:
- Оно находит дубликаты фотографий и рекомендует их удалить;
- Определяет смазанные кадры;
- Сканирует фотокарточки в фоновом режиме;
- Анализирует состояние галереи.
Скачать его можно по этой ссылке
На его примере разберем стандартное удаление. Для начала заходим в приложение и разрешаем ему использовать информацию с камеры. Далее она автоматически начнет анализ.
Обратите внимание! Скорость процесса зависит от такого, сколько файлов информации хранится на вашем устройстве.
Самое главное преимущество приложения в том, что оно анализирует полученные данные в фоновом режиме, то есть пользователь может заниматься своими делами и не обращать внимание на его работу.
По окончанию сканирования и анализа информации, приложение покажет советующие фотографии, которые следует удалить. Также оно разобьет фото на несколько категорий. Например, размытые фото будут в одной папке, а повторяющиеся – в другой.
Gallery Doctor предложит вам оценить те фотографии, которые он отсеял. Представляя объект, будет предложен выбор – лайк или дизлайк. Лайк – это сохранение фотографии, а дизлайк – её удаление. Таким способом можно быстро удалить ненужные файлы.

Более подробный обзор приложения можно посмотреть в данном видео
Удаление фото с помощью компьютера
Компьютер – тоже отличный помощник в удалении фотографий с телефона. К сожалению, данный способ достаточно трудоемок, но он нужен в том случаи, если у пользователя нет доступа к галерее по разным причинам. Например, он забыл пароль от нее, тем самым полностью потерял доступ, а памяти нет – нужно удалить объекты.
Тогда на помощь приходит ПК. Алгоритм действий практически аналогичен с файловым менеджером:
- Подключаем телефон к компьютеру с помощью USB — кабеля и запускаем внутреннюю память устройства;
- Ищем папку, где необходимо удалить фотографию. Если нужно очистить обычную галерею, то эта папка называется DCIM. Переходим в неё;

- После необходимо выбрать нужный раздел. В случае со стандартной очисткой, раздел называется «Camera»;

- Открывается полный расклад всех фотографий, имеющиеся на устройстве. Все достаточно просто – кликаем и выбираем те, которые больше не нужны;
- После выбора кликаем правой кнопкой мышки и находим вкладку «Удалить».

Больше удаленные объекты не будут мелькать в галереи. Компьютер – хороший вариант для удаления файлов с телефона.
Как удалить синхронизированные фото с Андроида
Синхронизированные фотографии – это те объекты, которые автоматическим способом восстанавливаются при любом из удалений. Многие облачные хранилища сразу после установки автоматически восстанавливают и синхронизируют фотокарточки. Чтобы это устранить, в настройках необходимо отключить автоматическую синхронизацию.

Удалить синхронизированные объекты достаточно легко. На примере Google Диска разберем этот процесс:
- Сначала нужно зайти на сайт диска или в специализированные приложение;
- Далее необходимо в него войти, то есть авторизоваться. После авторизации нужно выбрать папку «Мой Диск». На нем и хранятся все те файлы, которые прошли синхронизацию;
- Увидев фотографии, нужно нажать и удерживать именно тот объект, который пользователь хочет удалить. Можно также выбрать несколько фото;
- После выбора нажимаем на «Корзина» и прощаемся с ненужными синхронизированными фото навсегда.
Радикальные методы удаления
Радикальным удалением можно считать то действие, когда фото не сохраняется в галереи от слова совсем. Это возможно только в случаях, когда:
- Не установлено резервное копирование и сохранение файла в облаке;
- Нет проблем с картой памяти;
- Нет корзину, где фото может хранится около 30 дней.
Если разобрать каждую ситуацию, то для радикального удаления нужно:
- Проверить отключение автоматической синхронизации в настройках телефона;
- Проверить корректность работы карты памяти. Часто бывает так, что карта памяти просто сломалась. Тогда она не может сохранять сделанные фото только что, но она хранит фотографии, сделанные давно. Единственный выход – полная замена карты;
- Стоит чаще чистить корзину, чтобы в ней не оставалось ненужных фотокарточек.

Вячеслав
Несколько лет работал в салонах сотовой связи двух крупных операторов. Хорошо разбираюсь в тарифах и вижу все подводные камни. Люблю гаджеты, особенно на Android.
Задать вопрос
При удалении из галереи фотографии стираются навсегда?

Все зависит от системы телефона. Как правило, нет, так как в телефоне предусмотрен специальный раздел, как «Недавно удалённые объекты». В нем хранятся все файлы, которые были удалены. Они не занимают место, а стираются автоматически после 30 дней хранения.
Как восстановить фото?

Первым делом нужно убедиться в том, что на устройстве есть корзина, где хранятся недавно удаленные файлы. Если такой папки нет, то восстановить фотокарточку не получится.
Если есть, то нужно кликнуть на нужный объект и нажать на кнопку «восстановить».
Есть ли программы для удаления фотокарточек на ПК?

Да. Существует хорошее и официальное приложение CCleaner, которое нужно скачивать с ПК, а после удалять объекты на телефоне.
Может ли фото удалиться само?

Нет. Если фотографии удалились самостоятельно, то скорее всего на устройстве имеется вирус, который удаляет объекты. Чтобы устранить это, нужно обратиться к специалисту.
Очистить телефон от бесполезных фото не так сложно, как может показаться новичку. Выбрав удобный способ, можно освободить свою память и повысить производительность устройства в несколько раз.

Каждое открытие галереи сопровождаются нескрываемым удивлением. Порой непонятно, откуда там появляются те или иные фотографии и картинки. После разбора этого скопления становится понятно, что половина файлов прилетела из WhatsApp, Telegram и других мессенджеров. Другие фото были сделаны случайно или ради забавы. Обычно такие кадры сразу летят в корзину, но это не всегда удается сделать. Мы расскажем, почему не удаляются фото из галереи на телефоне с Андроидом.
Почему не удаляются фото из галереи
На самом деле первое знакомство с этой проблемой выглядит довольно забавно, а порой раздражающе. Иногда фотографии успешно удаляются, но появляются снова спустя некоторое время. Это даже не столь пугает, сколь вводит в замешательство. Но больше всего раздражают те случаи, когда пользователь выбирает несколько десятков фотографий, долго ищет их среди других, а после нажатия «Удалить» ловит ошибку выполнения операции.
В общем, нет уместных комментариев к такой ситуации. А возникает она чаще всего по следующим причинам:
- Галерея немного заглючила. В таком случае проблема будет разовая, а при следующем удалении никакой ошибки не появится. Ну, думаем, если вы читаете эти строки, то вряд ли ошибка появлялась только один раз.
- У приложения недостаточно прав для работы с файловой системой. Да, может быть такое, что на уровне настроек галерея лишилась доступа к файлам, а на экране отображает только файлы, сохраненные в кэше, и миниатюры.
- Стоит стороннее приложение, которое синхронизирует файлы обратно. Вы их удаляете, а они снова грузятся из облака. Забавное явление.
- Проблемы с самой ФС. Тут может быть что угодно, начиная от поврежденного формата и заканчивая битыми секторами на диске.
- Вирусы. Не мудрено, что они могли заблокировать папку с картинками на изменение.
Итак, как вы могли заметить, вышеперечисленные причины почти не зависят от действий пользователя. Потому с ними могли столкнуться даже те, кто не менял никаких настроек и не устанавливал странного ПО.
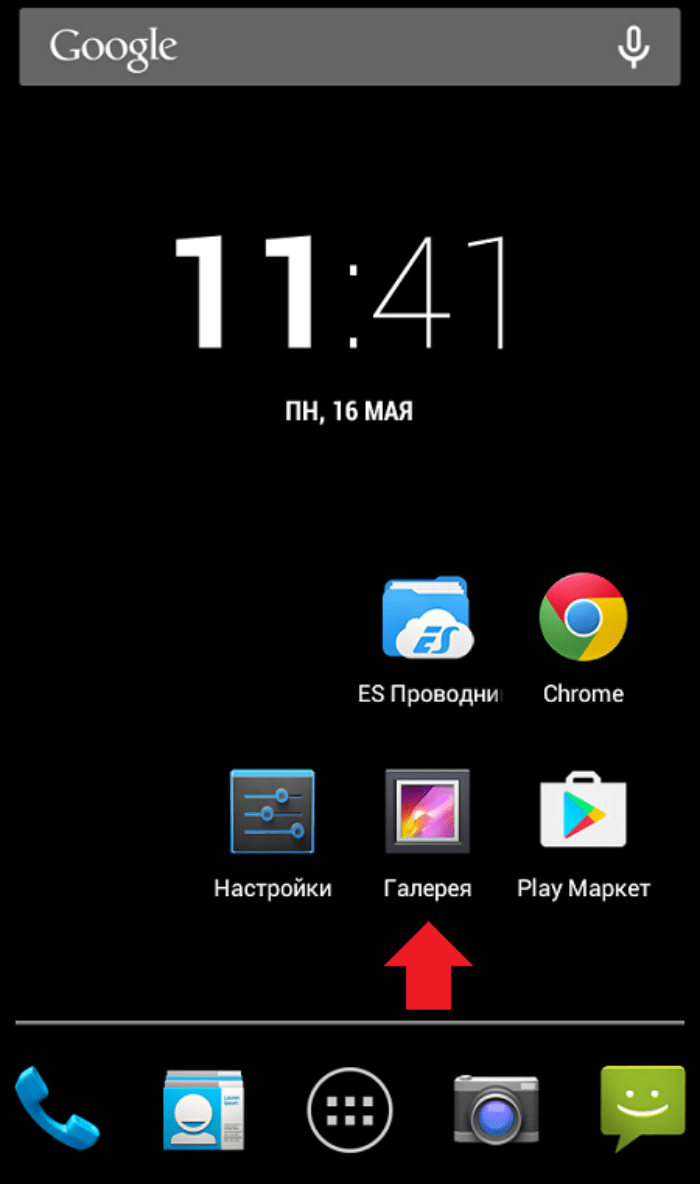
Как удалить фотографии из галереи навсегда
Если не удается решить проблему стандартными средствами галереи, то придется прибегнуть к обходным решениям. Да, их интерфейс и подход будут менее привлекательными, но другого выхода мы не видим. Хотя нет, одно решение есть – сброс настроек галереи. Для этого выполните действия ниже:
- Откройте настройки.
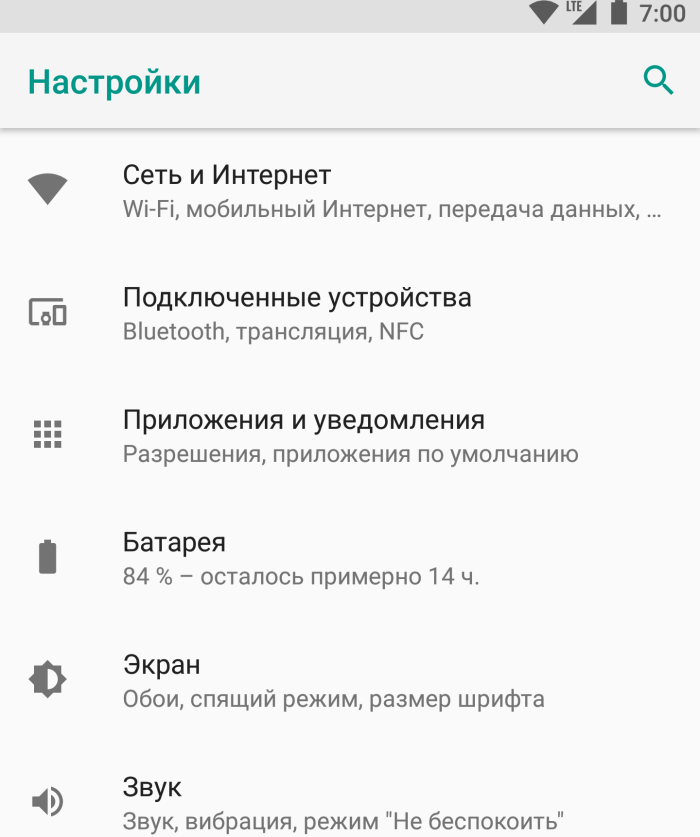
- Перейдите в раздел «Приложения».
- Найдите приложение «Галерея».
- Откройте страницу о нем, а после кликните по «Закрыть», «Очистить кэш» и «Стереть данные».
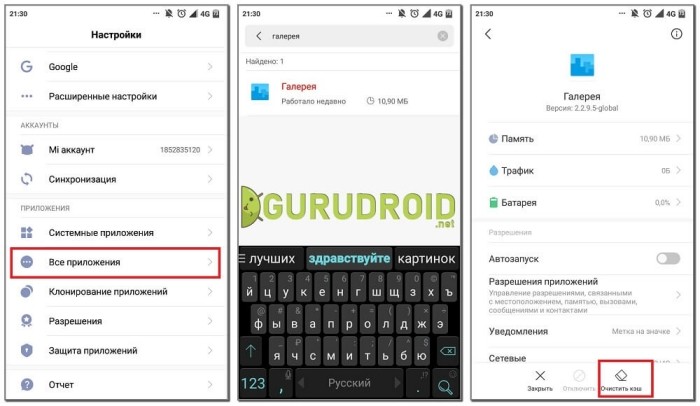
Если после этого картинки не исчезли, то переходим к альтернативным решениям.
Файловый менеджер
Не секрет, что «Галерея», как и остальные приложения, это просто удобный инструмент для просмотра проводника. Потому без нее можно спокойно открывать, переименовывать и удалять файлы через встроенный проводник. Единственный минус такого способа – это необходимость вручную искать папки с фотографиями либо последовательно вводить в поиске «.jpg», «.png», «.tiff», «.gif» и другие форматы фотографий. Но для удобства небольшая сводка:
- Фотографии и видео, сделанные на камеру, хранятся по адресу «Внутренняя память/DCIM/Camera».
- Мессенджеры прячут фотографии либо в папке «Название_мессенджера/Media», либо в «Android/Media» на SD-карте.
- Скачиваемые картинки находятся в каталоге «Downloads» во внутренней памяти устройства.
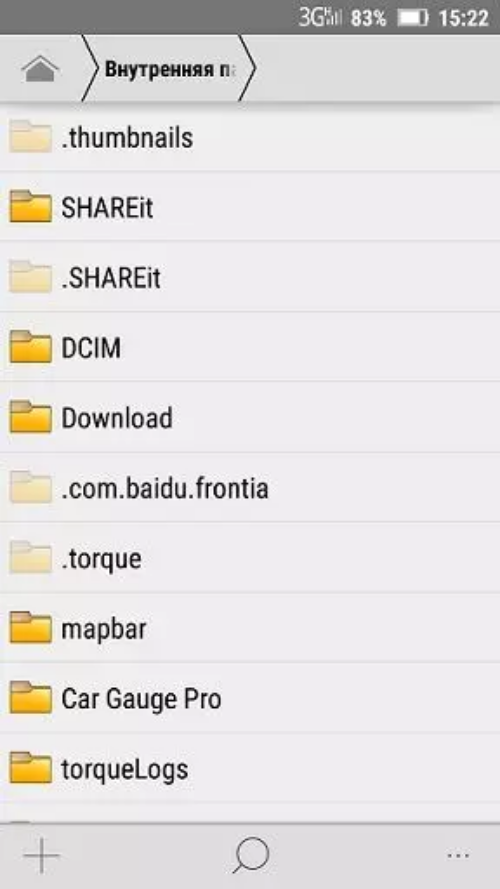
Сам алгоритм удаления довольно простой:
- Откройте проводник.
- Перейдите в папку с проблемным фото.
- Держите на нем палец до появления меню в нижней части.
- Выберите команду «Удалить».
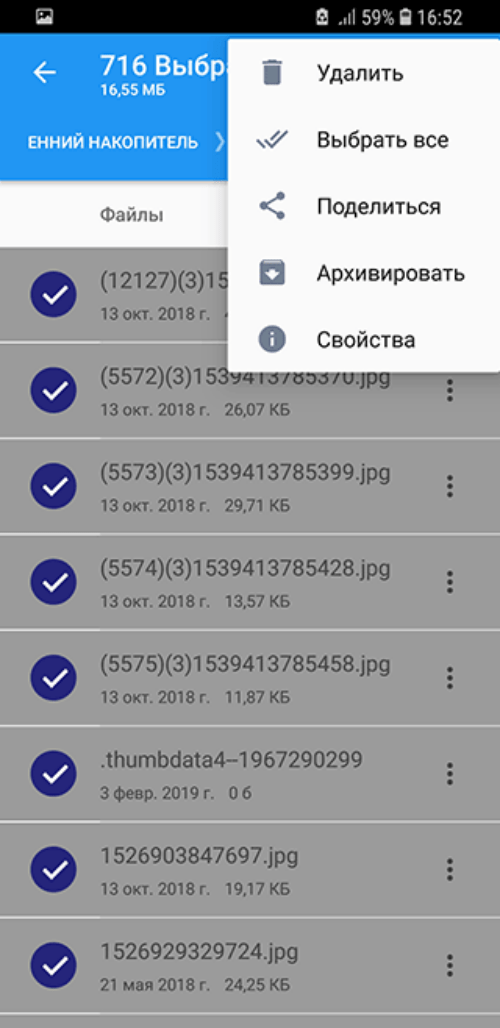
Думаем, вам и до этого приходилось заниматься такой деятельностью.
Через ПК
Иногда, если встроенный файловый менеджер не может очистить полностью галерею (а так бывает, ведь даже у него есть ограничения), нужно использовать проводник Windows или другой OS на ПК. В таком случае выполните действия ниже:
- Подключите телефон к компьютеру по USB.

- На телефоне выберите режим «Передача файлов».
- В проводнике откройте появившееся устройство.
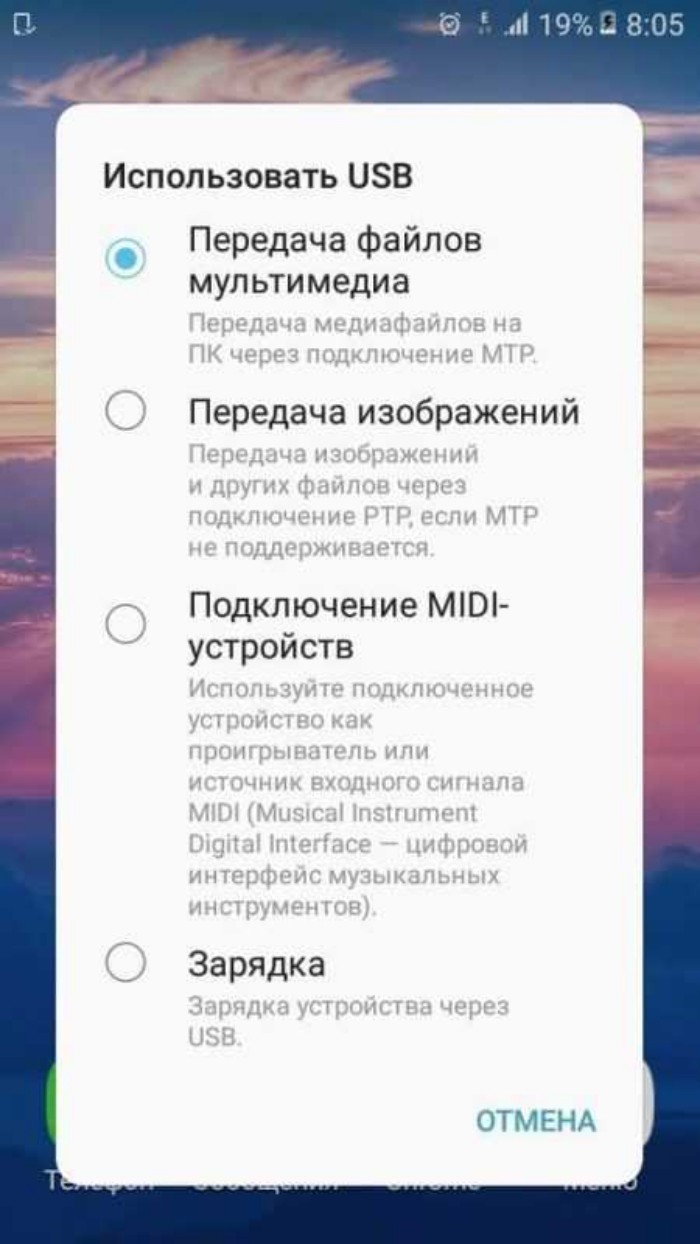
- Откроется каталог с двумя подпапками – SD и Emulated. Последняя – это внутренняя память.
- Найдите нужную папку и откройте ее.
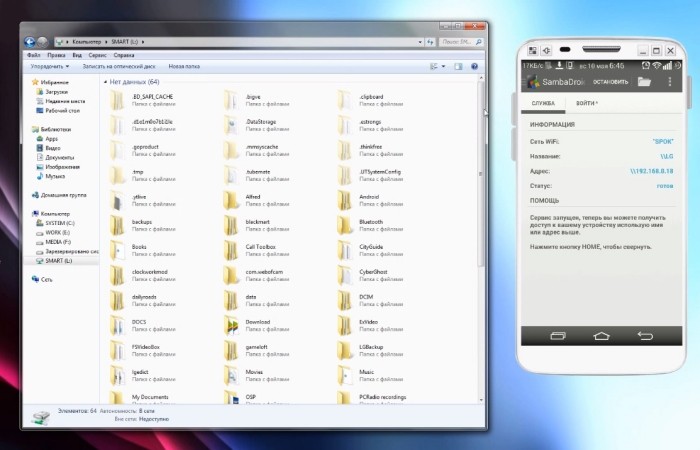
- Кликните по проблемной фотографии.
- Нажмите «Del» для перемещения в корзину или «Shift» + «Del» для безвозвратного удаления.

После останется дождаться завершения операции и отключить телефон. Ни в коем случае не отключайте гаджет раньше окончания удаления, иначе это может сопровождаться проблемами с памятью.
Специальное ПО
Если встроенный проводник не справился с задачей, а компьютера под рукой нет, то можно использовать сторонний файловый менеджер, коих на просторах интернета много. Однако мы рекомендуем использовать проводник Cx Explorer, который отлично выполняет свою задачу и прошел проверку временем. Ссылка для установки тут.
После установки выдайте приложению права на доступ к ФС. Благодаря понятному интерфейсу вы легко найдете нужную фотку. Чтобы удалить ее, достаточно кликнуть по файлу и нажать на значок мусорного ведра.

Удаление синхронизированных фото
И, наконец, тот случай, когда файлы не просто не удаляются, а постоянно восстанавливаются из корзины. Это значит, что они синхронизируются из других ресурсов. В таком случае первым делом необходимо определить, что это за ресурс. После этого достаточно открыть его и удалить проблемный файл именно там, а также запретить автоматическую синхронизацию.
Благодарим за прочтение.
В телефон андроид самсунг галакси, дуос, леново, lg, нокия люмия, асус и других часто обнаруживается парадокс.
Одни владельцы не могут восстановить удаленные фото, другие удалить удаленные – интересная ситуация.
Полностью и навсегда удалить фото и все личные данные хотят все, например, перед продажей смартфона андроид.
[info]Нашелся более эффективный способ удалить фото (и не только картинки) быстрее и без проблем — вот описание.[/info]
Фишка в том, что, если вы даже сделаете полный сброс телефона, этого будет недостаточно, так как все файлы могут быть восстановлены. Как избавиться от них навсегда без возможности восстановления?
Почему восстанавливаются удаленные фото на андроиде
Причин почему восстанавливаются удаленные фото на телефоне андроид несколько, и не все знают, что удаление из галереи, и даже восстановление телефона к заводским настройкам, на самом деле не навсегда удаляют ваши данные.
Все файлы, удаленные таким образом, вы можете очень легко восстановить, используя программу для восстановления файлов.
Более того в андроид присутствует синхронизация, например, в приложении гугл фото, где все может восстанавливается автоматически.
То же самое касается облака onedrive, backup auto, hangouts, picasa, хотмайл или автобэкап, но окончательно удалить все же можно.
Стандартный способ удалить фото с телефона андроида
Где бы не были ваши фотографии, на карте памяти, во внутренней памяти, они отображаются в галерее.
Удалить с фото с галереи можно инструментами андроид. Для этого откройте галерею и нажмите справа верху опции.
Затем кликните на параметр «Изменить».
Теперь, как только вы поставите птички напротив файлов, которые хотите удалить, то сразу станет активной опция «Удалить»
Нажмите на нее. Появится запрос на подтверждение – подтвердите и все дела.
Как полностью навсегда удалить удаленные фото с телефона андроид без возможности восстановления андроид
Постоянное удаление файлов не лучший вариант, вам лучше использовать специальные приложения, которые делают специальный процесс перезаписывая свободное пространство и таким образом, будет предотвращено восстановление полностью и навсегда, за исключением синхронизации.
Для того, чтобы полностью удалить фото, вы должны выполнить стандартное удаление или восстановить смартфон на заводской. Это всегда хорошая основа для удаления всех личных данных.
Затем можете использовать приложение «iShreddera 5 Standard», иначе ваши данные можно легко восстановить.
На самом деле удаленные фото не удаляются, а только стирается информация о них, а сами они все еще находятся во внутренней памяти и на карте.
IShreddera не удаляет текущие данные, но перезаписывает память используя специальные алгоритмы, которые позволят предотвратить последующее восстановление частной информации.
Пользоваться IShreddera очень просто. Просто запустите приложение и нажмите на кнопку «Дальше». Затем выберите раздел и какой алгоритм использовать.
Чем больше повторений, тем выше эффективность, но и больше времени занимает перезапись. Все доступные алгоритмы популярны и используются правительственными организациями и военными, чтобы избавиться от данных. В идеале, нужно выбрать 3-кратное повторение и начать перезапись.
Существует еще одна программа под названием Secure Wipe, которая также выполняет аналогичные операции в телефоне.
Это позволяет перезаписать свободное пространство на карте памяти и внутренней памяти смартфона. Если хотите применить чрезвычайное удаление фото можете использовать оба приложения.
Внимание! Процесс осуществляемый iShreddera и Secure Wipe может занять несколько часов в зависимости от того, сколько памяти у вас на телефоне. Поэтому рекомендуется подключать его к зарядному устройству на это время.
Как удалить фото с Picasa галереи в андроид
Телефон андроид способен синхронизировать ваши фото с галереей через программы пикаса или Google Фото. Эти альбомы могут быть удалены, но в следующий раз, при синхронизации будут добавлены снова.
К счастью, есть способ полностью удалить альбомы Picasa или Google Фото со смартфона. Это требует незначительных изменений параметров синхронизации.
Для этого перейдите к настройкам вашего смартфона или планшета и выберите Учетные записи -> Google.
Выберите адрес Gmail. Если ваш телефон имеет более одного аккаунта Gmail, необходимо повторить этот процесс для каждой электронной почты.
После выбора электронной почты, вы увидите параметры синхронизации вашей учетной записи. Снимите флажок синхронизации альбомов Picasa.
Вернитесь в настройки и выберите Настройки> Приложения> Галерея или картинки. Нажмите удалить данные. Этот процесс может занять некоторое время.
Полезные советы для удаления фото с телефонов андроид
После удаления фотографий они буквально через час могут появится снова как ни в чем не бывало.
Это происходит через синхронизацию с сервисами гугл или через облака, например, в телефонах от майкрософт.
Чтобы это проверить – просто отключите интернет. Если появлятся самостоятельно ваши данные перестанут, значит точно дело в синхронизации с облачными хранилищами.
Если проблема происходит на карте памяти, то попробуйте просто заменить ее или отформатировать на компьютере.
На этом все. Ближайшем временем напишу, как удалить фото с контакта фейсбук, в контакте, через компьютер, из инстаграмма, в мамбе, из вайбера, с ватсапа, с айклауда, с баду, с авито фото, все, в аске, из вацапа, дубликаты и все сразу. Успехов.

Конечно, вряд ли среди пользователей смартфонов на базе Android найдется много людей, которые не знали бы, как удалить фотографии с собственного девайса, но мы уверены, что такие есть, особенно среди тех, кто только получил устройство в руки. Мы расскажем сразу о нескольких способах удаления фотографий. Они подходят фактически для любых устройств на базе ОС Android независимо от фирмы-производителя, включая Samsung, Lenovo, Sony, Xiaomi и т.д.
Удаление фото через галерею (по одной)
Проще всего удалить фотографию с помощью приложения «Галерея», которое находится прямо на рабочем столе.

Открываете его, при необходимости выбираете папку. Находите нужную фотографию, нажимаете на нее и удерживаете, пока она не будеn выделена (в некоторых случаях на ней вы увидите галочку). После этого нужно нажать на значок корзины.

Подтвердите, что желаете удалить фото.

Удаление фото через галерею (списком)
Все делаем аналогичным образом, только на этот раз выбираем несколько или все фотографии — сначала тапаем на одну фотографию и, когда она будет выделена, просто выбираем другие изображения, тапнув по ним единожды. У нас выделено три фотографии, о чем говорит цифра 3, выделанная стрелкой.

Теперь удаляем с помощью кнопки в виде корзины.
Удаление фотографий с помощью файлового менеджера
В этом случае вам понадобится файловый менеджер — любой на ваш вкус. В нашем случае мы рассмотрим пример на основе ES Проводник.
Запускаете ФМ и выбираете раздел. У нас два раздела — память устройства и карта памяти. Поскольку папка с фотографиями находится в памяти устройства, выбираем этот раздел.

В разделе выбираем папку DCIM — изображения, сделанные на телефон, обычно хранятся в ней.

Заходим в указанную папку, затем — в папку Camera и здесь видим список фотографий. В нашем случае их всего две, но это роли не играет, поскольку действуем мы по тому же сценарию, что и прежде: выделяем изображение и при необходимости нажимаем на другие фотографии, не забыв тапнуть по кнопке в виде корзины для удаления файлов с телефона.

Удаление фото с помощью компьютера
Удалить изображения можно даже с помощью компьютера, когда вы подключаете к нему свое устройство.
Алгоритм действий будет аналогичным тому, который описан для файлового менеджера. Открываете внутреннюю память устройства (в вашем случае это может быть карта памяти). Здесь заходите папку DCIM.

Затем выбираете папку Camera.

Здесь видите фотографии. Удаляете те, которые вам не нужны.

Одной из самых распространенных проблем при работе со смартфоном, пожалуй, можно считать постоянную нехватку свободного места, которое, как правило, заканчивается из-за обильного количества однотипных и не несущих особой ценности фотографий, которые мы делам в течении дня, а после – забываем перебирать (выбирая лучшие) и оставляем в памяти устройства. Как же удалить фото на Самсунг и освободить необходимые для других целей гигабайты памяти?
Инструкция
Резервное копирование
Чтобы навсегда удалить старые фотографии со своего смартфона, вам необходимо предварительно убедиться, что они сохранены и лежат в надежном месте. Ведь не зря же вы так долго их собирали, сохраняли на телефоне или планшете. Идеально подойдет резервное копирование фотоархива. Для этого можно задействовать популярные облачные системы и сервисы.
Мы же можем посоветовать вам Google Photos , Dropbox или OneDrive . Хотя, существует еще множество других приложений, которые подойдут вам с этой целью ничуть не хуже. Но, мы выделили, как говорится, самые надежные.
Кроме того, во всех выделенных приложениях имеется функция создания резервных копий по умолчанию. Через wi -fi копии синхронизируются с вашим аккаунтом и появятся у вас на компьютере, к примеру.
Если у вас действительно огромный архив фотографий, то идеально вам подойдет именно сервис Google Photos , так как в нем пространство для хранения файлов не ограничено, как, к примеру, в Dropbox -2 гигабайта для бесплатной версии.
Удаление фотографий
После выполнения синхронизации и сохранения резервной копии всех ваших фотографий, пришло время их удаления. Конечно, вы всегда можете выделить все фото вручную, или переместиться назад на каталог и удалить папку, но есть и более удобные функции.
К примеру, в сервисе Dropbox у вас есть возможность удаления выделенных для синхронизации фото. Это очень удобно, чего нельзя сказать о Google Photos . Почему то специалисты Google не продумали данную функцию и после синхронизации ваших снимков с аккаунтом, их необходимо удалять вручную.
Вот, в общем-то, и все, что нужно знать, если вы надумали почистить свою папку с фотографиями на телефоне или планшете. Главное — это помнить о том, что резервные копии необходимо несколько раз перепроверить, прежде чем удалять оригиналы фотографий с памяти гаджета.
Конечно, вряд ли среди пользователей смартфонов на базе Android найдется много людей, которые не знали бы, как удалить фотографии с собственного девайса, но мы уверены, что такие есть, особенно среди тех, кто только получил устройство в руки. Мы расскажем сразу о нескольких способах удаления фотографий. Они подходят фактически для любых устройств на базе ОС Android независимо от фирмы-производителя, включая Samsung, Lenovo, Sony, Xiaomi и т.д.
Секрет «бессмертия» папки backup
Сплошь и рядом на форумах, посвящённых девайсам Андроид, можно встретить жалобные истории о безуспешных попытках удалить папку в галерее, созданную в режиме auto по умолчанию. «Дескать, мы её и так, и эдак, а она никак — как была, так и есть на своём месте».
Происходит восстановление backup по той простой причине, что на телефоне включена опция синхронизации с учётной записью (аккаунтом) в Google+. Даже, если пользователю и удаётся очистить эту папку, она снова наполняется теми же картинками: они загружаются в память устройства через интернет-соединение с сервера Google. Выполняет эту операцию ОС Android автоматически (режим auto).
Удаление фото через галерею (по одной)
Проще всего удалить фотографию с помощью приложения «Галерея», которое находится прямо на рабочем столе.

Открываете его, при необходимости выбираете папку. Находите нужную фотографию, нажимаете на нее и удерживаете, пока она не будеn выделена (в некоторых случаях на ней вы увидите галочку). После этого нужно нажать на значок корзины.

Подтвердите, что желаете удалить фото.

Удаление фото через галерею (списком)
Все делаем аналогичным образом, только на этот раз выбираем несколько или все фотографии — сначала тапаем на одну фотографию и, когда она будет выделена, просто выбираем другие изображения, тапнув по ним единожды. У нас выделено три фотографии, о чем говорит цифра 3, выделанная стрелкой.

Теперь удаляем с помощью кнопки в виде корзины.
Как удалить/очистить галерею после отключения синхронизации?
После отключения синхронизации в аккаунтах, можно смело затевать уборку в галерее — удалять с глаз долой ненужную папку с бэкапом.
1. Вернитесь в главное меню настроек телефона.
2. Тапните раздел «Диспетчер приложений».
3. Перейдите на вкладку «Все», чтобы отобразились все имеющиеся в ОС приложения.
4. Найдите в списке и откройте «Галерея».
5. В панели управления утилиты нажмите кнопку «Стереть данные». А затем подтвердите свои намерения: в информационном окне системы нажмите кнопку «ОК».
Теперь бэкап уже точно не появится в галерее — синхронизация auto отключена, галерея очищена. Полный порядок! В памяти телефона только образцы личного творчества и ничего лишнего.
Удаление фотографий с помощью файлового менеджера
В этом случае вам понадобится файловый менеджер — любой на ваш вкус. В нашем случае мы рассмотрим пример на основе ES Проводник.
Запускаете ФМ и выбираете раздел. У нас два раздела — память устройства и карта памяти. Поскольку папка с фотографиями находится в памяти устройства, выбираем этот раздел.

В разделе выбираем папку DCIM — изображения, сделанные на телефон, обычно хранятся в ней.

Заходим в указанную папку, затем — в папку Camera и здесь видим список фотографий. В нашем случае их всего две, но это роли не играет, поскольку действуем мы по тому же сценарию, что и прежде: выделяем изображение и при необходимости нажимаем на другие фотографии, не забыв тапнуть по кнопке в виде корзины для удаления файлов с телефона.

Чтобы удалить backup, необходимо изменить настройки в телефоне
Зная причину возникновения проблемы, можно без труда найти способы её удалить. Итак, приступим!
1. Откройте в телефоне меню настроек.
2. Перейдите в раздел «Учётные записи» и тапните по адресу вашего аккаунта.
Внимание!
В телефонах в зависимости от модели, класса устройства и производителя название разделов меню варьируется. То есть может называться по-другому: например, «Аккаунты и синхронизация».
3. В настройках синхронизации учётной записи, отключите все опции, отвечающие за передачу изображений и фото с аккаунта Google в режиме auto: «Google+ Фото», «Picasa Web Albums» и др.
Предупреждение!
Аналогичную процедуру необходимо выполнить и в других учётных записях, если таковые имеются в телефоне. В противном случае, опять сработает механизм auto — автоматическая синхронизация. И соответственно, папка backup, как ни в чём не бывало, снова будет «красоваться» на прежнем месте.
Удаление фото с помощью компьютера
Удалить изображения можно даже с помощью компьютера, когда вы подключаете к нему свое устройство.
Алгоритм действий будет аналогичным тому, который описан для файлового менеджера. Открываете внутреннюю память устройства (в вашем случае это может быть карта памяти). Здесь заходите папку DCIM.
Затем выбираете папку Camera.
Здесь видите фотографии. Удаляете те, которые вам не нужны.
Вне зависимости от того, какой смартфон или планшет под управлением Андроид используется, в нем, как правило, помимо встроенной внутренней памяти также используется SD-карта. Когда с нее происходит удаление каких-то файлов, они не удаляются полностью. Вместо этого, освободившееся место просто становится доступным для записи других данных, в то время как удаленные файлы остаются нетронутыми до тех пор, пока не будут перезаписаны новыми.
Поэтому, пока фото после удаления не были полностью перезаписаны, их можно с легкостью восстановить!
Для восстановления необходимо воспользоваться специальными утилитами. Множество программ в этой категории платные, и чтобы восстановить что-то с их помощью, сперва придется заплатить. Однако платить не обязательно во всех случаях, поскольку большинство таких приложений имеют пробный период, в течении которого можно бесплатно использовать все его возможности.
В рамках данного руководства будут рассмотрены несколько наиболее эффективных утилит для восстановления. При желании, вы можете найти множество других приложений для восстановления фотографий на Андроид.
Что такое облако и как им пользоваться
Облако – это специальная платформа, куда можно загружать различные файлы и документы. Вся информация хранится на серверах компании, а для доступа к ней нужно всего лишь подключиться к интернету. В большинстве случае пользоваться сервисом на начальных этапах можно бесплатно. То есть вам отводится определенный объем пространства, который вы можете занимать разными файлами.
Главное преимущество облачных сервисов – это возможность получить доступ к загруженной информации из любой точки мира. Вам не нужно постоянно носить с собой какую-нибудь флешку, потому что достаточно просто подключиться к интернету и войти в собственный аккаунт. Все данные в облаке находятся в безопасности, так как без вмешательства пользователя исчезнуть не могут. Чего нельзя сказать про телефон, информация с которого может удалиться в результате системной ошибки.
Пользоваться облачным сервисом просто. Первым делом необходимо создать аккаунт на одной из платформ, чаще всего указав адрес электронной почты и придумав пароль. Впоследствии потребуется установить на смартфон мобильное приложение, так как через него выполнять все действия намного удобнее. Но также никто не запрещает вам пользоваться онлайн-версией сервиса, то есть сайтом.
Восстановление с помощью компьютера
Осуществить эту процедуру можно с помощью специального программного обеспечения для ПК. Подключение вашего мобильного устройства осуществляется в данном случае через USB-кабель.
Обязательное условие – всегда должен быть активирован .
Большой плюс этого ПО в том, что для использования не требуются Root-права на телефоне или планшете.
Программа 7-Data Android Recovery
- Сперва скачиваем программу и устанавливаем ее.
- После установки, необходимо совершить те же самые действия, для активации режима откладки как в случае с Recuva.
- После этого подключите устройство к компьютеру и нажмите в программе «Далее» .
- В появившемся окне необходимо выбрать тип накопителя для восстановления. Можно указать как внутреннюю память, так и карту памяти.
- После этого нажмите «Далее» и запустится процесс сканирования.
- Когда сканирование завершится, программа выдаст отчет с фотографиями, которые можно восстановить.
- Выберите нужные, и укажите место для их сохранения на Андроиде.
Программа Android Data Recovery
Еще одна утилита для восстановления фото и других данных.
- Первым делом нужно загрузить установочный пакет разработчика. Программа платная, однако, есть и пробная, бесплатная версия как для Windows, так и для Mac.
- После загрузки и установки, необходимо выполнить настройку устройства. Зайдите в «Настройки» , выберите пункт «О телефоне» , далее «Информация о версиях» .
- В открывшемся меню нужно ровно 7 раз нажать на «Номер сборки» . После данной манипуляции в меню появится новый раздел «Для разработчиков» (стоит отметить, что на некоторых устройствах и версиях Андроид этот раздел уже изначально доступен и никаких манипуляций производить не нужно).
- Теперь подключите Android-устройство к ПК и переведите в его в режим отладки, выбрав «Отладка по USB» .
- Теперь в запущенной утилите на компьютере нажмите «Next» .
- В появившемся окне необходимо указать тип восстанавливаемой информации. Для того чтобы восстановить фотографии, нужно поставить галочку рядом с пунктом «Gallery» .
- Далее, в открывшемся окне выбираем «Scan for delated files» (сканирование удаленных файлов).
- Начнется процесс сканирования. После его завершения, появится окно, в котором будут отображены найденные файлы для восстановления.
- Выберите фотки для восстановления и воспользуйтесь кнопкой «Recover» .
Чистим память от удаленных файлов
Для мобильных устройств существует несколько способов избавления от вышеназванных элементов, но во всех случаях придется прибегнуть к помощи сторонних программ. Однако само действие необратимо, и если ранее были удалены важные материалы, то следует рассмотреть способы их восстановления, описанные в следующей статье:
Способ 1: Приложения для смартфонов
Эффективных вариантов избавления от уже стертых файлов на мобильных устройствах не так много. Примеры нескольких из них представлены ниже.
Andro Shredder
Довольно простая программа для работы с файлами. Интерфейс удобен в использовании и не требует особых знаний для выполнения нужных операций. Чтобы избавиться от удаленных файлов, требуется следующее:
- Установите программу и запустите. В первом окне будет четыре кнопки для выбора. Нажмите на «Очистить»чтобы выполнить нужную процедуру.

Выберите раздел для очистки, после чего потребуется определиться с алгоритмом удаления. Автоматически определяется «Быстрое удаление», как самый простой и безопасный способ. Но для большей эффективности не помешает рассмотреть все имеющиеся способы (их краткие описания представлены на изображении ниже).

- После определения алгоритма, пролистайте окно программы вниз и нажмите на картинку под пунктом 3 для начала процедуры.
- Дальнейшие действия программа выполнит самостоятельно. Желательно до завершения работы ничего не делать с телефоном. Как только все действия будут завершены, поступит соответствующее уведомление.
iShredder
Пожалуй, одна из самых эффективных программ для избавления от уже удаленных файлов. Работа с ней происходит следующим образом:
- Установите и откройте приложение. При первом запуске пользователю будут показаны основные функции и правила работы. На главном экране потребуется нажать кнопку «Дальше».

Затем откроется список доступных функций. В бесплатной версии программы будет доступна только одна кнопка «Свободное место», которая и является необходимой.

Затем понадобится выбрать метод очистки. Программа рекомендует использовать «DoD 5220.22-M(E)», но при желании можно выбрать другой. После этого нажмите «Продолжить».

Способ 2: Программы для ПК
Названные средства в первую очередь предназначены для очистки памяти на компьютере, однако некоторые из них могут быть эффективным и для мобильных. Детальное описание приведено в отдельной статье:

В отдельности следует рассмотреть CCleaner. Эта программа широко известна всем пользователям, и имеет версию для мобильных устройств. Однако в последнем случае отсутствует возможность очищать место от уже удаленных файлов, в связи с чем придется обратиться к версии для ПК. Выполнение нужной очистки сходно с описанием в предыдущих способах и подробно описано в приведенной выше инструкции. Но программа будет эффективна для мобильного устройства только при работе со съемными носителями, к примеру, SD-картой, которую можно извлечь и подключить к компьютеру через переходник.
Рассмотренные в статье способы помогут избавиться от всех ранее удаленных материалов. При этом следует помнить о необратимости процедуры и убедиться в отсутствии важных материалов в числе удаляемых.
Отблагодарите автора, поделитесь статьей в социальных сетях.
Восстановление непосредственно на мобильном устройстве
Можно попытаться вернуть свои фото после удаления непосредственно на телефоне или планшете при помощи специальных приложений. В сегодняшнее время их существует так же достаточно много, и всегда появляются все новые.
Мы рассмотрим два представителя – Undeleter и DiskDigger Photo Recovery. Они требуют наличия Root-прав, но второе приложение можно «обмануть», о чем будет рассказано ниже.
Приложение Undeleter
От пользователя требуется осуществить следующие шаги:

Приложение DiskDigger Photo Recovery
Еще одно функциональное приложение, с которым можно работать на любом устройстве под управлением Андроид. Оно как бы требует Рута, но поддается своего рода «обману», если на вашем телефоне не открыт Root. Поэтому здесь два пути развития событий.
Пользователи с правами «суперпользователя» могут сразу пропустить первый нижеописанный шаг и приступить непосредственно к процедуре восстановления, а те, у кого их нет, сначала вынуждены скачать и установить дополнительно ПО.



