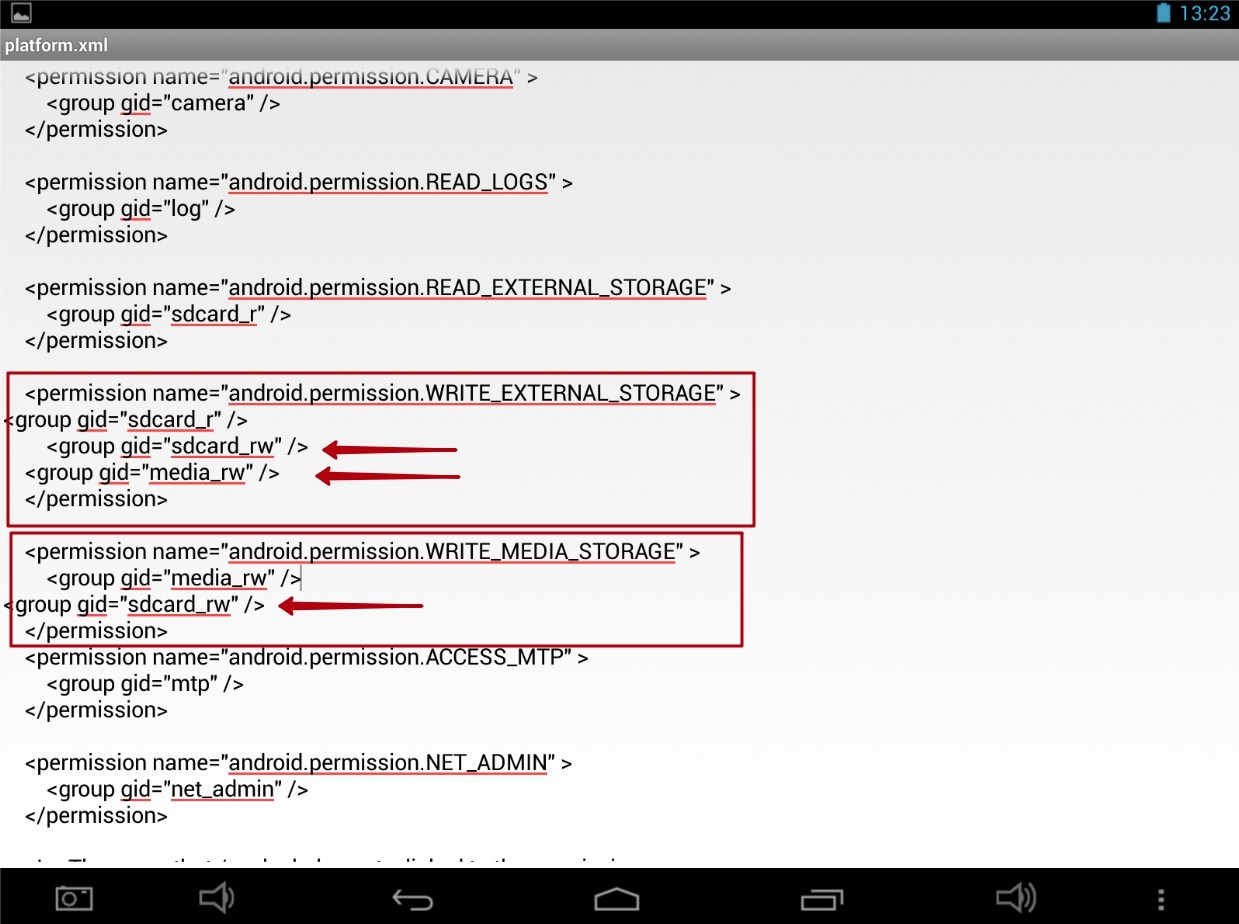Как удалить файлы (из PDF Reader и с устройства Android)
- Перейдите на боковую панель главного меню с домашней страницы.
- Нажмите «Документ», и вы увидите страницу файлового менеджера.
- Нажмите и удерживайте файл PDF, который вы хотите удалить, в течение 2 секунд, пока его не сможете выбрать.
- Коснитесь значка (отображается в виде трех вертикальных точек) в правом верхнем углу.
Шаги
- Откройте панель приложений. В большинстве версий Android это значок с матрицей точек, расположенных вдоль нижней части экрана.
- Нажмите «Загрузки». Он будет среди отображаемых приложений, обычно в алфавитном порядке.
- Нажмите и удерживайте файл, который хотите удалить.
- Коснитесь значка «Удалить».
- Нажмите УДАЛИТЬ.
Как удалить скачанный PDF-файл?
Как удалить страницы из PDF на Android
- Шаг 1. Загрузите и запустите приложение PDFelement для Android.
- Шаг 2: Импортируйте файл PDF.
- Шаг 3. Откройте PDF-документ, коснитесь значка с тремя точками в правом верхнем углу и выберите «Страница».
- Шаг 4: Нажмите на значок в правом верхнем углу, затем нажмите на одну или несколько страниц, которые хотите удалить.
Где на Андроиде папка загрузки?
8 ответов. Вы увидите все файлы, которые вы скачали. На большинстве телефонов Android вы можете найти свои файлы / загрузки в папке «Мои файлы», хотя иногда эта папка находится в другой папке с названием «Samsung», расположенной на панели приложений. Вы также можете выполнить поиск в телефоне, выбрав «Настройки»> «Диспетчер приложений»> «Все приложения».
Могу ли я удалить файлы в папке загрузки?
Переместите файлы, которые вы хотите сохранить, в другую папку и удалите файлы, которые вам больше не нужны. (Примечание. После установки приложения или обновления приложения установщик, расположенный в папке «Загрузки», можно удалить.) Я стараюсь, чтобы моя папка «Загрузки» оставалась пустой или почти пустой.
Как мне удалить все загрузки?
Щелкните «Документы» в левой части окна и дважды щелкните «Загрузки». Если у вас нет этой папки, переходите к следующему шагу. Нажмите «Ctrl» и «A», чтобы выбрать все загруженные файлы, или просто щелкните файл, который хотите удалить. Нажмите «Удалить», а затем «Да».
Как очистить системное хранилище?
Чтобы выбрать из списка фотографий, видео и приложений, которые вы недавно не использовали:
- Откройте приложение «Настройки» вашего устройства.
- Коснитесь Хранилище.
- Коснитесь Освободить место.
- Чтобы выбрать что-то для удаления, коснитесь пустого поля справа. (Если в списке ничего нет, нажмите «Просмотреть недавние элементы».)
- Чтобы удалить выбранные элементы, внизу нажмите «Освободить».
Как бесплатно удалить страницу PDF?
Метод 4 Adobe Acrobat
- Откройте PDF-файл в Adobe Acrobat. Вы не можете удалять страницы в бесплатном Adobe Reader.
- Нажмите кнопку «Эскизы страниц» на левой панели.
- Выберите страницы, которые хотите удалить.
- Нажмите кнопку «Удалить», чтобы удалить выбранные страницы.
Как сделать PDF-файл белым?
Щелкните команду «Открыть» в меню «Файл», затем перейдите к файлу PDF, в котором есть строка, которую вы хотите закрасить. Щелкните «Открыть», чтобы открыть файл, затем щелкните элемент «Комментарий и разметка» в меню «Инструменты». Щелкните команду «Прямоугольник», затем щелкните и перетащите текст, который хотите выделить белым.
Как удалить файлы с телефона Android?
Очистите корзину
- На телефоне или планшете Android откройте приложение Google Документы, Таблицы или Презентации.
- В левом верхнем углу нажмите на значок.
- Нажмите «Корзина».
- Рядом с файлом, который вы хотите удалить, нажмите «Еще».
- Коснитесь Удалить навсегда.
Как мне найти свои загрузки на Android?
Шаги
- Откройте панель приложений. Это список приложений на вашем Android.
- Коснитесь «Загрузки», «Мои файлы» или «Диспетчер файлов». Название этого приложения зависит от устройства.
- Выберите папку. Если вы видите только одну папку, коснитесь ее имени.
- Коснитесь Скачать. Возможно, вам придется прокрутить вниз, чтобы найти его.
Где мои загрузки PDF на Android?
Загрузите и установите приложение Adobe Reader на свой смартфон или планшет Android. Вы можете скачать его с помощью кнопки Google Play Store ниже.
Использование файлового менеджера
- Перейдите в папку, в которой хранится файл PDF.
- Нажмите на файл.
- Adobe Reader автоматически откроет файл PDF на вашем телефоне.
Где хранятся документы на Android?
Как найти загруженные файлы на Android
- Когда вы загружаете вложения электронной почты или веб-файлы, они помещаются в папку «загрузки».
- Когда откроется файловый менеджер, выберите «Файлы телефона».
- Из списка папок с файлами прокрутите вниз и выберите папку «скачать».
Можно ли удалить все загрузки?
Загрузка файлов на компьютер может быстро заполнить ваш жесткий диск. Если вы часто пробуете новое программное обеспечение или загружаете большие файлы для просмотра, возможно, потребуется удалить их, чтобы освободить место на диске. Удаление ненужных файлов, как правило, требует ухода и не причиняет вреда вашему компьютеру.
Удалит ли файлы при удалении загрузок?
Если у вас есть копии файлов в папке, отличной от папки загрузки, их действительно очень безопасно удалить! Вы можете переместить их из папки загрузки, а те, которые вы не редактировали, можете удалить.
Можно ли удалять загруженные программные файлы?
Однако «Очистка диска» классифицирует загруженные программные файлы как элементы управления ActiveX и Java-апплеты, загруженные с определенных веб-сайтов и временно хранящиеся в папке «Загруженные программные файлы». Хотя обычно очищать корзину безопасно, я рекомендую просмотреть файлы перед их удалением.
Как удалить файлы PDF с Android?
Нажмите «Документ», и вы увидите страницу файлового менеджера. Нажмите и удерживайте файл PDF, который хотите удалить, в течение 2 секунд, пока его не сможете выбрать. Коснитесь значка (отображается в виде трех вертикальных точек) в правом верхнем углу. Вы увидите кнопку удаления в списке, нажмите, чтобы удалить PDF-файлы.
Как удалить папку «Загрузки»?
Удалить файл
- В углу экрана нажмите стрелку запуска вверх.
- Открыть файлы.
- Выберите файл или папку, которую хотите удалить. Примечание. Вы можете удалить файлы в папке «Загрузки», но удаление файла из папки «Загрузки» необратимо.
- Выберите Удалить Удалить.
Как удалить несколько загрузок?
Если элементы все еще находятся в папке «Загрузки», откройте папку «Загрузки» в Finder. Выделите все или группу из них (удерживая нажатой клавишу Shift, щелкая по каждому из них по очереди, чтобы сделать множественный выбор). Затем нажмите Command-Delete (это большая клавиша Delete на две строки выше Return).
Что мне удалить, когда память телефона заполнена?
Выберите «Настройки»> «iCloud»> «Хранилище»> «Управление хранилищем». Затем коснитесь устаревшей резервной копии, затем «Удалить резервную копию». Вы также можете удалить информацию в разделе «Документы и данные» в настройках хранилища iCloud. Коснитесь приложения, затем проведите пальцем влево по каждому элементу, который нужно удалить.
Как очистить место на моем Android-устройстве?
В меню «Информация о приложении» нажмите «Хранилище», а затем нажмите «Очистить кеш», чтобы очистить кеш приложения. Чтобы очистить кешированные данные от всех приложений, перейдите в «Настройки»> «Хранилище» и нажмите «Кэшированные данные», чтобы очистить кеши всех приложений на вашем телефоне.
Как очистить системную память?
Вы можете освободить место, удалив ненужные файлы и программы и запустив утилиту Windows Disk Cleanup.
- Удалить большие файлы. Нажмите кнопку «Пуск» Windows и выберите «Документы».
- Удалите неиспользуемые программы. Нажмите кнопку «Пуск» Windows и выберите «Панель управления».
- Используйте очистку диска.
Как удалить документы Word на Android?
Поместите файл в корзину
- На телефоне или планшете Android откройте приложение Google Документы, Таблицы или Презентации.
- Рядом с файлом, который хотите удалить, нажмите «Еще».
- Коснитесь Удалить.
Как удалить аудиофайлы с телефона Android?
Просто нажмите «Музыка» слева, чтобы отобразить все аудиофайлы на вашем устройстве в правом боковом окне. Просмотрите и выберите музыкальные файлы, которые вы хотите удалить или экспортировать со своего устройства Android, а затем вы можете: — Удалить файлы: нажмите кнопку «Удалить» в верхней строке меню, чтобы удалить выбранные песни.
Как мне удалить файлы?
Удалить файлы или папки
- Выберите элементы, которые вы хотите удалить, удерживая клавишу Shift или Command и щелкая рядом с именем каждого файла / папки. Используйте Shift, чтобы выбрать все элементы между первым и последним выбранным элементом.
- После того, как вы выбрали все элементы, прокрутите до верхней части области отображения файла и нажмите кнопку «Корзина» в правом верхнем углу.
Как мне удалить все загрузки за один раз?
После входа на страницу управления найдите Загрузки в левом списке. Нажмите на нее, на правой панели отобразятся все загрузки. Вы можете выбрать все свои загрузки, нажав Command + A, или выбрать одну загрузку за раз. Затем щелкните правой кнопкой мыши и выберите «Переместить в корзину».
Как мне удалить более одной папки загрузки за раз?
Чтобы выбрать более одного элемента за раз: Удерживая нажатой клавишу CTRL, щелкните файлы или папки, которые вы хотите удалить, переместить или скопировать, или вы их получите. Затем щелкните правой кнопкой мыши любой выделенный элемент; все, что вы выберете из контекстного меню, будет применено ко всем выделенным элементам.
Как удалить сразу много файлов?
Чтобы выделить все в текущей папке, нажмите Ctrl-A. Чтобы выбрать непрерывный блок файлов, щелкните первый файл в блоке. Затем, удерживая нажатой клавишу Shift, щелкните последний файл в блоке. Это выберет не только эти два файла, но и все, что между ними.
Как удалить файлы с мобильного телефона, если они не удаляются, как удалить вирусную программу с телефона, если она не удаляется, полное уничтожение удаленных файлов и других данных с Android.
Содержание
- Почему не удаляются файлы с телефона
- Как удалить удаленные файлы с Андроида
- Радикальные методы борьбы
Почему не удаляются файлы с телефона
Иногда пользователи устройств с операционной системой Android сталкиваются с проблемой невозможности удаления каких-либо файлов со своего смартфона/планшета. Чаще всего на это есть несколько причин, а именно:
- Вредоносное ПО.
- Особенности работы приложений и системы.
Немного о вредоносном ПО. Некоторые файлы может не позволять удалить вредоносная программа, которая получила определенные права и возможности в системе и теперь мешает, например, удалить себя пользователю, чтобы работать и паразитировать дальше. Такие программы начинают отслеживать все действия пользователя в системе и обнаруживают, когда человек, рассекретив вредоносную программу, пытается ее удалить обычным способом из меню приложений или настроек. Чтобы этому помешать такое приложение, получив доступ к изменению системных настроек и другие разрешения, может, например, блокировать экран или даже производить другие действия в интерфейсе, чтобы помешать себя удалить.
Еще одной причиной невозможности удалить какие-либо файлы – это особенности системы и приложений, которым и принадлежат эти файлы. Учитывая то, в какую эпоху мы живем, все больше и больше корпораций и компаний заинтересованы в каких-либо наших личных данных. Это может быть что угодно: история браузера, покупки в интернет-магазинах и прочее. На первый взгляд может показаться, что это никак не связано с удалением файлов, но это не так. История браузера и вообще любые действия зачастую хранятся в различных логах и кэш-файлах, которые принадлежат той или иной программе. К тому же, достаточно вспомнить один скандал, связанный с компанией Google, которую обвиняли в передаче информации о своих пользователях. А учитывая, что сама операционная система Android производится этой компанией и множество из нас ежедневно пользуется такими сервисами, как Gmail, Gboard, Google Photo, Google Drive и прочими, становится действительно страшно. А благодаря особенностям Android любые данные могут быть восстановлены даже после удаления с помощью специальных средств.
Но способы, которые помогут уничтожить не удаляемые файлы, существуют. Одни потребуют установки сторонних приложений, для других понадобится подключение к компьютеру.
Как удалить удаленные файлы с Андроида
Как удалить файлы с телефона с помощью специальных приложений
Первый способ потребует установки специальной программы, которая позволяет действительно удалять файлы с системы со всеми хвостами и безвозвратно. Таким программ множество, но самая известная из них – iShredder Standard. По заверениям разработчиков, они подошли к проектированию и программированию приложения настолько ответственно, что утилита прошла множество этапов апробации и позволяет обеспечить на любом Android устройстве безопасность данных, сравнимую по своей ответственности с военными стандартами.
- Переходим в официальный магазин Google Play и вводим в поиске “iShredder”. Скачиваем приложение с иконкой, как на следующем скриншоте:
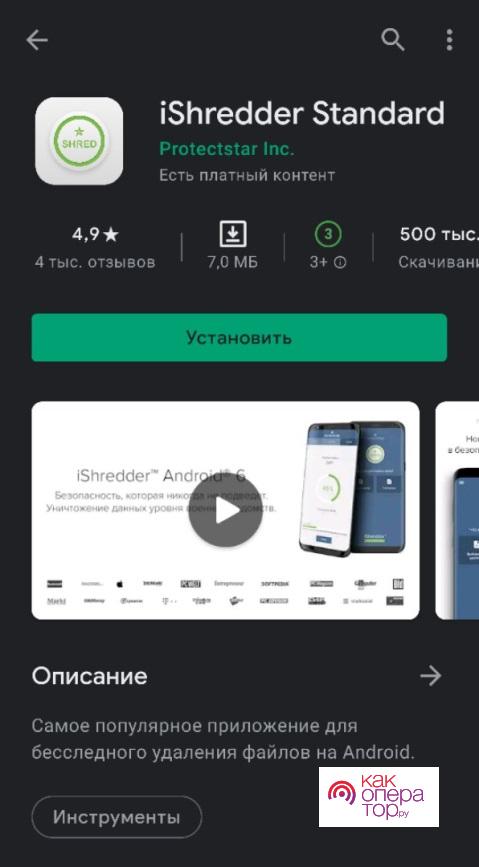
- Запускаем установленное приложение, пролистывая экраны с подсказками;
- Основными функциями можно воспользоваться прямо на главном экране, благодаря простому и интуитивно понятному интерфейсу. Выбираем любую опцию: “Выборочное удаление” или “Файловый проводник” и удаляем нужные файлы навсегда.
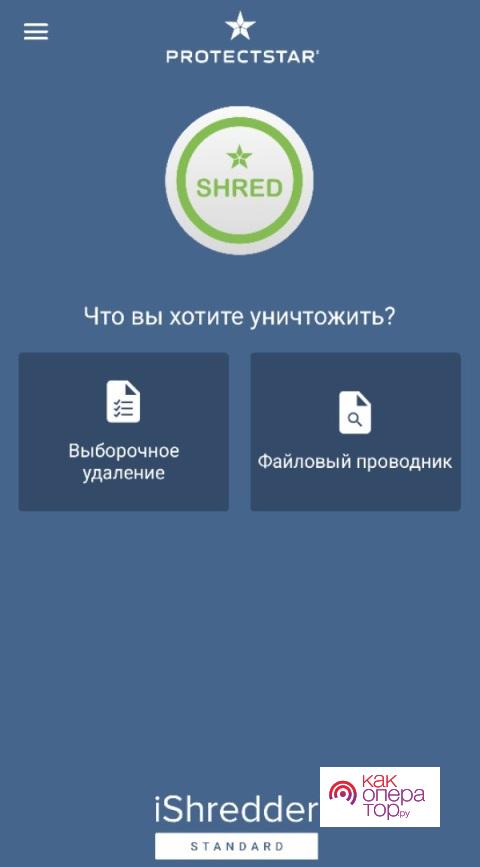
Базовая версия программы (“Standard”) имеет не так много методов уничтожения файлов, шифрования и прочих инструментов защиты, поэтому для обеспечения полной безопасности, скорее всего, придется заплатить. Есть версии “Professional” (открывает профессиональные методы удаления и другое), “Enterprise” (новые методы удаления, защита паролем), “Military” (полная разблокировка).
Кроме того, существует и альтернативный вариант программы – Andro Shredder. Эта утилита имеет более простой интерфейс и свои ключевые возможности и особенности.
Удаление через безопасный режим
Данный способ будет полезен для тех, кто не может удалить какой-либо вредоносный софт. Безопасный режим в ОС Android позволяет при запуске системы отключать все компоненты, не относящиеся к встроенным. Это значит, что при запуске любые программы, которые были установлены пользователем и не относятся к системным компонентам, просто не будут работать. А значит и вредоносные процессы не смогут разгуляться в памяти и начать вредить системе.
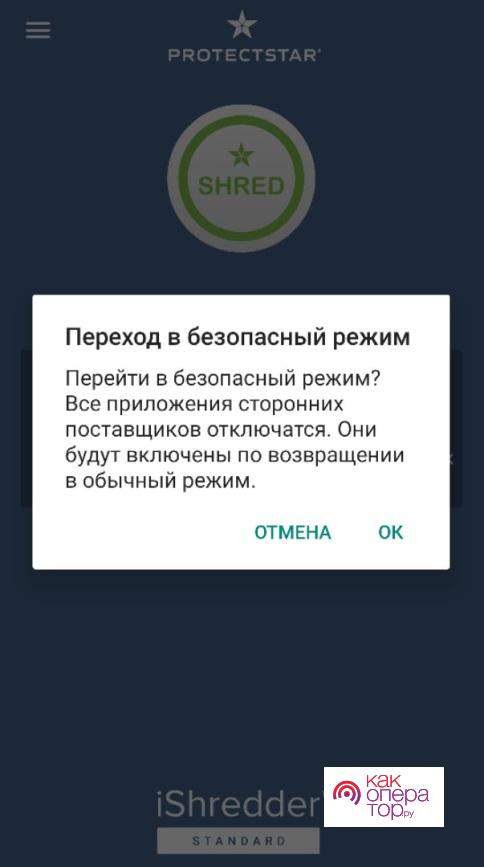
- Чтобы перейти в безопасный режим на своем устройстве, зажимаем кнопку включения до появления меню с выключением/перезагрузкой (в зависимости от производителя устройства и версии Android способ перехода в данный режим может отличаться, поэтому в случае чего придется искать нужную документацию в Интернете);
- Зажимаем иконку выключения на несколько секунд, после чего появляется примерно такая табличка:
- Ждем перезагрузки. Заходим в настройки устройства и спокойно удаляем приложения, которые не могли удалить ранее. При необходимости можно вручную почистить память от остаточных файлов, которые также могут негативно влиять на работу.
Используем компьютер
Способ очистки файлов через компьютер также потребует установку стороннего софта. Речь идет о таком приложении, как CCleaner. Это довольно известная программа, которая занимается очисткой системы от мусора и справляется со своими задачами довольно эффективно. Существует и мобильная версия CCleaner, но именно версия для Windows имеет больший функционал и способна лучше справляться с очисткой. Единственный минус данного способа – он работает только для внешнего хранилища устройства. То есть, учитывая, что очистка будет осуществляться на компьютере, работать можно только с внешней SD-картой мобильного устройства, так как доступа к внутреннему разделу памяти на Android у CCleaner для Windows нет.
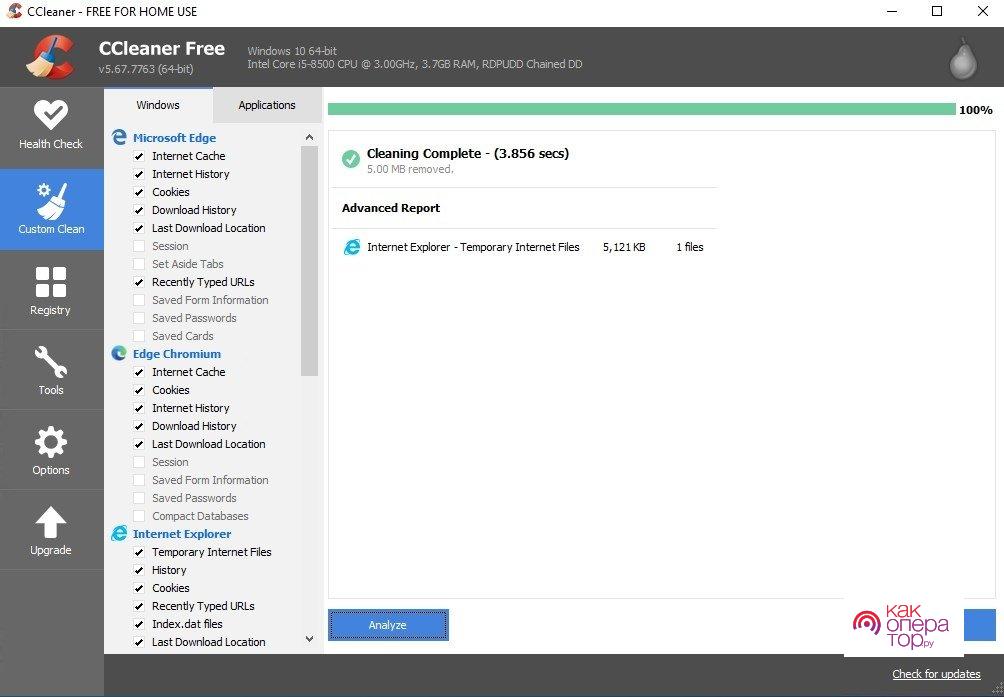
- Включаем компьютер и переходим на официальный сайт CCleaner, откуда и скачиваем саму утилиту;
- После скачивания файла запускаем его, следуем всем инструкциям на экране и устанавливаем CCleaner;
- Запускаем программу и подключаем внешнее хранилище (карту памяти) мобильного устройства через переходник;
- Очищаем нужные нам файлы с помощью функционала для очистки мусора.
Радикальные методы борьбы
Бывают разные проблемные ситуации, которые могут не разрешиться ни одним из способов, перечисленных выше. Например, если смартфон/планшет поймал очень опасный вирус, который блокирует даже возможность перехода в безопасный режим или же по каким-то причинам этот режим физически невозможно активировать (сломана кнопка). Есть один радикальный способ исправить это – смена прошивки. Для неопытных пользователей это может показаться сложным, но если четко следовать всем инструкциям, то сам процесс редко вызывает каких-либо вопросов. Хотя, все еще зависит от версии Android и особенностей устройства.
Некоторые перепрошиваются без особых нюансов практически за несколько минут, а с некоторыми придется повозиться. В любом случае, при перепрошивке форматируются абсолютно все разделы памяти, так что этот вариант полностью уничтожает файлы, хранившиеся в памяти.
Как удалить удаленные файлы с телефона Андроид
На чтение 4 мин Просмотров 1.2к. Опубликовано 14.03.2019
 Мир современных смартфонов быстро развивается. С каждым годом мы получаем все больше устройств с топовыми характеристиками. Однако, существуют и гаджеты, память которых не так велика и со временем ее совсем не остается. А так как операционная система от Google «грешит» тем, что, стирая объекты, оставляет за ними «хвосты» мы сегодня поговорим о том, как удалить удаленные файлы в Android.
Мир современных смартфонов быстро развивается. С каждым годом мы получаем все больше устройств с топовыми характеристиками. Однако, существуют и гаджеты, память которых не так велика и со временем ее совсем не остается. А так как операционная система от Google «грешит» тем, что, стирая объекты, оставляет за ними «хвосты» мы сегодня поговорим о том, как удалить удаленные файлы в Android.
Приведенная далее инструкция подходит для любых версий Андроид. Разница будет заключаться лишь во внешнем виде и месте нахождения отдельных пунктов настроек.
Содержание
- Удаляем не удаляемое
- Используем компьютер
- Специальные приложения
- Andro Shredder
- iShredder
- Видеоинструкция
- В заключение
Удаляем не удаляемое
Существует сразу 2 простых способа реализовать нашу задумку. Мы рассмотрим каждый из них подробнее, а вы уже выберете тот вариант, который подойдет лучше всего.
Используем компьютер
Вариант для ПК плох тем, что работать он сможет только с картой памяти Андроид гаджета. Находить и удалять объекты на внутреннем накопителе не получится. Суть способа заключается в следующем:
- Сначала вам нужно скачать и установить программу под названием CCleaner. Когда это будет сделано, запустите приложение.
- В правой части окна активируйте вкладку «Очистка». Запустите процесс кликом по кнопке «Анализ» и дождитесь его завершения.
- В результате будет найден список временных файлов и других ненужных объектов. Для их удаления жмем кнопку «Очистка».
- Ждем пока все ненужные данные будут удалены. На этом все.
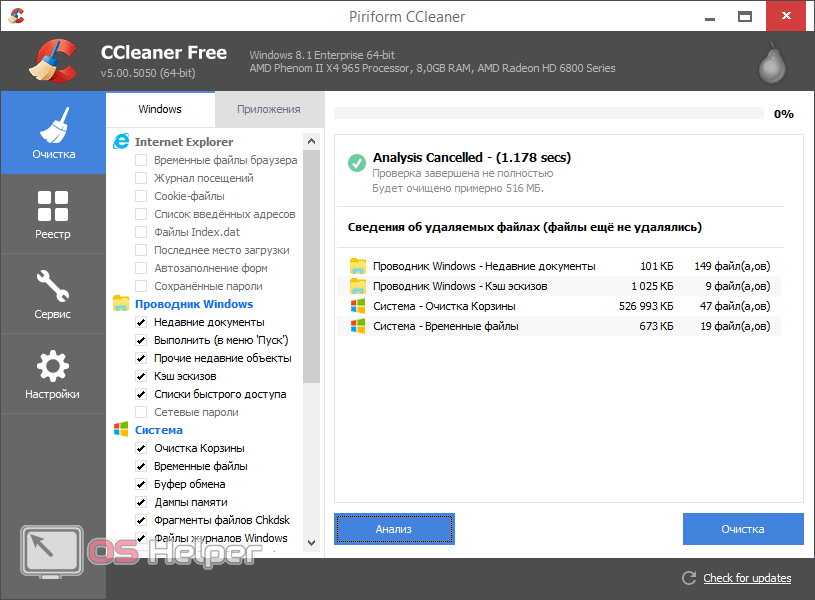
Программа полностью бесплатна и окажется полезной не только для разовой очистки вашего смартфона, но и для постоянного мониторинга «чистоты» компьютера или ноутбука.
Специальные приложения
Приложений, которые мы рекомендуем для очистки памяти, тоже сразу 2. Причем и то, и другое можно бесплатно скачать из Google Play Market.
Andro Shredder
Приступаем к работе:
- Скачайте и запустите программу. В ее верхнем левом углу нужно выбрать пункт «Очистка». Затем определяемы с режимом поиска и удаления данных. Существуют такие варианты:
- стандартное удаление;
- стандарт ГОСТ Россия;
- стандарт DoD США;
- стандарт HMGI Великобритания;
- стандарт DoD (ECE) США;
- стандарт BSI Германия.
- Мы рекомендуем выбрать первый способ. Он наиболее безопасен. Когда выбор будет сделан, пролистайте содержимое окна немного вниз и выберите плитку очистки.
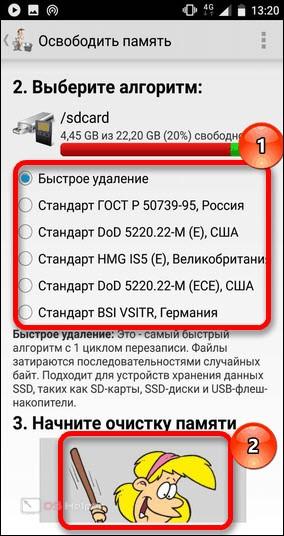
- В результате начнется процесс очистки, который проходит в полностью автоматическом режиме.
Важно: пока не завершится сканирование и очистка, не пользуйтесь телефоном, пусть он пару минут спокойно полежит.
Как видите, работать с данной программой очень просто. Однако, также давайте рассмотрим и второе приложение.
iShredder
Еще одна программка, способная очистить наш телефон от тех файлов, которые были удалены, однако все равно продолжают занимать место. Как и в предыдущем случае, скачать приложение вы можете в официальном магазине Google. Когда программа будет загружена, следуем нашей пошаговой инструкции:
- В главном окне тапаем по кнопке «Дальше».
- Затем откроется список вариантов очистки:
- освободить место;
- файлы и папки;
- конфиденциальность;
- временные файлы;
- внешние накопители.
- Нам нужен именно первый вариант, поэтому ставим флажок напротив него и жмем кнопку «Продолжить».
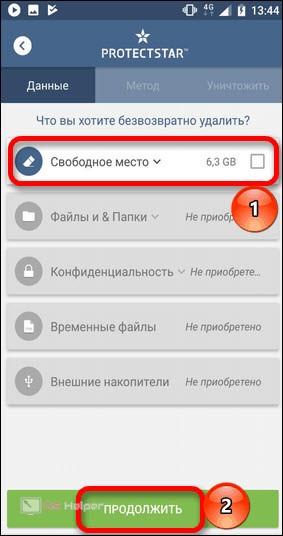
- Как и в предыдущем случае выбираем алгоритм, который будет использоваться для очистки диска. В нашем случае это тот, который стоит по умолчанию. Снова переходим дальше, нажав «Продолжить».
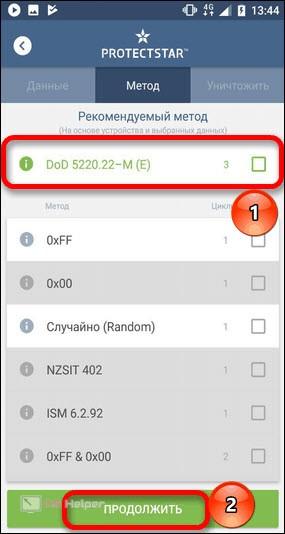
После этого запустится процесс сканирования и нам нужно будет дождаться его завершения. Обычно это не занимает много времени, однако во время очистки не стоит эксплуатировать смартфон.
Видеоинструкция
Для тех, кто что-то не понял из нашей статьи, также было подготовлено видео, в котором автор подробно рассказывает, как удалить удаленные файлы на Андроид.
В заключение
Готово. Теперь вы знакомы со всеми способами очистки памяти вашего смартфона, путем удаления тех файлов, которые, казалось бы, уже были стерты. Остается лишь перейти к практике и попробовать все приведенные выше варианты на своем телефоне.
Мнение эксперта
Василий
Руководитель проекта, эксперт по модерированию комментариев.
Задать вопрос
Внимание, если у вас останутся вопросы, обязательно задавайте их нам. Кроме предоставления текстовой и видеоинформации мы отвечаем на комментарии и помогаем людям в различных ситуациях.
Есть много причин, по которым Android не может удалить некоторые документы. Если вам действительно нужно избавиться от файла документа, но ваш телефон Android не позволяет это сделать, у нас есть несколько способов решить эту проблему. Вы можете применить эти методы и потенциально решить проблему удаления документов на вашем телефоне.
Все эти методы просты в применении, и вы должны освоить их в кратчайшие сроки.
- Часть 1. Почему невозможно удалить некоторые документы Android?
- Часть 2. Что делать, когда вы не можете удалить некоторые документы Android?
- Бонус Совет: Как восстановить удаленные данные на Android телефоне без резервного копирования?
Часть 1. Почему невозможно удалить некоторые документы Android?
WНо есть много причин, по которым вы не можете удалить документы на Android.
- Хранение только для чтения: Возможно, ваше хранилище доступно только для чтения, и в этом случае вы можете читать только документы, но не можете их удалить.
- Нет прав: у вас может не быть требуемого разрешения на удаление файла документа.
- Вирусные проблемы: вирус мог заразить файл, который вы пытаетесь удалить.
Часть 2. Что делать, когда вы не можете удалить некоторые документы Android?
Когда вы не можете удалить некоторые документы Android, следуйте этим методам, чтобы исправить проблему.
1. Удалить параметры только для чтения
Если ваше хранилище установлено только для чтения, измените его с помощью компьютера.
- Подключите телефон к компьютеру с помощью кабеля.
- Убедитесь, что ваш телефон установлен в качестве хранилища на компьютере.
- Откройте Файловый Проводник и обратите внимание на букву диска вашего телефона.
-
Откройте командную строку и запустите следующую команду. Замените DRIVE на букву вашего диска.
attrib -r DRIVE
2. Включить опцию Удалить для файла
Иногда опция удаления не появляется для документов, так как она скрыта в меню переполнения. Чтобы увидеть эту опцию, можно открыть меню Подробнее в файловом менеджере и удалить файл документа.
- Откройте файловый менеджер и перейдите в папку, в которой хранится документ.
-
Нажмите и удерживайте документ, а затем нажмите кнопку удаления вверху.
3.Очистить кэш и хранилище приложения для хранения носителей
Иногда приложение Media Storage является причиной того, что вы не можете удалить файл из внутреннего хранилища Android. Чтобы исправить это, вам необходимо очистить кеш и данные приложения.
- Зайдите в Настройки & gt; Приложения & amp; уведомлений, коснитесь трех точек вверху и выберите Показать систему.
- Выберите Media Storage и затем нажмите Storage & cache.
-
Загрузить Очистить кэш и очистить хранилище.
4. Резервное копирование и форматирование файлов
Если вы все еще не можете удалить документы, скопируйте требуемые файлы с вашего телефона на другой телефон, облако или компьютер. Затем отформатируйте ваш телефон.
Вы можете отформатировать телефон в разделе «Настройки» & gt; Система & gt; Параметры сброса & gt; Стереть все данные (сброс к заводским настройкам) в меню.
Имейте в виду, что это удалит все ваше содержимое, включая документы, которые не были удалены.
Бонус Совет: Как восстановить удаленные данные на Android телефоне без резервного копирования?
Если вы в конечном итоге удалили файлы, которые действительно хотели сохранить, вам нужно будет использовать резервную копию для восстановления файлов. Если у вас нет резервной копии, вам необходимо использовать сторонний инструмент для восстановления ваших данных.
Это когда такой инструмент как Tenorshare UltData для Андроида появляется для вас. Используя этот инструмент, вы можете восстанавливать фотографии, контакты, видео и многие другие типы файлов на вашем устройстве Android. Использовать этот инструмент очень просто, и вам не нужен какой-либо предварительный опыт использования аналогичных инструментов.
Ниже описано, как использовать эту программу для возврата удалённых данных.


- Загрузите и установите вышеупомянутую программу на ваш компьютер. Затем, откройте ее.
-
На главном экране выберите опцию Восстановить потерянные данные.
-
Подключите телефон к компьютеру с помощью кабеля USB. Включите опцию отладки USB на телефоне.
-
На следующем экране программы отметьте типы данных, которые вы хотите восстановить, и нажмите Старт. Например, чтобы восстановить фотографии, отметьте Фотографии и нажмите Старт.
-
Предварительный просмотр фотографий или любого другого контента, выберите этот контент и нажмите Восстановить в нижней части.
Это все, что вам нужно сделать, чтобы восстановить потерянные данные, когда у вас нет резервного копирования.
Итог
Как объяснялось выше, есть много причин, по которым вы не можете удалить определенные документы со своего устройства Android. Если вы когда-нибудь сталкивались с этой проблемой на своем телефоне, теперь вы знаете, как ее решить. Не стесняйтесь использовать любой из вышеперечисленных методов, чтобы решить проблему с удалением на вашем устройстве. Если вы в конечном итоге удалите важные файлы, есть инструмент- Tenorshare UltData для Андроида для восстановления потерянных файлов, как показано выше.


Присоединяйтесь к обсуждению и поделитесь своим голосом здесь
Сейчас я расскажу как удалить загруженные ранее на телефон Андроид файлы и освободить таким образом память. Это могут быть загрузки как через браузер, так и через различные программы/мессенджеры.
Если вам необходимо удалить журнал загрузок браузера, то почистите его кеш как рассказано в инструкции:
- Как удалить историю в Google Chrome на Android
- Как удалить/очистить историю в Яндексе на телефоне Android
Данная статья подходит для всех брендов, выпускающих телефоны на Android 11/10/9/8: Samsung, HTC, Lenovo, LG, Sony, ZTE, Huawei, Meizu, Fly, Alcatel, Xiaomi, Nokia и прочие. Мы не несем ответственности за ваши действия.
Внимание! Вы можете задать свой вопрос специалисту в конце статьи.
Содержание
- Файловый менеджер
- Приложение Total Commander
- Встроенный проводник Андроид
- Папка Загрузки
- Удаляем через компьютер
Файловый менеджер
По умолчанию в системе Андроид для скачанных файлов создается отдельная папка. Все элементы данной папки можно удалить через «Проводник».
Еще можно применять сторонний софт, который более удобен в использовании и предоставляет пользователям больше функционала. Найти файловый менеджер можно в Плей Маркете Google, подойдет любая бесплатная утилита.
Через файловый менеджер можно открывать папки в телефоне и SD-карты. Для удаления загруженных файлов используется следующую инструкция:
 Нужна помощь?
Нужна помощь?
Не знаешь как решить проблему в работе своего гаджета и нужен совет специалиста? На вопросы отвечает Алексей, мастер по ремонту смартфонов и планшетов в сервисном центре.Напиши мне »
- Скачиваем и устанавливаем файловый менеджер на телефон.
- Запускаем программу.
- В меню файлового менеджера выбираем значок «Загрузки» и жмем на него.
- В открывшемся окне будет показан список с доступными элементами в этой папке. Для выбора файла, который необходимо удалить, тапаем на него и удерживаем нажатие. Указанный элемент должен подсветиться темно-зеленым оттенком. При выборе нескольких элементов просто выделяем их.
- Внизу экрана появится панель управления. Выбираем в ней кнопку «Удалить».
- Отобразится окно, в котором подтверждаем свое намерение удалить файлы. Изначально все данные будут перемещены в «Корзину». Если активировать опцию «Удалить навсегда», все файлы будут полностью удалены из системы. Жмем «ОК».



Приложение Total Commander
Если Total Commander сравнить с обычными проводниками, то здесь появляется большое количество дополнительных опций. Удаляем файлы с телефона Андроид:
- Скачиваем этот проводник из Плей Маркета.
- Запускаем Тотал Коммандер.
- В рабочем окне утилиты жмем на «Загрузки».
- Зажимаем элемент для удаления. Отобразится меню, в котором указываем «Удалить».
- Отобразится окно, где подтверждаем удаление файла.



Единственный минус утилиты состоит в том, что здесь нельзя выделить несколько файлов для удаления.
Встроенный проводник Андроид
Загруженные файлы в телефоне можно удалить через стандартный проводник системы. Инструкция:
- Открываем «Проводник».
- Выбираем элемент для удаления и зажимаем его. Отпускаем нажатие после появления синего кружочка в нижнем углу. При необходимости можно указать несколько файлов, выделяем подобным образом другие элементы.
- Затем жмем «Удалить» в нижней панели управления.
- Подтверждаем процесс удаления.



Папка Загрузки
В новых версиях ОС Андроид доступна встроенная программа «Загрузки». Через этот софт можно перейти в папку с загрузками и увидеть весь журнал. При желании лишние элементы можно удалить.
Выполняем следующие шаги:
- Открываем программу «Загрузки» и указываем элемент для удаления – жмем на круг, отображенный рядом с именем файла.
- В нижней панели управления жмем «Удалить».
- Отобразится окно, где следует активировать опцию «Удалить такие загруженные файлы». Жмем «ОК» для очистки элементов из истории загрузок.


Некоторые скачанные файлы могут сохраняться в отдельных папках, поэтому не отображаются в «Загрузках». Для решения проблемы рекомендуется использовать другие методы удаления файлов.
Удаляем через компьютер
Если указанные выше способы не помогли, то можете воспользоваться компьютером. В проводнике компьютера можно оперативно найти нужную папку и удалить файлы.
Инструкция:
- Подключаем телефон Андроид к ПК в качестве USB накопителя.
- Открываем телефон в проводнике Windows. Находим папку «Загрузки» («Download»).
- Удаляем ненужные файлы.

Рекомендуется регулярно проводить чистку. Таким образом вы освободите место в телефоне для других файлов.

АвторМастер Николай
Инженер по ремонту мобильной и компьютерной техники в специализированном сервисном центре, г. Москва. Непрерывный опыт работы с 2010 года.
Есть вопросы? Задавайте в комментариях к статье. Отвечать стараюсь максимально быстро вам на указанную почту. Каждый случай индивидуален и поэтому очень важно, чтобы вы максимально расписали свою проблему и какая у вас модель устройства.
Содержание
- Чистим память от удаленных файлов
- Способ 1: Приложения для смартфонов
- Способ 2: Программы для ПК
- Вопросы и ответы

При работе с файлами на телефоне нередко приходится их удалять, но стандартная процедура не гарантирует полное исчезновение элемента. Чтобы исключить возможность его восстановления, следует рассмотреть способы уничтожения уже удаленных файлов.
Чистим память от удаленных файлов
Для мобильных устройств существует несколько способов избавления от вышеназванных элементов, но во всех случаях придется прибегнуть к помощи сторонних программ. Однако само действие необратимо, и если ранее были удалены важные материалы, то следует рассмотреть способы их восстановления, описанные в следующей статье:
Урок: Как вернуть стертые файлы
Способ 1: Приложения для смартфонов
Эффективных вариантов избавления от уже стертых файлов на мобильных устройствах не так много. Примеры нескольких из них представлены ниже.
Andro Shredder
Довольно простая программа для работы с файлами. Интерфейс удобен в использовании и не требует особых знаний для выполнения нужных операций. Чтобы избавиться от удаленных файлов, требуется следующее:
Скачать Andro Shredder
- Установите программу и запустите. В первом окне будет четыре кнопки для выбора. Нажмите на «Очистить» чтобы выполнить нужную процедуру.
- Выберите раздел для очистки, после чего потребуется определиться с алгоритмом удаления. Автоматически определяется «Быстрое удаление», как самый простой и безопасный способ. Но для большей эффективности не помешает рассмотреть все имеющиеся способы (их краткие описания представлены на изображении ниже).
- После определения алгоритма, пролистайте окно программы вниз и нажмите на картинку под пунктом 3 для начала процедуры.
- Дальнейшие действия программа выполнит самостоятельно. Желательно до завершения работы ничего не делать с телефоном. Как только все действия будут завершены, поступит соответствующее уведомление.


iShredder
Пожалуй, одна из самых эффективных программ для избавления от уже удаленных файлов. Работа с ней происходит следующим образом:
Скачать программу iShredder
- Установите и откройте приложение. При первом запуске пользователю будут показаны основные функции и правила работы. На главном экране потребуется нажать кнопку «Дальше».
- Затем откроется список доступных функций. В бесплатной версии программы будет доступна только одна кнопка «Свободное место», которая и является необходимой.
- Затем понадобится выбрать метод очистки. Программа рекомендует использовать «DoD 5220.22-M(E)», но при желании можно выбрать другой. После этого нажмите «Продолжить».
- Вся оставшаяся работа будет выполнена приложением. Пользователю остается дождаться уведомления об успешном завершении операции.




Способ 2: Программы для ПК
Названные средства в первую очередь предназначены для очистки памяти на компьютере, однако некоторые из них могут быть эффективным и для мобильных. Детальное описание приведено в отдельной статье:
Подробнее: Софт для удаления удаленных файлов

В отдельности следует рассмотреть CCleaner. Эта программа широко известна всем пользователям, и имеет версию для мобильных устройств. Однако в последнем случае отсутствует возможность очищать место от уже удаленных файлов, в связи с чем придется обратиться к версии для ПК. Выполнение нужной очистки сходно с описанием в предыдущих способах и подробно описано в приведенной выше инструкции. Но программа будет эффективна для мобильного устройства только при работе со съемными носителями, к примеру, SD-картой, которую можно извлечь и подключить к компьютеру через переходник.
Рассмотренные в статье способы помогут избавиться от всех ранее удаленных материалов. При этом следует помнить о необратимости процедуры и убедиться в отсутствии важных материалов в числе удаляемых.
Еще статьи по данной теме:
Добрый день, друзья. Как удалить удаленные файлы на Андроид телефонах? Давайте рассмотрим, из-за чего подобные файлы трудно удалить? Также, мы разберём наиболее популярные приложения, с помощью которых нам будет легче их удалить, как через сам телефон, так и с помощью компьютера.
Из-за чего не удаляются файлы с Андроид?
Одной из особенностей ОС Андроид является то, что она на различные файлы и папочки предоставляет различные права. При этом, часть из данных файлов можно только просмотреть, другую же часть можно без труда удалить, или подкорректировать. Некоторые же файлов вообще трудно увидеть. Это сделано в целях безопасности, чтобы хозяин телефона не удалил системные файлы, без которых система не сможет работать.

Программное обеспечение современных смартфонов можно разделить на четыре варианта:
- Системное ПО, необходимое, чтобы телефон правильно работал. От данного софта в целом зависит правильное функционирование гаджета;
- Приложения, которые установил производитель телефона;
- Программы, которые установил хозяин мобильного девайса;
- Вредоносное ПО, созданное хакерами и прочими злоумышленниками.
Основные причины, из-за которых довольно трудно удалять различные элементы с телефона, следующие:
- У человека нет прав для удаления определённого софта;
- Удаляемый софт является частью списка администраторов телефона;
- Файл имеет встроенную блокировку под системную работу;
- Как только вы удалили нужный элемент, он вновь устанавливается другой программой.
Данные факторы комбинируются в различные комбинации, в связи с чем уровень защиты софта, который вы желаете удалить, возрастает. Но, в большинстве случаев с этими ситуациями возможно справиться своими силами, без привлечения спецов.
Как удалить файлы на телефоне андроид приложение Andro Shredder
Это простая и удобная программа, позволяющая работать с вашими файлами. Программа имеет довольно удобный и понятный дизайн, с которым легко смогут разобраться большинство пользователей. Итак, давайте рассмотрим по шагам, как работать с данным софтом:
- Для начала нам нужно скачать Andro Shredder;

- После этого, нужно дать приложению доступ к мультимедиа элементам;

- Программа мне предлагает очистить буфер обмена. Я так и сделаю, хотя в нем у меня всего 31 байт информации;

- Выбираем вверху вкладку «Очистка», чтобы провести быстрое удаление нужных файлов;

- В новом окошке утилита нам показывает, какой объём занимает наш внутренний диск, сколько свободного пространства на нём мы имеем, и сколько занято. Также, нам предлагается выбрать вариант деинсталляции. Самый быстрый и безопасный – это автоматический режим «Быстрое удаление». Этот режим желательно использовать неопытным пользователям;

- Прокручиваем страницу вправо, и выбираем «Добавить файлы, или директорию (папку)»;

- В новом окошке, выбираем нужные файлы, нажав аккуратно на файл и задержав пальчик. Затем, нажимаем на команду «Выбрать» вверху;

- После того, как мы выбрали нужный файл, или папку, нажимаем на зелёную кнопку «Уничтожить файлы» или «Очистить выбор» (в зависимости от того, что вы выбрали, файл или папку);

- У нас появляется предупреждение о необратимом удалении. Соглашаемся, нажав ОК;

- Начинается сам процесс очистки. Во время данного процесса нужно не мешать ему, ни на что не нажимая;

- Далее, мы видим результат удаления. Я выбрал только четыре файла поэтому, в моём смартфоне удаление произошло всего за 6 секунд. Нажимаем ОК.

Если нужно, выбираем другой файл или папку и вновь выполняем операцию по удалению. Рассмотрим ещё одно приложение.
Приложение iShredder
Это также отличное приложение, позволяющее быстро и удобно удалять файлы и папки с Андроид. Давайте рассмотрим удаление через приложение iShredder по шагам:
- Вначале, нужно скачать iShredder и установить данную программу;

- Внизу окна нажимаем на команду «Пропуск»;

- В следующем окне нам нужно нажать на вкладку «Выборочное удаление», или «Файловый проводник». Это зависит от того, что именно вы решили удалить, программу, папку или файл?

- Даём требуемое разрешение доступа к файлам скаченному приложению;

- Выбираем «Внутреннее хранилище»;

- После этого мы попадаем в «Файловый менеджер» программы iShredder;
- Выбираем в нём тот файл (файлы), который мы решили удалить, поставив над ним галочку. Затем, нам нужно нажать на корзину в меню, чтобы удалить этот элемент;

- Нам осталось выбрать метод удаления;

- Подтверждаем удаление элементов через выбранный метод, и удаляем файлы, нажав на ссылку «Удаление».
- У нас появляется подтверждение проведённого удаления;

- При желании можно посмотреть подробный отчет об этом удалении, нажимаем на картинку «Отчет»;

- Его рекомендуется просматривать при удалении нескольких объектов.

Удаляем через Безопасный Режим
Если вы не желаете устанавливать лишний софт, но с помощью простых методов не можете удалить ненужный элемент, то в этом случае, можно воспользоваться удалением через Безопасный Режим. В данном режиме запускаются только системные программы, и приложения, которые установил разработчик.
То есть, если какой-либо софт не даёт вам возможность провести нужное удаление элемента, то в безопасном режиме эта программа работать не будет, и вы сможете беспрепятственно деинсталлировать выбранный элемент (программу).
Я не буду описывать, как входить в БР, так как я уже написал по этому поводу 2 статьи: как войти в БР на телефоне Xiaomi, и как войти в БР через другие телефоны. После этого, нам остаётся войти в БР и удалить программу.
Удаляем приложения через компьютер
Приложение, про которое мы поговорим, создано для очистки компьютера от системного хлама и отлично удаляет данные. Тут всё зависит от вашего желания, что вам нужно, очистить свободные ячейки с помощью 4-х алгоритмов, или же полностью очистить диск?
Если вам нужна очистка свободных ячеек диска, то все системные и установленные вами программы останутся нетронуты, а незанятые ячейки это приложение очистит без возможности восстановить. Кроме этого, в неё входит опция очистки телефонов, которую программа также отлично выполняет.
Мы говорим про программу CCleaner. У этого приложения есть аналог, созданный под Android, но в нём нет опции по очистки внутренней/внешней памяти (SD-карты) от деинсталлированных программ (перезапись ячеек памяти). В связи с этим, мы применим утилиту для компьютера.
- Подсоединяем телефон к компьютеру с помощью кабеля USB (или SD диск через адаптер), и выбираем команду «Передача файлов». После этого, компьютер определит телефон как съёмный диск (иначе компьютер с телефоном не соединится);

- Первым делом нужно скачать CCleaner (бесплатную версию);
- Устанавливаем программу и запускаем её;
- Выбираем кнопочку «Инструменты», затем команду «Стирание дисков»;
- Рядом с командой «Стирать» выбираем «Только свободное место» (иначе программа сотрёт все файлы, в том числе и системные);
- Над пунктом «Безопасность» желательно поставить «Продвинутая безопасность 3 прохода» (или простая безопасность). Принято считать, что только после 3 проходов (циклов) произойдёт полная очистка ячеек диска. Но, вы должны знать, что это займёт время. Также, можно применить более сложные варианты. Соответственно, времени на это уйдёт больше;
- Над полем «Диски» выбираем наш SD-диск (или телефон), поставив над нужным диском флажок;

- Перепроверяем данные и нажимаем кнопочку «Стереть» (все данные с диска будут удалены и их восстановить будет невозможно).
Вообще, данным способом я бы порекомендовал очищать не телефон, а его съёмный диск, хотя часть мастеров очищают данным способом и телефоны.
Кардинальные способы очистки диска во время заражения системы
В настоящее время хакеры создали довольно много программ вредителей, которые попадают именно в прошивку телефона и повреждают системные программы. При этом, провести очистку диска можно лишь получив права администратора. В этом случае есть вероятность сбоев в работе системы или её отказ.
Также, удалять элементы довольно сложно, когда трудно найти самого вредителя. Если это так, то рассказанные в статье методы могут оказаться неэффективными. В этом случае вам могут помочь следующие советы:
- Возвращение к заводским настройкам (сброс настроек). В этом случае происходит обнуление Android. Он станет похож на только что купленный телефон. Разумеется, в этом случае, все установленные вами программы будут деинсталлированы без возможности восстановить;
- Обновление прошивки. Чтобы это сделать, входим в меню и находим команду «Обновить ПО». Если у вас есть новая версия прошивки (системы), устанавливаем её;
- Переустанавливаем прошивку. Чтобы это сделать, скачиваем прошивку с официального сайта и проводим переустановку. Самим делать это я вам не рекомендовал, если ни разу не прошивали телефон. Будет лучше, если вы обратитесь к мастеру.
Важно: если у вас есть Рут-права, то откат к заводским настройкам выполнить не получится. Это же относится и к кастомной прошивке.
Вывод: знание, как удалить удаленные файлы на Андроид поможет вам удалить большинство трудно удаляемых программ и файлов. Методы, которые я описал, справятся с поставленными задачами по удалению элементов в 95% случаев. Успехов!
С уважением, Андрей Зимин 16.03.2022
Понравилась статья? Поделитесь с друзьями!
Как удалить неудаляемый файл с андроида. Как в андроиде удалять файлы. Удаление файлов через файловый менеджер
Современные сотовые устройства имеют специальные встроенные ёмкости для хранения большого количества файлов. Однако многие пользователи интересуются тем, как удалить файлы в телефоне, если они не удаляются
. Это особенно актуально в тех случаях, когда владелец аппарата хочет освободить его память.
Нередки случаи, когда при попытке удаления файлов возникает ошибка. Как можно удалить их в данном случае? Далеко не всегда необходимо в подобной ситуации. Попробуем в этом разобраться.
Инструкция по удалению тех файлов в телефоне, которые не удаляются
Если наш смартфон работает под управлением системы Symbian, нам следует найти диск Z.
Если вам нужно восстановить файл, введите Корзину, затем выберите восстановление. Он восстанавливает больше типов файлов и больше файлов. Однако эти приложения не будут восстанавливать файлы, которые были удалены до их установки. Мы сообщим вам, когда будет добавлен новый ответ.
Ответ предоставлен, безусловно, верно и работает, но, похоже, есть небольшая проблема в его исполнении. Размер этого файла может составлять несколько гигабайт, в зависимости от того, сколько у вас фотографий. Зарегистрируйтесь здесь или если вы уже являетесь участником.
Нередко случается, что его нельзя просмотреть при помощи встроенного диспетчера файлов. В данном случае мы просматриваем его через web-браузер (например, через Y-Browser).
Используя подходящий браузер, мы сможем просмотреть практически любой файл, однако мы не сможем подвергнуть его каким-либо изменениям.
Нередко абоненты интересуются и тем, как удалить файлы в мобильнике, если они не хотят удаляться, но диск не защищён от записи?
В отличие от собственных инструментов приложение файлового менеджера позволяет хранить на телефоне множество файлов. Нажмите «Меню» и нажмите «Настройки». Нажмите «Приложения» в меню «Настройки». Нажмите «Управление приложениями». Джейсон Тейш закончил Колледж Нью-Джерси со степенью на английском языке.
Очень неприятно видеть сообщение, когда «файл не может быть удален», когда вы пытаетесь избавиться от файлов, которые вам больше не нужны. В некоторых случаях есть простые обстоятельства, чтобы избежать такого рода сообщений или способов управления но есть ситуации, когда новички не могут справиться с удалением определенных файлов.
Если удалить такой файл невозможно, обращаемся к его свойствам. Для этого можно использовать файловый диспетчер (в том числе и от каких-либо сторонних производителей).
Расположение пункта по изменению атрибутов будет зависеть от версии ПО. Кроме того, необходимо деактивировать пункт под названием «Только чтение» («Read only»).
Часть 1 Возможные причины, по которым возникает проблема «удалить файл»
Однако в этой статье показаны простые факты, чтобы избежать или быть осторожными. Эти действия призваны давать указания и для новичков, и для экспертов.
Файл, который вы пытаетесь удалить, используется
Используемый файл может быть фактически открыт где-то или он может находиться в состоянии ожидающего удаления.
Имя файла включает недопустимое имя, включая пробел в имени
Если вы боретесь с повреждением файловой системы, это предотвращает доступ к файлу.
Часть 2 Решения для решения проблемы «не удалять файл»
Вы можете взглянуть на панель с открытыми файлами, где обычно вы можете увидеть все файлы, которые вы используете в этот момент. Закройте файл и попробуйте удалить его. Если у вас все еще есть проблемы, возможно, потому, что этот файл все еще используется, откройте диспетчер задач. Чтобы просмотреть все открытые файлы и процессы, откройте «Запустить диспетчер задач», нажав одновременно клавиши.
Если вышеуказанный пункт неактивен, а диск не подвергнут какой-либо защите, например, не позволяющей , файл может не удаляться только потому, что он занят той или иной программой. Можно попробовать открывать все приложения по очереди, пока не получится удалить файл.
Чтобы отобразить перечень задач в устройстве на базе Symbian, следует удерживать кнопку меню.
Это более простой вариант закрыть файл, который не отвечает. Переименование файлов, вызывающих проблемы, является одним из вариантов решения проблемы удаления этих файлов. Вероятно, эти действия предназначены для экспертов. Вероятно, вы использовали перед запуском диспетчера задач для просмотра производительности вашей системы. Точно так же вы можете видеть и завершите задачу, которую вы больше не хотите запускать. Рекомендуется регулярно проверять вашу систему; в любом случае, когда возникают некоторые проблемы.
Второй способ переименования файлов требует определенного уровня знаний в области информатики. Если вы определили приложения, которые воздействуют на систему, но не хотят ее удалять, вы должны, по крайней мере, проверить, можете ли вы смягчить свой ресурсный голод. Первой остановкой должна быть сама программа. Во многих приложениях предусмотрены настройки для фоновых задач, таких как синхронизация или автоматический запуск, которые необходимо при необходимости настроить.
Также можно попробовать закрыть то приложение, которое не отвечает. При этом мы используем файловый диспетчер FExplorer. Случается, что при удалении файлов также помогает перезагрузка мобильного устройства.
Удаляем защищённые от удаления файлы в телефоне
Случается, что мы не можем переименовать или удалить тот или иной файл. Чтобы решить эту проблему, нам потребуется выход в Интернет и USB-кабель для подключения мобильного устройства к ПК.
Уменьшить интервал синхронизации. Откройте параметры и уменьшите интервалы опроса сообщений, упоминаний или комментариев — это не только уменьшает потребность в памяти, но и экономит время автономной работы. Пройдите индивидуальные настройки и решите, можете ли вы обойтись без одной или функции синхронизации. То, что на самом деле предназначено для ускорения, может при определенных обстоятельствах точно противодействовать эффекту и приложениям. По этой причине целесообразно время от времени удалять эти временные файлы.
Для этого откройте системные настройки и перейдите в меню «Приложения». Теперь используйте кнопку меню, чтобы сортировать установленные приложения по размеру, а затем просматривать их по одному. Чтобы удалить кеш, просто выберите запись «Очистить кеш» в меню подробностей. Откройте вкладку «Инструменты» и выберите «История», чтобы отобразить все кеши на вашем смартфоне.
Подключаем телефон к настольному компьютеру в режиме накопителя и открываем содержимое своего сотового аппарата. Находим защищённые файлы и нажимаем кнопку удаления («Delete»). Можно также попробовать удалить их через «Свойства» в контекстном меню. Такое меню открывается нажатием правой кнопкой мыши.
Если все описанные манипуляции не помогают, можно попробовать воспользоваться специальными утилитами. Хорошим примером такого приложения станет FAR Manager.
Теперь вы можете удалить их вручную или удалить их с помощью одного слайда. Например, можно управлять приложениями, которые запускаются и запускаются в фоновом режиме при запуске системы. Стоит поэкспериментировать с настройками, так как, конечно, многозадачность также отрицательно влияет. Однако имейте в виду все чистые заблуждения, которые не каждый кеш автоматически означает мусор.
Итак, лучше проверьте, что вы хотите удалить, а что нет. Чтобы получить помощь, используйте наш форум. Полная память — общая проблема сотовых телефонов с небольшой внутренней емкостью. Обычно он заполняется фотографиями, видео и установленными приложениями, в основном.
Столкнулся на днях с интересной проблемой. Не удаляются файлы c microsd на планшете Android с Allwinner A10/A31/A20. Файлы не удалялись как с внешней карты microsd так и с встроенной памяти.
Первое, что я попытался сделать, так это поменять права на папку с файлами. Бывает из-за ошибок система Android на планшетах с процессором Allwinner монтирует внешний накопитель (карту памяти или флешку) как READ ONLY. Поэтому и не удаляются файлы с microsd
Решение для полного внутреннего хранилища — удалить или переместить эти фотографии и видео на другое устройство. Некоторые системные функции могут не работать из-за полной памяти. Для этого предлагается исключить файлы и приложения, чтобы память пуста. То есть, это означает, что в процессе данные, такие как фотографии, видео, аудио и т.д. Могут быть потеряны.
Почему мой мобильный телефон говорит полную память
Эта ошибка возникает, потому что нет места для размещения большего количества файлов или приложений. В этой особой ситуации необходимо реализовать на практике. Это лучшее и быстрое решение. Он также защищен и не удаляет личные данные. Настройки Устройство обслуживания.
. Файлы, такие как фотографии или видео, являются одной из основных причин полной памяти.
Проделав все необходимое – установив root права и выставив на папку sdcard и external_sd (extcard)права на полное чтение и запись файлов (777) я был немного удивлен, тем что снова не удаляются файлы с MicroSD . А после перезагрузки карта памяти снова становится не перезаписываемой, а если попробовать заново выставить права, то выскакивает ошибка.
К счастью я наткнулся на подробную , описывающую что делать если не удаляются файлы с microsd . Как удалось выяснить из статьи – внешние накопители так монтируются, что бы обезопасить систему Android, поэтому не удаляются файлы с microsd. Так же данная проблема возникает у пользователей, которые недавно обновились до Android 4.4 KitKat, так как была отключена возможность сторонних приложений модифицировать файлы, который не относятся непосредственно к этим приложениям.
Самое главное, чтобы решить проблему полного внутреннего хранилища из-за файлов, — это знать, какие из них занимают больше памяти. Если мелкие предметы удалены, полная ошибка внутренней памяти может сохраняться, поскольку достаточное пространство не освобождается.
Удалите файлы, начиная с самого большого
- Настройки.
- Включено техническое обслуживание устройства.
- Хранение.
Там вы можете видеть, какая категория файлов занимает больше места. Нажмите на большой, чтобы удалить файлы. Под каждым файлом вы можете видеть размер.
Приложение для просмотра больших файлов
Если на устройстве установлено приложение с именем «Мои файлы» или подобное, его можно использовать для удаления других больших файлов, которые могут существовать. Обычно, чтобы удалить файл, вы должны оказать на него большое давление и использовать опцию «Удалить».
Для начала необходимо установить Root на планшет. Как это сделать можно почитать в .
После успешной установки необходимо воспользоваться любым проводником, открывающим полный доступ к системным файлам. Я использовал старый добрый ES проводник. Теперь необходимо найти и отредактировать файл platform.xml Находится он в /system/etc/permissions/
В этом файловом приложении вы должны начать с больших папок или каталогов. В этом случае вам нужно щелкнуть правой кнопкой мыши по папке и коснуться параметра «Свойства». Установленные приложения — еще одна важная причина для полной внутренней памяти. Решение состоит в том, чтобы удалить приложения. И вам нужно начать с удаления более крупных приложений. Удаление приложений с незначительным размером не решит проблему.
Удаление более крупных приложений
Приложения настроек Нажмите «Удалить».
. Повторите процесс для максимально возможного числа приложений. Важно: при удалении приложения связанные данные могут быть удалены. Например, если это приложение для камеры, фотографии и видео, снятые с этим приложением, могут быть удалены. Если вы не уверены, не удаляйте приложение и не переходите к следующему.

Теперь открываем файл прямо на планшете и находим 2 интересующие нас строчки
Нам необходимо дописать всего пару строк:
К первой строчке дописываем
Решите память, заполненную другими формами
Таким образом, приложения могут продолжать использоваться в обычном режиме. К сожалению, этот параметр недоступен для всех приложений. У них нет всех устройств. В этом случае первое решение.
Перемещение фотографий и видео в облако
Но они могут быть загружены в Интернет, которые могут быть установлены на вашем устройстве.
- Откройте меню.
- Нажмите «Настройки».
- Выберите «Свободное хранение на устройстве».
Это безопасно, и сама по себе эта процедура может временно решить проблему полного внутреннего хранилища, как вы можете видеть на изображении выше.
А ко второй строчке