На современном телефоне установлено множество различных приложений. Среди них можно встретить как действительно полезные программы, так и не очень. Со временем пользователи приходят к решению избавиться от неиспользуемых утилит, то есть попросту их удалить. Практически всегда выполнить подобную процедуру можно за несколько нажатий, но только если речь идет о приложении, установленном самим владельцем устройства. Если же необходимо деинсталлировать системную программу, то здесь придется прибегнуть к нестандартным способам. В данной статье мы постараемся подробно рассказать, как удалить диктофон на Андроид. Внимательно читайте инструкции и оценивайте возможные риски.
Содержание
- 1 Способ 1: через иконку на рабочем столе
- 2 Способ 2: через настройки
- 3 Способ 3: через программу ADB
- 4 Как удалить запись диктофона?
- 5 Вывод
Способ 1: через иконку на рабочем столе
Этот метод подойдет в том случае, если диктофон был установлен на смартфон самим пользователем. Причём неважно откуда была скачана программа, будь то Google Play или сторонний источник. А представленная далее инструкция подойдет для всех телефонов, работающих под управлением операционной системы Android. Итак, всё что нужно – удержать палец на иконке приложения и перенести его на появившейся значок корзины. Также вместо корзины может появиться обычная надпись: «Удалить».

Удаляем диктофон через иконку на рабочем столе
Для подтверждения деинсталляции остается нажать по кнопке «Ок» или «Да». Если же после удержания иконки ничего не происходит, то выбранную программу удалить стандартным способом нельзя.
Способ 2: через настройки
Установленную вами программу также можно удалить через настройки. Для этого необходимо выполнить следующие действия:
- Открываем настройки.
- Переходим в раздел «Все приложения» или «Установленные программы». Имейте в виду, что названия на вашем устройстве могут отличаться от приведенных в инструкции.
- Нажимаем по конкретному приложению, которое необходимо удалить. В нашем случае в роли него выступает диктофон.
- На странице с программой видим большое количество разных кнопок. Нам необходимо выбрать «Удалить», а после подтвердить операцию клавишей «Ок».

Удаляем диктофон через настройки
Способ 3: через программу ADB
А вот следующий способ позволит вам удалить любое предустановленное приложение, например, калькулятор или тот же диктофон. Но существует один нюанс – вам потребуется наличие компьютера. На него необходимо скачать программу ADB Run. Сделать это можно как с официального сайта разработчика, так и с любого стороннего ресурса. После загрузки открываем архив и кликаем по файлу setup.exe. Начнется стандартная процедура установки, которую подробно описывать не требуется. Просто нажимаем по кнопке «Далее» и ждем завершения процесса. Кстати, программа прекрасно работает и не с очень мощными компьютерам.
Теперь возвращаемся к телефону и заходим в настройки. Здесь необходимо включить отладку по USB:
- Получаем права разработчика, несколько раз нажав по номеру сборки устройства или версии прошивки.
- Заходим в раздел «Расширенные настройки» и ищем пункт «Для разработчиков».
- Возле строки «Отладка по USB» переводим ползунок вправо. Индикатор должен стать синим.
- Подключаем телефон к компьютеру посредством кабеля.
- В появившемся окошке ставим галочку в поле «Всегда разрешать этому компьютеру».

Включаем отладку по USB
Запускаем программу ADB Run, кликнув по значку на рабочем столе. В первое поле вводим цифру 12 и нажимаем по клавише «Enter».

Вводим цифру 12 и нажимаем по клавише «Enter»
Далее вписываем значение 7 и также нажимаем по кнопке «Enter». Появляется дополнительное поле «App Package Delete».

Вписываем значение 7 и нажимаем по кнопке «Enter»
В него нужно ввести имя пакета приложения, которое можно узнать в информации о программе.

Узнаём имя пакета приложения
Кстати, если программа не видит телефон, то в панели уведомлений смартфона измените параметр «Зарядка устройства» на «Передача файлов».
В завершение кликаем по клавише «Enter» и ожидаем завершения процедуры. После удаления вы можете отсоединить устройство от ПК и отключить отладку по USB. Способ действительно универсальный и работает практически с каждым современным телефоном. И что самое главное – полностью без root-прав.
Как удалить запись диктофона?
Если нужно удалить не саму программу, а лишь диктофонную запись, то здесь действия очень просты. Сделать всё правильно вам поможет следующая инструкция:
- Открываем диктофон.
- Переходим в раздел со всеми записями. Обычно нужная вкладка имеет название «Мои записи» или «Records».
- Удерживаем палец на нужной записи до появления специального меню. В нем необходимо выбрать «Удалить» и подтвердить операцию.

Удаляем запись диктофона
Как видите, всё предельно просто и понятно.
Вывод
Таким образом, принцип удаления диктофона на Андроид зависит от самой программы. Если приложение было установлено пользователем, то избавиться от него можно за несколько нажатий. А вот с системной утилитой придется немного повозиться, воспользовавшись сторонним софтом. Любые возникшие вопросы вы можете оставлять в комментариях. Мы обязательно ответим на них своевременно.
Оценка статьи:




 (2 оценок, среднее: 5,00 из 5)
(2 оценок, среднее: 5,00 из 5)
![]() Загрузка…
Загрузка…
Самое читаемое:

17.03.2022
Как установить дополнительные виджеты на экран телефона Андроид
Если у Вас возникли сложности с тем, чтобы добавить виджеты приложений на смартфон, то это пошаговое руководство…
Далее

17.03.2022
Как очистить кэш телеграмма на телефоне Андроид
Люди, которые активно используют мессенджеры, зачастую не догадываются о том, что в их мобильных гаджетах…
Далее

17.03.2022
Как скопировать ссылку на свой телеграмм Андроид
Любой из пользователей мессенджера Телеграм в тот или иной момент времени задавался вопросом, как узнать, где…
Далее

02.03.2022
Ошибка 104101 в Zoom – как исправить
Содержание1 Ошибка 104101 в Zoom – как исправить1.1 Причины ошибки1.2 Смена параметров брандмауэра Windows1.2.1 Отключение…
Далее
На чтение 5 мин Просмотров 3.6к. Опубликовано 08.07.2020
Обновлено 08.07.2020
Диктофон – одна из необходимых функций современного смартфона. В телефонах Ксяоми она входит в стандартный набор приложений и не требует никаких дополнительных установок. Чтобы понять, где хранятся записи диктофона на смартфоне Xiaomi, необходимо разобраться в опциях программы.
Содержание
- Включение диктофона
- Основные функции диктофона
- Как удалить запись с диктофона
- Настройки диктофона
- Где хранятся записи диктофона на Xiaomi
Включение диктофона
Он расположен в папке «Инструменты» на рабочем столе. Значок на различных моделях может быть двух видов: белый кружок с красной серединой или голубой квадрат с белым кругом внутри. Под любым из них будет значиться подпись «Диктофон».
При первом включении диктофона ваш смартфон потребует разрешения на доступ к контактам, микрофону, памяти и телефону. Происходит это в виде всплывающих окон.
Давать такие разрешения нужно обязательно, в противном случае возможна некорректная работа приложения.
Более продвинутые пользователи, которые представляют, как включить диктофон, могут это сделать другим способом. Нужно войти в «Настройки», выбрать пункт «Все приложения», затем «Диктофон», потом «Разрешения приложений» и там включить все требуемые параметры. Устройство будет готов к работе.
Основные функции диктофона

При вхождении в программу открывается бело-голубое поле. На верхнем голубом фоне располагается секундомер с цифрами «00:00:00». Под ним мелким шрифтом прописывается установленное качество (чаще всего «Стандартное»). О том, как установить другое качество, речь пойдёт ниже.
Внизу на белом поле располагаются 3 значка: «Метки», «Запись» и «Мои записи».
Чтобы включить диктофон, нужно нажать средний значок, после этого значки поменяются, появятся «Пауза» и «Стоп»:
- Если вы хотите по ходу отметить особо важный момент записи с диктофона Xiaomi, чтобы потом при прослушивании его долго не искать – нажмите «Метка». Такие метки можно расставлять на протяжении всего трека в необходимом количестве.
- Если вам надо временно прервать работу, нажмите «Пауза», после чего её можно возобновить в любой момент.
- Для прекращения работы нажмите «Стоп». После остановки появится всплывающее окно, и вы сможете дать название файлу.
На кнопке «Мои записи» появится цифра, указывающая на количество новых, не просмотренных файлов, сохранённых в диктофоне. Нажав на неё, вы сразу попадёте на страницу, где хранятся все записанные файлы.
Как удалить запись с диктофона
Нажмите иконку «Мои записи». В открывшемся списке выберите файлы, которые вам необходимо удалить. Андроид может это сделать как по отдельности, выделяя каждый трек, так и списком.
Включение функции выбора списком происходит при нажатии и удерживании некоторое время одного из файлов. У вас появится возможность устанавливать галочки напротив файлов и выбирать ненужные. Выбрав необходимые, нажмите кнопку «Удалить».
Настройки диктофона

Чтобы перейти в настройки диктофона, нужно выполнить вход в программу и нажать на иконку с шестерёнкой, расположенную в правом верхнем углу.
Первый пункт – «Разговорный динамик». Включение этой функции позволит вам прослушивать записанную информацию в режиме телефонного разговора так, чтобы её не услышали окружающие. В противном случае воспроизведение происходит в режиме громкой связи.
Следующий пункт – «Индикация записи». Он будет сигнализировать о ведущейся работе диктофона при заблокированном экране телефона мигающим световым индикатором.
Пункт «Режим «Без звука» при записи» – когда при работающем диктофоне будут отключены все уведомления, включая входящие звонки.
Пункт «Именовать записи вручную»: нажимая на значок «Стоп» после каждого использования функции, вы будете получать возможность переименовать файл.
Пункт «Режим записи» отсутствует в некоторых версиях смартфона. Устанавливая его в одном из трёх возможных положений – «Музыка», «Голос» или «Интервью» – вы выбираете оптимальный режим для данного вида звука.
Пункт «Формат записи». Позволяет сохранять записанное на телефоне Xiaomi в одном из трёх предложенных форматов:
- ААС (Advanced Audio Coding) – похож на полюбившийся всем MP3. Однако специалисты считают его более эффективным, так как при аналогичном качестве файлы занимают меньше места. iTunes от Apple, работающий именно с этим форматом, способствовал распространению его популярности;
- МР3 (MPEG Audio Layer III) – самый широко распространённый формат сохранения музыки, поддерживается практически любыми звуковоспроизводящими устройствами, сохраняя при этом качество;
- WAV – файлы этого формата имеют самое лучшее качество, но имеют при этом слишком большой вес. Рекомендуется использовать его только для очень важных и коротких файлов.
Пункт «Качество записи»: здесь можно выбрать качество из трёх вариантов – высокое, стандартное, низкое. Чаще всего по умолчанию устанавливается стандартное. Высокое качество требует большего объема памяти, поэтому рекомендуется для сохранения коротких важных файлов. Низкое, соответственно, даст возможность сохранить больший объём информации.
Также видимым индикатором качества является бегущая волна, которая отражается на дисплее телефона в момент работы. Чем она выше – тем качество файла лучше.
Пункт «Удаление записи из Mi Cloud». Если у вас включена синхронизация с облачным хранилищем Mi Cloud (при сохранении и удалении файлов диктофон предлагает это сделать строкой напоминания вверху экрана), все диктофонные треки будут сохраняться туда автоматически. Вы будете иметь доступ к ним с любого оборудования в любой точке мира. Чтобы удалить их, выберите этот пункт в настройках, а затем выделите необходимые файлы и удалите.
Где хранятся записи диктофона на Xiaomi

Вся информация, записанная на диктофон, сохраняется на смартфоне Сяоми в специальной папке Sound_recorder. Доступ к ней можно получить двумя способами:
- Прямо с диктофона. Для этого нужно открыть программу и выбрать кнопку «Мои записи».
- Возможно прослушивание файлов через иконку «Проводник». Надо открыть эту папку, пролистать страницу справа налево, в открывшемся списке выбрать папку MIUI, затем Sound_recorder. В ней и хранятся файлы.
Содержание
- — Как удалить запись разговора с телефона?
- — Как удалить записанные звонки?
- — Как отключить автоматическую запись звонков?
- — Как удалить запись разговоров на Xiaomi?
- — Где найти запись телефонного разговора?
- — Где сохраняются записи звонков на Xiaomi?
- — Где найти записи звонков на Xiaomi?
- — Как посмотреть запись звонков на самсунге?
- — Как удалить недавние просмотры?
- — Как удалить все записи с диктофона Sony?
- — Как отключить запись звонков MIUI 12?
- — Нужно ли предупреждать о записи разговора по телефону?
- — Как отключить запись разговоров на Мейзу?
Как удалить запись разговора с телефона?
Вызовите контекстное меню, коснувшись на кнопке под экраном. Выберите в меню пункт «Удалить». В открывшемся экране нужно отметить записи, которые следует удалить или очистить весь журнал звонков, отметив «Выбрать все». После чего подтверждаем тапом по кнопке «Ок».
Как удалить записанные звонки?
- Откройте приложение «Телефон» .
- Нажмите на значок .
- Нажмите Журнал звонков.
- Нажмите Очистить журнал звонков.
- Подтвердите, что хотите очистить журнал звонков.
Как отключить автоматическую запись звонков?
В открывшемся меню настроек вызовов ищем подраздел Автозапись и заходим в него. Активируем пункт Автозапись и в зависимости от своих пожеланий, выбираем с каких именно номеров звонки будут записаны: со всех, только из сохраненных контактов или неизвестные номера.
Как удалить запись разговоров на Xiaomi?
Как отключить запись разговоров на Xiaomi
- Нажать на «Вызовы».
- Месторасположение кнопки, открывающей меню, будет напрямую зависеть от модели телефона. …
- Далее перейти в настройки.
- Чтобы осуществить отключение функции, нужно нажать на «Запись вызовов».
Где найти запись телефонного разговора?
На моём Андроиде папка с записями находится на карте памяти под названием «Call Recording», на некоторых телефонах папка с записями может находится и в памяти телефона. Надеюсь, вам помогла статья о том как записать разговор на Android.
Где сохраняются записи звонков на Xiaomi?
Все записи сохраняются в памяти телефона в папке: MIUI/sound_recorder/call_rec. В любой момент, перейдя в данную папку, вы сможете прослушать записи и удалить те из них, которые не представляют интереса. Чтобы деактивировать автоматическую запись разговоров, достаточно отключить пункт «Записывать вызовы автоматически».
Где найти записи звонков на Xiaomi?
Вы можете получить доступ к папке записи звонков / MIUI / sound_recorder / call_rec /.
Как посмотреть запись звонков на самсунге?
Как просмотреть записанные звонки
- Откройте приложение «Телефон» на своем устройстве Samsung Galaxy.
- Нажмите кнопку меню с тремя точками в правом верхнем углу.
- Перейдите в « Настройки»> «Записывать звонки»> «Записанные звонки». Здесь будут отображаться все записанные звонки.
8 апр. 2021 г.
Как удалить недавние просмотры?
Как очистить историю
- Откройте приложение Chrome. на телефоне или планшете Android.
- В правом верхнем углу нажмите на значок «Ещё» История. …
- Выберите Очистить историю.
- В строке «Временной диапазон» укажите, за какой период нужно удалить данные. …
- Установите флажок «История просмотров». …
- Нажмите Удалить данные.
Как удалить все записи с диктофона Sony?
Удаление файла
- Сдвиньте переключатель HOLD・POWER ON/OFF в направлении “POWER ON/OFF” для включения цифрового диктофона или в центр для отключения режима HOLD цифрового диктофона. …
- Выберите файл для удаления, когда цифровой диктофон находится в режиме остановки или воспроизведения.
- Нажмите ERASE. …
- Нажмите или для выбора “Execute”.
Как отключить запись звонков MIUI 12?
Как отключить запись разговоров
Проходим по уже знакомому маршруту: «Номеронабиратель» — «Опции меню» — «Настройки» — «Запись звонков». Деактивируем опцию: записывать вызовы автоматически, при этом исчезнут все ваши выбранные номера для записи.
Нужно ли предупреждать о записи разговора по телефону?
Предупреждать собеседника о том, что вы записали разговор, необязательно. Но нельзя передавать посторонним людям аудиозаписи без согласия собеседника. За нарушение грозит административная ответственность по статье 13.14 КоАП РФ и штраф от 500 до 1000 рублей.
Как отключить запись разговоров на Мейзу?
Отключить запись звонков можно через это же меню. Достаточно на разделе «Запись вызовов» сдвинуть качельку переключателя влево. Таким образом диктофон во время телефонного разговора автоматически включаться не будет. Второй способ используется непосредственно во время звонка.
Интересные материалы:
Как можно получить гражданство РФ гражданину Киргизии 2020?
Как можно получить гражданство РФ гражданину Киргизии?
Как можно получить гражданство РФ гражданину Узбекистана?
Как можно получить гражданство Российской Федерации?
Как можно получить гражданство Румынии?
Как можно получить гражданство Словении?
Как можно получить гражданство США?
Как можно получить гражданство Таджикистана?
Как можно получить гражданство в Германии?
Как можно получить гражданство в Латвии?
Статья расскажет, как пользоваться диктофоном на «Андроиде».
На сегодняшний день не каждый пользователь, особенно новички, разбирается в такой функции, как диктофон на смартфонах под управлением «Android«. Данный вопрос нельзя назвать очень сложным, в нем достаточно легко разобраться практически каждому. В сегодняшнем обзоре мы поговорим о том, как включить диктофон на телефоне «Android«, а также рассмотрим другие вопросы.
Как работать с диктофоном в смартфоне?
Как удалить диктофон и записи на телефоне Андроид?

На современном телефоне установлено множество различных приложений. Среди них можно встретить как действительно полезные программы, так и не очень. Со временем пользователи приходят к решению избавиться от неиспользуемых утилит, то есть попросту их удалить.
Практически всегда выполнить подобную процедуру можно за несколько нажатий, но только если речь идет о приложении, установленном самим владельцем устройства. Если же необходимо деинсталлировать системную программу, то здесь придется прибегнуть к нестандартным способам.
В данной статье мы постараемся подробно рассказать, как удалить диктофон на Андроид. Внимательно читайте инструкции и оценивайте возможные риски.
Этот метод подойдет в том случае, если диктофон был установлен на смартфон самим пользователем. Причём неважно откуда была скачана программа, будь то Google Play или сторонний источник. А представленная далее инструкция подойдет для всех телефонов, работающих под управлением операционной системы Android. Итак, всё что нужно – удержать палец на иконке приложения и перенести его на появившейся значок корзины. Также вместо корзины может появиться обычная надпись: «Удалить».
Удаляем диктофон через иконку на рабочем столе
Для подтверждения деинсталляции остается нажать по кнопке «Ок» или «Да». Если же после удержания иконки ничего не происходит, то выбранную программу удалить стандартным способом нельзя.
Способ 2: через настройки
Установленную вами программу также можно удалить через настройки. Для этого необходимо выполнить следующие действия:
- Открываем настройки.
- Переходим в раздел «Все приложения» или «Установленные программы». Имейте в виду, что названия на вашем устройстве могут отличаться от приведенных в инструкции.
- Нажимаем по конкретному приложению, которое необходимо удалить. В нашем случае в роли него выступает диктофон.
- На странице с программой видим большое количество разных кнопок. Нам необходимо выбрать «Удалить», а после подтвердить операцию клавишей «Ок».
Удаляем диктофон через настройки
Способ 3: через программу ADB
А вот следующий способ позволит вам удалить любое предустановленное приложение, например, калькулятор или тот же диктофон. Но существует один нюанс – вам потребуется наличие компьютера. На него необходимо скачать программу ADB Run. Сделать это можно как с официального сайта разработчика, так и с любого стороннего ресурса. После загрузки открываем архив и кликаем по файлу setup.exe. Начнется стандартная процедура установки, которую подробно описывать не требуется. Просто нажимаем по кнопке «Далее» и ждем завершения процесса. Кстати, программа прекрасно работает и не с очень мощными компьютерам.
Теперь возвращаемся к телефону и заходим в настройки. Здесь необходимо включить отладку по USB:
- Получаем права разработчика, несколько раз нажав по номеру сборки устройства или версии прошивки.
- Заходим в раздел «Расширенные настройки» и ищем пункт «Для разработчиков».
- Возле строки «Отладка по USB» переводим ползунок вправо. Индикатор должен стать синим.
- Подключаем телефон к компьютеру посредством кабеля.
- В появившемся окошке ставим галочку в поле «Всегда разрешать этому компьютеру».
Включаем отладку по USB
Запускаем программу ADB Run, кликнув по значку на рабочем столе. В первое поле вводим цифру 12 и нажимаем по клавише «Enter».
Вводим цифру 12 и нажимаем по клавише «Enter»
Далее вписываем значение 7 и также нажимаем по кнопке «Enter». Появляется дополнительное поле «App Package Delete».
Вписываем значение 7 и нажимаем по кнопке «Enter»
В него нужно ввести имя пакета приложения, которое можно узнать в информации о программе.
Узнаём имя пакета приложения
Кстати, если программа не видит телефон, то в панели уведомлений смартфона измените параметр «Зарядка устройства» на «Передача файлов».
В завершение кликаем по клавише «Enter» и ожидаем завершения процедуры. После удаления вы можете отсоединить устройство от ПК и отключить отладку по USB. Способ действительно универсальный и работает практически с каждым современным телефоном. И что самое главное – полностью без root-прав.
Как удалить запись диктофона?
Если нужно удалить не саму программу, а лишь диктофонную запись, то здесь действия очень просты. Сделать всё правильно вам поможет следующая инструкция:
- Открываем диктофон.
- Переходим в раздел со всеми записями. Обычно нужная вкладка имеет название «Мои записи» или «Records».
- Удерживаем палец на нужной записи до появления специального меню. В нем необходимо выбрать «Удалить» и подтвердить операцию.
Удаляем запись диктофона
Как видите, всё предельно просто и понятно.
Вывод
Источник: https://itduo.ru/kak-udalit-diktofon-i-zapisi-na-telefone-android/
Другие способы запустить диктофон в Samsung
Есть универсальный способ открытия любого приложения в телефонах Самсунг и других, которые имеют ОС Android:
- Перейдите в главное меню смартфона;
- Вверху находится значок поиска (иконка лупы), нажмите его;
- Введите слово «Диктофон» или название любой другой программы, которую вы не можете найти на рабочем столе. Но уверены, что она есть в мобильном устройстве; Найдите приложение «Диктофон» через поиск в главном меню
- Выберите в результатах программу для её запуска.
Этот способ найти диктофон можно использовать в разных моделях Samsung, независимо от версии Андроид, которая в ней установлена.
Где сохраняются записи с диктофона на андроиде

После покупки новенького смартфона Xiaomi пользователь задается хочет поинтересоваться, где хранятся записи диктофона Xiaomi устройства, и куда сохраняется разговор на Xiaomi.
Для чего искать где-то ые файлы диктофона, когда их можно прослушать в стандартном приложении на телефоне? Например, вы решили прослушать последний телефонный звонок, но из-за нехватки громкости и плохого звука на Xiaomi Redmi 4 (к примеру) не сможете расслышать какие-то важные моменты, и этот файл нужно отправить на ПК или ноутбук.
В данной статье рядовой пользователь смартфона китайского производителя узнает, как активировать возможность сохранения телефонной беседы, и где найти во внутреннем хранилище телефона.
Как включить запись разговора Xiaomi
Сохранение телефонных разговоров в mp3-формате системная функция, но по умолчанию отключена. Поэтому нужно знать, как включить эту нехитрую фишку на Xiaomi Mi5 или любом другом смартфоне Сяоми. Неважно, каким гаджетом фирмы вы владеете –– на телефонах Xiaomi установлена одна системная оболочка MIUI. Даже если это не флагман, а бюджетник Xiaomi Redmi 4 или Redmi 4X – функция также присутствует.
- Перейдите во встроенное приложение «Телефон»;
- возле клавиши вызова найдите кнопку «Меню». Она обозначается в виде трех маленьких горизонтальных линий (в MIUI 8 и 9) или линий с точками;
- тапните по кнопке «Настройки»;
- нажмите на кнопку «Запись вызовов»;
- откроется система автоматической записи разговоров, которую можно настроить по-разному. Чтобы активировать возможность записывать ые файлы с телефонных разговоров, возле соответствующей надписи переведите ползунок вправо;
- можно осуществить настройку записи. Из выбора опций пользователю предлагается нажать на «Все номера» или ввести определенный номер телефона.
Acr – запись звонков
Доверить запись телефонных звонков можно стороннему приложению под названием Acr. Название расшифровывается как Automatic Call Recorder.
Программа славится большим функционалом и может сделать гораздо больше вещей, чем стандартная утилита в MIUI. В Особенно выделяются две: «ACR – запись звонков» и «Запись звонков – Automatic Call Recorder». По дизайну они отличаются, но выполняют одинаковые функции.
Вторая программа более сложная по структуре, так как имеет в себе большое количество функций. В платной версии открывается возможность записывания как всех телефонных разговоров, так и некоторых контактов. Здесь можно активировать функцию, чтобы захват звука шел с микрофона телефона и смартфона собеседника, а также выбрать место, куда будут сохраняться файлы. Первое приложение работает только на версиях Android 6 и выше. Функционал здесь чуть меньший, настраивается по желанию пользователя.
Плюсы программ из Google Play Store заключаются в том, что записывать разговоры можно и на смартфонах с оболочкой MIUI, и с «чистой» версией ОС Андроид. Этот метод подойдет для смартфона Xiaomi Mi A1.
Как записать разговор на смартфоне Xiaomi и где хранятся записи

Порой разговор по телефону бывает настолько важен, что хочется записать его и прослушать позже. Ведь таким образом вы не упустите никакую важную информацию. Закончили беседу, нашли запись и воспроизвели её ещё раз. Просто и удобно. Есть ли такая функция на современных смартфонах? По крайней мере, мобильные девайсы от xiaomi могут похвастаться такой опцией. Остаётся лишь понять, как включить запись разговора, где найти и прослушать соответствующий файл?
Включаем запись телефонных разговоров на xiaomi
Для начала отметим, что никакого дополнительного софта устанавливать не надо. Функция записи при совершении телефонного звонка является встроенной в оболочку MIUI. Но вот активировать её придётся. Для этого:
- Заходим в приложение «Вызовы».
- Ищем иконку меню (значок из трёх горизонтальных полосок) и тапаем по ней.
- Далее выбираем раздел «Настройки».
- Теперь кликаем по пункту «Запись вызовов».
- Переводим переключатель напротив строки «Записывать вызовы автоматически» в активное положение.
- Ещё включаем и ползунок сверху. Тогда система будет уведомлять нас о том, что разговор записан.
Также в этом меню можете выбрать один из трёх режимов, который будет вам наиболее удобен. Это запись всех звонков, лишь разговоры с избранными контактами или те, что поступают от неизвестных номеров.
А как же быть владельцам смартфона xiaomi mi a1? Ведь он работает на «чистом» Андроиде и не имеет оболочку бренда MIUI. Поэтому на этом девайсе по умолчанию функции записи разговоров нет. Если же вам край как нужна эта опция, то придётся устанавливать дополнительный софт. К примеру, можем посоветовать утилиту под названием «Acr».
Для справки! Даже если у вас не флагман, а бюджетник, наподобие redmi 4a или redmi 4x, то функция записи разговоров будет доступна вам. Главное, чтобы на смартфоне стояла фирменная оболочка MIUI.
Где находится программа и как её настроить?
- Перейдите в раздел «Samsung» в настройках смартфона.

- Приложение называется: «Звукозапись». В некоторых смартфонах оно может называться еще как просто: «Диктофон» (как у Самсунг Галакси). Если вы не можете его обнаружить, то воспользуйтесь поиском по телефону и впишите это название туда.
ПРИМЕЧАНИЕ! Если вы не можете найти стандартное приложение, то значит его нет. Скорее всего у вас старая версия смартфона. Но не стоит отчаиваться, так как вы можете скачать альтернативную программу с Play Market – смотрим последнюю главу этой статьи.

- Давайте сразу настроим нашу программу.

- У нас есть три вида качества. Наиболее приемлемым вариантом для обычной записи разговора является «Средний» (128kbps, 44.1kHz). Иногда даже подойдет и низкое качество. Помните, что чем выше качество, тем больше места занимается сам файл. Функция «Блокировать вызовы при записи» – будет автоматически отклонять все звонки, если вы уже включили звукозапись на телефоне.

- Также я советую сразу обновить приложение, если вы подключены к интернету.
Запись голоса на Андроид-смартфон и перенос аудиофайла на компьютер

Как правило, производители смартфонов комплектуют свои изделия набором различных программ, в том числе и программой записи голоса. Но, иногда такая программа не входит в комлект. Что делать в этом случае?
Можно скачать из Google Paly бесплатную или платную программу записи голоса. Таких программ предлагается великое множество, и вы можете выбрать ту, которая вам понравится.
Мы взяли в качестве примера бесплатную версию популярного приложения Smart Voice Recorder. Приложение имеет весь необходимый для записи голоса функционал, но, как и большинство бесплатных версий, содержит рекламные блоки. Это доставляет некоторое неудобство, но позволяет ознакомиться с программой до ее покупки. На иллюстрациях вы увидите такие блоки, выполненные в виде серых прямоугольников.
Найдите в магазине приложений GooglePlay приложение Smart Voice Recorder. Ниже показана иконка этого приложения в Google Play:
Скачайте и установите это приложение на смартфон.
Запись фонограммы
Откройте приложение. Ниже показано окно программы после запуска. Для старта записи нажмите на красную кнопку или на кнопку Start Recording 1. Во время записи на большой красной кнопке будет демонстрироваться отсчет времени, прошедшего с начала записи. Над кнопкой будет видна работа индикатора уровня записи.
Во время записи говорите в область микрофона, либо держа смартфон перед собой, либо держа его, как во время телефонного разговора (приложенным к уху).
Для остановки записи повторно нажмите на большую красную кнопку 2. Можно продолжить запись после остановки нажатием на красную кнопку.
Для завершения записи нажмите кнопку «Завершить» (Finish) 3. Откроется окно сохранения записанной фонограммы. По-умолчанию предлагается автоматически сгенерированное имя. Замените это имя на более понятное 4, так как это облегчит вам работу с аудиофайлами при загрузке их в CMS. Нажмите кнопку ОК 5.
Будет открыт список сохраненных фонограмм, в котором будет и только что созданная фонограмма. Строка фонограммы содержит дату ее создания, длительность и объем аудиофайла. Также на строке находится элемент управления проигрыванием. Можете прослушать записанную фонограмму.
Аудоифайл записан, теперь нужно перенести его на компьютер.
Перенос аудиофайла на компьютер
Рассмотрим два варианта переноса аудиофайла на компьютер:
- через облачное хранилище (Dropbox);
- в виде вложения в электронное письмо.
Чтобы выбрать вариант отправки файла нажмите и удерживайте палец на строке фонограммы 6 до тех пор, пока не будет открыто окно с перечнем дополнительных действий, доступных для этого аудиофайла. Выберите «Отправить…» (Share…) 7. Будет открыто окно с возможными вариантами пересылки выбранного файла.
Вариант переноса файла с использованием Dropbox
Если вы видите на панели возможных вариантов значок приложения Dropbox, значит он у вас установлен и можно передать файл на компьютер с его помощью. Нажмите на значок Dropbox 8.
Будет открыто окно со списком папок Dropbox.
Создайте новую папку, в которую будете помещать записанные аудиофайлы. Для этого нажмите на значок папки в верхнем правом углу 9.
В открывшемся окне введите имя новой папки 10 и нажмите кнопку «Создать» (Create). Будет открыта только что созданная папка. В заголовке вы увидите ее имя.
Нажмите кнопку «Добавить» (Add) 11. файл будет помещен в эту папку.
Через некоторое время он появится в такой же папке Dropbox на компьютере.
Передача с использованием какого-либо другого облачного хранилища либо полностью аналогична описанной выше, либо отличается небольшими деталями. Все хранилища используют общую концепцию — синхронизацию данных на различных приборах пользователя. Таким образом достаточно установить на несколько устройств программы, типа Dropbox, и указать в них папки, которые следует синхронизировать. Далее достаточно поместить в такую папку какой-либо файл и этот файл появится на всех устройствах, которые вы подключили к облачному сервису.
Важно
. Для того, чтобы передача файла состоялась, и смартфон и компьютер должны быть подключены к сети. Либо к одной локальной сети, либо к сети Интернет.
Как пользоваться диктофоном на «Android»?
Теперь поговорим о работе с диктофоном. Здесь у вас тоже не должно возникнуть никаких сложностей. Запустите диктофон указанным выше способом и ознакомьтесь с нашей инструкцией.
Как видно, внешний вид приложения достаточно прост и оформлен на русском языке. Значок с красным кружком внизу предназначен для записи вашего голоса. Правее него находится иконка с тремя вертикальными точками и горизонтальными полосками — это кнопка для открытия списка уже сделанных вами записей. Их можно сразу же прослушивать.
При запуске записи голоса вы увидите таймер, благодаря чему сможете ориентироваться, сколько информации вы сможете записать. Чем больше вы записываете, тем больше места займет полученный аудио-файл в памяти телефона.
Также при запуске записи вы сможете увидеть внизу кнопки паузы и остановки записи. После нажатия паузы появится кнопка воспроизведения, чтобы продолжить запись, если это необходимо. В противном случае можно нажать на кнопку «Стоп«. После завершения или остановки записи система вам предложит сохранить аудио-файл или же отменить это действие (запись полностью удалится с телефона).
Покажем, как все это делается пошагово:
- Диктофон. Внизу красная кнопка начала записи и кнопка для открытия списка записанных файлов.

- При запуске записи включается таймер. Внизу — кнопки «Пауза» и «Стоп«

- После нажатия кнопки «Пауза» активируется кнопка «Включения» записи

- После нажатия кнопки «Стоп» запись можно сохранить

- Список сохраненных записей

- Вы можете прослушивать сделанную запись

Правда, когда вы будете прослушивать запись, перематывать ее вы не сможете стандартным методом. Для этого следует прибегать к дополнительным мерам, о чем мы поговорим ниже.
Где находятся записи с диктофона на устройствах андроид: как найти и прослушать

Функциональные особенности современных гаджетов постоянно растут. Часто в качестве приложений для смартфонов добавляют функционал различных приспособлений или приборов: калькулятор, записную книжку, карту навигации, фото- и видеокамеры. Сюда относится и диктофон, позволяющий записывать звук, речь человека и музыку. Такое приложение есть практически в каждом телефоне, а в операционную систему андроид оно включено с первых релизов.
Не все, даже опытные пользователи знают, где хранятся записи с диктофона, поэтому нужно разобрать этот вопрос подробнее. В этом материале будет рассказано, где диктофон в андроиде, а также где хранятся диктофонные записи на гаджете.
Любой телефон может записывать звук
Использование диктофона в телефонах андроид
Диктофон является очень полезным прибором, который дает возможность записывать музыкальные композиции, голоса людей и прочие звуки, включая природу. Он был изобретен до сотовых телефонов, но потом, как и многие другие приборы, перекочевал в качестве программы в смартфоны под управлением различных операционных систем. Звуки, записанные в этом приложении, можно сохранять, прослушивать в любой момент времени и давать им названия. Кроме этого, записанные файлы могут экспортироваться в любые другие программы, поддерживающие их расширения.
К сведению! Диктофон позволяет легко выполнить запись важных для человека моментов: совещания на работе, лекции в университете или голоса человека. Это позволит не забыть нужную информацию и обратиться к ней в любое удобное время.
Для использования диктофона на смартфоне под управлением операционной системы Android вовсе не нужно скачивать и устанавливать стороннее программное обеспечение. Все, что нужно простому пользователю, есть в стандартных функциях устройства, которые ограничены лишь его техническими характеристиками.
Настройки стандартного приложения
Где хранятся записи с диктофона на устройствах андроид
Многие интересуются, где хранятся диктофонные записи на андроид. Здесь нет никакой загадки, так как все пользовательские файлы по типу программ, музыки и картинок хранятся в открытом каталоге файловой системы ОС.
Как скинуть запись с диктофона с айфона на компьютер
Чаще всего для просмотра данных программы «Запись звука» или «Диктофон» необходимо:
- Включить или выполнить разблокировку своего сотового телефона.
- Перейти в стандартный или установленный пользователем диспетчер файлов, хранящихся в операционной системе.
- Попасть в корень доступного хранилища. Это может быть SD-карта или внутренняя память.
- Выбрать каталог под названием «Recording».
В этом каталоге хранятся все данные и записи со встроенной программы «Диктофон», которое по умолчанию идет с каждой операционной системой Android.
Обратите внимание! Чтобы найти тот или иной файл, необходимо перейти в приложение «Диктофон» или запомнить его название при сохранении. Обычно записи сохраняются с указанием текущей даты, которая указана в настройках телефона, а также с именем типа «Rec» или «Voice» и порядковым номером записи.
Найти все файлы диктофона можно, перейдя в приложение и нажав на иконку настроек или вертикальное троеточие, за которым скрывается список записей, созданных в этом приложении. После этого вопросов о том, где хранятся записи разговоров в андроид, быть не должно.
На разных телефонах файлы могут храниться в различных местах
Как прослушать запись с диктофона на устройствах андроид
Как уже было сказано, записи приложения хранятся в специальной папке, которую создает программа. Чтобы получить к ним доступ, необходимо установить любой файловый менеджер из официального магазина Плей Маркет или воспользоваться стандартным диспетчером файлов и папок.
Как включить запись разговора на андроиде — подробная инструкция
Для прослушивания файлов необходимо найти их в каталоге и нажать на любой из них. Если файловый менеджер обладает функцией воспроизведения, то запись будет сразу же запущена. Если же нет, то откроется стандартный проигрыватель или список приложений на выбор пользователя, которые могут работать с таким типом и расширением аудиофайла.
Важно! файлы можно прослушать и просмотреть в самом приложении. Для этого следует перейти в программу и найти значок из трех горизонтальных линий или вертикального троеточия и выбрать тот или иной файл.
Стандартный музыкальный плеер на сяоми
Как записать телефонный разговор на Android с помощью встроенного диктофона
Звоним кому-нибудь. Откроется окно с именем собеседника, кнопкой «Положить трубку» и прочими функциями. Так вот, среди всех этих кнопок должна находиться кнопка «Запись» либо «Диктофон». Её точное местонахождение зависит от оболочки устройства. Например, на фирменной оболочке Flyme OS на смартфонах Meizu это правая нижняя кнопка. На некоторых устройствах нужно открыть дополнительное меню кнопкой «Ещё», чтобы найти диктофон. На оболочке Samsung TouchWiz нужно подержать палец на кнопке «Меню», в открывшемся списке будет пункт «Дикт.».

Разговоры будут храниться в папке Call Recording, которая находится в корневом каталоге телефона. Прослушать записи можно ещё и в самом приложении телефон. Для этого откройте список входящих/исходящих звонков, выберите в нём тот, который вы записывали, и посмотрите на историю звонков. Напротив записанного звонка будут нарисованы катушки диктофона. Нажатие на значок включит сохранённую запись.
Использование сторонних программ
Сторонние программы, судя по описанию на их страницах в Google Play Market, записывают лучше, качественнее, удобнее. Давайте разберёмся, действительно ли это так.
«Запись звонков»
Приложение разработчика C-Mobile. Имеет оценку 4.0/5.0 на Google Play Market. Позволяет записывать телефонные разговоры и отправлять их на указанный пользователем e-mail. «Запись звонков» даёт возможность выбрать источник записи: микрофон, линия, голос собеседника и так делее; качество записи; формат (3GP или MP4).
У приложения достаточно приятный дизайн в лазурно-бирюзовых тонах и удобные настройки. Записывать разговор тоже очень просто: сразу после беседы «Запись звонков» спросит вас, сохранить ли разговор.

Цена: бесплатно.
Ссылка на страницу в Google Play: https://play.google.com/store/apps/details?id=polis.app.callrecorder.
«Звондик»
«Звондик» — приложение для автоматической и ручной записи телефонных разговоров. Управлять записью можно прямо во время разговора. Программа предоставляет уникальную функцию — «Избранное и старт записи одним нажатием», то есть при нажатии «Начать запись», откроется форма редактирования и запись автоматически добавится в «Избранное». Многие пользователи находят эту функцию очень удобной. Используя «Звондик», вы можете не беспокоиться о том, что забудете, когда и с кем разговаривали по телефону — для этого в приложении предусмотрены метки по времени. Настроить их вы сможете в параметрах программы.
Также программа позволяет выполнять следующие действия: настроить минимальную и максимальную длительность записываемых звонков, отдельно задавать параметры для входящих и исходящих вызовов, настраивать уведомления, устанавливать комментарии, сортировать записи, распределять по группам и другие.
Чтобы записать диалог достаточно нажать кнопку «Редактировать» во время звонка. В настройках можно включить автоматическую запись разговоров.

Цена: бесплатно.
Страница в Google Play: https://play.google.com/store/apps/details?id=com.CallRecord.
Call Recorder
Call Recorder — приложение не бесплатное. Стоит оно 399 рублей.
Описание программы со страницы Google Play:
Возможности:
- Управление записью во время разговора;
- Подтверждение вызова;
- Исключения;
- Диалог действий после разговора;
- Поиск записей;
- Редактирование информации о записи;
- Управление общей громкостью записи;
- WAV, AMR, MP3;
- Шифрование записей, сделанных в WAV (в ручном режиме);
- Поддержка Dropbox и Google Drive.
Google Play
https://play.google.com/store/apps/details?id=com.skvalex.callrecorder
Чтобы начать запись, достаточно нажать кнопку «Запись» во время разговора.
Call Recorder может помочь тем, у кого возможность записи заблокирована производителем. Для этого потребуется root-доступ. Как сказано на странице в Google Play, root-доступ поможет не всем, так как иногда проблема может быть не в отсутствии прав суперпользователя, а в самом «железе».

Цена: 399 руб.
Страница в Google Play: https://play.google.com/store/apps/details?id=com.skvalex.callrecorder.
Automatic Call Recorder (Запись звонков Pro)
Программа для записи входящих/исходящих звонков. Автоматически записывает вызовы и позволяет сохранять важные. Поддерживает интеграцию с Google Docs, Google Drive и Dropbox. Сохранённые записи находятся в папке «Входящие», которая расположена в корневом каталоге устройства. При желании папку можно изменить в настройках. Например, перенести её на SD-карту.
Automatic Call Recorder предусматривает 3 варианта настроек:
- Записывать всё. То есть запись ведётся постоянно. Но при желании пользователь может создать список игнорируемых контактов.
- Игнорировать всё. Запись работает только для выбранных контактов.
- Игнорировать контакты. Такая настройка позволяет записывать только разговоры с незнакомыми номерами, теми, которых нет в «Контактах».
Версия Pro даёт возможность автоматического сохранения записей с отдельными контактами и их загрузки в облако.

Страница в Google Play: https://play.google.com/store/apps/details?id=com.appstar.callrecorderpro&feature=search_result#?t=W251bGwsMSwxLDEsImNvbS5hcHBzdGFyLmNhbGxyZWNvcmRlcnBybyJd.
Total Recall Call Recorder
Программа умеет записывать звонки в автоматическом и ручном режиме. Может записывать в форматах AMR, WAV, 3GPP и MP3. Есть функция удалённой записи через SMS, синхронизация с большинством облачных сервисов, защита записей паролем. Судя по отзывам пользователей и описании программы на странице в Google Play, иногда записывает даже на устройстве с удалёнными драйверами.

Цена: бесплатно.
Страница в Google Play Market: https://play.google.com/store/apps/details?id=com.killermobile.totalrecall.
Как получить root-права: инструкция
Помните: вы действуете только на свой страх и риск. Получение root-прав нарушает условия лицензионного соглашения, а следовательно, гарантия производителя аннулируется. Случаи, что телефон или планшет перестают работать после процедуры единичны, но всё же существуют. Так что действуйте строго по инструкции, а если вы не уверены, лучше не стоит пробовать.
После получения прав обязательно установите антивирус на своё устройство. Root-доступ лишает Android своего естественного антивирусного щита, так что смартфон будет беззащитен против вредоносного ПО.
Если для использования какого-либо приложения потребуются root-права, необходимо будет выполнить следующие действия:
- Скачайте программу Framaroot с сайта xda-developers (https://4pda.ru/pages/go/?u=http%3A%2F%2Fforum.xda-developers.com%2Fapps%2Fframaroot%2Froot-framaroot-one-click-apk-to-root-t2130276). Затем установите загруженный apk-файл.
- Запустите Framaroot. Если ваше устройство поддерживается, то вы увидите список возможных действий. Нажмите на любое имя героя Властелина Колец: так здесь названы варианты установки root-доступа. Если один из вариантов не работает, попробуйте другой вариант. Нажмите на любой вариант эксплоита и дождитесь сообщения «Root-доступ установлен».

- Когда на экране появится сообщение «Root-доступ установлен», можете закрыть программу. Root-права получены.
- Готово.
Запись звонков, разговоров на Андроид через программу CallU
- Записать разговор на Андроид с таким приложением можно достаточно интересно. Приложение также настраивается на автоматический режим с возможностью записей звонков через мессенджеры. Но на приложение можно установить пароль, защищающий от прослушивания записей посторонними людьми. В предыдущем аналоге это было платным бонусом. Еще одна удобная функция – скрытие значка приложения, чтобы никто не догадался, что вы его используете.
- Принцип прослушивания записей такой же, как и у предыдущих вариантов: все разговоры сохраняются в приложении и их можно прослушать. Причем возможна их сортировка по дате, времени и абоненту. Кроме того, есть еще одна фишка — вы сортируете подходящие для записи контакты встряхиванием смартфона. Но от рекламы также спасения нет.

Куда сохраняют записи разговоров на Xiaomi

Они хранятся в MIUI/sound_recorder/call_rec — это одна из папок на гаджетах Сяоми. Если часто и длительно эксплуатировать функцию записи, память аппарата может заполниться. Чтобы этого не случилось, необходимо регулярно проверять объем накопленных данных.
Бывает, что пользователь включает автозапись разговоров и забывает об этом, в результате смартфону не хватает памяти. Решит проблему отключение функции записи. Разработчики не предусмотрели возможность выбора иной папки для хранения записей, поэтому пользователь не может задать новый путь.
Содержание
- Как включить и настроить
- Как записать разговор
- Приложение ACR
- Как найти и прослушать записи
- Как удалить запись
- Тихая запись диктофона
Как включить и настроить
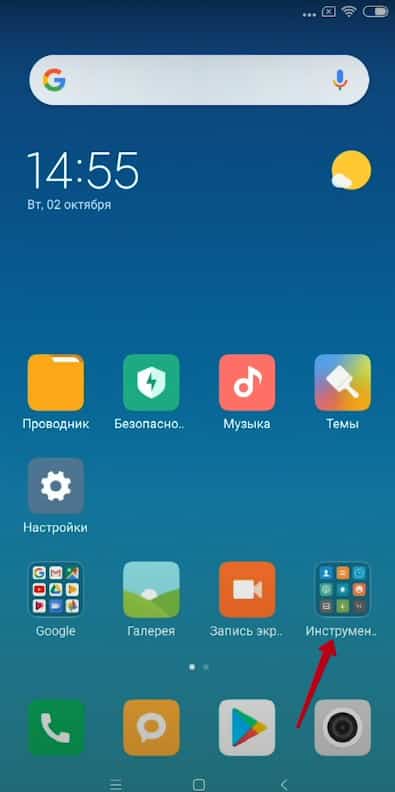
Если вы пользуетесь диктофоном впервые, то система запросит различные разрешения (доступ к файлам, запись звонков, и др.)
Если вы вдруг отклонили разрешения, их придется выставлять через настройки:
- Зайдите в «Настройки» и выберите раздел «Все приложения».
- Найдите в списке «Диктофон», нажмите на него и выберите пункт «Разрешения приложений».
- В появившемся окне активируйте переключатели, чтобы разрешить доступ к контактам, микрофону, памяти и телефону.
Вернемся к приложению. После запуска открывается окно с тремя кнопками:
- «Метка» — с ее помощью можно оставлять закладки на аудиозаписи;
- «Запись» — собственно включение;
- «Мои записи» — тут находятся все записанные аудио.
Чтобы начать запись, нажмите соответствующую кнопку. При необходимости ставьте процесс на паузу или нажмите кнопку «Стоп» для окончательного завершения.
Чтобы перейти в настройки, нажмите на значок шестеренки, который находится в правом верхнем углу экрана. Здесь можно:
- включить разговорный динамик;
- использовать световой индикатор;
- активировать режим «Без звука» (всевозможные уведомления и звуки не будут включаться во время работы диктофона);
- выбрать формат аудиофайла и его качество.
При необходимости вы можете удалить файлы из облачного аккаунта Mi Cloud (если включена синхронизация).
Как записать разговор
Во время телефонного звонка следует:
- Нажать кнопку «Запись», которая располагается в правом нижнем углу специального меню.
- Звонок будет записан. Если вы хотите самостоятельно прервать работу диктофона, просто нажмите на эту кнопку еще раз.
- После завершения вызова можно сразу перейти к аудиофайлу через соответствующее уведомление в шторке.
Новые правила Google не разрешают записывать телефонные звонки, поэтому на новейших смартфонах Xiaomi (флагманы Mi 10, серия Redmi  эта функция отсутствует.
эта функция отсутствует.
Приложение ACR
Если вам требуются более расширенные опции для сохранения телефонных звонков, воспользуйтесь сторонней программой ACR (Automatic Call Recorder). Ее можно скачать из Play Market.
Некоторые возможности ACR:
- корзина для восстановления;
- удобный поиск;
- богатые возможности для фильтрации и сортировки файлов;
- защита файлов собственным паролем;
- облачное сохранение.
Все опции доступны в платной версии ACR.
Как найти и прослушать записи
Иногда пользователи не понимают, где искать сохраненные аудио. Для этого достаточно зайти в «Диктофон» и нажать кнопку «Мои записи». Файлы можно прослушивать, удалять, переименовывать, ставить метки посреди разговора и отправлять другим пользователям.
Также они доступны через файловую систему:
1. Зайдите в стандартный «Проводник».
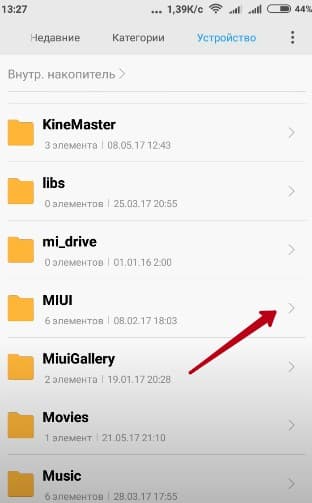

Чтобы прослушать запись, просто откройте ее через стандартный аудиоплеер. Кроме того, можно подключить смартфон к ПК и воспользоваться средствами компьютера для воспроизведения файла.
Как удалить запись
Для удаления аудио зайдите в «Диктофон» — «Мои записи». Выберите нужную запись и пару секунд нажимайте на нее, пока внизу не появится дополнительное меню с кнопкой «Удалить».
Также удаление можно произвести через проводник.
Тихая запись диктофона
Если диктофон записывает слишком тихо, стоит проверить его настройки.
Прежде всего, активируйте режим «Без звука», чтобы посторонние уведомления не мешали работе программы.
Далее зайдите в подраздел «Качество записи» и выберите «Высокое» — в таком случае система будет записывать разговоры наилучшим образом.
( 6 оценок, среднее 3 из 5 )
На смартфонах Xiaomi приложение «Диктофон» встроено по умолчанию. Вам не потребуется устанавливать сторонние приложения. В этой статье мы расскажем как включить диктофон на Xiaomi, его основные настройки и где хранятся записи.
Включение диктофона
По умолчанию Диктофон находится в папке «Инструменты» на рабочем столе.

При первом включении необходимо будет предоставить приложению все необходимые разрешения (доступ к мультимедия, фото, аудио). Если вы случайно нажали отклонить, диктофон не будет работать корректно или не запустится вообще.
Выдача разрешений
Чтобы вручную выдать необходимые разрешения — переходим в Настройки > Все приложения > Диктофон.

Здесь находим пункт Разрешения приложений. Тут нужно активировать все четыре пункта: Контакты, Микрофон, Память, Телефон.

Основные функции диктофона
Теперь можно включать диктофон. Вы увидите 3 основных пункта:
- Метка — позволяет оставлять своего рода закладки во время записи
- Запись — тут все ясно, включение записи
- Мои записи — переход к списку сохраненных ранее записей
При включении записи, пункты поменяются: появятся иконки «Пауза» и «Стоп».

Пауза приостанавливает запись, после чего ее можно будет возобновить. Нажав на Стоп, вы прекратите запись и сможете ее сохранить предварительно дав название. Далее можно перейти в пункт Мои записи.

Как удалить запись с диктофона
Чтобы удалить запись с диктофона, открываем Мои записи, нажимаем и удерживаем на ней палец до появления вспомогательного меню. При это можно стереть сразу несколько пунктов отметив галочками напротив.

Настройки диктофона
Чтобы перейти в настройки диктофона — жмем на иконку в виде шестеренки в правом верхнем углу.

Пожалуй, самые важные пункты — режим записи, формат и качество, но мы пройдемся по всем.
- Разговорный динамик — если включить эту функцию, записанные записи будут воспроизводиться с помощью разговорного динамика.
- Индикация записи — если телефон заблокирован, а запись включена, то об этом будет сигнализировать Led-индикатор.
- Режим «Без звука» при записи — при включенном диктофоне будут отключены все уведомления.
- Именовать записи вручную — позволяет по окончании записи, давать ей название.
Перейдем к наиболее интересным настройкам:
Режим записи
Состоит из трех пунктов:
- Музыка — позволяет записать музыку в лучшем качестве.
- Голос — поместите микрофон ближе к источнику звука для повышения качества.
- Интервью — поместите диктофон между людьми, чтобы записать их речь лучше.
Формат записи
Выбор одного из трех форматов: AAC, MP3, WAV.
Качество записи
Также выбираем один из трех вариантов: высокое, стандартное, низкое.

Удаление записи из Mi Cloud
Этот пункт открывает облачное хранилище Mi Cloud, где можно удалить все сохраненные записи.
Где хранятся записи диктофона на Xiaomi
Они хранятся по пути Проводник > MIUI > sound_recorder.
Для наглядности смотрим скриншоты ниже. В приложении «Проводник» жмем на иконку в виде папки, находим MIUI.

Далее sound_recorder. Здесь и хранятся ваши записи с диктофона.

При желании их можно удалить из проводника. Для этого нажимаем и удерживаем палец на нужном файле и жмем Удалить.
( 32 оценки, среднее 4 из 5 )
Как отключить диктофон на андроид. Как удалить диктофон и записи на телефоне Андроид? 1, вследствие чего не стоит надеяться на большой радиус покрытия.
Как удалить диктофон и записи на телефоне Андроид?
На современном телефоне установлено множество различных приложений. Среди них можно встретить как действительно полезные программы, так и не очень. Со временем пользователи приходят к решению избавиться от неиспользуемых утилит, то есть попросту их удалить. Практически всегда выполнить подобную процедуру можно за несколько нажатий, но только если речь идет о приложении, установленном самим владельцем устройства. Если же необходимо деинсталлировать системную программу, то здесь придется прибегнуть к нестандартным способам. В данной статье мы постараемся подробно рассказать, как удалить диктофон на Андроид. Внимательно читайте инструкции и оценивайте возможные риски.
Способ 1: через иконку на рабочем столе
Этот метод подойдет в том случае, если диктофон был установлен на смартфон самим пользователем. Причём неважно откуда была скачана программа, будь то Google Play или сторонний источник. А представленная далее инструкция подойдет для всех телефонов, работающих под управлением операционной системы Android. Итак, всё что нужно – удержать палец на иконке приложения и перенести его на появившейся значок корзины. Также вместо корзины может появиться обычная надпись: «Удалить».

Удаляем диктофон через иконку на рабочем столе
Для подтверждения деинсталляции остается нажать по кнопке «Ок» или «Да». Если же после удержания иконки ничего не происходит, то выбранную программу удалить стандартным способом нельзя.
Способ 2: через настройки
Установленную вами программу также можно удалить через настройки. Для этого необходимо выполнить следующие действия:
- Открываем настройки.
- Переходим в раздел «Все приложения» или «Установленные программы». Имейте в виду, что названия на вашем устройстве могут отличаться от приведенных в инструкции.
- Нажимаем по конкретному приложению, которое необходимо удалить. В нашем случае в роли него выступает диктофон.
- На странице с программой видим большое количество разных кнопок. Нам необходимо выбрать «Удалить», а после подтвердить операцию клавишей «Ок».

Удаляем диктофон через настройки
Способ 3: через программу ADB
А вот следующий способ позволит вам удалить любое предустановленное приложение, например, калькулятор или тот же диктофон. Но существует один нюанс – вам потребуется наличие компьютера. На него необходимо скачать программу ADB Run. Сделать это можно как с официального сайта разработчика, так и с любого стороннего ресурса. После загрузки открываем архив и кликаем по файлу setup.exe. Начнется стандартная процедура установки, которую подробно описывать не требуется. Просто нажимаем по кнопке «Далее» и ждем завершения процесса. Кстати, программа прекрасно работает и не с очень мощными компьютерам.
Теперь возвращаемся к телефону и заходим в настройки. Здесь необходимо включить отладку по USB:
- Получаем права разработчика, несколько раз нажав по номеру сборки устройства или версии прошивки.
- Заходим в раздел «Расширенные настройки» и ищем пункт «Для разработчиков».
- Возле строки «Отладка по USB» переводим ползунок вправо. Индикатор должен стать синим.
- Подключаем телефон к компьютеру посредством кабеля.
- В появившемся окошке ставим галочку в поле «Всегда разрешать этому компьютеру».

Включаем отладку по USB
Запускаем программу ADB Run, кликнув по значку на рабочем столе. В первое поле вводим цифру 12 и нажимаем по клавише «Enter».

Вводим цифру 12 и нажимаем по клавише «Enter»
Далее вписываем значение 7 и также нажимаем по кнопке «Enter». Появляется дополнительное поле «App Package Delete».

Вписываем значение 7 и нажимаем по кнопке «Enter»
В него нужно ввести имя пакета приложения, которое можно узнать в информации о программе.

Узнаём имя пакета приложения
Кстати, если программа не видит телефон, то в панели уведомлений смартфона измените параметр «Зарядка устройства» на «Передача файлов».
В завершение кликаем по клавише «Enter» и ожидаем завершения процедуры. После удаления вы можете отсоединить устройство от ПК и отключить отладку по USB. Способ действительно универсальный и работает практически с каждым современным телефоном. И что самое главное – полностью без root-прав.
Как удалить запись диктофона?
Если нужно удалить не саму программу, а лишь диктофонную запись, то здесь действия очень просты. Сделать всё правильно вам поможет следующая инструкция:
- Открываем диктофон.
- Переходим в раздел со всеми записями. Обычно нужная вкладка имеет название «Мои записи» или «Records».
- Удерживаем палец на нужной записи до появления специального меню. В нем необходимо выбрать «Удалить» и подтвердить операцию.

Удаляем запись диктофона
Как видите, всё предельно просто и понятно.
Вывод
Таким образом, принцип удаления диктофона на Андроид зависит от самой программы. Если приложение было установлено пользователем, то избавиться от него можно за несколько нажатий. А вот с системной утилитой придется немного повозиться, воспользовавшись сторонним софтом. Любые возникшие вопросы вы можете оставлять в комментариях. Мы обязательно ответим на них своевременно.
Как использовать диктофон на телефоне Xiaomi: как включить, выключить, где хранятся записи
Возможность записи звука со встроенного микрофона имеется во всех современных мобильных телефонах. На андроид-смартфонах Xiaomi и Redmi эта опция тоже присутствует. Для того чтобы можно было ею пользоваться в MIUI, предлагается бесплатное стоковое приложение, которое называется «Диктофон». Посредством диктофона можно записывать не только голос, но и музыку, окружающие звуки, телефонные разговоры. Работает приложение очень просто. Если вы еще никогда им не пользовались и у вас есть вопросы, вы найдете ответы в этой статье.

Как записывать звук на телефоне Xiaomi
Разблокируйте ваш Redmi Note 8 Pro или Mi 9. В действительности неважно, какая именно у вас модель, порядок действий будет одинаковым для всех телефонов. Тапом откройте на домашнем экране папку «Инструменты». В ней собраны многие полезные инструменты и утилиты, например такие, как «Часы», «Почта», «Калькулятор», «Компас», «Сканер», «Ассистент» и др. Сейчас нам нужен именно «Диктофон», он тоже хранится в «Инструментах». При запуске приложения открывается экран, в нижней части которого три кнопки. С их помощью производится управление основными функциями диктофона на телефоне Ксиоми:
- при нажатии на среднюю кнопку стартует запись; если нажать на нее еще раз, запись будет поставлена на паузу. Это будет именно пауза, а не полная остановка записи. При выходе из паузы звук будет записываться в тот же файл, а после остановки – в новый;
- остановить процесс/финализировать/сохранить готовый файл можно нажатием на кнопку «Стоп», которая располагается слева;
- правая кнопка используется для расстановки меток или для открытия папки, в которую отправляются все сохраненные на «Сяоми» звуковые или голосовые записи, сделанные на диктофон.

Как настроить диктофон в телефоне Xiaomi
Для настройки параметров записи звука на главном экране «Диктофона» есть отдельное меню. Чтобы в него войти, нажмите иконку в виде шестеренки, она находится вверху справа.
Опции для тонкой настройки рекордера позволяют включать и выключать для воспроизведения звука разговорный динамик, использовать световую индикацию записи, когда телефон заблокирован, отключить все звуки, выбрать режимы и качество записи. Необходимо иметь в виду, что набор настроек на разных моделях «Редми» и «Ксиаоми» может отличаться.
Всего доступно четыре режима записи: музыка, голос, интервью и HD. Технически под режимами подразумевается активация различных программных алгоритмов, которые для улучшения качества записываемого аудиофайла позволяют, например, задействовать шумоподавление или технологию HDR. Также качество можно настроить с помощью такого параметра, как битрейт. Чем больше битрейт, тем меньше будет потеря качества и будет лучше звучать аудио. В MIUI пользователь может выбрать низкий, средний и высокий битрейт.
Созданный с помощью «Диктофона» аудиофайл система сохраняет в формате MP3. Такие записи без проблем воспроизводятся на всех мобильных телефонах, во всех музыкальных приложениях и плеерах.
Как записать телефонный разговор на Xiaomi
Сразу включить диктофон при звонке на устройстве «Сяоми» не получится, хотя опция записи звонка на телефоне есть. Просто она по умолчанию отключена, и, чтобы включить ее, нужно выполнить несколько шагов:
- откройте приложение «Телефон» (панель набора номера);
- в нижней части окна найдите значок в виде трех горизонтальных черточек. Это «Меню»;
- в опциях меню нажмите на «Настройки», а затем «Запись вызовов»;
- в новом окне внесите нужные вам коррективы.

Можно включить уведомления о записи вызова или активировать автоматическую запись звонков. Также можно выбрать, записывать ли вызовы со всех телефонных номеров или только те, что поступают с избранных.

Для чего и как ставить метки в диктофонные записи на Xiaomi
Хоть стоковый «Диктофон» и представляет собой бесплатную утилиту, с помощью которой можно записывать звуки, музыку или голос безо всяких ограничений, но, когда аудиофайл получается слишком длинным, без меток не обойтись. Иногда требуется найти в длинной записи нужный отрезок, и вот тогда помогают сделанные метки. Их можно расставлять сразу, пока диктофон пишет, или при прослушивании уже сохраненного файла.
В какую папку сохраняются записи диктофона на Xiaomi
Все записи, которые сделаны на диктофон вашего Xiaomi или Redmi, вы найдете или на внешней карточке (SD/MIUI/sound_recorder/), или во внутренней памяти (SD card/MIUI/sound_recorder/) устройства. Можно узнать, где они хранятся, более точно. Для этого откройте «Диктофон», тапните по значку папки, который находится в правом верхнем углу экрана. Вы увидите список файлов MP3, именами которых будут даты, в которые были сделаны записи. Самая верхняя строка – это местоположение аудио.
Можно ли переименовать файлы диктофонных записей на телефоне Xiaomi
Вместо стандартных имен, которые задаются каждому файлу автоматически, вы можете присваивать свои названия. На главном экране приложения «Диктофон» тапните правую кнопку и откройте список всех ваших голосовых заметок и звуковых файлов. Выберите один из них и долгим нажатием откройте дополнительное меню, в котором есть опции «Переименовать», «Удалить» и «Отправить». Выберите пункт «Переименовать» и введите новое название для файла. Как видите, кроме переименования, вы также можете удалять и посылать свои диктофонные записи на другие устройства или сервисы.
Как экспортировать диктофонные записи с Xiaomi на компьютер
Существует несколько различных способов, которыми можно передать файлы, сделанные с помощью диктофона, на ПК или на «Мак». Например, можно подключить телефон к компьютеру по USB, а затем найти нужную папку на телефоне через проводник Windows или Mac, после чего скопировать записи на жесткий диск. Еще один способ – это сначала найти и выбрать записи на Xiaomi, которые вы хотите экспортировать, затем выбрать опцию «Отправить» и отметить в качестве вариантов отправки Bluetooth или электронную почту. Таким образом аудио тоже попадет с телефона на компьютер.
Вообще, проводным и беспроводным способом можно отправлять с Xiaomi на ПК практически любые типы файлов: изображения, видео, музыку, текстовые и голосовые заметки. Более новым способом является отправка разного типа документов и контента не на ПК, а в облачное хранилище (Dropbox, Google Drive, Яндекс.Диск и т. д.) или на личный FTP-сервер. Из облака пользователи могут загружать файлы на любое из своих устройств.
Как делиться голосовыми заметками, сделанными на телефоне Xiaomi
Кроме упомянутых выше облачных хранилищ и отправки по блютуз и емэйл фотографий, документов и вообще любых других пользовательских файлов, «Сяоми» предлагает делиться информацией с остальными людьми, используя популярные мессенджеры и социальные сети – WhatsApp, Viber, WeChat, VK, «Одноклассники», «Фейсбук» и т. д.
Как объединить несколько голосовых заметок в одну
Можно ли на телефоне «Сяоми» сделать из нескольких записей один файл или, наоборот, обрезать запись с диктофона? К сожалению, в стандартном «Диктофоне» таких возможностей нет, и исправить что-то невозможно. Придется сначала выполнить экспорт аудио на компьютер, а затем уже на ПК редактировать звуковые файлы в специальной программе. Хотя, если скачать и установить на телефон приложение WavePad Audio Editor, Doninn AudioEditor, Audio MP3 Cutter Mix Cоnverter или что-то подобное, то никаких лишних действий по переброске файлов с одного устройства на другое и не потребуется.
Возможные проблемы
Иногда при первом запуске «Диктофона» случаются казусы: приложение работает некорректно или вообще не открывается. Все это происходит по той причине, что невозможно использовать диктофон без необходимых разрешений. Чтобы проверить разрешения, выполните переход:
«Настройки» > «Все приложения» > «Диктофон».
Найдите раздел «Разрешения приложений» и установите слайдеры, стоящие напротив всех пунктов (их четыре – «Контакты», «Микрофон», «Память» и «Телефон»), в активное положение. Теперь проблем в работе приложения быть не должно.
