Как удалить Гугл Хром с Андроида полностью — инструкция
Понимать, как удалить Chrome с Андроида полностью, следует для того, чтобы избавиться от программы, если найден более удобный аналог, или возникли проблемы с текущей версией, и необходима переустановка.
Так как удалить браузер Гугл Хром с Андроида полностью можно несколькими способами, рассмотрим каждый из них.

Содержание
- 1 Удаление в магазине приложений Play Маркет
- 2 Как удалить Хром с Андроида с помощью настроек телефона
- 3 Как отключить Google Chrome на телефоне
- 4 Часто задаваемые вопросы
- 5 Заключение
Удаление в магазине приложений Play Маркет
Как удалить Гугл Хром с мобильного телефона на Андроиде через Play Маркет:
- входим в онлайн-магазин;
- в меню (иконка в виде 3 горизонтальных полос) ищем «Мои приложения»;
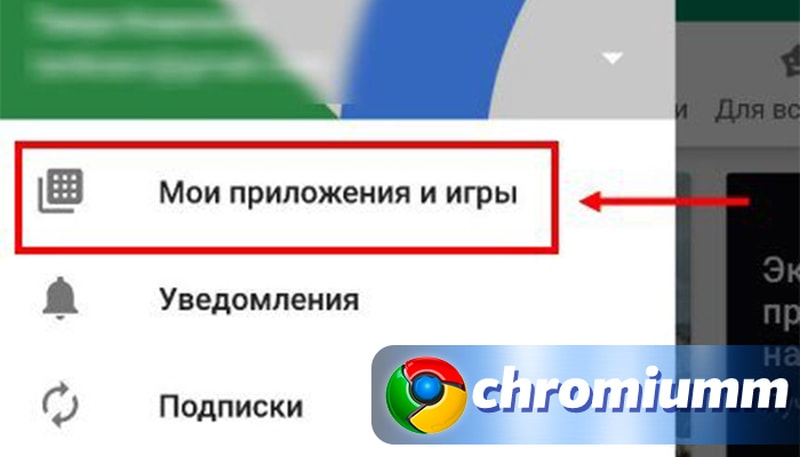
- в открывшемся перечне находим Chrome;
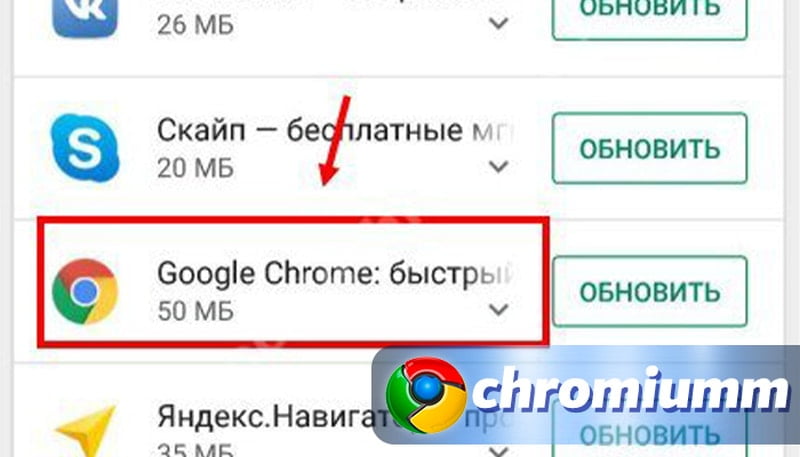
- проваливаемся в раздел;
- нажимаем «Delete».
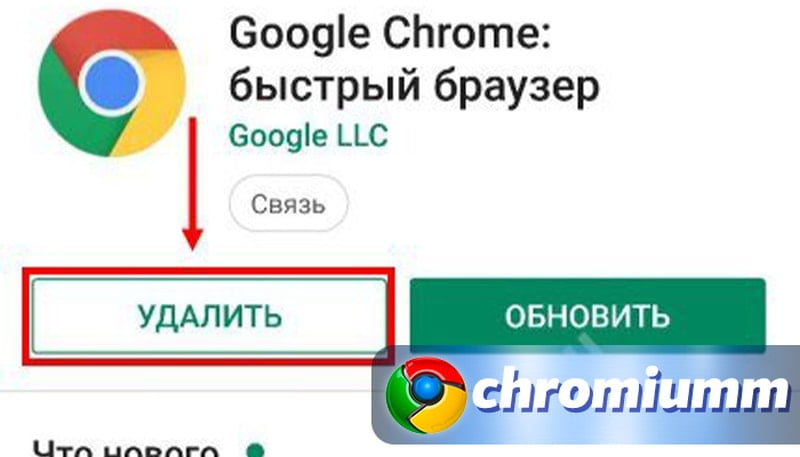
Как удалить Хром с Андроида с помощью настроек телефона
Как удалить Гугл Хром с телефона на операционке Андроид:
- перейдите в «Настройки»;
- прокрутите меню до строки «Приложения»;
- войдите в нее;
- отыщите символ Chrome;
- провалитесь в ссылку;
- остановите работу утилиты;
- сотрите кеш;
- отключите браузер.
По итогу операции утилита вернется в исходное состояние, то есть к первоначальной версии, актуальной на момент приобретения аппарата, а обновления будут деинсталлирован.
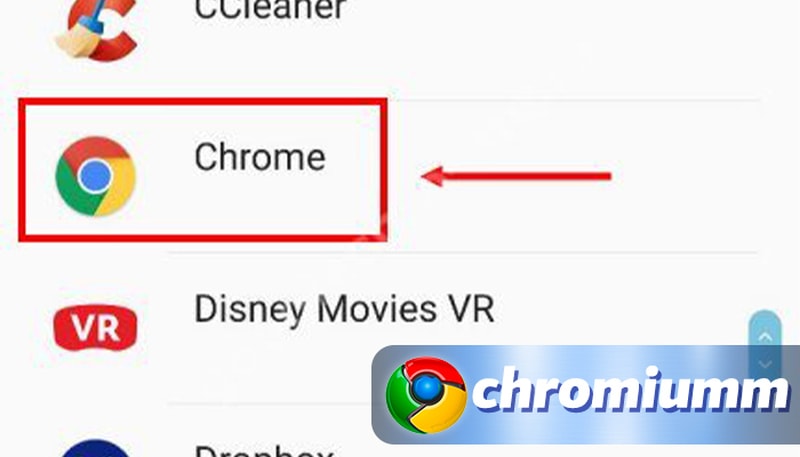
Если в «Настройках» символ Chrome не отображается, следует нажать «Показать все приложения».
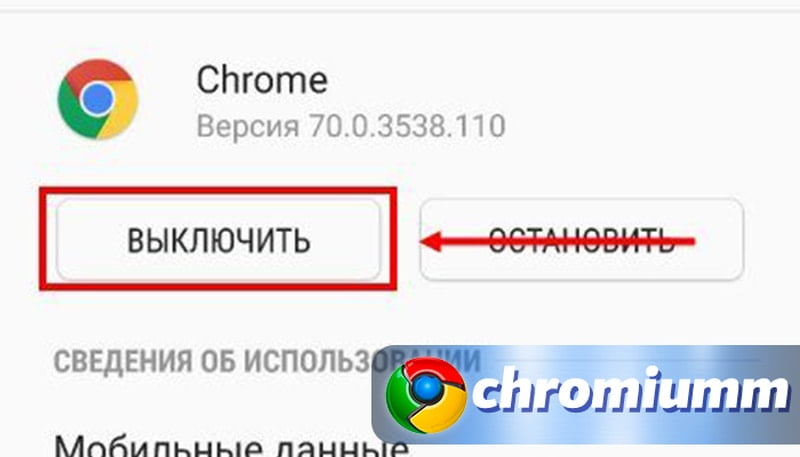
Чтобы приостановить деятельность Google Chrome на телефоне, чтобы отключить его, следует пройти путь:
- «Настройки»;
- «Приложения»;
- значок браузера;
- кнопка «Остановить.
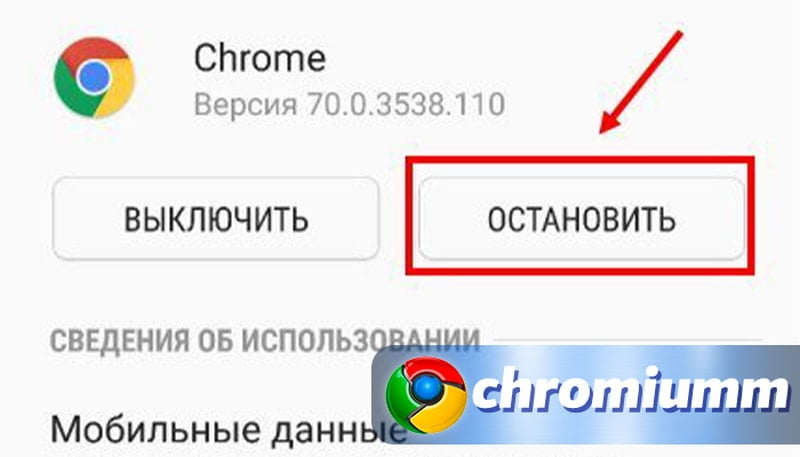
Часто задаваемые вопросы
Разработчик Android принадлежит Google. Потому Хром является стандартным для этой операционной системы. Так как удалить Гугл Хром с Андроида полностью не удастся, то вышеописанные методы помогут минимизировать влияние браузера на качество функционирования устройства. После ограничения деятельности утилиты не будет всплывающих уведомлений от Google, не будет перегружаться память аппарата.
Стоит помнить о том, что избавиться от браузера мало. Также следует избавиться от сопутствующих файлов, истории.
Чтобы минимизировать влияние сервисов Google на работу своего устройства желательно отвязать свой аккаунт. Данные удаляют через «Настройки», используя раздел «Аккаунты». После этого нужно вручную деинсталлировать все программное обеспечение корпорации.
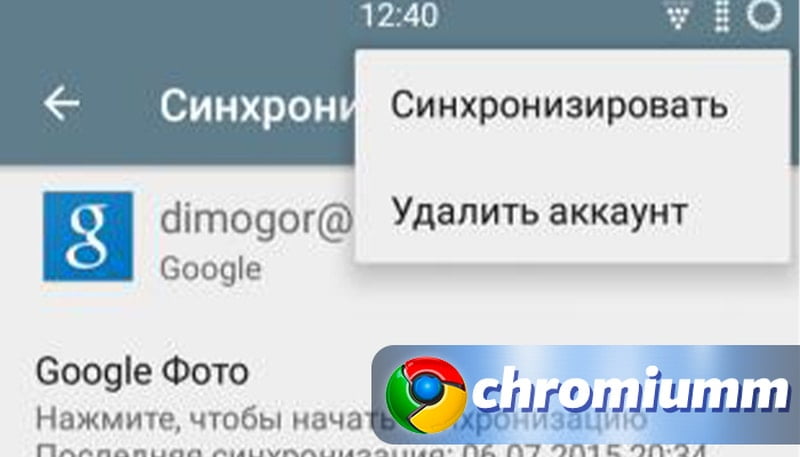
Если у Вас остались вопросы или есть жалобы — сообщите нам
Как и любой компьютер при чистке, после того как Chrome почти полностью удалится с Андроида, стоит вернуть смартфон к исходному состоянию. В «Настройках» нужно воспользоваться опцией «Восстановление и сброс». Важно помнить, что процедура затронет весь используемый функционал.
Даже после того как удалось удалить Chrome со своего Андроида полностью, на рабочем столе смартфона останется строка поиска этого браузера. У некоторых производителей эта строчка превращается в обычный виджет, который убирается как любые другие ярлыки. Его выделяют, фиксируют и перемещают в строну появившейся надписи «Delete».
У других марок поисковая строка является элементом экрана. Чтобы убрать ее, нужно отключить возможность поиска через Google, пройдя путь:
- «Настройки»;
- «Приложения»;
- «Google поиск»;
- «Отключить».
Также можно:
- установить другой лаунчер;
- скачать и инсталлировать какой-либо поисковик;
- вывести его поисковую строку на экран.
Заключение
Так как самостоятельно удалить Гугл Хром с любого телефона Андроид с помощью методов, описанных выше, можно лишь до состояния, когда браузер не работает, то некоторые разработчики предлагают для решения этой проблемы собственные программы. Но после активации таких разработок возможны сбои в работе аппаратуры вплоть до полного ее отключения. Возможно, реанимировать смартфон своими силами пользователь уже не сможет.
Чтобы посмотреть, как удалить Гугл Хром с операционной системы Андроид полностью, стоит ознакомиться с тематическим видео.

Элеонора Воронцова (Написано статей: 16)
Один из авторов проекта, регулярно знакомит вас с основными понятиями использования компьютерных программ, и новинками из мира интернет-технологий. Настоящий эксперт по настройкам. Просмотреть все записи автора →
Оценка статьи:
![]() Загрузка…
Загрузка…
Как удалить Гугл Хром с Андроида Хонор? Для этого нужно перейти в «Настройки» – «Приложения» и удалить его там. Если окажется, что он является системной программой Андроида, то его можно «Отключить». Другой способ – произвести удаление через меню Google Play. Также важно отключить синхронизацию, права приложения и убрать Хром из списка браузеров по умолчанию, чтобы он не был восстановлен системой автоматически.
Как удалить Гугл Хром
В первую очередь, убедитесь, что он вообще есть на вашем смартфоне. Ряд устройств от Хонор с Андроидом полностью лишён сервисов Гугл и Плей Маркета. Поэтому вопрос, как удалить Гугл в Хонор 8с вообще не стоит – его там нет. Многие пользователи, наоборот, ищут способ, как его туда поставить.
Если он присутствует, то он не всегда является встроенной системной программой. Его можно просто удалить. Но иногда он может появиться снова, уже через несколько дней. Поэтому кроме удаления, нужно выполнить дополнительные шаги. Вот инструкция, как полностью избавиться от этой программы на Андроиде Хонор:
- Перед удалением выполните предварительные действия. Для этого перейдите в Настройки на Андроиде.
- Откройте Аккаунты, и в них – Гугл.

- Перейдите в свой аккаунт.
- Уберите синхронизацию.

- Перейдите в настройки Андроида.
- Откройте пункт «Приложения».
- Найдите в списке нужный значок. Нажмите на него.

- Выберите «Права».

- Отключите все пункты в списке.
- Вернитесь назад в «Приложения» и выберите «Приложения по умолчанию». Затем перейдите в «Браузер» и уберите выбор с Хрома, чтобы отключить его как браузер по умолчанию.

Теперь можно переходить к удалению или отключению ПО. Для этого есть два способа. Первый – просто удаление через «Приложения»:
- Вернитесь к «Хрому» в списке приложений в Настройках, там, где вы отключали Права.
- Если он не является системной программой, то вы сможете его удалить. Иначе, вы увидите надпись «Остановить», на которую тоже нужно нажать.
- Подтвердите свое действие.
- После этой операции нужно «Стереть данные» и «Почистить кэш». Так вы избавитесь от старых данных, которые занимали бы место на устройстве.
Второй способ как удалить Гугл с телефона Хонор – через Play Market, если он у вас есть. Для этого:
- Откройте Google Play на Андроиде.
- Раскройте меню, нажав на три полоски в углу.
- Нажмите на «Мои приложения и игры».
- Выберите из списка Хром.

- На появившемся экране вы сможете его удалить или отключить.
Плюсы и минусы использования Хрома
Перед тем, как отключить Гугл на Хонор, взвесьте все за и против. Ведь есть телефоны, в которых сервисов Гугл вообще нет, и их владельцы ищут способ их установить. Как и любое другое ПО, он имеет свои плюсы и минусы, преимущества и недостатки.
Плюсы
- возможность синхронизации всех данных с браузером на компьютере: закладки, история, пароли;
- оптимизированная и быстрая мобильная версия;
- большой магазин расширений с дополнительными функциями;
- встроенный голосовой поиск;
- безопасность.;
Минусы
- интеграция с сервисами Гугл;
- рекламные сервисы могут отслеживать вашу активность (как и в других браузерах);
- часто он предустановлен в системе, и вы его не можете убрать, даже если он вам не нужен.;
Опираясь на собственные предпочтения, плюсы и минусы Хрома на Андроиде, вы сможете принять решение, нужен ли вам этот браузер в смартфоне.

Итак, с помощью инструкции выше, вы сможете удалить Гугл Хром с Хонора или отключить его, и пользоваться «родными» для системы Хуавей браузерами. В некоторых телефонах Хонор, выпущенных с весны 2019 по весну 2021 года Хром и вовсе нет, так что вам не придётся его отключать. Надеюсь, информация в данной статье была полезна, и она вам поможет.
Download Article
Easily remove Chrome from your Android device with this user-friendly guide
Download Article
This wikiHow teaches you how to delete the Google Chrome app from the Apps tray on your phone or tablet, using Android. You can’t entirely uninstall Chrome from Android since it’s a stock app, but you can remove it from your Apps list.
Steps
-

1
Unlock your Android. Press your phone or tablet’s unlock button, and enter your screen lock code if you’re using screen lock.
-

2
Tap the apps icon

on your screen. This will open your Android’s Apps tray.
- If you’re using a Samsung Galaxy and don’t have the Apps icon, swipe up from the bottom of your screen to open the Apps menu.
Advertisement
-

3
Tap and hold the Chrome icon

on the Apps tray. This will highlight the Chrome icon, and allow you to move it around your screen.
- On some Androids, this will open your app options in a pop-up box above the Chrome icon.
-

4
Drag and drop the Chrome icon

in the Remove tab. This option will show up when you tap and hold the app icon. You can remove Chrome from your Apps tray by dragging the app icon here.
- Depending on your Android’s model and make, the Remove option may show up at the top or bottom of your screen. On some devices, it may also show up on the side.
- If you see a pop-up above the Chrome icon when you tap and hold, the Remove option will be here.
- On some Androids, you may see Disable or Delete instead of Remove.
-

5
Tap OK or Remove in the confirmation pop-up. This will confirm your action, and remove the Google Chrome icon from your Android’s Apps tray.
- This will only remove the Chrome icon from your Apps list. You cannot entirely uninstall the browser since it’s a stock app.
- On some Androids, you may automatically skip this step, and remove the app icon when you drop it on the Remove tab.
Advertisement
Add New Question
-
Question
The uninstall option is not there at all, nor is the disable option there.

Miloš Vlajković
Community Answer
Go into settings of your phone. Then, go to the Apps section and find Google Chrome. Once you find it, click on it and you should see one of the options.
-
Question
When I open my cell, Chrome has a very discussing sentence on it and I can’t stand it. I want to delete Chrome.

Miloš Vlajković
Community Answer
I don’t know what you mean by Chrome having a very discussing sentence on it but you can’t delete Chrome because it’s a system application. You can only delete its updates but that doesn’t delete Chrome itself.
-
Question
I don’t have an uninstall option. What can I do?

Restart the device and make sure your device is connected to the internet when attempting to uninstall Chrome.
See more answers
Ask a Question
200 characters left
Include your email address to get a message when this question is answered.
Submit
Advertisement
Thanks for submitting a tip for review!
wikiHow Video: How to Uninstall Chrome on Android
About This Article
Article SummaryX
1. Open your Android’s Apps tray.
2. Tap and hold the Chrome icon.
3. Drag and drop the icon to Uninstall.
Did this summary help you?
Thanks to all authors for creating a page that has been read 134,854 times.
Is this article up to date?
Download Article
Easily remove Chrome from your Android device with this user-friendly guide
Download Article
This wikiHow teaches you how to delete the Google Chrome app from the Apps tray on your phone or tablet, using Android. You can’t entirely uninstall Chrome from Android since it’s a stock app, but you can remove it from your Apps list.
Steps
-

1
Unlock your Android. Press your phone or tablet’s unlock button, and enter your screen lock code if you’re using screen lock.
-

2
Tap the apps icon

on your screen. This will open your Android’s Apps tray.
- If you’re using a Samsung Galaxy and don’t have the Apps icon, swipe up from the bottom of your screen to open the Apps menu.
Advertisement
-

3
Tap and hold the Chrome icon

on the Apps tray. This will highlight the Chrome icon, and allow you to move it around your screen.
- On some Androids, this will open your app options in a pop-up box above the Chrome icon.
-

4
Drag and drop the Chrome icon

in the Remove tab. This option will show up when you tap and hold the app icon. You can remove Chrome from your Apps tray by dragging the app icon here.
- Depending on your Android’s model and make, the Remove option may show up at the top or bottom of your screen. On some devices, it may also show up on the side.
- If you see a pop-up above the Chrome icon when you tap and hold, the Remove option will be here.
- On some Androids, you may see Disable or Delete instead of Remove.
-

5
Tap OK or Remove in the confirmation pop-up. This will confirm your action, and remove the Google Chrome icon from your Android’s Apps tray.
- This will only remove the Chrome icon from your Apps list. You cannot entirely uninstall the browser since it’s a stock app.
- On some Androids, you may automatically skip this step, and remove the app icon when you drop it on the Remove tab.
Advertisement
Add New Question
-
Question
The uninstall option is not there at all, nor is the disable option there.

Miloš Vlajković
Community Answer
Go into settings of your phone. Then, go to the Apps section and find Google Chrome. Once you find it, click on it and you should see one of the options.
-
Question
When I open my cell, Chrome has a very discussing sentence on it and I can’t stand it. I want to delete Chrome.

Miloš Vlajković
Community Answer
I don’t know what you mean by Chrome having a very discussing sentence on it but you can’t delete Chrome because it’s a system application. You can only delete its updates but that doesn’t delete Chrome itself.
-
Question
I don’t have an uninstall option. What can I do?

Restart the device and make sure your device is connected to the internet when attempting to uninstall Chrome.
See more answers
Ask a Question
200 characters left
Include your email address to get a message when this question is answered.
Submit
Advertisement
Thanks for submitting a tip for review!
wikiHow Video: How to Uninstall Chrome on Android
About This Article
Article SummaryX
1. Open your Android’s Apps tray.
2. Tap and hold the Chrome icon.
3. Drag and drop the icon to Uninstall.
Did this summary help you?
Thanks to all authors for creating a page that has been read 134,854 times.
Is this article up to date?
Google Chrome является самым популярным браузером на планете. Его устанавливают на компьютеры, планшеты, телефоны. Но бывают случаи, когда пользователь решает от него отказаться, например, чтобы перейти на другой интернет-обозреватель. Соответственно, его нужно удалить с устройства. На компьютере данная процедура довольно понятная, а вот на мобильных девайсах она очевидна не всем. Поэтому мы более подробно рассмотрим, как удалить Google Chrome с телефона.
Инструкция
В настоящий момент выпускаются смартфоны на базе двух операционных систем: iOS (относится исключительно к девайсам от Apple) и Android (множество производителей). И в каждом из случаев процедура стирания Гугл Хрома несколько различается. Поэтому мы рассмотрим обе инструкции по отдельности.
Случай №1: iOS
Итак, со смартфонов с iOS удалить приложение очень легко и быстро:
- Найдите иконку для запуска Хрома на одном из рабочих столов.
- Сделайте на нее длительное нажатие, пока она не начнет «подрагивать».
- Это свидетельствует об активации режима редактирования.
- Нажмите на значок в виде крестика, который появится сверху.
- Подтвердите выполнение операции.
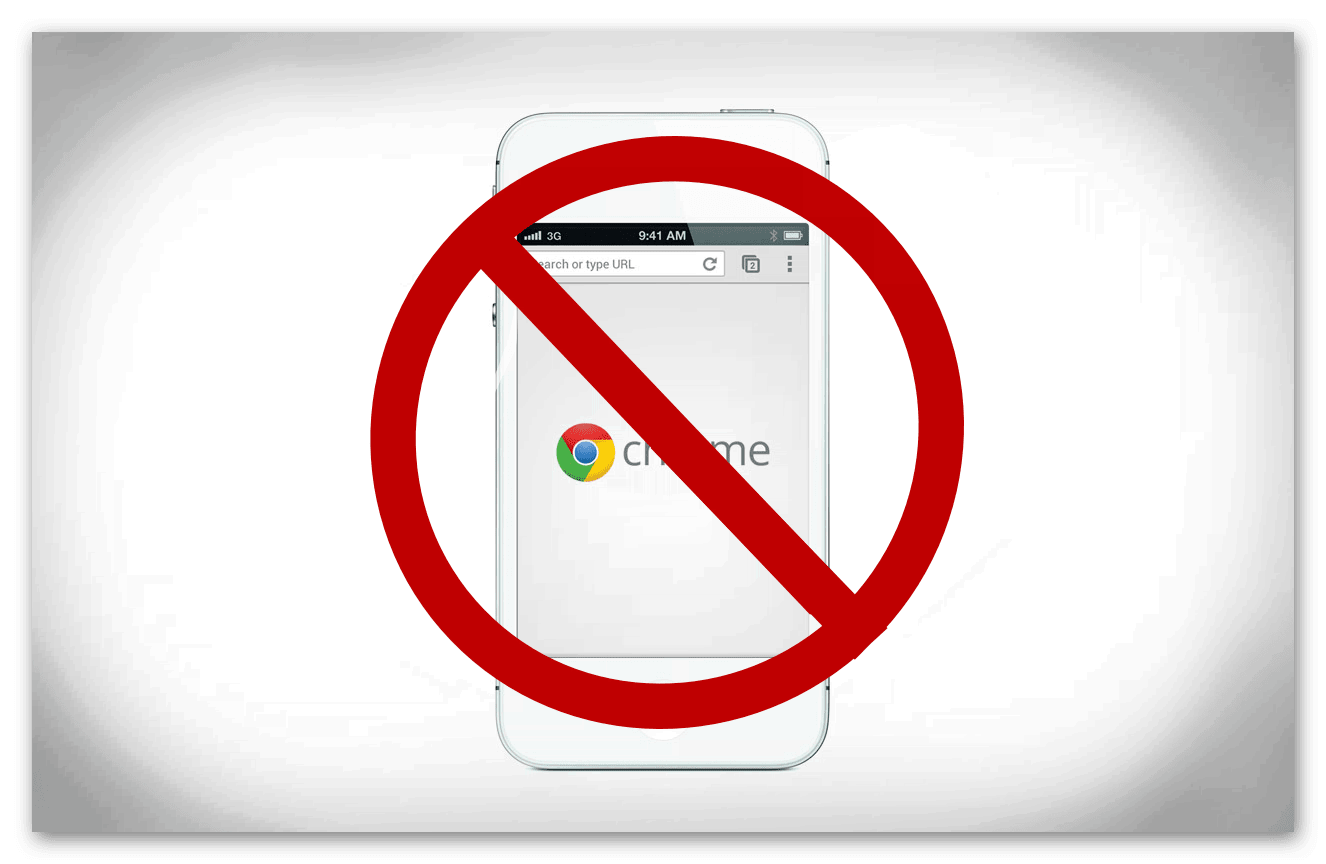
Случай №2: Android
Здесь процедура несколько различается. Вернее, существует несколько способов, но мы рассмотрим самый универсальный.
Полностью удалить Хром с Андроид-устройства выполнить можно следующим образом:
- Откройте магазин приложений Google Play Market.
- Введите в поле поиска запрос Google Chrome.
- Откройте верхнюю ссылку.
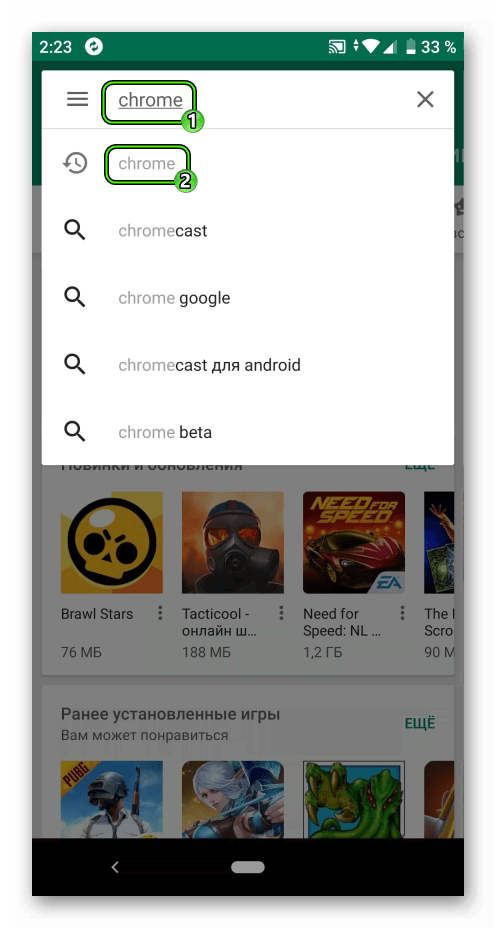
- Тапните на пункт удаления.
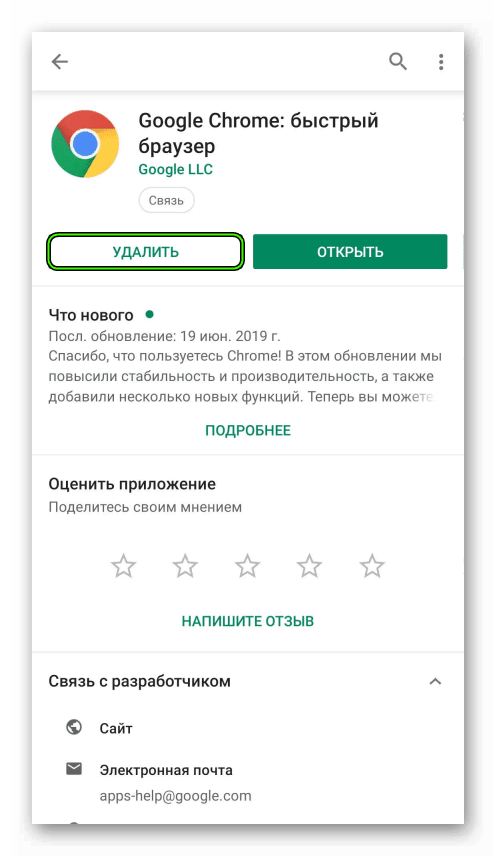
- Подтвердите выполнение процедуры.
Сейчас мы с вами узнаем как удалить историю поиска и запросов в браузере Chrome Google на вашем телефоне Андроид. При этом удалим историю так же в вашем аккаунте Google, чтобы наверняка никто не смог получить доступ к вашей конфиденциальной информации.
Данная статья подходит для всех брендов, выпускающих телефоны на Android 11/10/9/8: Samsung, HTC, Lenovo, LG, Sony, ZTE, Huawei, Meizu, Fly, Alcatel, Xiaomi, Nokia и прочие. Мы не несем ответственности за ваши действия.
Внимание! Вы можете задать свой вопрос специалисту в конце статьи.
Зачем удалять историю в Гугл
Во время работы в интернете огромную роль играет приватность. Та информация, которая собирается о пользователях, на производительность девайса создает определенную нагрузку. Еще причина удаления истории может состоять в сокрытии информации от иных пользователей или в удалении данных о странице, на которую вы больше не переходите.
Некоторая собираемая информация может помогать пользователю: сохраненные пароли, местоположение. Если у вас на сайтах большое количество аккаунтов, то сложно помнить все логины, пароли. Опция местоположения позволит вычислить гаджет при краже или утере.
Удаляем историю с браузера Google Chrome
Инструкция по удалению истории на телефоне Андроид с инсталлированным браузером Гугл Хром:
- Запускаем Гугл Хром.
- Жмем на значок в виде 3-х вертикальных точек вверху браузера.
- Выбираем «Настройки».
- Отобразится список, где жмем на «Личные данные».
- Все доступные функции следует прокрутить вниз, пока не станет доступным раздел «Очистить историю».
- Находим 3 опции в «Очистить историю». Они зачастую активированы. В данной ситуации следует проверить «Историю просмотров». Для удаления на гаджете истории требуется включить эту опцию. Отмечаем ее галочкой.
- После активации истории удаления необходимо указать временной период, за который следует почистить историю. Для выбора доступны опции «Все время», «Последний час» и т.п.
- Жмем «Удалить данные». Отобразится контекстное окно с предложением, историю каких именно страниц необходимо удалить. Можете с тех url снять галочку, история которых ценная для вас. Жмем «Очистить».
- Спустя некоторое время вы получите сообщение о завершении очистки истории.

 Нужна помощь?
Нужна помощь?
Не знаешь как решить проблему в работе своего гаджета и нужен совет специалиста? На вопросы отвечает Алексей, мастер по ремонту смартфонов и планшетов в сервисном центре.Напиши мне »

Выполнив эту инструкцию, вы сможете удалить историю загруженных файлов, пути загрузок, кэш, пароли, историю запросов. После данной операции существенно увеличится быстродействие гаджета.
Удаление истории поиска в аккаунте Гугл
Если на гаджете выполнена авторизация в собственный аккаунт Гугл, то компания будет сохранять историю посещенных ресурсов и введенных поисковых запросов. Для удаления этих запросов выполняем инструкцию:
- Входим в аккаунт Гугл.
- Жмем «Настройки».
- Выбираем «Данные и персонализация», после чего тапаем на «Мои действия».
- Отобразится окно, где указываем историю посещения.

В этом меню есть возможность удалить указанные действия и информацию полностью. Если для интернет серфинга вы используете не Гугл Хром, а иной браузер, то потом необходимо почистить историю данного браузера. Для этого потребуется перейти в настройки и нажать на удаление истории.
Читайте Как удалить/очистить историю в Яндексе на телефоне Android
Отключаем запись истории
У пользователей имеется возможности активировать и отключать запись истории. Работать с этими опциями можно в меню «Мое действия». Выполняем инструкцию:
- На гаджете переходим в Гугл Аккаунт.
- Жмем «Данные и персонализация» сверху экрана.
- Тапаем на «Отслеживание действий». Там необходимо выбрать вкладку «Управлять отслеживанием ваших действий».
- Выбираем ненужные опции, которые требуется отключить.
При необходимости запись истории можно отключить временно. Для этого рабочий браузер требуется перевести в режим работы «инкогнито». Если в этом режиме будет выполнен вход в Гугл аккаунт, то история поиска может продолжаться сохраняться.
Сторонние приложения
Для чистки истории в Гугл эффективным методом будет использование сторонних приложений. Самым лучшим приложением в этой категории выступает CCleaner.
При помощи CCleaner выполняется чистка информации во всех браузерах, инсталлированных на гаджете. Также чистится кэш девайса, решаются проблемы с функционированием системы Андроид.

АвторМастер Николай
Инженер по ремонту мобильной и компьютерной техники в специализированном сервисном центре, г. Москва. Непрерывный опыт работы с 2010 года.
Есть вопросы? Задавайте в комментариях к статье. Отвечать стараюсь максимально быстро вам на указанную почту. Каждый случай индивидуален и поэтому очень важно, чтобы вы максимально расписали свою проблему и какая у вас модель устройства.
Не нравится, что каждый значок приложения в смартфонах Huawei / Honor имеет фон одного цвета? Вы хотите восстановить оригинальные значки на прозрачном фоне? Это возможно. Посмотрите, как установить обычные значки в наложении EMUI для смартфонов Huawei и Honor.
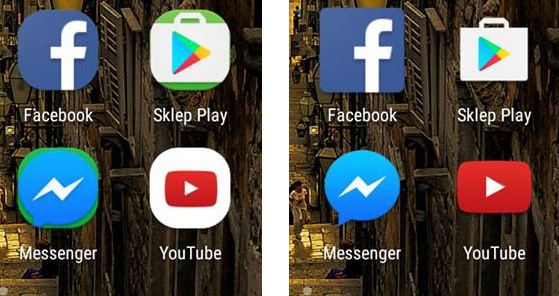
Android-смартфоны от Huawei и Honor имеют накладку под названием EMUI, которая изменяет внешний вид Android и расположение настроек. На главном экране нет «ящика приложений» — все иконки приложений сразу же помещаются на главный экран, как в iOS-системе iPhone. Производитель хотел — как и в iPhone — иконы были симметричными, одинакового размера. Поскольку значки приложений для Android имеют тенденцию сильно отличаться, вам было предложено простое перемещение — размещение оригинальных значков приложений на прямоугольниках с однородным цветом. Короче говоря, любой значок, который не имеет нужного размера, отображается на цветном квадрате.
Это можно увидеть на скриншоте выше, где такие приложения, как Play Store или Messenger, отображаются на зеленом фоне, а YouTube имеет белый фон. Это решение не всем нравится, потому что иконы часто выглядят уродливо. К счастью, вы можете что-то сделать. Существует способ украсить значки, удалив однородный фон и восстановив оригинальные, собственные значки приложений, которые просто отображаются на прозрачном фоне (они не имеют статического цвета внизу). В результате значки будут выглядеть в большинстве других устройств, а также будут обновлены до более новых, оригинальных версий. Как это сделать? Все, что вам нужно, это соответствующий файл темы, который не заставляет фон под значками.
Мы удаляем фон из значков приложений в EMUI
Это решение должно быть совместимо с большинством устройств, работающих с наложением EMUI. Чтобы использовать его, вам необходимо загрузить файл темы (* .HWT), который вы установите на свой телефон.
Загрузите тему Pure Icons
Перейдите в приведенную выше тему на форуме разработчиков XDA и загрузите последнюю версию пакета значков из раздела «Загрузка». После загрузки мы получим файл с расширением * .HWT. Это файл темы, который изменяет внешний вид системы. В этом случае эта тема ограничивается только изменением значков — все остальное останется неизменным, согласно оригинальной теме Huawei / Honor.
Скопируйте загруженную тему Pure.HWT и вставьте ее в папку HWThemes во внутренней памяти устройства. Все, что вам нужно сделать, это подключить устройство с помощью USB-кабеля к компьютеру и использовать File Explorer для перемещения файла в нужное место. Если каталог HWThemes не существует, вы можете создать его самостоятельно.
Затем перейдите в приложение «Темы» на своем телефоне. Здесь появятся визуально установленные композиции, которые мы можем использовать для вашего телефона. Выберите в списке PureIcons и нажмите «Применить», чтобы активировать его.
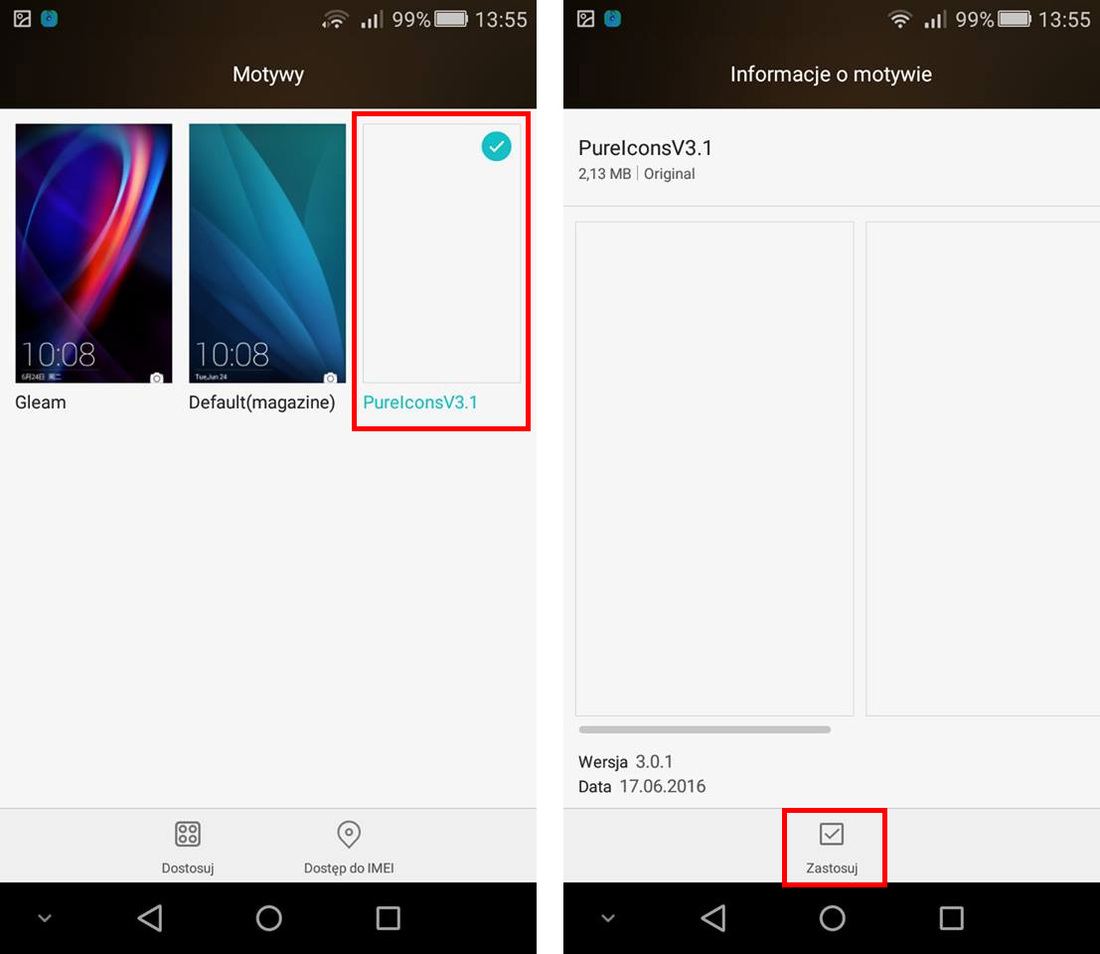
Если у вас есть ваша тема, которую вы используете (например, для экрана блокировки или системных цветов), вы можете применять только значки из темы PureIcons и оставлять остальные в соответствии с вашими собственными мотивами. Для этого перейдите в приложение «Темы» и не выбирайте тему «PureIcons» в списке — вместо этого нажмите кнопку «Настроить» в нижней части экрана.
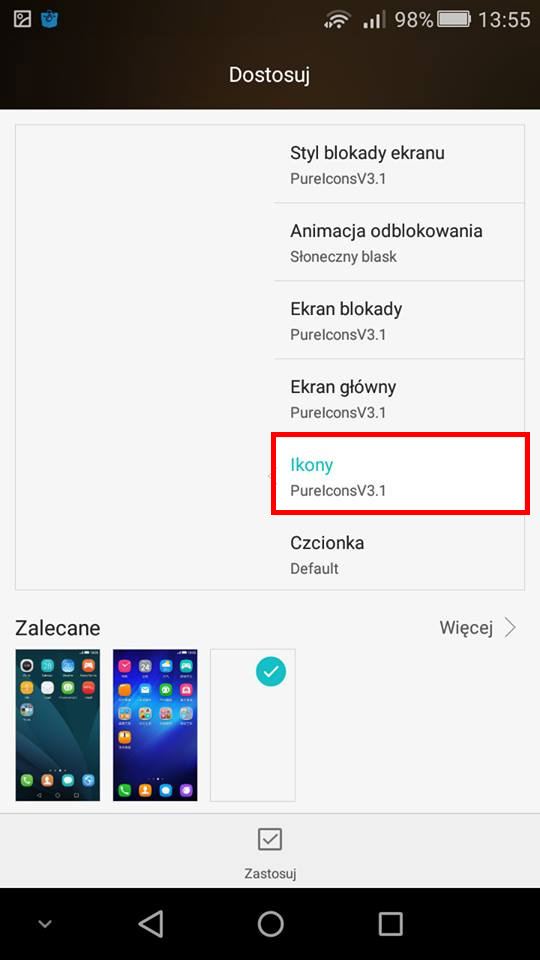
Появится экран настройки темы — вы можете выбирать иконки, блокировать экран, разблокировать анимацию, шрифт и т. Д. Из каждой темы. Коснитесь поля «Иконки» и выберите тему «PureIcons» здесь. Оставьте остальные, как вам нравится, и нажмите «Применить».
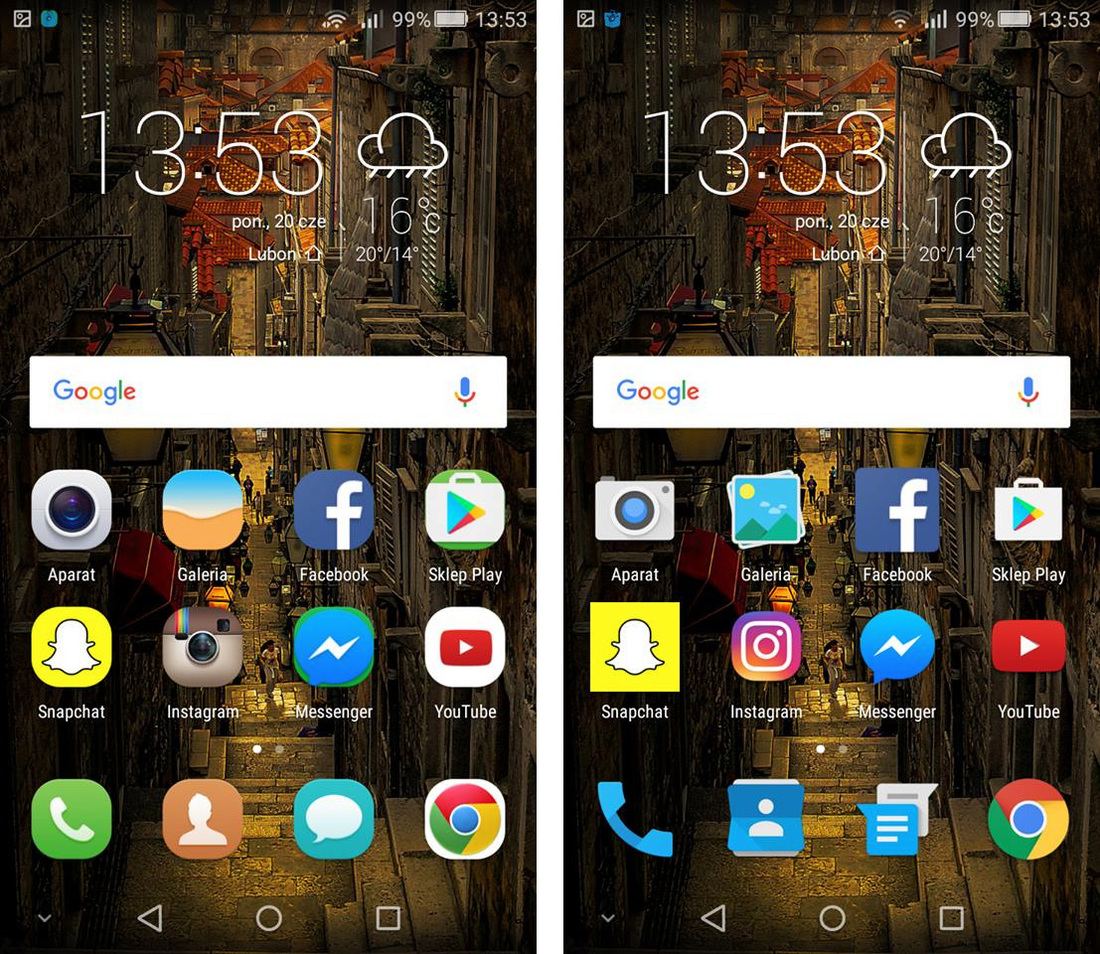
С сегодняшнего дня на главном экране будут отображаться исходные значки на прозрачном фоне. Нигде иконки не будут отображаться на статическом фоне с помощью EMUI. Более того, значки, используемые в пакете Pure Icons, обновляются до новейших версий, и автор обязуется внедрять дополнительные обновления. Благодаря этому этот пакет не только удалит уродливый фон из значков приложений, но и обновит их внешний вид до более новых версий. Это можно увидеть на примере приложения Instagram, где EMUI по-прежнему накладывает старый значок, а пакет Pure Icons представляет обновленную версию в соответствии с последними изменениями.
Анатолий Богданов 21.01.2020 Обновлено: 19.02.2020
Как посмотреть историю в телефоне Хонор и Хуавей? Раздел «History» — это место, куда сохраняются ваши запросы в браузере и поисковые сайты. С одной стороны, это удобный инструмент, так как вы всегда держите под рукой вкладки и интересные страницы. Но другая сторона — это засоренный кэш, память браузера и безопасность.
Какие данные сохраняются в истории приложений и веб-поиска
Информация, которая отображается в поисковике (при стандартных настройках):
- посещенные интернет-ресурсы;
- запросы;
- скачанные файлы — фото, видео, аудио;
- кэш;
- закладки;
- понравившиеся страницы.
Преимущества:
- вы легко найдете сайт, который просматривали раньше;
- это контроль за детьми и другими пользователями, которые берут ваш планшет или смартфон;
- не занимает много памяти;
- сохраняется месяцами и годами.
Где посмотреть историю браузера на телефоне Хуавей и Хонор
Чтобы просмотреть перечень ресурсов, на которые заходит владелец, воспользуйтесь руководством:
- откройте поисковик;
- кликните на настройки (обычно это иконка с тремя точками, расположенными вертикально);
- выберите раздел, который ищите.

Эта инструкция универсальная, так как практически все поисковые системы в мобильном формате имеют одну структуру. Применимо к Google Chrome, Яндекс, Опера и т.д.
Как включить или отключить историю приложений и веб-поиска
Отключить сохранение запросов и посещений невозможно. Но у каждого поисковика есть специальный режим, при использовании которого ничего не отображается в памяти программы — это Инкогнито. На смартфоне он открывается через настройки. Обычно он подсвечен темным или серым, и на строке расположен силуэт в очках и шляпе. Это показатель того, что вы скрываете свои действия в интернете. Акцентируем внимание на том, что при использовании такого инструмента просмотренные сайты не видны в телефоне, но доступны провайдеру интернета.
Как очистить историю браузера на Huawei и Honor

Чтобы удалить историю браузера в телефоне Хонор и Хуавей, воспользуйтесь инструкциями ниже.
Chrome
Откройте софт, справа вверху кликните на три точки, перейдите в раздел и нажмите «Очистить все». Затем подтвердите действие. Чтобы убрать один пункт, нажмите на крестик справа.

Opera Mobile
Переходите в Opera Mobile, кликаете внизу на параметры, и выбираете там пункт «Очистить записи». Далее выберите какой именно тип файлов вы удаляете, и подтвердите действие.
UC Browser
Открываете приложение, нажимаете на шестиугольник, выбираете строку «Очистить список посещений». В диалоговом окне подтверждения кликаете «Да».
Как очистить историю клавиатуры на Honor и Huawei
Клавиатура — еще один софт, через который возможен сбор информации. Чтобы скрыть свои пароли, логины, фразы т9 и введенный текст, возможно активировать закрытый режим. Для этого зайдите в программу, которая отвечает за ввод. По умолчанию это G-Board. Выберите в настройках нужный режим, и активируйте его.
Если у Вас остались вопросы или есть жалобы — сообщите нам

Анатолий Богданов (Написано статей: 106)
Куратор сайта и редактор-эксперт. Отслеживает работу каждого сотрудника. Проверяет каждую статью перед выпуском. Помимо этого, является редактором-экспертом и отвечает на комментарии пользователей. Просмотреть все записи автора →
Оценка статьи:
![]() Загрузка…
Загрузка…
«Как посмотреть историю в телефоне Хонор и Хуавей?» — важный вопрос для пользователей смартфонов этой марки. Браузер помогает найти необходимые данные, загрузить приложения и прочее. Действия фиксируются, чтобы юзеры могли их смотреть и удалять по желанию. Подробности в этой статье.

Какие данные сохраняются в истории приложений и веб-поиска
Сохраняется информация о том, какие запросы Android делал владелец. Благодаря сохранению этих данных пользователь может быстрее найти необходимые для работы порталы. На основании этих данных подбираются рекомендации к просмотру.
Где посмотреть историю браузера на телефоне Хуавей и Хонор
Основная причина необходимости удаления истории браузера в телефоне Хонор и Хуавей удаления данных у каждого юзера индивидуальная. Некоторые это делают, чтобы гаджет перестал тормозить. Но чаще всего скрыть факт посещений. Подробнее об этой ниже.
Как включить или отключить историю приложений и веб-поиска
Примечательно, что используя рабочий смартфон и планшет, доступ к истории использования имеет системный администратор, который для отключения/включения следует алгоритму.
- Выполняет переход «Приложения»/«Дополнительные сервисы»/Google/«История приложений» и веб-поиск.
- Выбирает «Статус сервиса».
- Включает/Отключает для всех.
- Сохраняет данные.
Если необходимо установить опцию для пользователей выполните следующие действия:
- определите организационные подразделение, нажмите Вкл. или Выкл;
- выберите «Переопределить».
Для быстрого просмотра отображаемого списка пролистайте страницу и установите «Фильтр».
Как очистить историю браузера на Huawei и Honor
Способ очистки на смартфонах зависит от используемого браузера. Подробная инструкция описана ниже.
Chrome
Активацию функции на Chrome начните с запуска программы. Для этого выберите три точки у верхнего правого угла, чтобы отобразить дополнительное меню.
- Откройте «Недавние вкладки».
- Нажмите на знак в виде урны.

Способ удобен тем, что с его помощью легко удалить информацию, которую недавно просматривали. Для полной очистки:
- откройте «История»;
- подождите, пока не отобразятся все сайты, которые посещали;

- щелкните на лупу, чтобы ввести название конкретного сайта;
Для удаления определенной страницы наведите на нее курсор, удалите. Для удаления всех страниц:
- нажмите «Очистить».
Система отображает на выбор то, что можно удалить: кэш, сохраненные файлы, пароли, а также период удаления.
Можно удалить только те файлы, которые просматривали в течение определенного периода.
Opera Mobile
Опера нравится многим юзерам, благодаря простому интерфейсу и легкому способу чистки.
Если у Вас остались вопросы или есть жалобы — сообщите нам
- Откройте браузер.
- Щелкните на символ «Opera Mobile».
- Выберите «История».

- Удалить список просмотров единично.

Нажмите на три точки в правом верхнем углу, выберите «Очистить».
UC Browser
История просмотра в браузере UC Browser также легко очищается. В нижней части экрана выберите центральную кнопку, которая отображена тремя полосками. Далее щелкните на раздел «История»/«Закладки», после чего откроется окно с двумя разделами.
Откройте рубрику и просмотрите сайты, которые открывали в определенный промежуток времени. Чистка происходит, как для конкретного портала, так и для нескольких сайтов. В правом нижнем углу нажмите «Очистить» и подтвердите действия.
Как очистить историю клавиатуры на Honor и Huawei
Многим нравится набирать сообщения на смартфоне, функционирующим на базе Андроид, используя Т9. Система предлагаемые варианты слов формируется на основе часто употребленных. Если гаджет ранее использовался другим пользователем и составленный словарь создает дискомфорт теперешнему владельцу, то рационально почистить клавиатуру.
Для удаления слова, которое написали ошибочно или больше не хотите использовать следуйте алгоритму:
- откройте «Настройки»/«Язык и клавиатура»;
- выполните переход HTC «Sense Input»/«Личный словарь»;
- выделите слова для удаления, подтвердите действия кнопкой «Удалить».
Если необходимо посмотреть удаленную историю, то это возможно сделать. Намного проще, если на ПК и на смартфоне используете один и тот же электронный адрес. Данные телефона подтягиваются по ПК. При этом можно проверить на какие сайты пользователь заходил с телефона, а на какие с ПК.
Понимать, как удалить Chrome с Андроида полностью, следует для того, чтобы избавиться от программы, если найден более удобный аналог, или возникли проблемы с текущей версией, и необходима переустановка.
Так как удалить браузер Гугл Хром с Андроида полностью можно несколькими способами, рассмотрим каждый из них.

Удаление в магазине приложений Play Маркет
Как удалить Гугл Хром с мобильного телефона на Андроиде через Play Маркет:
- входим в онлайн-магазин;
- в меню (иконка в виде 3 горизонтальных полос) ищем «Мои приложения»;
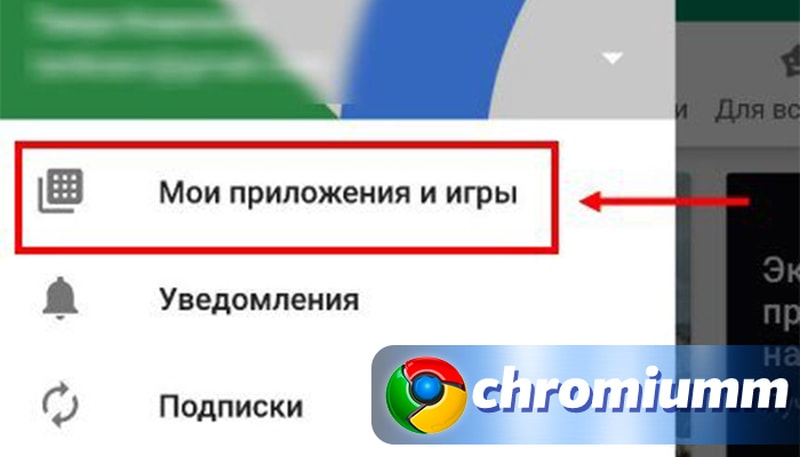
- в открывшемся перечне находим Chrome;
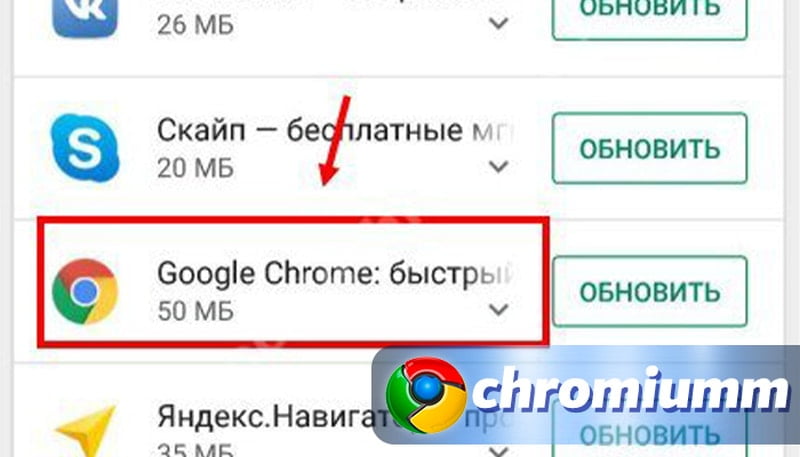
- проваливаемся в раздел;
- нажимаем «Delete».
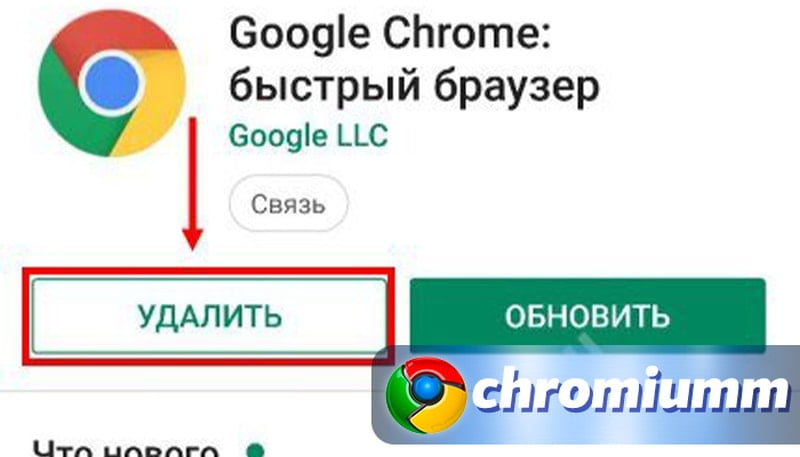
Как удалить Хром с Андроида с помощью настроек телефона
Как удалить Гугл Хром с телефона на операционке Андроид:
- перейдите в «Настройки»;
- прокрутите меню до строки «Приложения»;
- войдите в нее;
- отыщите символ Chrome;
- провалитесь в ссылку;
- остановите работу утилиты;
- сотрите кеш;
- отключите браузер.
По итогу операции утилита вернется в исходное состояние, то есть к первоначальной версии, актуальной на момент приобретения аппарата, а обновления будут деинсталлирован.
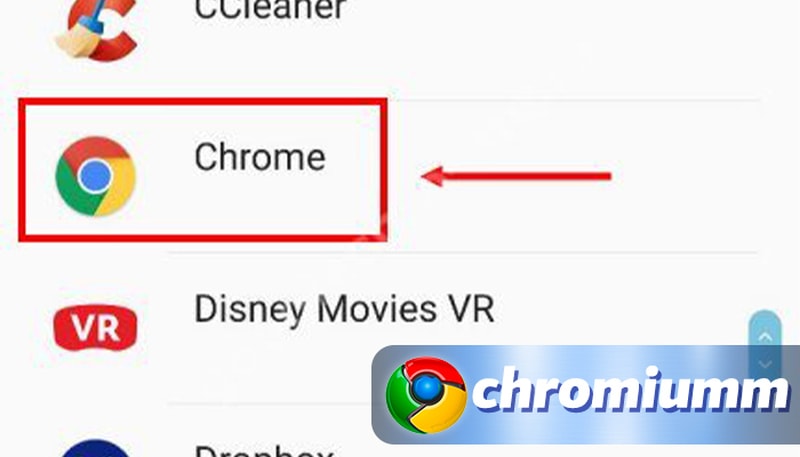
Если в «Настройках» символ Chrome не отображается, следует нажать «Показать все приложения».
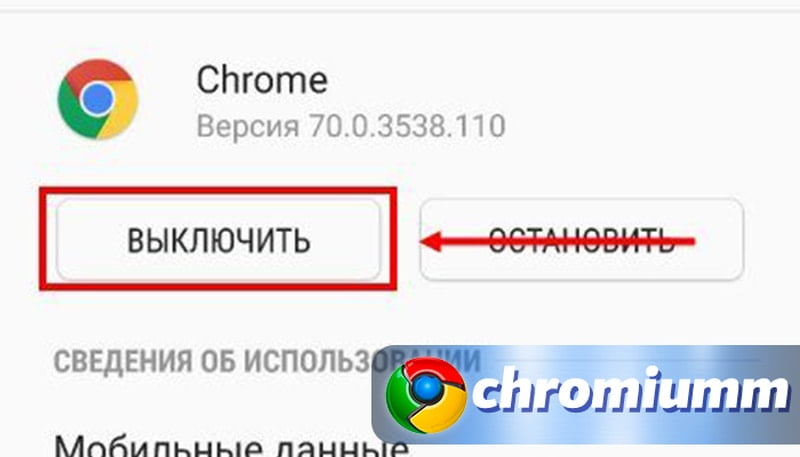
Как отключить Google Chrome на телефоне
Чтобы приостановить деятельность Google Chrome на телефоне, чтобы отключить его, следует пройти путь:
- «Настройки»;
- «Приложения»;
- значок браузера;
- кнопка «Остановить.
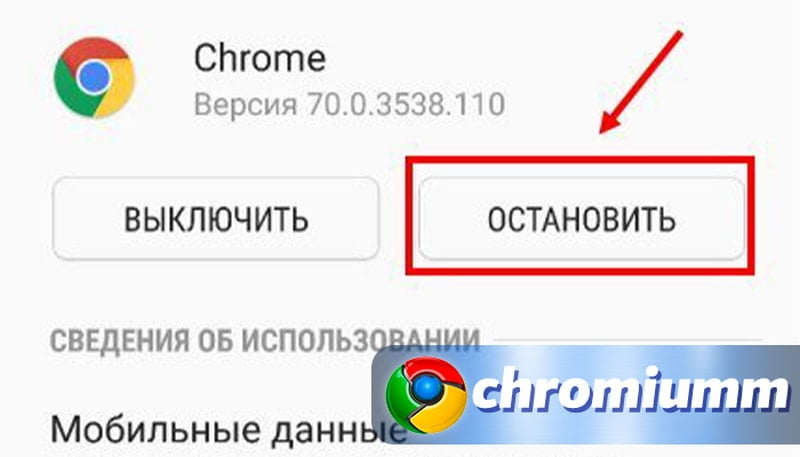
Часто задаваемые вопросы
Разработчик Android принадлежит Google. Потому Хром является стандартным для этой операционной системы. Так как удалить Гугл Хром с Андроида полностью не удастся, то вышеописанные методы помогут минимизировать влияние браузера на качество функционирования устройства. После ограничения деятельности утилиты не будет всплывающих уведомлений от Google, не будет перегружаться память аппарата.
Стоит помнить о том, что избавиться от браузера мало. Также следует избавиться от сопутствующих файлов, истории.
Чтобы минимизировать влияние сервисов Google на работу своего устройства желательно отвязать свой аккаунт. Данные удаляют через «Настройки», используя раздел «Аккаунты». После этого нужно вручную деинсталлировать все программное обеспечение корпорации.
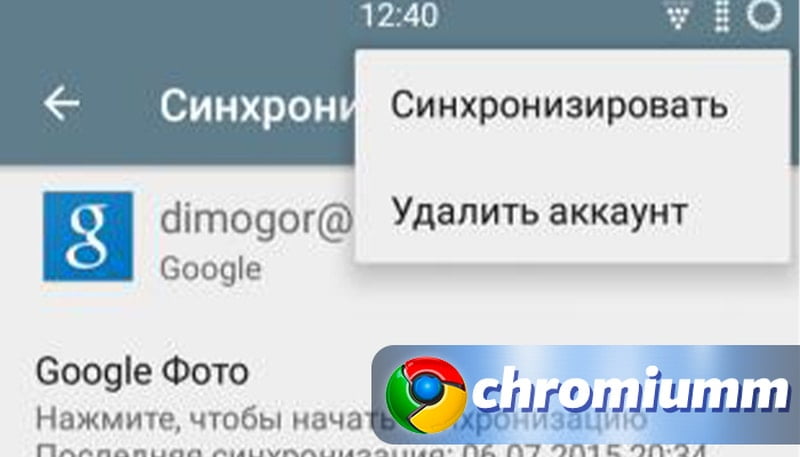
Если у Вас остались вопросы или есть жалобы — сообщите нам
Как и любой компьютер при чистке, после того как Chrome почти полностью удалится с Андроида, стоит вернуть смартфон к исходному состоянию. В «Настройках» нужно воспользоваться опцией «Восстановление и сброс». Важно помнить, что процедура затронет весь используемый функционал.
Даже после того как удалось удалить Chrome со своего Андроида полностью, на рабочем столе смартфона останется строка поиска этого браузера. У некоторых производителей эта строчка превращается в обычный виджет, который убирается как любые другие ярлыки. Его выделяют, фиксируют и перемещают в строну появившейся надписи «Delete».
У других марок поисковая строка является элементом экрана. Чтобы убрать ее, нужно отключить возможность поиска через Google, пройдя путь:
- «Настройки»;
- «Приложения»;
- «Google поиск»;
- «Отключить».
Также можно:
- установить другой лаунчер;
- скачать и инсталлировать какой-либо поисковик;
- вывести его поисковую строку на экран.
Заключение
Так как самостоятельно удалить Гугл Хром с любого телефона Андроид с помощью методов, описанных выше, можно лишь до состояния, когда браузер не работает, то некоторые разработчики предлагают для решения этой проблемы собственные программы. Но после активации таких разработок возможны сбои в работе аппаратуры вплоть до полного ее отключения. Возможно, реанимировать смартфон своими силами пользователь уже не сможет.
Чтобы посмотреть, как удалить Гугл Хром с операционной системы Андроид полностью, стоит ознакомиться с тематическим видео.

Элеонора Воронцова (Написано статей: 16)
Один из авторов проекта, регулярно знакомит вас с основными понятиями использования компьютерных программ, и новинками из мира интернет-технологий. Настоящий эксперт по настройкам. Просмотреть все записи автора →
Оценка статьи:
![]() Загрузка…
Загрузка…
HONOR — это вирус-вымогатель.
Инфицируя компьютер, вымогатель прописывает свой автозапуск в системном реестре для автоматического старта при входе пользователя. Затем вирус-вымогатель сканирует все имеющиеся жесткие (а иногда и сетевые) диски на предмет интересующих его файлов, и шифрует их.
- HONOR шифрует данные на вашем компьютере, что грозит их полной потерей.
- HONOR требует оплаты для возможности их восстановления. Часто восстановления после оплаты также не происходит.
Сегодня я был разбужен звонком мамы. Она просила забежать к ней, потому что что-то странное случилось с ее компьютером. Ну, я конечно не могу отказать маме, поэтому отправился в гости.
По ее словам, она открыла какое то загадочное вложение от банка, пришедшее ей на почту. После этого компьютер был перезагружен и стал требовать выкуп за возможность загрузиться вновь.
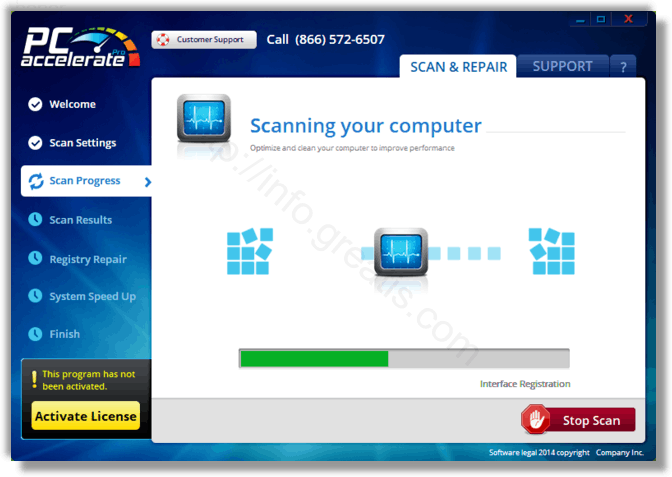
Чаще всего вирусы-вымогатели проникают на компьютеры после посещения жертвой так называемых фишинговых сайтов.
Кроме того, очень часто заражение происходит в результате открытия вложений, присланных по почте, якобы от платежных служб и сервисов, банка, полиции, ФБР и бог знает кого еще. Задача злоумышленника в том, чтобы вы купились, и открыли вложение.
HONOR может попасть на ваш компьютер, используя уязвимости в вашей операционной системе, сети или браузере. В этом случае вымогатель HONOR встраивается в веб-страницу и инфицирует вашу машину при посещении данного сайта.
Как избежать заражения вирусом-вымогателем HONOR?
- Устанавливайте все критические обновления на вашу операционную систему.
- Установите уникальный, СЛОЖНЫЙ пароль на все аккаунты с правами админа!
- НИКОГДА не открывайте неизвестные вложения от не пойми кого! Будьте бдительнее!
Разумеется, маме я помог и компьютер вылечил. И беседу провел, о недопустимости установки нового программного обеспечения в режиме по-умолчанию. Но, думаю, что простенькая инструкция по избавлению от HONOR будет вам полезна. Поэтому ниже я привожу ее, как ручную, так и автоматическую.
Инструкция по ручному удалению вымогателя HONOR
Для того, чтобы самостоятельно избавиться от вируса-вымогателя HONOR, вам необходимо последовательно выполнить все шаги, которые я привожу ниже:
- Поискать «HONOR» в списке установленных программ и удалить ее.
- Открыть Диспетчер задач и закрыть программы, у которых в описании или имени есть слова «HONOR». Заметьте, из какой папки происходит запуск этой программы. Удалите эти папки.
- Запретить вредные службы с помощью консоли services.msc.
- Удалить ‘Назначенные задания’, относящиеся к HONOR, с помощью консоли taskschd.msc.
- С помощью редактора реестра regedit.exe поискать ключи с названием или содержащим «HONOR» в реестре.
- Проверьте плагины всех установленных браузеров Internet Explorer, Chrome, Firefox и т.д. Нпастоятельно рекомендую удалить их по максимуму, оставив только стандартные. Особенно это относится к браузеру Chrome.
- Отключите использование скриптов, либо воспользуйтесь проверенным плагином для управления их запуском. Например, я использую NoScript для браузера FireFox.
- Проверить настройки DNS вашей сети. Рекомендую обратиться к документации, предоставленной вашим провайдером.
- Очистите временные файлы, кэш браузеров.
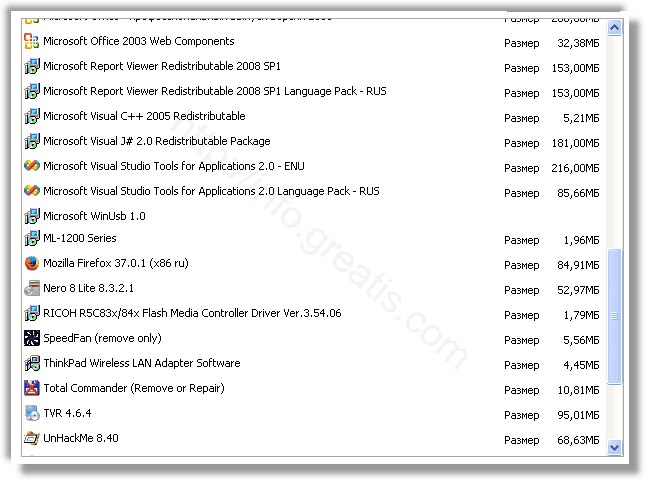
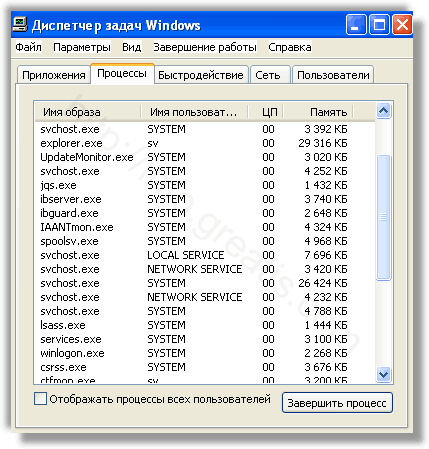



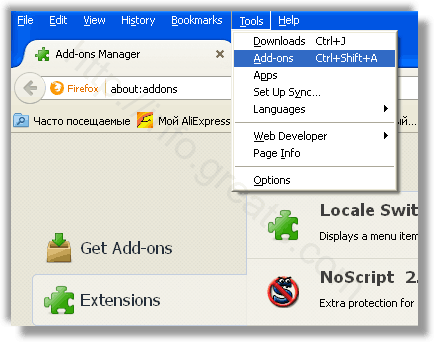
А можно поступить проще, установив UnHackMe.
Cуществует множество специализированного ПО, которое обеспечит вам защиту от зловредов, подобных вымогателю HONOR. Я рекомендую воспользоваться UnHackMe от Greatis Software, выполнив все по пошаговой инструкции.
Шаг 1. Установите UnHackMe. (1 минута)
Шаг 2. Запустите поиск вредоносных программ в UnHackMe. (1 минута)
Шаг 3. Удалите вредоносные программы. (3 минуты)
UnHackMe выполнит все указанные шаги, проверяя по своей базе, всего за одну минуту.
При этом UnHackMe скорее всего найдет и другие вредоносные программы, а не только вымогатель HONOR.
При ручном удалении могут возникнуть проблемы с удалением открытых файлов. Закрываемые процессы могут немедленно запускаться вновь, либо могут сделать это после перезагрузки. Часто возникают ситуации, когда недостаточно прав для удалении ключа реестра или файла.
UnHackMe легко со всем справится и выполнит всю трудную работу во время перезагрузки.
И это еще не все. Если после удаления HONOR какие то проблемы остались, то в UnHackMe есть ручной режим, в котором можно самостоятельно определять вредоносные программы в списке всех программ.
Итак, приступим:
Шаг 1. Установите UnHackMe (1 минута).
- Скачали софт, желательно последней версии. И не надо искать на всяких развалах, вполне возможно там вы нарветесь на пиратскую версию с вшитым очередным мусором. Оно вам надо? Идите на сайт производителя, тем более там есть бесплатный триал. Запустите установку программы.
- Затем следует принять лицензионное соглашение.
- И наконец указать папку для установки. На этом процесс инсталляции можно считать завершенным.
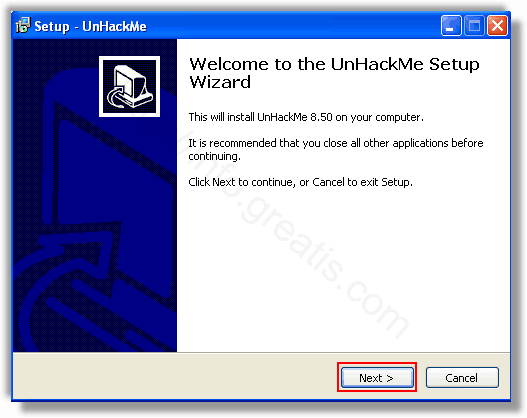
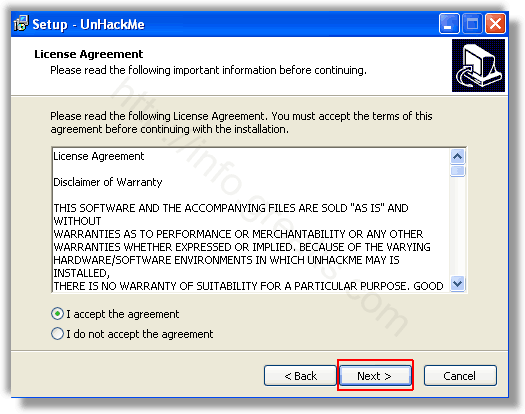
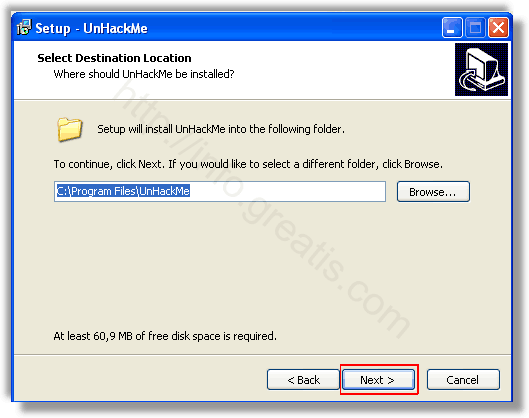
Шаг 2. Запустите поиск вредоносных программ в UnHackMe (1 минута).
- Итак, запускаем проверку вашего компьютера. Можно использовать быструю, за 1 минуту. Но если время есть — рекомендую расширенное онлайн тестирование с использованием VirusTotal — это повысит вероятность обнаружения не только вируса HONOR, но и остальной нечисти.
- Мы увидим как начался процесс сканирования.
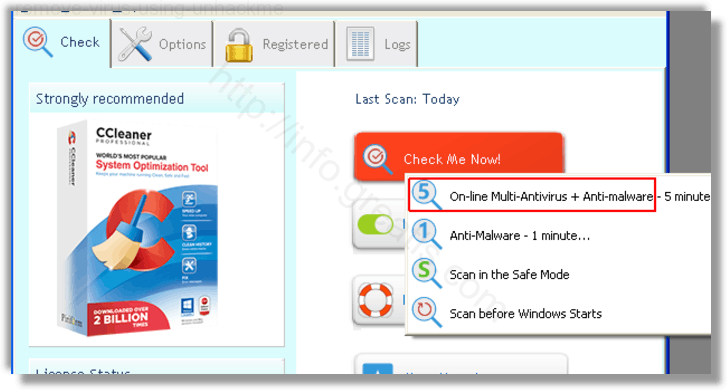
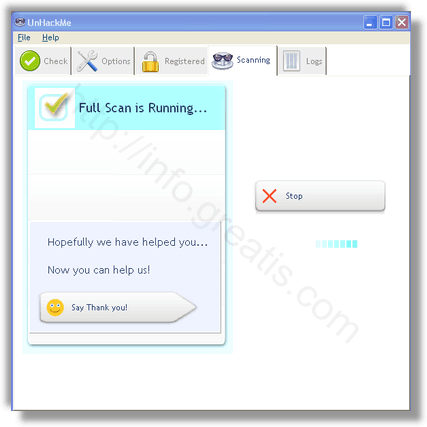
Шаг 3. Удалите вредоносные программы (3 минуты).
- Обнаруживаем что-то на очередном этапе. UnHackMe отличается тем, что показывает вообще все, и очень плохое, и подозрительное, и даже хорошее. Не будьте обезьяной с гранатой! Не уверены в объектах из разряда ‘подозрительный’ или ‘нейтральный’ — не трогайте их. А вот в опасное лучше поверить. Итак, нашли опасный элемент, он будет подсвечен красным. Что делаем, как думаете? Правильно — убить! Ну или в английской версии — Remove Checked. В общем, жмем красную кнопку.
- После этого вам возможно будет предложено подтверждение. И приглашение закрыть все браузеры. Стоит прислушаться, это поможет.
- В случае, если понадобится удалить файл, или каталог, пожалуй лучше использовать опцию удаления в безопасном режиме. Да, понадобится перезагрузка, но это быстрее, чем начинать все сначала, поверьте.
- Ну и в конце вы увидите результаты сканирования и лечения.
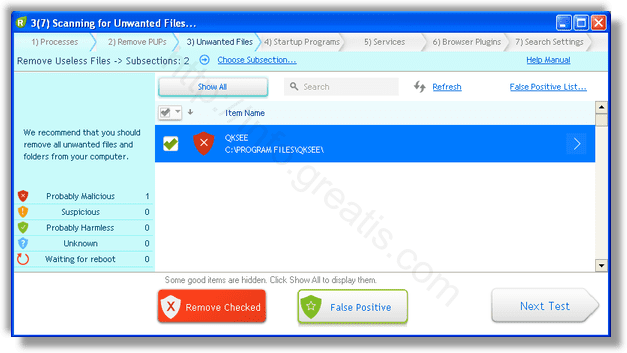
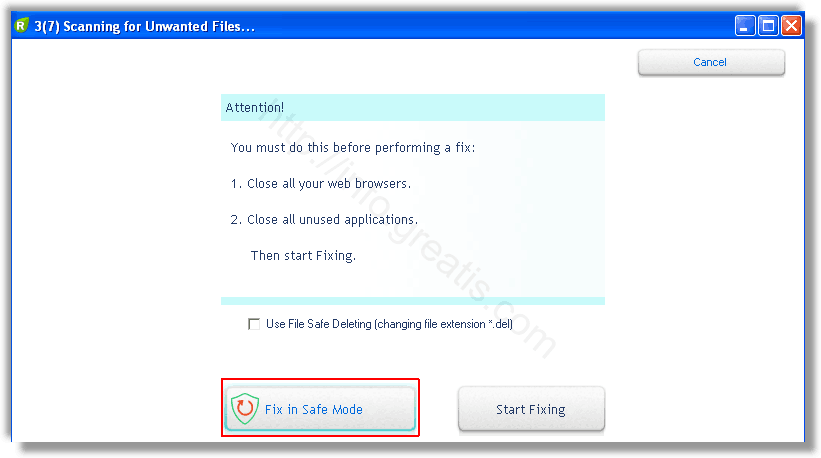
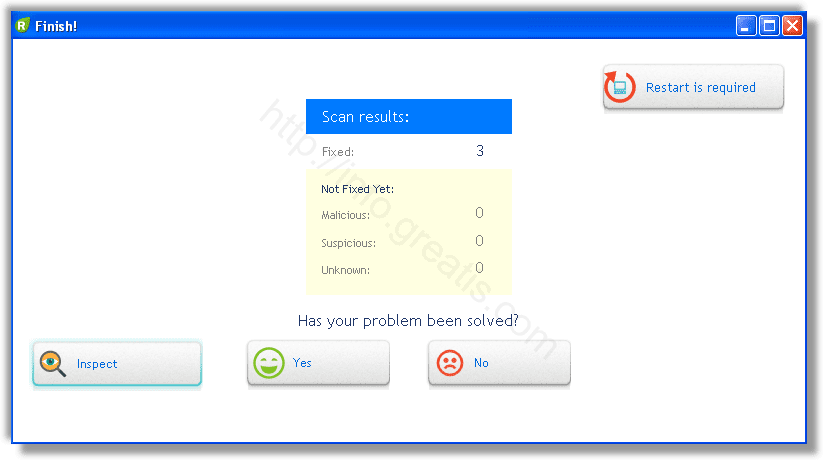
Итак, как вы наверное заметили, автоматизированное лечение значительно быстрее и проще! Лично у меня избавление от вируса-вымогателя HONOR заняло 5 минут! Поэтому я настоятельно рекомендую использовать UnHackMe для лечения вашего компьютера от любых нежелательных программ!




 (9 votes, average: 5,00 out of 5, rated)
(9 votes, average: 5,00 out of 5, rated)
![]() Загрузка…
Загрузка…
