В эпоху всеобщей «цифровизации» крайне сложно сохранять конфиденциальность. Смартфоны, которым мы доверяем самих себя, многократно повышают риск попадания наших персональных данных в руки третьих лиц. Даже после полного удаления той или иной информации из памяти устройства она не исчезает полностью и может быть восстановлена с применением специальных инструментов. iShredder 6 Standard навсегда уничтожит то, что должно быть уничтожено.
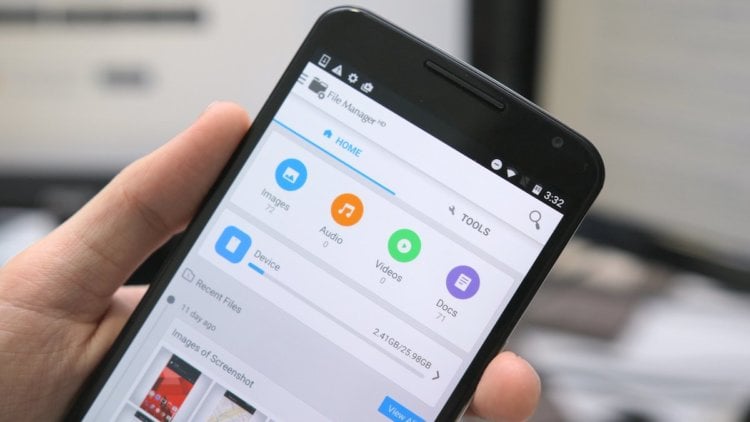
На первый взгляд iShredder ничем не выделяется на фоне стандартных файловых менеджеров, коих сотни и тысячи дожидаются своего часа в каталоге Google Play. Но, в отличие от них, разработка студии ProtectStar Inc. использует сертифицированные алгоритмы удаления файлов, безвозвратно уничтожая выбранную информацию. И ни один инструмент не сможет восстановить то, что однажды удалил iShredder.
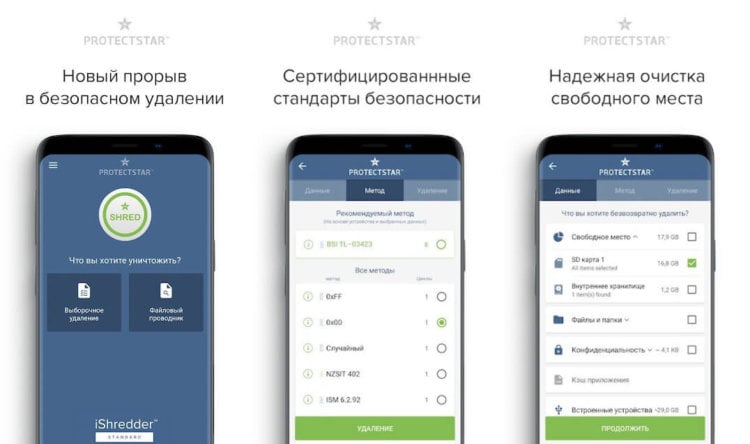
«Когда пользователи удаляют личные файлы вроде фотографий или видеозаписей из памяти своих устройств, они ошибочно полагают, что те удалены безвозвратно, — говорит Крис Бон, гендиректор компании ProtectStar. — Правда заключается в том, что эта информация может быть восстановлена при помощи специальных утилит до тех пор, пока ее не удалить с применением современных алгоритмов уничтожения [файлов]».
Удаление происходит в четыре этапа. В первом происходит перезапись данных с шаблоном 0xff. Второй этап полностью шифрует блоки, используя 256-битный алгоритм AES. На третьем выполняется полная проверка перезаписанных данных наряду с безопасным удалением с уникальным шаблоном. Последний перезаписывает все данные по случайной схеме, в то время как случайные числа генерируются на основе стандарта FIPS.
В отличие от стандартизированных файловых менеджеров, iShredder работает чрезвычайно неторопливо. Лично я даже предположить не мог, что шифрованное удаление файлов объемом около 800 МБ потребует так много времени. От начала и до конца вся процедура заняла порядка 15 минут. Тот же Files Go от Google справляется в считанные секунды, не обеспечивая, однако, сопоставимого уровня безопасности.
Сами разработчики утверждают, что их приложение подходит к вопросу уничтожения файлов с ответственностью уровня военных ведомств. Во всяком случае после удаления информации пользователю предлагается самый настоящий отчет за подписью создателей. Он гласит, что все алгоритмы, используемые iShredder, апробированы независимыми экспертами в области кибербезопасности, и все данные удаляются навсегда.
Обсудить эту и другие новости Android можно в нашем Telegram-чате.
- Приложение: iShredder 6 Standard
- Разработчик: ProtectStar Inc.
- Категория: Инструменты
- Цена: Бесплатно
- Скачать: Google Play
- Приложением уже заинтересовались: 1858 человек
Содержание
- Чистим память от удаленных файлов
- Способ 1: Приложения для смартфонов
- Способ 2: Программы для ПК
- Вопросы и ответы

При работе с файлами на телефоне нередко приходится их удалять, но стандартная процедура не гарантирует полное исчезновение элемента. Чтобы исключить возможность его восстановления, следует рассмотреть способы уничтожения уже удаленных файлов.
Чистим память от удаленных файлов
Для мобильных устройств существует несколько способов избавления от вышеназванных элементов, но во всех случаях придется прибегнуть к помощи сторонних программ. Однако само действие необратимо, и если ранее были удалены важные материалы, то следует рассмотреть способы их восстановления, описанные в следующей статье:
Урок: Как вернуть стертые файлы
Способ 1: Приложения для смартфонов
Эффективных вариантов избавления от уже стертых файлов на мобильных устройствах не так много. Примеры нескольких из них представлены ниже.
Andro Shredder
Довольно простая программа для работы с файлами. Интерфейс удобен в использовании и не требует особых знаний для выполнения нужных операций. Чтобы избавиться от удаленных файлов, требуется следующее:
Скачать Andro Shredder
- Установите программу и запустите. В первом окне будет четыре кнопки для выбора. Нажмите на «Очистить» чтобы выполнить нужную процедуру.
- Выберите раздел для очистки, после чего потребуется определиться с алгоритмом удаления. Автоматически определяется «Быстрое удаление», как самый простой и безопасный способ. Но для большей эффективности не помешает рассмотреть все имеющиеся способы (их краткие описания представлены на изображении ниже).
- После определения алгоритма, пролистайте окно программы вниз и нажмите на картинку под пунктом 3 для начала процедуры.
- Дальнейшие действия программа выполнит самостоятельно. Желательно до завершения работы ничего не делать с телефоном. Как только все действия будут завершены, поступит соответствующее уведомление.


iShredder
Пожалуй, одна из самых эффективных программ для избавления от уже удаленных файлов. Работа с ней происходит следующим образом:
Скачать программу iShredder
- Установите и откройте приложение. При первом запуске пользователю будут показаны основные функции и правила работы. На главном экране потребуется нажать кнопку «Дальше».
- Затем откроется список доступных функций. В бесплатной версии программы будет доступна только одна кнопка «Свободное место», которая и является необходимой.
- Затем понадобится выбрать метод очистки. Программа рекомендует использовать «DoD 5220.22-M(E)», но при желании можно выбрать другой. После этого нажмите «Продолжить».
- Вся оставшаяся работа будет выполнена приложением. Пользователю остается дождаться уведомления об успешном завершении операции.




Способ 2: Программы для ПК
Названные средства в первую очередь предназначены для очистки памяти на компьютере, однако некоторые из них могут быть эффективным и для мобильных. Детальное описание приведено в отдельной статье:
Подробнее: Софт для удаления удаленных файлов

В отдельности следует рассмотреть CCleaner. Эта программа широко известна всем пользователям, и имеет версию для мобильных устройств. Однако в последнем случае отсутствует возможность очищать место от уже удаленных файлов, в связи с чем придется обратиться к версии для ПК. Выполнение нужной очистки сходно с описанием в предыдущих способах и подробно описано в приведенной выше инструкции. Но программа будет эффективна для мобильного устройства только при работе со съемными носителями, к примеру, SD-картой, которую можно извлечь и подключить к компьютеру через переходник.
Рассмотренные в статье способы помогут избавиться от всех ранее удаленных материалов. При этом следует помнить о необратимости процедуры и убедиться в отсутствии важных материалов в числе удаляемых.
Еще статьи по данной теме:
Пользуясь телефоном, делая снимки, видеозаписи, владельцу гаджета может понадобиться полностью удалить все данные или конкретные файлы. В принципе, как удалить фото с телефона знают практически все владельцы устройств на ОС Андроид.
Но порой случается необъяснимое: файл, после того как его стерли, «возвращается» на место. Почему не удаляются фото с телефона, что этому способствует и что делать в таком случае – об этом в статье.
Содержание
- Как удалить фото
- Через «Галерею»
- Через файловый менеджер
- С помощью компьютера
- Почему фотографии не удаляются
- Как отключить синхронизацию
Как удалить фото
Опытным пользователям Андроида не составляет труда стереть лишние данные. Как удалить фото с телефона не знают разве что те, кто впервые взял смартфон в руки. Способов несколько.
Через «Галерею»

Это «родное» приложение, значок которого находится на рабочем столе устройства. Процедура удаления выглядит так:
- Заходят в «Галерею», если нужно, в конкретную папку.
- Находят фотографию, которую следует удалить.
- Нажимают на нее и недолго удерживают, до тех пор, пока она не выделится (или не появится галочка).
- Жмут на значок корзины.
- Подтверждают удаление кнопкой «Ок».
Чтобы не возиться с каждой отдельной фотографией, можно выделить сразу несколько. Для этого удерживают палец на одном фото, пока оно не выделится, и просто выбирают другие единичным тапом. Сверху будет отображаться цифра – число выделенных файлов. Далее жмут на корзину и подтверждают удаление.
Иногда вместе с ненужными пользователь удаляет те кадры, которые хотел бы сохранить. Не стоит расстраиваться, так как в первую очередь они перемещаются в папку «Недавно удаленные». Там они хранятся в течение 30 дней, пока не будут стерты полностью. Чтобы их вернуть в Галерею, заходят в эту папку, выбирают фотографию и жмут «Восстановить».
Через файловый менеджер

Вообще, файловых менеджеров доступно много. В качестве примера будет рассмотрен «ES Проводник». Порядок действий:
- Запускают проводник, выбирают раздел. Их 2: память самого телефона и память на карте microSD. Папка, где хранятся все фотографии, расположена в памяти смартфона, значит, выбирают ее.
- Заходят в папку «DCIM» — в ней хранятся кадры, сделанные на телефон.
- Фотографии, сделанные на камеру, сохраняются в папке «Camera».
- Заходят в папку, выделяют нужные файлы и отправляют в корзину.
С помощью компьютера
Избавиться от ненужных фотографий можно подсоединив смартфон к ПК посредством специального кабеля. Порядок действий схож с тем, как удаляются файлы через файловый менеджер:
- Выбирают память устройства или карты microSD.
- Заходят в папку «DCIM».
- «Camera».
- В этой папке отобразятся все фотографии. Для удаления их выделяют и жмут на значок корзины.
Почему фотографии не удаляются

Многие владельцы гаджетов, интересуясь, почему с телефона не удаляются фото, грешат на вирусы, но по факту дело не в них и вообще не в зловредном программном обеспечении. Причина – автоматическая синхронизация смартфона с облачным хранилищем.
То есть пользователь отправляет кадр в корзину, а тот перекидывается обратно в галерею. Владелец гаджета может даже не подозревать, что на его телефоне стоит какое-то хранилище. В целом, сервис удобный, но неопытному пользователю может подпортить нервы.
Какие программы сохраняют фотографии в «облако»:
- Google;
Облачные хранилища не ограничиваются этими двумя сервисами, их куда больше. Функция автоматической синхронизации полезна, например, при случайном удалении важного файла.
То есть, та же фотография дублируется в «облако», где ее впоследствии легко отыскать. При этом синхронизовать можно не только фото, но и видео, сообщения, контакты из телефонной книги, программы и игры.
Как отключить синхронизацию

Как удалить фото на Андроиде безвозвратно – нужно решить причину, почему информация восстанавливается. Синхронизация данных – одна из функций смартфона, и ее можно отключить. Она может быть «привязана» к конкретной программе и следует определить, к какой.
Меню и доступ к настройкам различается в зависимости от производителя и модели телефона. Но в целом порядок действий одинаков для всех гаджетов под управлением Андроид.
Чаще всего не получается удалить (так как они сразу восстанавливаются) медиафайлы, то есть сделанные фотографии, видеозаписи. Решать вопрос с синхронизацией следует в настройках Галереи. Как удалить фотографии с телефона:
- Заходят в «Галерею».
- Жмут на значок в виде вертикального троеточия.
- Выбирают «Настройки».
- Находят пункт «Синхронизация фото и видео», переводят его в неактивное положение.
- Перезагружают смартфон.
Все, теперь снимки будут удаляться навсегда, без возвращения. Аналогичны действия в случае необходимости удаления сообщений.
Аккаунт Google также дает возможность синхронизировать данные, причем не только фотографии. И порой восстанавливает он их в автоматическом режиме, даже не интересуясь об этом у владельца.

Если не удаляются фото с телефона Андроид, стоит отключить синхронизацию Google. Как это сделать:
- Заходят в «Настройки».
- «Учетные записи».
- Выбирают «Google», там – активный в данный момент аккаунт.
- В списке будут разные пункты (загрузки, контакты, диск и прочее). С необходимых достаточно убрать галочку и нажать на «Синхронизация», что перезапишет информацию в облачном хранилище.
- Перезагружают телефон и пробуют повторно удалить фотографии. Если все сделано правильно, они не будут восстанавливаться.
В новых версиях ОС Android-синхронизация данных отключается еще проще:
- «Настройки».
- «Синхронизация».
- Пункт «Автосинхронизация данных». Тумблер переводят в неактивное положение.
- Перезагружают гаджет.
Удалить фото с телефона не сложно, по одной или целой группой. Но бывает, отправив файл в корзину, он сам восстанавливается. Значит, включена синхронизация с облачным хранилищем – фотография-дубль копируется на устройство. Опция полезна, но порой мешает, например, если нужно освободить свободное место на устройстве. Решение – отключение автоматической синхронизации через настройки «Галереи» или учетной записи Google.
Вам понадобилось очистить телефон от всех файлов. Может, вы готовите его к продаже или хотите кому-то подарить. Дело ваше. Перед тем, как отдавать смартфон в чужие руки, следует удалить из него всю личную информацию и сделать сброс до заводских настроек. Но знаете ли вы, что обычное форматирование не удаляет файлы на 100%? Проектирование мобильных приложений этого не предусматривает.
Есть программы, которые успешно восстанавливают большую часть удаленных данных на любой операционной системе. Возможно, вам приходилось пользоваться одной из них, когда вы нечаянно стерли важный файл со своего компьютера. А теперь представьте, что кто-то из любопытства может попробовать восстановить все то, что никак не предназначалось для чужих глаз.

Что происходит при удалении файлов?
Они получают маркер «удалено» и становятся невидимыми для глаз пользователя. Но физически они все еще на диске. Почему так? На это есть веская причина. Диск любого типа (SSD или HDD) имеет ограниченный срок службы. Этот срок зависит от количества циклов записи. У SSD он больше, но все равно далеко не бесконечен. Выходит, чем больше вы заставляете диск стирать и записывать данные, тем быстрее он приходит в негодность. Возможно, проектирование мобильных приложений и предлагает продукты для удаления файлов, но, как правило, они требуют наличия рут-доступа. Если вы не разработчик мобильных приложений, это может быть сложно.
Система защищает диск: вместо того, чтобы заставлять его выполнять лишний цикл, она просто помечает файл, как невидимый. Новые файлы будут записываться поверх него, но пока они не появятся, старый файл можно восстановить.
Получается, очистить диск полностью нельзя?
Нет. Но можно защититься. Один из способов – шифрование данных. Зайдите в настройки телефона, выберите вкладку «Безопасность» и в ней найдите инструмент «Зашифровать устройство». После этого смело стирайте все, что хотели стереть. Удаление будет происходить обычным способом, но при попытке восстановить данные человек получит их в зашифрованном виде и ничего не сможет с ними сделать. Опция есть в Android 6.0 (Marshmallow) и выше.
А что делать со старыми Android’ами?

Если ваше устройство не поддерживает свежую ОС, вы все равно можете защитить свои данные от восстановления. Помните: файл можно восстановить только в том случае, если поверх него не был записан другой файл. Очистите устройство, а затем полностью забейте его хранилище, чем только можно: например, фильмами, музыкой и картинками. После этого еще раз запустите форматирование. Теперь если кто-то попытается восстановить данные с вашего устройства, у него в руках будут совершенно не относящиеся к вам файлы.
Как удалить удаленные файлы с телефона Андроид
На чтение 4 мин Просмотров 1.2к. Опубликовано 14.03.2019
 Мир современных смартфонов быстро развивается. С каждым годом мы получаем все больше устройств с топовыми характеристиками. Однако, существуют и гаджеты, память которых не так велика и со временем ее совсем не остается. А так как операционная система от Google «грешит» тем, что, стирая объекты, оставляет за ними «хвосты» мы сегодня поговорим о том, как удалить удаленные файлы в Android.
Мир современных смартфонов быстро развивается. С каждым годом мы получаем все больше устройств с топовыми характеристиками. Однако, существуют и гаджеты, память которых не так велика и со временем ее совсем не остается. А так как операционная система от Google «грешит» тем, что, стирая объекты, оставляет за ними «хвосты» мы сегодня поговорим о том, как удалить удаленные файлы в Android.
Приведенная далее инструкция подходит для любых версий Андроид. Разница будет заключаться лишь во внешнем виде и месте нахождения отдельных пунктов настроек.
Содержание
- Удаляем не удаляемое
- Используем компьютер
- Специальные приложения
- Andro Shredder
- iShredder
- Видеоинструкция
- В заключение
Удаляем не удаляемое
Существует сразу 2 простых способа реализовать нашу задумку. Мы рассмотрим каждый из них подробнее, а вы уже выберете тот вариант, который подойдет лучше всего.
Используем компьютер
Вариант для ПК плох тем, что работать он сможет только с картой памяти Андроид гаджета. Находить и удалять объекты на внутреннем накопителе не получится. Суть способа заключается в следующем:
- Сначала вам нужно скачать и установить программу под названием CCleaner. Когда это будет сделано, запустите приложение.
- В правой части окна активируйте вкладку «Очистка». Запустите процесс кликом по кнопке «Анализ» и дождитесь его завершения.
- В результате будет найден список временных файлов и других ненужных объектов. Для их удаления жмем кнопку «Очистка».
- Ждем пока все ненужные данные будут удалены. На этом все.
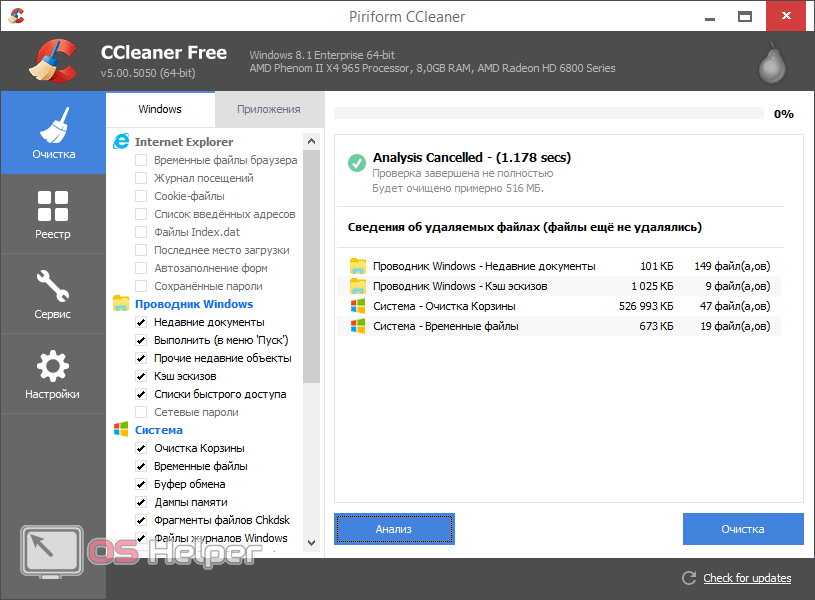
Программа полностью бесплатна и окажется полезной не только для разовой очистки вашего смартфона, но и для постоянного мониторинга «чистоты» компьютера или ноутбука.
Специальные приложения
Приложений, которые мы рекомендуем для очистки памяти, тоже сразу 2. Причем и то, и другое можно бесплатно скачать из Google Play Market.
Andro Shredder
Приступаем к работе:
- Скачайте и запустите программу. В ее верхнем левом углу нужно выбрать пункт «Очистка». Затем определяемы с режимом поиска и удаления данных. Существуют такие варианты:
- стандартное удаление;
- стандарт ГОСТ Россия;
- стандарт DoD США;
- стандарт HMGI Великобритания;
- стандарт DoD (ECE) США;
- стандарт BSI Германия.
- Мы рекомендуем выбрать первый способ. Он наиболее безопасен. Когда выбор будет сделан, пролистайте содержимое окна немного вниз и выберите плитку очистки.
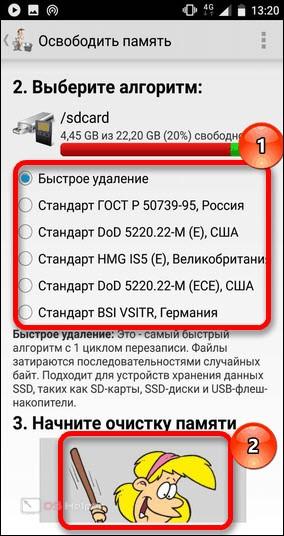
- В результате начнется процесс очистки, который проходит в полностью автоматическом режиме.
Важно: пока не завершится сканирование и очистка, не пользуйтесь телефоном, пусть он пару минут спокойно полежит.
Как видите, работать с данной программой очень просто. Однако, также давайте рассмотрим и второе приложение.
iShredder
Еще одна программка, способная очистить наш телефон от тех файлов, которые были удалены, однако все равно продолжают занимать место. Как и в предыдущем случае, скачать приложение вы можете в официальном магазине Google. Когда программа будет загружена, следуем нашей пошаговой инструкции:
- В главном окне тапаем по кнопке «Дальше».
- Затем откроется список вариантов очистки:
- освободить место;
- файлы и папки;
- конфиденциальность;
- временные файлы;
- внешние накопители.
- Нам нужен именно первый вариант, поэтому ставим флажок напротив него и жмем кнопку «Продолжить».
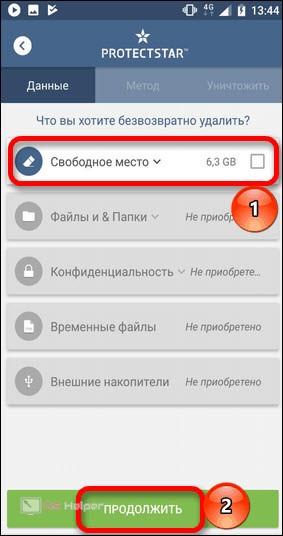
- Как и в предыдущем случае выбираем алгоритм, который будет использоваться для очистки диска. В нашем случае это тот, который стоит по умолчанию. Снова переходим дальше, нажав «Продолжить».
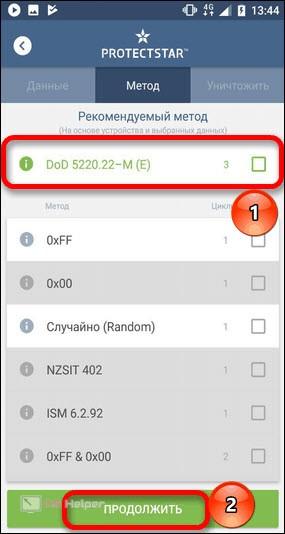
После этого запустится процесс сканирования и нам нужно будет дождаться его завершения. Обычно это не занимает много времени, однако во время очистки не стоит эксплуатировать смартфон.
Видеоинструкция
Для тех, кто что-то не понял из нашей статьи, также было подготовлено видео, в котором автор подробно рассказывает, как удалить удаленные файлы на Андроид.
В заключение
Готово. Теперь вы знакомы со всеми способами очистки памяти вашего смартфона, путем удаления тех файлов, которые, казалось бы, уже были стерты. Остается лишь перейти к практике и попробовать все приведенные выше варианты на своем телефоне.
Мнение эксперта
Василий
Руководитель проекта, эксперт по модерированию комментариев.
Задать вопрос
Внимание, если у вас останутся вопросы, обязательно задавайте их нам. Кроме предоставления текстовой и видеоинформации мы отвечаем на комментарии и помогаем людям в различных ситуациях.
Добрый день, друзья. Как удалить удаленные файлы на Андроид телефонах? Давайте рассмотрим, из-за чего подобные файлы трудно удалить? Также, мы разберём наиболее популярные приложения, с помощью которых нам будет легче их удалить, как через сам телефон, так и с помощью компьютера.
Из-за чего не удаляются файлы с Андроид?
Одной из особенностей ОС Андроид является то, что она на различные файлы и папочки предоставляет различные права. При этом, часть из данных файлов можно только просмотреть, другую же часть можно без труда удалить, или подкорректировать. Некоторые же файлов вообще трудно увидеть. Это сделано в целях безопасности, чтобы хозяин телефона не удалил системные файлы, без которых система не сможет работать.

Программное обеспечение современных смартфонов можно разделить на четыре варианта:
- Системное ПО, необходимое, чтобы телефон правильно работал. От данного софта в целом зависит правильное функционирование гаджета;
- Приложения, которые установил производитель телефона;
- Программы, которые установил хозяин мобильного девайса;
- Вредоносное ПО, созданное хакерами и прочими злоумышленниками.
Основные причины, из-за которых довольно трудно удалять различные элементы с телефона, следующие:
- У человека нет прав для удаления определённого софта;
- Удаляемый софт является частью списка администраторов телефона;
- Файл имеет встроенную блокировку под системную работу;
- Как только вы удалили нужный элемент, он вновь устанавливается другой программой.
Данные факторы комбинируются в различные комбинации, в связи с чем уровень защиты софта, который вы желаете удалить, возрастает. Но, в большинстве случаев с этими ситуациями возможно справиться своими силами, без привлечения спецов.
Как удалить файлы на телефоне андроид приложение Andro Shredder
Это простая и удобная программа, позволяющая работать с вашими файлами. Программа имеет довольно удобный и понятный дизайн, с которым легко смогут разобраться большинство пользователей. Итак, давайте рассмотрим по шагам, как работать с данным софтом:
- Для начала нам нужно скачать Andro Shredder;

- После этого, нужно дать приложению доступ к мультимедиа элементам;

- Программа мне предлагает очистить буфер обмена. Я так и сделаю, хотя в нем у меня всего 31 байт информации;

- Выбираем вверху вкладку «Очистка», чтобы провести быстрое удаление нужных файлов;

- В новом окошке утилита нам показывает, какой объём занимает наш внутренний диск, сколько свободного пространства на нём мы имеем, и сколько занято. Также, нам предлагается выбрать вариант деинсталляции. Самый быстрый и безопасный – это автоматический режим «Быстрое удаление». Этот режим желательно использовать неопытным пользователям;

- Прокручиваем страницу вправо, и выбираем «Добавить файлы, или директорию (папку)»;

- В новом окошке, выбираем нужные файлы, нажав аккуратно на файл и задержав пальчик. Затем, нажимаем на команду «Выбрать» вверху;

- После того, как мы выбрали нужный файл, или папку, нажимаем на зелёную кнопку «Уничтожить файлы» или «Очистить выбор» (в зависимости от того, что вы выбрали, файл или папку);

- У нас появляется предупреждение о необратимом удалении. Соглашаемся, нажав ОК;

- Начинается сам процесс очистки. Во время данного процесса нужно не мешать ему, ни на что не нажимая;

- Далее, мы видим результат удаления. Я выбрал только четыре файла поэтому, в моём смартфоне удаление произошло всего за 6 секунд. Нажимаем ОК.

Если нужно, выбираем другой файл или папку и вновь выполняем операцию по удалению. Рассмотрим ещё одно приложение.
Приложение iShredder
Это также отличное приложение, позволяющее быстро и удобно удалять файлы и папки с Андроид. Давайте рассмотрим удаление через приложение iShredder по шагам:
- Вначале, нужно скачать iShredder и установить данную программу;

- Внизу окна нажимаем на команду «Пропуск»;

- В следующем окне нам нужно нажать на вкладку «Выборочное удаление», или «Файловый проводник». Это зависит от того, что именно вы решили удалить, программу, папку или файл?

- Даём требуемое разрешение доступа к файлам скаченному приложению;

- Выбираем «Внутреннее хранилище»;

- После этого мы попадаем в «Файловый менеджер» программы iShredder;
- Выбираем в нём тот файл (файлы), который мы решили удалить, поставив над ним галочку. Затем, нам нужно нажать на корзину в меню, чтобы удалить этот элемент;

- Нам осталось выбрать метод удаления;

- Подтверждаем удаление элементов через выбранный метод, и удаляем файлы, нажав на ссылку «Удаление».
- У нас появляется подтверждение проведённого удаления;

- При желании можно посмотреть подробный отчет об этом удалении, нажимаем на картинку «Отчет»;

- Его рекомендуется просматривать при удалении нескольких объектов.

Удаляем через Безопасный Режим
Если вы не желаете устанавливать лишний софт, но с помощью простых методов не можете удалить ненужный элемент, то в этом случае, можно воспользоваться удалением через Безопасный Режим. В данном режиме запускаются только системные программы, и приложения, которые установил разработчик.
То есть, если какой-либо софт не даёт вам возможность провести нужное удаление элемента, то в безопасном режиме эта программа работать не будет, и вы сможете беспрепятственно деинсталлировать выбранный элемент (программу).
Я не буду описывать, как входить в БР, так как я уже написал по этому поводу 2 статьи: как войти в БР на телефоне Xiaomi, и как войти в БР через другие телефоны. После этого, нам остаётся войти в БР и удалить программу.
Удаляем приложения через компьютер
Приложение, про которое мы поговорим, создано для очистки компьютера от системного хлама и отлично удаляет данные. Тут всё зависит от вашего желания, что вам нужно, очистить свободные ячейки с помощью 4-х алгоритмов, или же полностью очистить диск?
Если вам нужна очистка свободных ячеек диска, то все системные и установленные вами программы останутся нетронуты, а незанятые ячейки это приложение очистит без возможности восстановить. Кроме этого, в неё входит опция очистки телефонов, которую программа также отлично выполняет.
Мы говорим про программу CCleaner. У этого приложения есть аналог, созданный под Android, но в нём нет опции по очистки внутренней/внешней памяти (SD-карты) от деинсталлированных программ (перезапись ячеек памяти). В связи с этим, мы применим утилиту для компьютера.
- Подсоединяем телефон к компьютеру с помощью кабеля USB (или SD диск через адаптер), и выбираем команду «Передача файлов». После этого, компьютер определит телефон как съёмный диск (иначе компьютер с телефоном не соединится);

- Первым делом нужно скачать CCleaner (бесплатную версию);
- Устанавливаем программу и запускаем её;
- Выбираем кнопочку «Инструменты», затем команду «Стирание дисков»;
- Рядом с командой «Стирать» выбираем «Только свободное место» (иначе программа сотрёт все файлы, в том числе и системные);
- Над пунктом «Безопасность» желательно поставить «Продвинутая безопасность 3 прохода» (или простая безопасность). Принято считать, что только после 3 проходов (циклов) произойдёт полная очистка ячеек диска. Но, вы должны знать, что это займёт время. Также, можно применить более сложные варианты. Соответственно, времени на это уйдёт больше;
- Над полем «Диски» выбираем наш SD-диск (или телефон), поставив над нужным диском флажок;

- Перепроверяем данные и нажимаем кнопочку «Стереть» (все данные с диска будут удалены и их восстановить будет невозможно).
Вообще, данным способом я бы порекомендовал очищать не телефон, а его съёмный диск, хотя часть мастеров очищают данным способом и телефоны.
Кардинальные способы очистки диска во время заражения системы
В настоящее время хакеры создали довольно много программ вредителей, которые попадают именно в прошивку телефона и повреждают системные программы. При этом, провести очистку диска можно лишь получив права администратора. В этом случае есть вероятность сбоев в работе системы или её отказ.
Также, удалять элементы довольно сложно, когда трудно найти самого вредителя. Если это так, то рассказанные в статье методы могут оказаться неэффективными. В этом случае вам могут помочь следующие советы:
- Возвращение к заводским настройкам (сброс настроек). В этом случае происходит обнуление Android. Он станет похож на только что купленный телефон. Разумеется, в этом случае, все установленные вами программы будут деинсталлированы без возможности восстановить;
- Обновление прошивки. Чтобы это сделать, входим в меню и находим команду «Обновить ПО». Если у вас есть новая версия прошивки (системы), устанавливаем её;
- Переустанавливаем прошивку. Чтобы это сделать, скачиваем прошивку с официального сайта и проводим переустановку. Самим делать это я вам не рекомендовал, если ни разу не прошивали телефон. Будет лучше, если вы обратитесь к мастеру.
Важно: если у вас есть Рут-права, то откат к заводским настройкам выполнить не получится. Это же относится и к кастомной прошивке.
Вывод: знание, как удалить удаленные файлы на Андроид поможет вам удалить большинство трудно удаляемых программ и файлов. Методы, которые я описал, справятся с поставленными задачами по удалению элементов в 95% случаев. Успехов!
С уважением, Андрей Зимин 16.03.2022
