Что такое Clicker Malware
Clicker представляет собой вредоносную программу, которая заражает устройства на базе Android. После успешного проникновения вредоносное ПО выжидает некоторое время, прежде чем начать свои действия — скорее всего, чтобы предотвратить любые подозрения со стороны пользователей. Основная цель Clicker — скрытно просматривать различные веб-страницы в фоновом режиме без согласия пользователей. При этом программа пытается извлечь информацию, связанную с браузером, такую как история, IP-адреса, геолокации и другую потенциально полезную информацию. Собранные данные могут быть проданы теневым компаниям для таргетирования интернет-пользователей некачественными рекламными кампаниями. Когда Clicker Malware запускает свою нежелательную активность, пользователи могут начать замечать значительное снижение производительности просмотра и Интернета в целом. Для выполнения своих действий вредоносному ПО требуется много сетевых ресурсов, что приводит к снижению скорости Интернета. Если вы не используете безлимитный тариф на передачу данных или соединение Wi-Fi, вредоносное ПО также может привести к финансовым потерям, вызванным увеличением использования мобильных данных. На данный момент это все известные функциональные возможности, реализованные Clicker Malware, однако не исключено, что будущие версии (если они будут выпущены разработчиками) обзаведутся более широким набором функций, которые могут быть еще более вредоносными, чем эти. Если вы подозреваете, что ваш смартфон заражен Clicker или каким-либо другим вредоносным ПО, мы рекомендуем вам удалить его, следуя нашим инструкциям ниже.

Как Clicker Malware заразил ваш смартфон
Как и другие подобные вредоносные программы, Clicker распространяется через ряд «полезных» приложений. Вот список до сих пор известных приложений, которые были маскировкой для Clicker Malware — High-Speed Camera; Умный диспетчер задач; Фонарик+; К-словарь; ПусанАвтобус; Быстрая заметка; Джойкод; Конвертер валют; Эздика; Загрузчик профиля Instagram; Эз Примечания. Все они были доступны в Google Play Store во время интенсивных волн заражения и уже удалены оттуда. Не новость, что киберпреступники, как правило, загружают программное обеспечение, скрывающее некоторые вредоносные программы, на легальные рынки приложений. Хотя администраторы довольно быстро удаляют их оттуда, ряд успешных заражений все же происходит. Вредоносное ПО для смартфонов также может распространяться по сторонним каналам — например, путем распространения фишинговых SMS-сообщений или сомнительной рекламы на ненадежных сайтах, предлагающих что-то скачать/обновить. Избегайте просмотра подозрительного контента и загружайте только проверенное временем и официальное программное обеспечение. Прочтите наше руководство ниже, чтобы узнать больше о защите вашего смартфона от таких угроз в будущем.
1. Скачайте Антивирусное ПО.
Скачать Norton Security
Лучший и наиболее эффективный способ обнаружения и удаления вредоносных программ — использование специально разработанной программы, такой как антивирус. Качественное и надежное программное обеспечение для защиты от вредоносных программ обладает постоянно обновляемыми базами данных вредоносных программ, чтобы быстро находить и обезвреживать их. Удаление вручную может быть не таким эффективным, как использование антивирусного программного обеспечения. Вирус может сопротивляться удалению или иным образом оставлять избыточные следы. Мы настоятельно рекомендуем Norton Security, который обеспечивает надежную защиту и удаление различных угроз для операционных систем смартфонов. Вы можете загрузить его из Google Play для Android и запустить удаление вредоносных программ бесплатно.
2. Удалите вручную
Если у вас не установлено ни одно из вышеперечисленных приложений, но вы все равно испытываете те же симптомы вредоносного ПО Clicker, воспользуйтесь этими инструкциями, чтобы найти виновника. Есть два традиционных способа сделать это. Оба включают проверку количества батареи и ресурсов данных, требуемых приложением. Если на вашем устройстве установлена вредоносная программа, вы увидите, что вредоносная программа требует слишком много ресурсов. Перечисленные ниже шаги одинаковы для всех смартфонов на базе Android.
Чтобы проверить Использование батареи:
- Найдите и откройте Настройки на вашем устройстве.
- Среди списка настроек выберите Батарея.
- Затем нажмите Использование батареи и проверьте, какое приложение потребляет больше всего ресурсов (вверху списка).
Чтобы проверить Использование данных:
- Откройте Настройки как мы делали выше.
- Затем выберите параметр связанный с сетью. Обычно он называется Коммутация.
- Найдите и нажмите на Статистика трафика или похожее название. На некоторых устройствах вы сразу увидите общее использование трафика. Если нет, вам нужно выбрать Wi-Fi и Использование мобильных данных в отдельности.
Определив, какое приложение вызывает наибольшее потребление ресурсов, вы можете перейти в Настройки > Приложения, найти и удалить найденное вами приложение. Перед этим настоятельно рекомендуется удалить административные права для вредоносного приложения:
- Перейдите в Настройки и найдите Безопасность и конфиденциальность.
- Большинство смартфонов имеют опции Дополнительно or Другое в параметрах безопасности. Откройте их.
- Затем следует выбрать что-то с названием, похожим на Администраторы устройства.
- После этого найдите ранее обнаруженное вредоносное приложение и Отключите его.
Если вы по-прежнему не можете удалить упрямое приложение, мы советуем вам сделать это в безопасном режиме. Это гарантирует, что ваш смартфон запускается с использованием только встроенных и собственных функций, что помогает обойти ограничения, наложенные вредоносным программным обеспечением. Конечно, Clicker Malware может заблокировать его, если у него есть привилегированные права, но все же попробуйте, если вы еще этого не сделали. Вот как:
- Нажмите и удерживайте кнопку Питания , пока не откроется список параметров перезагрузки.
- Затем нажмите и удерживайте значок Выключить на пару секунд.
- Появится новое сообщение с просьбой загрузиться в Безопасный режим.
- Подтвердите его и включите свой смартфон, чтобы выполнить указанные выше действия в Безопасный режим.
После выполнения шагов удаления вы больше не должны сталкиваться с симптомами вредоносного вредоносного ПО Clicker. Мы рекомендуем вам просмотреть список установленных приложений на наличие других подозрительных приложений, которые вы не помните, устанавливали. Есть шанс, что Clicker Malware сможет установить его.
3. Сбросьте настройки браузера.
После полного удаления приложения важно очистить браузер от вредоносных настроек, которые могут быть установлены Clicker Malware. Вам нужно будет выполнить пару шагов, включающих в себя полное восстановление настроек браузера. Помимо заражения вашего устройства, вирус также может проникнуть в ваш браузер, чтобы внести различные изменения. Например, такой контент, как push-уведомления и другие типы баннеров, появляющихся прямо на экране, может исходить из вашего браузера. Вы можете запустить пошаговую очистку для каждого сегмента браузера (история посещений, push-уведомления, разрешения и т. д.), чтобы удалить любые следы вредоносных программ. Тем не менее, откат конфигурации браузера к заводским настройкам предпочтительнее, потому что он стирает все, что накопилось внутри браузера, и гарантирует, что на вашем смартфоне не останется нежелательного контента. Мы покажем вам как пошаговую очистку, так и полный сброс настроек для самых популярных браузеров, включая Google Chrome, Mozilla Firefox и Opera.
Google Chrome:
Сначала очистим данные браузера.
- Откройте Chrome браузер и нажмите на Меню (Значок из трех точек в правом верхнем углу).
- Затем перейдите в Историю и выберите Удаление данных о просмотренных страницах….
- В разделе Дополнительно вкладке установите все флажки и нажмите Удалить данные.
Затем мы должны отключить push-уведомления.
- Откройте тот же раздел Меню , а затем выберите Настройки.
- Затем найдите и откройте Настройки сайтов.
- Прокрутите немного вниз, пока не найдете Уведомления.
- Найдите веб-сайты под Разрешено, нажмите на них и выберите Очистить и сбросить.
- Вы также можете отключить Уведомления , чтобы сторонние веб-сайты не запрашивали у вас разрешения.
Как уже упоминалось, вы также можете сбросить настройки своего браузера до заводских настроек, чтобы восстановить их с нуля. Это значит, что все данные, ранее накопленные в браузере, будут удалены и возвращены к заводским настройкам. Поскольку мы имеем дело с вредоносным ПО, рекомендуется выполнить эти действия после удаления вируса. Это надежнее и быстрее, чем выполнение каждого отдельного шага, как было выше.
- Найдите и откройте Настройки на вашем экране.
- Перейдите в Приложения и найдите Chrome.
- Нажмите на него и перейдите в СХД > Управление местом.
- Нажмите на Удалить все данные и дождитесь завершения процесса.
Mozilla Firefox:
Процесс выглядит почти идентично, лишь немного отличаются названием шагов. Тем не менее, мы покажем как это выглядит и в Firefox. Чтобы очистить данные браузера:
- Откройте Firefox , а затем в Меню как в Chrome.
- Выберите История и нажмите Очистить личные данные.
- Выберите все записи и нажмите
Очистить данные.
Чтобы отключить push-уведомления, выполните следующие действия.
- Откройте Firefox снова.
- Откройте Меню (вверху или внизу) и выберите Настройки.
- Затем перейдите в Разрешения для сайтов > Уведомления.
- Выберите Блокировать чтобы не получать никаких уведомлений.
Следующим шагом будет полный сброс настроек браузера. Для этого просто выполните все шаги, упомянутые выше для Chrome.
Opera:
Очистка данных браузера в Opera выглядит так:
- Откройте Opera и нажмите на логотип браузера справа внизу.
- Выберите Настройки, прокрутите список и нажмите на Удаление данных о просмотренных страницах….
- Нажмите Дополнительно, отметьте все видимые поля и выберите Очистить данные.
Чтобы отключить уведомления в Opera:
- Откройте Opera и нажмите на логотип браузера справа внизу.
- Выберите Настройки и прокрутите вниз, пока не найдете Настройки сайтов.
- Щелкните по ним и выберите Уведомления.
- Нажмите Заблокировать и удалите все Уведомления .
Полный сброс Opera соответствует тому, что было в инструкциях для Chrome.
4. Выполните Сброс настроек
Если вы продолжаете сталкиваться со странным поведением смартфона и подозреваете, что вирус так и не удалился, лучшим решением будет восстановление самого устройства до заводских настроек. Этот шаг удалит все данные, хранящиеся в вашей системе, и вернет всю конфигурацию к параметрам по умолчанию. Другими словами, вы переустановите свою систему с нуля. Это удалит вирус и очистит ваш смартфон от прочего мусора. Перед этим убедитесь, что вы не рискуете потерять важные данные. Также стоит записать названия учетных записей Google и других сервисов, потому что большинство людей часто забывают их со временем использования смартфона. После выполнения сброса к заводским настройкам вам нужно будет еще раз войти во все свои учетные записи. Теперь вы готовы начать сброс устройства.
- Откройте Настройки и перейти в О телефоне.
- Здесь вы увидите информацию о версии Android и оболочки системы, вашем процессоре, оперативной памяти, и многом другом.
- Где-то внизу вы увидите кнопку Сброс . Нажмите на нее и выберите Сброс всех настроек чтобы стереть все данные и вернуть смартфон к настройкам по умолчанию.
- Согласитесь со всеми сообщениями и дождитесь, пока ваше устройство не завершит сброс. Это может занять около 30 минут.
- Также, если вам не удается найти какие-либо настройки из этих шагов, вы можете ввести Сброс находясь в Настройки и откройте его.
Фактически, вы можете найти любой нужный вам параметр с помощью поиска в самих настройках. Мы предоставляем подробные инструкции, чтобы у вас было полное представление обо всем процессе.
Заключение
Мы надеемся, что приведенные выше инструкции были вам полезны, и вы смогли удалить все следы вредоносного ПО Clicker со своего Android-устройства и защитить его. Предоставленное руководство носит общий характер и основано на распространенных методах обнаружения и удаления вредоносных программ. Если у вас есть какие-либо вопросы или дополнительная информация по теме, поделитесь своими мыслями в разделе комментариев ниже.
 Доброго времени всем!
Доброго времени всем!
Сегодня количество приложений для смартфона уже не меньше, чем для компьютера!..
Даже покупая новый телефон — на нем уже предустановлено кучу «всего»: и полезного, и не очень… 😢 (причем, часть из этого софта может активно тратить интернет-трафик, сажать батарею, нагружать процессор).
Разумеется, такое положение дел — не очень здорово…
Собственно, в этой статье хочу привести несколько вариантов, как можно удалить лишние и неиспользуемые вами приложения.
Причем, рассмотрим и те случаи, когда кнопки «удалить» в настройках Android просто нет…
👉 Примечание!
Если у вас не хватает свободного места в памяти телефона (и вы поэтому удаляете все лишнее), то возможно вам пригодиться статья о том, как подключить облачный диск к телефону.
👉 Предупреждение!
Получение root прав или использование кастомных прошивок может повлечь за собой неработоспособность ряда приложений.
Например, могут перестать работать приложения, связанные с Интернет-банкингом (Сбербанк-онлайн, ВТБ и пр.). Именно поэтому такие способы в статье я не рассматриваю!
*
Содержание статьи
- 1 Удаление приложений (Андроид)
- 1.1 👉 Классический способ (правильное удаление)
- 1.2 👉 Что делать с системными приложениями, которых не видно в списке (и где нет кнопки «удалить»)
- 1.3 👉 Как удалить/остановить «неудобные» приложения
- 1.4 👉 Как вернуть телефон в заводские предустановки (т.е. все приложения только по умолчанию)

→ Задать вопрос | дополнить
Удаление приложений (Андроид)
👉 Классический способ (правильное удаление)
Вообще, любое приложение для Андроид состоит из 3-х частей (если утрировать): файлы самого ПО, рабочие данные и кэш.
Для удаления большинства приложений достаточно использовать классические возможности, которые предоставляет сама система.
Рассмотрю по порядку:
- сначала заходим в настройки (здесь без комментариев);

Настройки — Android 10.0
- далее открываем раздел «Приложения»;

Приложения
- после находим то приложение, которое хотим удалить, и открываем его свойства (см. скрин ниже 👇);

Находим ненужное приложение
- перед тем, как нажать на кнопку «Удалить», очистите кэш и сотрите данные (если этого не сделать, то со временем этот оставшийся «мусор» в виде старого кэша — может отнимать память, которой много никогда не бывает 😉);

Очистить данные, стереть кэш, удалить приложение
- далее можно переходить к удалению самого приложения (👆)…
*
👉 Что делать с системными приложениями, которых не видно в списке (и где нет кнопки «удалить»)
Некоторые приложения (по умолчанию) не отображаются в списке ПО. У другой части приложений (если открыть их свойства) — отсутствует кнопка «Удалить» (что может указывать на то, что приложение системное (в 99% случаев), и его удаление крайне нежелательно).
Однако, что с ним можно сделать, если оно, например, нещадно «жрет» Интернет-трафик?
*
Для начала: как посмотреть полный список приложений в современной версии Android 10.0.
Обратите внимание на три точки в правом верхнем углу экрана: нажав по этому меню, вы сможете включить отображение скрытых системных приложений (таких, как, например, «Диспетчер загрузок»).

Показать / скрыть системные приложения
Далее, при необходимости «что-нибудь сделать» с этим приложением — лучшим вариантом будет простое его отключение (для этого есть спец. кнопка, см. скрин ниже 👇).
При этой операции оно перестает работать до тех пор, пока вы его не включите вновь (разумеется, приложение не будет использовать вашу оперативную память, нагружать процессор, и тратить трафик). Чем не решение!? 😉

Диспетчер загрузок (Android) — остановить! (Нет кнопки «Удалить»)
*
👉 Как удалить/остановить «неудобные» приложения
С некоторыми приложениями достаточно «неудобно» работать: они либо не удаляются, либо не останавливаются (либо, сами запускаются и продолжают «есть» трафик, например).
В этих случаях рекомендуется прибегать к спец. утилитам, у которых есть режимы принудительного удаления/остановки приложений. Речь идет о таких программах, 👉 как CCleaner, Clean Master и пр.
*
CCleaner
Ссылка на Google Play: https://play.google.com/

Отличное приложение на Андроид, которое поможет оптимизировать и ускорить работу телефона/планшета.
Что касается нашей темы — то CCleaner позволяет легко и быстро удалять сразу несколько приложений (причем делает это «чисто»: попутно удаляются кэш и все «хвосты»), освободить ОЗУ, память. К тому же, в нем есть особый режим принудительного завершения работы (что также ценно!).

Главное окно CCleaner
Отмечу, что приложение CCleaner полностью на русском языке и у него достаточно простой и интуитивно понятный интерфейс.
Например, чтобы что-то удалить или остановить — достаточно открыть вкладку «Управление приложениями» (см. скрин ниже 👇).

Управление приложениями
Далее можно указать галочками те приложения, которые вы хотите удалить и подтвердить операцию…

Удалить с устройства (CCleaner)
Кстати, открыв свойства любого из приложений — можно просто принудительного завершить его работу (причем, это можно сделать даже с большинством системных приложений).

Принудительная остановка
*
👉 Как вернуть телефон в заводские предустановки (т.е. все приложения только по умолчанию)
В некоторых случаях никаких ухищрения не помогают вернуть телефон в нормальный режим работы (например, при заражении рекламным ПО, вирусами и пр.).
Для восстановления работы аппарата можно попробовать сбросить его в предустановки (т.е. «вернуть» его в заводское состояние: на нем будет только то ПО, которое устанавливалось производителем).
Чтобы это сделать, необходимо произвести так называемый Hard Reset. Тема эта несколько обширная, поэтому ниже приведу ссылку на одну свою прошлую инструкцию.
👉 В помощь!
Инструкция по тому, как сбросить настройки Андроид до заводских предустановок (несколько способов)
*
Важно!
После сброса (Hard Reset) — все настройки и данные на телефоне будут удалены (в том числе: телефонная книга, файлы, история переписки и пр.). Поэтому, прежде чем это выполнять — сохраните все самое необходимо в бэкап.
👉 В помощь!
Как сделать бэкап контактов и файлов (фото, видео и пр.) на Android. Резервная копия на всякий случай 👌
*
На этом пока все… Дополнения по теме — всегда кстати!
Всем успехов!
👣
Первая публикация: 13.11.2018
Корректировка: 30.08.2020


Полезный софт:
-

- Видео-Монтаж
Отличное ПО для создания своих первых видеороликов (все действия идут по шагам!).
Видео сделает даже новичок!
-

- Ускоритель компьютера
Программа для очистки Windows от «мусора» (удаляет временные файлы, ускоряет систему, оптимизирует реестр).
Как отключить автокликер
Как отключить автокликер?
Гость
![]()
7
![]()
3
Ответы на вопрос
(4)
![]()
4
![]()
9
15.09.2013, 15:09
Чтобы отключить автокликер найдите программу, с помощью который делали этот эффект и отключите его. Если такой функции нет, то необходимо отключить программу или удалить ее.
![]()
2
![]()
2
28.02.2020, 13:50
Я хз воще как
![]()
1
![]()
0
06.02.2022, 17:32
Я удалила а клик. остался как убрать хз
![]()
0
![]()
0
31.10.2022, 08:43
меня не получается и у меня реклама даже не работает
Вопрос и ответы были вам полезны?

Да

Нет
Попробуйте также:

Похожие вопросы
:

Такое может произойти с каждым — при попытке удалить приложение оказывается, что удалить его невозможно. Причем в данном случае речь идет не о встроенном приложении в прошивку, которое без рут-прав не удалить, а о самом обычном, которое вы же и установили на свое устройство.
К примеру, некоторое время назад мы рассказали о том, как перезагрузить устройство на базе ОС Android и там же показали приложение под названием Volume Unlock, благодаря которому включать устройство можно, нажав на кнопку увеличения громкости. При работе приложение получает права администратора, поэтому простым способом его не удалить. А вот как это выглядит — покажем наглядно.
Заходим в настройки и находим раздел «Приложения».

Здесь мы видим список приложений. Выбираем нужное (в нашем случае — Volume Unlock).

И что мы видим? Правильно, кнопка «Удалить» является неактивной.

Если вы столкнулись с подобной проблемой, не беда, ее можно решить. Для этого зайдите в Google Play и наберите в поиске слово «удалить» (без кавычек) или uninstaller. Выберите приложение от компании Rhythm Software и установите его. Это крайне небольшое бесплатное приложение, которое даже не требует предоставления дополнительных прав.

После установки приложения открываем его и видим список всех установленных приложений. Выбираем нужное из них, тапнув по нему один раз, после чего нажимаем на кнопку «Удалить выбранные приложения», что находится в верхней части экрана.

Соглашаемся с удалением и видим перед собой окно, в котором написано: «Невозможно удалить пакет, т.к. он выбран для администрирования устройства.» Нажимаем «Настройки администрирования».

Открывается окно, в нем снимаем галочку с приложения.

В новом окне отключаем права администрирования у приложения, нажав на кнопку «Отключить».

После этого попадаем на страницу приложения и видим, что кнопка «Удалить» активирована.

Нажимаем на нее и приложение удалено.
Разумеется, таким образом можно удалить вирусные приложения, которые нельзя удалить обычным способом. Для удаления системных приложений требуется наличие рут-прав.
Второй способ
За этот способ благодарим пользователя с ником Андроид, который в комментариях предложил менее сложный метод удаления таких приложений. Он рассказал про иной метод, который требует включения отладки по USB. Пользователь с ником Валерий сообщил, что можно пользоваться данным способ без отладки USB, за что ему спасибо. И все же мы показываем пример именно с отладкой USB — на всякий случай. Вам же советуем сразу открывать раздел «Безопасность» (смотрите последние три скриншота) и если это не поможет, попробуйте включить отладку USB.
Зайдите в настройки. Здесь найдите раздел «О телефоне» (или «О планшете»).

Далее тапаете на номер сборки 7 раз — таким образом вы откроете режим разработчика, который нам необходим (подробно — здесь).

После открытия данного раздела он появится в настройках:

Зайдите в него и поставьте галочку рядом с пунктом «Отладка по USB».

Далее в настройках нажмите на раздел «Безопасность» и найдите пункт «Администраторы устройства».

Здесь вы увидите галочку на приложении, которое не удаляется обычным способом.

Просто снимите галочку, затем нажмите «Отключить».

Теперь приложение можно удалить обычным способом.
Обновлено: 14.01.2023
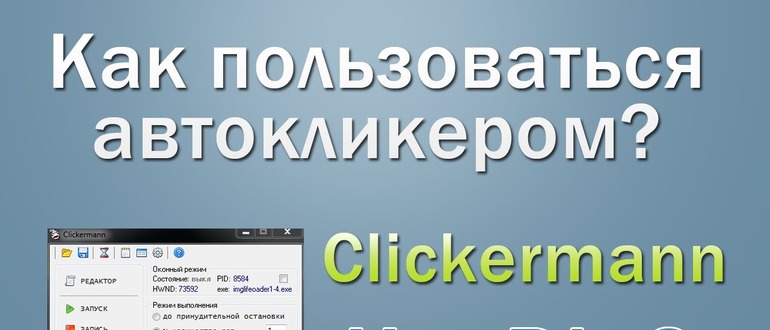
Активные пользователи компьютера часто сталкиваются с рутинной и однотипной работой, которая требуется для достижения конкретных результатов. Сотни кликов левой кнопки мыши или перемещение курсора из одного места в другое, – всё это можно и, самое главное, нужно автоматизировать, чтобы сэкономить драгоценное время. Для решения таких задач и существует бесплатный автокликер Clickermann.
Что это за программа?
Clickermann – современная программа-кликер, автоматически эмулирующая простые действия пользователя на клавиатуре с мышкой (хотя её функционал гораздо обширнее). Утилита работает по принципу заранее записанного скрипта или макроса, который затем воспроизводится неограниченное количество раз.

Процесс записи сценария проходит как через текст в формате редактора кода, так и в режиме реального времени с помощью перемещения манипулятора по нужным позициям на экране. В этом случае программа сама определит координаты курсора, характер области в указанной точке и другие немаловажные параметры.
Автокликер стал лидером среди схожих программ благодаря интуитивно понятному интерфейсу и отличной вспомогательной документации от создателей.
Главные преимущества Clickermann:
- продукт распространяется абсолютно бесплатно дистрибутивом менее 1 Mb;
- дружелюбный интерфейс на русском языке;
- обширные возможности для написания кода и множество примеров;
- имитация различных устройств ввода, включая клики и движения мышью, кнопки клавиатуры (в том числе зажатие);
- анализ экрана по отдельным пикселям и целым изображениям;
- запуск макросов по отдельно составленному расписанию;
- наличие лог-файла;
- горячие клавиши управления;
- нет нужды устанавливать программу.
Интерфейс утилиты представляет собой окно небольшого размера с разноцветными кнопками, каждая из которых позволяет записать и запустить скрипт, добавить паузу перед началом воспроизведения, открыть лог-файл, закрепить автокликер поверх остальных окон, открыть редактор или настроить значение всех горячих клавиш.
Как скачать и установить?
Инструкция, как пользоваться
Утилита, как было сказано выше, использует заранее записанные наборы команд. Подобный сценарий получить можно двумя способами:
- написать самим, используя справочный материал и встроенный редактор;
- использовать функцию записи, которая автоматически запомнит все действия.
Ручной ввод даёт доступ к гибкой и нелинейной настройке каждого скрипта по отдельности, но требует определённых знаний и умений. Автоматическая система делает всё за пользователя, но ограничивает его возможности.
Рассмотрим самый простой способ использовать Clickermann для людей, которые никогда не сталкивались с таким софтом:
- Запускаем автокликер через исполнительный файл Clickermann.exe.
- В появившемся окне находим кнопку начала записи (красный квадрат).
- После звукового сигнала программа начнёт запоминать все движения мышью и нажатия на клавиатуре.
- Выполнив все нужные действия, нажимаем кнопку остановки записи (синий квадрат).
- Открываем редактор.
- Находим кнопку «Сохранить сценарий» и кликаем на неё, чтобы всегда была возможность вернуться к необходимому макросу.
- Теперь достаточно нажать за зелёную кнопку воспроизведения, чтобы утилита начала выполнять ваши действия по кругу.
- Подобный способ подходит для простейших наборов команд, потому что сложные алгоритмы требуют ручного написания кода.
В играх
- Запустите утилиту Clickermann и нужное приложение одновременно.
- Через запись сценария (или с помощью редактора кода) определите действия, которые нужно повторять в игре.
- Сохраните получившийся результат и запускайте по необходимости.
Главное учтите, что большинство игр имеют защиту (GameGuard, Frost и т.д), которая помешает работе автокликера. О методах противодействия такому часто пишут пользователи на различных форумах (режим PS/2, например). Если игра вылетает, то можно попробовать спрятать программу через HideTools или использовать проактивную защиту (через Касперского, допустим).
«Тяжелые» игры или приложения с хитрым рендером могут вызвать проблемы с экранными функциями или составлением скрипта, поэтому обязательно используйте менеджер окон для управления прозрачностью (выставляйте видимость на 100%) и отключайте графический курсор.
Остановка и режим привязки к окну
Как остановить автокликер? Для остановки Clickermann используйте горячие клавиши (Alt + S по умолчанию), позволяющие управлять скриптом сочетанием нескольких кнопок. По желанию можно заранее установить количество повторений, установить интервал и паузу перед запуском.
Автокликер всегда можно запустить на фоне, позволив ему выполнять действия в отдельном приложении и не мешать работе пользователя. Для этого и существует режим привязки, когда скрипт распространяется исключительно на выбранное окно и никак не влияет на устройства ввода.
Запуск оконного режима происходит только через горячие клавиши:
- Наводим курсор на необходимый нам элемент или окно.
- Используем комбинацию для включения режима привязки (Alt + W по умолчанию), после чего происходит захват рабочего пространства.
- Запускаем работу сценария.
Горячие клавиши

В настройках программы всегда можно изменить сочетания горячих клавиш, но по умолчанию параметры выглядит так:
- Alt + A – запуск сценария;
- Alt + S – остановка;
- Alt + R – запись сценария;
- Alt + R – вставка координат;
- Alt + W – привязка к окну;
- Alt + G – скриншот лупы.
После назначения кнопок обязательно нажмите «Применить».
Настройка кликера
Перед началом работы с Clickermann обязательно настройте режим выполнения, определив количество повторов и дополнительный интервал между ними. В меню параметров также можно:
- отключить озвучку действий;
- убрать проверку наличия обновлений в интернете;
- изменить язык интерфейса;
- убрать функцию записи движения мыши.
Здесь же включается опция игнорирования ошибок и сохранение скриншотов в формате JPEG.
Команды сценариев

Макросы и скрипты формируются на основе команд:
- Мышь:
- LDOWN (X,Y) – зажимает левую кнопку мыши.
- LUP (X,Y) – отпускает левую кнопку мыши.
- RDOWN (X,Y) – зажимаем правую кнопку мыши.
- RUP (X,Y) – отпускаем правую кнопку мыши.
- LCLICK (X,Y) – агрегат LDOWN и LUP.
- RCLICK (X,Y) – агрегат RDOWN и RUP.
- DBLCLICK (X,Y) – агрегат двух LCLICK, двойной щелчок ЛКМ.
- MOVE (X,Y) – перемещает курсор в точку [x,y].
Clickermann – это полезная программа, которая не только обладает широким набором интересных возможностей, но и сильно экономит время при работе на компьютере.
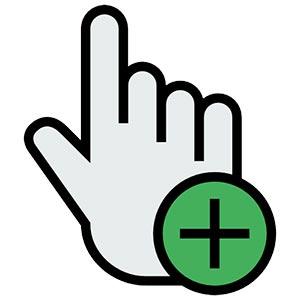
Очень часто мы сталкиваемся с такой ситуацией, когда какую-то рутинную операцию на компьютере или телефоне нужно автоматизировать. Именно тогда на выручку и приходят специальные приложения, называемые автокликерами. В данной статье мы рассмотрим сразу несколько решений, первое из которых будет простым и удобным, второе продвинутым и функциональным, а третье сможет отлично работать на Андроид-телефоне. Итак, давайте разбираться с вопросом, как настроить автокликер.

Настройка и использование
В приведенной ниже пошаговой инструкции мы расскажем не только, как настроить автокликер на компьютере или Android, но и как пользоваться данными приложением.
Clickermann
Этот автокликер является максимально продвинутым инструментом, позволяющим осуществлять любые, даже самые сложные сценарии. Программа не требует установки. Для того чтобы начать с ней работой, достаточно просто запустить исполняемый файл. Его вы найдете в каталоге, распакованном после скачивания приложения с официального сайта.
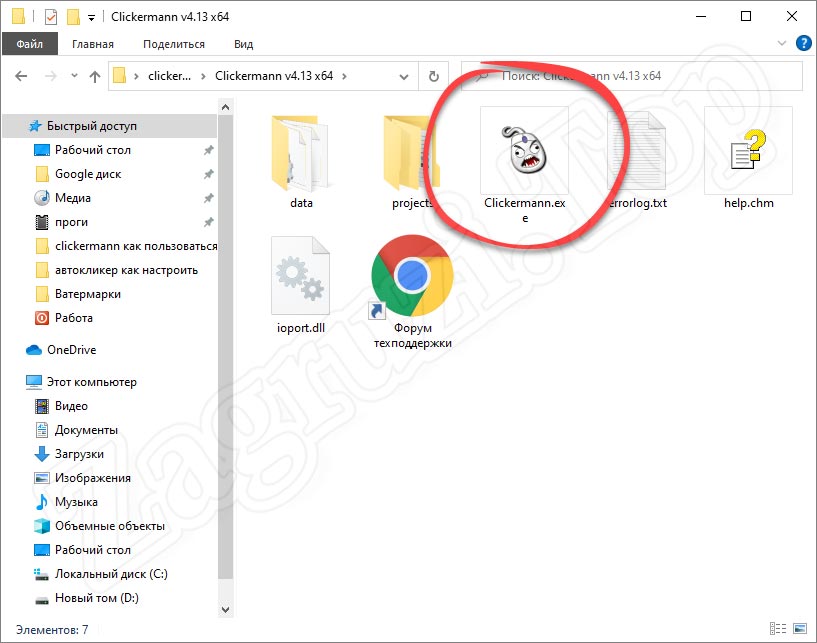
Чаще всего такое ПО используются для автоматизации процесса в различных играх. Это может быть ГТА, Роблокс, Майнкрафт и другие.
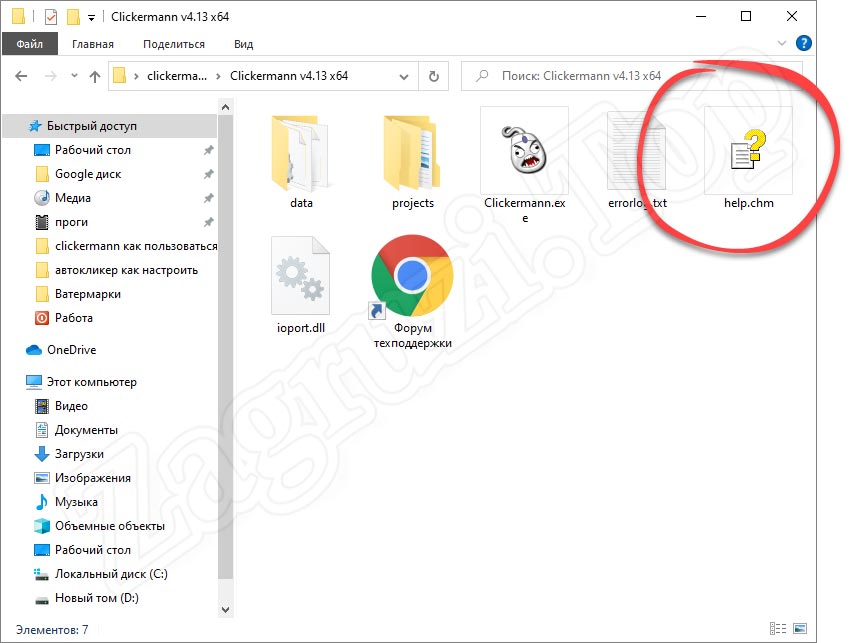
В результате откроется справочная система, содержание которой находится в левой части окна, а основное содержимое в правой. Выбираем интересующий нас раздел и читаем, таким образом обучаясь.
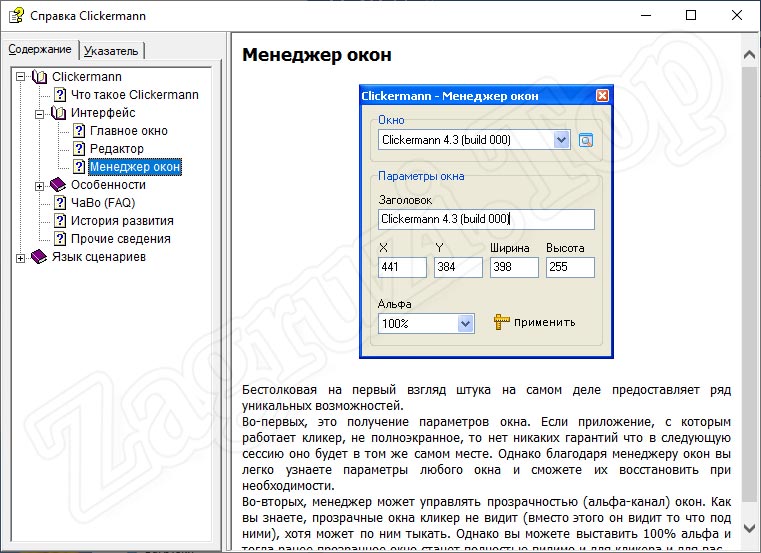
А теперь давайте разберемся, как же настроить автокликер Clickermann. В первую очередь запускаем программу и переходим к ее настройкам. Для этого достаточно кликнуть по иконке с изображением шестеренки.
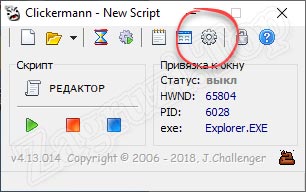
Запустится окно с настройками, в котором мы в первую очередь сможем назначить горячие клавиши. В данном случае они нужны, как никогда. Дело в том что в процессе работы курсор участвует в записи скрипта. Это означает, что мы не сможем использовать его для нажатия на кнопки остановки и начала записи. Соответственно, для этого и применяются горячие клавиши.
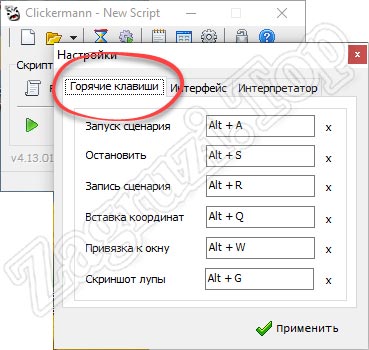
Вторая вкладка настроек называется «Интерфейс». Тут мы можем выбрать язык, включить озвучивание событий или назначить автоматическую проверку обновлений.
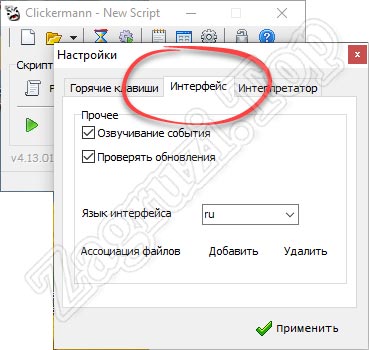
Переходим к третьей вкладке, которая называется «Интерпретатор». Здесь включаются или отключаются запись движения мыши, активируется пропуск ошибок, а также добавляется возможность записи скриншота в формате JPG.
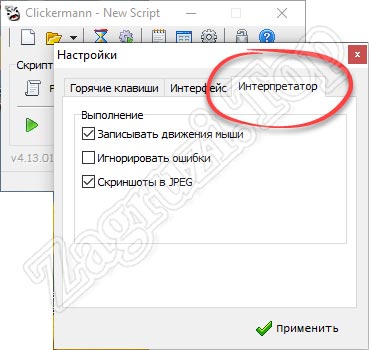
Теперь, когда мы рассмотрели, как настроить автокликер, давайте переходить непосредственно к записи своего первого сценария. Для этого нам понадобится:
- Приготовившись, нажимаем кнопку, обозначенную на скриншоте ниже. Это запустит процесс записи.
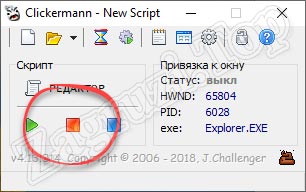
- Производим все те действия, которые в дальнейшем должен будет повторять софт. Когда все будет сделано, кликаем по кнопке остановки записи.
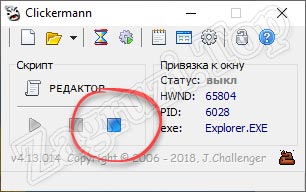
- Дальше мы сможем воспроизвести записанный только что скрипт, воспользовавшись предназначенной для этого кнопкой.
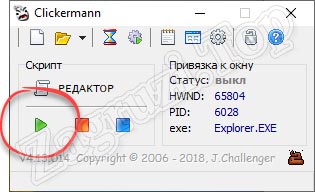
- Если нам нужно тонко настроить только что созданное событие, мы можем перейти к функционалу предназначенного для этого редактора.
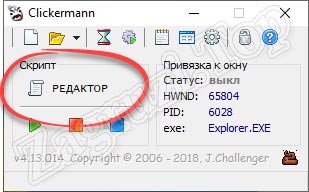
Однако, для того чтобы работать с данным инструментом вам понадобится овладеть некоторыми навыками программирования. Все это можно прочесть на официальном форуме программы. Ссылка на него также есть в папке со всеми файлами.
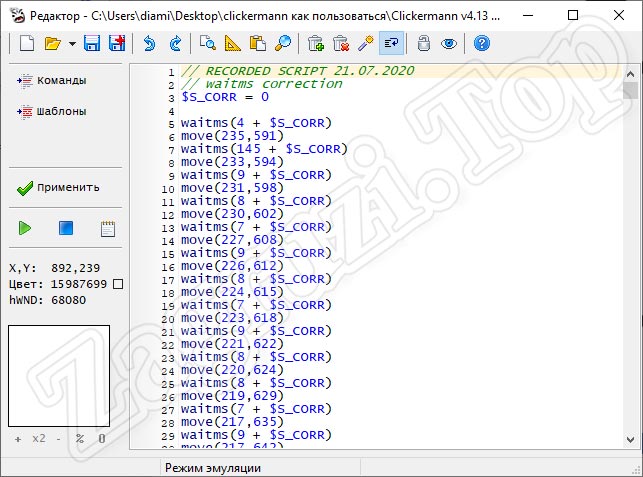
Мы же, не задерживаясь, переходим к следующему инструменту.
Также на нашем сайте присутствует более детальная подробная пошаговая инструкция по данной программе. Читайте, как пользоваться Clickermann.
GS Auto Clicker
Второй, уже настроенный автокликер, тоже можно скачать для ПК. Он отличается своей простотой. Здесь нет множества настроек, а весь функционал программы в основном сводится лишь к простому повтору кликов. Также как и в предыдущем случае, данная утилита не требует установки и работает сразу после запуска.
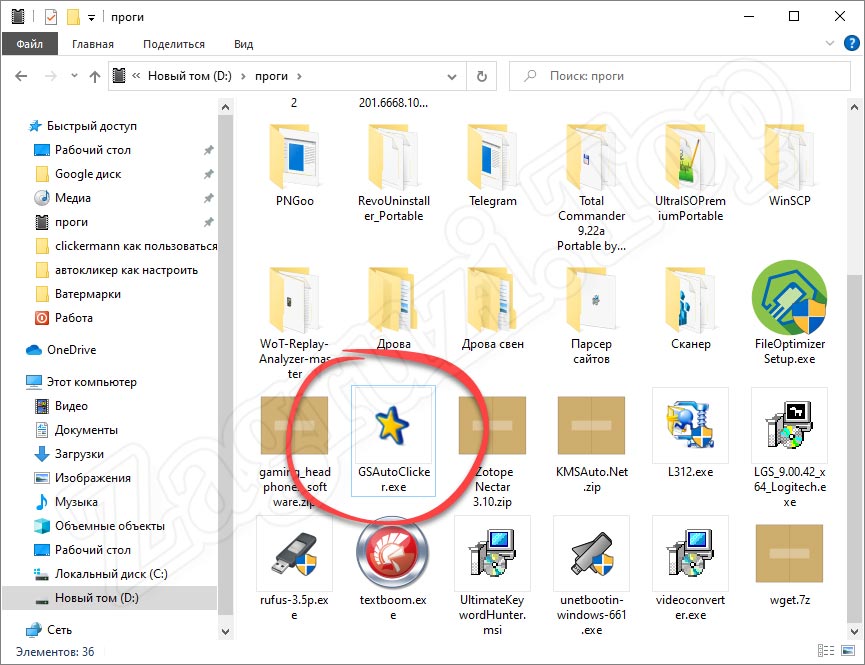
Давайте рассмотрим основные настройки программы, кликнув по строчке меню, отмеченной на скриншоте ниже. В первую очередь нас интересуют основные опции.
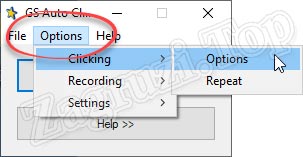
Тут мы видим выбор кнопки мыши для клика, а также тип щелчка. Для того чтобы применить любые внесенные изменения не забывайте нажимать кнопку «ОК».
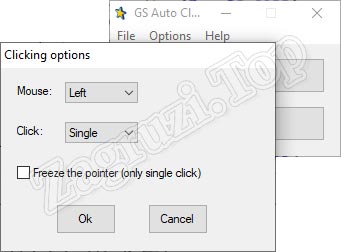
Также мы можем настроить сам повтор кликов. Для этого в программе есть соответствующий пункт.
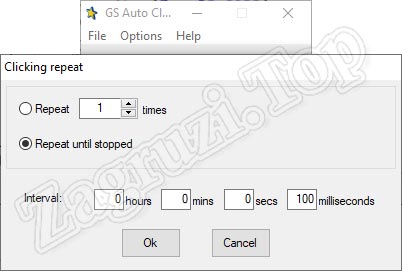
Тут устанавливается количество кликов либо бесконечный режим, который будет длиться до тех пор, пока мы при помощи горячей клавиши не остановим программу. Кроме этого, данный автокликер позволяет производить настройку времени кликов в секунду или другой интервал.
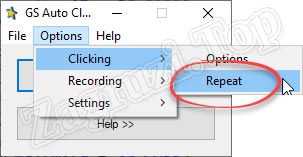
Также данный инструмент, несмотря на всю свою простоту, позволяет записывать некоторое подобие сценария.
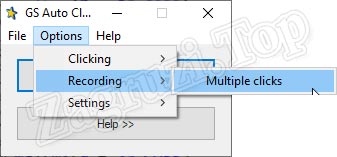
В данном режиме мы добавляем точку клика, потом вторую, третью и так далее.
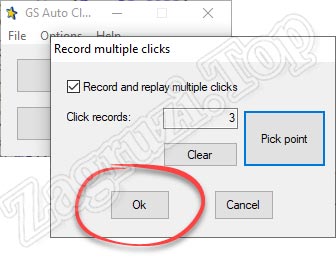
Когда все маркеры будут созданы, мы сможем запустить процесс.
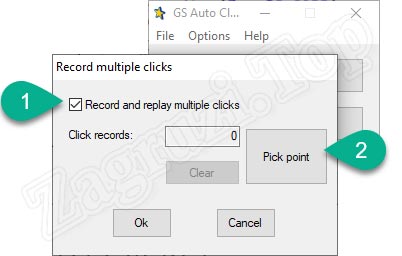
По нашему мнению, такой подход не слишком удобен и для записи более-менее сложных сценариев лучше использовать Clickermann.
Еще один пункт настроек отвечает за запись горячей клавиши.

Кнопка для управления программой здесь всего одна. Она отвечает и за запуск, и за его остановку. Естественно, при желании мы можем назначить другую клавишу.
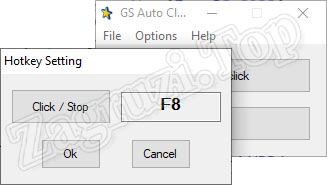
Данный автокликер позволяет настроить режим отображения.
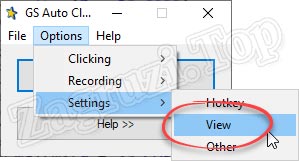
Тут устанавливается скрытие программы за другими окнами, для того чтобы она не мешала работать. Второй флажок добавляет возможность автоматического показа окна приложения после завершения процесса кликов.
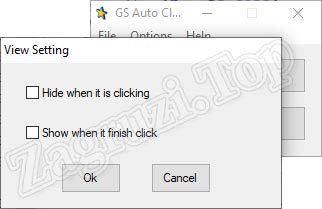
И последний раздел настроек содержит те опции, которые не попали ни в одну другую группу.
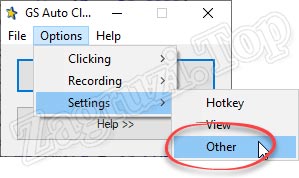
Все опции, которые содержатся во вкладке Other, вы видите на своих экранах.
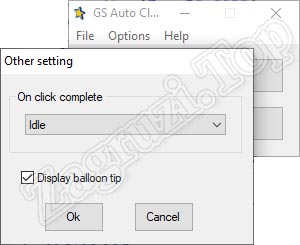
Соответственно, для того чтобы работать с данным автокликером мы просто устанавливаем курсор напротив того элемента, по которому должны кликать. Далее нажимаем горячую клавишу и ждем, пока программа будет делать работу за нас.
Автоматический Кликер для Android
Равно как и на компьютере, на смартфоне, работающем под управлением операционной системы от Google, присутствует возможность использования подобного софта. Давайте на примере бесплатной программы разберемся, как это работает:
- Сначала мы переходим в Google Play Market и скачиваем оттуда последнюю русскую версию нужной нам программы. В данном случае речь пойдет о софте, называемом автоматический кликер. В первую очередь пользователю понадобится предоставить разрешение приложению. Для этого необходимо нажать на обозначенную на скриншоте кнопку.
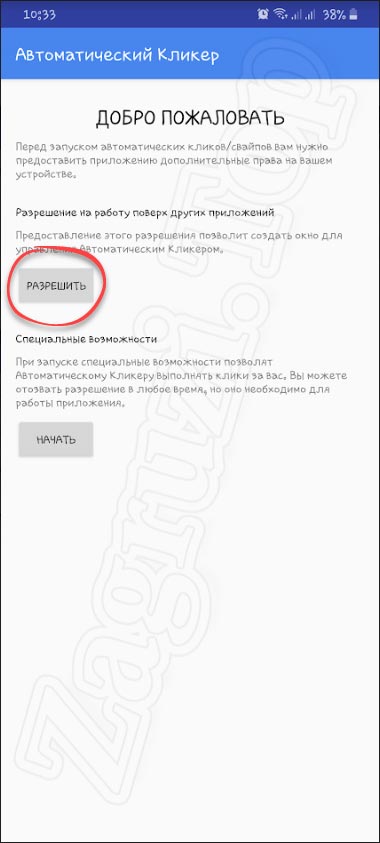
- Далее мы устанавливаем все необходимые доступы. В противном случае программа просто не сможет работать.
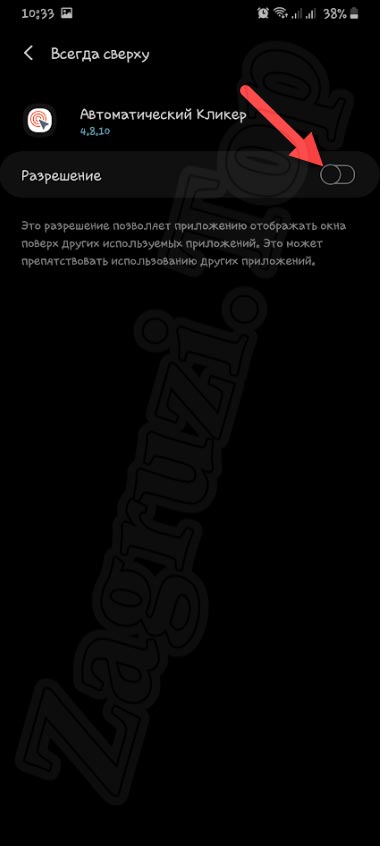
- Теперь переходим к настройкам простого режима. Для этого достаточно нажать на иконку с изображением шестеренки.
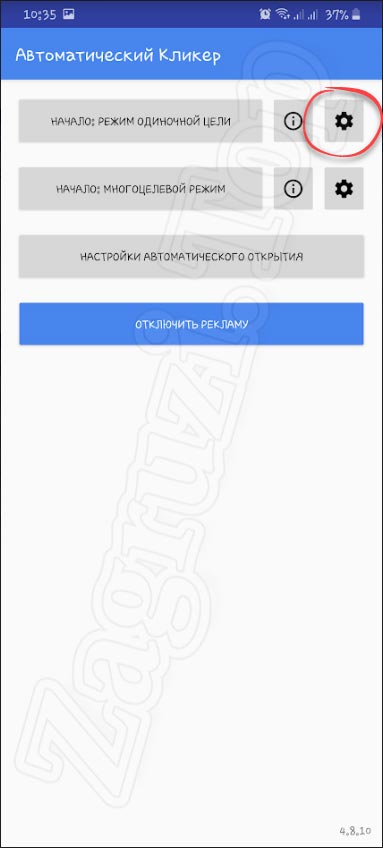
- Тут мы видим список настроек, среди которых установка времени между кликами, длительность нажатия, остановка после указанного отрезка времени, а также активация паузы при изменении приложения.
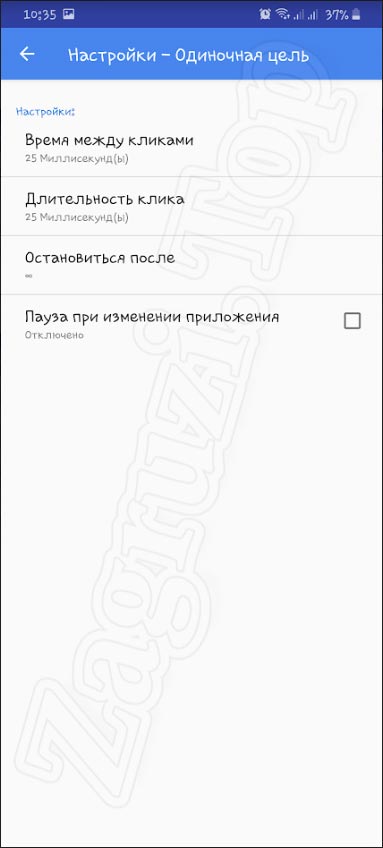
- Настроить можно и продвинутый режим, который тут называется многоцелевой.
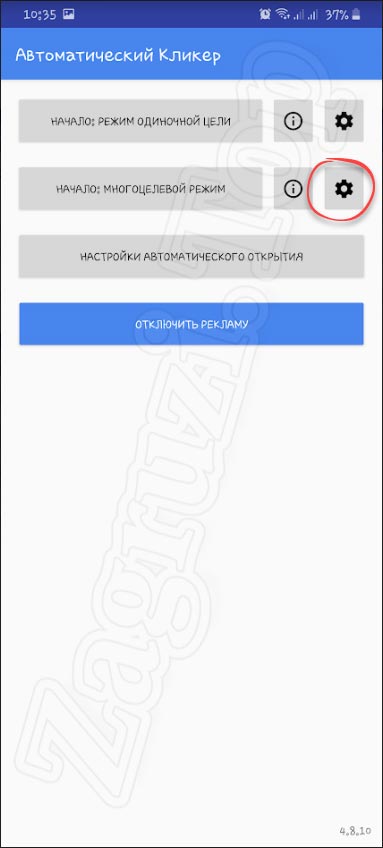
- Например, устанавливается задержка запуска, окончание процесса или продолжительность клика. Немного ниже присутствует ряд дополнительных возможностей, среди которых:
- установка радиуса кастомизации;
- показ активных целей;
- программная настройка цели;
- пауза при изменении приложения.
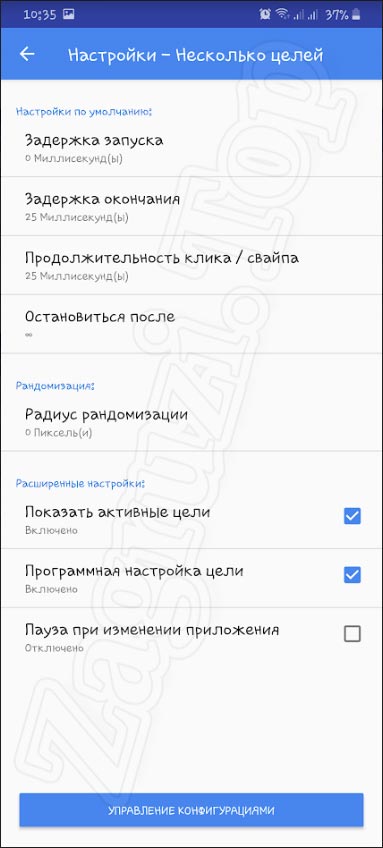
- Также программа предусматривает возможность настройки автоматического открытия. Для этого тут предназначена отдельная кнопка.
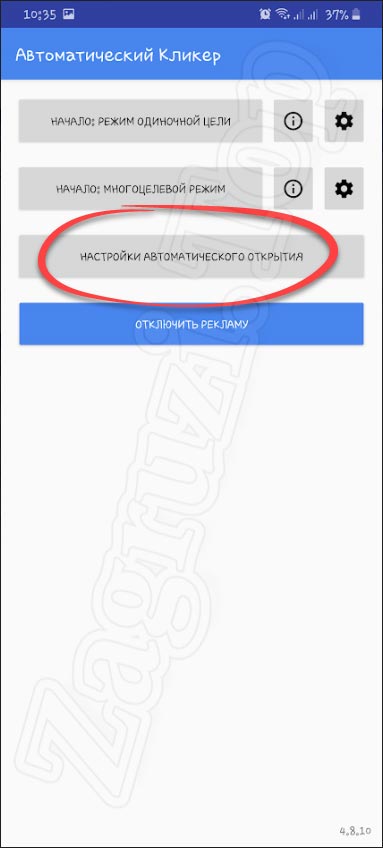
- Что касается самой работы, то для ее начала необходимо воспользоваться специальной клавишей, которая появляется немного ниже. Для записи сценария используется первая кнопка, вторая для его остановки.
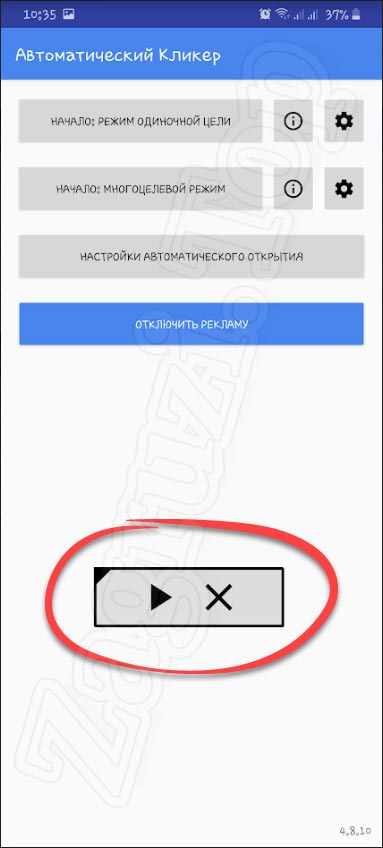
К сожалению, ввиду закрытости iOS, автокликера для Айфона не существует.
Видеоинструкция
Для того чтобы лучше понять рассматриваемую тему, мы предлагаем посмотреть обучающее видео, в котором все то же самое, что было написано выше, показано более наглядно.
Вопросы и ответы
Теперь, когда вопрос настройки автокликера на мышке раскрыть на 100%, мы можем заканчивать свою статью. Вам же остается лишь перейти к практике и убедиться, что пользоваться одним из данных приложений очень просто. Так или иначе, если в процессе скачивание или использования одного из таких инструментов возникнут проблемы, обращайтесь со своими вопросами в комментарии. Именно для этого на нашем сайте и существует форма обратной связи.

Казалось бы, удаление приложения — простейшая процедура. Но, как и в любом деле, здесь есть свои нюансы. Давайте рассмотрим, как правильно стереть ненужные программы, уничтожив все «хвосты». Разберем и такой случай, когда кнопка «удалить» отсутствует в настройках.
Удаление стороннего приложения
Для удаления большинства программ достаточно использовать встроенные возможности Android.
Идем в «Настройки», затем выбираем «Приложения и уведомления», далее «показать все. »:

Находим нужное приложение. Но не спешите жать кнопку «удалить»:

Дело в том, что любая программа для Android состоит из трех частей. Это файлы самой программы, рабочие данные и временные данные (кэш). При обычном удалении рабочие данные остаются на устройстве. Там хранятся ваши настройки, которые автоматически подтягиваются при переустановке приложения.
Если в будущем вы не планируете заново устанавливать приложение, нужно дополнительно почистить «хвосты». А конкретно, нажать «Хранилище и кэш», затем «очистить хранилище»:

После этого можете смело удалять саму программу.
Что делать, если нет кнопки «удалить»
Некоторые производители предустанавливают на свои оболочки множество приложений. Этим занимается, например, Samsung. Рассуждать о том, хорошо это или плохо, мы не будем. Некоторым пользователям такое нравится, другие же хотят убрать лишнее.
Ненужные программы могут потреблять батарею и интернет-трафик, даже если вы ими не пользуетесь. Полностью удалить этот софт невозможно, потому что он встроен в прошивку устройства.
Но есть обходной путь. Вместо удаления, можно просто отключить такое приложение. Проделайте те же операции, что и в предыдущем пункте:

Программа останется в памяти устройства, зато перестанет потреблять ресурсы. Также пропадет иконка с рабочего стола.
Как очистить временные файлы
Многие производители встраивают «чистильщики» файловой системы в прошивку. Например, так делает Xiaomi для своей оболочки MIUI.
Если у вас нет такой программы в телефоне, ее можно скачать из Play Market. Рассмотрим очистку на примере условно-бесплатного CCleaner. Установив приложение, не забудьте дать ему все необходимые разрешения. Это нужно для корректной работы.

Запустив утилиту, прожимаем «Быструю очистку»:

По-умолчанию, CCleaner удаляет временные файлы (кэш) и очищает оперативную память устройства. Дополнительно, она предлагает убрать данные некоторых приложений:

Если вы давно не очищали устройство, таких данных может накопиться несколько гигабайт.
Некоторые телефонные приложения, как правило, устроены так, что кликать надо в одном и том же месте. Иногда это надоедает, и в этом случае на помощь приходит автокликер – специальное приложение, с помощью которого можно настроить автоматические клики по дисплею в одних и тех же местах и в одной последовательности. Здесь есть продолжительность клика, цикла нажатий и повторы. Все это настраивается для автоматической работы приложения, чтобы облегчить работу пользователя.

Преимущества использования автокликера
Пользователи гаджетов чаще всего используют автотапы на смартфоне для игр. С помощью этого приложения можно автоматизировать действия геймера так, чтобы не тратить свое время на сбор ресурсов. Последнее действие действительно достаточно рутинно, но необходимо.
Например, в экономических играх требуется собрать урожай с грядок, изделия из ресурсных зданий, посадить какие-то культуры обратно. В стратегиях требуется также собирать ресурсы из зданий, набирать команду, а в сражениях просто нажимать на одну и ту же клавишу.

Автокликер избавит пользователя от необходимости совершать все эти действия. Можно настроить последовательность кликов таким образом, чтобы сделать фарм ресурсов наиболее продуктивным.
Но автонажатия помогают не только мобильными играми. Например, можно применить их для создания фото со штатива с выдержкой. Суть автокликера в том, что он отлично заменяет пользователя в ситуациях, где требуются цикличные действия с определенным промежутком кликов.
Для разных сценариев предусмотрено множество конфигураций, но предварительно их требуется настроить. Приложения устроены по одинаковому принципу, но их возможности могут отличаться.
Как работает автокликер для Андроид

Принцип работы приложения очень простой. Настройка программы происходит примерно по одинаковому алгоритму:
- Выбор одиночной или многих целей определяет количество тапов в заданной последовательности;
- Колличество точек клика располагают поверх областей дисплея, где нужно тапнуть;
- Производится настройка задержи каждого тапа;
- Задается количество циклов последовательности;
- Выставляется общая длительность работы приложения;
- Выполнения сценария нажатий запускается кнопкой «Плей».
В любой момент работу приложения можно остановить при помощи кнопок на боковой панели. Для удобства пользователя она полупрозрачна. При этом можно сохранить несколько последовательностей для каждой игры или для одной игры создать несколько сценариев. Главное, назначить «говорящее» имя.
Некоторые автокликеры могут воспроизводить еще и свайпы, радиус действия которых меняется.

У автокликеров есть и несколько недостатков:
- Не все приложения имеют русскоязычный интерфейс.
- Почти все приложения бесплатны, но в них есть реклама.
- Некоторые программы «слетают» по неизвестным причинам.
Но все недостатки окупаются пользой программ, которая облегчает работу пользователя или делает процесс игры не таким нудным.
ТОП-3 автокликера для Андроид
Automatic Clicker
Automatic Clicker – одна из лучших программ-автокликеров для Андроид. Программа будет интересна в первую очередь геймерам. Если нужны скоростные и повторяющиеся нажатия по дисплею, данная утилита незаменима. В программе можно настраивать и выбирать разные места на дисплее, куда потребуется делать нажатие. Программа была представлена одной из самых первых на рынке и до сих пор является лучшей.
Приложение 100% бесплатное и может работать в полноэкранном режиме без вылетов и ошибок. Для геймеров, это лучшее решение. После тонкой настройки и интервалов времени можно отложить смартфон, а кликер будет стрелять или фармить за вас автоматически.Первые несколько запусков можно наблюдать, либо сделать запись ваший действий. А когда убедитесь, что все работает без вас – отложить смартфон и заняться другими делами.
Так же в приложении есть симуляция действий игрока, повтор одиночных и двойных нажатий, свайпов по экрану и прочих фишек. Разработчики регулярно выпускают обновления с новыми функциями, которые пригодятся в любой игре. Из-за бесплатного варианта программы в ней присутствует реклама, которая иногда раздражает, но не мешает в работе утилиты.
Плюсы- Одним из существенных преимуществ Automatic Clicker является наличие настроек.
- У программы продуманный и удобный пользовательский интерфейс.
- Automatic Clicker можно использовать как с мобильными, так и с веб-играми.
- Кликер может делать тапы по любой части экрана.
- Бесплатная версия приложения идет с рекламой.
- В мультирежиме замечены баги.
- Иногда программа принудительно закрывается.
- Не требуется ROOT доступ к файлам смартфона.
- Для запуска сценария или его остановки предусмотрена всплывающие кнопки управления.
- Идеально подходит в играх, где нужно быстро тапать по экрану смартфона.
Automatic Tapping: Auto Clicker/Record&Replay
Читайте также:
- Как подключить беспроводные наушники qcy к телефону
- Может ли вк показывать онлайн если человек не онлайн с телефона
- Не приходит код подтверждения газпромбанк на телефон
- Как на телефоне почистить логи
- Лансер 10 подключение телефона
