Допустим, вы хотите установить или удалить антивирус с планшета. Но вы пока новичек в этом, и вам необходима помощь профессионалов. Вот эта статья и поможет вам. Если же по какой-то причине вы, воспользовавшись этой информацией, не смогли установить или удалить антивирус — пишите в комментариях, попытаемся вам помочь разобраться.
Вирусы на Андроид попадают с вредоносных сайтов, в результате скачивания соответствующих программ, пересылки зараженных файлов. Ваша задача – не разбираться, откуда они взялись, а решать, что с этим делать.
В настоящий момент мобильная версия антивируса доступна на гаджетах с Android и iOS (iPhone от компании Apple). И в каждом из случаев процедура деинсталляции будет несколько различаться. По этой причине мы разделили статью на два логических блока. Переходите сразу же к нужному и действуйте по предложенной инструкции.
Для смартфонов на Андроид есть два удобных способа стирания приложения: через рабочий стол и через магазин «Play Маркет». Разберем каждый из них по очереди.
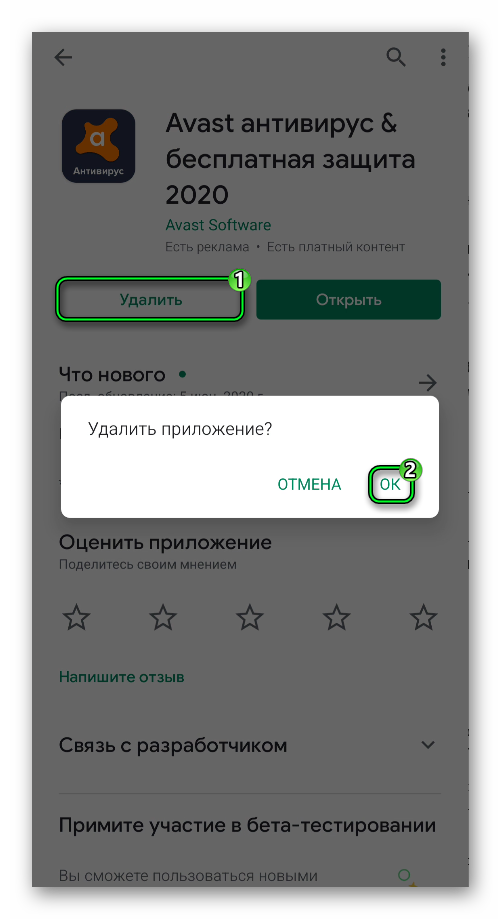
В случае с Айфоном процедура деинсталляции Аваста несколько иная:
- Отыщите на рабочем столе телефона значок для запуска антивируса.
- Зажмите его пальцем (долгий тап), пока не активируется режим редактирования. В результате все иконки приложений начнут «плавать».
- Теперь нажмите на «крестик» в углу этого значка.
- Подтвердите стирание.
- Дождитесь окончания процесса.
В результате приложение пропадет с вашего iPhone навсегда.
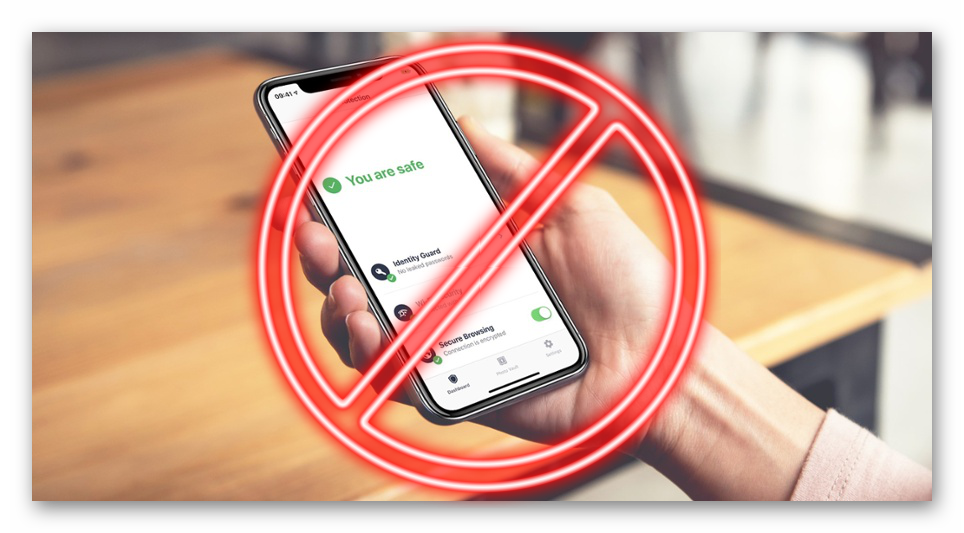
Приложение Avast Mobile Security будет удалено с вашего устройства с iOS.
Чтобы удалить приложение Avast Mobile Security с устройства с ОС Android, воспользуйтесь инструкцией ниже для выбранного вами способа.
Удаление с помощью настроек Android
- На главном экране устройства коснитесь значка Avast Mobile Security и удерживайте его, пока он не начнет покачиваться.
- Коснитесь кнопки Удалить.
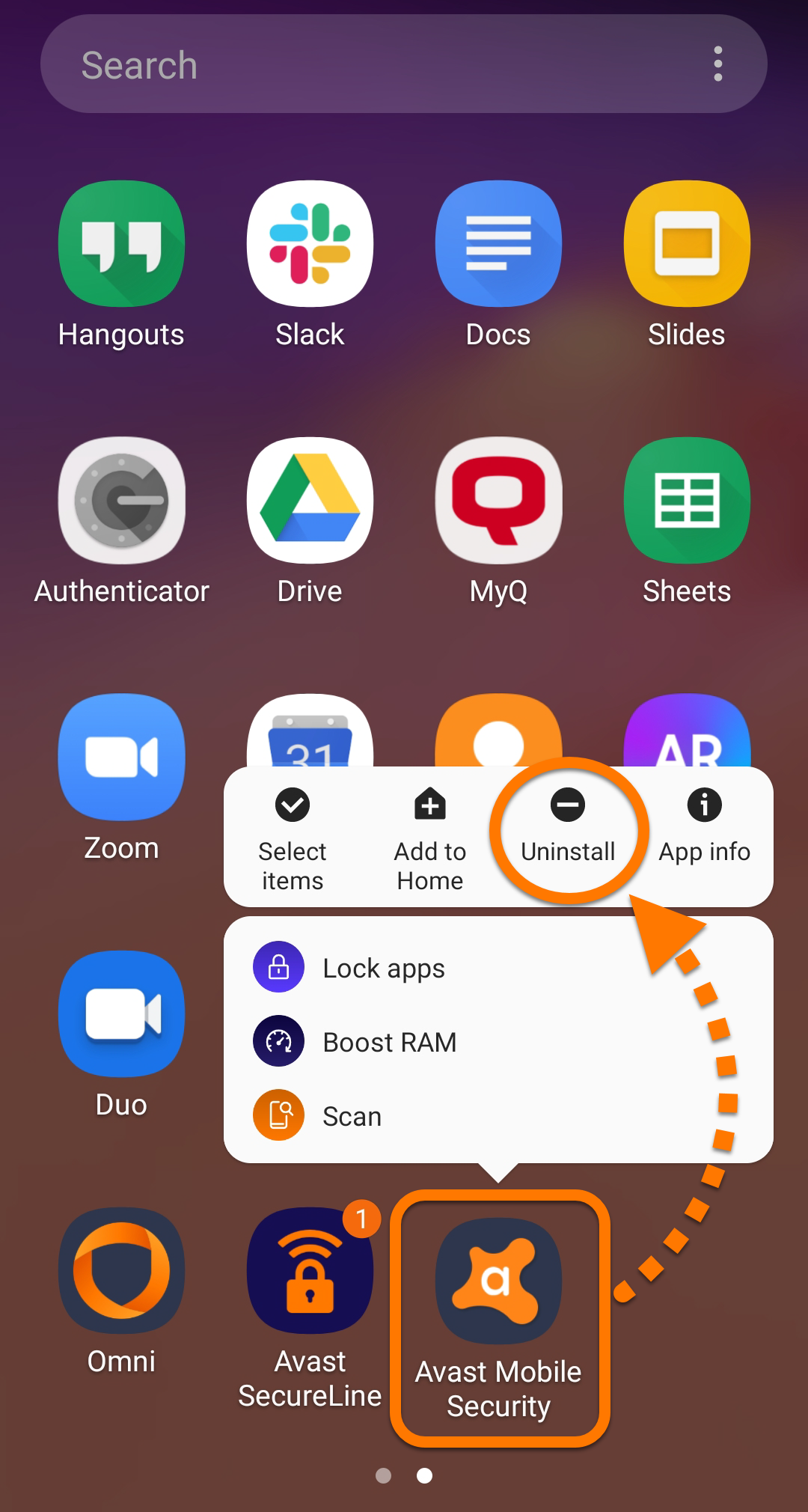
- По запросу нажмите OK, чтобы подтвердить удаление.
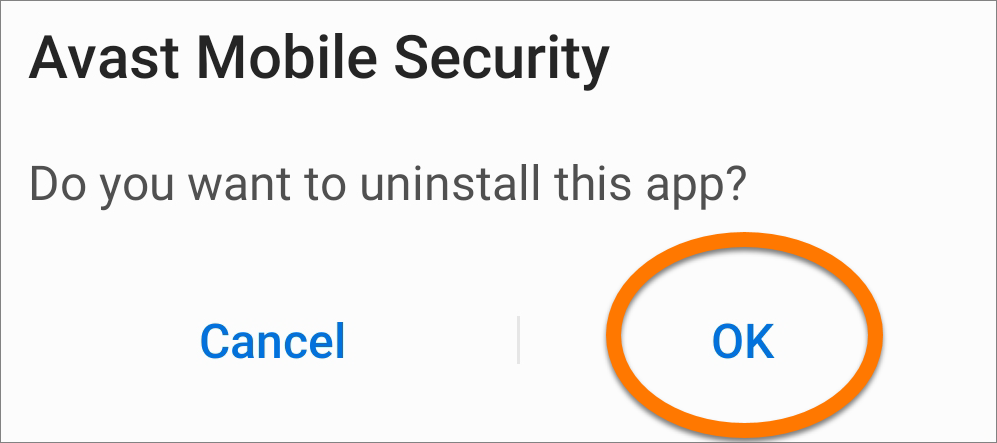
Приложение Avast Mobile Security будет удалено с вашего устройства с ОС Android.
Если вы хотите установить Avast Mobile Security снова, см. статью ниже.
Удаление с помощью Google Play
- На главном экране устройства коснитесь значка Play Store, чтобы открыть магазин Google Play Маркет.
- Найдите Avast Mobile Security, затем нажмите кнопку Удалить.
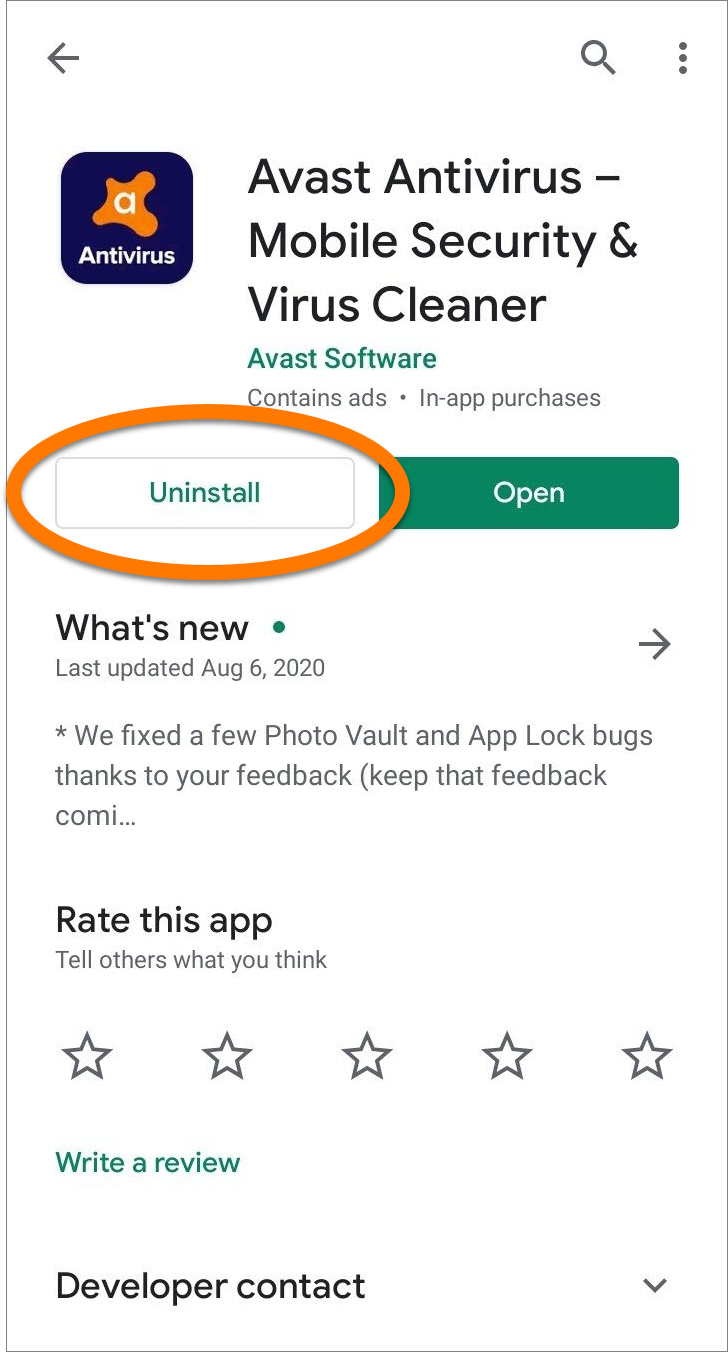
- По запросу нажмите OK, чтобы подтвердить удаление.
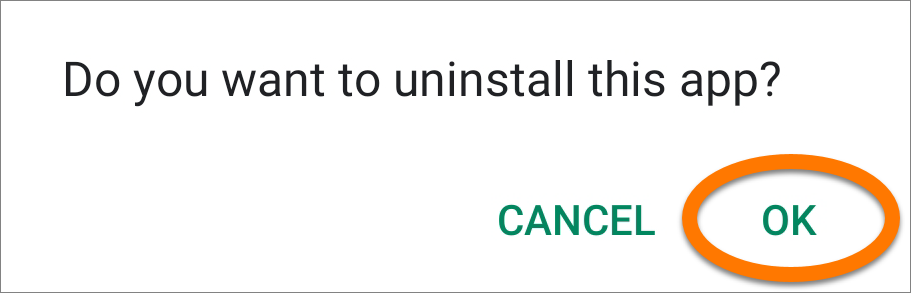
Приложение Avast Mobile Security будет удалено с вашего устройства с ОС Android.
Если вы хотите установить Avast Mobile Security снова, см. статью ниже.
Удаление с помощью настроек приложения
Если на вашем устройстве для приложения Avast Mobile Security Premium предоставлено разрешение Anti-Theft Администратор устройства, вы можете удалить его только через настройки приложения. Если разрешение отключено, следуйте инструкциям по удалению с помощью настроек Android или удалению с помощью Google Play.
- Откройте Avast Mobile Security на своем устройстве.
- Коснитесь значка Меню ☰ в левом верхнем углу экрана.
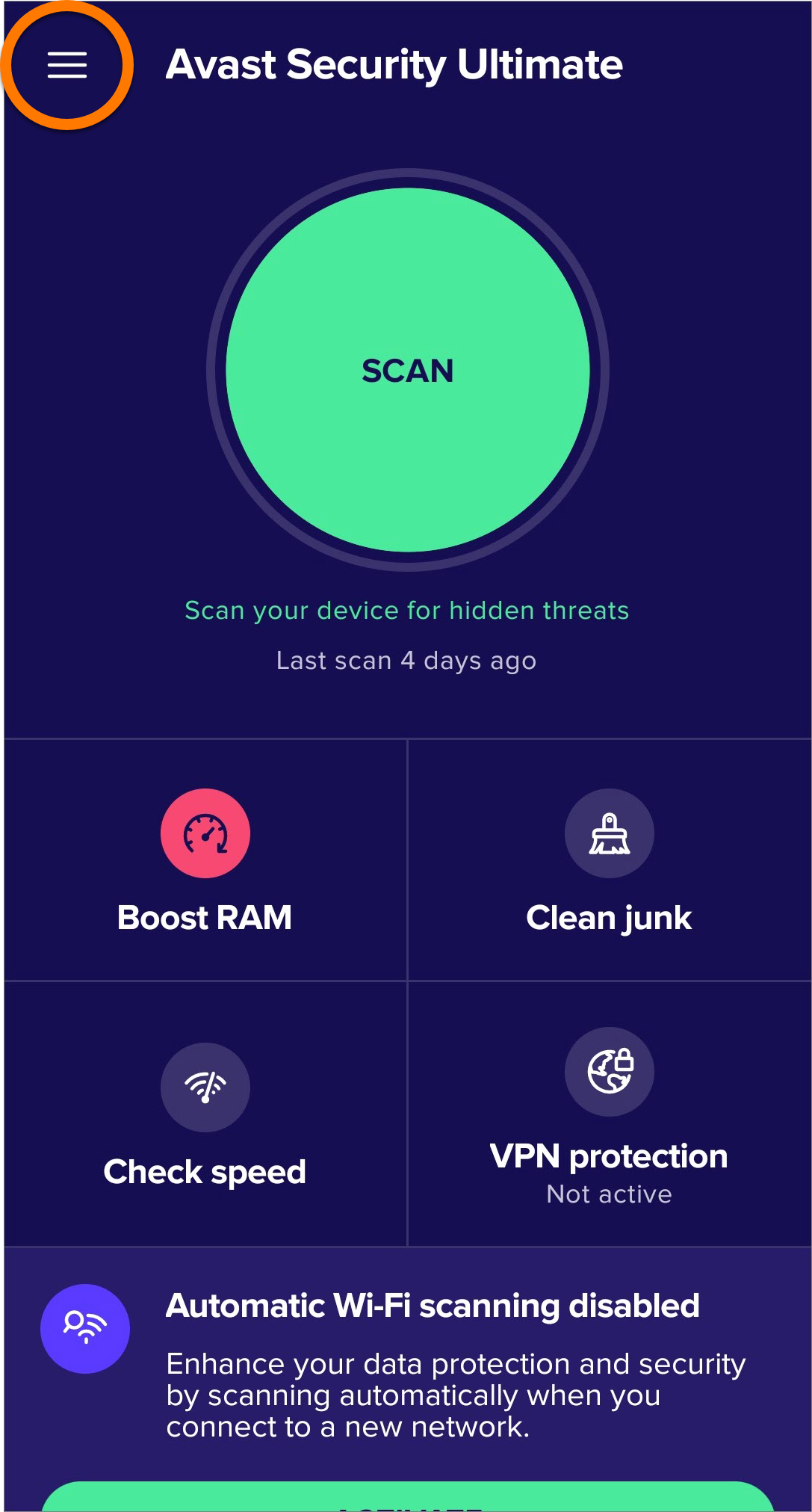
- Нажмите Настройки ▸ Удалить приложение.
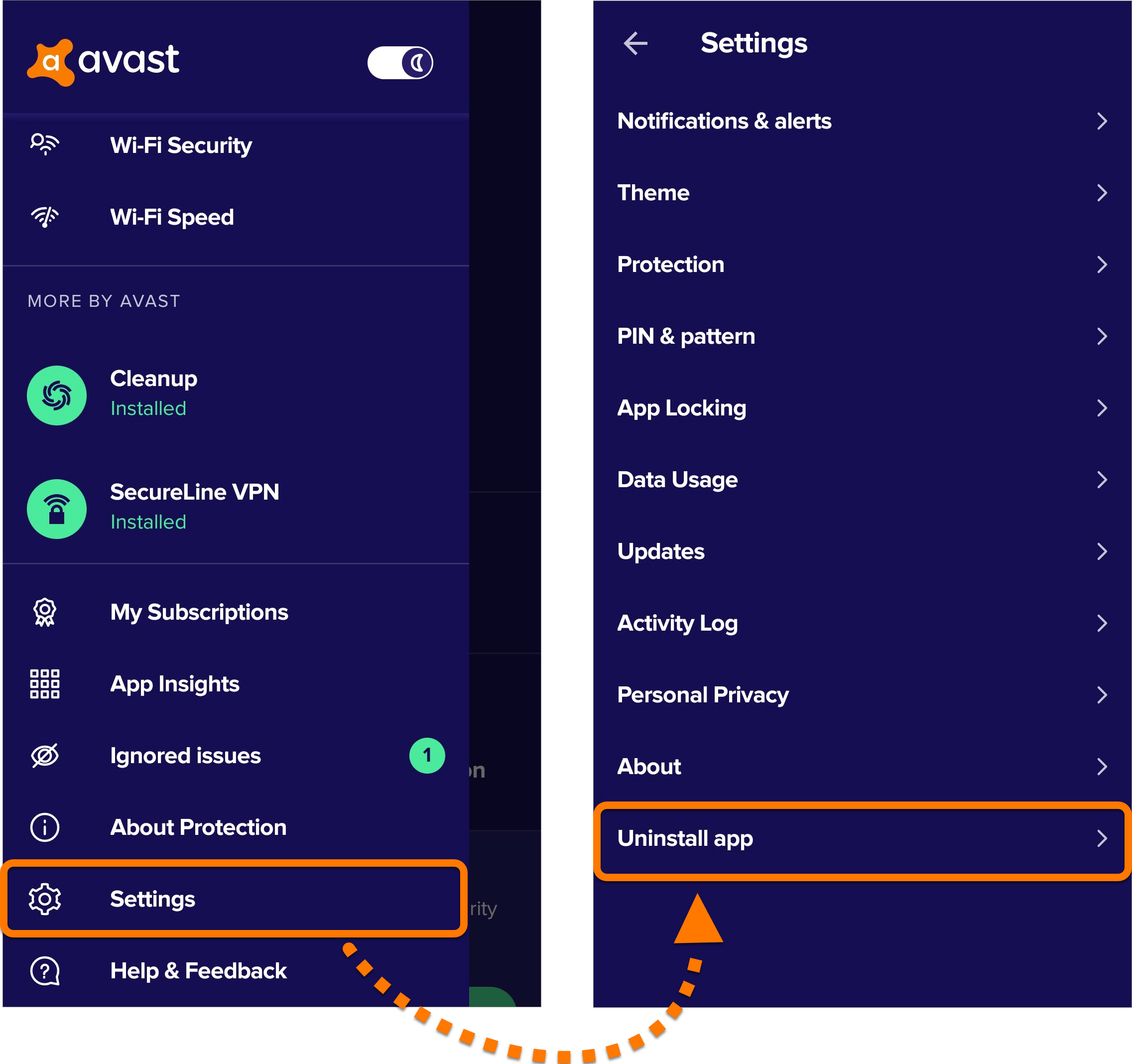
- Введите свой PIN-код или используйте отпечаток пальца, чтобы разрешить изменение настроек.
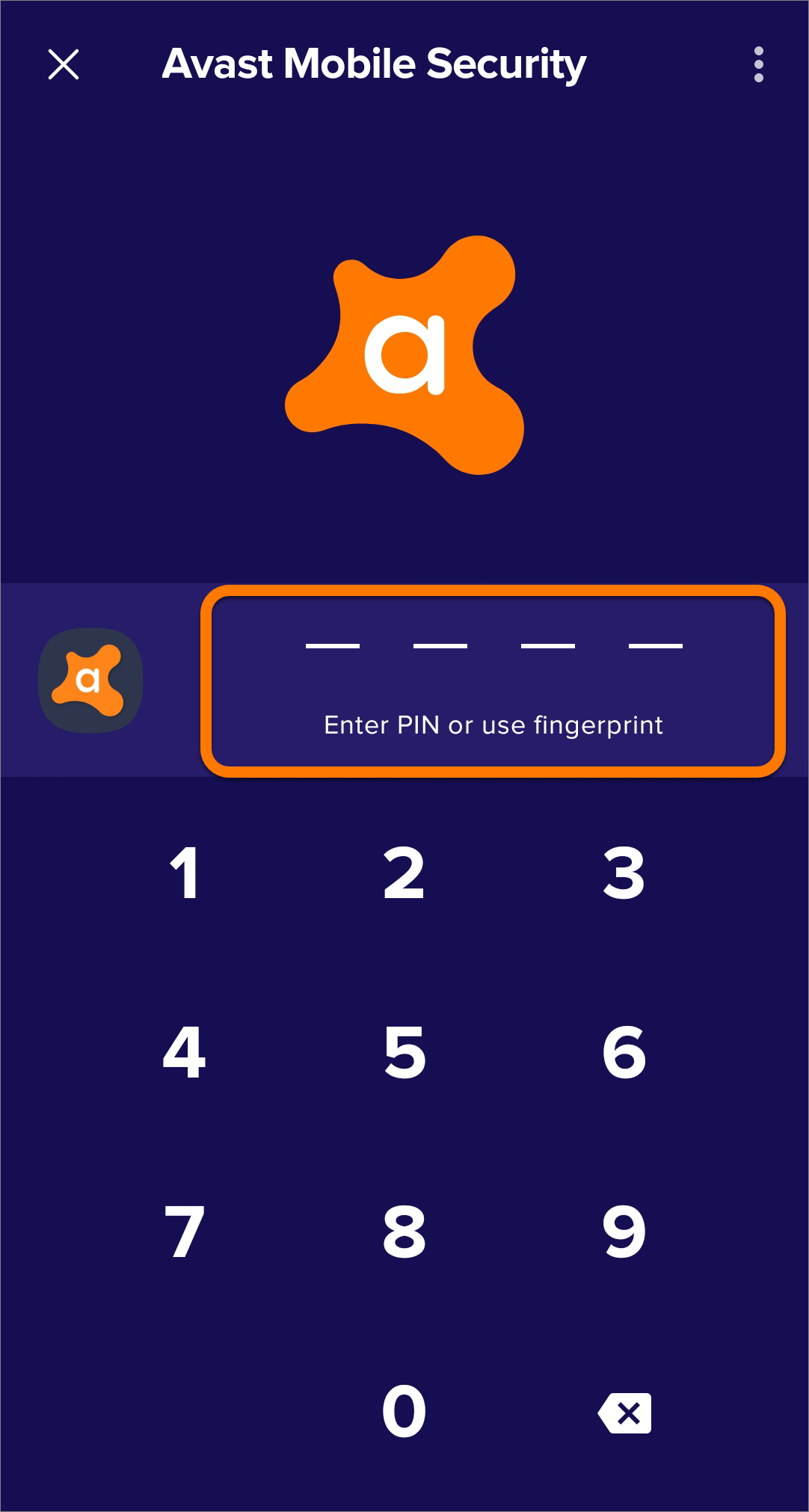
- Коснитесь зеленого (ВКЛ) ползунка, чтобы он стал белым (ВЫКЛ), затем нажмите Удалить приложение. Откроется экран информации о приложении.
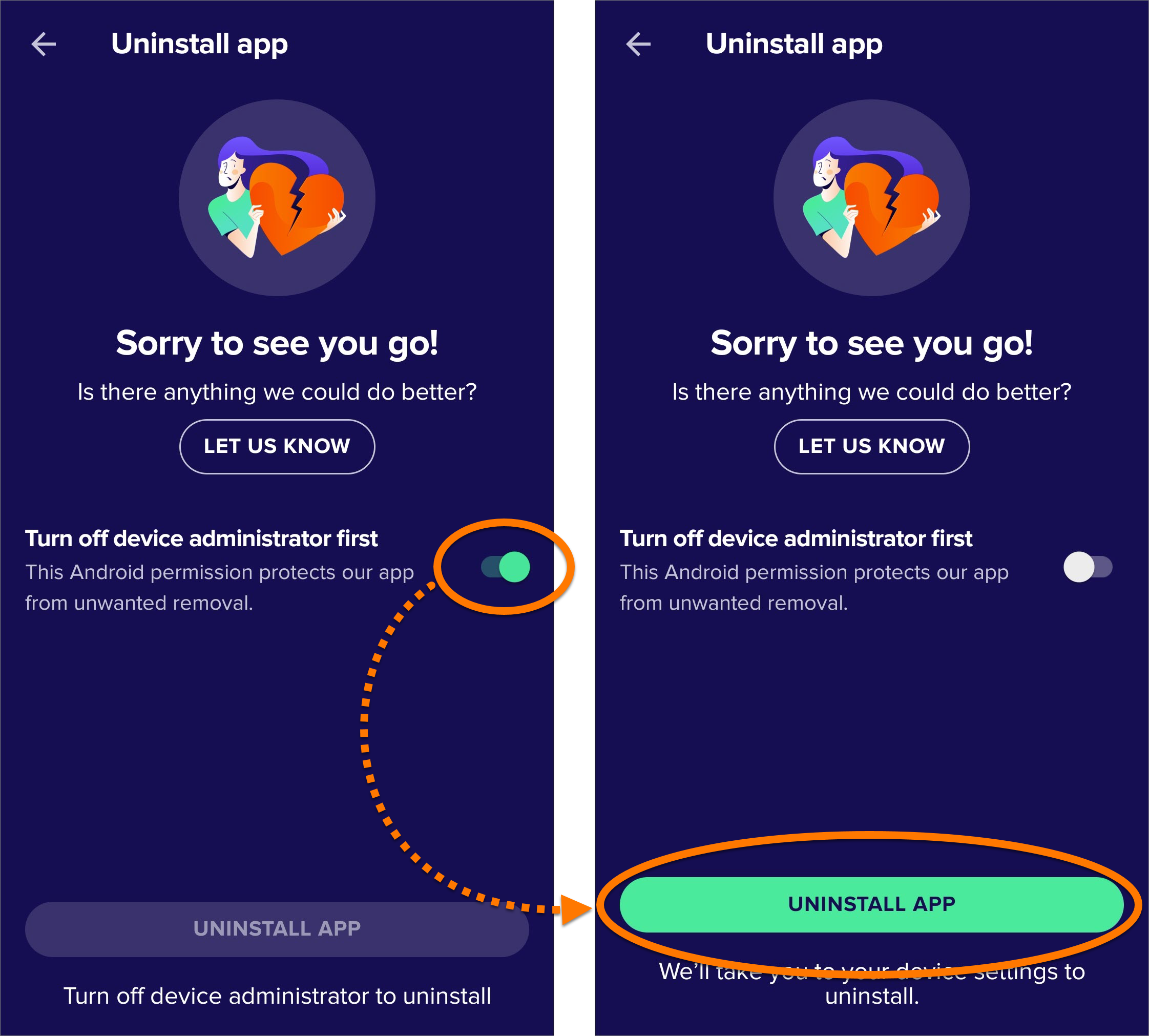
- Коснитесь кнопки Удалить, затем нажмите ОК, чтобы подтвердить удаление.
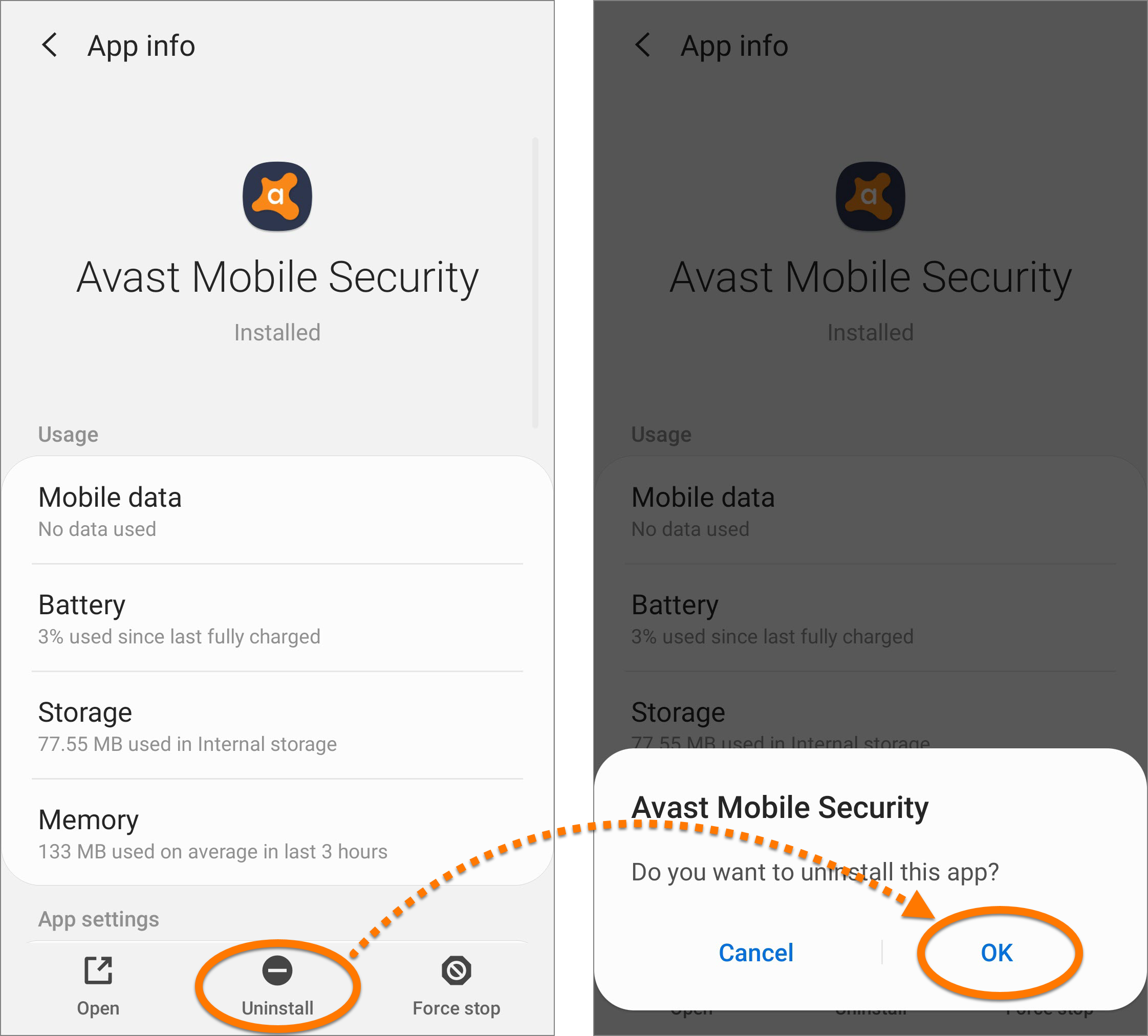
Приложение Avast Mobile Security будет удалено с вашего устройства с ОС Android.
Чтобы удалить Avast Mobile Security с устройства с iOS, следуйте указаниям ниже.
- На главном экране устройства коснитесь значка Безопасность и удерживайте его, пока он не начнет покачиваться.
- Коснитесь небольшого крестика x, который отобразится в левом верхнем углу значка.
- Нажмите Удалить, чтобы подтвердить удаление.
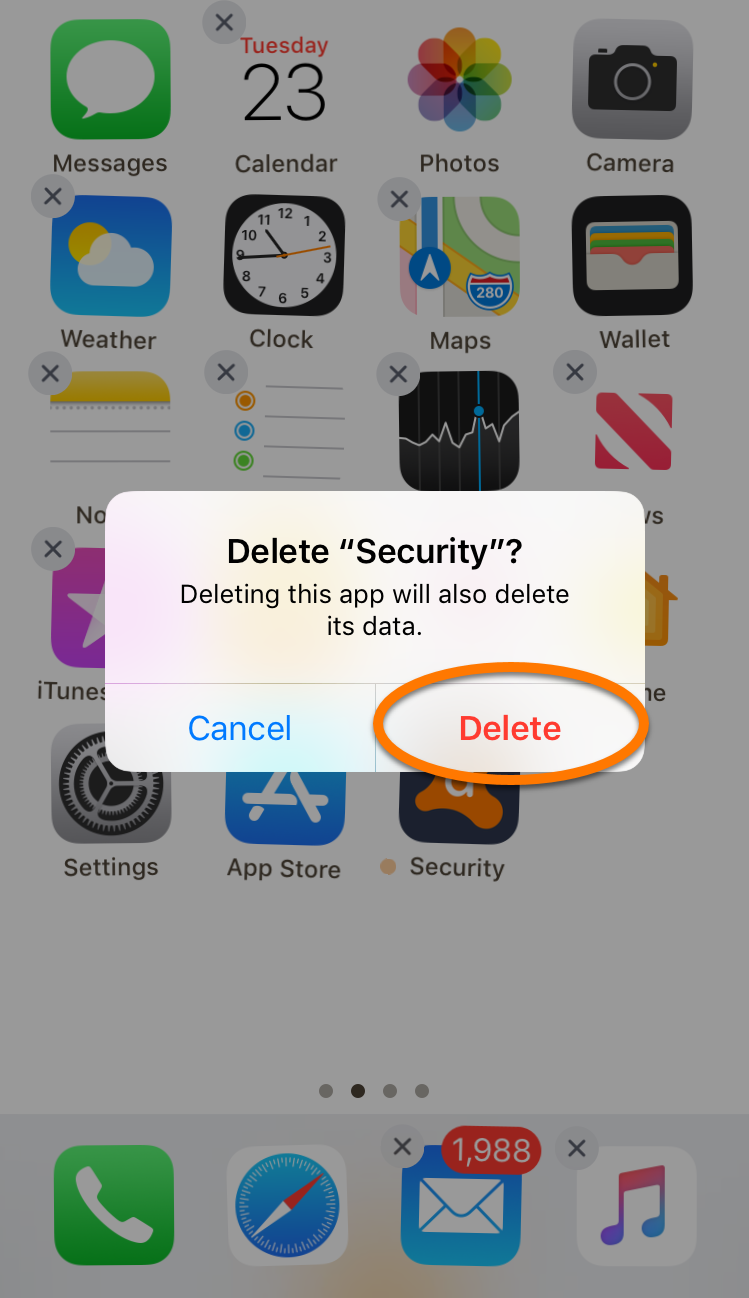
Приложение Avast Mobile Security будет удалено с вашего устройства с iOS.
Если вы хотите установить Avast Mobile Security снова, см. статью ниже.
Вирусы на Android — это очень серьезная проблема
Далее вам нужно найти сам вирус. В отличие от Windows, вирусы на Android не «прописываются» где-то в системе. Они выглядят как обычные приложения (а иногда и маскируются под довольно известные вроде мессенджеров). Только вот создатели вирусов не дураки и их вирусные приложения зачастую скрыты от ваших глаз. Для того, чтобы увидеть эти приложения, вам потребуется перейти в безопасный режим. Мы уже составляли для вас подробную инструкцию того, как это сделать, так что не будем повторять все по второму разу.
И еще пара советов в конце. Для того, чтобы избежать заражения в будущем, вам, естественно, нужно установить антивирус. Также регулярно обновляйте Android, так как в небольших обновлениях часто имеются улучшения в системе безопасности. Не устанавливайте приложения из-за пределов Google Play, и если программа просит слишком много разрешений (например, приложение «Фонарик» требует доступ к вашей галерее фотографий), то смело удаляйте такие программы.
Активируйте программу антивируса;
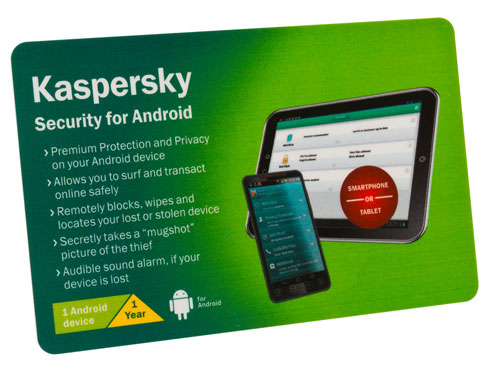
Как и на персональных компьютерах или портативных ноутбуках мобильные коммуникаторы (планшеты, смартфоны), должны быть обеспечены антивирусными программами. Это поможет не только защитить свой телефон от попадания вирусов и вредоносных программ, которые могут нанести разного рода вред, но и поможет проделать операции со смартфоном или планшетом в случаи его пропажи, утери или кражи.
Самой распространенной версией антивируса для андроид является лаборатория Касперского (Kaspersky Mobile Security Android). Это успешная программа-антивирус — надежный страж ваших программ, приложений, файлов. Правда Касперский антивирус не из дешевых. Программа настолько быстро развивается, что его постоянно необходимо обновлять.
Некоторые пользователи, которые используют Kaspersky Mobile Security, остаются недовольны этим антивирусом. Когда пробуют его заменить, возникают трудности. Конечно, чтобы поставить иной антивирус, необходимо удалить существующий. Но КАк удалить касперского с андроид?
Способ удаления антивируса стандартный для всех антивирусов, которые не имеют защитного кода. Для этого просто заходим в настройки телефона и пролистываем список программ во вкладке “Приложения” в поисках своего антивируса. Когда антивирус у вас перед глазами, необходимо активировать его и кликнуть по кнопке “Удалить”.
Рассмотрим вопрос о том, как удалить касперского с самсунг андроида:
Активируйте программу антивируса;
В главном окне программы выбираем пункт “Дополнительно” + “Удаление программы”;
В окне, которое появилось, кликаем по кнопке “Удаление Kaspersky Mobile Security” + “Далее”;
Вводим секретный код и кликаем по кнопке “Вход”;
В окне под названием “Удаление Kaspersky Mobile Security” кликаем по кнопке “Далее”;
Когда появится обращение “Удалить” кликаем “Ок”;
Программа должна полностью деинсталлироваться с вашего устройства самсунг.
При удалении Касперского может случиться незапланированный перерыв процесса. В таком случае необходимо начать процесс снова. Если Касперский не удаляется, необходимо загрузить утилиту для удаления остатков программ-антивирусов. Сделать это можно в Гугл Рлей Маркет.
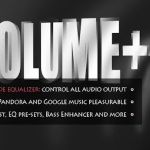
В последнее время на устройствах, которые работают на платформе Android, появляются проблемы с низкой громкостью звуков, как звонков, так и в аппаратной части. Особенно это…

Информация, которая находится на устройстве ОС Android, может быть очень ценной. Пользователи могут создавать резервную копию своей системы, чтобы при сбое в работе восстановить систему…

Когда пользователь активирует свой смартфон или планшет с оболочкой ОС Android первое, что он видит, это рабочий стол со всеми установленными на нем ярлыками приложений,…
Путей заражения множество. Самые популярные:
Как удалить вирус?
Первым возможным способом избавиться от вируса является удаление программы и установочного файла из памяти устройства. В папке «загрузки», или «download», располагаются все скачанные элементы. Используйте встроенный файловый менеджер (проводник) в телефоне. Удалите зараженный файл и приложение (Настройки – Приложения).
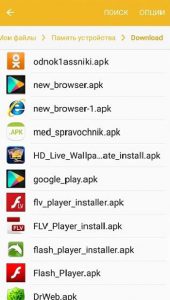
Далее нужно проверить устройство антивирусом. В Play Маркет скачайте программу защиты и запустите проверку. Обнаруженные ошибки и угрозы стоит исправить или удалить. У разных антивирусов могут отличаться базы обнаружения вирусов (база сигнатур), они применяют особые алгоритмы действий. Нельзя ставить два антивируса сразу, они будут конфликтовать друг с другом, работа будет нарушена.
В Play Маркет предлагается масса антивирусных программ бесплатно:
Все антивирусные программы требуют периодического обновления базы данных. Регулярная проверка позволит обеспечить защиту телефона от вредоносных программ.
Алгоритм действий прост. Все программы обладают простым и понятным интерфейсом. Достаточно нажать кнопку, предлагающую провести проверку.
По какой инструкции? Пытался удалить через «приложения», удаляется и потом снова самостоятельно устанавливается.
После окончания проверки будет показана общая статистика о найденных и удаленных вредоносных объектах. Нажмите ОК.
Если выше приведённые рекомендации ситуацию не исправили, обратитесь в раздел помощи для мобильных пользователей форума «Лаборатории Касперского» или задайте вопрос здесь в профильной теме.
Поделитесь с друзьями!
Комментарии 19
Добрый день. Попал вирус через Вайбер, удалил приложение. Но, остался файл base.apk который не удаляется. Вроде это вирус… Как от него избавиться?
Установили KIS для Андроида?
Если нет — установите, активируйте программу и запустите полную проверку.
По какой инструкции? Пытался удалить через «приложения», удаляется и потом снова самостоятельно устанавливается.
Здравствуйте! Касперский обнаруживает рекламный вирус, предлагает его удалить. После удаления проходит некоторое время и Касперский снова его обнаруживает, хотя планшет находился в покое, т.е. им никто не пользовался в это время.
Алексей, по инструкции все проверили? В администраторах устройства удалили все, что не относится к Android и KIS?
Удалите все ненужные и неизвестные программы с планшета. Понаблюдайте.
По какой инструкции? Пытался удалить через «приложения», удаляется и потом снова самостоятельно устанавливается.
По инструкции, что выше комментариев.
Пройдитесь и выполните все по пунктам.
очистите папку загрузки.
особо уделите внимание всему администраторам и новому и непонятному софту.
удалите его.
при необходимости потом установите обратно то, что понадобится.
Добрый день. Каспер пропускает три угрозы —
Из встроенного в телефон Лягушка браузера
Из app.centre
Из Systemservice
Как избавиться?
Если все неизвестные приложения удалены, в администраторах устройства нет ничего, кроме антивируса, а полная проверка не даёт результата, то остается обратиться в раздел помощи для мобильных пользователей. ссылка на форум — https://forum.kaspersky.com/index.php?showforum=35
В мобильном стоит каспер, при полном сканировании, он пропускает 1 угрозу. Загружал DR Web, он нашел вот Android. Splovider. Два антивируса, пропустили это приложение. Как включить в антивире чтобы он не показывал мне это каждый раз. Я сделал всё как сверху написано. И сделал полное сканирование, всё равно одна угроза пропущена
С каким вердиктом антивирус Касперского находит зловреда? Укажите его название.
Название я нашёл только в вебе, каспер пропускает и всё. А что находит не показывает. А веб вот это находит и пропускает Android. Splovider
Приложите скрин, где KIS «обнаруживает, но пропускает»
- зажмите кнопку включения/выключения смартфона и выберите «Отключить питание»;
- держите зажатой кнопку до тех пор, пока не появится сообщение о переходе в безопасный режим;
- подтвердите операцию;
- просканируйте устройство с помощью антивируса;
- при наличии прав суперпользователя можно запустить файловый менеджер и очистить системные папки от зловредного ПО;
- когда все готово, перезагрузите смартфон и он будет работать уже в нормальном режиме и без вирусов.
Теперь мы подошли к самому важному вопросу — как удалить вирус, который не удаляется. Если ваш смартфон продолжает работать, тогда проще всего запустить антивирус и очистить устройство от вредоносного содержимого. Однако, такой способ эффективнее не более чем в 30-40% случаев, ведь многие вирусы «сопротивляются» процедуре удаления.
В зависимости от ситуации, характерной для вашего гаджета, применяется своя схема действий борьбы с вирусом. Ситуации следующие:
- антивирусная программа не выявляет вирус, не удаляет его или вообще не запускается;
- после удаления вирус снова восстанавливается;
- смартфон заблокирован частично или полностью.
В первом и во втором случае необходимо запустить безопасный режим, поскольку именно в нем вирусы становятся неактивными и их можно легко удалить. Как это сделать для вашего смартфона вы можете найти в интернете, но обычно это делается следующим образом:
- зажмите кнопку включения/выключения смартфона и выберите «Отключить питание»;
- держите зажатой кнопку до тех пор, пока не появится сообщение о переходе в безопасный режим;
- подтвердите операцию;
- просканируйте устройство с помощью антивируса;
- при наличии прав суперпользователя можно запустить файловый менеджер и очистить системные папки от зловредного ПО;
- когда все готово, перезагрузите смартфон и он будет работать уже в нормальном режиме и без вирусов.
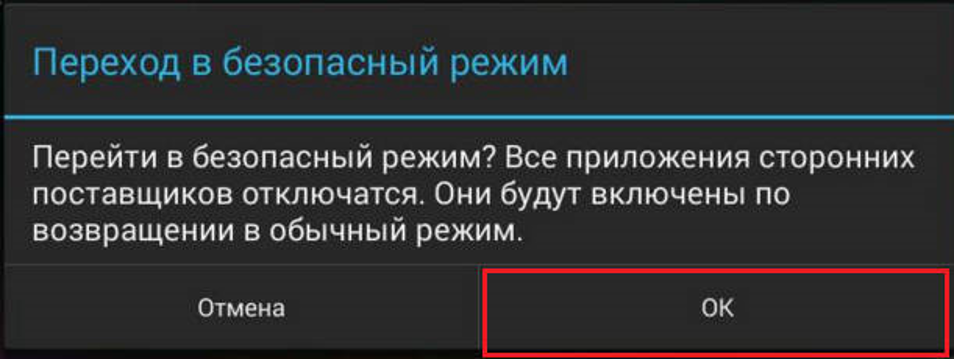
В третьем случае вам придётся удалить вирус через компьютер. Для этого нужно подключить смартфон к компьютеру через USB-кабель и выбрать режим накопителя. После этого запустить проверку на вирусы через контекстное меню для обоих дисков: внутренней памяти телефона и SD-карты.
Поэтому, чтобы почистить телефон от вирусов достаточно просто скачать антивирус, хотя прошить телефон – это надёжнее. В общем, выбирать вам.
Многие современные пользователи рано или поздно узнают о вирусах. Естественно, люди сразу начинают в панике ставить пачками разные антивирусы, сканеры и прочее, чтобы как можно лучше обезопасить свой телефон.
Но есть ещё один момент. Многие люди думают, что вирусы на андроид – это миф, и их просто не существует. Хочется сказать сразу, что вирусы на андроид всё-таки существуют, и они немного похожи на компьютерные вирусы, но есть и отличия.
Давайте разберёмся, что собой представляют вирусы для андроида, какие они бывают и как с ними бороться?
Какие бывают вирусы?
Вирусов на андроид бывает не так много, как на компьютеры, но всё же давайте разберёмся, что они из себя представляют?
Первый вирус – это троян. Как оказалось, вирус «троян» существует не только на компьютер, но и на андроид. Он действует по принципу троянского коня: вредоносная программа попадает на ваш смартфон, и у взломщика появляется доступ ко всем вашим данным. Все пароли, номера, всё что у вас есть в телефоне – всё в руках у взломщика.
Второй вирус – с вашего баланса уходят деньги. Вы просто скачали и установили программу, где-то нажали кнопку ОК, и с вашего баланса ушли деньги. Сколько вы потеряете денег – дело случая. Может 10 рублей, а может и 200. Просто без вашего ведома отправляются смс, а деньги за эти смс отправляются взломщику.
Третий вирус – рекламный баннер. У вас посреди экрана просто выскакивает реклама, и возможно там будет кнопка для её отключения. А чтобы рекламу отключить, вам необходимо куда-то отправить смс, которое стоит определённую сумму.
По сути, на андроид больше вирусов нет. В отличии от компьютерных вирусов, вредоносные программы на андроид не могут повредить саму систему. Все вирусы на андроид направлены на то, чтобы выкачать с пользователя деньги.
Root права – это вирус?
Существует миф, что root права – это вирус. Это спорное заключение, в котором мы сейчас разберёмся.
Для тех, кто не знает, root права – это ПО, которое даёт доступ к системным папкам и файлам. То есть с рут правами, вы можете делать со своим смартфоном всё что угодно, и внедрять в систему любые изменения.
Теперь что касается вируса. Да, в некоторые программы для получения root действительно внедряют вирус. Поэтому телефон, даже имея самый стандартный антивирус, будет оповещать, что любая программа для рут прав – это вирус. Просто через такую программу злоумышленникам легче всего завладеть вашим смартфоном.
Важный совет. Если вы хотите поставить root – используйте программу KingRoot, Программу Super SU (есть в плей маркете), либо получите рут через компьютер, с помощью Kingo Android Root. Эти программы проверены временем, и многими пользователями, которые НЕ СОДЕРЖАТ ВИРУСОВ!
Как вирус попадает в смартфон?
В том, что ваш смартфон подцепил вирус, виноват только владелец смартфона. Дело в том, что все существующие вирусы на андроид скрыты в программах. Получается такая цепочка:
- Вы скачиваете программу;
- Вы устанавливаете программу;
- Вирус гуляет по вашему смартфону.
Сам по себе, вирус никак не сможет попасть в ваш смартфон. Только с вашей помощью.
Как обезопасить себя от вирусов?
Во-первых – не качайте приложения со сторонних источников. Чаще всего, именно это необдуманное действие и проводит к заражению смартфона. Приложения нужно качать только с Google Play. Хотя и здесь мы не можем быть до конца уверенными, что вирус не попадёт на наш смартфон. В отличие от посторонних сайтов, Google тщательно сканирует приложения, чтобы исключить все возможные варианты заражения смартфонов.
Во-вторых – скачайте антивирус. Антивирус будет предупреждать вас о появлении вредоносных программ, и вы сможете вовремя удалить нежелательное ПО.
Как удалить вирус?
Если вы всё-таки поймали вирус, срочно качайте антивирус и сканируйте всю систему. После завершения сканирования удаляйте все найденные вредоносные файлы. Не лечите, не помещайте в карантин, а именно удаляйте. Тогда вирус действительно исчезнет, и не будет вас больше беспокоить, а ваш смартфон будет в безопасности.
Второй вариант – прошить телефон. Проблема в другом, далеко не каждый пользователь сможет прошить свой смартфон. В этом случае придётся нести его в сервис центр, а цена прошивки может колебаться от 400р до 1000р, в зависимости от вашего смартфона и региона, в котором вы проживаете.
Поэтому, чтобы почистить телефон от вирусов достаточно просто скачать антивирус, хотя прошить телефон – это надёжнее. В общем, выбирать вам.
Хочется пару слов сказать об антивирусах. Если вбить в плей маркете слово «Антивирус», появится столько результатов, что вам понадобится целый день, чтобы выяснить, какой из них лучше.

Какой антивирус выбрать?
Как показывали тесты, одним из лучших является Dr. Web (Доктор Вэб). Это самый оптимальный антивирус для всех андроид устройств. Хоть у него и не самая большая оценка в Play Market, но свои функции он выполняет на отлично.
Если взять в пример антивирус Avast – то версия на компьютер просто шикарная, а на андроиде Avast грузит систему, телефон начинает сильно тормозить, и толку становится мало. Хотя сейчас много телефонов с хорошей начинкой, в том числе и китайских, на которых Avast тупит не так сильно, всё же доверять ему не стоит. А антивирус Касперского считает за вирусы чуть ли не половину приложений Play Market’a.
Вопрос: почему у Avast и Касперского оценка 4.7, а у Dr. Web 4.5? Элементарно! Доктор Вэб на компьютер давно уже устарел, и не такой популярный как раньше, а Avast и Касперский процветают по сей день. И люди больше верят названию и популярности брэнда, чем качеству, поэтому оценка и выше.
Как вариант, довольно хороший антивирус – это CM Security. В отличии от популярных брэндовых антивирусов, этот появился сравнительно недавно, но уже обрёл большую популярность. Об этом вам скажет оценка 4,7 в play market, куча положительных отзывов, и более ста миллионов скачиваний.
Заключение
Если хорошо подумать, то вирусы на андроид – это не так уж и страшно. Важно просто придерживаться определённых советов, и не качать программы со всего интернета. Для этого есть Play Market, на крайний случай – 4PDA.
Но если вы очень боитесь за безопасность своего смартфона, то вооружитесь заранее: скачайте антивирус, регулярно сканируйте систему на наличие вредоносного ПО, и пользуйтесь только проверенными сайтами. В этом случае вирусы вам не будут страшны, и у вас на душе станет намного спокойнее.
В смартфонах от компании Huawei и суббренда Honor установлена ОС Android с фирменной оболочкой EMUI (на Huawei) и MagicUI (на Honor). Удаление приложений в EMUI происходит точно так же, как и на всех других оболочках. Но если речь идёт о предустановленных системных приложениях, то здесь начинаются трудности, поскольку деинсталлировать их не так просто. Для этого придётся выполнить ряд не совсем стандартных действий.

Содержание
- Приложения, которые можно удалить
- Как удалить приложение на Huawei или Honor
- Способ 1: использование рабочего стола
- Способ 2: использование настроек
- Как удалить системные приложения на Huawei или Honor
- Способ 1: отключение
- Способ 2: ES Проводник с правами суперпользователя
- Этап 1: получение рут-прав на Huawei
- Этап 2: установка ES Проводник
- Этап 3: удаление программы
- Способ 3: с помощью ПК и ADB Run
- Как восстановить удаленное приложение
- Заключение
Приложения, которые можно удалить
В любой прошивке имеется ряд предустановленных программ, которые лучше не трогать: последствия могут быть непредсказуемыми (вплоть до полного отказа телефона). Для того, чтобы после деинсталляции ненужных приложений не получить «кирпич», нужно чётко знать, какие именно из предустановленных программ трогать не стоит.
Приложения, которые можно удалить:
- Виртуальный пульт. Программа позволяет дистанционно управлять телевизорами и другой бытовой техникой, если в смартфоне имеется ИК-порт. Если вы не используете эту возможность, то приложение можно деинсталлировать без последствий.
- Здоровье (Huawei Health). Приложение предназначено для того, чтобы следить за прогрессом тренировок и для отслеживания общего состояния здоровья пользователя. Если вы этим не пользуетесь, то можете смело удалять.
- Зеркало (Huawei Mirror Share). Это специальная программа, которая позволяет быстро связаться с ПК или другим смартфоном при помощи беспроводного адаптера. Её удаление никак не повредит операционной системе.
- Калькулятор. Стандартный калькулятор EMUI. Если вы используете более продвинутый и функциональный вариант от сторонних разработчиков, то штатное приложение можно деинсталлировать без вреда для ОС.
- Компас. Эта программа нужна далеко не всем. Если на вашем смартфоне катастрофически мало собственной памяти, то компас можно без проблем убрать из системы.
- Приложение Погода. Штатный софт EMUI для информирования пользователя о погодной ситуации в городе. Обладает не особо широким функционалом. Если используете сторонний продукт, то смело удаляйте.
- Советы. Приложение содержит в себе базовые советы по настройке и использованию смартфона. Программа предназначена для тех, кто только приобрёл себе телефон Huawei или Honor. В случае необходимости софт можно легко удалить.
- AppAssistant. Специальный компонент, позволяющий устанавливать китайские приложения на смартфон. Если вы не пользуетесь китайским софтом, то можете смело деинсталлировать программу.
- Feed Master. Компонент для обеспечение обратной связи между пользователем и разработчиками. Также используется для чтения лент RSS. Не особо нужен в современном смартфоне и поэтому может быть удалён.
- Google Play Игры. Софт от компании Google. Его главное назначение – сохранять прогресс пользователя в играх. Он не является необходимым для работы сервисом Google и поэтому может быть деинсталлирован без последствий.
- HiSuite. Компонент нужен для подключения смартфона к компьютеру с использованием одноимённой программы для Windows. Если вы не используете HiSuite, то данное приложение совершенно бесполезно.
- Phone Clone. Софт для переноса данных с одного Huawei на другой. Существенно облегчает миграцию пользователей между телефонами разных поколений. Но для большинства является совершенно бесполезным.
Выше рассказано, какие приложения Huawei можно удалить. С остальными программами нужно быть осторожным и трогать их без веской необходимости не стоит. Впрочем, даже удалить системные приложения из этого списка на Huawei не так-то просто. Потребуется специальная инструкция.
Как удалить приложение на Huawei или Honor
Сначала поговорим о том, как деинсталлировать обычную программу, которая была установлена пользователем. Здесь ничего особенно сложного нет, хотя имеется несколько способов для удаления. В одном из них можно использовать рабочий стол EMUI (но только если установлен классический стиль без выдвигающегося меню приложений), а во втором придётся использовать настройки смартфона.
Способ 1: использование рабочего стола
Первый вариант самый простой, который используют практически все владельцы телефонов Huawei или Honor.
Удаление с рабочего стола:
- Достаточно нажать долгим тапом на ярлык приложения на рабочем столе и, не отрывая палец от иконки, перетащить её в правый верхний угол до надписи «Удалить», которая появится там в процессе перетаскивания.

- Подтвердите действие при помощи кнопки «ОК» во всплывающем окне.

Такой метод деинсталляции хорош своей простотой. Его могут использовать практически все, не боясь, что сделают что-то не так.
Некоторые «гуру» утверждают, что он не является правильным, так как при таком удалении в системе остаются «хвосты» программ. Доля истины в этом есть, но оставшиеся следы настолько незначительных, что вреда операционной системе принести не смогут. Особенно, если регулярно производить профилактическую чистку штатными методами.
Способ 2: использование настроек
Самый «правильный» способ, который рекомендуется многими специалистами. Суть его заключается в использовании нужных настроек аппарата.
Удаление из меню настроек:
- Запустите настройки при помощи соответствующей иконки.

- Выберите раздел «Приложения и уведомления».

- Тапните по пункту «Приложения».

- Выберите необходимую программу из списка и нажмите на неё.

- Нажмите на кнопку «Удалить».

- Подтвердите действие кнопкой «ОК».

Деинсталляция программ таким способом также не является особенно сложной. Её по большей части используют те, кто уже давно имеют дело с Андроид-смартфонами от разных производителей.
Как удалить системные приложения на Huawei или Honor
С системными программами на смартфонах Huawei дело обстоит гораздо сложнее. Поскольку они являются частью ОС, удалить их достаточно сложно: придётся выполнять специальные действия, которые позволят удалить ненужные приложения с Huawei.
Способ 1: отключение
Удалить кошелек Huawei, к примеру, обычным способом не получится. Но можно попробовать его отключить, как и некоторые другие системные программы. Для этого нужно использовать параметры операционной системы.
Отключение системных программ:
- Запустите настройки при помощи соответствующей иконки.

- Выберите категорию «Приложения и уведомления».

- Тапните пункт «Приложения».

- Выберите системную программу (например, «Календарь»).

- Нажмите «Остановить».

- Подтвердите действие кнопкой «ОК».
- После этого тапните «Отключить».

Это не удаление в обычном смысле данного термина, но такое действие позволяет выгрузить приложение из памяти. Однако стоит учесть, что после очередного обновления или перезагрузки телефона все программы снова станут активны и процедуру придётся повторять.
Способ 2: ES Проводник с правами суперпользователя
Приложение «ES Проводник» отличается от обычного проводника тем, что может редактировать системные файлы, удалять программы (в том числе и предустановленные), воспроизводить музыку и видео, а также делать многое другое. Но нужно будет предварительно выполнить кое-какие действия для того, чтобы удалить приложение на телефоне Хуавей при помощи данного файлового менеджера.
Этап 1: получение рут-прав на Huawei
Получить права суперпользователя на смартфоне Huawei или Honor можно несколькими способами. Но мы выберем самый простой – при помощи бесплатного приложения Kingo Root. Стоит сразу предупредить, что оно работает не со всеми моделями смартфонов Huawei, а конкретного списка поддерживаемых телефонов нет. Поэтому работоспособность придётся проверять самостоятельно.
В Google Play и App Gallery данного приложения нет. Поэтому лучше скачать установочный файл в формате APK с форума 4PDA и переметить его в корень карты памяти смартфона. Придётся выполнять ручную установку программы, а затем выполнять процедуру по получению рут-прав для конкретного телефона Huawei.
Получение рут-прав:
- Откройте проводник при помощи соответствующей иконки.

- Выберите раздел «Телефон» или «Карта памяти» в зависимости от того, куда был закинут установочный файл.

- Тапните по файлу с именем «Kingo+ROOT».

- Нажмите кнопку «Установить».

- По завершении установки вернитесь на рабочий стол и запустите программу.

- В главном окне тапните «One Click Root».

Осталось только дождаться завершения процесса рутирования аппарата. Обычно эта процедура занимает не более 2 минут. После этого можно сразу же приступать к следующему этапу, перезагрузка смартфона в этом случае не требуется.
Если у вас не получилось получить права суперпользователя при помощи Kingo Root, то это значит, что для вашего смартфона требуется разблокированный загрузчик. Только после этого можно будет прошить необходимый пакет SU посредством рекавери (кастомного или стокового). Проблема по большей части наблюдается именно в новых телефонах.
Этап 2: установка ES Проводник
Нужный файловый менеджер ранее можно было без проблем найти в Google Play. Но теперь он недоступен для владельцев Huawei. В App Gallery его тоже нет. Поэтому придётся качать файл в формате APK с уже известного форума 4PDA. После этого нужно установить файловый менеджер вручную.
Установка ES Проводник:
- Запустите штатный диспетчер EMUI при помощи нужного ярлыка.

- Тапните по пункту «Телефон».

- Найдите скачанный файл и нажмите на него.

- Нажмите кнопку «Установить».

Инсталляция проводника достаточно простая и проходит по стандартному сценарию. После установки перезагружать устройство не нужно. Теперь можно рассказывать о том, как удалить системные приложения на Android Huawei.
Этап 3: удаление программы
Теперь можно переходить к деинсталляции программы при помощи ES Проводника. Для этого потребуется выполнить ряд не совсем привычных действий, поскольку интерфейс этого файлового менеджера существенно отличается от стандартного.
Удаление программ в ES Проводнике:
- Запустите менеджер при помощи соответствующего ярлыка.

- Нажмите на кнопку с тремя горизонтальными полосками в левом верхнем углу экрана.

- Выберите категорию «Средства» и включите ползунок «Root-проводник».

- Перейдите к категории «Библиотеки» и выберите «APPs».

- Долгим тапом отметьте нужную программу и добавьте все необходимые обычными нажатиями. Затем нажмите кнопку «Деинсталлировать» в нижней панели.

После этого проводник попросит подтвердить действие, а после подтверждения начисто удалит все выбранные приложения, не оставляя от них никаких «хвостов». Вот так можно удалить системные приложения на Хонор. Стоит заметить, что обычные программы при помощи этого файлового менеджера можно деинсталлировать даже без наличия прав суперпользователя на смартфоне.
Способ 3: с помощью ПК и ADB Run
ADB Run – это специальный скрипт для упрощённой работы с ADB, который предназначен для неопытных пользователей. Скачать последнюю версию скрипта можно в профильной ветке форума 4PDA. Нужно скачать архив и распаковать его желательно в корень диска. В любом случае нужно сделать так, чтобы в пути к файлу не было русских символов.
Однако сначала потребуется подготовить сам телефон. В нём нужно активировать опцию отладки по USB. Эта настройка скрыта в пункте для разработчиков, который по умолчанию неактивен. Поэтому придётся сначала проделать действия в настройках телефона, а потом только перейти к работе с компьютером.
Шаг1: включение отладки по USB в смартфоне:
- Запустите настройки при помощи соответствующей иконки.

- Выберите категорию «Система».

- Нажмите пункт «О телефоне».

- 7 раз тапните по плитке «Номер сборки» и затем введите графический ключ.

- Вернитесь к предыдущему экрану и выберите пункт «Для разработчиков».

- Передвиньте ползунок в пункте «Отладка по USB» в положение «Вкл».

Шаг 2: удаление программ в ADB Run:
- Запустите проводник на ПК, перейдите в раздел с распакованной программой и дважды кликните по файлу «setup».

- Откроется мастер установки, в котором нужно кликнуть «Далее».

- Затем требуется щёлкнуть кнопку «Установить».

- Подключите телефон к ПК при помощи кабеля и дважды щёлкните по ярлыку «ADB Run» на рабочем столе.

- Откроется консоль, в которой нужно ввести цифру «11» (под этим номером располагается меню установки и удаления приложений) и нажать «Enter».

- На следующем этапе нужно выбрать цифру «6», соответствующую пункту «Uninstall APK (Uninstall system APK)» и нажать «Enter».

Последнее действие запустит деинсталляцию всех системных приложений (тех, что не важны для стабильной работы ОС). По завершении процесса телефон автоматически перезагрузится. А после рестарта телефон можно будет свободно использовать.
Как восстановить удаленное приложение
Ответ на этот вопрос зависит от того, каким способом удалялась программа. Если это был обычный пользовательский софт, то восстановить его можно только переустановкой. Если замораживалось системное приложение путём его отключения, то достаточно будет проделать те же действия и включить его в настройках.
Но если нужно знать, как восстановить удаленное приложение на телефоне Huawei, которое было деинсталлировано при помощи рут-прав и проводника ES, то здесь поможет только сброс к заводским настройкам (Hard Reset). Он же поможет, если для удаления программы использовался компьютер и скрипт ADB Run.
Заключение
В этом материале мы рассмотрели вопрос о том, как удалить приложение на андроиде от Хуавей или Хонор, а потом восстановить его. В Huawei ненужные приложения удалить достаточно просто, если они были установлены самим пользователем. Но если требуется удаление системных приложений, то потребуется рут или ADB.
Сегодня защищенным должен быть не только компьютер, но и смартфон. Каждый день устройство сталкивается с угрозами, особенно если вы активно пользуетесь интернетом. Антивирус Dr.Веб является одним из самых мощных и современных утилит, что обеспечивает безопасность 24/7. Для мобильных устройств на базе Андроид антивирусная программа также поставляется, однако подходит не на все версии. Кроме того, антивирус является платным, поэтому многие пользователи после использования пробной версии удаляют его. Как это правильно сделать, и какие проблемы могут возникнуть во время деинсталляции Доктор Веба на Андроиде?
Содержание
- Можно ли удалить Dr.Web с Андроида
- Порядок удаления
- С помощью встроенных инструментов
- С помощью сторонних приложений
- Как восстановить программу
- Возможные проблемы и их решение
Если по каким-то причинам антивирус Dr.Web оказался бесполезным или ваше устройство стало некорректно работать из-за мощной программы, то вы можете удалить его. Процедура удаления является стандартной и зачастую не несет никаких последствий. Удалить антивирус можно аналогичным образом, как и любую другую программу на Андроиде.
Порядок удаления
Удалить антивирус со смартфона можно одним из удобных способов: стандартным способом или при помощи специальных программ. Ознакомьтесь с каждым и выберите тот, который больше подходит.
С помощью встроенных инструментов
Проще всего удалить любую программу с телефона через встроенные инструменты. Найти их можно в меню «Настройки». Далее выполните следующие действия:
- В настройках, найдите раздел «Приложения».
- Далее «Управление приложения».
- На вкладке «Сторонние», в списке всех программ найдите «Dr.Web» и нажмите на него.
- Из доступных функций выберите «Удалить».
- Подтвердите свое решение «Ок».
Есть и другой способ. Разблокируйте свой телефон, на экране найдите приложение «Dr.Web», удержите его пальцем несколько секунд, а когда засветится крестик, подтвердите удаление.
С помощью сторонних приложений
Очень часто пользователи сталкиваются с проблемой удаления антивируса стандартным способом и тогда на помощь приходят специальные утилиты. Также такой вариант будет вполне уместен, если вы хотите, чтобы антивирус удалился корректно, без остаточных файлов и системных ошибок. С этой целью вы можете установить в Play Market одно из приложений:
- Easy Uninstaller;
- Clean Master;
- CCleaner;
- KeepClean;
- Clean&file manager;
- AVGCleaner.
Каждое из представленных приложений является бесплатным для владельцев мобильных телефонов на базе Android.
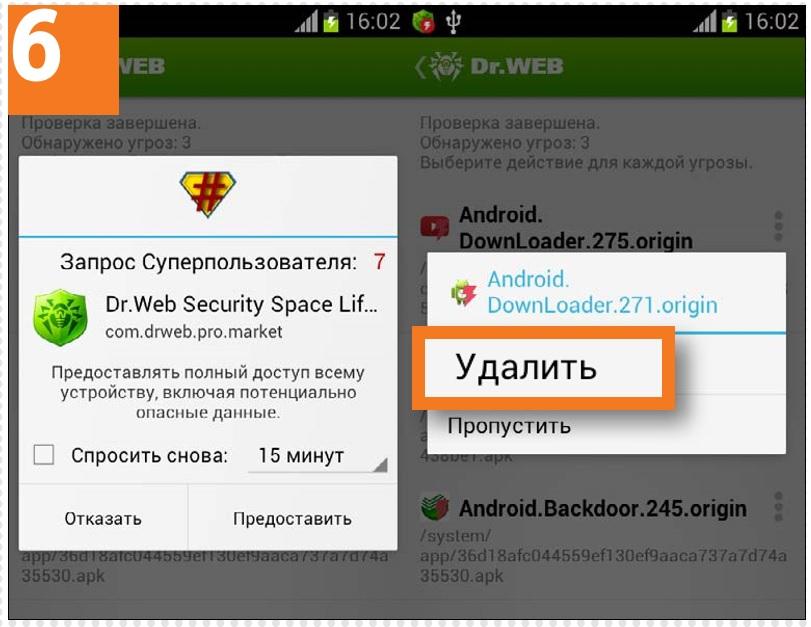
Выберите для себя одно из представленных приложений для удаления утилит на телефоне. Когда программа будет установлена, вы заходите в нее и нажимаете на меню «Удалить приложение». В списке всех приложений выбираете «Dr.Web», а после «Удалить». Программа быстро и без остатков произведет очистку ненужной программы. Подобное рекомендуется делать, если вы хотите переустановить приложение, то есть удалить его заново установить.
Как восстановить программу
Если вы надумаете снова воспользоваться антивирусом и захотите его восстановить на телефоне, то сделать это можно только путем повторной установки. То есть, проходите стандартную процедуру установки приложения. Снова ищите его в магазине Play Market, нажимаете «Установить» и производите настройку. Также вы можете скачать антивирус на нашем сайте, а после вручную распаковать Apk.файл на телефоне.
Возможные проблемы и их решение
Удаление антивируса не только на компьютере, но и на смартфоне может вызывать проблемы. Во-первых, это может быть связано с настройками прав администрирования, а во-вторых, программа может распознавать ваше намерение как действие вирусов. Что делать в этом случае? Вот несколько рекомендаций, которые помогут вам правильно удалить антивирус. Начните с первого пункта, и если он не поможет, переходите к следующему:
- Войдите с телефона в «Настройки», выберите «Приложения», далее «Dr.Web» — «Остановить», «Очистить данные», «Удалить».
- Если обычным способом удалить программу не удалось, тогда скачайте специальную утилиту для удаления и воспользуйтесь ее функциями очистки, например, CCleaner или Clean Master. Сначала произведите полное сканирование смартфона на предмет кэша и других остаточных файлов, очистите их, а только потом попробуйте снова удалить антивирус.
- Проверьте настройки безопасности, которые могут блокировать действие по удалению антивируса: «Настройки», «Безопасность», «Администрирование устройства», снимите галочку напротив приложения «Dr.Web» и повторите удаление.
Подобные проблемы могут возникнуть не только с удалением антивируса. Поэтому перед тем как устанавливаете на свой смартфон новое приложение, внимательно читайте, на что вы даете свое согласие. Ведь зачастую пользователи быстро кликают по кнопке «Разрешить» и не вчитываются в условия соглашения, в результате чего в телефоне добавляются несвойственные процессы, а также проблемы при удалении утилиты.


В статье описаны советы как правильно удалить вирус с Андроида и не только. Разберем несколько вариантов.
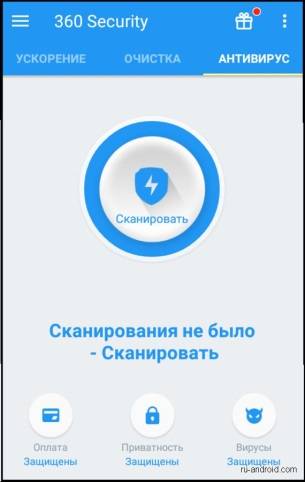
Ни для кого не секрет, что вирусы, поражающие операционную систему ПК намного разнообразнее и опаснее, чем их «младшие братья» на андроиде. Вспомним тот же самый вирус Petya, который поразил корпоративные компьютеры по всему миру и нанес огромный ущерб управляющим компаниям. Именно из-за таких моментов, антивирусы, защищающие Ваш ПК, намного мощнее и продуктивнее. Чтобы проверить Ваше мобильное устройство с помощью антивируса ПК, в меню «Настройки» поставьте флажок напротив пункта «Отладка USB». После подключите смартфон к компьютеру через USB – кабель и просканируйте антивирусом ПК. Несмотря на то, что мобильные вирусы имеют другой программный код, защитник на компьютере легко справится.
Этот вариант удаления подразумевает под собой отслеживание вредоносного ПО через диспетчер запущенных приложений для определения зараженного файла. Для начала нужно перейти в меню «Настройки» и открыть «Диспетчер приложений». После этого найти вкладку «Запущенные приложения» и просмотреть, какие из них работают в данный момент.
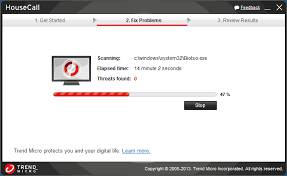
Будьте осторожны! При использовании этого способа, возможно закрытие «здоровых» системных программ, что может привести к неправильной работе мобильной ОС. После того, как Вы нашли неизвестную программу, найдите корневую папку с зараженным файлом формата .apk и удалите его. После всех этих операций проведите перезагрузку устройства.
Иногда программа блокирует системные функции устройства и вредоносный файл не удаляется. Тогда нужно перейти в безопасный режим, в котором запускаются только системные приложения. Для этого:
Возможность того, что деятельность удаленного вредного ПО возобновится, минимальна.

Невозможно на сто процентов защититься от зараженных файлов, но можно существенно оградить себя от возможного риска. Для этого стоит соблюдать несколько правил:
Вирусы на смартфоне удаляются довольно легко и быстро, но все же лучше избегать подобных ситуаций и придерживаться правил безопасности, перечисленных выше.

Вредоносное ПО на гаджетах может воровать ваши персональные данные и пароли. Трояны совершают звонки, отправляютСМС на платные номера, пока на счету не закончатся деньги. СМС-вирусыи другие приложения с вредоносным кодом вредят не только аппарату, но и денежному балансу. Есть баннеры-вымогатели, мешающие нормальной работе устройства. Если у вас есть подозрения насчет троянов, «поселившихся» в системе, не стоит паниковать и нести устройство в сервис. Сначала обратите внимание на признаки вирусов.
- Во время разблокировки гаджета всплывает реклама.
- На рабочем столе вместо обоев выскакивают промо-материалы.
- Рекламные окна появляются в браузереили магазине PlayMarket.
- Сторонние программы сами инсталлируются на Андроид-гаджет.
- Файлы загружаются без вашего ведома.
- Приходят SMS относительно продления платных подписок, которых у вас никогда не было.
- Деньги со счета списываются за неизвестные услуги.
Все вирусы можно разделить на «фейки» (подделки) и «трояны». Первая категориямаскируется под известное приложение, а несет в себе шпионский код. Большинство вирусов так и выглядят. Вторая группа ориентирована на трансформацию кода нормального программного обеспечения и мешает работе аппарата.

Как ни странно, софт мошенников часто попадает на гаджеты через Play Market. В магазине каждый день появляется огромное количество новых приложений и игр, которые не всегда удается отследить системе защиты Google. Поэтому перед загрузкой читайте отзывы и смотрите рейтинг программы. Если появились подозрения относительно безопасности, например, простое приложение запрашивает разрешение на совершение финансовых операций, лучше воздержаться от его установки. Ведь странно, когда программа для обработки фото просит доступ к вашим персональным данным и счету.
Опасность поймать трояна есть и во время скачивания приложений через обычные сайты. Часто пользователи ищут взломанные версии платных программ, а в них зачастую и прячут фишинговый код. Будьте предельно осторожными, старайтесь не качать .apk со сторонних ресурсов.
Вирус можно поймать даже через СМС. Мошенники под «левыми» предлогами скидывают ссылки, где находятся опасные компоненты, направленные на ухудшение работы гаджета или вымогательство.
Прежде всего, просмотрите установленные программы. Сносите все, что кажется подозрительным. Этот шаг является первым и очень важным, так как, скорее всего, вам удастся убрать контент, отвечающий за распространение вируса в операционку. Перед удалением через список запущенных утилит убедитесь, что ничего не работает в фоне, в противном случае очистите многозадачность, а лучше перезапустите мобильник.
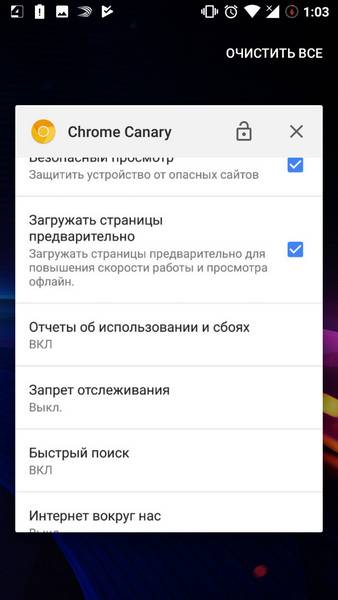
Когда этот шаг будет пройден, зайдите в «Настройки — Приложения», где и будет список всего софта. Найдитеподозрительную программу, перейдите на нее,во всплывшем окне нажмите «Удалить».
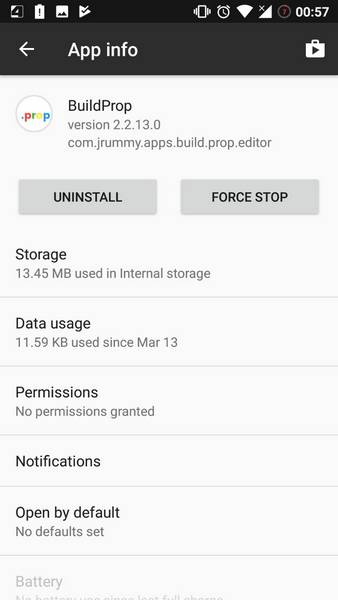
Если вы не можете самостоятельно определить, от чего избавляться, воспользуйтесь нижеописанными критериями.
- Утилита использует слишком много памяти (как оперативной, так и постоянной).
- Вам незнакомо наименование компонента. В таком случае можно пробить название в интернете, там вы получите пояснение о ее назначении.
- Приложение имеет несвойственные разрешения (таймер получает доступ к фото).
Уберите троян из списка администраторов устройства
Больший ущерб смартфону или планшету могут нанести программы, которые имеют права администратора. Чтобы проверить ту или иную программу, зайдите в «Настройки — Безопасность». Пролистайте вниз, клацните на «Администраторы устройства».
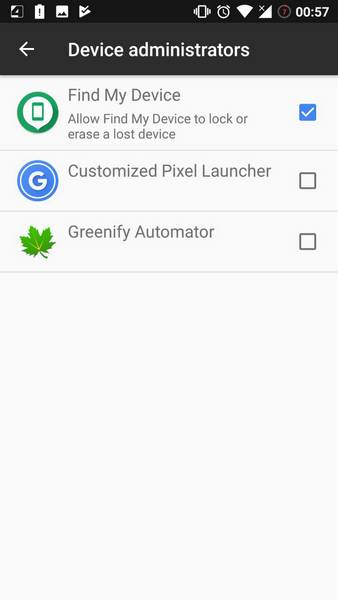
В новой вкладке увидите все программы, которые получили права. Если вы заметили софт, которому не давали данный доступ (исключением являются Сервисы от Google), то клацните на нее и в открывшемся окошке жмите на «Отключить». После этого деинсталлируйте ПО с аппарата.
Обнаружить и удалить вирусы можно при помощи специальных бесплатных программ, которые просканируют ваш аппарат. Для этой цели можно выбрать такие антивирусные сервисы: Kaspersky Internet Security, Malwarebytes, Zemana Antivirus, Avast, Dr. Web.

Все они весьма уровнево борются со зловредами.Установите одну из перечисленных антивирусных утилит на устройство и запустите сканирование. В конце сервисы по очистке выведут перечень софтин, которые нарушали функционирование мобильника. Сотритеих и перезагрузите смартфон. Этот бесплатный вариант эффективно убивает вирусы.
Большой популярностью пользуется утилита от Касперского, так как это узнаваемый бренд, чьи решения ежегодно сражаются за звание лучшего антивируса.

Внимание! Держать постоянно в запущенном состоянии какой-то из бесплатных решений по удалению зловредов не рекомендуется, так как эти утилиты активно расходуют оперативку и заряд. Лучше иногда прибегать к их помощи и воспользоваться советом, который мы дадим в конце.
Различные вирусы и нежелательная реклама могут менять настройкибраузера, например, поисковую систему по умолчанию. Именно из-за этогопосле удаления вредоносных и рекламных программ нужно делать сброс данныхбраузера через настройки.
Если пользуетесь Google Chrome, то нажмите на значок трех точек в верхнем углу браузера, далее — «Настройки — Поисковая система». Там выберите ту, которой хотите всегда пользоваться.
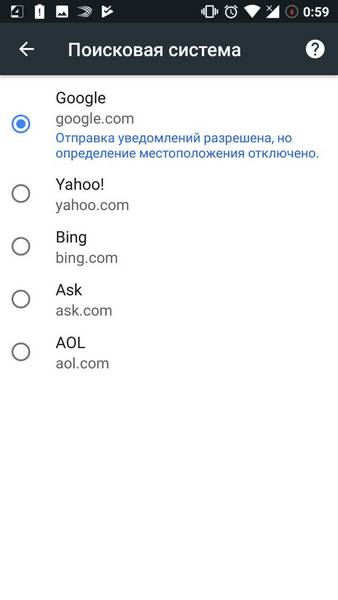
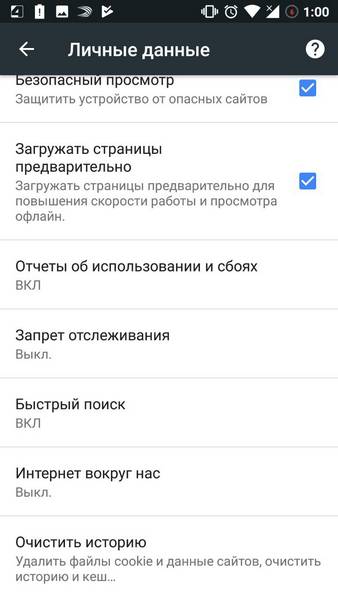
Выбирайте период времени, когда на вашем гаджете находился вирус. Когда дата будет выставлена, нажимайте «Удалить данные». После этого шага все ваши пароли и аккаунты будут сохранены, так как они хранятся в облачном хранилище Google.
Рекомендуют устанавливать специальный блокировщик на Android. Такая утилита будет резко сокращать вероятность заражения вашего устройства рекламным вирусами и другими зловредами. Можно установить AdGuard, который будет сохранять вашу личную информацию на аппарате. Он нейтрализует назойливую рекламу, которая появляется в браузерах.
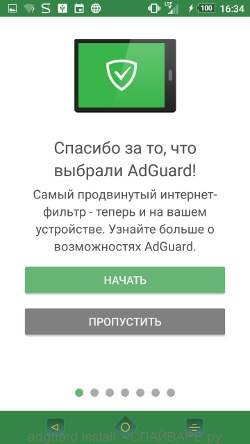
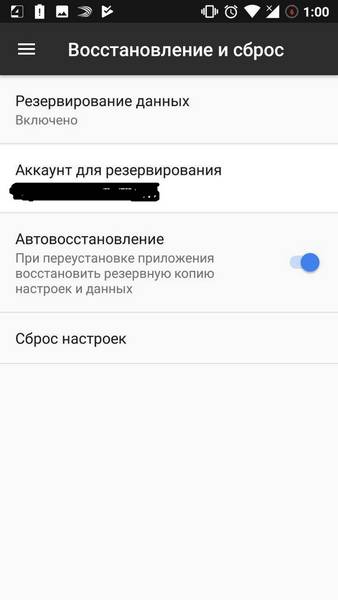
Внимание! Помните, что для предотвращения заражения следует избегать загрузки незнакомого софта через компьютер на мобильный аппарат. Если начнете пользоваться проверенными программами, следить за сайтами, которые посещаете, то опасность вирусов пройдет в стороне от вас, и вам никогда не придется их удалять.
Немаловажной составляющей любой из систем является её защищённость и готовность к активному и функциональному использованию. От этих показателей зависит и долговечность самого устройства, не говоря уже о количестве потраченных нервов пользователя. Поэтому важно понимать роль защитной программы на смартфоне.
Второй признак трудно распознаваем. Со временем использования смартфона снижается максимальный заряд его аккумулятора, поэтому влияние извне практически незаметно. Однако большинство разновидностей вредоносных программ тратят заряд батареи в несколько раз быстрее, чем другие процессы. На этот факт стоит обращать внимание.
Если вы заметили несколько пропущенных звонков, которые никто не совершал, вполне возможно это явилось следствием активности вирусов. Попадая на мобильный, они охватывают своим влиянием обширную область функций мобильного. В том числе и звонки. Прерывистая и некачественная связь, резкие обрывы разговора — не всегда это упущения мобильного оператора.
Встречаются случаи самопроизвольной загрузки интернет-сайтов и страниц. Навязчивые рекламные баннеры, постоянные запросы на скачивание данных — всё это ещё один тревожный признак заражения.
Незаменимость защитных программ вполне можно оспорить. Вот только нет такого хитрого и надёжного способа определения вируса непосредственно на самом мобильном без использования антивирусных программ. Конкретной директории программы может и не быть: на то она и зовётся вирусом. «Соседние» файлы и папки могут быть повреждены и заражены. Опять же, узнать об этом не всегда удаётся.
Пользователь вполне может воспользоваться антивирусом на его ПК. Для этого не требуется никаких особых процедур, и времени способ много не отнимет. При подключении смартфона к USB в качестве накопителя, антивирус проверит и удалит выявленные угрозы. Единственным минусом является специфическая настройка антивирусов на ПК: сигнатуры ОС Android не дадут защите адекватно просмотреть файловую систему и выявить вирусы. В базы многих антивирусов не заносятся коды вредоносных ПО Android. К счастью, не во все.
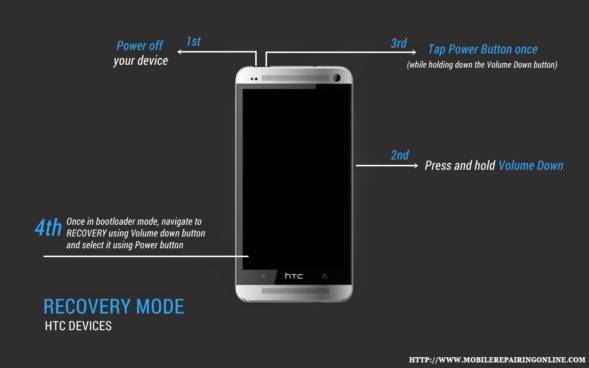
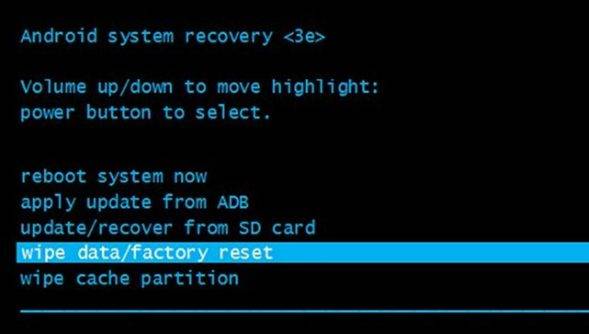
Теперь приступим к самой информативной части статьи — обзору пары современных защитных программ Android.
Всем известный антивирус Касперского предоставляет защиту устройств Android уже не один год. За это время продукт вышел на уровень полноценной защиты от всех типов мобильных угроз, безопасной работы в интернете и абсолютной сохранности персональных данных. Функциональность программы довольно обширна:
- Защита от вирусов;
- Блокирование опасных приложений и сайтов;
- Защита от мошенничества;
- Защита от фишинга;
- Поддержка Smartwatch от Android.
Вторым по популярности и предпочтениям антивирусным продуктом является «Dr.Web Security Space» (бесплатная версия продукта «for Android Lite»). Пользователям предоставляется бесплатное пользование антивирусом Dr.Web без включения каких-либо дополнительных функций. Однако пренебрегать всеми возможными сервисами продукта не стоит. Он включает в себя:
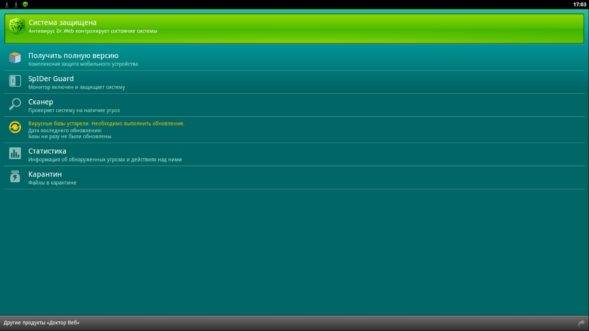
- Антиспам;
- URL-фильтры (возможность блокирования веб-запросов по ключевому слову);
- Брандмауэр;
- Аудитор безопасности;
- Знакомые нам функции Ани-Вор, Антифишинг и др.
Установочный apk-файл вы можете найти на официальном сайте продукта http://download.Dr.Web.ru/android. Либо установить программу без подключения устройства через USB (PlayMarket Android).
Эта программа — довольно мощный поисковик вредоносного кода, который даст владельцам смартфонов уверенность в защите от постороннего вмешательства и нежелательного доступа. Полная функциональная база обильного антивируса предоставляется только в платной версии программы.
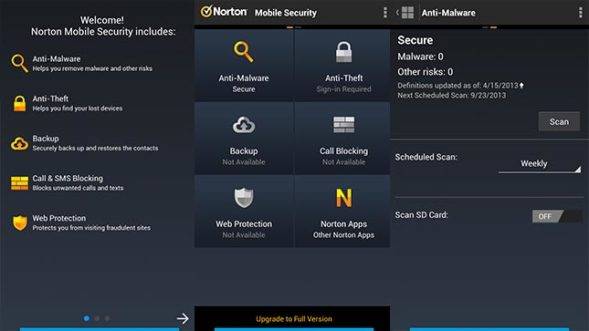
Программа представляет собой тривиальный поисковик вредоносных ПО с неплохими, постоянно обновляющимися базами. Идеально подходит для обычных пользователей ОС без специальных навыков работы с Android. Скачать приложение можно с официального сайта либо же в магазине PlayMarket.
Часто люди задаются вопросом, стоит ли устанавливать сразу несколько антивирусных программ. Это естественно, ведь так уровень защищённости мнимо считается выше, чем может предоставить один антивирус. К сожалению, это не совсем так. И этому есть объяснение. Два и более антивируса непременно ухудшат общую производительность АЦП, что повлияет на работу других программ. Конфликт, вызванный работой двух защитных программ, может сильно понизить эффективность каждой из них, и на выходе это окажется невыгодным. Единственным выходом в такой ситуации будет грамотный выбор одного из продуктов с активацией полной версией (всех платных или условно бесплатных контентов).
Встречаются угрозы, которые не выводятся с устройства путём обработки их антивирусом (программа их обнаруживает, но не удаляет по какой-либо причине). Это означает, что вирус выполняется в данный момент, т.е. является процессом, затрачивающим долю операционной памяти. В этом легко убедиться, если найти этот конкретный процесс в диспетчере. Для удаления такой вредоносной программы необходимо сначала завершить процесс, выполняемый ею, затем повторить попытку удалить вирус.
Если пользователь напрямую заинтересован в долговечности работы его устройства, правильного и корректного функционирования приложений, следует соблюдать несколько простых правил
- Запускать полную проверку антивирусом исходя из активности пользования мобильным интернетом и взаимодействия с иными устройствами. Делается это, естественно, для того, чтобы обезопасить себя от внезапного инфицирования важных системных секторов, файловых систем и вывода из строя аппаратных составляющих: аккумулятора, камеры устройства (в редких случаях), интернет-адаптера и тд.
- Синхронизировать работу смартфона с вашим ПК для периодической проверки антивирусной программой, установленной непосредственно на самом компьютере. Для этого необходимо определить устройство как накопитель или внешний носитель данных. Такой меры вполне хватит, чтобы избавиться от нежелательных программ, даже при отсутствии антивируса на самом мобильном.
- «Отлавливать» и завершать подозрительные процессы в диспетчере (такие как BMM и APK процессы).
- Сканировать системные и более уязвимые сектора после подключения внешних носителей и флеш-памяти. Выигрышным решением является не отключать режим постоянного мониторинга.
Как не допустить появления вредоносных программ и файлов на гаджете
Если вы не хотите столкнуться хотя бы с одной из проблем, не следует следовать откровенным рекламным уловкам в интернете, а также не посещать подозрительных сайтов — рассадником «компьютерной заразы». Для этого можно использовать ПК и устройства с адаптированным интернет-обозревателем.
К тому же на безопасность может повлиять наличие root-прав на смартфонах. Это тот самый случай, когда свобода действий и распоряжения всеми частями ОС ведёт к увеличению риска. И риск этот совершенно не оправдан. В идеале пользователь должен исключить любой контакт с подозрительными и анонимными сообщениями на почтовый ящик и в социальных сетях, не скачивать незнакомые приложения (тем более тематики взлома и жульничества). Таким набором необходимых требований снабжены каждое из мобильных устройств в современно мире. Однако, если попадание вируса в память устройства всё же произошло, следует правильно оценить и квалифицировать проблему.
На сегодняшний день представлено множество названий вредоносных программ и способов защиты от них:
Лучшим решением по защите своего смартфона от вирусов является, однозначно, использование качественного и надёжного антивируса. Выбор стоит за владельцем устройства, которым просто необходима хорошая комплексная защита. В любом случае даже самая мизерная осведомлённость в вопросах защиты информации уже смело приведёт владельца к правильным решениям возникших перед ним проблем.
Содержание
- 1 Что такое google play защита
- 2 Family link
- 3 Kaspersky safe kids
- 4 Kids safe browser
- 5 Включение/отключение
- 6 Загрузка в безопасном режиме
- 7 Изменение настроек в плей маркете
- 8 Как запретить обновление системных приложений на android
- 9 Как запретить обновления для конкретного приложения, установленного на android устройстве
- 10 Как отключить обновление android приложений в google play маркет
- 11 Как отключить родительский контроль в плей маркете на телефоне андроид
- 12 Как работает?
- 13 Как убрать автоматическое обновление приложений на android: видео
- 14 Как убрать родительский контроль при помощи приложений
- 15 Очистка кэша и сброс настроек google play
- 16 Помогла ли вам эта статья?
- 17 Сброс телефона до заводских настроек
- 18 Способ 2: google play маркет
- 19 Способ 3: удаление сервисов google
- 20 Способ 4: smart applock
- 21 Способ 5: родительский контроль
- 21.1 Узнайте больше о Huawei
Что такое google play защита
Play Защита представляет собой антивирус на телефоне. Но, в отличие от прочих защитников, она ориентирована исключительно на распознавание угроз со стороны приложений, попадающих в Плей Маркет. И, хотя перед размещением в Play Market все программы проходят многоступенчатую проверку, вирус может скрываться глубоко.
Family link
Family Link контролирует андроид-устройства в пределах семейной группы. Для отключения функций:
- Открыть приложение на мобильном устройстве.
- Выбрать имя ребенка, для которого установка блокировок больше не требуется.
- Нажать «Настройки».
- Выбрать «Информация об аккаунте».
- «Удалить аккаунт»
- Кликнуть «Подтвердить».
- Выполнить все последующие инструкции.
Kaspersky safe kids
Kaspersky Safe Kids – мобильный сервис премиум-класса, который предоставляет различные функции по защите детей, например, определение местонахождения или ограничение нежелательного скачивания и просмотров.
Для отключения контроля необходимо удалить мобильное приложение с устройства.
- Запустить настройки на сотовом ребенка.
- Перейти в «Безопасность» в блоке «Личные данные»
- Выбрать «Администраторы устройства».
- Перейти в «Kaspersky Safe Kids» и ввести данные указанные при установке.
- Нажать «Отключить», затем «ОК».
Kids safe browser
Kids Safe Browser – отдельный мобильный браузер, который занимается фильтрацией контента, поступающего на устройство. Функционал устроен в виде черных и белых списков сайтов и доменов. Какие сервисы попадут в блок, решают родители. Причем делать это можно в удаленном режиме.
Работа приложения защищена пин-кодом, поэтому самостоятельно внести изменения ребенок не сможет.
Для удаления:
- Открыть приложение.
- Выбрать меню в виде изображения из трех точек.
- Нажать «Настройки».
- Выбрать «Родительский контроль».
- Авторизоваться.
- Снять отметки по требуемым пунктам.
Включение/отключение
Как известно, Android предоставляет полную свободу действий своим пользователям. Поэтому каждый владелец смартфона может включить или отключить защиту. Для этого понадобится:
- Открыть настройки устройства.
- Перейти в раздел «Google».
- Выбрать «Безопасность», а затем – «Настройки Google».
- Активировать или деактивировать ползунок с защитой приложений.
Включение и выключение функции осуществляется через один и тот же раздел. Однако его расположение в меню настроек может отличаться в зависимости от производителя и конкретной модели смартфона.
Так, на новых устройствах Xiaomi искомый пункт находится не в разделе «Google», а во вкладке «Состояние защиты». Поэтому лучше всего для обнаружения переключателя опции использовать поисковую строку программы «Настройки», которая присутствует на большинстве существующих Андроид-устройств.
Загрузка в безопасном режиме
Безопасный режим защищает детей от просмотра нежелательного контента. Для отключения функции необходимо:
- Зажать кнопку включения на 1-2 секунды.
- Появится меню с возможностью перезагрузки или отключения устройства. Выбрать один из этих пунктов.
- После перезапуска телефона безопасный режим отключится автоматически.
Изменение настроек в плей маркете
- Открыть сервис путем выбора иконки на рабочем столе или в закладках.
- В левом верхнем углу нажать на изображение меню.
- Выбрать пункт «Настройки».
- Пролистать до блока «Личные».
- Нажать на «Родительский контроль».
- Сдвинуть кнопку в положение выключено.
- Ввести пароль с пин-кодом, указанным для установки функции.
После корректного ввода пина услуга будет отключена автоматически. Этот способ является самым простым и быстрым, но его использование возможно только в том случае, если пользователь точно знает пароль для включения и отключения функции.
Как запретить обновление системных приложений на android
Можно также в настройках операционной системы запретить обновление системных приложений на Android, которые являются предустановленными.
Как запретить обновление системных приложений на Android:
- Следует зайти в настройки мобильного устройства;

- В разделе приложений перейти в «Системные приложения»;

- Зайти в «Обновление компонентов»;

- Нажать на «Автоматическое обновление»;

- В появившемся окне выбрать «Не обновлять».

Как запретить обновления для конкретного приложения, установленного на android устройстве
Для того, чтобы Play Маркет не предлагал больше устанавливать обновления для конкретного приложения и автоматически не обновлял его вам нужно будет удалить подпись разработчика из его APK файла, подписать APK файл новым ключом и установить его.
Для неопытного пользователя всё это звучит непонятно, но делается оно очень просто:
Как отключить обновление android приложений в google play маркет
Установка приложений производиться из Google Play Market, там же можно произвести и их настройки.
Пошаговая инструкция по отключению автообновления приложений на Android в Play Market:
- Следует запустить Play Market, нажав на значок приложения на рабочем столе телефона или планшета;

- Зайти в меню, нажав на значок с тремя горизонтальными полосками, расположенный слева от поисковой строки;

- Зайти в настройки;

- Выбрать пункт «Автообновление приложений»;

- Откроются параметры автообновления, где можно задать следующие значения для их загрузки:
- Любая сеть;
- Только через Wi-Fi;
- Никогда.

Как отключить родительский контроль в плей маркете на телефоне андроид
Наиболее простой способ отключения родительского контроля — воспользоваться изменением настроек.
Как работает?
Play Защита объединяет в себе функции безопасности, осуществляя ежедневное сканирование 50 миллиардов приложений на Android-устройствах, включая смартфоны и планшеты. Технология появилась сравнительно недавно и работает на тех гаджетах, где установлены сервисы Google версии 11 и выше.
Чтобы проверить наличие поддержки, продвинутой защиты, понадобится:
- Открыть настройки телефона.
- Перейти в раздел «Приложения».
- Выбрать «Сервисы Google», а затем – «О приложении».
- Узнать текущую версию.
Скорее всего, на вашем устройстве уже присутствует защитник приложений, поэтому есть смысл подробнее разобраться в принципах его работы, который базируется на нескольких аспектах:
Словом, эту систему безопасности можно назвать продвинутым средством для предотвращения вирусных атак через программное обеспечение. Также инструмент может быть использован в комбинации с функцией «Find my Device», позволяющей заблокировать потерянный телефон.
Что касается защиты, то, несмотря на сканирование в режиме реального времени, опция не блокирует угрозу, а предупреждает о ее присутствии. Далее пользователь должен самостоятельно избавиться от вредоносного приложения, если считает, что защитник определил его правильно.
Как убрать автоматическое обновление приложений на android: видео
Подробная видео-инструкция о том, как убрать автоматическое обновление приложений на Android:
Надеюсь, статья «Как выключить (остановить) запуск автоматического обновления приложений на Андроид» была вам полезна.
Не нашли ответ? Тогда воспользуйтесь формой поиска:
Как убрать родительский контроль при помощи приложений
Предыдущие способы осуществляют разблокировку функций гаджета при помощи настроек самого Андроид, однако отключить родительский контроль в Плей Маркете на телефоне можно и через приложения.
Очистка кэша и сброс настроек google play
Восстановить пароль для управления блокировкой нельзя, но можно использовать другие методы отключения функции. Например, очистить кэш и сбросить установки и профили приложения.
- Открыть настройки телефона.
- Выбрать «Приложения».
- Найти и кликнуть в списке программ «Google Play Маркет».
- Нажать «Память».
- Осуществить сброс.
Эти действия позволяют обнулить пин-код, если пользователь забыл пароль.
Помогла ли вам эта статья?
ДАНЕТ
Сброс телефона до заводских настроек
Если безопасный режим был установлен для многих приложений и нет желания отключать блокировки просмотров отдельно для каждого, то можно воспользоваться функцией сброса телефона до заводских установок:
- Выбрать значок «Настройки».
- Затем «Общие настройки» или «О телефоне».
- Нажать на «Сброс» или «Резервирование и сброс».
- Выбрать «Удалить все данные (сброс к заводским настройкам)».
- Кликнуть «Сбросить настройки».
После этого устройство будет перезагружено и все данные с Гугл Плей исчезнут.
Важно! При выборе данного способа отключения будут удалены все данные с телефона, поэтому прибегать к нему следует лишь в крайних случаях.
Способ 2: google play маркет
Один из самых простых способов добавления запрета на установку приложений из официальных источников заключается в использовании функции «Родительский контроль» в Google Play Маркете. За счет этого нельзя отменить инсталляцию каждой программы из магазина, но при этом можно выставить ограничение по определенным критериям.
- Нажмите по значку меню в левом верхнем углу экрана и выберите подраздел «Настройки».
- В представленном списке найдите и воспользуйтесь пунктом «Родительский контроль». После перенаправления измените положение ползунка в верхней части страницы.
- Подтвердите включение функции, указав и подтвердив PIN-код. В результате станут доступны дополнительные подразделы с параметрами.
- Откройте страницу «Игры и приложения» и с помощью шкалы в левой части выберите желаемое возрастное ограничение. Завершив изменение, нажмите кнопку «Сохранить» для выхода из раздела.

Как видно, ограничения распространяются только на возрастной рейтинг. По этой причине способ актуален в малом количестве ситуаций.



За счет выставленных настроек нельзя будет ни найти, ни инсталлировать приложения из Плей Маркета, подпадающие под этот запрет. Если вам мало накладываемых ограничений, но общая суть метода полностью соответствует требованиям, можете сразу ознакомиться с завершающим разделом нашей статьи.
Способ 3: удаление сервисов google
Кроме как использовать встроенные средства Google Play Маркета, можно вовсе удалить основные сервисы, тем самым полностью ограничив доступ к магазину приложений на телефоне. Особенно эффективно это будет в случае предварительной установки пароля на раздел с параметрами и добавлением ограничений на открытие APK. Более подробно процесс удаления ПО был нами описан отдельно.
Подробнее:Удаление сервисов Google Play на AndroidКак удалить Google Play Маркет на Android
Чтобы заблокировать инсталляцию ПО, достаточно будет избавиться от «Google Play Маркета» и службу «Сервисы Google Play». При этом учтите, данный метод является крайней мерой, так как может вызвать огромное количество ошибок в работе смартфона.
Способ 4: smart applock
С помощью Smart AppLock можно воспользоваться преимуществами предыдущего способа, но при этом не удаляя «жизненно важные» приложения. По сути, этот продукт выступает средством блокировки стандартных процессов Google, тем самым предотвращая возможность установки ПО из официальных источников. С некоторыми его альтернативными вариантами предлагаем ознакомиться в нашем обзоре.
Способ 5: родительский контроль
В отличие от предыдущих рекомендаций, воздействующих преимущественно на отдельные функции смартфона и приложения, родительский контроль позволяет ограничить использование Android-устройства в целом. Для этих целей существует ряд ПО, про использование которого нами было рассказано в инструкциях по следующим ссылкам. При этом обратите внимание, некоторые действия и приложения могли быть упомянуты в предыдущих способах.
Подробнее:Приложения для родительского контроля на AndroidДобавление родительского контроля на Android
Использование подобного метода хоть и гарантирует максимальную защиту от установки ПО, все же использовать такие программы стоит лишь с целью ограничения устройства, например, если его использует ребенок. В противном случае могут возникать проблемы, в частности связанные с процедурой отключения защиты.
![]() Загрузка…
Загрузка…
Антивирусные программы, в отличие от обычных, просто так не удалить. Они крепко-накрепко врастают корнями в систему, чтобы ни один вирус не смог устоять перед их могуществом. А иначе что это за защита?
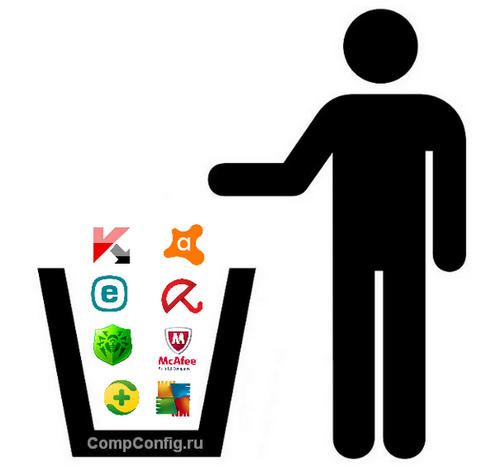 Чтобы удалить антивирус полностью, надо воспользоваться специальными программами-деинсталлятором или выполнить ряд особых ручных операций. Иначе трудностей с установкой нового защитного ПО не избежать.
Чтобы удалить антивирус полностью, надо воспользоваться специальными программами-деинсталлятором или выполнить ряд особых ручных операций. Иначе трудностей с установкой нового защитного ПО не избежать.
Содержание
- Деинсталляция антивирусных программ с помощью фирменных утилит
- Avast
- Антивирус Касперского
- AVG
- McAfee
- 360 Total Security
- ESET
- Avira
- Dr.Web
- Комплексная утилита AV Uninstall Tools Pack
- Как удалить антивирус с телефона
- Отключение защитника Windows 10
Деинсталляция антивирусных программ с помощью фирменных утилит
При сносе программ стандартными средствами в операционной системе всегда остаются следы их пребывания: файлы, записи в реестре, измененные настройки и т. д. Утилиты-деинсталляторы полностью вычищают из системы остатки av продуктов, чем предотвращают конфликты при установке другого защитного ПО.
Avast
Чтобы правильно, полностью без хвостов и забытых файлов удалить Аваст, скачайте утилиту Avast Clear и выполните следующее:
- Сохраните все открытые документы и запустите файл avastclear.exe от имени админа.
- В диалоговом окошке с предупреждением, что инструмент желательно запускать в безопасном режиме, нажмите «Да». Компьютер перезапустится.
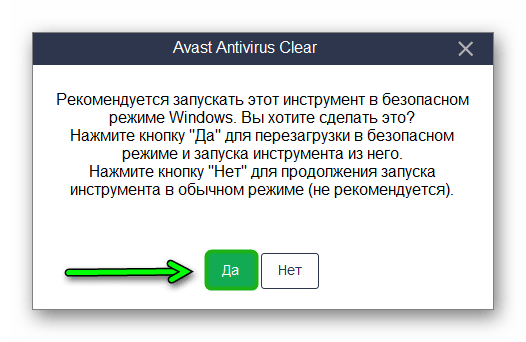
- В окне Avast Clear выберите каталог с антивирусом. Если при инсталляции вы не изменяли директорию, он находится в Program FilesAVAST SoftwareAvast. Щелкните “Удалить”

- Отключать Avast вручную не требуется, утилита сама остановит все его службы и выполнит удаление в автоматическом режиме. Нужно лишь подождать несколько минут, после чего перезапустить систему в обычном режиме.
Антивирус Касперского
Антивирусные продукты от «Лаборатории Касперского» удаляются с помощью спецутилиты по имени KAVRemover.
Важно: при удалении антивируса с помощью KAVRemover будет очищены все сведения о лицензии. Если необходимо просто переустановить защиту, убедитесь, что лицензионный ключ сохранен для следующей активации.
- Скачайте KAVRemover с официального сайта.
- Запустите файл двойным кликом.
- Прочтите лицензионное соглашение и нажмите «Я согласен».
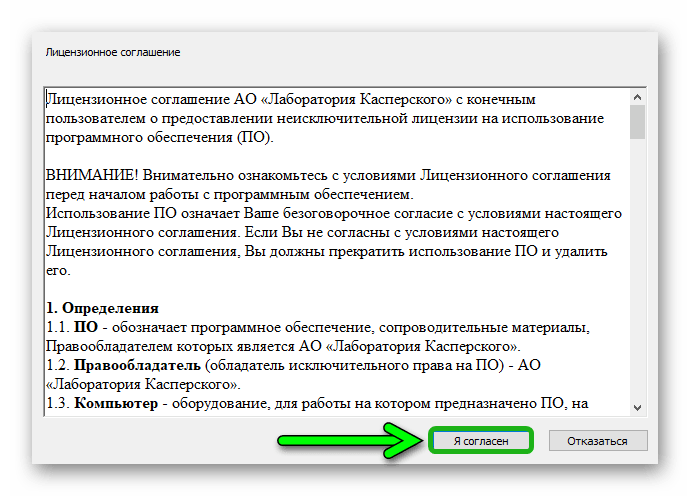
- Введите код с картинки и щелкните по кнопке «Удалить». Так вы снимите защиту, которая предотвращает несанкционированный снос продукта вредоносным ПО. Если символы трудно разобрать, обновите изображение, кликнув по кнопке справа от изображения.
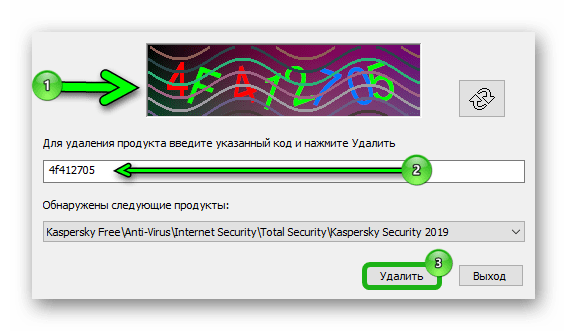
Утилита KAVRemover автоматически определяет, какой продукт от «Лаборатории Касперского» установлен на ПК. Если продуктов несколько, удалять их нужно по очереди. После деинсталляции каждого требуется перезапуск компьютера.
AVG
Разработчики AVG в последних версиях усилили его самозащиту настолько, что теперь перед запуском средства деинсталляции продуктов этой компании нужно проделать большую ручную работу — отключить все защитные настройки антивируса.
- После отключения всех пунктов меню и всех настроек скачайте AVG Remover с сайта разработчика. Запустите файл AVG_Remover.exe. Интерфейс утилиты на английском языке, но разобраться в ней несложно.
- Кликните по кнопке Continue в правой плитке главного окна.
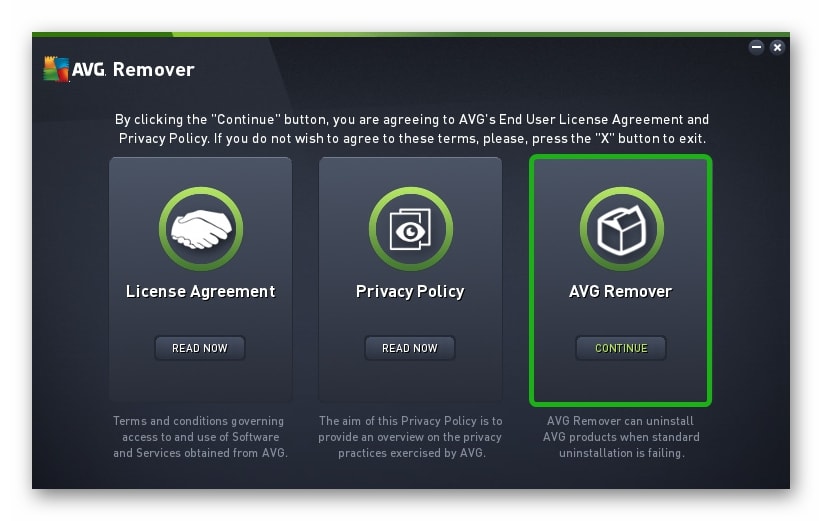
- В следующем окошке щелкните Run anyway.
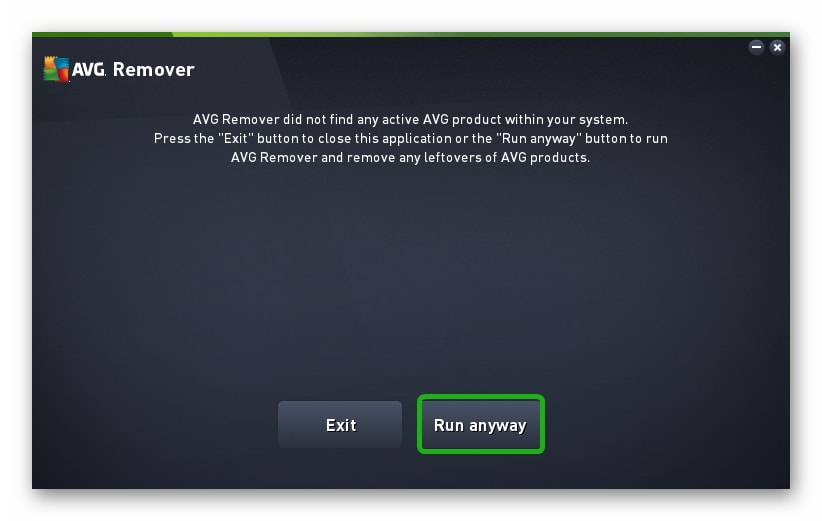
- После сканирования кликните по кнопке Restart. Компьютер перезапустится.
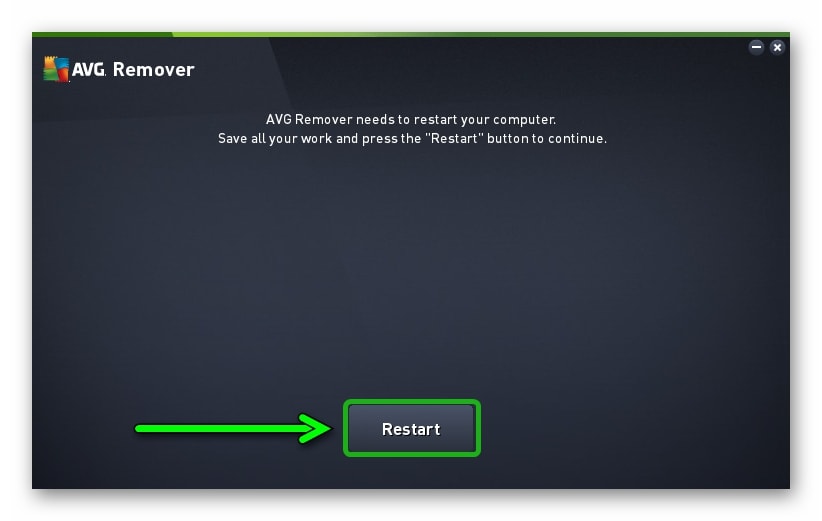
- Чтобы завершить удаление антивируса AVG (в трее его значка уже не будет), откройте «Панель управления».
- Переключитесь в режим просмотра «Категория» и выберите «Удаление программы».
- Выделите мышкой антивирус в списке установленного и нажмите «Удалить».
Помимо AVG Remover, можете воспользоваться универсальной утилитой IObit Uninstaller. После ее установки на компьютер в окне «Программы и компоненты» появится кнопка «Мощное удаление». Нажав эту кнопку, вы не только полностью удалите программу, но и очистите систему от остаточных файлов.
Перед деинсталляцией программ IObit Uninstaller создает контрольную точку для восстановления системы на случай, если что-то пойдёт не так. Чтобы можно было откатить всё назад и попробовать снова.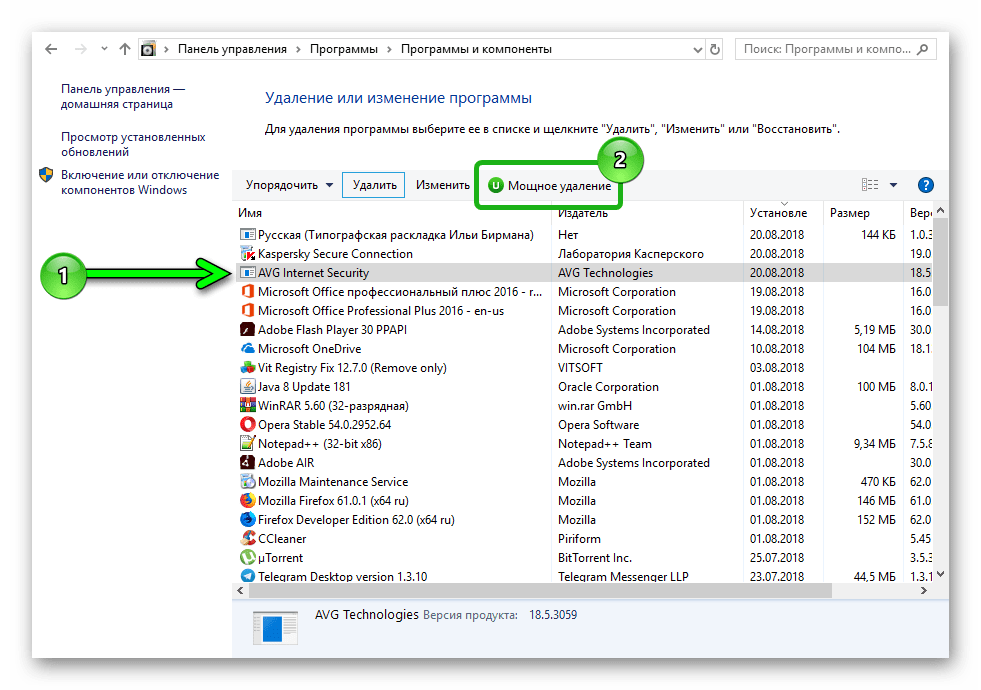
Процесс длится несколько минут. После его окончания перезагрузите компьютер.
McAfee
Антивирус McAfee — частый гость на компьютерах неопытных пользователей. Сам по себе это неплохой продукт, но часто он устанавливается без разрешения пользователя вместе с различными бесплатными программами. Ему не помеха даже стационарный антивирус, а это иногда вызывает между ними конфликт и массу проблем. Радует только то, что в большинстве случаев удаление McAfee не вызывает сложностей.
Удалить McAfee можно как через «Панель управление»/«Удаление программ», так и с помощью специальных утилит. Будет это утилита для деинсталляции продуктов McAfee — McAfee Consumer Product Removal (MCPR) или IObit Uninstaller, принципиальной разницы нет.
Рассмотрим порядок удаления McAfee на примере MCPR.
360 Total Security
360 Total Security — неплохой инструмент для защиты от вирусов. Но в последнее время с ним часто возникают неполадки на «не совсем лицензионных» операционных системах Windows 7 и 8 во время загрузки и установки обновлений. Он не имеет собственной утилиты для удаления, как Аваст или Касперский. Порядок его деинсталляции стандартный: сначала — штатные средства Windows, а после — чистка остатков с помощью специальных утилит.
ESET
Для деинсталляции продуктов ESET существует утилита ESET AV Remover. Разработчик рекомендует ее применять в случае возникновения проблем со стандартным удалением. Она подходит для всех редакций Windows, но качать нужно версию для той разрядности системы, которая у вас установлена.
К сожалению, этот способ срабатывает не всегда. Некоторые продукты ESET не поддаются удалению с помощью утилиты. Если это и ваш случай, вы увидите окно, в котором сообщается, что программа не поддерживается. Тогда вам остается удалить антивирус вручную.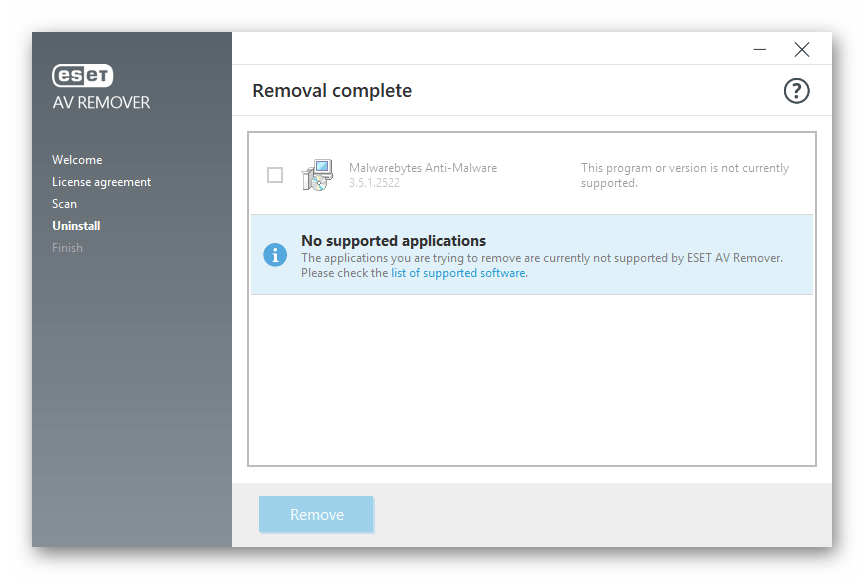
Как это сделать:
Avira
Для удаления Avira тоже существует специальный софт, который способен чтобы вычистить все остатки из реестра после стандартного удаления.
Dr.Web
При попытке удаления Dr.Web штатными средствами Windows иногда возникают трудности. Например, в корневом каталоге программы не оказывается встроенного деинсталлятора — файла Uninstall. Тогда вам поможет утилита CCleaner.
С помощью программы CCleaner можно удалить любое программное обеспечение, в том числе и антивирусные продукты.
AV Uninstall Tools Pack — это набор утилит для удаления антивирусных продуктов различных вендоров. Программа портативная, то есть не требует установки. Для работы с ней достаточно распаковать ее из архива, а чтобы запустить, просто кликните по файлу autorun.exe.
В папке Tools расположены все имеющиеся утилиты для удаления антивирусов. Их также можно запускать отсюда.
Помимо уже описанных продуктов, с помощью AV Uninstall Tools Pack можно удалить и другие антивирусы, такие как Panda, Bitdefender, Symantec (Norton), Grizzly и т.д . Набор входящих в нее инструментов с каждым новым выпуском пополняется.
Как удалить антивирус с телефона
Установка и удаление антивирусов на телефонах под управлением операционной системы Android ничем не отличается от установки и удаления игр и приложений. В зависимости от версии Android, последовательность действий может немного отличаться.
На примере Android 7.1.2:
Отключение защитника Windows 10
Бывает, что Защитник Windows 10 провоцирует конфликт программного обеспечения в момент установки или удаления сторонних антивирусных продуктов. Чтобы этого избежать, можно отключить активную защиту в разделе «Обновление и безопасность» системной утилиты «Параметры». Более подробно читайте здесь.
Перейти к содержанию
На чтение 2 мин Просмотров 354 Обновлено 08.07.2020
Антивирус Avast доступен не только на компьютерах, но и на мобильных устройствах. Правда, во втором случае далеко не всем пользователям его присутствие кажется нужным. Так что нередко люди решают стереть лишнее приложение. Давайте разберемся, как удалить Аваст с телефона Андроид и с Айфона.
Содержание
- Руководство по удалению
- Android
- iOS
- Итоги
Руководство по удалению
В настоящий момент мобильная версия антивируса доступна на гаджетах с Android и iOS (iPhone от компании Apple). И в каждом из случаев процедура деинсталляции будет несколько различаться. По этой причине мы разделили статью на два логических блока. Переходите сразу же к нужному и действуйте по предложенной инструкции.
Android
Для смартфонов на Андроид есть два удобных способа стирания приложения: через рабочий стол и через магазин «Play Маркет». Разберем каждый из них по очереди.
Первый способ:
- На рабочем столе или в меню всех приложений найдите ярлык для запуска Avast.
- Сделайте по нему долгое нажатие, как будто хотите его переместить.
- Переместите его в верхнюю или в нижнюю часть экрана, где появится корзина или надпись «Удалить».
- Затем отпустите палец.
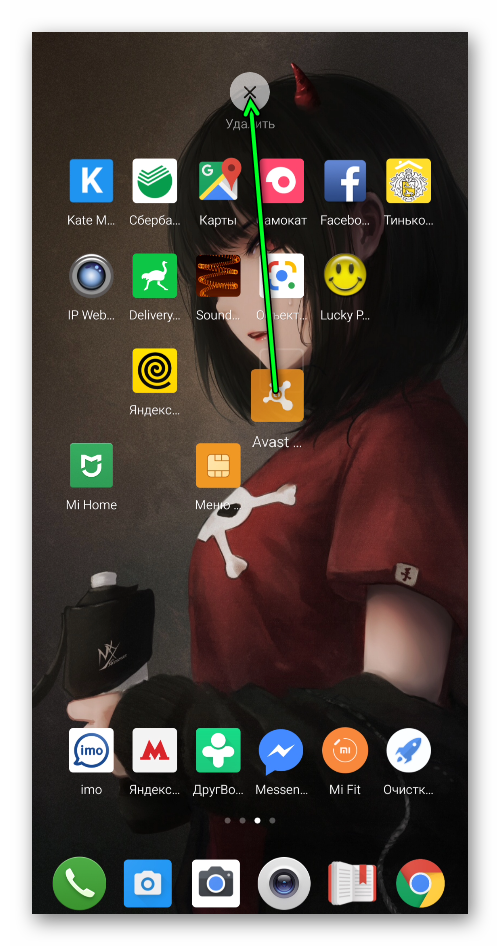
- Подтвердите это действие.
- Дождитесь окончания процесса.
Второй способ:
- Откройте магазин приложений «Play Маркет» на вашем смартфоне.
- Тапните по графе поиска, видимой сверху страницы.
- Вбейте туда название Avast.
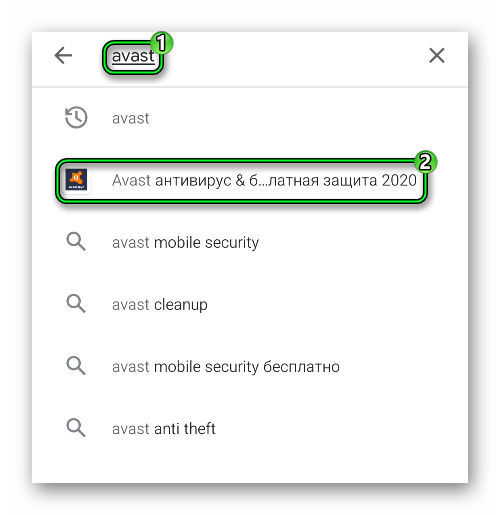
- Нажмите на графу с характерной иконкой антивируса.
- На открывшейся странице приложения нажмите кнопку «Удалить».
- А теперь подтвердите процедуру.
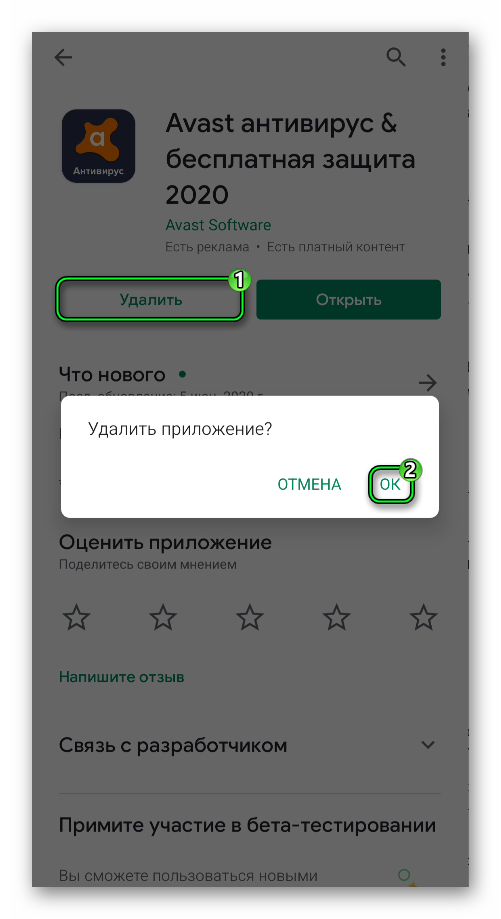
iOS
В случае с Айфоном процедура деинсталляции Аваста несколько иная:
- Отыщите на рабочем столе телефона значок для запуска антивируса.
- Зажмите его пальцем (долгий тап), пока не активируется режим редактирования. В результате все иконки приложений начнут «плавать».
- Теперь нажмите на «крестик» в углу этого значка.
- Подтвердите стирание.
- Дождитесь окончания процесса.
В результате приложение пропадет с вашего iPhone навсегда.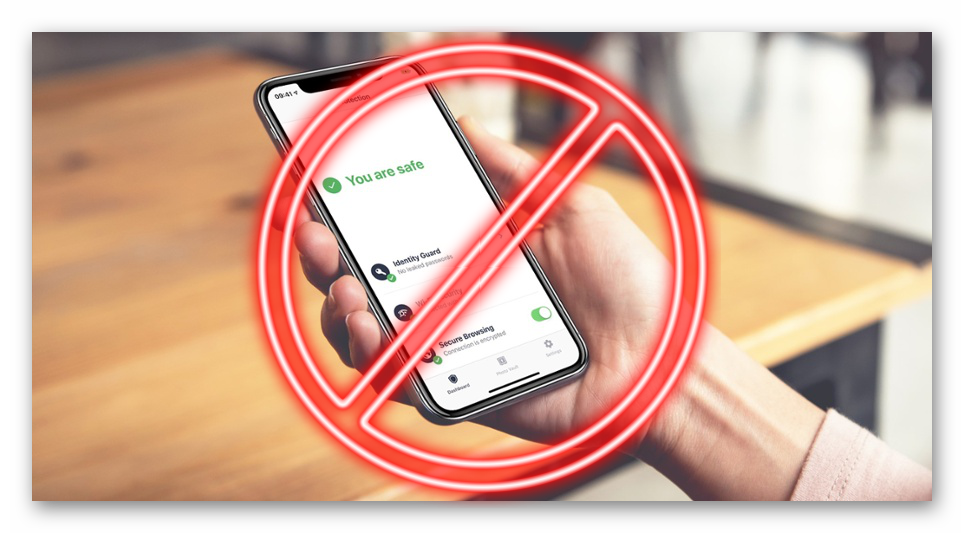
Итоги
По ходу статьи мы разобрали варианты удаления антивируса Аваст со смартфонов под управлением Android и iOS. В целом процедура такая же, как и для других приложений. Поэтому запутаться в ней весьма затруднительно. А в случае чего наши инструкции подскажут, что и как делать.
Содержание
- Какие предустановленные приложения можно удалить без последствий
- А как найти бесполезные программы и не удалить самые нужное системные приложения?
- Как удалить ненужные приложения на Хонор и Хуавей
- Через настройки
- Удаление через Play Market
- Заморозка приложений через настройки (без рут прав)
- Полное удаление через ES Проводник (рут права)
- Другие способы (через стиль рабочего экрана)
- Удаление приложений через компьютер без рут прав
- Удаление с помощью ADB Run
- Удаление с помощью ADB Run
- Как удалить скачанные приложения с Google Play?
- Как удалить обновление приложения?
- Советы по удалению игр
- Как удалить игру с телефона с помощью перетаскивания в корзину
- Как удалить игру специальными приложениями
- Как удалить игру с телефона Андроид с помощью сервиса Google Play
- Как удалить игру с телефона с помощью перетаскивания в корзину
- Как удалить все данные и профиль Play Игр
- Можно ли восстановить удаленное приложение?
- Как выбрать новую тему для своего телефона
- Как установить новую тему наHuawei Honor– пошаговая инструкция
- Где находятся темы на телефоне
- Как убрать темную тему на Honor, Huawei
- Изменение настроек с помощью возможностей телефона
- Альтернативное решение
- Обращение к разработчикам
- Использование сторонних приложений
Какие предустановленные приложения можно удалить без последствий
На смартфонах от компании Хуавей можно избавиться от некоторого количества софта без получения Root-прав. Обычно это приложения, которые можно легко скачать из Google Play.
Root-права — это права суперпользователя, которые недоступны в обычном режиме использования устройства. По умолчанию рут-права выключены, чтобы действия пользователей, которые не разбираются в специфике ПО смартфона, не привели устройство к нерабочему состоянию.
Можно удалить следующие предустановленные приложения с телефона Хонор и Хуавей:
- Виртуальный пульт;
- Здоровье (Huawei Health);
- Зеркало;
- Калькулятор;
- Компас;
- Приложение Погода;
- Резервные копии;
- Советы;
- AppAssistant;
- Feed Master;
- Google Play Игры;
- HiSuite;
- Phone Clone;
- Иные в зависимости от модели устройства и версии EMUI.
А как найти бесполезные программы и не удалить самые нужное системные приложения?
Разработчики смартфонов HUAWEI, предвидя такую возможную ситуацию, предложили очень хороший способ удаления приложений. Данный способ позволяет не только найти самые неиспользуемые приложения и удалить их из памяти мобильного гаджета, но также и удалить программы «Установочных пакетов».
«Установочные пакеты» – это такие специальные приложения, которые скачиваются на мобильный гаджет при установке новых Тем, например. Но после того, когда ненужная Тема удаляется, приложение для её установки, как правило, так и остается в памяти гаджета. Поэтому при очистке памяти необходимо удалять также и уже ненужные программы «Установочных пакетов».
Как удалить ненужные приложения на Хонор и Хуавей
Удалить ненужные приложения на устройствах от компании Huawei можно несколькими способами: стандартный способ удаления, если не требуется получение рут-прав, удаление системного ПО с получением прав суперпользователя и заморозка системных файлов, чтобы те не получали обновления и вообще не использовались смартфоном.
В первом и третьем случае устанавливать сторонний софт на Honor или Huawei не потребуется, достаточно внутренних возможностей устройства. Во втором случае придется устанавливать специальное ПО для получения Root-прав, она может быть любой, удобной для пользователя.
Некоторые вовсе нельзя удалить или даже заморозить, поэтому чтобы избавиться от них придется устанавливать дополнительное обеспечение.
Внимание! Получение Root-прав лишает владельца телефона гарантийного обслуживания. Трижды подумайте нужно ли вам это, потому что в случае удаления необходимого софта для работы ОС Андроид, смартфон станет неработоспособным.
Через настройки
Инструкция:
При желании в этом же разделе можно остановить программу. Также этот выбор будет предложен, если попытаетесь удалить системную службу. Система предупредит о попытке уничтожить сервисный софт.
Удаление через Play Market
Многим этот способ удаления приложений на смартфоне кажется более сложным, но его особенность только в том, что необходимо подключение к интернету.
- Запускаем приложение Play Market, делаем свайп вправо или нажимаем выбор меню в левом верхнем углу экрана.
- Выбираем пункт «Приложения и игры».
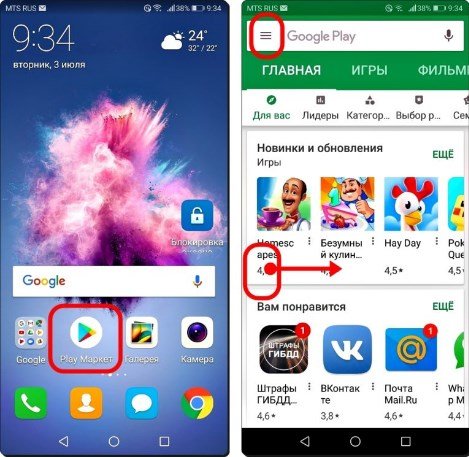
- В открывшемся окне кликаем позицию «Установленные».

- В списке выбираем приложение, которое необходимо удалить, и нажимаем на него.
- Дальнейшие действия полностью повторяют удаление через настройки. Кликаем на приложение и из предложенного списка отмечаем «Удалить», подтверждаем действие.
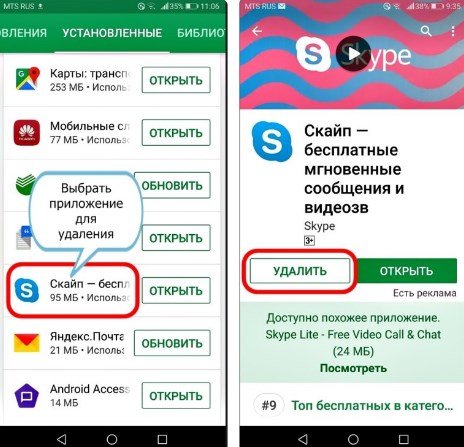
Заморозка приложений через настройки (без рут прав)
Остановка – не удаление, однако и таким способом можно существенно сэкономить память устройства, будут удалены все обновления без возможности установки новых.
Заморозить программы, которые нельзя удалить, можно следующим образом:
- Запустить основные настройки устройства.
- Открыть пункт «Приложения», затем опять выбрать строку с аналогичным названием.
- Найти необходимое для заморозки ПО (в нашем случае это сервисы Facebook).
- Открыть нажатием.
- Сначала нажать на «Остановить», затем на «Отключить».
- Ознакомиться с предупреждением и подтвердить свой выбор.
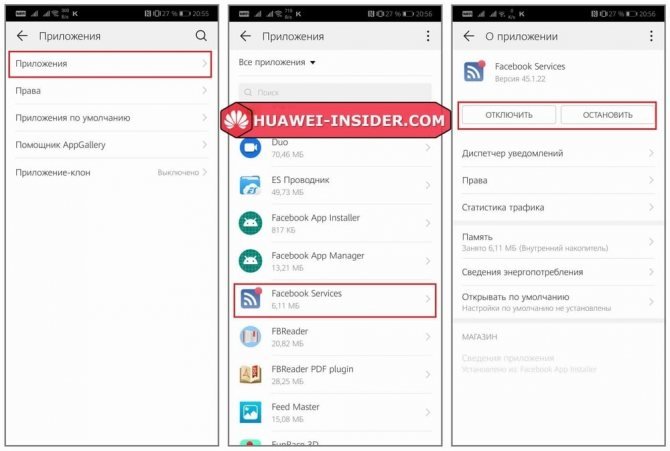
Существует ряд программ, которые вовсе нельзя отключить или удалить без рут-прав. Например, приложение Хуавей кошелек. В диспетчере кнопки «Остановить» и «Отключить» не работают.
Полное удаление через ES Проводник (рут права)
Принудительное удаление системных приложений Хонор и Хуавей на Андроиде производится с помощью специального программного обеспечения, одним из которых является ES Проводник.
ES Проводник является файловым менеджером для Android-устройств. С его помощью можно быстро и удобно управлять файлами на телефоне, в том числе перемещать их и удалять. Ещё одной особенностью данного проводника является удаление системных APK при наличии рут-прав.
Скачать Проводник можно в Goggle Play или на сторонних сайтах, разница будет лишь в наличии/отсутствии рекламы и версии.
Для включения рут-прав в ES проводнике потребуется:
- Запустить ярлык Проводника.
- Нажать на значок меню в левом верхнем углу или свайпнуть пальцем слева направо.
- Включить рут-права.
- После этого перейти в раздел APK-файлы.
- Длительным нажатием выделить APK.
- Нажать в правом нижнем углу на пункт «деинсталляция».
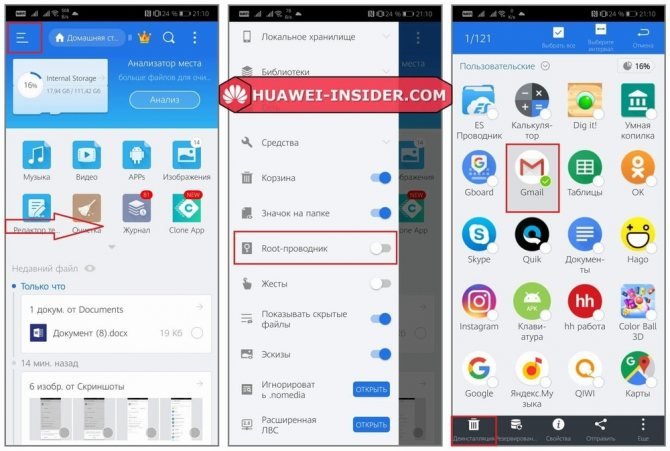
Прежде чем использовать ES Проводник потребуется получить Root-права с помощью стороннего софта, например, Kingo ROOT.
Kingo ROOT – одно из самых простых и популярных ПО для получения прав суперпользователя. Скачать софт с Google Play не получится. Нужно перейти на официальный сайт разработчика.
Чтобы получить рут-права, требуется установить APK-файл и следовать инструкции.
В зависимости от модели устройства Kingo ROOT может не работать, не скачиваться или не устанавливаться должным образом. В таком случае рекомендуется воспользоваться другим ПО и перебирать их, пока не будет найдена подходящая.
Узнать больше информации о Root-правах можно на 4PDA, там вы получите ответы на всевозможные вопросы о правах суперпользователя и опасностях их получения.
Другие способы (через стиль рабочего экрана)
Третий, наименее безболезненный способ удаления предустановленного ПО, удаление стандартными способами без получения прав суперпользователя.
Удаление осуществляется несколькими способами:
- Если в настройках установлен Обычный экран (когда все программы, установленные на телефон, отображаются на рабочих экранах), то потребуется нажать на иконку ненужного ПО и удерживать нажатие до момента, пока не появится дополнительное меню со строчкой «удалить».
- Если в настройках установлено значение Экран приложений (когда на рабочем столе отображаются только ярлыки приложений, которые установлены пользователем, а сами программы находятся в специальном экране), то необходимо нажать на кнопку открытия Экрана, затем отыскать иконку и длительным нажатием вызвать пункт меню «удалить».
- Через основные настройки телефона: запуск настроек → Приложения → Открытие выбранной программы → Удаление.
Внимание!
Если у вас установлено отображение «Экран приложений» и вы воспользуетесь способом удаления «Обычного экрана», то удалятся только ярлыки. Все ПО останется в памяти телефона.
Для того чтобы выяснить какой способ управления экраном установлен, необходимо:
- Запустить настройки.
- Открыть «Рабочий экран и обои».
- Нажать на «Стиль рабочего экрана».
- Выбрать необходимый вид отображения.
Удаление таким способом доступно только в том случае, если производитель заранее дал разрешение на удаление. В противном случае их можно только отключить.
Удаление приложений через компьютер без рут прав
Этот способ отлично работает на всех моделях, даже на других брендах (проверено на: Samsung, Asus, Xiaomi, Meizu, Lenovo, Huawei). Не нужно разблокировать загрузчик или получать рут-права. Все действия производятся за пару минут.
Для удаления системных приложений на Honor и Huawei с помощью ПК потребуется установить ADB на компьютер, включить отладку по USB на смартфоне и установить приложение App Inspector или ES Проводник – подходит любое приложение, в котором можно посмотреть фактическое наименование программы. Подробная инструкция об особенностях установки ADB и порядок включения отладки по USB находится в статье о разблокировке загрузчика. Скачать приложение можно в Google Play.
Порядок удаления программ, без получения рут-прав с помощью ПК, следующий:
- Установить приложение, в котором можно посмотреть название приложения (в моем случае это ES Проводник).
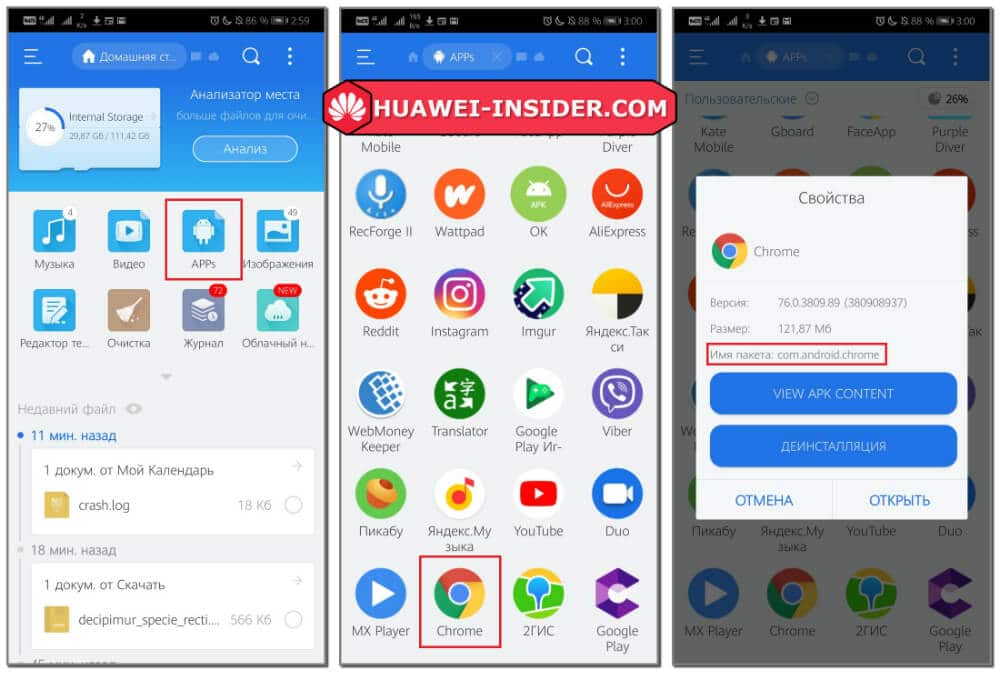
- Включить отладку по USB.
- Установить на компьютер ADB.
- Выяснить название пакета приложений.
- Подключить смартфон к компьютеру.
- Запустить ADB (должно появиться черное окно ввода).
- В это окно необходимо ввести команду: adb shell и нажать Enter.
- Теперь требуется ввести pm uninstall -k —user 0 НАЗВАНИЕ ПРИЛОЖЕНИЯ (например: pm uninstall -k —user 0 com.android.chrome) и нажать Enter.
- Если все прошло в штатном режиме, то после строки с названием приложения для удаления должна появиться строка со словом Success. Если она есть, то приложение удалено.
Помимо этого, с помощью ADB можно заморозить приложение, для этого в окно ввода ADB необходимо ввести команду adb shell pm disable-user —user 0 НАЗВАНИЕ ПРИЛОЖЕНИЯ, для разморозки используется команда adb shell pm enable —user 0 НАЗВАНИЕ ПРИЛОЖЕНИЯ.
Удаление с помощью ADB Run
ADB Run – это упрощенная версия ADB. Установите утилиту на компьютер, а на телефон поставьте App Inspector либо ES Проводник. Далее проследуйте инструкции:
- Запустите утилиту.
- На смартфоне активируйте отладку по USB.
- Подключите смартфон через кабель к ПК.
- В командной строке команды введите – 11. С помощью клавиши Enter подтвердите процедуру.
- Нажмите 6.
- Введите наименование ненужной программы.
- Подтвердите удаление.
Удаление с помощью ADB Run
ADB Run – быстрая версия одноименного софта для простого управления Андроидом. Каждый пользователь легко воспользуется ADB Run. Она проста в использовании и не содержит сложных формул. Однако, знать некоторые нюансы все же необходимо. Что делать?
- Для начала установите софт и разархивируйте архив.
- После этого запустите программу и соедините 2 устройства между собой.
- Для удаления введите цифру 11 и Enter.
- В списке выберите название и введите соответствующий номер по порядку.
- После нажатия на Enter действие подтвердится, и программа приостановит работу.
Как удалить скачанные приложения с Google Play?
Удалить обычные программы на Хонор или Хуавей можно через настройки, как в инструкции выше, либо в разделе библиотеки установленных файлов Google Play, либо с помощью длительного нажатия на иконку.
Как удалить обновление приложения?
Предустановленное на устройстве можно откатить на базовую версию при «заморозке». Если программа является скачанной, то единственный способ – установка APK-файла предыдущей версии. Скачать их можно на тематических сайтах.
Советы по удалению игр
Некоторые советы по удалению помогут пользователю максимально очистить свое устройство для многих новых программок или же дополнительных утилит:
- Если есть необходимость в том, чтобы увеличить производительность телефона, то пользователь может просто сохранять весь кш не на самом устройстве, а на карте памяти, на которой действительно достаточно много места. Таким образом мощность телефона возрастет в несколько раз;
- Если пользователь хочет увеличение производительности девайса и его скорость, то ему необходимо удалять те программы и игры, которыми он больше не пользуется;
- Существуют разные антивирусники и чистильщики, которые также помогают пользователю повысить мощность мобильного телефона;
- Стоит стараться устанавливать только те программы, которые действительно представляют ценность.
Как удалить игру с телефона с помощью перетаскивания в корзину
Этот способ знают все, он действительно популярен, так как является самым простым и базовым для каждого пользователя. Алгоритм действий прост:
- Пользователю необходимо на главном экране телефона найти то приложение, которое ему хотелось бы удалить;
- Далее необходимо зажать его иконку таким образом, чтобы она начала летать, а в верхнем экране появилась специальная корзинка с подписью «Удалить»;
- Перемещаем иконку в эту корзинку и подтверждаем действие удаления.
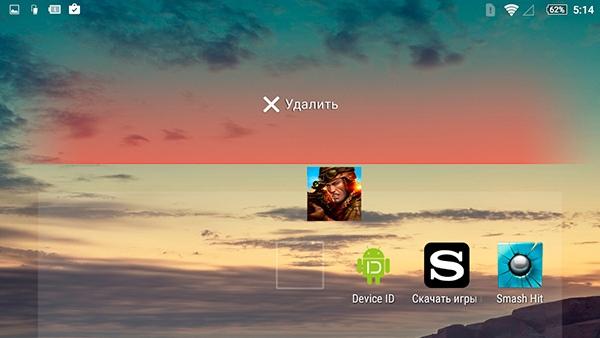
Все достаточно просто и легко, но единственный минус в том, что на большинстве моделей телефонов или же планшетов на системе Андроид такой способ помогает удалить только иконку, а не все приложение целиком.
Если есть способ удалить при помощи системных настроек, о которых поговорим далее, то стоит воспользоваться им.
Этот способ также достаточно редко задействует кэш приложения, то есть остаточные файлы могут остаться на телефоне даже после уничтожения путем перетаскивания иконки в корзину.
Как удалить игру специальными приложениями
Есть огромное количество программ, которые могут помочь пользователю в осуществлении быстрого и комплексного удаления. Преимущество таких программ заключается в том, что они действительно комплексно подходят к стиранию данных, очистки кэша, что от прежней игры не остается и следа на смартфоне. Очень удобно, когда необходимо срочно очистить максимальное количество места на телефоне.
Например, достаточно популярная платформа Uninstaller, которая помогает пользователю стереть навсегда всю информацию о программке без каких-либо дополнительных прав.
Многие утилиты подобного плана требуют специальных рутированных прав.
Для того, чтобы начать работу с этой утилитой, пользователю необходимо скачать её с официального источника, а после активировать на устройстве. После активации человек видит все те программки, которые установлены на его девайсе. Дабы удалить какую-то из них, ему необходимо просто кликнуть на нее и тапнуть на кнопку «Удалить выбранные приложения».
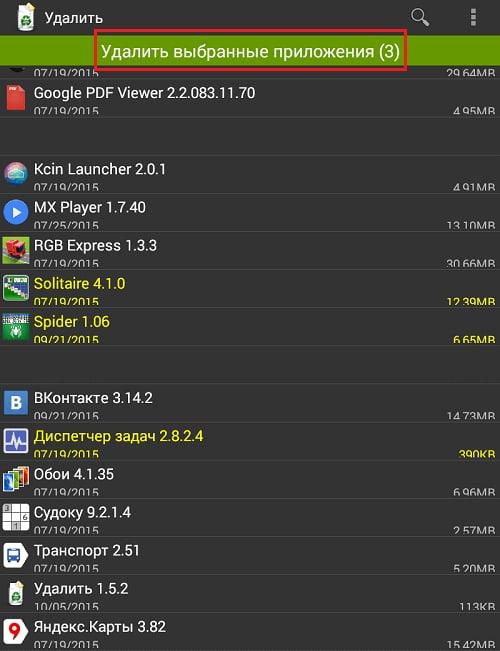
После этих манипуляций утилита все сделает сама, обладателю смартфона на системе Андроид не придется прикладывать дополнительных усилий по удалению.
Как удалить игру с телефона Андроид с помощью сервиса Google Play
Можно также воспользоваться специальным сервисом Гугл Плей, через который как раз и скачивалась игра, которая на данный момент не нужна пользователю. Да, сделать это можно через Плей Маркет. В нем не только скачиваются игры, но и удаляются, а также можно посмотреть более подробную информацию о них.
Обратите внимание! Для использования этого метода необходим прежде всего интернет, а также авторизация в специальной утилите. О том, как авторизоваться в Плей Маркете, можно посмотреть в этом видео
Действия также просты даже для новичков:
- Пользователь должен запустить программку Гугл Плей перелистнуть экран вправо. Открывается меню программы, где можно также увидеть и пользовательский профиль;
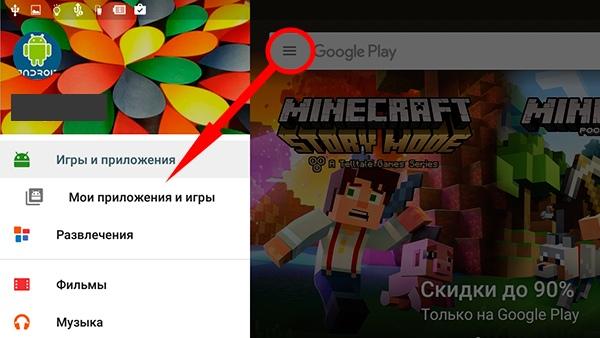
- После этого необходимо найти раздел «Мои приложения и игры», который открывает пользователю информацию об установленных программках;
- Кликаем на этот раздел и переходим во вкладку «Установленные», которая отвечает за все программы, которые нам необходимы;
- Далее пользователь выбирает ту игру, которую ему хотелось бы стереть со своего телефона;
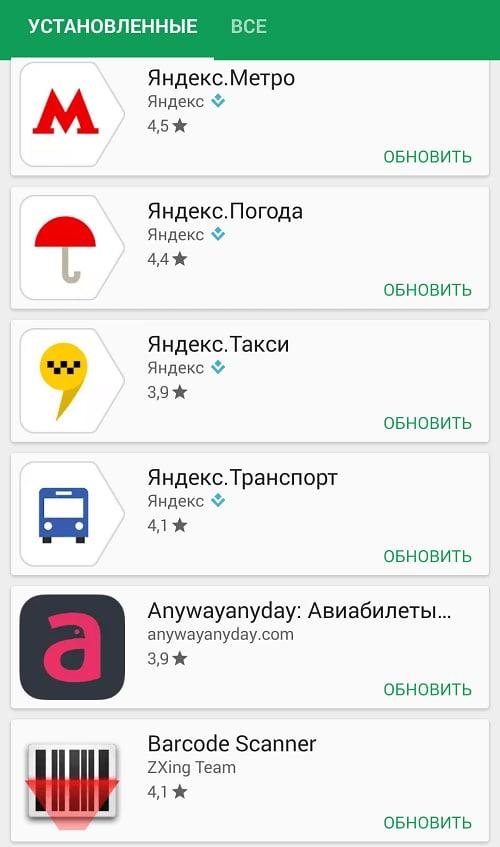
- Переходит на её страницу и видит кнопки «Удалить» и «Обновить». Если пользователь уверен в том, что программка ему больше не понадобится, то нужно тапнуть на кнопку «Удалить»;
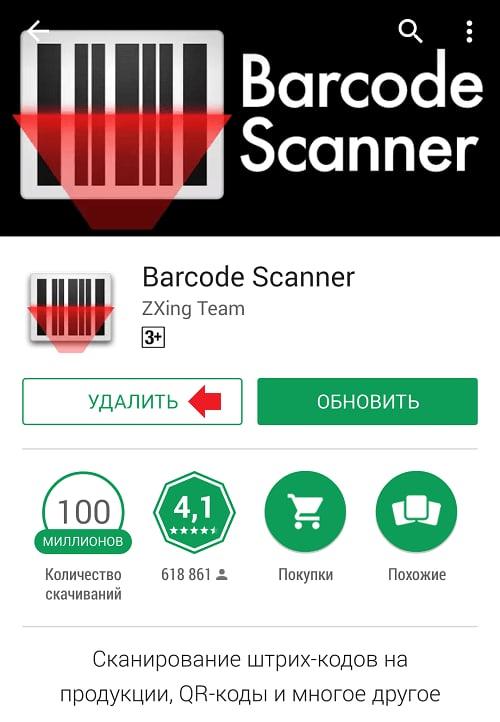
- Теперь нужно подтвердит действие кнопкой «ок». По завершению процесса на устройстве уже не будет этой игры.
Этот способ задействует интернет, поэтому иногда им не удобно пользоваться.
Если программку нельзя удалить, значит она системна. Системные утилиты не поддаются тому, чтобы их удаляли, так как это может вызвать серьезные проблемы в работе устройства.
Как удалить игру с телефона с помощью перетаскивания в корзину
Этот способ знают все, он действительно популярен, так как является самым простым и базовым для каждого пользователя. Алгоритм действий прост:
- Пользователю необходимо на главном экране телефона найти то приложение, которое ему хотелось бы удалить;
- Далее необходимо зажать его иконку таким образом, чтобы она начала летать, а в верхнем экране появилась специальная корзинка с подписью «Удалить»;
- Перемещаем иконку в эту корзинку и подтверждаем действие удаления.
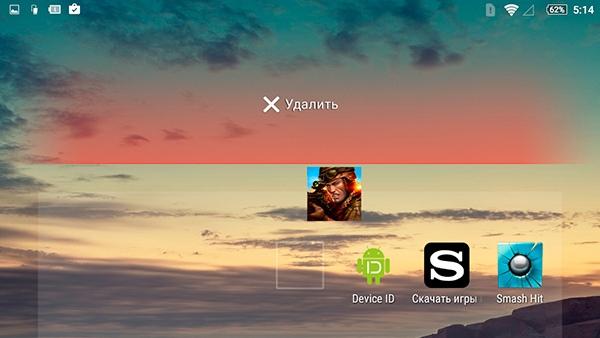
Все достаточно просто и легко, но единственный минус в том, что на большинстве моделей телефонов или же планшетов на системе Андроид такой способ помогает удалить только иконку, а не все приложение целиком.
Если есть способ удалить при помощи системных настроек, о которых поговорим далее, то стоит воспользоваться им.
Этот способ также достаточно редко задействует кэш приложения, то есть остаточные файлы могут остаться на телефоне даже после уничтожения путем перетаскивания иконки в корзину.
Как удалить все данные и профиль Play Игр
Человек, который решил полностью отказаться от игр, может даже удалить все данные и свой собственный профиль на Гугл Игры – дополнительная платформа именно для приложений – игр. Стоит отметить и то, что удаление учетной записи, а также некоторых игры может привести к тому, что человек больше никогда не сможет их восстановить. Потеряется прогресс, достижения – все то, что пользователь достаточно долго нарабатывал.
Чтобы удалить данные для конкретной игры, пользователю необходимо:
- Открыть на устройстве утилиту Плей Игр;
- Далее в верхней части экрана кликнуть на вертикальное троеточие, а через него выйти в «настройки»;

- Теперь же пользователь должен кликнуть на пункт «Удалить аккаунт Play Games и данные»;
- В разделе «Удалить данные отдельных игр» пользователь может кликнуть на ту утилиту, которую хотелось бы удалить.
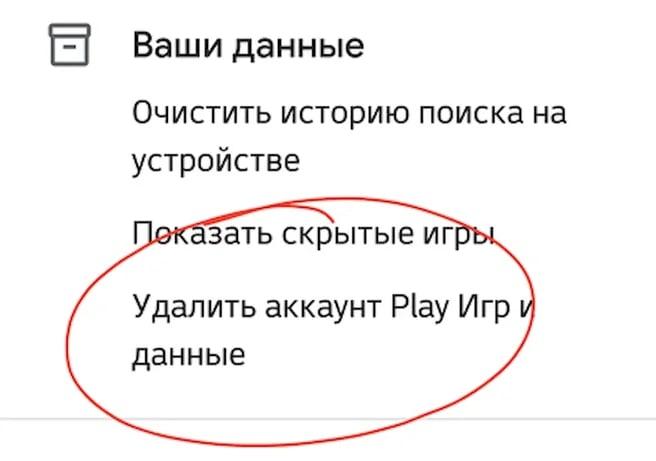
Если же пользователь хочет стереть абсолютно все данные, то ему необходимо:
- Перейти на страницу стирания службы Гугл;
- Кликнуть на пункт Play Игры;
- Подтвердить удаление, прочитав сообщение;
- Нажать на стирание.
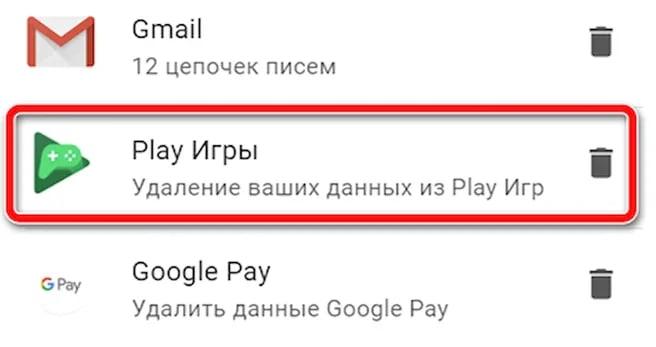
Таким образом можно полностью уничтожить все данные и файлы на устройстве.
Можно ли восстановить удаленное приложение?
Восстановить удаленное приложение на Андроиде нельзя, если оно было полностью удалено вместе со всеми сервисами. Если оно было просто остановлено, то после сброса к заводским настройкам или самостоятельного запуска остановленной программы, все данные будут восстановлены.
Получение рут-прав для удаления системных программ – серьезный шаг для пользователя. При неаккуратном обращении с возможностями, велик риск вывести смартфон из строя, а также лишиться гарантийного ремонта. При получении прав суперпользователя не удаляйте все подряд, думайте и ищите информацию в интернете о том, какой вред такое решение может нанести системе.
Как выбрать новую тему для своего телефона
В любом Андроиде есть своя установленная тема, которая может не меняться долгое количество времени. Когда пользователь решил сменить дизайн, установить новую тему, если следует помнить, что установка должна проходить по определенным правилам:
- Пользователь должен быть уверен в том, что установка нового дизайна проходит на «чистом» телефоне, то есть не должно быть установлено дополнительных утилит;
- Также необходимо полностью проверить свое устройство на наличие вирусов;
- Стоит подбирать дизайн, который будет точно подходить под версию телефона.
Также стоит смотреть на то, чтобы в целом пользователю нравился тот дизайн, который он выбрал. Если дизайн ему не по духу, то от него не будет толку.
Стоит выбрать способ, с помощью которого будет происходить установка новой темы на телефоне. Можно воспользоваться как и специальными приложениями на Плей Маркет, так и специальными источниками. Некоторые рискуют и устанавливают тему через посторонние источники. Делать это не стоит, так как такие действия могут привести к вирусам.
В целом, это все, что необходимо знать при выборе темы. Необходимо отталкиваться от версии Андроида, характеристик дизайна, а также от того, чтобы пользователя в целом нравилось то, что он устанавливает на устройство.
Как установить новую тему наHuawei Honor– пошаговая инструкция
В стандартном наборе приложений смартфонов HUAWEI (honor) есть приложение «Темы», которое позволяет легко сменить стиль вашего мобильного устройства на темы, специально разработанные дизайнерами для телефонов HUAWEI.
- Запускаем приложение«Темы».
- На главной странице приложения «Темы» есть возможность:
— выбрать новую тему;
— выбрать новые обои (в том числе и живые обои);
— настроить отдельные компоненты темы (стиль экрана блокировки, настройка экрана блокировки, обои, рабочий экран, настойка значков приложений).
Экран 1 смартфона: запуск приложения «Темы». Экран 2 смартфона : выбор новых обоев и настройка компонентов тем. Экран 3 смартфона: выбор новых обоев. Экран 4 смартфона: настройка компонентов тем
- Выбираем раздел«Я»приложения для того чтобы посмотреть какие темы находятся в памяти телефона.
У нас оказалась только единственная тема из стандартного набора смартфона — «Default».
- Приложение «Темы» имеет возможность выбора бесплатных тем из огромного количества тем, специально разработанных дизайнерами.
Поиск нужных тем можно производить в трёх разделах:
- Избранное;
- Категория;
- Рейтинг.
Поэтому осуществляем выбор темы из раздела «Рейтинг» и останавливаемся на теме «pyramid». Нажимаем на значок«pyramid».
В выбранной теме «pyramid», чтобы скачать её в память смартфона, нужно нажать на значок «ЗАГРУЗКА».
Экран 6 смартфона: выбор темы pyramid. Экран 7 смартфона: загрузка темы pyramid в память смартфона.
- Теперь у нас вид экрана смартфона сильно поменялся – всё в стилеpiramid. Изменились обои на рабочем экране и вид значков всех приложений.
Порядок смены темы на телефоне HUAWEI:
- Запускаем приложение«Темы».
- В приложении «Темы» выбираем раздел«Я»в верхней части экрана.
В памяти телефона находятся две загруженные темы: «Default» и «pyramid». При этом тема «pyramid» является активной.
Для смены темы нажимаем на значок темы «Default».
- На следующей странице темы «Default» для её установки нажимаем на значок«ПРИМЕНИТЬ».
После этого тема смартфона будет сменена и экран телефона примет вид, который был при первом запуске телефона.
Где находятся темы на телефоне
Тема – это внешнее оформление телефона. Обычно операционная система поддерживает несколько тем, например, к таким системам относят Самсунг или же Xiaomi. Многие телефона на системе Андроид предлагают пользователю некоторые варианты тем. Все зависит от прошивки, от года выпуска телефона, но в целом практически на всех девайсах доступен некий вариант цветов, дизайнов и многого другого.
Стандартные темы скучны и однообразны. Когда пользователь установил новую и яркую тему, то через некоторое время он в любом случае захочет вернуться к старой, к которой он привык ранее. Также, конечно, можно поменять дизайн на другой, но необходимость в удалении старой темы все равно присутствует.
Уже установленные темы можно удалить. Сделать этом можно несколькими способами, о которых стоит поговорить далее. Как правило, установленные темы находятся в настройках памяти телефона. Во внутренней памяти есть специальный раздел под названием «Андроид». В нем есть папки, в одной из которых есть установленная тема. Как правило, пользователь не может знать, в какой из двух папок находится необходимая ему информация, так как это все зависит от прошивки телефона, системы.
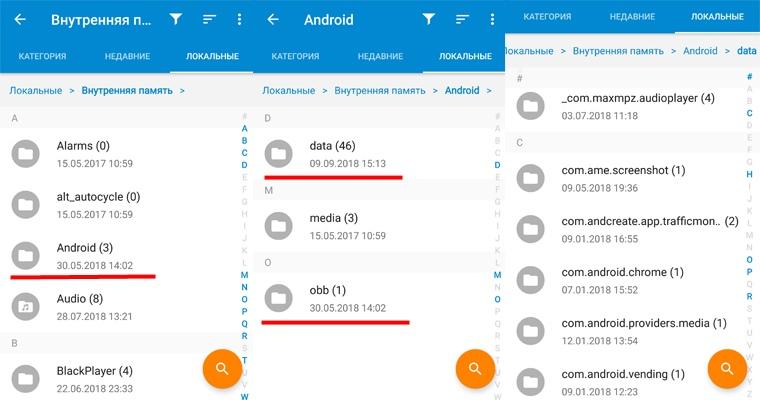
Если пользователю необходимо выбрать и установить новую тему, то он также может воспользоваться несколькими источниками:
- Google Play. В этом магазине приложений есть огромное количество сервисов, которые отвечают за то, чтобы поменять пользователю надевшую ему тему;
- Также можно воспользоваться специальным приложением от компании. Часто на современных устройствах есть заранее установленные утилиты, которые отвечают за темы. Их нельзя удалить;
- На официальном сайте компании также часто можно установить понравившиеся темы, если такие будут. Достаточно кликнуть на кнопку «Скачать», чтобы установить нужную.
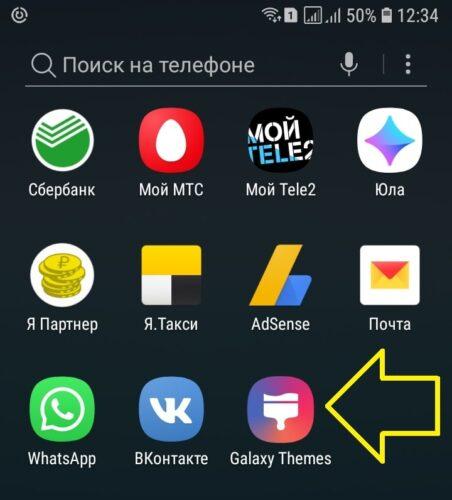
Перед установкой необходимо удалить потерявшую свою актуальность тему, дизайн. Об этом стоит поговорить далее. Более подробно о том, что такое тема на телефоне и как её удалить, можно посмотреть в этом видео
Одним из относительно свежих нововведений, которые активно начали использовать разработчики различных приложений и сервисов, является так называемая темная тема. Ее суть заключается в том, что экран той или иной программы изменяет цветовую гамму на темную. Делается это автоматически – в определенное время суток. Такое нововведение нравится не всем, поэтому часть пользователей мобильных устройств задают вопрос – как убрать темную тему на Honor или Huawei?
Естественно, в первую очередь для избавления от dark mode рекомендуется проверить – а не выставил ли сам владелец смартфона подобных настроек в каком-то конкретном приложении? Если это не так, то рекомендуется воспользоваться одним из ниже описанных решений.
Изменение настроек с помощью возможностей телефона
Итак, как же выключить темную тему? Если вы используете смартфон, выпущенный под брендом Honor или Huawei, то рекомендуется следующее:
- Активировать меню настроек;
- В нем выбрать пункт Экран и яркость;
- Найти в перечне доступного функционала вариант «темный режим»;
- Перевести тумблер в неактивное состояние
Чаще всего этого достаточно, чтобы включить светлую тему. Например, в таких приложениях, как Гугл Плэй, Инстаграм и в других.
Альтернативное решение
Еще одним вариантом является сброс некоторых настроек. Сама методика делится на два этапа.
Первый:
- Через меню настроек зайти в «Приложение». Кликнуть на подраздел с таким же названием;
- Зайти в «Темы». Найти в нем «Huawei Mobile Services»;
- После перехода обратить внимание на правый верхний угол экрана, где можно обнаружить три вертикальные точки;
- Нажать на них и активировать пункт «удалить обновления».
Второй:
- Вернуться через «Настройки» и «Приложения» в «Приложения»;
- Просмотреть предложенный список;
- Поочередно зайти в те программы, в которых самостоятельно включается темная тема;
- Через подраздел «Память» сделать сброс.
Обращение к разработчикам
В некоторых ситуациях описанные выше методы не помогают. В таком случае можно попытаться связаться с разработчиками используемого продукта. Например, следующим образов:
- Подключиться к интернету.
- Зайти в Play Market.
- В поиске вбить название программы, которая создает подобную проблему;
- Воспользоваться функционалом для написания отзывов или другими контактами, которые оставили разработчики, чтобы можно было им сообщить о проблеме.
Остается только подождать, пока представитель компании-разработчика ознакомиться с сообщением и предложит свой вариант решения.
Использование сторонних приложений
Если есть спрос, то гарантированно найдутся люди, которые предложат эффективные решения. В том числе и с принудительным переходом на светлую тему.
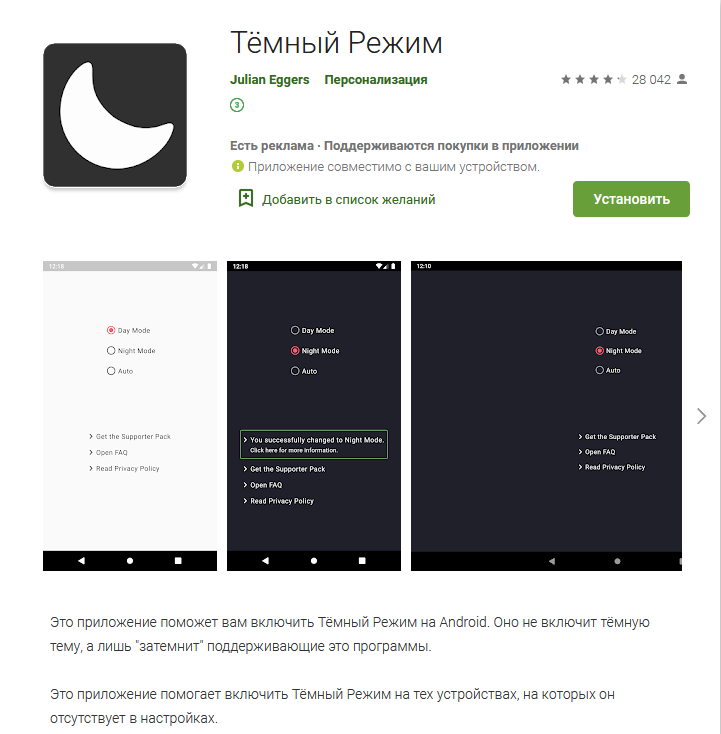
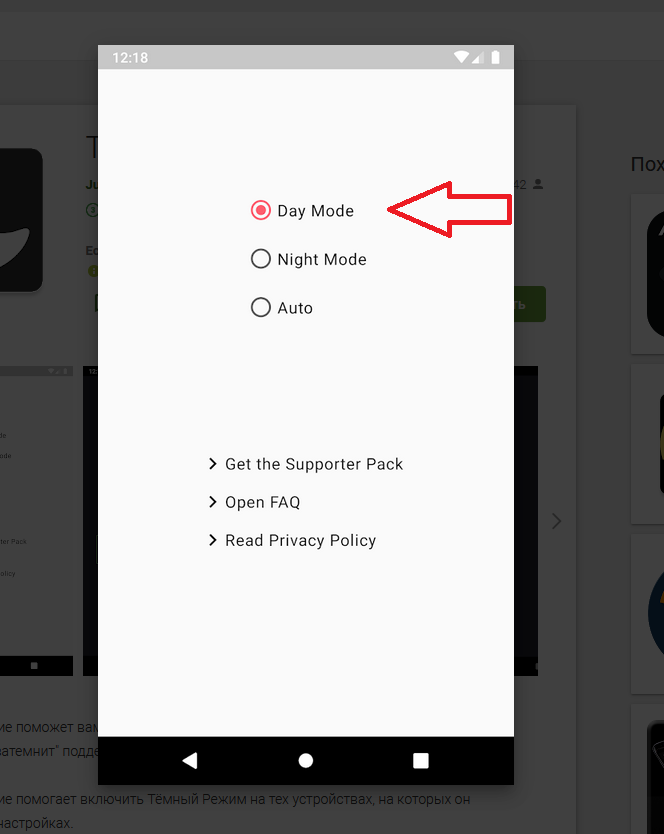
Например, можно скачать и установить небольшую программку, которая называется Dark mode. С помощью этого ПО можно выставлять оба варианта. И, как показывает практика, программа прекрасно справляется с поставленными задачами.
Источники
- https://FlackGames.ru/drugoe/udalenie-sistemnyh-prilozhenij-bez-rut.html
- https://4apk.ru/gadgets/huawei/kak-udalit-nenuzhnoe-so-smartfona-huawei.html
- https://mobi-insider.com/kak-udalit-prilozhenie-na-telefone-honor-i-huawei.html
- https://infohuawei.com/razbor-voprosov/nastrojka/kak-udalit-nenuzhnye-prilozhenija-na-smartfone-huawei-dva-proverennyh-sposoba/
- https://senao-spb.ru/drugoe/kak-udalit-prilozhenie-s-telefona-honor.html
- https://huawei-insider.com/kak-udalit-sistemnye-prilozheniya-na-honor-i-huawei.html
- https://tarifkin.ru/mobilnye-sovety/kak-udalit-igru-s-telefona-android
- https://FlackGames.ru/drugoe/kak-udalit-igry-s-telefona-huavej.html
- https://tarifkin.ru/mobilnye-sovety/kak-ubrat-temu-s-telefona
- https://o-phone.ru/huawei-honor-smena-temy-oformleniya.html
- https://help-virtual.ru/kak-ubrat-temnuyu-temu-na-honor-huawei/
Содержание
- Первый способ
- Второй способ
- Третий способ
- Четвертый способ

Если вы не знаете, как удалить приложения на Huawei, то предлагаем вашему вниманию несколько способов решения данной проблемы.
Первый способ
Чтобы удалить ненужную программу или игру:
- Найдите на рабочем столе ярлык приложения;
- Зажмите на нем пальцем, пока не появится список доступных действий. Во многих приложениях оно только одно — удалить;
- Выберете «Удалить» и подтвердите, нажав «Ок».

Данный способ позволяет стереть с Huawei только сторонние программы и игры, а также приложения, не представляющие важности для работоспособности смартфона.
Второй способ
Если первым способом удалить приложение не удалось, возможно, оно является предустановленным и не удаляется «просто так».
Чтобы решить проблему:
- Откройте стандартные настройки;
- Перейдите во вкладку «Приложения и уведомления»;
- Выберете пункт «Приложения»;
- Найдите программу или игру, которую хотите стереть из памяти смартфона;
- Кликните на нее;
- Нажмите на опцию «Удалить» и подтвердите процедуру кнопкой «Ок».
Если программа предустановлена, в результате описанных действий будут удалены только ее компоненты.
Чтобы они снова в автоматическом режиме не загрузились в память телефона, в открытой вкладе дополнительно нажмите «Остановить».
Третий способ
Иногда даже сторонние приложения нельзя удалить с телефона Huawei стандартным способом. Чтобы стереть их из системы, потребуется обходной путь:
- Запустите Play Маркет;
- Введите в строку поиска название установленной на смартфоне программы, которую хотите удалить;
- Найдите и кликните по ней;
- Рядом со строкой «Открыть» нажмите на опцию «Удалить».
Независимо от полученных разрешений магазин приложений удалит выбранную программу и все ее компоненты.
Четвертый способ
Если времени мало, а с вашего смартфона Huawei нужно удалить сразу несколько программ и игр:
- Перейдите в стандартные настройки;
- Откройте папку «Память» и дождитесь, пока система проведет подсчеты;
- Кликните по строке «Очистка памяти» в нижней части экрана;
- Нажмите на пункт «Глубокая очистка»;
- Пролистайте вниз и найдите функцию «Удаление системных приложений»;
- Запустите опцию «Проверить»;
- В открывшемся списке проставьте галочки напротив игр и программ, которые хотите стереть из памяти смартфона;
- Нажмите «Удалить» в нижней части экрана и подтвердите действие кнопкой «Ок».
В зависимости от количества выбранных игр и программ на комплексное удаление может потребоваться время. Пока процедура выполняется, не трогайте телефон. Если же вы хотите удалить с Huawei предустановленные приложения, потребуется заранее разблокировать загрузчик и получить Root-права.
