Обычно родительский контроль ставят на смартфоны и планшеты детей, чтобы регулировать времяпрепровождение ребёнка в сети, исключить посещение определённых сайтов и загрузку приложений. Иногда люди по ошибке активируют подобный режим в своём смартфоне и лишаются доступа на некоторые ресурсы. Если данная мера не нужна, её можно отключить – далее вы узнаете, как это сделать.

Отключение родительского контроля на Android
Алгоритм действий при отключении родительского контроля зависит от того, какими средствами воспользовались для его активации: стандартными возможностями телефона или же другими сервисами. В некоторых случаях выключить (или взломать) опцию в подчинённом устройстве не получится – нужно сбросить соответствующие настройки в контролирующем гаджете.
Google play
Если возникли проблемы с доступом в Google Play с планшета или смартфона, нужно сделать следующее:
- Откройте приложение.
- Загляните в разделы Settings-Personal-Parental controls.
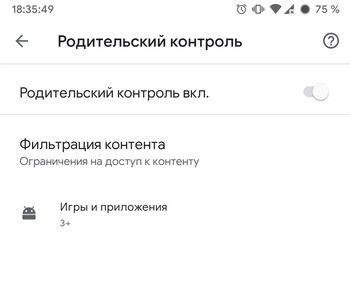
- Если опция включена, у вас потребуют установленный код – введите его.
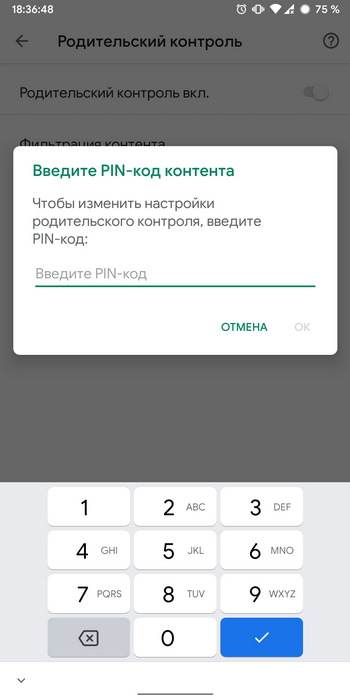
- Далее вы можете сдвинуть ползунок, чтобы деактивировать контроль в целом, либо снять флажки с отдельных элементов: игр, фильмов, приложений, книг и т. п.
Kaspersky safe kids
Сервис от лаборатории Касперского сложнее и требует задействования двух устройств: телефона ребёнка и родителя. И на тот, и на другой скачивается одноимённое приложение. На сайте нужно завести аккаунт и выставить необходимые настройки. Контроль отключается в несколько этапов, давайте подробно разберём, как его удалить. Возможно два варианта:
- Возьмите детский смартфон и откройте: «Настройки» — «Общие» — «Конфиденциальность» — «Безопасность» — «Администрирование» (путь может слегка отличаться в зависимости от вашего девайса). Вы увидите список контролирующих приложений – снимите отметку с Kaspersky safe kids. Подтвердите свои права, вписав пароль от родительского профиля. Найдите Safe kids в списке установленного софта («Настройки» — «Общие» — «Приложения») и удалите.
- Возьмите свой смартфон и войдите в приложение. У вас попросят код, который вы указали при регистрации. Впишите его, и вы попадёте в личный кабинет. Нажмите на кнопку, подтверждающую, что вы родитель. Если под вашим наблюдением несколько устройств, выберите нужное, кликнув по разделу «Обзор» — «Использование устройств» — «Настройки». Отметьте модель девайса и ползунком деактивируйте контроль.
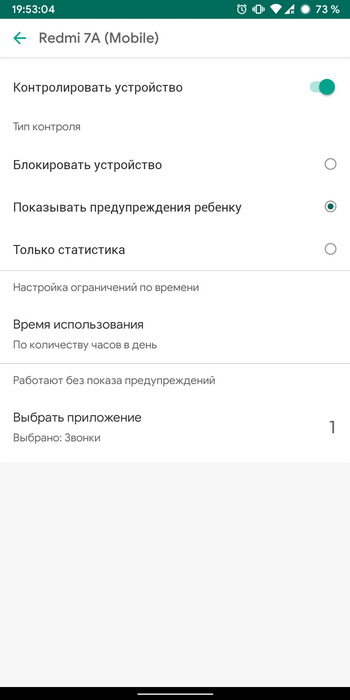
Family link
В данном случае, используя настройки на телефоне ребёнка, отключить сервис невозможно – вам нужно зайти в свой личный кабинет через приложение. После авторизации поступите следующим образом:
- Вверху слева нажмите три полосочки меню.
- Выберите раздел «Семейная группа», а затем имя ребёнка, на чьём смартфоне вы хотите отменить наблюдение.
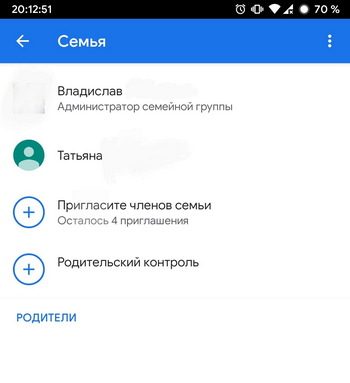
- Разверните меню справа вверху, пролистайте опции вниз и остановитесь на «Информации об аккаунте».
- В самом низу вы увидите кнопку «Удалить аккаунт» — нажмите и подтвердите, что вы собираетесь от него избавиться.
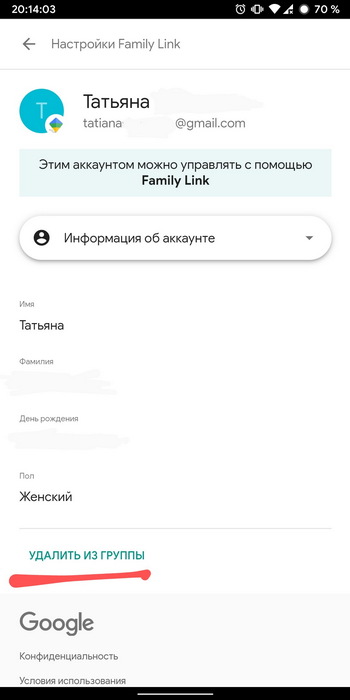
- После этого можно убрать приложение и со смартфона ребёнка.
Помните, что отменить контроль можно только при доступе в интернет.
Kids safe browser
Kids safe browser – это специальный браузер, в котором ребёнок может спокойно искать информацию, не попадая на сайты для взрослых или опасные ресурсы. Если нужно снять ограничения, то это можно сделать с телефона ребенка:
- Откройте веб-серфер и разверните меню справа вверху.
- Выберите «Настройки» — «Родительский контроль».
- Если вы заводили аккаунт на сервере, то прежде чем допустить вас к редактированию, браузер попросит пароль. Если нет, то вы сразу увидите активные фильтры – уберите с них отметки, и этого будет достаточно.
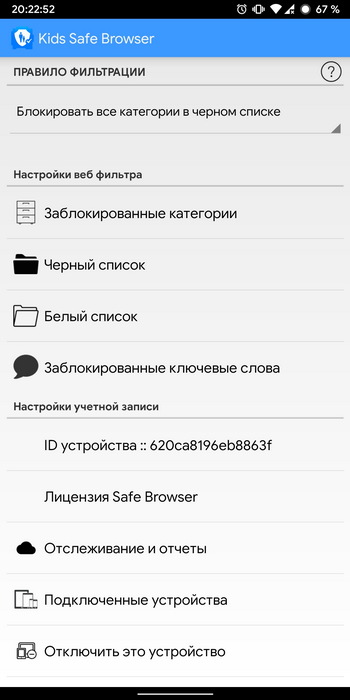
При отсутствии защиты от удаления приложение можно убрать обычным способом, утащив его в корзину.
Сброс памяти
Если вы завели профиль в каком-то из перечисленных сервисов, а потом потеряли к нему доступ, можно разблокировать телефон, сбросив настройки до заводских. После этой процедуры контролирующие приложения исчезнут. Сделайте следующее:
- Перейдите в «Настройки» — «Общие» — «Резервная копия и сброс».
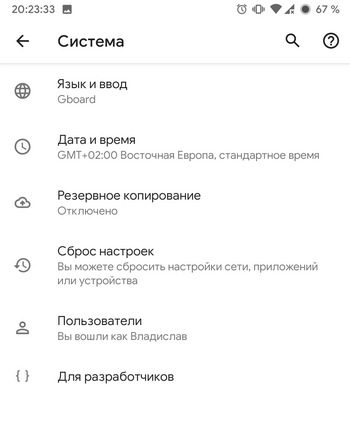
- Остановитесь на пункте «Сброс всех настроек» и согласитесь с тем, что готовы потерять часть информации, включая файлы и софт, и выйти из всех аккаунтов.
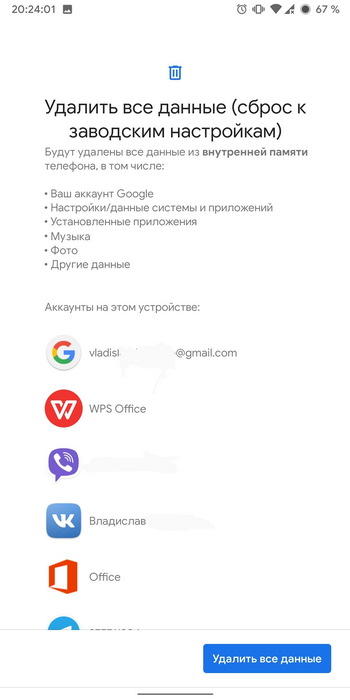
- Подождите, пока система завершит процесс.
Это самый простой способ обойти родительский контроль, но нужно позаботиться о сохранении важных данных, чтобы не лишиться их навсегда.
Как отключить родительский контроль на телефоне
На некоторых устройствах реализован собственный подход к родительскому контролю, настройки вынесены в отдельные разделы, поэтому разберём отдельно, как его отключить.
На Honor
В данных телефонах есть опция, позволяющая контролировать время, которое ребенок может посвятить развлечениям в гаджете.
Как убрать родительский контроль на Honor:
- Открыть: Settings — Digital balance — Access time Management, ввести пароль.
- Отключить эту функцию с помощью ползунка.
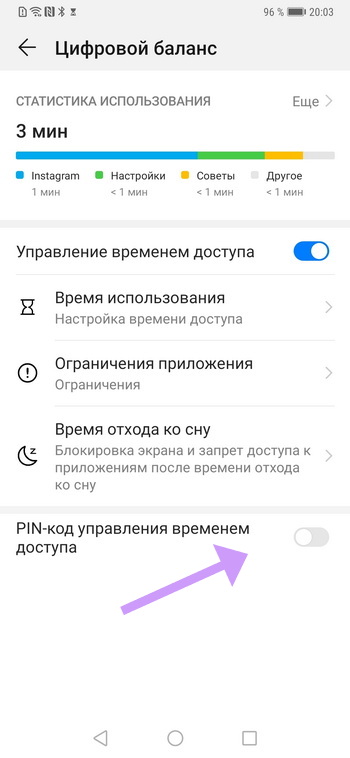
На Samsung
Родительский контроль на планшете или смартфоне Samsung реализуется целой серией настроек. Чтобы деактивировать его:
- Нужно открыть: Settings-Child mode.
- Пролистать страницу вниз и выбрать «Удалить».
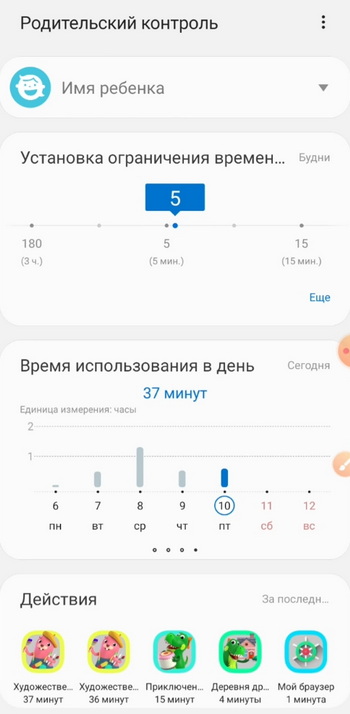
С телефона Huawei
В телефоне Huawei родительский контроль вынесен в разделы Settings — Children’s corner. Перейдите туда, а затем отключите опции.
Обновлено: 14.01.2023
В век современных технологий практически у всех детей есть мобильные устройства, будь то смартфон или планшет, а часто даже по несколько девайсов с выходом в интернет. Постоянно контролировать лично, чем занимается чадо, подключаясь к сети, какие ресурсы посещает и сколько времени проводит за подобными занятиями не всегда возможно. При этом обеспечить защиту ребёнка от нежелательной информации, ограничить время использования, а также запретить скачивать платный контент стремится каждый родитель.
Сегодня чаще всего используются мобильные устройства на базе ОС Android. В отличие от Windows, здесь нет встроенной функции родительского контроля, но ничто не мешает воспользоваться сторонним софтом, обеспечивающим данную возможность. О том, как подключить родительский контроль, подробно описано в отдельной статье.
Сервис однозначно является полезным, при этом по разным причинам может потребоваться и его отключение для использования устройства без ограничений. Например, ваш ребёнок стал взрослым, и следить за ним больше не нужно, девайс больше не используется несовершеннолетним или же вы нашли более комфортный софт для той же цели.
Впрочем, неважно, почему необходимость в родительском контроле отпала. Если сервис больше не нужен, его можно убрать одним из способов, о которых мы расскажем в данном материале. Причём сами дети не смогут освободиться от родительской опеки, поскольку предусмотрена парольная защита.

Отключение родительского контроля на Android
Обычно процедура деактивации выполняется в тех же приложениях, которые были использованы для установки ограничений, поэтому чтобы удалить функцию на подконтрольном устройстве, нужно прояснить, какой сервис был использован для активации родительского контроля. Каждый из имеющихся вариантов подключения предоставляет защиту от деактивации, поэтому, возможность взломать аккаунт сведена к минимуму. Так, чтобы отключить родительский контроль, нужно подготовить пароли, которые использовались при настройке функции.
Google Play
Магазин приложений Google Play Market используется на устройствах Android для скачивания, установки и обновления различного софта, как бесплатного, так и платного. Если родительский контроль был подключён в Google Play, снять его с телефона или планшета независимо от версии операционной системы девайса можно следующим образом:
- Идём в Play Market и из меню переходим в «Настройки».
- В блоке «Личные» выбираем «Родительский контроль».
- Переводим ползунок в выключенное положение и подтверждаем действие вводом PIN-кода, назначенного при активации ограничений на доступ к контенту.

Если вы забыли PIN-код для снятия блокировки можно сбросить данные, для чего выполняем следующие действия:
- Идём в Настройки устройства.
- Переходим в раздел «Приложения», затем открываем вкладку «Все».
- В списке ищем Google Play Маркет, нажимаем.
- Здесь жмём кнопку «Стереть данные».
Kaspersky Safe Kids
Данная программа является одним из лучших вариантов реализации родительского контроля и пользуется она немалой популярностью среди пользователей. Софт позволяет настроить функцию на смартфоне с другого устройства, а также через личный кабинет на сайте производителя. Рассмотрим, как удалить родительский контроль на Android-устройствах ребёнка и взрослого.
На телефоне ребёнка
Отключить родительский контроль на подконтрольном устройстве можно таким образом:
- Идём в «Настройки» девайса.
- В блоке «Личные данные» выбираем раздел «Безопасность».
- Здесь в блоке «Администрирование» выбираем «Администраторы устройства».
- Среди доступных вариантов снимаем отметку напротив «Kaspersky Safe Kids», откроется окно программы, где нужно ввести пароль от учётной записи и войти в неё.
- Возвращаемся к разделу настроек, жмём на строчке «Kaspersky Safe Kids» и кнопку «Отключить», подтверждаем действие, как один из администраторов девайса.
- Программа деактивирована. Теперь, если есть желание удалить её с устройства, сделать это можно в настройках в разделе «Приложения» (находим программу в списке установленного софта, переходим к её странице и удаляем нажатием соответствующей кнопки).

На телефоне родителя
Отключить контроль над устройством можно также с родительского девайса:
- Открываем «Kaspersky Safe Kids» и вводим данные авторизации.
- С главной страницы программы через меню «Обзор» выбираем профиль ребёнка, для которого будем отключать функцию родительского контроля.
- В блоке «Использование устройств» переходим к настройкам (значок шестерёнки).
- Выбираем модель нужного смартфона и в строчке «Контролировать устройство» меняем положение ползунка в неактивное состояние.
- Перезагружаем телефон ребёнка и подключаемся к интернету, чтобы изменения вступили в силу.
Family Link
Избавиться от родительского контроля можно с управляющего устройства, удалив учётную запись в настройках приложения, при этом оба девайса должны быть подключены к сети. Чтобы отменить использование функции, выполняем следующие действия:
- Открываем приложение Family Link на родительском устройстве, заходим в аккаунт.
- Идём в меню и в блоке «Семейная группа» выбираем профиль ребёнка.
- Жмём по значку с тремя точками и открываем подраздел «Информация об аккаунте».
- Внизу страницы находим и жмём «Удалить аккаунт».
- Пользователю предлагается ознакомиться с последствиями удаления. Читаем, проставляем галочки в пунктах внизу страницы и подтверждаем удаление.
После этих действий на телефоне ребёнка выполнится автоматический выход из профиля Гугл с отменой ранее установленных родителем ограничений.

Kids Safe Browser
Браузер KidsSafe включает опцию родительского контроля по умолчанию. Удалить её с телефона ребёнка можно так:
- Открываем обозреватель и через меню (три точки вверху) идём в «Настройки», где выбираем «Родительский контроль».
- Проходим процедуру авторизации, используя данные учётной записи Kids Safe Browser (если привязка аккаунта не выполнялась в раздел можно попасть без пароля).
- На странице основных параметров снимаем отметки с соответствующих пунктов.
Если дополнительная защита не настроена, браузер можно удалить с устройства стандартным образом, что тоже позволит избавиться от родительского контроля.
Сброс памяти
Ещё один способ разблокировать родительский контроль на телефоне предполагает возврат к заводским настройкам. Это крайняя мера, при этом достаточно эффективная и в отдельных случаях оправдывает себя. Обойти установленные ограничения удастся независимо от того, какое приложение обеспечивает контроль над устройством. Метод подразумевает удаление всех установленных программ, обновлений, аккаунтов и прочих имеющихся данных в памяти смартфона, поэтому следует позаботиться о копировании необходимой информации. Сбросить память девайса Android можно разными способами, наиболее простой предполагает следующие действия:
- Идём в настройки Android-устройства.
- Находим в меню раздел, связанный со сбросом и восстановлением данных (может называться по-разному в зависимости от версии Android, и быть в блоке «Личное» или «Система»).
- Жмём «Сброс настроек» и, получив предупреждение системы, подтверждаем действие, нажатием соответствующей кнопки.

Как отключить родительский контроль на телефоне
На смартфонах различных моделей и производителей, работающих на ОС Android, настройки, управление и опции похожи, но некоторые действия, в том числе и предполагающие отключение родительского контроля, всё же отличаются.
На Honor
В телефоне Honor в версии оболочки EMUI 9 появился режим управления времени доступа, позволяющий установить необходимые ограничения для ребёнка и отключать родительский контроль на устройстве путём ввода заданного пароля. Время использования приложений, когда закончился дневной лимит или наступило время сна, можно продлить на 15 минут с согласия родителя путём ввода PIN-кода после того как была нажата кнопка «Получить больше времени».
Как убрать родительский контроль на телефоне:
- Идём в настройки смартфона.
- Переходим в раздел «Цифровой баланс», переводим ползунок в положение выключения напротив пункта «Управление времени доступом» и вводим пароль.
На Samsung
Для девайсов Samsung родительский контроль реализован в виде опции «Детский режим». Для активации нужно провести по экрану сверху вниз и включить из шторки. Чтобы убрать родительский контроль на планшете или смартфоне Samsung выполняем следующие шаги:
- Идём в настройки устройства.
- В поиске находим «Детский режим» и открываем приложение.
- Выбираем «Удалить» и вводим ранее заданный защитный пароль.
- Если вы не можете вспомнить PIN-код, те же действия можно выполнить в безопасном режиме. Войти в него можно, выключив устройство и удерживая при включении кнопку снижения громкости. Для загрузки в обычном режиме девайс нужно будет перезагрузить.
С телефона Huawei
На планшетах и смартфонах Huawei родительский контроль осуществляется приложением «Детский уголок». Отключить его можно в настройках программы.
Деактивировать функцию родительского контроля несложно, а если по каким-либо причинам убрать ограничения не удалось, независимо от используемого софта, выручить сможет сброс устройства к заводским настройкам. Удаление сервиса можно также выполнить, подключив мобильное устройство к компьютеру.

Для ограничения детей от опасного или ненужного контента на смартфон устанавливают «родительский контроль». Эта функция огораживает ребенка от просмотра или установки неприемлемой информации и приложений. Однако, иногда требуется отключить данную опцию. И вот тут может возникнуть трудность. Расскажем как отключить родительский контроль на телефоне с Android и iOs.
Пошаговая инструкция универсальна и подходит для всех моделей: Айфон, Alcatel, Asus, Lenovo, Meizu, Philips, Nokia, Oppo, Phillips, Prestigio, Sony Xperia, HTC, Samsung, Xiaomi (Redme), ZTE, BQ, Vertex, Micromax, Umidigi, Oukitel, Texet, Leagoo, Dexp, Doogie, Huawei (Honor), HomTom, китайских No-Name, продающихся под брендами Мегафон, Билайн, МТС и т.д.
Андроид
По умолчанию управление данной функции находятся в параметрах Google Play.
Для снятия ограничения:
- Нажмите вверху слева «три полоски»,
- Выберите вкладку «настройки»,
- Далее «родительский контроль» (раздел личные),
- Снимите галочку около «ПИН-код».
Этот способ работает, если вы помните пароль. Но чаще происходит иначе – пользователя нет ПИНа.
Обходим ограничение Play Market
Первое, что стоит сделать, это попробовать снять ограничение путем очищения данных Play Market.
- Зайдите в настройки смартфона и перейдите по вкладке «все приложения».
- Найдите в списке Play Market. Тапните по нему. Вам нужно найти кэш устройства. В стандартном Android он находится в «Хранилище».
- Во вкладке «Хранилище» нажмите на кнопку «очистить хранилище».
Попробуйте заново войти в родительский контроль. Если все сделано правильно, флажок перейдет в положение «выкл». В некоторых смартфонах обнуление кэша делают через кнопку «Сброс». Например, на телефонах марки Huawei.
Загрузиться в безопасном режиме
Второй способ – загрузка в безопасном режиме. В Safe mode работают только основные сервисы.
- Нажать кнопку питания смартфона, пока не откроется окно с основными параметрами: «перезагрузка», «отключить питание» и «режим полета».
- Зажать виртуальную клавишу на экране «отключить питание» до тех пор, пока смартфон не предложит перезагрузиться в безопасном режиме.
В этом состоянии отключается часть настроек Андроид, доступных в обычном режиме работы. Пользователь может самостоятельно удалять утилиты, очищать кэш системных приложений, включая Google Play.
Инструкция по отключению Family Link
Будьте аккуратны при отключении данного приложения! Family Link напрямую связан с основным аккаунтом пользователя. При удалении, со смартфона сотрется часть данных, в том числе настройки сервисов, завязанных на Gmail-аккаунте.
- На телефоне ребенка отвязываем (удаляем) аккаунт, к которому подключено приложение. Settings->Remove account. Подтверждаем действие на следующем экране.
- Здесь же, выбираем тот родительский аккаунт, к которому было привязана детская версия Family Link. Вводим пароль и подтверждаем действие.
- При правильно выполненном алгоритме, появится уведомление с подтверждением.
- Переходим на родительский телефон. Запускаем Family Link. Ищем профиль ребенка, который пока еще привязан к главному смартфону.
- Нажимаем на три точки напротив имени в верхнем углу. Выбираем «информацию об аккаунте» (Account info).
- Пролистываем список вниз до строчки «Delete account». Тапаем по ней.
- Читаем информацию и ставим три галочки под ней. Обязательное действие!
- Тапаем по строке «DELETE ACCOUNT» в нижнем правом углу.
- Снова возвращаемся на телефон ребенка и удаляем приложение Family Link обычным образом.
Перезагружаем детский смартфон и проверяем результат.
Сбросить до заводских настроек
Самый радикальный способ избавиться от родительского контроля – сброс смартфона до стоковых (заводских) параметров. Так называемая процедура Hard Reset.
- Заходим в «главное меню» операционной системы. Находим пункт «Восстановление и сброс».
- Выбираем «Сброс всех настроек». Подтверждаем действие. Возможно, потребуется ПИН-код или графический ключ.
Еще один способ:
Внимание: процедура сброса до стоковых параметров может отформатировать SD-карту. Заранее сохраните важную информацию, данные и личные файлы в другом месте. Система загрузится с «голым» Android.
Чтобы установки родительского контроля не перешли на обнуленную систему, укажите новый Google аккаунт при первом включении.
Айфон
В iPhone также есть настройка, которая вводит «цензуру» на часть контента. Активируется и отключается в «главном меню». После включения опции, телефон закрывает часть контента для пользователя. Но это ограничения можно обойти.
Если есть пароль
Самое простое – ввод пароля, если вы его помните (единственный способ «без палева»).
- Зайдите в «настройки»,
- Откройте пункт «Основные»,
- На вкладке «ограничения» можно сбросить параметры блокировок, через пункт «Выключить ограничения». Но нужно знать пароль.
Нет пароля
Немного сложнее убрать ограничения родительского контроля, если пароль утерян или забыт. Но и в этом случае есть лазейка. Для сброса пароля потребуется программа iBackupBot для ПК. Но утилиту нужно установить заранее. Программа создает бэкап системы iOs. Через iBackupBot, в том числе, можно выставить новый пароль с сохранением контактов и данных.
- Заходим в настройки Айфона. Переходим в пункт iCloud и отключаем функцию «Найти iPhone».
- Подключаем сотовый к ПК или ноутбуку,
- Выбираем аппарат в списке iTunes.
- Открываем вкладку «Обзор», после чего жмем на кнопку «Создать копию сейчас».
- Создается архив, ждем,
- Запускаем iBackupBot и открываем в нем только что сохраненный бэкап.
- Переходим по вкладкам «System Files» -> «Home Domain». Далее заходим в «Library» -> «Preferences».
- Находим файл «com.apple.springboard.plist», и открываем его во встроенном редакторе. Программа может попросить купить лицензию. Нажимаем «cancel».
- Теперь ищем строчки кода, отвечающие за функции родительского контроля. Они идут построчно: <key>countryCode</key>, <string>us</string>, </dict>.
- Под строкой </dict> дописываем две строки друг под другом: <key>SBParentalControlsPIN</key> и <string>1234</string>. Сохраняем изменения.
- Теперь находим наш iPhone в iBackupBot и нажимаем кнопку «Восстановить из копии». Выбираем отредактированный бэкап.
- Ожидаем процедуру перезапуска устройства с резервной копии.
После запуска iPhone со свежими параметрами, ПИН-код изменится на «1234».
Сбросить все настройки
Самый радикальный метод скинуть родительский контроль – сброс всех настроек и восстановления устройства «как нового» из iTunes. Процедура схожа с форматированием аппаратов на Android.
- В главном меню перейдите на вкладку «iCloud» и отключите параметр «Найти iPhone».
- Подключите телефон к ПК и запустите iTunes. Если устройство попросит разрешение «доверять данному компьютеру», соглашаемся.
- Подождите, пока устройство не появится в интерфейсе программы. Деактивируйте программу «Локатор».
- Нажмите на кнопку «Восстановить iPhone». Подтвердите действие еще раз через кнопку «Восстановить».
Программа полностью почистит смартфон, удалит конфигурации программ и все файлы из внутренней памяти. После чего поставит свежую версию iOs. После запуска смартфона, настройте систему как новое устройство.
Заключение
Итак, мы разобрали все рабочие способы как отключить родительский контроль на телефоне. Пройдемся еще раз по основным моментам.
Сегодня количество приложений для смартфона уже не меньше, чем для компьютера.
Разумеется, такое положение дел — не очень здорово.
Собственно, в этой статье хочу привести несколько вариантов, как можно удалить лишние и неиспользуемые вами приложения.
Причем, рассмотрим и те случаи, когда кнопки «удалить» в настройках Android просто нет.

Удаление приложений (Андроид)
Вообще, любое приложение для Андроид состоит из 3-х частей (если утрировать): файлы самого ПО, рабочие данные и кэш.
Для удаления большинства приложений достаточно использовать классические возможности, которые предоставляет сама система.
Рассмотрю по порядку:
- сначала заходим в настройки (здесь без комментариев);

Настройки — Android 10.0


Находим ненужное приложение
Очистить данные, стереть кэш, удалить приложение
Некоторые приложения (по умолчанию) не отображаются в списке ПО. У другой части приложений (если открыть их свойства) — отсутствует кнопка «Удалить» (что может указывать на то, что приложение системное (в 99% случаев), и его удаление крайне нежелательно).
Однако, что с ним можно сделать, если оно, например, нещадно «жрет» Интернет-трафик?
Для начала : как посмотреть полный список приложений в современной версии Android 10.0.
Обратите внимание на три точки в правом верхнем углу экрана: нажав по этому меню, вы сможете включить отображение скрытых системных приложений (таких, как, например, «Диспетчер загрузок»).

Показать / скрыть системные приложения

Диспетчер загрузок (Android) — остановить! (Нет кнопки «Удалить»)
С некоторыми приложениями достаточно «неудобно» работать: они либо не удаляются, либо не останавливаются (либо, сами запускаются и продолжают «есть» трафик, например).
Отличное приложение на Андроид, которое поможет оптимизировать и ускорить работу телефона/планшета.
Что касается нашей темы — то CCleaner позволяет легко и быстро удалять сразу несколько приложений (причем делает это «чисто»: попутно удаляются кэш и все «хвосты»), освободить ОЗУ, память. К тому же, в нем есть особый режим принудительного завершения работы (что также ценно!).

Главное окно CCleaner
Отмечу, что приложение CCleaner полностью на русском языке и у него достаточно простой и интуитивно понятный интерфейс.

Далее можно указать галочками те приложения, которые вы хотите удалить и подтвердить операцию.

Удалить с устройства (CCleaner)
Кстати, открыв свойства любого из приложений — можно просто принудительного завершить его работу (причем, это можно сделать даже с большинством системных приложений).

В некоторых случаях никаких ухищрения не помогают вернуть телефон в нормальный режим работы (например, при заражении рекламным ПО, вирусами и пр.).
Для восстановления работы аппарата можно попробовать сбросить его в предустановки (т.е. «вернуть» его в заводское состояние: на нем будет только то ПО, которое устанавливалось производителем).
Чтобы это сделать, необходимо произвести так называемый Hard Reset . Тема эта несколько обширная, поэтому ниже приведу ссылку на одну свою прошлую инструкцию.
Важно!
После сброса (Hard Reset) — все настройки и данные на телефоне будут удалены (в том числе: телефонная книга, файлы, история переписки и пр.). Поэтому, прежде чем это выполнять — сохраните все самое необходимо в бэкап.

Родительский контроль на платформе Android позволяет на свое усмотрение блокировать некоторые функции и разделы устройства, обеспечивая безопасное использовании смартфона ребенком. Однако при некоторых обстоятельствах эту возможность, наоборот, требуется деактивировать, восстановив доступ к телефону без ограничений. В ходе настоящей инструкции мы покажем, как можно отключить родительский контроль на Андроид.
Отключение родительского контроля на Android
На сегодняшний день родительский контроль на рассматриваемой платформе может быть установлен несколькими способами, описанными нами в отдельной статье. Каждый из вариантов в той или иной степени защищен от деактивации, тем самым обеспечивая высокий уровень безопасности. В связи с данной особенностью вам нужно заранее подготовить пароли, используемые во время настройки родительского контроля.
Вариант 1: Google Play
Вне зависимости от модели Android и версии операционной системы, Google Play Маркет очень часто используется для скачивания новых приложений и обновления уже установленных. Среди его настроек присутствует вполне отключаемая функция родительского контроля, влияющая на отображение, поиск и возможность установки ПО из магазина.
- В Google Play Маркете откройте меню и перейдите на страницу «Настройки».



Этот способ отключения не должен вызвать проблем, так как не требует использования длинного пароля или другого девайса. Более того, всегда можно сбросить данные о работе приложения, обнулив выставленные настройки.
Вариант 2: Kaspersky Safe Kids
Программа Kaspersky Safe Kids является одним из наиболее популярных вариантов, позволяющих настраивать родительский контроль на телефоне с другого устройства или через личный кабинет на официальном сайте. Именно в связи с высокой популярностью мы уделим внимание настоящей программе на примере как смартфона ребенка, так и родительского девайса.
Телефон ребенка
- Перейдите в системные «Настройки», найдите блок «Личные данные» и откройте «Безопасность». На этой странице в свою очередь следует нажать по строке «Администраторы устройства» в разделе «Администрирование».







Телефон родителя
- Кроме как с телефона ребенка, деактивировать работу программы можно с вашего Android, назначенного в качестве родительского. Для этого прежде всего откройте приложение и выполните авторизацию с использованием соответствующих логина и пароля.




Описанных действий будет достаточно для деактивации родительского контроля. При этом учитывайте, приложение можно не только отключить, но и попросту изменить выставленные настройки.
Вариант 3: Family Link
Стандартное средство Google для контроля за телефоном ребенка можно деактивировать только с родительского смартфона, выполнив удаление учетной записи. Для этого, соответственно, потребуется приложение Family Link (для родителей) и добавленный на ваше устройство аккаунт.
- Из списка установленных приложений откройте Family Link (для родителей), на главной странице нажмите по значку меню в левой верхней углу и в блоке «Семейная группа» выберите нужный профиль.




Выполнив описанные действия, на смартфоне ребенка автоматически произойдет выход из учетной записи Google вместе с отменой любых установленных ограничений. При этом возможна деактивация только при активном интернет-соединении.
Вариант 4: Kids Safe Browser
Одним из вариантов веб-браузера, по умолчанию включающего в себя функцию родительского контроля, выступает Kids Safe Browser. Оно было нами рассмотрено в одной из статей на сайте как средство для блокировки определенных сайтов. В качестве примера мы уделим внимание именно ему из-за схожих настроек с альтернативными решениями.
- На верхней панели нажмите кнопку меню и через него перейдите на страницу «Настройки». Дальше тапните по строке «Родительский контроль».



Без настройки дополнительной защиты подобную программу можно попросту удалить через «Диспетчер приложений». Подобный подход также может стать одним из вариантов отключения родительского контроля.
Вариант 5: Сброс памяти
Последний и наиболее радикальный метод отключения, работающий вне зависимости от приложения, используемого для управления устройством, сводится к сбросу настроек. Сделать это можно через меню рекавери, доступное до загрузки операционной системы. Эта процедура была нами детально описана в отдельной инструкции на сайте.

Важной особенностью метода является полное удаление всех установленных обновлений и приложений на смартфоне, из-за чего использовать его стоит только в крайнем случае.
Заключение
Нами было рассказано об отключении родительского контроля на примере всех актуальных на сегодняшний день приложений. Если у вас по каким-то причинам не получается деактивировать ограничения, можете воспользоваться сбросом устройства к заводскому состоянию. Кроме того, вы всегда можете выполнить подключение смартфоне к ПК и произвести удаление ненужной программы.

Мы рады, что смогли помочь Вам в решении проблемы.
Отблагодарите автора, поделитесь статьей в социальных сетях.

Опишите, что у вас не получилось. Наши специалисты постараются ответить максимально быстро.
Помогла ли вам эта статья?
Еще статьи по данной теме:
У ребенка забрашивають пароль от родительского контроля, она делала аккаунт на ту сим карту где есть аккаунт.
А как Parental Control отключить? ESET
Здрасти, мне поставили задачу. Надо на устройстве ребенка откл родительский пароль или же поменять.но появилась проблема человек не помнит пароль и потерял телефон. Скажите что делать.(без сброса памяти)
Здравствуйте. Решение зависит от того, каким именно образом был установлен родительский контроль. Вообще, в большинстве случаев без старого пароля и сброса можно воспользоваться компьютером с ADB, так как ограничения, обычно, не распространяются на возможность подключения телефона к ПК через USB. Но проблемой при этом может стать получение рут.
Если в вашем случае используется Google Family Link, то без пароля отключить родительский контроль практически нереально. Можно лишь попробовать удалить учетную записи ребенка, предварительно восстановив доступ к родительскому аккаунту.
Как убрать родитедьский контроль на Galacu J2
Если потерял телефон то, зачем снимать родительский контроль на потерянном телефоне.
Не чего не помогло
Скажие мой код чтобы удалить аккаунт плиз.♂️
Как обойти eset Parental control?
Всё удалится,или останется?
Как удалить мне родительский конторь
Как сделать так ,чтобы можно было скачивать из неизвестных источников
Стоял родительский контроль, выполнил сброс но после требует войти в Гугл плей но я не знаю пароля что делать? Как мне обойти авторизацию?
У нас тоже самое!
Сбросить до заводских тоже не могу, нужно разрешение родителя. Дать разрешение не могу потому что удалил акк и его нет в программе.
Чушь. Мы пароль не знаем. А в другие приложения нам не войти.
все равно kids zona stoped((произошла ошибка))
А если я не могу ничего скачивать? Заблокировано приложение Play Market и Файлы.
Как удалить родительский контроль с моего телефона(я ребёнок) без пароля и без разрешения родителей,меня это уже бесит,я не могу ничего скачивать,телефон блокируется,пожалуйста помогите мне
Удалите немедленно мне родительский контроль. У меня нет детей. Я хочу ,чтобы все работало 24 часа ,как на моем прекрасном телефоне хонор. А вы что попало подключаете ббез разрешения. Моя жизнь одинокая зависит от работы ОК, Виберв Вацапа Телефонв 24 часа , без огроничений. Требую автоматически уберите родительский контроль, игры ипр
Мне очень не нравится ваш телефон. Вы подключаете то, что не нужно , и не даете удалятб И сами не удаляете. Удмлите мне иолность весь родительский кортроль. И не смейте ограничивать время пользования трлефоном и ссеми остальными функциями и ОК ,и Вацап и Вибпр идь. Удалитр. И не ограничивайте. На каком основании вы берете плата с меня полностью есл все олрм оичили. Я вам не ребенок и не пользуюсь ничем детским. И звупи все вкбючите. Удал те иж Гугла все , что с этим связано. Нп трооать ни фото ,ни видео . Это мое . Это моя жизнь. Не издевайтесь. Я на суд подам, если чпрез неделю приеду к сыну и он не решит этот вопрос. Не обновляйте то что не нужно Я не разрешила обновлять системные настройки , с вы валючили мне этот понтроль и издеваетесь ещесамым простым способом мне удалите сами этот контроль. Я не родитель, нрт у мнея малрньких детей. Вы что сами мне не можете сделать это, чтьбы телефон работал прлсто как у всех. Хватит издеваться. Через диспетчера.
В этом статье я рассмотрю все возможные способы удаления приложений с телефона на Андроид, в том числе и системных. Давайте начнем.
Способ 1: удаление приложений, через настройки
После этой операции в большинстве случаев приложение будет удалено с телефона. После завершения операций вы вернетесь в меню “Приложения”, отсюда можно повторить процесс и удалить следующие приложение, если надо.

Пошаговая инструкция:
- Откройте Настройки в телефоне.
- Нажмите Приложения или Диспетчер приложений
- Нажмите на приложение, которое хотите удалить. Возможно потребуется прокрутить список, чтобы найти нужное.
- Нажмите Удалить.
Способ 2: удаление приложение, через Google Play Маркет

Пошаговая инструкция:
1. Откройте приложение Play Маркет в телефоне.
2. Откройте меню (три полоски).
3. Нажмите Мои приложения и игры.
4. Выберите приложение, которое хотите удалить. ВОзможно придется прокрутить список, пока не найдете нужное.
5. Нажмите Удалить.
Способ 3: Удалить перетаскиванием
Это, наверно, самый быстрый и простой способ удалить приложение на смартфоне или планшете, хотя он не работает на устройствах со старой версией Андроид. Если описанный ниже способ не работает у вас, просто используйте один из двух способов, перечисленных выше.

Пошаговая инструкция:
1. Нажмите и удерживайте приложение, расположенное на рабочем столе устройства.
2. Перетащите его в раздел Удалить (Корзина), который появиться на экране.
3. Нажмите ОК, когда появиться всплывающие окно.
Как удалить встроенные приложения на Андроид
Все Андроид-устройства поставляются с предустановленными или встроенными приложениями. В список обычно входят полезные приложения, типа YouTube, Карты, Одноклассники, ВКонтакте и т.д. Тем не менее, есть большая вероятность, что в телефоне будет много приложений, которыми вы не пользуетесь. В большинстве случаев эти приложения нельзя удалить, перечисленными выше способами. Как видно на скриншоте ниже кнопки Удалить просто нет.

Заключение
Как видите, удалять приложения достаточно просто, процесс не занимает много времени и одинаков на большинстве телефонах. Удалять ненужные приложения хорошая привычка, хотя бы потому, что это освобождает место на телефоне и делает рабочий стол менее загроможденным.
Надеюсь, с помощью моей статьи вы научились удалять приложения на телефоне Андроид. Каким способом вы удаляете приложения со своего телефона? Напишите мне в разделе комментариев ниже. Спасибо! Удачи!
Читайте также:
- Книжная бухта телеграм канал заблокирован
- Человек идущий как накрутить шаги в приложении
- Как удалить приложение chrome
- Как работает приложение умный дом
- Какое определение дано авиационной безопасности в приложении 17 к конвенции
Для ограничения детей от опасного или ненужного контента на смартфон устанавливают «родительский контроль». Эта функция огораживает ребенка от просмотра или установки неприемлемой информации и приложений. Однако, иногда требуется отключить данную опцию. И вот тут может возникнуть трудность. Расскажем как отключить родительский контроль на телефоне с Android и iOs.
Пошаговая инструкция универсальна и подходит для всех моделей: Айфон, Alcatel, Asus, Lenovo, Meizu, Philips, Nokia, Oppo, Phillips, Prestigio, Sony Xperia, HTC, Samsung, Xiaomi (Redme), ZTE, BQ, Vertex, Micromax, Umidigi, Oukitel, Texet, Leagoo, Dexp, Doogie, Huawei (Honor), HomTom, китайских No-Name, продающихся под брендами Мегафон, Билайн, МТС и т.д.
Содержание
- Андроид
- Обходим ограничение Play Market
- Загрузиться в безопасном режиме
- Инструкция по отключению Family Link
- Сбросить до заводских настроек
- Айфон
- Если есть пароль
- Нет пароля
- Сбросить все настройки
- Заключение
- Видео
Андроид
Сбросить до заводских настроек/перепрошить
6
Сбросить кеш в Play Market
4
Загрузиться в безопасном режиме
-1
По умолчанию управление данной функции находятся в параметрах Google Play.
Для снятия ограничения:
- Нажмите вверху слева «три полоски»,
- Выберите вкладку «настройки»,
- Далее «родительский контроль» (раздел личные),
- Снимите галочку около «ПИН-код».
Этот способ работает, если вы помните пароль. Но чаще происходит иначе – пользователя нет ПИНа.
Обходим ограничение Play Market
Первое, что стоит сделать, это попробовать снять ограничение путем очищения данных Play Market.
Сделайте следующее:
- Зайдите в настройки смартфона и перейдите по вкладке «все приложения».
- Найдите в списке Play Market. Тапните по нему. Вам нужно найти кэш устройства. В стандартном Android он находится в «Хранилище».
- Во вкладке «Хранилище» нажмите на кнопку «очистить хранилище».
Попробуйте заново войти в родительский контроль. Если все сделано правильно, флажок перейдет в положение «выкл». В некоторых смартфонах обнуление кэша делают через кнопку «Сброс». Например, на телефонах марки Huawei.
Загрузиться в безопасном режиме
Второй способ – загрузка в безопасном режиме. В Safe mode работают только основные сервисы.
Инструкция:
- Нажать кнопку питания смартфона, пока не откроется окно с основными параметрами: «перезагрузка», «отключить питание» и «режим полета».
- Зажать виртуальную клавишу на экране «отключить питание» до тех пор, пока смартфон не предложит перезагрузиться в безопасном режиме.
В этом состоянии отключается часть настроек Андроид, доступных в обычном режиме работы. Пользователь может самостоятельно удалять утилиты, очищать кэш системных приложений, включая Google Play.
Инструкция по отключению Family Link
Будьте аккуратны при отключении данного приложения! Family Link напрямую связан с основным аккаунтом пользователя. При удалении, со смартфона сотрется часть данных, в том числе настройки сервисов, завязанных на Gmail-аккаунте.
Пошаговый алгоритм:
- На телефоне ребенка отвязываем (удаляем) аккаунт, к которому подключено приложение. Settings->Remove account. Подтверждаем действие на следующем экране.
- Здесь же, выбираем тот родительский аккаунт, к которому было привязана детская версия Family Link. Вводим пароль и подтверждаем действие.
- При правильно выполненном алгоритме, появится уведомление с подтверждением.
- Переходим на родительский телефон. Запускаем Family Link. Ищем профиль ребенка, который пока еще привязан к главному смартфону.
- Нажимаем на три точки напротив имени в верхнем углу. Выбираем «информацию об аккаунте» (Account info).
- Пролистываем список вниз до строчки «Delete account». Тапаем по ней.
- Читаем информацию и ставим три галочки под ней. Обязательное действие!
- Тапаем по строке «DELETE ACCOUNT» в нижнем правом углу.
- Снова возвращаемся на телефон ребенка и удаляем приложение Family Link обычным образом.
Перезагружаем детский смартфон и проверяем результат.
Сбросить до заводских настроек
Самый радикальный способ избавиться от родительского контроля – сброс смартфона до стоковых (заводских) параметров. Так называемая процедура Hard Reset.
Пошаговая инструкция:
- Заходим в «главное меню» операционной системы. Находим пункт «Восстановление и сброс».
- Выбираем «Сброс всех настроек». Подтверждаем действие. Возможно, потребуется ПИН-код или графический ключ.
Еще один способ:
Внимание: процедура сброса до стоковых параметров может отформатировать SD-карту. Заранее сохраните важную информацию, данные и личные файлы в другом месте. Система загрузится с «голым» Android.
Чтобы установки родительского контроля не перешли на обнуленную систему, укажите новый Google аккаунт при первом включении.
Айфон
В iPhone также есть настройка, которая вводит «цензуру» на часть контента. Активируется и отключается в «главном меню». После включения опции, телефон закрывает часть контента для пользователя. Но это ограничения можно обойти.
Если есть пароль
Самое простое – ввод пароля, если вы его помните (единственный способ «без палева»).
Инструкция:
- Зайдите в «настройки»,
- Откройте пункт «Основные»,
- На вкладке «ограничения» можно сбросить параметры блокировок, через пункт «Выключить ограничения». Но нужно знать пароль.
Нет пароля
Немного сложнее убрать ограничения родительского контроля, если пароль утерян или забыт. Но и в этом случае есть лазейка. Для сброса пароля потребуется программа iBackupBot для ПК. Но утилиту нужно установить заранее. Программа создает бэкап системы iOs. Через iBackupBot, в том числе, можно выставить новый пароль с сохранением контактов и данных.
Пошаговая инструкция:
- Заходим в настройки Айфона. Переходим в пункт iCloud и отключаем функцию «Найти iPhone».
- Подключаем сотовый к ПК или ноутбуку,
- Выбираем аппарат в списке iTunes.
- Открываем вкладку «Обзор», после чего жмем на кнопку «Создать копию сейчас».
- Создается архив, ждем,
- Запускаем iBackupBot и открываем в нем только что сохраненный бэкап.
- Переходим по вкладкам «System Files» -> «Home Domain». Далее заходим в «Library» -> «Preferences».
- Находим файл «com.apple.springboard.plist», и открываем его во встроенном редакторе. Программа может попросить купить лицензию. Нажимаем «cancel».
- Теперь ищем строчки кода, отвечающие за функции родительского контроля. Они идут построчно: <key>countryCode</key>, <string>us</string>, </dict>.
- Под строкой </dict> дописываем две строки друг под другом: <key>SBParentalControlsPIN</key> и <string>1234</string>. Сохраняем изменения.
- Теперь находим наш iPhone в iBackupBot и нажимаем кнопку «Восстановить из копии». Выбираем отредактированный бэкап.
- Ожидаем процедуру перезапуска устройства с резервной копии.
После запуска iPhone со свежими параметрами, ПИН-код изменится на «1234».
Сбросить все настройки
Самый радикальный метод скинуть родительский контроль – сброс всех настроек и восстановления устройства «как нового» из iTunes. Процедура схожа с форматированием аппаратов на Android.
Алгоритм:
- В главном меню перейдите на вкладку «iCloud» и отключите параметр «Найти iPhone».
- Подключите телефон к ПК и запустите iTunes. Если устройство попросит разрешение «доверять данному компьютеру», соглашаемся.
- Подождите, пока устройство не появится в интерфейсе программы. Деактивируйте программу «Локатор».
- Нажмите на кнопку «Восстановить iPhone». Подтвердите действие еще раз через кнопку «Восстановить».
Программа полностью почистит смартфон, удалит конфигурации программ и все файлы из внутренней памяти. После чего поставит свежую версию iOs. После запуска смартфона, настройте систему как новое устройство.
Заключение
Итак, мы разобрали все рабочие способы как отключить родительский контроль на телефоне. Пройдемся еще раз по основным моментам.
Способы деактивации на Android:
- Обходим ограничения в Play Market,
- Загружаем смартфон в безопасном режиме,
- Правильно отключаем приложение Family Link,
- Сбрасываем до заводских настроек.
Снятие родительского контроля на iPhone:
- Разворачиваем отредактированный бэкап из программы iBackupBot,
- Форматируем Айфон до заводских параметров.
Видео
( 1 оценка, среднее 5 из 5 )
Содержание
- Отключение родительского контроля на Android
- Вариант 1: Google Play
- Вариант 2: Kaspersky Safe Kids
- Вариант 3: Family Link
- Вариант 4: Kids Safe Browser
- Вариант 5: Сброс памяти
- Заключение
- Вопросы и ответы

Родительский контроль на платформе Android позволяет на свое усмотрение блокировать некоторые функции и разделы устройства, обеспечивая безопасное использовании смартфона ребенком. Однако при некоторых обстоятельствах эту возможность, наоборот, требуется деактивировать, восстановив доступ к телефону без ограничений. В ходе настоящей инструкции мы покажем, как можно отключить родительский контроль на Андроид.
Отключение родительского контроля на Android
На сегодняшний день родительский контроль на рассматриваемой платформе может быть установлен несколькими способами, описанными нами в отдельной статье. Каждый из вариантов в той или иной степени защищен от деактивации, тем самым обеспечивая высокий уровень безопасности. В связи с данной особенностью вам нужно заранее подготовить пароли, используемые во время настройки родительского контроля.
Читайте также: Добавление родительского контроля на Android
Вариант 1: Google Play
Вне зависимости от модели Android и версии операционной системы, Google Play Маркет очень часто используется для скачивания новых приложений и обновления уже установленных. Среди его настроек присутствует вполне отключаемая функция родительского контроля, влияющая на отображение, поиск и возможность установки ПО из магазина.
- В Google Play Маркете откройте меню и перейдите на страницу «Настройки».
- Дальше нужно нажать по строке «Родительский контроль» в блоке «Личные».
- Измените положение ползунка «Родительский контроль» на «Выкл». Отключение необходимо подтвердить с помощью PIN-кода, назначенного при включении функции.



Этот способ отключения не должен вызвать проблем, так как не требует использования длинного пароля или другого девайса. Более того, всегда можно сбросить данные о работе приложения, обнулив выставленные настройки.
Вариант 2: Kaspersky Safe Kids
Программа Kaspersky Safe Kids является одним из наиболее популярных вариантов, позволяющих настраивать родительский контроль на телефоне с другого устройства или через личный кабинет на официальном сайте. Именно в связи с высокой популярностью мы уделим внимание настоящей программе на примере как смартфона ребенка, так и родительского девайса.
Телефон ребенка
- Перейдите в системные «Настройки», найдите блок «Личные данные» и откройте «Безопасность». На этой странице в свою очередь следует нажать по строке «Администраторы устройства» в разделе «Администрирование».
- Среди имеющихся вариантов тапните по блоку «Kaspersky Safe Kids», чтобы снять установленную галочку. В случае исправной работы приложения откроется главное окно программы с требованием ввести пароль от привязанной учетной записи.

Указав пароль и нажав кнопку «Войти», дождитесь завершения процедуры входа. После этого приложение можно закрыть и вернуться к предыдущему разделу с настройками.
- Повторно тапнув по строке «Kaspersky Safe Kids», нажмите кнопку «Отключить» и подтвердите деактивацию программы в качестве одного из администраторов устройства. За счет этого будет деактивирована защита приложения от удаления.
- Снова перейдите в «Настройки», в блоке «Устройство» нажмите по строке «Приложения» и в представленном списке найдите «Kaspersky Safe Kids».
- На главной странице приложения нажмите кнопку «Удалить» и подтвердите данную процедуру через всплывающее окно.

Сразу после этого программа будет деактивирована и удалена со смартфона. Вместе с тем она исчезнет из списка «Администраторы устройства», а любые выставленные ограничения будут отменены.






Телефон родителя
- Кроме как с телефона ребенка, деактивировать работу программы можно с вашего Android, назначенного в качестве родительского. Для этого прежде всего откройте приложение и выполните авторизацию с использованием соответствующих логина и пароля.
- Переместившись на стартовую страницу программы, через меню «Обзор» выберите профиль ребенка, родительский контроль для которого хотите отключить.
- Теперь с помощью панели в нижней части экрана перейдите на первую вкладку и на странице найдите блок «Использование устройств». Здесь нажмите по значку с шестеренкой.
- На следующем этапе из списка девайсов выберите модель нужного смартфона и в строке «Контролировать устройство» измените положение ползунка. Чтобы изменения вступили в силу, обязательно перезагрузите телефон ребенка и подключитесь к интернету.




Описанных действий будет достаточно для деактивации родительского контроля. При этом учитывайте, приложение можно не только отключить, но и попросту изменить выставленные настройки.
Вариант 3: Family Link
Стандартное средство Google для контроля за телефоном ребенка можно деактивировать только с родительского смартфона, выполнив удаление учетной записи. Для этого, соответственно, потребуется приложение Family Link (для родителей) и добавленный на ваше устройство аккаунт.
- Из списка установленных приложений откройте Family Link (для родителей), на главной странице нажмите по значку меню в левой верхней углу и в блоке «Семейная группа» выберите нужный профиль.
- На следующем экране нажмите по значку с тремя точками в крайнем верхнем углу и воспользуйтесь пунктом «Информация об аккаунте». В некоторых случаях для появления кнопки необходимо отпустить страницу до низа.
- В нижней части открывшегося раздела найдите и тапните по строке «Удалить аккаунт». Обязательно ознакомьтесь со списком последствий, так как после подтверждения учетная запись ребенка будет деактивирована.
- Произведите подтверждение, установив галочки рядом с тремя пунктами и нажав по ссылке «Удалить аккаунт». На этом процедуру можно завершить.




Выполнив описанные действия, на смартфоне ребенка автоматически произойдет выход из учетной записи Google вместе с отменой любых установленных ограничений. При этом возможна деактивация только при активном интернет-соединении.
Вариант 4: Kids Safe Browser
Одним из вариантов веб-браузера, по умолчанию включающего в себя функцию родительского контроля, выступает Kids Safe Browser. Оно было нами рассмотрено в одной из статей на сайте как средство для блокировки определенных сайтов. В качестве примера мы уделим внимание именно ему из-за схожих настроек с альтернативными решениями.
- На верхней панели нажмите кнопку меню и через него перейдите на страницу «Настройки». Дальше тапните по строке «Родительский контроль».
- Выполните авторизацию с использованием учетной записи Kids Safe Browser. Если привязка не была выполнена ранее, доступ к разделу не будет защищен паролем.
- После проделанных действий вы будете перенаправлены на страницу с основными параметрами. Снимите галочки рядом с нужными пунктами, и на этом процедуру можно считать завершенной.



Без настройки дополнительной защиты подобную программу можно попросту удалить через «Диспетчер приложений». Подобный подход также может стать одним из вариантов отключения родительского контроля.
Вариант 5: Сброс памяти
Последний и наиболее радикальный метод отключения, работающий вне зависимости от приложения, используемого для управления устройством, сводится к сбросу настроек. Сделать это можно через меню рекавери, доступное до загрузки операционной системы. Эта процедура была нами детально описана в отдельной инструкции на сайте.

Подробнее: Сброс телефона на Android к заводскому состоянию
Важной особенностью метода является полное удаление всех установленных обновлений и приложений на смартфоне, из-за чего использовать его стоит только в крайнем случае.
Заключение
Нами было рассказано об отключении родительского контроля на примере всех актуальных на сегодняшний день приложений. Если у вас по каким-то причинам не получается деактивировать ограничения, можете воспользоваться сбросом устройства к заводскому состоянию. Кроме того, вы всегда можете выполнить подключение смартфоне к ПК и произвести удаление ненужной программы.
Подробнее: Как удалить неудаляемое приложение на Android
 Доброго времени всем!
Доброго времени всем!
Сегодня количество приложений для смартфона уже не меньше, чем для компьютера!..
Даже покупая новый телефон — на нем уже предустановлено кучу «всего»: и полезного, и не очень… 😢 (причем, часть из этого софта может активно тратить интернет-трафик, сажать батарею, нагружать процессор).
Разумеется, такое положение дел — не очень здорово…
Собственно, в этой статье хочу привести несколько вариантов, как можно удалить лишние и неиспользуемые вами приложения.
Причем, рассмотрим и те случаи, когда кнопки «удалить» в настройках Android просто нет…
👉 Примечание!
Если у вас не хватает свободного места в памяти телефона (и вы поэтому удаляете все лишнее), то возможно вам пригодиться статья о том, как подключить облачный диск к телефону.
👉 Предупреждение!
Получение root прав или использование кастомных прошивок может повлечь за собой неработоспособность ряда приложений.
Например, могут перестать работать приложения, связанные с Интернет-банкингом (Сбербанк-онлайн, ВТБ и пр.). Именно поэтому такие способы в статье я не рассматриваю!
*
Содержание статьи
- 1 Удаление приложений (Андроид)
- 1.1 👉 Классический способ (правильное удаление)
- 1.2 👉 Что делать с системными приложениями, которых не видно в списке (и где нет кнопки «удалить»)
- 1.3 👉 Как удалить/остановить «неудобные» приложения
- 1.4 👉 Как вернуть телефон в заводские предустановки (т.е. все приложения только по умолчанию)

→ Задать вопрос | дополнить
Удаление приложений (Андроид)
👉 Классический способ (правильное удаление)
Вообще, любое приложение для Андроид состоит из 3-х частей (если утрировать): файлы самого ПО, рабочие данные и кэш.
Для удаления большинства приложений достаточно использовать классические возможности, которые предоставляет сама система.
Рассмотрю по порядку:
- сначала заходим в настройки (здесь без комментариев);

Настройки — Android 10.0
- далее открываем раздел «Приложения»;

Приложения
- после находим то приложение, которое хотим удалить, и открываем его свойства (см. скрин ниже 👇);

Находим ненужное приложение
- перед тем, как нажать на кнопку «Удалить», очистите кэш и сотрите данные (если этого не сделать, то со временем этот оставшийся «мусор» в виде старого кэша — может отнимать память, которой много никогда не бывает 😉);

Очистить данные, стереть кэш, удалить приложение
- далее можно переходить к удалению самого приложения (👆)…
*
👉 Что делать с системными приложениями, которых не видно в списке (и где нет кнопки «удалить»)
Некоторые приложения (по умолчанию) не отображаются в списке ПО. У другой части приложений (если открыть их свойства) — отсутствует кнопка «Удалить» (что может указывать на то, что приложение системное (в 99% случаев), и его удаление крайне нежелательно).
Однако, что с ним можно сделать, если оно, например, нещадно «жрет» Интернет-трафик?
*
Для начала: как посмотреть полный список приложений в современной версии Android 10.0.
Обратите внимание на три точки в правом верхнем углу экрана: нажав по этому меню, вы сможете включить отображение скрытых системных приложений (таких, как, например, «Диспетчер загрузок»).

Показать / скрыть системные приложения
Далее, при необходимости «что-нибудь сделать» с этим приложением — лучшим вариантом будет простое его отключение (для этого есть спец. кнопка, см. скрин ниже 👇).
При этой операции оно перестает работать до тех пор, пока вы его не включите вновь (разумеется, приложение не будет использовать вашу оперативную память, нагружать процессор, и тратить трафик). Чем не решение!? 😉

Диспетчер загрузок (Android) — остановить! (Нет кнопки «Удалить»)
*
👉 Как удалить/остановить «неудобные» приложения
С некоторыми приложениями достаточно «неудобно» работать: они либо не удаляются, либо не останавливаются (либо, сами запускаются и продолжают «есть» трафик, например).
В этих случаях рекомендуется прибегать к спец. утилитам, у которых есть режимы принудительного удаления/остановки приложений. Речь идет о таких программах, 👉 как CCleaner, Clean Master и пр.
*
CCleaner
Ссылка на Google Play: https://play.google.com/

Отличное приложение на Андроид, которое поможет оптимизировать и ускорить работу телефона/планшета.
Что касается нашей темы — то CCleaner позволяет легко и быстро удалять сразу несколько приложений (причем делает это «чисто»: попутно удаляются кэш и все «хвосты»), освободить ОЗУ, память. К тому же, в нем есть особый режим принудительного завершения работы (что также ценно!).

Главное окно CCleaner
Отмечу, что приложение CCleaner полностью на русском языке и у него достаточно простой и интуитивно понятный интерфейс.
Например, чтобы что-то удалить или остановить — достаточно открыть вкладку «Управление приложениями» (см. скрин ниже 👇).

Управление приложениями
Далее можно указать галочками те приложения, которые вы хотите удалить и подтвердить операцию…

Удалить с устройства (CCleaner)
Кстати, открыв свойства любого из приложений — можно просто принудительного завершить его работу (причем, это можно сделать даже с большинством системных приложений).

Принудительная остановка
*
👉 Как вернуть телефон в заводские предустановки (т.е. все приложения только по умолчанию)
В некоторых случаях никаких ухищрения не помогают вернуть телефон в нормальный режим работы (например, при заражении рекламным ПО, вирусами и пр.).
Для восстановления работы аппарата можно попробовать сбросить его в предустановки (т.е. «вернуть» его в заводское состояние: на нем будет только то ПО, которое устанавливалось производителем).
Чтобы это сделать, необходимо произвести так называемый Hard Reset. Тема эта несколько обширная, поэтому ниже приведу ссылку на одну свою прошлую инструкцию.
👉 В помощь!
Инструкция по тому, как сбросить настройки Андроид до заводских предустановок (несколько способов)
*
Важно!
После сброса (Hard Reset) — все настройки и данные на телефоне будут удалены (в том числе: телефонная книга, файлы, история переписки и пр.). Поэтому, прежде чем это выполнять — сохраните все самое необходимо в бэкап.
👉 В помощь!
Как сделать бэкап контактов и файлов (фото, видео и пр.) на Android. Резервная копия на всякий случай 👌
*
На этом пока все… Дополнения по теме — всегда кстати!
Всем успехов!
👣
Первая публикация: 13.11.2018
Корректировка: 30.08.2020


Полезный софт:
-

- Видео-Монтаж
Отличное ПО для создания своих первых видеороликов (все действия идут по шагам!).
Видео сделает даже новичок!
-

- Ускоритель компьютера
Программа для очистки Windows от «мусора» (удаляет временные файлы, ускоряет систему, оптимизирует реестр).
На чтение 10 мин Просмотров 169к.

Сергей Сакадынский
Работал в сфере IT-консалтинга, занимался созданием и администрированием интернет-ресурсов. 10 лет опыта работы по проектированию и обслуживанию компьютерных сетей.
Family Link (Фэмили Линк) — одно из популярных приложений для родительского контроля. Программа бесплатная, имеет множество функций, удобна в использовании. Тем не менее, при работе с FL периодически возникают сложности. А когда пользователь принимает решение удалить Family Link, телефон иногда вообще блокируется. Разбираемся, как безболезненно решить эту проблему.
Содержание
- Как устроено приложение Family Link
- Подготовка к удалению
- Стандартный способ деактивации программы на Андроид
- Удалить детский аккаунт с телефона ребенка
- Удалить аккаунт в приложении на родительском телефоне
- Полностью удалить программу
- Как отключить FL, если родительский телефон утерян или недоступен
- Как отключить FL на айфоне
- Отключение Family Link, когда ребенку исполняется 13 лет
- FAQ
Как устроено приложение Family Link
Family Link состоит из двух частей – детской, которая устанавливается на гаджет ребёнка, и родительской (Family Link Manager) для управления функциями родительского контроля. При этом родитель создаёт детский аккаунт Google. Он будет использоваться на смартфоне ребёнка.
Можно использовать уже существующий аккаунт, созданный ранее.
Family Link может использоваться в семейной группе, куда входят родители, бабушка, дедушка и несколько детей. Осуществлять управление можно с любого Android-устройства, iPhone или с компьютера через веб-браузер.
Приложение позволяет настроить родительский контроль с выбранными параметрами:
- отслеживать, какими приложениями пользуется ребёнок;
- отключить или запретить установку нежелательных приложений;
- контролировать покупки в интернете;
- ограничить время на игры и развлечения;
- заблокировать определённые функции смартфона.
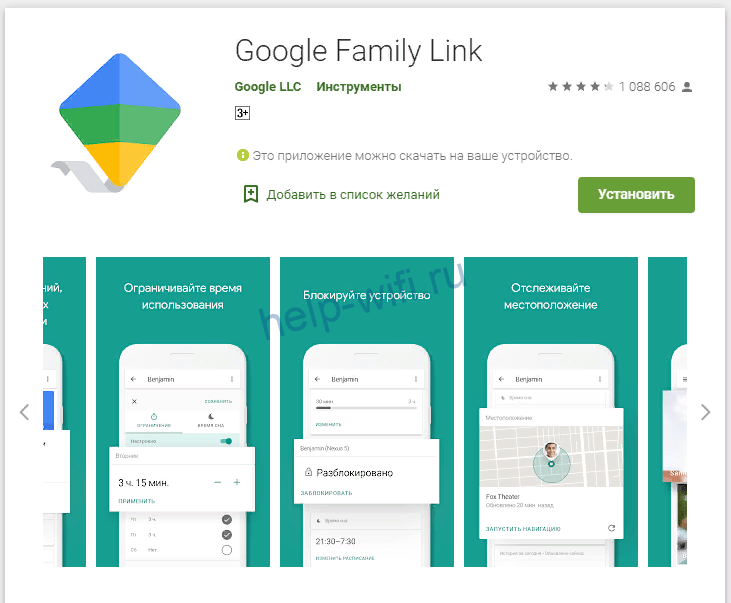
При этом родитель не сможет просматривать историю посещения сайтов и не получит доступа к паролям ребёнка.
Фэмили Линк позволяет отслеживать местонахождение ребёнка, если его телефон подключен к интернету. Гаджет можно в любой момент заблокировать удалённо, чтобы ребёнок не отвлекался, пока выполняет домашние задания или находится на уроках.
Чтобы по ночам дети не зависали в интернете, программа позволяет настроить блокировку по расписанию. Установленные ограничения не помешают совершать звонки или отправлять смс.
Но как раз на проблему с вызовами жалуются пользователи. А, кроме этого, на сбои синхронизации с родительским устройством, отказ некоторых функций и невозможность в некоторых случаях отключить родительский контроль. На устройствах некоторых производителей программа вообще отказывается корректно работать.
Поигравшись день-другой, родители решают, что Family Link им не подходит и принимают решение избавиться от него.
Здесь начинаются трудности. Удалить приложение, просто нажав кнопку, нельзя. Разработчики специально усложнили эту процедуру, чтобы ребёнок не смог обойти установленные ограничения. В результате пользователи столкнулись с тем, что при попытке деинсталляции Family Link перестают работать некоторые функции телефона или же устройство вообще блокируется.
Для удаления программы без неприятных последствий используйте изложенный ниже алгоритм действий.
Подготовка к удалению
Поскольку для полного отключения родительского контроля потребуется удалить учётную запись ребёнка, скопируйте и сохраните всю важную информацию. Для этого нужно войти в его личный кабинет Google. Зайдите на страницу Google Аккаунт и введите логин и пароль.

Перейдите в раздел «Данные и конфиденциальность» в меню справа. Прокрутите страницу вниз. В главном окне справа вы увидите блок меню «Скачивание и удаление данных». Кликните по пункту «Скачайте свои данные».
Откроется страница Google Архиватор.

На ней вы увидите список всех сохранённых в аккаунте ребёнка данных. Просмотрите его и снимите галочки с тех пунктов, которые архивировать не нужно. Нажмите кнопку «Далее» внизу страницы.
На втором шаге выберите параметры скачивания и нажмите кнопку «Создать экспорт».

Сохраните файлы на компьютер.
Также просмотрите хранящуюся на телефоне ребёнка информацию. Если там есть файлы, не загруженные в аккаунт Google (например, фото и видео), скачайте их к себе на телефон через Bluetooth или по кабелю на компьютер. После этого можно приступать к удалению Family Link.
Не удаляйте Google аккаунт ребёнка до тех пор, пока не деактивируете программу! В этом случае смартфон будет заблокирован.
Стандартный способ деактивации программы на Андроид
Сразу деинсталлировать программу на Андроид нельзя. Сначала нужно удалить аккаунт ребёнка с телефона. Для этого есть два способа. Главное условие – телефон не должен быть заблокирован.
Удалить детский аккаунт с телефона ребенка
Стандартный способ — удалить аккаунт через Family Link на мобильнике ребёнка.
Запустите программу. Телефон должен быть подключен к интернету. Откройте главное меню (значок с тремя чёрточками в углу) и кликните по пункту «Удалить аккаунт».
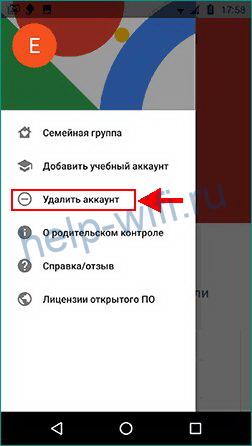
В следующем окне подтвердите действие, снова нажав «Удалить аккаунт». Затем потребуется ввести ваши логин и пароль как лица, ответственного за аккаунт ребенка.
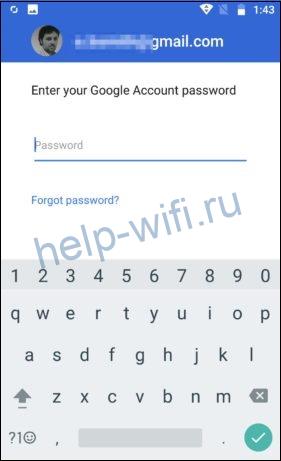
Если телефон не подключен к интернету, подтвердите действие с помощью родительского кода доступа. Получить его можно в приложении на своём телефоне. Откройте Family Link, войдите в меню и нажмите на пункт «Родительский код доступа».
Если аккаунт ребёнка был создан до того, как вы установили приложение, удалять его нужно через настройки Android. Для этого перейдите в пункт «Пользователи и аккаунты», выберите нужный и удалите его.
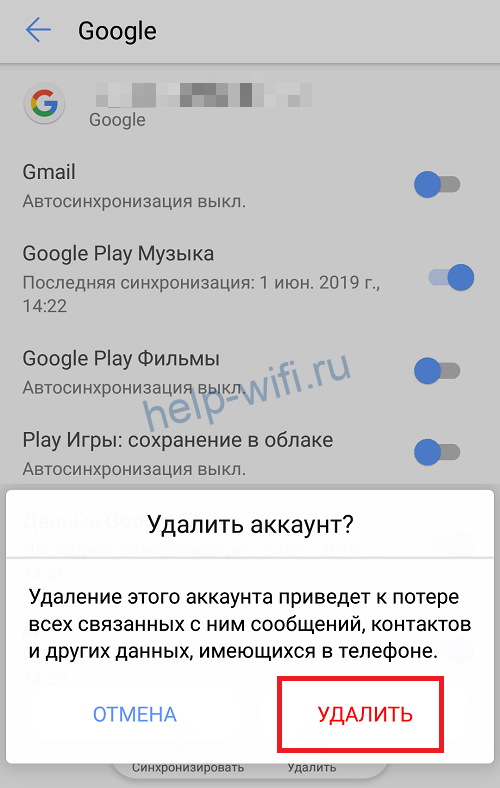
Удалить аккаунт в приложении на родительском телефоне
Чтобы удалить аккаунт с помощью своего телефона, в приложении Family Link Manager войдите в раздел «Управление аккаунтом» в учётной записи ребёнка. В появившемся окне нажмите кнопку «Отключить родительский контроль».
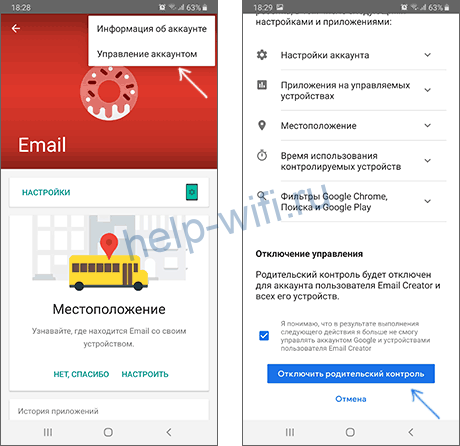
На электронную почту ребёнка должно прийти подтверждение, что родительский контроль отключен.
Для того, чтобы удалить аккаунт ребёнка полностью, перейдите в пункт «Настройки» — «Информация об аккаунте» и нажмите «Удалить аккаунт».
Полностью удалить программу
После того, как аккаунт отключен, можно избавиться от приложения полностью. Для этого удалите программу стандартным способом.
На смартфоне ребёнка откройте список приложений и найдите там Family Link. В зависимости от версии Андроид и модели устройства меню может выглядеть по-разному, но там в любом случае будет кнопка «Удалить». Нажмите её и дождитесь завершения процесса.
Также можно удалить приложение Family Link с телефона ребенка через маркет Google Play.
Как отключить FL, если родительский телефон утерян или недоступен
Пользователи интересуются, что делать, если нет доступа к родительскому приложению Family Link. Это не проблема, если известен пароль к аккаунту Google, с которого управляется приложение. Чтобы удалить Family Link с телефона ребенка, достаточно ввести учётные данные для подтверждения.
В случае, когда устройство не может подключиться к интернету, воспользуйтесь родительским кодом доступа. Но раз уж вы потеряли свой телефон с программой, получать его придётся на сайте.
Откройте families.google.com и войдите в свой аккаунт. Нажмите на значок меню (три чёрточки) и кликните «Родительский код доступа».
Если нужно отключить блокировку Family Link без телефона родителей, откройте приложение и нажмите «Родительский доступ». Введите пароль от вашего аккаунта, который используется для родительского контроля и нажмите «Далее».
В самом худшем случае, когда нет родительского смартфона, а пароль для доступа утерян, остаётся один способ взломать защиту Фэмили Линк – сбросить телефон ребёнка до заводских настроек.
Но в этом случае будут удалены все программы и настройки.
Как отключить FL на айфоне
«Детская» часть Family Link предназначена для работы на Андроид. А вот родительская может также использоваться на iPhone. Программа выглядит и работает точно так же.
Для удаления FL на телефоне ребёнка необходимо выполнить те же действия, что и в приложении на Android.
Отключение Family Link, когда ребенку исполняется 13 лет
Приложение Family Link предназначено для ограничения пользования смартфоном или планшетом для детей младше 13 лет. При достижении этого возраста функции блокировки в программе будут отключены. Настройки родительского контроля перестанут действовать. Отслеживать местонахождение ребёнка будет можно, только если он сам одобрит эту функцию.
Ребёнок останется в семейной группе, но при желании сможет её покинуть в любое время. Также он получит возможность самостоятельно удалить приложение Family Link со своего телефона или планшета.
Ребёнок может отказаться от самостоятельного управления своим аккаунтом. В день, когда ему исполнится 13 лет, на электронную почту придёт письмо с уведомлением. Если выбрать опцию «Напомнить позже», функции родительского контроля продолжат действовать.
Лайфхак для родителей: если заранее в настройках аккаунта изменить возраст ребенка в меньшую сторону, приложение продолжит работать.
FAQ
Как восстановить удаленный аккаунт ребенка?
Что делать, если из-за приложения ребенок не может позвонить?
Что делать, если Фэмили Линк полностью заблокировал телефон?
Что делать, если телефон заблокировался после удаления аккаунта?
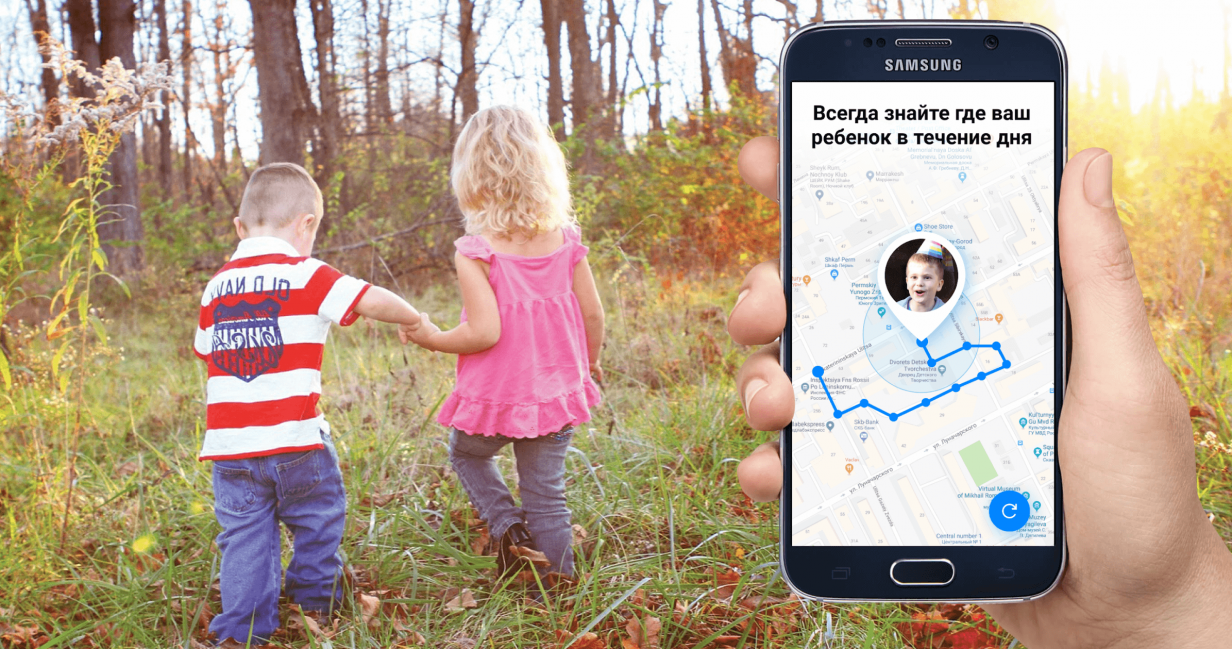
Фирма Apple предусмотрела в своей операционной системе iOS настройки для parental control. Что же остаётся пользователям Android?
А пользователям Андроид остаются как встроенные ограничения Google Play, так и возможность использования специального программного обеспечения. Рассмотрим второй вариант, ибо возрастной ценз в магазине приложений дети обходят на счёт раз, а больше ни от чего он не защищает.
Редакция уже упоминала о средствах родительского контроля в обзоре Приложения для родительского контроля. Раскроем тему чуть подробнее.
Содержание:
- Встроенные функции Android
- Устанавливаем Google Family Link
- Устанавливаем ограничения в Family Link
- Настраиваем блокировку по времени
- Следим за перемещениями
- Выводы по Google Family Link
- 1 место. Где мои дети
- 2 место. Kids360
- 3 место. TeenTime
- 4 место. Parental Control Кроха
- 5 место. Norton Family parental control
- 6 место. Родительский контроль и GPS: Kaspersky SafeKids
- Выводы
В качестве тестового стенда будем использовать то, что имеется под рукой — Xiaomi Mi9t с ОС Android 9 и MIUI версии 11.
На самом деле Андроид использует управление аккаунтом Google. Учитывая тот факт, что без аккаунта пользоваться мобильником невозможно или практически невозможно, способ очень даже рабочий.
Устанавливаем Google Family Link

Prostock-studio/Shutterstock.com
Для управления аккаунтом ребёнка используется приложение.
Порядок следующий:
- На свой смартфон ставим «Google Familly Link для родителей».
- Свой аккаунт автоматически становиться администраторским для всех вовлечённых в круг детей с их идентификацией.
- Добавляем реквизиты супруга.
- На телефоны детей устанавливаем то же приложение, но с пометкой «для детей».
- Передаём управление аккаунтом ребёнка в приложение.
- Из Фэмили линк настраиваем ограничения для детских аккаунтов, добавляем и убираем новых пользователей в семейную группу.
При всей тривиальности, задача может занять вас на пару часов. Полное управление аккаунтом возможно только на Android старше 7.0. Если у ребёнка устройство с андроидом до седьмой версии, придётся заводить аккаунт прямо на устройстве при уже скачанном и работающем Family Link для детей. А если такое устройство у родителя — похоже, пора обновлять папин или мамин телефон.
Программа запрещает удалять себя с помощью системы разрешений Android.

Prostock-studio/Shutterstock.com
После установки ПО в настройках на смартфоне родителя появится управление аккаунтами детей.
Подробно об установке Google Family Link мы расскажем в отдельном материале.
Устанавливаем ограничения в Family Link

Prostock-studio/Shutterstock.com
Сразу оговоримся: нет никаких «тонких» настроек. Фильтры в Хром, в поиске, в Google Play, ограничения для Ассистента либо включают предустановленные настройки от Google, либо выключают.

Prostock-studio/Shutterstock.com
Приятно, что можно настраивать поведение и для аккаунта на компьютере. Правда, ограничить ребёнка, если он использует не Хром, а, допустим Opera или Firefox уже не удастся.
Компьютер — отдельная песня. Его настройке для безопасного использования достойна особой статьи.

Prostock-studio/Shutterstock.com
В Google Family Link реально настраивать можно разве что приложения. Блокируем осторожно, системные приложения блокировать не нужно — можно отключить такое, что телефон и вовсе перестанет работать.
Настраиваем блокировку по времени

Prostock-studio/Shutterstock.com
Лимит времени устанавливаем для каждого дня отдельно. При этом следует понимать, что современные дети не только залипают в контактике и на YouTube, а часто используют устройство в качестве словаря, навигатора, учебника. Поэтому бездумное ограничение может улучшить зрение, но навредить учёбе. Редакция воздерживается от советов по воспитанию подрастающего поколения. Но считает своим долгом напомнить, что ребёнок — тоже человек, с ним можно договариваться. Тем более, что статистика приложений доступна всегда — сколько сидел во ВКонтакте, сколько — в Instagram, сколько читал Википедию.
Следим за перемещениями

Prostock-studio/Shutterstock.com
Практически все устройства, на которые можно установить Android и Google Family Link имеют свои службы и средства позиционирования. У телефонов настраивается, как именно отслеживать позиционирование — только про спутникам, только по точкам доступа с зафиксированными адресами или же оба способа в комбинации.
Следует помнить, что легально приобретённые в России приёмники GPS имеют загрублённую точность и определяют местоположение в плюс-минус 30 метров от реальной точки местонахождения. Это делается специально, ибо определение местоположения на карте с точностью 10-15 метров попадает под действие закона о государственной тайне и требует получения специальной лицензии.
Определение местоположения смартфона ребёнка доступно на экране Family Link. Оттуда же можно перейти в сервис Google Maps.
К сожалению, автору не удалось настроить какие-либо безопасные зоны и предупреждения о нарушении их границ. Придётся всё время контролировать местоположение визуально, что не добавляет удобства.
Выводы по Google Family Link

Prostock-studio/Shutterstock.com
Приложение, безусловно, достойное, универсальное, тесно интегрированное с операционной системой и неотключаемое на стороне ребёнка.
Плюсы:
- контроль времени использования;
- контроль контента;
- контроль местоположения;
- лёгкое добавление нескольких детей;
- управление устройством ребёнка со смартфона родителя.
Минусы:
- нет поддержки умных часов;
- не отслеживает заряд аккумулятора детского смартфона;
- сложная установка;
- нет отдельного контроля YouTube;
- нет встроенного чата.
Перечислив достоинства и недостатки ПО от Google, сформировали чеклист, на соответствие которому будем проверять популярные приложения родительского контроля из Google Play, составив топ-5 приложений родительского контроля для Android.
Рассмотрим и сравним приложения для родительского контроля.
1 место. Где мои дети

Prostock-studio/Shutterstock.com
Рейтинг Google Play 4,6.
Заслуженный лидер топа. Главное и основное: приложение работает на Android, iOS и позволяет отслеживать в real time не только смартфоны, но и GPS-часы, полностью заменяя при этом «родное» приложение девайса.

Приложение позволяет задать неограниченное число геозон и получать уведомления тогда, когда ребёнок входит в зону или выходит из неё.⠀

Prostock-studio/Shutterstock.com
Для определения местонахождения устройства — смартфона или GPS-часов используется как стандартный GPS, так и LBS — определение нахождения по сигналам от двух базовых станций. Первая станция пеленгует — то есть определяет направление на девайс. Вторая станция делает то же самое. В точке пересечения двух направлений плюс-минус лапоть и находится смартфон или часы. Вероятно, вместе с ребёнком.

Prostock-studio/Shutterstock.com
Приложение позволяет ребёнку общаться с родителями с помощью текстового чата, голосовых сообщений, быстрых фраз. А привлечь внимание папы со 100 % уверенностью можно, нажав клавишу SOS в приложении ребёнка. Смартфон, несмотря на отключенный звук, будет воспроизводить тревожную мелодию. Проверено.
Можно включить функцию «Звук вокруг», причём, как на часах, так и на смартфоне. И понять, реально ли ребёнку угрожает опасность, или он ткнул в SOS случайно, сам того не заметив.
Звонить в такой ситуации может быть опасно, поэтому аудиомониторинг — первый вариант.
⠀

Prostock-studio/Shutterstock.com
Ограничения на веб-содержимое можно применять только в платной версии приложения, которая стоит всего 990 рублей в год. И это правильно. Всё-таки опасность от злоумышленников на улицах гораздо более реальна, чем от просмотра видео для взрослых. И то, что основная функция безопасности доступна в бесплатной версии отлично рекомендует авторов приложения — российских разработчиков.
С помощью приложения можно узнать родительские качества папы и мамы, пройдя тест. И тут же повысить свой рейтинг, посылая детёнышу сердечки в знак поощрения.
«Где мои дети» имеет развитую техническую поддержку в чате и по телефону, а также личный кабинет на сайте приложения и набор статей и блогов о безопасности детей и её обеспечении.

Prostock-studio/Shutterstock.com
Пройдёмся по чеклисту.
Плюсы:
- контроль времени использования;
- контроль контента;
- контроль местоположения;
- лёгкое добавление нескольких детей;
- отслеживание заряда аккумулятора детского смартфона;
- лёгкая установка;
- лёгкое добавление родителей;
- есть контроль приложений;
- есть поддержка умных GPS-часов;
- есть встроенный чат;
- управление устройством ребёнка со смартфона родителя.
Минусы:
- за пределами данного чеклиста.
При цене в 990 рублей в год приложение «Где мои дети» становится на первое место в топ-5 лучших приложений родительского контроля для Android.

2 место. Kids360

Рейтинг Google Play 3,8.
Сервис для родительского контроля. Приложение можно установить на гаджет ребёнка только с его согласия. Kids360 ставится на телефон взрослого, при настройке потребуется поставить приложение Alli 360 на аппарат ребёнка. Для связи используется уникальный код, генерируемый родительским телефоном. Кроме того, в приложении немало полезных функций: можно назначать задания ребёнку или устанавливать расписание для учёбы и отдыха.
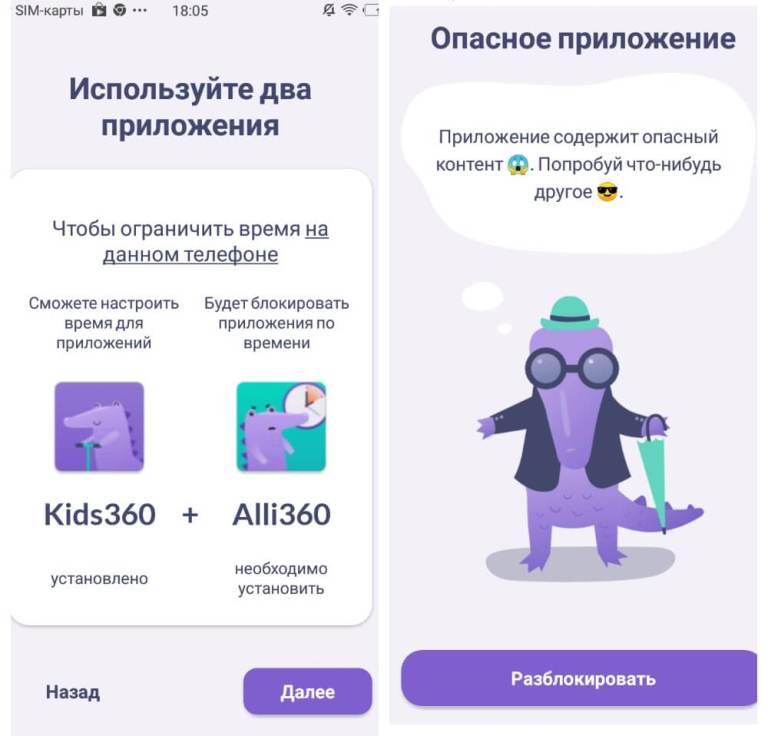
Prostock-studio/Shutterstock.com
Заполняем чеклист.
Плюсы:
- контроль времени использования;
- аналитика времени в сети;
- контроль контента (ограничение и полная блокировка);
- кнопка SOS;
- настройка расписания;
- круглосуточная поддержка;
- есть контроль YouTube;
- можно назначать задания ребёнку (например, выучить новые слова на английском).
Минусы:
- нет поддержки умных часов;
- не отслеживает заряд аккумулятора детского смартфона;
- нет контроля местоположения.
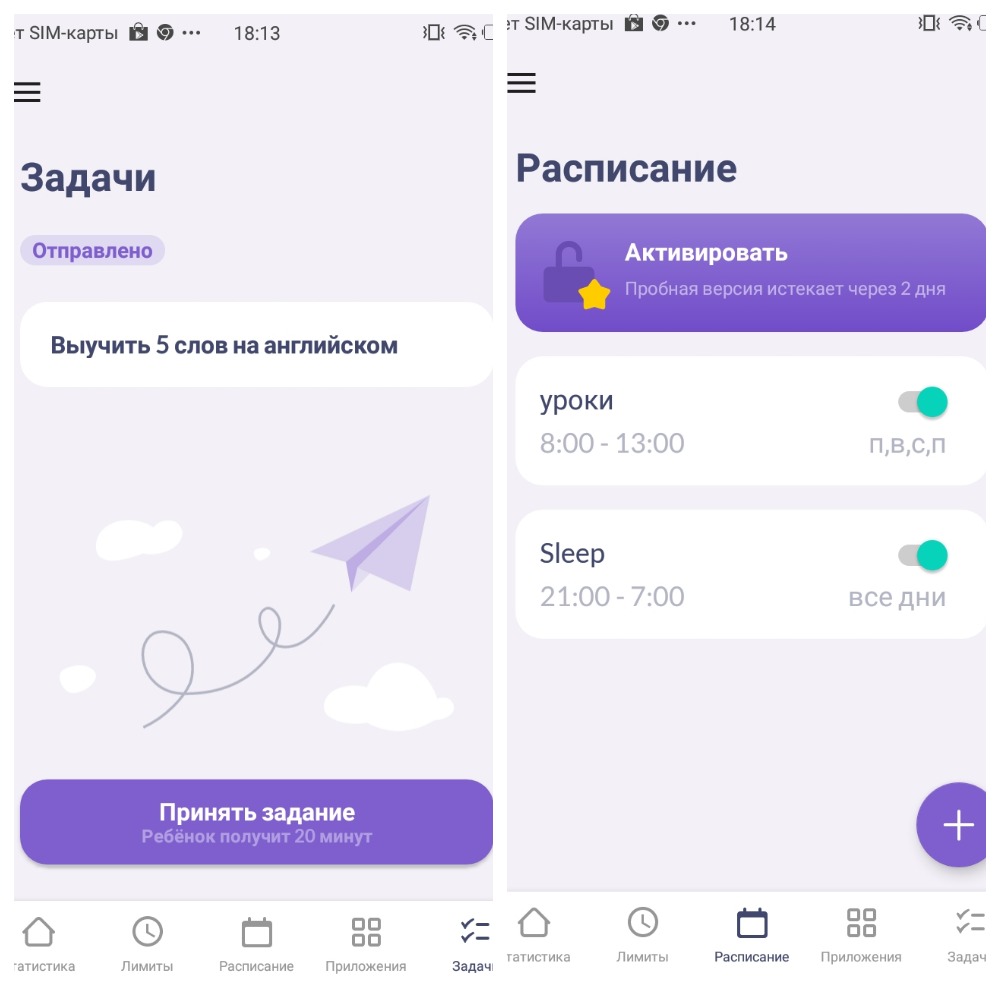
Prostock-studio/Shutterstock.com
Премиум-подписка на 1 месяц стоит 169 рублей, на 12 месяцев — 990 рублей (со скидкой).
3 место. TeenTime

Prostock-studio/Shutterstock.com
Рейтинг Google Play 4,0.
Достаточно приятное приложение. Ставится, в отличие от Касперского, очень просто. Имеет две версии — для детей и для родителей. Для связи используется уникальный код, генерируемый родительским телефоном. Позволяет отслеживать состояние смартфона ребёнка. Работает с геозонами и уведомлениями.

Prostock-studio/Shutterstock.com
Если бы не отсутствие поддержки GPS-часов — цены бы ему не было.

Prostock-studio/Shutterstock.com
Заполняем чеклист.
Плюсы:
- контроль времени использования;
- контроль контента;
- лёгкое добавление нескольких детей;
- отслеживает заряд аккумулятора детского смартфона;
- управление устройством ребёнка со смартфона родителя;
- контроль местоположения и геозон, PUSH-уведомления;
- кнопка SOS.
Минусы:
- нет поддержки умных часов;
- нет встроенного чата;
- нет отдельного контроля YouTube.

Prostock-studio/Shutterstock.com
Судя по ответам в Google Play, у приложения есть техподдержка.
Премиум-подписка на 1 месяц стоит 289 рублей, на 12 — 2890 рублей.
4 место. Parental Control Кроха

Prostock-studio/Shutterstock.com
Рейтинг Google Play 4,4.
Приложение с забавным интерфейсом. Одно и для родителя и для ребёнка — это минус. Зная пин-код, можно назначить любой смартфон из подключенных к аккаунту родительским. Если бы не эта особенность, Кроха всерьёз поспорила бы за второе место в топе.
Настройки и контроли видно на картинках, приложение позволяет управлять буквально всем.

Prostock-studio/Shutterstock.com
Единственное, что не удалось — добавить вторую геозону. Возможно, это ограничение бесплатной версии — приложение по этому поводу молчит.

Prostock-studio/Shutterstock.com
Заполняем чеклист.
Плюсы:
- контроль времени использования;
- контроль контента;
- контроль местоположения;
- лёгкое добавление нескольких детей;
- отслеживает заряд аккумулятора детского смартфона;
- лёгкая установка;
- лёгкое добавление родителей;
- есть контроль YouTube;
- управление устройством ребёнка со смартфона родителя.
Минусы:
- нет поддержки умных часов;
- нет встроенного чата.
Стоимость подписки составляет 890 рублей в год, в меню приложения есть поддержка.
5 место. Norton Family parental control

Prostock-studio/Shutterstock.com
Рейтинг Google play 3,9.
Приложение от американского гиганта антивирусной индустрии Symantec.
Одно и то же приложение используется для родительского и детского телефонов — минус.

Prostock-studio/Shutterstock.com
В сервисе Google play для Norton Family parental control заявлено отслеживание местоположения ребёнка. Но на экране контролей ничего подобного не находится. Ещё один минус.
Приложение позволяет дистанционно заблокировать устройство ребёнка. При этом ему будет доступен только звонок по заданным из родительского приложения номерам — до 6 штук.

Prostock-studio/Shutterstock.com
Сверяем чеклист.
Плюсы:
- контроль времени использования;
- контроль контента;
- есть контроль видеороликов;
- лёгкое добавление нескольких детей;
- управление устройством ребёнка со смартфона родителя.
Минусы:
- нет контроля местоположения;
- нет поддержки умных часов;
- сложная установка;
- нет встроенного чата;
- не отслеживает заряд аккумулятора детского смартфона.
Вывод: приложение мало подходит для реального контроля. Но наличие ограничений по видео и бесплатность выводят его на 4 место, ставя над Касперским.
6 место. Родительский контроль и GPS: Kaspersky SafeKids

Prostock-studio/Shutterstock.com
Рейтинг Google Play 3,6.
С помощью Касперского можно защитить или ограничить ребёнка не только на андроиде, но и на iOS и на Windows.
Управлять аккаунтом ребёнка также можно из приложения Windows.
И, естественно, из Android.

Prostock-studio/Shutterstock.com
Всё управление осуществляется из общего родительского аккаунта. Как сделать доступ и папе и маме — на первый взгляд непонятно. Детей добавляют также в родительском аккаунте.
На смартфоне ребёнка необходимо установить то же самое приложение, войти в общий аккаунт и выбрать ребёнка, который использует телефон или планшет. При установке приложение запросит необходимые разрешения. В качестве телефона ребёнка выступает Honor на ОС Android 5.1.

Prostock-studio/Shutterstock.com
При первом запуске приложения выдаётся нарядное окно с демонстрацией 4 основных возможностей — ограничений и отслеживания местоположения. Советы психолога, которые можно найти в приложении, годятся только в том случае, если приложение будет ставить взрослый. Если делегировать полномочия по установке ребёнку — никакие советы не помогут, ни один ребёнок в здравом уме на такие ограничения в добровольном порядке не пойдёт. Поэтому установка отдельных приложений для детей и родителей в психологическом плане выгоднее. Ставим Касперскому минус.

Prostock-studio/Shutterstock.com
Если использование какого-либо приложения ограничено, ребёнок может запросить разрешение у родителя. Что интересно, PUSH-уведомления в бесплатной версии на родительский смартфон при этом не поступают — чтобы папа отреагировал, ребёнок должен дойти до него ножками, либо связаться другим способом.
В премиум-версии доступны PUSH-уведомления вообще и новые, которых нет в бесплатной.
Вся геолокация доступна только в платной версии. Можно устанавливать геозаборы, можно следить в реальном времени.
Проверяем чеклист.
Плюсы:
- контроль времени использования;
- контроль контента;
- контроль местоположения;
- лёгкое добавление нескольких детей;
- отслеживает заряд аккумулятора детского смартфона;
- управление устройством ребёнка со смартфона родителя.
Минусы:
- нет поддержки умных часов;
- сложная установка;
- нет встроенного чата;
- нет отдельного контроля YouTube;
- непонятно, как добавить ещё одного родителя.

Prostock-studio/Shutterstock.com
Главный недостаток Касперского, на самом деле в том, что он не работает с GPS-часами. То есть, чтобы отслеживать ребёнка, с которым в данный момент нет смартфона, но есть часы, нужно будет поставить ещё одно приложение. Сомнительная польза и хороший способ быстрее сажать родительский смартфон.
По итогу условный фаворит Касперский занимает лишь пятое место.
Выводы

Prostock-studio/Shutterstock.com
Встроенные средства и широкий функционал Google Family Link никуда не убегут. В отличие от детей с умными часами, которые под недремлющее око гиганта не попадают. Поэтому рекомендуем использовать приложение-лидер «Где мои дети» и парное ему «Чат с родителями», чтобы быть полностью уверенными в безопасности подрастающего поколения и благополучии поколения старшего.
P.S. «А как же пользователи iPhone?» — спросит пытливый читатель. У редакции есть достойный ответ: материал Родительский контроль на IPhone – топ лучших приложений.

Prostock-studio/Shutterstock.com

Получите чек-лист подготовки к школе на свою почту
Письмо отправлено!
Проверьте электронный ящик
