Download Article
Download Article
Do you need to remove an Xbox Live (Microsoft) account from your Xbox One, Series X/S, Xbox 360, or the Xbox app? It’s quick and easy! Deleting a Microsoft account from an Xbox just removes the profile and game data from the console or app. You can still use the account on another console or app unless you permanently delete the entire Microsoft account. This wikiHow article will show you the easiest way to delete accounts from any Xbox.
-

1
Press the Xbox button on the controller. This opens the menu.
-

2
Scroll right to «Profile & system.» It’s the last icon in the left panel—the one with your profile avatar.
Advertisement
-

3
Select Settings. It’s on the left panel.
-

4
Select Account. It’s the second option in the left panel.
-

5
Select Remove accounts. This is the bottom-right tile in the main panel.
-

6
Select the account you want to remove. You’ll see some information about removing the account. All save files and game data will still be connected to the deleted account—if you (or the account owner, if it’s not your account) signs in elsewhere, they’ll still have all of their data.
-

7
Select Remove to confirm. The account is now removed from the Xbox.
- If you sign back into the Xbox with this account, your game info will be restored.
Advertisement
-

1
Go to the Home screen and press the Xbox button on your controller. This opens the menu.[1]
-

2
Scroll to the System menu. It’s the gear icon on the right side of the left panel.
-

3
Select Settings on the menu. This is the first option on the left panel.
-

4
Select the Account menu. It’s the second option in the left panel.
-

5
Select Remove accounts. This tile is at the bottom-right corner of the main panel.
-

6
Select an account to remove. The user’s Microsoft account address will appear at the top of the screen, along with information about the type of data that will be removed from your Xbox One.
- All save files and game data will still be connected to the deleted account—if you (or the account owner, if it’s not your account) signs in elsewhere, they’ll still have all of their data.
-

7
Select Remove. The selected account is now removed from the Xbox.
- If you sign back into the Xbox with this account, your game info will be restored.
Advertisement
-

1
Open your Settings from the Home screen. You can do this by pressing the Guide button and choosing Settings.
-

2
Select System. You’ll see this on the Settings menu.
-

3
Select Storage. This displays a list of attached storage devices, including external drives.
-

4
Select All Devices or Hard Drive. If you have an external drive connected to your Xbox, choose All Devices. Otherwise, choose Hard Drive.[2]
-

5
Select Profiles. A list of Microsoft accounts on your Xbox 360 will appear.
-

6
Select an account and choose Delete. You’ll see two options for deleting the profile.
-

7
Choose a deletion option. If you want to delete the account but save the game data, including your achievements, choose Delete Profile Only. If you want to free up the space on your Xbox from the account you’re deleting by removing all game data for that account, choose Delete Profile and Items instead.
Advertisement
-

1
Open the Xbox app on your phone or tablet. If you want to stop using a certain Microsoft/Xbox account on your phone or tablet with the Xbox app, you can simply sign out of the app. The account you sign out of will no longer sign in automatically, and you can then sign in with any other account you prefer.
-

2
Tap your profile icon. It’s at the bottom-right corner.
-

3
Tap the gear icon. You’ll see it at the top-right corner.
-

4
Scroll down and tap Sign Out. This is all the way at the bottom of the page. You’ll be signed out automatically and taken to the sign-in page.
Advertisement
-

1
Open the Xbox app for Windows. If you want to switch to a different Xbox/Microsoft account in the Xbox app for Windows 10 or Windows 11, you can easily sign out of the app—this allows you to sign in with a different account.
-

2
Click your profile icon. It’s in the application bar at the top-right corner of the Xbox app.
-

3
Click Sign Out. This signs out the Microsoft account that was logged in. Now that you’ve signed out, this account will no longer be signed in automatically.
- To sign in to a different account, just click the profile icon at the top-right (it’s an outline of a person) and click Sign in.
Advertisement
-

1
Go to https://account.microsoft.com/security in a web browser. If you left your Microsoft/Xbox Live account signed into a friend’s Xbox and want to make sure nobody can use it, you can change your password remotely.[3]
- This won’t completely remove the account from the Xbox, but nobody will be able to use your account unless they know your new password.
-

2
Sign in with your Microsoft account. This is the same user information you use to sign into your Xbox.
-

3
Click Change my password. It’s the second tile.
-

4
Create a new password and click Save. Once you change your Microsoft account password, the new password will be required to use the account anywhere you log in. This means that if someone tries to use your Microsoft account on their Xbox, they’d need to re-enter the password to keep using it.
Advertisement
Ask a Question
200 characters left
Include your email address to get a message when this question is answered.
Submit
Advertisement
Thanks for submitting a tip for review!
References
About This Article
Article SummaryX
1. Press the Xbox button at the Home screen.
2. Scroll to the System menu.
3. Select Settings.
4. Select Account.
5. Select Remove accounts.
6. Choose an account.
7. Select Delete.
Did this summary help you?
Thanks to all authors for creating a page that has been read 3,530 times.
Did this article help you?
Download Article
Download Article
Do you need to remove an Xbox Live (Microsoft) account from your Xbox One, Series X/S, Xbox 360, or the Xbox app? It’s quick and easy! Deleting a Microsoft account from an Xbox just removes the profile and game data from the console or app. You can still use the account on another console or app unless you permanently delete the entire Microsoft account. This wikiHow article will show you the easiest way to delete accounts from any Xbox.
-

1
Press the Xbox button on the controller. This opens the menu.
-

2
Scroll right to «Profile & system.» It’s the last icon in the left panel—the one with your profile avatar.
Advertisement
-

3
Select Settings. It’s on the left panel.
-

4
Select Account. It’s the second option in the left panel.
-

5
Select Remove accounts. This is the bottom-right tile in the main panel.
-

6
Select the account you want to remove. You’ll see some information about removing the account. All save files and game data will still be connected to the deleted account—if you (or the account owner, if it’s not your account) signs in elsewhere, they’ll still have all of their data.
-

7
Select Remove to confirm. The account is now removed from the Xbox.
- If you sign back into the Xbox with this account, your game info will be restored.
Advertisement
-

1
Go to the Home screen and press the Xbox button on your controller. This opens the menu.[1]
-

2
Scroll to the System menu. It’s the gear icon on the right side of the left panel.
-

3
Select Settings on the menu. This is the first option on the left panel.
-

4
Select the Account menu. It’s the second option in the left panel.
-

5
Select Remove accounts. This tile is at the bottom-right corner of the main panel.
-

6
Select an account to remove. The user’s Microsoft account address will appear at the top of the screen, along with information about the type of data that will be removed from your Xbox One.
- All save files and game data will still be connected to the deleted account—if you (or the account owner, if it’s not your account) signs in elsewhere, they’ll still have all of their data.
-

7
Select Remove. The selected account is now removed from the Xbox.
- If you sign back into the Xbox with this account, your game info will be restored.
Advertisement
-

1
Open your Settings from the Home screen. You can do this by pressing the Guide button and choosing Settings.
-

2
Select System. You’ll see this on the Settings menu.
-

3
Select Storage. This displays a list of attached storage devices, including external drives.
-

4
Select All Devices or Hard Drive. If you have an external drive connected to your Xbox, choose All Devices. Otherwise, choose Hard Drive.[2]
-

5
Select Profiles. A list of Microsoft accounts on your Xbox 360 will appear.
-

6
Select an account and choose Delete. You’ll see two options for deleting the profile.
-

7
Choose a deletion option. If you want to delete the account but save the game data, including your achievements, choose Delete Profile Only. If you want to free up the space on your Xbox from the account you’re deleting by removing all game data for that account, choose Delete Profile and Items instead.
Advertisement
-

1
Open the Xbox app on your phone or tablet. If you want to stop using a certain Microsoft/Xbox account on your phone or tablet with the Xbox app, you can simply sign out of the app. The account you sign out of will no longer sign in automatically, and you can then sign in with any other account you prefer.
-

2
Tap your profile icon. It’s at the bottom-right corner.
-

3
Tap the gear icon. You’ll see it at the top-right corner.
-

4
Scroll down and tap Sign Out. This is all the way at the bottom of the page. You’ll be signed out automatically and taken to the sign-in page.
Advertisement
-

1
Open the Xbox app for Windows. If you want to switch to a different Xbox/Microsoft account in the Xbox app for Windows 10 or Windows 11, you can easily sign out of the app—this allows you to sign in with a different account.
-

2
Click your profile icon. It’s in the application bar at the top-right corner of the Xbox app.
-

3
Click Sign Out. This signs out the Microsoft account that was logged in. Now that you’ve signed out, this account will no longer be signed in automatically.
- To sign in to a different account, just click the profile icon at the top-right (it’s an outline of a person) and click Sign in.
Advertisement
-

1
Go to https://account.microsoft.com/security in a web browser. If you left your Microsoft/Xbox Live account signed into a friend’s Xbox and want to make sure nobody can use it, you can change your password remotely.[3]
- This won’t completely remove the account from the Xbox, but nobody will be able to use your account unless they know your new password.
-

2
Sign in with your Microsoft account. This is the same user information you use to sign into your Xbox.
-

3
Click Change my password. It’s the second tile.
-

4
Create a new password and click Save. Once you change your Microsoft account password, the new password will be required to use the account anywhere you log in. This means that if someone tries to use your Microsoft account on their Xbox, they’d need to re-enter the password to keep using it.
Advertisement
Ask a Question
200 characters left
Include your email address to get a message when this question is answered.
Submit
Advertisement
Thanks for submitting a tip for review!
References
About This Article
Article SummaryX
1. Press the Xbox button at the Home screen.
2. Scroll to the System menu.
3. Select Settings.
4. Select Account.
5. Select Remove accounts.
6. Choose an account.
7. Select Delete.
Did this summary help you?
Thanks to all authors for creating a page that has been read 3,530 times.
Did this article help you?
Если вы закрываете учетную запись Майкрософт по причине ее ненадобности или дублирования, корпорации Майкрософт необходимо убедиться, что соблюдаются два условия.
-
Во-первых, Майкрософт необходимо проверить, что учетную запись закрываете действительно вы.
-
Во-вторых, что вы не теряете важные сведения, которые понадобятся вам позже.
Для защиты учетной записи от случайного закрытия мы можем попросить вас подтвердить вашу личность и намерения. Например, если вы забыли данные своей учетной записи и вам пришлось сбросить сведения для ее защиты, вам потребуется подождать 60 дней, прежде чем вы сможете закрыть учетную запись.
Если вы точно хотите закрыть свою учетную запись Майкрософт:
-
Разверните ссылки ниже, чтобы узнать больше о том, что следует проверить в первую очередь.
-
Ознакомьтесь с инструкциями по закрытию учетной записи.
-
Узнайте, что происходит после закрытия учетной записи.

Перед закрытием учетной записи
Закрыв свою учетною запись Майкрософт, вы больше не сможете пользоваться продуктами и службами Майкрософт. Также будут удалены все связанные с ней службы, включая следующее:
-
Учетные записи электронной почты Outlook.com, Hotmail, Live и MSN
-
Файлы OneDrive
-
Данные Xbox Live и тег игрока
-
Идентификатор и контакты Skype
-
Цифровые бессрочные лицензии Office, например Office 2019 для дома и учебы
-
Учетная запись NuGet.org
-
Остаток средств учетной записи, неиспользованные награды и сертификаты корпорации Майкрософт, в том числе свидетельства о сдаче экзаменов и соответствующие транскрипты.
Вы не можете удалить только одну из этих служб и сохранить остальные.
Поэтому, прежде чем закрыть свою учетную запись, разберитесь со всем, что с ней связано, — отмените подписки, проверьте, не забыли ли вы о каких-нибудь важных данных, например о файлах, денежных средствах на картах оплаты или электронных письмах. Также не забудьте проверить службы, с которыми вы реже используете свою учетную запись. Например, воспользуйтесь оставшимся преимуществом коммерческой поддержки через Интернет. В то же время разработчикам необходимо передать владение всеми пакетами, сохраненными на NuGet.org.
Перед удалением учетной записи ознакомьтесь со следующими статьями: Закрытие учетной записи Outlook.com и Можно ли использовать Skype без учетной записи Майкрософт?
Чтобы узнать подробнее о том, что следует сделать перед закрытием учетной записи, раскройте любой из следующих заголовков.
Если вы подписаны на такие службы, как Microsoft 365, OneDrive, Xbox Live Gold или версию Outlook.com без рекламы, вы больше не сможете получать к ним доступ.
Важно:
-
Если у вас есть подписки или службы за пределами Майкрософт, связанные с этой учетной записью, мы не сможем отменить их от вашего имени.
-
Настоятельно рекомендуем не закрывать эту учетную запись, если вы не проверили, нет ли у вас личных или рабочих подписок или остатков денежных средств, связанных с этой учетной записью.
Порядок отмены большинства подписок Майкрософт:
-
Войдите в раздел Службы и подписки на веб-сайте учетной записи Майкрософт.
-
Для отмены платной подписки выберите ее, а затем пункт — Оплата и выставление счетов, который появится под названием подписки, которую требуется отменить. Нажмите Отмена и следуйте инструкциям.
Чтобы отменить подписку, не указанную на этой странице, войдите в саму службу (или на сайт поставщика, у которого вы приобрели эту подписку). Например, при наличии подписки на Skype откройте страницу поддержки Skype и найдите сведения об отмене.
Подробнее об отмене подписки: Отмена или отключение регулярного выставления счетов по подписке Майкрософт.
Если электронный адрес, сопоставленный с вашей учетной записью Майкрософт, оканчивается на @outlook.com, @hotmail.com, @live.com или @msn.com, в результате закрытия учетной записи Майкрософт все электронные сообщения, сохраненные в ней, будут удалены через 60 дней. Тем не менее в течение этого периода ожидания ваш почтовый ящик будет по-прежнему принимать сообщения. Если электронный адрес, сопоставленный с вашей учетной записью Майкрософт, относится к другому поставщику услуг электронной почты (например, @gmail.com), этот раздел можно пропустить, так как ваш адрес электронной почты затронут не будет.
Вы можете настроить автоматический ответ, в котором сообщается о том, что учетная запись будет закрыта, и указывается, куда следует отправлять письма в будущем.
-
Войдите в папку «Входящие» службы Outlook.com. Щелкните значок Параметры и выберите Параметры.
-
В разделе Управление учетной записью выберите Автоматический ответ об отсутствии и следуйте инструкциям на экране.
Вы также можете выбрать параметр Пересылка почты в разделе Управление учетной записью, чтобы полученная почта отправлялась на другой электронный адрес. Но не забывайте о том, что автоматические ответы и пересылка почты перестанут работать после окончательного закрытия учетной записи Майкрософт через 60 дней.
Если вы использовали службы Майкрософт для хранения файлов или данных, связанных с вашей закрытой учетной записью, вы потеряете доступ к ним. Если вам нужны какие-то сведения или файлы, сохраните их копии, например:
-
электронную почту, документы и фотографии, хранящиеся в Outlook.com, Hotmail или OneDrive;
-
персональные данные, сохраненные на портале HealthVault;
-
сведения о покупках на сайте Microsoft.com;
-
данные портфеля на MSN Финансы;
-
контакты Messenger, добавленные в Skype (дополнительные сведения о резервном копировании списка контактов можно найти на странице поддержки Skype);
-
ключи всех продуктов, приобретенных с помощью этой учетной записи Майкрософт. (Установленные программы будут по-прежнему работать, но ключ продукта понадобится для переустановки программного обеспечения или его установки на новое устройство.)
При закрытии учетной записи Майкрософт вы не сможете сохранить некоторые данные. Вы потеряете доступ к музыке, скачанной с помощью абонемента Xbox Music Pass. (Музыку и видео, которые вы уже купили, можно будет воспроизводить, но не удастся перенести на другое устройство.) Все игровые достижения, счет и тег игрока из Xbox Live будут потеряны.
Такие устройства, как телефоны с Windows, компьютеры с Windows 8.1 или более поздних версий, планшеты Surface и консоли Xbox лучше всего работают вместе с учетной записью Майкрософт. Некоторые из этих устройств будут по-прежнему работать, но вы не сможете использовать все их приложения и возможности. Перед закрытием учетной записи рекомендуем настроить на этих устройствах другую учетную запись Майкрософт, чтобы входить на них.
Если вы управляете учетной записью Майкрософт своего ребенка, она не закроется при закрытии вашей учетной записи. Однако после закрытия вашей учетной записи Майкрософт ребенок не сможет войти в систему на Xbox, на компьютере с Windows 8 или более поздней версии, а также на телефонах с Windows, пока не получит разрешение через другую родительскую учетную запись.
Если вы приобрели коммерческую поддержку через Интернет через эту учетную запись Майкрософт, следует полностью использовать оставшиеся преимущества, иначе они будут потеряны. Всего доступно два типа пакетов преимуществ поддержки:
-
Поддержка по отдельным инцидентам. Перейдите в раздел Мои запросы на поддержку и просмотрите журнал обращений.
-
Если ваше обращение закрыто, вы можете закрыть свою учетную запись Майкрософт.
-
Если обращение еще открыто, следует дождаться его закрытия, прежде чем закрывать учетную запись. Если закрыть учетную запись слишком рано, можно потерять потенциальные возмещения.
-
-
Поддержка по пяти инцидентам. Перейдите в раздел Мои пакеты из 5 обращений за профессиональной поддержкой и просмотрите журнал обращений.
-
Если вы использовали все обращения или срок действия пакета истек, можете закрыть свою учетную запись Майкрософт.
-
Если у вас есть право на возврат денежных средств, запросите возврат до закрытия учетной записи Майкрософт.
-
Если остались неиспользованные или открытые обращения, воспользуйтесь остатком пакета перед закрытием учетной записи Майкрософт. Если вы не воспользуетесь пакетом до закрытия учетной записи, вы потеряете все неиспользованные обращения и не сможете получить возмещение.
-
Если вы разработчик и хотите сохранить управление своими пакетами на NuGet.org, перед удалением существующей учетной записи не забудьте сначала передать владение этими пакетами в другую учетную запись. Дополнительные инструкции см. в разделе Удаление учетной записи NuGet.org.
Закрытие учетной записи
Когда все будет готово:
-
Перейдите на страницу Закрытие учетной записи.
-
Когда вам будет предложено выполнить вход в учетную запись, убедитесь, что это учетная запись, которую вы хотите удалить. Если это не так, выберите Вход с помощью другой учетной записи Майкрософт. Если у вас возникли проблемы со входом в учетную запись, которую требуется закрыть, возможные решения см. в статье Не удается войти в учетную запись Майкрософт.
-
Убедитесь, что учетная запись Майкрософт выбрана правильно, а затем нажмите кнопку Далее.
-
Прочтите список и установите флажки возле каждого пункта, чтобы подтвердить, что вы его прочли.
-
Выберите причину закрытия учетной записи из раскрывающегося списка Выберите причину.
-
Нажмите Пометить для закрытия.
Примечание об учетных записях Skype
Учетные записи Skype необходимо сопоставить с учетной записью Майкрософт, прежде чем их можно будет закрыть. Выполните предыдущие действия, чтобы закрыть учетную запись, и выполните вход с помощью учетной записи Skype. Вам будет предложено указать адрес электронной почты, чтобы создать учетную запись Майкрософт. Используйте адрес электронной почты, который еще не связан с учетной записью Майкрософт. По завершении вы сможете продолжить действия по закрытию учетной записи.
Вы также можете удалить учетную запись с устройства. При этом учетная запись не будет удалена, но с устройства будут удалены электронные письма и другое содержимое, связанное с учетной записью.
Удаление учетной записи электронной почты:
-
В разделе Учетные записи, используемые приложениями «Почта», «Календарь» и «Контакты», выберите нужную учетную запись и нажмите Управление.
-
Выберите Удалить учетную запись с этого устройства.
-
Для подтверждения нажмите Удалить.
Удаление учетной записи, используемой приложениями:
-
Нажмите кнопку Пуск и выберите Параметры > Учетные записи > Электронная почта и учетные записи .
-
В разделе Учетные записи, используемые другими приложениями, выберите нужную учетную запись и нажмите Удалить.
-
Для подтверждения нажмите кнопку Да.
После закрытия учетной записи
После того как вы нажмете кнопку Пометить для закрытия, начнется 60-дневный период ожидания перед окончательным удалением вашей учетной записи Майкрософт, на случай если вы передумаете или захотите получить доступ к связанным с ней данным.
Во время периода ожидания ваша учетная запись помечается для закрытия, но продолжает существовать. Если вы хотите повторно открыть свою учетную запись Майкрософт, просто войдите в нее в течение 60 дней. Мы отменим закрытие учетной записи, и все останется таким же, как раньше.
Примечания:
-
Если у вас возникают проблемы со входом в учетную запись Майкрософт либо вы забыли свой пароль или хотите изменить его, см. раздел справки по учетным записям Майкрософт.
-
Дополнительные сведения о псевдониме см. в разделе Управление псевдонимами для учетной записи Майкрософт.
-
Чтобы создать новую учетную запись по истечении периода ожидания после удаления учетной записи, старое имя учетной записи использовать нельзя.
На чтение 5 мин Просмотров 5.1к. Опубликовано 13.11.2019
Разработчики нескольких IT-продуктов стремятся упростить жизнь своим пользователям. Так, например, Microsoft создала единую учетную запись для авторизации в своих продуктах. Но в процессе использования возникают разные ситуации, из-за которых встает необходимость удалить аккаунт. Как это сделать –читайте в нашем материале.
Содержание
- Что такое учетная запись Майкрософт
- Удаляем учетную запись Майкрософт в Windows 8.1 и 10
- Удаляем учетную запись Microsoft на телефоне Nokia Lumia
- Как удалить Xbox LIVE из учетной записи Microsoft
- Как полностью удалить учетную запись Майкрософт
Что такое учетная запись Майкрософт
Чтобы облегчить и синхронизировать работу для пользователей в своих программных продуктах, Майкрософт создал единое окно авторизации или учетную запись. Теперь вход в Office, Skype, Xbox, OneDrive, операционные системы Windows и другие продукты или приложения от Майкрософт осуществляется с одним паролем и логином. Скачав приложение «You Phone», вы также сможете получить доступ с вашего десктопа к своим устройствам на базе Android. Такая система управления упрощает работу с вашими файлами и данными на расстоянии. Ваши фото, видео, контакты, переписки и так далее, теперь всегда под рукой — нужен только доступ к личному кабинету.
Возможность привязывать свой компьютер к единому логину впервые появилась у ОС Windows 8. Теперь при первом запуске система запрашивает данные единого кабинета Майкрософт. Но такой вариант удобен не для всех. Ведь, чтобы зайти на рабочий стол, приходится вводить длинные и сложные пароли. Упростить его не удастся – Microsoft строго следит за безопасностью ваших данных. Но есть другой выход – можно отвязать это устройство от учетки, а для входа использовать более привычную локальную учетную запись.
Удаляем учетную запись Майкрософт в Windows 8.1 и 10
Статус учетки в Windows 10 меняется в ее настройках. Чтобы перейти к этому меню, кликните на «Пуск», а затем на имя пользователя. Перед вами появится список возможных действий. Нам нужна опция – «Изменить параметры…». В открывшемся меню в правой колонке выбираем вариант «Войти вместо этого с локальной учетной записью».
Откроется диалоговое окно для переключения статуса. Чтобы изменить его, сначала нужно ввести пароль от действующего кабинета Microsoft, а затем ввести новое имя пользователя и пароль. Если поля для пароля оставить пустым, то при входе в систему он не будет запрашиваться. В дальнейшем пароль всегда можно установить. Нам остается нажать на клавишу «Выйти из системы и закончить работу», а при следующем входе уже использовать новую локальную учетку. Теперь при входе в систему вам не нужен пароль от единого аккаунта, но при этом доступ к нему по-прежнему будет возможен с вашего ПК.
Чтобы полностью закрыть учетку на ПК, снова зайдите в «Изменить параметры…», кликнув на имя пользователя в меню «Пуск». Там в правом блоке будет находиться блок управления учетками. Напротив нужного аккаунта нажмите кнопку «Удалить».
Для ОС Windows 8.1 все шаги идентичны, только путь к управлению будет через «Параметры». Там находим «Изменение параметров компьютера». В этом разделе находится вкладка для управления учетными записями. Далее делаем все по инструкции выше.
Удаляем учетную запись Microsoft на телефоне Nokia Lumia
Смартфоны Nokia Lumia используют операционную систему Windows Phone, и поэтому их тоже можно подключить к единому кабинету. Но если вы по какой-то причине хотите удалить его из телефона – это тоже возможно. Для этого откройте список приложений и тапните на иконку «Настройки». Там нам нужна опция «Почта и учетные записи». Нажмите и удерживайте строку с удаляемой учеткой. На экране появится меню с возможностью удалить ее.
Этот вариант подойдет только если эта учетка не была основной. В противном случае придется сбросить все настройки до заводских. Для этого следуем по такому пути «Настройки» — «Сведения об устройстве» — «Сброс настроек». Такой вариант удалит и ваши персональные данные – позаботьтесь заранее о резервных копиях.
Как удалить Xbox LIVE из учетной записи Microsoft
К сожалению, никак. Дело в том, профиль Xbox, следовательно, и тег игрока, привязаны к кабинету Майкрософт. Если вы хотите удалить профиль в консоли и освободить тег, то придется закрыть свою единую учетку. Но можно очистить личные данные профиля Xbox, при этом аккаунт Microsoft и тег игрока сохранятся.
Что можно удалить из профиля Xbox LIVE:
- Список друзей;
- Персональные данные профиля;
- Способ оплаты;
- Контактные данные.
Возможно решить вашу проблему сможет изменение имени для своей учетной записи. Радикальный способ – удаление всей учетки Microsoft.
Как полностью удалить учетную запись Майкрософт
Microsoft бережно относится к вашим персональным данным и поэтому процесс полного удаления аккаунта не совсем прост. Во-первых, компания запросит у вас подтверждение того, что именно вы владелец закрываемого аккаунта. Во-вторых, необходимо будет сохранить все данные, так как после удаления учетки доступ к остальным сервисам Майкрософт будет закрыт. В-третьих, окончательное закрытие кабинета произойдет только после 60 дней после того, как вы пометили его для закрытия.
Еще раз подумайте – действительно ли необходимо удалять весь аккаунт Microsoft, ведь доступ к файлам облачных сервисов и учеткам других приложений будет зарыт. Но порой Майкрософт сам не оставляет выбора – ведь удалить один профиль конкретного приложения нельзя.
Перед закрытием аккаунта проверьте:
- Отменены ли все подписки;
- Сделаны ли резервные копии важных данных;
- Использованы все ли средства со счета;
- Установлены ли на устройствах корпорации новые учетки;
- Подготовлены ли к удалению привязанные профили ваших детей.
Если все готово для закрытия, то откройте в браузере сайт Microsoft, авторизуйтесь в удаляемом кабинете и перейдите по ссылке: https://account.live.com/closeaccount.aspx. Еще раз убедитесь, что выбран тот самый аккаунт и кликнете на кнопку «Далее». Перед вами откроется список важных сведений, с которыми необходимо ознакомиться. Корпорация должна получить ответ, что вы уведомлены о них. Внимательно перечитайте чек-лист и расставьте галочки, в поле внизу страницы укажите причину закрытия, а затем выберите «Пометить для закрытия». Через 60 дней ваш аккаунт будет удален. В течение этого периода аккаунт можно восстановить без утери ваших данных.
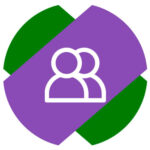 Игроки на консолях Xbox One, Xbox Series X и Xbox Series S часто используют несколько профилей. Это бывает полезно, например, если на одном из профилей оформлена подписка на сервисы Xbox Game Pass и Xbox Live Gold, а на другом нет, но при этом прогресс сохранения игр и достижения хочется получить на тот профиль, где подписка отсутствует. В такой ситуации оптимальным решением является добавление двух, а иногда и больше, профилей на консоли. А позже их может потребоваться удалить. В этой статье рассмотрим способы взаимодействия с профилями на Xbox.
Игроки на консолях Xbox One, Xbox Series X и Xbox Series S часто используют несколько профилей. Это бывает полезно, например, если на одном из профилей оформлена подписка на сервисы Xbox Game Pass и Xbox Live Gold, а на другом нет, но при этом прогресс сохранения игр и достижения хочется получить на тот профиль, где подписка отсутствует. В такой ситуации оптимальным решением является добавление двух, а иногда и больше, профилей на консоли. А позже их может потребоваться удалить. В этой статье рассмотрим способы взаимодействия с профилями на Xbox.
Важно
Инструкция, которая приведена ниже, подходит для любых консолей Xbox One и Xbox Series.
Чтобы добавить второй, или любой другой дополнительный, профиль на Xbox, нужно включить консоль и нажать на геймпаде на белую кнопку, чтобы появилось левое меню.
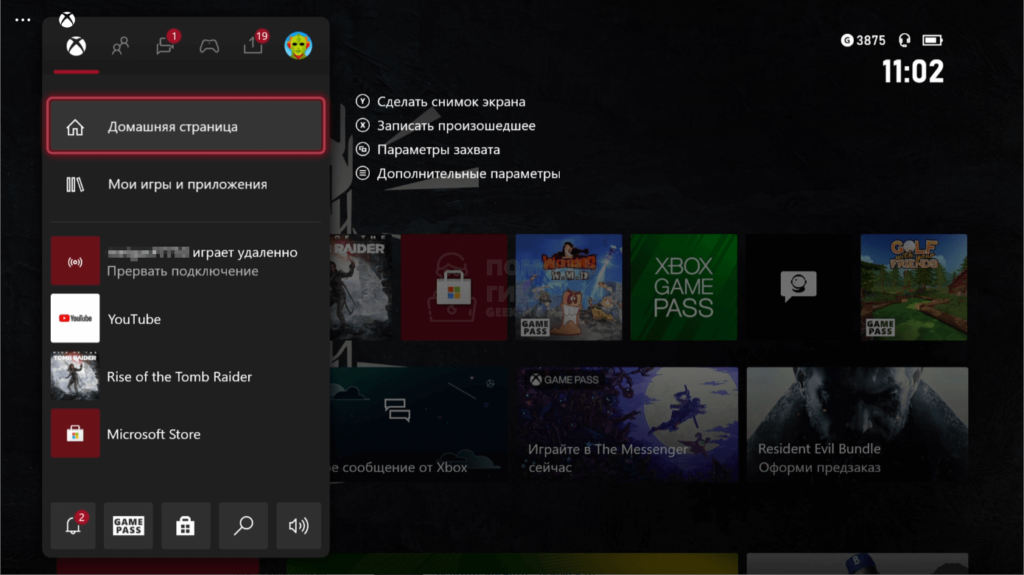
Далее, нажимая на кнопку RB, переключитесь до раздела с профилями — это самый правый из разделов. Нажмите “Добавить или сменить”, чтобы перейти к процессу добавления нового профиля.
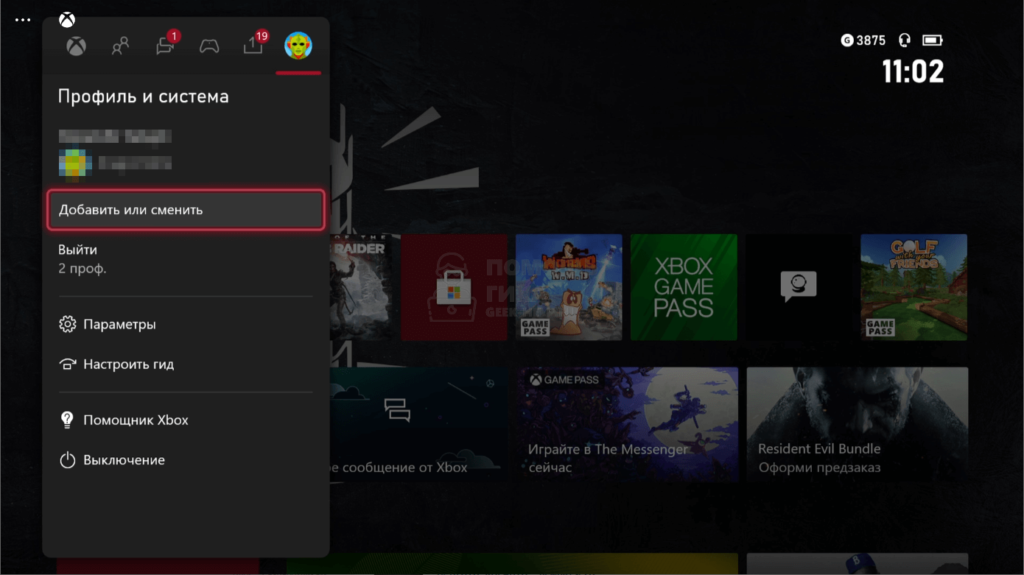
Откроется список профилей, пролистайте его вниз и нажмите “Добавить новое”.
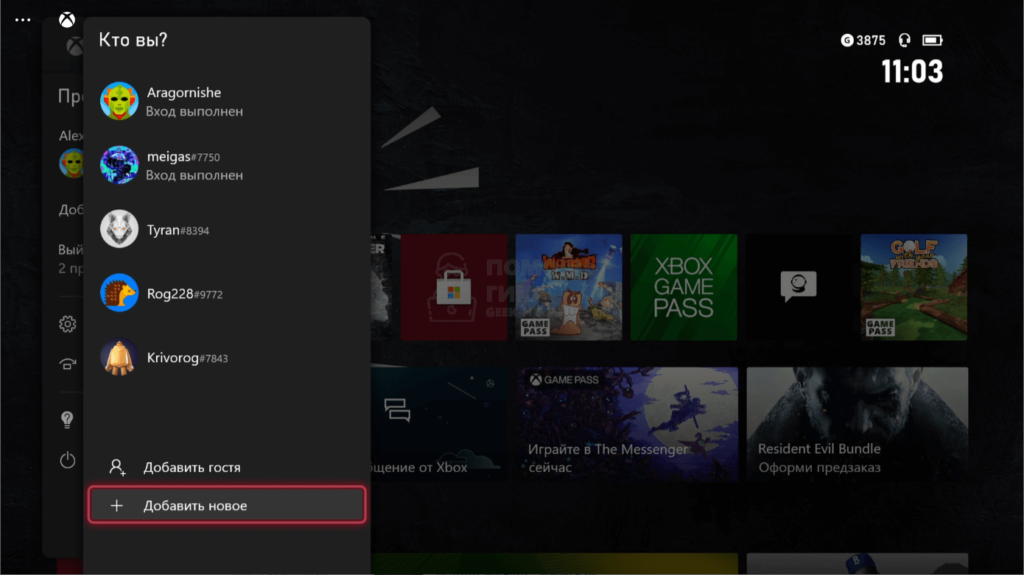
Обратите внимание
Здесь же можно добавить гостя. Это может быть полезно в разных играх, где предполагается совместная локальная игра. Например, в FIFA.
Откроется стандартное окно добавления нового профиля. Введите почту профиля, который вы хотите добавить, после чего нажмите на значок меню, чтобы перейти к следующему шагу.
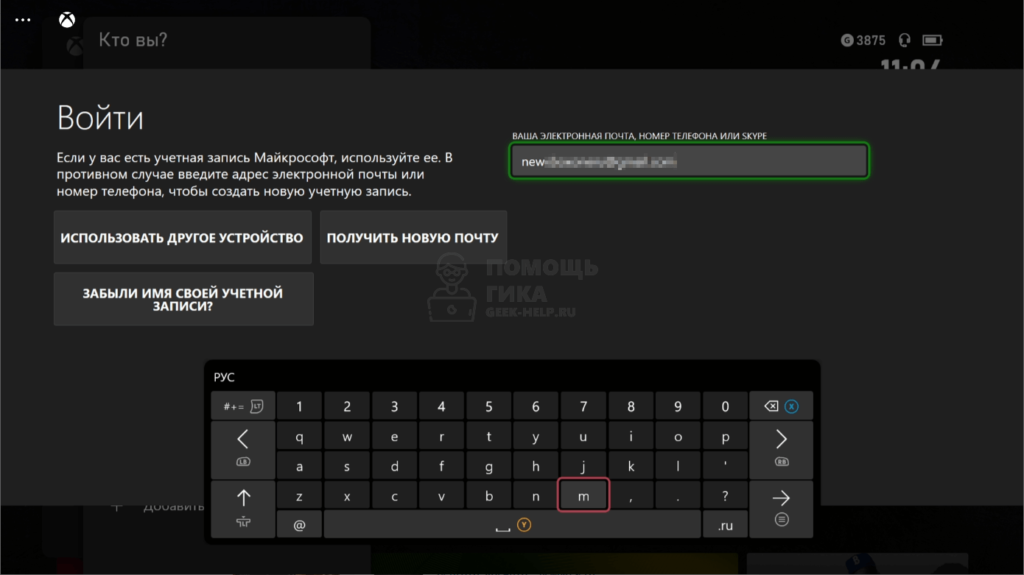
На этом шаге нужно ввести пароль. После его ввода снова нажмите на значок меню на геймпаде или на стрелку далее на виртуальной клавиатуре.
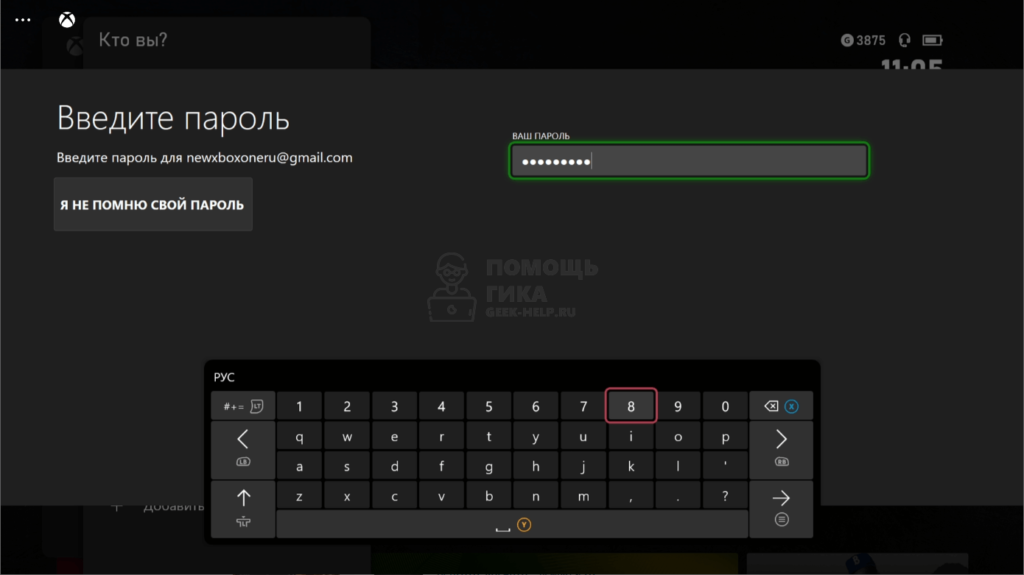
Если профиль используется на приставке Xbox впервые, нужно будет принять прочитать правила его использования и согласиться с ними.
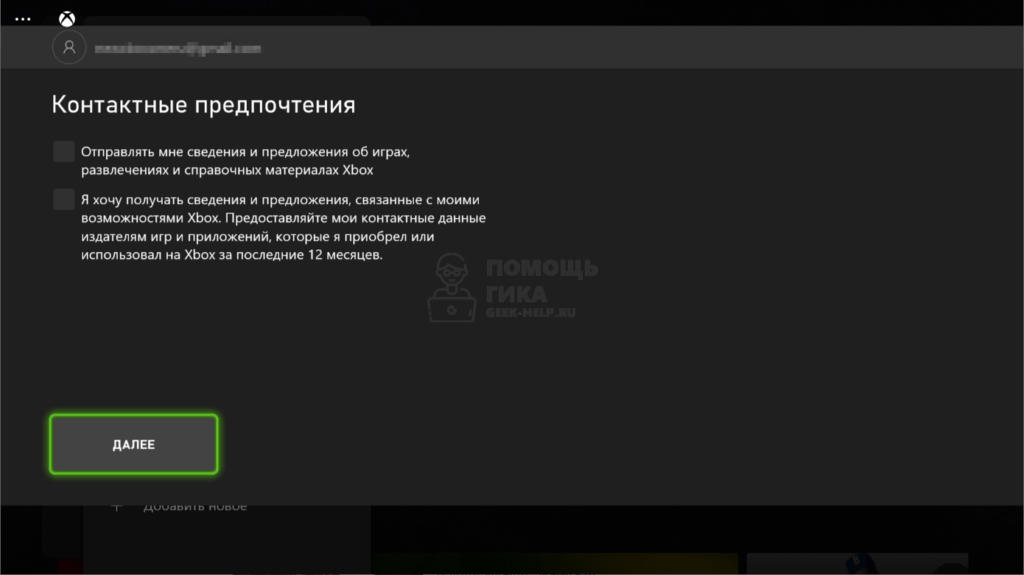
Кроме того, потребуется указать тег игрока и выбрать аватар для него.
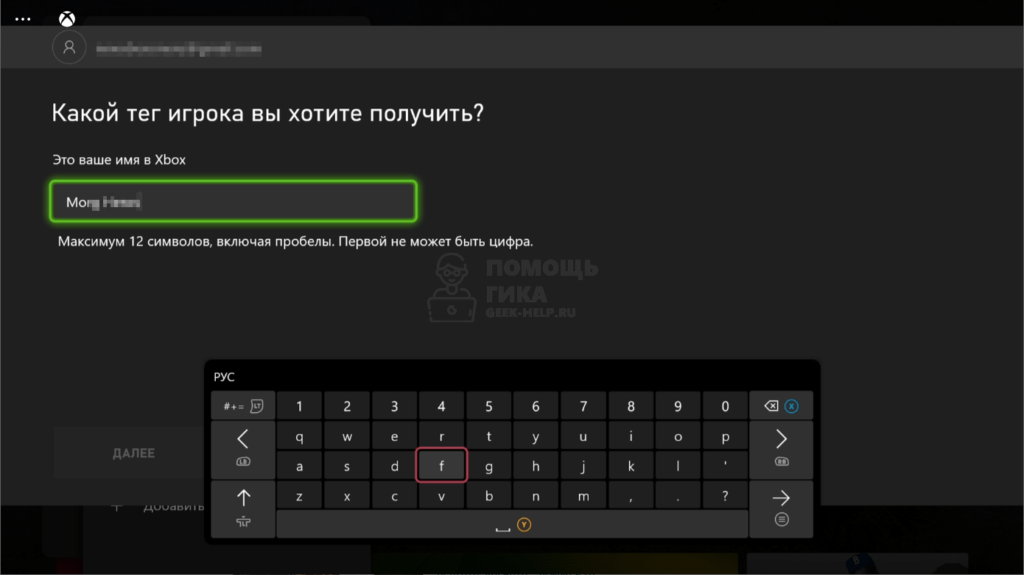
Обратите внимание
Тег игрока — это ник, по которому вас смогут искать друзья в системе Xbox. Ник можно использовать практически любой, для повторяющегося выдадут порядковый номер.
По завершению всех процедур оформления нового профиля, он будет добавлен и появится в списке профилей на консоли Xbox.
Как удалить профиль на Xbox
Если у вас на консоли Xbox скопилось много профилей, которые не используются, но авторизация в них выполнена, и они сохранены на приставке, имеет смысл от них избавиться. Чтобы это сделать, нажмите на геймпаде на белую кнопку и при помощи кнопки RB дойдите до раздела с профилями.
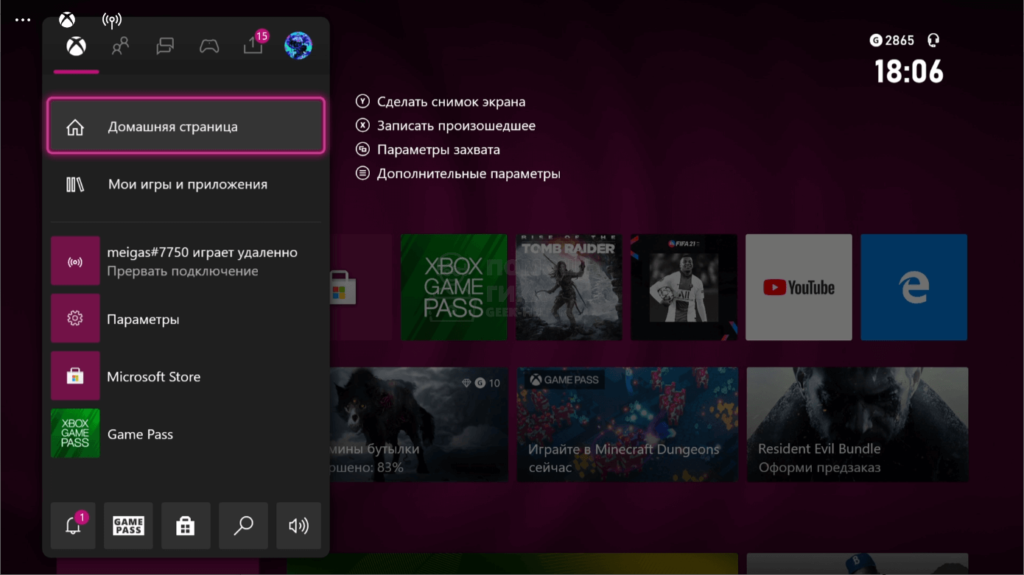
Здесь перейдите в пункт “Параметры”.
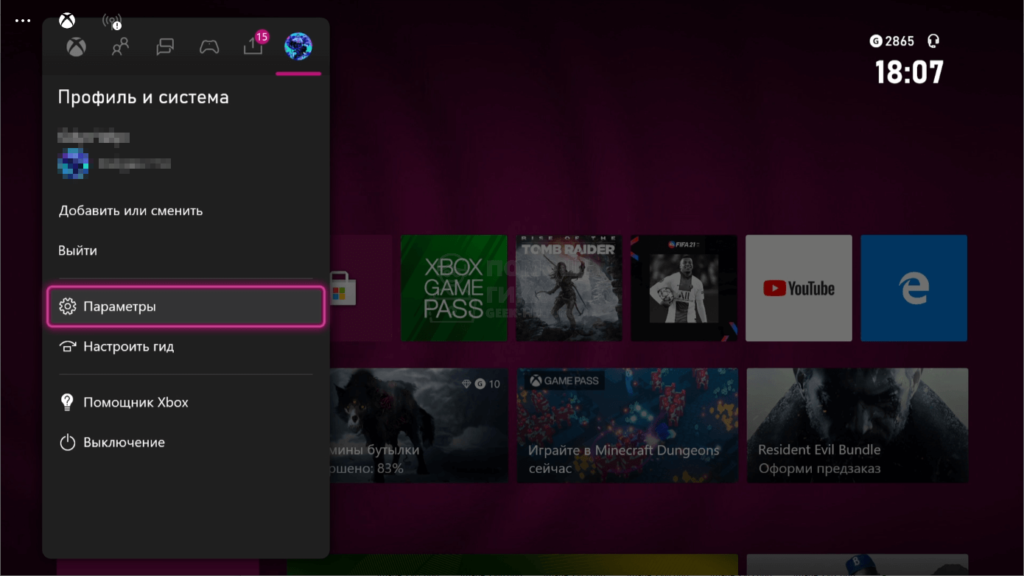
Откроются настройки. Перейдите в левом меню в раздел “Учетные записи”, а потом выберите пункт “Удалить учетные записи”.
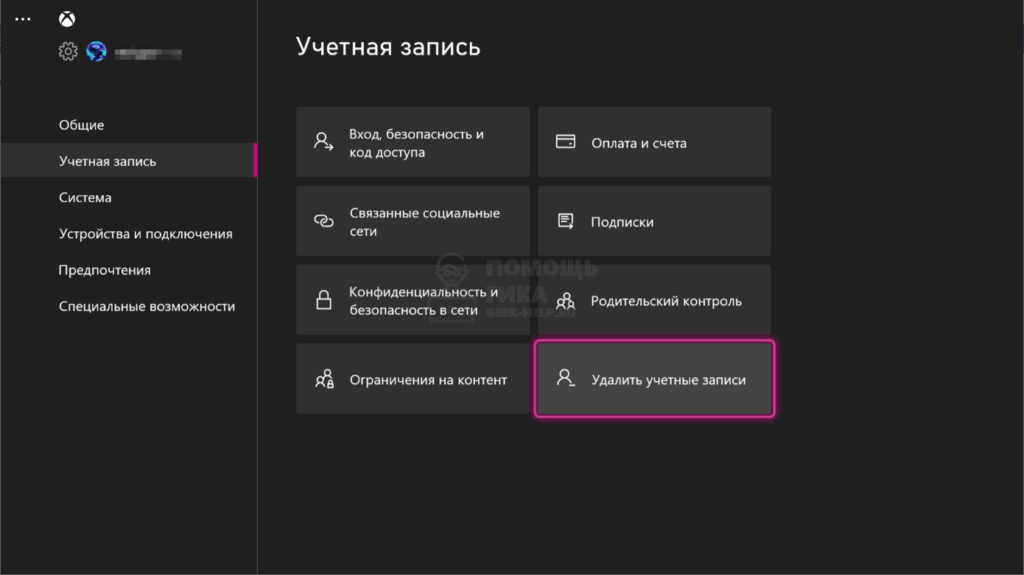
Откроется список профилей, авторизация за которые выполнена на консоли. Выберите нужный профиль и нажмите на кнопку A на геймпаде.
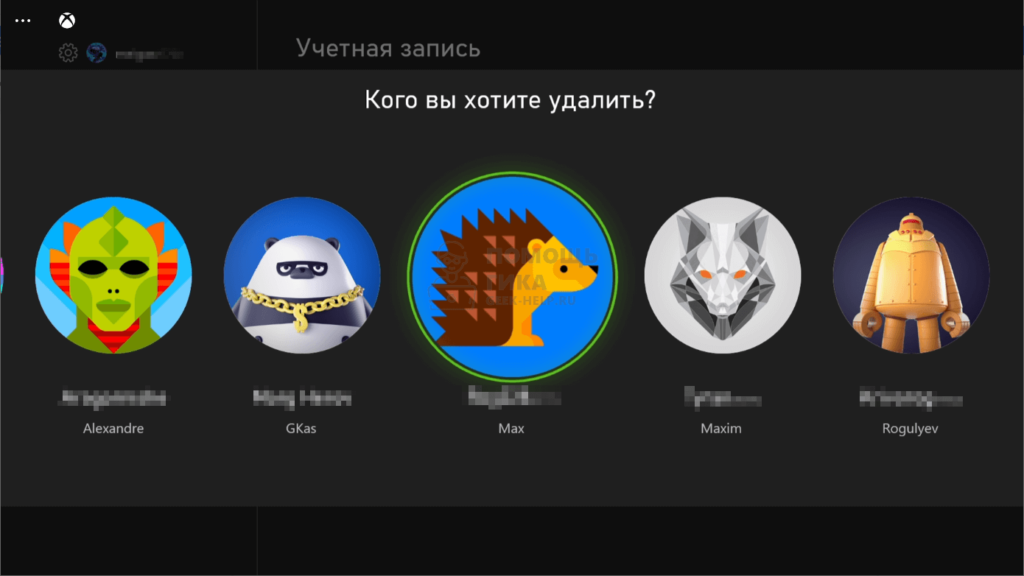
Появится предупреждение, что все данные пользователя, которые хранились на консоли, будут удалены. Нажмите “Удалить”, чтобы подтвердить действие.
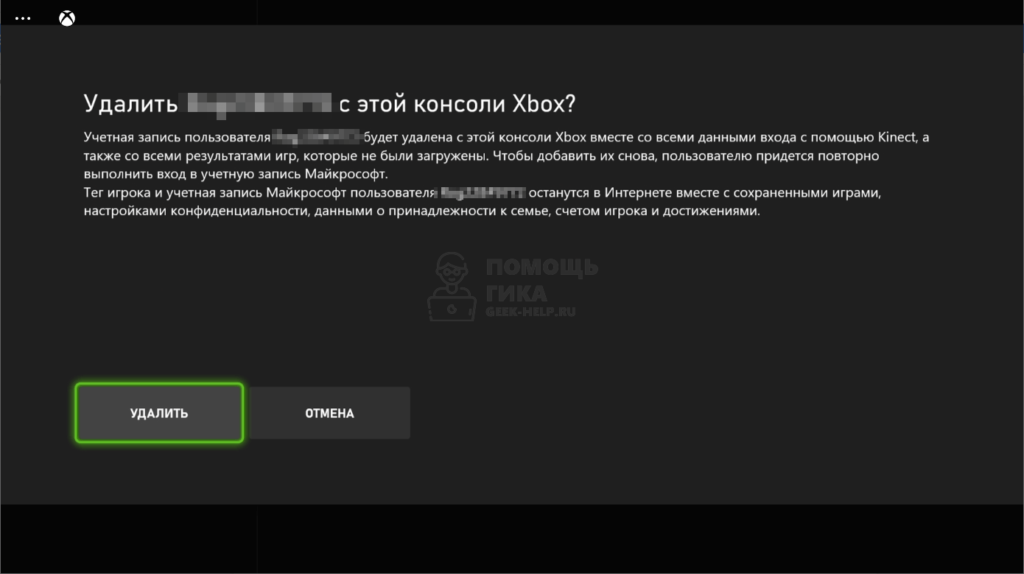
После этого профиль будет удален с консоли Xbox.
На чтение 3 мин. Просмотров 27 Опубликовано 11.09.2022
Лучший ответ:
- Чтобы удалить учетную запись Xbox с телефона, вам нужно сначала войти в свою учетную запись Xbox на компьютере.
- После входа откройте меню «Настройки» и выберите «Учетная запись».
- В разделе «Профиль Xbox Live» выберите «Удалить профиль».
- Это приведет к удалению учетной записи Xbox с вашего телефона.
Как удалить учетную запись Xbox
Посмотрите Как удалить учетную запись Xbox на компьютере?
FAQ
Как настроить учетную запись Xbox на моем телефоне?
Чтобы создать учетную запись Xbox на телефоне, вам нужно загрузить приложение Xbox. После того, как приложение будет загружено, откройте его и войдите в систему, используя свою учетную запись Microsoft. Если у вас нет учетной записи Microsoft, вы можете создать ее, нажав на ссылку «Создать новую учетную запись». После входа вы сможете просматривать свой профиль, управлять списком друзей и видеть, в какие игры вы играли.
Есть ли электронное приложение для Xbox?
Для Xbox нет электронного приложения, но есть ряд других приложений, которые вы можете использовать. Некоторые из самых популярных приложений включают Netflix, Hulu и Amazon Prime. Вы также можете использовать приложение Xbox для просмотра прямых телепередач и спортивных состязаний.
Как получить доступ к своей учетной записи Microsoft Xbox?
Чтобы получить доступ к своей учетной записи Microsoft Xbox, вам нужно перейти на сайт Xbox и войти в систему, используя свой адрес электронной почты и пароль. Если вы не помните свой пароль, вы можете восстановить его, нажав на ссылку «Забыли пароль?».
Можете ли вы получить приложение Xbox на Android?
Да, вы можете получить приложение Xbox на Android. Приложение позволяет вам получить доступ к вашей учетной записи Xbox Live и общаться с друзьями, просматривать свои достижения и многое другое.
Можете ли вы иметь несколько учетных записей Xbox на одной электронной почте?
Да, вы можете иметь несколько учетных записей Xbox на одной электронной почте. Чтобы создать новую учетную запись, откройте приложение Xbox и выберите «Создать новую учетную запись». Вам нужно будет указать свой адрес электронной почты и пароль.
Является ли приложение A&E бесплатным?
Да, приложение A&E можно скачать бесплатно. Оно предлагает доступ к полным эпизодам ваших любимых шоу A&E, а также биографии актеров, фотографии и многое другое.
Можете ли вы скачать Kayo на Xbox?
Да, вы можете скачать Kayo на Xbox. Приложение доступно в Microsoft Store.
Как получить Zeus на Xbox One?
Вы не можете установить Зевса на Xbox One. Зевс — это бог, а не персонаж видеоигры.
Как найти свой электронный адрес gamertag?
Ваш email gamertag — это адрес электронной почты, связанный с вашей учетной записью Xbox Live. Чтобы найти свой email gamertag, откройте приложение Xbox и войдите в свою учетную запись. Ваш email gamertag будет указан в разделе «Адрес электронной почты» на экране учетной записи.
