Прерванная установка или случайное удаление с диска части файлов программы приводит к проблеме, когда удалить AdGuard стандартным способом не получается. Тогда и реклама не блокируется и сайты нормально не прогружаются. На форумах встречаются рекомендации произвести ручное удаление оставшихся файлов блокировщика с жесткого диска, и стереть записи из реестра. Будьте осторожны, такое решение может привести к потере стабильности работы всей операционной системы.
Лучше воспользуйтесь официальной утилитой деинсталлятором от разработчика AdGuard, которая убирает оставшиеся следы программы с компьютера безопасно для системы и других установленных программ.
Скачать Adguard Uninstall Utility
Скачайте архив по ссылке сверху, распакуйте его и запустите оттуда файл Uninstall Utility (см. скрин).

Не меняя выставленных настроек нажмите кнопку Uninstall.

В окошке забегают надписи, на экране будут появляться окна командной строки Windows. Ничего не трогайте, дождитесь, когда загорится кнопка «Open logs Folder». Промотайте логи до низу, если последняя надпись сообщает, что удаление завершено, закройте утилиту и перезагрузите компьютер.

В запущенных случаях попытка удаления завершается ошибкой, либо завершается успешно, но следы программы при этом все равно остаются в системе (это можно заметить по странной работе браузера, по открытию сайтов через раз и т.д.). Тогда запустите вновь Uninstall Utility, но в этот раз переключите радиокнопку в положение «Advanced Uninstall».
Внимание: Не используйте «Advanced Uninstall», не попробовав сперва «Standart».

На экране появится предупреждение, что использовать этот вариант деинсталляции можно только если стандартный способ не помог. Утилита сбросит настройки безопасности до стандартных и полезет делать правки в реестр. Чтобы начать процесс удаления, нажмите кнопку Uninstall.
Дождитесь окончания процесса (1-2 минуты), в конце закройте утилиту и перезагрузите компьютер.
На чтение 7 мин Просмотров 81 Опубликовано 26.12.2022 Обновлено 26.12.2022
AdGuard – утилита для блокировки нежелательной рекламы. В этой статье мы разберём как удалить AdGuard полностью с вашего компьютера. Существует несколько способов, поэтому вы сможете подобрать для себя наиболее подходящий.
Содержание
- Стандартное удаление
- Специальная утилита AdGuard
- Способы очистки реестра
- Использование программы для очистки реестра
- Очистка реестра вручную
Стандартное удаление
Удалить AdGuard можно с помощью стандартного удаления приложения через панель управления Windows.
- Нажимаем комбинацию клавиш «Windows» и «Q». В открывшемся окне поиска вводим запрос «Панель управления» и нажимаем «Открыть».

Так же приложение «Панель управления» можно найти с помощью комбинации «Windows» и «R», введя «control» в поле запросов и нажав «ОК».

- Оба вышеописанные способа откроют нам «Панель управления». Для более удобного просмотра элементов выбираем «Категория».

- Находим панель «Программы» и нажимаем на ссылку «Удаление программ.

- Из списка программ и компонентов двойным щелчком выбираем AdGuard.

- В открывшемся окне деинсталлятора нажимаем галочку «Удалить вместе с настройками» и приступаем к удалению с помощью кнопки «Удалить AdGuard».

- Дожидаемся окончания удаления AdGuard с вашего компьютера, это может занять несколько минут.

- После полного завершения удаления приложения рекомендуется перезагрузить компьютер.
Специальная утилита AdGuard
Если стандартное удаление не принесло желаемого результата, можно обратиться к продвинутому методу, использовав специальную утилиту AdGuard, которую создали сами разработчики.
Читайте также: Как повысить быстродействие компьютера?
Для того чтобы скачать её, переходим на сайт AdGuard, листаем в самый низ и нажимаем на «Карта сайта», далее под заголовком «Поддержка» ищем «Как удалить AdGuard», переходим по ссылке «Как удалить AdGuard для Windows». Таким образом мы попадаем в документацию, в раздел «Удаление и переустановка AdGuard», скролим вниз и видим «Продвинутое удаление», где находим ссылку на скачивание утилиты. Производим распаковку скачанного архива и запускаем файл Adguard.UninstallUtility.
- Пункт «Standard uninstall» будет выбран автоматически, дополнительно выбираем «Delete AdGuard» и нажимаем «Uninstall».

- По окончании выполнения деинсталляции вам будет предложено сделать перезапуск системы, это можно сделать, нажав «OK», либо же отклонить и выполнить перезапуск позже, самостоятельно.

Если AdGuard по той или иной причине был удалён некорректно, выполните следующие действия:
- В меню утилиты выбираем «Advanced uninstall», приложение еще раз предупредит нас, что данный способ используется только если «Standard uninstall» не принесло желаемых результатов, нажимаем «OK» и продолжаем.

- Далее выбираем пункт «Delete Adguard», нажимаем «Uninstall».

- Утилита вновь предложит перезапустить компьютер. Выбираем «OK», либо же «Отмена» и перезапускаем ПК самостоятельно позже.
Способы очистки реестра

Генадий Дементьев
Ведущий инженер по информационной безопасности на одном из предприятий г. Псков
Являюсь экспертом в области информационных технологий. В свободное от основной работы время пишу статьи и отвечаю на вопросы пользователей.
Задать вопрос
Важно понимать, что многие программы после удаления оставляют «хвосты» в реестре, тем самым захламляют его. Если вы хотите удалить AdGuard полностью, то нужно обязательно удалить из реестра все следы программы.
Использование программы для очистки реестра
При желании, разобравшись как удалить AdGuard полностью с компьютера, можно зайти дальше и очистить реестр вашей системы Windows от оставшихся файлов блокировщика рекламы. Для этого будем использовать Auslogics Registry Cleaner 10. Приложение находиться в свободном доступе, вы можете без трудностей скачать и установить его на ваш компьютер.
- Запускаем программу Auslogics Registry Cleaner 10, во вкладке «Registry Cleaner» выбираем «Поиск ключей реестра».

- В поисковом поле вводим «AdGuard» и нажимаем кнопку «Поиск». Программа найдёт все вхождения данной строки в записи реестра. Поиск может занять несколько минут.

- Далее жмём «Выбрать» и выбираем «Отметить всё».

- Все оставшиеся после удаления приложения элементы выбраны. Производим их очистку с помощью кнопки «Очистить».

- В завершении программа выдаст вам краткий отчёт по результатам сканирования и исправления.

Очистка реестра вручную
Для очистки реестра от лишних параметров самостоятельно можно прибегнуть к использованию стандартного приложения от Windows — «Редактору реестра». Этот способ подойдет более опытным пользователям, так как случайное удаление важных системных параметров может привести к сбоям и неправильной работе вашего компьютера. Чтобы вручную очистить реестр, внимательно ознакомьтесь с инструкцией:
- Нажимаем комбинацию клавиш «Windows» и «Q». В открывшемся окне поиска вводим запрос «Редактор реестра» и нажимаем «Открыть».

Так же приложение «Редактор реестра» можно найти с помощью комбинации «Windows» и «R», введя «control» в поле запросов и нажав «ОК».

- Открываем редактор реестра, в левом верхнем углу находим меню приложения и вкладку «Правка». Открываем поиск с помощью функции «Найти». Так же поиск можно начать с помощью комбинации клавиш «CTRL» и «F». Оба метода откроют нам окно поиска.

- В окне запросов вводим «AdGuard». Заметим, что верхний и нижний регистр не играет роли в поиске, значения «AdGuard» и «adguard» равносильны. Для более подробного перебора файлов при поиске «Имена разделов», «Имена параметров» и «Значения параметров» будут выбраны автоматически. Начинаем поиск с помощью кнопки «Найти далее».

- На экране появится небольшое окошко «Поиск», что является признаком начала поисковой работы приложения в реестре.

- После небольшого промежутка времени «Редактор реестра» выведет результаты поиска внутри файловой системы вашего компьютера. Вы увидите имя, тип и значение файлов, которые остались после удаления «AdGuard» с вашего компьютера. Но, это сейчас нам не важно, важно удалить найденные файлы, чтобы освободить память от уже ненужной информации.

- Выбираем обнаруженный приложением объект, щёлкаем по нему один раз правой кнопкой мыши, и в появившемся подменю выбираем действие «Удалить». Программа полностью сотрёт объект из памяти системы. Так же это можно сделать с помощью клавиши «Delete».

- Программа предупредит нас, что удаление некоторых параметров реестра может привести к нестабильной работе системы. И спросит вас, подтверждаете ли вы безвозвратное удаление выбранного параметра. Если элемент выбран верно, нажимаем вариант «Да» и продолжаем работу.

- Важно понимать, что поиск обнаруживает больше, чем один элемент, оставшийся после удаления «AdGuard» с вашего компьютера. Поэтому чтобы перейти к следующему параметру, мы опять выбираем «Правка» в меню приложения и переходим далее по результатам поиска, с помощью кнопки «Найти далее». Так же быстрый последовательный переход между найденными элементами можно осуществить, нажав клавишу «F3». Снова появиться окошко «Поиск» и через небольшой промежуток времени программа выведет новый параметр.

- Поиск может найти не только параметры в единичных экземплярах, но и целые разделы, содержащие несколько подразделов, они будут представлены в списке слева. Поэтому щелкаем правой кнопкой мыши по найденному разделу и выбираем «Удалить».

Программа потребует подтвердить безвозвратное удаление раздела и всех его подразделов. Выбираем вариант «Да».

- После удаления всех оставшихся параметров, перезагружаем компьютер.

Генадий Дементьев
Ведущий инженер по информационной безопасности на одном из предприятий г. Псков
Являюсь экспертом в области информационных технологий. В свободное от основной работы время пишу статьи и отвечаю на вопросы пользователей.
Вам удалось полностью удалить AdGuard? Пишите в комментарии!

Генадий Дементьев
Ведущий инженер по информационной безопасности на одном из предприятий г. Псков
Являюсь экспертом в области информационных технологий. В свободное от основной работы время пишу статьи и отвечаю на вопросы пользователей.
Если вы установили на своем компьютере пробную версию adguard, и не приобрели лицензию по истечению определенного срока, то снимается блокировка с рекламы, и она вам в буквальном смысле мешает заниматься своим делом. В таком случае пользователей начинает беспокоить вопрос, как удалить Adguard с компьютера полностью
?
С этой задачей не каждый сможет справиться, особенно без специализированных знаний. Так давайте более подробно рассмотрим вопрос, как удалить Адгуард с компьютера полностью
.
Кроме десктопной версии программы для Windows у AdGuard также есть расширения для браузеров , которые устанавливаются отдельно. Удалять их также придется по отдельности.
Покажем, как это сделать на примере Google Chrome. Первый способ — кликнуть по значку AdGuard правой кнопкой мыши и выбрать команду «Удалить из Chrome». Что может быть проще?
Каждый раз пользователи сталкиваются с определенными проблемами, связанные с программными системами.
Не секрет, что многомиллионная уадитоия достаточно часто ковыряется в своем компьютере, устанавливает новые программы, а потом не может разобраться в использовании.
На сегодняшний день пользователи активно пользуются рзличными веб-ресурсами, которые направляют на сайт, чтобы скачать определенную программу.
В этой статье будет четко рассмотрена программа, которая создана с целью защиты от раздражающих реклам, которые, к сожалению, часто появляются на экране. Уникальная программа под названием Аdguard является лучшим методом для полноценной защиты от мошенников, которые создают сомнительные сайты и таким образом, хотят выманить персональные данные пользователей. В этом случае специалисты представили новейшую версию 14.2 в яндекс браузере, которую можно найти в рекомендуемых настройках.
Квалифицированная команда, которая создает инновационные новшества с использованием современных технологий, выпустила бесплатную версию. На данный момент данное расширение указывается под названием AdBlock.
Важные и основные элементы Аdguard
Важно отметить, что расширенная функция «Адблок» способствует устранению рекламы, баннеров, блокировке всплывающих окон и контролированию безопасности в интернете.
К основным функциям AdBlock расширения Аdguard приписывают антитрекинг, антифишинг и антибаннер. Профессионалы представили пользователям широкие возможности и, соответственно, данные функции отличаются от других браузерных расширений.
«Адгуард», предназначенный для яндекс обозревателя не только удаляет рекламы, но и обеспечивает полноценную безопасность при входе на различные веб-порталы.
Каждый пользователь будет огражден от посещения вредоносного портала. Следует также подчеркнуть, что Адблок расширение Адгуард обладает более скромным потреблением памяти наряду с другими расширениями.
Как блокировать рекламу
С помощью установленного антибанера происходит удаление баннеров, которые отображаются на страницах. Таким образом, можно избавиться от всплывающих реклам и назойливых объявлений. Благодаря плагину осуществляется блокировка видеореклам на таких порталах, как «Youtube».
Вы сможете с легкостью заблокировать любую рекламу, которая появиться в социальной сети. При необходимости можно заблокировать вручную отдельный элемент. Для этого понадобится воспользоваться инструментом «Заблокировать рекламу на портале». Теперь, заходить на веб-страницы станет вдвойне приятным. Ведь перед вам больше не буду открываться назойливые рекламы.
Настройки
Настройки расширения дают возможность подключать подходящий фильтр. После этого можно выбрать параметр с указанием требуемой блокировки контекстных реклам и автоматического подключения региональных фильтров реклам. При желании пользователь может обновить список и внести несколько веб-порталов для дальнейшего применения.
Чтобы произвести активацию AdBlock необходимо перейти в раздел и выбрать пункт «дополнения». Перед вами откроется категория с опцией «безопасный интернет». Выбрав данную функцию можно как удалить AdBlock, так и активизировать.
Простейшая процедура не займет много времени. Вам придется лишь учесть рекомендации специалистов и сделать все по указанной инструкции.
Встраивание в браузеры защитных апплетов, пожалуй, никого сегодня не удивляет. Особенно это касается апплета AdGuard. Как удалить AdGuard с компьютера полностью, раз и навсегда, далее и предлагается рассмотреть. Упор в статье будет сделан на средства Windows-систем, а не на сторонние утилиты, которые могут быть задействованы. Такая методика пригодится любому пользователю, у которого под рукой нет дополнительных утилит.
Меры безопасности
Благодаря функции антифишинга, осуществляется проверка веб-порталов. Если наблюдается сомнительные сайты, тогда система блокирует в автоматическом режиме. Антифишинговые модули ежедневно обновляются ежедневно.
Всего лишь одним кликом можно проверить репутацию любых веб-порталов. В этом случае придется кликнуть на значок расширения и перейти в раздел, где указывается ссылка.

Почему нужно избавляться от апплета?
Для начала решим для себя вопрос, что это за утилита и зачем от нее нужно избавляться? Дело в том, что это приложение входит в состав некоторых антивирусных пакетов (особенно их бесплатных версий) и некоторых веб-браузеров в виде предустановленных надстроек.
Иногда эта программа может инсталлироваться в виде стороннего программного обеспечения, имеющего статус доверенного и встроенного в инсталляторы других пакетов. И это уже речь не идет о том, что сам установленный апплет, хотя и является официальным, может блокировать работу любого браузера. Достаточно отметить, что этот плагин может состоять даже в штатном наборе некоторых антивирусов, к разряду удаления рекламы или шпионских программ, не имеющих абсолютно никакого отношения (имеются в виду блокирующие способности самого расширения). AdBlock, как дополнительная надстройка браузера, выглядит куда лучше.
Как удалить AdGuard с компьютера полностью стандартным способом?
Начнем с азов. Как полностью удалить программу AdGuard с компьютера? Тут важно не только завершить все процессы, отображаемые в списке активных компонентов «Диспетчера задач», но и отключить запуск и исполнение в настройках системы.
Для начала воспользуйтесь разделом программ и компонентов «Панели управления», после чего просто удалите выбранный апплет.
Если не получается (он может быть интегрирован в штатную антивирусную систему), сначала завершите все процессы, связанные с этой службой в «Диспетчере задач», поле чего перейдите к разделу автозагрузки и отключите процесс там.
В решении проблемы того, как полностью удалить AdGuard с компьютера, следует использовать завершение абсолютно всех активных процессов, так или иначе связанных с вышеупомянутой службой, а также на некоторое время деактивировать антивирус (некоторые пакеты могут содержать данный апплет в качестве предустановленного компонента, входящего в основной дистрибутив). По завершении стандартного процесса следует почистить реестр (regedit), задав поиск ключей по названию апплета.
То же самое касается и веб-обозревателей, в которых нужно удалить дополнительное расширение, используя для этого соответствующие настройки.
Как очистить реестр
Чтобы провести очистку реестра, необходимо воспользоваться одной из многочисленных бесплатных утилит или сделать это вручную посредством возможностей windows. Мы рассмотрим подробнее второй способ.
- Adguard для Яндекс.Браузера: особенности расширения
1. Для начала нужно вызвать «Выполнить», сочетанием клавиш Win+R, и ввести в поле regedit:

2. В открывшемся окне редактора реестра, жмем Ctrl+F и проводим поиск, вбив в строку «Adguard»:

3. Результат поиска выдаст список файлов. Поочередно вызываем контекстное меню и удаляем их:

4. Система выдаст предупреждающее окно, в котором мы жмем «ДА»:

После каждого удаления, придется повторить поиск, нажимая «F3». Когда файлы закончатся, вы увидите такое сообщение:
Жмете ОК и на этом процесс полного удаления Адгуард закончен. Из-за сложности ручного метода чистки реестра, многоразового удаления файлов, некоторым пользователям удобнее использовать специальный софт.
Внимание!
У нас на сайте вы также можете скачать Adguard для Windows с ключом и Adguard для Андроид
Можно ли стереть Adguard полностью
Надеюсь, что статья дала исчерпывающие рекомендации по полному устранению компонентов утилиты с компьютера. Вы можете выбрать способ деинсталляции, который приглянулся вам больше. Иногда проще сделать все вручную и не терять времени на поиск и установку софта, а в другом случае, выгоднее будет один раз скачать вспомогательную программу и пользоваться ею постоянно. Если у вас остались вопросы, то обращайтесь в комментарии, а также можете поделиться статьей в социальных сетях.
Из-за обилия рекламы в интернете все популярнее становятся программы, которые блокируют ее. Adguard — один из популярнейших представителей такого софта. Как и любые другие приложения, Adguard иногда приходится деинсталлировать с компьютера. Причиной для этого могут послужить различные факторы. Так как же правильно, а самое главное полностью, удалить Adguard? Именно об этом мы и расскажем вам в данном уроке.
Как удалить программу «Адгуард» с компьютера полностью: деинсталляторы и оптимайзеры
Теперь переходим к практическим действиям. Вопрос, как полностью удалить AdGuard с компьютера, состоит даже не в том, чтобы избавиться от самого приложения. Чаще всего приходится переустанавливать антивирус.
Сначала выйдите из программы и примените удаление. Но если стандартная методика удаления не работает, никто не запрещает вам обратиться к сторонним программам в виде iObot Uninstaller или Revo Uninstaller.
При использовании таких утилит вопрос, как полностью удалить AdGuard с компьютера, решается совершенно элементарно. Такие утилиты, в отличие от стандартных деинсталляторов, способны уничтожать все «хвосты», оставшиеся после удаления любого ПО. Кроме того, такой вариант использования программ этого типа позволяет избавиться даже от приложений, которые являются, так сказать, «вшитыми» в систему и которые стандартными способами удалить не представляется возможным.
Деинсталляция при помощи дополнительного софта
Множество вспомогательных инструментов можно найти в сети. Они помогают не только удалять софт, но и проводить очистку кэша, анализируют ошибки системы, помогают избавиться от временных файлов и многое другое. Поэтому, если у вас есть одна из таких утилит, то воспользуйтесь ею. Мы рассмотрим процесс деинсталляции на примере Uninstall Tool.
Для начала запускаем программу и переходим в раздел «Деинсталятор»:

Откроется окно, где в правом поле выделяем Adguard, а в левом жмем «деинсталлировать»:
- Как удалить программу Adguard с компьютера: 3 способа деинсталяции

Откроется процесс деинсталляции, который ничем не отличается от предыдущего метода. Мы также удаляем настройки:

Если у вас оказалась платная официальная или взломанная версия Uninstall Tool, то вы сможете сразу после удаления очистить регистр от компонентов адгуарда. Для этого просто нажмите ОК в автоматически открывшемся окне:

Откроется окно с найденными элементами реестра. Отмечаем их галочками и удаляем:

Перезагрузка компьютера завершит полное удаление Адгуарда. Если же вы используете бесплатную версию Uninstall Tool или стандартные средства виндовс, то реестр нужно почистить самостоятельно.
Стандартная процедура удаления adguard штатными средствами Windows
Операционной системой Windows представлена следующая возможность удаления ранее установленного ПО.
Маршрут такой: Панель управления
–
Установка и удаление программ
–
Программы и компоненты
. В разных версиях ОС, путь несущественно отличается. Итак, в списке установленных программ выберите
adguard
и нажмите
“Удалить”
. Программа удалена с вашего компьютера.
Если же вы допустили ошибки при удалении adguard с жесткого диска, воспользуйтесь другими способами.
Методы удаления Adguard с ПК
Полное и правильное удаление программы с компьютера подразумевает под собой не просто стирание папки с файлами. Необходимо сперва запустить специальный процесс деинсталляции, а после него очистить реестр и операционную систему от остаточных файлов. Данный урок мы разделим на две части. В первой из них мы рассмотрим варианты удаления Adguard, а во второй — разберем подробно процесс очистки реестра. Давайте перейдем от слов к делу.
Способ 1: Использование специализированного софта
В сети есть множество приложений, которые созданы для комплексной очистки системы от мусора. Кроме того, подобные утилиты способны удалить с компьютера или ноутбука практически любой установленный софт. Обзор самых популярных программные решений такого рода мы ранее публиковали в специальной статье. Перед использованием данного способа мы настоятельно рекомендуем ознакомиться с ней и выбрать наиболее подходящий для себя софт.
Подробнее: 6 лучших решений для полного удаления программ
Для примера мы продемонстрируем процесс деинсталляции Adguard при помощи приложения Uninstall Tool. Если вы также решите использовать данную программу, вам нужно будет проделать следующие манипуляции.
- Запускаем предварительно установленную на компьютер Uninstall Tool.
- При запуске будет открыт сразу нужный раздел «Деинсталлятор». Если же у вас будет открыт другой раздел, вам необходимо перейти в указанный.
- В рабочей области окна программы вы увидите список софта, который установлен на вашем компьютере. В перечне программ нужно найти Adguard. После этого выделяем блокировщик, просто щелкая по названию один раз левой кнопкой мыши.
- С левой стороны окна Uninstall Tool появится список действий, которые можно применить к выбранному софту. Вам нужно будет нажать на самую первую строку из перечня — «Деинсталляция».
- В результате запустится программа удаления Adguard. В окне, показанном на изображении ниже, мы рекомендуем предварительно отметить галочкой строку «Удалить вместе с настройками». Это позволит стереть все пользовательские настройки Adguard. После этого уже необходимо нажать кнопку «Удалить Adguard».
- Начнется непосредственно процесс деинсталляции блокировщика рекламы. Просто дожидаемся, пока исчезнет окно с прогрессом действия.
- После этого вы увидите на экране еще одно окно Uninstall Tool. В нем вам предложат найти на компьютере и в реестре остаточные файлы и записи для их дальнейшего удаления. Это является одним из достоинств подобных программ, так как проделывать подобные операции вручную вам уже не потребуется. Единственным нюансом в данном случае является то, что эта опция доступна лишь в платной версии Uninstall Tool. Если вы являетесь обладателем таковой, жмем в открытом окне на кнопку «OK». В противном случае — просто закрываем окошки.
- Если вы нажали в предыдущем пункте кнопку «OK», то спустя некоторое время появится результат запущенного поиска. Он будет представлен в виде списка. В подобном перечне отмечаем все пункты. После этого щелкаем на кнопке с названием «Удалить».
- В течение нескольких секунд все данные будут стерты, а вы увидите на экране соответствующее уведомление.
- После этого вам остается лишь перезагрузить компьютер.






Тем пользователям, которые довольствуются бесплатной версией Uninstall Tool, придется самостоятельно очистить реестр. Как это сделать, мы расскажем ниже в отдельном разделе. А на этом данный метод будет завершен, так как программа уже деинсталлирована.
Способ 2: Классическое средство удаления ПО Windows
Данный метод очень схож с предыдущим. Важным отличием является тот факт, что для удаления Adguard не потребуется устанавливать дополнительный софт. Достаточно будет воспользоваться стандартным средством удаления программ, которое присутствует во всех операционных системах Windows. Для этого вам нужно будет сделать следующее:
- Открываем «Панель управления». Для этого нажимаем одновременно на клавиатуре клавиши «Windows» и «R». В результате откроется окно «Выполнить». В единственное поле данного окна вводим значение control, после чего нажимаем «Enter» или «OK».
- Есть и другие методы, которые позволяют открыть «Панель управления». Вы можете использовать абсолютно любой из известных вам.
- Когда появится окно «Панели управления», мы советуем для удобства переключиться на режим отображения информации «Мелкие значки». Для этого кликните по соответствующей строке в верхнем правом углу окна.
- Теперь в списке нужно найти строку «Программы и компоненты». Когда вы отыщите ее, нажмите на названии левой кнопкой мышки.
- Появится перечень установленного на компьютере софта. Среди всех приложений нужно найти строку «Adguard». После этого необходимо нажать на ней правой кнопкой мышки, и выбрать из открывшегося контекстного меню пункт «Удалить».
- Следующим шагом будет удаление пользовательских настроек. Для того, чтобы сделать это, следует просто отметить соответствующую строку галочкой. А уже после этого нажать кнопку «Удалить».
- После этого начнется удаление программы.
- Когда процесс закончится, все окна закроются автоматически. Останется лишь закрыть «Панель управления» и перезагрузить компьютер.

Подробнее: 6 способов запустить «Панель управления» в Windows


Запустив систему повторно, необходимо очистить реестр от остатков Adguard. В следующем разделе вы найдете информацию о том, как именно это можно сделать.
Удаление с помощью утилиты от создателей adguard
На официальном сайте разработчиков этого антивирусного продукта есть не только дистрибутивы (по-другому, установщики), но и утилита для удаления adguard с вашего компьютера.
С помощью этого специально разработанного продукта, вы можете выбрать два способа удаления программы:
Дело в том, что при простом удалении папки с программой, процесс завершается с ошибкой. Это приводит к сбоям в работе и прочим неприятным последствиям. Данный метод исправляет ошибочное удаление:
Варианты очистки реестра от остатков Adguard
Есть пара методов, которые позволят очистить реестр от различного мусора. В первом случае мы прибегнем к помощи специального софта, а во втором — попытаемся очистить реестр вручную. Давайте более детально разберем каждый из вариантов.
Способ 1: Программы для очистки реестра
Подобных приложений для очистки реестра в интернете можно найти огромное множество. Как правило, такой софт является многофункциональным, и данная функция является лишь одной из большинства доступных. Поэтому такие программы весьма практичны, так как могут использоваться для различных целей. Наиболее популярные приложения мы описывали в отдельной статье. Ознакомиться с ней вы можете по ссылке ниже.
Подробнее: Софт для очистки реестра
Мы же продемонстрируем процесс очистки реестра от остаточных файлов Adguard на примере приложения Reg Organizer. Обращаем ваше внимание, что описываемые действия можно выполнить лишь в платной версии софта, поэтому вам понадобиться купленный ключ Reg Organizer.
Порядок действий будет выглядеть следующим образом:
- Запускаем установленный на компьютер Reg Organizer.
- С левой стороны окна программы вы найдете кнопку «Чистка реестра». Нажимаем на нее один раз левой кнопкой мыши.
- Это запустит процесс сканирования реестра на предмет ошибок и остаточных записей. Прогресс анализа с описанием будет отображаться в отдельном окне программы.
- Спустя несколько минут появится статистика с найденными проблемами в реестре. Вы сможете не только удалить старые записи Adguard, но и полностью привести реестр в порядок. Для продолжения необходимо нажать кнопку «Исправить все» в нижней области окна.
- После этого нужно подождать еще чуть-чуть, пока все найденные проблемы будут исправлены. По окончанию очистки вы увидите соответствующее уведомление в окне программы. Для завершения нажимаем кнопку «Готово».
- Далее мы советуем перезагрузить систему.



На этом процесс очистки реестра с помощью Reg Organizer будет завершен. Все файлы и записи существования Adguard будут удалены с вашего компьютера.
Способ 2: Ручная очистка
При использовании данного способа вам следует быть предельно внимательными. Ошибочное удаление нужной записи может повлечь за собой ошибки в работе системы. Поэтому мы не рекомендуем применять этот метод на практике начинающим пользователям ПК. Если же вы хотите очистить реестр самостоятельно, то вам понадобится выполнить следующее:
- Жмем одновременно кнопки «Windows» и «R» на клавиатуре компьютера или ноутбука.
- Откроется окно, в котором будет единственное поле. В данное поле необходимо ввести значение regedit, после чего нажать на клавиатуре «Enter» или кнопку «OK» в этом же окне.
- Когда откроется окно «Редактор реестра», жмем на клавиатуре комбинацию кнопок «Ctrl+F». Появится окно поиска. В поисковое поле, находящееся внутри этого окна, нужно ввести значение Adguard. А уже после этого нажать кнопку «Искать далее» в этом же окне.
- Данные действия позволят найти по одному все файлы с записями об Adguard. Вам необходимо кликнуть по найденной записи правой кнопкой мыши и выбрать из контекстного меню пункт «Удалить».
- Вам напомнят, о том, что необдуманное удаление параметров из реестра может привести к сбоям в работе системы. Если уверены в своих действиях — нажимаем кнопку «Да».
- Спустя несколько секунд параметр будет удален. Далее нужно продолжить поиск. Для этого просто нажимаем на клавиатуре клавишу «F3».
- Это позволит вывести на экране следующий параметр реестра, связанный с удаленным ранее Adguard. Удаляем и его.
- В итоге вам нужно продолжать нажимать «F3» до тех пор, пока не будут найдены все нужные записи реестра. Все подобные значения и папки нужно удалить так же, как указано выше.
- Когда из реестра будут удалены все записи, которые касаются Adguard, при попытке отыскать следующее значение вы увидите на экране сообщение.
- Вам необходимо лишь закрыть подобное окно, нажав кнопку «OK».





На этом данный метод очистки будет завершен. Надеемся, что у вас все получится проделать без проблем и ошибок.
Данная статья подходит к своему логическому концу. Мы уверены, что один из приведенных тут методов позволит вам легко и просто деинсталлировать Adguard с компьютера. В случае возникновения любых вопросов — милости просим в комментарии. Попытаемся дать максимально развернутый ответ и помочь решить появившиеся технические трудности.
Мы рады, что смогли помочь Вам в решении проблемы. Добавьте сайт Lumpics.ru в закладки и мы еще пригодимся вам. Отблагодарите автора, поделитесь статьей в социальных сетях.
Опишите, что у вас не получилось. Наши специалисты постараются ответить максимально быстро.
Исправление нарушений при деинсталляции adguard
Если стандартные или предусмотренные разработчиками решения по удалению adguard вам не помогли (например, слетели компоненты Microsoft .NET Framework), то воспользуйтесь двумя следующими небольшими утилитами: LSPFix
и
Windows Install Clean Up
. После скачивания, распакуйте архив и запустите:
— LSP-Fix
. Откроется окно, где в центре необходимо поставить галочку.
Слева в колонке Keep отыщите файл, имеющий название redirect.dll
. Если он отсутствует, то можете закрыть программу. При его обнаружении, отправьте файл в окно
Remove
с помощью стрелок. Нажмите кнопку
“Finish”
для выхода из программы.
— Windows Install Clean Up
. Запустите утилиту. В появившемся списке выберите
adguard
, нажмите на
Remove
и
Exit
. После перезагрузки вы легко избавитесь от папки adguard в директории Program Files.
Не забудьте, что удаление любой программы с помощью стандартных инструментов ОС Windows всегда является более корректным и предпочтительным решением. Оно также избавит вас от множества негативных последствий.
Adguard — мощный инструмент для борьбы с агрессивной рекламой в режиме online. Он наделён функцией web-filter, распознаёт и блокирует опасные сайты, фишинговые ссылки. Поставляется в виде аддона для популярных браузеров (Firefox, Google Chrome, Opera, Yandex), а также отдельной программой, выполняющей блокировку рекламы в браузерах и других сетевых приложениях (например, в мессенджере Skype).
Если вы хотите использовать другой веб-фильтр или желаете просматривать всю имеющуюся на сайтах рекламу, Адгуард необходимо убрать с компьютера.
Данная статья расскажет вам, как удалить Adgurad из браузеров и Windows (в том случае, если вы проинсталлировали программу).
Удаление и переустановка AdGuard
Если у вас возникла необходимость удалить AdGuard или переустановить эту программу, выполните следующие действия:
В случае, если обычное удаление по какой-либо причине не помогает, следуйте инструкциям по продвинутому удалению AdGuard.
Продвинутое удаление
Используйте эту инструкцию, только если инструкция по стандартному удалению не помогла.
Для начала необходимо установить специальную утилиту для удаления AdGuard, созданную нашими разработчиками. Её можно скачать по этой ссылке . Распакуйте скачанный архив в любую папку на вашем компьютере и запустите файл AdGuard_Uninstall_Utility.exe
Внимание!
Пункты 3-4 выполняйте только в том случае, если после выполнения пунктов 1-2 AdGuard не был корректно удален по той или иной причине! Обычно это можно определить по тому, что AdGuard не переустанавливается после обычного удаления, но мы настоятельно рекомендуем предварительно связаться со службой поддержки перед тем, как выполнять следующие пункты продвинутой инструкции.
Переустановка AdGuard
Для того чтобы переустановить AdGuard на вашем компьютере, запустите заново программу установки и последовательно повторите шаги, изложенные в разделе «Установка AdGuard
».
Adguard — мощный инструмент для борьбы с агрессивной рекламой в режиме online. Он наделён функцией web-filter, распознаёт и блокирует опасные сайты, фишинговые ссылки. Поставляется в виде аддона для популярных браузеров (Firefox, Google Chrome, Opera, Yandex), а также отдельной программой, выполняющей блокировку рекламы в браузерах и других сетевых приложениях (например, в мессенджере Skype).
Если вы хотите использовать другой веб-фильтр или желаете просматривать всю имеющуюся на сайтах рекламу, Адгуард необходимо убрать с компьютера.
Данная статья расскажет вам, как удалить Adgurad из браузеров и Windows (в том случае, если вы проинсталлировали программу).
Удаление аддона
Google Chrome
1. Вверху справа щёлкните кнопку «три полоски», чтобы открыть меню Хрома.
2. Клацните по пункту «Настройки».
3. Перейдите на вкладку «Расширения».
4. Кликните по иконке «Мусорная корзина» в блоке аддона Adguard.
5. Подтвердите запрос команды: в появившемся окне выберите «Удалить».
Firefox
1. В верхней панели FF откройте раздел «Инструменты» и клацните подраздел «Дополнения».
Внимание! Если в Firefox не отображается меню, кликните правой кнопкой по свободному от кнопок и вкладок пространству над адресной строкой. В появившемся контекстном меню нажмите опцию «Панель меню» (возле неё должна появиться «птичка»).
2. Щёлкните в перечне вкладку «Расширения».
3. В блоке дополнения «Adguard Антибаннер» нажмите кнопку «Удалить».
Yandex
1. Клацните в правом верхнем углу веб-обозревателя кнопку меню (кнопка «три полоски»).
2. В открывшемся списке выберите «Дополнения».
3. В блоке «Безопасный интернет», в графе «Adguard», щелчком мыши переведите «ползунок» в положение «Выкл.»
Opera
1. Чтобы открыть главное меню, кликните вверху слева кнопку «Opera».
2. Наведите курсор на раздел «Расширения» и выберите в открывшейся дополнительной панели «Менеджер расширений».

3. В блоке Антибаннера клацните вверху справа значок «крестик».
4. Подтвердите удаление: в новом окне выберите «OK».
Деинсталляция программы
Способ #1: применение штатных средств ОС
1. Закройте программу:
- кликните в трее значок «треугольник»;
- правой кнопкой клацните по иконке антибаннера;
- в меню нажмите «Закрыть Adguard».

2. Нажмите в панели задач кнопку «Windows» (самая первая в панели).
3. В меню «Пуск» клацните «Панель управления».
4. В новом окне перейдите в раздел «Удаление программы».
5. В перечне установленного ПО кликом мышки выделите Adguard.
6. Вверху списка нажмите директиву «Удалить».
7. В окне деинсталлятора убедитесь в том, что включена опция «Удалить вместе с настройками».
8. Щёлкните кнопку «Удалить». Дождитесь завершения процедуры.
9. Чтобы полностью и навсегда избавить Windows от остатков программы, необходимо убрать её записи из реестра. Для выполнения этой операции нажмите одновременно клавиши «Win»+«R», в окне «Выполнить» введите — regedit, а потом клацните кнопку «OK».
10. В редакторе откройте: раздел «Правка» → «Найти… ».
11. В строке «Найти» укажите запрос — adguard. Нажмите «Найти далее».
12. Клацните правой кнопкой по найденной записи или папке (директории), содержащей название антибаннера. В контекстном списке нажмите «Удалить».
13. Нажмите «F3», чтобы продолжить поиск и удаление элементов программы.

14. Проверьте весь реестр (по завершении сканирования появится соответствующее сообщение).
Деинсталляция через средство удаление ПО Windows
Это самый простой и очевидный способ. Однако для большинства пользователей до сих пор остается загадкой. Поэтому мы сейчас разберем весь процесс пошагово.
Шаг 1. Заходим в «Панель управления». Сделать это можно через меню Пуск Панель Управления, или, нажав сочетание клавиш Win+R, вызвать окно «Выполнить», в котором прописать control:

Шаг 2. На панели инструментов находим пункт «Программы и компоненты» и заходим внутрь:

Шаг 3. Здесь отображается весь установленный софт. Находим наш Адгуард, и в контекстном меню выбираем «удалить»:

- Как наладить работу и пользоваться Адгуард в Yandex browser и что делать, если перестал работать
Шаг 4. Вместе с инструментом лучше стереть и его настройки. Отмечаем галочкой (1) и жмем Удалить(2):
Начинается быстрый процесс деинсталляции:

Утилита деинсталлирована, теперь остается только перезагрузить систему. Но чтобы полностью избавиться от ее следов, необходимо провести очистку реестра. Как это сделать мы рассмотрим ниже, а пока рассмотрим второй способ.
Содержание
- Чем опасна реклама
- Какие дополнения нужно установить, и как это сделать?
- Установка и настройка Adguard
- Работа с утилитой AdBlock Plus
- uBlock: настройка и установка
- Что такое Adguard?
- Плюсы программы
- Родительский контроль
- Насколько это правильно, или поговорим о совести
- Как удалить Adguard с компьютера полностью?
- Google Chrome
- Opera
- Mozilla Firefox
- Яндекс.Браузер
- Edge
- Как проверить эффективность блокираторов
Чем опасна реклама
Объявления в интернете могут представлять опасность для пользователей. От манипуляций мнением, до потери денег и аккаунтов. Объявления бывают следующих видов:
- Раздражающие объявления. Опасности не представляют, мешают просмотру сайтов, видео, чтению блогов и т.д.
- Шокирующий контент. Кликбейт и 18+. Такие объявления могут содержать откровенные сцены, обман или призывать к противоправным или опасным действиям.
- Имитация сообщений операционной системы. Нажав на такое объявление, без ведома пользователя скачивается программа, которая может заразить устройство adware, шпионскими программами или вирусами.
- Вредоносный код, всплывающие окна. Некоторые недобросовестные сайты добавляют вредоносный код в рекламные объявления. Зайдя на такой сайт с мобильного телефона, автоматически активируется платная подписка.
- Фишинговые сайты и сайты-двойники. Ссылки могут вести на вредоносные сайты, на которых будет предложено оформить заказ, введя номер кредитной карты. Деньги будут списаны, а товар так и не будет отправлен или придет китайская подделка.
Какие дополнения нужно установить, и как это сделать?
Прежде чем принимать какие-либо действия по защите от нежелательного контента и рекламы, нужно обновить браузер до последней версии. Это требуется для того, чтобы плагины (распространяются и модифицируются под обновления основной программы) установились корректно. Сделать это несложно. Нужно в правом верхнем меню найти панель «Настроек». В ней открыть пункт «Дополнительно» и выбрать «О браузере». В открывшемся окне будет выдано сообщение либо о необходимости загрузить обновления, либо об актуальности используемой версии. Перезапустить программу.
Убедившись в актуальности версии, можно приступать к установке плагинов. Лучшими считают:
- Adguard (встроенное в browser расширение, но не активированное);
- AdBlock Plus;
- uBlock (блокирует все).
По умолчанию в браузере активирован блокировщик рекламы и флеш-данных. Но эти варианты защиты очень слабые и не блокируют стандартную рекламу от популярных рекламных сетей, поэтому для повышения комфорта работы с web-обозревателем рекомендуют выполнить настройку плагинов вручную.
Установка и настройка Adguard
Продукты AdGuard считают передовыми в сфере защиты от навязчивой рекламы, фишинговых ресурсов в сети, вредоносных сайтов и трекинга. Кроссплатформенная утилита заблокирует баннеры, всплывающие окна, нежелательный контент на страницах сайтов. Отсеивание навязчивой информации утилитой происходит посредством различных методов скрытия (CSS) данных, фильтрации по коду и блокировки по адресу.
Активировать работу расширения нужно так:
- Перейти в «Настройки»;
- Выбрать из списка пункт «Дополнения»;

- Пролистать вниз страницы до блока «Безопасность в сети»;
- Напротив AdGuard поставить галочку «Вкл».

Изменения в настройках отобразятся появлением на панели задач фирменного значка плагина. Нужно кликнуть по нему мышью и нажать «Обновление фильтров». Это гарантия установки последней версии базы данных.
Важно! Может случиться и так, что в блоке «Безопасность в сети» пункта с Adguard нет. В этом случае нужно добавить расширение вручную. Алгоритм установки крайне прост. Нужно перейти по ссылке https://adguard.com/ru/adguard-browser-extension/yandex/overview.html и в открывшемся окне нажать кнопку «Установить». Перезагрузить веб-обозреватель.
Работа с утилитой AdBlock Plus
Преимущество этой утилиты — блокировка загрузки рекламы и роликов на страницах сайтов, в поисковой выдаче (нужно активировать в настройках). Такой подход к защите от ненужного мусора в сети существенно «облегчает» ресурсы. Сайты быстрее загружаются. Утилита закрывает http-команды, способна отфильтровать скрипты, графический контент, элементы Flash и пр.
Его нет в пункте настроек «Дополнения», поэтому активацию придется делать вручную:
- Перейти на официальный сайт разработчика https://adblockplus.org (переход выполнить с Yandex.Browser);
- Нажать зеленую кнопку «Установить для …»;

- Кликнуть по отобразившемуся значку на панели правой кнопкой мыши для перехода в настройки.
- Перейдите в раздел «Расширенные» и «Обновить все списки фильтров»

uBlock: настройка и установка
Блокировать нежелательный контент и убрать рекламу в Яндекс браузере можно и с помощью uBlock. Но ее принцип работы несколько иной. uBlock — это инструмент для создания собственных вариантов фильтрации навязчивого контента. К тому же у него есть одно преимущество перед предыдущими двумя — он очень быстрый и легкий. Установка плагина выполняет по той же схеме, что и установка AdBlock. Нужно перейти на официальный сайт разработчика https://www.ublock.org. Нажать на синюю кнопку внизу «Добавить …». Перезапустить браузер. Не забыть обновить базы, кроме того, в настройках можно подключить и другие базы данных, что расширить блокируемые скрипты и рекламу.

Иногда ситуация такова, что нормально пользоваться страницей становится нереально, а ведь на ней может быть какая-то важная или интересная информация! По крайней мере об этом свидетельствуют многочисленные отзывы.
Adguard-это программа, которая может помочь вам решить эту проблему.

Это специализированное приложение, предназначенное для блокировки рекламы. Он блокирует ее загрузку, в результате чего вы не только не видите кучу информационного мусора, но и значительно экономите трафик. Это особенно важно при использовании USB-модема с ограниченным подключением.
Что говорят об этом отзывы? Adguard, судя по заявлениям пользователей приложения, помогает сократить количество скачиваемой информации в полтора-два раза. Если вы используете браузер «Opera» с включенным турбо-режимом, то расход трафика можно уменьшить сразу в три раза (а иногда и больше).
Плюсы программы
Во-первых, Adguard полностью независим от того браузера, в котором он установлен. Что же это значит? Проще говоря, популярные в последнее время расширения для интернет-браузеров (знаменитый AdBlock, например) работают только в той программе, где они были установлены. Кроме того, существуют версии не для всех браузеров.
Родительский контроль
Ни для кого не секрет, что дети нуждаются в защите от перехода на «взрослые» сайты, а также от посещений тех страниц, которые содержат информацию, которая может быть им вредна. Adguard подходит даже для этого. Его разработчики регулярно обновляют «черный список» вредоносных сайтов, переходы на которые блокируются программой.
Adguard, по мнению практически всех людей, которые его установили, является отличным средством защиты не только детей, но и неопытных пользователей. Поэтому, когда вы пытаетесь переключиться на потенциально вредоносную программу, вы получаете экспресс-предупреждение, написанное красным цветом, поэтому большинство новичков не рискуют заниматься серфингом в этом направлении. Опытные пользователи говорят, что такая простая мера уже не раз спасала компьютеры их родственников от полной переустановки всей операционной системы.

Для неопытных пользователей хорошо, что можно установить одну программу, а затем использовать ее в любом браузере (IE, Opera, Firefox). Adguard-практически единственная альтернатива для тех пользователей, которые по каким-то причинам предпочитают использовать в своей повседневной работе несколько браузеров. Для них существует (и, вероятно, не будет) специальная версия Adguard.
Современные антивирусные программы часто могут вырезать рекламные блоки с веб-страниц, но не всегда эта опция может присутствовать в антивирусе, который вы используете, и не всегда он работает в полной мере. Пользователи говорят, что в этом случае до 50% рекламы, а иногда и больше, может остаться на странице.
Насколько это правильно, или поговорим о совести
Реклама – это основной источник доходов большинства сайтов. Вебмастеры – не альтруисты, и за идею работать не будут, тем более в наш капиталистический век. Да и по-настоящему качественный контент создается профессионалами, а не любителями по выходным. Получается, рекламу пользователи смотреть не хотят, но и платить за доступ к информации на сайтах тоже вряд ли кто согласится. Как тогда быть, где брать создателям деньги на развитие и содержание своих ресурсов?
Как ни крути, всю рекламу блокировать нельзя. Но и злоупотреблять ей вебмастеры тоже не должны. Поэтому разработчики добавили в AdGuard опцию, разрешающую показ полезной рекламы. Той, что не мешает просмотру и учитывает интересы посетителей. Если хотите поступить по совести, не лишать людей заработка и стимула создавать новый полезный контент, активируйте опцию в настройках программы. Это наша рекомендация, следовать ей или нет – решайте сами.

Любимые сайты также можно добавить в белый список. Фильтрация рекламы на доменах из списка работать не будет. Видите, что вебмастер переступил черту, забил на своих пользователей, и понавешал кучу баннеров и всплывающих окон – снова включите фильтрацию, передвинув переключатель в помощнике AdGuard.
Программа сделана так, чтобы не ограничивать свободу посещения интернета. Любая блокировка по желанию может быть отключена или включена снова.
Как удалить Adguard с компьютера полностью?
В общем посмотрел я на этот Adguard, посмотрел и пришел к выводу что все хорошо, но пока что я останусь с расширением в браузере… Все таки и процессы, и служба… К расширениям я как-то привык больше 
Чтобы удалить Adguard, то можно использовать специальный удалятор Revo Uninstaller, который и прогу удалит и всякий оставшийся хлам от проги также будет удален! В общем рекомендую 
Но если не хотите связываться ни с каким прогами, то ничего, можно удалить и встроенными средствами самой винды!
Сперва нажимаем Пуск и выбираем там Панель управления:

Если у вас новая Windows 10, то данный пункт находится в меню, которое вызывается кнопками Win + X! Это вам на заметку!
Потом находим значок Программы и компоненты, запускаем его:

Откроется список софта, там будет весь тот софт который стоит у вас на компе. Тут нужно выбрать Adguard, нажать по нему правой кнопкой и выбрать Удалить:

Появится такое окно, чтобы удалить Adguard полностью, то поставьте еще галочку чтобы и настройки были удалены, а потом нажмите кнопку Удалить Adguard:

Удалится быстро, после чего будет открыта страница в интернете что мол им жаль, что вы уходите:

Ну вот и все.. в принципе удаление закончено… но если вы продвинутый юзер, который следит еще за чистотой системы, то можно и реестр почистить! Но как? Да все просто, вы точно справитесь! Смотрите, зажимаете Win + R и пишите в окошке команду regedit:

Откроется редактор реестра, так вот, в нем нужно зажать Ctrl + F и в поле написать слово adguard, а напротив нажать кнопку Найти далее:

Теперь смотрите, начнется поиск. Все что будет найдено, это все следы программы Adguard, их нужно удалить. То есть правой кнопкой по выделенному элементу и выбираете там Удалить. Все найденные результаты будут выделены, то что не выделено, то удалять не нужно! Для продолжения поиска нажмите кнопку F3, пока не будет сообщение что мол поиск завершен 
Удалять нужно как найденные ключи:

Так и найденные папки:

Таким образом вы можете удалить все те ключи и папки, которые остались после удаления Adguard. Я просто такой человек, привык чистить комп всегда так тщательно, ибо удаляю я проги не так часто.. Поставил нужные и все. Но это все делать необязательно, то есть тормозов у вас не будет если вы оставите данный мусор. Но если вы часто удаляете программы, то этого мусора может в итоге становится все больше и больше… лучше удалить его…
Кстати при удалении хлама из реестра у вас будет такое окошко:

Да, все тут верно сказано! Но мы то знаем что удаляем! Поэтому не обращайте внимание на это сообщение, главное не удаляйте ничего лишнего 
Таким образом я удалял Аваст, но там я искал еще мусор среди файлов! Если интересно то посмотрите!
Надеюсь что все понятным и доступным языком написал  Удачи вам в жизни, будьте здоровы
Удачи вам в жизни, будьте здоровы 
Google Chrome
Популярность этой программы вызвана прежде всего быстротой. Адблок предупреждает появление рекламного контента, что дополнительно повышает скорость загрузки страниц. Однако иногда пользователям нужно выключить плагин или вовсе удалить его. Сделать это не сложнее, чем убрать всплывающую рекламу на Андроиде:
- Заходим в настройки браузера, выбираем раздел «Дополнительные инструменты» и нажимаем на вкладку «Расширения».
- Находим плагин AdBlock и кликаем «Отключить».
- Подобным образом удастся и удалить дополнение. В меню «Расширения» пользователь может управлять работой всех установленных плагинов.
Внимание: ставить много плагинов на один браузер нельзя, так как его работа существенно замедлится.
Opera
Популярность Оперы несколько ниже. Этот браузер примечателен прежде всего тем, что предоставляет пользователям встроенную функцию VPN. С ее помощью удается обойти блокировку и зайти на запрещенные сайты. Отключить AdBlock в Opera тоже не составит никакого труда:
- Открываем меню браузера.
- Выбираем раздел «Расширения» и подраздел «Расширения».

- Находим плагин Адблок и нажимаем на кнопку «Отключить».
- На все манипуляции не уйдет и нескольких минут. Выключить указанное дополнение в Опере очень легко.
Mozilla Firefox
Быстро отключить или удалить плагин AdBlock можно и в Mozilla Firefox. Алгоритм работы с этим браузером ничем от указанных выше примеров не отличается:
- Заходим в меню браузера и выбираем пункт «Дополнения».

- Находим расширение Адблок и нажимаем «Отключить».

- Столь же быстро в Mozilla Firefox можно не только выключить плагин, но и полностью удалить его.
Яндекс.Браузер
Популярность Яндекс.Браузера в Рунете стремительно догоняет Google Chrome. Причина — быстродействие. Страницы загружаются с невероятной скоростью. При этом разработчики создали и дополнительные «плюшки» для пользователей. Например, многим понравится наличие встроенного переводчика сайтов и мощного спам-фильтра. Отключить плагин AdBlock в Яндекс.Браузере можно за несколько кликов:
- Открываем меню браузера и нажимаем на кнопку «Дополнения».
- Прокручиваем страницу вниз, выбираем плагин Адблок и нажимаем на кнопку «Выключить».
Внимание: наличие собственных фильтров от шокирующей и навязчивой рекламы приводит к тому, что многие пользователи Яндекс.Браузера даже не ставят дополнительные расширения.
Edge
Обновленная версия Internet Explorer, разработанная специально для Windows 10. Различий между браузерами практически нет. Использовать эту программу для серфинга в Интернете нужно очень осторожно. Причина — высокая интеграция с Windows. Проблемы с браузером могут сказаться на работе всей системы. Отключить AdBlock в этом случае можно с помощью следующего алгоритма:
- Открываем меню браузера и выбираем вкладку «Расширения».
- Ищем плагин и кликаем «Выключить».

- Вот и все. Деактивировать работу дополнения можно буквально за 3 клика мышью.
Как проверить эффективность блокираторов
Эффективность описанных методов можно протестировать самостоятельно, зайдя на сайт https://checkadblock.ru
При борьбе с рекламой лучше всего использовать комплексный подход. Расширения для браузеров — безусловные лидеры блокировок, но пренебрегать другими методами все же не стоит.
Источники
- https://www.vpnside.com/ru/rejting-blokirovshhikov-reklamy/
- https://droidway.net/475-kak-ubrat-reklamu-v-yandeks-brauzere.html
- https://strana-it.ru/adguard-chto-eto-za-programma/
- https://adguard-club.ru/help/adguard-chto-eto-za-programma-takaya.html
- http://VirtMachine.ru/adguard-chto-eto-za-programma-i-nuzhna-li-ona.html
- https://konekto.ru/kak-otkljuchit-adblock.html
Adguard – всемирно признанный блокировщик рекламы в сети. Когда заканчивается пробный период программы, или истекло действие лицензионного ключа, может понадобиться полное ее устранение. В сегодняшней статье речь пойдет как раз о полной деинсталляции утилиты. Вы узнаете, как удалить Adguard с компьютера полностью, и очистить систему от ее «следов».
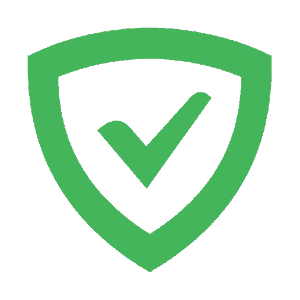
Чтобы стереть Адгуард с ПК, нужно его деинсталлировать, а не просто стереть папку с файлами. Для этого можно воспользоваться двумя способами: ручное удаление через стандартные продукты Windows и дополнительным софтом. Рассмотрим оба метода.
Деинсталляция через средство удаление ПО Windows
Это самый простой и очевидный способ. Однако для большинства пользователей до сих пор остается загадкой. Поэтому мы сейчас разберем весь процесс пошагово.
Шаг 1. Заходим в «Панель управления». Сделать это можно через меню Пуск Панель Управления, или, нажав сочетание клавиш Win+R, вызвать окно «Выполнить», в котором прописать control:
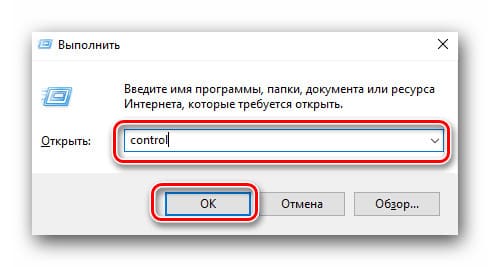
Шаг 2. На панели инструментов находим пункт «Программы и компоненты» и заходим внутрь:
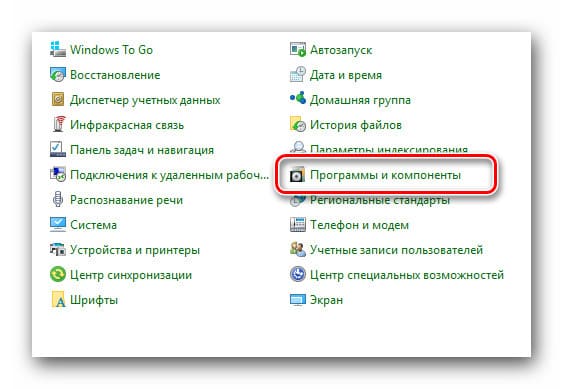
Шаг 3. Здесь отображается весь установленный софт. Находим наш Адгуард, и в контекстном меню выбираем «удалить»:
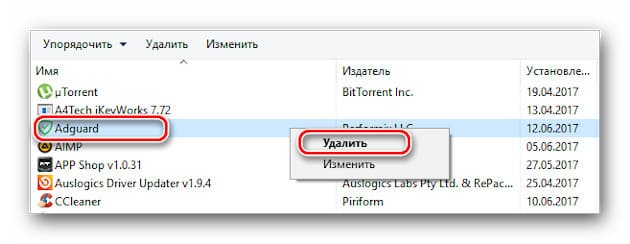
Шаг 4. Вместе с инструментом лучше стереть и его настройки. Отмечаем галочкой (1) и жмем Удалить(2):
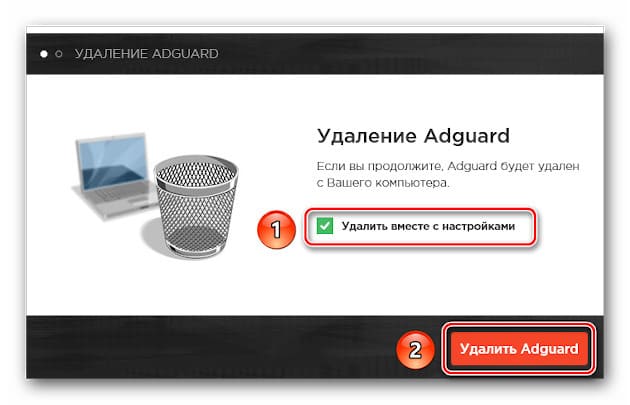
Начинается быстрый процесс деинсталляции:
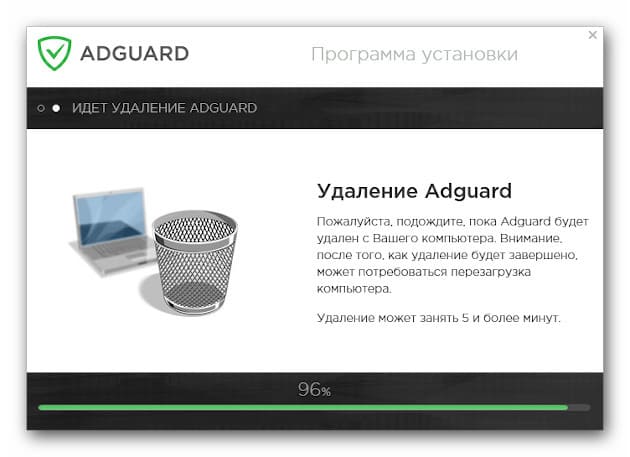
Утилита деинсталлирована, теперь остается только перезагрузить систему. Но чтобы полностью избавиться от ее следов, необходимо провести очистку реестра. Как это сделать мы рассмотрим ниже, а пока рассмотрим второй способ.
Деинсталляция при помощи дополнительного софта
Множество вспомогательных инструментов можно найти в сети. Они помогают не только удалять софт, но и проводить очистку кэша, анализируют ошибки системы, помогают избавиться от временных файлов и многое другое. Поэтому, если у вас есть одна из таких утилит, то воспользуйтесь ею. Мы рассмотрим процесс деинсталляции на примере Uninstall Tool.
Для начала запускаем программу и переходим в раздел «Деинсталятор»:
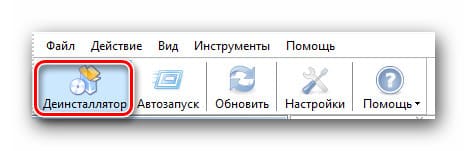
Откроется окно, где в правом поле выделяем Adguard, а в левом жмем «деинсталлировать»:
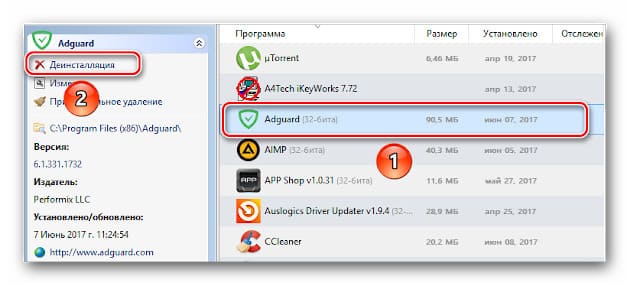
Откроется процесс деинсталляции, который ничем не отличается от предыдущего метода. Мы также удаляем настройки:
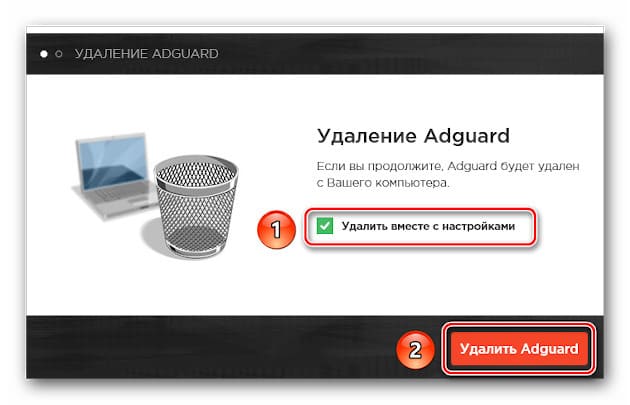
Если у вас оказалась платная официальная или взломанная версия Uninstall Tool, то вы сможете сразу после удаления очистить регистр от компонентов адгуарда. Для этого просто нажмите ОК в автоматически открывшемся окне:
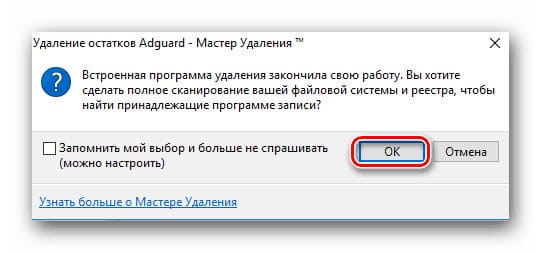
Откроется окно с найденными элементами реестра. Отмечаем их галочками и удаляем:
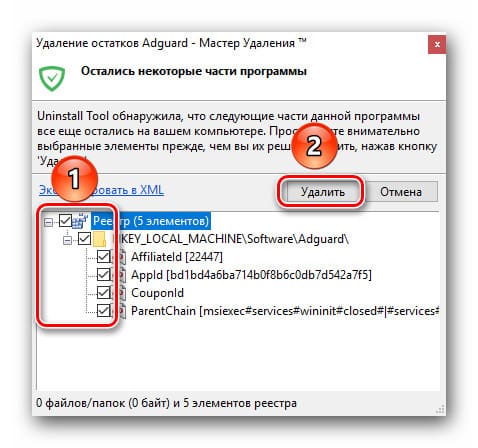
Перезагрузка компьютера завершит полное удаление Адгуарда. Если же вы используете бесплатную версию Uninstall Tool или стандартные средства виндовс, то реестр нужно почистить самостоятельно.
Как очистить реестр
Чтобы провести очистку реестра, необходимо воспользоваться одной из многочисленных бесплатных утилит или сделать это вручную посредством возможностей windows. Мы рассмотрим подробнее второй способ.
1. Для начала нужно вызвать «Выполнить», сочетанием клавиш Win+R, и ввести в поле regedit:
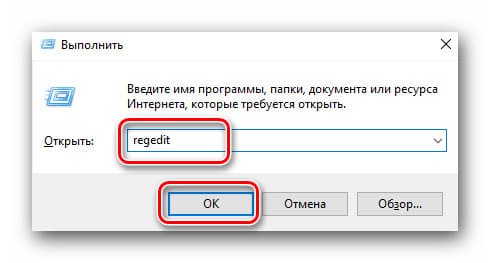
2. В открывшемся окне редактора реестра, жмем Ctrl+F и проводим поиск, вбив в строку «Adguard»:
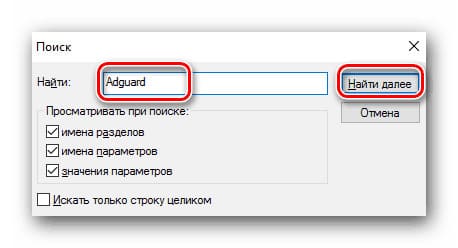
3. Результат поиска выдаст список файлов. Поочередно вызываем контекстное меню и удаляем их:
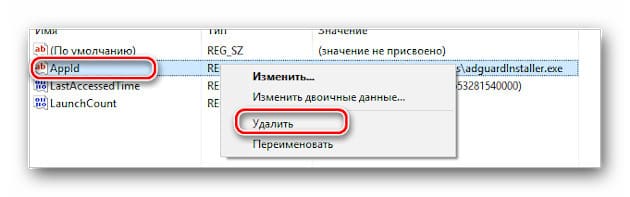
4. Система выдаст предупреждающее окно, в котором мы жмем «ДА»:
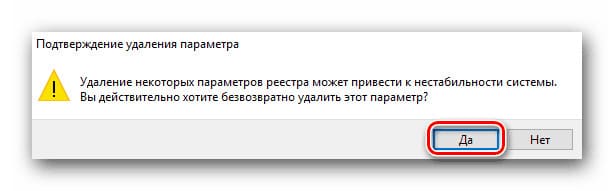
После каждого удаления, придется повторить поиск, нажимая «F3». Когда файлы закончатся, вы увидите такое сообщение:
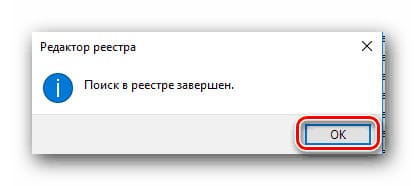
Жмете ОК и на этом процесс полного удаления Адгуард закончен. Из-за сложности ручного метода чистки реестра, многоразового удаления файлов, некоторым пользователям удобнее использовать специальный софт.
Внимание! У нас на сайте вы также можете скачать Adguard для Windows с ключом и Adguard для Андроид
Можно ли стереть Adguard полностью
Надеюсь, что статья дала исчерпывающие рекомендации по полному устранению компонентов утилиты с компьютера. Вы можете выбрать способ деинсталляции, который приглянулся вам больше. Иногда проще сделать все вручную и не терять времени на поиск и установку софта, а в другом случае, выгоднее будет один раз скачать вспомогательную программу и пользоваться ею постоянно. Если у вас остались вопросы, то обращайтесь в комментарии, а также можете поделиться статьей в социальных сетях.
Содержание
- Что такое Adguard
- Как отличить от вируса
- Установка
- Использование
- Удаление
- Дополнения Adguard Антибаннер для браузеров
- Яндекс.браузер
- Google Chrome
- Opera
- Mozilla Firefox
- Заключение
Если вы обнаружили в процессах компьютера программу с неизвестным названием, не спешите ее удалять. Это может быть как полезный сервис, так и вредоносное расширение. Разберемся с AdguardInstaller exe: откуда появляется, что это за программа и каким образом распознать маскирующийся под нее вирус.
![]()
Что такое Adguard
Программа Adguard защищает от излишних рекламных объявлений на интернет-страницах. Она встраивается в любой браузер и блокирует нежелательные объявления. Что Adguard умеет еще:
- блокировать видеорекламу в соцсетях и YouTube;
- задерживать анимированную рекламу;
- распознавать шпионское ПО с рекламным содержанием;
- предупреждать о посещении сайтов, зараженных вирусами;
- осуществлять родительский контроль, запрещая открывать отдельные страницы по списку;
- подсчитывать репутацию сайтов;
- экономить трафик;
- экономить память.
Adguard представлена в виде отдельной программы для ПК с ОС Windows или Mac OS X, мобильного приложения для Android и iOS или небольшого расширения для браузеров. Она платная, есть пробный период в 14 дней.
Как отличить от вируса
Что означает AdguardInstaller.exe – это файл инсталляции программы Adguard, загруженный с официального сайта. В «Диспетчере задач» он появляется только на время установки или обновления Адгуард. Далее в процессах появляется adguard.exe.
![]()
Если в «Диспетчере» постоянно присутствует AdguardInstaller.exe – скорее проверьте компьютер на вирусы, особенно если вы не устанавливали эту программу. Под популярный блокировщик рекламы иногда маскируются вредноносные утилиты.
Установка
Мы разобрались, что за программа Adguard. Для установки зайдите на сайт разработчика, кликните на «Скачать». Начнется загрузка файла, в конце нажмите «Выполнить» в панели браузера или запустите скачанный AdguardInstaller.exe.
Установщик выведет текст лицензионного соглашения, с которым следует ознакомиться и принять условия. Укажите папку для установки программы. На следующем шаге предложат загрузить дополнительные для Adguard компоненты сборки – Яндекс.Браузер и его расширения. Они не влияют на функционирование программы, поэтому вы можете спокойно убрать галочки со всех пунктов. Если вы пропустите этот шаг, будет установлен весь комплекс компонентов – по умолчанию они включены в пакет.
![]()
Пойдет установка, в конце кликните на «Готово». При первом запуске программа предложит пройти быстрое обучения – его можно пропустить и сразу перейти к настройкам.
Использование
Пользоваться возможностями блокировщика вы можете в любом браузере. В нижнем углу справа после установки появится полупрозрачный значок щита – при наведении курсора он окрасится в зеленый цвет. По нажатию откроется меню функций – заблокировать элемент, внести сайт в список исключений, пожаловаться на страницу. Рейтинг WOT – репутация сайта на основе отзывов пользователей.
![]()
Если программа пропустила рекламный баннер, активируйте функцию «Заблокировать элемент» и выделите ненужный блок. Он будет вырезан со страницы.
Чтобы блокировать нежелательные элементы не только в браузерах, но и других приложениях – Skype, Viber, ICQ – откройте настройки. Зайдите в раздел «Фильтруемые приложения» и добавьте в перечень актуальные утилиты
Удаление
Если программа вам больше не нужна, сотрите ее с компьютера. Как удалить Adguard с компьютера полностью:
- в меню «Пуск» запустите «Параметры» по значку с шестеренкой;
- в разделе «Система» перейдите на «Приложения и возможности»;
- кликните в перечне на Adguard, выберите «Удалить».
Если стандартное удаление не помогло избавиться от приложения, используйте специальную утилиту от разработчиков. Скачайте и распакуйте архив, запустите файл EXE. Выберите «Standard uninstall», дождитесь окончания процесса.
Вместо полноценной программы вы можете установить расширение Adguard Антибаннер для отдельного браузера. Оно также эффективно вырезает баннеры со страниц, ускоряя их загрузку, защищает личные данные от фишинговых ресурсов.
Яндекс.браузер
Расширение для Яндекс браузера установите из меню «Настройки», подпункт «Дополнения». В последних версиях Adguard уже предустановлен, вам остается только активировать его в разделе «Безопасность», передвинув ползунок. Если расширения нет в списке, предварительно скачайте его с сайта разработчика.
Google Chrome
Расширение Adguard для Chrome скачайте в магазине браузера, кликнув «Установить». Подтвердите загрузку, в конце в адресной строке Хром появится зеленый щит. По клику на него откроется окошко со статистикой и дополнительными настройками.
![]()
Opera
Дополнение Адгуард для Оперы доступно бесплатно в магазине. Кликните на кнопку «Добавить в Опера», после установки активируйте утилиту по иконке с щитом в адресной строке.
Mozilla Firefox
Расширение Антибаннер для Firefox вы найдете в магазине дополнений от Mozilla. Выберите «Добавить в Firefox».
Заключение
Мы разобрались, что это за программы Adguard и Adguardinstaller. Пользуйтесь преимуществами интернета без назойливой рекламы, но не забывайте об осторожности – вирусы могут маскироваться под полезные приложения.
Как вам статья?
![]()
Задать вопрос
Adguard — мощный инструмент для борьбы с агрессивной рекламой в режиме online. Он наделён функцией web-filter, распознаёт и блокирует опасные сайты, фишинговые ссылки. Поставляется в виде аддона для популярных браузеров (Firefox, Google Chrome, Opera, Yandex), а также отдельной программой, выполняющей блокировку рекламы в браузерах и других сетевых приложениях (например, в мессенджере Skype).
Если вы хотите использовать другой веб-фильтр или желаете просматривать всю имеющуюся на сайтах рекламу, Адгуард необходимо убрать с компьютера.
Данная статья расскажет вам, как удалить Adgurad из браузеров и Windows (в том случае, если вы проинсталлировали программу).
Удаление аддона
Google Chrome
1. Вверху справа щёлкните кнопку «три полоски», чтобы открыть меню Хрома.

2. Клацните по пункту «Настройки».
3. Перейдите на вкладку «Расширения».
4. Кликните по иконке «Мусорная корзина» в блоке аддона Adguard.

5. Подтвердите запрос команды: в появившемся окне выберите «Удалить».

Firefox
1. В верхней панели FF откройте раздел «Инструменты» и клацните подраздел «Дополнения».

Внимание! Если в Firefox не отображается меню, кликните правой кнопкой по свободному от кнопок и вкладок пространству над адресной строкой. В появившемся контекстном меню нажмите опцию «Панель меню» (возле неё должна появиться «птичка»).
2. Щёлкните в перечне вкладку «Расширения».

3. В блоке дополнения «Adguard Антибаннер» нажмите кнопку «Удалить».
Yandex
1. Клацните в правом верхнем углу веб-обозревателя кнопку меню (кнопка «три полоски»).
2. В открывшемся списке выберите «Дополнения».

3. В блоке «Безопасный интернет», в графе «Adguard», щелчком мыши переведите «ползунок» в положение «Выкл.»

Opera
1. Чтобы открыть главное меню, кликните вверху слева кнопку «Opera».
2. Наведите курсор на раздел «Расширения» и выберите в открывшейся дополнительной панели «Менеджер расширений».

3. В блоке Антибаннера клацните вверху справа значок «крестик».

4. Подтвердите удаление: в новом окне выберите «OK».

Деинсталляция программы
Способ #1: применение штатных средств ОС
1. Закройте программу:
- кликните в трее значок «треугольник»;
- правой кнопкой клацните по иконке антибаннера;
- в меню нажмите «Закрыть Adguard».

2. Нажмите в панели задач кнопку «Windows» (самая первая в панели).
3. В меню «Пуск» клацните «Панель управления».
4. В новом окне перейдите в раздел «Удаление программы».
5. В перечне установленного ПО кликом мышки выделите Adguard.
6. Вверху списка нажмите директиву «Удалить».

7. В окне деинсталлятора убедитесь в том, что включена опция «Удалить вместе с настройками».
8. Щёлкните кнопку «Удалить». Дождитесь завершения процедуры.

9. Чтобы полностью и навсегда избавить Windows от остатков программы, необходимо убрать её записи из реестра. Для выполнения этой операции нажмите одновременно клавиши «Win»+«R», в окне «Выполнить» введите — regedit, а потом клацните кнопку «OK».
10. В редакторе откройте: раздел «Правка» → «Найти… ».
11. В строке «Найти» укажите запрос — adguard. Нажмите «Найти далее».

12. Клацните правой кнопкой по найденной записи или папке (директории), содержащей название антибаннера. В контекстном списке нажмите «Удалить».
13. Нажмите «F3», чтобы продолжить поиск и удаление элементов программы.

14. Проверьте весь реестр (по завершении сканирования появится соответствующее сообщение).
Способ #2: очистка утилитой Revo Uninstaller
1. Скачайте бесплатную версию Revo Uninstaller (http://www.revouninstaller.com/revo_uninstaller_free_download.html), установите на свой компьютер и запустите.
2. Откройте раздел «Деинсталлятор». Щёлкните один раз левой кнопкой по значку антибаннера.

3. Нажмите в верхней панели кнопку «Удалить».
4. Установите режим сканирования — «Продвинутый».
5. Следуйте указаниям встроенного деинсталлятора.
6. В панели Revo Uinstaller запустите поиск остатков программы.
7. В окне «Найдено… пунктов в реестре» кликните «Выбрать всё», затем «Удалить» и «Далее».

8. Аналогичные действия выполните в окне «Найденные … файлы и папки».

9. После нейтрализации оставшихся ключей реестра и файлов нажмите «Готово».
В качестве профилактики: после деинсталляции сделайте «уборку» системного диска программой CCleaner или Reg Organizer (исправьте ошибки в реестре, нейтрализуйте ненужные файлы).
