ДубльГис – это популярный электронный справочник, в котором размещаются объекты инфраструктуры конкретных населенных пунктов. Есть как веб-версия карт, запускаемая через официальный портал 2ГИС, так и специальное приложение для ПК и навигатор для смартфонов, при помощи которых можно устанавливать и удалять города, прокладывать маршруты, добавлять понравившиеся рестораны, кинотеатры, торговые центры и любые другие организации в избранное, оставлять отзывы и т. д.

Установка программы
Первым делом нужно решить, целесообразна ли установка справочника. Вот несколько причин, почему стоит скачать приложение, а не использовать сайт:
- программа весит немного – всего 87,5 МБ;
- в нее можно заходить даже при отсутствии Интернет-соединения;
- есть возможность сохранять заметки, отмечать любимые маршруты и места, пользоваться функцией «Расширенный поиск»;
- можно сохранять поисковые запросы.
Существенным недостатком карты является отсутствие возможности проложить маршрут между двумя городами, как в тех же Google Maps, а также платное размещение сведений о компаниях. Кроме того, справочник оставляет в реестре много ненужной информации, и для удаления 2ГИС придется постараться.
Чтобы скачать и установить приложение на свой компьютер, потребуется:
- Зайти на официальный портал, в разделе «Скачать 2ГИС на компьютер или смартфон» перейти по гиперссылке «Windows».
- Кликнуть на «Сохранить», после чего запустится загрузка файла «2GISShell-3.16.3.0-2GISData_название города-138.0.0».
- Необходимо запустить скачанный exe-файл от имени админа: щелкнуть по объекту правой клавишей мышки и выбрать опцию «Запуск от имени…».
- Откроется окно «Установка 2ГИС 3.16.3.0» — «Далее».
- Ознакомиться с положениями «Лицензионного соглашения», поставить галочку в поле согласия с принятием условий и тапнуть на «Далее».
- На экране установщика появится сообщение о том, что помимо оболочки навигатора также потребуется установить базу с городом. Перейти к следующему шагу.

- Указать директорию для распаковки данных программы: по умолчанию «C:Program Files (x86)2gis3.0», но при необходимости можно выбрать другой фолдер, щелкнув на кнопку «Обзор…». Клацнуть на «Далее».
- Можно убрать галочки напротив пунктов о создании ярлыков в меню Пуск и на desktop, «Далее».
- Проверить данные на экране и кликнуть по интерактивной клавише «Установить», после чего начнется инсталляция программы.
- После заполнения полосы загрузки до 100% на экране появится надпись «Установка завершена» — тапнуть на «Готово».
- При первом запуске на мониторе отобразится окно «Центра обновления»: в списке городов отметить галочкой нужные населенные пункты для загрузки карт на компьютер.
- После выбора объектов тапнуть на «Установить».
- Появится окно загрузки карты из «Центра обновлений»: по завершении установки города в окошке «Установленное ПО и обновления» появится список загруженных карт.

- Кликнуть на крестик в верхнем правом углу приложения.
- Повторно зайти в 2GIS, дважды щелкнув по ярлыку на рабочем столе – посмотреть рекламу, «Далее».
- Можно приступать к работе в приложении.
Обратите внимание! Для корректной работы программы нужно периодически скачивать обновления. Достаточно проводить данное действие 1 раз в 2 месяца через опцию «Центр обновления».

Чтобы удалить установленный город из 2ГИС, необходимо:
- Щелкнуть по значку «Центр обновлений», расположенному в правом верхнем углу навигатора рядом с «Параметрами». Также можно кликнуть по иконке в виде оранжевого шара в левом верхнем углу ПО и вызвать аналогичное меню.
- При наведении курсора на название населенного пункта в правой части открытого диалогового окна, напротив даты установки карты, отображается значок в виде красного крестика. Если кликнуть по нему, то на экране появится окошко «Удаление базы…»: в случае выбора команды «Да», соответствующий город будет исключен из программы.
Работа в приложении на ПК
Чтобы найти нужную организацию в ГИСе, стоит воспользоваться «Рубрикатором» (кнопка «Каталог») либо вбить свой запрос во встроенной поисковой строке, расположенной в правом верхнем углу справочника рядом со значком «Каталога». Можно вводить как конкретное название заведения, так и его вид (ресторан, гостиница, салон красоты, АЗС и т. д.). Возможно искать объекты по наименованию услуги, например, «детский врач», «массажист» и т. п.

Чтобы добавить заведение в «Избранное», необходимо:
- Щелкнуть по зданию, в котором находится организация, правой клавишей мышки.
- В контекстном меню выбрать опцию «Создать точку (заметку)».
- Можно выбрать значок для указанного объекта – по умолчанию в окошке «Свойства точечного объекта» стоит красная канцелярская кнопка, тапнув на которую пользователь может выбрать любой понравившийся символ и добавить его на карту.
- В графе «Имя объекта» можно внести любое слово/сочетание слов.
- В «Расширенных настройках» в «Свойствах» объекта можно оставлять «Описание», указывать стиль шрифта для отображения названия в справочнике, устанавливать центр объекта по конкретным координатам либо по адресу.
- Для сохранения внесенных изменений нужно будет кликнуть на «Сохранить».

Работа в приложении на смартфоне
Приложение 2GIS доступно в Play Market и в AppStore. Для его использования достаточно найти, установить, открыть программу, загрузить карту города и приступить к работе.
Установка и удаление
Установка приложения происходит стандартным способом:
- Пользователю потребуется зайти в Play Market или в AppStore.
- Вбить в поиске название навигатора.
- Установить ПО и открыть «2GIS».
- Указать нужный город и загрузить его.
Удалить 2GIS с Айфона можно точно так же, как и любую другую программу – тапнуть на ее значок и удерживать до тех пор, пока иконка не начнет шевелиться. Теперь нужно нажать на крестик и подтвердить свое намерение в окошке выбора действия.
Чтобы деинсталлировать ПО со смартфона на Андроиде, нужно перейти в меню «Настройки», в раздел «Приложения» (либо в «Диспетчер…»), найти в списке «2GIS», выбрать «Сведения…», зайти в раздел «Память», нажать «Очистить данные», вернуться в «Сведения», кликнуть «Delete». Подтвердить свое действие, тапнув на «Да».

Добавление населенных пунктов
Чтобы добавить новый город на iPhone, потребуется:
- Открыть приложение, щелкнуть по значку в виде трех полосок на поисковой строке.
- Выбрать верхний пункт открывшегося меню – «Список городов».
- Отыскать в списке нужный населенный пункт и тапнуть по нему пальцем, дождаться окончания загрузки.
Удалить город из 2ГИС на iPhone можно через то же меню – «Список…», кликнув на название объекта и свайпнув влево – нажать на красную опцию «Delete».
Чтобы добавить новый город на Андроиде, понадобится:
- Щелкнуть по трем черточкам, расположенным в правом верхнем углу дисплея.
- Перейти в меню «Выбор города».

- Найти нужный объект и нажать на его: загрузка начнется автоматически.
Удалить город из 2ГИС на Андроиде можно из того же окна «Выбор…», смахнув его влево и нажав «Delete».
Добавление компаний в избранное
Чтобы добавить приложение в «Избранное» со смартфона, необходимо:
- Тапнуть по объекту правой клавишей мыши и кликнуть на значок «Избранное».
- Чтобы добавлять компании в список любимых мест города, придется авторизоваться в приложении.
- Для этого – нажать на значок в виде трех полосок, расположенный на встроенной строке поиска. Перейти в раздел «Мой2ГИС» и осуществить вход при помощи социальной сети или e-mail.

- Разрешить доступ приложению при помощи функции «Разрешить».
- Повторно тапнуть на организацию, зайти в «Избранное» и выбрать «Новую подборку».
- Указать название подборки – «Сохранить».
Для удаления избранного в 2 ГИС рекомендуется:
- Щелкнуть по значку в виде трех полосок на поисковой строке.
- В открывшемся меню найти соответствующий раздел.
- Произвести свайп влево по полю с именем той или иной подборки, по адресу дома или по месту работы – инициировать удаление, выбрав «Delete».

Навигатор
Построить любой маршрут при помощи 2GIS на смартфоне можно следующим образом:
- Щелкнуть по значку, расположенному в правом нижнем углу экрана.
- Ввести «Пункт отправления» и «Пункт назначения». Можно вбить адрес вручную, указать наименование заведения, выбрать объект из списка «Избранного» либо же нажать на определенный адрес на карте.
- Для включения навигатора необходимо кликнуть по значку в виде синего круга с автомобилем по центру – «В путь».
- Можно настроить отображение: щелкнуть по значку «Settings», который находится в правом нижнем углу экрана. Рекомендуется активировать опцию «Избегать грунтовых дорог», деактивировать «Предлагать маршрут лучше». Можно настроить голосовое оповещение, предупреждение о превышение скорости и т. д.

- Для смены маршрута следует тапнуть на серую полоску на экране.
- Для выхода из навигатора – кликнуть на крестик в левом нижнем углу дисплея.
Если владелец смартфона добирается из пункта «А» в пункт «Б» пешком, то включить навигатор можно при помощи значка со стрелкой, расположенной в правом углу ГИСа. Если владелец устройства стал свидетелем ДТП, то он может сообщить об этом другим пользователям при помощи опции «Дорожное событие» в меню «Настроек». В мобильном приложении возможно также узнать расстояние между двумя объектами. Для этого нужно удерживать двумя пальцами две точки на карте: появится полоска с конкретной цифрой в км.

Чтобы удалить в 2 ГИС введенные пункты назначения, следует смахнуть вправо адрес, находящийся под поисковой строкой, и нажать на «Delete».
Отзывы в 2GIS — FLAMP
Через справочник пользователи оставляют отзывы о любом заведении. Точнее, отзывы пишутся в сервисе Flamp, а потом отображаются в программе. Для того чтобы высказать свое мнение о компании, необходимо выполнить следующие действия:
- Отыскать инфраструктурный объект по адресу или названию.
- Щелкнуть на оранжевый маркер, появившийся над домом, и перейти во вкладку «Организации», выделить нужную компанию и зайти на «Отзывы на Флампе».
- Откроется окно в обозревателе: чтобы оставить отзыв, нужно сначала зарегистрироваться – перейти в раздел «Регистрация», расположенный справа от поисковой строки.
- Авторизоваться можно при помощи социальных сетей «Twitter», «Facebook», «Вконтакте» или e-mail. При регистрации через «ВК» необходимо предоставить доступ приложению «Flamp», нажав на «Разрешить».

- Если создание учетной записи производится по адресу электронной почты, то нужно ввести e-mail, указать пароль, ознакомиться с пользовательским соглашением и поставить отметку о согласии, щелкнуть «Зарегистрироваться» и перейти по ссылке из письма, которое было отправлено на почту.
- Теперь можно оставить свой отзыв: проскролить вниз до опции «Написать новый отзыв». Поставить оценку заведению – от 1 до 5 баллов, заполнить текстовое поле (минимальный объем символов – 100).
- Прежде чем оставлять отзыв, рекомендуется ознакомиться с «Правилами публикации», расположенными под полем для ввода текста. При желании к своему отзыву можно добавлять фотографии. После заполнения всех граф – нажать «Опубликовать».
- Отзыв отправится на модерацию: если все нормально, то он будет опубликован.
Если пользователь решил удалить свой отзыв на Флампе, то ему следует:
- Навести курсор на значок в виде трех точек, который расположен под полем с текстом сообщения, в контекстном меню выбрать опцию «Delete».
- Через то же меню можно изменить текст при помощи кнопки «Редактировать».
Что касается владельцев бизнеса, то им тоже будет полезно узнать, как управлять обратной связью от своих клиентов. Особенно это актуально для компаний, размещающих свои услуги на платной основе, которые подвергаются нападкам со стороны конкурентов. Существует 3 проверенных способа удалить негативный отзыв с 2 ГИС, не считая опции «Пожаловаться оператору», которая, скорее, подходит физическим лицам, чем владельцам бизнеса.

В первую очередь:
- Подтвердить свои права на карточку в ГИС – связаться со специалистом.
- Ответить автору отзыва по следующей схеме: интерес к решению проблемы, запрос подтверждения о том, что человек обращался в указанную организацию, ожидание ответа. Если в течение 7 дней автор отзыва не предоставит соответствующих доказательств, то у владельца карточки появится право обратиться к Администрации портала с требованием удалить сообщение.
Что касается владельцев бизнеса, то механизм удаления отзыва в 2ГИС будет зависеть от того, приобреталась ли ими реклама в справочнике или нет. Если компания купила рекламу в ГИС, то нужно связаться со своим менеджером и описать суть проблемы. Если нет, то придется следовать согласно представленной инструкции:
- Ввести наименование компании, щелкнуть по карточке и перейти из нее по гиперссылке «Я владелец», выбрать опцию «Получить доступ» и заполнить форму обращения.

- Через 2 дня по указанному в заявке номеру телефону позвонит менеджер, вышлет идентификационные данные на e-mail. Потребуется перейти по ссылке из письма в «Личный кабинет».
- После авторизации на сайте перейти в раздел «Отзывы», нажать на опцию «Редактировать данные», скачать специальный бланк.
- Заполнить документ, подписать и поставить оттиск печати. Направить по указанному адресу почты оригинал документа и ждать ответа специалиста Отдела по работе с отзывами.
В крайнем случае владелец бизнеса может удалить компанию из 2ГИС: закрыть карточку своей компании в ГИС и убрать информацию из справочника и Флампа. Для этого необходимо связаться со своим менеджером (для клиентов) либо написать письмо в «Техническую поддержку пользователей» через «Помощник ДубльГИС». Заполнить форму на сайте в разделе «Обратная связь»: ввести суть обращения, имя пользователя, эл. почту, скриншот (при необходимости) и «Отправить». Ждать ответа специалиста.

Удаление программы
Полностью удалить 2 гис с компьютера можно как штатными средствами системы, так и при помощи сторонней утилиты. Рассмотрим оба способа.
Способ 1: Стандартный
Чтобы удалить 2GIS полностью при помощи встроенных инструментов Windows, необходимо:
- Зайти в «Диспетчер задач» — зажать комбинацию Ctrl + Alt + Delete и перейти в меню «Task Manager» либо ввести запрос «taskmgr» в поисковике на панели задач.
- Завершить процесс «2ГИС (32 бита)» — кликнуть по нему левой кнопкой мышки и выбрать опцию «Снять задачу».
- Перейти в закладку «Автозагрузка», щелкнуть правой клавишей мыши по «Модулю оповещения 2ГИС» и нажать «Отключить».

- Щелкнуть по ярлыку «2GIS», находящемуся на рабочем столе, правой клавишей мыши: через контекстное меню перейти к «Расположению файла»
- Скопировать адрес из строки «Проводника» — стандартно это «C:Program Files (x86)2gis3.0». Не закрывать окно.
- Зайти в «Панель управления» через поисковую строку и войти в «Программы и компоненты».
- Найти деинсталлируемое ПО – выделить объект и кликнуть «Uninstall». Подтвердить свое действие, тапнув на «Да»: спустя мгновение программа удалится.
- Вернуться в «C:Program Files (x86)2gis3.0». Удалить папку «2gis», в которой остался «Data_Chelyabinsk.dgdat»: выделить объект и зажать Shift + Delete. В появившемся окошке нажать «Подтвердить».

- Зайти в «Этот компьютер» и вбить в поисковой строке запрос «2gis» — щелкнуть по найденной папке и зажать Shift + Delete.
- Зайти в скрытую папку «ProgramData», расположенную на «(C:)». Если папка не отображается – перейти в «Вид», выбрать опцию «Параметры», в окошке «Параметры папок» зайти в закладку «Вид», проскролить вниз экрана до раздела «Скрытые файлы…» и настроить отображение скрытых папок. Нажать «Применить» и «ОК».
- Вернуться на «(C:)» в фолдер «ProgramData» и уничтожить папку «2GIS».
- Зайти в «Редактор реестра», введя в «PowerShell» команду «regedit». Можно просто зажать Win + R, в «Выполнить» вбить «regedit», тапнуть на «Enter».
- В открывшемся окне зажать Ctrl + F и ввести ключ «2gis» — на экране отобразится 3 ключа, выделить объекты и зажать Shift + Delete.

- Зажать «F3» и перейти к следующему объекту – выделить найденный элемент и зажать Shift + Delete.
- Если по имени файла непонятно, относится ключ к деинсталлированному приложению или нет, например, объект называется «BBEF51882742B934481FACFC3F5D0778», то нужно щелкнуть по элементу дважды и посмотреть информацию о записи. Если в поле «Значение» указано «C:Program Files (x86)2gis3.0» или иной путь к «2gis», то можно смело удалять элемент.
- Повторять операцию до тех пор, пока на в «Registry Editor» не появится сообщение «Поиск в реестре завершен» — нажать «ОК».
- Все следы 2GIS будут удалены с компьютера.

Способ 2: Быстрый
Если пользователю нужно полностью удалить 2ГИС с компьютера, но у него нет ни времени, ни желания вручную чистить реестр от оставшихся компонентов софта, то придется скачать одну из доступных утилит. Рассмотрим процесс деинсталляции в бесплатном CCleaner:
- Скачать Клинер с оф. сайта, запустить «exe» и установить.
- Перейти в меню «Сервис», выбрать пункт «Удаление программ», найти в списке «ГИС» и тапнуть на «Деинсталляцию».
- В разделе «Чистка» выбрать закладку «Приложения», нажать на «Анализ», после чего выбрать функцию «Очистка».
- Перейти в «Реестр», инициировать «Поиск проблем», затем нажать на функцию «Исправить».
- Готово.

Дополнительно рекомендуется проверить систему в другом софте, например, в Reg Organizer:
- Скачать и запустить приложение.
- Кликнуть на опцию бокового меню «Чистка реестра».
- Запустится анализ реестра, по завершении которого пользователю останется нажать на зеленую кнопку «Исправить все», которая находится в правом нижнем углу окна, чтобы избавиться от оставшегося в registry «мусора».
- После появления надписи «Проблемы исправлены» необходимо кликнуть на «Готово» и выйти из окна утилиты.
- Перезагрузить ПК.
Читайте также:
Как удалить приложение с телефона Android (даже если нет спец. кнопки «удалить» . )
 Доброго времени всем!
Доброго времени всем!
Сегодня количество приложений для смартфона уже не меньше, чем для компьютера.
Даже покупая новый телефон — на нем уже предустановлено кучу «всего»: и полезного, и не очень. 😢 (причем, часть из этого софта может активно тратить интернет-трафик, сажать батарею, нагружать процессор).
Разумеется, такое положение дел — не очень здорово.
Собственно, в этой статье хочу привести несколько вариантов, как можно удалить лишние и неиспользуемые вами приложения.
Причем, рассмотрим и те случаи, когда кнопки «удалить» в настройках Android просто нет.
Если у вас не хватает свободного места в памяти телефона (и вы поэтому удаляете все лишнее), то возможно вам пригодиться статья о том, как подключить облачный диск к телефону.
Получение root прав или использование кастомных прошивок может повлечь за собой неработоспособность ряда приложений.
Например, могут перестать работать приложения, связанные с Интернет-банкингом (Сбербанк-онлайн, ВТБ и пр.). Именно поэтому такие способы в статье я не рассматриваю!

Удаление приложений (Андроид)
👉 Классический способ (правильное удаление)
Вообще, любое приложение для Андроид состоит из 3-х частей (если утрировать): файлы самого ПО, рабочие данные и кэш.
Для удаления большинства приложений достаточно использовать классические возможности, которые предоставляет сама система.
Рассмотрю по порядку:
- сначала заходим в настройки (здесь без комментариев);

Настройки — Android 10.0
далее открываем раздел «Приложения» ;

после находим то приложение, которое хотим удалить, и открываем его свойства (см. скрин ниже 👇);

Находим ненужное приложение
перед тем, как нажать на кнопку «Удалить» , очистите кэш и сотрите данные (если этого не сделать, то со временем этот оставшийся «мусор» в виде старого кэша — может отнимать память, которой много никогда не бывает 😉);

Очистить данные, стереть кэш, удалить приложение
👉 Что делать с системными приложениями, которых не видно в списке (и где нет кнопки «удалить»)
Некоторые приложения (по умолчанию) не отображаются в списке ПО. У другой части приложений (если открыть их свойства) — отсутствует кнопка «Удалить» (что может указывать на то, что приложение системное (в 99% случаев), и его удаление крайне нежелательно).
Однако, что с ним можно сделать, если оно, например, нещадно «жрет» Интернет-трафик?
Для начала : как посмотреть полный список приложений в современной версии Android 10.0.
Обратите внимание на три точки в правом верхнем углу экрана: нажав по этому меню, вы сможете включить отображение скрытых системных приложений (таких, как, например, «Диспетчер загрузок»).

Показать / скрыть системные приложения
Далее, при необходимости «что-нибудь сделать» с этим приложением — лучшим вариантом будет простое его отключение (для этого есть спец. кнопка, см. скрин ниже 👇).
При этой операции оно перестает работать до тех пор, пока вы его не включите вновь (разумеется, приложение не будет использовать вашу оперативную память, нагружать процессор, и тратить трафик). Чем не решение!? 😉

Диспетчер загрузок (Android) — остановить! (Нет кнопки «Удалить»)
👉 Как удалить/остановить «неудобные» приложения
С некоторыми приложениями достаточно «неудобно» работать: они либо не удаляются, либо не останавливаются (либо, сами запускаются и продолжают «есть» трафик, например).
В этих случаях рекомендуется прибегать к спец. утилитам, у которых есть режимы принудительного удаления/остановки приложений. Речь идет о таких программах, 👉 как CCleaner, Clean Master и пр.
Отличное приложение на Андроид, которое поможет оптимизировать и ускорить работу телефона/планшета.
Что касается нашей темы — то CCleaner позволяет легко и быстро удалять сразу несколько приложений (причем делает это «чисто»: попутно удаляются кэш и все «хвосты»), освободить ОЗУ, память. К тому же, в нем есть особый режим принудительного завершения работы (что также ценно!).

Главное окно CCleaner
Отмечу, что приложение CCleaner полностью на русском языке и у него достаточно простой и интуитивно понятный интерфейс.
Например, чтобы что-то удалить или остановить — достаточно открыть вкладку «Управление приложениями» (см. скрин ниже 👇).

Далее можно указать галочками те приложения, которые вы хотите удалить и подтвердить операцию.

Удалить с устройства (CCleaner)
Кстати, открыв свойства любого из приложений — можно просто принудительного завершить его работу (причем, это можно сделать даже с большинством системных приложений).

👉 Как вернуть телефон в заводские предустановки (т.е. все приложения только по умолчанию)
В некоторых случаях никаких ухищрения не помогают вернуть телефон в нормальный режим работы (например, при заражении рекламным ПО, вирусами и пр.).
Для восстановления работы аппарата можно попробовать сбросить его в предустановки (т.е. «вернуть» его в заводское состояние: на нем будет только то ПО, которое устанавливалось производителем).
Чтобы это сделать, необходимо произвести так называемый Hard Reset . Тема эта несколько обширная, поэтому ниже приведу ссылку на одну свою прошлую инструкцию.
Важно!
После сброса (Hard Reset) — все настройки и данные на телефоне будут удалены (в том числе: телефонная книга, файлы, история переписки и пр.). Поэтому, прежде чем это выполнять — сохраните все самое необходимо в бэкап.
Как сделать бэкап контактов и файлов (фото, видео и пр.) на Android. Резервная копия на всякий случай 👌
На этом пока все. Дополнения по теме — всегда кстати!
Источник
Как удалить «неудаляемые» приложения со смартфона
Чтобы увеличить привлекательность смартфонов, производители ставят на них как можно больше разных программ. Это понятно. Просто берём и удаляем ненужное… Стоп.
Оказывается, некоторые программы невозможно удалить. Например, на отдельных моделях Samsung невозможно удалить Facebook (есть только опция ‘disable’). Говорят, на Samsung S9 вдобавок предустановлены «неудаляемые» приложения Microsoft.
Эти смартфоны приведены для примера. Такая же проблема и на других моделях. На многих есть неудаляемые программы от самого производителя.
Всё это надо зачистить.
Очень редко встречаются примеры моделей, на которых нет лишних программ. Например, когда вышел первый iPhone, то компания Apple жёстко зафиксировала пакет установленных приложений, поэтому оператор AT&T не смог добавить туда свой привычный мусор.
Есть ещё пример смартфонов от Google начиная с Google Phone G1 в 2008 году, затем линейки Nexus и вплоть до текущих Pixel (Pixel 1, 2 и 3). На них тоже нет почти никакого мусора, если не считать слишком большого количества приложений Google, которые тоже считаются якобы системными и не удаляются полностью. Ну и небольшого количества сторонних неудаляемых приложений. Например, на Nexus5 намертво вшит HP Cloud Print. Но об этом позже.
В принципе, по такой логике и многочисленные приложения от Apple на iPhone можно считать ненужным мусором. Если быть точным, на iPhone предустановлены 42 приложения, не все из которых легко удалить: App Store, Calculator, Calendar, Camera, Clock, Compass, Contacts, FaceTime, Files, Find My Friends, Find My iPhone, Game Center, Health, Home, iBooks, iCloud Drive, iMovie, iTunes Store, iTunes U, Keynote, Mail, Maps, Messages, Music, News, Notes, Numbers, Pages, Passbook, Phone, Photos, Podcasts, Reminders, Safari, Settings, Stocks, Tips, TV, Videos, Voice Memos, Wallet, Watch, Weather.
На Android предустановлено 29 приложений, и тоже некоторые из них не удаляются стандартными средствами: Android Pay, Calculator, Calendar, Camera, Chrome, Clock, Contacts, Docs, Downloads, Drive, Duo, Gmail, Google, Google+, Keep, Maps, Messages, News & Weather, Phone, Photos, Play Books, Play Games, Play Movies & TV, Play Music, Play Store, Settings, Sheets, Slides, YouTube.
Примечание: описанный ниже способ позволяет удалить любое из этих приложений.
Впрочем, мы говорим в первую очередь не о мусоре в дефолтной операционной системе, а о других ситуациях, когда сторонний производитель вроде Samsung заполняет свой смартфон огромной кучей неудаляемых программ, начиная с собственных фирменных приложений, и заканчивая программами Facebook и Microsoft. Так же поступают и другие производители.
Зачем они это делают? Ну очевидно, что из-за денег. По партнёрским соглашениям установить программы партнёра стоит одних денег. А установить те же самые программы в виде неудаляемых — уже совершенно других денег. Это просто предположение.
Хотя это просто удивительно. Мы платим за телефон Samsung сотни долларов! И они ещё хотят урвать пару баксов на партнёрских соглашениях!
Возможность удалить приложение отсутствует
Facebook всегда заявлял, что «отключение» (disable) приложения — то же самое, что и удаление. Хотя оно (приложение) потом и занимает немного места в памяти, но не должно проявлять никакой активности или собирать данные. Но в последнее время люди настолько потеряли доверие к Facebook, что не верят даже в это. Мол, а почему оно тогда полностью не удаляется из системы?
Facebook и Microsoft годами заключает соглашения c производителями телефонов и операторами связи по всему миру. Финансовые условия не разглашаются. Facebook также отказывается говорить, с какими конкретно партнёрами у него сделки на неудаляемые приложения.
Впрочем, «неудаляемые» они только теоретически. На практике достаточно открыть ADB (Android Debug Bridge) и запустить пару команд.
На телефоне должна быть разрешена отладка по USB, а на компьютере установлен USB-драйвер устройства.
Скачать ADB для разных операционных систем можно по следующим ссылкам:
- Windows
- macOS
- Linux
Извлекаем содержимое zip-архива в любое удобное место, и уже там запускаем окно консоли.
выводит список установленных пакетов.
pm list packages | grep ‘oneplus’
package:com.oneplus.calculator
package:net.oneplus.weather
package:com.oneplus.skin
package:com.oneplus.soundrecorder
package:com.oneplus.opsocialnetworkhub
package:cn.oneplus.photos
package:com.oneplus.screenshot
package:com.oneplus.deskclock
package:com.oneplus.setupwizard
package:com.oneplus.sdcardservice
package:com.oneplus.security
package:cn.oneplus.nvbackup
package:com.oneplus.wifiapsettings
Как вариант, можно установить на телефоне бесплатную программу Инспектор приложений. Она покажет подробную информацию обо всех установленных приложениях, их разрешения. Вдобавок она может извлекать (скачивать) APK-файлы для любого установленного приложения.
Для удаления конкретного пакета запускаем такую команду:
Это работает без рутования.
Для упомянутых в начале статьи «неудаляемых» программ это выглядит так:
Facebook App Installer
Кстати, приложения от Facebook действительно лучше удалить, потому что они собирают и отправляют в компанию огромный объём персональных данных обо всех аспектах вашей деятельности. Чтобы оценить объём собираемых данных, взгляните на эту диаграмму. Она сравнивает, какие данные о вас собирают разные мессенджеры: Signal, iMessage, WhatsApp и Facebook Messenger.

Источник: 9to5Mac
Facebook Messenger высасывает буквально всё, что может. А вот Signal относится к пользователям гораздо более уважительно. Оно и понятно: это криптомессенджер, ориентированный на приватность.
Понятно, почему в Android нельзя удалить системные приложения штатными средствами. Но список «системных» приложений тоже неоднозначный. Например, перечисленные пакеты трудно назвать системными. Но штатными средствами удалить их тоже нельзя, только отключить (disable):
- Google Play Музыка
- Google Play Фильмы
- Google Play Книги
- Chrome
- YouTube
- и др.
Однако описанный выше метод позволяет полностью удалить их тоже.
Google Play Музыка
Google Play Фильмы
Более того, метод подходит вообще для любого системного компонента.
… и мы навсегда избавляемся от встроенного лаунчера.
Примечание с форума xda-developers. Что касается системных приложений, то они снова появятся после сброса настроек. Это означает, что они всё-таки по-настоящему не удаляются с устройства, а просто удаляются для текущего пользователя (user 0). Вот почему без ‘user 0’ команда adb не работает, а эта часть команда как раз и указывает произвести удаление только для текущего пользователя, но кэш/данные системного приложения всё равно останутся в системе. И это хорошо, потому что даже после удаления системного приложения телефон всё равно сможет получать официальные обновления OTA.
Кстати, с 1 апреля 2021 года в России начнут принудительно устанавливать российский софт на все новые смартфоны. Список из 16 приложений уже утверждён, вот некоторые из них:
- ICQ (для обмена сообщениями);
- Новости Mail.ru;
- OK Live;
- MirPay (платёжная система, только на Android);
- Applist.ru (программа-агрегатор для доступа к социально значимым интернет ресурсам).
Будем надеяться, что этот хлам будет удаляться стандартными средствами, а лучше одним нажатием кнопки — сразу все программы. Если же нет, то мы знаем, что делать.
На правах рекламы
Нужен сервер с Android? У нас возможно даже это! VDSina предлагает недорогие серверы с посуточной оплатой, установка любых операционных систем с собственного ISO.
Источник
Надо ли чистить кэш на iPhone и как это правильно сделать
Память iPhone не бесконечна, увы. Может случиться так, что приложения не будут устанавливаться, камера не будет делать фото и песни не будут загружаться. Так еще и произойдет это в самый неподходящий момент, когда надо будет что-то срочно сохранить. Пусть Apple и отказалась в новых iPhone от памяти 64 ГБ, но даже 128 ГБ все равно мало. Ведь нехватка места грозит не только невозможностью что-то сохранить, но и подтормаживанием устройства, потому что в нем нет места для выполнения повседневных задач. Один из способов восстановить пространство и производительность — удалить кэш. Этим сейчас и займемся, а заодно поймем, кому это вообще нужно.

Вопрос очистки кэша на iPhone все еще остается открытым.
Надо ли чистить кэш на iPhone
В двух словах, кэш — это данные, хранящиеся локально операционной системой и приложениями. Сюда входят веб-страницы, сохраненные игры, загрузки из приложений и многое другое. Также iOS хранит временную информацию при записи файлов или когда ей нужно сохранение инструкций. Все эти данные занимают место, что, в свою очередь, может ограничивать ваши загрузки и производительность телефона.
Очистка кэша — это избавление от старых данных, которое может помочь защитить вашу информацию, а также может помочь вашему устройству работать лучше.
Однако имейте в виду, что при удалении кэша приложения (и всей системы) удаляются все данные без разбора. То есть нужные тоже. Во многих случаях ваши приложения нуждаются в этих данных для правильной работы или, по крайней мере, для того, чтобы помнить ваши предпочтения и настройки.

Даже на iPhone время от времени надо чистить кэш. Но усердствовать особо не стоит.
То есть прежде, чем очищать кэш любого приложения для iPhone, подумайте, действительно ли вам могут понадобиться его данные. Если это файлы, которые вам нужны — сохраните их. А если это настройки — запомните. Будьте готовы к тому, что, скорее всего, приложение будет работать так, будто его только установили.
А еще имейте в виду, что очистка кэша не заменяет сброс настроек к заводским. Если вы хотите восстановить заводские настройки iPhone, то это отдельный процесс, который производится через настройки.
Как очистить кэш Safari на iPhone
Самый простой способ освободить место для хранения и повысить производительность iPhone — очистить кэш Safari. Вот, как это делается:
- Откройте настройки iPhone
- Прокрутите вниз и коснитесь ”Safari”. Найти его можно среди других приложений Apple.
- Нажмите ”Очистить историю и данные”.
- Подтвердите действие
- Находясь в разделе настроек Safari, прокрутите вниз и нажмите ”Дополнительно”.
- Нажмите ”Данные сайтов”
Посмотрите на верхнюю часть списка и вы увидите, сколько данных веб-сайтов Safari хранит на вашем устройстве. В моем случае это 553 МБ, но иногда этот объем достигает нескольких гигабайт. В любом случае даже этого достаточно, чтобы быстро освободить хранилище, фотографировать в поездке, а потом не спеша разобрать хранилище.

Очистка всего кэша Safari.

Очистка отдельных данных.
Чтобы очистить указанный объем памяти, нажмите ”Удалить все данные”. Или нажмите ”Изменить” в правом вернем углу и удаляйте сайты по одному.
Помните, что это позволит избавиться от данных веб-сайтов, истории просмотров и файлов cookie. Если вы не хотите удалять эти файлы, попробуйте очистить память приложений, как описано ниже.
Каким будет iPhone 14: камера, экран, характеристики, Touch ID.
Как очистить кэш приложений на iPhone
Наряду с Safari вы можете очищать кэшированные данные для других встроенных и сторонних приложений. Один из способов — открыть приложение и удалить его содержимое изнутри. Например, если вы загрузили файлы в OneDrive или Dropbox для использования в автономном режиме, вы можете удалить локальные файлы со своего iPhone, не удаляя их из облака. В других приложениях есть встроенные инструменты, как показано ниже.
Откройте ”Настройки”, перейдите в раздел ”Основные” и найдите там ”Хранилище iPhone”. Внутри этого пункта вы увидите приложения и данные, которые хранятся в них. Например, в моем случае больше всего места занимают приложения Подкасты, Фото и FiLMiC Pro. Не все дадут удалить данные, но некоторые могут это сделать. Просто открывайте и выбирайте, что вам не нужно.

Часто внутри приложений хранится слишком много данных. В этом случае у меня хранятся снятые через приложение видео.
Надо ли перезагружать iPhone
Все операционные системы создают временные файлы, которые обычно предназначены для передачи данных в постоянную память. Они также создаются, когда память не может быть выделена для задачи, и ОС обращается к локальному хранилищу, чтобы использовать его в качестве блокнота.
Чтобы удалить эти файлы, выключите iPhone и немедленно включите его. На iPhone X и более поздних моделях одновременно нажмите и удерживайте кнопки уменьшения громкости и питания, затем смахните вправо, когда на экране появится ползунок ”Выключить”. Когда телефон выключится, нажмите и удерживайте кнопку питания, чтобы включить его.
На iPhone SE или iPhone 8 (и более старых) нажимать для выключения кнопку звука не нужно.
Перезапуск освободит часть системной памяти, поэтому у процессора и ОС будет достаточно места для управления задачами. Во время этого процесса будут удалены все временные файлы и другая временная информация.
Приложения для очистки кэша
Еще один метод очистки кэша — использование стороннего приложения, предназначенного для оптимизации вашего iPhone. Я не рекомендую пользоваться такими способами, но не могу не сказать, что они есть.
Как правило, при использовании продуктов Apple рекомендуется использовать Apple-совместимые приложения. Будьте осторожны, когда вы решите использовать стороннее приложение для очистки, так как вы рискуете безопасностью своего телефона. Особенно, если такие приложения будут запрашивать слишком много прав.
ДубльГис – это популярный электронный справочник, в котором размещаются объекты инфраструктуры конкретных населенных пунктов. Есть как веб-версия карт, запускаемая через официальный портал 2ГИС, так и специальное приложение для ПК и навигатор для смартфонов, при помощи которых можно устанавливать и удалять города, прокладывать маршруты, добавлять понравившиеся рестораны, кинотеатры, торговые центры и любые другие организации в избранное, оставлять отзывы и т. д.

Установка программы
Первым делом нужно решить, целесообразна ли установка справочника. Вот несколько причин, почему стоит скачать приложение, а не использовать сайт:
- программа весит немного – всего 87,5 МБ;
- в нее можно заходить даже при отсутствии Интернет-соединения;
- есть возможность сохранять заметки, отмечать любимые маршруты и места, пользоваться функцией «Расширенный поиск»;
- можно сохранять поисковые запросы.
Существенным недостатком карты является отсутствие возможности проложить маршрут между двумя городами, как в тех же Google Maps, а также платное размещение сведений о компаниях. Кроме того, справочник оставляет в реестре много ненужной информации, и для удаления 2ГИС придется постараться.
Чтобы скачать и установить приложение на свой компьютер, потребуется:
- Зайти на официальный портал, в разделе «Скачать 2ГИС на компьютер или смартфон» перейти по гиперссылке «Windows».
- Кликнуть на «Сохранить», после чего запустится загрузка файла «2GISShell-3.16.3.0-2GISData_название города-138.0.0».
- Необходимо запустить скачанный exe-файл от имени админа: щелкнуть по объекту правой клавишей мышки и выбрать опцию «Запуск от имени…».
- Откроется окно «Установка 2ГИС 3.16.3.0» — «Далее».
- Ознакомиться с положениями «Лицензионного соглашения», поставить галочку в поле согласия с принятием условий и тапнуть на «Далее».
- На экране установщика появится сообщение о том, что помимо оболочки навигатора также потребуется установить базу с городом. Перейти к следующему шагу.

- Указать директорию для распаковки данных программы: по умолчанию «C:Program Files (x86)2gis3.0», но при необходимости можно выбрать другой фолдер, щелкнув на кнопку «Обзор…». Клацнуть на «Далее».
- Можно убрать галочки напротив пунктов о создании ярлыков в меню Пуск и на desktop, «Далее».
- Проверить данные на экране и кликнуть по интерактивной клавише «Установить», после чего начнется инсталляция программы.
- После заполнения полосы загрузки до 100% на экране появится надпись «Установка завершена» — тапнуть на «Готово».
- При первом запуске на мониторе отобразится окно «Центра обновления»: в списке городов отметить галочкой нужные населенные пункты для загрузки карт на компьютер.
- После выбора объектов тапнуть на «Установить».
- Появится окно загрузки карты из «Центра обновлений»: по завершении установки города в окошке «Установленное ПО и обновления» появится список загруженных карт.

- Кликнуть на крестик в верхнем правом углу приложения.
- Повторно зайти в 2GIS, дважды щелкнув по ярлыку на рабочем столе – посмотреть рекламу, «Далее».
- Можно приступать к работе в приложении.
Обратите внимание! Для корректной работы программы нужно периодически скачивать обновления. Достаточно проводить данное действие 1 раз в 2 месяца через опцию «Центр обновления».

Чтобы удалить установленный город из 2ГИС, необходимо:
- Щелкнуть по значку «Центр обновлений», расположенному в правом верхнем углу навигатора рядом с «Параметрами». Также можно кликнуть по иконке в виде оранжевого шара в левом верхнем углу ПО и вызвать аналогичное меню.
- При наведении курсора на название населенного пункта в правой части открытого диалогового окна, напротив даты установки карты, отображается значок в виде красного крестика. Если кликнуть по нему, то на экране появится окошко «Удаление базы…»: в случае выбора команды «Да», соответствующий город будет исключен из программы.
Работа в приложении на ПК
Чтобы найти нужную организацию в ГИСе, стоит воспользоваться «Рубрикатором» (кнопка «Каталог») либо вбить свой запрос во встроенной поисковой строке, расположенной в правом верхнем углу справочника рядом со значком «Каталога». Можно вводить как конкретное название заведения, так и его вид (ресторан, гостиница, салон красоты, АЗС и т. д.). Возможно искать объекты по наименованию услуги, например, «детский врач», «массажист» и т. п.

Чтобы добавить заведение в «Избранное», необходимо:
- Щелкнуть по зданию, в котором находится организация, правой клавишей мышки.
- В контекстном меню выбрать опцию «Создать точку (заметку)».
- Можно выбрать значок для указанного объекта – по умолчанию в окошке «Свойства точечного объекта» стоит красная канцелярская кнопка, тапнув на которую пользователь может выбрать любой понравившийся символ и добавить его на карту.
- В графе «Имя объекта» можно внести любое слово/сочетание слов.
- В «Расширенных настройках» в «Свойствах» объекта можно оставлять «Описание», указывать стиль шрифта для отображения названия в справочнике, устанавливать центр объекта по конкретным координатам либо по адресу.
- Для сохранения внесенных изменений нужно будет кликнуть на «Сохранить».

Работа в приложении на смартфоне
Приложение 2GIS доступно в Play Market и в AppStore. Для его использования достаточно найти, установить, открыть программу, загрузить карту города и приступить к работе.
Установка и удаление
Установка приложения происходит стандартным способом:
- Пользователю потребуется зайти в Play Market или в AppStore.
- Вбить в поиске название навигатора.
- Установить ПО и открыть «2GIS».
- Указать нужный город и загрузить его.
Удалить 2GIS с Айфона можно точно так же, как и любую другую программу – тапнуть на ее значок и удерживать до тех пор, пока иконка не начнет шевелиться. Теперь нужно нажать на крестик и подтвердить свое намерение в окошке выбора действия.
Чтобы деинсталлировать ПО со смартфона на Андроиде, нужно перейти в меню «Настройки», в раздел «Приложения» (либо в «Диспетчер…»), найти в списке «2GIS», выбрать «Сведения…», зайти в раздел «Память», нажать «Очистить данные», вернуться в «Сведения», кликнуть «Delete». Подтвердить свое действие, тапнув на «Да».

Добавление населенных пунктов
Чтобы добавить новый город на iPhone, потребуется:
- Открыть приложение, щелкнуть по значку в виде трех полосок на поисковой строке.
- Выбрать верхний пункт открывшегося меню – «Список городов».
- Отыскать в списке нужный населенный пункт и тапнуть по нему пальцем, дождаться окончания загрузки.
Удалить город из 2ГИС на iPhone можно через то же меню – «Список…», кликнув на название объекта и свайпнув влево – нажать на красную опцию «Delete».
Чтобы добавить новый город на Андроиде, понадобится:

- Щелкнуть по трем черточкам, расположенным в правом верхнем углу дисплея.
- Перейти в меню «Выбор города».
- Найти нужный объект и нажать на его: загрузка начнется автоматически.
Удалить город из 2ГИС на Андроиде можно из того же окна «Выбор…», смахнув его влево и нажав «Delete».
Добавление компаний в избранное
Чтобы добавить приложение в «Избранное» со смартфона, необходимо:

- Тапнуть по объекту правой клавишей мыши и кликнуть на значок «Избранное».
- Чтобы добавлять компании в список любимых мест города, придется авторизоваться в приложении.
- Для этого – нажать на значок в виде трех полосок, расположенный на встроенной строке поиска. Перейти в раздел «Мой2ГИС» и осуществить вход при помощи социальной сети или e-mail.
- Разрешить доступ приложению при помощи функции «Разрешить».
- Повторно тапнуть на организацию, зайти в «Избранное» и выбрать «Новую подборку».
- Указать название подборки – «Сохранить».
Для удаления избранного в 2 ГИС рекомендуется:
- Щелкнуть по значку в виде трех полосок на поисковой строке.
- В открывшемся меню найти соответствующий раздел.
- Произвести свайп влево по полю с именем той или иной подборки, по адресу дома или по месту работы – инициировать удаление, выбрав «Delete».

Навигатор
Построить любой маршрут при помощи 2GIS на смартфоне можно следующим образом:

- Щелкнуть по значку, расположенному в правом нижнем углу экрана.
- Ввести «Пункт отправления» и «Пункт назначения». Можно вбить адрес вручную, указать наименование заведения, выбрать объект из списка «Избранного» либо же нажать на определенный адрес на карте.
- Для включения навигатора необходимо кликнуть по значку в виде синего круга с автомобилем по центру – «В путь».
- Можно настроить отображение: щелкнуть по значку «Settings», который находится в правом нижнем углу экрана. Рекомендуется активировать опцию «Избегать грунтовых дорог», деактивировать «Предлагать маршрут лучше». Можно настроить голосовое оповещение, предупреждение о превышение скорости и т. д.
- Для смены маршрута следует тапнуть на серую полоску на экране.
- Для выхода из навигатора – кликнуть на крестик в левом нижнем углу дисплея.
Если владелец смартфона добирается из пункта «А» в пункт «Б» пешком, то включить навигатор можно при помощи значка со стрелкой, расположенной в правом углу ГИСа. Если владелец устройства стал свидетелем ДТП, то он может сообщить об этом другим пользователям при помощи опции «Дорожное событие» в меню «Настроек». В мобильном приложении возможно также узнать расстояние между двумя объектами. Для этого нужно удерживать двумя пальцами две точки на карте: появится полоска с конкретной цифрой в км.

Чтобы удалить в 2 ГИС введенные пункты назначения, следует смахнуть вправо адрес, находящийся под поисковой строкой, и нажать на «Delete».
Отзывы в 2GIS — FLAMP
Через справочник пользователи оставляют отзывы о любом заведении. Точнее, отзывы пишутся в сервисе Flamp, а потом отображаются в программе. Для того чтобы высказать свое мнение о компании, необходимо выполнить следующие действия:

- Отыскать инфраструктурный объект по адресу или названию.
- Щелкнуть на оранжевый маркер, появившийся над домом, и перейти во вкладку «Организации», выделить нужную компанию и зайти на «Отзывы на Флампе».
- Откроется окно в обозревателе: чтобы оставить отзыв, нужно сначала зарегистрироваться – перейти в раздел «Регистрация», расположенный справа от поисковой строки.
- Авторизоваться можно при помощи социальных сетей «Twitter», «Facebook», «Вконтакте» или e-mail. При регистрации через «ВК» необходимо предоставить доступ приложению «Flamp», нажав на «Разрешить».
- Если создание учетной записи производится по адресу электронной почты, то нужно ввести e-mail, указать пароль, ознакомиться с пользовательским соглашением и поставить отметку о согласии, щелкнуть «Зарегистрироваться» и перейти по ссылке из письма, которое было отправлено на почту.
- Теперь можно оставить свой отзыв: проскролить вниз до опции «Написать новый отзыв». Поставить оценку заведению – от 1 до 5 баллов, заполнить текстовое поле (минимальный объем символов – 100).
- Прежде чем оставлять отзыв, рекомендуется ознакомиться с «Правилами публикации», расположенными под полем для ввода текста. При желании к своему отзыву можно добавлять фотографии. После заполнения всех граф – нажать «Опубликовать».
- Отзыв отправится на модерацию: если все нормально, то он будет опубликован.
Если пользователь решил удалить свой отзыв на Флампе, то ему следует:
- Навести курсор на значок в виде трех точек, который расположен под полем с текстом сообщения, в контекстном меню выбрать опцию «Delete».
- Через то же меню можно изменить текст при помощи кнопки «Редактировать».
Что касается владельцев бизнеса, то им тоже будет полезно узнать, как управлять обратной связью от своих клиентов. Особенно это актуально для компаний, размещающих свои услуги на платной основе, которые подвергаются нападкам со стороны конкурентов. Существует 3 проверенных способа удалить негативный отзыв с 2 ГИС, не считая опции «Пожаловаться оператору», которая, скорее, подходит физическим лицам, чем владельцам бизнеса.

В первую очередь:
- Подтвердить свои права на карточку в ГИС – связаться со специалистом.
- Ответить автору отзыва по следующей схеме: интерес к решению проблемы, запрос подтверждения о том, что человек обращался в указанную организацию, ожидание ответа. Если в течение 7 дней автор отзыва не предоставит соответствующих доказательств, то у владельца карточки появится право обратиться к Администрации портала с требованием удалить сообщение.
Что касается владельцев бизнеса, то механизм удаления отзыва в 2ГИС будет зависеть от того, приобреталась ли ими реклама в справочнике или нет. Если компания купила рекламу в ГИС, то нужно связаться со своим менеджером и описать суть проблемы. Если нет, то придется следовать согласно представленной инструкции:

- Ввести наименование компании, щелкнуть по карточке и перейти из нее по гиперссылке «Я владелец», выбрать опцию «Получить доступ» и заполнить форму обращения.
- Через 2 дня по указанному в заявке номеру телефону позвонит менеджер, вышлет идентификационные данные на e-mail. Потребуется перейти по ссылке из письма в «Личный кабинет».
- После авторизации на сайте перейти в раздел «Отзывы», нажать на опцию «Редактировать данные», скачать специальный бланк.
- Заполнить документ, подписать и поставить оттиск печати. Направить по указанному адресу почты оригинал документа и ждать ответа специалиста Отдела по работе с отзывами.
В крайнем случае владелец бизнеса может удалить компанию из 2ГИС: закрыть карточку своей компании в ГИС и убрать информацию из справочника и Флампа. Для этого необходимо связаться со своим менеджером (для клиентов) либо написать письмо в «Техническую поддержку пользователей» через «Помощник ДубльГИС». Заполнить форму на сайте в разделе «Обратная связь»: ввести суть обращения, имя пользователя, эл. почту, скриншот (при необходимости) и «Отправить». Ждать ответа специалиста.

Удаление программы
Полностью удалить 2 гис с компьютера можно как штатными средствами системы, так и при помощи сторонней утилиты. Рассмотрим оба способа.
Способ 1: Стандартный
Чтобы удалить 2GIS полностью при помощи встроенных инструментов Windows, необходимо:
- Зайти в «Диспетчер задач» — зажать комбинацию Ctrl + Alt + Delete и перейти в меню «Task Manager» либо ввести запрос «taskmgr» в поисковике на панели задач.
- Завершить процесс «2ГИС (32 бита)» — кликнуть по нему левой кнопкой мышки и выбрать опцию «Снять задачу».
- Перейти в закладку «Автозагрузка», щелкнуть правой клавишей мыши по «Модулю оповещения 2ГИС» и нажать «Отключить».

- Щелкнуть по ярлыку «2GIS», находящемуся на рабочем столе, правой клавишей мыши: через контекстное меню перейти к «Расположению файла»
- Скопировать адрес из строки «Проводника» — стандартно это «C:Program Files (x86)2gis3.0». Не закрывать окно.
- Зайти в «Панель управления» через поисковую строку и войти в «Программы и компоненты».
- Найти деинсталлируемое ПО – выделить объект и кликнуть «Uninstall». Подтвердить свое действие, тапнув на «Да»: спустя мгновение программа удалится.
- Вернуться в «C:Program Files (x86)2gis3.0». Удалить папку «2gis», в которой остался «Data_Chelyabinsk.dgdat»: выделить объект и зажать Shift + Delete. В появившемся окошке нажать «Подтвердить».

- Зайти в «Этот компьютер» и вбить в поисковой строке запрос «2gis» — щелкнуть по найденной папке и зажать Shift + Delete.
- Зайти в скрытую папку «ProgramData», расположенную на «(C:)». Если папка не отображается – перейти в «Вид», выбрать опцию «Параметры», в окошке «Параметры папок» зайти в закладку «Вид», проскролить вниз экрана до раздела «Скрытые файлы…» и настроить отображение скрытых папок. Нажать «Применить» и «ОК».
- Вернуться на «(C:)» в фолдер «ProgramData» и уничтожить папку «2GIS».
- Зайти в «Редактор реестра», введя в «PowerShell» команду «regedit». Можно просто зажать Win + R, в «Выполнить» вбить «regedit», тапнуть на «Enter».
- В открывшемся окне зажать Ctrl + F и ввести ключ «2gis» — на экране отобразится 3 ключа, выделить объекты и зажать Shift + Delete.

- Зажать «F3» и перейти к следующему объекту – выделить найденный элемент и зажать Shift + Delete.
- Если по имени файла непонятно, относится ключ к деинсталлированному приложению или нет, например, объект называется «BBEF51882742B934481FACFC3F5D0778», то нужно щелкнуть по элементу дважды и посмотреть информацию о записи. Если в поле «Значение» указано «C:Program Files (x86)2gis3.0» или иной путь к «2gis», то можно смело удалять элемент.
- Повторять операцию до тех пор, пока на в «Registry Editor» не появится сообщение «Поиск в реестре завершен» — нажать «ОК».
- Все следы 2GIS будут удалены с компьютера.

Способ 2: Быстрый
Если пользователю нужно полностью удалить 2ГИС с компьютера, но у него нет ни времени, ни желания вручную чистить реестр от оставшихся компонентов софта, то придется скачать одну из доступных утилит. Рассмотрим процесс деинсталляции в бесплатном CCleaner:
- Скачать Клинер с оф. сайта, запустить «exe» и установить.
- Перейти в меню «Сервис», выбрать пункт «Удаление программ», найти в списке «ГИС» и тапнуть на «Деинсталляцию».
- В разделе «Чистка» выбрать закладку «Приложения», нажать на «Анализ», после чего выбрать функцию «Очистка».
- Перейти в «Реестр», инициировать «Поиск проблем», затем нажать на функцию «Исправить».
- Готово.

Дополнительно рекомендуется проверить систему в другом софте, например, в Reg Organizer:
Как удалить базу города из Дубль ГИС?
Чтобы из ДубльГиС удалить базу города, которым человек уже не планирует пользоваться (например, ему нужно было только посмотреть, как добраться до определенного адреса в этом городе), нужно воспользоваться интерфейсом программы. Для этого, запустив 2ГИС, нужно открыть Центр Обновлений, выбрать в выпадающем списке городов тот, который нужно удалить, и нажать на красный крестик, расположенный справа напротив его названия.
Если не получается таким способом удалить базу, можно это сделать вручную, воспользовавшись кнопкой Пуск. Зайдя через неё в Программы, затем в Панель управления и в Установку и удаление программ.
Все мы с вами любим операционную систему Android за ее открытость. Она позволяет нам устанавливать приложения из разных источников, к которым относятся далеко не только официальные магазины наподобие Google Play. Также в любой момент мы можем избавиться от любой программы для освобождения пространства во внутренней памяти. Вместе с тем существуют неудаляемые приложения. Но таковыми они кажутся только на первый взгляд, поскольку в действительности на Android можно избавиться буквально от всего. В рамках этого материала мы разберемся, как удалить неудаляемое приложение, но сначала определим, откуда вообще берутся такие программы.

Некоторые приложения на смартфоне нельзя так просто взять и удалить
Содержание
- 1 Как удалить приложение с телефона
- 2 Почему не удаляются приложения
- 3 Как удалить системное приложение на Андроиде
- 4 Какое приложение удаляет системные приложения
Как удалить приложение с телефона
Вы наверняка и без меня прекрасно знаете, как удалить приложение с Андроида. Но некоторым все-таки напомню, что сделать это можно одним из трех способов:
- задержать палец на иконке программы и нажать «Удалить»;
- найти игру или прогу в разделе настроек «Приложения» и нажать соответствующую кнопку;
- посетить страницу приложения в Google Play или в другом магазине, где доступна опция «Удалить».

Все 3 способа помогают полностью удалять приложения, но не все
Как правило, выполнение одного из указанных действий приводит к моментальному исчезновению приложения с телефона. Да, программа может оставить после себя папку или некоторые файлы, от которых удается избавиться при помощи специальных очистителей. Но это явно не та проблема, когда не удаляется приложение. Так в чем же тогда заключается подвох?
⚡ Подпишись на Androidinsider в Дзене, где мы публикуем эксклюзивные материалы
Почему не удаляются приложения
Порой, когда вы хотите избавиться от программы, при нажатии на ее иконку не появляется пункт «Удалить». Также его нет и в настройках, а при попытке удалить приложение через Google Play магазин предлагает лишь очистить обновления.

У некоторых программ по умолчанию можно только очистить данные или удалить обновления
Возможно, вам будет достаточно и этого, если хочется просто освободить немного места на внутреннем накопителе. Но почему же все-таки нет кнопки «Удалить», позволяющей раз и навсегда убрать программу с телефона?
🔥 Загляни в телеграм-канал Сундук Али-Бабы, где мы собрали лучшие товары с АлиЭкспресс
Дело в том, что на каждом мобильном устройстве есть системные приложения Андроид. К ним относится не только софт, без которого смартфон не может нормально функционировать, но и программы сервисов Google вроде того же браузера Chrome. Его удаление не приведет ни к каким последствиям, но операционная система запрещает от него избавляться только из-за того, что Android — это проект Google. Просто бизнес.
Как удалить системное приложение на Андроиде
Можно ли удалить системные приложения на Андроид? Да, но только в том случае, если есть уверенность, что программа не является ключевым компонентом ОС. При желании вы можете удалить приложение через ADB. Android Debug Bridge — официальный инструмент управления смартфоном через компьютер, более подробную информацию о котором вы получите, прочитав наш специальный материал.
Как только вы это сделаете, установите на смартфон приложение App Inspector. Оно поможет узнать, в какой папке хранится неудаляемая программа. Запустите App Inspector, по названию найдите интересующий софт и обратите внимание на пункт «Package Name».

Запомните это значение или не закрывайте App Inspector, пока не удалите нужное приложение
❗ Поделись своим мнением или задай вопрос в нашем телеграм-чате
Далее, чтобы удалить встроенное приложение, действуйте по инструкции:
- Подключите смартфон к компьютеру через USB-кабель, предварительно активировав отладку по USB и скачав на ПК Android Debug Bridge.
- Запустите на компьютере командную строку (ее можно найти через поиск).
- Введите команду «adb shell» и нажмите клавишу «Enter».
- Если ADB распакован корректно, а на телефоне активированы все необходимые настройки, вы увидите сообщение «daemon started successfully».
- Теперь введите команду формата
pm uninstall -k --user 0 XXXВместо «XXX» укажите название папки, подсмотренное в App Inspector. В случае с Chrome это «com.android.chrome». - Нажмите клавишу «Enter», чтобы подтвердить действие.
- Если все сделано верно, вы увидите сообщение «Success».

Видите то же самое? Значит, пока что вы делаете все правильно

Аналогичным образом вы можете поступить со всеми приложениями, если уверены, что их удаление не нанесет ущерб смартфону
Вот так без каких-либо последствий для смартфона вы удалите встроенное приложение. Чтобы убедиться в удачном выполнении операции, просто взгляните на главный экран, проверьте настройки устройства или посетите страницу программы в Google Play, где вместо кнопки «Удалить» появится опция «Установить», а это свидетельствует о полном удалении софта.

Был Google Chrome, а теперь его нет
Какое приложение удаляет системные приложения
Удаление приложений через ADB — самый безопасный вариант, но далеко не самый простой. Если вы никогда не имели дело с Android Debug Bridge, то придется потратить 15-20 минут на знакомство с ним и еще некоторое время на подготовку смартфона. Хотите сделать все быстрее? Тогда установите на смартфон приложение Titanium Backup и выполните несколько шагов:
- Получите root-права на своем телефоне (например, через SuperSU).
- Запустите Titanium Backup.
- Тапните по нужной программе.
- Нажмите кнопку «Удалить».

Удаляйте приложение через Titanium Backup только в том случае, если знаете, как потом отозвать root-права
⚡ Подпишись на Androidinsider в Пульс Mail.ru, чтобы получать новости из мира Андроид первым
Несмотря на всю простоту этого метода, я не рекомендую к нему обращаться пользователям, которые не знакомы с root. Открытие рут-доступа может заблокировать для вас некоторые функции смартфона, будь то совершение банковских переводов или блокировка бесконтактной оплаты покупок. Поэтому лучше удалять системные приложения через ADB, что намного безопаснее.
Вопросы и ответы
Общая информация
Как добавить нашу организацию в 2ГИС? Сколько это будет стоить?
Справочные данные организации размещаются в 2ГИС бесплатно. Сделать это можно, заполнив специальную форму. Чтобы представить свою компанию более интересно и привлекательно, можно воспользоваться рекламными возможностями 2ГИС.
Как сообщить об изменении данных организации?
Вы можете обновить информацию о компании, отправив запрос с помощью специальной формы.
Можно ли заказать у вас разработку дополнительного модуля к 2ГИС?
Мы не занимаемся коммерческой разработкой дополнительных модулей к 2ГИС.
Как сообщить об ошибке на карте или в справочнике?
Для сообщения об ошибке необходимо нажать на треугольный значок ошибки в справочнике 2ГИС и заполнить предлагаемую форму. Также вы можете воспользоваться формой обратной связи или ознакомиться с подробной инструкцией.
Как сделать скриншот?
Скриншот — это снимок того, что вы видите на экране монитора.
Для того чтобы сделать скриншот, выполните следующее:
1. Нажмите на клавиатуре кнопку Print Screen (обычно она расположена в правой верхней части клавиатуры и может называться PrntScrn, PrtScn, PrtScr или PrtSc) — снимок экрана будет сохранен в буфер обмена.
2. Откройте любой из установленных графических редакторов, например, «Paint»: Пуск → Программы → Стандартные → Paint и вставьте в него полученный снимок, используя сочетание клавиш Ctrl + V либо кнопку «Вставить».
3. При необходимости добавьте текст или выделите отдельные элементы изображения.
4. Сохраните скриншот на вашем компьютере: Файл → Сохранить как.
2ГИС для компьютера
Каким образом я могу обновить 2ГИС?
Для обновления компонентов 2ГИС рекомендуем использовать Центр обновлений (Основное меню 2ГИС → Центр обновлений). С его помощью вы сможете устанавливать и обновлять базы данных городов и дополнительных модулей. Обновляя 2ГИС через Центр обновлений вы экономите интернет-трафик, так как скачивается не целый дистрибутив, а только разница между установленным и новым выпуском базы данных.
При обновлении/ удалении/ установке баз данных запрашивается *.msi файл.
Проблема возникает из-за того, что из директории C:WINDOWSInstaller (скрытая директория) были удалены служебные файлы Windows Installer. Произойти это могло по ошибке, либо при использовании
различных сомнительных программ для чистки/оптимизации Windows.
Рекомендуем установить утилиту Windows Installer CleanUp и с её помощью удалить информацию о запрашиваемом файле из установщика Windows (Windows Installer):
Пуск → Программы → Windows Installer CleanUP → Клик по требуемому компоненту 2ГИС → Remove.
После этого базу данных можно установить заново.
Как удалить базы неиспользуемых городов?
Удалить базы городов можно через интерфейс программы. Для этого запустите 2ГИС, откройте Центр Обновлений, выберите в списке город, который хотите удалить и нажмите на красный крестик справа от его названия. Если таким способом база не удаляется, можно сделать это вручную, через Пуск — Программы — Панель управления.
Когда появится версия 2ГИС для Mac OS?
Мы работаем над этим.
Как настроить модуль навигации?
Подключите GPS-приемник к ПК. Если требуется, установите необходимое ПО, которое поставляется в комплекте с устройством. Установите дополнительный модуль «Спутниковая навигация»
и запустите 2ГИС. Перейдите на вкладку «Навигация», зайдите в
«Настройки». Укажите параметры вашего GPS-приемника (тип подключения, протокол) и кликните на «Поиск устройства на портах». После того как устройство будет обнаружено, нажмите «ОК» и «Включить навигацию».
Последняя версия модуля «Спутниковая навигация» поддерживает только протокол NMEA по COM порту.
2ГИС периодически вылетает или просто не запускается.
Причиной проблемы может быть заражение компьютера вирусом. Рекомендуем вам обновить антивирусную базу и произвести полное сканирование дисков. Если антивирусная программа на компьютере не установлена, то можете скачать бесплатный антивирус Avira AntiVir Personal.
При запуске приложения открывается только Центр обновлений 2ГИС, нет возможности запустить базу данных города.
Для решения проблемы попробуйте удалить директорию C:Documents and SettingsAll UsersApplication Data2GIS (если на Вашем компьютере установлена операционная система Windows XP) или C:ProgramData2GIS (для ОС Windows Vista/Windows 7) и после этого заново установите базы данных нужных городов через Центр Обновлений 2ГИС.
Как установить 2ГИС под Linux?
Вы можете скачать версию для Linux на странице «Загрузки».
2ГИС для смартфонов и планшетов
Будут ли обновляться базы для Symbian OS, Windows Mobile и Android 1.6-2.1?
Поддержка этих баз прекращена по техническим причинам с марта 2014 года, обновляться они больше не будут.
Когда мобильная версия «научится» работать с дополнительными слоями?
Разработка этого функционала пока не планируется.
Как отфильтровать организации по времени работы?
Необходимо выполнить поиск или перейти в «Основное меню 2ГИС» → «Фирмы» и выбрать нужную рубрику. Затем нажать «Уточнить условия» и установить метку «Работает сейчас» в поле «Фильтры».
Мы уже привыкли, что из App Store регулярно удаляют приложения отечественных банков и других полезных сервисов.
К сожалению, под запретом оказался удобный картографический сервис 2ГИС (ранее сервис назывался ДубльГИС). Сейчас расскажем, как можно вернуть приложение на свой гаджет после случайного удаления или восстановления системы либо перенести программу на новый девайс.
Что нужно для установки
1. Для описанных ниже манипуляций потребуется Mac или Windows-ПК с кабелем для подключения iPhone. Важно, чтобы на накопителе устройства было достаточно свободного места. В процессе потребуется создать резервную копию iPhone, которая может занимать 40-50 ГБ.
2. На компьютер нужно установить приложение iMazing. Утилита платная, но для нашей задачи будет достаточно бесплатной демонстрационной версии.
3. В некоторых случаях может понадобиться второй iPhone или iPad с установленным приложением 2ГИС. Это может быть как ваш гаджет, так и смартфон друга или родственника.
Как восстановить приложение 2ГИС из списка покупок App Store
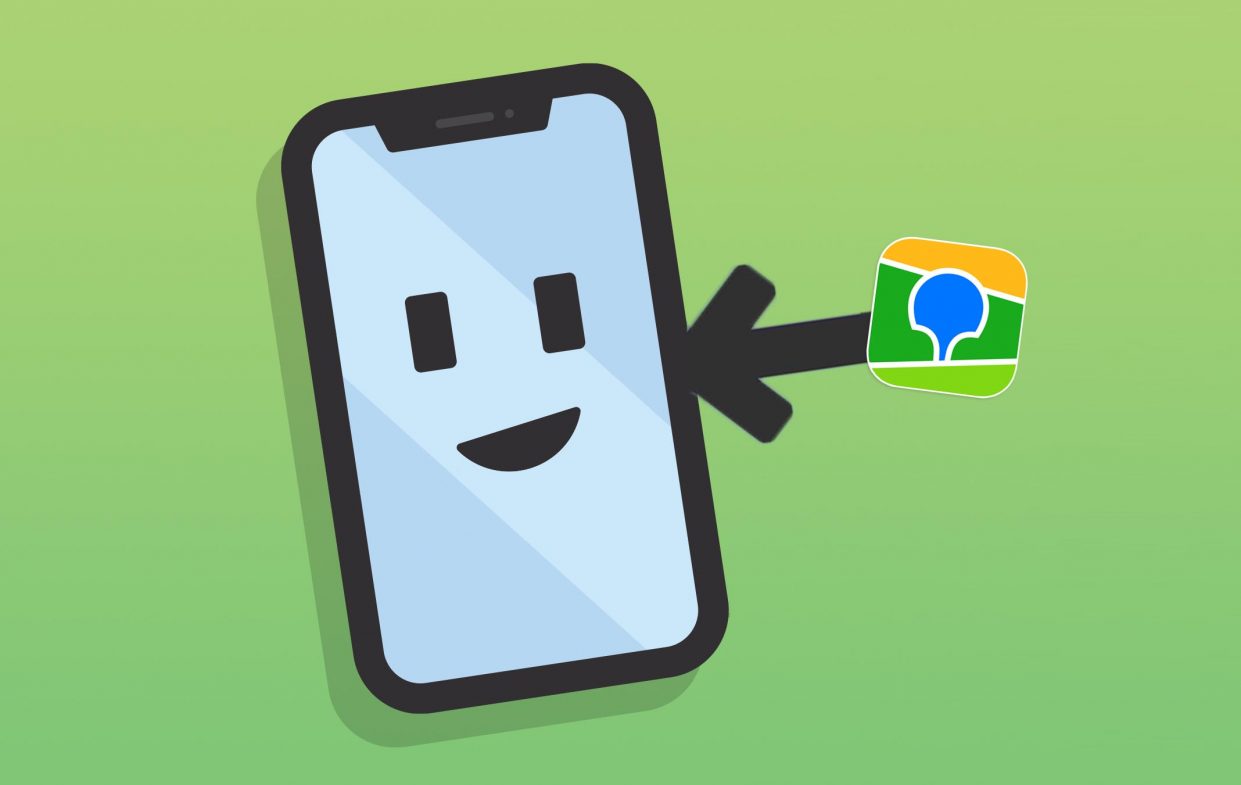
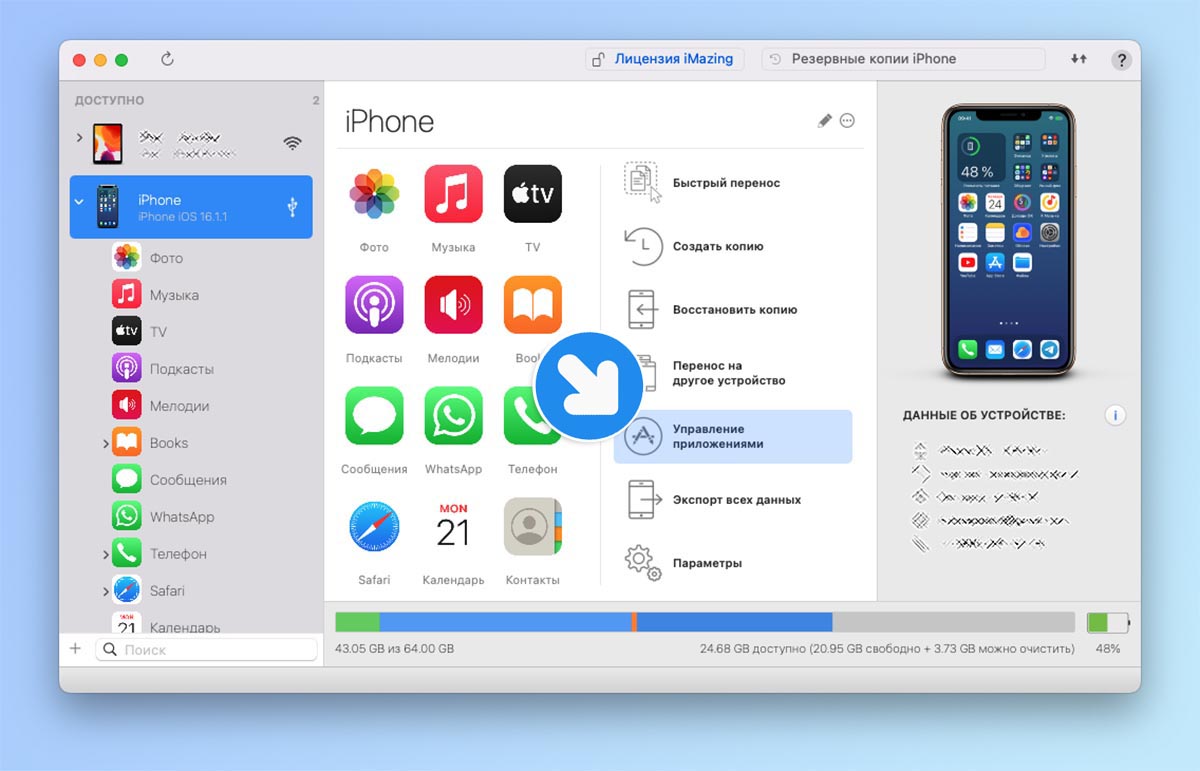
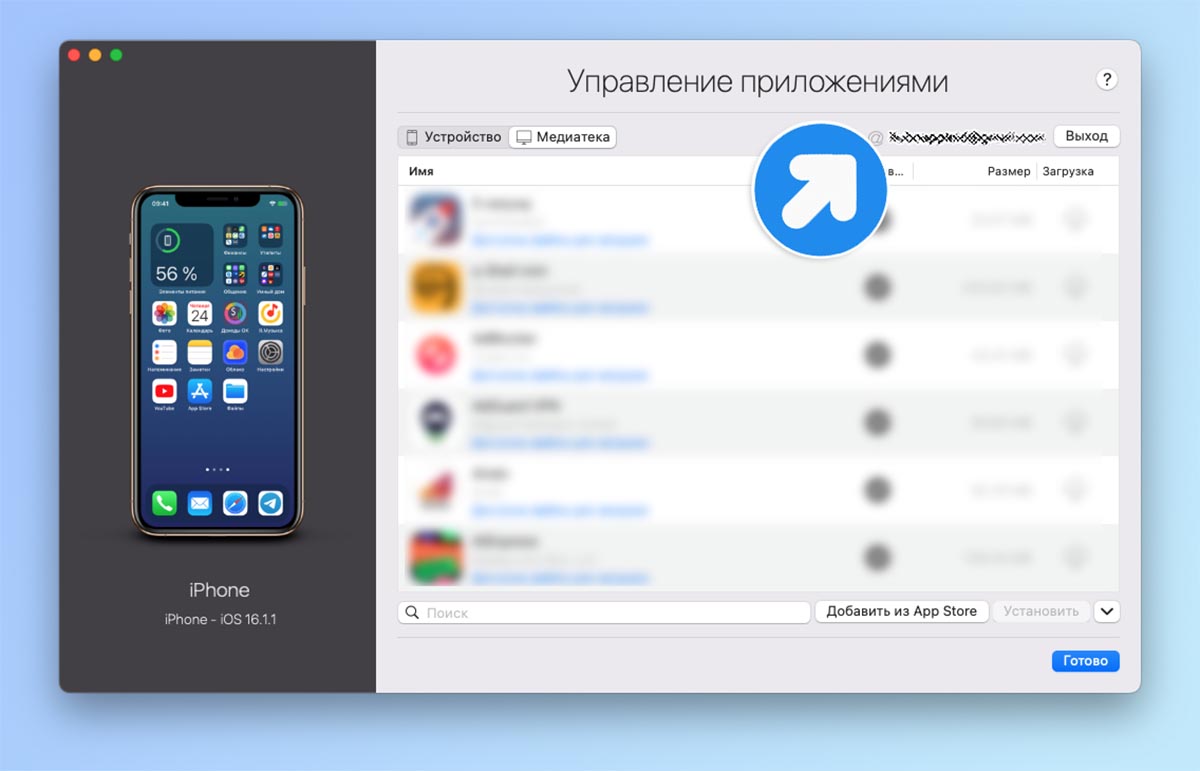
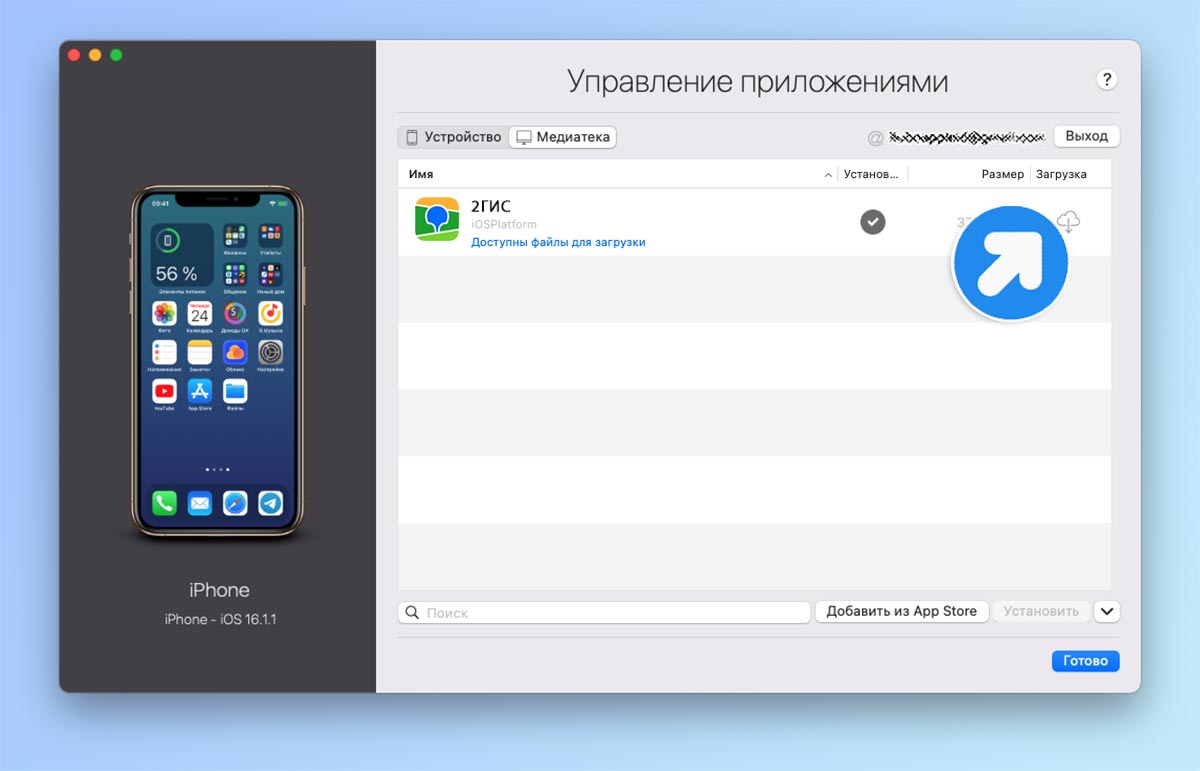
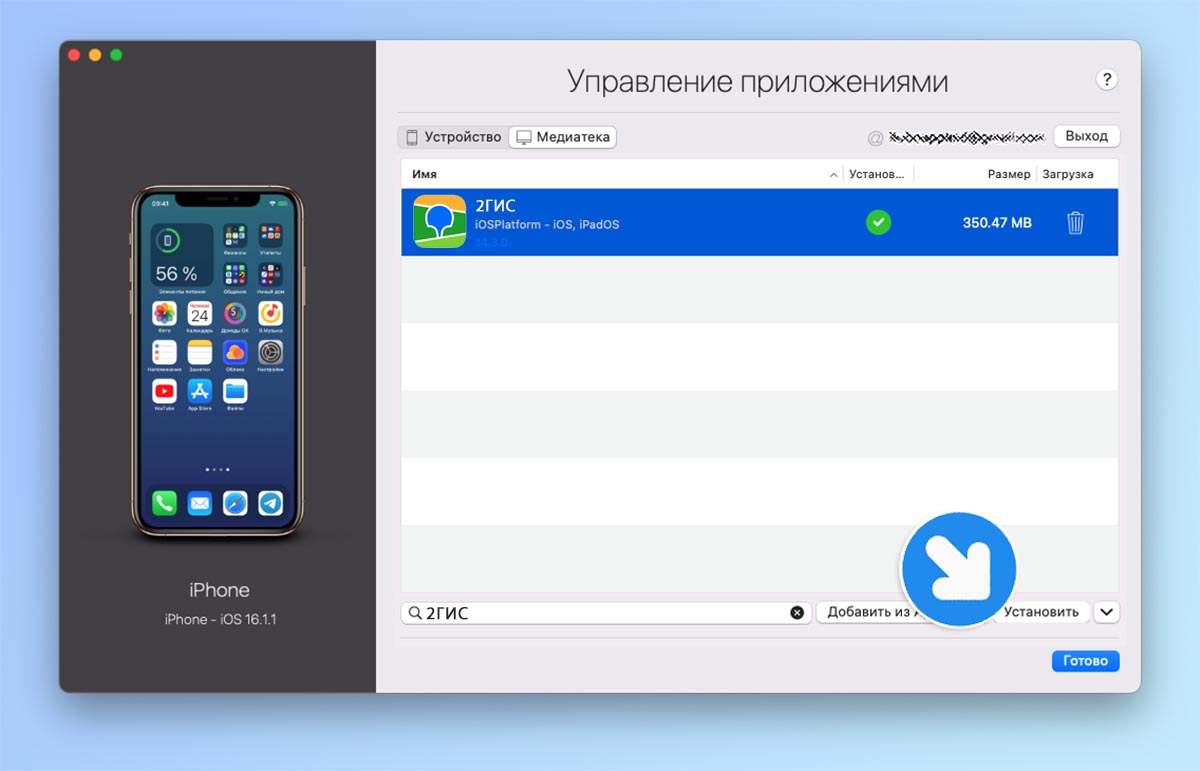
Установить 2ГИС на айфон возможно, если ранее вы уже загружали программу из App Store на один из iOS-гаджетов со своей учетной записи Apple ID.
▪ Запустите приложение iMazing и подключите iPhone к компьютеру при помощи кабеля.
▪ Откройте раздел Управление приложениями.
▪ Перейдите на вкладку Медиатека и авторизуйтесь при помощи своей учетной записи Apple ID. Это безопасно, данные нужны для получения программы из iCloud.
▪ Когда список доступных в облаке приложений загрузится, при помощи поиска найдите программу 2ГИС.
Если ваша учетная запись привязана к одной из стран СНГ (Беларусь, Казахстан, Кыргызстан или Узбекистан), то приложение в магазине будет называться 2GIS, такой вариант следует использовать в поиске.
▪ Нажмите на индикатор облака, чтобы скачать 2ГИС на компьютер.
▪ Выберите пункт Установить, чтобы перенести приложение на подключенный iPhone.
Через минуту программа окажется на рабочем столе смартфона и вы сможете пользоваться им.
К сожалению, данный способ не всегда работает и нужного приложения может не оказаться в списке доступных, даже если вы уже загружали программу через свой Apple ID ранее.
Как перенести приложение 2ГИС с айфона друга
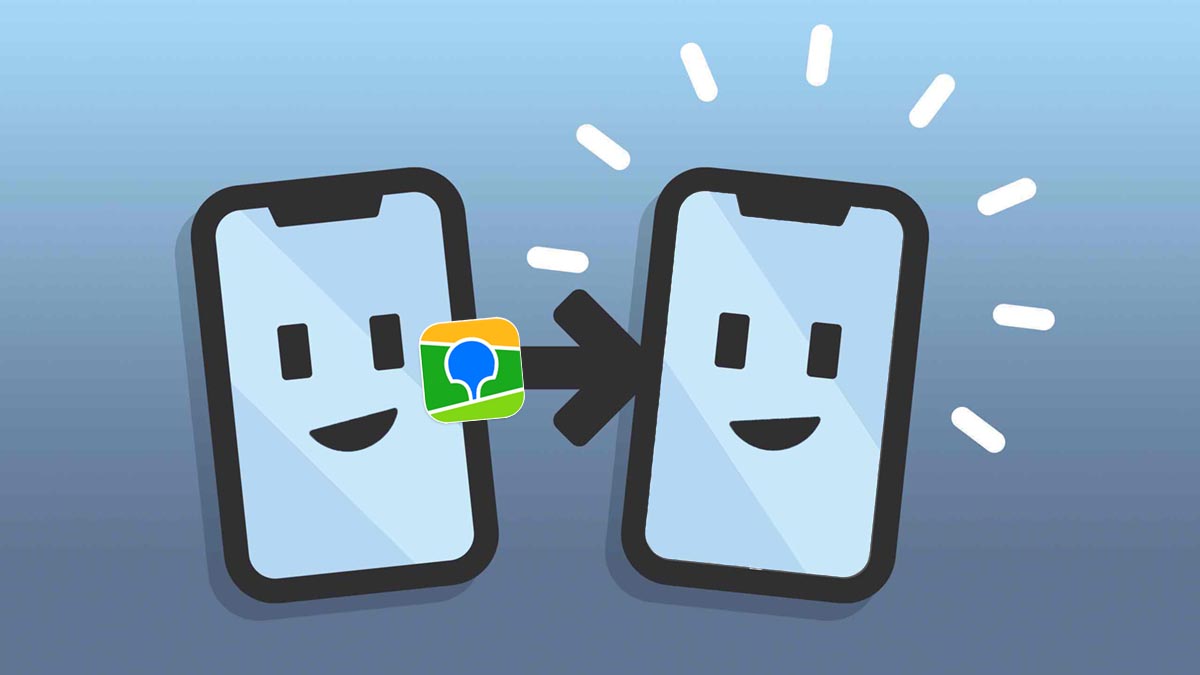
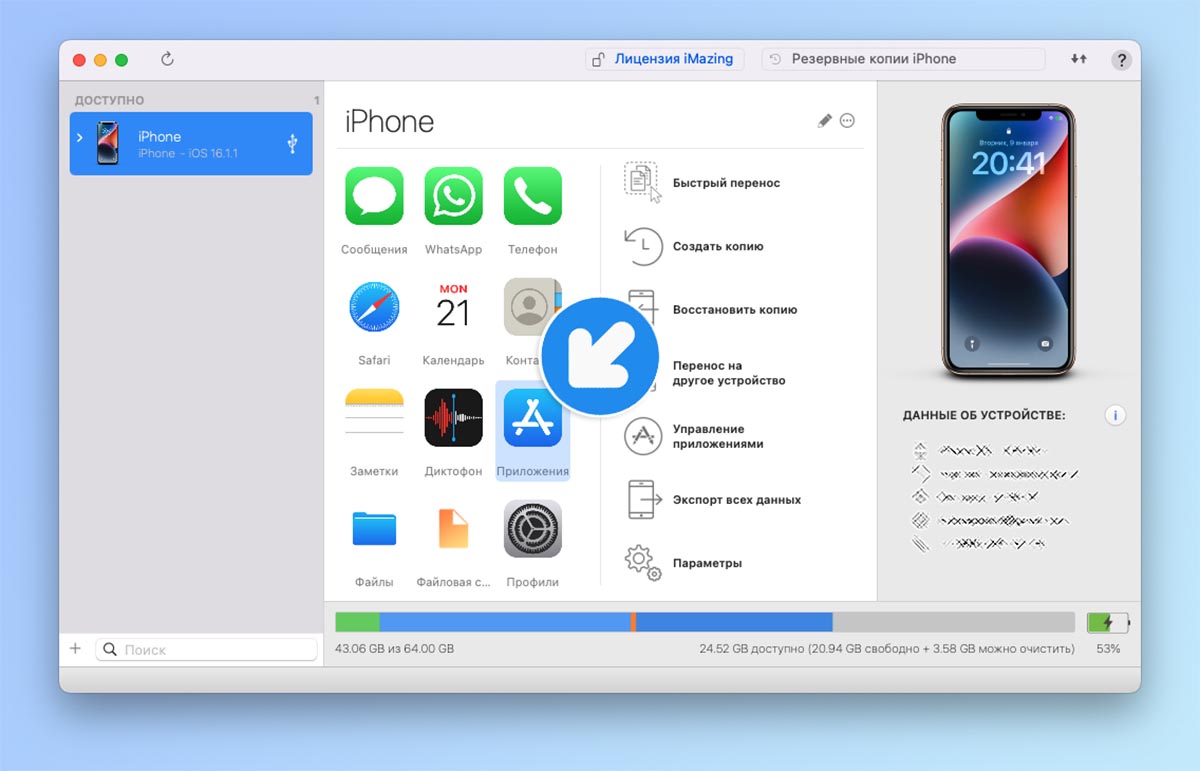
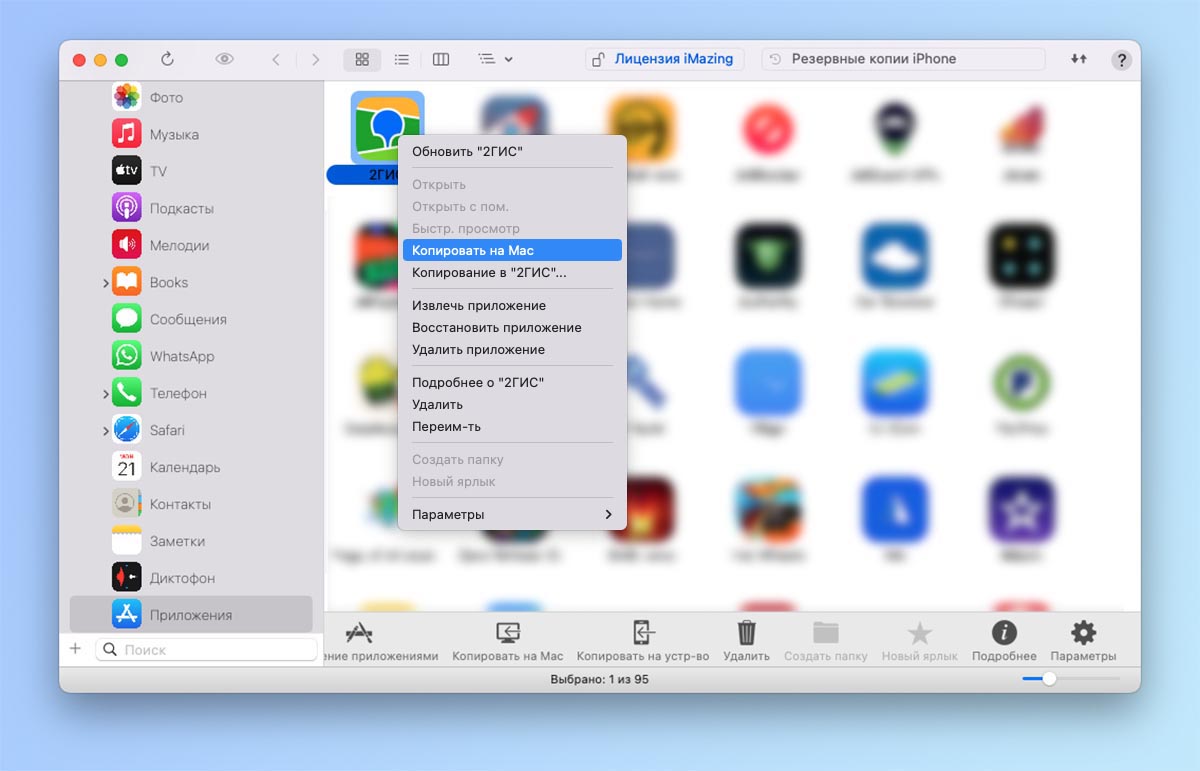
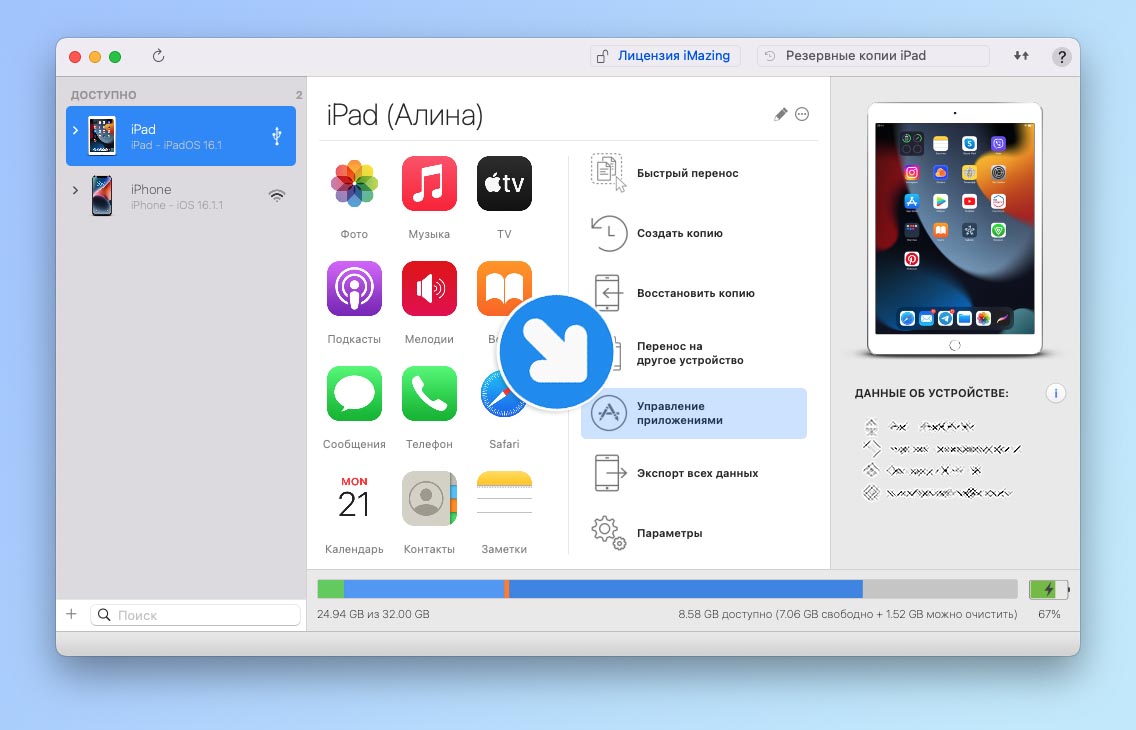
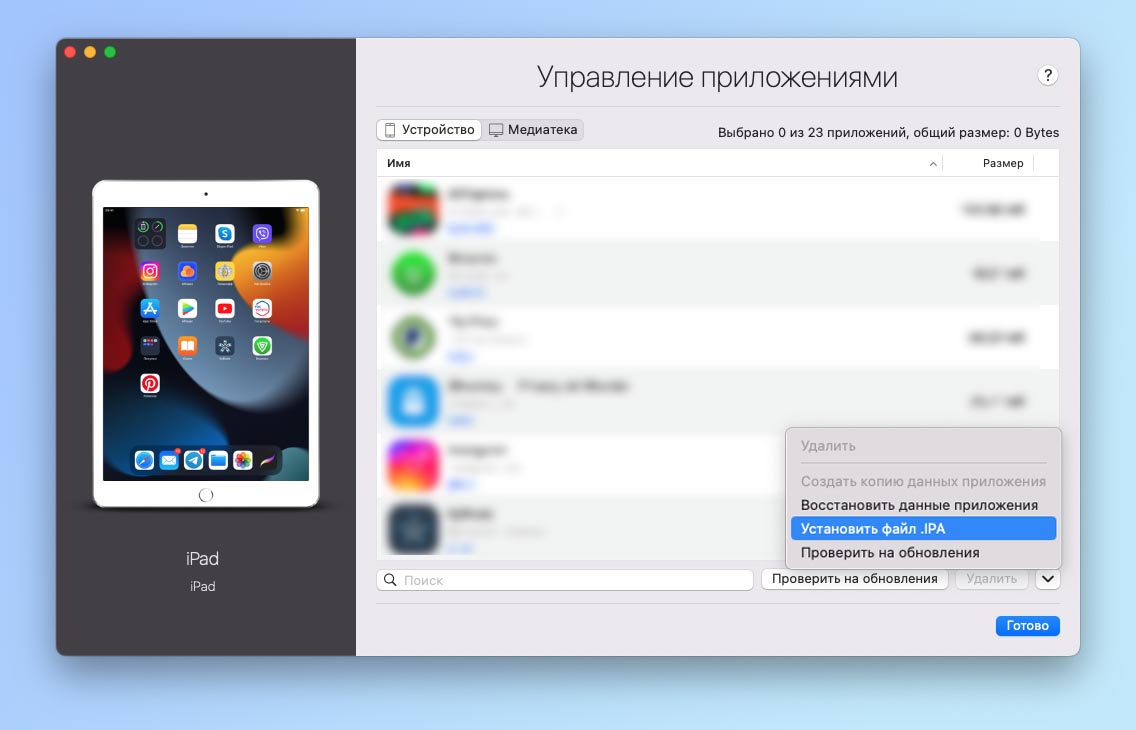
Если вы ранее не устанавливали приложение 2GIS через свою учетную запись Apple ID или устанавливали, но iMazing по какой-то причине не видит утилиту в разделе медиатека (такое бывает), то приложение можно перенести с айфона друга, у которого программа сохранилась на устройстве.
▶ Подключите iPhone друга к компьютеру и запустите приложение iMazing.
▶ Откройте раздел Приложения и найдите программу в списке.
▶ В контекстном мню выберите пункт Копировать на Mac/ПК.
▶ Укажите папку для сохранения приложения на компьютере и запустите процесс извлечения. Утилита может выгрузить программу только из актуальной резервной копии смартфона, которая будет сделана локально на вашем компьютере.
Для этого и потребуется внушительный объем свободного пространства на диске.
▶ Дождитесь завершения процесса и подключите к компьютеру iPhone или iPad, на который будете устанавливать копию приложения.
▶ Откройте раздел Управление приложениями.
▶ В меню выберите пункт Установить файл .IPA и укажите файл на компьютере, который сохранили со смартфона друга.
▶ При первом запуске приложения на вашем устройстве потребуется ввести Apple ID и пароль от учетной записи друга, который поделился с вами приложением.
Это необходимо сделать всего один раз, друг может сам ввести пароль и не переживать за сохранность данных в будущем.
Вот так можно восстановить нужное приложение на своем старом смартфоне после случайного удаления или перенести на новый гаджет.




 (59 голосов, общий рейтинг: 4.44 из 5)
(59 голосов, общий рейтинг: 4.44 из 5)
🤓 Хочешь больше? Подпишись на наш Telegram.

iPhones.ru
Восстанавливаем полезную утилиту, которой нет в App Store.
- app store,
- инструкции,
- навигация,
- полезный в быту софт,
- приложения,
- Сервисы
![]()
Артём Суровцев
@artyomsurovtsev
Люблю технологии и все, что с ними связано. Верю, что величайшие открытия человечества еще впереди!
