Живые обои — отличная альтернатива статическому фону-картинке, в виде интерактивной анимации или видео прямо на рабочем столе.
Впервые такие обои появились еще на персональных компьютерах, а в наши дни даже смартфоны располагают необходимыми вычислительными мощностями для работы с подобными элементами пользовательского интерфейса. Стоит отметить, что живые обои являются одним из наиболее выделяющихся средств кастомизации наряду с виджетами и лаунчерами и зачастую целые наборы таких обоев включаются в установочные пакеты различных альтернативных оболочек. К плюсам подобных обоев можно отнести визуальную составляющую. Помимо анимации, они могут реагировать на ваши действия и даже издавать звуки. Подобный подход к оформлению с изменяющимся фоном интерфейса в последнее время можно встретить практически везде, в том числе в интерфейсе операционных систем или компьютерных игр. К минусам использования живых обоев на смартфонах можно отнести требовательность к ресурсам и повышенный расход заряда батареи.
Обои устанавливаются как обычные приложения, вне зависимости, установили вы их с Google Play или с стороннего источника. Но после установки их необходимо установить на рабочий стол.
По умолчанию в каждое устройство встроен небольшой набор живых обоев, чтобы попасть в каталог с установленными обоями вам нужно:
- Зайти в «Настройки» Экран Обои Живые обои
- Либо сделайте долгое нажатие на пустой области домашнего экрана
В появившемся меню выберите нужные обои и можете приступать к их настройке
Когда закончите с настройками — нажмите «Установить обои».
Для удаления предустановленных или «вшитых» в прошивку используйте AppMgr Pro III
Обои установленные вами удаляются как обычное приложение:
- Настройки Приложения Выбираете нужное и удаляете
Все живые обои можно посмотреть и «потрогать» перед установкой на домашний экран, а так же настроить. В настройках вы сможете управлять элементами приложения и настраивать обои под свои предпочтения, как правило доступны настройки:
- Количество активных элементов
- Цветовая гамма
- FPS — чем выше, тем плавнее и больше нагрузка на устройство
- Управление эффектами
Учтите, живые обои могут сильно повлиять на скорость работы устройства, а так же на время автономной работы. Если у вас слабое устройство, которое даже без живых обоев работает нестабильно и с зависаниями, мы не рекомендуем вам устанавливать живые обои. Если после установки вы замечаете подвисания или нагрев устройства — советуем удалить живые обои, видимо ваше устройство не справляется с нагрузкой, либо попробуйте уменьшить количество эффектов в настройках.
Сторонние лаунчеры Если у вас установлен какой-либо из лаунчеров, способ установки может несколько отличаться, но как правило это долгий тап по пустой области и выбор пункта «живые обои».

В данной статье я хочу рассказать вам как можно удалить приложения на планшете, телефоне под управлением операционной системы Андроид.
Как только вы приобретаете устройства на Андроид, в нем, в принципе, есть все что нужно для общения, это смс, звонки, различные программы для проверки почты, социальных сетей и просто серфингу по интернету. Но через несколько дней вы узнаете о Google Play и Androidow.com, где можно скачать различные полезные программы, веселые новые игры для Андроид и многое другое. Вы будете качать и качать, но память на устройстве не резиновая и придется часть удалять, чтобы освободить память для более приоритетных приложений.
Почему рекомендуется удалить Карусель обоев с вашего Xiaomi:
- Никакой практической пользы от этого приложения нет. Производитель просто пытается заработать дополнительные деньги, демонстрируя вам чужие товары и услуги.
- Проскальзывающий поток рекламы перегружает восприятие, а это утомляет и выступает в качестве дополнительного источника психической перегрузки.
- Приложение Xiaomi Карусель обоев меняет фоновые изображения, расходуя интернет-трафик владельца телефона.
- В результате работы приложения многие пользователи отмечали заметное снижение заряда батареи за короткое время.
- После удаления у вас на смартфоне освободится немного свободного места.

Это может быть полезным: Устройство MI заблокировано — как разблокировать Xiaomi?
На компьютере
Сразу стоит сказать, что существует два вида фонов в браузере. Анимированный, который устанавливает гиф-картинку, и обычный, который ставит обычную, недвижимую картинку. Убрать его несложно, но для этого нужно будет выполнить несколько простых действий.
Убрать анимированный фон
Живые обои могут значительно тормозить работу компьютера, поэтому пользователям слабых ПК рекомендуется их отключить. Лучше будет установить обычный вид обоев, с какой-нибудь красивой картинкой. Сделать это можно следующим образом:
- Запускаем яндекс браузер и находим строчку «галерея фонов», нам нужны три точки рядом с этой графой. Кликаем на них левой кнопкой мыши.

- Во всплывшем окне ищем пункт «Изменить» и кликаем на него.

- Откроется новая вкладка в браузере под названием «Галерея фонов Яндекс». Анимированные фоны будут находиться в разделе «Видео», нам они не нужны. Поэтому заходим в любой другой раздел, в моем случае это «Небоскребы», «Поля», «Рассветы».


Такие нам не подойдут, поэтому их не выбираем. Ищем без такого значка.
- Как выбрали фон, жмем на него ЛКМ. Появится окошечко, в котором будут видны ваши потенциальные обои. Чтобы их установить, жмем на желтую кнопку «Применить фон».

- Готово! После этого фон в яндекс браузере будет обычный, а не анимированный.
- Вернемся к главной странице яндекса. Нам понадобятся все те же три точки, рядом с разделом «Галерея фонов».

- Жмем на них и находим графу «Анимация фонов». Нам нужно переключить данный пункт, чтобы он загорелся серым. Если он горит желтым, значит анимированный фон активен. Было так:

- А должно стать вот так:

- Готово! После этих действий живые обои станут обычной фоновой картинкой.
Таким образом, можно сделать любые живые обои простой заставкой на фоне.
Сделать фон по умолчанию
Для некоторых людей вообще не нужны картинки на фоне, в таком случае можно установить стандартный, белый фон. Сделать это очень просто, требуется лишь следовать данной инструкции:
- Запускаем браузер и кликаем на три точки возле графы «Галерея фонов».

- Тут придется немного схитрить. Загрузим свой фон. Заранее скачаем из интернета белый лист и закачаем его. Для этого левой кнопкой мыши жмем на раздел «Загрузить с компьютера».

- Открывается окно, в котором нужно будет найти ранее скачанный белый фон. Один раз жмем на него и кликаем на строчку «Открыть».

- На этом все, после этого обои в нашем браузере станут белыми.
Можно ли полностью удалить обои с экрана
Как установить живые обои на виндовс 10 на рабочий стол
Если нужно, главная иллюстрация с рабочего стола может убираться полностью. При этом остается только черное поле. Удалить картинки можно следующим образом:
- Зайти в настройки телефона.
- Выбрать категорию «Экран», далее подраздел «Обои».
- В завершении следует нажать кнопку «Нет обоев».
Обратите внимание! Бывают устройства, на которых данная функция просто не поддерживается. В таком случае можно просто установить в качестве картинки черный квадрат либо можно просто удалить все изображения с телефона, но делать это не рекомендуется, поскольку потом могут возникнуть проблемы с системой.
Использование приложения
Найти анимированные картинки на различных сайтах можно. Но далеко не факт, что они будут двигаться после установки на рабочий стол аппарата. Поэтому самый простой ход – скачивание соответствующей программы с нужным контентом.
В Google Play большое количество подобных продуктов. Но мы выберем Live Wallpapers — 4K Wallpapers, как самое адекватное приложение. Сейчас рассмотрим особенности работы с ним. Итак, начнем с самого простого – установки.
Шаг 1. На рабочем столе аппарата тапаем по пункту «Google Play».

Шаг 2. Далее вводим в верхней строке «Live Wallpapers» и жмем кнопку с изображением лупы.

Шаг 3. Тапаем по нужной записи в результатах поиска.

Шаг 4. Нажимаем на кнопку «Установить».

Шаг 5. Дожидаемся окончания процесса инсталляции, возвращаемся на рабочий стол и запускаем программу при помощи иконки.

Шаг 6. Запустится приветственный экран. Здесь жмем «Continue».

Шаг 7. Теперь в категории «Live» (находится в верхней строке) ищем нужную картинку и тапаем по ней.

Шаг 8. Нажимаем на круглую кнопку со стрелкой для загрузки обоев.

Шаг 9. В следующем меню выбираем пункт «Single Mode».

Шаг 10. Нажимаем кнопку «Set Wallpaper».

Шаг 11. В следующем окне выбираем «Home Screen» если требуется установить картинку на рабочий стол, либо же «Home screen and lock screen», если хотите, чтобы картинка отображалась еще и на экране блокировки.

Вот и все. Теперь можно выходить из приложения и проверять, как картинка смотрится на дисплее смартфона. Если она вас чем-то не устроила, то ее всегда можно поменять, используя предыдущую инструкцию (кроме пунктов, посвященных установке из Google Play).
Внимание! В Google Play имеется большое количество программ, предназначенных якобы для установки живых обоев. Но они являются фишинговыми и единственная их задача – сбор сведений о пользователе. Так что бездумно устанавливать приложения оттуда не стоит. Лучше следуйте нашим рекомендациям.
Установка слайд-шоу на Андроид в качестве обоев на рабочий стол
Поставить несколько обоев в виде слайд-шоу стандартными средствами нельзя. Для этого придется воспользоваться бесплатной программой Wallpaper Changer. Приложение позволяет создать набор слайдов из нескольких картинок, подогнать их под размер экрана, задать временной интервал и многое другое.
1. Загрузите и установите Wallpaper Changer из Google Play Market 2. Запустите приложение 3. Перейдите во вкладку «Альбомы»

4. Выберите стандартный альбом «default album» или создайте свой

5. Загрузите графические файлы в альбом с помощью кнопки добавления 6. Во вкладке «Изменить» задайте интервал смены изображений в минутах, часах или днях

7. По желанию измените дополнительные параметры во вкладке «Настройки»

8. Закройте приложение
Слайд-шоу создано. Теперь его нужно установить на рабочий стол.
1. Перейдите в «Настройки» Андроид 2. Проследуйте по пути «Экран» «Обои» «Живые обои» 3. В открывшемся списке выберите пункт «Wallpaper Changer»
Живые обои: две категории
Все движущиеся изображения, которые можно поставить на телефоне как заставку, делятся на 2 вида:
- Картинка никак не реагирует на прикосновения к дисплею и на встряхивание смартфона.
- Анимация меняется при нажатии на экран или при изменении положения телефона.
Существуют также изображения с 3D-анимацией, но они мало популярны из-за своей большой требовательности к ресурсам аппарата.

Что делать, если в настройках карусели нет кнопки «Удалить»
На некоторых телефонах после обновления операционной системы из меню приложения исчезла клавиша «Удалить». С такой проблемой сталкиваются владельцы устройств Xiaomi с ОС Global 12.0.1.
Попробуйте отключить программу «Карусель» с обоями, выполнив следующие действия:
- Зайдите в «Настройки»;
- Отправляйтесь в раздел «Блокировка и защита»;
- Выберите приложение «Карусель обоев»;
- Поставьте тумблер в положение «Откл».
В некоторых случаях можно решить проблему таким образом:
- Зайдите в раздел «Безопасность»;
- Нажмите на опцию «Очистка редко используемых приложений»;
- Удалите «Карусель».
Можно также попробовать отключить все разрешения, которыми обладает приложение на вашем устройстве Xiaomi:
- Зайдите на страницу «Карусели»;
- Выберите пункты «Разрешения приложений» или «Другие»;

- Нажмите на строку «Память»;
- Отберите у «Карусели» все разрешения, включая «Отображение на экране блокировки».
Когда выполните эти шаги, вернитесь в «Настройки» приложения на Xiaomi. Обязательно отключите функцию автоматического обновления через мобильный интернет.
Установка обоев на экран блокировки Android
По умолчанию на заблокированном экране отображаются те же обои, что и на рабочем столе. Владельцы устройств на базе Android 6.0.1 Marshmallow могут поменять их через «Настройки» «Экран» «Обои» «Экран блокировки», но во многих других версиях ОС эта функция не предусмотрена. На помощь приходит специальное приложение Обои блокировки экрана.
1. Загрузите и установите утилиту «Обои блокировки экрана» из Google Play Market 2. Запустите программу 3. Перейдите во вкладку «Изменение пароля»
Два способа отключения анимации и советы, как повысить производительность в Windows 10

Но беда в том, что с этими улучшизмами можно немного поиграться в самом начале, но в рутинной работе постоянный графический гламур может и утомлять, и раздражать. К тому же анимация если не бьет по карману, то по производительности машины – определенно.
Не стоит забывать, что есть немалый процент пользователей, кто перешел с привычной «Семерки» на Windows 10 в рамках бесплатной программы модернизации, запущенной Microsoft. Другими словами, эти компьютеры далеко не молоды и их аппаратные возможности попросту не справляются с графическими перегрузками «Десятки». Компьютер тормозит, что заметно, например, по замедленной скорости открывания окна или взаимодействию между ними.
Раз так, проще и правильнее отключить анимацию.
Сделать это можно несколькими способами. Покажем 2 из них.
Установка обоев на заставку Андроид
1. Расширенные настройки 2. Перейдите в «Настройки» «Экран» 3. Откройте пункт «Заставка»

4. Включите отображение заставки с помощью переключателя 5. Установите режим «Рамка»

6. В настройках режима укажите папки, в которых хранятся изображения 7. Нажмите на вертикальное троеточие в правом верхнем углу 8. Выберите «Включить», чтобы протестировать заставку 9. Далее в том же меню откройте раздел «Когда включать» и выберите «Всегда»

10. Вернитесь в меню «Настройки» «Экран» 11. Откройте раздел «Спящий режим» и задайте время по своему усмотрению

Когда ваше устройство перейдет в спящий режим, на экране запустится слайд-шоу из всех картинок, которые хранятся в указанных вами папках.
Чтобы изображения не менялись, выберите 1 папку с 1 графическим файлом. Помимо обоев на заставку можно установить часы, коллаж и переливающиеся цвета.
Вариант 1
Правой кнопкой мыши нажмите на иконку компьютера: Свойства. Или нажмите комбинацию Win+R и в строке выпавшего окна наберите systempropertiesadvanced.

Слева: Дополнительные параметры системы>Дополнительно>Параметры. В Параметрах быстродействия в левой верхней колонке Визуальные эффекты выберите Обеспечить лучшее быстродействие.
Подтверждение: Применить и ОК.

Картинка со списком визуальных опций должна быть такой, как на фото. В этом случае все они отключены. Если хотите добавить что-то, попробуйте на ваше усмотрение и вкус.
Действия, как поступить в такой ситуации
Поможет смена графики на низкое разрешение. Требуется ограничить режим энергопотребления. Не продолжать играть при включенном зарядном устройстве телефона. Вынуть телефон из чехла, дать возможность общей вентиляции корпуса. Отключить телефон, снять аккумулятор.
Если смартфон, находился во влажном помещении, либо на него попадала влага. Особенно это касается USB входа, и затекания внутрь смартфона. Окислы могут приводить к утечке тока, а это способствует нагреву аппарата. Для устранения, вам необходимо почистить USB. Возьмите тонкую палочку и намотайте на неё ватку. Обмакните её в вайт спирит, либо спирт, и протрите контакты во входе.
Если вода попадала внутрь, то надо разбирать Мейзу. И, туже операцию проводить с контактами, которые присоединяются к плате. Но, прежде чем это делать, отключите шлейф аккумулятора во избежания замыкания.
На телефоне
Анимированный фон может быть не только на компьютерном браузере, но и на телефонном. Он может мешать человеку, поэтому в некоторых ситуациях его лучше отключить. Нужно лишь выполнить несколько простых шагов:
- Открываем браузер и рядом с поисковой строчкой находим три вертикальные точки. Жмем на них.
- Всплывает окно с различными настройками браузера. Нам понадобится раздел «Изменить фон». Открываем его.
- После этого запустится «Галерея фонов». Можно будет найти заставку в альбомах, или просмотреть все, листая вниз.
- После того, как выбор сделан, жмем на понравившуюся картинку. Она откроется и появится строчка «Применить». Кликаем на неё.
- Все готово! После этого фон в яндекс браузере станет обычным, а не анимированным.
Параметры конфиденциальности

Слишком пристальное внимание к своим пользователям со стороны Microsoft не только слегка навязчиво для пользователя, но и весьма обременительно для вашего компьютера. Чтобы избавиться от этого, в Параметрах системы найдите раздел Конфиденциальность и в колонке Общие поставьте все слайдеры в крайнее левое положение, как показано на фото.
Источник
Как убрать обои Андроид
На некоторых устройствах Android обои рабочего стола можно отключить через «Настройки», выбрав в разделе «Обои» пункт «Нет обоев»
. Если ваша система не поддерживает эту функцию, воспользуйтесь одним из следующих способов.

Способ №1: Черные обои. Сделайте снимок, плотно закрыв камеру пальцем. Получившееся черное фото установите как обои.
Способ №2: Заливка фона цветом. В любом графическом редакторе на смартфоне, планшете или ПК создайте изображение нужного размера и залейте его любым цветом. Сохраните картинку и выберите в качестве обоев.
Способ №3: Цвет фона через приложение. Скачайте и установите утилиту «Один цвет фона» из Google Play. Запустите программу и настройте заливку рабочего стола на свой вкус. Для установки доступны цвета любых оттенков, градиенты и узоры.
Добиться черного фона также можно, удалив текущие обои из системной папки Android, но делать это не рекомендуются, так как могут возникнуть неприятные последствия.
Полезные ссылки по теме статьи:
Почему карусель обоев нужно отключить?
У всех людей свои предпочтения, но мало кому нравится круглосуточно смотреть на рекламу. Смысл существования экрана блокировки в том, чтобы телефон оставался в неактивном режиме и потреблял меньше электроэнергии. Процесс постоянной загрузки обоев из интернета, напротив, расходует заряд телефона. Однако производителю нужно, чтобы вы постоянно просматривали рекламные объявления, поэтому и была разработана такая странная функция — карусель обоев.

Как установить анимрованные обои
Двигающиеся живые обои из гифки можно сделать с помощью приложения GIF Live Wallpaper. Эта бесплатная утилита позволяет подогнать изображение по масштабу, вращать его и даже менять скорость анимации, а на диске занимает всего 5 Mb.
1. Загрузите и установите GIF Live Wallpaper из Google Play Market 2. Запустите приложение 3. Кликните по иконке изображения в левом верхнем углу
4. Выберите любую анимацию в формате GIF
5. Настройте отображение
6. Завершите редактирование нажатием на иконку галочки в правом нижнем углу
7. В окне предпросмотра выберите «Установить обои»
Важно! Анимированные фоны, созданные с помощью GIF Live Wallpaper, часто нагружают процессор в несколько раз сильнее, чем обычные живые обои, поэтому устанавливать их на слабые устройства не рекомендуется.
Удерживайте главный экран (там, где нет значка / приложения / виджета), и он немного «вернется». У большинства андроидов (читай: все, о чем я знаю) внизу есть вкладка «обои». Коснитесь этого, измените на то, что хотите, вуаля!
Как удалить обои на андроиде?
Чтобы удалить Живые обои на телефоне и планшете Android, сделайте следующее:
- Откройте приложение «Настройки».
- Перейдите в «Диспетчер приложений»…
- В этом меню должно быть 3 вкладки: Загружено, Выполняется, Все.
- Найдите живые обои, которые хотите удалить, и коснитесь их.
- Нажмите «Удалить» и дождитесь завершения процесса.
Как удалить обои главного экрана на Samsung?
Метод 1: долгое нажатие на главный экран
- Разблокируйте свой телефон Android, а затем нажмите и удерживайте чистую область на главном экране.
- Шаг 2: Нажмите «Обои». …
- Шаг 3: Выберите источник обоев. …
- Шаг 4: Из источника выберите понравившееся изображение или изображение из камеры, сохраненных изображений или снимков экрана.
Как мне вернуть обои в нормальное состояние?
Чтобы установить новые обои для главного экрана, выполните следующие действия:
- Нажмите и удерживайте главный экран.
- Выберите команду или значок «Установить обои» или «Обои».
- Выберите тип обоев. …
- При появлении запроса выберите нужные обои из списка. …
- Нажмите кнопку «Сохранить», «Установить обои» или «Применить», чтобы подтвердить свой выбор.
Зайдите в «Настройки» и выберите опцию «Обои». Выберите «Выбрать новые обои». Затем вам будет предоставлена возможность выбрать из сохраненных на телефоне дизайнов (динамические и неподвижные изображения), или вы можете выбрать фотографию из своей галереи. Выберите «Установить», затем выберите «Установить экран блокировки», «Установить главный экран» или «Оба».
Как снять блокировку экрана?
Как отключить экран блокировки в Android
- Открыть настройки. Вы можете найти Настройки на панели приложений или нажав на значок шестеренки в правом верхнем углу панели уведомлений.
- Выберите Безопасность.
- Коснитесь Блокировка экрана.
- Выберите «Нет».
11 ночей. 2018 г.
Как удалить картинку с главного экрана?
Ответ: A: Зайдите в «Настройки»> «Обои». Выберите «Обои» или «Фотопленка» и выберите нужное изображение на главном экране.
Почему я не могу изменить обои на экране блокировки?
Для этого вам нужно использовать стандартную галерею. Моя проблема заключалась в том, что я использовал другое приложение, чтобы отредактировать обои и установить их по умолчанию. После того, как я сбросил настройки по умолчанию и использовал приложение «Галерея» для кадрирования, я смог применить любые обои для экрана блокировки.
Как поменять обои на Samsung?
Смена обоев на устройстве Samsung
- Нажмите и удерживайте главный экран.
- Коснитесь значка «Обои» в нижнем левом углу.
- Выберите новые обои в списке «Мои обои» Samsung, выберите из своей фотогалереи или выберите другие параметры в разделе «Другие обои».
Как убрать взгляд с экрана блокировки Samsung?
Шаг 1. Откройте «Настройки» на своем телефоне. Шаг 2: Коснитесь экрана блокировки, а затем — Истории экрана блокировки. Шаг 3. Отключите переключатель рядом с «Вкл.».
Почему на моем телефоне постоянно меняются обои?
Это автоматическое обновление пользовательских настроек обоев в таком приложении, как Zedge! Если у вас есть Zedge и пользовательские обои, и у вас есть настройки для автоматического обновления обоев, они изменятся, и это является причиной этого! Вы должны изменить его на «никогда»!
Как вернуть старые обои на Android?
Как по ступенькам
- Установите заставку обоев.
- Запустите приложение и дождитесь сохранения текущих обоев.
- Выберите текущие обои.
- Выберите долю на панели действий.
- Отправьте его себе по электронной почте или загрузите, например, на Google Диск или Dropbox.
26 мар. 2015 г.
Как мне автоматически менять обои на экране блокировки?
Для автоматической смены обоев на устройстве Android прокрутите вниз до раздела «Выбор обоев» и нажмите на понравившуюся категорию. Вы можете выбрать конкретное изображение или позволить приложению выбирать ежедневные обои за вас. Параметр «Ежедневные обои» — это тот, который меняется ежедневно.
Как мне изменить картинку на моем телефоне?
(Android) Как изменить изображение профиля в мобильном приложении?
- Нажмите на значок профиля в верхнем левом углу экрана.
- На экране отобразится изображение профиля и основная информация о пользователе.
- Нажмите на изображение профиля. Он покажет 2 меню: первое меню для просмотра изображения профиля и второе меню для изменения изображения профиля. Нажмите «Выбрать новый аватар».
Как получить живые обои на Самсунг?
Чтобы установить Живые обои, см. Информацию ниже:
- На экране ожидания коснитесь Приложения.
- Выберите «Настройки».
- Выберите «Показать на моем устройстве».
- Выберите обои.
- Выберите главный экран.
- Выберите «Живые обои».
- Выберите желаемые живые обои. Связанные вопросы.
23 апр. 2020 г.
Как мне изменить заставку на моем Android?
Установите хранитель экрана
- Откройте приложение «Настройки» вашего телефона.
- Нажмите Показать расширенную заставку. Текущая заставка.
- Коснитесь параметра: Часы: просмотр цифровых или аналоговых часов. Чтобы выбрать часы или сделать экран менее ярким, рядом с «Часы» нажмите «Настройки». Цвета: смотрите, как меняются цвета на экране.
как удалить загруженные живые обои
проблема со смартфоном Samsung GT-i9300 Galaxy S III

помогите, пожалуйста, я недавно установила samsung galaxy s3 приложение с play market «живые обои — аквариум», и еще природы, а теперь даже не знаю как ее удалить, так как сильно садить батарею. мой телефон кореец
Люди с такой же проблемой (42)
У меня не получается удалить живые фото из тик тока
???????????????????????? цузыже 10 мая 2021
омизу 24 августа 2020
Скачала живые обои на телефон, оказались очень стрёмные, захотела удалить. Сначало пришлось удалить маленькое изображение на раб. столе, потом зашла в ОБОИ и поменяла их. Но вход в устройство остался всё тот же (на живых обох можно было войти если, подвинешь травинку, она там была) то есть осталась травинка. А если я выйду в раздел вкладки, то вылезает та самая картинка. Помогите, пожалуйста! вепэх 25 ноября 2019
Тоже самое и с моим телефоном, немог у убрать даже живой звонок.. бабащ 1 мая 2019
Скажите пожалуйста как убрать этот экран! Он мне весь телефон изменил!???? зецухежи 6 марта 2019
убрать, с, планшета, с, экрана, живые, обои аняпюйяк 25 октября 2017
Видео с YouTube на эту тему
Знаете, как решить эту проблему?
Поделитесь своим знанием!
Ваш способ решения:
Наиболее похожие проблемы из этого раздела
![]()
При разговоре у собеседника сильно фонит от моего телефона. Стоит треск как от наводки на провода у обычного приемника. Но стоит приложить и прижать …
![]()
Приложения из Play Market скачиваются на внутреннюю память телефона, а когда она заканчивается, то приложения не скачивается вообще, хотя в телефоне …
![]()
здравствуйте пожалуйста помогите найти где можно купить батарею и зарядное на мой телефон очень нужно
![]()
Помогите, пожалуйста! Купил новый lenovo s960, прошивка 4.4.2 Киткат, ужасно быстро садит батарею. Может это из-за антивируса родного, или почему так? …
![]()
Удаляются фотографии, сделанные мной и снимки экрана. Фото, сделанные мной, заменились на фото какой-то женщины, с которой я никогда не …
Вы рекомендуете этот продукт?
Этот продукт рекомендуют
104 из 131 участников
Добавьте свою проблему со смартфоном Samsung GT-i9300 Galaxy S III
– и наши эксперты помогут вам найти её решение
добавить
6 проблем
добавлено за сутки
8 экспертов
были на сайте за сутки
Не можете починить?
do.fixim.ru
доска объявлений сломанной
техники и запчастей
Лучшие эксперты по смартфонам
![]()
![]()
гуру
959 решений
![]()
![]()
эксперт
2 044 решения
![]()
![]()
мастер
535 решений
В современном мире сложно удивить владельца сотового телефона чем-то новым: стандартные обои и заставки на телефон уже надоели. Что делать? Все просто: нужно установить «живые» обои, которые с лёгкостью оживят экран вашего гаджета. Это отличная альтернатива обычной картинке в виде видео или интерактивной анимации, расположенной на рабочем столе.
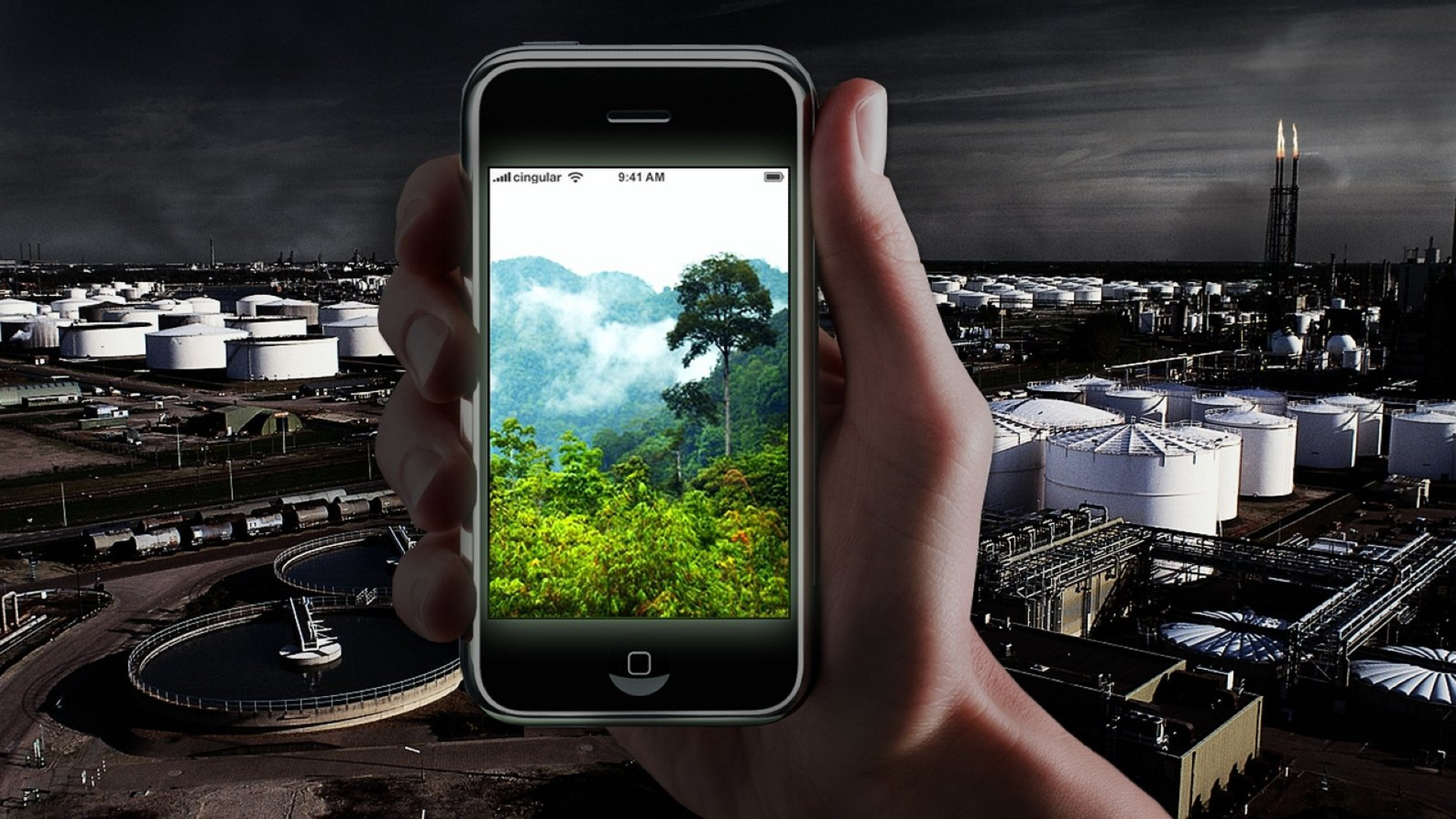
Категории «живых» заставок
«Живые» заставки или анимированные обои, которые устанавливаются на рабочий стол вашего гаджета, бывают разные. Среди них любой человек с любыми интересами сможет найти то, что ему понравится. Тем более, что красивые анимации можно найти под телефон любой модели.
Выбрать потрясающую заставку можно под любое время года (зима, лето, весна, осень), праздник, настроение и повод. А их категорий существует невероятное количество:
- от пейзажей, животных, транспорта и растений
- до цветов, деревьев, моря, абстракций и еды.
Каждый раз, когда вы будете смотреть на экран своего телефона — анимированная заставка будет поднимать вам настроение, ведь на рабочем столе установлена не неподвижная статическая картинка, а что-то «живое». Например, это может быть движущееся звёздное небо, божьи коровки, которые ползают по листу, или снег, опадающий с веток деревьев.
Как установить
При установке «живых» обоев стоит помнить, что они забирают часть ресурсов вашего гаджета на создаваемую анимацию. Если у вас «слабый» телефон, то самые «сложные» анимационные обои, скорее всего, приведут к тому, что ваш девайс будет «подтормаживать». Такие обои приведут и к ускоренному расходу заряда батареи: при активном использовании телефона, когда будет включена заставка, девайс станет быстрее разряжаться.
«Живые» обои — это приложение для Android с расширением .apk. Их можно скачать в Play Market или из интернета (осторожнее с вирусами!). После загрузки нужной картинки запускаем установку и добавляем на рабочий стол. Остальные действия уже зависят от того, какая у вас версия Android. Расскажем про основной вариант действий.
Зажимаем на несколько минут на пустом пространстве экран и выбираем меню «Обои» (версия android 7.1), после этого переходим в последнюю вкладку. Здесь в меню «Обои» выбираем загруженную анимированную картинку. После выбора обоев вам будет предложен их предпросмотр, а также настройки.
Те же самые действия вы можете совершить и иным способом. Для этого следует перейти в «Настройки» – «Экран» – «Обои» – «Живые обои». В появившемся окне выберите нужные обои, после чего приступите к их настройке. Как только всё будет завершено, вы должны нажать на кнопку «Установить обои».
Следует отметить, что в настройках можно управлять элементами приложения, а также настроить анимационные обои под собственные предпочтения. Чаще всего настройке подлежат следующие моменты: цветовая гамма, количество активных элементов, управление эффектами и FPS (чем выше, тем больше и плавнее нагрузка на устройство).
Как удалить
Как и писалось выше, «живые» обои — это программа для телефона, поэтому для их удаления нужно выполнить те же действия, что и для удаления обычных приложений.
Для удаления анимированных обоев необходимо перейти в «Настройки» – «Приложения». После этого следует выбрать ненужные «живые» обои и удалить их. Если вы устанавливали их через Play Market, то можете удалить приложение, отыскав его в установленных.
Как видите, в установке «живых» обоев нет ничего сложного, как и в их удалении. Вы можете попробовать сами, загрузив то, что вам понравилось, а если вдруг анимированные обои начнут «есть» много ресурсов или перестанут радовать ваш взгляд, то от них очень просто избавиться.
- Распечатать
Оцените статью:
- 5
- 4
- 3
- 2
- 1
(16 голосов, среднее: 2.8 из 5)
Поделитесь с друзьями!
Живые обои — отличная альтернатива статическому фону-картинке, в виде интерактивной анимации или видео прямо на рабочем столе.
Впервые такие обои появились еще на персональных компьютерах, а в наши дни даже смартфоны располагают необходимыми вычислительными мощностями для работы с подобными элементами пользовательского интерфейса. Стоит отметить, что живые обои являются одним из наиболее выделяющихся средств кастомизации наряду с виджетами и лаунчерами и зачастую целые наборы таких обоев включаются в установочные пакеты различных альтернативных оболочек. К плюсам подобных обоев можно отнести визуальную составляющую. Помимо анимации, они могут реагировать на ваши действия и даже издавать звуки. Подобный подход к оформлению с изменяющимся фоном интерфейса в последнее время можно встретить практически везде, в том числе в интерфейсе операционных систем или компьютерных игр. К минусам использования живых обоев на смартфонах можно отнести требовательность к ресурсам и повышенный расход заряда батареи.
Обои устанавливаются как обычные приложения, вне зависимости, установили вы их с Google Play или с стороннего источника. Но после установки их необходимо установить на рабочий стол.
По умолчанию в каждое устройство встроен небольшой набор живых обоев, чтобы попасть в каталог с установленными обоями вам нужно:
- Зайти в «Настройки» Экран Обои Живые обои
- Либо сделайте долгое нажатие на пустой области домашнего экрана
В появившемся меню выберите нужные обои и можете приступать к их настройке
Когда закончите с настройками — нажмите «Установить обои».
Для удаления предустановленных или «вшитых» в прошивку используйте AppMgr Pro III
Обои установленные вами удаляются как обычное приложение:
- Настройки Приложения Выбираете нужное и удаляете
Все живые обои можно посмотреть и «потрогать» перед установкой на домашний экран, а так же настроить. В настройках вы сможете управлять элементами приложения и настраивать обои под свои предпочтения, как правило доступны настройки:
- Количество активных элементов
- Цветовая гамма
- FPS — чем выше, тем плавнее и больше нагрузка на устройство
- Управление эффектами
Учтите, живые обои могут сильно повлиять на скорость работы устройства, а так же на время автономной работы. Если у вас слабое устройство, которое даже без живых обоев работает нестабильно и с зависаниями, мы не рекомендуем вам устанавливать живые обои. Если после установки вы замечаете подвисания или нагрев устройства — советуем удалить живые обои, видимо ваше устройство не справляется с нагрузкой, либо попробуйте уменьшить количество эффектов в настройках.
Сторонние лаунчеры Если у вас установлен какой-либо из лаунчеров, способ установки может несколько отличаться, но как правило это долгий тап по пустой области и выбор пункта «живые обои».

В данной статье я хочу рассказать вам как можно удалить приложения на планшете, телефоне под управлением операционной системы Андроид.
Как только вы приобретаете устройства на Андроид, в нем, в принципе, есть все что нужно для общения, это смс, звонки, различные программы для проверки почты, социальных сетей и просто серфингу по интернету. Но через несколько дней вы узнаете о Google Play и Androidow.com, где можно скачать различные полезные программы, веселые новые игры для Андроид и многое другое. Вы будете качать и качать, но память на устройстве не резиновая и придется часть удалять, чтобы освободить память для более приоритетных приложений.
Установка обоев на заставку Андроид
1. Расширенные настройки 2. Перейдите в «Настройки» «Экран» 3. Откройте пункт «Заставка»

4. Включите отображение заставки с помощью переключателя 5. Установите режим «Рамка»

6. В настройках режима укажите папки, в которых хранятся изображения 7. Нажмите на вертикальное троеточие в правом верхнем углу 8. Выберите «Включить», чтобы протестировать заставку 9. Далее в том же меню откройте раздел «Когда включать» и выберите «Всегда»

10. Вернитесь в меню «Настройки» «Экран» 11. Откройте раздел «Спящий режим» и задайте время по своему усмотрению

Когда ваше устройство перейдет в спящий режим, на экране запустится слайд-шоу из всех картинок, которые хранятся в указанных вами папках.
Чтобы изображения не менялись, выберите 1 папку с 1 графическим файлом. Помимо обоев на заставку можно установить часы, коллаж и переливающиеся цвета.
Как очистить рабочий стол Андроид

Как очистить рабочий стол Андроид. С самого первого дня покупки нового смартфона пользователь постоянно скачивает и устанавливает новые приложения и добавляет виджеты. В итоге растет количество рабочих столов и от количества ярлыков начинает рябить в глазах. Нагромождение иконок влечет за собой довольно неприятные последствия:
- Теряется эстетический вид рабочего стола
- Сложно быстро найти нужное приложение
- Некоторые программы работают в фоновом режиме и нагружают процессор и аккумулятор.
В нашей статье мы подскажем, как можно упорядочить хаос ярлыков на рабочем столе, удалив лишние иконки, виджеты и дополнительные рабочие экраны.
Представим, что перед нами смартфон на ОС Android 6.0, у которого несколько экранов битком набиты различными ярлыками приложений и виджетами, половина из которых давно не используется. Начнем генеральную уборку!
Шаг 1. Как удалить ярлык или виджет с рабочего стола Андроид
Самый простой способ удалить ненужную иконку с рабочего стола – отправить ее в системную корзину:
- Выберете программу, от которой хотите избавиться
- На несколько секунд задержите палец на ярлыке
- Появится меню с выбором: убрать или удалить
- Перенесите ярлык к нужной команде
Команда «Убрать» лишь сотрет ярлык с рабочего стола. Само же приложение останется в меню смартфона. Соответственно, команда «Удалить» не только уберет иконку в корзину, но и деинсталлирует саму программу.
Обычно приложение удаляется не полностью. После деинсталляции в памяти смартфона может остаться программный кэш, который забивает память гаджета и тормозит процессор. Если вы решили удалить ярлык вместе с его приложением, рекомендуем просканировать смартфон с помощью специальных приложений для очистки от мусора. Например, программой Clean Master.
- Скачайте бесплатное приложение Clean Master
- Разрешите утилите доступ к вашим файлам
- Выберете пункт «Мусор»
- Нажмите «Удалить»
Подробнее о том, как окончательно избавиться он ненужных программ в смартфоне, читайте в статье Как удалить приложение на Андроид
Как удалить виджет с рабочего стола Андроид? Точно так же, как и иконку. Просто зажимаете палец на виджете, ждете пока вверху экрана не появится команда «Убрать» и тянете лишний виджет к ней. Ненужный элемент интерфейса останется в своем системном меню, а на рабочем столе сразу появится немало свободного места.
Шаг 2. Как упорядочить приложения
Возможна ситуация, когда на одном рабочем столе необходимо держать несколько ярлыков от одного производителя, или программ со схожими функциями. Например, на экране скапливаются утилиты от Google: Карты, Фильмы, Диск, Gmail и так далее. Для таких приложений сделайте системную папку прямо на рабочем столе:
- Нажмите на несколько секунд на иконку приложения
- Перетащите ее на другой ярлык – появится папка
- В созданную папку перетащите остальные иконки
Если вам понадобится создать несколько таких папок, их можно выделить цветом и указать название.
Шаг 3. Удалить рабочий стол на Андроиде
После того, как вы убрали лишние ярлыки и виджеты, главный экран смартфона превратится в вереницу пустых рабочих столов. Их тоже следует убрать, чтобы не занимали лишнее место.
- Зажмите пальцем свободное место на экране – так вы попадете в меню персонализации
- В данное меню можно попасть через ярлык системного приложения в настройках
- Выберете пункт «Рабочие столы»
- Появится каруселька всех экранов смартфона
- Выберете пустой рабочий стол и зажмите его пальцем
- Когда вверху экрана появится значок удаления, перенесите на него экран
- Если случайно выбрали не тот экран, у вас будет несколько секунд на то, чтобы отменить удаление.
Итак, вы тщательно прибрались на рабочем столе своего смартфона. Вот только через несколько дней вы наверняка накачаете новые программы, которые опять забьют своими ярлыками все свободное место. Чтобы каждый раз не вычищать лишние иконки, проще всего сразу предотвратить их появление. Для этого воспользуйтесь настройками магазина Google Play:
- Откройте магазин
- Зайдите в меню приложений
- Найдите пункт настроек
- В строке «Добавлять значки» снимите галочку
После этого все новые приложения будут помещаться только в основном меню Андроид. Теперь вы узнали, как удалить иконку с рабочего стола Андроид.
upgrade-android.ru
Включение, Отключение и Регулировка звука Живых обоев
Включение, Отключение и Регулировка звука Живых обоев. Некоторые видеофайлы живых обоев имеют звуковое оформление, но не всем это нравится, а если слушаешь музыку, или просматриваешь какое либо видео, то и вовсе звуковое оформление живых обоев просто будет мешать И сей час мы с вами научимся управлять этим звуком. Я на пример его отключил вообще, но это уже кому как нравится И так: в правом нижнем углу рабочего стола где у нас находятся часики,
есть значёк управления общей громкостью звука в виде динамика Кликаем правой кнопкой мыши. Открывается окошко управления общей громкостью нашего компьютера. Тут нам нужна нижняя строчка под названием «Микшер» Кликаем…
Попадаем в окошко «Микшера» где можем управлять громкостью приложений по отдельности. Двигаем ползунок в право до конца, и находим управление звуком наших Живых обоев.
Если активировать значок динамика обозначенный стрелочкой под номером 2, то мы сможем с помощью ползунка регулировать громкость наших обоев. или вовсе выключить его повторно нажав на значок динамика. Вот и вся математика Удачи!
Если остались какие вопросы, пишите спрашивайте в комментариях.
Кому понравилась статья, обратите внимание на рекламу на сайте. Там кстати иногда бывают интересные вещи. Желаю удачи!
Закладка Постоянная ссылка.
comp-doma.ru
Где находятся обои в андроиде
Живые обои являются стандартным приложением, установленным на смартфоне. На операционной системе Android данные программы работают по единому устоявшемуся принципу. Если говорить о том, где на андроид хранятся обои, то ответ будет однозначным, в системе. Найти стандартные картинки как живых, так и статичных обоев можно в файлах с расширением apk.

Что собой представляют живые обои на андроид
Переносить картинки в галерею можно любым наиболее удобным способом. Делается это через Интернет, персональный компьютер или само устройство.
Важно! Установить обои на телефон на андроид можно только в том случае, если имеется прошивка версии 2.1 и выше. Ранние модели подобную функцию просто не поддерживают.
Как правильно ставить живые обои
Пользователю следует понимать, перед тем как установить живые обои на андроид, их необходимо найти. В стандартных настройках телефонов имеется несколько неплохих вариантов, но их немного. Соответственно, если пользователь захочет расширить свой каталог, то сделать это можно будет также двумя способами:
- скачав предварительно анимированную иллюстрацию в Интернете;
- воспользовавшись специальным приложением.
Во втором случае многие пользователи рекомендуют программу Live Wallpaper. Это специальный сервис, предоставляющий обширный каталог живых обоев.
Установка заставки при стандартном варианте выглядит следующим образом:
- Открыть настройки телефона, перейти в раздел «Экран».
- Выбрать в списке пункт «Обои», а затем «Живые обои».
- Определиться с наиболее подходящим фоном и установить его.
Процедура завершена. Картинка на экране начинает двигаться и создавать прекрасное настроение.
Обратите внимание! Благодаря широкому выбору и ассортименту картинок новые можно устанавливать хоть каждый день.

Как убрать обои Андроид
На некоторых устройствах Android обои рабочего стола можно отключить через «Настройки», выбрав в разделе «Обои» пункт «Нет обоев»
. Если ваша система не поддерживает эту функцию, воспользуйтесь одним из следующих способов.

Способ №1: Черные обои. Сделайте снимок, плотно закрыв камеру пальцем. Получившееся черное фото установите как обои.
Способ №2: Заливка фона цветом. В любом графическом редакторе на смартфоне, планшете или ПК создайте изображение нужного размера и залейте его любым цветом. Сохраните картинку и выберите в качестве обоев.
Способ №3: Цвет фона через приложение. Скачайте и установите утилиту «Один цвет фона» из Google Play. Запустите программу и настройте заливку рабочего стола на свой вкус. Для установки доступны цвета любых оттенков, градиенты и узоры.
Добиться черного фона также можно, удалив текущие обои из системной папки Android, но делать это не рекомендуются, так как могут возникнуть неприятные последствия.
Полезные ссылки по теме статьи:
Установка своих статических обоев
1. Запустите «Галерею» 2. Откройте любую картинку 3. Вызовите контекстное меню с помощью иконки вертикального троеточия 4. Нажмите на пункт «Установить картинку как»

5. В появившемся окне выберите «Обои»

6. Подтвердите операцию, нажав вверху «Установить как обои»

Важно! Изображения GIF, установленные таким способом на фон рабочего стола, превратятся в статические обои. Вместо воспроизведения анимации будет отображаться ее первый кадр.
Как установить/удалить живые обои на Андроид устройствах?
Живые обои — отличная альтернатива статическому фону-картинке, в виде интерактивной анимации или видео прямо на рабочем столе.
Впервые такие обои появились еще на персональных компьютерах, а в наши дни даже смартфоны располагают необходимыми вычислительными мощностями для работы с подобными элементами пользовательского интерфейса. Стоит отметить, что живые обои являются одним из наиболее выделяющихся средств кастомизации наряду с виджетами и лаунчерами и зачастую целые наборы таких обоев включаются в установочные пакеты различных альтернативных оболочек. К плюсам подобных обоев можно отнести визуальную составляющую. Помимо анимации, они могут реагировать на ваши действия и даже издавать звуки. Подобный подход к оформлению с изменяющимся фоном интерфейса в последнее время можно встретить практически везде, в том числе в интерфейсе операционных систем или компьютерных игр. К минусам использования живых обоев на смартфонах можно отнести требовательность к ресурсам и повышенный расход заряда батареи. Установка
Обои устанавливаются как обычные приложения, вне зависимости, установили вы их с Google Play или с стороннего источника. Но после установки их необходимо установить на рабочий стол.
По умолчанию в каждое устройство встроен небольшой набор живых обоев, чтобы попасть в каталог с установленными обоями вам нужно:
- Зайти в «Настройки» Экран Обои Живые обои
- Либо сделайте долгое нажатие на пустой области домашнего экрана
В появившемся меню выберите нужные обои и можете приступать к их настройке
Когда закончите с настройками — нажмите «Установить обои».
Удаление
Для удаления предустановленных или «вшитых» в прошивку используйте AppMgr Pro III
Обои установленные вами удаляются как обычное приложение:
- Настройки Приложения Выбираете нужное и удаляете
Все живые обои можно посмотреть и «потрогать» перед установкой на домашний экран, а так же настроить.В настройках вы сможете управлять элементами приложения и настраивать обои под свои предпочтения, как правило доступны настройки:
- Количество активных элементов
- Цветовая гамма
- FPS — чем выше, тем плавнее и больше нагрузка на устройство
- Управление эффектами
Учтите, живые обои могут сильно повлиять на скорость работы устройства, а так же на время автономной работы. Если у вас слабое устройство, которое даже без живых обоев работает нестабильно и с зависаниями, мы не рекомендуем вам устанавливать живые обои. Если после установки вы замечаете подвисания или нагрев устройства — советуем удалить живые обои, видимо ваше устройство не справляется с нагрузкой, либо попробуйте уменьшить количество эффектов в настройках.
Сторонние лаунчерыЕсли у вас установлен какой-либо из лаунчеров, способ установки может несколько отличаться, но как правило это долгий тап по пустой области и выбор пункта «живые обои».
androidapplications.ru
Как установить анимрованные обои
Двигающиеся живые обои из гифки можно сделать с помощью приложения GIF Live Wallpaper. Эта бесплатная утилита позволяет подогнать изображение по масштабу, вращать его и даже менять скорость анимации, а на диске занимает всего 5 Mb.
1. Загрузите и установите GIF Live Wallpaper из Google Play Market 2. Запустите приложение 3. Кликните по иконке изображения в левом верхнем углу
4. Выберите любую анимацию в формате GIF
5. Настройте отображение
6. Завершите редактирование нажатием на иконку галочки в правом нижнем углу
7. В окне предпросмотра выберите «Установить обои»
Важно! Анимированные фоны, созданные с помощью GIF Live Wallpaper, часто нагружают процессор в несколько раз сильнее, чем обычные живые обои, поэтому устанавливать их на слабые устройства не рекомендуется.
Как убрать Карусель обоев с экрана блокировки Xiaomi
Есть альтернативный способ убрать «Карусель обоев» с экрана блокировки Xiaomi. Заключается он в отключении всех разрешений для данного приложения. Преимуществом данного способа является то, что он актуален для всех версий оболочки MIUI.
Как убрать Карусель обоев с экрана блокировки – инструкция:
- Зайти в настройки Android ;

- Открыть раздел «Приложения»;

- Выбрать пункт «Все приложения»;

- Нажать на кнопку с иконкой 3-х вертикальных точек , которая расположена в верхней правой части экрана в разделе со списком приложений;

- Выбрать пункт «Показать все приложения»;

- После чего нужно зайти в «Карусель обоев», выбрав ее из списка. Чтобы быстро найти приложение можно воспользоваться строкой поиска;

- Далее необходимо забрать все разрешения у приложения. Отключить автозапуск. Перейти в «Уведомления» и выключить их. Перейти в «Другие разрешения» и деактивировать: экран блокировки, отображение всплывающих окон, постоянные уведомления.

Удаляем ненужный рабочий стол на Android
Иногда, после установки на свое устройство с Android альтернативного лаунчера, пользователи нечаянно создают ненужные рабочие столы. Удалить их совсем несложно, впрочем, как и создать.
Подбираем лаунчер для Android
Встроенное в Android-устройство стандартное программное обеспечение не позволяет менять число рабочих столов. Чтобы это сделать, нужно воспользоваться утилитой подобной заводскому лаунчеру, т.е. программой, которая меняет внешний вид рабочего стола и других элементов.
Для начала, рассмотрим одну из самых распространенных утилит – ADW.Launcher. Эта программа будет хорошим выбором для планшетов, так как имеет рабочий стол на несколько экранов и главное меню приложений. Воспользоваться возможностями лаунчера легко, для этого на одну-две секунды нужно притронуться пальцем к дисплею, после чего появится окно с настройками программ, виджетов и всех функций рабочего стола. Основной недостаток ADW.Launcher в том, что с его помощью нельзя убрать утилиты с панели приложений, для этого придется воспользоваться стандартными средствами.
Отличной альтернативой может стать Go Launcher. Утилита очень известна и прекрасно подходит к планшетам. Лаунчер позволяет хранить используемые часто приложения на нижней панели, а настойка интерфейса, выбор тем оформления и другие опции доступны в меню, которое вызывается после длительного тапа на экране.
Удаляем рабочий стол
Добавить рабочий стол в Android-устройстве легко – достаточно вызвать меню, удерживая некоторое время палец на экране, а затем выбрать опцию «Страница».
Если же случайно создано несколько рабочих столов, и часть из них не нужна, то убрать их можно несколькими приемами. Первый – нужно просто свести два пальца по экрану, от его углов к центру, как будто уменьшаем изображение. В появившемся меню будут показаны миниатюры всех рабочих столов. Лишний перетаскивается в «Корзину». Кстати, в этом же меню можно назначить какой-либо рабочий стол как главный. Для этого у предпочтительного рабочего стола необходимо сделать тап на значке «Home» (домик).
Еще один способ удаления ненужного рабочего стола заключается в следующем: нужно перейти на основной рабочий стол и нажать на изображение «Домик». На дисплее появятся все имеющиеся рабочие столы. Теперь нужно подцепить лишний и перенести его в «Корзину».
Полные версии игр на Андроид вы можете найти и скачать на сайте exandroid.org.
Смотрите также
wandroide.ru
Установка обоев на экран блокировки Android
По умолчанию на заблокированном экране отображаются те же обои, что и на рабочем столе. Владельцы устройств на базе Android 6.0.1 Marshmallow могут поменять их через «Настройки» «Экран» «Обои» «Экран блокировки», но во многих других версиях ОС эта функция не предусмотрена. На помощь приходит специальное приложение Обои блокировки экрана.
1. Загрузите и установите утилиту «Обои блокировки экрана» из Google Play Market 2. Запустите программу 3. Перейдите во вкладку «Изменение пароля»
Как поставить обычные обои на Android
Как поставить живые обои на айфон 6 и другие модели
Поставить на главный экран красивую картинку достаточно просто. Пользователю предлагается два варианта
- использовать стандартный способ. Обычно для этого нужно найти изображение в Интернете, перекинуть или скачать его на телефон, а после поставить в качестве заставки;
- использование сторонних приложений. При этом можно подобрать именно тематические картинки в аниме, рисованном или любом другом стиле. Выбор большой, и всегда найдется нужное.

Установка и замена обоев Андроид
Инструкция актуальна для устройств под управлением Android 6.0. В других версиях прошивки названия и расположения функций могут незначительно отличаться или отсутствовать.
Выбор из списка по умолчанию
1. Перейдите в «Настройки» «Экран»

2. Выберите пункт «Обои» 3. В списке доступных фонов выберите понравившееся изображение и нажмите на него далее «Применить» или «Установить как обои» вверху экрана

Где находятся обои в андроиде
Живые обои являются стандартным приложением, установленным на смартфоне. На операционной системе Android данные программы работают по единому устоявшемуся принципу. Если говорить о том, где на андроид хранятся обои, то ответ будет однозначным, в системе. Найти стандартные картинки как живых, так и статичных обоев можно в файлах с расширением apk.

Что собой представляют живые обои на андроид
Переносить картинки в галерею можно любым наиболее удобным способом. Делается это через Интернет, персональный компьютер или само устройство.
Важно! Установить обои на телефон на андроид можно только в том случае, если имеется прошивка версии 2.1 и выше. Ранние модели подобную функцию просто не поддерживают.
Lively Wallpaper – живой анимированный рабочий стол в Windows 10

Windows 10 включает в себя широкий спектр настроек для изменения внешнего вида рабочего стола и приложений, чтобы операционная система выглядела более индивидуальной. В настоящее время вы можете переключаться между темной или светлой темой и изменять цветовой акцент для меню «Пуск» и панели задач прямо из Параметров.
Вы также можете изменить размер меню «Пуск», поиска Windows и включить панель задач, подобную Windows 10X, с помощью хаков реестра.
На телефонах Android установка анимированного фона – очень простой процесс, поскольку эта функция интегрирована во все средства запуска приложений Android. В Windows 10 приложение «Параметры» не позволяет создавать обои для рабочего стола из GIF-файлов (анимированных файлов), видео или веб-адресов.
В Windows этот процесс не так прост, но он все же возможен, если вы хотите использовать сторонние приложения.
Существует множество способов включить живые обои или анимированные обои в Windows 10, и сегодня мы собираемся более подробно рассмотреть новый инструмент с открытым исходным кодом под названием «Живые обои», который теперь доступен для загрузки через Microsoft Store.
Как поставить обычные обои на Android
Как установить гифку на обои Андроид — поставить gif картинку
Поставить на главный экран красивую картинку достаточно просто. Пользователю предлагается два варианта
- использовать стандартный способ. Обычно для этого нужно найти изображение в Интернете, перекинуть или скачать его на телефон, а после поставить в качестве заставки;
- использование сторонних приложений. При этом можно подобрать именно тематические картинки в аниме, рисованном или любом другом стиле. Выбор большой, и всегда найдется нужное.

Как удалить недавно использованные фоновые изображения рабочего стола из настроек Windows 10
Всякий раз, когда вы устанавливаете фоновое изображение рабочего стола, Windows сохраняет миниатюру этого изображения в истории фона. Вы сможете увидеть последние пять изображений, которые использовались в качестве фона. Читайте, как удалить любую миниатюру или все из них для очисти истории изменений фоновых изображений?

Как устанавливаются картинки на андроид
Как поставить живые обои на айфон 6 и другие модели
Чтобы понять, как это работает, нужно подробно рассмотреть, как должны устанавливаться обои на рабочий стол. Если используется стандартный вариант, то делать нужно следующее:
- Перейти в раздел «Галерея». Если на телефоне установлено другое приложения для просмотра картинок, то открыть его.
- Найти изображение, которое хотелось бы видеть на рабочем столе.
- Далее следует нажать на иконку в виде трех точек, расположенных в правом верхнем углу.
- В появившемся окне выбрать пункт «Установить как обои».
- Пользователю необходимо будет самостоятельно выбрать место, где он хотел бы установить картинку. Это не обязательно должен быть главный экран, возможные варианты: иконка на входящий звонок абонента, экран блокировки и т. д.
- Перед пользователем появится дисплей, на котором можно откорректировать будущий вид картинки, размер, положение и т. д.
- По завершению всех операций нужно будет подтвердить установку.
Обратите внимание! В данном случае изображение пользователю нужно будет находить самостоятельно. При желании фото и картинки скачиваются на персональный компьютер, а после перебрасываются на телефон при помощи кабеля.
Использование отдельных приложений в плане поиска считается наиболее удобным. Можно найти большое количество программ, работающих на устройствах с системой андроид. Основное удобство заключается в том, что в базе приложений хранится достаточное количество качественных и ярких картинок, которые можно использовать.
В качестве примера далее рассматривается установка картинки на телефон при помощи приложения «Обои HD»:
- Найти программу в официальном магазине, скачать и установить.
- Открыть приложение, найти с левой стороны кнопку «Обзор» и нажать на нее. Пройти авторизацию. Это не обязательно, но полезно. У авторизированного пользователя прога запоминает основные предпочтения, а после использует их в работе.
- Чтобы найти подходящее изображение, необходимо пройтись по каталогам. Деление идет на «Лучшие», «Последние», «Тематические» и т. д.
- После того как пользователь определится с фото, его нужно будет установить. Делается это при помощи красной кнопки, расположенной в низу с левой стороны экрана. При желании качество иллюстрации и работу программы можно прокомментировать или поставить лайк.
- Завершающим этапом будет редактирование фото. Его можно обрезать и протянуть до нужного размера. По завершению нажимается галочка в верху экрана.

Шаги
1 Удаление отдельных иконок
- 1 Нажмите на иконку, которую хотите удалить, и удерживайте нажатие.
Аналогичным способом удалению подлежат и виджеты, которые вы больше не используете.Каждые новые версии Android немного отличаются между собой, но общий вид меняется мало, так что опция «Удалить» появится в верхней части экрана.
- 2 Перетащите иконку к надписи «Удалить».
Продолжая удерживать значок, перетащите его к надписи «Удалить». Если во время перетаскивания вы случайно отпустите иконку, вам придется повторить весь процесс снова. - 3 Отпустите иконку у надписи «Удалить».
Иконка будет удалена с рабочего стола.
2 Удаление страниц главного экрана
- 1 Откройте менеджер экрана.
Что для этого нужно – зависит от используемого вами телефона и программы запуска. Ниже приведены одни из наиболее распространенных вариантов:- Устройства Samsung и LG – стяните пальцы друг к другу на экране. Это должно привести к эффекту отдаления и показать все ваши рабочие столы.
- Устройства HTC, Motorola и Nexus – нажмите и удерживайте пустое место на главном экране. Только смотрите, не нажмите случайно на иконку. Так вы откроете менеджер экрана.
- Nova Launcher – нажмите кнопку Home, чтобы открыть рабочий стол, затем еще раз, чтобы отобразить все рабочие столы.
- 2 Удерживайте палец на странице, которую хотите удалить.
При удалении страницы вы также удалите и все иконки на ней. - 3 Перетащите экран к надписи «Удалить» или значку «X».
Если экранов несколько, просто проведите пальцем вверх или вниз, чтобы удалить их.
3 Предотвращение автоматического добавления новых приложений
- 1 Запустите Play Store от Google.
По умолчанию на рабочий стол будут добавляться иконки всех новых установленных приложений. Вы можете отключить эту функцию, если главный экран вашего устройства быстро захламляется различными значками. - 2 Откройте меню в Play Store.
Для этого вы должны нажать на кнопку ☰ или провести пальцем влево. - 3 Нажмите на опцию «Настройки».
Этим вы откроете меню настроек. - 4 Уберите галочку с опции «Добавлять значки установленных приложений на главный экран».
Таким образом, вы запретите новым приложениям добавлять значки на рабочий стол (их все еще можно открыть из Панели приложений).
Удаление иконки с рабочего стола не приведет к удалению самого приложения. Оно по-прежнему будет оставаться на Панели приложений. Нажмите, чтобы узнать, как удалить приложение полностью.
Загружая приложения на устройство, работающее под управлением Андроида, частенько автоматически на рабочем столе появляются ярлыки. А потом, даже после удаления приложений, то ли по незнанию, то ли от того что времени нет, эти не удалённые ярлыки остаются красоваться на рабочем столе захламляя его так, что просто нужный ярлык становится практически невозможно отыскать.
На самом деле, нет ни чего проще, чем стереть ярлыки с устройства. Это как будто вы щелкаете пальцем!
Перейдите на рабочий стол и поставьте палец на ненужную иконку, которую планируете удалить. После этого удерживая ее несколько секунд. В итоге на экране появится меню, или просто корзина в верхней части экрана. В зависимости от увиденного на экране и действуем далее. Если появилась корзина, то, не убирая пальца от ярлыка, нужно утащить его прямиком в нее. Ну а если там меню, то нужно выбрать пункт «удалить». Вы наверно и не думали, что все так просто?
Можно ли полностью удалить обои с экрана
Как поставить обои на экран блокировки андроид
Если нужно, главная иллюстрация с рабочего стола может убираться полностью. При этом остается только черное поле. Удалить картинки можно следующим образом:
- Зайти в настройки телефона.
- Выбрать категорию «Экран», далее подраздел «Обои».
- В завершении следует нажать кнопку «Нет обоев».
Обратите внимание! Бывают устройства, на которых данная функция просто не поддерживается. В таком случае можно просто установить в качестве картинки черный квадрат либо можно просто удалить все изображения с телефона, но делать это не рекомендуется, поскольку потом могут возникнуть проблемы с системой.
Удалите недавно использованные фоновые изображения, отредактировав реестр вручную
Проверить установленное фоновое изображение рабочего стола и просмотреть миниатюры последних пяти, ранее примененных, изображений можно в приложении «Параметры»
, в котором сосредоточены все основные настройки операционной системы
«Windows»
. Открыть приложение можно многими способами: из главного пользовательского меню
«Windows»
, из всплывающего меню кнопки
«Пуск»
, воспользовавшись кнопками быстрого доступа в центре уведомлений и т.д. Однако самый быстрый и простой способ заключается в совместном использовании сочетания клавиш
«Windows + I»
, который открывает прямой доступ к приложению
«Параметры»
.

В окне приложения, из представленного списка, выберите раздел «Персонализация»
. В новом окне раздела в левой панели выберите раздел
«Фон»
, а в правой панели будет отображено установленное фоновое изображение рабочего стола и представлены миниатюрные копии ранее используемых изображений.

Если вы случайно добавили ошибочное изображение в качестве фона рабочего стола, то его миниатюрная копия будет отображена на указанной странице приложения, однако мгновенно избавиться от нее не получиться. Вы не можете просто щелкнуть правой кнопкой мыши и удалить ошибочную миниатюру. Конечно, как вариант, вы могли бы добавить еще пять разных новых изображений, пока ошибочная миниатюра не будет перезаписана копиями последних изображений. Однако использование способа редактирования записей реестра намного проще.
Стандартное предупреждение
:
«Редактор реестра»
является мощным системным инструментом, оказывающим влияние на всю операционную систему. Неправильное его использование может привести к возникновению системных ошибок и сбоев, послужить источником неполадок отдельных приложений или элементов системы, вызвать потерю стабильности системы, повредить процесс загрузки персонального компьютера и повлиять на общую его работоспособность. Любые действия с реестром необходимо производить с особой осторожностью и придерживаться инструкций, для исключения возникновения нежелательных последствий или выхода системы из строя, особенно если вы никогда раньше не редактировали записи. Обязательно, перед внесением изменений, создайте резервную копию реестра, чтобы при необходимости, можно было устранить последствия ошибочного редактирования.

Открыть системное приложение «Редактор реестра»
можно несколькими способами. Например, нажмите вместе сочетание клавиш
«Windows + R»
и откройте диалоговое окно
«Выполнить»
, в котором, в строку запроса, введите команду
«regedit»
. Затем нажмите кнопку
«ОК»
или клавишу
«Ввод»
на клавиатуре, чтобы запустить исполнение команды. В окне системного сообщения службы контроля учетных записей нажмите кнопку
«Да»
на вопрос:
«Разрешить этому приложению вносить изменения на вашем устройстве?»
, и редактор реестра будет открыт.
Как правильно ставить живые обои
Пользователю следует понимать, перед тем как установить живые обои на андроид, их необходимо найти. В стандартных настройках телефонов имеется несколько неплохих вариантов, но их немного. Соответственно, если пользователь захочет расширить свой каталог, то сделать это можно будет также двумя способами:
- скачав предварительно анимированную иллюстрацию в Интернете;
- воспользовавшись специальным приложением.
Во втором случае многие пользователи рекомендуют программу Live Wallpaper. Это специальный сервис, предоставляющий обширный каталог живых обоев.
Установка заставки при стандартном варианте выглядит следующим образом:
- Открыть настройки телефона, перейти в раздел «Экран».
- Выбрать в списке пункт «Обои», а затем «Живые обои».
- Определиться с наиболее подходящим фоном и установить его.
Процедура завершена. Картинка на экране начинает двигаться и создавать прекрасное настроение.
Обратите внимание! Благодаря широкому выбору и ассортименту картинок новые можно устанавливать хоть каждый день.

Как сделать меняющиеся обои на Android
Еще один интересный вопрос, как сделать, чтобы обои менялись автоматически на андроиде. Однако простыми (стандартными) методами провести процедуру не получится. Пользователю потребуется установить на телефоне бесплатное приложение Wallpaper Changer, с его помощью можно создавать уникальный слайд-альбом. Что следует сделать:
- Найти указанное приложение на официальном сервисе, скачать и загрузить его.
- Запустить приложение.
- Открыть вкладку с альбомами.
- Выбрать один из двух вариантов: стандартный альбом или созданный самостоятельно.
- Создавая собственный альбом, необходимо определиться с картинками. Делается это при помощи кнопки добавления.
- Активировав вкладку «Изменить», можно настроить интервалы, с которыми будет происходить смена фото. Это не обязательно должно происходить быстро. Картинки могут сменять друг друга раз в несколько минут, часов или дней.
- Выбрать дополнительные настройки, сохранить и выйти из программы.
Так пользователь создает собственный альбом со сменяющими друг друга картинками.
Обратите внимание! Установка альбома на телефон проходит по схожему с описанным выше вариантом через функцию настроек. Основное различие — после выбора пункта с живыми обоями пользователю нужно будет нажать не на какое-то изображение, а на созданный в программе файл.

Анимированные обои в Windows 10
Вопрос про то, как сделать живые анимированные обои в Windows 10, поставить видео в качестве фона рабочего стола — один из самых часто задаваемых у пользователей. В самой ОС встроенных функций для этих целей нет, и единственное решение — использовать стороннее ПО.
Из того, что можно рекомендовать, и что точно работает — программа DeskScapes, которая, правда, является платной. Причем функционал не ограничивается только анимированными обоями. Скачать DeskScapes можно с официального сайта https://www.stardock.com/products/deskscapes/
На этом завершаю: надеюсь, вы нашли здесь то, чего не знали раньше про обои рабочего стола и что оказалось полезным.
Источник
Отключение автоматически меняющихся обоев
Отключить автоматическую смену обоев достаточно просто. Нужно просто зайти в настройки, раздел «Экран», затем «Обои». Далее выбрать пункт «Живые обои» или обычную картинку.
Если пользователю не нравится то, что иллюстрация меняется слишком часто, исправить недостаток можно через программу Wallpaper Changer. Для этого нужно зайти в приложение, открыть вкладку с альбомами. Найти вариант, сформированный пользователем, или стандартный, который установлен как слайд-шоу.
Важно! Зайдя в настройки альбома можно изменить время смены на 1 раз в несколько дней. В таком случае перемена не будет вызывать лишнего раздражения, а иногда сменяющиеся картинки не будут приедаться.
Установить живые или обычные обои на телефоны с системой андроид достаточно просто. Кроме того, существует большое количестве специальных программ, которые еще больше упрощают процесс. Пользователю необходимо только выбрать подходящую для себя картинку и использовать ее в качестве заставки.
Удаление обоев
Для удаления предустановленных или «вшитых» в прошивку смартфона обоев, используйте AppMgr Pro III
Обои установленные Вами можно удалить как обычное приложение: Настройки = Приложения = Выбираете нужное и удаляете.
Все живые обои можно просмотреть перед установкой на домашний экран и настроить. В настройках Вы можно управлять элементами приложения и настраивать обои под свои нужды.
Обычно доступны такие настройки как:
Количество активных элементов Цветовая гамма FPS — чем выше, тем плавнее изображение и больше нагрузка на гаджет Управление эффектами
Имейте ввиду, живые обои могут сильно повлиять на производительность работы смартфона, а так же на время автономной работы. Если у вас слабое устройство, которое даже без живых обоев работает не очень, да еще и может с зависаниями, мы не категорически не рекомендуем Вам устанавливать живые обои. Если после установки Вы замечаете подвисания или нагрев телефона или планшета — советуем удалить быстрее живые обои, можно сделать вывод, что Ваше устройство не справляется с возложенной на него нагрузкой, либо попробуйте уменьшить количество эффектов в настройках приложения.
Смотрите также: Как уберечь себя от утери девайса и вернуть пропавший смартфон

Многим пользователям нравится «Карусель обоев», с помощью которой можно кастомизировать устройство, сделать экран блокировки более индивидуальным и интересным. Однако есть и те, кому данное приложение пришлось не по вкусу. И они интересуются, как отключить карусель обоев Xiaomi на экране блокировки телефона .
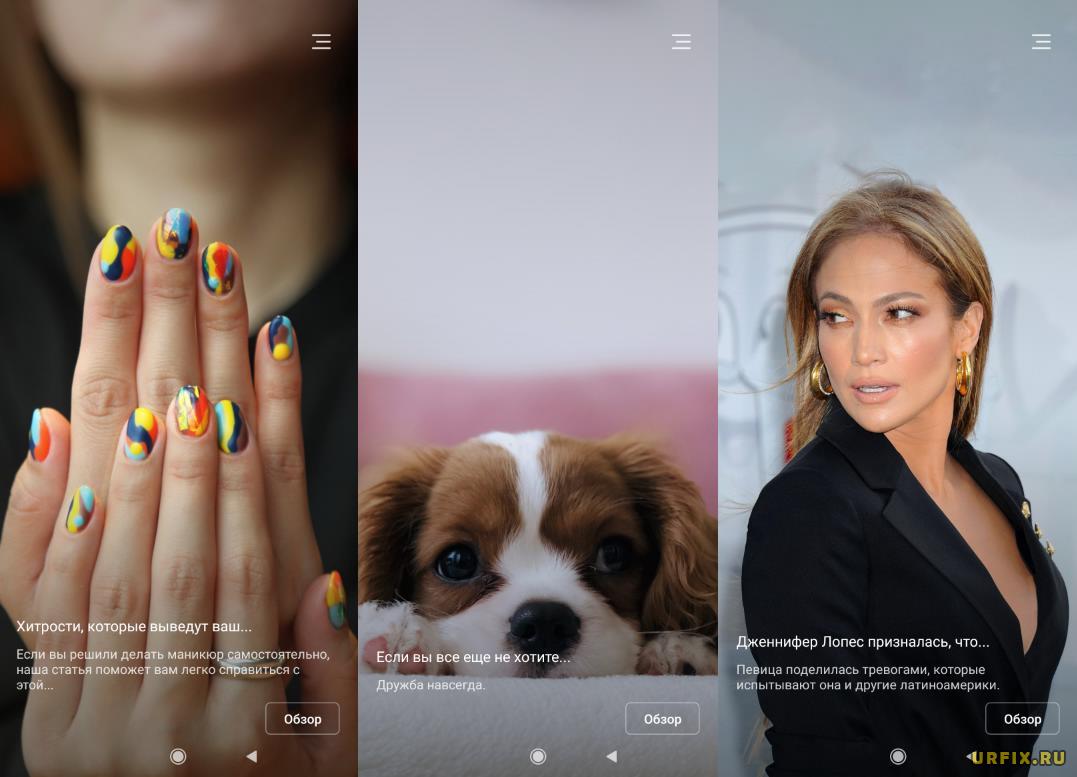
В этой статье рассмотрим подробную пошаговую инструкцию, в которой описано, как убрать «Карусель обоев» с экрана блокировки на смартфонах Xiaomi Redmi, под управлением MIUI Android.
Прежде всего стоит разобраться, что это такое — «Карусель обоев» на Xiaomi, что это за приложение и для чего нужно.
Карусель обоев — это приложение, позволяющее установить динамические обои на экране блокировки мобильных устройств Xiaomi под управлением Android. При каждом включении смартфона можно наслаждаться новыми фото, изображениями и картинками, которые экспортируются из альбома пользователя или с серверов Xiaomi, в зависимости от заданных настроек.
Зачастую у пользователей возникает неприязнь к приложению не из-за его функционала, а потом, что в карусель обоев интегрирована реклама, которая многим мешает. Случайные нажатия и свайпы могут привести к открытию рекламных материалов, новостей и статей, что многих раздражает. Именно поэтому и возникает желание отключить или удалить приложение «Карусель обоев».
Почему стоит отключить «Карусель обоев»
Среди основных причин, почему стоит отключить приложение «Карусель обоев», можно выделить следующие:
- Отключается интегрированная в приложение назойливая реклама, которая часто приводит к незапланированным переходам на публикуемые материалы;
- Регулярная активация приложения приводит к повышенному расходу заряда батареи;
- При включении функции импортирования обоев с серверов Xiaomi повышается расход трафика;
- Приложение занимает место в памяти мобильного устройства.
Отключение приложения «Карусель обоев» на Xiaomi — инструкция
Отключение приложения «Карусель обоев» на Xiaomi в разных версиях оболочки MIUI производится по-разному. Мы рассмотрим все способы, но начнем с актуальных для последних версий — MIUI 12 и 12.5.
Как отключить Карусель обоев на экране блокировки Xiaomi:
- Зайти в настройки смартфона, нажав на иконку со значком шестеренки на рабочем столе;
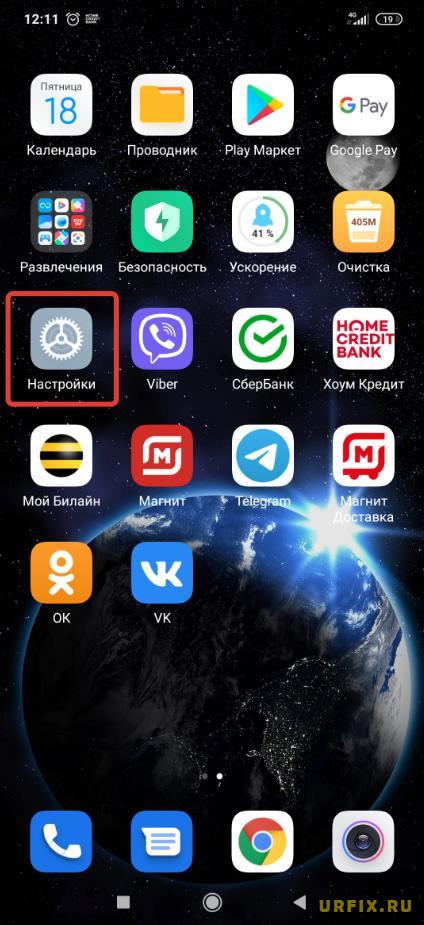
- Перейти в раздел « Блокировка экрана»;
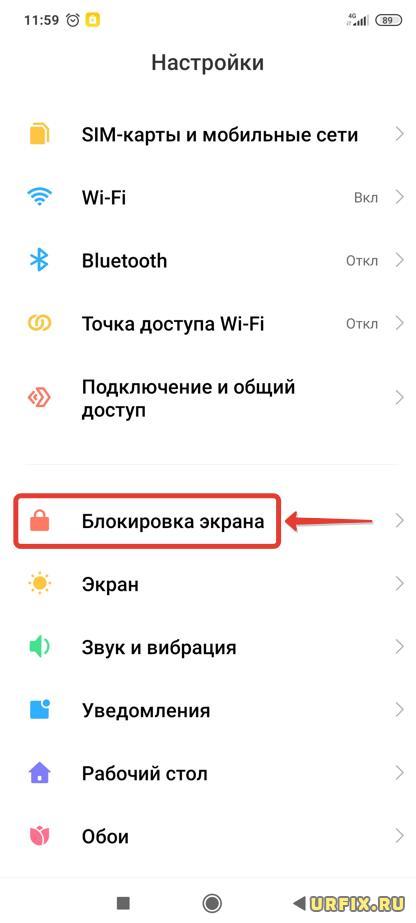
- Открыть подраздел «Карусель обоев». Если версия прошивки не локализована, то название у приложения будет следующим — Mi Glance;
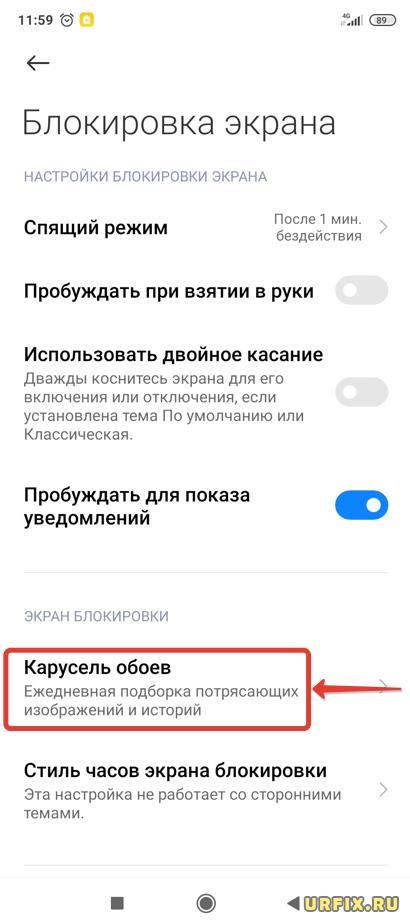
- Перевести переключатель в строке «Включить» в неактивное состояние, чтобы он стал серого цвета (см. скриншот ниже);
- Готово! Карусель обоев отключена. Можно выключить свой телефон и включить заново, чтобы убедиться, что вместо слайдера теперь отображается стандартная или установленная пользователем заставка.
Что снова включить приложение «Карусель обоев» достаточно просто вернуть ползунок в активное состояние.
Еще один способ быстро попасть в раздел деактивации приложения «Карусель обоев»:
- Включить телефон. При этом не нужно его разблокировать. Должна запуститься карусель обоев;
- Сделать свайп вправо — провести пальцем по экрану слева направо, чтобы приложение запустилось. Направление свайпа может быть изменено в настройках. Чтобы его узнать достаточно нажать на значок цветка на экране блокировки;

- Вверху справа можно найти кнопку с 3 горизонтальными палочками, нажав на которую пользователь моментально попадет в настройки карусели обоев;
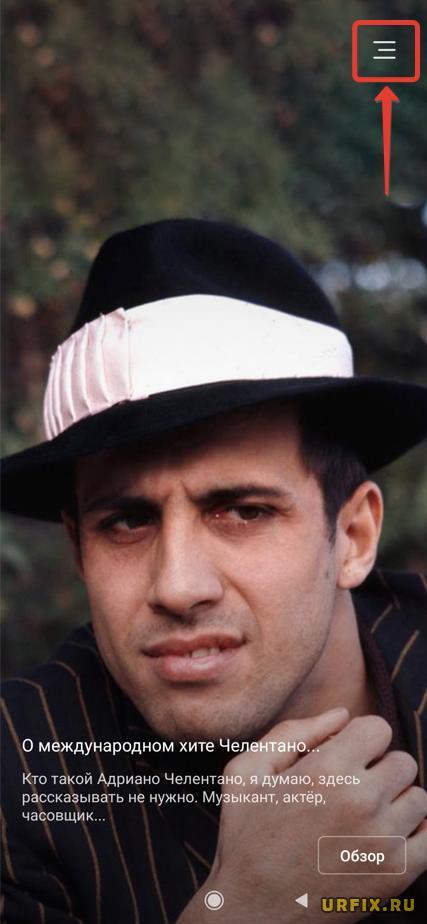
- После чего ее можно с легкость отключить, переведя ползунок в неактивное состояние.
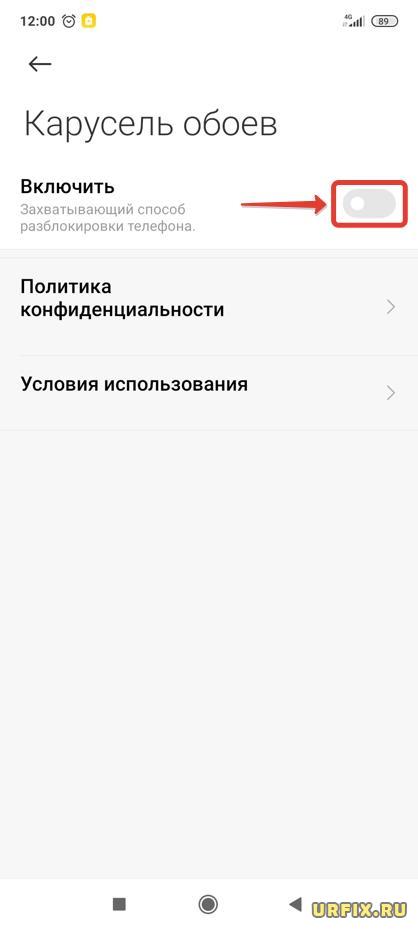
Как убрать Карусель обоев с экрана блокировки Xiaomi
Есть альтернативный способ убрать «Карусель обоев» с экрана блокировки Xiaomi. Заключается он в отключении всех разрешений для данного приложения. Преимуществом данного способа является то, что он актуален для всех версий оболочки MIUI.
Как убрать Карусель обоев с экрана блокировки – инструкция:
- Зайти в настройки Android ;
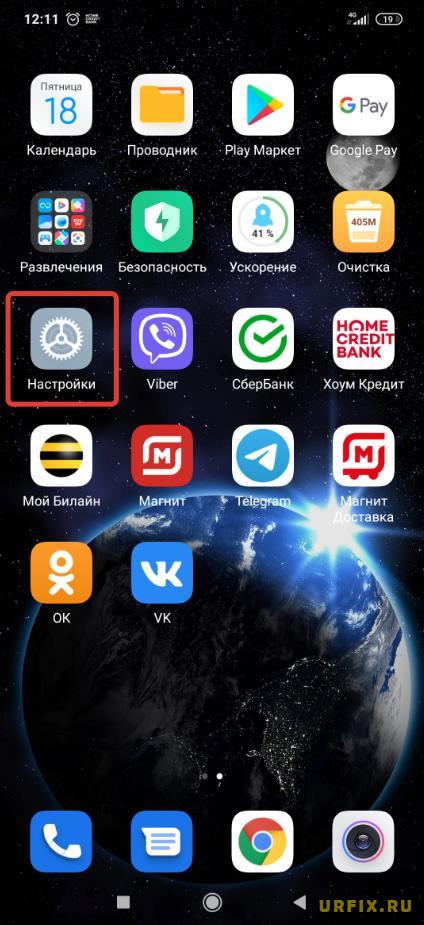
- Открыть раздел «Приложения»;
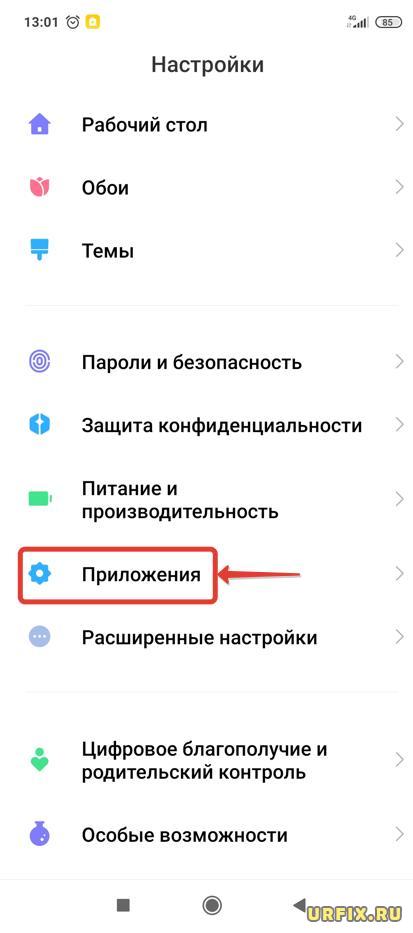
- Выбрать пункт «Все приложения»;
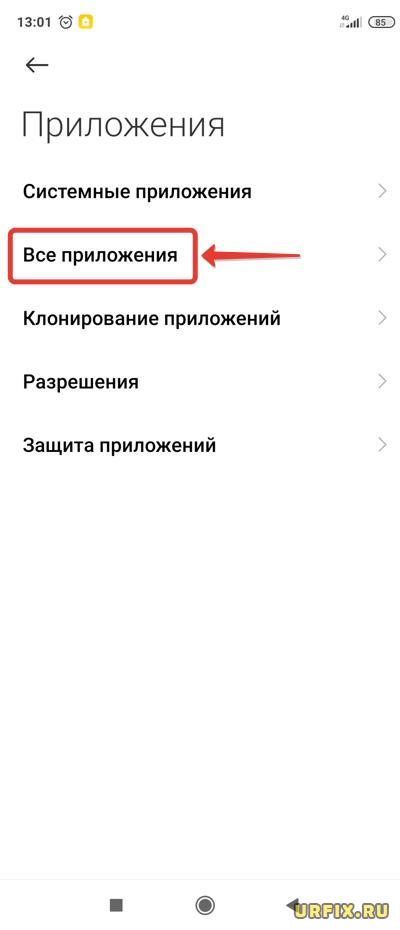
- Нажать на кнопку с иконкой 3-х вертикальных точек , которая расположена в верхней правой части экрана в разделе со списком приложений;
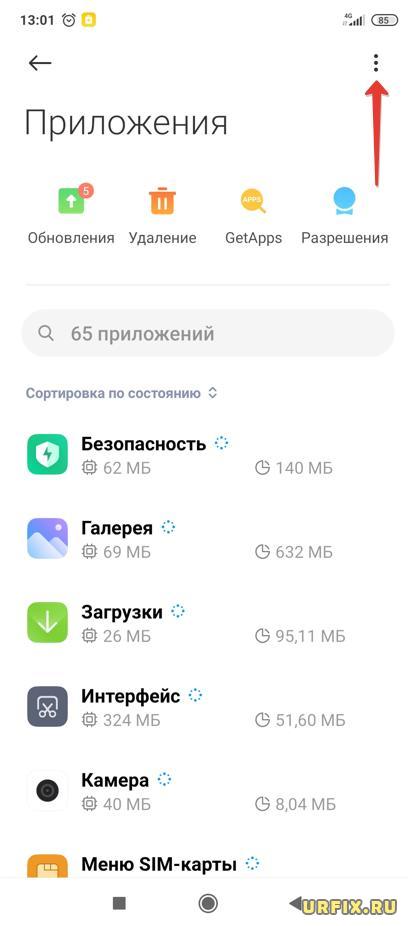
- Выбрать пункт «Показать все приложения»;

- После чего нужно зайти в «Карусель обоев», выбрав ее из списка. Чтобы быстро найти приложение можно воспользоваться строкой поиска;
- Далее необходимо забрать все разрешения у приложения. Отключить автозапуск. Перейти в «Уведомления» и выключить их. Перейти в «Другие разрешения» и деактивировать: экран блокировки, отображение всплывающих окон, постоянные уведомления.
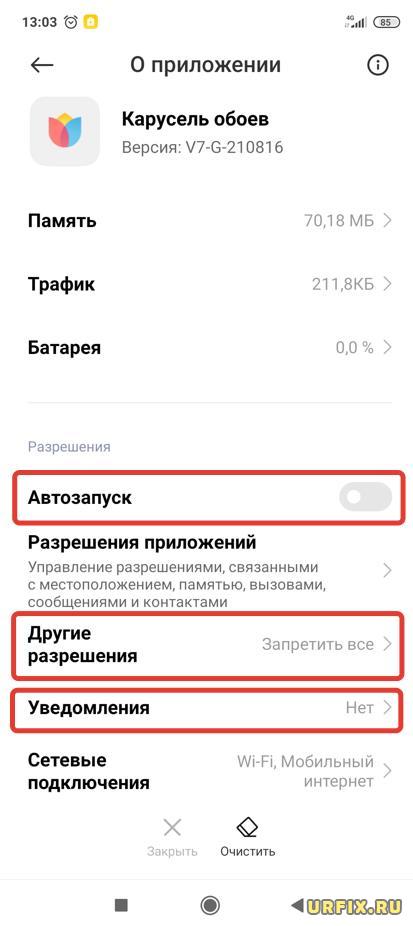
Как удалить Карусель обоев Xiaomi MIUI
Есть те, кому мало просто отключить приложение и они интересуются, как удалить Карусель обоев Xiaomi MIUI.
Если говорить об оболочке MIUI версии 12 и выше, то можно забыть об этой идее. В более ранних версиях карусель шла отдельным приложением, но на данный момент оно вшито в систему и является неотъемлемой частью.
Если же, на вашем смартфоне старая версия оболочки, то есть несколько действенных способов удалить Карусель обоев.
Как удалить Карусель обоев Xiaomi – способ №1:
- Перейти на страницу приложения Mi Wallpaper Carousel в Google Play;
- Нажать кнопку «Удалить».

Если на странице приложения есть надпись: «Недоступно в вашей стране», то удалить его не получится. При нажатии кнопки «Удалить» появится сообщение об удалении, но при этом сам процесс зависнет.
Как решить проблему? Необходимо изменить регион, заданный в параметрах устройства, на другой. Какой именно, следует выяснить опытным путем.
Удаление приложения «Карусель обоев» в MIUI – способ №2:
- Зайти в настройки телефона;
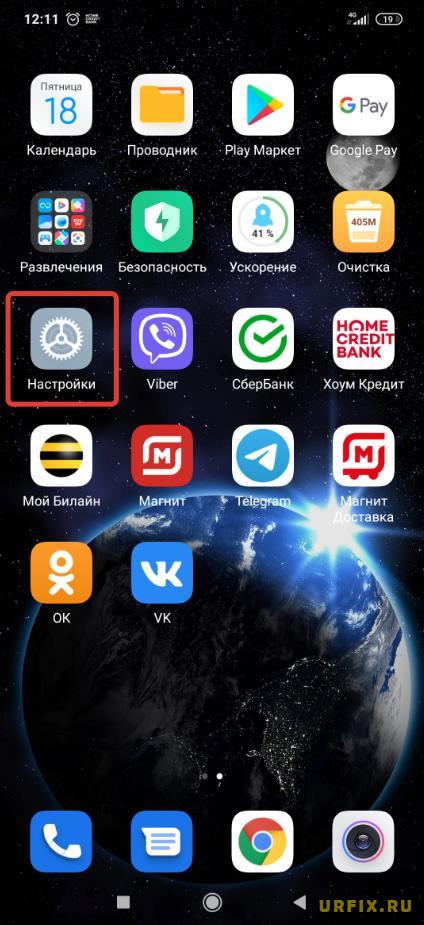
- Перейти в «Приложения»;
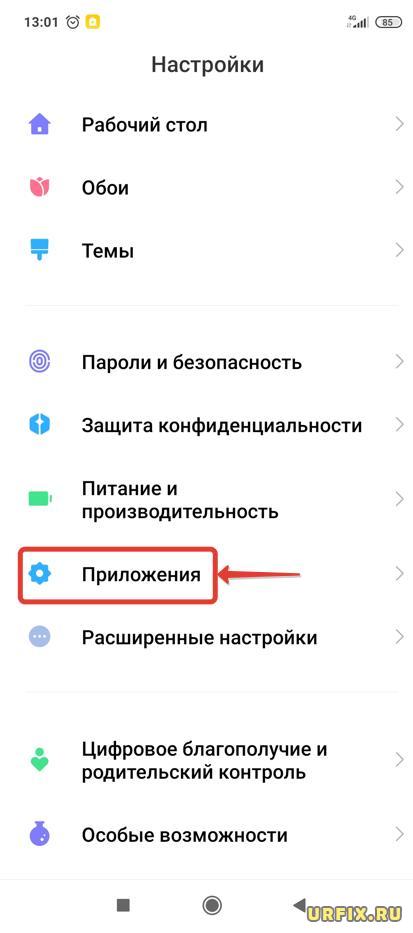
- Выбрать подраздел «Все приложения»;
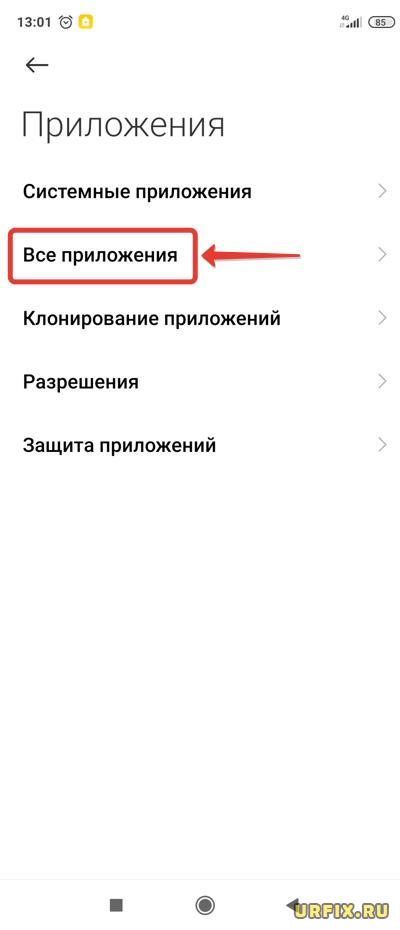
- Нажать на 3 вертикальные точки в верхнем правом углу экрана;
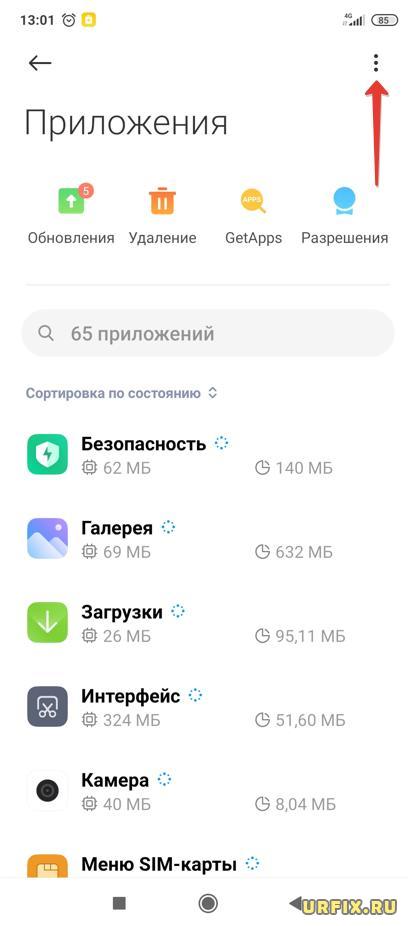
- Выбрать пункт «Показать все приложения»;

- Найти в списке «Карусель обоев». Если оболочка не локализована на русский язык, то название будет следующим — com.mfashiongallery.emag;
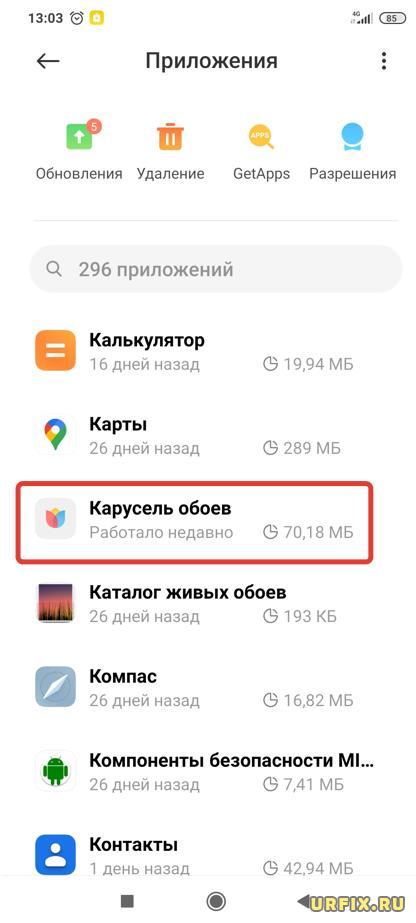
- Нажать кнопку «Удалить» внизу экрана;
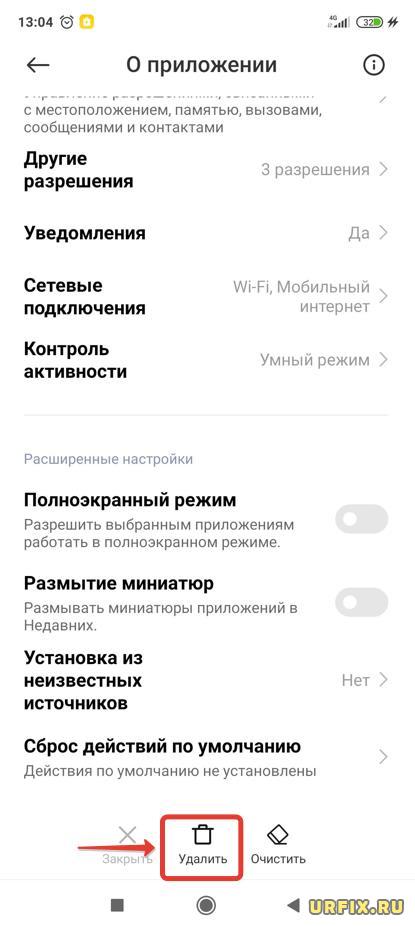
- Подтвердить решение, нажав «OK» в появившемся окне.
«Карусель обоев»: как удалить – способ №3:
- Открыть настройки смартфона;
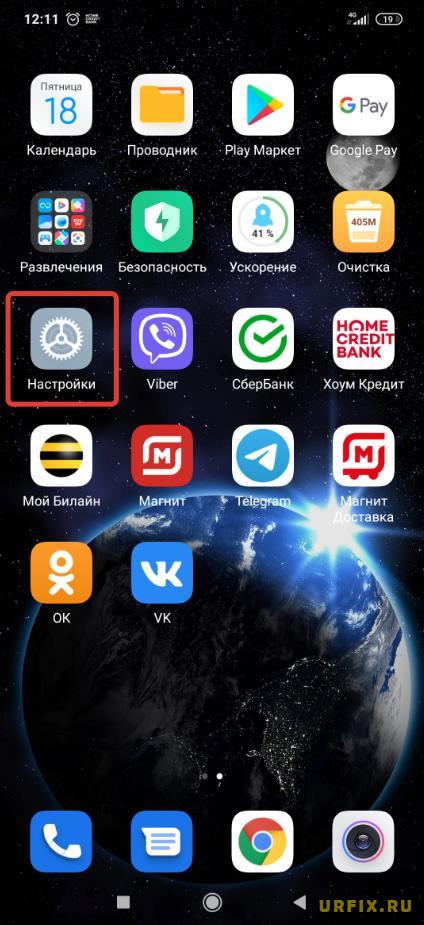
- Перейти в раздел «О телефоне»;
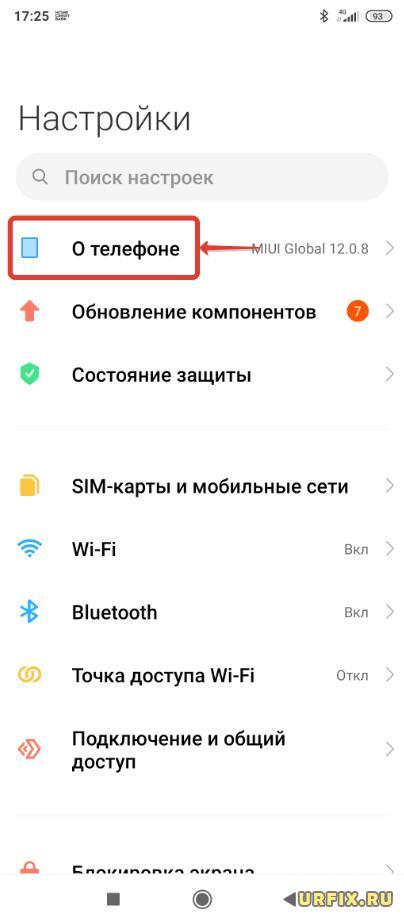
- Открыть «Хранилище»;
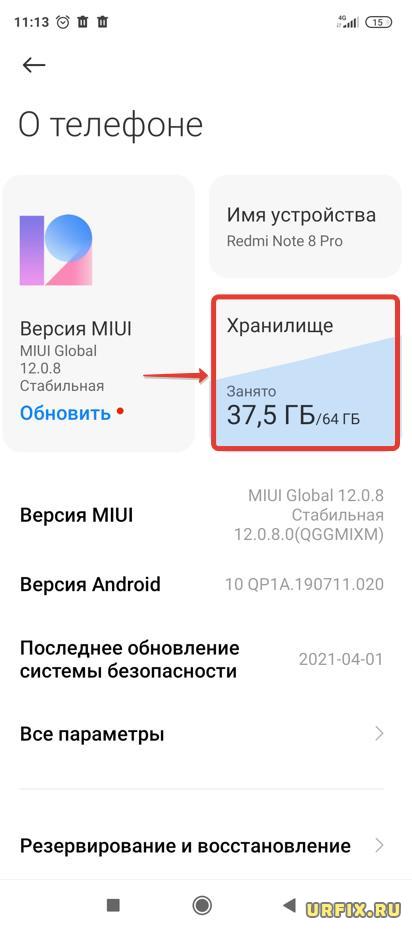
- Нажать «Информация о приложении», ссылка расположена в самом низу страницы;
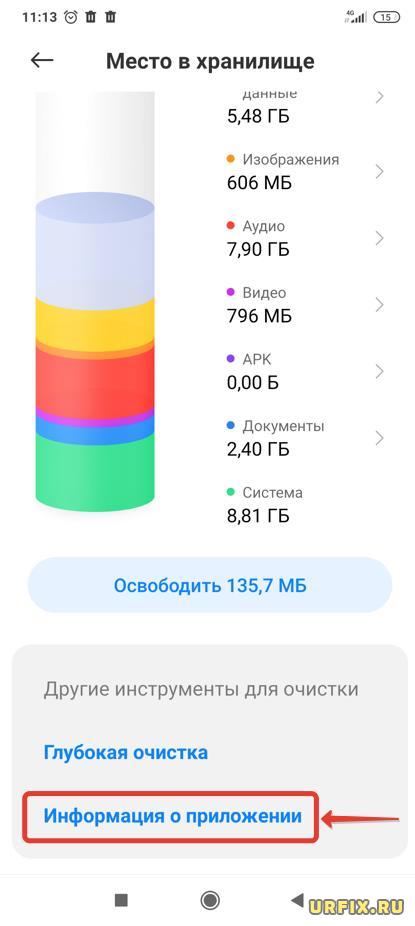
- Выбрать «Карусель обоев» из списка приложений;
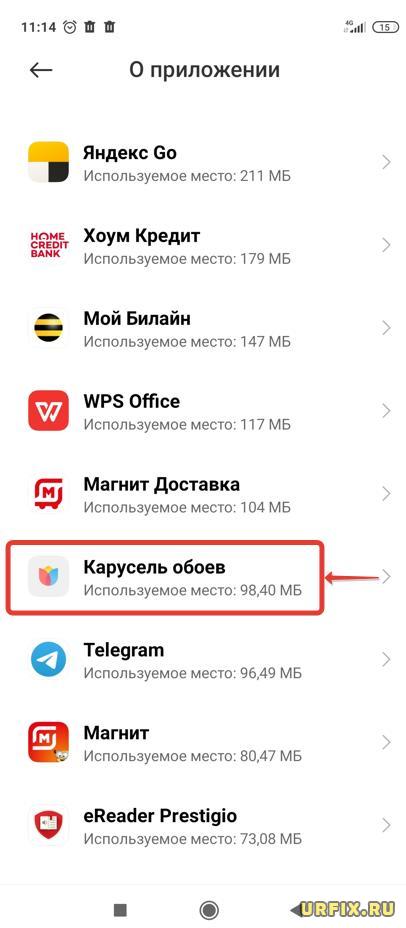
- Нажать кнопку «Удалить приложение».

Надеемся, данная статья помогла вам разобраться с тем, как убрать Карусель обоев с экрана блокировки смартфона Xiaomi Redmi Note под управлением MIUI Android.
Не нашли ответ? Тогда воспользуйтесь формой поиска:
