В жизни бывает так, что чем проще проблема, тем сложнее её решить. Если вы не любите обои на смартфоне Xiaomi (Redmi), и хотите просто убрать заставку с телефона, сделать это штатными средствами не получится.
Это любопытно, но операционная система Android не предполагает отсутствие темы или обоев, их нельзя отключить полностью.
Даже если вы удалите все темы, системную убрать из памяти не получится, а вместе с ней всегда будут активны и стандартные обои. К ним можно привыкнуть, не замечать их, но убрать заставку не выйдет.
В Play маркет даже если специальные приложения, которые имитируют отключение заставки, просто ставя вместо неё однотонный фон на рабочий стол. Но зачем устанавливать ещё одно приложение, которое будет занимать память и отвлекать ваше внимание, если тоже самое можно сделать самому, причём, почти мгновенно.
Сейчас я вам покажу, как самостоятельно на Xiaomi используя только стандартные инструменты сделать однотонный фон для рабочего стола, если установить его в качестве обоев, будет ощущение, что заставка убрана полностью, её словно нет на телефоне.
Для эксперимента идёт в общие настройки смартфона, ищем пункт «Обои».

Теперь в строку поиска вбейте «AMOLED». Это словно нужно использовать в том случае, если вы хотите получить абсолютно чёрный фон. Особенности дисплеев AMOLED в том, что они способны отобразить абсолютно чёрный цвет, поэтому дизайнера сделали много обоев, где фон чёрный, а в центре расположено что-то яркое. Для нас это удобно тем, что такие обои мы можем полностью перекрасить в чёрный стандартным инструментом Xiaomi.

Вам нужно выбрать обои с минимальным рисунком. Для примера я выбрал такие, как на скриншоте.
Теперь открываем их превью на полны экран и делаем скриншот. Либо устанавливаем на рабочий стол и уже после этого с главного экрана смартфона делаем скриншот.

Идём в галерею, ищем там папку со скриншотами, находим наш и вызываем нижнюю панель, в которой будет иконка «Изменить».

Появится простенький редактор, в котором нас интересует инструмент «Ластик». Особенность его в том, что он не стирает изображение, как в Paint на компьютере, это интеллектуальный инструмент. Его задача в том, чтобы определить в выделенной области фон и изображение на переднем плане, после чего постараться убрать изображение, оказывая минимальное воздействие на фон. Обычно ластик используется, чтобы убрать лишний или случайно попавший в кадр предмет. Но мы используем его, чтобы убрать изображение по центру скриншота, чтобы автоматика полностью перекрасила его в чёрный цвет.

Добившись этого сохраняем нашу работу.


Теперь ищем в галерее сохранённый нами чёрные обои и устанавливаем их в качестве обоев, таким образом, полностью убираем заставку с телефона как с рабочего стола, так и с экрана блокировки на Xiaomi.

Да, метод хитрый, не без недостатков, но зато не требует установки подозрительных программ или иных сложных действий.
Об авторе: MiMaster
Привет, меня зовут Тимур. Я с детства увлекался компьютерами и IT-Индустрией, мне это нравится, это моя страсть. Последние несколько лет глубоко увлёкся компанией Xiaomi: идеологией, техникой и уникальным подходом к взрывному росту бизнеса. Владею многими гаджетами Xiaomi и делюсь опытом их использования, но главное — решением проблем и казусов, возникающих при неожиданных обстоятельствах, на страницах сайта mi-check.ru
Как убрать обои с экрана блокировки Xiaomi. Подробное руководство, с помощью которого можно отключить вовсе или загрузить свои обои на рабочий стол.
Комментарии:
-
Удалил со своего Сяоми некрасивые стандартные обои, а они вернулись опять. Подскажите, пожалуйста, как избавиться от карусели обоев, а то это приложение уже надоело. К тому же, с ним быстрее садится аккумулятор.
-
Помогите, пожалуйста, отключить карусель обоев на Хиаоми. Не могу нигде найти настройки и отключение данного приложения.
-
Всем привет. Не подскажите, как восстановить стандартные обои на Ксаоми, установил свои, а они оказались глючными.
Запишись на, ремонт телефона Хиаоми редми, очень быстро, диагностика 0 руб.
Как убрать обои с экрана блокировки xiaomi
Многие пользователи сталкиваются с вопросом, как убрать обои с экрана блокировки Xiaomi, потому что стандартные надоели или из-за встроенного приложения намного быстрее садится аккумулятор. Так или иначе каждый пользователь должен знать, как можно отключить или изменить обои. Потому что они задают настроение и порой могут стать решающими в определенном моменте.
Производитель стремится сделать свои устройства более привлекательными, для чего в некоторых версиях прошивок MIUI карусель обоев работает в фоновом режиме и каждый раз при активации экрана меняет изображение. Если такое поведение телефона надоест, то всегда можно отключить приложение или загрузить свои картинки. Рассмотрим данную ситуацию для телефонов с MIUI11 и MIUI12. И выполняется данное действие достаточно просто.
Отключение карусели обоев на MIUI:
-
Первым делом откройте настройки на своем телефоне.
-
На следующем этапе зайдите в пункт «Блокировка экрана».
-
Найдите в новом пункте меню карусель обоев.
-
Кликните по стрелке справа и раскрывшемся модуле переведите переключатель в неактивное положение.
-
Обратите внимание, что в данном пункте меню также можно изменить картинки. Которые будут меняться каждый раз при разблокировке. Для этого необходимо выбрать пункт «Фото из Галереи». Также можно настроить частоту выбора своих картинок вплоть до полного исключения. Более того, кроме картинок, также можно использовать видео.
Удаление карусели обоев с xiaomi
Чтобы удалить само приложение, необходимо зайти в раздел приложений в настройках и найти карусель обоев. Удаляется обычным способом, как это происходит и с другими программами. Можно не удалять, а отключить его из автозапуска. Для этого переведите соответствующий переключатель в неактивное положение.
Экран блокировки (локскрин) — это защита телефона от несанкционированного доступа и случайных нажатий, при этом достаточно информативно выглядящая. В MIUI он имеет большое количество настроек и достаточно гибок: на него можно добавить ярлыки быстрого запуска, карусель обоев, активировать специальный режим «В кармане», выбрать стиль часов и делать многое другое.
Сейчас расскажу, как отключить новости на экране блокировки Xiaomi, Redmi, POCO и даже убрать его с телефона совсем. Также рассмотрим замену звука разблокировки, смену обоев, выключение Пульса и другие настройки локскрина.
Содержание
- Отключение новостей на экране блокировки
- Как отключить экран блокировки
- Как сменить звук разблокировки Xiaomi
- Как поменять обои и установить фото
- Как поменять часы локскрина
- Отключение Пульса
- Другие настройки экрана блокировки
- Коротко о главном
Отключение новостей на экране блокировки
Новости локскрина в большинстве случаев раздражают пользователей, ведь вместе с ними обычно демонстрируется контекстная реклама. Было замечено, что новостной контент отображается только при включённой опции «Карусель обоев». Если выключить эту функцию, то никаких новостей и рекламы не будет – это самый простой способ решения проблемы.
Как убрать новости с экрана блокировки Xiaomi:
- Запустите настройки при помощи соответствующего значка на рабочем столе.
- Выберите категорию «Экран блокировки».
- Тапните по пункту «Карусель обоев».
- Передвиньте ползунок «Карусель обоев» в положение «Выкл».
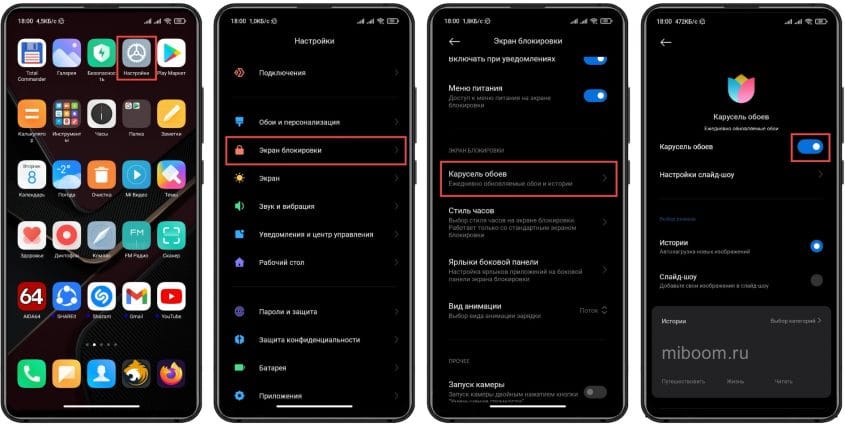
После этого на локскрине не будет ни новостей, ни статей, ни раздражающей рекламы MIUI.
Стоит отметить, что карусель обоев доступна только в некоторых регионах (например, Китай, Индия). На глобальной прошивке MIUI её нет и быть не может.
Как отключить экран блокировки
Полное выключение экрана блокировки в MIUI возможно. Но для этого придётся воспользоваться возможностями для разработчиков, поскольку все нужные инструменты находятся в этом скрытом разделе.
Как убрать экран блокировки на Xiaomi:
- Запустите настройки смартфона и перейдите в раздел «Устройство».
- Тапните 7 раз по пункту с версией MIUI (до появления уведомления «Вы стали разработчиком»).
- Вернитесь к списку настроек и тапните по разделу «Пароли и защита».
- Нажмите на плитку «Защита устройства».
- Введите используемый графический ключ или пароль.
- Тапните по пункту «Отключить защиту» и подтвердите действие кнопкой ОК.
- Вернитесь к списку настроек и перейдите в раздел «Дополнительные настройки».
- Нажмите пункт «Для разработчиков».
- Передвиньте ползунок на пункте «Пропускать экран блокировки» в положение «Вкл».
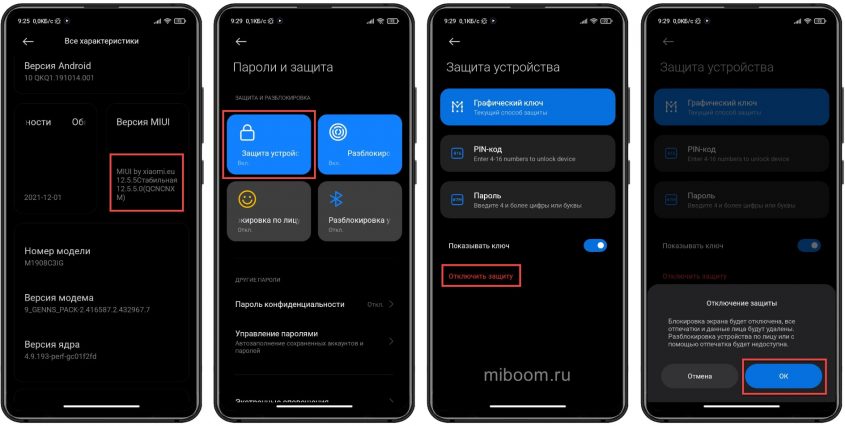
После нажатия кнопки питания пользователь будет сразу перенаправляться на рабочий стол MIUI. Однако отключать защиту не рекомендуется, так как любой человек сможет получить доступ к конфиденциальной информации, просто взяв смартфон в руки. Да и случайно позвонить контакту из телефонной книги Xiaomi или стереть что-то нужное, пока телефон лежит в кармане, довольно просто.
Как сменить звук разблокировки Xiaomi
Изменить звук блокировки в MIUI можно только если на телефоне установлен Root. Ведь для этого потребуется вручную заменять системные файлы. Я уже писал о получении рут-прав на смартфонах Xiaomi. Помимо этого, потребуется альтернативный файловый менеджер (лучше всего Total Commander).
Как поменять звук блокировки на Сяоми:
- Откройте Total Commander и перейдите в каталог «Корневая папка».
- Затем тапните по папке System.
- Перейдите в каталог media, а затем audio.
- Тапните по папке ui.
- Найдите файл с названием Unlock.ogg и замените его своим звуком.
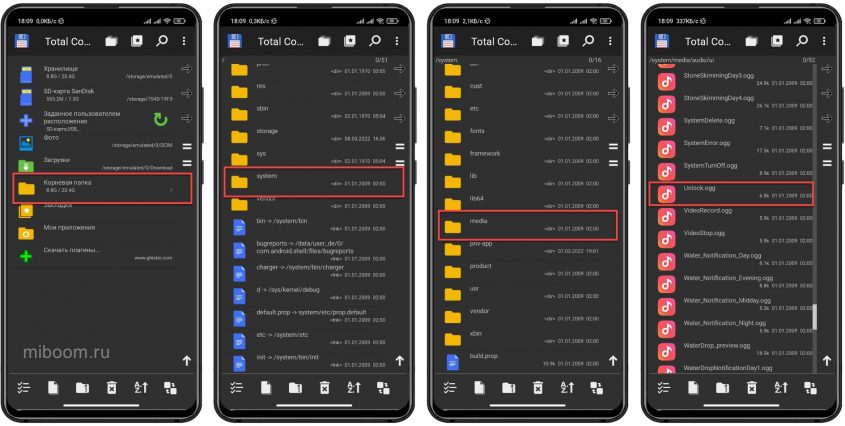
Но перед тем как заменять звук нужно конвертировать свой вариант в формат OGG. Также следите за тем, чтобы ваш файл имел такое же имя – Unlock.ogg, иначе звука разблокировки телефона вообще не будет.
После замены файла Unlock.ogg звук блокировки экрана Xiaomi изменится. Если мелодия не изменилась, перезагрузите смартфон.
Как поменять обои и установить фото
Смена обоев на локскрине в MIUI происходит просто: для этого можно использовать либо приложение «Темы», либо возможности стандартной галереи MIUI. Каждый пользователь выбирает то, что больше нравится именно ему.
В программе «Темы» несколько тысяч готовых обоев, которые даже не нужно скачивать отдельно: поменять картинку можно в несколько кликов.
Установка фото при помощи галереи
Для многих пользователей, особенно тех, кто долго сидит на Android (ещё с первых версий ОС), может быть удобнее использовать галерею для смены картинки рабочего стола MIUI или локскрина на любое фото. Это просто сила привычки.
Как установить фото на экран блокировки Сяоми:
- Откройте галерею и тапните по нужной картинке.
- В нижней панели нажмите кнопку «Ещё» и выберите «Установить как обои».
- Отрегулируйте расположение картинки и нажмите «Применить».
- В следующем меню выберите «Установить на экран блокировки».
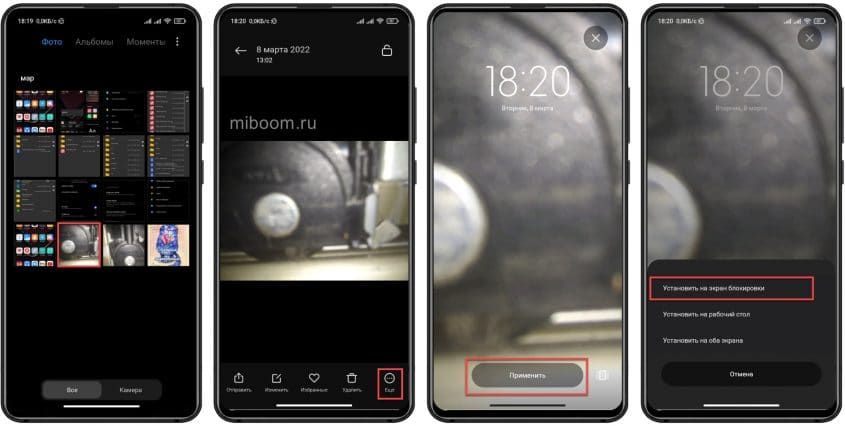
Смена при помощи приложения «Темы»
Ещё один вариант замены обоев – применить возможности штатного приложения «Темы». Причём для этого не обязательно менять весь стиль стандартной MIUI. Можно установить обои на экран блокировки, не выбирая конкретную тему оформления.
Смена обоев при помощи приложения «Темы»:
- Запустите программу «Темы» при помощи соответствующего ярлыка.
- Перейдите на вкладку «Обои».
- Выберите интересующую картинку и тапните по ней.
- Нажмите на кнопку «Применить».
- Выберите «Установить на экран блокировки».

В приложении можно воспользоваться поиском для нахождения конкретного изображения. Таким же способом можно установить живые обои: в приложении «Темы» есть соответствующий раздел. Однако для работы этой программы требуется стабильный доступ к интернету.
Ещё один вариант для смены картинки на экране блокировки – настройка карусели обоев. Эта опция позволяет не только использовать уже готовый набор картинок со своих серверов, но и даёт возможность применять картинки из пользовательской папки с изображениями.
Предлагаю вам скачать и установить стоковые обои MIUI 13 в высоком разрешении. Они весьма интересные и выглядят хорошо.
Как поменять часы локскрина
Часы на локскрине весьма удобны, так как они дают возможность узнать точное время без необходимости разблокировки смартфона. В MIUI есть несколько готовых стилей часов для локскрина и их все можно использовать. Чтобы изменить часы, достаточно воспользоваться параметрами MIUI.
Как поменять часы на экране блокировки Xiaomi:
- Запустите настройки MIUI.
- Перейдите в раздел «Экран блокировки».
- Тапните по пункту «Стиль часов».
- Выберите тип отображения часов и тапните по нему.
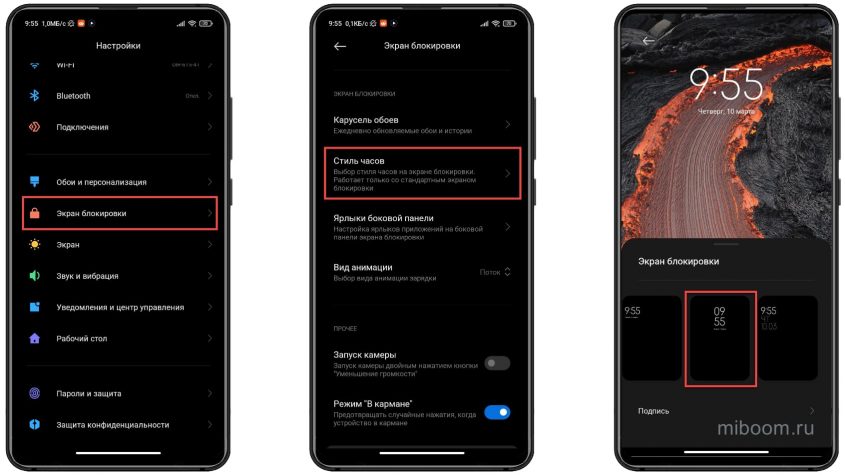
Теперь будет отображаться выбранный тип часов. В MIUI на самом деле довольно скудные настройки в этом плане. Поэтому многие предпочитают убрать часы по умолчанию и использовать сторонние приложения, где вариантов оформления гораздо больше. Самой популярной программой является Widgetlocker Lockscreen, которая позволяет всесторонне настроить локскрин.
Ещё один простой вариант смены часов – установка альтернативной темы оформления из штатного приложения «Темы». Достаточно найти в нём альтернативное оформление с изменённым локскрином. В этом случае вариантов для выбора будет гораздо больше, чем в настройках MIUI.
Отключение Пульса
Пульс на экране блокировки – это специальная функция, которая сообщает о наличии уведомлений (даже не включая экран смартфона). Опция доступна только на телефонах Xiaomi, Redmi и POCO с AMOLED дисплеями. Её можно настроить, выбрать тип анимации или отключить, если раздражает.
Как отключить Пульс на экране блокировки Сяоми:
- Запустите настройки смартфона и перейдите в раздел «Активный экран и блокировка».
- Тапните по пункту «Эффект уведомления».
- Выберите плитку с названием «Нет».
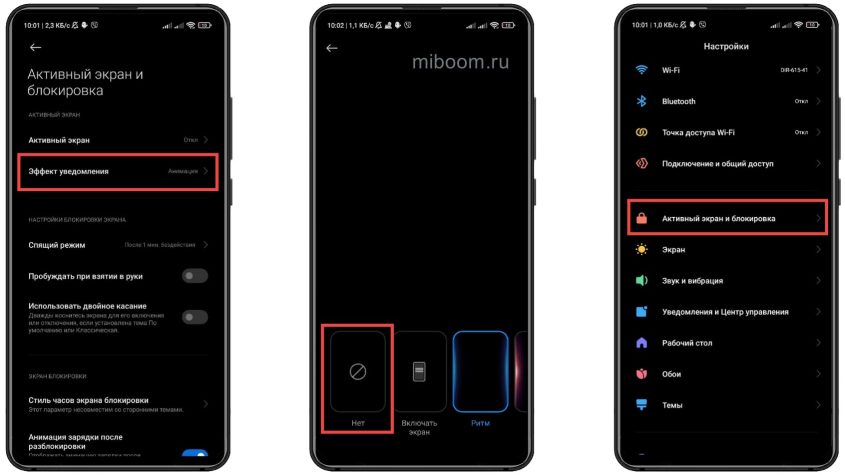
Теперь локскрин не будет пульсировать при появлении уведомлений. В этих же параметрах можно настроить вид часов активного экрана, текст и прочие особенности.
Можно полностью выключить опцию активного экрана для экономии заряда аккумулятора, хоть на устройствах с AMOLED дисплеями это не даст какого-то существенного прироста автономности.
Другие настройки экрана блокировки
Помимо перечисленного выше, экран блокировки MIUI обладает опциями, расширяющими его функциональность. Практически ни на одной известной платформе (будь то чистый Андроид или фирменная оболочка Сяоми) нет настолько функционального и кастомизируемого локскрина.
Как ещё можно настроить экран блокировки Xiaomi:
- Надпись на экране блокировки. Убрать её можно через настройки. Благодаря этой функции, можно оставлять любое сообщение на заблокированном экране. Это может быть просто текст, номер телефона владельца или его адрес. Полезно, ели телефон потеряется;
- Ярлыки быстрого доступа. Можно настроить локскрин так, чтобы он содержал в себе иконки для быстрого доступа к камере, календарю, системным приложениям MIUI и всем другим. Однако графический ключ или пароль вводить всё равно придётся;
- Погода на экране блокировки. В штатной MIUI такой опции нет, но если установить стороннюю тему из штатного магазина с соответствующим локскрином, он сможет отображать погодные данные, что удобно в некоторых ситуациях;
- Включение экрана при уведомлениях. Эта функция позволяет не пропустить важное сообщение. Когда приходит уведомление, экран зажигается и демонстрирует либо иконку мессенджера, либо в сам текст уведомления (в зависимости от настроек конфиденциальности);
- Режим «В кармане». В этом режиме заблокированный дисплей полностью отключается для того, чтобы исключить случайные нажатия пока телефон находится в кармане;
- Разблокировка по Bluetooth. Если недалеко от смартфона находится доверенное Bluetooth-устройство, он автоматически разблокируется. В качестве таких устройств могут выступать фитнес-браслеты, умные часы и беспроводные наушники;
- Пробуждать при взятии в руки. Эта функция для своей работы использует акселерометр смартфона Xiaomi, Redmi или POCO. Если пользователь берёт телефон в руки, он автоматически показывает локскрин для ввода графического ключа или пароля. Особенно полезно, если настроена разблокировка по лицу.
Коротко о главном
- Экран блокировки MIUI – это гибкий в плане настройки и функциональный инструмент, предназначенный в том числе для защиты пользовательских данных;
- Рекламу и новости на локскрине легко отключить при помощи системных настроек;
- Сменить обои можно при помощи штатной галереи MIUI или магазина тем;
- При желании можно поставить даже живые обои;
- Можно вовсе отключить экран блокировки и сразу попадать на рабочий стол;
- Для устройств с AMOLED-экранами есть специальные опции.
Покупая смартфон от Xiaomi, многие не сразу могут разобраться во всех примочках встроенной оболочки. Но даже простой экран блокировки Xiaomi телефонов на системе Miui умеет многое. Если его правильно настроить, он значительно упрощает использование устройства обычному пользователю.

Содержание
- Включение и отключение экрана блокировки
- Основные настройки
- Расширенные настройки
- Включаем и отключаем уведомления на экране
- Показ погоды на экране блокировки
- Установка живых обоев на экран блокировки
- Способ 1: через стороннее приложение
- Способ 2: через установку видео в папку
- Способ 3: установка gif-анимации в качестве живых обоев
- Быстрые действия
- Быстрый запуск камеры
- Быстрый вызов аудиоплеера
- Запуск фонарика
- Активный дисплей (только для oled)
- Анимация о новом уведомлении
- Смена стилей
- Смена обоев
- Через галерею
- Карусель обоев
- Через встроенную программу
- Меняем часы и звук
- Отображение оператора
- Заключение
Включение и отключение экрана блокировки
Чтобы отключить экран блокировки, стоит провести несколько простых манипуляций.
- Зайдите в настройки телефона и выберите пункт «О телефоне»;
- После этого найдите «Версия MIUI» и нажмите на эту кнопку 7 раз до появления надписи «Вы стали разработчиком»;

- Перейдите в «Блокировка и защита» – «Защита устройства». Вас попросят ввести пароль от смартфона если он есть;

- Выбираем «Отключение защиты» и подтверждаем, после чего сбросится пароль и всевозможные способы защиты устройства от взлома;

- Далее нужно вернуться на главную страницу настроек и зайти в «Расширенные параметры» – «Для разработчиков» – «Пропускать экран блокировки». После этого при нажатии на кнопку питания он не будет запускаться.

Отметим, что этот метод не совсем безопасный и не рекомендуется к задействованию, ведь защита данных смартфона превыше всего.
Чтобы включить дисплей «анлока» обратно, проведите манипуляции из последнего пункта – перейдите в настройки для разработчиков и переместите ползунок напротив «Пропускать экран блокировки» в положение «Вкл». После этого рекомендуется настроить пароль и разблокировку через сканер отпечатков пальцев или по лицу (Face ID) в режиме «Пароли и безопасность» или «Защита и безопасность» (название пункта может меняться в зависимости от версии MIUI).
Распознавание лица (face unlock, face id)
10.68%
Не использую блокировку
10.36%
Проголосовало: 3969
Основные настройки

Основные параметры расположены в разделе «Блокировка экрана» или «Защита экрана». Что там можно настроить?
- «Спящий режим» – можно выставить время, через сколько блокировать смартфон;
- «Карусель обоев» — функция, позволяющая использовать фирменные обои и менять их по расписанию, подробности ниже;
- «Пробуждать при взятии в руки» – удобная функция, но ускоряет разряд батареи;
- «Пробуждать двойным касанием» – при двойному тапу по выключенному дисплею можно включить его. Опция также быстрее садит батарею и доступна не на всех устройствах;
- «Пробуждать для показа уведомлений» – работает, если не установлены сторонние стили, но все равно включает дисплей, не показывая уведомления на нем;
- «Быстрый запуск камеры» позволяет при нажатии на кнопку уменьшения громкости быстро запустить камеру, если гаджет находится в спящем режиме.
Расширенные настройки

В некоторых версиях MIUI пункты из предыдущего раздела могут относиться к расширенным параметрам и наоборот.
- Режим «В кармане» позволяет предотвратить случайные включения телефона, если он лежит в сумке или кармане штанов – полезная функция, ведь зачастую смартфон «живет своей жизнью» при нахождении в кармане;
- «Стиль часов» – не работает со сторонними темами. Можно настроить расположение часов по вертикали, по центру или сбоку;
- «Подпись на экране блокировки» – полезная функция, ведь можно указать в подписи номер телефона близкого человека и свое имя, и в случае потери смартфона вам смогут позвонить и сообщить о том, что пропажа нашлась;
- «Разблокировка по Bluetooth» — эта опция позволяет разблокировать телефон при нахождении рядом заданного устройства с bluetooth. Это могут быть смарт-часы, беспроводные наушники, mi band.
Включаем и отключаем уведомления на экране
Все действия происходят в разделе настроек «Уведомления». После перехода в этот пункт меню выбираем «Уведомления приложений» и «Экран блокировки» для настроек уведомлений на нем. Также можно настроить общий показ от определенных приложений, которые установлены на смартфоне Xiaomi.

Перейдя в этот раздел параметров, можно увидеть 2 дополнительных пункта:
- Формат — в нем, в свою очередь, можно выбрать каким образом показывать уведомления: полностью, скрывать содержимое или вообще не показывать их;

- Доступ с экрана блокировки (не у всех) — при включении этой функции, нажав на уведомление, можно сразу перейти к приложению, от которого оно всплывает.
Ниже в этом разделе расположен список приложений. Можно настроить показ уведомлений для любого из них, а также быстро запретить их получение, передвинув ползунок напротив программы влево. Нажав на любое из приложений, появляется следующий список настроек:

- Показывать уведомления — можно включить или отключить их;
- Метка на значке приложения — больше касается рабочего стола MIUI (возле ярлыка будет отображено количество непросмотренных уведомлений);
- Всплывающие уведомления — их показ поверх запущенного приложения;
- Экран блокировки — здесь как раз можно разрешить или запретить показ уведомлений.
Остальные настройки зависят от самой программы.
Показ погоды на экране блокировки
По умолчанию погода не отображается на дисплее блокировки, но в оболочке MIUI есть встроенное приложение «Темы», в котором можно скачать определенный стиль, содержащий погодный виджет. Для этого необходимо:
- Перейти в приложение «Темы»;
- Найти тему, которая может содержать виджет погоды на экране блокировки. Таких очень много, к примеру, тема «Nuhanainu V11» для MIUI 11;

- Скачать тему;
- Перейти на главную страницу и внизу нажать на ярлык с логотипом человека;

- Зайти в раздел «Стиль блокировки»;
- Выбрать стиль, который только что был скачан и нажать «Применить», после чего виджет новой темы будет подтягивать данные с установленного на телефон по умолчанию приложения «Погода».

Установка живых обоев на экран блокировки
Существует 3 способа, как установить живые обои на экран блокировки оболочки MIUI: через стороннее приложение, с помощью установки видео в специальную папку и через установку gif-анимации в приложении «Темы».
Способ 1: через стороннее приложение
Самый простой метод, ведь достаточно зайти в Google Play Market и в строке поиска ввести «живые обои». После этого появится список всех доступных приложений. Рассмотрим одно из них, которое называется «Живые обои — 3D обои».
В Маркете очень много аналогичных приложений, которые работают одинаково. Выбираем на свое усмотрение, читаем отзывы, смотрим рейтинг и скачиваем понравившееся.
- Выбираем понравившуюся Live-картинку и нажимаем на нее;

- Дальше нужно разрешить приложению доступ к мультимедиа и файлам на устройстве;
- Подтвердить то, что мы правда хотим скачать изображение;

- Дальше нужно тапнуть на «Установка обоев» — «Установить фоновый рисунок»;
- Выбрать «Главный экран и экран блокировки»;
- После этого можно убрать живые обои с рабочего стола и поставить статичную картинку, а на Lock screen’е предыдущее изображение останется.
Минус сторонних приложений в том, что там зачастую встроена реклама, которая мешает нормальному использованию.
Недавно мы обновили статью как убрать рекламу на xiaomi, которая так раздражает, советуем ознакомиться.
Способ 2: через установку видео в папку
Для осуществления этого метода нужно:
- Перейти в «Проводник», зайти во внутреннее хранилище смартфона и открыть папку «MIUI»;

- Включаем отображение скрытых папок и создаем еще одну под наименованием «.videowallpaper».

- Туда необходимо переместить скопированную заранее анимацию. После этого ее можно будет установить через приложение «Темы» в разделе «Обои» — «Мои живые обои».

Способ 3: установка gif-анимации в качестве живых обоев
Этот метод аналогичный предыдущему, но только мы сразу будем пользоваться приложением «Темы».
- После входа в приложение необходимо нажать на «Личное» (это ярлык с человеком внизу экрана, третий в очереди);
- Выбрать пункт «Обои» — «Мои живые обои»;
- Нажать на плюс внизу экрана;

- Выделить папку, в которой размещена нужная анимация в формате .gif (это проводник, галерея или раздел «Видео»);
- Выбираете файл, нажимаете на кнопку «Установить, как обои» и «Установить на экран блокировки».
Быстрые действия
В зависимости от модели, быстрые действия для каждого смартфона по умолчанию настроены по-разному. Чтобы их изменить, нужно перейти в «Настройки»- «Расширенные настройки» — «Кнопки и жесты».

Мы написали отдельную статью как сделать скриншот на сяоми с помощью быстрых действий, жестов и других способов.
Быстрый запуск камеры
Чтобы быстро открыть камеру, достаточно перейти на дисплей блокировки и свайпнуть (провести) пальцем влево, при этом удерживая палец на ярлыке камеры, которые расположен в нижнем правом углу.
Также можно воспользоваться расширенными настройками и активировать эту функцию там, после чего можно будет запускать приложение двойным нажатием кнопки уменьшения громкости в спящем режиме.
Быстрый вызов аудиоплеера
Для более старых телефонов Xiaomi и версий MIUI системой предусмотрен быстрый вызов аудиоплеера. Для этого стоит 2 раза нажать по «локскрину» и запустится аудиоплеер. Для более новых версий предусмотрены различные сторонние музыкальные темы, в которых плеер на дисплее присутствует в качестве виджета.
Запуск фонарика
В оболочке MIUI 11 можно быстро запустить фонарик, свайпнув на экране блокировки вправо, после чего нажав на фонарик. Также можно воспользоваться функциями кнопок, которые расположены в разделе «Расширенные параметры» в настройках смартфона. Дальше стоит выбрать раздел «Фонарик» и указать, каким образом его нужно запускать. Самый удобный способ — «Двойное нажатие кнопки «Питание».
Активный дисплей (только для oled)
Данный раздел касается телефонов, которые оснащены AMOLED дисплеем, так как речь идет про функцию Always-on-display (AOD), позволяющую держать матрицу смартфона включенной даже в спящем режиме без дополнительных расходов заряда батареи.
Чтобы активировать эту функцию на MIUI, необходимо перейти в настройки и выбрать раздел «Активный экран и блокировка» — «Автоматическое включение экрана». В этом разделе можно настроить график включения функции или выбрать “Всегда включено”, но это повлечет за собой дополнительный разряд аккумулятора.

В Play Market можно найти приложения, позволяющие делать более «тонкие» настройки активного дисплея. Например, программа Always On AMOLED.
Анимация о новом уведомлении
Чтобы изменить стиль анимации уведомлений на активном дисплее — нужно перейти в «Настройки» — «Активный экран и блокировка» — «Уведомления на активном экране» и выбрать понравившуюся анимацию. После этого нужно применить настройки, вернувшись назад.
Смена стилей
О смене стилей (тем) было рассказано подробнее в разделе «Показ погоды», где нужно было скачать определенную тему во встроенном приложении. Это и есть процедура установки нового стиля, которая полностью меняет картинку, звук, внешний вид часов и добавляет новые полезные виджеты. Но как изменить стиль Always-on-display?
- Необходимо перейти в настройки телефона и зайти в «Активный экран и блокировка». Откроется список настроек и нужно убедиться, что функция включена;
- Следующий пункт — «Стиль». Именно здесь меняется внешний вид активного экрана, а именно: часы, дата, время, уведомления и другие элементы;

- Вернитесь назад и проверьте сохранение изменений, заблокировав устройство.
Смена обоев
Есть несколько способов поменять обои экрана блокировки: выбрав картинку в галерее, через «Карусель обоев» и через приложение «Темы».
Через галерею
Чтобы установить фото из сохраненных медиа-файлов на устройстве необходимо:
- Перейти в «Галерею» и выбрать понравившееся изображение;
- Внизу нажать на последний ярлык из перечня в виде трех точек, а далее на кнопку «Установить как обои»;
- Тапнуть на «Установить» — «Установить на экран блокировки».

Карусель обоев
«Карусель обоев» — приложение, позволяющее всячески изощряться над обоями оболочки, но так случилось, что в версии MIUI 11 его по умолчанию нет. Даже в 9 версии его нет, поскольку после обновления компания Xiaomi зачем-то убрала функцию с поля зрения пользователя, но все же ее можно заново вернуть, проведя определенные манипуляции.
- Сначала нужно выставить регион устройства как «Индия». Для этого перейдите в настройки, пункт «Расширенные параметры» — «Регион» и выберите нужную страну. Не стоит волноваться, если смартфон начнет «жить своей жизнью», устанавливая игры и приложения — их можно удалить позже.

- Дальше нужно перейти в пункт «Блокировка и защита» и найти «Карусель обоев»;

- Переместите ползунок вправо для включения опции;

- Дальше зайдите в настройки снова – «Все приложения» и найдите «Карусель обоев»;

- Перейдите в «Разрешения приложений» и дайте абсолютно все разрешения карусели;

- Вернитесь снова в настройки карусели и задайте частоту обновления, включите функцию «Обновлять через мобильный интернет» и выберите категории, которые вам нравятся (их там порядка 16). После этого можно заметить, что картинки на дисплее блокировки меняются по вашему вкусу.

Алексей
Эксперт в области ПО
Задать вопрос
Есть нюанс, который мы обнаружили во время проверки этого метода изменения обоев. Стоковые магазины, продающие смартфоны, могут отключать подобные функции и удаляют «с корнями» «Карусель обоев». В таком случае как раз и помогла смена региона, ведь появилось приложение «GetApps», где можно скачать приложение. Только после этого в соответствующих настройках появится пункт «Glance для Mi».
Если установлена сторонняя тема, карусель обоев работать не будет. Саму тему полностью менять на заводскую не стоит. Необходимо поменять тему экрана блокировки в приложении «Темы». В личном профиле нужно перейти в пункт «Стиль блокировки» и поставить стоковый экран.
Через встроенную программу
- Заходим в «Темы»;
- Выбираем второй ярлык изображения внизу экрана – здесь расположены все обои;

- Нажимаем на картинку;
- Тапаем на зеленую кнопку «Установить»;
- «Установить на экран блокировки».

Меняем часы и звук
Поменять часы и звук «лока» доступно только с помощью сторонних тем, установить которые разработчик дает возможность в соответствующем приложении.
Часы также можно скачать в Google Play Market. Делается это путем замены стандартных часов.
Звук включается или отключается в настройках телефона в пункте «Звук и вибрация». Для этого требуется передвинуть ползунок напротив «Звук блокировки экрана» влево или вправо.

Отображение оператора
Последняя настройка не особо важная и несет исключительно информативный характер. Есть скрытая опция, позволяющая показывать название оператора на экране блокировки. Чтобы ее активировать надо:
- Перейти в настройки и зайти в раздел «Уведомления». К слову, на MIUI 11 на некоторых смартфонах это осуществляется в разделе «Вырез и строка состояния»;
- Найти пункт «Оператор на экране блокировки» или «Оператор»;
- Передвинуть ползунок вправо для активации опции.

Заключение
Даже такая небольшая часть оболочки MIUI как Lock screen обладает огромным функционалом и возможностями, которые облегчат жизнь рядового пользователя девайсов от Xiaomi.
Если раньше пользователи любили устанавливать разные темы и обои на свои устройства, то сейчас все начинают потихоньку забывать о возможностях кастомизации смартфона. Ксиоми в этом смысле впереди планеты всей. Китайцы закинули настолько много разных фишек и возможностей, что потеряться среди них ну очень просто. В статье предлагаю разобрать основные фишки настройки обоев на Xiaomi и разобрать детали настроек на телефоне.

Эти настройки обоев на Xiaomi точно заслуживают вашего внимания.
Содержание
- 1 Как поменять обои на Ксиоми
- 2 Почему меняются обои на Xiaomi
- 3 Обои на рабочем столе затемняются на Xiaomi
- 4 Не устанавливаются обои на экран блокировки Xiaomi
Как поменять обои на Ксиоми
Чтобы поменять обои на Xiaomi, вам необходимо:
- Открыть настройки на своем смартфоне.
- Далее перейти в раздел Обои.
- После этого в нижней части дисплея тапните на Мой профиль.
- Снова нажмите на пункт Обои, выберите нужное изображение из предложенных.
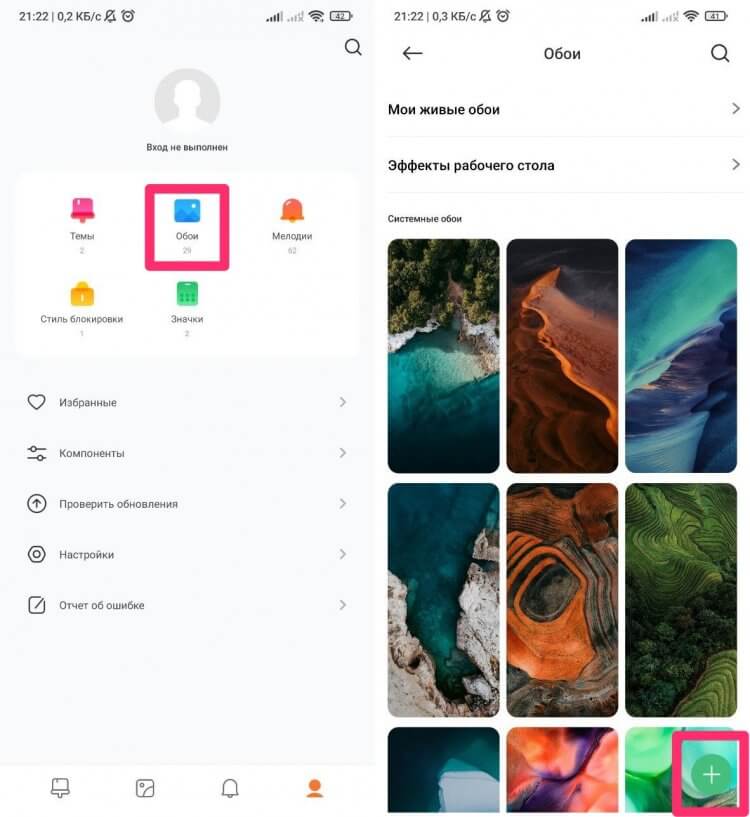
Устанавливайте обои только так.
Также обратите внимание, что в нижней части дисплея есть специальная кнопка со значком Плюс, с помощью которой можно добавить свои картинки и фото и поставить их на заставку. Удобно, что Xiaomi предлагает сразу же добавить картинки напрямую из источников:
- Google Диск.
- Google Фото.
- Файлы.
- Проводник.
- Галерея.
- Облако Mail.ru.
Ну и, конечно, установить обои можно напрямую из галереи, открыв нужное вам изображение, нажав на три точки и выбрав Установить как обои. Если стандартные картинки вас не привлекают, рекомендую вам подборку крутых приложений. Там много интересного.
Почему меняются обои на Xiaomi
В смартфонах Xiaomi есть отдельная фича, которая называется Карусель обоев. Она позволяет менять заставку на экране блокировки в автоматическом режиме без вашего ведома. Функция весьма интересная, ибо с ее помощью вы можете вообще не париться насчет обоев и ходить чуть ли каждый день с новыми обоинами.
Чтобы выключить карусель обоев на Xiaomi, следуйте простой инструкции:
- Перейти в приложение Настройки на Xiaomi.
- Далее открыть Активный экран и блокировка.
- Найти пункт Карусель обоев, перейти в него.
- Затем включить тумблер напротив пункта Включить.
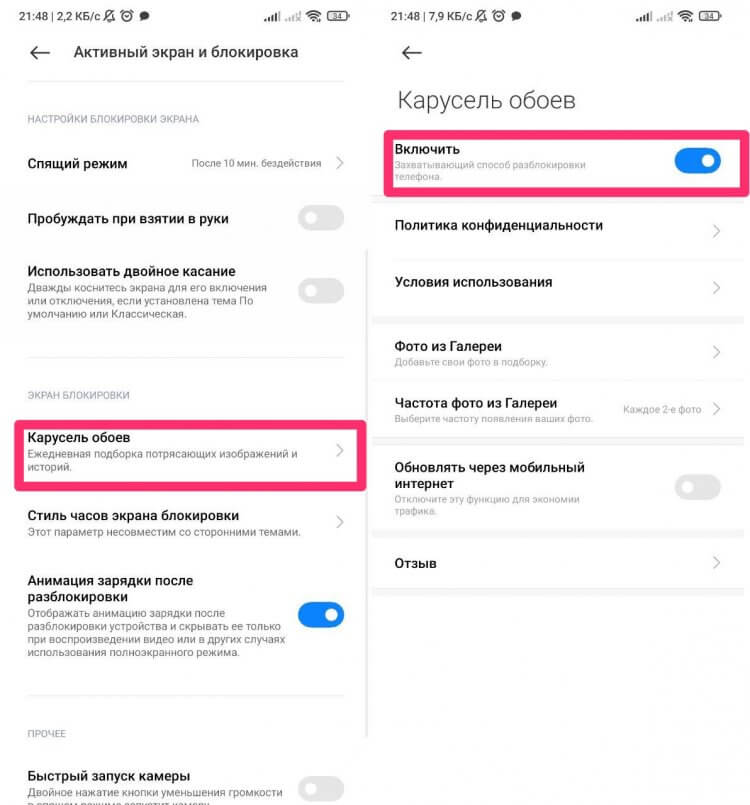
Многие недооценивают Карусель обоев, хотя это крутая фича.
Однако, как я уже говорил, далеко не многим нравится кастомизация своего устройства. В 2022 году многие уже привыкли к стандартным рингтонам и обоям. Ставить каждый раз что-то новое уже моветон — так считают эти ребята. Впрочем, вы всегда можете отключить Карусель обоев с помощью той же инструкции.
По классике смартфон загружает обои из интернета, но в разделе Карусель обоев есть отдельные настройки, которые позволяют загружать фото из галареи. Плюс, можно сделать так, чтобы изображения устанавливались по очереди: то с галереи, то с интернета.
ПОДПИШИСЬ НА НАС В ЯНДЕКС.ДЗЕН!
Обои на рабочем столе затемняются на Xiaomi
Если вы устанавливаете обои из галереи вручную, то наверняка замечали, что в оригинале изображение выглядит всегда чуть-чуть ярче, а на заставке темнит. Причина кроется в том, что при установке темного режима, смартфон адаптирует под него обои.
Чтобы отключить затемнение обоев на Xiaomi, вам необходимо:
- Перейти на своем смартфоне в Настройки.
- Далее перейти в раздел Экран, затем Темный режим.
- После этого открыть Параметры Темного режима.
- Выключить тумблер напротив пункта Адаптировать обои.
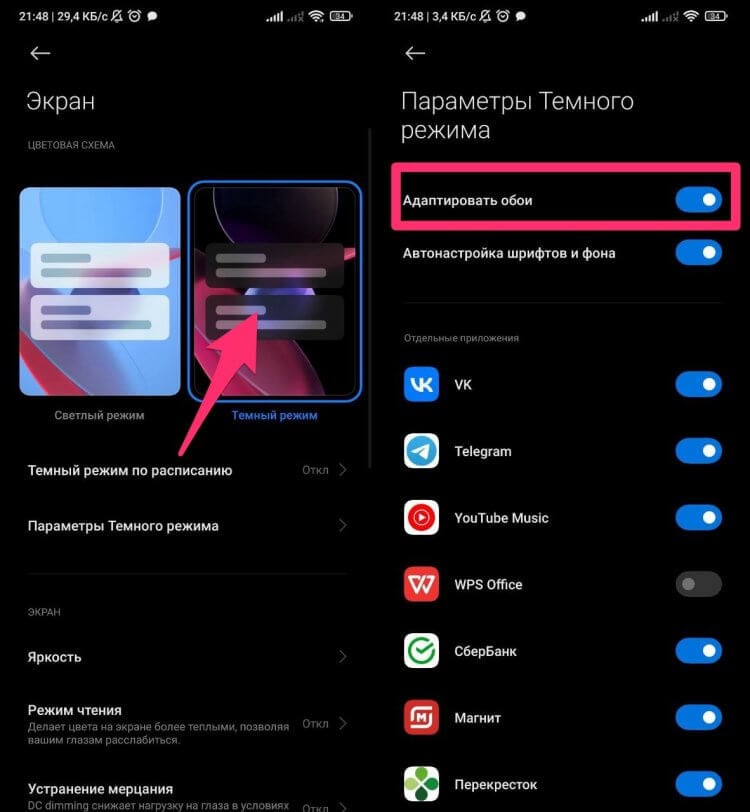
Отключите адаптацию экрана в разделе Темного режима.
Не устанавливаются обои на экран блокировки Xiaomi
Увы, но частенько с установкой обоев на Xiaomi возникают разные проблемы. То приложение напрочь вылетает, то вместо обоев выскакивает черный экран, то cмартфон просто отказывается ставить новое изображение. Конечно, причин у подобного недуга может быть очень много, но в качестве одного из решений предлагаю следующее:
- Перейдите в Настройки на своем смартфоне.
- Далее откройте раздел Расширенные настройки.
- После этого перейдите в подраздел Для разработчиков (в самом низу).
- Выключите режим разработчика или выключите тумблер напротив Включить оптимизацию.
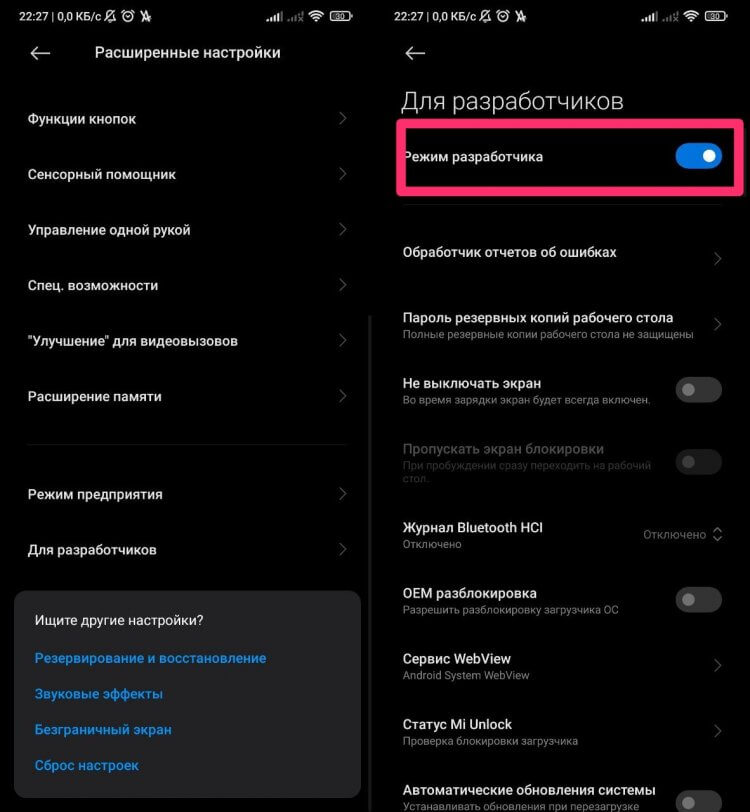
Отключайте режим разработчика на смартфоне.
Вообще, о режиме разработчика мы уже не раз говорили в отдельных статьях, можете ознакомиться. Я бы на вашем месте просто так его не ставил, так как можно с чем-нибудь напортачить и провести несколько часов за поиском нужной инструкции в интернете.
Также настоятельно вам рекомендую устанавливать все обои согласно инструкции, которая описана выше. Если до сегодняшнего дня для загрузки вы использовали только галерею, то обратите на это внимание.
Как теперь покупать смартфоны Samsung в России и сколько они стоят.
Настройки обоев на Xioami — лишь малая часть тех возможностей, которые китайцы положили в свои аппараты. Мы стараемся регулярно рассказывать вам про разные фишки этих устройств и делиться разными лайфхаками. Не так давно, например, рассказывали об эквалайзере и режиме чтения веб-страниц. Заглядывайте!
Если вы столкнулись с какими-то другими проблемами с установкой обоев или с каруселью, смело обращайтесь в наш Телеграм-чат или в комментарии ниже. Вместе с командой читателей мы обязательно вам поможем.
У смартфонов Сяоми понятный интерфейс, который легко изменить при необходимости. Пользователь может настроить внешний вид рабочего стола, размер иконок и расположение виджетов так, чтобы ему нравился результат. Даже экран блокировки телефона реально немного изменить. О том, что можно настроить и как это сделать, рассказали в этом материале.
 Экран блокировки нужен для уведомлений, быстрого доступа к некоторым функциям. Фото: gsmarena.com
Экран блокировки нужен для уведомлений, быстрого доступа к некоторым функциям. Фото: gsmarena.com
Включение/отключение
Изменить настройки просто. Для этого необходимо войти в режим разработчика. С его помощью можно вносить правки, которые недоступны в обычном режиме.
Как включить режим разработчика:
- войти в «Настройки» — «О телефоне»;
- 7 раз нажать на надпись «Версия MIUI»;
- дождаться надписи «Вы стали разработчиком» в нижней части экрана.
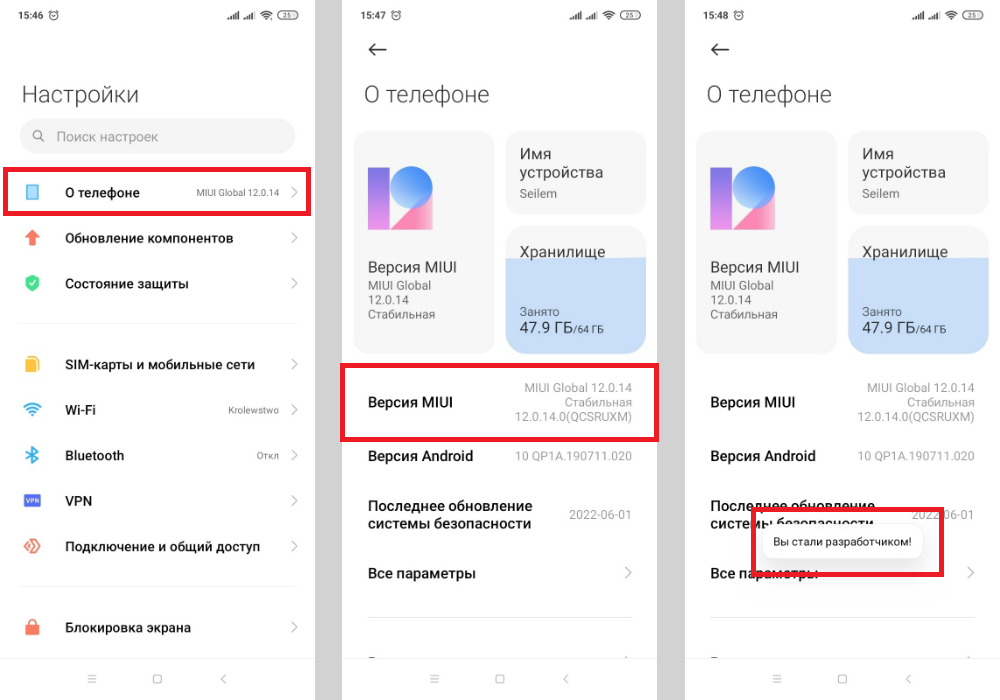 Пошаговая инструкция — как включить режим разработчика. Иллюстрация: Елизавета Чупикова, Xi.Express
Пошаговая инструкция — как включить режим разработчика. Иллюстрация: Елизавета Чупикова, Xi.Express
Как отключить блокировку экрана
Вариант 1.
Нужно:
- войти в «Настройки» — «О телефоне»;
- тапнуть на надпись «Блокировка и защита» — «Защита устройства» и ввести свой пароль (если он есть);
- выбрать «Отключение защиты» — после этого сбросятся все способы защиты (пароль, графический ключ);
- выйти в меню «Настройки»;
- выбрать «Расширенные настройки»— «Для разработчиков» — «Пропускать экран блокировки».
Вариант 2.
Не во всех версиях MIUI сработает первый вариант. Например, в MIUI Global 12 на Redmi 9С пункты расположены иначе. Нужно:
- войти в «Настройки» — «О телефоне»;
- тапнуть на надпись «Пароли и безопасность»;
- выбрать способы шифрования, которые ранее использовались, и отключить их;
- выйти в меню «Настройки»;
- выбрать «Расширенные настройки» — «Для разработчиков» — «Пропускать экран блокировки».
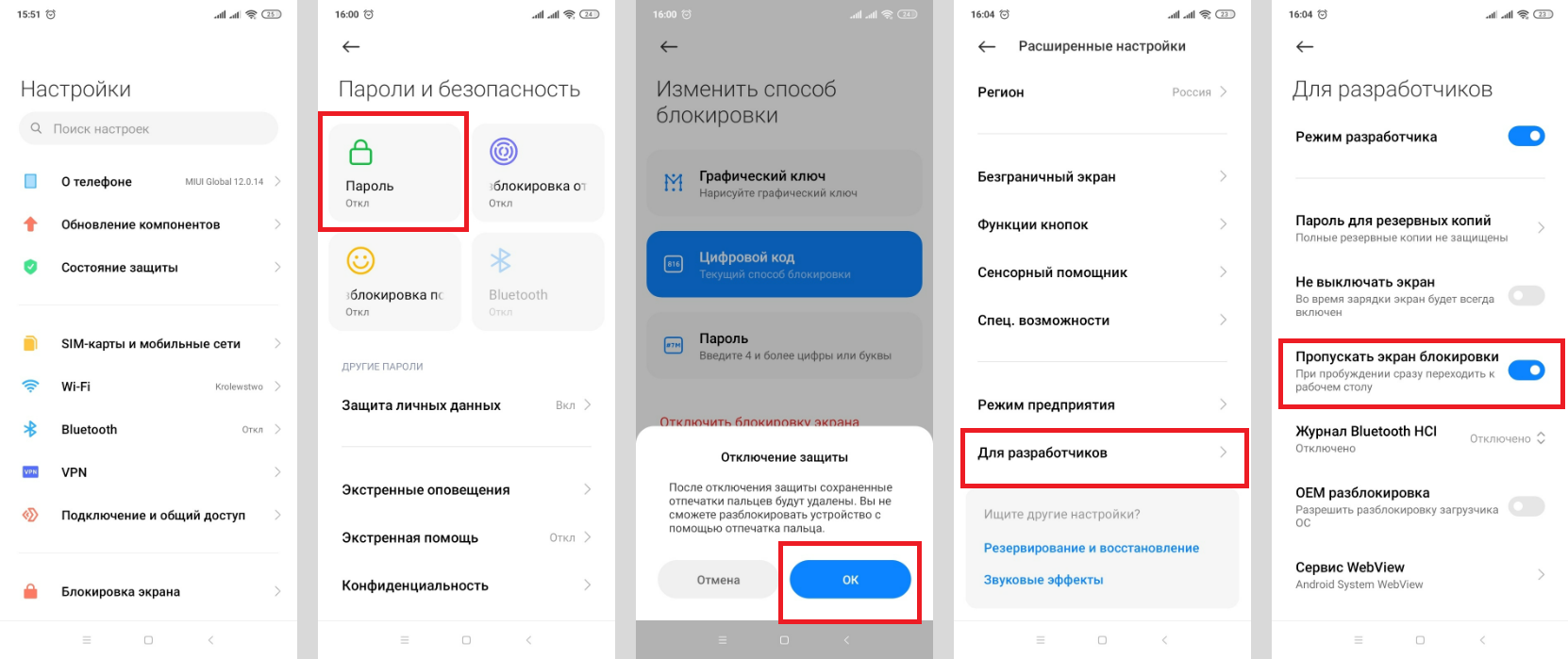 Простой способ убрать блокировку экрана на Сяоми Редми. Иллюстрация: Елизавета Чупикова, Xi.Express
Простой способ убрать блокировку экрана на Сяоми Редми. Иллюстрация: Елизавета Чупикова, Xi.Express
После нажатия на кнопку Вкл/Вкл не будет появляться экран блокировки, вы сразу будете переходить к рабочему столу. Этот вариант не самый безопасный, так как смартфон не защищён от посторонних. Любой человек, который возьмёт телефон в руки, получит доступ к сообщениям, телефонной книге, мессенджерам.
Как сделать блокировку экрана
Для этого нужно 4 шага.
1. Шаг 1 — включить режим разработчика. Нужно зайти в «Настройки» — «О телефоне». 7 раз нажать на надпись «Версия MIUI» и дождаться надписи «Вы стали разработчиком» в нижней части экрана.
2. Шаг 2 — вернуться в предыдущее меню. Выбрать «Расширенные настройки» — «Для разработчиков» — отключить бегунок около фразы «Пропускать экран блокировки».
3. Шаг 3 — вернуться в предыдущее меню. Нажать на «Пароли и безопасность». Пункт может называться «Блокировка и защита» или «Защита и безопасность» — в зависимости от версии MIUI.
4. Шаг 4 — выбрать из таких вариантов паролей блокировки экрана: графический ключ, набор цифр или цифр и букв. После этого устройство предлагает добавить разблокировку по отпечатку пальца. Можно добавить несколько отпечатков пальцев. Например, если телефоном пользуется несколько человек или хочется разблокировать его не только указательным пальцем.
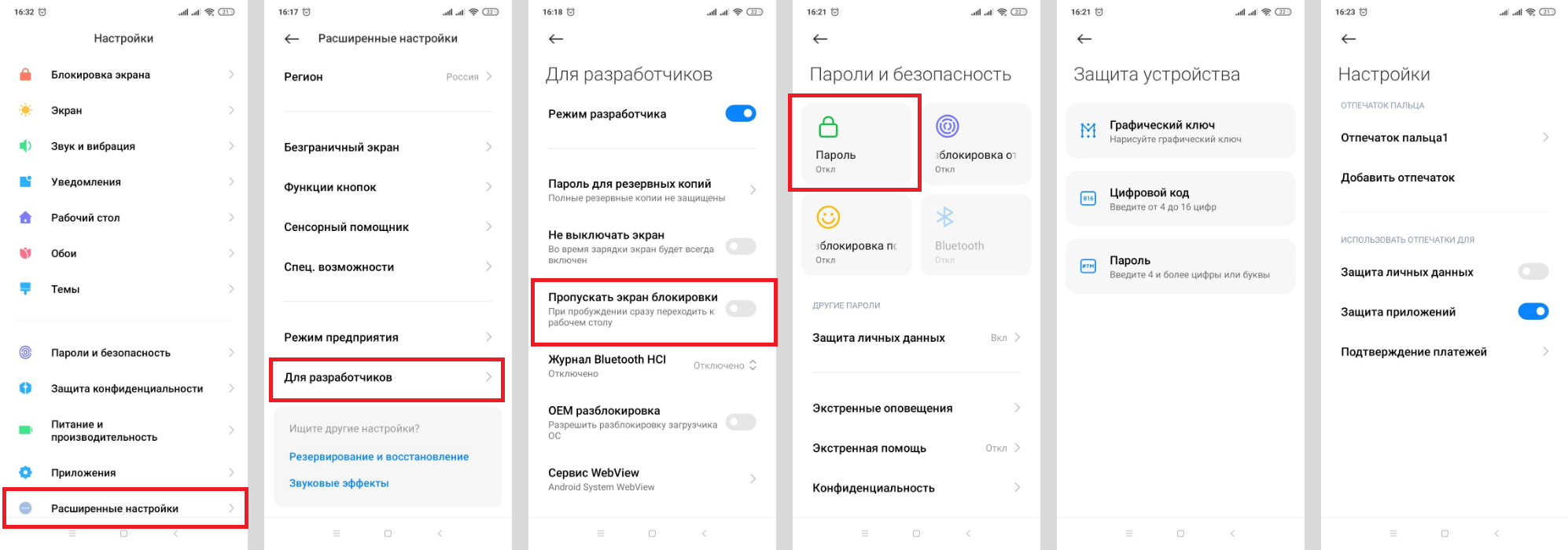 Инструкция по включению блокировки. Иллюстрация: Елизавета Чупикова, Xi.Express
Инструкция по включению блокировки. Иллюстрация: Елизавета Чупикова, Xi.Express
Настройка экрана блокировки
Дисплей можно также настроить. Чтобы это сделать, нужно:
- войти в «Настройки»;
- тапнуть на «Блокировка экрана».
В этом меню можно настроить несколько параметров.
– «Спящий режим» — время бездействия, через которое смартфон автоматически заблокируется.
– «Пробуждать при взятии в руки» — как только возьмёте телефон, он включится. Если установлен пароль, нужно будет его ввести. Если его нет — сразу откроется рабочий стол.
– «Использовать двойное касание» — если дважды тапнуть по экрану, то он включится/выключится. Работает функция только при использовании двух тем: Классическая, По умолчанию.
– «Пробуждать для показа уведомлений» — когда придёт сообщение или другое уведомление, экран станет активным.
– «Стиль часов экрана блокировки» — можно изменить внешний вид виджета.
– «Быстрый запуск камеры» — если дважды нажать на кнопку уменьшения громкости, камера включится.
– Режим «В кармане» — когда вплотную напротив датчика (расположен рядом с фронтальной камерой) находится что-то (например, ткань брюк), он гаснет. Нельзя случайно активировать экран, ответить на звонок и т. д. Это спасёт от «случайно набранного карманом номера».
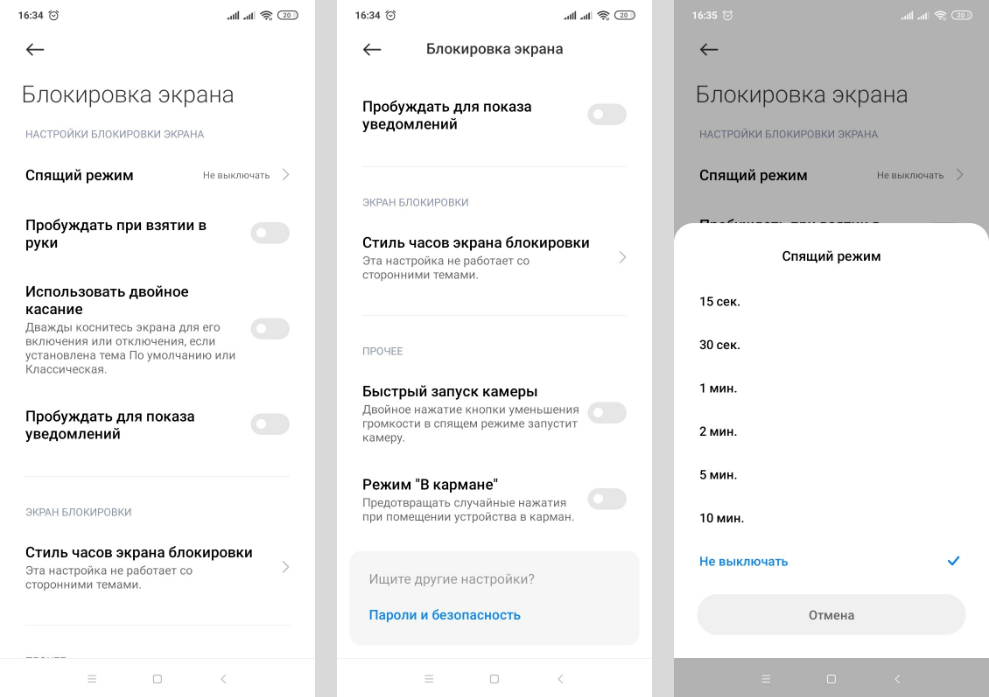 Как выглядят дополнительные настройки. Иллюстрация: Елизавета Чупикова, Xi.Express
Как выглядят дополнительные настройки. Иллюстрация: Елизавета Чупикова, Xi.Express
Как включить и отключить уведомления на экране блокировки Xiaomi (Сяоми)
Дизайн уведомлений нельзя сделать полностью уникальным. Но можно выбрать из предложенных вариантов. Чтобы изменить формат или полностью отключить уведомления, нужно:
- войти в «Настройки»;
- тапнуть на «Уведомления»;
- выбрать «Экран блокировки».
В открывшемся меню можно выбрать:
– формат — один из трёх вариантов: показывается уведомление (без содержимого/с содержимым), не показывается оповещение вообще;
– доступ с экрана блокировки — можно нажать на уведомление и сразу перейти в приложение, которое его прислало.
Ниже есть список всех установленных утилит. Можно отключить демонстрацию оповещений для каждого (передвинуть переключатель). Также доступны дополнительные настройки. Чтобы их открыть, нужно нажать на название самой утилиты. Основные настройки, которые есть у всех приложений:
– показывать уведомления — включить или отключить их вообще;
– метка на значке приложения — касается рабочего стола. У ярлыка утилиты будет показано, сколько есть непрочитанных уведомлений;
– всплывающие уведомления — показывать их поверх других приложений или нет;
– экран блокировки — разрешить или запретить показ оповещений на заблокированном экране;
– разрешить звуки/вибрацию.
Также бывают дополнительные настройки для разных приложений. Например, для банковских утилит о пуш-уведомлениях.
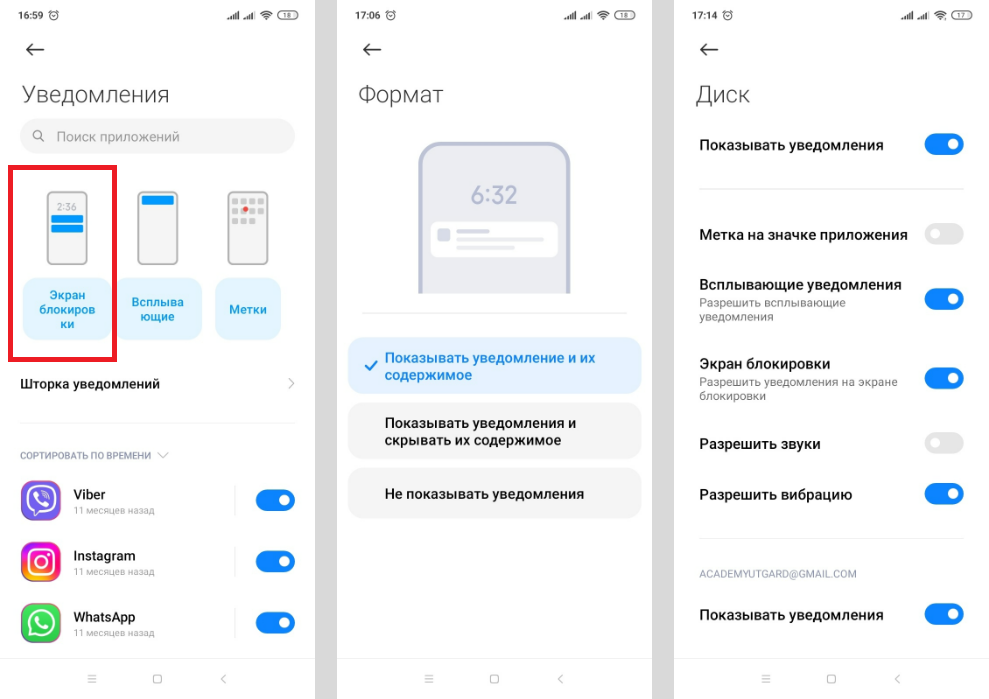 Как можно настроить оповещения. Иллюстрация: Елизавета Чупикова, Xi.Express
Как можно настроить оповещения. Иллюстрация: Елизавета Чупикова, Xi.Express
Быстрые действия
Заблокированный экран на Андроид поддерживает быстрые действия. Чтобы проверить, какие доступны для вашего смартфона, и включить их, нужно:
- войти в «Настройки» — «Расширенные настройки»;
- выбрать «Кнопки и жесты» (может называться «Функции кнопок»).
Что можно включить при заблокированном экране Сяоми:
- запуск камеры (например, выбрать для её включения двойное нажатие кнопки «Питание»);
- фонарик.
Остальные жесты недоступны, так как для запуска утилит нужны кнопки Домой, Меню и Назад. Они расположены внизу экрана и неактивны при его блокировке.
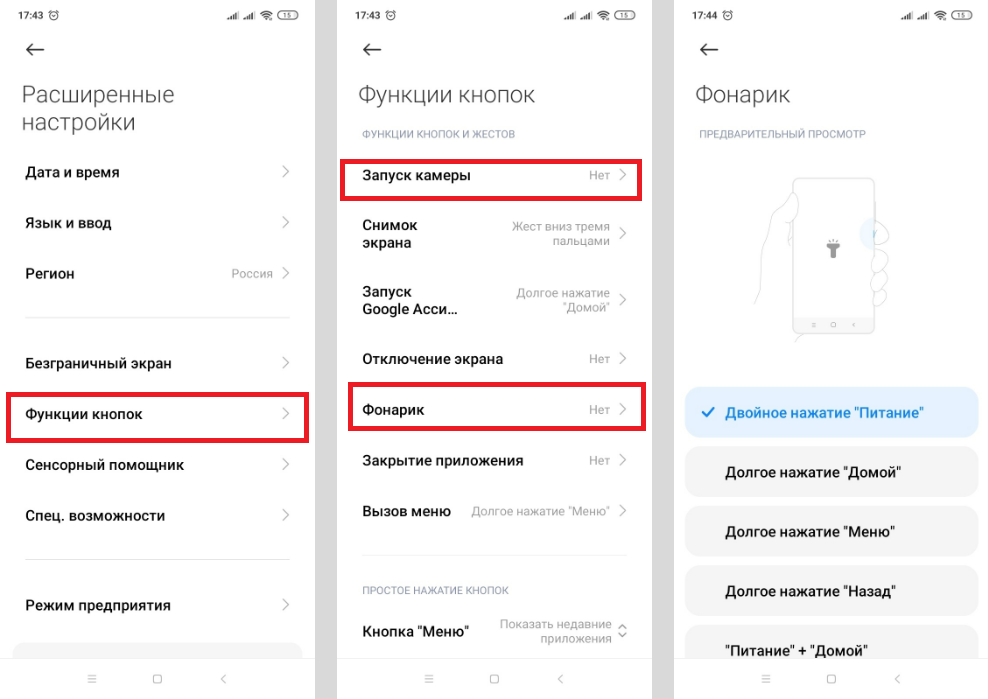 Быстрые действия, которые доступны при выключенном дисплее. Иллюстрация: Елизавета Чупикова, Xi.Express
Быстрые действия, которые доступны при выключенном дисплее. Иллюстрация: Елизавета Чупикова, Xi.Express
Активный дисплей
Этот блок касается смартфонов с AMOLED матрицей, которым доступна функция Always-on-display (всегда включённый дисплей).
В чём особенность опции? Даже на заблокированном экране всегда есть информация, которая нужна пользователю: дата и время, уведомления, собственная надпись. Информацию, которая видна, можно настроить.
Смартфоны Xiaomi, которые поддерживают функцию: Mi Note 10 Pro, Xiaomi 12X, Black Shark 4 Pro, Poco X4 Pro 5G и другие.
Включить активный экран можно двумя способами (зависит от версии MIUI):
- открыть «Настройки» — «Активный экран и блокировка» — «Активный экран» — передвинуть переключатель;
- или выбрать «Настройки» — «Экран» — «Автоматическое включение» — «Всегда активен» — передвинуть переключатель.
Выключить опцию можно в этом же меню. Достаточно передвинуть бегунок в другую сторону.
В меню также доступны другие опции:
- стиль — пункт нужен, чтобы изменить внешний вид, цвет и демонстрируемые элементы;
- отображение — можно указать желаемое время работы: всегда или по расписанию.
Обои на экране блокировки Xiaomi (Сяоми)
Изменить картинку можно двумя способами.
Первый вариант:
- зайти в «Галерею» — открыть фото;
- нажать на три точки в правом нижнем углу;
- в открывшемся меню нажать на «Установить как обои»;
- тапнуть на «Установить» — «Установить на экран блокировки».
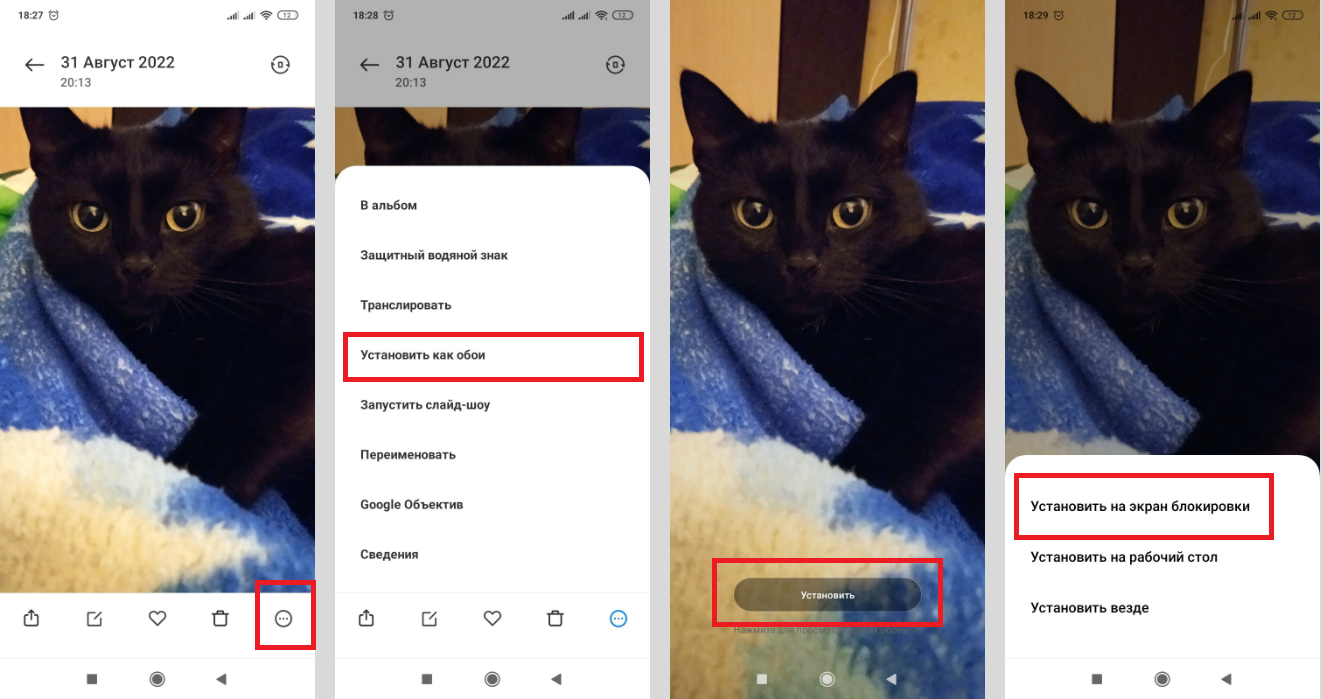 Первый способ установки обоев. Иллюстрация: Елизавета Чупикова, Xi.Express
Первый способ установки обоев. Иллюстрация: Елизавета Чупикова, Xi.Express
Второй вариант (доступен не на всех версиях MIUI):
- зайти в «Настройки» — «Блокировка и защита»;
- выбрать «Карусель обоев» — на открывшейся странице переместить ползунок вправо и согласиться с Условиями пользования и Политикой конфиденциальности;
- вернуться в меню «Настройки» — выбрать пункт «Все приложения»;
- найти «Карусель обоев», дать ему все доступы;
- открыть это приложение, выбрать категории, которые нравятся, и задать частоту обновления картинок на дисплее.
Надеемся, что наш материал помог разобраться, как включить, убрать и настроить блокировку экрана на Сяоми (Xiaomi).
В статье собраны инструкции для смены фонового изображения и стиля экрана блокировки. Это позволит внести некоторое разнообразие в оформление, а так же расширить функциональность экрана блокировки.
Смена фона
Замена фонового изображения позволяет только сменить картинку на экране блокировки. Такое действие не затрагивает стиль и заданные эффекты.
Инструкция
Откройте приложение «Темы».
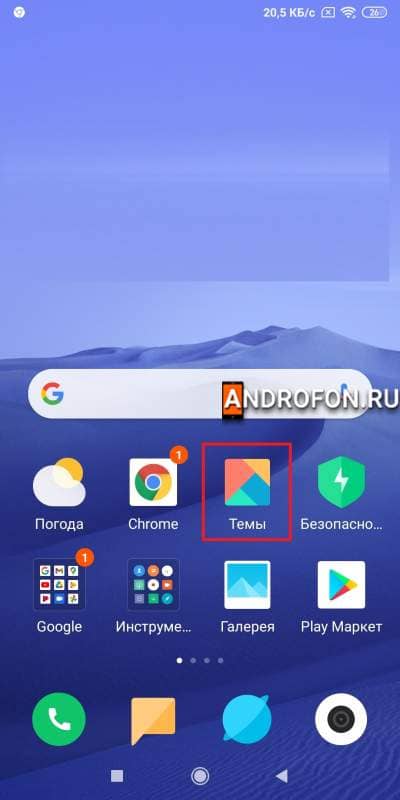
Перейдите на вкладку пользовательских настроек.

Нажмите на кнопку «Обои».
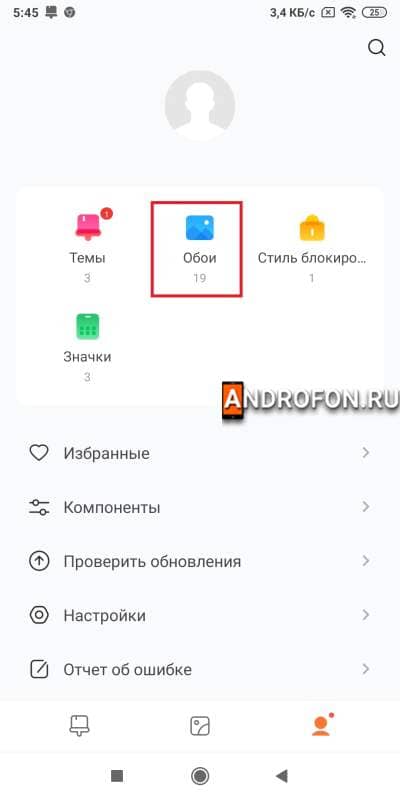
Выберите один из предложенных стандартных фонов.

Для установки другого изображения нажмите на кнопку «+». В новом окне выберите приложение, где располагается картинка: галерея, проводник, Gogole Фото и т.д.
Так же доступна загрузка изображений из встроенного магазина. Для просмотра и загрузки картинок перейдите на среднюю вкладку с картинками. Выберите понравившийся фон и нажмите на кнопку загрузить.
На выбранной картинке внизу нажмите на кнопку «Установить».
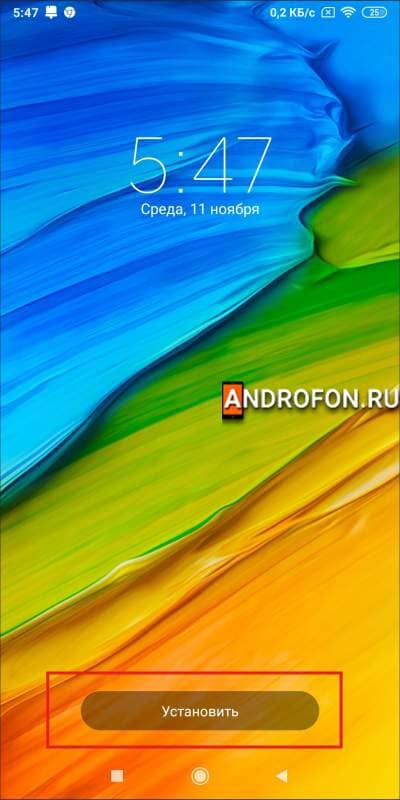
Во всплывающей панели выберите вариант «Установить на экран блокировки». Если же желаете установить картинку и на рабочий стол, тогда нажмите на кнопку «Установить везде».
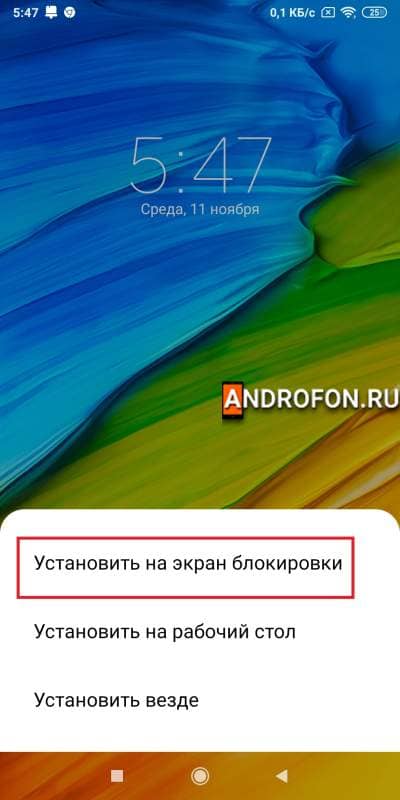
При желании «добавьте» ярлык на рабочий фон либо же откажитесь нажатием кнопки «Нет, спасибо».

Теперь при разблокировке экрана будет отображаться выбранная вами картинка.

Смена темы
Замена темы позволяет сменить изображения рабочего стола, экрана блокировки, значки системы и установленных приложений. Доступна выборочная замена элементов и полная. Это позволяет применить только понравившиеся из темы элементы, например, изображение загруженной темы без смены значков.
Инструкция
Запустите приложение «Темы».
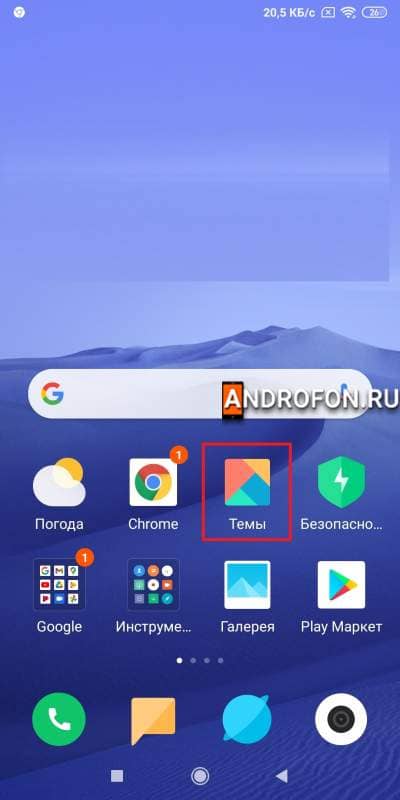
Перейдите на вкладку пользовательских настроек.

Нажмите на кнопку «Темы».
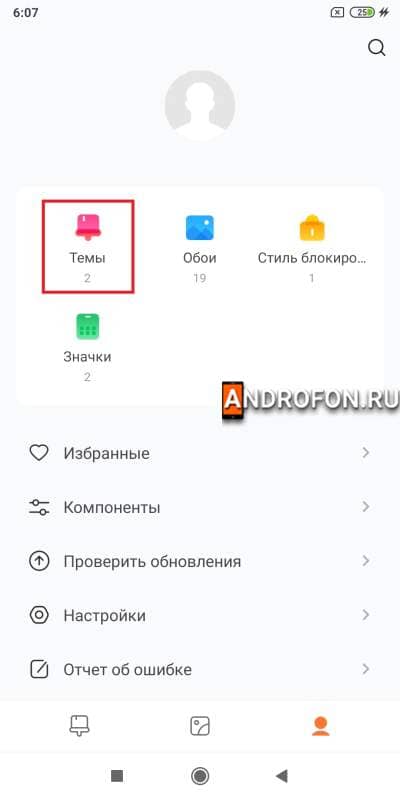
Выберите тему доступную в списке.
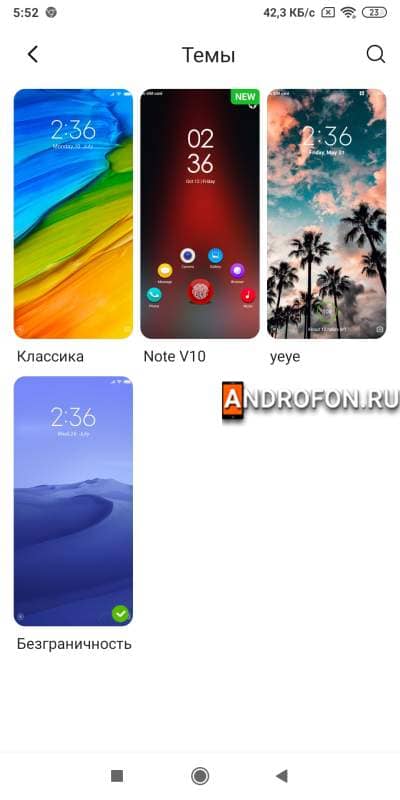
На странице предварительного просмотра укажите, что требуется применить: фон экрана блокировки, фон рабочего стола, системные значки и/или значки приложений.
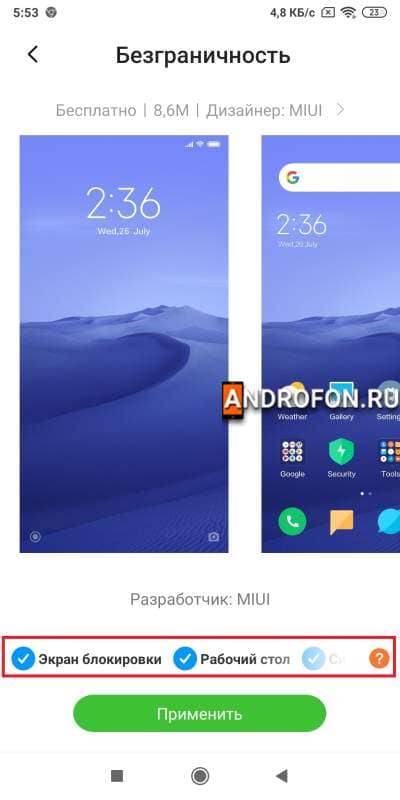
Нажмите кнопку «применить» для сохранения выбранных параметров.
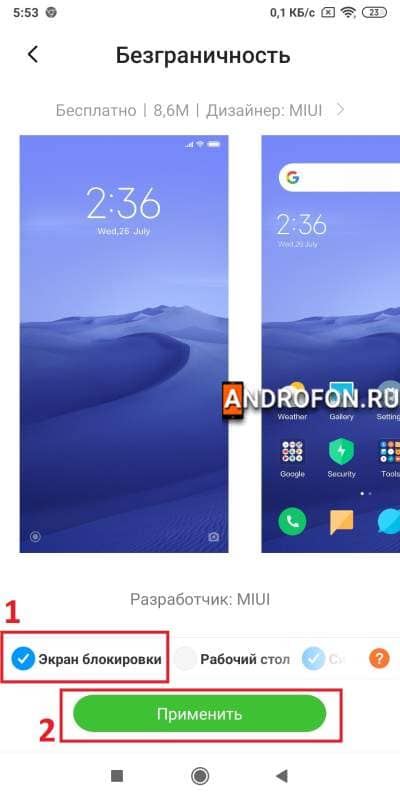
Дождитесь завершения процесса установки, что обычно занимает 3-5 секунд. На этом этап установки завершен.
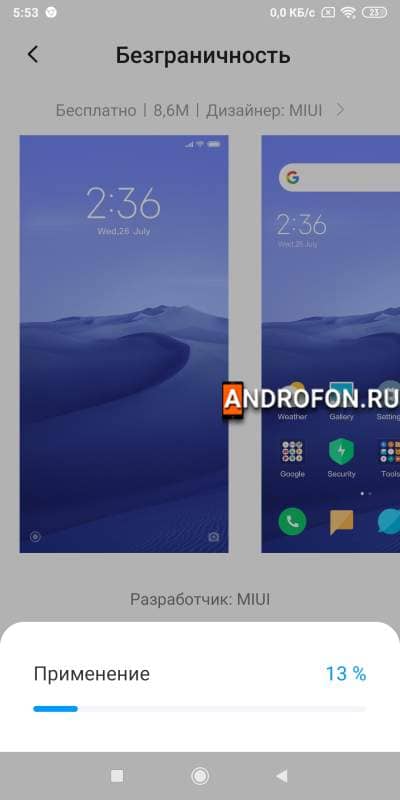
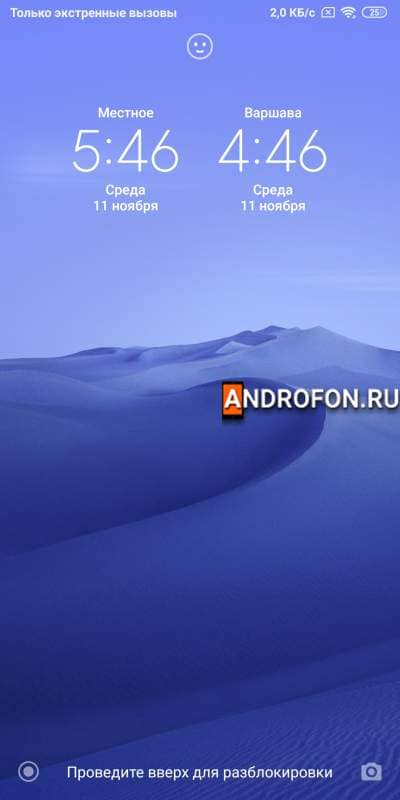
Для использования тем других пользователей и разработчиков проделайте следующие действия:
Запустите приложение «Темы».
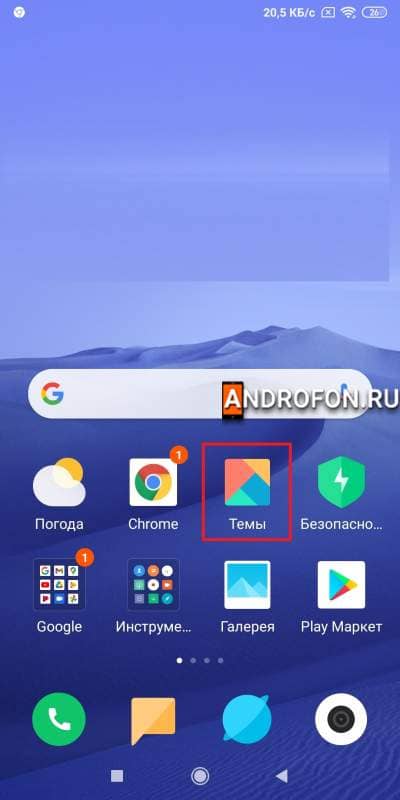
На первой вкладке с темами нажмите на кнопку «категории».
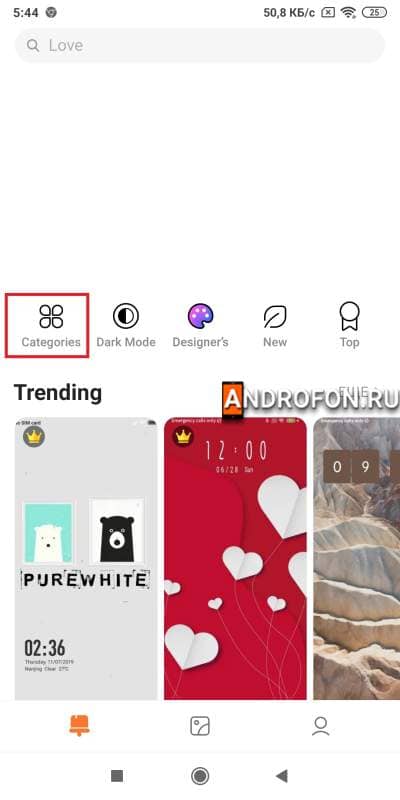
Выберите интересующую вас категорию.
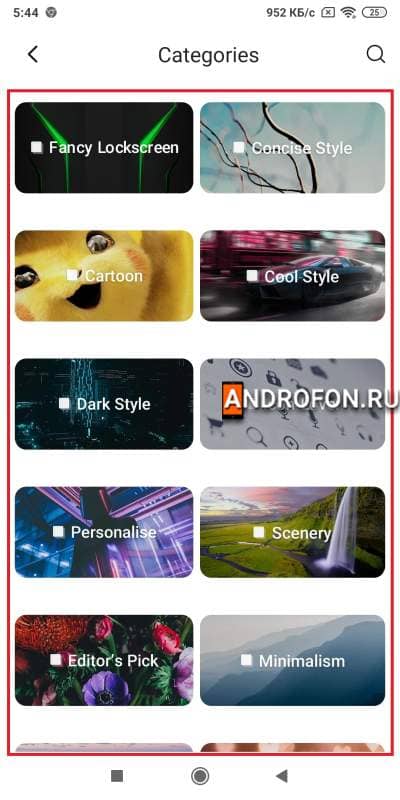
Подберите тему.
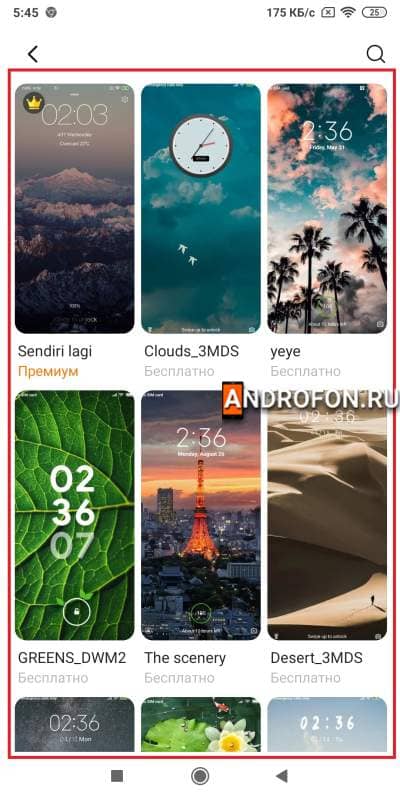
На странице предварительного просмотра ознакомьтесь с элементами в составе темы и изображениями.
Для загрузки нажмите на кнопку «Бесплатное скачивание».
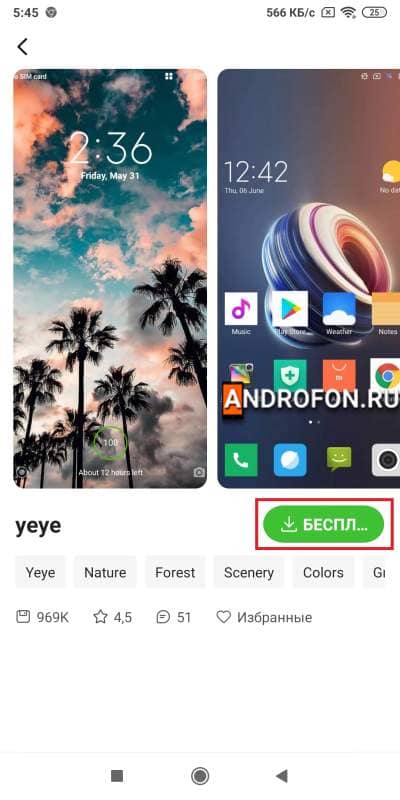
Дождитесь окончания загрузки.
Что бы применить тему вернитесь в главное меню приложения «Темы». Перейдите на последнюю вкладку, где нажмите на кнопку «Темы».
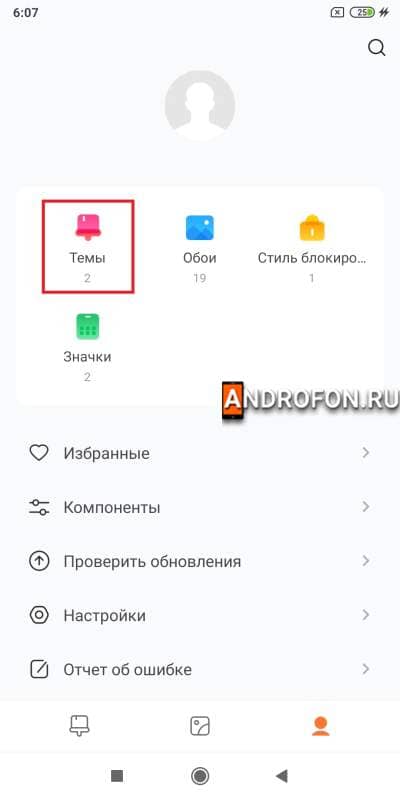
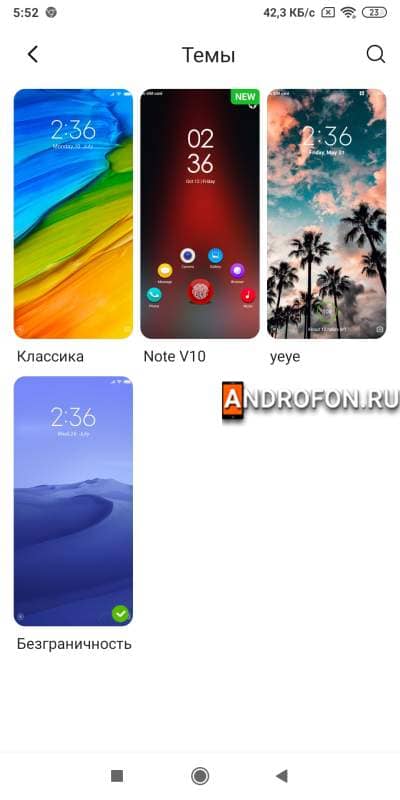
Смена стиля блокировки
Изменение стиля позволяет сменить расположение и количество элементов на экране блокировки. Например, добавить больше значков приложений для быстрого доступа с экрана блокировки.
Инструкция
Запустите приложение «Темы».
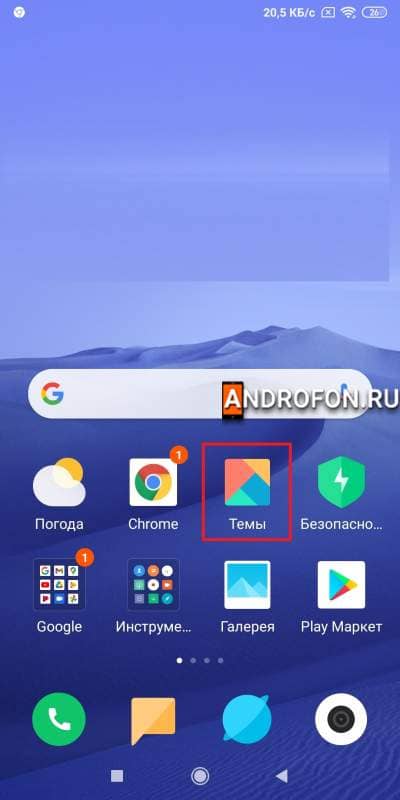
Перейдите на вкладку пользовательских настроек.

Нажмите на кнопку «Стиль блокировки».
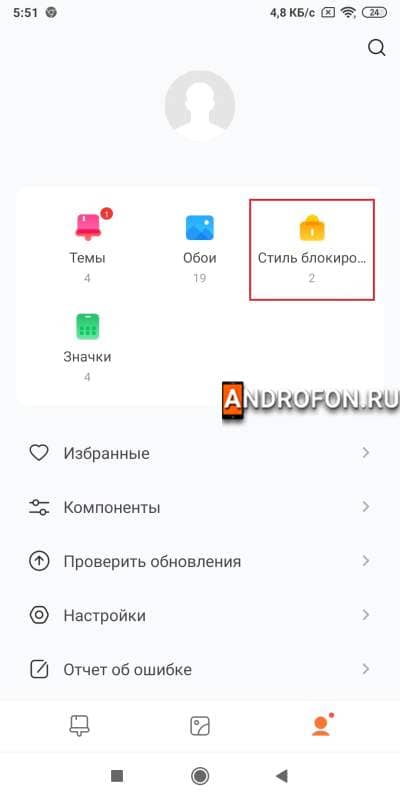
По умолчанию доступен только 1 стиль. Для получения новых стилей необходимо скачать больше тем оформления.
Если же стилей несколько – выберите любой предпочтительный вариант.

На странице предварительного просмотра ознакомьтесь со стилем.
Нажмите на кнопку «Применить» для установки стиля.

Для настройки стиля вернитесь на страницу «Стиль блокировки». Нажмите на кнопку «Настройки».
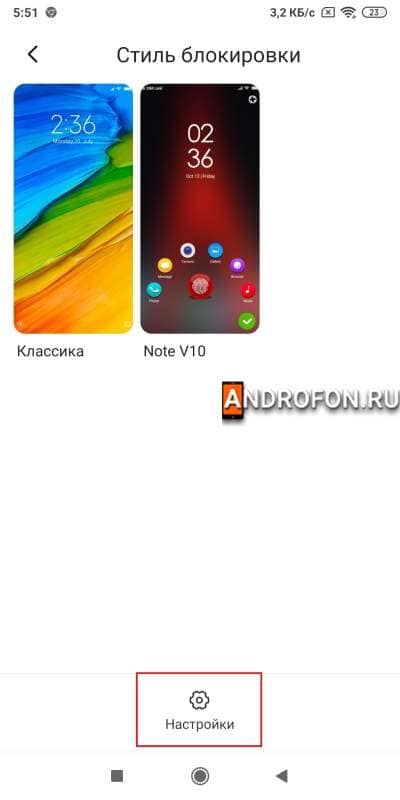
На странице настроек задайте приложения, что будут отображаться при разблокировке экрана.
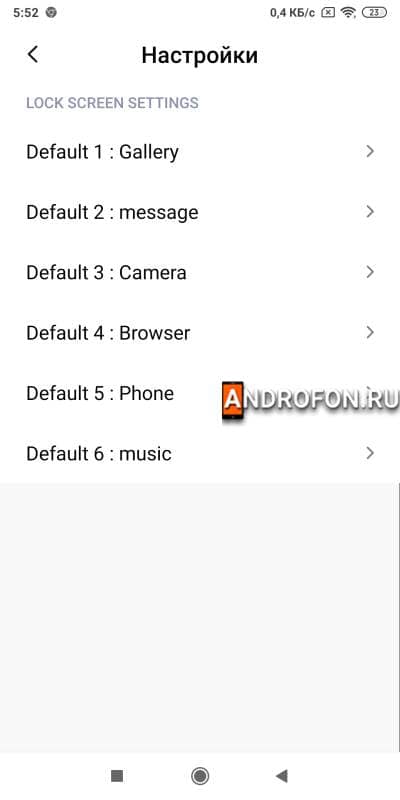
Смена экрана блокировки
Если же стандартный экран блокировки не устраивает, то в качестве альтернативы подойдут приложения сторонних разработчиков. Для этого достаточно написать в поиске магазина Google Play – экран блокировки, а затем выбрать и установить приложение. При первом запуске приложение предложит провести настройку и установить программу по умолчанию. В дальнейшем выбранная программа будет использоваться вместо стандартного блокировщика. Что бы вернутся к стандартному блокировщику экрана достаточно удалить загруженное ранее приложение экрана блокировки.
Вывод
В статье детально описано, как поменять экран блокировки xiaomi. Стандартное приложение экрана блокировки в оболочке MIUI позволяет установить собственное изображение, изменить тему оформления и/или стиль. Если же стандартные возможности экрана блокировки не устраивают, в магазине Google Play найдется масса альтернатив с настраиваемыми эффектами.
Какие у вас имеются вопросы? Оставляйте сообщения в комментариях внизу статьи.
В прошивке MIUI версии 11.0.5 появился новый функционал на экране блокировки, позволяющий динамически менять обои на экране блокировки и отображать истории.
Даже если вы не планируете пользоваться этим функционалом, система будет периодически предлагать вам включить его. Кроме того, при случайном скролле экрана блокировки слева на право вы тоже будете открывать эту карусель обоев.

Чтобы избавиться от надоедливого всплывающего окна есть два способа. Первый — полное удаление приложения Карусель Обоев из прошивки MIUI, второй — ограничить разрешения приложения на автозапуск и показ уведомлений, без удаления самого приложения. Второй способ актуален для MIUI версии 12 и выше, так как приложение Карусель обоев в этой версии прошивки нельзя удалить из меню Настроек.
Для полного удаления приложения Карусель обоев из прошивки MIUI с целью отключения уведомлений нужно выполнить следующее:
- Перейти в Настройки->Приложения->Все приложения. Нажать на иконку с тремя точками в верхнем правом углу экрана.

- Выбрать первый пункт — «Показать все приложения». Далее при помощи строки поиска найти приложение «Карусель обоев» и открыть его настройки.

- Удалить приложение «Карусель обоев». Полное название приложения com.mfashiongallery.emag, иногда вместо локализованного названия отображается оно.

- Перезагрузить смартфон.
Альтернативный способ удаление приложения «Карусель Обоев» — Перейти в Google Play со смартфона по ссылке на страницу приложения https://play.google.com/store/apps/details?id=com.miui.android.fashiongallery&hl=ru и нажать удалить. Даже если у приложения будет уведомление «Недоступно в Вашей стране» его все равно можно удалить.
Отключение Карусели обоев и уведомлений на экране блокировки MIUI
Данный способ подойдет для пользователей MIUI 12 и выше, а также всем тем, кто по каким-либо причинам не хочет удалять приложения.
- Перейти в Настройки->Приложения->Все приложения. Нажать на иконку с тремя точками в верхнем правом углу экрана.

- Выбрать первый пункт — «Показать все приложения». Далее при помощи строки поиска найти приложение «Карусель обоев» и открыть его настройки.

- Открыть настройки приложения и выключить Автозапуск.

- Открыть меню Другие разрешения и выставить запреты для всех пунктов: Настройки системы, Ярлыки рабочего стола, Экран блокировки, Отображать всплывающие окна, когда приложение запущено в фоновом режиме и Постоянные уведомления.

- Перезагрузить смартфон.
Если это не помог ни один из перечисленных выше способов, то необходимо выполнить следующий действия:
- Перейти в Настройки->Расширенные настройки->Регион.
- Выбрать произвольный регион, отличный от региона Россия, например, Сигнапур.
- Перезагрузить смартфон.
Все, теперь надоедливая реклама на экране блокировки вашего смартфона Xiaomi или Redmi вас больше не побеспокоит.
