В Windows 10 вы можете удалить клейкую заметку тремя способами:
-
В списке заметок щелкните правой кнопкой мыши или коснитесь и удерживайте заметку, а затем щелкните или нажмите Удалить заметку.
-
В списке заметок щелкните значок многоточия ( … ) справа от заметки, а затем щелкните или нажмите Удалить заметку.
-
В открытой заметке щелкните или коснитесь значка многоточия ( … ), а затем щелкните или нажмите Удалить заметку.
Нажатие кнопки «Закрыть» ( X ) закрывает заметку и не удаляет ее.
Важно:
-
Удаление заметок является окончательным. Отменить это действие нельзя.
-
Вы можете свести к минимуму вероятность удаления заметок по ошибке, убедившись, что вы включили предупреждение об удалении заметки. Щелкните значок «Параметры» в правом верхнем углу списка заметок, а затем установите переключатель подтвердить перед удалением.
Вы можете удалить заметку на устройстве iPhone или iPad двумя способами.
Удаление записок на iPhone
-
В списке заметок запишите справа, чтобы показать параметры заметок, а затем коснитесь значка корзины.
-
В открытой заметке коснитесь значка многоточия ( … ) в правом верхнем углу, а затем нажмите Удалить заметку.
Важно: Удаление заметок является окончательным. Отменить это действие нельзя.
Удаление записок на iPad
-
Откройте OneNote для iPad, а затем на вкладке Главнаякоснитесь значка записок.
Для просмотра заметок на разных устройствах вам может потребоваться войти с помощью той же учетной записи Майкрософт.
-
Выполните одно из следующих действий:
-
В списке заметок запишите справа, чтобы показать параметры заметок, а затем коснитесь значка корзины справа.
-
В открытой заметке коснитесь значка многоточия ( … ) в правом верхнем углу, а затем нажмите Удалить заметку.
-
Важно: Удаление заметок является окончательным. Отменить это действие нельзя.
Вы можете удалить заметку на телефоне с Android.
-
В списке заметок коснитесь заметку, чтобы открыть ее.
-
Коснитесь значка с многоточием ( … ), расположенного в правом верхнем углу.
-
Коснитесь Удалить.
Важно: Удаление заметок является окончательным. Отменить это действие нельзя.
См. также
Начало работы с Записками
Создание записки
Просмотр записок на любом устройстве
Совместное использование записок
Нужна дополнительная помощь?
Встроенное приложение создания заметок на мобильных устройствах Huawei и Honor отличается своим удобством и широким функционалом. В приложении возможно создание заметок или задач с уведомлением по времени или дате, передача данных из приложения на принтер или другому пользователю, назначение заметке определенной категории и редактирование уже созданной заметки или задачи. Доступные функции в приложении Заметки различаются в зависимости от версии Emotion UI.
Создание заметок и задач
- Активируйте приложение Заметки, кликнув по иконке на одном из рабочих экранов мобильного устройства Хуавей.

- Выберите вкладку заметки или задачи, затем для создания нового документа нажмите на иконку круга со знаком плюса посередине.
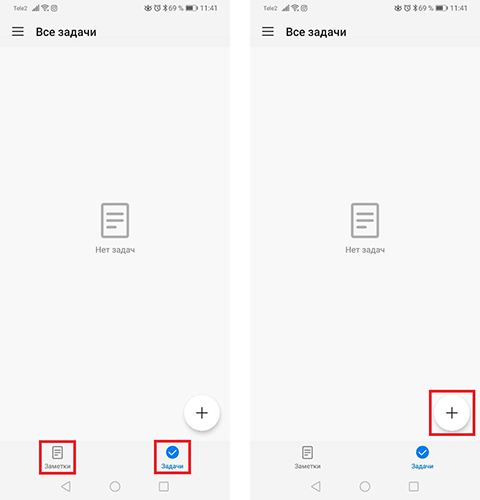
- При создании задачи нажмите на строку ввода и пропишите текст.
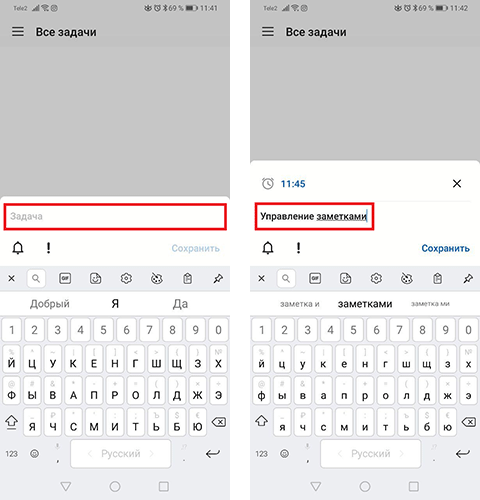
- Символ колокольчика предназначен для создания напоминания. Кликните по нему и выберите дату и время. Нажмите Ок. Теперь над полем записи задачи появилось напоминание.
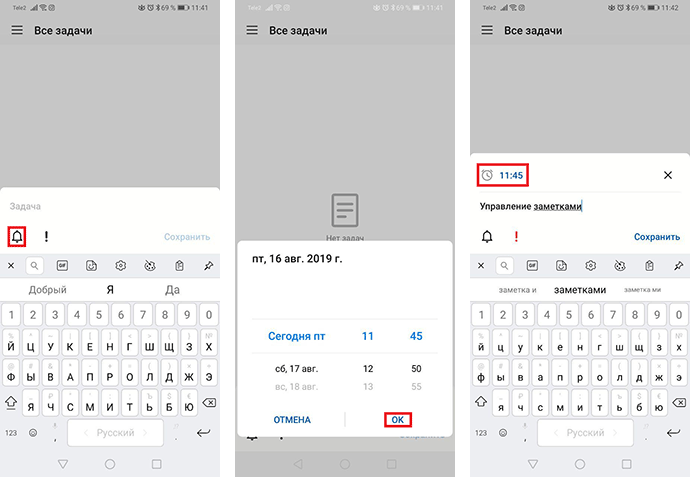
- Важность поставленной задачи отметьте с помощью иконки восклицательного знака. Активная функция будет подсвечена красным цветом.
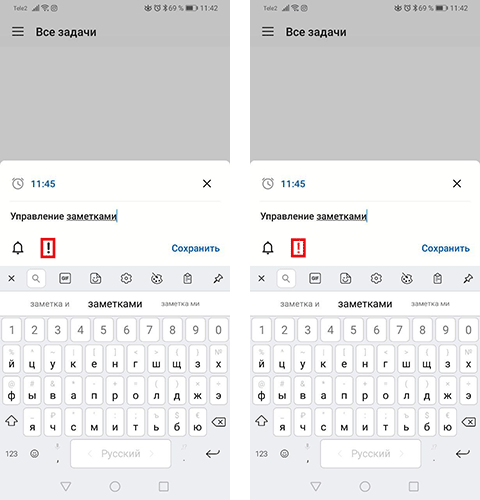
- После ввода текста и активации нужных опций нажмите Сохранить. Просмотр задачи возможно в списке активных.
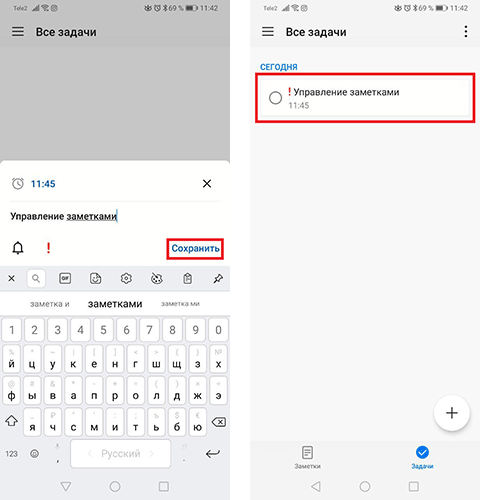
- Кликните по задаче из списка просмотра. В процессе редактирования назначьте категорию для задачи. При большом количестве задач назначение категории сократит время поиска нужного документа. Также здесь вы можете написать примечание о смене или дополнении информации по поставленной задаче.
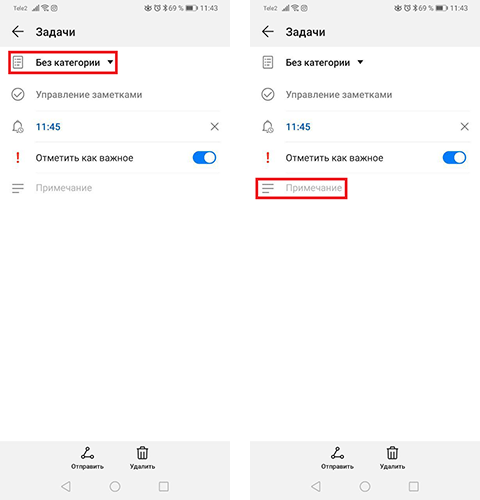
- После выполнения поставленной задачи кликните по кружку для отметки положительного результата.
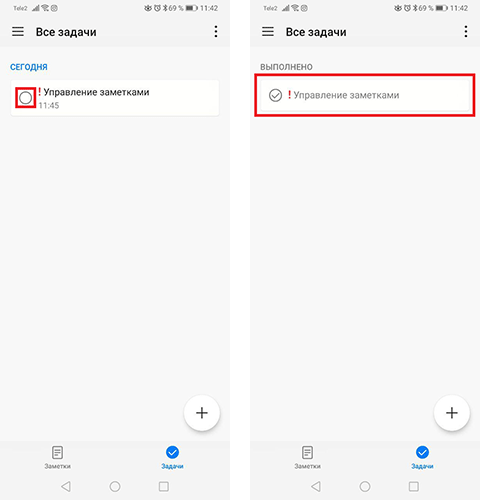
- Для создания заметки выберите соответствующую вкладку в нижней части экрана и нажмите на знак плюса. При необходимости выберите или создайте категорию для документа. Затем нажмите на любой участок свободного поля для открытия клавиатуры и введите текст заметки. Далее нажмите на значок галочки. Файл заметки теперь сохранен.
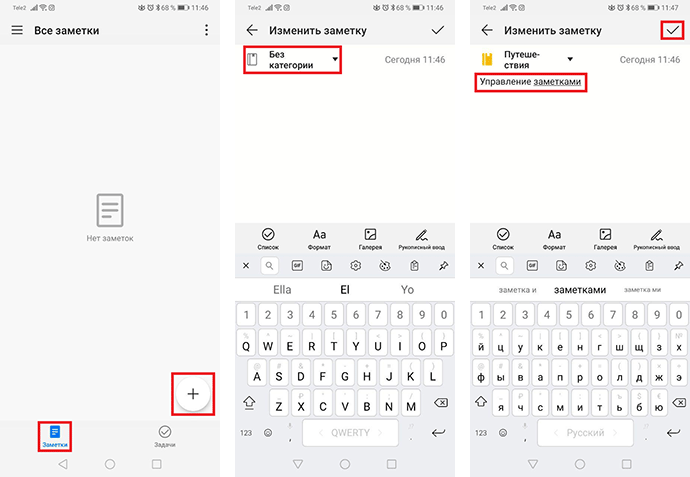
Доступные опции в приложении Заметки
- Фильтр задач и заметок по заданным категориям доступно в меню настроек приложения. Нажмите на значок с тремя полосками в верхнем левом углу, а затем кликните по нужной категории. Перед вами появится список задач или заметок с выбранной категорией.
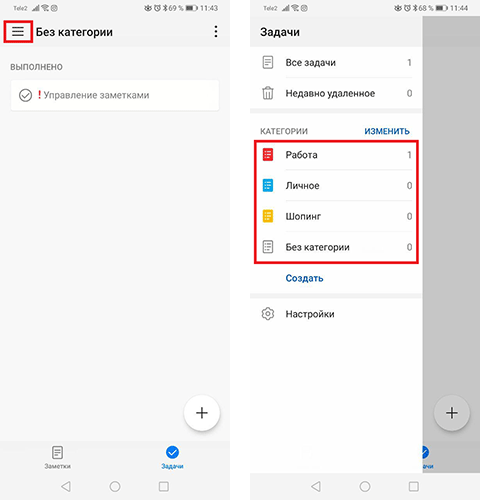 Здесь же вы можете создать, изменить или удалить категории. Для этого нажмите соответствующие кнопки.
Здесь же вы можете создать, изменить или удалить категории. Для этого нажмите соответствующие кнопки.
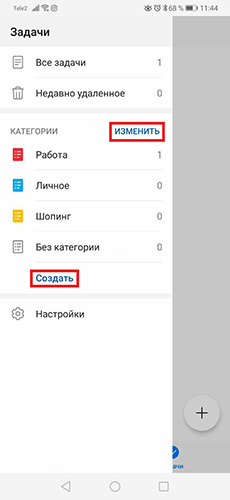
- Водяной знак на заметках Huawei при отправке документов на другие устройства позволит указать источник. В настройках приложения Заметки напишите свой вариант текста водяного знака. По умолчанию в настройках прописано Из заметок Huawei. Для показа водяного знака при передаче файлов выберите способ отправки файла в виде изображения.
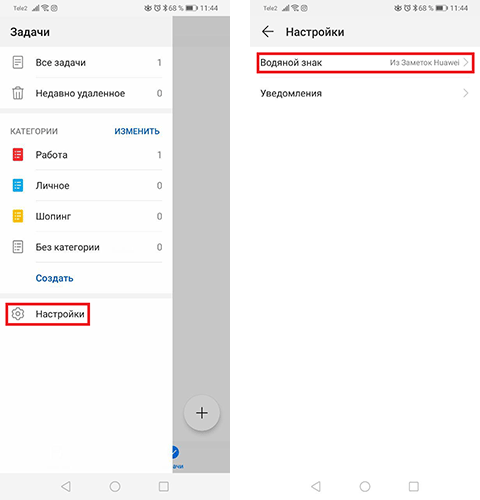
- Для отправки заметок или задач на другие устройства выберите документ, затем нажмите на кнопку Отправить в нижней части экрана. Доступно отправление в виде текста или изображения. Кликните по нужному способу. Далее промотайте нижний ряд для выбора приложения отправки.
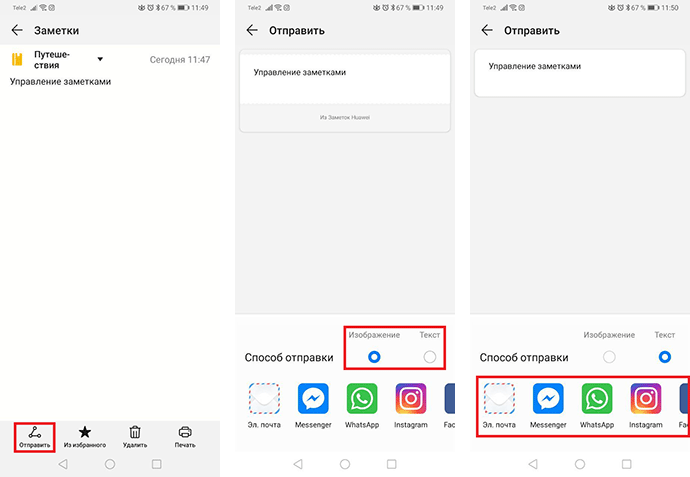
- Печать документа из приложения заметок на смартфонах Huawei или Honor через принтер осуществляется при помощи Wi-Fi Direct или подключаемых модулей. Кликните по заметке и выберите пункт Печать в нижней части экрана. Далее в верхней части экрана в выпадающем меню выберите Все принтеры. В следующем окне вам будет предложена печать с доступных устройств. Для добавления других устройств нажмите кнопку Добавить принтер.
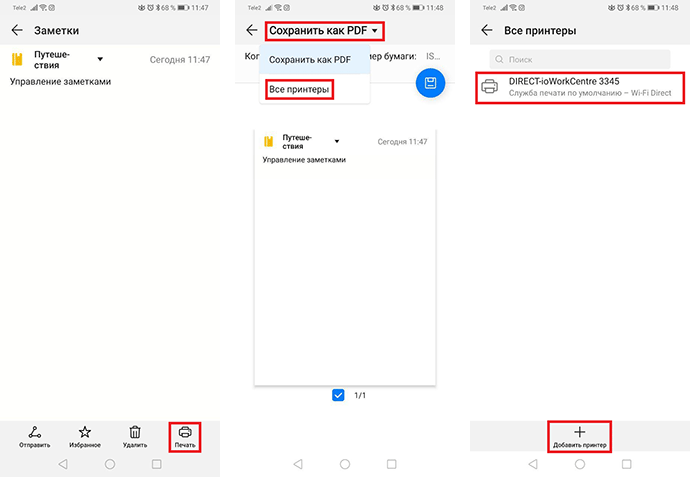 Кликните по строке Служба печати по умолчанию для добавления принтера по IP-адресу.
Кликните по строке Служба печати по умолчанию для добавления принтера по IP-адресу.
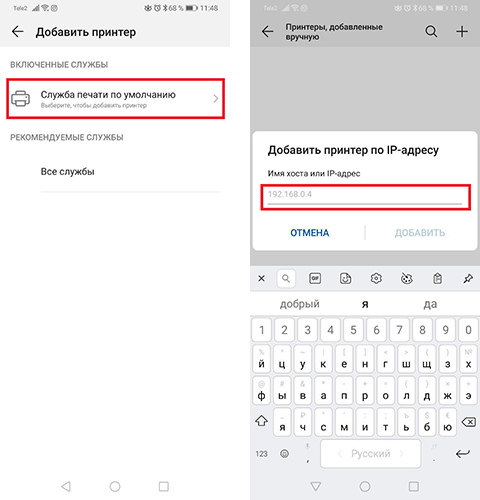
Или же загрузите дополнительные модули из магазина приложений Play Market для дальнейшей настройки и подключения к принтерам определенных производителей. Для перехода в магазин приложений нажмите Все службы.
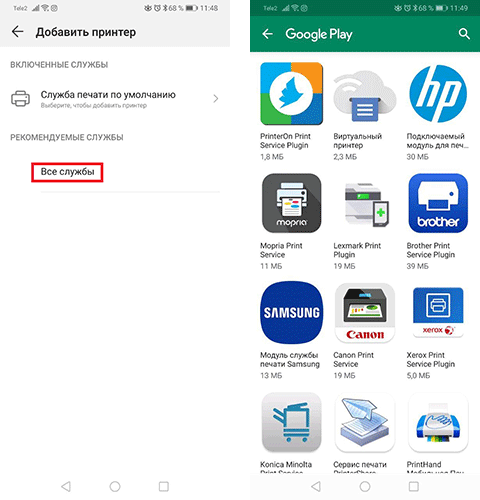
- Способы ввода текста и информации в заметках на смартфонах Huawei и Honor различны. При создании нового документа по умолчанию активируется ввод с клавиатуры. Также вы можете воспользоваться рукописным вводом. Для этого нажмите на соответствующую кнопку. При вводе настройте толщину и цвет линии. Также при помощи специальных клавиш в нижней части экрана вы можете удалить лишнее, сделать фоновое изображение в виде страницы в линейку, вернуться на шаг назад или вперед. Прокрутка страницы осуществляется одновременным движением двух пальцев по экрану.
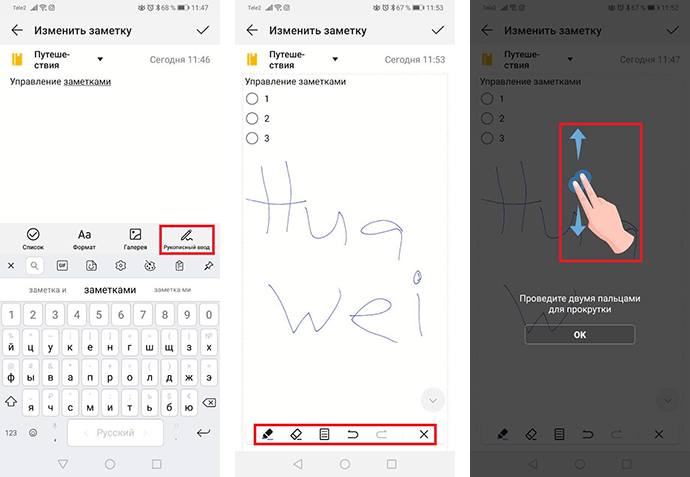 При нажатии пункта Список появится возможность вести записи в формате списка с кнопками для отметок выполнения.
При нажатии пункта Список появится возможность вести записи в формате списка с кнопками для отметок выполнения.
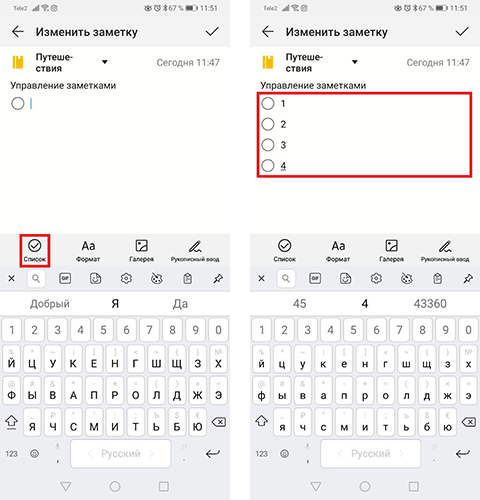 При нажатии кнопки Формат настройте размер шрифта текста и выберите формат.
При нажатии кнопки Формат настройте размер шрифта текста и выберите формат.
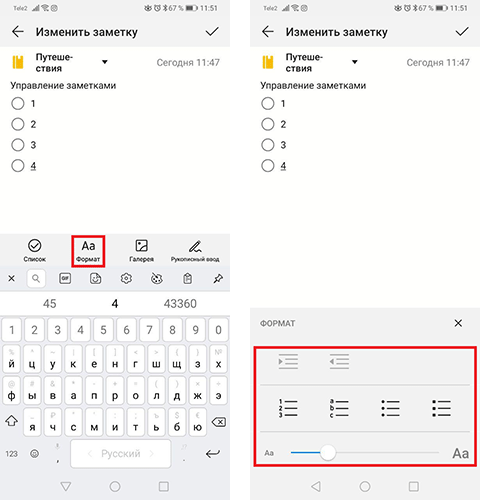 Нажмите Галерея для загрузки в заметку изображения из галереи или камеры смартфона Huawei или Honor.
Нажмите Галерея для загрузки в заметку изображения из галереи или камеры смартфона Huawei или Honor.
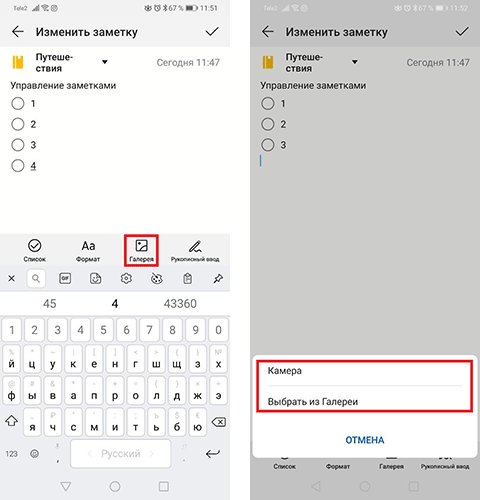
Если у вас остались вопросы по управлению заметками на смартфонах Huawei и Honor, напишите нам в комментариях.
Как переносить заметки и списки в архив
Если заметка больше не нужна, вы можете удалить ее или отправить в архив.
Как отправить заметку в архив
- Откройте приложение Google Keep
на телефоне или планшете Android.
- Коснитесь нужной заметки.
- Нажмите на значок «В архив»
в правом верхнем углу экрана.
Совет. Чтобы архивировать сразу несколько заметок, откройте главный экран Google Keep, нажмите на любую заметку и удерживайте ее, а затем выберите нужные. После этого коснитесь значка «Ещё»
Поместить в архив.
Подробнее о том, как архивировать заметки на часах с Wear OS…
Как удалить заметку
- Откройте приложение Google Keep
на телефоне или планшете Android.
- Коснитесь нужной заметки.
- Нажмите на значок «Меню»
в правом нижнем углу экрана
«Удалить»
. Если вы сотрете заметку, к которой предоставили доступ другим пользователям, она исчезнет у всех.
Совет. Чтобы удалить сразу несколько заметок, откройте главный экран Google Keep, нажмите на любую заметку и удерживайте ее, а затем выберите нужные. После этого коснитесь значка «Ещё»
Удалить.
Как восстановить заметку из архива
- Откройте приложение Google Keep
на телефоне или планшете Android.
- В левом верхнем углу экрана нажмите на значок «Меню»
«Архив»
.
- Коснитесь нужной заметки.
- Нажмите на значок «Разархивировать»
.
Как восстановить удаленную заметку
Восстановить заметку можно в течение семи дней после удаления.
- Откройте приложение Google Keep
на телефоне или планшете Android.
- В левом верхнем углу экрана нажмите на значок «Меню»
«Корзина»
.
- Коснитесь нужной заметки.
- Нажмите на значок с тремя точками
Восстановить.
Как очистить корзину
Вы в любое время можете безвозвратно удалить все заметки из корзины.
- Откройте приложение Google Keep
на телефоне или планшете Android.
- Нажмите на значок «Меню»
в левом верхнем углу экрана
«Корзина»
.
- Коснитесь значка «Ещё»
Очистить корзину.
Эта информация оказалась полезной?
Как можно улучшить эту статью?
12.02.2022

Заметки в MIUI позволяют быстро записать какую-либо текстовую или звуковую информацию для её последующего прочтения или прослушивания. Это приложение служит неким подобием напоминалки, ведь оно синхронизируется с календарём системы, и все записи отображаются в календаре (в соответствии с конкретной датой).
Скрытые заметки на Xiaomi, Redmi и POCO – это записи с конфиденциальной информацией, которые спрятаны от посторонних глаз. Скрываются они аналогично файлам MIUI и становятся доступными к просмотру только после введения графического ключа или пароля.
Содержание
- Создание и удаление скрытых заметок
- Как найти скрытые заметки в Xiaomi
- Перенос записей на ПК или другой носитель
- Коротко о главном
Создание и удаление скрытых заметок
Создать скрытую заметку в телефоне Сяоми, Редми или ПОКО достаточно просто. Сначала нужно создать стандартную запись, а потом убрать её с глаз при помощи соответствующей функции MIUI.
Для этого потребуется использовать системное приложение MIUI «Заметки». Все дальнейшие действия будут выполняться в нём.
Как создать скрытую заметку:
- Тапните по соответствующему значку для запуска приложения «Заметки».
- Нажмите на кнопку с изображением плюса.
- Введите текст и нажмите кнопку с изображением галочки.
- Вернитесь на предыдущий экран и нажмите на нужную заметку долгим тапом.
- В нижней панели выберите пункт «Скрыть».
- Тапните по кнопке «Ввести пароль».
- Введите необходимый графический ключ.
- Нажмите кнопку «Привязать».
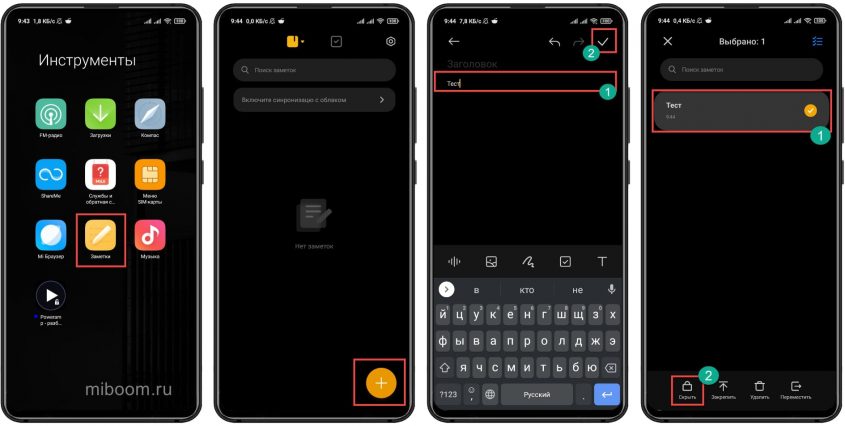
Для удаления требуется сначала найти их, после этого снять блокировку и только потом можно удалять. Алгоритм действий в этом случае достаточно прост.
Как удалить скрытую заметку:
- Запустите приложение «Заметки»
- В приложении проведите пальцем сверху вниз.
- Система предложит ввести графический ключ для доступа к скрытому контенту.
- Далее нужно нажать на требуемую запись долгим тапом.
- В нижней панели выберите пункт «Удалить».
- Подтвердите действие кнопкой ОК.
После этого запись удалится не только из телефона, но и из хранилища Mi Cloud. Восстановить удалённые заметки после такой процедуры невозможно.
Интересно, что для удаления скрытого примечания не требуется делать его открытым. Даже защищённый контент легко удаляется с телефона.
Как найти скрытые заметки в Xiaomi
После создания такой записи она будет скрыта, увидеть её в приложении без ввода графического ключа или пароля невозможно.
Как посмотреть скрытые заметки на Xiaomi:
- Запустить приложение «Заметки».
- В приложении провести пальцем сверху вниз.
- MIUI предложит ввести графический ключ (пароль) для доступа к невидимому контенту.
- Вводите пароль и все спрятанные записи отобразятся на экране телефона.
Если вы забыли графически ключ (пароль), восстановить доступ к спрятанным записям можно через iCloud (инструкция ниже).
Заметки на Xiaomi хранятся в папке Android/data/com.miui.notes:
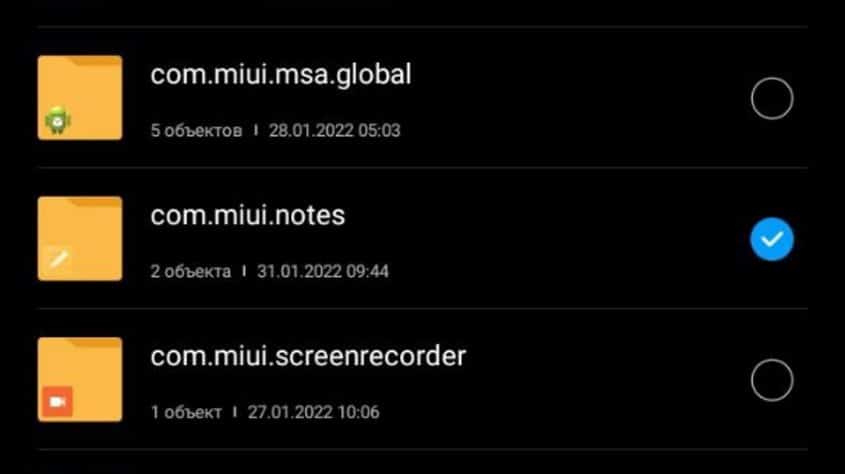
Перенос записей на ПК или другой носитель
Есть возможность перенести сохранённые записи (даже невидимые) на ПК или другой носитель (к примеру, USB-накопитель).
Для решения этой задачи проще использовать облачное хранилище Mi Cloud вашего аккаунта Mi. Сначала нужно включить синхронизацию, отметив нужные приложения, а только потом заниматься переносом.
Как скачать заметки с Xiaomi на компьютер:
- Откройте настройки смартфона, перейдите в пункт «Аккаунты и синхронизация».
- В конце списка нажмите Xiaomi Cloud.
- Включите переключатель напротив пункта «Заметки», нажмите кнопку «Синхр».
- Подождите завершения процесса.
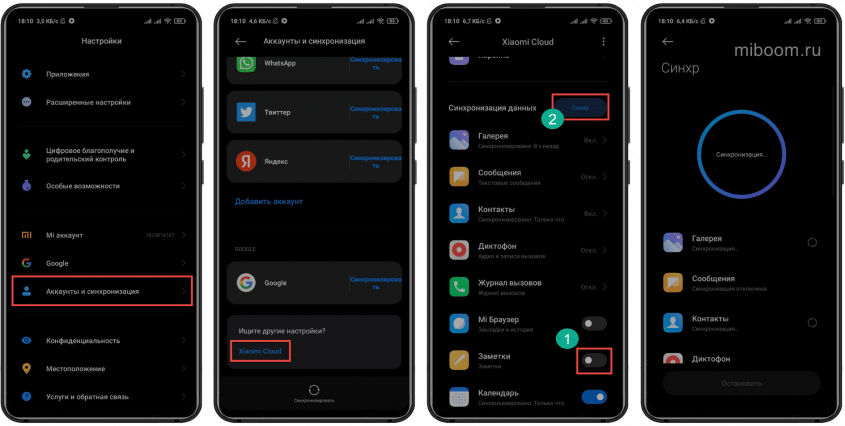
- Откройте браузер на компьютере, перейдите по ссылке i.mi.com, а затем нажмите «Войти через Mi Аккаунт».
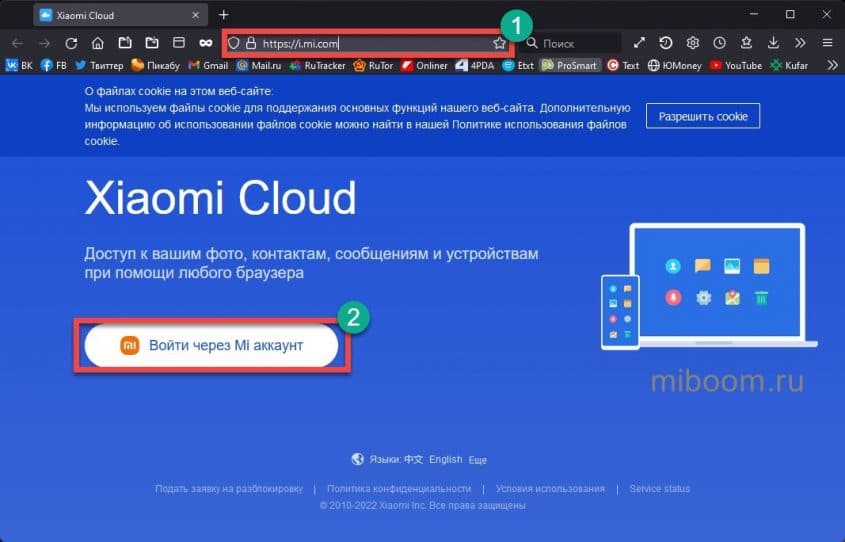
- Введите логин и пароль от аккаунта, нажмите «Вход».
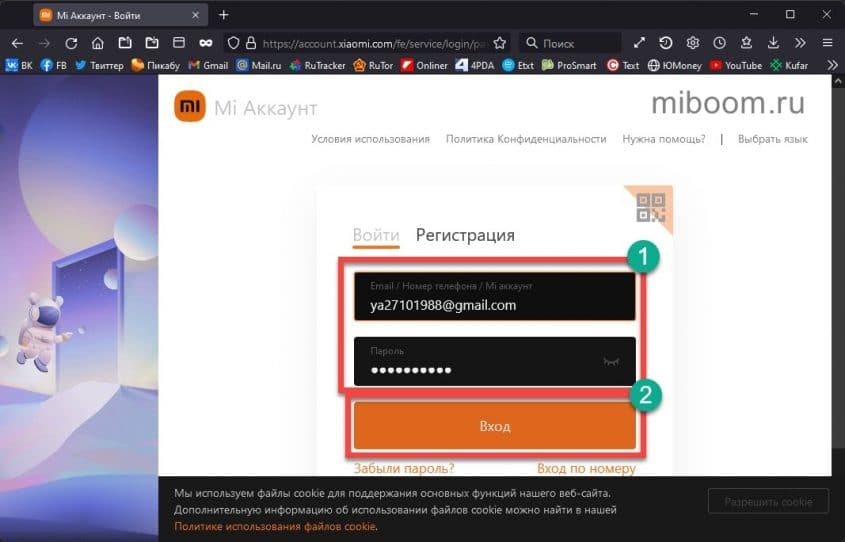
- Щёлкните по плитке «Заметки».
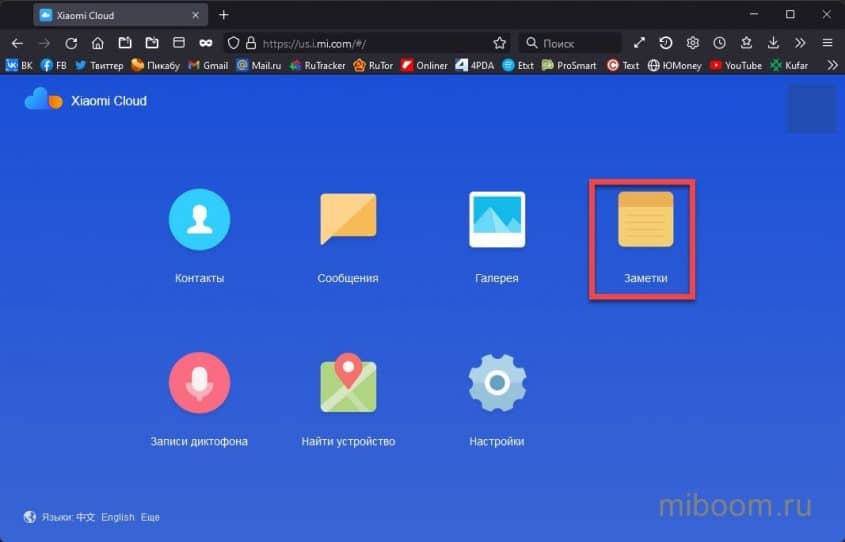
Именно здесь хранятся все синхронизированные данные. Скачать заметки Xiaomi на ПК можно, скопировав их из Mi Cloud. С компьютера они переносятся на любой носитель информации. Только потом с этими конфиденциальными данными нужно быть осторожным, так как они могут стать достоянием общественности.
Коротко о главном
- Заметки нужны для быстрой записи какой-либо информации с её последующим использованием.
- Их можно скрывать аналогично папкам или файлам.
- Чтобы найти спрятанную запись, необходим графический ключ, пароль или доступ к Mi-аккаунту.
- Невидимые записи можно перенести на ПК или любой другой носитель при помощи облачного хранилища Mi Cloud.
Подпишись: наш Телеграм, Google News
![]()
В 2015 году я купил свой первый смартфон Xiaomi и сразу увлёкся его прошивкой. С тех пор имею дело исключительно с устройствами Сяоми и накопил в области прошивки телефонов и их восстановления из состояния «кирпича» большой практический опыт.
