Последнее обновление Июн 19, 2022
- На экранных клавиатурах Android-устройств первая буква предложения по умолчанию будет заглавной благодаря встроенному инструменту «Исправление текста».
- Gboard, приложение клавиатуры по умолчанию для устройств Android, позволяет изменить эту функцию с помощью значка шестеренки, расположенного в верхней части клавиатуры.
- Чтобы отключить автоматическое использование заглавных букв на клавиатуре Gboard устройства Android, откройте меню «Исправление текста» в настройках клавиатуры.
- Пользователи без Gboard могут отключить автозаглавные буквы, коснувшись значка «Система» в приложении «Настройки», открыв меню «Язык и ввод» и внеся изменения с помощью параметров «Виртуальная клавиатура».
Независимо от того, просматриваете ли вы Интернет или отправляете электронное письмо или текст, вы полагаетесь на клавиатуру вашего Android. Это означает, что вы также полагаетесь на его настройки.
Экранная клавиатура по умолчанию настроена на заглавную первую букву каждого предложения, независимо от того, хотите вы этого или нет. Но это не должно быть так.
Некоторые приложения с экранной клавиатурой позволяют отключить функцию автоматического ввода заглавных букв. Родная клавиатура Android, Gboard, делает это, и процесс деактивации этого инструмента довольно прост.
Вот как это сделать с помощью Gboard, который работает на устройствах Android.
Как отключить автопрописные буквы на Android
1. Откройте приложение для обмена сообщениями по вашему выбору.
2. На экранной клавиатуре коснитесь значка шестеренки.

Значок Gear расположен на ленте над клавиатурой.
3. В меню «Настройки» выберите «Исправление текста».
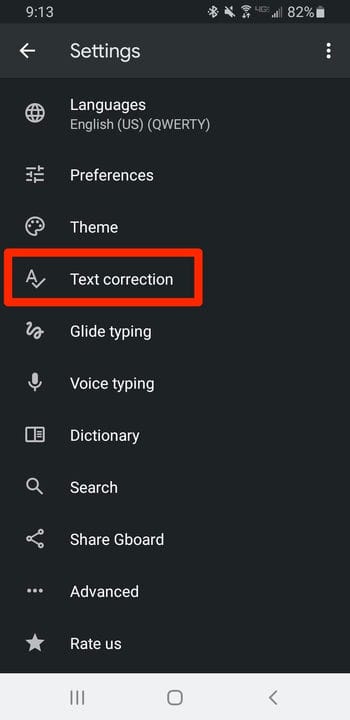
Эта опция находится в меню «Тема».
4. Проведите вверх по меню «Исправление текста», пока не найдете «Автоматическое использование заглавных букв».

Функция автоматической капитализации будет находиться под заголовком «Исправления».
5. Коснитесь ползунка рядом с «Автозаглавные буквы», чтобы он стал серым, а не синим.
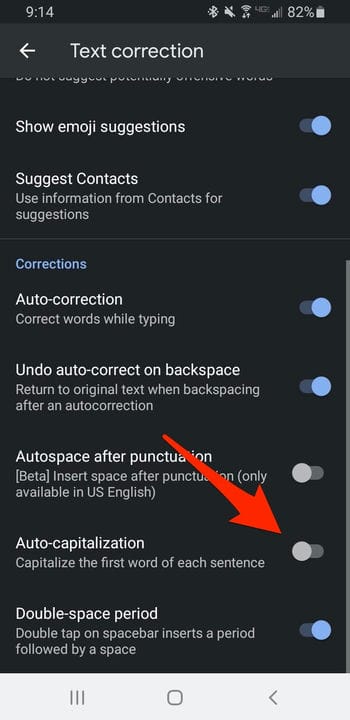
Если переключатель отображается серым цветом, вы отключили эту функцию.
6. Чтобы снова включить автозаглавные буквы, коснитесь ползунка, чтобы он стал синим, а не серым.
 В Android есть встроенная клавиатура, которую еще называют виртуальной или экранной.
В Android есть встроенная клавиатура, которую еще называют виртуальной или экранной.
Первый вопрос, который возникает у человека, ранее не имевшего дела с сенсорным экраном смартфона или планшета с Андроидом: где искать клавиатуру? Фокус в том, что ее не надо искать: клавиатура автоматически появляется сама, когда Вам требуется что-то ввести с ее помощью.
Второй вопрос новичка, которым на Андроиде я и сама была: а как освоить набор текста на Андроиде?
Содержание (кликабельно):
1) Заглавные буквы при наборе текста на Андроиде
2) Как поменять язык на Андроиде?
3) Как в Андроиде подключить больше языков?
4) Альбомная ориентация экрана удобнее для ввода текста
5) Как удалить символ?
6) Как напечатать цифры и другие символы?
7) Как отключить звук набора текста на Андроид
Освоить виртуальную клавиатуру Андроида легко, если практиковаться в написании сообщений родным, друзьям, в социальных сетях и т.д. Сначала немного помучаешься, но потом все получится, если только это не бросать.
Я рассматриваю обычную клавиатуру Samsung, которая является родной для смартфона Андроид.
1) Заглавные буквы при наборе текста на Андроиде
Как с маленьких букв перейти на большие (заглавные) буквы? Обратите внимание на стрелку для включения верхнего регистра (1 на рис. 1):

Рис. 1. Заглавные буквы (1). Переключение языка ввода (2).
Чтобы набрать ВЕСЬ текст заглавными буквами, следует сделать длинный тап по стрелке  верхнего регистра (1 на рис. 1), то есть, нажать на стрелку и немного подержать палец на этой стрелке, а потом печатать.
верхнего регистра (1 на рис. 1), то есть, нажать на стрелку и немного подержать палец на этой стрелке, а потом печатать.
Чтобы убрать режим БОЛЬШИХ (заглавных) букв, также нужен длинный тап: как включили режим больших букв, так его и выключили.
После точки следующее слово автоматически печатается с большой буквы. Это предназначено для облегчения ввода текста, ибо, как известно, точка означает конец предложения, а новое предложение начинается с заглавной буквы.
Если у Вас после точки в новом предложении сразу не вводится большая (заглавная) буква, это значит, что в «Параметрах клавиатуры» нет галочки напротив опции «Автоматическая заглавная буква в первом предложении» (цифра 4 на рис. 2), следует поставить эту галочку.
В Андроид 5 Параметры клавиатуры находятся таким образом: «Настройки» – «Система» – «Язык и ввод» – «Клавиатуры и методы ввода» – «Клавиатура Samsung».

Рис. 2. Андроид: языки ввода, авто заглавные буквы
Вы, наверное, видели в Интернете тексты или комментарии, напечатанные без точек и запятых, а также без заглавных букв? Согласитесь, что такие тексты прочитать и понять бывает не так-то просто. Поэтому при вводе текста не стоит пренебрегать точками и заглавными буквами.
2) Как поменять язык на Андроиде?
Другими словами, как переключить раскладку клавиатуры? В разных моделях Андроида для этого может быть предназначена
- кнопка с глобусом,
- либо кнопка с надписью En/Ru,
- либо нужно провести пальцем по клавише пробела.
 В моей модели, чтобы поменять язык на Андроиде, нужно провести пальцем (слева направо или справа налево) по клавише пробела (2 на рис. 1), образно говоря, «смахнуть пыль» с клавиши пробела.
В моей модели, чтобы поменять язык на Андроиде, нужно провести пальцем (слева направо или справа налево) по клавише пробела (2 на рис. 1), образно говоря, «смахнуть пыль» с клавиши пробела.
Если один раз провести пальцем – первый язык меняется на второй, другой раз махнуть пальцем – снова появится первый язык. Это все относится к тому случаю, когда на Android включены (активны) два языка.
На рис. 2 видно, что в Настройках – «Параметры клавиатуры» – «Языки ввода» у меня включены два языка (они включены по умолчанию):
- Русский,
- English.
Если подключить больше языков, то смена языков будет происходить последовательно: с первого языка на второй, со второго языка на третий и так по кругу. В результате проведений пальцем по клавише пробела для смены раскладки будет происходить появление по очереди всех подключенных языков: своеобразный круговорот языков в Андроиде.
3) Как в Андроиде подключить больше языков?
Открываем в Андроиде по очереди: «Настройки» – «Система» – «Язык и ввод». Напротив подключенных языков есть галочки. Можно также легко подключить другие языки, которые есть в списке.

Рис. 3. Подключение новых языков в Android
Как видно на рис. 3, для подключения нового языка в настройках Андроида достаточно поставить галочку напротив нового языка, и он станет доступен. Так можно подключить много языков, если в этом есть необходимость.
4) Альбомная ориентация экрана удобнее для ввода текста
Если на смартфоне включена опция «Поворот экрана», то достаточно повернуть в своих руках смартфон, чтобы изменить вертикальное положение на горизонтальное. При этом происходит автоматический поворот экрана на его альбомный вариант (рис. 4):

Рис. 4. Альбомная ориентация экрана на Андроиде
С альбомным экраном проще для новичков попадать на нужные кнопки, случайно не нажимая «лишних» кнопок. К тому же, в альбомной ориентации более крупные кнопки, они лучше видны.
В разных моделях по-разному включается и отключается режим «Поворот экрана». В моей модели это «Настройки» – Устройство «Дисплей» – «Автоповорот экрана». Напротив опции «Автоповорот экрана» должна стоять галочка, тогда можно будет поворачивать смартфон для разного расположения экрана в разных ситуациях.
5) Как удалить символ?
Для удаления есть крестик (цифра 7 на рис. 5). Проще всего удалять сразу же неверно введенные символы, ибо в набранном сообщении сложно ставить курсор в нужное место.
Для перемещения курсора в клавиатуре Samsung нужно просто тыкнуть пальцем в нужное место, но палец не всегда может точно попасть в цель. Повезло тем, у кого на Андроиде есть стилус (карандаш для облегчения набора текста), со стилусом нет проблемы с позиционированием курсора. Но для стилуса нужно, чтобы устройство с Андроидом поддерживало технологию Note. Если устройство Samsung ее не поддерживает, то и стилус на нем работать не будет.
6) Как напечатать цифры и другие символы?

Рис. 5. Как набрать цифру, точку, смайлик, перевод строки, удалить символ
3 на рис. 5 – эта кнопка открывает экран со смайликами: выбирай любой и вставляй в свои сообщения.
4 на рис. 5 – тап по этой кнопке вводит в текст пробел. Если провести пальцем из одной стороны в другую, то русская раскладка сменится на английскую.
5 на рис. 5 – тап по этой кнопке ставит точку в сообщении. Длинный тап по этой же кнопке откроет окно с другими символами: ! ?» и другие.
6 на рис. 5 – тап по этой стрелке вызывает перевод строки (перейти на новую строку), начать новый абзац.
Для ввода цифр в сообщении на Андроиде есть два способа:
- Длинный тап по клавише в первом ряду (цифра 1 на рис. 5). Если подержать палец на клавише в первом ряду (длинный тап), появится цифра вместо буквы на той же клавише.
- Можно тапнуть по клавише для переключения клавиатуры на символы (2 на рис. 5). Появится дополнительная клавиатура (рис. 6), где будут цифры в первом ряду. Для ввода этих цифр нужен будет обычный тап по клавишам с цифрами.

Рис. 6. Первая часть цифровой клавиатуры (1/2)
Для продолжения цифровой клавиатуры нужно тапнуть по клавише 1 на рис. 6, а для возврата к буквам есть кнопка ABC (2 на рис. 6).

Рис. 7. Символы клавиатура Андроид (2/2)
1 на рис. 7 – возврат к первой части цифровой клавиатуры, которая на рис. 6.
2 на рис. 7 – возврат к буквам на клавиатуре Андроид.
Как набрать знак номер на Андроиде (№):
- просто ввести латинскую N,
- либо устанавливать другие клавиатуры,
- либо скопировать откуда-то № и вставить.
7) Как отключить звук набора текста на Андроид
В Настройках Андроида находим следующие пункты: Система – Язык и ввод – Клавиатура Samsung – Параметры клавиатуры. В Параметрах находим «Отзыв при нажатии клавиши» и убираем галочку напротив «Звук» (рис. 8).

Рис. 8. Включить/отключить звук при наборе текста на Андроиде
Кроме того, можно проверить общие (системные) настройки звука на Андроиде: Настройки – Устройство – Звуки и уведомления – Режим звука:
- Звук,
- Вибрация,
- Без звука.
Здесь нужно проверить, где стоит галочка. Думаю, лучше, чтобы галочка была напротив опции «Звук».
Упражнения для проверки:
1) Если на смартфоне есть Интернет, откройте браузер Chrome. В адресную строку браузера введите: yandex.ru.
2) Откройте «Сообщения» на Андроиде. Введите сообщение: «Привет! Сегодня 1 августа 2016 года. Я набираю сообщение на Android.»
Прошу проголосовать! Не проходите мимо:
![]() Загрузка …
Загрузка …
Также по теме:
1. Жесты на Андроиде, какие они бывают?
2. Как выделить и копировать текст на Андроиде, а также вставить и вырезать
3. Как сделать звонок на Андроиде и ответ на звонок
4. Как передать файлы с Андроида на компьютер и наоборот
5. 9 советов по энергосбережению Андроид
Получайте актуальные статьи по компьютерной грамотности прямо на ваш почтовый ящик.
Уже более 3.000 подписчиков
.
Важно: необходимо подтвердить свою подписку! В своей почте откройте письмо для активации и кликните по указанной там ссылке. Если письма нет, проверьте папку Спам.
Как отключить автоматическое использование заглавных букв?

Включите или отключите функцию автоматического ввода заглавных букв на Apple iPhone или iPad, выполнив следующие действия.
- Выберите «Настройки» на главном экране.
- Выберите «Общие».
- Выберите «Клавиатура».
- Если у вас есть iPad и вы используете аппаратную клавиатуру, выберите «Аппаратная клавиатура».
- Включите автоматический ввод заглавных букв (зеленый) или выключите (белый).
Как отключить автоматическое использование заглавных букв на Samsung Galaxy s9?
Узнайте, как отключить автоматический ввод заглавных букв в Samsung Galaxy S9:
- Запустите приложение обмена сообщениями;
- Затем откройте любое сообщение и нажмите кнопку «Ответить», чтобы открыть клавиатуру;
- Нажмите и удерживайте клавишу Диктовки, расположенную слева от пробела;
- Затем нажмите на параметр «Настройки»;
- Оттуда выберите опцию «Smart-Typing»;
- Нажмите на опцию интеллектуального ввода текста, так как пришло время отключить ее;
Если вы используете стандартную клавиатуру AOSP, перейдите в «Настройки»> «Язык и ввод»> «Клавиатура Android». Здесь вы можете увидеть большинство настроек вашей клавиатуры и изменить их. Как и в настройках, отключите автоматический ввод заглавных букв.
Как отключить автоматическое использование заглавных букв на моем Motorola?
Как отключить автоматический ввод заглавных букв?
- Откройте приложение SwiftKey.
- Нажмите «Настройки».
- Нажмите кнопку рядом с «Автозаглавными буквами», чтобы отключить эту функцию.
Как отключить автоматическое использование заглавных букв в Excel?
Отключение автоматического использования заглавных букв
- Откройте диалоговое окно параметров Excel. (В Excel 2007 нажмите кнопку «Офис», а затем выберите «Параметры Excel».
- Щелкните Проверка в левой части диалогового окна.
- Щелкните Параметры автозамены.
- Убедитесь, что отображается вкладка Автозамена.
- Снимите флажок с заглавной буквы в предложении.
- Нажмите на кнопку OK.
Как отключить автоматическое использование заглавных букв в Gboard?
На клавиатуре Google (или GBoard) сделайте следующее.
- Нажмите и удерживайте клавишу «,» между цифровой / символьной клавишей и клавишей эмодзи слева от пробела.
- Проведите вверх до всплывающего значка шестеренки и выберите его.
- Выберите настройки клавиатуры GBoard.
- Выберите Коррекция текста.
- Отключите ползунок для автоматического использования заглавных букв.
Как отключить автоматическое использование заглавных букв на Samsung Galaxy s7?
Как включить и выключить автокоррекцию на Samsung Galaxy S7:
- Включите Galaxy S7.
- Перейдите на экран с клавиатурой.
- Рядом с левой клавишей «Пробел» выберите и удерживайте клавишу «Диктовка».
- Затем выберите опцию «Настройки».
- Под разделом «Интеллектуальный ввод» выберите «Интеллектуальный ввод текста» и отключите его.
Как отключить автоматическое использование заглавных букв в пикселях?
Вы можете включить или отключить эту функцию, выполнив следующие действия.
- На главном экране сдвиньте приложения вверх и откройте «Настройки».
- Выберите «Система».
- Выберите «Языки и ввод».
- Выберите «Виртуальная клавиатура».
- Выберите используемую клавиатуру.
- Выберите «Исправление текста».
- Установите для параметра «Автокоррекция» значение «Вкл.» Или «Выкл.» По желанию.
Как отключить автоматическое использование заглавных букв на Iphone IOS 11?
Как активировать / деактивировать автоматический ввод заглавных букв на iPhone
- 2. Из настроек перейдите в Общие настройки.
- 3. Прокрутите вниз от Общих настроек и нажмите на опцию Клавиатура.
- 4. На странице «Клавиатуры» найдите параметр «Автозаглавные буквы».
- 5. Нажмите на переключатель, чтобы включить или выключить функцию.
- 6. Все готово.
Как мне не использовать первую букву в Android с заглавной буквы?
Используется ли в тексте автоматически заглавные буквы в первом слове предложения в другом месте? Если нет, перейдите в «Настройки»> «Язык и ввод», выберите настройки клавиатуры и найдите параметр «Автозаглавные буквы». Убедитесь, что он включен. Добро пожаловать в Android Central!
Как отключить заглавные буквы?
Ответ: Да, вы можете отключить клавишу Caps Lock на своем iPhone или iPad. В iOS 8 откройте приложение «Настройки» и выберите «Основные»> «Клавиатура». Поверните переключатель рядом с «Включить Caps Lock».
Как мне автоматически сделать первую букву заглавной?
Метод 1. Отключите функцию «писать первые буквы предложений с заглавной буквы»
- В меню Сервис выберите Параметры автозамены.
- Щелкните вкладку Автозамена.
- Снимите флажок «Делать первые буквы предложений заглавными».
- Нажмите кнопку ОК.
Как отключить автоматическое использование заглавных букв в Word?
Вы можете изменить настройки Word для автоматического использования заглавных букв по своему усмотрению, выполнив следующие действия.
- Во время работы в Word выберите меню «Файл» и выберите «Параметры».
- Выберите «Проверка», а затем выберите «Параметры автозамены…»
- Здесь вы можете установить флажки, чтобы настроить то, что Word будет автоматически использовать заглавные буквы.
Как отключить выученные слова?
Чтобы удалить все выученные слова с клавиатуры Samsung, выполните следующие действия:
- Зайдите в настройки телефона, затем выберите Язык и ввод. Выберите Samsung Keyboard из списка клавиатур.
- Нажмите «Интеллектуальный ввод текста», а затем «Очистить личные данные».
Как отключить автоматическое использование заглавных букв на Macbook?
Как включить автоматический ввод заглавных букв и двойной пробел для точки в Mac OS
- Откройте меню Apple и перейдите в «Системные настройки», затем выберите «Клавиатура».
- Перейдите на вкладку «Текст».
- Установите флажки «Автоматически вводить заглавные буквы» и «Добавить точку с двойным пробелом».
Как остановить автоматическое исправление орфографии в Excel?
Щелкните меню «Файл», а затем выберите «Параметры» в раскрывающемся меню. Когда откроется окно параметров Excel, щелкните слева параметр «Правописание». Затем нажмите кнопку «Параметры автозамены». Когда появится окно автозамены, снимите флажок «Заменять текст при вводе».
Как остановить автоматическое исправление чисел в Excel?
- Выделите ячейки, в которые вы будете вводить числа.
- Нажмите Ctrl + 1 (1 в строке чисел над клавишами QWERTY), чтобы открыть Формат ячеек.
- Выберите «Текст» и нажмите «ОК».
Как перейти с нижнего регистра на верхний в Excel?
В ячейке B2 введите = ПРАВИЛЬНЫЙ (A2), затем нажмите Enter. Эта формула преобразует имя в ячейке A2 из верхнего регистра в правильный. Чтобы преобразовать текст в нижний регистр, введите вместо него = LOWER (A2).
Как изменить настройки клавиатуры на Android?
Как сменить клавиатуру на телефоне Android
- Загрузите и установите новую клавиатуру из Google Play.
- Зайдите в настройки вашего телефона.
- Найдите и коснитесь Языки и ввод.
- Нажмите на текущую клавиатуру в разделе «Клавиатура и методы ввода».
- Нажмите на выбрать клавиатуру.
- Нажмите на новую клавиатуру (например, SwiftKey), которую вы хотите установить по умолчанию.
Как удалить Gboard с Android?
Откройте Play Store, найдите Gboard и откройте его.
- Вы увидите опцию Удалить.
- Выберите Текущая клавиатура.
- Во всплывающем меню выберите «Выбрать клавиатуру», чтобы отобразить все установленные вами приложения для клавиатуры.
- Вот что я предлагаю.
Как изменить настройки на Android?
Вы можете просматривать информацию о приложениях и изменять их настройки на своем телефоне или планшете Android. Примечание. Вы используете старую версию Android.
Изменить настройки приложения
- Откройте приложение «Настройки» на вашем устройстве.
- Коснитесь Приложения и уведомления.
- Коснитесь приложения, которое хотите изменить.
- Чтобы изменить настройку, коснитесь ее.
Как отключить автоматическое использование заглавных букв в onenote?
Если вы хотите предотвратить все автоматические изменения и замены, сделанные с помощью автозамены, откройте вкладку автозамены и выполните следующие действия:
- Откройте Microsoft OneNote.
- Нажмите Файл и выберите Параметры.
- Щелкните Proofing.
- Выберите «Параметры автозамены» в разделе «Параметры автозамены».
- Не отмечено флажком. Начальная буква предложения должна быть заглавной.
Как мне запретить моему iPhone использовать слова с заглавной буквы?
iPhone или iPad с заглавной буквы в случайных словах? Попробуйте это обходное решение
- Откройте приложение «Настройки» на iPhone или iPad, затем перейдите в «Общие» и «Клавиатура».
- Найдите параметр «Автоматическое использование заглавных букв» и установите переключатель в положение ВЫКЛ.
Как сделать строчные буквы в настройках?
Как отключить строчные клавиши на вашем iPhone и iPad
- Запустите приложение «Настройки» на главном экране.
- Нажмите Общие.
- Коснитесь Доступность.
- Коснитесь Клавиатура.
- Коснитесь переключателя Вкл. / Выкл. Рядом с Показать строчные клавиши.
Как в Excel автоматически сделать первую букву заглавной?
1. Введите эту формулу: = PROPER (A2) в пустую ячейку рядом с вашими данными, например B2, см. Снимок экрана: 2. Затем перетащите дескриптор заполнения вниз к ячейкам, к которым вы хотите применить эту формулу, и вы можете видеть, что все первые буквы каждого слова в ячейке были заглавными.
Как мне перейти с нижнего регистра на верхний в Sublime Text?
Или используйте сочетание клавиш Word, Shift + F3 в Windows или fn + Shift + F3 для Mac, чтобы изменить выделенный текст между строчными буквами, UPPERCASE или заглавными буквами каждое слово.
Как заменить строчные на прописные?
Изменить прописные и строчные буквы в Microsoft Word
- Выделите весь текст, который хотите изменить.
- Удерживая нажатой клавишу Shift, нажмите F3.
- Когда вы удерживаете Shift и нажимаете F3, текст переключается с правильного регистра (первая буква в верхнем регистре, а остальные в нижний) на все прописные (все заглавные буквы), а затем все в нижнем регистре.
Как предотвратить изменение чисел в Excel при перетаскивании вниз?
Число не будет увеличиваться автоматически, если мы удерживаем клавишу Ctrl при перетаскивании маркера автозаполнения в Excel. В нашем случае выберите ячейку A2; удерживая клавишу Ctrl, курсор изменится на двойной крестик; а затем перетащите маркер автозаполнения вниз к ячейкам по мере необходимости.
Почему Excel меняет мои числа на знаки фунта?
Чтобы обойти эту проблему, вы можете изменить форматирование ячейки на «Общее» вместо «Текст». Для этого выполните следующие действия: Нажмите кнопку «Редактировать документ», чтобы разблокировать документ и внести в него изменения. Щелкните правой кнопкой мыши ячейку со знаками решетки и выберите «Форматировать ячейку».
Как отключить автозаполнение в Excel?
Если вы хотите остановить автоматическое завершение, вы можете отключить эту опцию.
- Щелкните Файл> Параметры.
- Нажмите «Дополнительно», а затем в разделе «Параметры редактирования» установите или снимите флажок «Включить автозаполнение для значений ячеек», чтобы включить или выключить этот параметр.
Фото в статье «Википедия» https://en.wikipedia.org/wiki/File:Galaxy_note.jpg
Как исправить проблему с автоматическим вводом заглавных букв на телефонах Samsung Galaxy
Samsung — ведущий производитель смартфонов в мире, но он по-прежнему полагается на ОС Android от Google для питания своих телефонов. Несмотря на это, корейская компания по-прежнему продает свои телефоны с предустановленным программным обеспечением, что было точкой отсчета во многих критических замечаниях в адрес компании.

Одним из приложений, предустановленных на всех телефонах Galaxy, является Samsung Keyboard. Хотя в Play Store есть множество других приложений для клавиатуры, некоторые предпочитают не загромождать свои телефоны большим количеством экземпляров двойных приложений. С другой стороны, есть группа, которая просто влюблена в это приложение.
Однако одна небольшая проблема заключается в том, что некоторые пользователи Samsung Keyboard испытывали проблемы с автоматическим использованием заглавных букв каждая новая буква каждого текстового сообщения или сообщения электронной почты, которое они создают на своих телефонах Galaxy, что немного раздражает. Хотя вы всегда можете получить другую клавиатуру в Play Store, некоторые люди предпочитают работать со стандартной версией.
Эта проблема не связана с обновлением Samsung Oreo BTW, которое в настоящее время развертывается для Galaxy S8 и Galaxy S8 Plus. Обновление Oreo было остановлено Samsung из-за некоторых серьезных проблем, таких как случайные перезапуски и тому подобное, но теперь оно возобновлено и уже развертывается. Если у вас есть Galaxy S8 или Galaxy S8 Plus, новая версия обновления Oreo должна поступить к вам в ближайшее время как OTA.
В любом случае, если у вас возникла проблема с автоматическим использованием заглавных букв в приложении клавиатуры Samsung на любом устройстве Galaxy, вы будете рады узнать, что действительно есть исправление на уровне приложения. Это на самом деле избавит вас от любых выходок с жестким сбросом или подобных вещей. Однако, чтобы применить исправление, вам нужно выполнить несколько простых шагов.
По сути, Samsung исправила проблему в обновлении, поэтому все, что вам нужно сделать, это обновить приложение из собственного магазина приложений Samsung на вашем устройстве, Galaxy Apps.
Как исправить автоматический ввод заглавных букв в стандартной клавиатуре Samsung
- На панели приложений перейдите к Galaxy Apps и откройте это
- Нажмите три точки в правом верхнем углу
- Выбирать Мои приложения
- Выбирать Обновлять
- Кран Обновить все в правом верхнем углу
Конечно, обновление отдельной клавиатуры Samsung также решит проблему, но для постоянного решения проблемы настоятельно рекомендуется обновить все стандартные приложения Samsung.
Как отключить функцию автоматического ввода заглавных букв в Galaxy S21 | Клавиатура Samsung
В этом сообщении показано, как отключить функцию автоматического ввода заглавных букв в Galaxy S21. Читайте дальше, если вам нужна помощь в отключении встроенной функции клавиатуры, которая автоматически переводит первую букву первого слова в предложение с заглавной буквы при написании SMS или использовании других текстовых приложений на новом смартфоне Samsung.
Автозагрузка заглавных букв на клавиатуре Samsung
Недавно выпущенные мобильные устройства Samsung имеют встроенную функцию клавиатуры, которая использует каждую первую букву первого произведения в предложении с заглавной буквы. Например, при составлении текстового или SMS-сообщения с помощью приложения «Сообщения» вы заметите, что начальная буква первого слова в предложении автоматически записывается в верхнем регистре. Это происходит из-за того, что в используемом приложении клавиатуры включена функция автоматического ввода заглавных букв.
Если вы не хотите, чтобы ваше приложение клавиатуры Galaxy S21 работало таким образом или вы предпочитаете, чтобы все слова, которые вы вводили, были в нижнем регистре, все, что вам нужно сделать, это отключить автозапуск. использовать функцию заглавными буквами.
Если вам нужно ввести информацию о том, как получить доступ к меню настроек, где вы можете включить или выключить эту встроенную функцию клавиатуры, не стесняйтесь обратиться к этой быстрой демонстрации.
Вот как отключить функцию автоматического ввода заглавных букв в приложении Galaxy S21 Samsung Keyboard.
Простые действия по отключению функции автоматического ввода заглавных букв в Galaxy S21
Эти действия также применимы при включении или отключении функции автоматического ввода заглавных букв на других устройствах Samsung, работающих на том же клавиатура и версия программного обеспечения для Galaxy S21. Фактические меню и параметры могут отличаться в зависимости от модели устройства.
1. Чтобы начать работу, войдите в средство просмотра приложений, проведя вверх от нижней части главного экрана. В средстве просмотра приложений нажмите значок Настройки .

Откроется главное меню настроек, в котором выделен список всех основных и дополнительных функций и настроек.
2. Прокрутите вверх или вниз, чтобы просмотреть больше элементов. Затем нажмите Общее управление.

На следующем экране вы увидите соответствующие функции, включая язык, преобразование текста в речь, дату и время, настройки клавиатуры Samsung и многое другое.
3 . Нажмите Настройки клавиатуры Samsung , чтобы продолжить.

В меню Samsung Keyboard вы увидите языки и типы, функции интеллектуальной печати, стиль и макет, тему и т. д.
4. Нажмите Дополнительные параметры ввода.

Откроется другой экран с дополнительными параметрами набора текста и настраиваемыми функциями, включая автоматический ввод заглавных букв.
5. По умолчанию переключатель автоматического ввода заглавных букв включен, поэтому он должен отображаться синим цветом.. Чтобы отключить эту функцию, просто выключите переключатель автоматического ввода заглавных букв.

После этого переключатель автоматического ввода заглавных букв должен стать серым.
6. Чтобы проверить, работает ли это, откройте приложение для обмена сообщениями и введите что-нибудь в текстовое поле. Теперь каждое слово должно быть в нижнем регистре.

Если найдете необходимость вернуться к более формальному способу написания предложений в тексте, просто вернитесь к настройкам клавиатуры Samsung и снова включите переключатель Auto-Capitalize .

И это все о включении или отключении автоматического ввода заглавных букв в настройках клавиатуры Samsung Galaxy S21.
Автоматическое добавление заглавных букв в других приложениях клавиатуры Android также запрограммировано таким образом, чтобы конечные пользователи могли включать и выключать их. Весь процесс обычно прост, потому что для этого требуется только доступ к настройкам клавиатуры и меню, в котором вы можете получить доступ к переключателю автоматического ввода заглавных букв.
Авто-заглавные буквы не работают должным образом?
Если вы столкнетесь с какими-либо проблемами, связанными с функцией автоматического ввода заглавных букв на клавиатуре Samsung, например, когда она не работает должным образом, скорее всего, это просто случайный сбой в приложении. Часто это можно решить, установив новые обновления.
Поддержание приложений в актуальном состоянии — один из способов обеспечения оптимальной производительности ваших приложений и всей системы. Необновляемые приложения более подвержены ошибкам и сбоям. Чтобы исключить ошибки в приложении по первопричине, попробуйте проверить, загрузить и установить последнюю доступную версию программного обеспечения.
Очистка кеша приложения, выполнение мягкого сброса на телефоне также считаются среди простейшие, но эффективные решения для случайных сбоев приложений, включая те, которые нарушают нормальную работу стандартной клавиатуры. И если ничего из этого не работает, сброс и восстановление настроек клавиатуры можно считать одними из последних вариантов. Это вернет стандартную клавиатуру в исходное состояние.
Надеюсь, это поможет!
Дополнительные видеоуроки
Чтобы просмотреть более подробные руководства и видеоролики по устранению неполадок на разных мобильных телефонах и планшетах, посетите канал Droid Guy на YouTube в любое время.
Вы также можете прочитать:
- Как изменить и управлять Galaxy Экранная клавиатура S20
- Как получить доступ и управлять настройками клавиатуры Samsung на Galaxy Tab S6
- Как восстановить настройки клавиатуры Samsung по умолчанию на Galaxy Tab S6
- Как сбросить настройки клавиатуры на Samsung Galaxy S21 | Восстановить состояние клавиатуры по умолчанию
Компьютерная грамотность с Надеждой
Заполняем пробелы — расширяем горизонты!
Набор текста на Андроиде
 В Android есть встроенная клавиатура, которую еще называют виртуальной или экранной.
В Android есть встроенная клавиатура, которую еще называют виртуальной или экранной.
Первый вопрос, который возникает у человека, ранее не имевшего дела с сенсорным экраном смартфона или планшета с Андроидом: где искать клавиатуру? Фокус в том, что ее не надо искать: клавиатура автоматически появляется сама, когда Вам требуется что-то ввести с ее помощью.
Второй вопрос новичка, которым на Андроиде я и сама была: а как освоить набор текста на Андроиде?
Освоить виртуальную клавиатуру Андроида легко, если практиковаться в написании сообщений родным, друзьям, в социальных сетях и т.д. Сначала немного помучаешься, но потом все получится, если только это не бросать.
Я рассматриваю обычную клавиатуру Samsung, которая является родной для смартфона Андроид.
1) Заглавные буквы при наборе текста на Андроиде
Как с маленьких букв перейти на большие (заглавные) буквы? Обратите внимание на стрелку для включения верхнего регистра (1 на рис. 1):

Рис. 1. Заглавные буквы (1). Переключение языка ввода (2).
Чтобы набрать ВЕСЬ текст заглавными буквами, следует сделать длинный тап по стрелке  верхнего регистра (1 на рис. 1), то есть, нажать на стрелку и немного подержать палец на этой стрелке, а потом печатать.
верхнего регистра (1 на рис. 1), то есть, нажать на стрелку и немного подержать палец на этой стрелке, а потом печатать.
Чтобы убрать режим БОЛЬШИХ (заглавных) букв, также нужен длинный тап: как включили режим больших букв, так его и выключили.
После точки следующее слово автоматически печатается с большой буквы. Это предназначено для облегчения ввода текста, ибо, как известно, точка означает конец предложения, а новое предложение начинается с заглавной буквы.
Если у Вас после точки в новом предложении сразу не вводится большая (заглавная) буква, это значит, что в «Параметрах клавиатуры» нет галочки напротив опции «Автоматическая заглавная буква в первом предложении» (цифра 4 на рис. 2), следует поставить эту галочку.
В Андроид 5 Параметры клавиатуры находятся таким образом: «Настройки» – «Система» – «Язык и ввод» – «Клавиатуры и методы ввода» – «Клавиатура Samsung».

Рис. 2. Андроид: языки ввода, авто заглавные буквы
Вы, наверное, видели в Интернете тексты или комментарии, напечатанные без точек и запятых, а также без заглавных букв? Согласитесь, что такие тексты прочитать и понять бывает не так-то просто. Поэтому при вводе текста не стоит пренебрегать точками и заглавными буквами.
2) Как поменять язык на Андроиде?
Другими словами, как переключить раскладку клавиатуры? В разных моделях Андроида для этого может быть предназначена
- кнопка с глобусом,
- либо кнопка с надписью En/Ru,
- либо нужно провести пальцем по клавише пробела.
 В моей модели, чтобы поменять язык на Андроиде, нужно провести пальцем (слева направо или справа налево) по клавише пробела (2 на рис. 1), образно говоря, «смахнуть пыль» с клавиши пробела.
В моей модели, чтобы поменять язык на Андроиде, нужно провести пальцем (слева направо или справа налево) по клавише пробела (2 на рис. 1), образно говоря, «смахнуть пыль» с клавиши пробела.
Если один раз провести пальцем – первый язык меняется на второй, другой раз махнуть пальцем – снова появится первый язык. Это все относится к тому случаю, когда на Android включены (активны) два языка.
На рис. 2 видно, что в Настройках – «Параметры клавиатуры» – «Языки ввода» у меня включены два языка (они включены по умолчанию):
Если подключить больше языков, то смена языков будет происходить последовательно: с первого языка на второй, со второго языка на третий и так по кругу. В результате проведений пальцем по клавише пробела для смены раскладки будет происходить появление по очереди всех подключенных языков: своеобразный круговорот языков в Андроиде.
3) Как в Андроиде подключить больше языков?
Открываем в Андроиде по очереди: «Настройки» – «Система» – «Язык и ввод». Напротив подключенных языков есть галочки. Можно также легко подключить другие языки, которые есть в списке.

Рис. 3. Подключение новых языков в Android
Как видно на рис. 3, для подключения нового языка в настройках Андроида достаточно поставить галочку напротив нового языка, и он станет доступен. Так можно подключить много языков, если в этом есть необходимость.
4) Альбомная ориентация экрана удобнее для ввода текста
Если на смартфоне включена опция «Поворот экрана», то достаточно повернуть в своих руках смартфон, чтобы изменить вертикальное положение на горизонтальное. При этом происходит автоматический поворот экрана на его альбомный вариант (рис. 4):

Рис. 4. Альбомная ориентация экрана на Андроиде
С альбомным экраном проще для новичков попадать на нужные кнопки, случайно не нажимая «лишних» кнопок. К тому же, в альбомной ориентации более крупные кнопки, они лучше видны.
В разных моделях по-разному включается и отключается режим «Поворот экрана». В моей модели это «Настройки» – Устройство «Дисплей» – «Автоповорот экрана». Напротив опции «Автоповорот экрана» должна стоять галочка, тогда можно будет поворачивать смартфон для разного расположения экрана в разных ситуациях.
5) Как удалить символ?
Для удаления есть крестик (цифра 7 на рис. 5). Проще всего удалять сразу же неверно введенные символы, ибо в набранном сообщении сложно ставить курсор в нужное место.
Для перемещения курсора в клавиатуре Samsung нужно просто тыкнуть пальцем в нужное место, но палец не всегда может точно попасть в цель. Повезло тем, у кого на Андроиде есть стилус (карандаш для облегчения набора текста), со стилусом нет проблемы с позиционированием курсора. Но для стилуса нужно, чтобы устройство с Андроидом поддерживало технологию Note. Если устройство Samsung ее не поддерживает, то и стилус на нем работать не будет.
6) Как напечатать цифры и другие символы?

Рис. 5. Как набрать цифру, точку, смайлик, перевод строки, удалить символ
3 на рис. 5 – эта кнопка открывает экран со смайликами: выбирай любой и вставляй в свои сообщения.
4 на рис. 5 – тап по этой кнопке вводит в текст пробел. Если провести пальцем из одной стороны в другую, то русская раскладка сменится на английскую.
5 на рис. 5 – тап по этой кнопке ставит точку в сообщении. Длинный тап по этой же кнопке откроет окно с другими символами: ! ?» и другие.
6 на рис. 5 – тап по этой стрелке вызывает перевод строки (перейти на новую строку), начать новый абзац.
Для ввода цифр в сообщении на Андроиде есть два способа:
- Длинный тап по клавише в первом ряду (цифра 1 на рис. 5). Если подержать палец на клавише в первом ряду (длинный тап), появится цифра вместо буквы на той же клавише.
- Можно тапнуть по клавише для переключения клавиатуры на символы (2 на рис. 5). Появится дополнительная клавиатура (рис. 6), где будут цифры в первом ряду. Для ввода этих цифр нужен будет обычный тап по клавишам с цифрами.

Рис. 6. Первая часть цифровой клавиатуры (1/2)
Для продолжения цифровой клавиатуры нужно тапнуть по клавише 1 на рис. 6, а для возврата к буквам есть кнопка ABC (2 на рис. 6).

Рис. 7. Символы клавиатура Андроид (2/2)
1 на рис. 7 – возврат к первой части цифровой клавиатуры, которая на рис. 6.
2 на рис. 7 – возврат к буквам на клавиатуре Андроид.
Как набрать знак номер на Андроиде (№):
- просто ввести латинскую N,
- либо устанавливать другие клавиатуры,
- либо скопировать откуда-то № и вставить.
7) Как отключить звук набора текста на Андроид
В Настройках Андроида находим следующие пункты: Система – Язык и ввод – Клавиатура Samsung – Параметры клавиатуры. В Параметрах находим «Отзыв при нажатии клавиши» и убираем галочку напротив «Звук» (рис. 8).

Рис. 8. Включить/отключить звук при наборе текста на Андроиде
Кроме того, можно проверить общие (системные) настройки звука на Андроиде: Настройки – Устройство – Звуки и уведомления – Режим звука:
Здесь нужно проверить, где стоит галочка. Думаю, лучше, чтобы галочка была напротив опции «Звук».
Упражнения для проверки:
1) Если на смартфоне есть Интернет, откройте браузер Chrome. В адресную строку браузера введите: yandex.ru.
2) Откройте «Сообщения» на Андроиде. Введите сообщение: «Привет! Сегодня 1 августа 2016 года. Я набираю сообщение на Android.»
Прошу проголосовать! Не проходите мимо:
Получайте актуальные статьи по компьютерной грамотности прямо на ваш почтовый ящик.
Уже более 3.000 подписчиков
Важно: необходимо подтвердить свою подписку! В своей почте откройте письмо для активации и кликните по указанной там ссылке. Если письма нет, проверьте папку Спам.
Добавить комментарий Отменить ответ
Комментарии: 12 к “Набор текста на Андроиде”
Здравствуйте! Подскажите,пожалуйста,как на андроиде написать Перечеркнутый ноль? Такой знак стоит в пароле,не могу его изобразать,а очень нужно!
Здравствуйте. Ноль «0» обычно перечеркивают для того, чтобы его можно было легко отличить от буквы «О». Если нужно ввести пароль, в котором есть ноль, то нужно просто нажать на ноль.
Непонятно, что Вы имеете в виду насчет того, чтобы изображать перечеркнутый ноль. Можно, например, вставить то, что вам нужно, в графический редактор, например, на Андроиде и в этом редакторе написать нолик и подрисовать черточку к нолику, получится перечеркнутый ноль.
Господи спасибо! 10 лет пользуюсь смартфоном и всё гадала, как писать одними большими буквами! И наконец додумалась спросить у Яндекса))))🔥
Екатерина, здравствуйте! Спасибо за ураки. Узнаю и познаю из них многое новое для меня-чайника. Хочу знать , как заполнить графы ( напечатать с виртуальной клавиатуры в бланк скажем заяление на приобретение путевки в санаторий). Хочется, да не можется. Спасибо за труд и помощь неумехам. Здоровья. Счастья и терпения. Жду.
Здравствуйте, Анатолий Андреевич. Можно скачать заявление на свой компьютер, открыть его в текстовом редакторе и там заполнить. Подробнее о том, как это сделать в текстовом редакторе Word:
https://www.compgramotnost.ru/tekstovyj-redaktor-word/kak-zapolnit-anketu-v-word
Вы можете заполнить заявление в другом текстовом редакторе, не обязательно для этого использовать редактор Word.
Знак номер есть на клавиатуре, хотя может быть не в ранних версиях. У меня 6.1.
А как сделать пробел.
На рис. 5 клавиша обозначена цифрой 4. Надо тапнуть по ней, будет пробел.
Эта же клавиша предназначена для переключения с русского на английский. Но для переключения на другую раскладку надо не тапнуть, а провести пальцем из одной стороны в другую.
Надя, большое спасибо за Ваш труд, думаю, что от имени всех «чайников». Перечитал кучу статей в инете, но по настоящему «тапать» начал только проштудировав Вашу. Успехов Вам и еще раз спасибо!
…нужно тапнуть по клавише…. Здравствуйте, Надежда. Я очень удивлена употреблением слова тапнуть. Почему. Вам не нравится слово нажать на клавишу? Возможно вы первооткрыватель этого слова? А где же чистота русского языка? Я только что прочитала вашу супер статью о программистах и русском языке. Я понимаю, что некоторые иностранные слова выражают точнее какое то действие, вот я тоже употребила слово супер, но слово тапнуть…
С уважением,
Нина
Здравствуйте, Нина.
Слово тап произошло от английского «tap» – лёгкий стук, слабый удар. Слово «тап» и соответственно глагол «тапнуть» — это заимствованные слова из английского языка. Слова из другого языка заимствуются в том случае, когда нет «подходящих» слов в самом языке. Компьютерная тематика как раз отличается тем, что здесь масса компьютерных слов заимствована из английского языка.
В русском языке слово «тап» означает «кратковременное нажатие на дисплей с сенсорным экраном для совершения какого-либо действия» (например, запуска приложения, выбора объекта и т.д.). Глагол «тапнуть» – осуществить легкое нажатие на дисплей с сенсорным экраном.
Одно дело «нажать на клавишу» на обычной клавиатуре и совсем другое дело, когда нужно СЛЕГКА нажать, точнее, просто коснуться клавиши на сенсорном экране. Нажать на обычную клавишу и слегка коснуться клавиши на сенсорном экране — это разные действия и разные понятия.
Согласна с Вами, что слово «тапнуть» режет слух. Да и в словарях русского языка вряд ли можно найти такое слово. Но словари фиксируют только устоявшиеся слова и словосочетания, а на это нужно время. Русский язык либо примет это слово, либо благополучно о нем забудет. Этот процесс, как известно, неподвластен кому бы то ни было (в том числе, законодательным структурам), разве что людям, использующим русский язык.
Кстати, в интернете слово «тапнуть» встречается довольно часто там, где речь идет о сенсорных экранах смартфонов, планшетов и т.п.
источники:
http://digitdocom.ru/how-to/kak-otklyuchit-funktsiyu-avtomaticheskogo-vvoda-zaglavnyh-bukv-v-galaxy-s21-klaviatura-samsung/
http://www.compgramotnost.ru/android/nabor-teksta-na-androide
Как отключить автоматические заглавные буквы на Андроиде?
верхнего регистра (1 на рис. 1), то есть, нажать на стрелку и немного подержать палец на этой стрелке, а потом печатать. Чтобы убрать режим БОЛЬШИХ (заглавных) букв, также нужен длинный тап: как включили режим больших букв, так его и выключили. После точки следующее слово автоматически печатается с большой буквы.
Как убрать заглавные буквы на андроид?
Коснитесь «Набор» Поставьте/снимите галочку у пункта «Автоматические заглавные буквы»
Как отключить автоматическое написание заглавной буквы?
Как отключить автоматическую замену строчной буквы на заглавную в таблицах Word? «Файл» — «Параметры» — «Правописание» -«Параметры автозамены» — «Автозамена». Снимаете галочку «Делать первые буквы ячеек таблиц прописными».
Как отключить первую заглавную букву на айфоне?
Чтобы вернуть работу клавиатуры как в iOS 8 пройдите в Настройки → Основные → Универсальный доступ → Клавиатура и отключите переключатель напротив пункта меню «Строчные буквы». Кадры, которые не оставят никого равнодушными.
Как убрать автоматическую заглавную букву на самсунге?
Коснитесь «Настройки» Коснитесь кнопки рядом с пунктом «Автоматические заглавные буквы», чтобы отключить эту функцию
Как отключить заглавные буквы в Gboard?
Включите функцию «Только заглавные».
Клавиша Caps Lock обозначается сплошной линией, расположенной под стрелкой. Если вы случайно включите фиксацию прописных букв, именно здесь ее можно будет отключить.
Как сделать большие буквы на телефоне?
Выполните следующие действия:
- Откройте настройки устройства
- Выберите Спец. возможности > Размер шрифта.
- Измените размер шрифта, используя ползунок.
Как сделать нижнее подчеркивание на андроид?
Найти на среди букв спецсимволы достаточно просто нужно нажать на клавишу «123», после чего появится клавиатура с цифрами и спецсимволами. Здесь есть и нижнее подчеркивание.
Как убрать текст с заглавной буквы?
Используем горячие клавиши
- Выделите фрагмент текста, написанный большими буквами.
- Нажмите «Shift+F3».
- Все заглавные (большие) буквы станут строчными (маленькими).
Как включить автоматический ввод заглавных букв?
В редакторе Word 2007 откройте диалоговое окно Параметры Word и перейдите на вкладку Правописание. Нажмите кнопку Параметры автозамены и на вкладке Автозамена аналогично установите флажок на параметре «Делать первые буквы предложений прописными».
Как выключить большую букву на клавиатуре?
Нажимаем клавишу “Caps Lock”. У нас загорается индикатор с надписью “Caps Lock”, который означает, что включен верхний регистр.
Как убрать заглавные буквы в ворде?
Выделите фрагмент, в котором вам нужно заменить прописные буквы на строчные, и нажмите горячие клавиши Shift+F3 (одновременно — клавишу Shif и клавишу F3). Все буквы стали строчными. Да вот беда — и те, что стоят в начале предложения тоже. Попробуем нажать на волшебные клавиши еще раз.
Как отключить заглавные буквы на андроиде
Если вы попали на эту страницу, скорее всего вы совсем недавно начали пользоваться смартфонами Андроид, если у вас старый – “кнопочный” телефон, немного информации будет ниже. Сегодня “статья для самых маленьких”, в которой мы расскажем как включать режим прописных букв. Наиболее часто набрать прописную букву необходимо при вводе пароля или создании новых контактов в телефонной книге. Не очень красиво записывать человека с маленькой буквы.
У меня кнопочный телефон
Принцип набора текста зачастую одинаков для кнопочных моделей телефонов. Что бы вставить прописную букву нажмите символ # клавиатуре. Режим ввода подсвечивается и меняться на экране: “только цифры”, “только прописные”, “только заглавные”. Когда дошли до “только заглавные” все печатаемые буквы будут большими. Если при нажатии решетки ничего не поменялось – пробуйте нажимать символ звездочки * .
На некоторых моделях есть значок направленной вверх стрелки как на фото ниже. Такой значок означает что прописные буквы можно вводить после нажатия на эту кнопку.

Расположение кнопок Решетка и Звездочка
Как набрать прописную букву на сенсорном телефоне
Для владельцев смартфонов с сенсорным дисплеем инструкция еще проще. При наборе текста появляется клавиатура на которой есть отдельная кнопка “стрелка вверх” для переключения регистра. Работает она следующим образом:
- При одном нажатии – следующая вводимая буква будет заглавной.
- После двойного нажатия – все последующие буквы будут набираться в прописном регистре.
- После третьего нажатия – возвращение к обычному режиму, набор строчных букв.
Вот так в 90% случаев выглядит стрелка на экране Андроид смартфонов.

Переключаем регистр для ввода букв
Подсказка: для смены языка необходимо пролистать кнопку с названием текущего языка (English) влево или вправо. Эта кнопка самая широкая и располагается снизу на клавиатуре.
Как видим набирать текст, вводить пароли и сохранять контакты на сенсорном экране смартфона удобнее и быстрее, чем на его кнопочном брате. Это лишний повод задуматься об обновлении телефона.
Заключение
Надеемся, после прочтения данной статьи у вас не останется вопроса как набрать прописные или строчные буквы на кнопочном или сенсорном телефоне. Напишите в комментариях полезна ли оказалась статья. Так же задавайте другие вопросы об использовании телефонов, смартфонов под управлением Андроид или IOS систем.

Евгений Загорский
IT специалист. Автор информационных статей на тему Андроид смартфонов и IOS смартфонов. Эксперт в области решения проблем с компьютерами и программами: установка, настройка, обзоры, советы по безопасности ваших устройств. В свободное время занимается дизайном и разработкой сайтов.
Все владельцы смартфонов и планшетов знают, что набирать сообщения на экранной клавиатуре далеко не так удобно, как на обычной компьютерной. Это объясняется прежде всего отсутствием тактильного отклика, ведь мы не нажимаем виртуальные кнопки, а только их касаемся. «Клавиатуры» смартфонов к тому же настолько миниатюрны, что любая неточность приводит к касанию соседних клавиш.
Эти неудобства не так очевидны, если мы пишем СМС или короткий пост в Twitter, а если вам нужно написать электронное письмо, пост в блог или статью в журнал? Конечно, наилучшее решение — воспользоваться внешней клавиатурой, благо практически все современные устройства поддерживают подключение любых беспроводных «клавиш» с интерфейсом Bluetooth. Но как быть, если у вас нет такой возможности или вам принципиально не хочется обвешивать компактный смартфон или планшет громоздкими аксессуарами?
К счастью есть масса способов сделать набор текстов «на стекле» намного удобнее: нужно лишь разобраться в настройках и потратить некоторое время на оценку разных вариантов. Предлагаем вам несколько элементарных советов, позволяющих сделать работу с виртуальными клавиатурами более комфортной.
1. Выберите оптимальное положение
При работе за настольным или портативным компьютером экран находится у нас перед глазами, и мы можем настроить удобное положение, чтобы он не бликовал, а мы не склонялись над ним до боли в шее.
Со смартфоном или планшетом не всё так просто: скорее всего, для набора длинного текста вы положите свой гаджет на какую-то горизонтальную поверхность, и в результате вам придётся смотреть на экран под неудобным углом.
Если вы намерены часто вводить длинные тексты, старайтесь выбирать устройства с как можно большим размером экрана: если это смартфон, предпочтите фаблет с диагональю дисплея не менее 5 дюймов, если это планшет, берите модели с диагональю около 10 дюймов. Во-первых, на больших гаджетах крупнее виртуальные кнопки, а во-вторых, их удобнее установить под нужным углом — например, положив верхнюю часть на книгу, закрытый ноутбук или какой-то другой предмет. Для планшета стоит приобрести подворачивающуюся обложку, позволяющую класть его под определённым углом, или специальную подставку.
После этого нужно произвести некоторые системные настройки. Прежде всего отрегулируйте яркость экрана. Не стоит полагаться на автоматическую настройку: при малейшем изменении освещённости яркость тоже будет меняться, а это очень мешает при наборе.
Затем подберите комфортный размер шрифта. Если вы пользуетесь встроенными или какими-то простыми приложениями вроде Writer для Android, то это делается в системных настройках. В более продвинутых текстовых редакторах вроде Pages для iOS размер кегля можно выбрать непосредственно в самом приложении.
2. Выберите раскладку клавиатуры
Возможность установки альтернативных виртуальных клавиатур считают важной далеко не все производители: если для платформы Android существует масса вариантов сторонних разработчиков, то в iOS попросту отсутствует такая функция. В принципе, это вполне объяснимо, и в большинстве случаев штатная клавиатура оказывается самой удобной — но далеко не всегда.
Для устройств под управлением Android можно порекомендовать присмотреться к клавиатуре Swype, которая позволяет вводить слова «скользящим» методом, то есть не отрывая пальца от экрана. Некоторые считают такой способ более удобным, другие же предпочитают традиционный для мобильных устройств ввод, условно говоря, «большими пальцами». Третьи поначалу пытаются использовать классический «многопальцевый» способ набора, но быстро понимают, что он плохо применим даже на больших экранах планшетов, не говоря уже о смартфонах.
Для угадывания слов по первым буквам в Swype используется технология T9, что не удивительно, ведь у Swype и T9 один автор — Клифф Кушлер. Интересно, что некоторые производители сразу устанавливают в свои гаджеты Swype в дополнение к штатной клавиатуре, и её не нужно скачивать из Google Play и активировать, а достаточно выбрать в настройках.
Другой вариант альтернативной клавиатуры — SwiftKey. Эта виртуальная клавиатура относится к «интеллектуальным», то есть она запоминает и анализирует тексты, вводимые пользователем, и «подсказывает» нужные слова и выражения «на лету». Поддерживаются обычный и «скользящий» ввод текста, а также диктовка через Google Voice.
Полноценной альтернативной клавиатуры для iOS (в том же смысле, что и для Android) не существует, поскольку отсутствует возможность её установки. Однако для версии iOS 7 можно инсталлировать клавиатуру Fleksy как отдельное приложение. Она может интегрироваться в некоторые другие программы, но для использования набранного текста в других приложениях для iOS придётся его копировать. Fleksy может похвастаться оригинальным алгоритмом предиктивного ввода и поддержкой жестов, но поскольку она не понимает русского языка, то для нас эта клавиатура пока не слишком полезна.
В настройках штатной клавиатуры тоже есть пункты, которые можно задействовать или отключить по своему усмотрению. Прежде всего это касается автоматической установки заглавных букв в начале каждого предложения и автокоррекции: некоторые предпочитают всё держать в своих руках, и подобная автоматизация их раздражает.
3. Освободите место на экране
Дисплеи смартфонов и планшетов невелики. При этом полезное пространство могут занимать всевозможные строки состояний, панели приложений и прочие полезные при обычном использовании элементы. Однако в случаях, когда вы смотрите кино или набираете тексты, эти элементы хочется скрыть.
В устройствах под управлением Android для этого можно воспользоваться бесплатным приложением full!screen, которое позволяет не только спрятать системную панель и организовать полноценный полноэкранный режим, но и гибко настроить, к примеру, размеры сенсорной области и длительности распознаваемого нажатия.
Если у вас установлена альтернативная прошивка CyanogenMod, можно переключаться в режим Extended desktop, в котором также скрываются все второстепенные элементы.
4. Ориентация экрана: портретная или пейзажная
Несмотря на кажущуюся очевидность, что тексты удобнее набирать при пейзажной ориентации экрана, это не всегда так. Да, клавиши в этом случае крупнее, и пользоваться ими проще, но вы будете видеть всего пять–шесть строчек текста.
Если перейти на портретную ориентацию, то мы увидим большую часть страницы, но при этом сама виртуальная клавиатура уменьшится почти вдвое.
Конечно, всё зависит от личных предпочтений, но, на наш взгляд, если у вас планшет, портретная ориентация всё-таки удобнее: клавиши остаются достаточно большими, чтобы не промахиваться, при этом вы будете видеть значительную часть страницы. В случае со смартфоном, конечно, придётся идти на компромиссы.
Штатная клавиатура iOS поддерживает так называемую «раскладку для больших пальцев», которую можно включить на iPad, просто раздвинув её в стороны двумя пальцами или нажав на значок клавиатуры в нижнем правом углу и проведя пальцем до верхней клавиши регистра. Такую клавиатуру можно передвигать по экрану и размещать в произвольном месте, что иногда полезно.
5. Запомните полезные приёмы
В мобильных операционных системах существуют полезные приёмы, повышающие удобство работы с виртуальными клавиатурами. Например, в iOS, чтобы поставить точку, пробел и выбрать заглавную букву для начала следующего предложения, достаточно дважды нажать на пробел. Или чтобы быстро перейти к выбору одного из популярных доменных имён первого уровня, включая .com и .ru, нужно задержать палец на точке: это действие вызовет всплывающую панельку.
Есть и другие маленькие секреты, описание которых не сложно отыскать в интернете. Знание и регулярное использование таких секретов позволит не просто сэкономить время, но и сделать работу с экранной клавиатурой значительно комфортнее.
Как поменять язык на телефоне и клавиатуре? Как изменить клавиатуру? Можно ли подключить в внешнюю клавиатуру? Как настроить виртуальную? Как изменить скорость указателя на телефоне/планшете? Ответы на эти и другие вопросы читайте в моей статье.
Все настройки актуальны для устройств Samsung, но подойдут и для других производителей.
Перейдем в Настройки > Общие настройки > Язык и ввод.
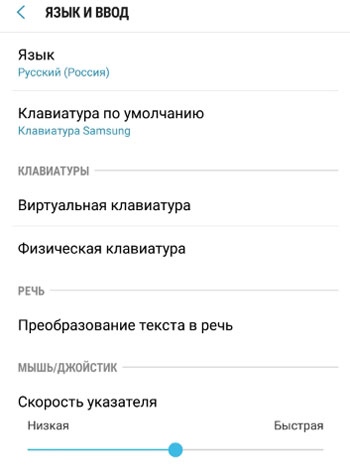
Настройки языка
По умолчанию выбран тот язык, который вы указали при первом включении нового смартфона. У меня этот русский язык, регион Россия.
Дополнительно можно добавить еще несколько языков. Это позволит приложению использовать следующий по списку язык, если ваш родной язык не поддерживается.
Чтобы добавить язык, нажмите на “+ Добавление языка”. Всего доступно более 100 вариантов, включая арабские языки.
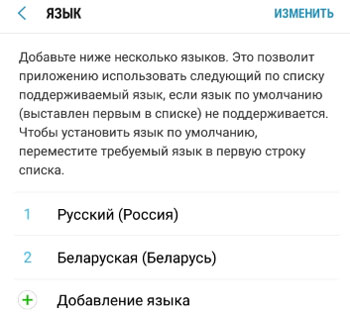
Для установки языка по умолчанию просто переместите его на первую позицию в списке.
Чтобы удалить язык: долгое нажатие, выбрать и удалить.
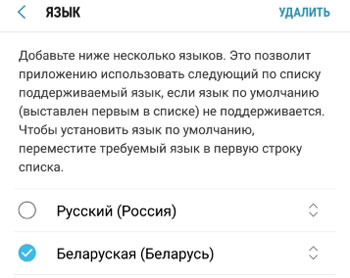
Клавиатура по умолчанию
По умолчанию выбрана клавиатура Samsung. Или другая, в зависимости от производителя вашего смартфона. Как правило, клавиатура в прошивке установлена одна, но можно установить и альтернативные. Погуглите в сети “клавиатуры на телефон Андроид”.
Виртуальная клавиатура
Это так клавиатура, которой вы пользуетесь при наборе текста на своем телефоне. Как альтернативу, можно использовать голосовой ввод Google, если есть сложности или неохота набирать текст. Русский язык поддерживается и прекрасно распознается. Чтобы добавить/удалить еще одну клавиатуру, нажмите на “+ Управление клавиатурами”.

Клавиатура Samsung
Если выберите эту клавиатуру, откроются доступные настройки. Рассмотрим их подробно:
- Языки и типы. Это доступные языки ввода, обычно русский и английский. Доступно 2 типа клавиатуры: стандартная “Qwerty” и “3х4”.
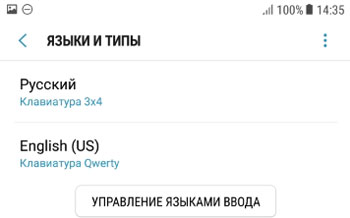
- Режим Т9. Интеллектуальный режим, который заканчивает слова и фразы, меняет их из каких-то своих соображений (функция автозамены). Можно создать свои ярлыки для часто используемых фраз – просто введите ярлык, который будет отображаться в виде предлагаемого текста. Например, можно настроить так, чтобы при каждом вводе слова “адрес” предлагался текст “г.Москва, ул. Тверитина д.5 кв.98”.
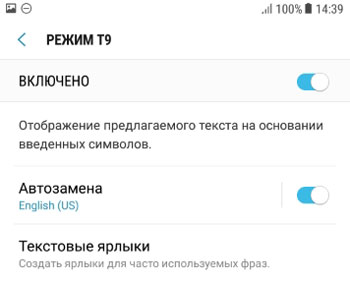
Лично я не использую режим T9 по двум причинам: 1) при использовании сленга он часто меняет слова; 2) нужно постоянно проверять, что написал, иначе Т9 может полностью исковеркать фразу. - Автопроверка орфографии. Орфографические ошибки будут подчеркиваться красным цветом, будут предлагаться варианты “правильного” написания. Автопроверка работает только для тех языков, что используются на клавиатуре.
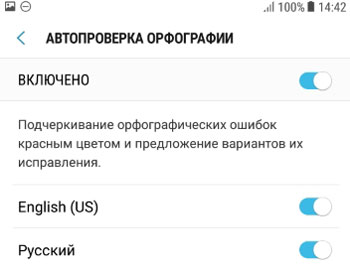
- Автоматическое использование заглавных букв. Начала каждого предложения начинается с большой буквы. Правило не всегда работает с именами собственными (ФИО, название бренда, компании, технологии и аббревиатуры).
- Пробелы автоматически. Автоматически вставляет пробел после добавления слова с помощью функции беспрерывного набора и “прогноза” будущего текста.
- Автоматическая пунктуация. Дважды нажмите пробел, чтобы ввести точку с пробелом.
- Управление проведением по клавиатуре. Классная фишка, но мало кто ее использует. Вы просто проводите пальцем от одной буквы к другой, а Т9 пишет за вас целые фразы и предложения. Как альтернативу, можно использовать курсор: водите пальцем по буквам, а для выделения текста коснитесь клавиши Shift и проведите пальцем (не везде работает).
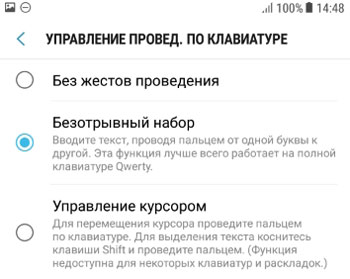
- Размер и раскладка клавиатуры. Устанавливает размер дисплея, отображение или скрытие цифровых клавиш и альтернативных символов, а также настройка специальных символов.
- Числовые клавиши.
- Другие символы.
- Специальные символы – можно изменить.
- Размер клавиатуры. Для настройки перетягивайте маркеры, расположенные на ее краях.
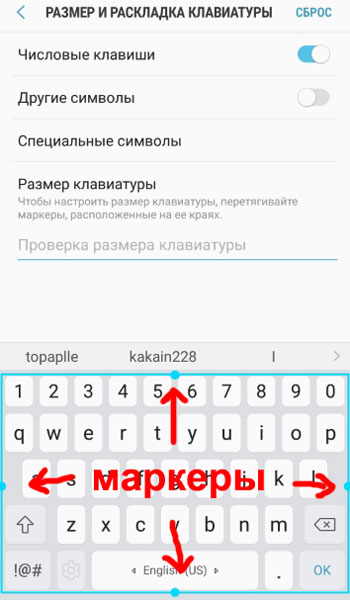
Голосовой ввод Google
Как альтернативу, вместо клавиатуры можно использовать голосовой ввод. Вот основные настройки для лучшего распознавания вашего голоса и набора текста без ошибок:
Физическая клавиатура
К телефону возможно подключать внешнюю беспроводную клавиатуру через bluetooth или wi-fi. Это нужно, если вам приходится много набирать текста, а использовать виртуальную клаву не всегда удобно.
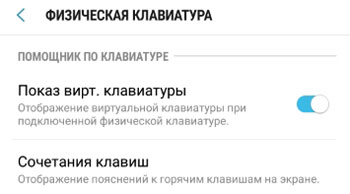
В настройках доступны 2 опции:
- Показ виртуальной клавиатуры. Отображать ли виртуальную клаву, если уже подключена внешняя физическая?
- Сочетания клавиш – отображает пояснения к горячим клавишам на экране.
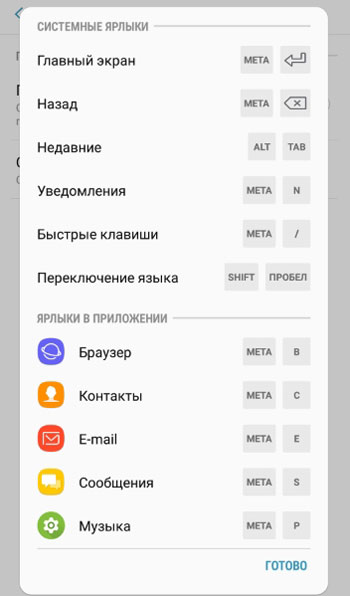
Преобразование текста в речь
Этот модуль проговорит голосом всё, что вы написали. И озвучит всё, что видно на экране, озвучит все ваши действия. Функция будет полезна для людей с плохим зрением.
За преобразование текста в речь отвечает модуль TTS Samsung и синтезатор речи Google. Я уже писал про них в этой статье. Поэтому повторяться не буду – все настройки описаны там.
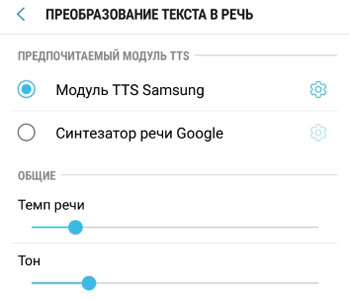
Скорость указателя
При использовании мышки, джойстика с телефоном/планшетом можно изменять скорость указателя – всё как на компьютере.
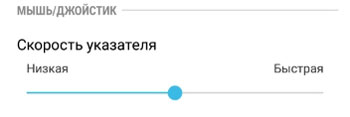
Подведем итог. Мы разобрали все настройки языка ввода, как установить и настроить клавиатуру под себя; как работать с виртуальной клавиатурой и как подключить внешнюю к смартфону/планшету; как преобразовать текст в речи и изменить скорость указателя, если используете мышку или джойстик.
Как отключить автоматические заглавные буквы на андроид?
Как отключить автоматическое написание заглавной буквы?
Откройте Word и создайте новый документ или выберите готовый. Зайдите в «Сервис» или «Параметры», а затем в «Автозамена». Найдите пункт «Делать первые буквы предложений прописными» и уберите галочку рядом с ним.
Как убрать заглавные буквы на клавиатуре в телефоне?
Чтобы убрать режим БОЛЬШИХ (заглавных) букв, также нужен длинный тап: как включили режим больших букв, так его и выключили. После точки следующее слово автоматически печатается с большой буквы.
…
- просто ввести латинскую N,
- либо устанавливать другие клавиатуры,
- либо скопировать откуда-то № и вставить.
Как отключить автоматические заглавные буквы на Gboard?
Включите функцию «Только заглавные».
Клавиша Caps Lock обозначается сплошной линией, расположенной под стрелкой. Если вы случайно включите фиксацию прописных букв, именно здесь ее можно будет отключить.
Как убрать текст с заглавной буквы?
Используем горячие клавиши
- Выделите фрагмент текста, написанный большими буквами.
- Нажмите «Shift+F3».
- Все заглавные (большие) буквы станут строчными (маленькими).
Как убрать автоматическую заглавную букву на айфоне?
Как убрать заглавные буквы на Айфоне
- Откройте приложение Настройки на своём iPhone или iPad.
- Выберите Основные, а затем Клавиатура.
- Нажмите на переключатель рядом с Автопрописные, чтобы он стал серым.
Как отключить первую заглавную букву на Андроиде?
Коснитесь «Настройки» Коснитесь кнопки рядом с пунктом «Автоматические заглавные буквы», чтобы отключить эту функцию
Как писать с маленькой буквы на айфоне iOS 14?
Откройте «Настройки» > «Универсальный доступ» > «Клавиатуры», затем выключите параметр «Строчные буквы».
Как убрать заглавные буквы в айфоне?
Для того чтобы отключить строчные буквы на клавиатуре в iOS 9, зайдите в «Настройки», затем в «Универсальный доступ» и там выберите «Клавиатура». В открывшемся окне отключите опцию «Строчные буквы». После этого у вас всё будет как раньше — большие буквы вне зависимости от используемого регистра.
Как убрать большие буквы на клавиатуре?
Надо найти кнопку «Сервис», потом откроется контекстное меню, в котором нужно выбрать «Параметры автозамены», а затем вкладку «Автозамена». В графе «Делать первые буквы прописными» необходимо убрать галочку, а затем нажать «Применить» и позже «ОК».
Как настроить клавиатуру чтобы писать с маленькой буквы на айфоне?
Чтобы вернуть работу клавиатуры как в iOS 8 пройдите в Настройки → Основные → Универсальный доступ → Клавиатура и отключите переключатель напротив пункта меню «Строчные буквы».
Как установить переводчик на клавиатуру телефона?
- Установите приложение Gboard на смартфон или планшет Android.
- Откройте любое приложение, в котором можно набирать текст, например Gmail или Google Keep.
- Нажмите на текстовое поле.
- Откройте меню в верхней части клавиатуры .
- Нажмите на значок «Перевод» .
- Выберите язык оригинала.
- Укажите язык перевода.
Как убрать заглавную букву Ворд?
- В меню Сервис выберите пункт Параметры автозамены.
- Откройте вкладку Автозамена .
- Снимите флажок делать первые буквы предложений прописными .
- Нажмите кнопку ОК.
Как убрать большие буквы в ворде?
Как отключить автоматическую замену строчной буквы на заглавную в таблицах Word? «Файл» — «Параметры» — «Правописание» -«Параметры автозамены» — «Автозамена». Снимаете галочку «Делать первые буквы ячеек таблиц прописными».
Как сделать автоматически заглавные буквы?
В редакторе Word 2007 откройте диалоговое окно Параметры Word и перейдите на вкладку Правописание. Нажмите кнопку Параметры автозамены и на вкладке Автозамена аналогично установите флажок на параметре «Делать первые буквы предложений прописными».
Как отключить первую заглавную букву на Андроиде?
В Настройках Андроида находим следующие пункты: Система – Язык и ввод – Клавиатура Samsung – Параметры клавиатуры. В Параметрах находим «Отзыв при нажатии клавиши» и убираем галочку напротив «Звук» (рис.
Как убрать автоматическую заглавную букву на самсунге?
Коснитесь «Настройки» Коснитесь кнопки рядом с пунктом «Автоматические заглавные буквы», чтобы отключить эту функцию
Как отключить первую заглавную букву на айфоне?
Для того чтобы отключить строчные буквы на клавиатуре в iOS 9, зайдите в «Настройки», затем в «Универсальный доступ» и там выберите «Клавиатура». В открывшемся окне отключите опцию «Строчные буквы». После этого у вас всё будет как раньше — большие буквы вне зависимости от используемого регистра.
Как отключить заглавные буквы в Gboard?
Включите функцию «Только заглавные».
Клавиша Caps Lock обозначается сплошной линией, расположенной под стрелкой. Если вы случайно включите фиксацию прописных букв, именно здесь ее можно будет отключить.
Как отключить автоматическое выставление заглавной буквы?
Способ 1: отключите функцию «делать первые буквы предложений прописными»
- В меню Сервис выберите пункт Параметры автозамены.
- Откройте вкладку Автозамена .
- Снимите флажок делать первые буквы предложений прописными .
- Нажмите кнопку ОК.
Как сделать автоматически заглавные буквы?
В редакторе Word 2007 откройте диалоговое окно Параметры Word и перейдите на вкладку Правописание. Нажмите кнопку Параметры автозамены и на вкладке Автозамена аналогично установите флажок на параметре «Делать первые буквы предложений прописными».
Как убрать заглавные буквы в айфоне?
Как убрать заглавные буквы на Айфоне
- Откройте приложение Настройки на своём iPhone или iPad.
- Выберите Основные, а затем Клавиатура.
- Нажмите на переключатель рядом с Автопрописные, чтобы он стал серым.
Как сделать на айфоне чтобы всегда писать с маленькой буквы?
Чтобы вернуть работу клавиатуры как в iOS 8 пройдите в Настройки → Основные → Универсальный доступ → Клавиатура и отключите переключатель напротив пункта меню «Строчные буквы».
Как убрать заглавные буквы на клавиатуре компьютера?
Либо можно нажать клавишу Caps Lock (ищите е слева, над Shift) тогда все буквы, которые будете печатать, будут большими. Отменить эту функция можно, повторно нажав на клавишу Caps Lock. Чтобы напечать буквы, ряд букв или предложение, надо нажать Caps Lock и отпустить ее, потом печатать — буквы станут большими.
Как отключить голосовой ввод на клавиатуре Xiaomi?
Как убрать голосовой помощник
- войдите в Настройки;
- найдите пункт Система и устройство, а далее Расширенные настройки;
- войдите в Язык и ввод;
- жмите на Голосовой ввод Гугл;
- кликните на пункт Voice Match;
- переместите тумблер в положение Отключено.
Как убрать голосовой ввод и вернуть клавиатуру?
Как отключить голосовой ввод на андроид и включить клавиатуру
- Заходим в настройки телефона в меню Система
- Далее ищем меню Языки и Ввод
- Далее ищем в списке меню Клавиатура и способы ввода и выбираем тем меню Виртуальная клавиатуры
Как писать с маленькой буквы на клавиатуре?
Нажимаем и удерживаем клавишу “Shift”. Нажимаем клавишу с буквой “З” – печатается заглавная (большая) буква “З”, которая находится в верхнем регистре клавиатуры. Отпускаем клавишу “Shift”. Печатаем “аявление” – печатаются строчные (маленькие) буквы, которые находятся в нижнем регистре клавиатуры.
Как сделать большие буквы на телефоне?
Выполните следующие действия:
- Откройте настройки устройства
- Выберите Спец. возможности > Размер шрифта.
- Измените размер шрифта, используя ползунок.
Как убрать текст с заглавной буквы?
Выделите фрагмент, в котором вам нужно заменить прописные буквы на строчные, и нажмите горячие клавиши Shift+F3 (одновременно — клавишу Shif и клавишу F3). Все буквы стали строчными. Да вот беда — и те, что стоят в начале предложения тоже. Попробуем нажать на волшебные клавиши еще раз.
