Приложение Второй экран на Андроид стало доступно для пользователей операционной системы. Отныне на экран устройства можно одновременно вывести два окна, независимо от их содержания – это может быть игра и приложение для чтения, браузер и социальная сеть и какие угодно другие комбинации.

На некоторых устройствах многооконность включается длительным зажатием кнопки просмотра запущенных программ и выключается таким же образом.
Функция многооконного режима на Андроид 7 особенно удобна для техники с большими дисплеями.
На андроид 8 версии
Многооконный режим на Андроид версии 8.0, или иначе говоря Oreo, носит название «Картинка в картинке» и включается автоматически. Каким образом? При просмотре видео в различных приложениях и браузерах пользователь может нажать кнопку «Домой» и включить что-нибудь другое. При этом воспроизводимое видео превратится в маленький экранчик, который можно переместить в любую точку дисплея для удобства. Конечно, это не тот многооконный режим, который можно получить вмешавшись в настройки телефона, но для не желающих заморачиваться киноманов вполне подойдет.

Видео, включенное в режиме «Картинка в картинке», имеет горячие клавиши. Они позволяют быстро закрыть маленькое окошко, мотать ролик, ставить на паузу и раскрывать в полноэкранный режим.
Поработать с программами в расширенном многооконном режиме также можно установив специальное приложение или воспользовавшись изменением заводских настроек.
На Андроид 6 версии
Операционная система Андроид версии 6.0 допускает работу с несколькими приложениями сразу с 2015 года, благодаря независимым поставщикам программного обеспечения. Внося некоторые изменения в открытый исходный код разработчики позволяют устройству выводить на экран более одного окна сразу.
Рядовым пользователям следует учитывать, что на версии операционки постарше функция не всегда работает стабильно. В многооконном режиме на Андроид 6 могут возникать проблемы с отображением и использованием некоторых программ и игр. Изменение размеров рабочих окон не поддерживается.
Как включить многооконный режим Андроид
Чтобы работать с устройством в многооконном режиме, нужно активировать эту функцию в настройках своего гаджета. Для этого:
- Перейдите к настройкам и выберите раздел «Об устройстве».
- На номер сборки требуется многократно нажать, чтобы появилось меню «Для разработчиков».
- Найдите фразу «Изменение размера в многооконном режиме» и передвиньте заглушку рядом с ней в рабочее положение.
- Перезагрузите гаджет и наслаждайтесь новыми возможностями.

Если подключение опции по приведенной инструкции не привело к результату – нужно скачать специальное приложение Taskbar. Оно совершенно бесплатное. Проделайте все манипуляции из инструкции сверху, после перезагрузки устройства установите Taskbar и запустите его.
Как убрать второй экран на Андроиде
Самый простой способ выйти из многозадачного использования экрана – перезагрузить гаджет. Большинство устройств однако позволяет поступать логичнее – закрывать, сворачивать, перемещать каждое из открытых окон специальным ярлычком сверху.
Если вы вошли в режим использования нескольких окон с помощью отдельно установленного приложения – просто выключите его.
Если же речь идет о функции «Картинка в картинке» для Android Oreo (8.0), маленький экранчик с видео в своем верхнем правом углу будет показывать крестик. На него просто нужно нажать.
Сейчас я расскажу как открыть или закрыть разделение экрана на 2 окна в телефонах Андроид. Будем рассматривать стандартный функционал операционной системы и сторонние приложения.
Данная статья подходит для всех брендов, выпускающих телефоны на Android 11/10/9/8: Samsung, HTC, Lenovo, LG, Sony, ZTE, Huawei, Meizu, Fly, Alcatel, Xiaomi, Nokia и прочие. Мы не несем ответственности за ваши действия.
Внимание! Вы можете задать свой вопрос специалисту в конце статьи.
Содержание
- Разделение экрана на 2 части – что это и для чего?
- Как открыть/сделать двойной экран на телефоне Андроид
- Стандартные средства на чистом Андроид
- Разделяем экран на телефоне Самсунг
- Floating Apps
- Как выключить разделение экрана
Разделение экрана на две части – это отличная опция мультиоконности, которая доступна на телефонах Андроид. Активировав эту возможность, пользователь разделяет экран девайса на 2 части, в котором можно работать отдельно и одновременно.
Подобная возможность поможет пользователям с очень плотным графиком. Например, можно одновременно переписываться с начальством и просматривать фильм. Не всегда удобно переключаться между разными окнами.
Функцию двойного экрана поддерживают далеко не все программы. Например, телефонную книгу или фотокамеру не получится запустить таким образом.
Как открыть/сделать двойной экран на телефоне Андроид
На телефоне второй экран можно открыть через стандартные настройки или сторонние приложения. Устройства на ОС Андроид ниже версии 6.0 не могут по умолчанию активировать данный режим.
 Нужна помощь?
Нужна помощь?
Не знаешь как решить проблему в работе своего гаджета и нужен совет специалиста? На вопросы отвечает Алексей, мастер по ремонту смартфонов и планшетов в сервисном центре.Напиши мне »
Стандартные средства на чистом Андроид
Инструкция:
- Запускаем программы, которые мы хотим использовать в разных экранах. Затем открываем перечень запущенного софта. Для этого следует снизу вверх перетянуть индикатор, а в некоторых моделях девайсов достаточно использовать отдельную кнопку.
- В списке с программами выбираем софт для размещения сверху экрана и жмем на его значок. Тапаем на «Разделить экран» в меню. Если данный раздел отсутствует, то проверяем, доступен ли он для иных приложений.
- Выбранная программа разместится сверху, а список с иными запущенными приложении будет доступен снизу. В этом списке можно выбрать программу для размещения в нижнем окне. Для этого просто на нее следует нажать.
- Двойной экран получен. Теперь мы можем работать с разным софтом в нижней и в верхней части окна.



В работе двойного экрана можно выделить следующие особенности:
- Существуют гаджеты, на которых можно изменять размер каждого отдельного окна. Для этого пользователю необходимо выполнить перемещение полосы по центру. Если данную полосу перенести вниз или вверх до конца, то гаджет будет функционировать в нормальном режиме.
- Некоторыми программами не поддерживается работа с 2-мя экранами. Поэтому дня них вкладка «Разделить окно» может отсутствовать.
- В разных моделях гаджетов способ управления двумя экранами может отличаться.
Разделяем экран на телефоне Самсунг
Инструкция:
- Когда вы запустили все программы, которые должны быть размещены на 2-х экранах, жмем на кнопку со их списком.
- Жмем на иконку приложения, которое будет находиться сверху экрана, затем выбираем раздел «Запуск в режиме раздельного экрана».
- Программа расположится сверху, а для нижнего окна Самсунга вы сможете выбрать иную утилиту.
- Готово, режим 2-х окон активирован.



Floating Apps
Данная утилита позволяет открыть программы в отдельных окнах. Зачастую Floating Apps используется на планшетах, но и на телефонах приложение отличается довольно вместительным экраном.
- Скачиваем и инсталлируем Floating Apps из Плей Маркета.
- На главной странице доступно меню с основными опциями. Жмем по вкладке «Приложения» для запуска списка доступных приложений.
- Выбираем подходящий вариант, после чего ожидаем запуск всплывающего окна. В списке предлагается ограниченное число программ, но их число постоянно обновляется.
- Появившиеся окна будут открыты поверх иных программ по умолчанию. Чтобы их перемещать по экрану телефону следует использовать блок с названием и перетягивать их.




Для масштабирования окон используются стрелочки в нижнем правом углу. У пользователя есть возможность произвольно изменить окно вне зависимости от размеров экрана.
Окно будет свернуто после тапа на квадрат. Закрывается окно после нажатия на крестик.

Функциональные возможности утилиты позволяют изменять цвет и дизайн окон.
Как выключить разделение экрана
Самый простой способ убрать многоэкранный режим состоит в перезапуске гаджета. Можно сделать по-другому – свернуть, закрыть, переместить каждое открытое окно.
Если вы запустили два экрана при помощи стороннего софта, то нужно зайти в его настройки. Там указываем функцию выключить режим.
Можно сделать все намного проще – жмем на крестик в верхнем углу экрана. После этого процесс разделения экрана будет отключен.

АвторМастер Николай
Инженер по ремонту мобильной и компьютерной техники в специализированном сервисном центре, г. Москва. Непрерывный опыт работы с 2010 года.
Есть вопросы? Задавайте в комментариях к статье. Отвечать стараюсь максимально быстро вам на указанную почту. Каждый случай индивидуален и поэтому очень важно, чтобы вы максимально расписали свою проблему и какая у вас модель устройства.
 У операционной системы Android есть очень много плюсов, которые делают работу с телефонами или планшетами значительно удобнее. Один из таких плюсов – это возможность пользоваться несколькими рабочими столами одновременно. Это очень удобно, потому что на них можно вынести все необходимые вам виджеты, чтобы не искать какую-либо информацию очень долго. Например, на экране вашего девайса есть часы и необходимые приложения. Жест вправо – и погода перед вами. Еще одно перелистывание, и возможным становится прослушивание музыки.
У операционной системы Android есть очень много плюсов, которые делают работу с телефонами или планшетами значительно удобнее. Один из таких плюсов – это возможность пользоваться несколькими рабочими столами одновременно. Это очень удобно, потому что на них можно вынести все необходимые вам виджеты, чтобы не искать какую-либо информацию очень долго. Например, на экране вашего девайса есть часы и необходимые приложения. Жест вправо – и погода перед вами. Еще одно перелистывание, и возможным становится прослушивание музыки.
Эта функция очень полезна для тех, кто не хочет залезать на разные сайты, заходить в различные приложения, чтобы узнать какую-либо информацию. Такая возможность предоставляется владельцам андроида, ведь всю эту информацию можно добавить в виде виджетов и ярлыков на экран смартфона. Но, естественно, стоит помнить о том, что место ограничено и его нужно увеличивать каким-либо образом. Но иногда пространства, наоборот, слишком много. Возникает необходимость его уменьшить.
У некоторых возникает вопрос: как же все-таки добавить новое рабочее пространство на телефоне или планшете или убрать его(У многих неопытных пользователей они появляются незаметно, и владельцы телефонов и планшетов просто не знают, как их удалить)? Будем разбираться.
Как убрать лишний рабочий стол
Все смартфоны разные, поэтому и способы будут отличаться, но один из них точно сработает:
- На многих устройствах удалить лишний рабочий стол можно буквально двумя движениями. Для этого поставьте два пальца на разных концах экрана и сведите их вместе (такой же жест, который вы выполняете для того, чтобы уменьшить картинку). Перед вами предстанут все столы, которые есть. Чтобы убрать ненужный, долго жмем на него и перетаскиваем в значок корзины с надписью “удалить” (иногда надпись может отсутствовать).
- Второй способ отличается от первого только первым действием. Выходим на главный экран, нажимаем кнопку “Home”, после чего повторяем все действия с пункта 1.
- Некоторые смартфоны не предусматривают добавление или удаление рабочих пространств. Но отчаиваться не стоит, на помощь в этом нам могут придти лаунчеры, которых есть великое множество в Play Маркете. Устанавливаете их и добавляете себе столько рабочих столов сколько угодно.
Но после этого может появиться логичный противоположный вопрос по поводу усовершенствования вашего экрана.
Как добавить рабочий стол на экран
Все действия практически аналогичны. Делаем жест, который указан в первом пункте (сводим пальцы на экране смартфона). Среди рабочих столов видим новый, на котором изображен плюсик. Жмем на него. Готово! Второй способ отличается лишь нажатием кнопки “Home”.
Работу с телефонами и планшетами на базе Android делают для нас наиболее упрощенной и комфортной, например, вынесением всех необходимых ярлыков, виджетов и приложений на главную страницу. Количеством таких страниц вы можете управлять и, как вы убедились, это совсем нетрудно. Удаляйте и добавляйте рабочие столы и делайте использование смартфона наиболее удобным конкретно для вас.
Если вы многозадачны, вам может потребоваться активное отслеживание двух приложений в определенное время. Хотя этого можно достичь, прыгая взад и вперед от одного приложения к другому, есть еще один «более крутой» способ достичь желаемого результата.
Разделенный экран — одна из самых полезных функций Android 10. Вы можете, например, оставить YouTube открытым в одном окне и записывать важные заметки в другом, не беспокоясь о раздражающей привычке YouTube бросать вас.
СВЯЗАННЫЕ С
Посмотрите этот GIF-файл, который показывает, как многооконный режим с разделенным экраном работает на Android 10.

Как сделать разделенный экран на Android 10 (многооконный)
Включение разделения экрана также несложно и не займет больше нескольких секунд вашего времени.
Шаг 1: Откройте первое приложение вы хотите использовать в режиме разделенного экрана. Убедитесь, что он доступен на обзорном экране «Недавние», потому что именно здесь мы активируем многооконный режим.
Шаг 2: Нажмите на Недавняя кнопка на панели навигации. Или используйте соответствующий жест, чтобы открыть Недавнее окно.
Шаг 3. В обзоре последних найдите первое приложение, которое вы хотите открыть в многооконном режиме с разделенным экраном. Нажмите на значок приложения.
Шаг 4: Нажмите на Разделенный экран.
Первое приложение будет закреплено вверху в оконном режиме в верхней части экрана.
Шаг 5: Теперь открыть другое приложение, который теперь будет занимать нижнюю часть экрана.
Вы даже можете получить доступ к ящику приложений здесь, помимо возможности открывать приложение с главного экрана и обзора недавних.
Шаг 6: Отрегулируйте размер окон путем вертикального перемещения разделителя посередине.
Как выйти из режима разделенного экрана на Android 10 (Отключить многооконный режим)
В режиме разделенного экрана просто перетащите разделитель либо в нижнюю часть экрана (сохраняет первое приложение), либо перетащите его в верхнюю часть экрана (сохраняет второе приложение).
Часто ли вы используете разделенный экран на Android 10?
СВЯЗАННЫЕ С

Для получения дополнительной помощи см. Многооконный режим.
- На главном экране нажмите «Приложения» (расположены в правом нижнем углу).
- Нажмите «Настройки».
- Коснитесь «Несколько окон».
- Коснитесь переключателя «Несколько окон» (расположен в правом верхнем углу), чтобы включить или отключить. Samsung.
Как избавиться от разделенного экрана?
Чтобы удалить раскол:
- Выберите «Удалить разделение» в меню «Окно».
- Перетащите поле «Разделить» в крайнее левое или правое положение таблицы.
- Дважды щелкните панель разделения.
Как использовать разделенный экран на Android?
Чтобы использовать метод перетаскивания, просто откройте приложения, которые хотите использовать, в режиме разделенного экрана. Коснитесь значка переключателя приложений (обычно это квадрат в правой части панели навигации) и выберите первое приложение. Перетащите приложение в верхнюю часть экрана, чтобы оно встало на место.
Как избавиться от разделения экрана на Samsung Galaxy s7?
Включение / выключение многозадачности
- На любом экране нажмите и удерживайте кнопку «Последние приложения».
- Коснитесь двух приложений, которые вы хотите открыть в многооконном режиме, или, если вы находитесь в приложении, которое поддерживает многооконный режим, откройте другое приложение, чтобы включить режим разделенного экрана.
Как отключить разделение экрана на xiaomi?
Выполните следующие шаги, чтобы отключить функцию разделения экрана на мобильных устройствах Xiaomi Redmi и Mi:
- Нажмите на кнопку меню «Ключ» и перейдите в раздел «Последние приложения».
- Здесь вы видите опцию «Выйти из разделенного экрана» на верхнем экране.
- нажмите на кнопку «Выйти из разделенного экрана».
- Все готово, готово.
Как отключить разделение экрана на Galaxy Tab A?
На главном экране перейдите: значок приложений> Настройки. Коснитесь переключателя «Несколько окон» (расположен в правом верхнем углу), чтобы выключить или выключить его.
Как мне разделить экран?
Просто нажмите и удерживайте одну из них, и вы получите несколько вариантов закрытия вкладки, открытия новой вкладки или объединения всех вкладок. Если это все время разделенный экран, как будто одновременно работают два приложения, вы можете просто захватить линию посередине и сдвинуть ее с экрана (в основном сдвигая разделение с экрана).
Как отключить разделение экрана на iPad?
Чтобы отключить многозадачность Slide Over на iPad, перейдите в «Настройки»> «Основные»> «Многозадачность». Там вы увидите опцию в верхней части окна под названием «Разрешить несколько приложений». Установите для него значение «Выкл.» (Белый), и все параллельные формы многозадачности iPad будут отключены, в том числе Slide Over и его родственный Split View.
Как мне разделить экран в Windows 10?
С помощью мыши:
- Перетащите каждое окно в нужный угол экрана.
- Прижмите угол окна к углу экрана, пока не увидите контур.
- БОЛЬШЕ: Как перейти на Windows 10.
- Повторите для всех четырех углов.
- Выберите окно, которое хотите переместить.
- Нажмите клавишу Windows + влево или вправо.
Как избавиться от разделенного экрана на Android?
Чтобы отключить режим разделения экрана, просто нажмите и удерживайте значок разделенного экрана в правом нижнем углу экрана. Это почти все. На данный момент Android N находится в бета-режиме и вряд ли появится в вашем телефоне до конца этого года.
Как мне получить многооконный режим на Android?
2: Использование многооконного режима на главном экране
- Нажмите квадратную кнопку «Недавние приложения».
- Коснитесь и перетащите одно из приложений в верхнюю часть экрана (рис. C).
- Найдите второе приложение, которое хотите открыть (из открытого списка последних приложений).
- Коснитесь второго приложения.
Как разделить экран на Samsung Galaxy s8?
Как включить многооконный режим с недавней клавишей на S8 / S7
- Коснитесь недавнего ключа, и вы увидите все приложения, которые вы недавно открывали.
- Нажмите кнопку разделения экрана в приложении, и вы войдете в многоэкранный режим.
- Затем коснитесь второго приложения, вот и все.
Как сделать двойной экран на Самсунгах?
Чтобы запустить режим разделенного экрана для многооконного режима Samsung Galaxy S6, вы можете выбрать один из двух способов:
- Нажмите кнопку «Последние приложения», затем выберите первое приложение из списка.
- Нажмите и удерживайте кнопку «Недавние приложения», чтобы сразу создать разделенный экран.
Как закрыть многооконный режим на Samsung?
Как закрыть приложение в многооконном режиме на Galaxy S7
- Нажмите и удерживайте кнопку «Последние».
- Откройте первое приложение, которое хотите использовать.
- Откройте второе приложение, которое хотите использовать.
- Нажмите на окно приложения, которое хотите увеличить.
- Коснитесь белого кружка в центре двух окон приложения.
- Нажмите на кнопку закрытия.
Как мне выйти из режима разделения экрана на iPad?
Используйте два приложения одновременно с Split View
- Откройте приложение.
- Проведите вверх от нижней части экрана, чтобы открыть док.
- На док-станции коснитесь и удерживайте второе приложение, которое хотите открыть, затем перетащите его из док-станции.
- Когда приложение откроется в Slide Over, потяните вниз.
Redmi 4 поддерживает разделение экрана?
Поддерживает ли Redmi Note 4 разделение экрана (многозадачность)? Для разделения экрана вам нужно нажать на кнопку задачи (расположенную в левой части mi note4), и поскольку он имеет многоэкранный режим, вы можете видеть 2 запущенных APA.
Как использовать разделенный экран Redmi 6A?
Нажмите на опцию «Разделить экран», а затем перетащите одно из приложений из области «Многозадачность» вверху. Это освободит место для открытия другого приложения в нижней части экрана вашего смартфона. Вы можете выбрать другое приложение * в области многозадачности или на панели приложений.
Что такое разделенный экран в Redmi?
ОС Android имеет множество функций, одна из которых — функция разделения экрана, которая была представлена в Android 7 (Nougat). Xiaomi скоро выпустит MIUI 9 и планирует сделать его особенным, представив функцию разделения экрана.
Как отключить разделение экрана?
Как отключить режим разделения экрана на iPad
- Откройте приложение «Настройки» на iPad.
- Перейдите в «Общие», а затем выберите «Многозадачность и док-станция».
- Переведите переключатель рядом с «Разрешить несколько приложений» в положение «ВЫКЛ.», Чтобы отключить режим Split View на iPad.
- Выйдите из настроек как обычно, изменения вступят в силу немедленно.
Как разделить экран на Samsung Galaxy Tab A?
Galaxy Tab A: как использовать многооконный режим
- Откройте приложения, которые вы хотите использовать, как обычно.
- Нажмите кнопку «Недавние».
- Коснитесь многооконного значка, расположенного слева от X в окне приложения.
- Коснитесь многооконного значка (выглядит как знак =), расположенного в правом верхнем углу приложения.
- Выберите другое приложение, чтобы запустить оба приложения в многооконном режиме с разделенным экраном.
Как разделить экран при обновлении Самсунга?
Как использовать многозадачность с разделенным экраном в One UI
- Откройте приложение, которое хотите разделить поверх экрана.
- Нажмите (или проведите пальцем, если вы используете полноэкранные жесты) кнопку «Недавние» на панели навигации.
- Проведите пальцем от правого края экрана, чтобы увидеть свое текущее приложение.
Как избавиться от разделения экрана в Windows 10?
Вот как это сделать. Чтобы отключить Snap Assist в Windows 10, запустите приложение «Настройки» из меню «Пуск» или выполнив поиск с помощью Cortana или Windows Search. В окне «Настройки» нажмите «Система». В окне «Параметры системы» найдите и щелкните «Многозадачность» в столбце слева.
Как мне изменить мой экран с разделенного экрана на одиночный?
Включите неиспользуемый монитор, откройте окно «Разрешение экрана», выберите «Расширить эти дисплеи» в раскрывающемся списке «Несколько дисплеев» и нажмите «Применить», чтобы вернуться в режим двойного монитора.
Как исправить разделение экрана на моем компьютере?
Разделите экран монитора на две части в Windows 7, 8 или 10
- Нажмите левую кнопку мыши и «схватите» окно.
- Удерживая кнопку мыши нажатой, перетащите окно полностью ВПРАВО экрана.
- Теперь вы должны увидеть другое открытое окно за половиной окна справа.
Как свернуть экран на Android?
Вы можете свернуть приложения или открыть их как всплывающее окно:
- Коснитесь своего домашнего многоэкранного окна.
- Коснитесь и удерживайте приложение, которое хотите свернуть.
- Вы можете открыть меню «Параметры» в верхней части страницы и перетащить, свернуть, перейти в полноэкранный режим или закрыть приложение здесь.
Как вы используете многооконный режим на Samsung?
Нажмите кнопку недавних приложений, расположенную в левой части нижней панели телефона. Проведите пальцем вверх или вниз, чтобы найти совместимое приложение. Коснитесь значка многооконного режима в правой части окна приложения, чтобы открыть его в многооконном режиме. Внизу экрана появится новое окно со списком совместимых приложений.
Как открыть два приложения на Самсунге?
Выберите два приложения из списка доступных приложений. Первое приложение появится вверху, а второе приложение появится внизу в режиме разделенного экрана. Коснитесь Готово, а затем коснитесь кнопки «Домой».
Фото в статье «Макс Пиксель» https://www.maxpixel.net/Social-Media-Smartphone-Android-Barcamp-Digital-3925886
Обычно после приобретения новенького смартфона или планшета на базе Android его рабочие столы полностью заполнены множествами разнообразных иконок и виджетов. Далее пользователь начинает производить удаление всех ненужных приложений и оставляет наиболее актуальные и часто используемые. В результате оказывается, что многие домашние дисплеи полностью пустые и абсолютно не нужны. В данной статье мы рассмотрим, как удалить рабочий стол на андроиде.
Содержание
- Рабочий стол на андроиде
- Как удалить рабочий стол на андроиде?
- Способ 1. Как удалить ярлык или виджет с рабочего стола Андроид через системную корзину
- Способ 2. Как упорядочить приложения в одной папке
- Способ 3. Удалить рабочий стол на Андроиде
- Инструкция для чистого Android
- Видео пример
- Отключаем работу соответствующего приложения
- Удаление Гугл поиска перетаскиванием виджета
- Через установку другого Launcher
- Используя Root права
- Выбор внешнего вида
- Лидер
- Android: как удалить рабочий стол с помощью GoLauncher
- Персонализация
- Заключение
- Удаление рабочего стола на Android
Рабочий стол на андроиде
Операционная система Android имеет множество преимуществ, которые значительно упрощают процесс использования:
- Данная мобильная платформа обеспечивает гибкость и высокую степень контроля над устройством. Именно эти характеристики и являются причинами, по которым большинство пользователей делает выбор в пользу Android.
- Среди преимуществ также присутствует и возможность пользоваться одновременно несколькими экранными вкладками. Данная функция очень полезна, поскольку позволяет разместить на домашних экранах все необходимые и часто используемые значки приложений, а также виджеты. Это помогает сократить время поисков требуемой программы.
- Все иконки программных разработок и виджеты можно отсортировать по домашним дисплеям, исходя из своих принципов и предпочтений.
Важно! Такая многофункциональность используемого пространства особенно полезна для людей, которым приходится работать с информацией из нескольких виджетов или программных продуктов.
Персонализировать опыт работы с Android можно несколькими способами. К счастью, данная операционная система предоставляет возможность помещения на рабочий стол не только разнообразные ярлыки программных продуктов, но также самостоятельно создавать целые папки с ярлыками приложений, устанавливать очень полезные и актуальные виджеты. Последняя версия Android дает очень огромный функционал для обычного пользователя. Именно поэтому каждый сможет оформить свое рабочее пространство в соответствии с потребностями и личными предпочтениями.
Важно! Не стоит забывать о том, что слишком большая загруженность домашних десктопов может, наоборот, осложнить процесс поиска требуемой программы. Именно поэтому не нужно особо увлекаться данной функцией и размещать ярлыки всех программных разработок по домашним дисплеям.
Как удалить рабочий стол на андроиде?
Процесс ликвидации лишнего домашнего дисплея с андроид-устройств очень простой. Как удалить лишний рабочий стол на андроиде:
- Открыть любое используемое пространство.
- Выполнить жест щипок (положить два пальца на дисплей смартфона и свести их друг к другу, как при уменьшении изображения). Далее на экране отобразятся сразу все используемые окна устройства.
- Определить лишнюю экранную вкладку и нажать на нее.
- Не отпуская палец с иконки, переместить ее в верхнюю часть дисплея на изображение корзины.
Важно! Таким же способом можно изменить порядок домашних страниц. Для этого всего лишь нужно перетащить иконку в нужное место.
Готово, ненужный домашний дисплей удален!
Важно! Не во всех андроид лаунчерах предусмотрена возможность ликвидации невостребованных экранных вкладок. Иногда данный процесс можно реализовать посредством установки нового лаунчера.
Устройства LG и Samsung
Как удалить рабочий стол на андроиде LG и Samsung:
- Тапнуть по кнопке Home для того, чтобы перейти на главную страницу.
- Провести двумя пальцами, как для увеличения текста или изображения. После данного действия все страницы отобразятся на одном экране.
- Определить ненужную экранную вкладку и нажать ее.
- Не отпуская пальца от иконки, переместить ее в верхнюю часть окна в значок корзины.

Устройства HTC
Для того чтобы избавиться от лишнего десктопа с андроид-устройства марки HTC, необходимо произвести такие действия:
- Найти пустое пространство в любом месте главной страницы (подойдет и промежуток между иконками приложений).
- Нажать и удерживать пустое пространство. В результате — отобразится контекстное меню.
- В появившемся окне выбрать пункт “Управление домашним экраном”.
- Найти невостребованную экранную вкладку и выбрать ее.
- В нижней части окна тапнуть по кнопке “Удалить”.
Nova Launcher
Как удалить экран на андроиде при помощи Nova Launcher:
- Тапнуть по кнопке Home для того, чтобы попасть на домашнюю страницу.
- Повторно тапнуть на кнопку Home для того, чтобы отобразились миниатюрные изображения всех используемых десктопов. Это осуществляется в режиме предварительного просмотра.
Важно! Если функция предварительного просмотра отключена на данном андроид-устройстве, то необходимо запустить приложение “Настройки Nova” и перейти во вкладку “Рабочий стол”, а затем выбрать пункт “Домашние экраны”. Если данные действия не дали результатов, и снова отображается домашний экран, то требуется повторить данные процедуры. После этого запустится режим предварительного просмотра.
- Определить лишнюю экранную вкладку, нажать на нее и удерживать.
- Перетащить выбранную страницу в верхнюю часть окна в значок корзины.
Google Launcher
Для того чтобы ликвидировать бесполезный десктоп с андроид-устройства, необходимо произвести такие действия:
- Определить, установлен ли на смартфоне Google Experience Launcher. Для этого сначала нужно перейти на домашнюю страницу и провести по ней пальцем справа налево. Если в результате данных действий отображается дисплей Google Now, то Google Experience Launcher присутствует.
Важно! По умолчанию данная программа установлена на Nexus 5 и более современные модели. Также Google Experience Launcher может присутствовать и на других устройствах.
- Найти невостребованную экранную вкладку.
- Избавиться от всех значков программных разработок. Для этого необходимо нажать на иконку приложения и, удерживая ее, перетащить в верхнюю часть окна на изображение корзины.
- Повторить данный процесс для всех иконок программ в выбранном пространстве.
Важно! В результате данных действий удаляются только ярлыки приложений. Программы же по прежнему остаются на андроид-устройстве и отображаются в главном меню.
- Произвести ликвидацию всех виджетов. Данный процесс производится точно так же, как и для значков приложений. Поэтому полагается выбрать и перетащить виджет на изображение корзины.
- После очистки используемого пространства от значков программных разработок и виджетов оно автоматически ликвидируется.
Hola Launcher
Как удалить пустой рабочий стол на андроиде при помощи Hola Launcher.
Наш очередной урок учебного курса посвящен тому, как очистить рабочий стол от лишних ярлыков.
По последним данным, в цифровом магазине Google Play загружено почти 2 миллиона приложений, большую часть которых составляют бесплатные программы. При этом функционал апплетов простирается от простых блокнотов и калькуляторов до управления бытовой техникой в доме.
Естественно, что пользователю мобильного устройства, даже если он точно знает, что хочет установить, крайне трудно удержаться от скачивания дополнительных приложений. В этом случае программы и виджеты и серии «на один раз» начинают скапливаться, увеличивая количество рабочих столов. Из-за этого:
- Рабочий стол превращается в настоящую свалку иконок
- В этой свалке довольно трудно найти нужное приложение
- Приложения, работающие в фоновом режиме, перегружают батарею и процессор.
Впрочем, функционал операционной системы Android позволяет как следует навести порядок на рабочем столе телефона и избавиться от нагромождения лишних ярлыков, виджетов и дополнительных рабочих экранов. Для этого существует 3 простых способа:
Способ 1. Как удалить ярлык или виджет с рабочего стола Андроид через системную корзину
Данный метод удобен тем, что не требует работы с настройками системы. Все происходит на главном экране смартфоне:
- Выбираем ненужную программу
- Задерживаем палец на ярлыке
- Дожидаемся появления выбора Убрать/Удалить
- Перетаскиваем иконку к нужному пункту

Чтобы просто стереть иконку с рабочего стола, достаточно выбрать команду «Убрать». При этом программа останется в меню смартфона, откуда ее можно в любой момент вернуть на главный экран. А вот команда «Удалить» деинсталлирует приложение.
Стоит отметить, что данный способ действует только со сторонними приложениями. У системных программ получится только убрать иконки с рабочего стола.
Как правило, после удаления любого приложения, в памяти мобильного устройства остается, так называемый, кэш – остаточные файлы, которые нагружают процессор и переполняют внутреннюю память. Поэтому после удаления программы или виджета, мы рекомендуем воспользоваться приложением для очистки мусора, например, Clean Master:
- Установите приложение на смартфон
- Дайте программе доступ к файлам
- Нажмите на кнопку «Мусор»
- Нажмите «Удалить»

Утилита тщательно просканирует смартфон и удалит весь лишний кэш.
Как удалить виджет с рабочего стола Андроид? Точно так же, как и ярлык. Зажимаете палец на виджете, дожидаетесь появления команды «Убрать» и тянете к ней виджет.

Способ 2. Как упорядочить приложения в одной папке
Если вам важно держать на рабочем столе ярлыки приложений от одного поставщика, например, от Google, все иконки можно поместить в специальную папку:
- Задержите палец на ярлыке приложения
- Перенесите ярлык на другую иконку
- В созданную папку переместите прочие ярлыки
- При необходимости, укажите название папки
Способ 3. Удалить рабочий стол на Андроиде
Пустые рабочие столы – это не менее избыточные элементы в телефоне, как и лишние ярлыки и виджеты. Как сократить количество рабочих столов.
В большинстве случаев, после покупки нового Android смартфона или планшета его рабочие столы просто завалены разнообразными иконками и виджетами. Но, после того как пользователь удаляет не нужные ему иконки приложений и виджеты, большинство рабочих столов начинает пустовать. Эти пустые рабочие столы создают неудобства, поэтому дальше возникает вполне логичное желание удалить лишние рабочие столы. Если вы попали в подобную ситуацию, то данная статья должна вам помочь. Здесь мы расскажем о том, как удалить рабочий стол на Андроиде.
Обычно, удаление рабочего стола на Android устройствах выполняется очень просто. Для этого нужно открыть любой рабочий стол и выполнить жест щипок. Для этого положите два пальца на экран устройства и сведите их один к другому, таким образом, как будто вы пытаетесь ущипнуть экран.
После этого на экране появятся все рабочие столы сразу. Теперь вам нужно выбрать рабочий стол, который вы хотите удалить, и переместить его в корзину.
Для этого нажмите на рабочий стол и не отпуска палец переместите его в верхнюю часть экрана, на изображение корзины.

После этих несложных манипуляций ваш рабочий стол будет удален. Если вы захотите создать новый рабочий стол, то вам нужно также ущипнуть экран, а после этого нажать на кнопку с изображением знака «+». После этого на вашем устройстве появится еще один пустой рабочий стол.

Нужно отметить, что возможность удалять рабочие столы предусмотрена не во всех Android лаунчерах. Например, в лаунчере Android планшета Samsung Nexus 10 удалить рабочий стол нельзя. В этом случае избавиться от надоедливых пустых рабочих столов можно только сменив лаунчер.
Практически все лаунчеры и прошивки поддерживают огромное количество рабочих столов, что может создать пользователь. Другое дело, что пользоваться, скажем, 10 рабочими столами непросто — приходится долго искать нужное приложение. Удобнее сгруппировать приложения и разместить их в . В этом случае может возникнуть вопрос — как удалить лишние рабочие столы?
На самом деле удалять лишние рабочие столы очень просто, но нужно помнить, что некоторые прошивки вообще не поддерживают удаление рабочих столов! Впрочем, такие сегодня встречаются редко.
В качестве примера возьмем прошивку TouchWiz на смартфоне Samsung Galaxy. Чтобы удалить рабочий стол, нужно сделать щипок по экрану (да-да, прислоняете пальцы к экрану и делаете щипок). Вы увидите такую картину:

Это рабочие столы. Чтобы удалить какой-то из них, просто перетащите рабочий стол на значок с корзиной в верхней части экрана.

Рабочий стол удален вместе с ярлыками приложений (сами приложения не удаляются).
Все, от вас больше ничего не требуется. Кстати, вместо щипка может использоваться долгий тап на рабочем столе или же двойной тап по экрану в зависимости от прошивки или вида лаунчера.
На других прошивках схема может быть иной. К примеру, для нужно просто перенести ярлык приложения в сторону и рабочий стол будет создан автоматически. Для того, чтобы удалить такой рабочий стол, сначала нужно убрать с него все ярлыки приложений — либо перенести их на другой рабочий стол, либо просто удалить.

В таком случае рабочий стол будет удален автоматически. Обратите внимание, что в некоторых прошивках есть возможность удаления приложений сразу с рабочего стола. Если вы переносите ярлык в корзину, вместе с ним удаляется и приложение. Если это ваш случай, ярлыки нужно перенести на другой рабочий стол, а не удалять их.
С самого первого дня покупки нового смартфона пользователь постоянно скачивает и устанавливает новые приложения и добавляет виджеты. В итоге растет количество рабочих столов и от количества ярлыков начинает рябить в глазах. Нагромождение иконок влечет за собой довольно неприятные последствия:
- Теряется эстетический вид рабочего стола
- Сложно быстро найти нужное приложение
- Некоторые программы работают в фоновом режиме и нагружают процессор и аккумулятор.
В нашей статье мы подскажем, как можно упорядочить хаос ярлыков на рабочем столе, удалив лишние иконки, виджеты и дополнительные рабочие экраны.
Представим, что перед нами смартфон на ОС Android 6.0, у которого несколько экранов битком набиты различными ярлыками приложений и виджетами, половина из которых давно не используется. Начнем генеральную уборку!
Шаг 1. Как удалить ярлык или виджет с рабочего стола Андроид
Самый простой способ удалить ненужную иконку с рабочего стола — отправить ее в системную корзину:
- Выберете программу, от которой хотите избавиться
- На несколько секунд задержите палец на ярлыке
- Появится меню с выбором: убрать или удалить
- Перенесите ярлык к нужной команде
Команда «Убрать» лишь сотрет ярлык с рабочего стола. Само же приложение останется в меню смартфона. Соответственно, команда «Удалить» не только уберет иконку в корзину, но и деинсталлирует саму программу.
Обычно приложение удаляется не полностью. После деинсталляции в памяти смартфона может остаться программный кэш, который забивает память гаджета и тормозит процессор. Если вы решили удалить ярлык вместе с его приложением, рекомендуем просканировать смартфон с помощью специальных приложений для очистки от мусора. Например, программой Clean Master.
- Скачайте бесплатное приложение в Play Market
- Разрешите утилите доступ к вашим файлам
- Выберете пункт «Мусор»
- Нажмите «Удалить»

Как удалить виджет с рабочего стола Андроид? Точно так же, как и иконку. Просто зажимаете палец на виджете, ждете пока вверху экрана не появится команда «Убрать» и тянете лишний виджет к ней. Ненужный элемент интерфейса останется в своем системном меню, а на рабочем столе сразу появится немало свободного места.

Шаг 2. Как упорядочить приложения
Возможна ситуация, когда на одном рабочем столе необходимо держать несколько ярлыков от одного производителя, или программ со схожими функциями. Например, на экране скапливаются утилиты от Google: Карты, Фильмы, Диск, Gmail и так далее. Для таких приложений сделайте системную папку прямо на рабочем столе:
- Нажмите на несколько секунд на иконку приложения
- Перетащите ее на другой ярлык — появится папка
- В созданную папку перетащите остальные иконки
Если вам понадобится создать несколько таких папок, их можно выделить цветом и указать название.

Шаг 3. Удалить рабочий стол на Андроиде
После того, как вы убрали лишние ярлыки и виджеты, главный экран смартфона превратится в вереницу пустых рабочих столов. Их тоже следует убрать, чтобы не занимали лишнее место.
- Зажмите пальцем свободное место на экране — так вы попадете в меню персонализации
- В данное меню можно попасть через ярлык системного приложения в настройках
- Выберете пункт «Рабочие столы»
- Появится каруселька всех экранов смартфона
- Выберете пустой рабочий стол и зажмите его пальцем
- Когда вверху экрана появится значок удаления, перенесите на него экран
- Если случайно выбрали не тот экран, у вас будет несколько секунд на то, чтобы отменить удаление.

Итак, вы тщательно прибрались на рабочем столе своего смартфона. Вот только через несколько дней вы наверняка накачаете новые программы, которые опять забьют своими ярлыками все свободное место. Чтобы каждый раз не вычищать лишние иконки, проще всего сразу предотвратить их появление. Для этого воспользуйтесь настройками магазина Google Play:
- Откройте магазин
- Зайдите в меню приложений
- Найдите пункт настроек
- В строке «Добавлять значки» снимите галочку
После этого все новые приложения будут помещаться только в основном меню Андроид.
Теперь вы узнали, как удалить иконку с рабочего стола Андроид. Если вы все же предпочитаете хранить все ярлыки и виджеты ваших приложений на рабочем столе, вам понадобится смартфон с большим экраном, на котором хватит места всем элементам интерфейса, как системным, так и установленным извне. Для комфортной работы с любым количеством приложений мы рекомендуем смартфон Fly Cirrus 9 .
Данная модель является одной из самых популярных в коллекции гаджетов британской компании Fly. За свою 14-летнюю историю Fly зарекомендовал себя как производитель смартфонов, которые отвечают запросам самого широкого круга потребителей. Стильный женский смартфон, мощный гаджет с емким аккумулятором для тех, кто долго находится вдали от дома или качественный камерофон — каждый сможет найти для себя подходящий девайс, к тому же по очень выгодной цене.

Fly Cirrus 9 привлек пристальное внимание пользователей за сочетание самых трендовых характеристик:
- Большой и яркий 5,5-дюймовый IPS HD экран, на котором одинаково комфортно работать с любыми программами, читать книги или смотреть фильмы.
- Мощный 4-ядерный процессор с частотой 1,25 ГГц, отвечающий за многозадачность в работе и стабильную работу системы.
- Емкий аккумулятор на 2800 мАч, который поддерживает работу смартфона в различных, даже самых ресурсозатратных режимах в течение всего дня.
- Качественные камеры на 8 и 2 мегапикселя
- Модуль высокоскоростной связи 4G LTE, с которым скоростной серфинг в интернете становится максимально удобным и приятным.
- Привлекательный дизайн глянцевого эргономичного корпуса.
Столько мощное техническое исполнение доступно пользователям по отличной цене. Стоимость Fly Cirrus 9 в интернет-магазинах не превышает 6 400 рублей. Кстати, купить любой понравившийся вам смартфон от Fly вы можете в официальном магазине бренда.

Практически все лаунчеры и прошивки поддерживают огромное количество рабочих столов, что может создать пользователь. Другое дело, что пользоваться, скажем, 10 рабочими столами непросто — приходится долго искать нужное приложение. Удобнее сгруппировать приложения и разместить их в папках. В этом случае может возникнуть вопрос — как удалить лишние рабочие столы?
На самом деле удалять лишние рабочие столы очень просто, но нужно помнить, что некоторые прошивки вообще не поддерживают удаление рабочих столов! Впрочем, такие сегодня встречаются редко.
В качестве примера возьмем прошивку TouchWiz на смартфоне Samsung Galaxy. Чтобы удалить рабочий стол, нужно сделать щипок по экрану (да-да, прислоняете пальцы к экрану и делаете щипок). Вы увидите такую картину:

Это рабочие столы. Чтобы удалить какой-то из них, просто перетащите рабочий стол на значок с корзиной в верхней части экрана.

Рабочий стол удален вместе с ярлыками приложений (сами приложения не удаляются).
Все, от вас больше ничего не требуется. Кстати, вместо щипка может использоваться долгий тап на рабочем столе или же двойной тап по экрану в зависимости от прошивки или вида лаунчера.
На других прошивках схема может быть иной. К примеру, для создания нового рабочего стола нужно просто перенести ярлык приложения в сторону и рабочий стол будет создан автоматически. Для того, чтобы удалить такой рабочий стол, сначала нужно убрать с него все ярлыки приложений — либо перенести их на другой рабочий стол, либо просто удалить.
В таком случае рабочий стол будет удален автоматически. Обратите внимание, что в некоторых прошивках есть возможность удаления приложений сразу с рабочего стола. Если вы переносите ярлык в корзину, вместе с ним удаляется и приложение. Если это ваш случай, ярлыки нужно перенести на другой рабочий стол, а не удалять их.
Обычно, удаление рабочего стола на Android устройствах выполняется очень просто. Для этого нужно открыть любой рабочий стол и выполнить жест щипок. Для этого положите два пальца на экран устройства и сведите их один к другому, таким образом, как будто вы пытаетесь ущипнуть экран.
После этого на экране появятся все рабочие столы сразу. Теперь вам нужно выбрать рабочий стол, который вы хотите удалить, и переместить его в корзину.
Для этого нажмите на рабочий стол и не отпуска палец переместите его в верхнюю часть экрана, на изображение корзины.
После этих несложных манипуляций ваш рабочий стол будет удален. Если вы захотите создать новый рабочий стол, то вам нужно также ущипнуть экран, а после этого нажать на кнопку с изображением знака «+». После этого на вашем устройстве появится еще один пустой рабочий стол.
Нужно отметить, что возможность удалять рабочие столы предусмотрена не во всех Android лаунчерах. Например, в лаунчере Android планшета Samsung Nexus 10 удалить рабочий стол нельзя. В этом случае избавиться от надоедливых пустых рабочих столов можно только сменив лаунчер.
—>
У начинающих пользователей Android смартфонов часто возникает вопрос, как убрать лишние рабочие столы на своем устройстве. Это очень важный аспект, особенно для слабых аппаратов. Проблема в том, что каждый новый стол увеличивает нагрузку на «железо» мобильного телефона. Они генерируются заранее и продолжают работать в фоне, из-за чего операционная система использует дополнительные ресурсы оперативной памяти и видео чипа. Это одна из распространенных причин появления тормозов и глюков. В материале рассмотрим, как удалить рабочий стол на андроиде.
Рассмотрим инструкцию по удалению экрана для системы Android 9.0. На момент написания материала это последняя вышедшая версия ОС. В ближайшие несколько лет производители будут стремиться устанавливать её на свои устройства, в частности на бюджетные модели. В особенности это касается некоторых моделей китайских брендов, любящих легкую рекламу. Алгоритм удаления одинаковый для всех чистых систем.
Чтобы убрать лишние экраны на чистом Андроиде, без внешних оболочек, нужно очистить его от всех иконок и виджетов. Чтобы убрать иконку необходимо зажать на ней пальцем. После этого интерфейс немного изменится и сверху появятся зоны с подписями «Убрать» и «Удалить». Изображение программы нужно перенести к первому пункту, после этого она пропадет.
Как удалить экран на смартфоне с Андроид, например, если на нем установлен виджет с часами или календарем, то технология и процесс остается таким же. Нужно задержать палец на области работы виджета, после чего интерфейс опять изменится и в верхней части появится пункт «Убрать» с изображением корзины. Перетягиваем к надписи, после чего он исчезнет.
После выполненных действий лишняя рабочая зона автоматически пропадёт. Необязательно удалять все иконки программ, главное полностью освободить ненужный экран, достаточно просто перенести их на соседние панели.
Рекомендуем: Как сбросить настройки на iPad
Видео пример
В видео представлена инструкция как удалить пустой рабочий стол на операционной системе Андроид с фирменной оболочкой от компании Samsung. Этот способ подойдет для смартфонов компании HTC, LG у которых тоже установлены собственные модификации интерфейса. Производители стараются максимально улучшить и модернизировать свои вариации оболочек.
@appsetter.ru
Выбор лаунчера для AndroidПоскольку в стандартной прошивке и при стандартном лаунчере нельзя изменять количество рабочих столов, то в таком случае необходимо использовать другие лаунчеры. Launcher для Андроид – это рабочий стол для смартфона, но с альтернативным внешним видом и прочими измененными элементами.Например, одним из популярных считается ADW.Launcher.
Данный лаунчер отлично подходит для планшетов – рабочий стол на несколько экранов, основное меню приложений. Для управления содержимым лаунчера нужно лишь зажать пальцем область на дисплее и подождать 1-2 секунды. Откроется новое окно, где можно выбрать настройку виджетов, приложений и всего рабочего стола в целом. Но главный минус этого лаунчера – это отсутствие возможности удалять приложения с панели приложений. Для этого приходится обращаться к стандартному лаунчеру.Еще одним популярным лаунчером является Go Launcher. В нижней части рабочего стола находится док, в который можно сохранять часто используемые программы. Данный лаунчер также отлично работает и на планшетах. Продолжительное нажатие на экране устройства откроет пользователю меню настроек, в котором можно настраивать под себя темы оформления, виджеты, приложения, а также добавлять или удалять рабочие столы.Удаление рабочего стола на AndroidПроцесс добавления дополнительного рабочего стола на устройстве Android очень прост. Для этого нужно зажать пальцем на рабочем столе на несколько секунд, а затем в появившемся меню выбрать пункт «Страница».Но иногда бывает так, что в результате случайных манипуляций создается несколько рабочих столов. И появляется необходимость удалить некоторые из них. Чтобы удалить лишний рабочий стол, нужно провести двумя пальцами от углов к центру (аналогично действию для уменьшения картинки). Появится новое меню для управления рабочими столами, на котором они будут изображены в уменьшенном виде. Затем необходимо зажать пальцем на определенном рабочем столе и перенести его на изображение мусорной корзины. Здесь же можно указать какой рабочий стол будет главным, нажав на кнопку «Home» (схематическое изображение дома) в правом верхнем углу выбранного рабочего стола. Удалить лишний рабочий стол можно и другим способом. Находясь на главном рабочем столе необходимо нажать на значок «домика», после чего откроются все рабочие столы на одном экране. И чтобы удалить ненужный рабочий стол, нужно его захватить и перетащить в корзину.
Здравствуйте, друзья! После покупки нового телефона с операционной системой Android вы, наверняка, замечали, что на устройство установлено много различных сервисов от компании Google. Вот давайте в этой статье поговорим про один из них – строку поиска Гугл.
Многие пользователи ей вообще не пользуются, а просто открывают браузер Chrome и уже там ищут нужную информацию. Так зачем она вообще нужна? Данная служба называется Google Now. В строку можно напечатать или, нажатием на микрофон, надиктовать текст для поиска. Добавляя данный виджет на экран, компания просто старается сделать сам продукт популярнее.
Если вы ни разу ничего там не писали, хотите разместить иконки на экране по своему желанию, или просто сам виджет мешает и занимает много места, то давайте разбираться, как удалить Гугл поиск с экрана телефона на Андроид.
Отключаем работу соответствующего приложения
Убрать Гугл поиск с главного экрана вашего смартфона можно, просто отключив работу приложения, которое за него отвечает, в настройках. Поэтому открывайте «Настройки».
В ранних версиях Андроида оно называется «Google Поиск». Переходите на вкладку «Все» и нажимайте по нему.
Должно появится такое окно. В нем нажимайте «ОК».
Теперь кнопка станет серой, это значит, что работа приложения остановлена.
Для тех, у кого установлена одна из последних версий Андроида, в списке приложений на вкладке «Все» нужно искать «Google».
Остановите его работу и согласитесь, что делаете это принудительно.
После того, как кнопочка станет неактивной, проблема будет решена.
В ранних версиях Android рядом с «Остановить» может быть кнопочка «Удалить» – воспользуйтесь ей. Просто если стоит ОС выше 5 версии, то там полное удаление невозможно. Получится только остановить работу приложения, но после перезапуска телефона, оно снова будет запущено и строка появится на экране.
Удаление Гугл поиска перетаскиванием виджета
Убрать с экрана строку поиска Гугл можно и простым перетаскиванием, поскольку это обычный виджет. Но на разных устройствах это делается по-разному.
Нажмите на строчку и задержите палец.
Если вверху экрана появится изображение корзины, то просто перетащите на нее виджет. После этого с рабочего стола он пропадет.
Может быть и такой вариант: задержите на строке палец, откроется небольшое контекстное меню. В нем выберите пункт «Удалить».
Гугл поиск с главного экрана исчезнет, а если понадобится, вы всегда можете его вернуть назад, выбрав в списке виджетов.
Если хотите убрать с рабочего стола Гугл поиск на планшете, то действия очень схожи с теми, что нужно сделать на телефоне. Задержите на виджете палец, а потом или переместите его вверх на изображение корзины или слово «Удалить», или выберите из контекстного меню подходящий пункт.
Через установку другого Launcher
Если нужно не просто убрать Гугл поиск с экрана на телефоне на Андроид, а настроить рабочий стол полностью «под себя», тогда можете воспользоваться установкой стороннего лаунчера. Найти их можно в Плей Маркете, просто напишите в строку поиска «лаунчер». Они есть как платные, так и бесплатные. Рассмотрим Nova Launcer, который распространяется бесплатно и обладает большим количеством настроек.
После установки просто нажмите на устройстве кнопку «Домой». Она может быть сенсорная или механическая. Потом появится окно: «Что использовать?». Укажите только что установленное приложение и выберите «Всегда». Ваш рабочий стол изменится. Настраивайте его как вам удобно. Чтобы удалить строку Гугл поиск, достаточно задержать на ней палец и выбрать из списка «Удалить».
Используя Root права
И последний способ – это получение полных прав для вашего смартфона на Андроид. Если у вас уже есть Root права, то можете использовать их для удаления строки поиска Гугл. Если же вы их себе не настраивали и есть желание, то можете сделать это. Только нужно учесть, после того, как у вас появится возможность полностью контролировать свой телефон, пропадает возможность гарантийного обслуживания устройства.
Думаю, у вас, все-таки, получилось убрать строку поиска от Google с рабочего стола телефона или планшета.
Иногда пользователи устанавливают дополнительные лаунчеры на свое мобильное устройство, которое работает на базе Android. Спустя некоторое время может происходить такое, что создается сразу несколько рабочих столов. Если вы являетесь еще новым пользователем этой мобильной платформы, у вас может возникнуть ряд вопросов. К примеру, если вы не осведомлены, как удалить второй рабочий стол, тогда вам следует быть в курсе того, что делается это на самом деле очень просто, главное, знать обо всех необходимых шагах.
Выбор внешнего вида
Давайте сначала определимся с выбором лаунчера для мобильного устройства Android. Если установлена стандартная прошивка, а это в большинстве случаев так, тогда у вас будет использоваться базовый интерфейс, но в нем, к сожалению, нельзя изменять количество, а также удалять созданные рабочие столы. В связи с этим вам следует подобрать для себя самый оптимальный лаунчер. А далее он поможет решать вопрос о том, как удалить рабочий стол «Андроид». Launcher для мобильной платформы представляет собой новый интерфейс и может иметь различные визуальные оформления, а также другие изменения.
Лидер

В настоящее время одним из самых популярных считается ADW.Launcher. Высокую распространенность он набрал из-за того, что может быть использован как на планшете, так и на мобильном устройстве. С помощью этого приложения можно создавать сразу несколько экранов, а также настраивать их по своему усмотрению. Для того чтобы производить изменения содержимого этого лаунчера, необходимо нажать на область экрана после чего удерживать в течение нескольких секунд. В итоге должно открыться небольшое окно, в котором вы сможете производить установку или удаление виджетов, добавление новых приложений, а также общие настройки по рабочему столу. Помимо положительных моментов этого лаунчера присутствует также и недостаток — это полное отсутствие возможности производить удаления приложений с установленной панели. Для того чтобы убрать ненужные вам элементы, потребуется использование стандартного лаунчера мобильной системы. Но удалить рабочий стол с помощью этого популярного приложения все же возможно. Для того чтобы поближе познакомиться с приведенным программным решением, вам потребуется его скачать, а для этого вы можете использовать «Плеймаркет».
Android: как удалить рабочий стол с помощью GoLauncher

Удалить на своем мобильном устройстве вы также сможете при помощи другого дополнения. Оно называется GoLauncher. На самом деле это приложение является также одним из самых популярных, и многие пользователи предпочитают использовать именно его. Если вы все же решились использовать данную программу, скачали ее и установили, в таком случае в самой нижней части рабочего стола сможете найти док, в котором при желании можно сохранять все дополнения, которые вы часто используете. Приведенный лаунчер вы также сможете применять и на планшете, он будет быстро и полноценно работать, как и на мобильном устройстве. Для того чтобы попасть в меню настроек, вам потребуется нажать на значок пальцем и удерживать несколько секунд, после чего перед вами должны открыться параметры.
Персонализация
После того как перед вами появится меню с настройками, вы сможете заметить, что здесь присутствуют варианты отображения рабочего стола. Кроме того, можно добавлять виджеты, различные приложения, а также удалять или добавлять новые экраны.
Заключение

Если вы хотите узнать, как добавить новый рабочий стол, тогда можно сразу сказать, что делается это очень быстро и просто. Перейдите на один из экранов и при помощи пальца удерживайте несколько секунд поверхность, после чего откроется новое меню, где вам нужно выбрать раздел под названием «Страница». Иногда может происходить такое, что произвольно создается много стартовых окон, и тогда нужно удалить рабочий стол или даже несколько из них. Кстати, отключить экран, равно как и добавлять, очень просто. Для того чтобы удалить один из ненужных рабочих столов, просто выбираем его, после чего проводим двумя пальцами от углов в центр — точно так же уменьшаются картинки. Далее перед вами должно появиться меню, где вы сможете управлять начальным экраном. Теперь определяемся, какой рабочий стол нам нужно удалить, переносим его в корзину. После этого выбранный вами экран уже больше не будет определяться. В этих же настройках вы также сможете установить главную панель, для этого нужно нажать на кнопку Home. Удалить рабочий стол можно быстро также после перенесения его в корзину. Вы можете сделать подобное и с другими элементами, которые вам не требуются. Но помните, что если вы удалили стол и пожелаете его возвратить, сделать это уже невозможно. Кстати, находясь на начальном дисплее, можно нажать на обозначение «домика», после этого откроются все экраны одновременно. При этом ненужный элемент можно захватить, а далее перенести в корзину.
Поскольку в стандартной прошивке и при стандартном лаунчере нельзя изменять количество рабочих столов, то в таком случае необходимо использовать другие лаунчеры. Launcher для Андроид – это рабочий стол для смартфона, но с альтернативным внешним видом и прочими измененными элементами.
Например, одним из популярных считается ADW.Launcher. Данный лаунчер отлично подходит для планшетов – рабочий стол на несколько экранов, основное меню приложений. Для управления содержимым лаунчера нужно лишь зажать пальцем область на дисплее и подождать 1-2 секунды. Откроется новое окно, где можно выбрать настройку виджетов, приложений и всего рабочего стола в целом. Но главный минус этого лаунчера – это отсутствие возможности удалять приложения с панели приложений. Для этого приходится обращаться к стандартному лаунчеру.
Еще одним популярным лаунчером является Go Launcher. В нижней части рабочего стола находится док, в который можно сохранять часто используемые программы. Данный лаунчер также отлично работает и на планшетах. Продолжительное нажатие на экране устройства откроет пользователю меню настроек, в котором можно настраивать под себя темы оформления, виджеты, приложения, а также добавлять или удалять рабочие столы.
Удаление рабочего стола на Android
Процесс добавления дополнительного рабочего стола на устройстве Android очень прост. Для этого нужно зажать пальцем на рабочем столе на несколько секунд, а затем в появившемся меню выбрать пункт «Страница».
Но иногда бывает так, что в результате случайных манипуляций создается несколько рабочих столов. И появляется необходимость удалить некоторые из них. Чтобы удалить лишний рабочий стол, нужно провести двумя пальцами от углов к центру (аналогично действию для уменьшения картинки). Появится новое меню для управления рабочими столами, на котором они будут изображены в уменьшенном виде. Затем необходимо зажать пальцем на определенном рабочем столе и перенести его на изображение мусорной корзины. Здесь же можно указать какой рабочий стол будет главным, нажав на кнопку «Home» (схематическое изображение дома) в правом верхнем углу выбранного рабочего стола.
Удалить лишний рабочий стол можно и другим способом. Находясь на главном рабочем столе необходимо нажать на значок «домика», после чего откроются все рабочие столы на одном экране. И чтобы удалить ненужный рабочий стол, нужно его захватить и перетащить в корзину.
Современные компьютеры позволяют человеку устанавливать различное программное обеспечение, играть в игры, создавать презентации и многое другое. Однако возникают ситуации, когда компьютер по различным причинам зависает, и приходится искать процессы , которые загружают всю систему.
Вам понадобится
- — компьютер;
- — права администратора.
Инструкция
Чтобы лишние процессы , можно воспользоваться стандартными средствами операционной системы. Однако стоит заметить, что в процессе закрытия таких процессов неопытные пользователи могут нарушить всю работу компьютера. Если вы действительно хоть немного понимаете принципы работы компьютера с процессами, то, наверное, знаете, что осуществить это можно с помощью «диспетчера задач».
Чтобы вызвать данный инструмент, нажмите сочетание клавиш CTRL + ALT + DELETE. Далее перед вами появится небольшое окно, в котором будут такие вкладки, как «Приложения», «Быстродействие», «Процессы», «Сеть», «Пользователи». Сначала нужно определить, в какой именно вкладке отключаются процессы .
Нажмите на графу «Приложения». Вы увидите список всех открытых программ, папок, задач, которые на тот момент времени активны на . Можно закрыть любой из них несколькими нажатиями клавиш. Выберите приложение или папку и нажмите на кнопку «Снять задачу». Далее процесс исчезнет из списка.
Чтобы закрыть процессы , которые не отображаются в виде открытой программы или находятся в трее компьютера, нажмите на вкладку «Процессы». Здесь вы увидите большой список всех запущенных задач на вашем компьютере. Тут может быть и локальная сеть, антивирус, часы, различные программы, стандартные средства операционной системы, открытые сессии интернет соединения и многое другое. Однако стоит внимательно читать название процесса, чтобы не закрыть что-нибудь лишнее.
Выбираете процессы , которые нужно закрыть и нажимаете на клавишу «Завершить процесс». Однако стоит помнить о том, что тот или иной процесс будет закрыт автоматически, без сохранения информации или подтверждения о выходе. Можно также нажать на вкладку «Имя образа» и все процессы будут отображаться по алфавиту. Так намного быстрее можно найти нужные записи.
Видео по теме
Источники:
- процессы на компьютере в 2019
Говорят, что чисто бывает не там, где убирают, а там, где не мусорят. Что же делать, если самое худшее уже случилось и экран компьютера пестрит всевозможными ярлычками и иконками, под которыми не видно обоев рабочего стола? Разумеется, очистить рабочий стол, убрав с него все лишнее.

Вам понадобится
- — компьютер с установленной ОС Windows XP и выше.
Инструкция
Еще раз проверьте список ярлыков, которые будут убраны с рабочего стола. При необходимости нажмите кнопку «Назад» и отредактируйте список. После этого нажмите на кнопку «Готово». Ваш рабочий стол очищен.
Видео по теме
Полезный совет
Кроме ярлыков для запуска приложений на вашем рабочем столе могут оказаться различные файлы, с которыми мастер очистки ничего не может сделать, поскольку эти файлы не являются ярлыками. Для того чтобы очистить от них рабочий стол, создайте новые тематические папки на одном из дисков своего компьютера и переместите в них файлы. Можете разобрать файлы по уже имеющимся папкам таким образом, чтобы вы смогли свободно ориентироваться в том, что и где у вас хранится.
Чтобы не приходилось тратить время на разбор рабочего стола, возьмите себе за правило не сохранять на него документы. Если вы несколько дней подряд работаете с каким-либо файлом и вам удобнее запускать его с рабочего стола, создайте ярлык этого файла, щелкнув по его иконке правой кнопкой мыши и выбрав опцию «Создать ярлык». Поместите созданный ярлык на рабочий стол. Когда вы перестанете обращаться к этому файлу, мастер очистки уберет его ярлык с вашего рабочего стола.
Источники:
- Использование мастера очистки рабочего стола
Виджет — небольшое приложение, интерфейс которого занимает на экране небольшую площадь и отображает ту или иную информацию либо позволяет быстро осуществлять те или иные действия. Если виджет больше не нужен, его можно удалить.

Используемые источники:
- https://edema-club.ru/drugs/kak-ubrat-lishnie-stranicy-na-telefone-kak-ubrat-rabochie-stoly/
- https://androidnik.ru/kak-ubrat-rabochij-stol-na-telefone-ili-smartphone-android/
- https://smartphonus.com/как-удалить-рабочий-стол-на-android/
- https://appsetter.ru/kak-udalit-rabochij-stol-na-android.html
- https://redcomrade.ru/windows-7/kak-ubrat-lishnie-ekrany-na-androide-kak-udalit-rabochii-stol-na-android-kak/
Порой пользователи, установив альтернативный лаунчер на Android, в результате случайных манипуляций создают несколько рабочих столов. Впрочем, удаляются они так же просто, как и создаются.

Поскольку в стандартной прошивке и при стандартном лаунчере нельзя изменять количество рабочих столов, то в таком случае необходимо использовать другие лаунчеры. Launcher для Андроид – это рабочий стол для смартфона, но с альтернативным внешним видом и прочими измененными элементами.
Например, одним из популярных считается ADW.Launcher. Данный лаунчер отлично подходит для планшетов – рабочий стол на несколько экранов, основное меню приложений. Для управления содержимым лаунчера нужно лишь зажать пальцем область на дисплее и подождать 1-2 секунды. Откроется новое окно, где можно выбрать настройку виджетов, приложений и всего рабочего стола в целом. Но главный минус этого лаунчера – это отсутствие возможности удалять приложения с панели приложений. Для этого приходится обращаться к стандартному лаунчеру.
Еще одним популярным лаунчером является Go Launcher. В нижней части рабочего стола находится док, в который можно сохранять часто используемые программы. Данный лаунчер также отлично работает и на планшетах. Продолжительное нажатие на экране устройства откроет пользователю меню настроек, в котором можно настраивать под себя темы оформления, виджеты, приложения, а также добавлять или удалять рабочие столы.
Процесс добавления дополнительного рабочего стола на устройстве Android очень прост. Для этого нужно зажать пальцем на рабочем столе на несколько секунд, а затем в появившемся меню выбрать пункт «Страница».
Но иногда бывает так, что в результате случайных манипуляций создается несколько рабочих столов. И появляется необходимость удалить некоторые из них. Чтобы удалить лишний рабочий стол, нужно провести двумя пальцами от углов к центру (аналогично действию для уменьшения картинки). Появится новое меню для управления рабочими столами, на котором они будут изображены в уменьшенном виде. Затем необходимо зажать пальцем на определенном рабочем столе и перенести его на изображение мусорной корзины. Здесь же можно указать какой рабочий стол будет главным, нажав на кнопку «Home» (схематическое изображение дома) в правом верхнем углу выбранного рабочего стола.
Удалить лишний рабочий стол можно и другим способом. Находясь на главном рабочем столе необходимо нажать на значок «домика», после чего откроются все рабочие столы на одном экране. И чтобы удалить ненужный рабочий стол, нужно его захватить и перетащить в корзину.

Смартфоны на базе Android обладают массой функций, многие из которых несправедливо игнорируются пользователями. В частности, владельцы мобильных устройств обходят стороной второй рабочий стол на операционной системе Андроид. Однако он может быть весьма полезен, ведь нередко хозяин смартфона передает его в пользование другому человеку. И в этом отношении дополнительное пространство придется как никогда кстати.
Что такое «Второе пространство»
Поскольку функцию дополнительного пространства нередко называют вторым рабочим столом, многие ошибочно полагают, будто опция просто представляет собой еще один экран на главном столе. Однако это не так. Второе пространство – это не очередная вкладка с приложениями для пользователя, а копия оболочки для использования устройства в других целях.
Примеров реализации функции на практике может быть несколько. Во-первых, вам пригодится второе пространство, если вы даете смартфон в пользование другому человеку, но при этом опасаетесь за сохранность персональных данных.
Также опция пригодится тем, кто хочет разграничить рабочую и повседневную область мобильного устройства. Тогда на одной оболочке окажутся развлекательные сервисы, а на другой – рабочие программы, от которых вы не будете отвлекаться, глядя на посторонний софт.
На каких смартфонах он поддерживается
К сожалению, функция дополнительного пространства находится в распоряжении отнюдь не каждого владельца Андроид-смартфона. Она не является стандартной для операционной системы Android, а потому ее реализация полностью ложится на плечи производителя устройства.
В конечном итоге подобной фишкой оснастила свои телефоны только компания Xiaomi. Однако стоит понимать, что к таковым относятся все устройства с оболочкой MIUI не ниже восьмого поколения, которой оснащены гаджеты суббрендов Redmi, POCO и Black Shark. Таким образом, если вы являетесь обладателем смартфона этого китайского производителя, то без труда сможете реализовать второй стол, обратившись к инструкции, представленной ниже.

На заметку. На устройствах других марок может быть представлена похожая опция вроде папки Knox на смартфонах Samsung. Также всем пользователям доступна установка вспомогательного софта для добавления функции.
Как его включить
Сразу заметим, что представленная здесь инструкция актуальна только для устройств компании Xiaomi и ее суббрендов. Алгоритм действий для владельцев смартфонов других производителей совершенно иной. Он будет рассматриваться в конце материала.
А пока разберемся, как добавить второй рабочий стол на Xiaomi с ее оболочкой MIUI. Итак, вам понадобится:
- Откройте настройки устройства.

- Перейдите в раздел «Особые возможности», а затем – «Второе пространство».

- Нажмите кнопку «Создать второе пространство».

- Как только на экране появится уведомление о том, что альтернативный стол создан, нажмите кнопку «Далее».
- Выберите способ перехода (ярлык или пароль).
- Нажмите кнопку «Задать».

Отдельно стоит рассказать о способах перехода в альтернативное пространство. При использовании ярлыка вам будет достаточно нажать кнопку «Переход», которая появится на рабочем столе. Во втором случае придется подтверждать переход вводом пароля. Причем его можно использовать как при нажатии на ярлык, так и на экране блокировки.
Таким образом, если в процессе снятия блокировки будет введен цифровой код от первого пространства, то появится основной рабочий стол, а в случае ввода альтернативного пароля – дополнительное пространство. Однако это далеко не все изменения, которые можно внести в настройки второго стола.
Настройка второго рабочего стола
При желании вы можете сделать дополнительное пространство более удобным. Для этого вам понадобится открыть настройки смартфона Xiaomi и перейти в раздел «Второе пространство». Здесь пользователь может поменять пароль, убрать или наоборот сделать соответствующий ярлык на рабочем столе. Большинство опций настраивается при помощи переключателей и не нуждается в дополнительном пояснении.
Однако в разделе настроек «Второе пространство» есть еще один очень важный подпункт – «Перемещение данных». Он пригодится тем, кто хочет скопировать файлы с основного аккаунта на второй стол.
Здесь можно импортировать фото, контакты и другого рода информацию. Аналогичным образом осуществляется экспорт данных.

Удаление
При желании вы всегда можете вернуть домашний экран, удалив альтернативное пространство. Для этого понадобится:
- Открыть настройки телефона.

- Перейти в раздел «Особые возможности», после чего – «Второе пространство».

- Нажать кнопку в виде мусорного ведра или, если на вашем смартфоне используется более ранняя версия MIUI, открыть вкладку «Удаление второго пространство».

- Ввести пароль.
- Подтвердить удаление.
Теперь на вашем телефоне будет работать только один стол. Но его всегда можно будет дополнить альтернативным пространством, воспользовавшись инструкцией, которая рассматривалась ранее в материале.
Реализация функции на других смартфонах
Как уже говорилось ранее, опция дополнительного пространства представлена только на устройствах компании Xiaomi с оболочкой MIUI. Если же вы являетесь обладателем смартфона Samsung, то можете воспользоваться альтернативной функцией – «Папка Knox»:
- Откройте настройки гаджета.

- Перейдите в раздел «Биометрия и безопасность», а затем – «Папка Knox».
- Примите условия пользовательского соглашения и выдайте все необходимые разрешения.

- Задайте способ блокировки новой папки.
- Добавьте в папку нужные файлы и приложения.

На заметку. Похожая опция есть на гаджетах Huawei и Honor, но называется она «Private Space».
Папка Knox на смартфонах компании Samsung работает иначе, нежели второе пространство на Xiaomi. По сути, данный каталог является защищенным пространством для хранения секретных файлов и программ. А для создания второго рабочего стола владельцам устройств Samsung и других компаний придется обратиться к помощи дополнительного софта, доступного в том числе через магазин Play Маркет.
В качестве дополнительного софта может выступать приложение Parallel Space-Multi Accounts. При использовании этой проги альтернативный стол будет работать только через приложение, чья настройка похожа на изменение параметров стандартной функции на смартфонах Xiaomi.

Возможные проблемы
Несмотря на то, что опция второго рабочего стола является распространенной и досконально исследованной, некоторые пользователи сталкиваются с различными проблемами. В частности, люди жалуются на то, что после создания альтернативного пространства меняются настройки яркости, управления и других параметров. Однако это не проблема, а особенность работы функции, которая регистрирует второе пространство с дефолтными настройками.
Также вы можете столкнуться с трудностями перехода из одного рабочего стола в другой. Подобная проблема чаще всего вызвана неправильным вводом пароля. Обратите внимание, что для обоих пространств используются разные входные данные. Поэтому пароль от основного стола не подойдет для перехода на второй, в связи с чем рекомендуется регистрировать отпечаток пальца или отдельно сохранять данные авторизации.
Если спросить современного человека, чего ему не хватает в жизни, то с высокой долей вероятности он назовет время. Именно тот факт, что в сутках всего 24 часа, 7-8 из которых желательно отводить на сон, не позволяет нам осуществить все задуманные планы. К счастью, разработчики Android и других оболочек на базе этой операционной системы придумали несколько способов, как на одном и том же смартфоне выполнять несколько действий одновременно для экономии драгоценных минут и часов. Комплекс подобных функций принято называть режимом многозадачности, которому целиком посвящен сегодняшний материал.

Многозадачность — ключ к успеху
Содержание
- 1 Меню открытых приложений
- 1.1 Переключение между приложениями
- 1.2 Как закрепить приложение
- 2 Разделение экрана на Андроид
- 2.1 Режим «Картинка в картинке»
- 2.2 Как сделать плавающее окно
- 3 Смартфон для работы — какой он
Меню открытых приложений
Меню многозадачности, называемое также меню открытых приложений, — это базовый элемент интерфейса, помогающий организовать выполнение нескольких действий на смартфоне одновременно. Через него вы можете быстро получить доступ к уже запущенным программам, не тратя время на поиски ярлыка. Поэтому в первую очередь разберемся, где находится меню многозадачности.
⚡ Подпишись на Androidinsider в Дзене, где мы публикуем эксклюзивные материалы
Если при управлении смартфоном вы используете кнопки Андроид, то для доступа к меню нужно нажать на квадратную иконку, которая обычно отображается справа от кнопок «Домой» и «Назад». Далее остается нажать на окно нужного вам приложения.
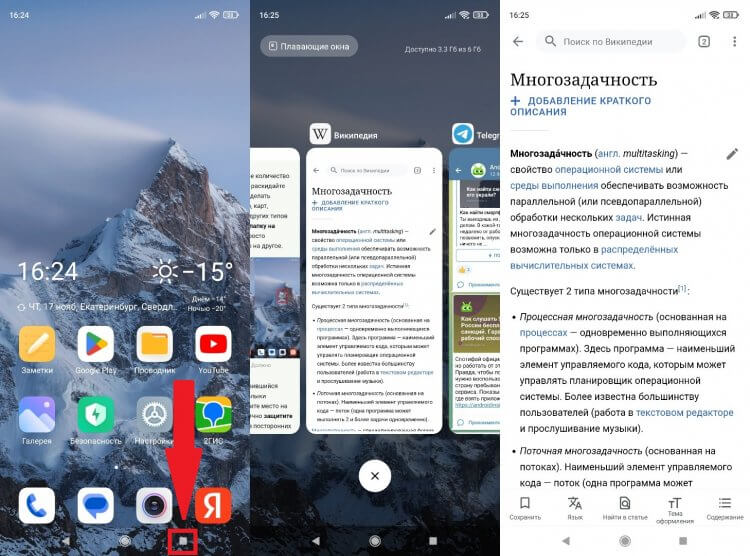
Для вызова меню многозадачности предусмотрена специальная кнопка
Если ваш смартфон базируется на Android 9 и выше, я настоятельно рекомендую переключиться на управление жестами. Во-первых, оно удобнее кнопок. Во-вторых, дает доступ к большему количеству функций многозадачности, которым тоже будет уделено достаточно внимания. Но сначала о том, как при таком виде управления открыть меню запущенных приложений. Сделайте свайп от верхней части экрана к середине, и окна программ появятся перед вами.
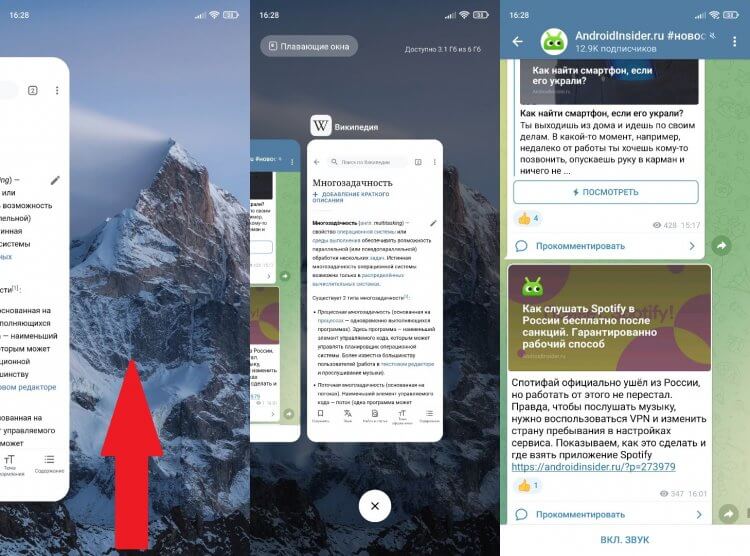
При использовании жестового управления нужно сделать свайп вверх
Переключение между приложениями
Меню многозадачности Андроид доступно даже на старых смартфонах, и оно призвано помочь пользователю переключиться с одного приложения на другое. Правда, переход осуществляется не очень быстро, так как предварительно вам нужно найти интересующую программу в общем списке, на что уходят драгоценные секунды. Если вы хотите переключаться быстро, советую включить управление жестами, а затем аккуратно провести от нижней части экрана в сторону.
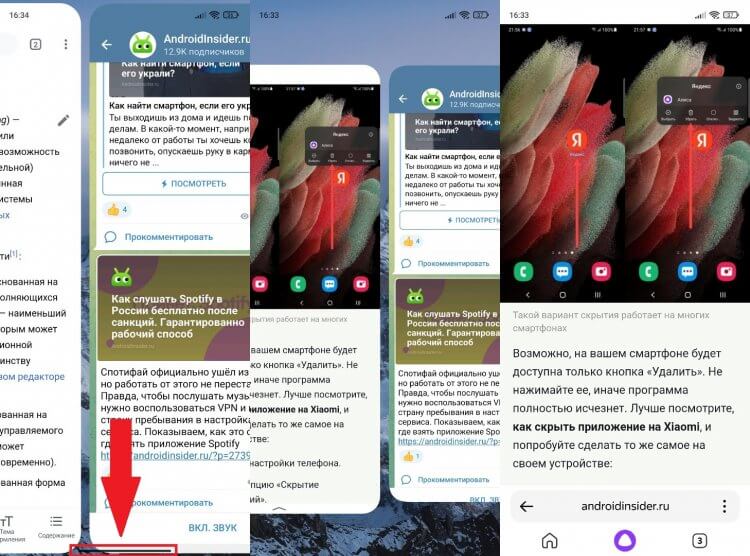
С полноэкранным индикатором переключаться удобнее
Если в настройках управления включен жестовый индикатор, то нужно просто провести по полоске, расположенной в нижней части экрана. При отключении индикатора перед переходом необходимо сделать небольшое движение вверх. Думаю, вы разберетесь и быстро привыкнете.
❗ Поделись своим мнением или задай вопрос в нашем телеграм-чате
Как закрепить приложение
Запущенные программы имеют свойство выгружаться из оперативной памяти. То есть, когда в меню многозадачности вы выбираете приложение, которое открывалось 10-20 минут назад, то с высокой долей вероятности оно перезапустится, что отнимет у вас еще несколько секунд. Чтобы не тратить лишнее время, советую закрепить фоновое приложение по следующей инструкции:
- Откройте меню многозадачности.
- Задержите палец на окне программы, которую нужно закрепить.
- В контекстном меню нажмите на значок замка.
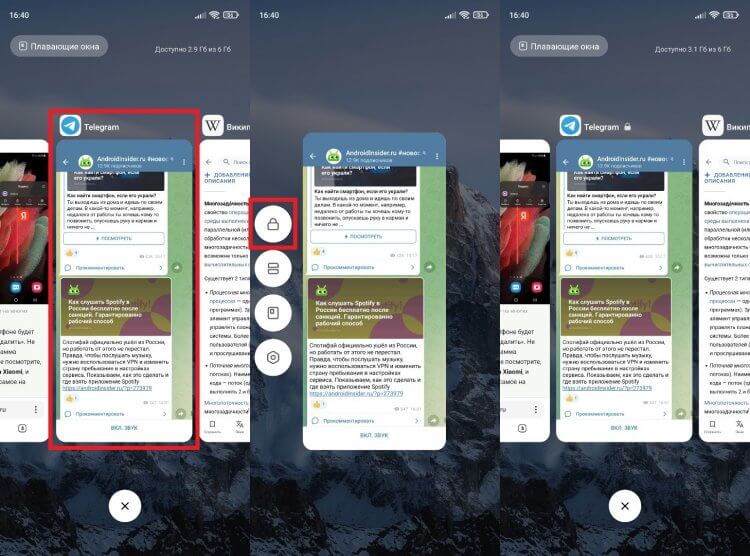
Закрепленные приложения не выгружаются из оперативной памяти и продолжают работать в фоне
Теперь приложение всегда будет находиться в фоне и не потребует перезапуска в случае, если вы давно к нему не обращались. Но при желании такую программу можно удалить из меню многозадачности.
Разделение экрана на Андроид
Функции, о которых я рассказал ранее, помогают быстро переключаться между запущенными программами. Допустим, когда вы прочитали все новости в нашем телеграм-канале, после чего решили перейти к просмотру видео в YouTube. Однако, начиная с Android 7.0, на смартфонах появилась еще более полезная опция — разделение экрана на телефоне. Она делит рабочее пространство на части, позволяя выполнять 2 задачи одновременно. Например, читать инструкцию на Androidisider.ru и приводить ее в действие. Круто, правда? Вот, как сделать разделение экрана:
- Откройте список запущенных приложений.
- Задержите палец на программе, которая будет отображаться сверху (при использовании альбомной ориентации — слева).
- Нажмите кнопку разделения экрана.
- Выберите второе приложение.
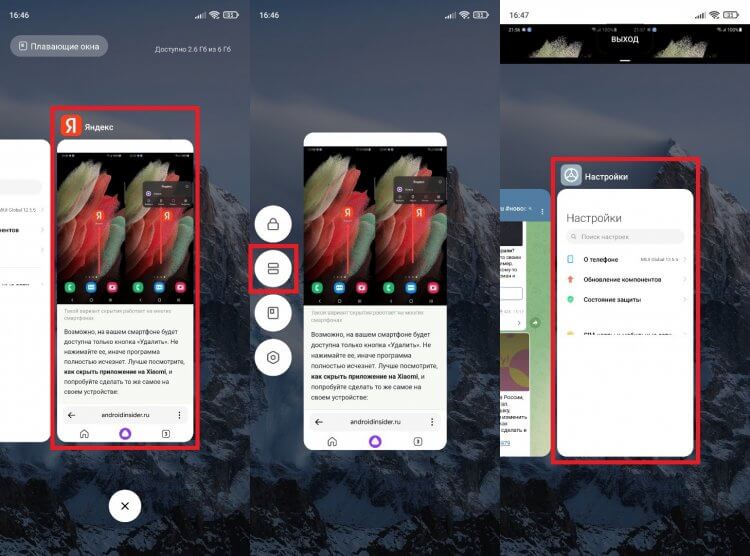
Разделение экрана уместно на смартфоне с большим дисплеем
Функция работает как в вертикальной, так и в горизонтальной ориентации экрана. А еще вы можете менять размеры окон, адаптируя их под выполнение своих задач.
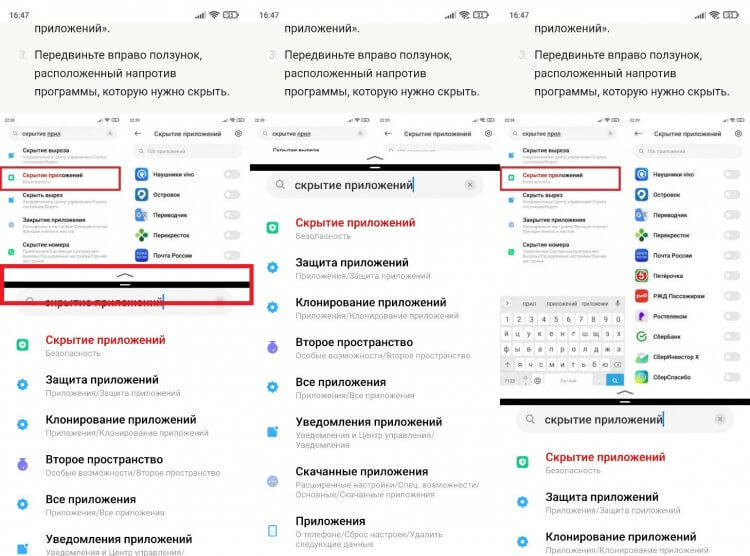
Изначально экран делится поровну, но при помощи переключателя можно изменить размер окон, а также быстро выйти из этого режима
Если вы решите выйти из режима разделения экрана, то понадобится потянуть разделитель вверх или вниз до упора в зависимости от того, какую программу вы хотите оставить открытой.
Режим «Картинка в картинке»
Разновидностью разделения экрана является режим картинки в картинке, который появился в Android 8.0. Он больше подходит не для прикладных приложений, а для совмещения, например, чтения новостей и просмотра видео. В отличие от предыдущей опции, этот режим включается не через меню многозадачности, а внутри отдельно взятой программы.
🔥 Загляни в телеграм-канал Сундук Али-Бабы, где мы собрали лучшие товары с АлиЭкспресс
Допустим, вы смотрите видео в браузере и хотите вывести его в отдельное окно. Тогда нужно открыть настройки веб-обозревателя, включить показ видео поверх других приложений, а затем — свернуть браузер, вернувшись на главный экран.
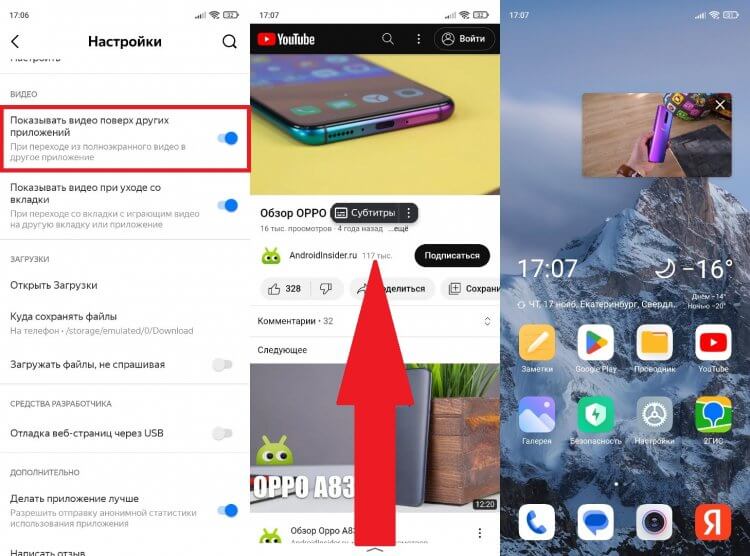
После сворачивания приложения воспроизведение перейдет в режим окна
Если вы смотрите видео через плеер, то никаких дополнительных настроек выставлять не нужно. Единственное — нужно проверить выдачу программе разрешения на отображение поверх других приложений. Что касается окошка видео, то его можно перемещать в любую сторону. Для закрытия нужно либо нажать на крестик, либо сместить окно в угол.
Как сделать плавающее окно
Насколько мне известно, в чистом Android до сих пор не реализована функция плавающих окон (альтернатива режима «Картинка в картинке» для прикладных программ). Однако ее уже давно добавили разработчики сторонних оболочек от MIUI (Xiaomi) до One UI (Samsung), поэтому с высокой долей вероятности она присутствует и на вашем смартфоне.
Суть работы здесь такая же, как и у картинки в картинке, однако в отдельное окно выводится не видеоролик, а интерфейс приложения. Посмотрите, как включить плавающие окна:
- Откройте меню многозадачности.
- Задержите палец на программе, которую нужно вывести в окно.
- Нажмите кнопку перехода в режим плавающего окна.
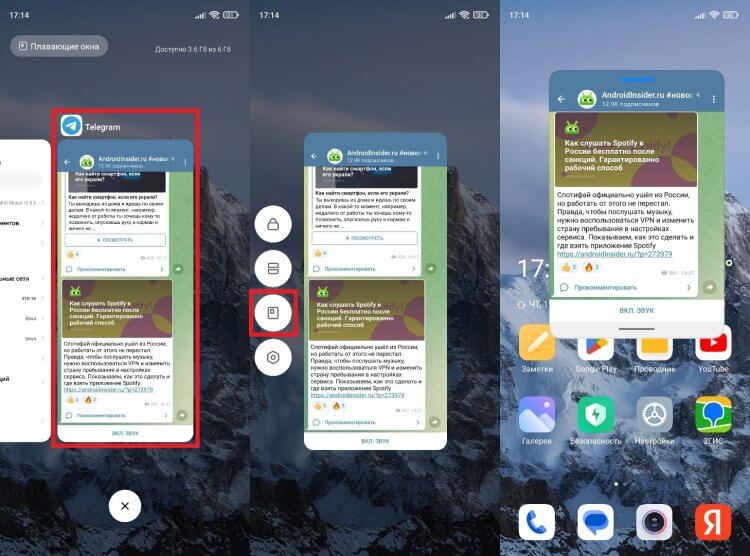
Эта функция доступна не на всех смартфонах
Как и в случае с видео, окно можно перемещать. Но вот изменить размер у вас вряд ли получится. Во всяком случае на моем Xiaomi такая функция недоступна. Можно разве что сместить приложение в угол, чтобы уменьшить его. При наступлении момента, когда вам нужно понять, как убрать плавающие окна, просто растяните программу, проведя вниз пальцем от полоски, расположенной в нижней части окошка.
⚡ Подпишись на Androidinsider в Пульс Mail.ru, чтобы получать новости из мира Андроид первым
Смартфон для работы — какой он

Смартфон для работы — понятие растяжимое, но вполне характеризуемое
Многозадачность на телефоне существует не первый год. В том или ином виде она доступна буквально на всех устройствах под управлением операционной системы Android. Однако, если для вас смартфон является не просто игрушкой, а гаджетом, помогающим решать насущные проблемы, он должен обладать соответствующими характеристиками для быстрого решения тех или иных задач:
- хороший процессор, набирающий минимум 200-300к баллов в AnTuTu;
- по меньшей мере 4-6 ГБ оперативной памяти стандарта не ниже LPDDR4x;
- внутренний накопитель стандарта UFS 2.1 и выше;
- большой экран (6 дюймов и более);
- операционная система Android 9 и выше.
Это минимальные требования, которые вы должны предъявлять к смартфону по состоянию на конец 2022 года. Они позволят получить доступ к максимальному количеству функций многозадачности, а также помогут быстро выполнять любые действия, связанные с организацией рабочего процесса. Воспользовавшись инструкцией из другого материала, вы можете соотнести характеристики своего смартфона с моими рекомендациями.
