Сейчас я расскажу как убрать или наоборот вывести часы на экран блокировки вашего телефона Андроид. Будем использовать стандартный функционал вашего устройства. Так же расскажу о полезном приложении.
Данная статья подходит для всех брендов, выпускающих телефоны на Android 11/10/9/8: Samsung, HTC, Lenovo, LG, Sony, ZTE, Huawei, Meizu, Fly, Alcatel, Xiaomi, Nokia и прочие. Мы не несем ответственности за ваши действия.
Внимание! Вы можете задать свой вопрос специалисту в конце статьи.
Содержание
- Как установить часы на экран блокировки телефона Андроид
- Через виджеты
- Виджет Часы
- Через настройки
- Как убрать время (часы) с экрана блокировки телефона
- При помощи отключения времени на телефонах Хуавей и Хонор
- Стандартное удаление
- Программный экран-конструктор
Как установить часы на экран блокировки телефона Андроид
Через виджеты
На большинстве телефонов Андроид, отображающиеся часы на основном дисплее дублируются на заблокированном экране. Если вы их специально или случайно уберете, они перестанут функционировать в этих двух местах.
Давайте рассмотрим, как установить часты на экране телефона:
- На главном экране в любом свободном месте совершаем долгое нажатие. Внизу экрана должно отобразиться дополнительное меню.
- Жмем «Виджеты». Откроется окно, где выбираем программу «Часы».
- Нажимаем на необходимый виджет, затем удерживаем его и размещаем в свободной части экрана.


 Нужна помощь?
Нужна помощь?
Не знаешь как решить проблему в работе своего гаджета и нужен совет специалиста? На вопросы отвечает Алексей, мастер по ремонту смартфонов и планшетов в сервисном центре.Напиши мне »

Теперь на экране блокировки и на главном экране будут отображаться часы. Вы можете также выбрать вид дисплея – цифровой или аналоговый.
Виджет Часы
Если на телефоне отсутствует нужный виджет, то вы могли просто удалить приложение «Часы». Его можно инсталлировать снова через Плей Маркет по следующей инструкции:
- Переходим в Плей Маркет, в поисковой строке вводим «Часы». Находим в списке программу от Google LLC (официальная программа для Андроид).
- Жмем «Установить» для загрузки и инсталляции софта.


Таким образом вы сможете восстановить часы на экране блокировки и на рабочем столе. Если этого не случилось, то можете переместить их по вышеприведенной инструкции.
Читайте Как сменить обои экрана блокировки телефона Android
Через настройки
Если часы не появляются в нужном месте, вам следует включить заставку. Данная операция выполняется при помощи настроек:
- Жмем «Настройки», во вкладке «Устройства» указываем меню «Экран».
- Выбираем вкладку «Заставка». Этот пункт следует сделать активированным.
- Проверяем, что в настройках заставки указаны именно «Часы». При работе со сторонней программой указываем нужную.
- Переходим в настройки заставки, где выбираем «Показать больше» (три точки). В открывшемся окне жмем «Когда запускать заставку».
- Нам следует изменить настройки – жмем «Всегда», чтобы часы постоянно демонстрировались на экране блокировки. Также пользователь может выбрать подходящий вариант.





После выполнения этих действия заставка часы будет отображаться при блокировке и выключенном экране.
Как убрать время (часы) с экрана блокировки телефона
При помощи отключения времени на телефонах Хуавей и Хонор
Выключать часы на экране блокировки на гаджете Андроид можно в настройках. Подобная опция не всегда выполняется по стандартной схеме, особенно после выпуска производителями телефонов собственных оболочек.
К примеру, в EMUI подобной опции нет. Здесь нельзя стандартными средства удалить часы с экрана блокировки.
В системе EMUI можно демонстрировать домашнее и местное время. В этом случае для удобства пользователь может вывести двойные часы. Отключаются они по следующей инструкции:
- Переходим в «Настройки».
- Открываем меню с параметрами времени и даты.
- Жмем «Двойные часы».
- Деактивируем опцию.
Стандартное удаление
Для удаления виджета с экрана блокировки существует два метода:
- Пользователю необходимо отключить все виджеты с экрана блокировки перейдя в меню в «Настройки» и выбрав пункт «Безопасность и блокировки».
- Второй способ заключается в нажатии и удержании часов. Затем их следует передвинуть в иное место.
Программный экран-конструктор
На стереотипных экранах нет возможности создания индивидуального дизайна. Также не всегда получается оперативно запустить нужное приложение – фонарик или видеокамеру.
При помощи приложения WidgetLocker можно детально проработать экран блокировки и решить вопросы, как увеличить часы. Также программа сможет помочь пользователю в ситуации, если пропали часы.
Утилита предлагает большой выбор действий. Программное меню запускается после длительного касания. Для выполнения коррекции ползунков добавлено большое количество стилистических вариантов.
На скриншоте ниже показан пример оформления часов.

Существуют и иные интересные приложения, к примеру, Widget Lock. Ниже на картинке показан пример экрана блокировки.

В Плей Маркете доступно множество подобных программ. Вы можете их использовать на свое усмотрение.

АвторМастер Николай
Инженер по ремонту мобильной и компьютерной техники в специализированном сервисном центре, г. Москва. Непрерывный опыт работы с 2010 года.
Есть вопросы? Задавайте в комментариях к статье. Отвечать стараюсь максимально быстро вам на указанную почту. Каждый случай индивидуален и поэтому очень важно, чтобы вы максимально расписали свою проблему и какая у вас модель устройства.
Как добавить или убрать часы на заблокированном экране Андроид
 В статье мы расскажем, как изменить часы на экране блокировки Андроид: убрать или добавить их, если ранее вы случайно удалили виджет и теперь не можете посмотреть время, не прибегая к разблокировке. Всё, что вам потребуется, — мобильный телефон на базе Android, без каких-либо специальных сторонних приложений.
В статье мы расскажем, как изменить часы на экране блокировки Андроид: убрать или добавить их, если ранее вы случайно удалили виджет и теперь не можете посмотреть время, не прибегая к разблокировке. Всё, что вам потребуется, — мобильный телефон на базе Android, без каких-либо специальных сторонних приложений.
Не понадобится задействовать и сложные настройки: все манипуляции, описываемые нами ниже, выполняются за две-три минуты. Просто внимательно следуйте инструкциям и не забывайте ориентироваться на скриншоты: в зависимости от версии операционной системы и качества русификации интерфейса наименования отдельных пунктов могут разниться.
Руководства, которые вы найдёте в следующих разделах, подходят для смартфонов марок Sony, HTC, Samsung, Huawei, XiaoMi, ZTE и прочих; инструкции гарантированно работают на ОС Android начиная с 7-й версии и моложе, однако могут оказаться полезны и на устройствах с более старым Андроидом.
Как установить часы на заблокированный экран телефона Андроид
Устанавливаем через настройки
Чтобы виджет, показывающий время, появился на заблокированном экране гаджета Android, используйте следующую инструкцию:
- Откройте меню системных настроек смартфона.
- Чтобы получить часы на выключенном экране для Андроид, перейдите к полю «Устройство». Здесь вам потребуется выбрать пункт «Экран». Чтобы упростить себе задачу, можете сразу вписать последнее название в строке поиска.

- Найдите в открывшемся окне панель «Заставка». Если требуется, откройте подпункт, после чего проверьте, включена ли опция. Если да, переходите к следующему шагу нашей инструкции; если нет, активируйте отображение заставки, тапнув по мини-тумблеру или установив галочку в нужном чекбоксе.


- Теперь, когда «Заставка» точно активирована, укажите в располагающемся внизу списке вариант, позволяющий отображать виджет часов. Если вы вместо официального приложения Google пользуетесь сторонним апплетом (их на сегодня существует предостаточно), выберите в списке именно тот вариант, который хотите видеть на заблокированном экране.

- Справившись с задачей, тапните по размещённым вверху основного окна трём точкам. Когда увидите на тачскрине выпадающее меню, отметьте нажатием пункт «Когда запускать…».

- Скорее всего, вам нужно, чтобы время отображалось на экране блокировки постоянно — в этом случае нужно выбрать в новом подменю «Всегда». Ознакомьтесь и с другими доступными вариантами — возможно, один из них покажется вам более подходящим.

В результате предпринятых действий вы увидите долгожданные часы на экране блокировки Android; если захотите от них избавиться, достаточно будет деактивировать «Заставку» или выбрать иной способ её отображения в рассмотренном выше разделе.
Используем виджет «Часы» от Google
Поскольку это приложение встраивается в операционную систему Андроид по умолчанию, удалить его, тем более случайно, почти невозможно. Впрочем, если у вас всё-таки получилось, а теперь вы хотите вернуть виджет со временем на место, используйте следующую простую инструкцию:
- Откройте на смартфоне Android официальный магазин Play Market (он также относится к неудаляемым программам), после чего найдите при помощи поисковой строки апплет «Часы», разработанный Google.
- Вместо описанных выше действий можете сразу перейти по ссылке и скачать приложение.
- Когда нужная программа будет найдена, чтобы поместить часы на экран блокировки для Андроид, тапните по кнопке «Установить».
- После того, как апплет будет инсталлирован, вы сможете в порядке, описанном раньше, установить на тачскрин виджет отображения времени.

Помимо официального приложения, вы можете установить любую другую аналогичную программу. Если после установки не получается найти или использовать виджет, перезагрузите смартфон Android; если и это не помогает, удалите апплет, а потом установите его заново.
Установка с помощью виджетов
При использовании официального приложения от «Гугла» виджет, показывающий время, будет в автоматическом порядке дублироваться как на основном, так и на заблокированном экране. При удалении виджета из одной области он пропадёт и на второй — следовательно, вам придётся заново устанавливать часы.
Восстановить виджет в прежнем виде можно следующим образом:
- Перейдите на главный экран смартфона Android (можно на один из дополнительных, на экране блокировки это не скажется) и на протяжении секунды-двух удерживайте нажатие пальцем в любой свободной точке.
- В результате в нижней части тачскрина появится список доступных команд, в числе которых будут и «Виджеты»; нажмите на значок, на этот раз обычным коротким тапом.

- Пролистайте представленный на тачскрине список, пока не отыщете пункт «Часы». На этот заголовок и требуется нажать.

- В выбранной вами строчке вы увидите несколько вариантов отображения виджета: от привычных цифр до немного модернизированного циферблата. Чтобы появились часы на заблокированном экране на Андроид, зажмите понравившийся вариант и, подождав, пока появится возможность, разместите на главном экране. Отметим, что если там недостаточно места, включить виджет не получится; в таком случае или «расчистите» пространство, или создайте дополнительный экран.
В итоге вы должны видеть на тачскрине, в том числе заблокированного телефона Android, время в выбранном ранее формате. Если виджет перестал устраивать, вы всегда можете удалить его и выбрать любой другой из предлагаемых приложением.
Как убрать часы с экрана блокировки Android
Как убрать двойные часы
Чтобы избавиться от показа времени на заблокированном дисплее, воспользуйтесь системными настройками телефона Android. Заметим, что в зависимости от модификации операционной системы такая опция может отсутствовать в прямом доступе; дело ещё более усложняется, если вы пользуетесь гаджетом на ОС, копирующей Андроид.
В частности, у вас не получится выполнить отключение «Часов» отдельно на заблокированном тачскрине, если вы пользуетесь операционной системой в модификации EMUI. Впрочем, и здесь, и в любой другой ОС имеется возможность деактивировать отображение на обоих экранах сразу.
Покажем, как убрать часы с экрана блокировки Андроид, если вы в системе EMUI включили «Двойные часы», показывающие текущее время (согласно часовому поясу) и ваше домашнее:
- Перейдите к списку настроек операционной системы.
- Найдите пункт, отвечающий за отображение даты и времени.
- Выберите строчку «Двойные часы».
- Выключите опцию, установив в соответствующую позицию тумблер или убрав галочку из чекбокса.
Как убрать часы с экрана блокировки через настройки
Чтобы удалить виджет именно с заблокированного тачскрина, попробуйте следующий порядок действий:
- Запустите список настроек операционной системы вашего телефона Android.
- Найдите подраздел «Экран блокировки». Чтобы упростить задачу, можете воспользоваться поисковой строкой.
- Во вкладке «Часы» уберите галочку из поля, предлагающего показывать виджет времени на заблокированном дисплее. В некоторых случаях для этого требуется открыть вложенное меню и найти там соответствующую опцию.
- Чтобы подтвердить внесённые изменения (если этого требует операционная система Android), тапните по располагающейся в одном из верхних углов галочку или нажмите на надпись «Применить».
Второй возможный выход — совет, как переместить часы на экране блокировки Андроид: просто зажмите виджет, а потом, когда появится возможность его двигать, перетащите в любую неактивную область.
Убираем время с заблокированного дисплея с помощью приложения
Управлять виджетами, предлагаемыми стандартными приложениями Google и некоторых других разработчиков, допущенных к созданию Android, обычно не слишком удобно: доступных функций мало, и не все инструменты могут быть запущены в одно касание.
Решить проблему поможет апплет Widget Locker, позволяющий свободно управлять всеми установленными в ОС виджетами. Помимо прочего, при помощи программы вы сможете изменить размер отображаемых часов или переместить их в другую область. Чтобы перейти к меню программы, выберите понравившийся виджет долгим тапом. Вместо указанного приложения можете воспользоваться любым из предлагаемых «Плей Маркетом» аналогов.
Некоторые пользователи телефонов спрашивают, как переместить часы на экране блокировки Андроид? Для этого можно установить приложения виджеты для часов.
Даниил Кондратьев
Пара слов об авторе от редакции smartronix.ru. Даниил — общительный молодой человек, которому нравится писать про Android и iOS. С мобильными гаджетами на «ты». Даниил неплохо разбирается в социальных сетях, касательно вопросов их работы. Мы особенно выделяем его способность писать на различные темы простым и лаконичным языком.
Если вы имеете в виду часы в строке состояния, вы можете легко это скрыть. Сначала откройте верхнюю часть экрана, затем нажмите и удерживайте значок настроек, чтобы включить настройщик пользовательского интерфейса. Чтобы убрать часы с экрана блокировки, загрузите модуль виджетов экрана блокировки и активируйте его. Если вы откроете его, у него есть возможность скрыть дату и время.
Как переместить часы на заблокированном экране Android?
Настройка часов и ярлыков на экране блокировки
- На главном экране нажмите Приложения> Настройки> Экран блокировки> Часы и ярлыки.
- Проведите (или проведите) пальцем влево или вправо, чтобы выбрать часы, которые вы хотите отобразить на экране блокировки.
Как включить часы на Android?
Установить время, дату и часовой пояс
- Откройте приложение «Часы» на телефоне.
- Коснитесь Еще. Настройки.
- В разделе «Часы» выберите свой домашний часовой пояс или измените дату и время. Чтобы увидеть или скрыть часы для вашего домашнего часового пояса, когда вы находитесь в другом часовом поясе, нажмите «Автоматические домашние часы».
Как скрыть панель приложений в Android?
Если вы хотите скрыть панель действий от всего приложения (от всех действий и фрагментов), вы можете использовать этот метод. Просто перейдите в res -> values -> styles. xml и измените базовое приложение на «Theme. AppCompat.
Как убрать время из строки состояния?
Простой способ удалить часы / время из строки состояния
Установите системный тюнер пользовательского интерфейса из игрового магазина, предоставить корень (можно без рута через ADB). В параметрах строки состояния прокрутите вниз и отключите «значок часов».
Можете ли вы переместить время на экране блокировки Samsung?
Компания всегда на дисплее и экран блокировки автоматически перемещает часы вверх и вниз по экрану, чтобы остановить выгорание. Так что нет никаких настроек, чтобы заблокировать его на месте и повредить дисплей. Используя Good Lock от Samsung, вы можете настроить часы, изменить цвета и т. Д.
Как переместить часы на главном экране Samsung?
На главном экране прикоснитесь к часам и удерживайте их на мгновение, затем поднимите палец. Вы будете видеть белые элементы управления изменением размера круглосуточно. Коснитесь и перетащите элементы управления, чтобы изменить размер часов.
Как убрать время из строки состояния на Samsung?
Удалить время из строки состояния
Чтобы удалить часы из строки состояния, перейдите в Настройки -> Конфигурации -> Строка состояния -> Настройка пользовательского интерфейса системы -> Время -> Не показывать этот значок.
Почему на моем телефоне есть символ часов?
Этот значок позволяет вы знаете, что на вашем телефоне установлен активный будильник, который сработает в указанное время. … Вы можете убрать этот значок, отключив все включенные в данный момент будильники.
Сейчас я расскажу как убрать или наоборот вывести часы на экран блокировки вашего телефона Андроид. Будем использовать стандартный функционал вашего устройства. Так же расскажу о полезном приложении.
Данная статья подходит для всех брендов, выпускающих телефоны на Android 10/9/8/7: Samsung, HTC, Lenovo, LG, Sony, ZTE, Huawei, Meizu, Fly, Alcatel, Xiaomi, Nokia и прочие. Мы не несем ответственности за ваши действия.
Внимание! Вы можете задать свой вопрос специалисту в конце статьи.
Как вернуть часы через виджеты
На многих смартфонах часы, которые отображаются на главном дисплее, автоматически дублируются на экране блокировки. Если вы случайно или специально их уберете, то они пропадут и там, и там. Как вывести часы на экран телефона:
Шаг 1. Сделайте долгое нажатие в любой свободной области на главном экране и дождитесь появления в нижней части экрана дополнительного меню.

Шаг 2. Нажмите «Виджеты» и в появившемся экране найдите приложение «Часы».

Шаг 3. Тапните на нужный виджет и удерживайте его, а затем поместите на свободную часть экрана.

После этого часы должны появиться на главном и экране блокировки. При желании вы можете выбрать аналоговый или цифровой дисплей.
Установка обычных часов на рабочий стол
В каждом смартфоне есть стандартные, встроенные в операционную систему, виджеты. Чтобы с их помощью добавить время, нужно коснуться экрана в пустом месте и задержать палец, пока не откроется меню.

Время на мониторе смартфона — это удобно, но если нужно, можно его и удалить
Обратите внимание! В списке надо выбрать пункт «Часы». В нем может быть один вариант или несколько, все зависит от производителя телефона и версии Android.
Затем выбранные часы перетаскивают на свободное пространство. Можно просто коснуться их, и циферблат установится на рабочем столе автоматически.
Как вернуть часы через настройки
Если часы все равно не появляются там где нужно, то скорее всего вам нужно включить заставку. Сделать это можно через настройки. Как установить часы на экран блокировки:
Шаг 1. Откройте меню «Настройки» и в разделе «Устройство» выберите «Экран».

Шаг 2. Нажмите на пункт «Заставка». При необходимости передвиньте ползунок в состояние «Включено».

Шаг 3. Убедитесь, что в настройках заставки выбраны «Часы». Если вы используете стороннее приложение, то укажите нужное.

Шаг 4. В настройках заставки нажмите на кнопку «Показать больше» в виде трех точек и в появившемся меню выберите пункт «Когда запускать заставку».

Шаг 5. Нажмите «Всегда», чтобы часы появлялись на экране блокировки постоянно. Либо укажите нужный параметр.

После этого часы будут появляться не только при блокировке, но и при выключенном экране. Для экономии заряда аккумулятора данный параметр можно отключить в любое время. Если вы хотите установить часы на экран блокировки, то не обязательно использовать официальное приложение. Попробуйте скачать любое другое, через Play Маркет.
Как поставить обои на экран блокировки андроид
Сделать это можно различными способами, причем каждый из них подходит для той или иной версии ОС или гаджета производителя. Так, на некоторых телефонах благодаря собственной оболочке можно вообще выключить часы и убрать их с главного и блокировочного окон.
Важно! На Honor и Huawei такой опции нет, так как их EMUI не позволяет этого делать.
Для отключения нужно:
- Перейти в «Настройки».
- Найти раздел с установкой даты и времени.
- Нажать на «Двойные часы» и деактивировать их.
Для большинства телефонов подходит инструкция по стандартному удалению:
- Выполнить переход в «Настройки».
- Найти раздел «Безопасность и блокировки».
- Перейти в управление виджетами и отключить их.
Обратите внимание! Можно просто нажать на виджет часов, удерживая их до появления возможности переноса, и перетащить его в сторону значка с корзиной. После этого нужно подтвердить удаление.

Гайд по смартфонам, планшетам и прочим мобильным устройствам
В большинстве мобильных устройств в наше время есть свои виджеты. Часы, одноклассники и даже калькулятор можно расположить на один из рабочих столов (напомним, в мобильных устройствах вы можете сделать сразу несколько рабочих столов, что очень удобно, если вы используете его для абсолютно разных целей — перенеся нужный ярлык к подобным ему, вы значительно упростите работу с телефоном или планшетом).
Установка производится очень просто: длительное нажатие на экран, после чего в нужном пункте меню “Виджеты” выбираете нужный, будь то одноклассники, часы или калькулятор. При необходимости, виджет одноклассники легко отправить в корзину — длительное нажатие по нему должно открывать контекстное меню, в котором и производится удаление. Иногда для удаления нужно перетащить виджет в корзину (к специальному значку, появляющемуся после длительного нажатия).
В новых версиях виджеты выносятся в отдельный пункт, наравне с приложениями. Вы можете переключаться между этими двумя списками и решать, для какого приложения лучше просто оставить ярлык, а для какого вы хотите оформить полноценный виджет.
Как узнать, сколько времени проводишь в телефоне с помощью специальных приложений

Узнать количество затраченного времени можно и при помощи специальных утилит, которые помогают пользователю грамотно распланировать свое время в телефоне. В интернете огромное количество приложений, которые специализируются на этом. Благодаря им можно быстро понять, какие приложения занимают много времени, а в некоторых даже ограничить их доступ.
StayFree
На примере приложения StayFree стоит разобрать работу подобных программ. Для начала пользователю необходимо скачать приложение на свой телефон через официальные источники, а после провести первый запуск.
Далее при первом запуске на экране появятся все приложения, которые установлены на девайсе, а также общее время, которое пользователь тратит на ту или иную утилиту. Также можно посмотреть историю и выгрузить её в дальнейшем в специальную таблицу.
Программа работает как и в бесплатном, так и платном режиме. В бесплатном будет реклама, а в премиум доступны дополнительные функции, отсутствие рекламы, а также блок приложений по входу.
Статистику использования приложений с помощью утилит подобного плана можно легко отслеживать. Удобно, что все они похожи между собой. Функционал имеет минимальные отличия, например, язык и дополнительные функции. Все утилиты стоит закачивать прямо из Плей Маркета, чтобы не допустить попадание вируса.
Бонус: лучшие приложение для оптимизации использования смартфона
Оптимизация времени – это важный навык любого современного человека. Если тот сможет качественно распланировать свой день, поставить рамки на использование тех или иных программ, то он сможет считать себя продуктивным и эффективным.
Стоит рассмотреть рейтинг программ, которые специализируются на ограничение утилит и грамотного распределения тайминга пользователя.
| Название | Описание | Рейтинг |
| MyAddictometer | Программа помогает отследить, сколько времени человек проводит в том или ином сервисе, покажет ему график его времяпровождения в телефоне. Присутствуют специальные соревнования, где пользователи делятся своими результатами и мотивируют других. | ★★★★★ |
| Social Fever | Интуитивный интерфейс, при помощи которого можно отслеживать, какими программами и социальными сетями обладатель телефона пользуется, какие у него успехи и сколько времени он сэкономил. | ★★★★★ |
| aTimeLogger | Утилита нацелена в первую очередь на распорядок дня человека, его привычки. Она поможет составить план использования социальных сетей и многое другое. | ★★★★★ |
| Экранное время — родительский контроль | Удобный сервис, при помощи которого можно отследить активность пользования телефоном, а также ввести ограничения и рамки. Можно даже указать, сколько раз стоит разблокировать телефон. | ★★★★★ |
| QualityTime | Блокировщик, при помощи которого можно сократить времяпровождение в телефоне, так как после определенного тайминга оно блокирует утилиты. | ★★★★★ |
4.5 / 5 ( 26 голосов )
Виджеты с часами
Рассмотрим далее лучшие программы с графическими модулями для основного экрана гаджета из представленных в официальном магазине приложений. В основном помимо отображения времени они предоставляют и массу другой информации, например, погоду непосредственно на месте пребывания пользователя согласно данных, получаемых утилитой по GPS.
Прозрачные часы и погода
Это один из наиболее популярных бесплатных виджетов с часами с количеством установок более 10 млн. Небольшая программа располагает очень гибкими настройками, в результате чего владелец гаджета может устанавливать отображение на дисплее так, как ему это нужно. Возможности утилиты:
- наличие разных красивых и информативных виджетов размеров 2х1, 4х1-3, 5х3;
- широкий выбор тем оформления, обложек, шрифтов;
- отображение помимо точного времени другой важной информации — о погоде, направлении ветра, влажности и давлении, заряде батареи, календарных событиях и т. д.
Если владельцу девайса не нужны все эти данные, предоставляемые утилитой по умолчанию, он может удалить их в настройках и оставить просто часы. Для этого:
- Нажмите пальцем по отображению времени на экране, что откроет окно настроек.
- Перейдите в раздел «Оформление», затем в «Расширенные настройки».
- Снимите галочки напротив пунктов отображения информации о текущем местоположении, системной информации, заряде батареи и отметьте чекбокс рядом со строчкой «Скрыть погоду».
После этого на экране отобразится минималистичный виджет с часами, вид которых вы также можете изменить в соответствии с собственными предпочтениями.
Sense Flip Clock & Weather
Этот часовой виджет отображения времени и даты подойдет пользователям, которым нравятся часы в стиле Flip Clock с перелистывающимися страницами. Особенности утилиты:
- выбор виджетов разных размеров — 4х1, 4х2 и 5х2;
- реализована анимация перелистывания;
- выбор различных скинов и отображения значков;
- местоположение определяется автоматически, что позволяет сообщать пользователю наиболее точный прогноз.
Отображение погоды здесь также при необходимости отключается, после чего на экране будут только красивые ретро-часы. Также можно протестировать другие подобные утилиты:
Установление реальных стимулов и ограничений
Если вы не хотите снимать с себя ответственность с помощью программного обеспечения, есть еще полезные способы отвлечь ваше потомство от их устройств.
Можно стимулировать карманными деньгами проведение некоторого времени без устройств, когда каждый из детей отказывается от своих гаджетов и несколько часов напролет общаются друг с другом. Процесс можно немного улучшить, вместе играя в игры.
Другой метод, который работает, заключается в блокировке устройств каждый вечер. Затем возвращают их, как только домашние задания и обязанности выполняются, или создаются наградные карты, которые выделяют экранное время для достижений и задач в реальном мире, таких как застилание постели или помощь в мытье посуды.
Как посмотреть, сколько времени проводишь в телефоне встроенными способами
Телефоны забирают много времени. Чтобы пользователь знал реальные цифры, необходимо посмотреть, где в телефоне данная функция находится. Она придумана для того, чтобы человек мог увидеть реальную картину своего времяпровождения в девайсе, сделал для себя определенные выводы и, возможно, ограничил использование телефона.
Более подробно о том, почему стоит ограничить времяпровождение в гаджете и как это лучше всего сделать, можно посмотреть в этом видео
Посмотреть время, которое пользователь проводит в телефоне, можно как и встроенными способами, так и при помощи различных утилит, которые доступны как и на официальных источниках, так и на различных сайтах.
Встроенный способ доступен не на всех телефонах. На некоторых девайсах такой функции нет, поэтому необходимо смотреть, какие утилиты доступны для пользователя, а какие – нет.
На Андроиде посмотреть, сколько пользователь проводит время в телефоне, можно через настройки. Для этого необходимо:
- Зайти в настройки телефона. Они находятся на стартовом экране, если обладатель Андроида не менял расположение иконок. Сама иконка в виде шестеренки на прозрачном фоне;
- После входа в настройки, стоит пролистать до того момента, пока пользователь не найдет специальный раздел под названием «Аккумулятор»;
- Теперь стоит перейти в него и посмотреть полное время, сколько пользователь потратил на ту или иную социальную сеть или же приложение;
- Если необходима сводка за несколько дней, то можно посмотреть 7-дневний период, за который пользователь использовал те или иные программы.

Название разделов, расположение иконок и многое другое зависит от того, какая у человека прошивка телефона. На это необходимо обращать внимание, так как на гаджете может и не быть такой функции.
На Айфоне данный алгоритм практически ничем не отличается. На каждом Айфоне присутствует такой раздел, где пользователь может посмотреть экранное время. Для этого необходимо:
- Зайти в настройки на Айфоне;
- После этого стоит найти раздел под названием «Аккумулятор» и перейти в него;
- Если пользователь все сделал правильно, то ему представится сводка по времени: 24 часа и за последние 7 дней.

Таким образом можно как и на системе iOS, так и на системе Андроид посмотреть то, сколько времени тратится на использование тех или иных социальных сетей. Картина может не порадовать пользователя, ведь частое использование социальных сетей и телефона в целом отрицательно влияет на его здоровье, самочувствие и многое другое.

Экран смартфона выполняет массу полезных функций. Он не только отображает контент в процессе просмотра видеороликов и фильмов, но и показывает важную информацию, включая часы. Однако по умолчанию время демонстрируется только на рабочем столе, а при блокировке гаджета пользователь не видит полезные сведения. Чтобы решить проблему, необходимо активировать часы на заблокированном экране на операционной системе Андроид. Далее расскажем, как это можно сделать.
Как добавить часы
Пока времени на заблокированном экране – одна из функций операционной системы Android. Она реализуется за счет активации через стандартные виджеты, настройки смартфона или сторонние приложения. Предлагаем рассмотреть все варианты, так как отдельные способы могут не сработать на устройствах некоторых производителей.
Встроенные виджеты
Если вы видите часы только в виде маленького окошка в углу дисплея, то для того, чтобы их увеличить, придется добавить соответствующий виджет на рабочий стол. После этого время начнет отображаться и в основном меню, и на заблокированном экране. Добавление элемента выполняется по следующей инструкции:
- Откройте рабочий стол устройства.
- На 1-2 секунды задержите палец на свободной области стола.
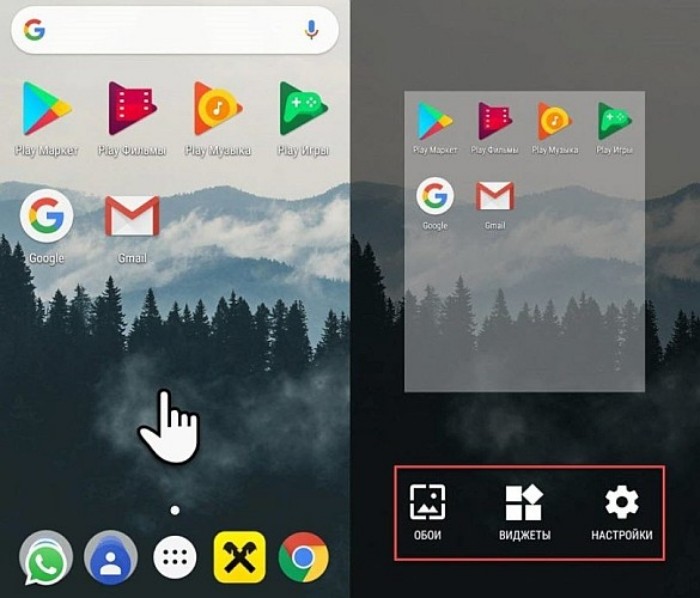
- Перейдите в раздел «Виджеты».
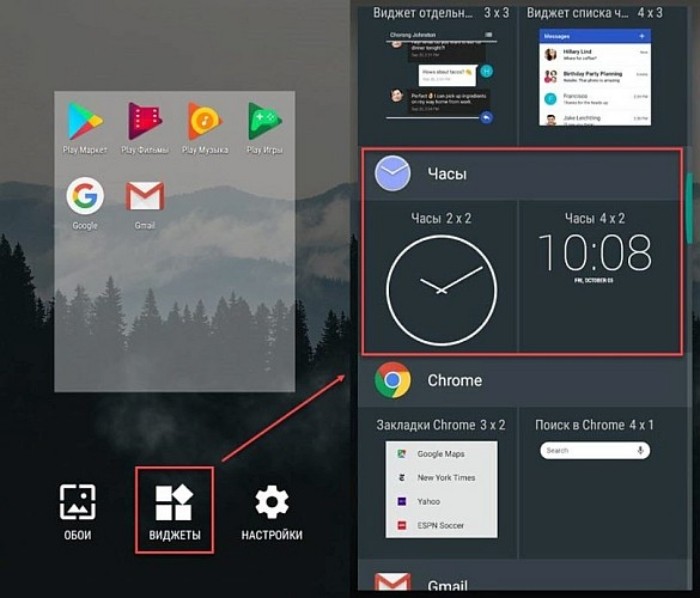
- Выберите один из виджетов категории «Часы».

- Разместите дополнение в любом свободном месте стола.
После нажатия кнопки в виде галочки на рабочем столе появится время. Вместе с тем оно появится и на заблокированном дисплее, если вы воспользуетесь клавишей питания. Следовательно, теперь для проверки времени вам не придется разблокировать устройство.
Приложение для часов
Если после добавления виджета время на экране блокировки не появится, или вы вовсе не обнаружите искомый интерфейс, то придется устанавливать дополнительное приложение. Это может быть одна из следующих программ:
- Zen Flip Clock;
- DIGI Clock;
- Floating Clock;
- Digital Clock Widget Xperia;
- Flip clock & clock widget и другие.

Предлагаемые проги доступны для бесплатного скачивания через магазин Google Play Маркет и другие источники. После загрузки вам останется выполнить несколько шагов:
- Запустите приложение.
- Выдайте все необходимые разрешения.
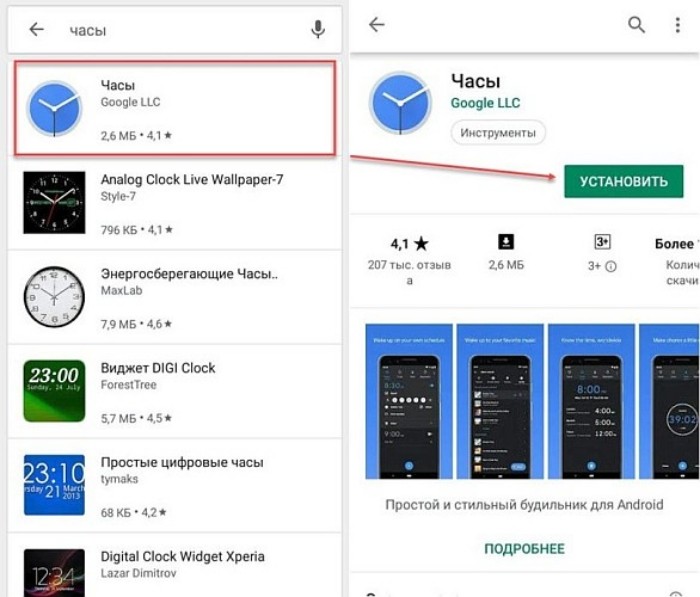
- Вернитесь на рабочий стол.
- Задержите палец на свободной области.

- В разделе «Виджеты» выберите один из подходящих примеров часов.
Не исключено, что даже после добавления элемента средствами стороннего софта дисплей блокировки окажется пуст. В таком случае рекомендуется проверить настройки приложения.
Возможно, вам удастся встретить пункт «Часы на заблокированном экране», при помощи которого вы сможете активировать время.
Через настройки
Наконец, отображение включается через настройки Android. Это самый лучший вариант активации, поскольку он работает на большинстве устройств и даже в тех случаях, когда добавление виджета не решает проблему. Итак, вам понадобится:
- Открыть настройки устройства.

- Перейти в раздел «Блокировка экрана».

- Во вкладке «Стиль часов экрана блокировки» выбрать подходящий вариант циферблата.
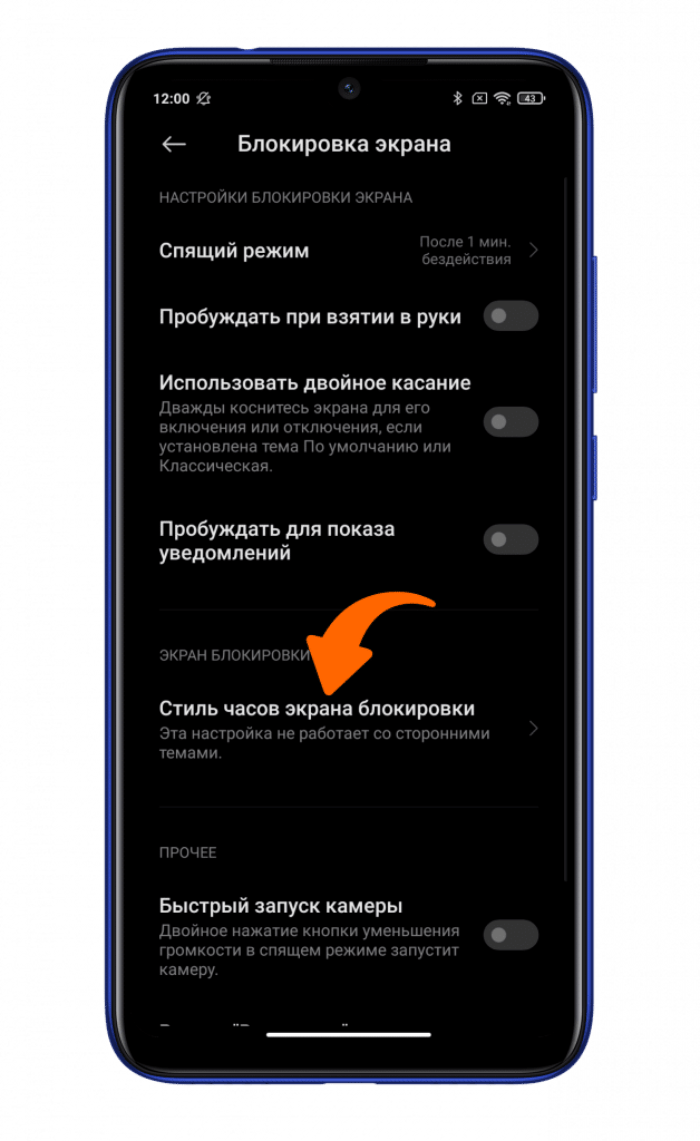
На заметку. Помимо функции отображения времени в настройках Андроид можно найти опцию «Always-on-Display». После ее включения часы будут непрерывно демонстрироваться на дисплее без пробуждения.
В зависимости от производителя гаджета и версии операционной системы названия некоторых пунктов меню могут отличаться. Поэтому не стоит рассматривать данную инструкцию в качестве универсальной. При возникновении проблем с обнаружением нужного раздела предлагается воспользоваться поисковой строкой настроек.
Как убрать часы
Возможно, со временем вы придете к выводу, что в отображении часов в заблокированном режиме нет необходимости. Тогда вам наверняка понадобится их убрать. Поэтому отдельно рассмотрим инструкцию выключения функции.
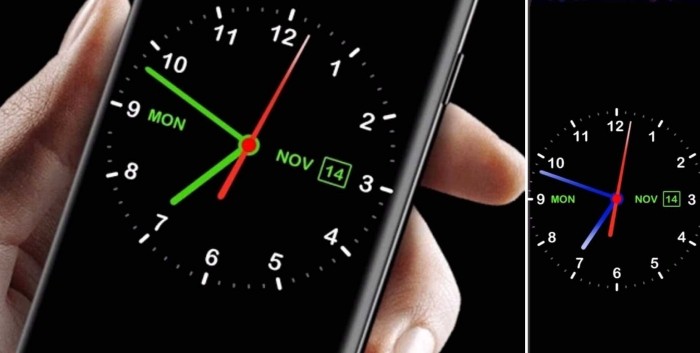
Через встроенные средства
Во-первых, циферблат деактивируется при помощи встроенных средств смартфона. Если активация выполнялась через настройки аппарата, то придется вновь обратиться к пункту меню «Стиль часов экрана блокировки» и выбрать вариант «Нет» («Отключить»).

Через экран-конструктор
Если для отображения часов вы использовали виджет, то вам потребуется задержать на нем палец и через всплывающее окно нажать кнопку «Удалить». После этого исчезнет не только виджет, но и циферблат на заблокированном дисплее.

Возможные проблемы
В целом, настройка времени на заблокированном экране не вызывает никаких сложностей. Но порой пользователи сталкиваются с различными проблемами. К примеру, если часы активируются через виджет, то элемент интерфейса отображается только на рабочем столе. Чтобы включить время на экране блокировки, придется воспользоваться настройками телефона.
То же самое касается ситуации, когда циферблат показывает неправильное время. В подобной ситуации необходимо вновь посетить настройки смартфона, а точнее – раздел «Дата и время». Установите правильные значения, чтобы дисплей выводил актуальные сведения.
Программный экран-конструктор
Стереотипные экраны не обладают возможностью создания индивидуального духа, не дают особого выбора в дизайне и мешают проявлению пользовательского творчества.
Что уж говорить о случаях, когда необходимо очень быстро воспользоваться режимом видеокамеры или попросту включить фонарик.
Одна из подобных программ-приложений для конструирования экрана блокировки под свои требования — WidgetLocker — позволит очень глубоко поработать над видом заблокированного экрана. Это вам не просто «добавить» или «убрать» виджет.
Здесь есть возможность выбора действий с любым из элементов благодаря появляющемуся меню при долгом касании. Коррекция ползунков включает в себя много стилистических вариантов. Например, протяжке ползунка можно назначить какое-то действие.
Вот один из результатов:

А это произведение получено с использованием другого приложения — Widget Lock:
Таких приложений в интернете вы найдёте не один десяток. Среди них есть множество бесплатных.
Выбирайте, устанавливайте. Наслаждайтесь видом и получайте важную информацию, не расходуя лишнего времени на переключение.
Обеспечение высокого уровня безопасности личных данных на Android-устройстве подразумевает установку экрана блокировки. К тому же разработчики современных гаджетов предусмотрели, что, помимо безопасности, защитный дисплей может обеспечивать дополнительную практичность при использовании девайса. Попробуем разобраться, как настроить экран блокировки на Android, чтобы впоследствии для использования обычных функций телефона не приходилось каждый раз снимать блок с устройства.
Скачать бесплатно русский виджет часов на экран рабочего стола андроид
Сегодня чтобы узнать сколько времени, чаще всего смотрят на экран телефона, а не на циферблат реальных часов.
Я перебрал много различных красивых русских виджетов часов на экран рабочего стола андроид: погода и часы, будильники, таймеры, цифровые, аналоговые, славянские и так далее.
Для андроид, можно установить простые экранные дополнения, а также передовые приложения, благодаря которым вы всегда будете «вовремя».
В магазине плей маркет можно выбрать самые разнообразные приложения — от простых «таймеров», до продвинутых стилистических будильников.
Только выбор должен быть основан на ваших желаниях — если вас интересуют только часы, то скачивать приложения в несколько мегабайт не имеет смысла.
Ниже найдете мою подборку – лучшие виджет часы. Я ее проверял на андроид 4.4, андроид 5.1 и андроид 6.0.
Самые популярные виджеты часов для андроид
Виджет часов «Clocksync» может синхронизироваться относительно атомных часов.
В настройках можно также включить автоматическое обновление времени по истечении определенного временного интервала.
«Retro Clock Widget» как следует из названия — это имитация старинных часов. В них правда не хватает переходов между числами, но они красивые и предлагают возможность отображения времени и даты.
Интересные виджеты для отображения текущего времени, которые в первую очередь красиво выглядят на экране рабочего стола – Digi, Simple Clock Widget и Minimalistic Text: Widgets.
Первый виджет «Digi» просто цифровые часы — ни больше, ни меньше.
Второй «Simple Clock Widget» немного необычный — текущее время и дата представляет интересную форму на прозрачном фоне.
Последний «Minimalistic Text: Widgets» завоевал сердца многих пользователей своей неповторимостью — вместо цифр или циферблата часов, текущее время и дата представлена в текстовой форме.
Можно задать направление шрифта и отображения текста – его установили более одного миллиона пользователей.
А что, если ни один виджет часов не удовлетворяет вашим ожиданиям? Может быть, лучше сделать свой собственный виджет?
Если немного поучится (в сети информация бесплатна), то можно создать свой собственный виджет часы, погода, и даже получать информацию о состоянии батареи телефона.
Все это может быть отрегулировано под «любым углом» — размер шрифта, цвет, оттенки и прозрачность можно настроить на свое усмотрение. При этом будете уверены, что размер красиво впишется на вашем рабочем столе.
Конечно, самостоятельно создавать не будет почти никто. Поэтому ниже предоставляю два мои любимые виджеты часов – можете сразу на этой странице скачать, разумеется бесплатно.
Красивый виджет большие часы для андроид
Установить красивый виджет часы не сложно и бесплатно, но входе экспериментов, я свой выбор остановил на Timely.
Это программа будильника, часы, секундомер и таймер в одном. Кроме того, он имеет минималистский, простой и понятный интерфейс.
Само приложение состоит из трех экранов. В первом есть будильники, которыми можно легко управлять и настраивать в соответствующие дни недели. Конечно, также можно выбрать персональную мелодию сигнала.
На втором экране классические часы. Их внешний вид можно изменить: стиль и фон. На последнем экране доступ к секундомеру и таймеру.
Между этими функциями можно легко переключаться с помощью жестов по вертикали. Также там встроена замечательная анимация.
Переключения между таймером и секундомером выглядит удивительно. Как будто этого было недостаточно, каждое изменение цифр на дисплее часов выглядит безумно.
Никогда раньше часы приложения так не приковали глаза. Это может показаться смешным, но использование таймера никогда не было так приятно.
Апплет можно бесплатно скачать с Google Play или здесь ниже. Только бесплатная версия не имеет всех возможностей персонализации.
Если хотите разблокировать дополнительные темы, мелодии дополнительные будильники или отключить объявления придется платить.
Существует еще один способ, чтобы разблокировать про версию — рекомендовать программу другим, чтобы они установили его с помощью специальной ссылки.
Таким способом разблокируете все функции профессиональной версии. Это очень умный ход. Люди, которые не используют пиратские программного обеспечения, но не хотят тратить деньги могут таким вариантом воспользоваться.
Разработчик: Майкрософт
Операционка: андроид
Интерфейс: русский
Лицензия: бесплатно
vsesam.org
Настройка экрана блокировки
Отметим, что в каждой версии операционной системы Android есть нюансы по безопасности. Более того, многие производители, накладывающие свои лаунчеры на стандартные прошивки, добавляют тем самым ряд возможностей.
Например, используя ZenUI Launcher, созданный компанией ASUS специально для своих устройств, вы сможете не только убрать камеру, но и разместить на экране блокировки ярлыки трех предустановленных на телефоне приложений.
В целом же настройки дисплея защиты усовершенствуются с каждой новой версией ОС Android. Подробнее с тем, какие ярлыки установлены на смартфоне, вы ознакомитесь, зайдя в настройки и перейдя в раздел «Мое устройство». Здесь нужно найти пункт «Экран блокировки», а и в нем – «Изменить ссылки».
Если же вы хотите убрать экстренный вызов с экрана блокировки, придется постараться, поскольку эти настройки часто вшиты в прошивку и их изменение – индивидуальный процесс для каждой модели гаджета. При решении вопроса именно для вашей модели устройства лучше обратиться к компетентным специалистам или посетить форум .
Настройка безопасности любого Android-устройства проводится согласно предпочтениям пользователя. При этом принцип установки и доступ к основным настройкам осуществляется стандартизированными методами.
Чтобы вплотную заняться вопросом безопасности личных данных, необходимо перейти в настройки девайса и пролистать их до графы «Безопасность (или «Безопасность и местоположение)». Затем остается подобрать актуальный инструмент блокировки.
Кроме того, в настройках безопасности можно изменить PIN-код SIM-карты, настроить условия шифрования устройства, выбрать инструменты для умной разблокировки Smart Lock, а также активировать массу других, не менее примечательных функций, направленных на обеспечение высокого уровня защищенности.
Настройка «Провести по экрану»
«Провести по экрану» – это первый метод блокировки экрана, который пользователю предлагают современные разработчики. Если установить блокировку экрана на Android таким способом, вы не добьетесь высокой защиты, так как разблокировать телефон сможет любой пользователь. Достаточно провести в сторону пальцем по дисплею – и все функции гаджета тут же становятся доступными. Примечательной особенностью такого способа блокировки является тот факт, что в некоторых моделях устройств вы можете установить различные ярлыки приложений, которые будут запускаться при движении пальца в том или ином направлении.
Защита посредством графического ключа
В данном случае необходимо, пользуясь имеющимися на экране точками, создать уникальный рисунок, который впоследствии будет служить способом активации гаджета. Графический ключ нельзя назвать одним из самых надежных методов защиты, поскольку он легко запоминается. Поэтому не стоит демонстрировать секретный рисунок родным и близким. Если вы хотите основательно защитить информацию на устройстве, обратитесь к более серьезным инструментам безопасности.
Установка PIN-кода
Использование PIN-кода уже давно считается одним из лучших средств защиты. Набор цифр на смартфоне не требует лишних телодвижений, а сам пароль может состоять из десятка хаотично подобранных символов. Единственный недостаток метода – неудобство при наборе секретной комбинации одной рукой на большом дисплее. Также многие пользователи отмечают потерю времени при вводе PIN.
Выбор буквенно-цифрового пароля
Это самый надежный вид защиты на современных смартфонах и планшетах, работающих под операционной системой Android. Разгадать такой пароль практически невозможно, так как он может состоять из хаотично подобранных букв и цифр, известных только пользователю. Минус буквенно-цифрового пароля такой же, как и у PIN-кода: если у вас большой дисплей, придется использовать две руки для разблокировки устройства. К тому же ввод серьезного многозначного кода требует временных затрат, что влияет на общие показатели практичности при использовании телефона.
Блокировка посредством приложений сторонних разработчиков
Если вы хотите изменить блокировку экрана, но стандартные инструменты, которые предлагает ОС Android, не устраивают, следует обратить внимание на программные продукты сторонних разработчиков. В Google Play представлен широкий выбор таких утилит. Многие из них обеспечивают пользователя привлекательными условиями визуализации экрана блокировки. То есть вы сможете использовать различные виджеты и выносить удобные для себя утилиты, требующие быстрого запуска.
Кроме того, разработчики предлагают уникальные способы разблокировки. Например, программа DIY Locker позволяет установить в качестве графического ключа изображения контактов. Для разблокировки девайса требуется соединить эти изображения в определенной последовательности.
Способ #1: Как настроить вывод изображения по WiFi
Чтобы воспользоваться этой возможностью, к которой в первую очередь обращается большинство пользователей, вам понадобится проверить, поддерживает ли телевизор формат беспородной передачи информации Wi-Fi Direct. Если нет — приобретите адаптер (об использовании специальной приставки мы расскажем в одном из следующих разделов) или перейдите к проводным методам вывода картинки на широкую диагональ. С телефоном такой проблемы не возникнет: все современные смартфоны способны создавать сеть для прямого подключения — и подключаться к уже существующей.
Напомним, что о том, как выводить видео с телефона на телевизор описано в другой нашей статье по приведенной ссылке, однако краткая инструкция по подготовке трансляции лишней не будет. Чтобы настроить соединение без использования проводов, сделайте следующее:
- Включите на смартфоне опцию, о которой мы говорили выше: Wi-Fi Direct. Находиться она должна в разделе «Подключения/Беспроводные подключения». Чтобы упростить себе задачу, можете воспользоваться строкой поиска.
- В том же порядке активируйте опцию на телевизоре — том, с которым желаете установить соединение.
- Выберите в списке на экране ТВ, с каким телефоном хотите наладить синхронизацию.
- При появлении запроса на подключение выдайте необходимые разрешения, если потребуется — введите код доступа. Как правило, эту процедуру требуется проводить только один раз, при первом соединении.
- Выберите на смартфоне файл, который нужно начать транслировать, — и запускайте сеанс!
Прервать показ вы сможете в любое время, которое сочтёте нужным. Используйте для этого опции встроенного проигрывателя или просто разорвите соединение.
Настраиваем смартфон на Андроид
Чуть подробнее рассмотрим, как выполняется предварительная настройка на гаджетах на базе Андроид. Выполните нижеследующие манипуляции:
- Откройте раздел Wi-Fi — он обязательно должен присутствовать в вашем гаджете. Предварительно нужно активировать поиск доступных сетей, нажав на ползунок.
- Теперь, чтобы иметь возможность вывести изображение с телефона на телевизор, выберите в перечне сетей, доступных для подсоединения, ту, что создана на ТВ. Как правило, такие сети имеют наименование, включающее название или номер модели телевизора.
- Поскольку сеть, скорее всего, будет запаролена, вам потребуется ввести в новом поле код доступа, после чего тапнуть «Подключить/Соединить».
Вскоре после завершения перечисленных манипуляций ваш телефон будет подключён к внутренней сети, и вы сможете выводить на большой экран любую требуемую информацию. Если не получилось с первого раза, попробуйте заново, более корректно, ввести пароль — а затем, если результат по-прежнему отсутствует, перезагрузите ТВ.
Настраиваем iPhone
Не сложнее будет настроить подключение Айфона или Айпада к телевизору. Как и в предыдущем случае, мы будем использовать модуль Wi-Fi Direct, представленный во всех современных моделях телевизоров. Алгоритм действий в этом случае будет включать такие шаги:
- После того, как вы включите опцию прямой передачи информации и на передающем, и на принимающем устройстве, на экране телевизора высветится код для подключения. Не закрывайте это окошко — оно вам ещё пригодится.
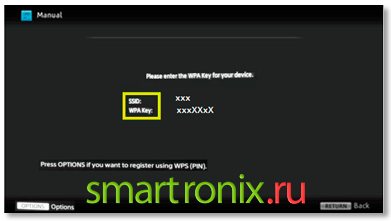
- Рассмотрим следующие этапы ответа на вопрос, как вывести экран Айфона на телевизор. Прежде всего откройте на мобильном устройстве раздел Wi-Fi. Само собой разумеется, предварительно нужно активировать этот способ передачи данных.
Выбор метода разблокировки
Чтобы установить или изменить экран блокировки, перейдите в настройки, безопасность и нажмите «Блокировка экрана».
Вам нужно будет подтвердить текущий PIN-код, пароль или графический ключ.
Затем вы можете выбрать свайп, графический ключ, PIN-код или пароль.
На главном экране безопасности, если вы выбрали графический ключ, вы можете выбрать, показывать ли образец, после разблокировки, или нет. Его скрытие добавляет дополнительный уровень безопасности, когда вы открываете свой телефон публично.
Если у вас есть Android Lollipop , Marshmallow или Nougat, вам также необходимо решить, как вы хотите, чтобы ваши уведомления появлялись на экране блокировки: показать все, скрыть конфиденциальный контент или вообще не показывать.
Скрытие конфиденциального контента означает, что вы увидите, что у вас есть новое сообщение, но не увидите его содержимого, до тех пор, пока вы не разблокируете телефон.
Для всех методов вы можете настроить сообщение на экране блокировки. Если вы потеряете свой телефон, а хороший человек его найдет, то сможет прочитать на экране куда его можно.
Смартфоны с датчиками отпечатков пальцев также могут разблокировать главный экран.
Ваш отпечаток пальца также можно использовать для авторизации покупок и входа в приложения. В зависимости от устройства вы можете добавить несколько отпечатков пальцев, чтобы доверенные лица также могли открыть ваш телефон.
Способ #3: Вывести с помощью технологии Miracast

Метод, о котором поговорим в этом разделе, является своеобразным продолжением технологии Wi-Fi Direct — правда, сильно доработанным и гораздо более производительным. Например, применяя этот способ, вы получаете ответ, как выводить изображение с телефона на телевизор, если речь идёт о больших файлах, вплоть до нескольких десятков гигабайтов. Кроме того, становится доступен вывод картинки в формате 3D, а также проигрывание многоканального звука.
Обязательное условие начала дублирования экрана — активация опции на обоих связываемых устройствах. К сожалению, если со смартфоном проблем не возникнет, то некоторые модели ТВ современную технологию всё ещё не поддерживают. Проблема вполне решаема: вам достаточно будет приобрести фирменный адаптер, после чего подключить его в соответствующий разъём: скорее всего, это будут общедоступные HDMI или USB. Иногда бывает, что приёмник требуется дополнительно запитать от электросети или порта USB. Чтобы гарантировать себе наилучшее качество связи, рекомендуем купить фирменный приёмник: например, AnyCast или MiraScreen. Можете приобрести так называемые совмещённые модели, поддерживающие сразу несколько стандартов передачи данных.
Такие адаптеры подходят абсолютно для всех моделей телевизоров; главное, чтобы на боковой или задней панели имелся свободный разъём. Сразу после подключения устройство создаёт закрытую беспроводную сеть. Достаточно подключиться к ней с телефона — и начать вывод картинки на большой экран.
Часть современных смартфонов, включая модели Xioami, поддерживает транслирование картинки с использованием встроенной опции «Беспроводной экран». Убедиться, что она присутствует и на вашем телефоне, вы можете, открыв подраздел «Дополнительные настройки».
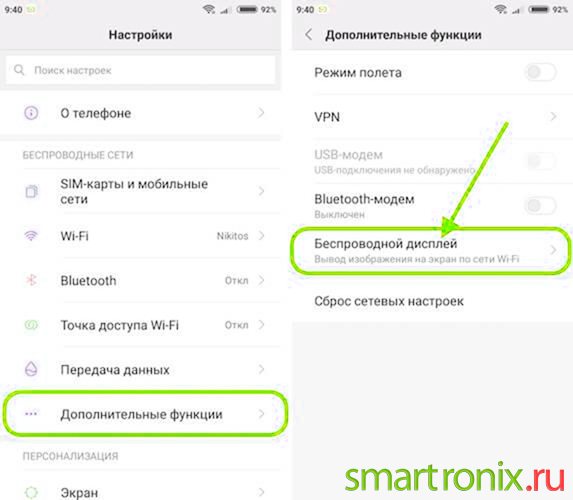
Оказавшись в этом подразделе, выберите в качестве принимающего устройства подключённый к телевизору адаптер — и включайте дублирование экрана на ТВ.
Расскажем, как с смартфона вывести изображение на телевизор, если вы пользуетесь встроенной опцией:
- После того, как активируете приём беспроводного сигнала на телевизоре, перейдите к системным настройкам телефона.
- Здесь, в разделе «Экран», включите дублирование по беспроводной технологии.
- В качестве принимающего устройства отметьте свой телевизор.
- Начинайте вывод картинки на широкую диагональ — управлять трансляцией можно при помощи мобильного телефона.
При использовании адаптера процесс соединения будет выглядеть слегка иначе:
- Вы подключаете приобретённый приёмник, используя любой из подходящих свободных портов. Как мы уже упоминали, иногда помимо основного подключения требуется запитывать адаптер от электросети или гнезда USB.
- Найдите в списке источник сигнала, соответствующий подключённому приёмнику.
- Используя выведенный на ТВ-монитор код, скачайте на телефон специальное приложение и приступайте к трансляции.
Ещё раз отметим: вместо перечисленных выше сложных настроек вы можете задействовать встроенную функцию смартфона — «Беспроводной монитор».
Использование стороннего экрана блокировки
Если для вас недостаточно встроенных параметров, на выбор есть много сторонних приложений, включая AcDisplay , GO Locker , SnapLock Smart Lock Screen и Solo Locker.
Такие приложения предлагают альтернативные способы блокировки и разблокировки телефона, просмотра уведомлений и возможности настройки фоновых изображений и тем.
Snap Smart предлагает дополнительные функции, включая виджеты погоды и календаря, а также возможность управлять музыкальными приложениями прямо с экрана блокировки.
Price: FreePrice: FreePrice: FreePrice: Free
Solo Locker позволяет использовать ваши собственные фотографии в качестве кода доступа, а также вы можете создать свой собственный интерфейс экрана блокировки.
Если вы решите загрузить приложение блокировки экрана, вам придется отключить экран блокировки Android в настройках безопасности вашего устройства.
Затем заходите в приложение, которое вы загрузили, и следуйте указаниям по его настройке и включению.
И помните, что если вы решили удалить это приложение, обязательно включите экран блокировки Android.
Отключение уведомлений в несколько тапов
Если вас начинают раздражать уведомления от какого-то какого-то конкретного приложения, то отключите именно их. На это вам потребуется примерно одна минута времени.
Данный способ работает только в Android 5.0 и более свежих версиях операционки!
Шаг 1.
Дождитесь очередного появления уведомления от навязчивой программы или игры. Когда это случится — откройте панель уведомлений.
Шаг 2.
Удерживайте палец на полученном уведомлении, пока оно не изменит свой цвет на более темный.
Шаг 3.
Нажмите на круглую кнопку с буквой «i».
Шаг 4.
Вас перенесет в меню, посвященное получению уведомлений от данного приложения. Здесь вы можете активировать флажок около пункта «
Заблокировать
». После этого вы больше не будете получать оповещения от данной программы или игры.
